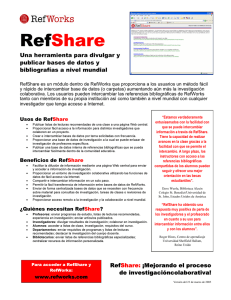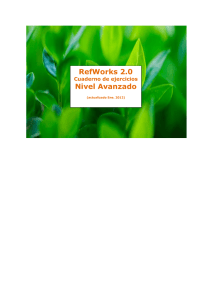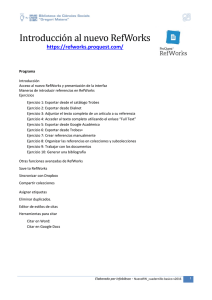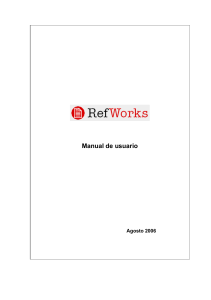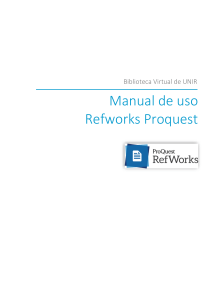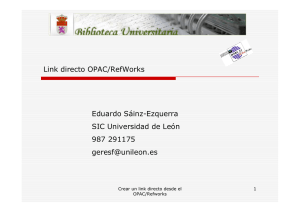Como compartir referencias sin utilizar RefShare
Anuncio
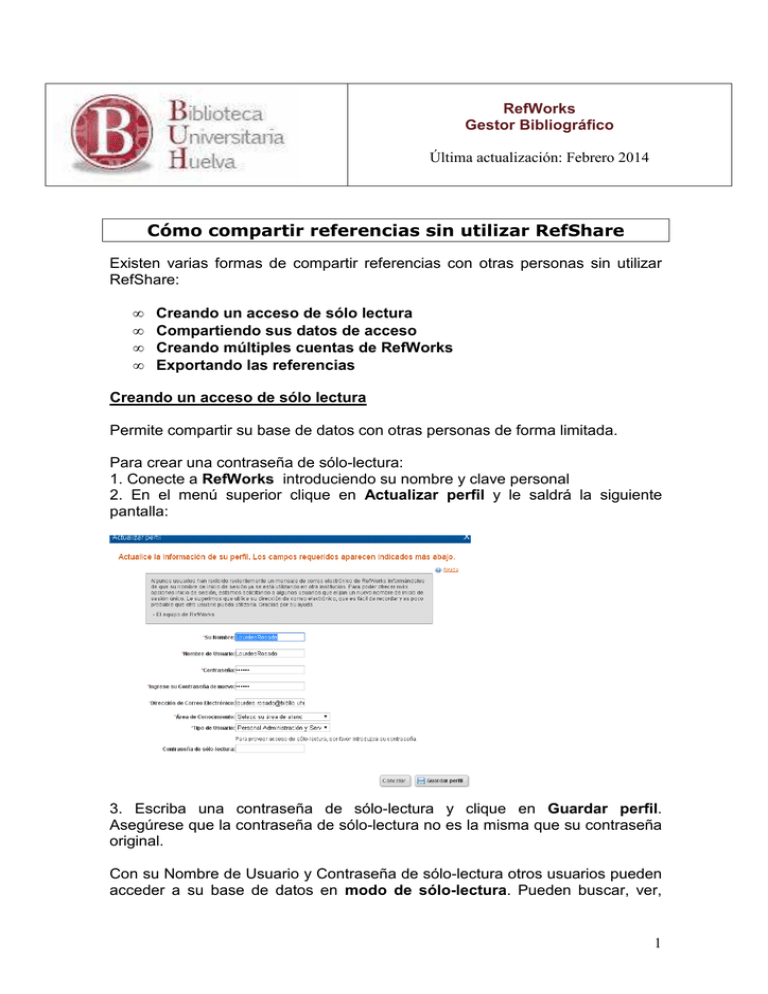
RefWorks Gestor Bibliográfico Última actualización: Febrero 2014 Cómo compartir referencias sin utilizar RefShare Existen varias formas de compartir referencias con otras personas sin utilizar RefShare: • • • • Creando un acceso de sólo lectura Compartiendo sus datos de acceso Creando múltiples cuentas de RefWorks Exportando las referencias Creando un acceso de sólo lectura Permite compartir su base de datos con otras personas de forma limitada. Para crear una contraseña de sólo-lectura: 1. Conecte a RefWorks introduciendo su nombre y clave personal 2. En el menú superior clique en Actualizar perfil y le saldrá la siguiente pantalla: 3. Escriba una contraseña de sólo-lectura y clique en Guardar perfil. Asegúrese que la contraseña de sólo-lectura no es la misma que su contraseña original. Con su Nombre de Usuario y Contraseña de sólo-lectura otros usuarios pueden acceder a su base de datos en modo de sólo-lectura. Pueden buscar, ver, 1 imprimir, exportar datos y crear bibliografías. No pueden editar referencias, borrar, importar referencias o crear/cambiar carpetas. Cuando el usuario trabaja en modo de sólo lectura, en la esquina superior derecha aparece “(Sólo-Lectura)”. Compartiendo sus datos de acceso Usted puede compartir su Nombre de usuario y Contraseña con cualquier otro usuario registrado de la Universidad. De esta forma, puede dar acceso completo a su cuenta (añadir, editar, borrar, etc.). Si quiere que otros editen sus datos, pero manteniendo una copia original, es preferible que cree una cuenta de RefWorks separada. Creando múltiples cuentas de RefWorks RefWorks no limita el número de cuentas que usted puede instalar, permitiéndole crear múltiples cuentas para compartir con diferentes audiencias. Puede mover registros entre las distintas cuentas usando la opción Referencias>Exportar (seleccionando como formato de exportación RefWorks Tagged Format), e importando (opción Importar) usando el filtro de importación RefWorks Tagged Format. Siga los siguientes pasos: Exportando referencias Usted puede exportar referencias de cualquier cuenta de RefWorks e importarlas en otra cuenta, siguiendo los siguientes pasos: Para exportar referencias: 1. Conecte a su cuenta de RefWorks. 2. Seleccione las referencias a exportar y añádalas a Mi Lista (si las referencias que quiere exportar ya están en una carpeta, o quiere exportar las base de datos entera, puede saltarse este paso). 3. Seleccione Referencias > Exportar 4. Seleccione alguna de estas tres opciones: Todas las referencias, Mi Lista, o Referencias de una carpeta específica 5. Seleccione RefWorks Tagged Format y clic en Exportar 6. Guarde el archivo con extensión .txt en su ordenador. Para importar referencias: 1. Conecte a su cuenta de RefWorks 2. Seleccione Referencias > Importar 3. Seleccione RefWorks Tagged Format como Filtro de importación/Fuente de datos y Tagged Format como Base de datos 4. Busque en su ordenador el archivo .txt que quiere importar. 5. Clic en Importar. 2 6. Las referencias se descargarán en RefWorks (clicar en Ver la carpeta última importación) Nota: Los números de referencia ID no son transferidos cuando se exporta o importa. Las referencias importadas de una cuenta a otra, recibirán un nuevo número ID de acuerdo a la cuenta en la que se incorporan Para más información pueden dirigirse a: Biblioteca Universitaria de Huelva Área de Hemeroteca y Gestión de Recursos Electrónicos Campus de El Carmen, Avda. Fuerzas Armadas, s/n 21071 HUELVA Telf. 959-219300 Fax 959-219295 [email protected] 3