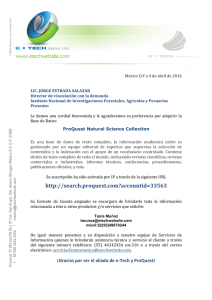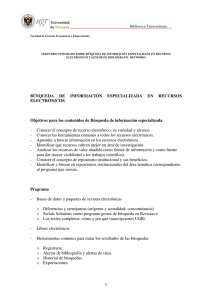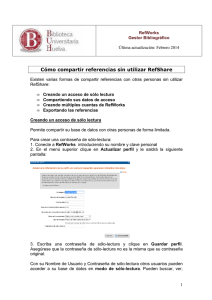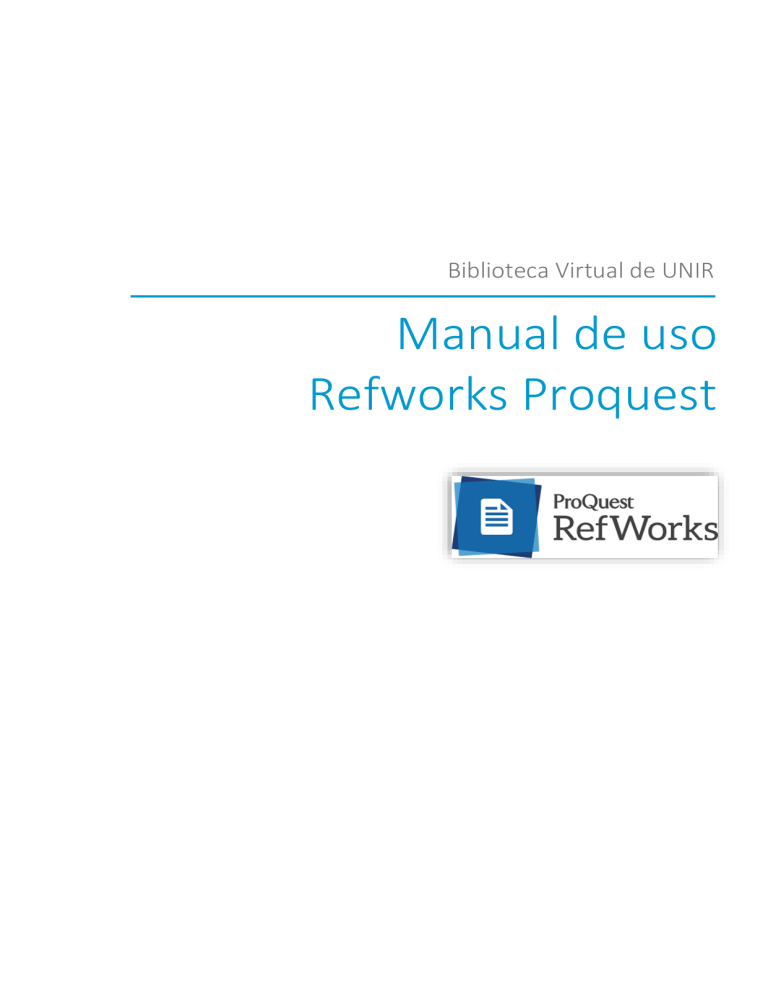
Biblioteca Virtual de UNIR Manual de uso Refworks Proquest © Universidad Internacional de La Rioja (UNIR) Índice Manual de uso Refworks Proquest 3 1. Acceso 3 2. Exportar Referencias a Refworks Proquest 6 3. Trabajar con Refworks Proquest 14 4. Vídeos de Formación 20 5. Contacto 21 Manual de uso Refworks Proquest 1. Acceso Acceso a la Biblioteca Puedes acceder a la biblioteca a través de tu campus virtual, una vez que estás registrado en la plataforma. Es aconsejable usar el navegador Google Chrome. Dependiendo de la plataforma en la que esté tu plan de estudios el botón de acceso se situará en la parte superior o en el menú lateral. © Universidad Internacional de La Rioja (UNIR) No te preocupes porque es fácilmente identificable con el nombre biblioteca: Biblioteca Virtual de UNIR Manual de uso Refworks Proquest 3 O con el icono de un libro: Accediendo desde el menú del campus, como ya has metido tus claves de usuario, tendrás disponibles todos los documentos, recursos y herramientas que ofrece la biblioteca. Sabremos que hemos accedido de forma registrada porque en la parte superior © Universidad Internacional de La Rioja (UNIR) aparece nuestro nombre: Si tienes problema para acceder, no aparece tu nombre en la parte superior, o tienes algún otro problema de este tipo ponte en contacto con la biblioteca a través de la dirección de correo [email protected], indicando tu nombre completo, qué titulación estás cursando y, si puedes, adjunta una captura de la pantalla donde se vea el error. Biblioteca Virtual de UNIR Manual de uso Refworks Proquest 4 Acceder y Crearse cuenta en Refworks Proquest Hay DOS OPCIONES para crearnos una cuenta en Refworks Proquest: OPCIÓN 1: Tenemos email de UNIR • Acceder a https://refworks.proquest.com • Seleccionar Crear cuenta. • Nos pedirá que introduzcamos nuestro email de la Universidad. Profesores: el email tiene terminación @unir.net Alumnos: el email tiene terminación @comunidadunir.net Si no sabemos si tenemos email de la Universidad o no sabemos cómo acceder a este, podemos ver el siguiente vídeo: Accede a Office 365 como estudiante. • Una vez introducido nuestro email, seleccionamos Comprobar, Refworks comprobará que nuestra cuenta es válida enviándonos un email para confirmar que queremos crear una cuenta en Refworks. Puede que el email nos llegue a la bandeja de Spam o no deseados. • Al confirmar, se abrirá un formulario a través del cual debemos introducir los datos que deseamos para crearnos la cuenta. OPCIÓN 2: No tenemos email de UNIR, crear cuenta con Código de Acceso. • Accedemos a: https://refworks.proquest.com/signup/universidad-internacional-de-larioja • Nos pedirá introducir el Código de Acceso de la Universidad para Refworks. © Universidad Internacional de La Rioja (UNIR) Si no conocemos el código, escribimos a [email protected] para solicitarlo, indicando nuestro nombre y titulación. • Una vez introducido el código, se abrirá un formulario a través del cual debemos introducir los datos que deseamos para crearnos la cuenta. Si Refworks nos envía un email de confirmación, puede que este llegue a la bandeja de Spam o correo no deseado. Biblioteca Virtual de UNIR Manual de uso Refworks Proquest 5 2. Exportar Referencias a Refworks Proquest Podemos exportar referencias a Refworks Proquest desde casi todas las bases de datos y bibliotecas. En este apartado vamos a ver las opciones que ofrece Refworks Proquest para exportar referencias. Exportar Referencias desde la Biblioteca Virtual de UNIR Realizamos una búsqueda en la biblioteca y de los resultados que obtenemos podemos exportar una referencia a través los siguientes pasos: • Seleccionamos el icono: puntos suspensivos del resultado que queremos exportar la referencia. © Universidad Internacional de La Rioja (UNIR) • Del menú que se abre, elegimos la opción Refworks. Biblioteca Virtual de UNIR Manual de uso Refworks Proquest 6 • Se abrirá una nueva página, seleccionamos exportar a la versión más reciente. • Nos llevará a la web de Refworks, dónde si no hemos accedido previamente nos pedirá que iniciemos sesión en Refworks. • Una vez hemos accedido, informará que se ha exportado la referencia, seleccionamos Aceptar y podemos ver la referencia exportada. Exportar Referencias con Save to Refworks Save to Refworks es un complemento que se instala en el navegador y cuando estamos viendo un documento en la biblioteca o en cualquier otra base de datos, a través de este botón exportamos la referencia. Pasos para instalar el botón Save to Refworks: • Accedemos a nuestra cuenta de Refworks Proquest. • Seleccionamos nuestro nombre que lo encontramos en el menú superior, de las opciones que aparecen, marcamos Herramientas. © Universidad Internacional de La Rioja (UNIR) • De la página que se abre, seleccionamos el botón Instalar Save to Refworks. • Arrastramos el botón Save to Refworks a la barra de favoritos del navegador. Biblioteca Virtual de UNIR Manual de uso Refworks Proquest 7 Una vez tenemos instalado el botón Save to Refworks, vamos a hacer un ejemplo de cómo funciona, para este ejemplo haremos una búsqueda en la base de datos Dialnet: • Realizamos una búsqueda en Dialnet. • Seleccionamos el título del resultado que nos interesa exportar la referencia. • Estando en la página del resultado elegido, seleccionamos el botón Save to Refworks que hemos instalado en la barra de favoritos del navegador. • Aparece una columna en la parte derecha del navegador, en la cual se muestran © Universidad Internacional de La Rioja (UNIR) los datos bibliográficos del resultado que estamos viendo, para exporta la referencia, seleccionamos el botón en la parte inferior derecha Guardar en Refworks. Biblioteca Virtual de UNIR Manual de uso Refworks Proquest 8 Con este simple paso hemos exportado la referencia a Refworks Proquest. Esta es muy útil cuando estamos consultado por ejemplo un artículo de un periódico digital. Exportar referencias adjuntando el pdf de un documento Refworks Proquest permite exportar referencias adjuntando el pdf del documento en el mismo Refworks. Esto es útil, ya que permite tener junto a una referencia el pdf del documento. Si por ejemplo tenemos el pdf del artículo de una revista científica, podemos adjuntarlo mediante dos opciones: © Universidad Internacional de La Rioja (UNIR) • Arrastar el pdf del artículo dentro de la web de Refworks Proquest: Biblioteca Virtual de UNIR Manual de uso Refworks Proquest 9 Seleccionar el icono de +Añadir, del menú superior y seleccionar la opción Cargar documento, y elegir el documento que queremos adjuntar. Esta opción es válida para casi todos los artículos publicados en revistas científicas, ya que estos documentos por norma general contienen unos metadatos a través de los cuales, Refworks genera la referencia bibliográfica. Puede ocurrir que adjuntemos un pdf y no se genere la referencia del documento, si esto ocurriera, es porque el pdf no tiene los metadatos correctos. Por lo cual, si queremos tener la referencia de este documento, habría que exportar la referencia desde la biblioteca o base de datos que se haya consultado. Se sabe que una referencia tiene un pdf adjunto, porque está indicado de la siguiente © Universidad Internacional de La Rioja (UNIR) manera: Biblioteca Virtual de UNIR Manual de uso Refworks Proquest 10 Introducir referencias manualmente Introduciremos las referencias manualmente cuando la referencia que queremos exportar a Refworks se hace de una forma errónea o no se puede realizar, como puede ser el caso de una ley, una sentencia, una página web, etc. • Abrimos el menú +Añadir y seleccionamos Crear nueva referencia. • En el formulario que se abre en la parte derecha, introducimos el título del documento en el campo título, y seleccionamos el botón en forma de rayo. © Universidad Internacional de La Rioja (UNIR) • El sistema buscará si encuentra documentos que contengan este título. Si localiza documentos con este título, los muestra en una ventana en la parte inferior derecha, si alguno de estos es el que queremos introducir, lo seleccionamos y se rellenan automáticamente los campos de la referencia. Biblioteca Virtual de UNIR Manual de uso Refworks Proquest 11 • Marcamos Guardar para que la referencia seleccionada sea guardada junto al resto de referencias que tenemos exportadas. Si al introducir el título del documento y seleccionar el botón en forma de rayo, el sistema no muestra el documento que deseamos, podemos rellenar manualmente todos los campos que aparecen en el formulario, empezando con seleccionar el Tipo de referencia que es: libro electrónico, artículo de revista, página web, etc. y una vez tenemos todos los campos completados, seleccionamos Guardar. Exportar referencias desde Google Académico Google Académico como herramienta de Google, se está convirtiendo en la principal herramienta de búsqueda de información y documentos de referencia a la hora de realizar trabajos de investigación. Para exportar referencias a Refworks Proquest © Universidad Internacional de La Rioja (UNIR) desde este buscador realizamos los siguientes pasos: • Entramos a Google Académico https://scholar.google.es/ • Una vez hemos localizado el resultado que queremos exportar su referencia, seleccionamos el icono en forma de comillas: Biblioteca Virtual de UNIR Manual de uso Refworks Proquest 12 • Se abre una ventana emergente, seleccionamos el enlace Refworks. • Elegimos el logo azul de Refworks. • La referencia será exportada a Refworks Proquest. Google Académico es una herramienta muy útil. Si hay algún artículo o libro que necesitamos referenciar y no encontramos la forma de hacerlo a través de la biblioteca u otras bases de datos, accedemos a Google Académico, buscamos el documento que necesitamos referenciar y seguramente se encuentre entre los resultados, si es así, ya podemos exportar la referencia tal y como se ha explicado © Universidad Internacional de La Rioja (UNIR) anteriormente. Editar una referencia Si una referencia que se ha exportado se observa que está incompleta o tiene datos erróneos, se puede editar dicha referencia para corregir los errores. Biblioteca Virtual de UNIR Manual de uso Refworks Proquest 13 • Seleccionamos la referencia que queremos editar. • En la columna derecha, aparece la información bibliográfica, seleccionamos el icono en forma de lápiz. Con esto, todos los campos se pueden modificar. • Una vez modificados los campos necesarios, seleccionamos el botón Guardar. 3. Trabajar con Refworks Proquest Ordenar las referencias en carpetas Cuando vamos exportando referencias todas se almacena por defecto en la opción, Todos los documentos. Si exportamos muchas referencias, esta carpeta puede convertirse en un cajón de sastre, por lo que es recomendable ordenar las referencias exportadas por carpetas, nombrando cada carpeta de una forma identificativa. Para ordenar las referencias por carpetas sigue los siguientes pasos: © Universidad Internacional de La Rioja (UNIR) • Seleccionamos la opción Mis carpetas de la columna izquierda. Biblioteca Virtual de UNIR Manual de uso Refworks Proquest 14 • Marcamos la opción que aparece + Añadir una carpeta. • Introducimos el nombre de la carpeta. Recomendable poner nombres reconocidos para nosotros, por ejemplo, si estamos haciendo el TFM, nombramos la carpeta para este trabajo con el nombre TFM. • Para introducir las referencias dentro de las carpetas, podemos realizarlo de dos formas: Posicionamos el ratón sobre la referencia y la arrastramos dentro de la carpeta. Mover referencias en bloque: Seleccionar el tick de la izquierda de las referencias que queremos mover, seleccionamos del menú superior Asignar carpeta para elegir la carpeta a la que serán movidas las referencias marcadas. El número de referencias que hay en el interior de una carpeta está indicado con el número que aparece entre paréntesis a la derecha del nombre de la carpeta. Además, cuando se está viendo la referencia en la parte central, se indica en que carpeta está © Universidad Internacional de La Rioja (UNIR) incluida. Biblioteca Virtual de UNIR Manual de uso Refworks Proquest 15 Localizar duplicados Puede ocurrir que al buscar documentos en diferentes días y en diferentes bases de datos, exportemos la referencia del mismo documento varias veces. Refworks ofrece la posibilidad de detectar automáticamente estos duplicados. Para buscar si hay duplicados realizamos los siguientes pasos: • Accedemos a la carpeta que queremos buscar duplicados. • Seleccionamos del menú superior la opción Herramientas. • Del menú, seleccionamos Encontrar duplicados. • Podemos elegir si queremos: Coincidencia exacta o Coincidencia cercana, al marcar cada opción aparece una breve explicación. © Universidad Internacional de La Rioja (UNIR) • Una vez elegida la opción, marcamos el botón Buscar duplicados. Biblioteca Virtual de UNIR Manual de uso Refworks Proquest 16 • Si se encuentran referencias duplicadas, las detecta y da la opción a decidir si eliminarlas o mantenerlas. Introducir las Citas en el trabajo Con Refworks Proquest podemos incluir las Citas en tu trabajo muy fácilmente. • Accedemos a la carpeta que contiene las referencias de los documentos que has utilizado para tu trabajo. © Universidad Internacional de La Rioja (UNIR) • Seleccionamos el icono del menú superior Crear bibliografía. • Del menú seleccionamos la opción Cita rápida. • Elegimos el estilo de cita que queremos y seleccionamos Continuar. Si necesitamos el estilo APA, elegimos: APA 7th (esp) - American Psychological Association 7th edition Biblioteca Virtual de UNIR Manual de uso Refworks Proquest 17 • Aparecen todas las referencias incluidas dentro de la carpeta, marcamos el tick de la referencia que queremos incluir la cita y seleccionamos el botón Copiar una cita. • Abrimos el documento donde estamos elaborando nuestro trabajo y pegamos la Cita con el comando Pegar de Word. Realizamos este mismo paso para cada cita que queremos poner en el trabajo. © Universidad Internacional de La Rioja (UNIR) Genera las referencias bibliográficas del trabajo Podemos elaborar las referencias bibliográficas de las citas incluidas en nuestro trabajo de forma fácil y rápida. • Accedemos a la carpeta que tiene las referencias utilizadas en nuestro trabajo. Biblioteca Virtual de UNIR Manual de uso Refworks Proquest 18 • Seleccionamos el icono del menú superior Crear bibliografía. • Del menú que aparece, seleccionamos la opción Crear bibliografía. • Aparece una página con todas las referencias bibliográficas de la carpeta seleccionada. Elegimos el estilo el cual queremos que Refworks elabore las referencias bibliográficas: Si necesitamos el estilo APA, elegimos: APA 7th (esp) - American Psychological Association 7th edition. • Una vez elegido el estilo que deseamos, seleccionamos el botón Copiar en el © Universidad Internacional de La Rioja (UNIR) portapapeles. Biblioteca Virtual de UNIR Manual de uso Refworks Proquest 19 • Con esto, solo queda ir a la parte de nuestro trabajo dedicada para las referencias bibliográficas (normalmente en la parte final) y Pegar las referencias bibliográficas. Aunque ya tenemos las referencias bibliográficas, siempre debemos repasarlas para comprobar que están bien, que no le falta ninguna tilde, que el orden de los apellidos es el correcto, etc. Si detectamos algún error, podemos modificarlo en nuestro trabajo directamente. 4. Vídeos de Formación Además, desde la Biblioteca Virtual de UNIR se ha realizado una formación de uso básico de Refworks Proquest, para acceder a la grabación de la formación puedes hacerlo a través del siguiente enlace: © Universidad Internacional de La Rioja (UNIR) • Formación Refworks Proquest Biblioteca Virtual de UNIR Manual de uso Refworks Proquest 20 5. Contacto La forma más rápida de ponerse en contacto con el personal de la biblioteca virtual es a través del correo electrónico: [email protected] Si te surge alguna duda, tienes un problema al usar la biblioteca o al registrarte, o simplemente quieres hacer una sugerencia, desde la Biblioteca Virtual de UNIR estaremos encantados de ayudarte. Servicio de Ayuda de la Biblioteca Virtual UNIR © Universidad Internacional de La Rioja (UNIR) [email protected] Biblioteca Virtual de UNIR Manual de uso Refworks Proquest 21