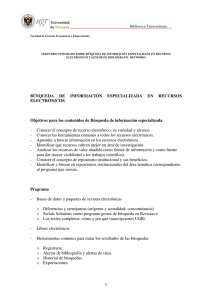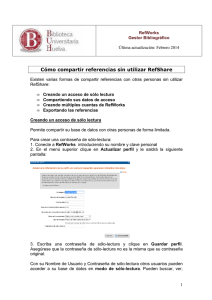Manual de uso
Anuncio

Gestor de bibliografías
RefWorks es una herramienta de gestión de citas bibliográficas. Permite crear
una base de datos personal importando referencias de Bases de datos en línea,
revistas, etc. La información almacenada puede gestionarse y recibir un formato
de bibliografía.
2
Manual de uso
1. Para entrar
1. Cómo registrarse como usuario
Para acceder a RefWorks no se necesita instalación previa, sólo hay que
registrarse como usuario del gestor. La primera vez, es necesario conectarse
desde la red de la UPM o a través del servidor Proxy (la primera identificación se
hace
por
rango
IP),
a
la
página
de
inicio
de
RefWorks
(http://www.refworks.com/refworks). A continuación debe seguir los siguientes
pasos:
1. Entre en Regístrese para una cuenta individual.
2. Escriba un nombre de usuario y una contraseña (los que usted
quiera; tienen que tener un mínimo de 4 caracteres).
3. Consigne la dirección de correo electrónico (se recomienda poner el
de la UPM).
4. Seleccione el tipo de usuario y el área de conocimiento al que
pertenece.
5. Pulse Regístrese.
6. El programa se abre y puede empezar a trabajar.
7. Recibirá un mensaje de correo a la dirección que ha introducido en el
registro, donde se le comunica el nombre de usuario, la contraseña y
el "código de grupo", o código institucional, que le permitirá acceder
a su base de datos de Refworks desde fuera de la UPM y sin tener
que utilizar el servidor Proxy.
2. Cómo acceder posteriormente
•
•
Conéctese a RefWorks
Escriba el nombre de usuario y la contraseña.
IMPORTANTE!!: Use el "Código de grupo"(“RWUPMadrid”) para acceder a
RefWorks desde fuera de la UPM.
2. Crear una Base de Datos
Hay tres maneras de crear una base de datos:
• Importación directa
• Importación indirecta (desde un archivo de texto)
• Entrada manual de registros
3
1. Importación directa
Esta opción nos permite:
a) Importar referencias desde catálogos
b) Importar referencias desde bases de datos
a) Importar referencias desde catálogos
1. Pulse en Buscar / Catálogo o base de datos en línea.
2. En Base de datos en línea por buscar escoja un catálogo o base de datos y
haga la búsqueda.
3. Escoja los registros que quiera guardar y pulse en Importar o Importar a la
Carpeta.
b) Importar referencias desde bases de datos
Algunos proveedores de información (CSA, Proquest, etc.) permiten la exportación
directa desde su misma plataforma de búsqueda a RefWorks.
Desde cualquiera de ellos basta con seleccionar el registro deseado y pinchar en
la opción "RefWorks" diseñada para importarlo.
(Consultar la lista de recursos directos de la UPM)
2. Importación indirecta (desde un archivo de texto)
1.
2.
3.
4.
5.
6.
7.
8.
Realizar una búsqueda en la base de datos.
Guarde los resultados en un archivo de texto.
Acceda a RefWorks y pulse Referencias / Importar.
En Filtro de Importación / Fuente de Datos seleccione la fuente desde
donde desea importar (tiene los filtros necesarios para importar desde
cualquier recurso electrónico UPM en la Pág Web de la Biblioteca/Recursos
electrónicos/RefWorks)
En Base de datos seleccione la base de datos deseada.
En Importar Referencias a indique la carpeta donde quiere guardar las
referencias importadas (La creación de carpetas se explica en el apartado
"Organizar los registros en su Base de datos"), de no hacerlo la referencia
quedará guardada en la Carpeta de Últimas Importaciones.
En Importar Datos del siguiente Archivo de Texto, busque el archivo que
anteriormente guardó en su ordenador y selecciónelo.
Pulse Importar.
(Consultar la lista de los recursos indirectos de la UPM)
4
3. Entrada manual de registros
1. Acceda a RefWorks y pulse Referencias / Añadir nueva referencia.
2. Introduzca la información y pulse Guardar cuando acabe.
NOTA: Dependiendo del Tipo de referencia escogida, los campos a
rellenar serán diferentes.
3. Copia de seguridad
Si desea hacer o recuperar una copia de seguridad de su Base de Datos en
RefWorks, utilice la opción Copia de seguridad/Restaurar, en el botón
Herramientas.
4. Editar registros
Puede modificar cualquier referencia pulsando "Editar"
1. Realizar cambios globales
Es posible editar cualquier campo de las referencias importadas y realizar cambios
en varias referencias a la vez.
1. Sitúese en la lista de referencias y seleccione la/s que desee editar.
2. Pulse en Editor global.
3. En Referencias para editar seleccione la opción deseada (selección,
página o todo en la lista).
4. Seleccione el campo a editar del listado desplegable.
5. En Cambiar campo a escriba la información que quiere que aparezca.
6. En Si el campo ya contiene datos escoja la opción deseada.
2. Realizar cambios en Autores, Descriptores o Títulos de Revista
1. Seleccione dentro de la opción Buscar ver por Índice de Autores, Índice
de Descriptores o Índice de Revistas.
2. Localice el nombre deseado y seleccione Editar
3. Teclee el nuevo nombre y pulse OK.
4. Si lo que desea es eliminar esa entrada pulse la opción Eliminar.
5
5. Organizar los registros en su Base de Datos RefWorks
1. Crear carpetas
1. Seleccione Carpetas / Crear nueva carpeta.
2. Introduzca el nombre de la nueva carpeta y confirme con OK.
2. Organizar los registros en carpetas
1.
2.
3.
4.
Seleccione Carpetas / Organizar carpetas.
Abra una carpeta.
Seleccione las referencias que desee mover.
En Poner en la carpeta indique la carpeta destino.
NOTA: Un mismo registro puede archivarse en más de una carpeta.
6. Localizar las referencias importadas a RefWorks
Hay tres tipos de búsquedas disponibles en RefWorks:
- Búsqueda Rápida
- Búsqueda Avanzada.
- Búsqueda por índices de autor / descriptor / revista periódica.
1. Búsqueda rápida
Se utiliza para buscar en todos los campos, busca por todos los términos con el
operador OR (no es necesario escribirlo). Además busca términos truncados. Por
ejemplo: si escribe “art” recuperará referencias que lo incluyan, como: “heart,”
“part,” etc. Los resultados de una búsqueda rápida se muestran por orden de
relevancia.
1. Teclee el término de búsqueda en Buscar RefWorks (en la parte superior
derecha de la pantalla).
2. Pulse Ir.
3. Se visualizan los resultados (los términos buscados aparecen destacados).
2. Búsqueda avanzada
Use la búsqueda avanzada para realizar una búsqueda más específica en su base
de datos, escogiendo el campo por el que quiere hacer la búsqueda: Autores,
Titulo, Revista, Descriptor, Resumen, Año de publicación, Volumen, etc.
Puede usar los operadores booleanos: Y, O, NO.
Los registros se visualizan ordenados alfabéticamente por el autor:
6
1. Pulse Buscar / Búsqueda Avanzada.
2. Introduzca los términos de búsqueda y los campos correspondientes dentro
del menú de Búsqueda Avanzada.
3. Seleccione en qué carpetas o grupo de registros desea buscar.
4. Pulse en Buscar.
5. Se visualizan los resultados (los términos buscados aparecen destacados).
3. Ir a los índices de Autores / Descriptores / Revistas
Para facilitar la búsqueda puede hojear los índices de autor, descriptor o revista.
1. Acceda a RefWorks y pulse Buscar / Índices de autores, Índices de
descriptores, Índices de revistas.
2. Use el listado alfabético para navegar.
3. Se visualizan los resultados.
7. Crear una bibliografía
Se puede crear una bibliografía de tres maneras:
1. Desde RefWorks
2. Desde un documento de Microsoft Word (usando la utilidad Write-N-Cite)
3. Manualmente
1. Desde RefWorks
RefWorks creará la bibliografía en un nuevo documento de texto, HTML o Word, a
partir de la información que nosotros hayamos introducido en el programa.
1. Entre en RefWorks, sitúese en la lista de referencias y seleccione las que
desea formatear (pinche en Agregar a Mi Lista).
2. Entre en Bibliografía.
3. En Formato bibliográfico, seleccione el formato que desea dar a su
bibliografía.
NOTA: Los formatos se pueden previsualizar en la opción Previsualizar
formatos.
4. Seleccione Formatear bibliografía de la lista de referencias
a) En Clase de archivo para crear, seleccione la clase de archivo
(Word, texto, html...)
b) En Incluir, escoja una de las tres opciones siguientes: Todas las
referencias, Mi Lista (aquí se encuentran las referencias
7
seleccionadas en el punto 1) o Referencias de carpeta (seleccione
la carpeta deseada), indicando así qué referencias desea formatear.
5. Pulse en Crear bibliografía.
6. Se abrirá una ventana con la bibliografía convertida al formato bibliográfico
seleccionado.
7. Guarde el documento.
NOTA: Algunos formatos de entrega permiten citar bibliografía en las
notas al pie, de manera independiente o junto al resto de la
bibliografía:
-
Academy of Management Executive (Notes Only)
Chicago (Notes) 14th Edition
Chicago 15th Edition (Notes & Bibliography)
MHRA-Modern Humanities Research Association (Notes &
Bibliography)
SBL-Society of Biblical Literature (Notes-Bibliography)
Turabian 6th Edition, Notes
2. Desde un documento de Microsoft Word (usando la utilidad Write-N-Cite)
Esta opción permite insertar las referencias bibliográficas importadas a RefWorks
en el documento de Microsoft Word que el usuario determine.
IMPORTANTE: Para usar esta prestación, debe primero descargar la utilidad Write-
N-Cite desde RefWorks / Herramientas / Write-N-Cite. Write-N-Cite puede
iniciarse luego desde Microsoft Word pulsando en el icono creado en la barra de
herramientas o desde el escritorio.
EN MICROSOFT WORD (insertando referencias)
1. Abra el documento en el que quiera insertar las referencias.
2. Sitúe el cursor en el lugar donde quiera ver insertada la referencia.
3. Pinche en el icono
4. Introduzca su clave de Refworks. Aparecerá un listado con las referencias
que usted ha importado a Refworks hasta el momento.
5. A la izquierda de cada referencia podrá ver dos enlaces: Citar y Ver.
Pinche Citar en la referencia que quiera insertar.
6. La referencia se habrá insertado (aún sin formatear) en el documento, en el
lugar indicado.
7. Repita los pasos 2-6 tantas veces como referencias quiera insertar.
8. Guarde el documento.
8
EN REFWORKS (dando formato)
9. Entre en RefWorks / Bibliografía.
10. En Formato bibliográfico, seleccione el formato que desea dar a su
bibliografía.
NOTA: Los formatos se pueden previsualizar en la opción Previsualizar
formatos.
11. Seleccione Formatear manuscrito y bibliografía; en Archivo para
formatear introduzca el nombre del documento que desea formatear.
12. Pulse en Crear bibliografía.
13. Se abrirá una ventana que incluirá el texto del documento original con las
referencias bibliográficas convertidas al formato elegido.
14. Guarde el documento.
3. Manualmente
Esta opción permite insertar las referencias bibliográficas importadas a RefWorks
en el documento de Microsoft Word que el usuario determine, cuando no disponga
de la utilidad Write-N-Cite.
EN MICROSOFT WORD (insertando referencias)
1. Abra el documento en el que quiera insertar las referencias.
2. Sitúe el cursor en el lugar donde quiera ver insertada la referencia.
3. Teclee el número de identificación.
NOTA: Para insertar manualmente las citas bibliográficas en su documento,
encierre el número de identificación de la referencia entre llaves
dobles (éste nº se puede consultar en la lista de referencias en
RefWorks usando el formato de visualización Vista Uniforme).
Ejemplo:
{{16}}
a) No es necesario teclear el número de identificación con las
llaves, la cita se puede obtener del siguiente modo:
b) En RefWorks, sitúese en la lista de referencias.
c) En Cambiar a, seleccione Una línea/Vista de cita.
d) Pulse Citar en la referencia deseada.
e) Se abre una ventana con la cita; copie y pegue en el
documento.
4. Para insertar más de una cita en el mismo sitio, debe separar los números
de identificación con punto y coma. Ejemplo:
9
{{34;45;23}}
5. Guarde el documento.
EN REFWORKS (dando formato)
6. Entre en RefWorks / Bibliografía
7. En Formato bibliográfico, seleccione el formato que desee dar a su
bibliografía.
NOTA: Los formatos se pueden previsualizar en la opción Presvisualizar
formatos.
8. Seleccione Formatear manuscrito y bibliografía, en Archivo para
formatear introduzca el nombre del documento que desea formatear.
9. Pulse en Crear bibliografía.
10. Se abrirá una ventana que incluirá el texto del documento original con las
referencias bibliográficas convertidas al formato elegido.
11. Guarde el documento.
8 Compartir carpetas y referencias (RefShare)
RefShare permite compartir de forma sencilla las bases de datos o las
carpetas de referencias bibliográficas creadas por los usuarios. Los usuarios
pueden compartir sus referencias tanto con miembros de su propia institución
como con investigadores de otras instituciones.
Los usuarios controlan el acceso a su información compartida, con una variedad
de opciones o derechos de uso: visualizar, buscar, imprimir, descargar, exportar
y contactar al autor por e-mail.
La página de RefShare No permite modificar la información de otro usuario.
1. Ejemplos de uso de RefShare:
- Colgar bibliografías temáticas en una página web.
- Proporcionar acceso rápido a información para investigadores de diferentes
instituciones que colaboran en un mismo proyecto.
- Proveer un enlace a la bibliografía publicada por un departamento o
investigador concreto.
- Publicar una base de datos interna de referencias dentro de una misma
organización.
10
2. Beneficios de RefShare:
-
Facilita la comunicación o difusión de la información.
Proporciona un entorno de investigación cooperativo accesible desde
cualquier lugar a través de Internet.
Permite el intercambio de información entre bases de datos de RefWorks
de una manera rápida y fácil.
Ofrece un punto de acceso centralizado a bases de datos necesarias
puntualmente sobre una asignatura en concreto, un proyecto de
investigación concreto, etc.
3. Cómo crear una carpeta compartida:
1. Acceda desde Carpetas / Compartir carpetas o desde Herramientas /
Compartir referencias.
2. Seleccione Compartir toda la base de datos o Compartir carpeta, si es
una sóla carpeta la que desea compartir.
3. Seleccione las opciones o derechos de uso que quiera otorgar a su
carpeta compartida: permitir exportación, impresión, bibliografías,
comentarios, etc.
4. Envíe URL por correo-e. Puede dirigir este correo a tantos destinatarios
como desee.
5. El o los destinatarios recibirán vía correo-e la URL de la carpeta compartida
y podrán acceder a ella independientemente de que tengan o no una
cuenta en RefWorks. Las limitaciones vendrán impuestas por las opciones
o derechos de uso que el productor de la carpeta compartida haya
establecido con anterioridad. Opciones:
- Imprimir
- Exportar a la propia cuenta de RefWorks o a otro formato de
exportación disponible
- Crear bibliografía
- Insertar comentarios, desde la opción ver, en cada referencia
bibliográfica y pulsando en post a comment. Estos comentarios serán
visibles por todos los usuarios que tengan acceso a esta carpeta
compartida.
- Remitir un correo-e al propietario de la base de datos, desde ayuda,
pulsando en dueño de la base de datos correo electrónico.
- Añadir a favoritos un registro bibliográfico, desde la opción ver,
pulsando en link to this page.
11
ANEXO
Desde dónde importa RefWorks:
Servicios en línea
• ABC-CLIO
• CAS SciFinder
• CISTI Source
• CSA
• Dialog
• EBSCOhost
• EDINA
• Engineering Village 2
• H.W. Wilson Company
• Ingenta
• IOP Axiom
• ISI
• NLM Gateway
• NLM PubMed
• OCLC FirstSearch
• Ovid
• ProQuest
• RLIN Eureka (Full Format)
• SilverPlatter WebSPIRS
• ScienceDirect
• Más servicios próximamente…
Software de bibliotecas
• DRA Web
• Endeavor Voyager
• Geac GeoWeb
• Innovative Interfaces
• INNOPAC
• MARC Format
• SIRSI Library Software
• Más servicios próximamente…
Gestores bibliográficos
• EndNote
• ProCite
• Reference Manager
12