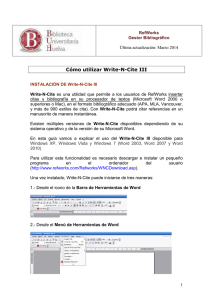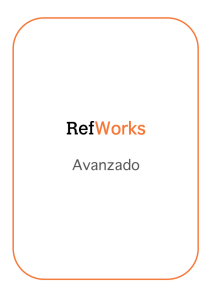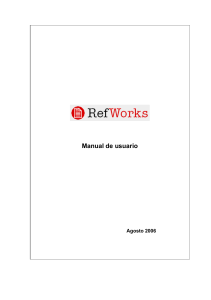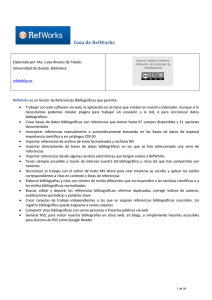Introducción al nuevo Write-N-Cite
Anuncio

Introducción al nuevo
Write-N-Cite
www.refworks-cos.com
Indispensable tools for research at its best
Agenda
• Introducción al nuevo Write-N-Cite
• Cómo empezar a utilizar la versión de
Previsualización
• Materiales de ayuda y soporte de RefWorks
Funcionalidades del nuevo Write-N-Cite
• Integrado en el mismo Microsoft Word
(aparece como un menú adicional)
• Posibilidad de trabajar online u offline de
manera integrada
• Formatea instantáneamente las citas y la
bibliografía : desaparecen las {{ }}
• Más fácil de usar
• Posibilidad de personalizar las citas y las
referencias para los usuarios más avanzados
El nuevo Write-N-Cite
Instalación de la versión Preview
URL para instalar la versión de
previsualización (disponible desde el 16 de
marzo):
http://www.refworks.com/refworks2/writencite4.htm
Cómo conectarse
Logging In
Cómo conectarse (Continuación)
Se puede autentificar utilizando el nombre de usuario y contraseña
habituales o bien utilizar el “Login Code”, que se encuentra en la página de
descarga de WnC. El “Login Code” tiene una validez de 4 horas y es único
para cada cuenta. Cuando se hace el “log out”, el sistema nos pedirá un
nuevo “Login code” la próxima vez que nos conectemos. Muy útil en caso de
utilizar ordenadores públicos.
Sincronización de la base de datos
Una vez autentificado, Write-N-Cite descargará automáticamente toda su
base de datos. Esto puede llevar varios minutos ya que se descargan
todas las referencias y formatos bibliográficos preferidos. Cada vez que se
abra Word (y se tenga acceso a Internet), WnC sincronizará su cuenta de
nuevo. La barra roja en la parte inferior indica el proceso de sincronización.
Escoger el formato bibliográfico
1) Se hace click en el listado de formatos
bibliográficos
2) Se selecciona el formato preferido
Insertar citas
Click en “Insert
Citation” para
abrir el cuadro de
diálogo
“insert/edit
citation”.
Insertar citas (continuación)
Cuando se selecciona una referencia,
se muestra la previsualización de la
cita y la referencia bibliográfica
Insertar citas (continuación)
La cita dentro del texto se inserta ya formateada en base al formato
bibliográfico elegido previamente…
Ya no se ven las “citas temporales” ej.: {{1 autor, fecha}}
Formatear la bibliografía
Posicione el cursor del ratón
donde quiera insertar la
bibliografía (ahora podrá indicar
dónde quiere la bibliografía –
antes siempre la formateaba al
final del documento)
Personalización: editar citas
Haga click en el botón de la derecha del ratón encima de una
cita y clique en “Edit citation”.
Conversión de documentos
Los documentos creados con Write-NCite III se deberían convertir
automáticamente cuando se abre el
documento con el nuevo Write-N-Cite.
De todos modos, hay también una
opción que permite convetir un viejo
documento a la nueva versión.
Extras
La sección Extras permite:
-Sync your database: para forzar la sincronización
-Remove field codes: quitar los códigos de campo de Word
-Open your RefWorks account: abrir la cuenta de RefWorks
Settings
En el área “Settings” podrá:
-Salir de Write-N-Cite (aunque no es
necesario hacerlo a menos que utilice un
ordenador público)
-Establecer las Preferencias (cambiar a
otra cuenta de RefWorks, importar
referencias creadas con la funcionalidad
“Referencias” de Microsoft, convertir un
documento, cambiar de idioma, …
Carpeta “Auto-Sync”
Una de las opciones que el nuevo Write-N-Cite permite es la creación
de la carpeta “auto-sync”. Esta funcionalidad crea una carpeta llamada
“Documents” en su cuenta de RefWorks. Bajo dicha carpeta, creará una
sub-carpeta que se titulará en base al documento de Word creado, en la
que se asignarán automáticamente todas las referencias citadas.
Nota: las referencias se mantienen en la/s carpeta/s donde se
encontraban originariamente en su cuenta.
En este ejemplo, el documento se llama “Progeria”.
Compatibilidad
El nuevo Write-N-Cite para Windows es compatible con:
- MS Word 2007 y 2010
- Windows XP, Vista y Windows 7
El nuevo Write-N-Cite para MAC es compatible con :
- MS Word 2008 y 2011
- Mac OS X 10.5-10.7
WNC para MAC tiene las mismas funcionalidades que WNC
para Windows. Los documentos se pueden compartir entre
ambos sistemas.
Materiales de soporte:
• YouTube Channel:
www.youtube.com/proquestrefworks
• LibGuides:
• http://refworks.libguides.com/home
• Webinars
• http://www.refworks-cos.com/training/
• Soporte técnico:
• [email protected]