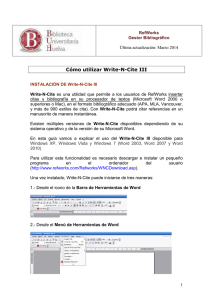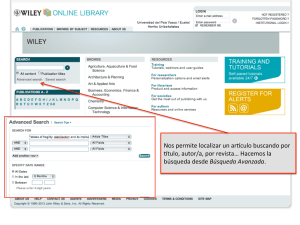Refworks Gestor Bibliográfico
Anuncio

Refworks
Gestor Bibliográfico
Última actualización: abril 2008
Uso de Write-N-Cite1
Write-N-Cite es una utilidad que permite a los usuarios ejecutar una versión
abreviada de RefWorks en su procesador de textos. Esta versión de RefWorks
muestra Autor, Título, y Año, con una opción de vista completa si es necesario.
Con Write-N-Cite se puede citar referencias en un manuscrito tan sólo con el clic de
un botón. La versión abreviada puede estar Always on top, de manera que
permanece visible mientras que usted esté escribiendo su manuscrito y generando
su bibliografía. La utilidad instala un botón Write-N-Cite en su escritorio así como
un botón adicional en la barra de herramientas de Word.
Compatibilidad de Write-N-Cite
Write-N-Cite para Windows es compatible con las siguientes aplicaciones:
Microsoft Word 2000 y superiores
Windows 98, ME, NT, 2000 y XP
Internet Explorer 5.0 y superiores
Write-N-Cite para Macintosh es compatible con las siguientes aplicaciones:
Microsoft Word para Mac 98 o superior
Mac OS X versión 10.3 o posterior
Comienzo
1. Ejecute Write-N-Cite desde Word haciendo clic en el botón de la barra de
herramientas (sólo usuarios Windows) o seleccionando Write-N-Cite desde el
menú Herramientas. También puede ejecutarse el programa desde el icono
Write-N-Cite presente en su Escritorio o haciendo clic en el menú Inicio y
seleccionando RefWorks en Todos los programas. Si usted ejecuta el
programa desde el icono del Escritorio, automáticamente se abrirá una copia
de Word.
2. Introduzca nombre de usuario y contraseña.
3. Marque la casilla próxima a Always on Top para mantener Write-N-Cite por
encima de otros programas, incluido Word. Observe que el nombre del
documento Word que está activo en RefWorks está escrito próximo a MS
Word Status.
Write-N-Cite proporciona sólo los elementos esenciales para permitir una
mejor área de visualización de sus referencias. Puede usar Search
RefWorks y los enlaces de Autor para buscar a través de las referencias.
1
Traducción de la ayuda
1
Refworks
Gestor Bibliográfico
Última actualización: abril 2008
Desde el menú Ver puede seleccionar ver Todas las Referencias o ver por
Carpetas; no puede crear o editar carpetas.
Usted puede también clasificar la lista de referencia seleccionando un tipo de
opción desde Sort by. Para ver la referencia completa, clic en View link.
Puede también modificar las citas usando el Citation Editor (sólo para
usuarios de Windows).
Nota: Se puede tener abierta la versión completa de RefWorks al mismo
tiempo que Write-N-Cite. Si usted hace cambios en RefWorks, asegúrese de
refrescar Write-N-Cite para reflejar los cambios.
Citando referencias
1. En Word, clic en el punto de inserción, donde quiere insertar la referencia.
2. Cambie a Write-N-Cite y clic en el enlace Citar próximo a la referencia
correcta.
Write-N-Cite automáticamente insertará entre paréntesis la referencia ID,
Apellido del autor y Año. Esta se denomina Cita de sustitución y es la que
RefWorks lee cuando formatee el manuscrito. No significa que su cita
aparezca finalmente así.
3. Si usted quiere modificar o borrar la
formateada, clic en Edit Citation en
ventana de Write-N-Cite.
4. Para citar una segunda referencia en la
la segunda referencia. La información
mismo conjunto de paréntesis.
información que aparece en la cita
la esquina superior derecha de la
misma localización, clic en Citar para
se insertará automáticamente en el
Editando citas
El enlace Edit Citation ejecuta el editor de citas que permite:
-
Previsualizar la referencia en el estilo de cita que haya elegido.
Modificar como su cita aparecerá en el texto o en notas a pié de
página mediante
ocultamiento de la cita entera
ocultamiento del autor
ocultamiento del año
añadir texto antes de la cita
añadir texto después de la cita
añadir un número de página específica: esta característica
sólo funciona si el estilo de cita que usted quiere usar tiene
números de páginas en las citas en el texto o a pié de página.
2
Refworks
Gestor Bibliográfico
Última actualización: abril 2008
Cuando usted hace cualquier cambio usando el Citation Editor, su cita de
sustitución (la cita temporal usada por RefWorks para leer y formatear su
manuscrito) aparecerá como
Antes de usar el Citation Editor:
{{14578 Babcock, L.E. 1988; }}
Después de usar el Citation Editor para añadir un número de página y texto:
{{14578 Babcock, L.E. 1988/p text before /f text after; }}
Cuando usted usa el Citation Editor, observará que algunos códigos son insertados
en su cita de sustitución. Este código (también llamado “switches”) informa a
RefWorks realizar la acción que usted especifique. Este código se borra cuando el
manuscrito es formateado.
Más información sobre estos códigos en
https://www.refworks.com/Refworks/help/Modifying_an_In-Text_Citation_or_Footnote.htm
Nota: asegúrese de “save to Word” cualquier cambio que haga usando el Citation
Editor.
Para editar una cita de sustitución existentes, en Word, sitúe el cursor dentro de los
dobles paréntesis de la cita que quiera modificar. El Edit Citation aparecerá en
Write-N-Cite y puede realizar los cambios que desee.
Creando una bibliografía
1. Clic en Bibliografía para generar un manuscrito formateado.
2. Seleccione el Estilo de Cita y seleccione Crear Bibliografía.
Usted no necesita seleccionar el archivo desde Write-N-Cite si ya enlazó al
documento actual. El programa crea el documento formateado como un
documento nuevo con el nombre del documento precedido de la palabra “Final”.
Por ejemplo, un documento llamado Text.doc será formateado con el nombre
Final-Text.doc. Recuerde, si necesita hacer cambios en este documento,
asegúrese de editar el documento original y recrear el documento formateado
ejecutando el proceso de creación de bibliografía anterior.
3
Refworks
Gestor Bibliográfico
Última actualización: abril 2008
Usuarios de Norton Internet Security: si usted encuentra problemas generando
una bibliografía desde dentro de Write-N-Cite, asegúrese de que Write-N-Cite tiene
“permisos” para acceder a Internet. Para ello:
-
abra Norton Internet Security
seleccione Personal Firewall y clic en el botón configure
selecciones Programs
scroll en la lista hasta encontrar Write-N-Cite
en la columna Acceso a Internet, asegúrese que el acceso está
permitdo
Usuarios del Firewall de Windows XP: si usted encuentra problemas generando una
bibliografía desde dentro de Write-N-Cite, necesitará configurar su firewall para
permitir a Write-N-Cite como una excepción.
-
clic en el botón Inicio
Panel de control
Firewall de Windows
Excepciones
Añadir programa
Aparecerá una lista de todos los programas que se ejecutan en el
ordenador, localice Write-N-Cite y selecciónelo.
4