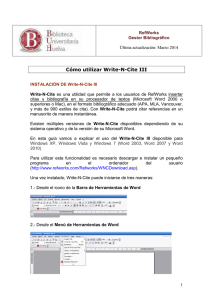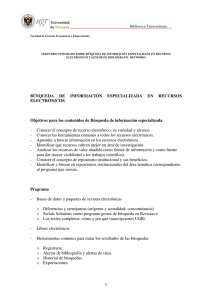RefWorks Avanzado - Biblioteca
Anuncio

Ref
INDICE
1. Generar citas bibliográficas
1.1. Usando Write-N-Cite.
1.2. Sin usar Write-N-Cite.
2. Compartir referencias
2.1. Utilizando Refshare.
2.2. Sin utilizar Refshare.
2.2.1.Creando un acceso de sólo lectura.
2.2.2.Creando múltiples cuentas de Refworks.
2.2.3.Exportando referencias.
3. Formatos Bibliográficos
3.1. Seleccionar los formatos bibliográficos favoritos.
3.2. Previsualizar formatos bibliográficos.
3.3. Editar formatos bibliográficos.
4. Refgrab-it.
5. Búsqueda avanzada
5.1. Búsqueda rápida.
5.2. Búsqueda Avanzada.
5.3. Búsqueda por índices.
6. Editor global.
7. Webinars: Formación en línea.
2
1. GENERAR CITAS BIBLIOGRÁFICAS
1.1. Usando Write-N-Cite (sólo para usuarios de Microsoft Word).
A. Instalar Write-N-Cite:
Hay que descargar la utilidad Write-N-Cite antes de insertar citas en un documento de Word
(descargar desde RefWorks en Herramientas > Write-N-Cite). Después hay que instalarlo siguiendo
las instrucciones de instalación. Existen múltiples versiones de Write-N-Cite disponibles dependiendo
del sistema operativo que se utilice.
Una vez instalado, Write-N-Cite aparecerá en nuestro ordenador como un complemento de Microsoft
Office Word accesible mediante la pestaña “ProQuest” en el menú superior de Word. Seleccionando
dicha pestaña se despliegan las distintas opciones que Write-N-Cite permite.
B. Iniciar sesión
Para comenzar a trabajar, primero, hay que “Iniciar sesión”. Aparecerá una ventana en la que
introduciremos el nombre de usuario y la contraseña de nuestra cuenta de RefWorks.
C. Insertar citas dentro del texto:
1. Primero hay que elegir el formato bibliográfico en el que se quiera que aparezcan nuestras citas:
hacer clic en despegable “Formato” y seleccionar uno.
2. Colocar el cursor en el lugar del texto donde se desee insertar la cita y hacer clic en “Insertar
cita”. Dependiendo de la cita que se quiera insertar es posible elegirla entre las que se han citado
recientemente o haciendo clic en “Insertar nuevo” (se despliega una ventana emergente con el
listado de nuestras carpetas y/o de nuestras referencias en RefWorks). Una vez seleccionada la
cita hacer clic en “Aceptar”, con lo que RefWorks inserta la cita seleccionada dentro del texto.
D. Mostrar los datos completos de la referencia
Es posible ver los datos completos de la referencia que se va a insertar en un documento. Para ello,
seleccionar la referencia y luego hacer clic con el botón derecho del ratón.
E. Insertar nota a píe de página:
Colocar el cursor donde se quiera insertar una nota pie de página. Pulsar la opción “Insertar cita”.
En la ventana desplegable seleccionar la cita y elegir la opción “Crear nota al píe”. Finalmente,
hacer clic en “Aceptar”, con lo que RefWorks nos genera automáticamente el número y la nota a píe
de página. Si se insertan varias notas, RefWorks las ordena automáticamente.
F. Añadir varias referencias en una misma cita o nota pie de página
En el cuadro “Seleccionar referencia” seleccionar una referencia para citar.
En la parte inferior, en el apartado “Crear cita”, hacer clic en el símbolo “+” que aparece a la derecha.
Seleccionar la segunda cita que se quiera insertar en el cuadro “Seleccionar referencia”, en la parte
superior.
Añadir todas las referencias que se quiera siguiendo el mismo método.
Una vez seleccionadas todas las referencias hacer clic en “Aceptar”.
G. Editar referencia:
Debajo de la lista de referencias Write N Cite muestra unas opciones para modificar las citas.
Algunas de estas opciones no estarán disponibles dependiendo del formato bibliográfico
seleccionado:
Ocultar año
Ocultar autor
Suprimir páginas
Anular páginas: sustituye las páginas de la cita por las que se deseen incluir.
Sólo bibliografía: la cita no aparecerá dentro del documento, sólo en la bibliografía final.
Prefijo / Sufijo: incluir lo que se desee antes o después de la cita.
Todos los cambios se previsualizaran en la parte inferior, en “Vista previa de cita”.
3
H. Crear bibliografía
Una vez insertadas citas y notas al píe de página, es posible generar la bibliografía de las mismas
seleccionando la opción “Opciones de bibliografía” -> “Insertar bibliografía”. RefWorks insertará la
bibliografía en el lugar donde se tenga posicionado el cursor.
1.2 Sin usar Write-N-Cite (para usuarios que no utilicen Microsoft Word).
Formatos compatibles:
o Texto (.txt).
o HTML.
o Rich Text Format (RTF).
o Word para Mac 98 o posterior.
o Word para Windows 2000 o posterior.
o OpenOffice.org Writer (.odt).
A. Desde Refworks a través de “Citar”.
1. Seleccionar la opción “Citar” (icono
en la parte derecha de la cita) de la referencia que interese.
2. Se abre una ventana: “Visualizador de Citas Bibliográficas de RefWorks”.
3. Hace clic en MARCAR para poder copiar y pegar la cita en el lugar que le corresponda del
documento en el que se esté trabajando.
4. Guardar el documento en el ordenador. El documento se ha guardado con las citas temporales (por
ejemplo: {{330 Unruh, Vicky 2007}}).
5. En el menú Bibliografía seleccionar Crear y seguir los siguientes pasos:
- Elegir el Formato Bibliográfico para las referencias.
- Activar el apartado: Formatear Manuscrito y Bibliografía.
6. Buscar en el ordenador (en Examinar) el documento con el que se está trabajando, y seleccionar,
en la parte inferior derecha, “Crear Bibliografía”.
7. RefWorks creará un documento nuevo (denominado Final-“nombre original”.docx) habiendo
insertado las citas en el texto y la bibliografía al final del documento, con el formato o estilo
bibliográfico elegido.
B. Manualmente
Para generar la bibliografía de forma manual, insertar directamente las citas en el texto siguiendo este
formato:
1. Usar dos corchetes “{{“ seguido por el número de referencia (ID Ref), y por dos corchetes que
cierran “}}”. La cita será: {{ID Ref}} (por ejemplo {{34}}). Para más de una cita en el mismo sitio, se
debe separar el ID Ref con punto y coma: {{34;45;23}}.
El ID Ref es el número que identifica cada una de las referencias dentro de su cuenta de RefWorks.
Este número es único, irrepetible y consecutivo. Cada vez que se añade una referencia a su cuenta,
RefWorks lo añade automáticamente.
2. En el menú BIBLIOGRAFÍA seleccionar CREAR y seguir los mismos pasos que en el apartado
anterior:
- Elegir el Formato Bibliográfico para las referencias.
- Activar el apartado: Formatear Manuscrito y Bibliografía.
- Buscar en el ordenador (en Examinar) el documento con el que se está trabajando, y
seleccionar, en la parte inferior derecha, “Crear Bibliografía”.
8. RefWorks creará automáticamente otro documento llamado Final-“nombre original”.doc habiendo
insertado las citas en el texto y la bibliografía al final del documento, con el formato o estilo
bibliográfico elegido.
IMPORTANTE: A un manuscrito ya formateado con un formato bibliográfico concreto se le puede dar formato
con otro formato bibliográfico directamente, sin tener que citar otra vez. Lo único que hay que tener en cuenta es
el método utilizado la primera vez que se formateó el manuscrito (con Writ-N-Cite, desde Refworks a través de
“Citar” o manualmente), ya que si se hace con otro método no se puede cambiar el formato bibliográfico. En
general, para cualquier modificación de un manuscrito ya formateado hay que utilizar el método con el que se
creó la primera vez.
4
2. COMPARTIR REFERENCIAS
2.1 Utilizando Refshare (área compartida de Refworks para cada institución).
1. Hace clic en la pestaña “Organizar y compartir carpetas”.
2. En la ventana que se abre se pude seleccionar “Compartir toda la base de datos” (todas las
referencias) o la carpeta que se quiera compartir.
3. Debajo de las pestañas (Referencias, Organizar y compartir carpetas), aparece la opción “Ver área
compartida” que permite ver el área compartida para la Universidad de Deusto.
4. Para compartir las referencias hacer clic en el icono
.
5. Se abre otra ventana con diversas opciones a través de las cuales se pueden dar diversos accesos a
las referencias que vamos a compartir.
6. Se puede poner un “Título” y añadir “Información” que aparecerán cuando se acceda al área
compartida de Refworks.
7. Si se marca la casilla “Incluir en el área compartida de Universidad de Deusto”, se añadirán las
referencias para compartir en un espacio web de Refworks destinado a la Universidad de Deusto. Una
vez marcada la casilla aparecerá debajo un desplegable para elegir la categoría en la que aparecerán
las referencias dentro del área compartida.
8. Cerrar la ventana de opciones de compartir.
9. Ahora al lado de la carpeta que se ha compartido aparece el icono . Posicionando el cursor del ratón
sobre este icono se abre una ventana que nos permite:
- Compartir vínculo: se abre una nueva ventana en el explorador con las referencias
compartidas. Copiando la url podremos compartirlas.
- No compartir: la carpeta deja de ser compartida.
- Opciones de carpeta compartida: podemos modificar las opciones que se establecieron al
compartir la carpeta.
- Enviar carpeta compartida por correo electrónico: se abre una ventana con una plantilla de
correo electrónico para enviar el vínculo (url) a las personas que deseemos.
2.2 Sin utilizar Refshare.
2.2.1 Creando un acceso de sólo lectura.
En la parte superior derecha de la página (encima del logo de Refworks) seleccionamos “Actualizar
perfil”.
Aparece, entre otras, la opción para escribir la “Contraseña de sólo lectura”: se puede modificar
cuantas veces se quiera. Asegurarse que esta contraseña no es la misma que la contraseña original
que usamos para entrar en Refworks.
Con el nombre de usuario y la “contraseña de sólo lectura” otros usuarios podrán: buscar, ver, imprimir,
exportar datos y crear bibliografías.
Cuando un usuario trabaja en modo sólo lectura, en la esquina superior derecha aparece “Sólo
lectura”.
2.2.2 Creando múltiples cuentas de Refworks.
Refworks permite crear todas las cuentas que se desee, por lo que es posible crear múltiples cuentas
para compartir con diferentes grupos de usuarios.
De esta manera todos los usuarios que dispongan de las claves de esa cuenta tendrán total acceso:
añadir, editar, crear bibliografías, citar en un texto compartido por esos mismos usuarios, etc.
2.2.3 Exportando referencias.
Para compartir las referencias se pueden exportar de cualquier cuenta de Refworks e importarlas en
otra cuenta:
5
Para exportar:
1. Seleccionar la referencias a exportar añadiéndolas a “Mi lista” (si las referencias que se
quiere exportar ya están en una carpeta o se quiere exportar la base de datos entera,
saltarse este paso).
2. En el menú Referencias seleccionar Exportar.
3. Elegir “Todas las referencias”, “Mi Lista”, o elegir la carpeta que contiene las referencias a
exportar.
4. En el desplegable “Formato para exportar” seleccionar “Refworks Tagget Format” y clic en
“Exportar”.
5. Guardar el archivo con extensión .txt en su ordenador. (Si se abre una página del
explorador: copiar todo el contenido a un archivo .txt con el “Bloc de notas” u otra utilidad).
Para importar:
1. En el menú Referencias seleccionar Importar.
2. En el apartado “Desde archivo de texto”, seleccionar “Refworks Tagget Format” en “Filtro
de Importación/Fuente de Datos” y “Tagget Format” en “Base de Datos”.
3. Buscar en el ordenador ( en “Examinar”) el archivo .txt que se quiera importar.
4. Al final de la ventana emergente elegir una carpeta a la que importar las referencias. Si no
se selecciona una carpeta, las referencias aparecerán sólo en la carpeta “Última
Importación”.
5. Clic en “Importar”.
6. Las referencias aparerecerán en la carpeta “Última importación” y en la carpeta
seleccionada.
NOTA: los números de referencia (ID Ref) no son transferidos cuando se exporta o importa. Las
referencias importadas de una cuenta a otra recibirán un nuevo “ID Ref” de acuerdo a la cuenta en la
que se incorporan.
3. FORMATOS BIBLIOGRÁFICOS
3.1 Seleccionar los formatos bibliográficos Favoritos:
En el menú Bibliografía seleccionar Gestor de los Formatos Bibliográficos. Se abre una ventana
emergente. A la izquierda aparecen los más de 4.400 formatos bibliográficos que ofrece Refworks.
Seleccionándolos se pueden pasar a la derecha, donde se encuentran nuestros formatos bibliográficos
favoritos. En la parte superior izquierda tenemos una opción para BUSCAR el formato bibliográfico que se
desee. Además, en la parte inferior izquierda, está la opción de visualizar el formato bibliográfico antes de
añadirlo a los favoritos.
3.2 Previsualizar formatos bibliográficos:
En el menú Bibliografía seleccionar Visualizar formatos bibliográficos.
Se abre una ventana emergente, donde en primer lugar se puede elegir el formato bibliográfico para
previsualizarlo: primero aparecen los favoritos y luego todos los formatos bibliográficos.
Si la casilla “Utilizar las referencias de mi base de datos” está marcada se mostrarán los ejemplos del
formato bibliográfico elegido para las referencias de nuestra cuenta: por ejemplo, si tenemos referencias de
libros y artículos de revistas, sólo se mostrarán los ejemplos de libros y artículos de revistas.
Si se desmarca la casilla anterior, se mostrará toda la información que por defecto ofrece Refworks para
cada tipo de referencia: libro, artículo de revista, página web, etc.
3.3 Editar formatos bibliográficos:
En el menú Bibliografía seleccionar Editor De Formato Bibliográfico.
Primero hay que elegir el formato bibliográfico a editar. Seguidamente ponemos el nombre que se desee
dar al formato modificado. Finalmente, en la parte inferior, elegir el “Tipo de cita”.
Haciendo clic sobre “Editar” en la parte inferior derecha se abre otra ventana emergente donde poder
modificar el formato bibliográfico.
El editor de formato bibliográfico tiene tres secciones principales: Bibliografía, Cita dentro del Texto y Notas.
Cada sección contiene los apartados necesarios para modificar el formato seleccionado.
6
4. REFGRAB-IT
RefGrab-It
permite
incorporar
referencias
bibliográficas
en
RefWorks
1
2
3
páginas web que contengan información basada en ISBN, DOI , PMID ó RSS .
procedentes
de
También pueden añadirse páginas web a RefWorks como referencias bibliográficas.
Para utilizar esta funcionalidad es necesario instalar un plug-in en el navegador del usuario: en el menú
Herramientas ir a RefGrab-It. Se nos abrirá una nueva ventana en el navegador donde se explica cómo instar
Refgrab-it y utilizarlo.
5. BÚSQUEDA AVANZADA
5.1 Búsqueda Rápida.
Sirve para buscar registros en todos los campos.
Incluir el término de búsqueda en la parte superior derecha de la pantalla: “Buscar en su base de datos
RefWorks”.
En esta Búsqueda Rápida:
Si se escribe más de un término o palabra, RefWorks las buscará con el operador OR
La recuperación se hace por términos truncados. Por ejemplo, buscando por el término "art",
recupera términos como "artista”, “arte”, “articulo", etc.
Al lado de donde se introduce el término de búsqueda existe un icono en forma de “clip” que nos permite
hacer la búsqueda entre los archivos adjuntos de las referencias bibliográficas.
5.2 Búsqueda Avanzada.
En el menú Buscar seleccionar Búsqueda avanzada.
Escribir las palabras de búsqueda y elegir los campos donde buscar. Se pueden añadir más campos
haciendo clic en el icono
que a aparece en la parte derecha. Refworks soporta los operadores
booleanos Y, O, NO.
Seleccionar “Todos los registros” o las carpetas donde se quiere hacer la búsqueda.
Se puede guardar la búsqueda efectuada haciendo clic en “Guardar”: se abre una ventana emergente
que permite poner el nombre que se quiera dar a la búsqueda. Finalmente hacer clic sobre “Guardar” en
la última ventana emergente.
Lo que se guarda son los términos de búsqueda introducidos, no los resultados de la búsqueda.
Hacer clic en “Buscar”.
Se visualizarán los resultados con la palabra buscada destacada.
5.3 Búsqueda por índices.
Dentro del menú Buscar tenemos las opciones: Por autor, Por descriptor, Por publicación peródica.
A medida que se van incorporando referencias bibliográficas en la cuenta de RefWorks, se va generando
un Índice de Autores, un Índice de Descriptores y un Índice de Revistas. RefWorks permite hacer
búsquedas en estos índices, ver el número de referencias que contiene cada término y editar y borrar los
términos (no las referencias). Al seleccionar un término se mostrarán los registros incluidos bajo esa
entrada.
1
DOI (Digital Object Identifier - Identificador de Objeto Digital): es una forma de identificar un objeto digital sin importar su URL. Se usa
principalmente para identificar los artículos electrónicos de las revistas científicas.
2
PMID (PubMed Identifier – Identificador PubMed): es un número único asignado a cada cita de un artículo de revistas biomédicas y de ciencias
de la vida que recoge PubMed.Refworks.
3
RSS (Really Simple Syndication): es un sencillo formato de datos, basado en XML, que es utilizado para redifundir contenidos a suscriptores de
un sitio web (publicación simultánea de contenidos en varias fuentes).
7
6. EDITOR GLOBAL
RefWorks le permite modificar las referencias bibliográficas de forma global: cambiar de una sola vez la
información que aparece en las referencias seleccionadas. Para ello se deben elegir los registros o la carpeta en
la que se incluyen esas referencias y seleccionar “Editor Global” (icono
dentro de la pestaña Referencias).
Al seleccionar “Editor Global”
se abrirá una ventana en la que se podrá elegir: Añadir, Mover, Borrar o
Sustituir información de las referencias bibliográficas que ha seleccionado previamente:
Añadir: se puede añadir información en un campo específico.
Mover: se puede mover la información que contiene un campo a otro campo.
Borrar: borra el contenido del campo seleccionado.
Sustituir: sustituir el contenido del campo seleccionado por otro contenido.
7. WEBINARS: Formación en Línea
Existen Webinars en línea y Webinars grabados en los cuales podemos encontrar toda la ayuda que necesitemos
sobre RefWorks.
Para acceder a los webinar ir a http://www.refworks-cos.com/training/, en la parte inferior de la página elegir
“RefWorks - en español”.
8