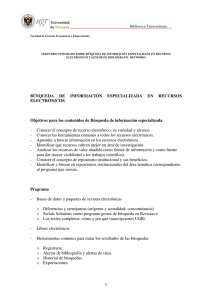Guía de uso RefWorks - Biblioteca de la Universidad de Oviedo
Anuncio
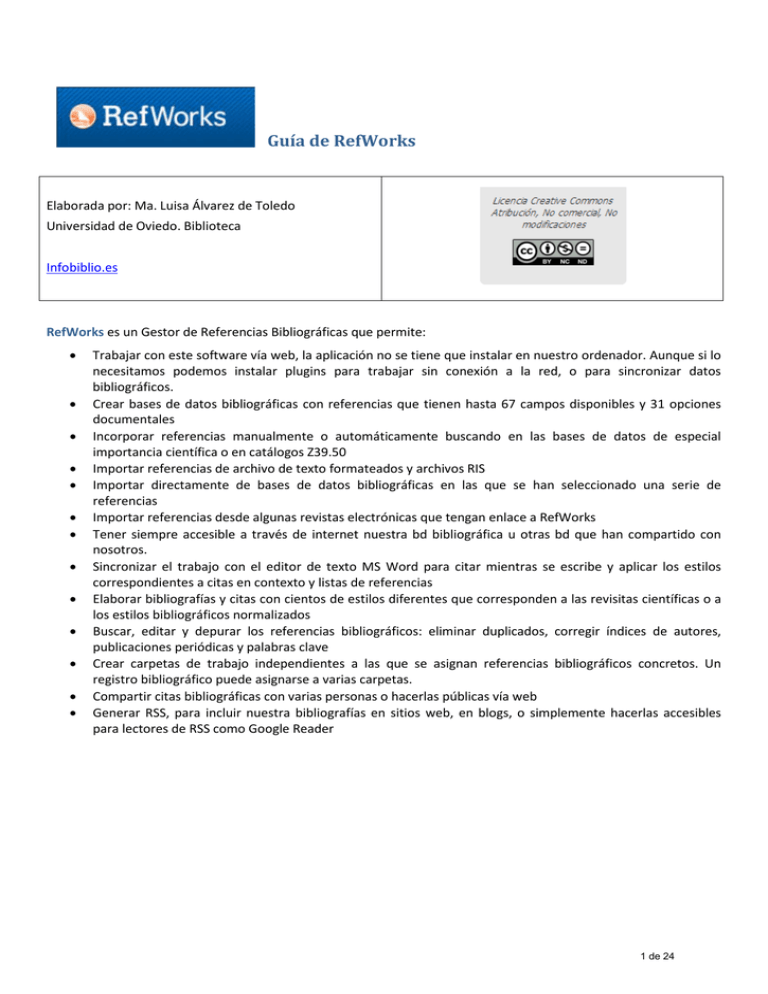
Guía de RefWorks
Elaborada por: Ma. Luisa Álvarez de Toledo
Universidad de Oviedo. Biblioteca
Infobiblio.es
RefWorks es un Gestor de Referencias Bibliográficas que permite:
•
•
•
•
•
•
•
•
•
•
•
•
•
Trabajar con este software vía web, la aplicación no se tiene que instalar en nuestro ordenador. Aunque si lo
necesitamos podemos instalar plugins para trabajar sin conexión a la red, o para sincronizar datos
bibliográficos.
Crear bases de datos bibliográficas con referencias que tienen hasta 67 campos disponibles y 31 opciones
documentales
Incorporar referencias manualmente o automáticamente buscando en las bases de datos de especial
importancia científica o en catálogos Z39.50
Importar referencias de archivo de texto formateados y archivos RIS
Importar directamente de bases de datos bibliográficas en las que se han seleccionado una serie de
referencias
Importar referencias desde algunas revistas electrónicas que tengan enlace a RefWorks
Tener siempre accesible a través de internet nuestra bd bibliográfica u otras bd que han compartido con
nosotros.
Sincronizar el trabajo con el editor de texto MS Word para citar mientras se escribe y aplicar los estilos
correspondientes a citas en contexto y listas de referencias
Elaborar bibliografías y citas con cientos de estilos diferentes que corresponden a las revisitas científicas o a
los estilos bibliográficos normalizados
Buscar, editar y depurar los referencias bibliográficos: eliminar duplicados, corregir índices de autores,
publicaciones periódicas y palabras clave
Crear carpetas de trabajo independientes a las que se asignan referencias bibliográficos concretos. Un
registro bibliográfico puede asignarse a varias carpetas.
Compartir citas bibliográficas con varias personas o hacerlas públicas vía web
Generar RSS, para incluir nuestra bibliografías en sitios web, en blogs, o simplemente hacerlas accesibles
para lectores de RSS como Google Reader
1 de 24
Tabla de contenidos
(Esta Guía se basa en la versión 2.0 de RefWorks )
1.
2.
3.
4.
5.
6.
7.
8.
9.
La Pantalla de RefWorks
Menús, botones y barras de herramientas
Empezando. Referencias y carpetas
Crear nuestra base de datos de referencias
• Añadir manualmente una referencia bibliográfica en RefWorks
• Importar bibliografías mientras se trabaja con otras bases de datos: WOK, Scopus, Science Direct,
Dialnet…
• Importar desde PUBMED
• Importar un archivo RIS
• Importar bibliografías buscando directamente desde RefWorks en bases de datos
• Buscar y agregar RSS. Importar Feeds
• Importar páginas y sitios web desde el navegador. REfGrabIT. Instalación y uso en Firefox y en IExplorer
Trabajar con referencias , editar y modificar datos
• Edición de referencias individualmente
• Edición de índices: autores, títulos de revistas y descriptores
• Edición global de campos
Bibliografías. Usar los estilos bibliográficos. Formatos
• Generar bibliografías a partir de nuestras referencias
• Elegir nuestros estilos bibliográficos favoritos
• Modificar y crear estilos bibliográficos propios (Usuarios avanzados)
WriteNCite. Sincronizar nuestro editor de textos para generar automáticamente citas en contexto y listas de
referencias
• Instalación de Write-N-Cite
• Trabajar con WriteNCite en línea. Citas en contexto. La lista de referencias al final. Modificar estilos
• Write-N-Cite Offline
Compartir carpetas y referencias con otros usuarios y difundirlas en la red en sitios sociales
Más información y sitios externos
2 de 24
Para empezar a trabajar con RefWorks hay que ir a http://www.RefWorks.com Login , e identificarse con clave y
contraseña. Si no tenemos clave y contraseña hay que registrase como usuario. Para ello es necesario estar dentro
de la intranet.
La Pantalla de RefWorks
Al comenzar veremos algo como esto: La pestaña de la derecha nos proporciona accesos rápidos, ayudas e
información sobre nuestra base de datos. Pero todas las opciones se ven desde la barra de menús, la barra gris
superior debajo de RefWorks
En la parte superior tenemos un menú para “personalizar” nuestro RefWorks y la aplicación para móvil
3 de 24
Menús, botones y barras de herramientas:
Al hacer clic sobre cada apartado del menú se despliegan las diferentes opciones:
El menú y sus opciones
Qué podemos hacer:
Lo primero: trabajar
con las referencias,
añadir o importar
Desde aquí también se
exporta
Ver carpetas, listas
destacdas o todas
nuestras referencias
Buscar y eliminar o
editar los dupicados
Ver listas preferentes
y búsquedas guardadas
Busquedas en nuestras
bases de RefWorks o en
otras bases de datos
externas como Scopus,
Wok, Science Direct,
incluso catálogos de
bibliotecas
Crear bibliografías y
establecer los formatos
bibliográficos deseados
Para trabajar con un
editor de texto y
realizar copias de
nuestra bd
Mucha ayuda en línea
4 de 24
Empezando: Carpetas y Referencias
IMPORTANTE: Las carpetas y las referencias: Todos las referencias están en una base de datos de RefWorks, pero
desde las carpetas se visualizan, se modifican y se trabaja con los que se asignan a esa carpeta. Es conveniente,
aunque no obligatorio, crear alguna carpeta para poder trabajar mejor con los referencias. Si queremos podemos
crear subcarpetas, es decir hacer colecciones dentro de colecciones
Veremos todas nuestras carpetas en la parte de la derecha y las referencias en el centro
RefWorks tiene dos carpetas creadas ya desde el comienzo: “Mi lista” y “Última importación”
Mi lista es una carpeta temporal, existente en RefWorks, que nos permite agregar rápidamente varias
referencias de otras carpetas, o de la importación, para luego generar una bibliografía o hacer una exportación sólo
de esas referencias que tenemos en Mi lista. Cuando cerramos la sesión de RefWorks, la carpeta Mi lista se vacía
automáticamente.
Asimismo hay una carpeta llamada “Última importación”. Cuando importamos desde una base de datos bibliográfica
podemos ver en esa carpeta las referencias importadas. La última importación no se mantiene, se borra y se renueva
al importar una nueva serie de referencias.
Una referencia puede pertenecer a varias carpetas y subcarpetas, pero la referencia es única. Para eliminar una
referencia de una carpeta tenemos que usar el icono “ Vaciar” o “Sacar de la carpeta” :
La referencia se
mantendrá en las otras carpetas y en la base de RefWorks. Pero si al editar la referencia la borramos con el icono de
borrar
la borraremos de todas las carpetas. No obstante las referencias eliminadas
permanecen 30 días en nuestro RefWorks. Podemos verlas en la pestaña “Ver” “referencias eliminadas”
5 de 24
Crear nuestra base de de datos de referencias
Añadir manualmente una referencia bibliográfica en RefWorks. Al añadir una nueva referencia, se abre una nueva
ventana en la que por defecto nos aparecen una serie de campos
Atención, antes de introducir datos: Hay que especificar el tipo de documento (artículo, libro, capítulo, etc.) y hay
que especificar un estilo bibliográfico. En función de ello se modificarán los campos que aparecen y el estilo de las
bibliografías resultantes. Hay que desplazarse hacia abajo para verlos todos
Luego definimos si se asigna a una carpeta o no, el tipo de referencia, el tipo de fuente, el idioma y si tiene o no
adjuntos
Importante: cada autor (apellidos, nombre; apellidos, nombre; apellidos, nombre) debe separarse por punto y coma
Ficheros adjuntos: puede resultar interesante para trabajar con pocas referencias. Pero si vamos a cargar muchas
referencias con adjuntos la velocidad de funcionamiento de RefWorks puede reducirse.
Una vez introducidos los datos se pulsa guardar y ya está
Pero lo más normal suele ser incorporar la bibliografía de otro modo: Importando bibliografías
6 de 24
Utilización y Edición de referencias
Edición. Las referencias se pueden editar y modificar desde la opción “edición” que aparece en cada uno de
ellos. Hay que abrir la ventana de editar e ir al campo que se quiere editar
Importante: Cuando se modifica un registro, se modifica para TODAS las carpetas en las que se visualiza.. Por último
hay que guardar los cambios.
Cuando editamos un registro bibliográfico sólo aparecen los campos correspondientes al Tipo de Referencia y al
estilo bibliográfico que tengamos seleccionado. Si hemos importado unos datos de un artículo y al editarlo nos
aparece que es un libro , hay que modificarlo y cambiar el tipo de documento a “Artículo de Revista”, así tendremos
unos campos de edición diferentes
7 de 24
Importar bibliografías mientras se trabaja con otras bases de datos: WOK, Scopus,
Science Direct, Dialnet…
Hay que tener abierto nuestro RefWorks mientras se utiliza la plataforma o base de datos científica. Algunas de ellas
requieren entrar como usuario registrado para poder exportar referencias. Tras hacer las búsqueda y tener una lista
de resultados :
1. Marcar o seleccionar las referencias que nos interesan. A veces necesitaremos ir a la lista o directorio con los
documentos seleccionados y volver a revisarlos por si sólo queremos exportar algunos de los seleccionados.
2. Ir a un botón o enlace que ponga “exportar” o “descargar” o “send to”. Desde la ventana de exportaciones nos
salen las opciones:
En Dialnet
En WOK. Web
of Science
En Science
Direct
En Scopus
En Google
Scholar (ir a
Preferencias y
abajo del
todo…) Se
salvan de uno
en uno
EN EHIS. Ebsco
Host
Integrated
Search
En Pubget
Se pueden
salvar de uno
en uno
Si no encontramos la opción de integrar en RefWorks directamente, podremos exportar a Formato RIS o formato
de texto y luego importamos ese archivo a RefWorks.
8 de 24
Importar desde PUBMED a RefWorks
La exportación desde PubMed a RefWorks no es complicada, aunque no sea directa. Aquí explicamos los pasos a
realizar:
1. Buscar en PubMed las referencias y marcar aquellas que interesen
2. Vamos al enlace que pone “Send to” elegimos “File” y en Format “Medline”. Luego le damos a “Create
File”
3. Se descargará un archivo de texto, lo guardamos en el Escritorio, o en Mis documentos, o en Descargas y
tendrá la extensión .txt:
Ahora desde nuestro RefWorks vamos
a
En la ventana que se abre tendremos que seleccionar un filtro de importación. Escogemos NLMPubMed y luego
seleccionamos nuestro archivo guardado y pulsamos sobre “abrir” para que se cargue. (Dejar la codificación como
está por omisión: ANSI-Latin 1.
9 de 24
Elegimos la carpeta a la que queremos que se importe y por último hacemos clic en “importar”
Nos saldrá el aviso de que la importación se ha realizado correctamente.
Las referencias importadas de Medline aparecerán en la carpeta seleccionada y en la carpeta “ultima Importación”
10 de 24
Importar un archivo RIS
¿Qué es un archivo RIS? Es un archivo de texto plano, que contiene datos bibliográficos en el que cada dato esta
codificado y separado en líneas diferente. Cada registro se separa del anterior por un línea en blanco. Ejemplo de un
registro RIS:
Algunas bases de datos nos dejan
exportar los datos pero no
especifican a RefWorks, entonces
seguramente nos darán la opción RIS
(Connotea por ejemplo. IEEE; Wiley…).
En ese caso una vez seleccionadas los
referencias las exportamos a un
formato RIS.
Luego desde RefWorks elegimos
importar y escogemos RIS Format en
filtro de importación. En la opción
Base de Datos elegimos aquella de la
que hemos exportado. Si no la
encontramos elegimos la opción “RIS
Format ” aquí también. Luego
hacemos clic sobre importar y
esperamos a que nos salga el aviso de
“importación completada”
Importante: si la importación hace que los signos de acentuación generen caracteres “raros” se debe a la
codificación del archivo RIS importado. Cambiar la codificación a ANSI, a UTF8, a Unicode e ir probando hasta que la
importación no genere este tipo de errores:
11 de 24
Importar bibliografías buscando directamente desde RefWorks en bases de datos:
RefWorks nos permite buscar dentro de nuestra base de datos por todo tipo de términos. Pero además nos permite
buscar en catálogos bibliográficos de todo el mundo, incluyendo catálogos colectivos como el de REBIUN. La
condición es que cumplan el protocolo Z39.50 Además, cuando vemos los resultados podemos marcar aquellos que
nos interesen e incorporar las referencias bibliográficas a nuestra base de datos de RefWorks.
Nota: Esta opción solo se recomienda para búsquedas muy específicas o muy limitadas
En RefWorks , ir a “Buscar” “Catálogo o bases de datos en línea” y elegir entre la lista de las que tenemos.
Podemos buscar en catálogos de todo el mundo incluidas bibliotecas como la Library of Congress o la British Library
Especificar luego, el nº máximo de referencias y además los campos en los que buscar y las fechas. Podemos añadir
y combinar varios campos haciendo clic sobre la bolita verde con el signo +.
Es muy importante limitar el nº de referencias para no cargar demasiado el RefWorks y especificar muy bien los
términos a buscar que no conviene que sean demasiado genéricos, es decir no buscar “historia” o “medicina” o
“biología”.
Ejemplo, búsqueda con RefWorks en el catálogo colectivo REBIUN:
Los resultados se abren en una nueva ventana. Marcar aquellos que nos interesen, o seleccionar “Todo en la lista” e
importarlos a la carpeta correspondiente:
Las referencias se incorporan automáticamente a la carpeta y podremos utilizarlas sin problemas.
12 de 24
Buscar y agregar fuentes RSS.
Las fuentes RSS o Feeds son archivos que se generan automáticamente en sitios webs (blogs, noticias, portales…)y
que contienen información sobre los contenidos recientes que se incorporan a ese sitio. Los Feeds o RSS están
señalados por iconos semejantes a éste
Solo hay que localizar este icono y hacer clic sobre él para ver el
archivo. Normalmente estos archivos tienen una forma determinada (XML) , contienen al menos un Título, un
resumen, una fecha de creación y un enlace a dicho contenido. Algo así:
Los RSS se pueden ver desde el navegador y tienen una dirección URL. Por ejemplo esto mismo de arriba:
http://feeds.bbci.co.uk/news/technology/rss.xml
Muchas personas utilizan los llamados lectores o agregadores de Feeds para poder seguir muchos RSS desde una
sola pantalla: Feedly, Google Reader, Netvibes son ejemplos. Los propios navegadores tienen aplicaciones para leer
RSS.
Puedes utilizar RefWorks para seguir tus RSS favoritos e incorporar novedades y noticias como referencias
bibliográficas: Para ello simplemente localiza el Feeds que quieres seguir, copia la URL correspondiente.
Luego en RefWorks vas a Buscar Fuentes RSS y pegas la dirección en la casilla y haces clic sobre “agregar”
Una vez agregado el RSS veremos los titulares y podremos seleccionar los que queremos incorporar a alguna de
nuestras carpetas
13 de 24
REfGrabIT. Añadir páginas y sitios web automáticamente a RefWorks mientras
navegamos
Nota: Esta herramienta no funciona con Google Chrome, ni con Safari
Podemos estar interesados en incorporar a nuestras bibliografías sitios webs, o
simplemente en almacenar las direcciones de esos sitios para nuestro trabajo.
Se hace utilizando la herramienta REfGrabIT . Es una aplicación que tenemos que
descargar e instalar para que se incorpore a nuestro navegador.
Tenemos varias opciones.
•
•
•
A-Instalar el REfGrabIT Bookmarklet compatible con IExplorer y Firefox. Si instalamos el Bookmarklet no es
conveniente utilizar las otras opciones.
B1-Podemos instalar el Plugin para Internet Explorer. Versión 6, 7, and 8. Este Plugin además importa los
archivos RIS directamente a RefWorks. No se puede instalar ya que son versiones muy antiguas
B2-Podemos instalar el Add-On para Firefox (versiones 2,3 y 3.5). No se puede instalar ya que son versiones
muy antiguas
Actualmente las opciones B han quedado algo anticuadas para las nuevas versiones de los navegadores, así que
recomiendo instalar la primera, REfGrabIT Bookmarklet.
¿Cómo se instala RefGrabIt Bookmarklet? : Debemos tener visualizada la barra de herramientas de Favoritos
(IEXplorer) o la de Marcadores (Firefox). Es una fila de nuestros enlaces preferidos que sale bajo la barra del
navegación y del menú
Si no la tenemos visualizada hay que ir en nuestro a Ver --> Barra de Herramientas --> y marcar barra de
herramientas de favoritos, o de marcadores.
Con esa barra activada y visualizada vamos a nuestro RefWorks y hacemos clic en el menú Herramientas-->
REfGrabIT. Se abrirá una ventana nueva. Entonces con el ratón hacemos clic sobre el enlace que pone “REfGrabIT”,
abajo a la derecha y lo arrastramos, sin soltar el ratón, hasta la barra de herramientas de marcadores. De tal manera
que el enlace de REfGrabIT se incorpora a la barra. Así:
14 de 24
Funcionamiento de Bookmarklet instalado tanto en Firefox como en Explorer:
Una vez que tenemos el marcador (Bookmarklet) incorporado, si estamos visualizando una página web que nos
interesa, simplemente hacemos clic ahí y se abre una pantalla de importar a RefWorks esa página web, o todas la
páginas que dependen del sitio, o solo algunas seleccionadas:
Los datos irán a la carpeta última importación y podemos agregarlos a la carpeta que queramos.
15 de 24
Buscar referencias y trabajar con los índices en RefWorks
Una vez que tenemos una gran cantidad de referencias en varias carpetas o fuera de ellas, RefWorks proporciona
varias opciones de búsqueda: La búsqueda avanzada por cualquier término especificando campos y carpetas y la
búsqueda por índices (autor, descriptor y publicación periódica).
La búsqueda avanzada devuelve resultados en forma de listado. La búsqueda por índices agrupa las referencias por
cada índice.
Los índices de RefWorks son tres: autores, títulos de revista y descriptores (o palabras clave). Son términos que
pueden repetirse y por los que podremos agrupar la información. Así que es conveniente que esos términos sean
regulares y estén normalizados. Se puede buscar por otros términos pero los índices son esos tres.
Supongamos que tenemos varias referencias de una misma revista pero el título en unas parece abreviado y en otras
desarrollado. O que en unas está con subtítulo y en otras no. Y queremos que en todas aparezca el título de igual
modo. Para ello vamos al menú “Buscar” y vemos que aparecen esos tres índices
Escogemos aquel en el que queremos hacer la edición. En este ejemplo, “Por publicaciones periódicas” y nos
aparecerá un listado de todos los títulos de revistas, en el que vemos las diferentes variables de un mismo título:
16 de 24
Entonces pulsamos sobre el icono de edición
y cambiamos el título a la forma correcta, aceptamos cambios y
todas las referencias bibliográficas con ese título admitirán ese cambio.
17 de 24
Edición global
La edición global viene señalada por este icono:
. Sirve para modificar o borrar datos de algún campo en todas
las referencias de una sola vez, aunque no sean los índices. La edición global permite: añadir, mover, borrar o
sustituir contenidos de campos.
La edición global funciona con las referencias de la carpeta que estemos visualizando. Si queremos modificar
globalmente datos de todas las referencias de nuestro RefWorks debemos i r a Ver Todas las referencias
Una vez que visualizamos la carpeta o todas las referencias, hacemos clic en el icono de edición global y se abrirá
una ventana emergente en la que veremos las opciones de modificación. En cualquiera de las operaciones siempre
tenemos que especificar el campo que vamos a editar globalmente y cubrir el formulario. Cada operación (añadir,
mover, borrar, sustituir) tiene su formulario específico. Una vez cubierto hay que confirmar en el botón
correspondiente.
Por ejemplo “mover los datos del campo Dirección/Afiliación al campo Notas”
Estas operaciones de edición Global requieren confirmación específica. Refworks nos solicita que escribamos una
frase “EDITAR TODO” antes de hacer los cambios.
Una vez hechos los cambios no se pueden dehacer. Hay que volver a hacer una edición global, pero si hemos
borrado algo ya no se puede recuperar.
18 de 24
Bibliografías, y estilos bibliograficos
Desde RefWorks podremos hacer bibliografías de todas las referencias, de una carpeta o de una lista: solo hay que
ir a Bibliografía Crear
. Luego hay que elegir el formato bibliográfico en la lista de los que salen
que son los que tenemos predefinidos
Después decidimos si queremos la Bibliografía como página web, como archivo Word, RTF, Open Office, etc
Es importante no olvidarse de elegir en este apartado la carpeta de la que queremos hacer bibliografías para no
generar bibliografías de todas los referencias que tenemos
Formatos Bibliográficos
Las Bibliografías se hacen de acuerdo con la elección de los formatos bibliográficos. En RefWorks tenemos marcados
como “favoritos”, los formatos más comunes: MLA, Vancouver, Chicago, APA, Harvard, ISO690… pero RefWorks
tiene muchos más formatos bibliográficos a nuestra disposición solo hay que pasarlos a “favoritos”. Esto se hace
desde Bibliografías “Gestor de formatos Bibliográficos”, simplemente marcando el estilos que nos interesa y
haciendo clic sobre la flecha verde correspondiente. Del mismo modo podemos quitar de “favoritos” los estilos
bibliográficos que no vayamos a utilizar.
Si tenemos dudas sobre los resultados de un formato Bibliográfico siempre podemos ver una muestra con la opción
“visualizar formatos bibliográficos” (en el menú Bibliografía)
19 de 24
Crear nuestros propios formatos bibliográficos o modificar los existentes (para usuarios avanzados)
A veces ocurre que necesitamos un estilo bibliográfico propio o que alguno de los existentes no es exactamente igual
a lo que necesitamos. Entonces podemos crear o modificar un formato. Para crear un formato hay que partir de uno
ya establecido y modificarlo.
En cualquier caso, siempre es recomendable “guardar como” otro nombre, aunque sea algo como
“Vancouver_copia” . Si modificamos un estilo existente y lo guardamos con su nombre original perderemos un
modelo de estilo.
Al modificar estilos hay que tener en cuenta que los estilos bibliográficos afectan a 3 cosas:
•
•
•
Citas en contexto
Listas de referencias (bibliografías)
Estilos de Notas
Por lo tanto, tendremos que definir cada uno de esos apartados. En cada uno de ellos hay que decidir qué campos
van para cada tipo de referencia (libro, artículo, genérico…), especificar el orden de los campos y qué signos y
espacios tiene que separar unos campos de otros (comas, espacios, guiones, etc…). En la parte de abajo tenemos
una previsualización que iremos actualizando para ver cómo queda. Cuando estemos conformes con el nuevo
formato, haremos clic en “guardar como” y le damos un nombre diferente.
Los estilos bibliográficos que hagamos van a distinguirse porque están en “rojo”:
20 de 24
Write-N-Cite es una utilidad abreviada de RefWorks que permite sincronizar nuestras referencias bibliográficas
con el procesador de texto.
Así podremos insertar en nuestro documento de MS Word citas en contexto mientras estamos trabajando. Al final
podremos generar automáticamente la lista de referencias y establecer el estilo de citas bibliográficas deseado:
MLA, Chicago, Vancouver, APA o cualquiera que tengamos seleccionado entre los estilos favoritos. Write-N-Cite
igualmente formatea el estilo general de edición de todo el artículo.
Las citas y la lista de Referencias se pueden modificar y cambiar el estilo siempre que se quiera.
Write-N-Cite funciona sincronizando nuestras referencias en RefWorks con MSWord. No funciona con Open Office
Writer ni con Pages (MaC). Si utilizamos un Mac debemos utilizar el MSWord para Mac.
Instalar Write-N-Cite: Versiones y descargas: https://rwt.RefWorks.com/RefWorks/WNCDownload.asp
Importante: No tener abierto el MS Word mientras realiza la instalación
•
•
•
•
Versión Write-N-Cite II. Se instala por omisión, junto con la Versión III. Se puede pasar de una versión a la
otra, una vez instaladas. .(Utilice esta versión para: Compartir documentos con usuarios de Mac WNC y de
Windows con WNC v.2; Dar formato al documento directamente con RefWorks)
La versión Write-N-Cite III para Windows (en fase beta, de prueba) es compatible con Microsoft Windows
Vista + Word 2007, Windows XP + Word 2003. Formato de documentos individuales; Formato más
rápido de documentos de gran tamaño; Incluye Capacidad para escribir y formatear documentos fuera de
línea
Versión para Windows 7, Próximamente
Versión para Mac. Compatible con OS X 10.5, 10.6 & 10.7 (Leopard, Snow Leopard & Lion). Funciona como
Plugin para MS Word 2008 y 2011, de Mac .
En cualquier caso: Con el Word cerrado, descargar e instalar el Plugin, aceptando todos los pasos hasta que la
instalación está completada. Una vez instalado ya podremos abrir y sincronizar con nuestro documento en Word
Aparecerá este icono de acceso directo:
. Si no es así Tendremos el acceso en Archivos de Programa Wite-NCite. Es decir, Write–N-Cite es un pequeño programa que debemos abrir independientemente de nuestro RefWorks.
Al abrir Write-N-Cite se nos pide de nuevo nuestra clave y contraseña de RefWorks. Write-N-Cite se sincroniza con
nuestro RefWorks en línea o nos permite descargar nuestra base de datos de Referencias bibliográficas y “trabajar
sin conexión”.
21 de 24
Trabajar con Cite-N_Write deRefWorks en línea:
La ventana de Write-N-Cite nos permite ver las
referencias bibliográficas que tenemos en RefWorks:
podemos elegir ver todas las referencias o sólo las de
una carpeta.
Sincronización con MSWord: Desde el MS Word mientras se escribe hacer clic donde se quiere insertar la cita, ir
al Write-N-Cite, ir a la cita que me interesa insertar y hacer clic en la palabra “citar”, en la lista de referencias. Las
citas en contexto tendrán un formato como este, entre corchetes: {{3320 Pohjola,M.V. 2012}}.
Hay que seguir haciendo citas tantas veces como quiera y se irán insertando en contexto siempre con un formato de
este tipo: {{3321 Laru,Jari 2012}}.
Si queremos insertar notas a pié de página, debemos modificar el estilo elegido y crear un estilo propio con notas a
pié de página
Dar los formatos y estilos bibliográficos:
Una vez que he terminado de insertar citas, elijo
el formato y el estilo de bibliografía para ese
artículo y hago clic sobre “crear bibliografía”
El documento de Word se formateará de acuerdo con el estilo, cambiando las citas en contexto y generando la lista
de referencias al final. Podremos modificar el estilo de nuestro documento Word tantas veces como queramos, con
solo ir a “bibliografía”, escoger otro estilo y hacer clic en “crear bibliografía”
Otra opción de generar citas y bibliografías: Manualmente, podremos ver, copiar y pegarlas citas desde nuestras
referencias manualmente en
para luego generar la lista de referencias al final.
Importante: Para generar simplemente Bibliografías, a partir de las referencias, debemos utilizar RefWorks en
línea y elegir la opción Bibliografías
Trabajar sin conexión a la red con Write-N-Cite . Hay que elegir la opción de Herramientas Crear/actualizar
datos para trabajar fuera de línea. Eso hace que se descarguen todas la referencias a nuestro ordenador.
Tendremos una ventana con todas las referencias y con la opción de ver carpetas. El funcionamiento es exactamente
igual que explicamos en el apartado anterior. La diferencia es que no podremos editar nuestras referencias, ni añadir
referencias o modificar carpetas. Eso hay que hacerlo en RefWorks en línea.
Para actualizar nuestros datos tendremos que volver a sincronizar con nuestro RefWorks en línea a través del enlace
“Crear/actualizar datos para trabajar fuera de línea”
22 de 24
Compartir carpetas y referencias
Compartir una carpeta nos permitirá compartir todas las referencias incluidas en ella con una persona , o con un
grupo de trabajo o hacerla pública en la red.
Si queremos dar difusión a un grupo de referencias, por ejemplo a nuestras publicaciones de diversas revistas, libros,
sitios web, etc, la opción “carpeta compartida” es una buena solución.
Una Carpeta compartida es visible en la web para cualquiera que tenga su dirección URL.
¿Cómo se comparte una carpeta?: Muy sencillo, Con la parte derecha del ratón hacer clic sobre la carpeta que
deseamos compartir. Se abrirá un menú y ahí elegimos “compartir” ”compartir vínculo”
Para ver la dirección URL de la carpeta compartida sólo hay que hacer clic sobre el icono de la carpeta compartida y
en opciones de carpeta compartida ver la URL “enlace compartido”. Ese es el que hay que copiar o enviar a las
personas con las que queremos compartir
El menú “Opciones de carpeta compartida” nos permite decidir qué y cómo queremos compartir. Campos a
compartir, posibilidad de que se generen bibliografías, permisos de estilos bibliográficos, permisos de exportación,
de impresión, creación de feed y varias opciones más. Lo único que no se puede hacer en una carpeta compartida es
permitir que otros usuarios con otra clave y contraseña agreguen referencias a nuestra carpeta.
La carpeta compartida se integra en Facebook, Twitter, Blogger, Google +, LinkdIn, se añade a favoritos…podemos
compartirla en más de 319 sitios sociales.
23 de 24
Más información y sitios externos:
Documentación y ayudas en español: http://www.RefWorks.com/es/
El tutorial oficial con vídeo y ayuda para imprimir (en inglés): http://www.RefWorks.com/tutorial/
24 de 24