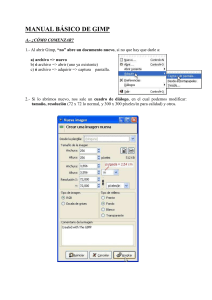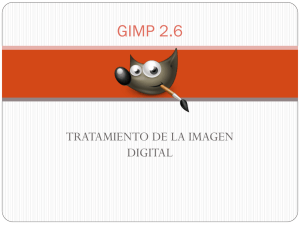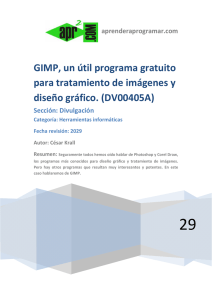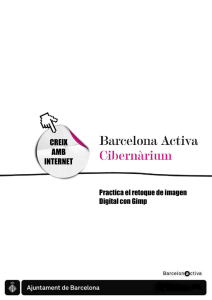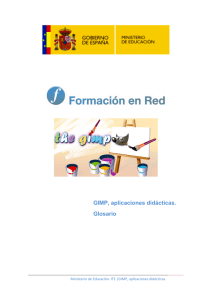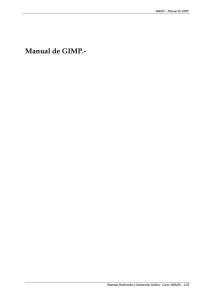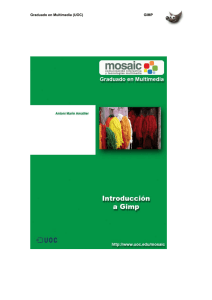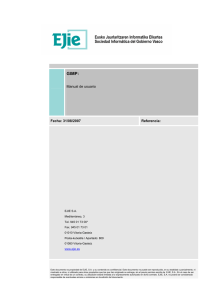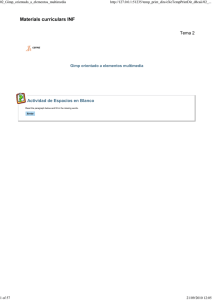C mo colorear en GIMP
Anuncio

Cómo colorear en GIMP Utilizando la versión 2.6.1 Tutorial extraído desde el blog www.peumonos.idomyweb.com A continuación explicaré los pasos que realizo para colorear una imagen de línea escaneada con el programa de manipulación de imágenes GIMP. Aunque antes, y para los que no lo conocen, una pequeña explicación qué es GIMP extraída de Wikipedia: GIMP (GNU Image Manipulation Program) es un programa de edición de imágenes digitales en forma de mapa de bits, tanto dibujos como fotografías. Es un programa libre y gratuito. Está englobado en el proyecto GNU y disponible bajo la Licencia pública general de GNU. La primera versión de GIMP se desarrolló inicialmente en sistemas Unix y fue pensada especialmente para GNU/Linux. Existen versiones totalmente funcionales para Windows, para Mac OS X, y se incluye en muchas Distribuciones Linux (como Ubuntu). También se ha portado a otros sistemas operativos, haciéndolo el programa de manipulación de gráficos disponible en más sistemas operativos. Se le puede considerar como una alternativa firme, potente y rápida a Photoshop para muchos usos, aunque no se ha desarrollado como un clon de él y posee una interfaz bastante diferente. Existe también versiones portátiles de GIMP que pueden ser transportadas y usadas directamente desde una memoria USB sin necesidad de instalarse. Lo puedes descargar y probar desde ésta dirección: www.gimp.org ó www.gimp.org.es, comunidad de usuarios en español. Ahora vamos a lo nuestro. He dividido éste tutorial en 4 pasos, dando por entendido que el usuario ya dispone de la imagen de línea escaneada: 1. Preparar la imagen Con el dibujo de línea ya digitalizado en escala de grises, deberemos en primer lugar limpiar las suciedades propias del dibujo al ser escaneado. Esto lo haremos ajustando los niveles de contraste (colores/niveles), normalmente moviendo los dos indicadores de los extremos un poco al centro y el indicador central un poco a la derecha podremos ver un fondo blanco y limpio y unas líneas negras con buen contraste. Hay veces que el contraste automático puede hacer un buen trabajo. Hay otras formas de hacer lo mismo (con la herramienta umbral, por ejemplo), pero me gusta más ésta. Si no borraste bien el lápiz grafito bajo la tinta o si eres muy preocupado de los detalles, querrás borrar todas esas imperfecciones pequeñas. En primer lugar agranda la imagen con la herramienta de ampliación hasta que puedas ver bien las líneas no deseadas. Luego selecciona la herramienta de borrador y quita todo lo que no quieras dejar en tu dibujo. Al contrario de lo anterior puedes rellenar aquellas áreas en las que no entintaste bien, esto lo haces con la herramienta pincel, más el color de la línea que por lo general será el negro. Recuerda ir guardando a medida que avanzas, GIMP utiliza la extensión XCF que conserva la información de capas. GIMP tiene la particularidad de poder leer también los archivos PSD de photoshop. 2. Hacer transparente el fondo de la imagen GIMP como otros programas de manipulación gráfica permite trabajar las imágenes por capas separadas, en donde cada capa es una imagen con parte del contenido de la imagen final. En términos simples es como hacer un dibujo cuyas partes están impresas sobre papeles transparentes que al superponerlos conforman una imagen. De esta manera es posible corregir o cambiar sólo una parte del dibujo si el resultado no es de nuestro agrado. Para hacer transparente nuestra imagen primero debemos añadir información de transparencia agregando un nuevo canal (alfa) sobre la imagen. Vamos al menú de textos (capas/transparencia/añadir canal alfa). Ahora en la caja de herramientas de GIMP ubicamos la pestaña de canales. Con el botón derecho del ratón escogemos la opción canal a selección. La imagen se ha seleccionado por todo el contorno de la línea. Presiona el botón suprimir (supr) del teclado para que nuestra imagen se haga transparente, con esto queda algo desvanecida lo que se resuelve invirtiendo la selección (seleccionar/invertir) así seleccionamos el interior de la línea, la que rellenamos con un color negro puro desde (editar/rellenar con el color de frente), o de fondo si el negro se encuentra detrás. Por último elimina la selección (seleccionar/nada) y verás las líneas bien negras pero sin fondo blanco. Debiera quedar una imagen con un fondo cuadriculado (lo que indica que es transparente) y visible sólo la linea negra como se muestra en la siguiente imagen: En la caja de herramientas escogemos la pestaña de capas. Agrega una capa nueva haciendo clic al botón derecho sobre la capa existente y seleccionando capa nueva…. En el cuadro de diálogo que aparece, asegúrate que la nueva capa sea blanca. No te asustes si la imagen se pone blanca, fíjate que al final de la pestaña capas hay dos flechas verdes, selecciona la nueva capa blanca (que está sobre la capa original) y presiona el botón con la fecha hacia abajo, el dibujo aparece y tenemos separadas las líneas en una capa y el fondo en otra capa, ahora podemos poner una o más capas entre ellas y aplicar color. 3. Aplicar color Antes de cualquier otro paso no debemos olvidar pasar nuestra imagen en escala de grises a una imagen a color, (imagen/modo/RGB). Recomiendo también para un mejor orden renombrar las capas de acuerdo al elemento que contienen, por ejemplo líneas, colores, brillos, fondo, etc., para cambiar el nombre de una capa basta con hacer doble clic sobre su texto y renombrar. Para comenzar a colorear crea una nueva capa pero esta vez selecciona transparencia en el cuadro de diálogo capa nueva y ubícala entre el fondo blanco y las líneas, si la capa no quedó al centro al crearla recuerda que la puedes mover con las fechas verdes o simplemente arrastrándola a la posición deseada. Yo aplico el color con la herramienta pincel directamente sobre una capa creada para ese fin, escogiendo un pincel de tamaño proporcional al área que quiero rellenar. Me gusta rellenar con color las áreas por orden de ubicación en el plano, los colores más lejanos los pinto primero y los más cercanos al final. Ubica el área que vas a colorear en primer lugar y selecciona el tamaño de pincel adecuado desde la pestaña pinceles de la caja de herramientas, escoge el color deseado directamente del cuadro de colores de frente y fondo haciendo doble clic sobre uno de ellos y arrastrando el puntero del ratón. Por último rellena todas las áreas del dibujo. (aplicando color) Tu dibujo ya está completamente coloreado, pero sólo con colores planos, si este resultado es el esperado por ti podrás exportar la imagen a un formato más universal como JPG de acuerdo a lo explicado el punto 4 de este tutorial. Hasta aquí ya se explica básicamente como colorear una imagen de línea, lo que puedas agregar en adelante dependerá del nivel de complejidad que quieras obtener como resultado. Un buen consejo es probar la mayor cantidad de herramientas y efectos a fin de sacar el máximo provecho al programa. A continuación se crearán nuevas capas para agregar algunos efectos de luz y sombra sobre los colores planos. Sobre una nueva capa selecciona los mismos colores de la capa de colores planos, oscurécelos bastante y aplícalos donde quieras poner sombras. Haz otra capa y al contrario de lo anterior agrega las luces con colores más claros que los planos, generalmente las luces van en el lugar opuesto de las sombras. Puedes poner una imagen de fondo y obtener un resultado como el de la ilustración. Guarda los cambios realizados a la imagen antes de continuar con el siguiente paso. . 4. Exportar la imagen La imagen ya se encuentra terminada sólo falta exportarla a un formato de imagen más común como JPG que se puede utilizar en diversas aplicaciones. Para esto vamos a la pestaña capas y sobre cualquiera de las capas creadas hacemos clic con el botón derecho del ratón y seleccionamos aplanar imagen, de esta manera todas las capas se fusionarán en una sola, vamos al menú archivo/guardar como, aparece la ventana de guardar imagen con el nombre de nuestro archivo más la extensión xcf, sólo basta con cambiar estas tres letras por jpg y presionar guardar. GIMP nos mostrará un cuadro donde deberemos elegir la calidad de la imagen, la elección dependerá del uso de la imagen considerando que a mayor calidad mayor peso del archivo. Y con esto ya tenemos terminada nuestra imagen con color digital. Eso es todo. Espero les haya gustado y a utilizar GIMP que es muy fácil y además gratuito. Tutorial extraído desde el blog www.peumonos.idomyweb.com