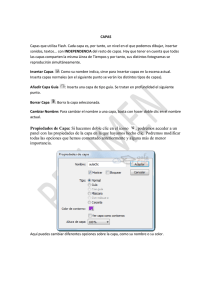Descargar pdf
Anuncio

CREIX AMB INTERNET Practica el retoque de imagen Digital con Gimp Practica el retoque de imagen digital con Gimp ÍNDICE: 1. Introducción...............................................pág. Introducción...............................................pág. 03 2. Entorno de GIMP: GIMP: …....................................pág. …....................................pág. 04 3. La caja de herramientas:… herramientas:…..........................pág. 05 4. Herramientas de selección:.........................pág. selección:.........................pág. 06 5. Herramientas de pintura: …........................pág. 08 6. Herramientas de transformación:……..........pág. transformación:……..........pág. 10 7. Ajustes. Ajustes........................................................pág. .......................................................pág. 15 8. Tipos de archivos................ archivos........................................ ...................................... pág. 18 9. Capas................................. Capas......................................................... ......................................................... pág. 20 Enlaces de interés...........................................pág. interés...........................................pág. 26 2 n ea t e d b y d o c b o k 2 o d f 1. Introducción 2odf GIMP es una herramienta de manipulación fotográfica multiplataforma. Con GIMP se pueden realizar todo tipo de tareas de manipulación de imágenes, incluyendo retoque fotográfico, composición de imágenes y creación de imágenes. Ofrece muchas funcionalidades. Puede ser usado como un simple programa de dibujo, como un programa de retoque fotográfico profesional, como un sistema en línea de procesamiento por lotes, como un generador de imágenes para producción en masa, para convertir una imagen de formato, etc. Es decir, es la herramienta más parecida en funcionalidad a Photoshop que existe. Uno de los puntos fuertes de GIMP es que se puede descargar para distintos sistemas operativos: Linux, Microsoft Windows o Mac de Apple. El GIMP no es sólo freeware. Es una aplicación de Software Libre cubierta por la Licencia Pública General (GPL license) La GPL brinda a los usuarios la libertad de acceder y modificar el código fuente del que se construyen los programas. Contenidos de la cápsula: - Entorno de trabajo y herramientas. - Visualización. - Herramientas de transformación, selección y pintura. - Ajustes. - Tipos de archivos. - Capas 3 2. Entorno de GIMP: El entorno de GIMP muestra tres ventanas: La caja de herramientas: Ésta es el corazón del GIMP. Contiene los menús más generales, además de un conjunto de iconos que se emplean para seleccionar herramientas, y otras opciones. Opciones de herramientas: Empotrado debajo de la caja de herramientas se encuentra el diálogo Opciones de herramientas, el cual muestra opciones para la herramienta actualmente seleccionada. Una ventana de imagen: Cada imagen abierta por el GIMP se muestra en una ventana. Puede haber varias imágenes abiertas al mismo tiempo: el límite lo pone la cantidad de recursos de su sistema. El diálogo de capas: Esta ventana muestra la estructura de capas de la imagen activa, y permite manipularla en una variedad de formas. Brochas, patrones y degradados: La ventana que se encuentra debajo del diálogo de capas muestra los diálogos para administrar brochas, patrones y degradados. 3. La caja de herramientas: La caja de herramientas es el corazón del GIMP. Es la única parte de la aplicación que no puede aparecer duplicada y que no puede cerrarse. En la caja de herramientas, como en la mayor parte de la interfaz del GIMP, al llevar el ratón sobre algún elemento y dejarlo allí por un momento hace aparecer un mensaje descriptivo que le puede ayudar a entender lo que es o lo que se puede hacer con el mismo. 4 Menú de la caja de herramientas: Este menú es especial: contiene algunos comandos que no se hallan en los menús correspondientes a las imágenes. Éstos incluyen comandos para ajustar las preferencias, crear ciertos tipos de diálogos, etcétera. Iconos de herramientas: Estos iconos activan herramientas que sirven a una variedad de propósitos: seleccionar partes de imágenes, pintar sobre ellas, transformarlas, entre otras cosas. Colores de frente y fondo: Estas áreas muestran los colores de frente y fondo actuales del GIMP. Al hacer clic sobre cualquiera de los dos hace aparecer un diálogo, que le permite cambiarlo a un color diferente. Si hace clic sobre la flecha de dos puntas, los dos colores se alternan. Y si hace clic sobre el pequeño símbolo de la esquina inferior izquierda, los colores se reestablecen a blanco y negro. Brocha, patrón y degradado Estos símbolos muestran las opciones actuales para: la brocha que emplean todas las herramientas que le permiten pintar sobre la imagen (recuerde que "pintar" incluye a operaciones como borrar y difuminar). Categorías de herramientas Las herramientas pueden dividirse en cuatro categorías: - herramientas de selección, las que definen o modifican la porción de la imagen que se verá afectada por los cambios subsecuentes;. - herramientas de pintura, las que alteran el color de cierta parte de la imagen. - herramientas de transformación, las que alteran la geometría de la imagen. - herramientas de color o ajustes. cbook2odf eratedbydocbook2odf 5 4. Herramientas de selección Las herramientas de selección están diseñadas para seleccionar regiones de las imágenes o de las capas, y así poder trabajar en ellas sin que las áreas no seleccionadas se vean afectadas. Hay seis herramientas de selección: • Selección rectangular • Selección elíptica • Selección libre (el lazo) • Seleccionar regiones continuas (la varita mágica) • Seleccionar por colores • Seleccionar figuras de la imagen (tijeras inteligentes) Atajos de teclado: Ctrl: Si mantiene presionada la tecla antes de hacer clic para comenzar a seleccionar, esta selección se realizará en el modo de extracción. Si mantiene presionada la tecla luego de hacer clic para comenzar a seleccionar, el efecto dependerá de la herramienta que esté en uso. Alt: Mantener presionada Alt permite mover el marco de la selección, sin su contenido. Si se mueve toda la imagen en vez de moverse sólo la selección, intente Shift+Alt. Shif: Si mantiene presionada la tecla antes de hacer clic para comenzar a seleccionar, esta selección se realizará en el modo de adición. Si mantiene presionada la tecla después de hacer clic para empezar a seleccionar, el efecto dependerá de la herramienta que esté en uso: por ejemplo, la forma de la selección se restringe a un cuadrado para la herramienta de selección rectangular. 6 CtrlShift: Es común a todas las herramientas que el modo de selección se cambie a intersección, y hace que cuando la selección finalice, la selección consista en la intersección de la región trazada con la selección preexistente. Si se presiona la barra espaciadora mientras se utiliza cualquier herramienta de selección, se cambia momentáneamente a la herramienta para mover, hasta que la tecla se libere. 5. Herramientas de pintura La caja de herramientas del GIMP incluye nueve "herramientas de brocha", todas agrupadas en su parte inferior. Estas herramientas se distinguen de las demás en que todas son utilizadas moviendo el puntero sobre la imagen, efectuando trazos (pinceladas). Cuatro de ellas el lápiz, el pincel, el aerógrafo y la tinta tienen un comportamiento intuitivo. Las otras utilizan la brocha para modificar una imagen más que para pintar sobre la misma: la goma borra; la herramienta para clonar copia desde un patrón o imagen; la herramienta de convolución desenfoca o enfoca; la herramienta blanquear/ennegrecer aclara u oscurece; la herramienta para borronear difumina. Las ventajas de usar el GIMP con una tableta en vez de hacerlo con el ratón son más notables al utilizar las herramientas de brocha que en otros casos: la ganancia en precisión es invaluable. Estas herramientas además tienen opciones especiales para la "sensibilidad de presión" que sólo poseen las tabletas. Además del método más común "a pulso", es posible aplicar herramientas de brocha en forma automatizada, creando una selección o una ruta y luego "trazándola". Puede elegir trazarla con cualquiera de las herramientas de brocha, incluyendo las que no pintan como la goma, la herramienta para borronear, etc, y cualquiera de las opciones que haya configurado para dicha herramienta serán aplicadas. 7 Las herramientas de brocha no sólo funcionan en las capas de una imagen, sino también en otros tipos de objetos "dibujables" (drawables): máscaras de capas, canales, y la selección. Para aplicar una herramienta de brocha sobre una máscara de capa o sobre un canal, simplemente conviértalo en el elemento "dibujable" activo de la imagen, haciendo clic sobre el mismo en el diálogo de capas o de canales. Para aplicar una herramienta de brocha a la selección, cambie al modo de máscara rápida. "Pintar la selección" es un método muy poderoso que permite crear selecciones precisas de manera eficiente. Generatedbydocbook2odf Atajos de teclado: • Ctrl : Manteniendo presionada la tecla Ctrl se alterna la funcionalidad de las herramientas de brocha, con la excepsión de la de herramienta de entintado. Para el lápiz, el pincel, el aerógrafo, la goma, y la herramienta para borronear, se cambia al modo "recoge color" . En este modo, un click sobre un punto de la imagen produce la copia del color de dicho punto en la capa activa, al color de frente del GIMP (para la goma de borrar, al color de fondo). Para la herramienta para clonar, la tecla modificadora Ctrl se utiliza para establecer el punto de referencia para la copia. Para la herramienta de convolusión, la tecla Ctrl alterna entre los modo enfocar y desenfocar. Para la herramienta blanquear/ennegrecer, se alterna entre ambos modos. • Shift: Al mantener presionada la tecla Shift se obtiene el mismo efecto sobre todas las herramientas de brocha: cambia al modo de línea recta. Para realizar una línea recta con cualquiera de las herramientas de brocha, primero haga click en el punto inicial, luego presione la tecla Shift. Mientras la mantenga presionada, verá una fina línea recta desde el punto inicial hasta la posición actual del puntero. Si hace click nuevamente, mientras continúa presionando Shift, una línea recta será dibujada. Puede continuar este proceso para crear una serie de segmentos de línea conectados entre sí. 8 • CtrlShift: Al mantener presionadas estas dos teclas se cambia la herramienta al modo de línea recta restringida. Éste tiene un efecto similar a presionar solamente la tecla Shift, excepto que la orientación de la línea se restringe a múltiplos de quince grados. Utilize éste cuando desee crear líneas horizontales, verticales, o diagonales con exactitud. 6. Herramientas de transformación En el diálogo de las herramientas de transformación, encontrará siete herramientas para modificar la presentación de la imagen o de un elemento de la imagen, selección, capa o ruta. Cada herramienta de transformación tiene un diálogo de opciones y un diálogo de información para configurar parámetros. Opciones de herramientas herramientas El GIMP ofrece tres botones que permiten seleccionar el elemento de la imagen sobre el que la herramienta de transformación trabajará. Recuerde que la opción de afectar se mantiene cuando se cierra la herramienta. Cuando activa el primer botón La herramienta trabaja sobre la capa activa. Si no hay selecciones en esta capa, se transformará toda la capa. Cuando activa el segundo botón La herramienta solo trabaja sobre la selección, si no hay selección trabaja sobre toda la imagen. Cuando activa el tercer botón, La herramiena solo trabaja sobre la ruta. Interpolacón: La lista desplegable de Interpolación permite elegir la calidad de la transformación. Para más información sobre los diferentes métodos que se pueden emplear, mirar la entrada del glosario Interpolación. 9 Resultado del recorte: Después de la transformación, la imagen puede ser más grande. Esta opción la recortará a la imagen original. Vista previa: El GIMP le deja seleccionar hasta cuatro posibilidades de vista previa: 1. Esquema : pone un marco para marcar el contorno de la imagen, con un manejador en cada esquina. Los movimientos afectarán a este marco solo en la vista previa, pero el resultado de la transformación afectará tanto al contenido como a los límites de la selección, en concordancia con el modo seleccionado en afectar. 2. Rejilla : pone una rejilla en la imagen, con cuatro manejadores. Los movimientos afectarán a la rejilla solo en la vista previa, pero el resultado de la transformación afectará tanto al contenido como a los límites de la selección, en concordancia con el modo seleccionado en afectar. 3. Imagen : Aquí, la vista previa es una copia de la imagen superpuesta a la imagen, con un contorno. Los movimientos afectan a esta copia y aparece la capa subyacente. 4. Rejilla+imagen: ambos a la vez. La vista previa está para mayor comodidad. Independientemente de su elección, el resultado será el mismo que si pulsa sobre el botón Rotar en el diálogo de información de rotar. Las opciones con la rejilla activan una lista con dos opciones: Número de lineas de rejilla permitirá controlar el número total de lineas de rejilla mostradas. Use el deslizador para seleccionar el número de estas lineas. Espaciado de lineas de rejilla permiten controlar la distancia entre las lineas. Use el deslizador para determinar la distancia. 10 Mover Generatedbydocbook2odf La herramienta mover se usa para mover capas, selecciones o guías. También, trabaja sobre textos. Herramienta de alineación Generatedbydocbook2odf La herramienta de alineación es útil para alinear capas de la imagen con objetos de la imagen. Cuando se selecciona esta herramienta, el puntero del ratón se convierte en una mano pequeña. Pulsando sobre un elemento de una capa en la imagen, se elije la capa que será movida (con Mayus + pulsar, se puede elegir varias capas para alinearlas); esta capa focalizada tiene pequeños cuadros en las esquinas. Vaios botones en el diálogo permiten seleccionar como se moverá la capa. Y se puede seleccionar el objeto de la imagen (otra capa, selección, ruta...) sobre el que será alineada la capa seleccionada. Este objeto se llama objetivo. Generatedbydocbook2odf Recortar y redimensionar eneratedbydocbook2odf La herramienta recortar se usa para recortar o redimensionar una imagen o capa. A menudo, se usa para quitar bordes, o para eliminar areas no deseadas para proporcionar un area de trabajo más concentrada. También, es útil si necesitas un tamaño específico de imagen, distinto de las dimensiones del original. Para usar esta herramienta, pulse sobre la imagen y arrastre la región rectángular antes de soltar el botón del ratón. Cuando se pulsa, aparece un diálogo mostrando las dimensiones de la región de recorte, y que permite relizar varias acciones. Si quiere alterar la región de recorte puede pulsar y arrastrar las esquinas o cambiando los valores en el diálogo. Cuando esté listo, puede completar la operación bien pulsando en el interior de la región de recorte o pulsando los botones recortar o redimensionar en el diálogo. Si encuentra que el diálogo se entromete en su camino más que ayudarle, puede evitar que aparezca manteniendo pulsada la tecla Mayus cuando pulsas por 11 primera vez sobre la imagen. Trabajando de esta manera en la modificación de la región de recorte arrastrando las esquinas y pulsando en el interior de la misma. tedbydocbook2odf Rotar Esta herramienta se usa para rotar la capa activa, una selección o ruta. Cuando pulsa sobre la imagen o la selección con esta herramienta, se superpone una rejilla o un contorno y se abre un diálogo Información de rotación. Donde puede seleccionar el eje de rotación, marcado con un punto, y el ángulo de rotación. Se puede obtener lo mismo arrastrando el puntero del ratón sobre la imagen o el punto de rotación. Escalar La herramienta escalar se utiliza para escalar capas, selecciones o rutas Cuando pulsa sobre la imagen con la herramienta, se abre el diálogo de información de escalado, que permite cambiar, independientemente, Anchura y Anchura. Al mismo tiempo, una vista previa, con una rejilla o contorno se superpone sobre el objeto, y aparecen unos manejadores sobre los que puede pulsar y arrastrar para cambiar las dimensiones. Aparece un pequeño circulo en el centro de la vista previa que permite moverla. Inclinar Generatedbydocbook2odf La herramienta inclinar se usa para mover una parte de una imagen, una capa o una ruta en una dirección y la otra parte en la dirección opuesta. Por ejemplo, una inclinación horizontal moverá la parte superior hacia la derecha y la parte inferior hacia la izquierda. Un rectángulo se convertirá en un diamante. Esto no es una rotación, la imagen se distorsiona. Después de seleccionar esta herramienta, se usa pulsando sobre la imagen o la selección: se superpone una rejilla y se abre un diálogo de información de inclinar. Arrastrando el puntero del ratón sobre la imagen se distorsiona la imagen, horizontal y verticalmente, siguiendo la dirección 12 dada por el puntero del ratón. Cuando esté seguro de la modificación, pulse sobre el botón Cizallar en el diálogo de información para realizar la operación. Perspectiva La herramienta perspectiva se usa para cambiar la perspectiva del contenido de la capa activa, de la selección o de la ruta. Cuando pulsa sobre la imagen, en consonancia del tipo de vista previa que haya seleccionado, un marco rectángular o una rejilla aparece rodeando la selección (o rodeando toda la capa si no hay ninguna selección), con un manejador en cada una de las cuatro esquinas. Moviendo estos mediante pulsar y arrastrar, puede modificar la perspectiva. Al mismo tiempo, aparece una ventana con Información de transformación, que permite validar la transformación. En el centro del elemento, un punto permite mover mediante pulsar y arrastrar. Generatedbydocbook2odf Invertir la imagen La herramienta invertir proporciona la habilidad de invertir capas o selecciones, tanto horizontal como verticalmente. Cuando una selección se invierte, se crea una nueva capa con una selección flotante. Puede usar esta herramienta para crear reflejos. 7. Ajustes TonoSaturación La herramienta TonoSaturación se usa para ajustar los niveles del tono, la saturación y la luminosidad de un rango de color en la capa activa o selección. La puede encontrar en el menú de la imagen: Herramientas Herramientas de Color Tono Saturación . Seleccionar el color primario a usar: 13 Puede escoger entre seís colores a modificar. Están dispuestos según el círculo de color. Si pulsa en el botón Principal, todos los colores se verán afectados con los cambios. Modificar el color seleccionado Los cambios aparecen en una pequeña vista previa. • Tono : El deslizador y las casillas permiten seleccionar un tono del circulo de color (180, 180). • Luminosidad : El deslizador y las casillas permiten seleccionar un valor (luminosidad): (100, 100). • Saturación : El deslizador y las casillas permiten seleccionar una saturación: (100, 100). Restablecer color : Borra los cambios en el tono, la luminosidad y la saturación del color seleccionado. Niveles La herramienta niveles tiene caracteristicas similares al histograma pero, tambien, puede cambiar el rango intensidad de la capa activa o selección. La puede encontrar en el menú de la imagen Herramientas Herramientas de color Niveles. Modificar los niveles por canal: Puede seleccionar el canal específico que será modificado por la herramienta: Valor hace cambios en la intensidad de todos los píxeles. Los canales de color permiten cambiar la saturación. Canal alfa sobre la transparencia. Niveles de entrada 14 El area principal es la representación gráfica de una imagen, conteniendo tonos oscuros, medios y claros (histograma). Están en abscisa desde el nivel 0 (negro) al 255 (blanco). El número de píxel para un nivel están ordenados sobre el eje. La superficie curva representa todos los píxeles de la imagen para el canal seleccionado. Una imagen con un buen balance es aquella que tiene tonos distribuidos por todo el rango. Una imagen donde predomina el azul, por ejemplo, producirá un histograma movido a la izquierda en los canales verde y rojo, es decir, falta de verde y rojo en los tonos claros. Los rangos de nivel se pueden modificar de tres maneras: • Tres triángulos como deslizadores: uno negro para los tonos oscuros, uno gris para los medios (a menudo, llamado valor gamma) y uno blanco para los tonos claros. • Dos cuentagotas: use el izquierdo para coger el color más oscuro y uno a la derecha para coger el color más claro sobre la imagen. Puede encontrar estos colores en Ver/Ventana de información (en la solapa cursor). • Tres casillas para entrar valores directamente. Niveles de salida Los niveles de salida permiten una selección manual de un rango de salida de niveles. Hay unas flechas aquí, que se pueden usar para cambiar los niveles de salida. Generatedbydocbook2odf Todos los canales: Abrir: este botón permite seleccionar un archivo de configuración de niveles. Guardar: Permite guardar una configuración de niveles en un archivo que puede abrir cuando lo necesite. Auto: Realiza una configuración automática de los niveles. Tres cuentagotas: Estos tres controles determinan tres puntos en la escala de grises. Un nivel debajo de "Seleccionar un punto negro" es negro; un punto arriba de "Seleccionar un punto blanco" es blanco. "Seleccionar un punto gris", debe 15 estar entre los otros dos, y determina el nivel medio de gris. Todas las formas de gris se calculan a partir de estos tres niveles. Curvas La herramienta curvas es la más sofisticada para ajustar las tonalidades de la imágenes. La puede encontrar en el menú de la imagen Herramientas/ Herramientas de color/ Curvas. Ajustar las curvas de color: Hay cinco opciones: Valor para luminosidad y contraste; rojo, verde y azul para la saturación; y alfa (si la imagen tiene canal alfa). Es la más complicada de utilizar. ES preferible aprender a manejar adecuadamente Niveles. eneratedbydocbook2odf 8. Tipos de Archivos El GIMP capaz de leer y escribir una gran variedad de archivos en formatos gráficos. La mayoría de los formatos de archivo que el GIMP puede abrir, también pueden ser usados para guardar. Hay, sin embargo, un formato de archivo que es especial: XCF es el formato nativo del GIMP (como el PSD de Photoshop), y es útil porque guarda todo lo que hay en una imagen (bueno, casi todo, no guarda la información de "deshacer"). Por eso, el formato XCF es especialmente útil para guardar resultados intermedios de trabajos que van a volver a ser abiertos en el GIMP. Los archivos XCF no pueden ser leídos por la mayoría de otros programas que muestran imágenes, así que una vez que haya terminado, probablemente también querrá guardar la imagen en un formato usado más ampliamente, como JPEG, TIFF, etc. 16 Guardar archivos Hay varias maneras de guardar las imágenes. Un listado de estas, y la información necesaria sobre las mismas, se encuentra en la sección sobre el menú Archivo. eneratedbydocbook2odf Saving as JPEG Los archivos JPEG usualmente tienen la extensión .jpg, .JPG, o .jpeg. Es un formato ampliamente utilizado, porque comprime imágenes muy eficientemente, minimizando la pérdida de calidad. Ningún otro formato se le acerca a lograr el mismo nivel de compresión. No obstante, no soporta transparencia, ni múltiples cuadros. Por esta razón, guardar imágenes en este formato normalmente implica exportarlas desde otro. El algoritmo JPEG es bastante complejo, y en él intervienen un gran número de opciones, cuyo significado está más allá del objetivo de esta documentación. A menos que seas un experto en JPEG, el parámetro de calidad es probablemente el único que te será útil. Calidad: Al guardar un archivo en formato JPEG verás un diálogo que te permite ajustar el nivel de calidad, que tiene un rango de 0 a 100.. La calidad por defecto es 85 y usualmente produce excelentes resultados, pero en algunos casos es posible colocar la calidad sustancialmente baja sin que la imagen se vea notablemente afectada. Puedes probar el resultado de diferentes calidades activando la opción Generatedbydocbook2odf Saving as TIFF Archivo idóneo para guardar fotos para imprimir. Permite transparencias y guarda toda la información para imprimir sin compresión. 9. Capas Una buena forma de imaginarse a una imagen del GIMP es como una pila de transparencias. En la terminología del GIMP, cada transparencia es denominada una capa. 17 En principio, no hay límite para el número de capas que puede tener una imagen: sólo la cantidad de memoria disponible en el sistema. No es extraño a los usuarios avanzados el trabajar con imágenes que contienen decenas de capas. La organización de las capas de una imagen se muestra en el diálogo de capas, que es el segundo diálogo más importante del GIMP, después de la caja de herramientas. La apariencia del diálogo de capas se muestra en la ilustración adjunta. Su funcionamiento se describe en detalle en la sección Diálogo de capas , pero trataremos algunos de sus aspectos aquí, los relacionados a las propiedades de las capas que muestra. Dibujable Toda imagen abierta tiene un único dibujable activo por vez. Un "dibujable" es un concepto del GIMP que incluye a las capas, pero además a otros tipos de objetos, como los canales, las máscaras de capa, y la máscara de selección. Básicamente, un "dibujable" es todo lo que sirva como soporte para dibujar con las herramientas de pintura. Si una capa se encuentra activa, se muestra resaltada en el diálogo de capas, y su nombre se muestra en el área de estado de la ventana de la imagen. Puede activar una capa haciendo clic en la misma. Si ninguna capa se encuentra resaltada, significa que el dibujable activo no es una capa. En la barra de menú de la ventana de la imagen, puede hallar un menú llamado Capa, el cual contiene una cantidad de comandos que afectan a la capa activa de la imagen. Al mismo menú puede accederse haciendo clic derecho en el diálogo de capas. Propiedades de las capas Cada capa de una imagen tiene una cantidad importante de atributos: 18 Nombre: Toda capa tiene un nombre. Éste se asigna automáticamente cuando se crea la capa, pero lo puede cambiar. Para cambiarlo, puede hacer doble clic sobre el nombre en el diálogo de capas, o hacer clic derecho y escoger la primer entrada del menú que aparece, Editar atributos de capa. Presencia o ausencia de un canal alfa: Un canal alfa contiene información sobre lo transparente que es una capa en cada píxel. Éste se visualiza en el diálogo de canales: blanco es completamente opaco, negro es completamente transparente, y los niveles de gris son transparencias parciales. No todas las capas tienen que tener un canal alfa. En muchos casos, la capa inferior de una imagen (a menudo llamada "Fondo") carece de canal alfa: esto significa que es completamente opaca en todo punto. Cuando abre una imagen desde un archivo de un formato que no admite transparencia, se crean capas sin canal alfa. También se crean capas sin canal alfa cuando crea una nueva imagen escogiendo Archivo Nuevo sin un tipo de relleno opaco, o cuando aplana una imagen en una sola capa. Todas las capas, excepto la capa inferior, deben tener un canal alfa. Para la capa inferior es opcional. Muchas operaciones no pueden efectuarse sobre la capa que carece de canal alfa. Mover la capa a una posición diferente a la inferior en la pila de canales es un claro ejemplo, pero también cualquier operación que involucre transparencia. Tipos de capa: El tipo de capa se determina por el tipo de imagen (mire la sección anterior) y por la presencia o ausencia de un canal alfa. Los tipos posibles de capa son: • RGB • RGBA • Escala de grises • Escala de grises A • Indexada • Indexada A 19 La razón principal para mencionarlos es que muchos filtros (del menú Filtros ) admiten sólo un subconjunto de tipos de capas, y se muestran desactivados en el menú si la capa activa no tiene un tipo admisible. A menudo, puede resolver esto cambiando el modo de la imagen, o añadiendo o quitando el canal alfa. Visibilidad: Es posible ocultar temporalmente una capa de la imagen, sin necesidad de destruírla, haciendo clic en el icono que tiene un "ojo abierto" del diálogo de capas. A esto se le llama "cambiar la visibilidad" de la capa. Muchas operaciones de la imagen tratan a las capas ocultas como si no existieran. Cuando trabaje con imágenes que contienen muchas capas, con diferentes opacidades, puede obtener una mejor vista de la capa que quiera modificar ocultando algunas de las otras capas. Si hace clic mientras mantiene Shift presionado sobre el icono del ojo, se ocultan todas las capas excepto la que clique. Enlace a otras capas: Si hace clic entre el icono del ojo y la miniatura de la capa, obtiene un icono con una cadena, el cual le permite agrupar capas para operarlas en conjunto (por ejemplo con la herramienta Mover o con una herramienta de transformación). Tamaño: En el GIMP, los contornos de una capa no necesariamente se corresponden con los contornos de la imagen que la contiene. Cuando crea texto, por ejemplo, se coloca en una capa nueva, del tamaño óptimo para contenerlo. También, cuando crea una capa nueva copiando y pegando, se hace del tamaño justo para contener lo que se pega. En la ventana de la imagen, los contornos de la capa activa se muestran con una línea de guiones negros y amarillos. La principal razón por la que esto es importante, es que no se puede hacer nada fuera de los bordes de una capa. 20 No puede trabajar sobre lo que no existe. Si esto causa problemas, puede cambiar las dimensiones de la capa empleando cualquiera de los verios comandos que puede encontrar en la parte inferior del menú Capa. La cantidad de memoria que consume una capa se determina por sus dimensiones, no por su contenido. Así que, si trabaja con imágenes grandes o que contienen muchas capas, puede resultar conveniente recortar las capas al tamaño mínimo necesario. Opacidad: La opacidad de una capa determina cuánto deja pasar los colores de las capas que se encuentran por debajo en la pila. El rango de opacidad va de 0 a 100, siendo 0 completamente transparente, y 100 completamente opaco. Modo: El modo de una capa determina la forma en que sus colores se combinan con los colores de las capas que tiene por debajo, para producir el resultado visible. Este concepto es suficientemente complejo, y suficientemente importante, como para dedicarle una sección completa, que es la que sigue. Máscara de capa: En adición al canal alfa, hay otra manera de controlar la transparencia de una capa: añadiendo una máscara de capa, la cual es un dibujable a escala de grises extra, asociado a la capa. Las capas no tienen máscara desde el principio, debe ser añadida manualmente. Las máscaras de capa, y su empleo, se describen en detalle en la sección sobre máscaras de capa. Mantener transparencia: En la esquina superior derecha del diálogo de capas hay una casilla que controla la opción "Mantener transparencia" de la capa. Si se encuentra marcada, el canal alfa de la capa permanece bloqueado, y ninguna manipulación tiene efecto sobre el mismo. En particular, nada de lo que se haga sobre una parte transparente de la capa tendrá efecto. cb ok2odf 21 e er a t e d b y d o c b o o k 2 o d f Creación de capas nuevas Hay varias formas de crear nuevas capas en una imagen. Aquí se nombran las más importantes: • Escogiendo Capa, Capa nueva del menú de la imagen. Esta acción hace aparecer un diálogo que le permite establecer las propiedades básicas de la capa nueva. Para más información sobre este diálogo lea la sección del diálogo de Capa nueva. • Escogiendo Capa Duplicar capa del menú de la imagen. Esta acción crea una capa nueva, que es la copia exacta de la capa actualmente activa. La capa nueva se ubica arriba de la capa activa. • Cuando se "corta" o se "copia" algo, y luego se pega usando el atajo Ctrl+V o Editar Pegar , el resultado es una "selección flotante", que es una especie de capa temporal. Antes de que pueda hacer otra cosa, tiene que: anclar la selección flotante a una capa existente, o convertirla a una capa normal. Si hace esto último, la nueva capa tendrá el tamaño justo suficiente para contener el material pegado. 22 GUÍA DE RECURSOS PRACTICA EL RETOQUE DE IMAGEN DIGITAL CON GIMP ADOBE http://www.adobe.es Página oficial del fabricante del programa Adobe Photoshop. THE GIMP http://www.gimp.org.es/ Página oficial en castellano de GIMP. Software Libre de retoque fotográfico. http://www.gimp.org.es/modules/mydo wnloads/ Para descargar la última versión de “The GIMP” en diversos sistemas operativos. Tutoriales http://www.falasco.org/tutoriales-degimp/ Tutoriales de Gimp. http://superwillyfoc.rastafurbi.org/blog/ Vídeo Tutoriales de Gimp. ?page_id=34 http://www.tutorial-enlace.net/tutorialTutorial_de_Gimp-14335.html Tutoriales de Gimp. http://www.tutorialenlace.net/tutoriales-Gimp.html Tutoriales de Gimp. bydocbook2odf 23 24