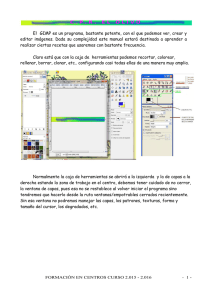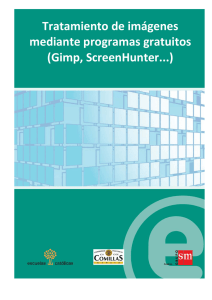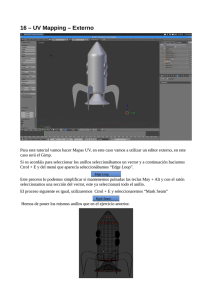GIMP. Manual de usuario v1.0
Anuncio

GIMP: Manual de usuario Fecha: 31/08/2007 Referencia: EJIE S.A. Mediterráneo, 3 Tel. 945 01 73 00* Fax. 945 01 73 01 01010 Vitoria-Gasteiz Posta-kutxatila / Apartado: 809 01080 Vitoria-Gasteiz www.ejie.es Este documento es propiedad de EJIE, S.A. y su contenido es confidencial. Este documento no puede ser reproducido, en su totalidad o parcialmente, ni mostrado a otros, ni utilizado para otros propósitos que los que han originado su entrega, sin el previo permiso escrito de EJIE, S.A.. En el caso de ser entregado en virtud de un contrato, su utilización estará limitada a lo expresamente autorizado en dicho contrato. EJIE, S.A. no podrá ser considerada responsable de eventuales errores u omisiones en la edición del documento. Control de documentación Título de documento: GIMP Histórico de versiones Código: Versión: 1.0 Fecha: 31/08/2007 Resumen de cambios: Cambios producidos desde la última versión Primera versión. Control de difusión Responsable: Aprobado por: Firma: Fecha: Distribución: Referencias de archivo Autor: Consultoría de áreas de conocimiento Nombre archivo: GIMP. Manual de usuario v1.0.doc Localización: GIMP. Manual de usuario 2/70 Contenido Capítulo/sección GIMP. Manual de usuario Página 1 Introducción 5 2 Conceptos básicos 5 3 Funciones elementales 5 3.1 Inicio de la aplicación 5 3.2 Caja de herramientas 5 3.2.1. Herramientas de selección 7 3.2.2. Herramientas de brocha 9 3.2.3. Herramientas de transformación 18 3.2.4. Herramientas de color 23 3.2.5. Otras herramientas 23 3.2.6. Otras secciones 29 3.3 30 Operativa básica 3.3.1. Abrir archivo 30 3.3.2. Guardar imagen 30 3.3.3. Capas 31 3.3.4. Rellenar 32 3.3.5. Desplazarse por una imagen 32 3.3.6. Aumentar o disminuir la imagen 33 3.3.7. Deshacer cambios realizados 33 4 Funciones avanzadas 34 4.1 Herramientas de color 34 4.1.1. Balance de color 35 4.1.2. Tono-Saturación 35 4.1.3. Colorizar 36 4.1.4. Brillo-Contraste 37 4.1.5. Umbral 37 4.1.6. Niveles 38 3/70 GIMP. Manual de usuario 4.1.7. Curvas 39 4.1.8. Posterizar 39 4.1.9. Desaturar 40 4.1.10. Invertir 40 4.1.11. Auto 40 4.2 41 Filtros 4.2.1. Filtros que actúan sobre el color y la nitidez 41 4.2.2. Filtros para conseguir efectos especiales 46 4.2.3. Filtros de animación y combinación 49 4.2.4. Filtros Juguetes y Text 50 4.3 53 Script-Fu 4.3.1. Script-Fu a través de la caja de herramientas de GIMP 54 4.3.2. Desplegando el menú Script-Fu en la ventana imagen 57 4.3.3. Consola Script-Fu 59 5 Utilidad práctica 61 5.1 Realizar imágenes para imprimirlas 61 5.1.1. Imágenes para pantalla 61 5.1.2. Imágenes para imprimir 62 5.2 63 Textos 5.2.1. Embellecer un texto 63 5.3 64 Realizar degradados 5.3.1. Herramienta de relleno con degradado 64 5.3.2. Pintar con un degradado 65 6 Anexo 1: Ejemplo 66 6.1 Resolución 66 4/70 1 Introducción El presente documento describe cuáles son tanto las tareas básicas o como las funciones más avanzadas que se pueden ejecutar en la explotación de la herramienta GIMP. 2 Conceptos básicos GIMP es un editor de imágenes bitmap similar a Adobe Photoshop o Corel Photopaint. Es uno de los pioneros del mundo libre pues su desarrollo inicio en el ahora lejano año de 1997. Actualmente en la versión 2.2, GIMP se ha vuelto más amigable e intuitivo. Para obtener información adicional sobre el producto acceder a su sitio Web: http://www.gimp.org 3 Funciones elementales 3.1 Inicio de la aplicación La aplicación puede iniciarse de dos formas distintas: • • 3.2 Ejecutando el acceso directo existente en el escritorio (Inicio Programas GIMP). Haciendo doble “clic” sobre el acceso directo (en caso de que existiera). Caja de herramientas GIMP proporciona una caja de herramientas para realizar rápidamente las tareas más comunes, como hacer selecciones o dibujar rutas. GIMP. Manual de usuario 5/70 Icono Cursor Función Seleccionar regiones rectangulares Seleccionar regiones elípticas Seleccionar regiones dibujadas a mano Seleccionar regiones continuas Seleccionar regiones por colores Seleccionar formas de la imagen Crear y editar rutas Recoger colores de la imagen Aumento y disminución Medida de distancias y ángulos Mover capas y selecciones Recortar o redimensionar una imagen Rotar la capa o la selección Escalar la capa o la selección Inclinar la imagen o selección Cambiar la perspectiva de la capa o la selección Invertir la imagen o selección simétricamente Añadir texto a la imagen Rellenar con un color o patrón Rellenar con un degradado de colores GIMP. Manual de usuario 6/70 Pintar píxeles de bordes duros Pintar trazos borrosos de brocha Borrar el color de fondo o la transparencia Aerógrafo de presión variable Dibujar con tinta Pintar usando patrones o regiones de la imagen Desenfocar o enfocar Emborronar la imagen Blanquear o ennegrecer trozos Estas herramientas pueden dividirse en cinco categorías: • • • • • 3.2.1. Herramientas de selección. Herramientas de brocha. Herramientas de transformación. Herramientas de color. Otras herramientas. Herramientas de selección Las herramientas de selección están diseñadas para seleccionar regiones de las imágenes o de las capas, y así poder trabajar en ellas sin que las áreas no seleccionadas se vean afectadas. Definen o modifican la porción de la imagen que se verá afectada por los cambios subsecuentes. Según la imagen, y de izquierda a derecha, son las siguientes: • • • • • • Seleccionar regiones rectangulares. Seleccionar regiones elípticas. Seleccionar regiones dibujadas a mano (lazo). Seleccionar regiones continuas (varita mágica). Seleccionar regiones por colores. Seleccionar formas de la imagen (tijeras inteligentes). GIMP. Manual de usuario 7/70 Opciones de herramienta comunes Las Opciones de herramienta que se aplican a todas las herramientas de selección son las siguientes (para hacer que la interfaz sea consistente, las mismas opciones están presentes para todas las herramientas, inclusive cuando algunas de ellas no tienen efecto en la herramienta): Modo: Determina la forma en que la selección que se crea se combina con cualquier selección preexistente. Según la imagen, y de izquierda a derecha, son los siguientes: • • • • El modo Reemplazar la selección actual hace que cualquier selección existente sea destruida o reemplazada cuando una selección nueva sea creada. El modo Añadir a la selección actual hace que la selección sea añadida a cualquier selección existente. El modo Extraer de la selección actual borra el área de selección nuevo de cualquier selección existente. El modo Intersectar con la selección actual hace una selección nueva del área en que la selección existente y la selección nueva se solapan. Alisado (sólo afecta a algunas herramientas de selección): Hace que los contornos de la selección se dibujen más suavemente. Difuminar los bordes: Estas opciones permiten difuminar el contorno de la selección, de modo que los puntos cercanos al contorno se vean parcialmente seleccionados. GIMP. Manual de usuario 8/70 Seleccionar regiones rectangulares La herramienta de selección rectangular está diseñada para seleccionar regiones rectangulares de una imagen. Seleccionar regiones elípticas La herramienta de selección elíptica está diseñada para seleccionar regiones circulares y elípticas de una imagen, y ofrece la posibilidad de hacerlo con una alta calidad, usando alisado. Seleccionar regiones dibujadas a mano (lazo) La herramienta de selección libre permite crear una selección dibujándola a mano con el puntero, mientras se mantiene presionado el botón izquierdo del ratón. Cuando se suelta el botón del ratón, la selección se cierra conectando el punto final con el punto inicial del dibujo, con una línea recta. El lazo es una buena herramienta para hacer un esbozo inicial de una selección. Seleccionar regiones continuas (varita mágica) Selecciona áreas continuas de color similar. Se pueden emplear los colores de la capa actual o de toda la imagen. Comienza seleccionando el lugar en donde se hace "clic", y se expande seleccionando los píxeles contiguos cuyos colores sean similares al píxel inicial. Seleccionar regiones por colores Selecciona áreas de la imagen de color similar. Tiene un gran parecido con la herramienta anterior. La principal diferencia es que la “varita” selecciona regiones continuas, con todas las partes conectadas desde el punto inicial, mientras que esta herramienta selecciona los píxeles con un color suficientemente similar al píxel elegido, sin importar la ubicación de este último. Seleccionar formas de la imagen (tijeras inteligentes) Es útil cuando se intenta seleccionar una región que está bien delimitada por cambios de color. Para emplear las tijeras habrá que hacer "clic" sobre el borde de la región que se intenta seleccionar determinando un conjunto de "nodos de control". La herramienta produce una curva continua que pasa por los nodos de control siguiendo el borde de alto contraste. 3.2.2. Herramientas de brocha Alteran el color de cierta parte de la imagen. Se considerarán por separado dos de estas herramientas (Rellenar con un color o patrón y Rellenar con un degradado de colores) puesto que no comparten las mismas opciones. GIMP. Manual de usuario 9/70 Según las imágenes, de arriba hacia abajo y de izquierda a derecha, son las siguientes: • Rellenar con un color o patrón. • Rellenar con un degradado de colores (herramienta de mezcla). • Resto de herramientas: o o o o o o o o o Pintar píxeles de bordes duros (lápiz). Pintar trazos borrosos de brocha (pincel). Borrar el color de fondo o la transparencia (goma de borrar). Aerógrafo de presión variable. Dibujar con tinta. Pintar usando patrones o regiones de la imagen (clonar). Desenfocar o enfocar (convolución). Emborronar la imagen. Blanquear o ennegrecer los trazos. Rellenar con un color o patrón Esta herramienta rellena la selección con el color de frente actual. Si se realiza la operación manteniendo la tecla “Shift” presionada, se usará el color de fondo. En función de las opciones seleccionadas (descritas a continuación), se podrá rellenar la selección entera, o sólo las partes que tengan un color cercano al del punto donde se haya hecho "clic". Las opciones también afectan la forma en que la transparencia es tratada. Además, la cantidad de relleno depende del umbral de relleno especificado. El umbral de relleno determina lo lejos que se esparcirá el color. Esta herramienta presenta las siguientes opciones: GIMP. Manual de usuario 10/70 Opacidad: Asigna el nivel de transparencia para el relleno. Modo: Permite seleccionar uno de los modos de aplicación de la pintura. Tipo de relleno: • Relleno con color de frente: Asigna el color de frente actual al color del relleno. • Relleno con color de fondo: Asigna el color de fondo actual al color del relleno. • Relleno con patrón: Asigna el patrón actualmente seleccionado al color del relleno. Área afectada: • Rellenar colores similares: La herramienta rellena el área que tenga el color parecido al píxel en el que se haya “clicado”. La similitud del color es definida por el umbral de brillo, que puede cambiar dando un valor o dando una posición del cursor. • Rellenar la selección completamente: Rellena toda la selección existente. Si no hay una selección definida se rellena toda la imagen. Búsqueda de colores similares: • Rellenar áreas transparentes: Ofrece la posibilidad de rellenar áreas con baja opacidad. • Muestras combinadas: Activa el muestreo para todas las capas. Si esta opción se encuentra activa, el relleno puede hacerse sobre una capa más baja, mientras la información de color usada para determinar el área de relleno está en las capas superiores. • Umbral: El control de umbral determina el nivel en que el peso del color es mesurado para rellenar el espacio. Un nivel alto rellenará área de una imagen con color más variado, mientras que un nivel bajo rellenará menos área. GIMP. Manual de usuario 11/70 Rellenar con un degradado de colores (herramienta de mezcla) Esta herramienta rellena el área seleccionada con una mezcla en degradado, que por omisión va graduando desde el color de frente hasta el color de fondo, pero hay muchas otras opciones. Las opciones de la herramienta, siendo las más importantes el degradado y la forma, son las siguientes: Opacidad: Ajusta el nivel de transparencia para el degradado. Modo: Proporciona una selección de modos de aplicación de la pintura. Degradado: Se puede seleccionar una variedad de patrones de degradado desde la lista desplegable o bien, construir y guardar degradados nuevos. La herramienta crea una transición de los colores del degradado desde el color de inicial hasta el color de final, pasando por los colores intermedios. La opción Invertido causa que la transición por los colores se realice a la inversa. Deslizar: El valor de Deslizar permite incrementar el “lugar de arranque” del degradado. Forma: GIMP proporciona 11 formas que pueden seleccionarse desde la lista desplegable. Las de contorno son las más interesantes puesto que hacen que el degradado se amolde a la forma de los contornos de la selección y no se ven afectadas por el largo o la dirección de la línea que se dibuje: • Lineal: Comienza con el color de frente en el punto inicial de la línea dibujada y varía linealmente hasta alcanzar el color de fondo en el punto final. • Bilineal: Recorre la selección en ambas direcciones desde el punto inicial hasta la distancia determinada por el largo de la línea dibujada. • Radial: Genera un círculo con el color de frente en el centro, y va variando linealmente por el radio, hasta alcanzar el color de fondo. Llena con el color de fondo el exterior del círculo. GIMP. Manual de usuario 12/70 • • • • • • • • Cuadrado: Hay cuatro formas que son alguna variante de un cuadrado: Cuadrado, Contorno (angular), Contorno (esférica), y Contorno (con hoyuelos). Todas colocan el color de frente en el centro de un cuadrado cuyo centro está en el punto inicial de la línea dibujada, con la mitad de su diagonal dada por la línea. Las cuatro opciones proporcionan diferentes maneras en que la degradación es calculada. Cónico (simétrico): Da la sensación de mirar a un cono desde arriba, que parece ser iluminado por el color de fondo desde una dirección determinada por la dirección de la línea dibujada. Cónico (asimétrico): Es similar a la Cónica (asimétrica) excepto que el supuesto cono parece tener una cresta donde la línea fue dibujada. Contorno (angular). Contorno (esférica). Contorno (con hoyuelos). Espiral (sentido horario): Dibujan espirales con un ancho fijo en todas las repeticiones, determinado por el largo de la línea dibujada. Espiral (sentido antihorario). Repetir: • Onda de diente de sierra: El patrón de diente de sierra en el color es logrado comenzando con el frente, variando gradualmente hasta alcanzar el fondo, y volviendo a empezar por el frente. • Onda triangular: El patrón triangular comienza con el frente, varía gradualmente hasta el fondo, y luego vuelve a variar gradualmente hasta el frente. Difuminado: El difuminado es una técnica empleada en los gráficos de computadora para crear la ilusión de que una imagen con pocos colores aparente tener muchos. Supermuestreo adaptativo: Es una manera más sofisticada de suavizar el efecto “escalonado” de una transición de color a lo largo de una línea diagonal o curva. Resto de herramientas Todas estas herramientas son utilizadas moviendo el puntero sobre la imagen, es decir, efectuando trazos (pinceladas). Y no sólo funcionan en las capas de una imagen, sino también en otros tipos de objetos “dibujables” (drawables) como son máscaras de capas, canales y la selección. Las herramientas de brocha, comentadas a continuación, comparten las siguientes opciones (Opciones comunes del resto de las herramientas de brocha): GIMP. Manual de usuario 13/70 Opacidad: El control de opacidad ajusta el nivel de transparencia de la herramienta. En el caso de la goma de borrar, esta definición se puede tornar un poco confusa: cuanta mayor sea la “opacidad”, se obtiene mayor transparencia. Modo: Permite seleccionar el modo de aplicación. Sólo puede usarse para aquellas herramientas que agregan color a la imagen (el lápiz, el pincel, el aerógrafo, la herramienta de entintado, y la herramienta para clonar). Brochas: La brocha determina la porción de la imagen que se ve afectada por la herramienta, y de qué forma se hace. Sensibilidad de presión: La sección de sensibilidad a la presión sólo tiene importancia en caso de usar GIMP con una tableta digital. Esta opción permite decidir en qué aspectos las acciones de la herramienta serán afectados por la presión que se ejerce con el lápiz sobre la tableta. Las posibilidades son: • Opacidad. • Dureza. • Tasa. • Tamaño. • Color. Desvanecimiento; Esta opción causa que cada pincelada se desvanezca con la distancia. Es equivalente a reducir gradualmente la opacidad a lo largo de la trayectoria de la pincelada. Incremental: Si esta opción se encuentra desactivada, el máximo efecto de una pincelada es determinado por la opacidad, y realizando un movimiento de la brocha repetidamente sobre la misma región no incrementará el efecto más allá de este límite. En cambio si la opción incremental se encuentra GIMP. Manual de usuario 14/70 activada, cada pasada con la brocha incrementará el efecto, pero la opacidad no excederá la definida para esta herramienta. Bordes duros: La activación de esta opción causa que las brochas sean tratadas como si estuvieran en blanco y negro, desactivando el antidentado de subpíxel (sub-pixel anti-aliasing). La consecuencia es que todos los píxeles se ven afectados por la herramienta con el mismo grado. A continuación se describen el resto de las herramientas de brocha: Pintar píxeles de bordes duros (lápiz): El lápiz se emplea para dibujar líneas a mano alzada con bordes duros. El lápiz y el pincel son herramientas similares. La principal diferencia entre ambas es que aunque utilicen las mismas brochas, el lápiz no produce bordes duros, incluso con una brocha muy difusa. Ni siquiera posee antidentado (producir curvas más suaves ajustando la frontera entre el fondo y la región de píxeles que es suavizada). Su utilización más importante es la de trabajar con imágenes muy pequeñas, así como iconos, cuando se opera a un nivel de ampliación alto y se necesita que cada píxel se vea correcto. Con el lápiz, se puede tener la certeza de que cada píxel que se encuentre dentro de los límites de la brocha será transformado exactamente como se espera. Pintar trazos borrosos de brocha (pincel): La herramienta pincel pinta trazos difusos. Todos los trazos son efectuados con la brocha actual. Borrar el color de fondo o la transparencia (goma de borrar): La goma de borrar se utiliza para borrar áreas de color de la capa actual o de una selección de la misma. Si la goma se utiliza en algo que no admita transparencia (un canal de máscara de selección, una máscara de capa, o la capa de fondo si no tiene canal alfa), entonces al borrar se mostrará el color de fondo del área de color de la caja de herramientas (en caso de ser una máscara, la selección será modificada). De otra forma, el borrar producirá la transparencia parcial o total, dependiendo de los ajustes en las opciones de herramientas. Sus opciones de herramienta específicas: • Bordes duros: Si se necesita borrar completamente un grupo de píxeles sin dejar rastros del contenido previo, se deberá activar esta opción. Si no se activa, el alojamiento de subpíxel de la brocha causará un borrado parcial en los ejes del trazo, incluso para las brochas con bordes duros. • Anti-borrado: La opción de anti-borrado de la herramienta goma puede recuperar áreas de una imagen, incluso cuando estén completamente transparentes (esta funcionalidad sólo existe para capas que tienen canal alfa). Aerógrafo de presión variable: Emula a un aerógrafo tradicional. Con esta herramienta se pueden pintar áreas de color suavemente. Sus opciones específicas son: GIMP. Manual de usuario 15/70 Degradado: La lista desplegable permite seleccionar un degradado que puede ser usado si se activa la opción “Utilizar color desde el degradado”. Este degradado puede ser invertido activando la opción Invertido. Utilizar color desde el degradado: En vez de usar el color de frente o el color de fondo, el color se irá tomando del degradado activo. Activando Invertido se puede invertir la dirección del degradado. • Repetir: Dibuja el degradado repetidamente. o Onda de dientes de sierra: Cada vez que se alcance la distancia especificada, el degradado volverá a recorrerse desde el principio. o Onda triangular: Cada vez que se alcance la distancia especificada, el degradado será vuelto a recorrer en la dirección inversa, e irá recorriéndose ida y vuelta hasta que se complete el trazo. Tasa: El deslizador Tasa ajusta la velocidad en que se aplica el color del aerógrafo. Un valor alto producirá trazos más oscuros en menos tiempo. Presión: Este deslizador controla la cantidad de color que el aerógrafo pinta. Un valor alto resultará en trazos más oscuros. Dibujar con tinta: Simula ser una pluma estilográfica con plumín controlable, y sirve para pintar trazos sólidos de bordes con antidentado. El tamaño, la forma y el ángulo del plumín pueden ajustarse para determinar cómo se dibujan los trazos. Opciones particulares de esta herramienta: Ajuste: • Tamaño: Controla el ancho del plumín de la estilográfica, que varía desde 0 (muy fino) hasta 200 (muy grueso). • Ángulo: Controla el ángulo del plumín de la estilográfica relativo a la horizontal. Sensibilidad: • Tamaño: Controla el tamaño del plumín, desde un mínimo (0) hasta un máximo (1). Nótese que un tamaño de 0 no da un plumín de tamaño cero, sino un plumín con el mínimo de tamaño. • Alabeo: Controla el alabeo del plumín relativo a la horizontal. Este control y el de ángulo descrito arriba están interrelacionados. • Velocidad: Controla el tamaño efectivo del plumín en función de la velocidad de dibujo. Como en el caso de una pluma real, mientras más rápido se dibuje, más fina será la línea. Tipo: Hay tres tipos de plumín para elegir: • Circular. • Diamante. • Cuadrada. Forma: La geometría del tipo de plumín puede ser ajustada manteniendo presionado el botón primario del ratón (y moviéndolo) sobre el pequeño cuadrado que está en el centro del icono de forma.WWW GIMP. Manual de usuario 16/70 Pintar usando patrones o regiones de la imagen (clonar): La herramienta para clonar usa la brocha actual para pintar, copiando desde una imagen o patrón. Tiene muchos usos, uno de los más importantes es el de reparar problemas en áreas de una fotografía digital pintando sobre ellos los píxeles de otras áreas. Otro uso importante es el de pintar patrones de líneas o curvas. Se puede clonar desde cualquier "dibujable" (es decir, cualquier capa, máscara de capa, o canal) y hacia cualquier "dibujable". Las opciones concretas de esta herramienta son las siguientes: Patrón: Desde el diálogo de patrones se puede seleccionar el patrón a pintar. Esta opción sólo es relevante si desea clonar utilizando un patrón como origen. Origen: La elección que se haga aquí determina si los datos serán copiados desde el patrón (descrito arriba) o desde una de las imágenes que se encuentren abiertas. Si se escoge “imagen origen”, se debe indicar al GIMP qué capa se tomará como origen, efectuando "Ctrl+clic" en la misma. Alineación: El modo de alineación determina la manera en que la posición origen se desfasa para cada trazo de brocha. • No Alineado: En este modo cada trazo de brocha se trata por separado. Para cada trazo el punto en que primero se haga clic es copiado desde el punto especificado del origen. No hay relación entre un trazo y otro. En este modo la imagen pintada puede cortarse si los trazos se intersectan. • Alineado: En este modo el primer “clic” que se hace al pintar determina el desfase entre la imagen origen y el resultado de la clonación, y todos los trazos de brocha subsecuentes usarán el mismo desfase. Con esto se pueden efectuar los trazos que se deseen, y éstos se unirán suavemente unos con otros. Si se quiere cambiar el desfase, se podrá hacerlo cambiando al modo no alineado, luego pintando un trazo, y volviendo al modo alineado. Los trazos subsecuentes usarán el mismo desfase que el primer trazo que se efectúe • Registrado: Este modo copia cada píxel del origen al píxel con la misma ubicación del objetivo. Es común usarlo cuando se desea clonar de una capa a otra de la misma imagen. También es útil cuando se clona desde un patrón si quiere que los ejes izquierdo o superior del patrón se alineen precisamente con los ejes correspondientes a la capa objetivo. Desenfocar o enfocar (convolución): La herramienta de convolución utiliza la brocha activa para enfocar o desenfocar lugares de la imagen Al seleccionar el modo Enfoque, la herramienta trabajará incrementando el contraste en los lugares en que se aplique. Tanto el enfoque como el desenfoque trabajan incrementalmente, es decir, al mover la brocha repetidamente sobre un área se incrementa el efecto con cada paso. El control de tasa permite controlar la velocidad en que las modificaciones se acumulan. El control de opacidad puede usarse para limitar la cantidad de desenfoque producido por un trazo, aún cuando se realicen muchas pasadas sobre el mismo área Cabe destacar las siguientes opciones específicas: Tipo de convolución: El modo desenfoque hace que cada píxel afectado se difumine con sus píxeles vecinos, es decir, aumenta la similitud entre los píxeles que se encuentran en el área del trazo. El modo enfoque hace que cada píxel se vuelva más diferente de sus píxeles vecinos, aumentando el contraste de los píxeles que se encuentran dentro del área del trazo. GIMP. Manual de usuario 17/70 Tasa: El deslizador tasa ajusta la intensidad del efecto de la herramienta de convolución. Emborronar la imagen: Esta herramienta utiliza la brocha actual para emborronar los colores de la capa activa, o de la selección. Va tomando los colores al pasar y los mezcla con los próximos colores que encuentra en su camino, a una distancia que se puede determinar. Destacan las siguientes opciones particulares: Bordes duros: Por defecto se suavizan los bordes del área emborronada. Cuando la opción Bordes duros está activa, toda el área es emborronada sin que el suavizado de los bordes se realice. Tasa: Ajusta la fuerza del efecto de emborronar. Blanquear o ennegrecer los trazos: Esta herramienta utiliza la brocha para blanquear o ennegrecer los colores de la imagen. El modo determina los tipos de píxeles que se ven afectados. Opciones específicas de esta herramienta: Bordes duros: Si se activa esta opción, la herramienta se comporta como el lápiz, en el sentido de que no se hará antidentado, y los píxeles se verán afectados por completo, incluso si se utiliza una brocha suave. Desvanecimiento: Esta opción hace que el trazo se vaya desvaneciendo hasta desaparecer luego de exceder la distancia especificada en el campo Largo. Tipo: • • Blanquear: Ilumina los colores. Ennegrecer: Oscurece los colores. Modo: • Sombras: Restringe el efecto a los píxeles más oscuros. • Tonos medios: Restringe el efecto a los píxeles con un valor tonal medio. • Puntos de luz: Restringe el efecto a los píxeles más luminosos. Exposición: La exposición define lo fuerte que será el efecto, como si se tratara de una fotografía más o menos expuesta. Por defecto es 50, y puede variar de 0 a 100. 3.2.3. Herramientas de transformación Alteran la geometría o presentación de la imagen, elemento de la imagen, selección, capa o ruta. Según la imagen anterior, y de izquierda a derecha, son las siguientes: GIMP. Manual de usuario 18/70 • • • • • • • Mover capas y selecciones. Recortar o redimensionar una imagen. Rotar la capa o la selección. Escalar la capa o la selección. Inclinar la imagen o selección. Cambiar la perspectiva de la capa o la selección. Invertir la imagen o selección simétricamente. Opciones de herramienta comunes Varias herramientas de transformación comparten algunas opciones que son descritas a continuación: Afectar: GIMP ofrece tres botones que permiten seleccionar el elemento de la imagen sobre el que la herramienta de transformación trabajará: • • • Al activar el primer botón la herramienta trabaja sobre la capa actual. Si no hay selecciones en esta capa, se transformará toda la capa. Al activar el segundo botón la herramienta sólo trabaja sobre la selección. Si no hay selección trabaja sobre toda la imagen. Si se activa el tercer botón la herramienta sólo trabaja sobre la ruta. GIMP. Manual de usuario 19/70 Interpolación: Cuando se agranda una imagen píxeles inexistentes deben ser agregados. Éstos son calculados desde los píxeles previos, teniendo en cuenta sus píxeles vecinos, por interpolación. Los métodos de interpolación de GIMP están calificados según su velocidad. Los métodos más rápidos realizan transformaciones de peor calidad que los métodos más lentos. La lista desplegable de Interpolación permite elegir la calidad de la transformación. Dirección de la transformación: La dirección de transformación selecciona el camino o la dirección en que una capa será rotada: • Directa (tradicional): El modo tradicional rotará la capa como podría esperarse. Si se rota la capa 10 grados, la capa se representará así. Este comportamiento es contrario a la rotación correctiva. • Inversa (correctivo): La rotación correctiva se usa, sobre todo, para reparar imágenes escaneadas que no están derechas. Usando la rotación correctiva se puede rotar visualmente y alinear la capa con la imagen. Como la rotación se realiza a la inversa la imagen se rotará con el ángulo suficiente para corregir el error. Supermuestreo: Utilizando esta técnica GIMP toma más píxeles de alrededor para calcular un nuevo color, por ejemplo para hacer interpolación. El resultado es mejor pero toma más tiempo. Resultado del recorte: Después de la transformación, la imagen puede ser más grande. Esta opción la recortará a la imagen original. Vista previa: GIMP permite seleccionar hasta cuatro posibilidades de vista previa. • Esquema: Pone un marco para marcar el contorno de la imagen, con un manejador en cada esquina. Los movimientos afectarán a este marco solo en la vista previa, pero el resultado de la transformación afectará tanto al contenido como a los límites de la selección, en concordancia con el modo seleccionado en afectar. • Rejilla: Pone una rejilla en la imagen, con cuatro manejadores. Los movimientos afectarán a la rejilla solo en la vista previa, pero el resultado de la transformación afectará tanto al contenido como a los límites de la selección, en concordancia con el modo seleccionado en afectar. • Imagen: En este caso la vista previa es una copia de la imagen superpuesta a la imagen, con un contorno. Los movimientos afectan a esta copia y aparece la capa subyacente. • Rejilla + Imagen: Ambos a la vez. La vista previa Rejilla activa una lista con dos opciones: o Número de líneas de rejilla: Permite controlar, con ayuda del deslizador, el número total de líneas de rejilla mostradas. o Espaciado de líneas de rejilla: Permite controlar, a través del deslizador, la distancia entre las líneas. Mover capas y selecciones La herramienta mover se usa para mover capas, selecciones o guías y también trabaja sobre textos. Es interesante comentar la siguiente opción: Activar herramienta: • Si la opción Afectar está sobre capas: o Escoger una capa o guía: Se podrá mover la capa activa, una capa no activa o una guía. o Mover la capa actual: Sólo se moverá la capa activa. GIMP. Manual de usuario 20/70 • Si la opción Afectar está sobre rutas: o Escoger una ruta: Se podrá mover la ruta activa o una ruta no activa, de cualquier capa (que se convertirá en activa mientras se mueva). o Mover la ruta actual: Sólo se moverá la ruta activa. Recortar o redimensionar una imagen La herramienta Recortar se usa para recortar o redimensionar una imagen o capa. A menudo, se usa para quitar bordes, o para eliminar áreas no deseadas para proporcionar un área de trabajo más concentrada. También, es útil si se necesita un tamaño específico de imagen, distinto de las dimensiones del original. Se presentan las siguientes opciones de herramienta específicas: Activar herramienta: • Recortar: El recorte de una imagen o capa cambiará la capa al eliminar todo lo exterior del área de recorte. • Cambiar tamaño: Si se está trabajando sobre una imagen (no sobre una capa), el modo Cambiar tamaño cambia la forma de la imagen sin alterar el tamaño o forma de las capas que contiene. Esto puede dejar parte de algunas capas extendidas más allá de los bordes de la imagen, donde se no pueden ver, pero si se mueven, podrá verse que el contenido todavía existe. Si se está recortando una capa, el modo Cambiar tamaño hace lo mismo que el modo recortar. Tanto para Recortar o Cambiar tamaño se pueden considerar, a su vez, las siguientes opciones: • Sólo la capa actual: Recortar y Cambiar tamaño afectarán únicamente a la capa actual. • Permitir agrandar: Permite que las opciones Recortar y Cambiar tamaño ocupen parte exterior de los contornos de la imagen o capa. • Mantener proporción: Recortar mantendrá la proporción entre la anchura y la altura. Información de recorte y cambio de tamaño: • • • • • Origen X y Origen Y: Estos selectores permiten una selección manual. También se pueden escoger las unidades. Anchura y Altura: Permiten la configuración manual de ambos en el área de recorte. También se pueden escoger las unidades. Proporción: Redimensiona el área de recorte para englobar todas las selecciones contenidas en la imagen. Si no hay selección, el área de recorte es toda la imagen. Auto encoger: Intenta localizar un borde desde el cual diseñar las dimensiones. Esta selección solo trabaja bien con objetos, con contrastes definidos, diferenciados del fondo. Botones Redimensionar y Recortar: Estos dos botones actúan de acuerdo a su función, ignorando la configuración en opciones de herramientas. Rotar la capa o la selección Esta herramienta se usa para rotar la capa actual, una selección o ruta. Cuando se pulsa sobre la imagen o la selección con esta herramienta, se superpone una rejilla o un contorno y se abre un diálogo Información de rotación donde se puede seleccionar el eje de rotación, marcado con un punto, y el ángulo de rotación. Opción específica: GIMP. Manual de usuario 21/70 Restricciones: • 15 grados: Limitará el ángulo de rotación a los divisibles por 15. Información de rotación: • • Ángulo: Se puede seleccionar el ángulo de rotación desde -180° hasta +180°. Centro X y Centro Y: Esta opción permite seleccionar la posición del centro de la rotación, representada por un gran punto en la imagen. Pulsar y arrastrar sobre este punto permite mover este centro. La unidad de medida predeterminada es el píxel pero se puede cambiar usando la lista desplegable. Escalar la capa o la selección La herramienta escalar se utiliza para escalar capas, selecciones o rutas. Se presenta la siguiente opción particular: Restricciones: • Ninguno: No se aplica ningún vínculo entre la altura y la anchura de la imagen. • Mantener altura: Mantendrá constante la altura durante el escalado. • Mantener anchura: Mantendrá la anchura de la imagen constante durante el escalado. • Mantener proporción: Mantendrá el radio de la altura y la anchura constantes durante el escalado. Información de escalado: • Anchura original y Altura original: Se muestra la anchura y altura originales. • Anchura actual y Altura actual: Se puede seleccionar la anchura y altura que se quiere dar al objeto. La unidad de medida predeterminada es el píxel pudiendo cambiarse usando la lista desplegable. • Proporción de escala X y Proporción de escala Y: Se muestran las proporciones de anchura y altura originales y actuales. • Proporción: Aquí se muestra la proporción de anchura y altura. Inclinar la imagen o selección La herramienta inclinar se usa para mover una parte de una imagen, una capa o una ruta en una dirección y la otra parte en la dirección opuesta. Información de la inclinación: • Magnitud X de la inclinación: Se puede seleccionar la amplitud de la inclinación horizontal. Un valor positivo produce una inclinación en el sentido de las agujas del reloj y un valor negativo en sentido contrario. • Magnitud Y de la inclinación: Igual que para la magnitud X, pero en sentido vertical. Cambiar la perspectiva de la capa o la selección La herramienta perspectiva se usa para cambiar la perspectiva del contenido de la capa activa, de la selección o de la ruta. GIMP. Manual de usuario 22/70 Invertir la imagen o selección simétricamente La herramienta invertir proporciona la habilidad de invertir capas o selecciones, tanto horizontal como verticalmente. Cuando una selección se invierte, se crea una nueva capa con una selección flotante. Cabe destacar la siguiente opción específica: Tipo de Volteo: Se puede escoger el sentido de la inversión: • Horizontal. • Vertical. 3.2.4. Herramientas de color Alteran la distribución de los colores en toda la imagen. Se accede a ellas a través del menú Herramientas > Herramientas de color o bien desde Capa > Colores y no a través de botones de la caja de herramientas. Se verán en profundidad en posteriores apartados. 3.2.5. Otras herramientas Conjunto de herramientas que no se pueden englobar en ninguna de las cuatro categorías anteriores. Según la imagen, y de izquierda a derecha, son las siguientes: GIMP. Manual de usuario 23/70 • • • • • Crear y editar rutas. Recoger colores de la imagen. Aumento y disminución (lupa). Medida de distancias y ángulos. Añadir texto a la imagen. Crear y editar rutas La herramienta Rutas permite crear un tipo de curvas complejas llamadas Bezier, que proporcionan una funcionalidad parecida al lazo para seleccionar, pero tienen toda la adaptabilidad de las curvas vectoriales. Esta herramienta presenta las siguientes opciones: Modo edición: • Diseño: Se puede dibujar la ruta haciendo sucesivos “clics”. Y los puntos de control pueden moverse haciendo "clic" sobre ellos y arrastrándolos luego. Entre los puntos de control se crean los segmentos. En la siguiente figura se muestra cómo se han definido dos segmentos rectos: Los segmentos curvos se pueden crear fácilmente arrastrando un segmento o un nuevo nodo. Las flechas indican la curva. Y aparecen dos pequeños anclas para que se puedan arrastrar y así doblar el segmento: GIMP. Manual de usuario 24/70 Hay varias funciones disponibles en el modo Diseño: o Añadir un nuevo nodo. o Mover uno o varios nodos. o Manipular anclas. o Modificar el segmento. • Editar: Presenta funcionalidades que no están disponibles para el modo Diseño. o Añadir un segmento entre dos nodos. o Eliminar un segmento de una ruta. o Añadir un nodo dentro de una ruta. o Eliminar un nodo. o Añadir un ancla a un nodo. o Eliminar un ancla de un nodo. • Mover: Permite mover uno o todos los componentes de una ruta. Poligonal: Con esta opción los segmentos son sólo rectos. No hay anclas y los segmentos no se doblan cuando se mueven. Recoger colores de la imagen Esta herramienta permite analizar los colores de los píxeles de una imagen, y recoger muestras, guardándolas como color de frente o color de fondo. Opciones de la herramienta: GIMP. Manual de usuario 25/70 Muestra ponderada: Permite recoger el valor de varios píxeles simultáneamente, obteniendo el valor intermedio. Muestra combinada: Recoge el color del resultado de fusionar todas las capas, en vez de recoger solamente el color de la capa activa. Añadir a la paleta: Los colores obtenidos, pueden ser añadidos a la paleta (que no es lo mismo que mapa de colores), o seleccionados como color de frente o de fondo. Aumento y disminución (lupa) Permite ampliar y reducir la ampliación de la imagen en pantalla. En ningún caso afecta a la resolución de la imagen. Esta herramienta permite ampliar una zona de la imagen, trazando un rectángulo que encuadre el área que queremos ver con ella. La ventana Navegación (Archivo > Diálogos > Navegación) permite moverse ágilmente por la pantalla, para ello se mueve el rectángulo sobre la miniatura. Este diálogo también permite modificar el factor de ampliación. GIMP. Manual de usuario 26/70 Medida de distancias y ángulos El medidor permite medir la distancia y ángulo entre dos píxeles. Una ventana informativa muestra los resultados de las mediciones. El sentido de medida de los ángulos se indica en las marcas que aparecen junto al ratón. Añadir texto a la imagen Los textos son algo básico en el tratamiento de imágenes por ordenador y GIMP nos proporciona herramientas útiles para su uso. Se pueden generar con: • Los Script-Fu para textos (se tratarán más adelante). • La herramienta texto de la caja de herramientas (este apartado se centra en esta herramienta). • Con el filtro de texto FreeType (se verá más adelante). Opciones de la herramienta de texto: GIMP. Manual de usuario 27/70 Tipografía: Pulsando el botón que hay a la derecha de Tipografía se podrá cambiar el tipo de letra por otra que esté instalada en el equipo. Tamaño: Se especifica el tamaño para el tipo de letra elegida. Hinting: Sirve para ver los textos de forma precisa, sobre todo con tamaños de fuente pequeños. Forzar el auto-hinter: Establece de forma automática la distancia de las letras. Alisado: Evita el exceso de enfoque (bordes duros) en las letras. Color: Sirve para elegir color para el texto. Justificar: Se usa para justificar el texto a izquierda, derecha, centrado o justificado a ambos márgenes. Sangrar: Separa el borde izquierdo del texto de la caja que lo enmarca. Espaciado de línea: Separa las líneas que hay en el Editor de textos. Editor de textos de GIMP: Contiene varios botones que sirven para: • Abrir un archivo de texto (en formato TXT). • Borrar el texto que haya en el editor. • Especificar dirección de escritura de izquierda a derecha. • Especificar dirección de escritura de derecha a izquierda (este efecto se puede apreciar cuando se escribe una segunda línea dentro del Editor de textos, puesto que la primera línea se escribe de izquierda a derecha). • A medida que se teclea el texto se puede comprobar que se va escribiendo en la ventana imagen. GIMP. Manual de usuario 28/70 Posteriormente (o con anterioridad a comenzar a escribir) se pueden escoger opciones de la herramienta texto. 3.2.6. Otras secciones Debajo de todas estas herramientas aparecen dos secciones: La de la izquierda contiene el color de frente y el de fondo, y la flecha blanca de dos puntas junto a los cuadros, intercambia los colores de frente y fondo. La sección de la derecha contiene la "Brocha activa", el "Patrón activo" y el "Degradado activo". Se pueden modificar haciendo doble “clic” sobre ellos. Con GIMP no es necesario el proceso de bajar la foto de Internet al disco y luego abrirla. Es suficiente con arrastrarla. Si la imagen es demasiado oscura o demasiado clara, defectos que se conocen como sobre exposición y subexposición, GIMP puede corregirlos desde el menú Capa->Colores->Niveles. GIMP. Manual de usuario 29/70 3.3 3.3.1. Operativa básica Abrir archivo Se nos mostrará una ventana en la que elegiremos la ruta donde se encuentra la imagen que se desea abrir. 3.3.2. Guardar imagen Guardamos la imagen (Archivo > Guardar como…) en formato GIMP (XCF) lo cual nos guardará la información tal cual, con sus capas, canales, rutas (trazos). Este formato permite guardar todas las propiedades de la imagen incluyendo las capas. Siempre debe guardar las imágenes que edite con GIMP con este formato y sólo después de que haya concluido la edición debe guardar una copia con el formato que vaya a usar, generalmente jpg, gif o png. GIMP. Manual de usuario 30/70 ¿Qué formato se debe usar para las páginas Web? Depende de la imagen, en general, las fotografías y las imágenes que poseen degradados finos de color (como el drop shadow) debe ser guardadas como jpg. Las imágenes con colores más "macizos" deben guardase como png. Si desea reducir el tamaño de sus imágenes PNG (lo cual siempre es altamente recomendable) indexe el color seleccionando desde el menú Imagen->Modo> Indexado... activar la opción "Generar paleta óptima" y en "Difuminar el color" seleccionar "Ninguno". 3.3.3. Capas Las capas dan la posibilidad de poder hacer cosas distintas sin alterar el fondo de imagen ni las otras capas, es decir, el resultado final será la suma de todas las capas que haya y se podrá eliminar la capa que se quiera sin modificar las restantes. Por ejemplo, si lo que desea es poner una persona en otro fondo, una forma sencilla de realizar esta tarea sería: • • • Abrir la imagen que realice la función de fondo de la imagen. Abrir la imagen de la persona: Archivo > Abrir como capa (Se verá que sobre fondo aparece otra imagen encima, la cual sería una capa). Realizar los cambios a la imagen (rotar, mover pintar, borrar), dichos cambios los estaría haciendo a esa capa y el fondo permanecería igual. De esta forma, si por algún método se borra de esta capa todo menos la persona, se podría rotar, escalar, etc. y ya quedaría compuesta sobre el fondo anterior. Para duplicar capas, pulsar el botón derecho en la ventana de capas de la imagen que hemos abierto. GIMP. Manual de usuario 31/70 3.3.4. Rellenar En la ventana principal aparece este diálogo, para rellenar una zona o capa, aunque podemos usar una combinación de teclas que nos resultará muy provechosa. • • Para rellenar de color negro “CTRL + ;”. Para rellenar de color blanco “CTRL + :”. Si lo que deseamos es cambiar de color, hacer doble “clic” en cualquier de los cuadrados y nos aparecerá una ventana donde podremos escoger el color que deseamos. 3.3.5. Desplazarse por una imagen Tenemos varias opciones. Una opción que lo contempla todo la encontraremos en Diálogos > Navegación, con esta ventana podemos desplazarnos, aumentar y disminuir la imagen. GIMP. Manual de usuario 32/70 Si nuestro ratón dispone de una rueda, para desplazarnos hacia arriba y abajo movemos la rueda, si lo que queremos es ir hacia la derecha e izquierda movemos la rueda apretando la tecla “CTRL”. 3.3.6. Aumentar o disminuir la imagen En todas las imágenes que abrimos tenemos esta opción mediante: 3.3.7. Deshacer cambios realizados GIMP posee una ventana donde quedan guardados todos los pasos que se van haciendo (No es ilimitado). La ventana está en Diálogos > Historia de deshacer. GIMP. Manual de usuario 33/70 4 Funciones avanzadas 4.1 Herramientas de color Las herramientas de color sirven para modificar los colores de una imagen. Se accede a ellas a través del menú Herramientas > Herramientas de color o bien desde Capa > Colores. Se partirá de la siguiente imagen de muestra para probar las distintas herramientas de color: GIMP. Manual de usuario 34/70 4.1.1. Balance de color Cuando se elige esta opción aparece el cuadro de diálogo de la figura, en el que se podrán modificar los colores “luz” (rojo, verde y azul) y los colores “tinta” (cian, magenta y amarillo). Modifica el balance de color en la selección o capa activa. Estas modificaciones de color pueden afectar a las Sombras, a los Tonos medios o a los Puntos de luz (escogiendo el botón radial correspondiente). Se podrá conservar el brillo de la imagen manteniendo marcada la casilla Conservar la luminosidad. 4.1.2. Tono-Saturación Con esta herramienta se pueden ajustar el tono, la saturación y la luminosidad. La parte superior del cuadro de diálogo permite elegir el color “tinta” o el color “luz” sobre el que se quiere trabajar (color primario). Por defecto aparece seleccionado el botón “Principal” para que los cambios afecten a todos los canales de color. GIMP. Manual de usuario 35/70 Si se selecciona un color concreto se podrán modificar los valores de tono, luminosidad y saturación sobre ese color. 4.1.3. Colorizar Esta herramienta colorea la imagen con 256 niveles del color seleccionado. Convierte la capa activa o selección en una imagen en escala de grises vista a través de un cristal coloreado. GIMP. Manual de usuario 36/70 4.1.4. Brillo-Contraste Se pueden modificar el brillo y el contraste de una imagen (capa activa o selección) utilizando esta opción. Afecta a toda la gama de tonos. 4.1.5. Umbral Sirve para reducir los colores de la imagen (capa activa o selección) a dos: blanco y negro, pero se controlan, a través de un rango, los colores que se van a convertir en blanco y los que se van a convertir en negro. Los píxeles blancos representan los píxeles de la imagen cuyo valor está en el rango del umbral, y los negros el valor que está fuera de este rango. GIMP. Manual de usuario 37/70 4.1.6. Niveles Con esta herramienta se pueden aumentar o disminuir las sombras, medios tonos y luces arrastrando un cursor. También puede cambiar el rango intensidad de la capa activa o selección. GIMP. Manual de usuario 38/70 4.1.7. Curvas Permite el ajuste de la curva tonal de una imagen. Es la herramienta más sofisticada para ajustar las tonalidades de las imágenes. 4.1.8. Posterizar Herramienta diseñada para valorar inteligentemente los colores de los píxeles de una selección o capa activa y reducir el número de colores manteniendo el parecido con las características de la imagen original. GIMP. Manual de usuario 39/70 4.1.9. Desaturar Transforma una imagen en escala de grises, pero conservando la información de los canales. 4.1.10. Invertir Se consigue el “negativo de una imagen”. 4.1.11. Auto Se encuentran en este apartado varias herramientas más para modificar la imagen de forma automática: • • • • • • Ecualizar. Balance de blanco. Estirar HSV. Normalizar. Realzar color. Reducir el contraste. GIMP. Manual de usuario 40/70 4.2 Filtros Los filtros de GIMP están diseñados para mejorar una imagen, disimular sus defectos o alterarla. Su origen se encuentra en la interposición de cristales delante del objetivo de una cámara de fotografías convencional para modificar la luz que llega a la película. Obviamente, las posibilidades que ofrece el tratamiento digitalizado de una imagen son mucho mayores. Un filtro convencional solo se podía aplicar una vez; un filtro digital se puede aplicar las veces sea necesario y se podrán aplicar tantos filtros como nos hagan falta. Hay una cantidad de filtros considerable que pueden ser aplicados sobre las imágenes con algunas restricciones: • • • No pueden aplicarse sobre zonas transparentes. No pueden aplicarse a más de una capa simultáneamente. Muchos de ellos sólo funcionan sobre imágenes en RGB (aunque cualquier imagen se puede pasar a este modo de color). Para aplicar un filtro tiene que estar activa la imagen sobre la que se pretende aplicarlo (y realizar una selección en el caso de que se quiera que el filtro se aplique a una zona concreta de dicha imagen). Todos los filtros admiten la posibilidad de establecer sus parámetros para controlar su grado de incidencia sobre la imagen. Para acceder a los filtros se puede desplegar el menú Filtros o pulsar con el botón derecho sobre la imagen para disponer de las mismas opciones existentes en la barra de menús. Podemos distinguir cuatro grupos de filtros: • • • • Filtros que actúan sobre el color y la nitidez de la imagen. Filtros para conseguir efectos especiales. Filtros de animación y combinación. Un último bloque que contiene los filtros Juguetes y Text. Se comentará, a continuación y brevemente, cuáles son y para qué se utilizan. 4.2.1. Filtros que actúan sobre el color y la nitidez La siguiente imagen muestra todos los filtros disponibles que actúan sobre el color y la nitidez: GIMP. Manual de usuario 41/70 Filtros de desenfoque [Blur] Estos filtros sirven para suavizar zonas en las que los bordes son demasiado marcados o el contraste es muy acusado, para resaltar un primer plano (desenfocando el fondo), etc. • Desenfoque (blur): Es un filtro que se puede aplicar a una selección o a toda la imagen. • Desenfoque de movimiento: Este filtro aplica distintos tipos de borrosidad para dar sensación de movimiento. Cuando se elige este filtro aparece un cuadro de diálogo con tres opciones, para las que se pueden elegir la amplitud del desenfoque (en píxeles) y el ángulo: o Lineal: Produce un efecto similar a cuando hace viento. o Radial: Parece que la selección se mueva girando. GIMP. Manual de usuario 42/70 o Acercamiento: Nos produce un efecto de acercamiento de la selección. En los modos Radial y Acercamiento las modificaciones se producen, por defecto, partiendo del centro de la imagen. Estos valores se pueden cambiar modificando los valores X e Y del apartado Desenfoque central [Blur]. • Desenfoque enlosable: Es un filtro que no se puede aplicar a una selección, pues afecta a toda la imagen. Cuando se selecciona aparece un cuadro de diálogo en el que se podrá elegir el radio de desenfoque y la dirección (vertical, horizontal o ambas, marcando sus casillas de verificación). También presenta dos tipos de desenfoque: IIR (adecuado para imágenes no generadas por ordenador) y RLE (adecuado para imágenes generadas por ordenador). • Desenfoque gaussiano selectivo: Este filtro modifica el color de los píxeles en forma de campana. Simula profundidad de campo al difuminar el área que representa el fondo de la imagen. Con esta opción se puede elegir la gama de colores sobre la que actúa. • Desenfoque gaussiano [Blur]: Este filtro modifica el color de los píxeles en forma de campana. • Pixelixar: Este filtro, al contrario que el resto de los de desenfoque, no suaviza las imágenes. Lo que hace es que las imágenes aparezcan “pixeladas”. En el cuadro de diálogo que aparece se podrá elegir el tamaño del píxel (tanto en anchura como en altura). Filtros de colores Estos filtros sirven para modificar los colores de una imagen. A continuación se presentan todas las opciones: • Mapa: o Ajustar frente-fondo: Pertenece a los filtros de mapa de color que conectan una fuente de color y una imagen. Aquí los píxeles de la imagen que tienen un color de frente se volverán negros mientras que los píxeles que tienen color de fondo se volverán blancos. Otros colores se interpolan. No habrá cambios si el color de frente es negro y el color de fondo es blanco. o Colorizar desde muestra: Sirve para colorear la imagen con los colores propios de la misma. Si se tienen dos imágenes abiertas se puede utilizar una de ellas como origen (su paleta de colores) para colorear la otra. Permite colorear fotos antiguas en blanco y negro a partir de una imagen en color o de un degradado. o Intercambio de color: Sustituye un color seleccionado de la imagen por otro que se haya elegido. o Mapa alienígena 2: Permite modificar los colores primarios (rojo, verde, azul), así como el tono, saturación y luminosidad. Altera notablemente los colores aplicando funciones trigonométricas. o Mapa de degradado: Este filtro usa el degradado activo, que se muestra en el área Brochas/Patrones/Degradados de la caja de herramientas, para recolorear la capa o selección activa de la imagen sobre la que se aplica el filtro. o Mapa de rango de colores: Se elige un rango de colores de origen y uno de destino para colorear la imagen. Traza un rango definido de color contra otro rango definido. Para cada píxel de la imagen los valores de los canales de color (rojo, verde, azul) se reemplazan, separadamente, según una tabla de mapeo. De esta manera, el rango de color se podría mover, estirar, comprimir, y/o invertir. o Rotación de mapa de color: Sirve para modificar el mapa de colores de una imagen GIMP. Manual de usuario 43/70 atendiendo a la posición en el círculo cromático. Permite cambiar un rango de color por otro. • Análisis del cubo de color: No modifica la imagen, sino que da información en forma de histogramas de cada uno de los canales de color de la imagen, tamaño del archivo comprimido, porcentaje de compresión... • Caliente: Identifica y modifica píxeles que pueden causar problemas cuando se vea la imagen en un televisor PAL o NTSC. • Color a alfa: Permite elegir un color de la imagen para convertirlo en transparente. • Colorear: Colorea una imagen a partir de un color elegido. Se representa como una imagen en escala de grises vista a través de un cristal coloreado. • Componer: Compone la imagen en una única capa según criterios de color: RGB (rojo, vede, azul), CMYK (cyan, magenta, amarillo y negro)... cuando está descompuesta en varias. • Descomponer: Descompone la imagen en capas independientes según criterios de color: RGB (rojo, vede, azul), CMYK (cyan, magenta, amarillo y negro)... • Inversión del valor: Invierte el valor (luminosidad) de la capa o selección activa. • Mezclador de canales: Permite varias los canales (rojo, verde y azul), conservando o no la luminosidad de la imagen y convirtiendo o no la imagen a escala de grises. • Paquetes de filtros: Permite variar la imagen por tono (verde, cian, azul, magenta, rojo, amarillo), saturación (más o menos), valor (más claro o más oscuro)... Ofrece una colección de filtros unificados para tratar la imagen. • Promedio del borde: Esta herramienta calcula el color medio en una selección o borde de capa. El color calculado se coloca como color activo de frente en la caja de herramientas. • Retinex: Mejora la imagen cuando las condiciones de luz no son buenas. • RGB máx.: Para cada píxel de la imagen, este filtro mantiene el canal con la intensidad máxima/mínima. El resultado es una imagen con tres colores rojo, verde y azul, y posiblemente gris. • Semi-aplanar: Este filtro está disponible cuando la imagen tiene un canal alfa. Sirve para tratar una imagen con píxeles semitransparentes, con objeto de convertirlos en transparentes u opacos. • Suavizar paleta: Nos muestra en una imagen nueva la paleta de colores utilizada en la imagen. El propósito de este filtro es crear mapas de colores para ser utilizados con el filtro Llama (Filtros > Renderizado > Naturaleza > Llama). Filtros de ruido Se denomina ruido a los píxeles aleatorios que se entremezclan entre los píxeles “aceptables” que componen la imagen y que lo único que hacen es entorpecer su correcta reproducción. GIMP. Manual de usuario 44/70 Algunos filtros de ruido lo que hacen es entremezclar esos píxeles entre los circundantes, de forma que se reduce el defecto de la imagen. Otros, por el contrario, añaden ruido a una imagen o la crean desde cero. Los filtros de ruido son los siguientes: • Escoger: Pone ruido a una imagen de forma aleatoria sin poder controlar el color del ruido. Es posible controlar el número de veces que deseamos se repita el proceso y la cantidad de ruido aumentando o disminuyendo la aleatorización. • Esparcir por HSV: Añade más o menos ruido dependiendo del tono, saturación y brillo de los píxeles existentes en la imagen. • Esparcir por RGB: Añade ruido pudiendo controlar el color a añadir. • Esparcir: Podemos controlar la cantidad de esparcimiento de ruido. • Lanzar: Añade ruido a una imagen y lo mezcla con ella. Resulta interesante para crear imágenes desde cero y hacer fondos, por ejemplo, para páginas Web. • Manchar: Añade ruido a una imagen consiguiendo el efecto de que la imagen se derrite. Filtros de detectar bordes Estos filtros buscan las áreas de la imagen con mayor contraste de color y resalta los píxeles que se encuentran en dichas zonas (perfilan los bordes de la imagen). Existen los siguientes tipos: • • • • • Arista. Diferencia de Gaussianas. Laplace. Neón. Sobel. Filtros de realzar [Enhance] Sirven para mejorar las imágenes escaneadas o las que provienen de una cámara de vídeo. Estos filtros hacen que parte o toda la imagen adquiera mayor nitidez, haciendo que algunos de los píxeles brillen y que otros se oscurezcan, aumenta el contraste. Existen las siguientes opciones: • • • • • • Desentrelazado. Desparasitar. Enfocar [Sharpen]. Filtro NL. Máscara de desnfoque [Unsharp]. Quitar bandas. Filtros genéricos Existen los siguientes tipos: GIMP. Manual de usuario 45/70 4.2.2. • Dilatar: Refuerza y amplía las zonas oscuras de una imagen o selección. • Erosionar: Refuerza y amplía las zonas claras de una imagen o selección. • Matriz de convolución: Sirve para crear un filtro desde cero. Filtros para conseguir efectos especiales Estos filtros proporcionan determinados efectos sobre una imagen. Efectos de cristal Existen las siguientes opciones: GIMP. Manual de usuario 46/70 • • Aplicar lentes. Mosaico de cristal. Efectos de luz Estos filtros permiten crear iluminaciones. Los efectos de luz se aplican sobre distintas zonas de la imagen y con una gran variedad de posibilidades. Se distinguen las siguientes opciones: Destello FX. Efectos de iluminación. GDestello. Moteado. Supernova. Distorsiones Añaden profundidad a la imagen, deformándola, doblándola, etc. No se utilizan para limpiar la imagen sino para crear distorsión. Existen las siguientes opciones: • • • • • • • • • • • • • • • • Coord. polares. Deformando. Desplazamiento. Doblar según curva. Enrollando página. Grabado [Engarve]. Mosaico. Ondas. Ondulación. Papel de periódico. Persianas. Propagar valor. Remolino y aspiración. Repujado [Emboss]. Vídeo. Viento. Artísticos Con estos filtros se pueden simular técnicas de pintura manual. Son los siguientes: • • • Aplicar lienzo: Este filtro aplica un efecto de lienzo a la capa o selección activa. Da textura a la imagen como si fuera un lienzo de un artista. Cubismo: Este complemento modifica la imagen para que parezca que fue construida con pequeños cuadros de papel semitransparentes. El GIMPresionista: Es el principal filtro artístico. Puede hacer lo que hacen cubismo y aplicar lienzo, y mucho más. Da a su imagen la apariencia de una pintura. Como si su imagen fuera pintada en un papel con la brocha que ha escogido. Funciona sobre la capa o selección activa. GIMP. Manual de usuario 47/70 • • • • Fotocopia: El filtro fotocopia modifica la capa o selección activa para que parezca una fotocopia en blanco y negro, como si el toner transferido se basará en la oscuridad relativa de una región particular. Pintura al óleo: Este filtro hace que la imagen se parezca a una pintura al óleo. El Tamaño de máscara determina el resultado: un valor alto produce menos detalle, como si se hubiera usado una gran brocha. Softglow; Este filtro ilumina la imagen con una suave luz difusa. Softglow produce este efecto haciendo los áreas brillantes de la imagen más brillantes. Viñeta: El filtro viñeta modifica la capa o selección activa para que se parezca a un dibujo coloreado. El resultado es similar a un dibujo a lápiz que después se ha coloreado. Mapa Estos filtros utilizan una imagen como origen para crear otra diferente o una para modificar otra (siempre que las dos tengan el mismo tamaño). • • • • • • • • • • • Baldosas pequeñas. Crear sin costuras. Deformar. Desplazar. Enlosar. Espejismo. Mapa de relieve [Bump map]. Mapear objeto. Mosaico de papel. Traza fractal. Van Gogh (LIC). Renderizado Este conjunto de filtros sirve para crear imágenes completamente nuevas, desde cero. • Nubes: o Plasma. o Ruido sólido. • Naturaleza: o Fractal IFS. o Llama. • Patrón: o Explorador CML. o Laberinto. o Patrones de dirección. o Qbista. o Recorte. o Rejilla. o Seno. o Tablero de ajedrez. GIMP. Manual de usuario 48/70 • Diseñador de esferas. • Explorador fractal. • GFIG: Permite realizar dibujos o retocar dibujos guardados en ficheros. Web (Mapa de imagen) Sirve para asignar direcciones Web a zonas de una imagen para posteriormente utilizarla en una página Web. 4.2.3. Filtros de animación y combinación Animación Optimiza las imágenes para realizar con ellas animaciones (convierte a indexada la imagen). O dicho de otra manera, son filtros de utilidad para las animaciones, le permiten verlas y optimizarlas (reduciendo su tamaño). • • Desoptimizar. Optimizar (Diferencia): Una animación puede contener muchas capas, así que su tamaño puede GIMP. Manual de usuario 49/70 • • ser importante. Esto no está indicado para páginas Web. El filtro optimizar permite reducir este tamaño. Muchos elementos son compartidos por todas las capas en una animación; así que se pueden guardar sólo una vez en lugar de en todas las capas, y se puede guardar sólo lo que ha cambiado en cada capa. Optimizar (para GIF): Sus resultados no parecen muy diferentes al filtro Optimizar (Diferencia). Reproducción: Este complemento permite reproducir una animación desde imágenes multicapas GIF, MNG o XCF, para probarlas. Combinar Los filtros combinar asocian dos o más imágenes en una sola imagen. Opciones: • • 4.2.4. Mezcla con profundidad: Mezcla con profundidad es un filtro combinar que es útil para combinar dos imágenes o capas diferentes. Puede decidir que parte de la imagen o capa será visible. Película: El filtro película le permite mezclar varias imágenes en una película fotográfica dibujada. Filtros Juguetes y Text Juguetes Los filtros del conjunto Juguetes presentan las opciones: GIMP. Manual de usuario 50/70 • • Ampliación Voraz Gee-Slime Text El filtro Text presenta la opción Free Type. La primera vez que se abre este filtro, desplegando el menú Filtros > Text > FreeType..., habrá que seleccionar la carpeta donde estén instaladas las fuentes, por ejemplo C:\Windows\fonts, o bien otra donde estén los tipos de fuentes que interesen. Se abre un cuadro de diálogo en el que se podrá elegir: • • • • El tipo de letra en Font Family. El estilo de fuente (negrita, cursiva, negrita cursiva...) en Font Style. En la caja de texto Preview previsualizamos los cambios que vayamos haciendo. La casilla de verificación Dot for Dot permite ver el texto a tamaño real. Si se desactiva se podrá aumentar el tamaño de visualización o reducirlo (aunque esto no afecta al tamaño real del texto en GIMP. Manual de usuario 51/70 • • la imagen). La casilla Auto, cuando está activada, permite ver en la zona de previsualización los cambios que se vayan introduciendo. Si se desactiva no se verán dichos cambios. Luego está la caja de texto en la que introducir la línea de texto (este filtro tiene la limitación de poder introducir únicamente una línea). Inmediatamente después se pueden ver dos pestañas: General y Transformation. • La pestaña General permite modificar el tamaño de la fuente (Font Size) y el espaciado de las letras (Spacing). • La pestaña Transformation permite cambiar la altura del texto, la anchura de las letras, la inclinación y la rotación del texto. GIMP. Manual de usuario 52/70 4.3 Script-Fu Script-Fu es lo que en el mundo de Windows se llamaría "macros", pero en realidad es mucho más poderoso que éstas. Se basa en un lenguaje interpretado llamado Scheme, y trabaja consultando funciones a la base de datos del GIMP. Se pueden hacer una gran variedad de cosas con Script-Fu, pero en general se utiliza para automatizar tareas que se realizan con frecuencia o son realmente complicadas de hacer y difíciles de recordar. Los guiones (sucesión de órdenes) que vienen provistos junto con el GIMP pueden resultar muy útiles y además pueden servir como modelos para aprender Script-Fu, o al menos como una plantilla para cuando se desee escribir un guión. Se describen algunos de los guiones más útiles, pero no todos. Simplemente porque hay demasiados guiones. Algunos de ellos son tan simples que ni siquiera se necesitará documentación para poder utilizarlos. Hay muchos guiones que vienen con el GIMP, pero hay una vasta cantidad de guiones que se encuentran disponibles para descargar en Internet. Para instalarlos: 1. Tras descargarse un guión, habrá que copiarlo o moverlo al directorio personal de guiones. Este directorio puede hallarse en Archivo > Preferencias > Carpetas > Scripts. 2. Habrá que actualizar la aplicación seleccionando Exts > Script-Fu > Refrescar scripts desde el menú de la caja de herramientas. El guión debería aparecer ahora en uno de los menús. Resumiendo, los Script-Fu se pueden definir como una sucesión de órdenes escritas en un lenguaje llamado Scheme. Pueden ser modificables y sirven para generar imágenes nuevas o provocar modificaciones en una imagen o en parte de ella. Básicamente son una automatización de tareas para la realización de una imagen nueva o para la modificación de alguna existente. Se puede acceder a los distintos guiones de Script-Fu desde dos sitios: • A través de la caja de herramientas de GIMP: Sirven para crear imágenes nuevas. GIMP. Manual de usuario 53/70 • 4.3.1. Desplegando el menú Script-Fu en la ventana imagen: Sirven para modificar una imagen existente. Script-Fu a través de la caja de herramientas de GIMP Los Script-Fu que son accesibles desde la caja de herramientas son los siguientes: • Botones: o Botón redondo. o Botón simple biselado. • Crear brocha: o Elíptica, difuminada. o Elíptica. o Rectangular. o Rectangular, difuminada. GIMP. Manual de usuario 54/70 • Logos: o o o o o o o o o o o o o o o o o o o o o o o o o o o o o Básico I. Básico II. Bisel degradado. Bovinación. Bruñido. Cabecera de título Web. Calor resplandeciente. Congelado. Contorno 3D. Cristal. Cromado SOTA. Cromar. Desmenuzar. Esculpido. Fundido [Blended]. Imigre-26. Libro de cómic. Metal frío. Neón alienígena. Neón. Resplandor alienígena. Starburst. Starscape. Texto circular. Texto de nueva impresión. Texturizado. Tiza. Trazado de partículas. Velocidad del texto. • Misc.: o Esfera. • Patrones: o Aplanar. o Camuflaje. o Embaldosado de remolinos. o Remolino. o Renderizar mapa. o Tierra. o Truchet 3D. o Truchet. • Temas de páginas Web: o Classic.Gimp.Org: Cabecera grande. Cabecera pequeña. Etiqueta del botón del tubo. Etiqueta del sub-sub botón. Etiqueta del tubo de sub-botón. Etiqueta del tubo general. o Patrón Biselado: GIMP. Manual de usuario 55/70 o • Botón. Cabecera. Flecha. Punto. Regla horizontal. Resplandor alienígena: Botón. Flecha. Punto. Regla horizontal. Utilidades: o Degradado personalizado. o Tipografía del mapa. Se engloban en dos grupos: Script-Fu para la Web y Script-Fu para GIMP. Script-Fu para la Web Sirven para crear una serie de imágenes útiles para páginas Web o para aplicaciones multimedia. Son los siguientes: • Botones. • Temas de páginas Web. Script-Fu para GIMP Son lo siguientes: • Crear brocha: Podemos crear una brocha personalizada (elíptica o rectangular) para posteriormente utilizarla con las herramientas de dibujo. • Logos. • Misc. • Patrones: Sirven para crear patrones que luego se utilizarán como relleno. El proceso es el mismo para todos los Script-Fu de este grupo: 1. Se genera la imagen con los parámetros que se desean. 2. A la hora de guardar la imagen se tendrá que elegir el siguiente directorio para guardar el patrón: C:\Archivos de programa\GIMP-2.0\share\gimp\2.0\patterns (considerar la ruta donde se encuentre instalada la herramienta en cada caso). 3. Se pondrá el nombre que se desee al archivo, pero con la extensión PAT. Tras reiniciar GIMP se dispondrá del patrón o patrones creados para su uso. • Utilidades: o Degradado personalizado: Se seleccionará el tamaño de la imagen sobre la que se pintará el degradado. Éste se hará utilizando los colores de frente y de fondo de la caja de herramientas. GIMP. Manual de usuario 56/70 o 4.3.2. Tipografía del mapa: Se podrá obtener una imagen con las posibilidades del tipo de letra elegida, con lo que será más fácil realizar una elección del tipo de letra para las imágenes. Desplegando el menú Script-Fu en la ventana imagen Este grupo de Script-Fu trabaja con imágenes que tengan activado el canal alfa (recordamos que alfa quiere indicar transparencia). Esto no quiere decir forzosamente que necesariamente tengan una parte transparente (se puede activar el canal alfa a una imagen que por defecto no tenga transparencia, como es el caso de los archivos en formato jpg, desplegando con el botón derecho en la ventana capas el menú contextual y eligiendo Añadir canal alfa). Alfa a logo Existen las opciones siguientes: • • • • • • • • • • • • • • • • • • • • • Básico I. Básico II. Bisel degradado. Bovinación. Bruñido. Calor resplandeciente. Congelado. Contorno 3D. Cromar. Desmenuzar. Fundido [Blend]. Libro de cómic. Metal frío. Neón alienígena. Neón. Resplandor alienígena. Starburst. Starscape. Texturizado. Tiza. Trazado de partículas. Alquimia Estos Script-Fu se pueden aplicar sobre cualquier imagen. Existen las opciones: • Borrar las otras Filas: Borra filas o columnas de la imagen. • Desafilar máscara: Crea una imagen con tres capas: una con la imagen y dos con máscaras de desenfoque (una atendiendo a las sombras de la imagen y otra en función de las luces de la misma). • Entelar. GIMP. Manual de usuario 57/70 • Voraz. • Weave. Animadores Estos Script-Fu crean imágenes en capas diferentes para luego salvar el archivo en formato gif (con animación). Opciones: • Fundir: Necesita 3 capas con distintos elementos en capa una. Lo que hace es crear capas diferentes en las que van apareciendo lo que había que en las dos capas superiores. • Globo giratorio: Crea con una imagen una secuencia de imágenes, en forma de globo, simulando el giro de dicho globo. • Ondas: Ondula la imagen para crear el efecto de una ola. • Quemado: Necesita dos capas. El contenido de la capa superior aparece con un efecto de quemado. Decoración Se presentan las siguientes posibilidades: • • • • • • • Añadir bisel. Añadir borde. Diapositiva. Difuminar borde. Esquinas redondeadas. Foto antigua. Mancha de café. Ops. de escultura Los dos Script-Fu siguientes deben partir de imágenes en escala de grises. Opciones: • Cromar: Crea una imagen nueva utilizando de cromado nuestra imagen sobre una que se encuentra (también en escala de grises) en el disco duro. • Esculpir. Render Se presentan las siguientes ppciones: • Circuito. GIMP. Manual de usuario 58/70 • • • • Espirógrafo. Lava. Línea nova. Rejilla. Selección Estos Script-Fu trabajan sobre una zona seleccionada de la imagen. Opciones: • A brocha: Graba la selección como una brocha que posteriormente se podrá utilizar con las herramientas de dibujo. • A imagen: Crea una imagen nueva con la selección. Esto mismo se puede hacer desplegando en menú Editar y seleccionando Pegar como nuevo. • A patrón: Graba la selección como un patrón de relleno que posteriormente se podrá utilizar en la imagen. • Contorno de desvanecimiento: Desvanece el contorno de la selección y borra el resto de la imagen. • Distorsionar selección: Distorsiona el borde de la selección. Sombra Opciones: • • • Efecto Xach. Perspectiva. Sombra base. Utilidades Opciones: 4.3.3. • Dibujar gráfico HSV: Dibuja un gráfico después de analizar los valores HSV (tono, saturación y luminosidad). • Mostrar la estructura de la imagen: Coloca el contenido de cada en perspectiva para que podamos verlas todas. Consola Script-Fu La creación de guiones de Script-Fu está fuera del alcance de este documento pero es interesante realizar una breve descripción de la consola Script-Fu y de su utilidad. En dicha consola (Exts > Script-Fu > Consola Script-Fu) se pueden introducir comandos de Script-Fu y GIMP. Manual de usuario 59/70 probarlos. Es útil para probar todas las nuevas funciones con las que no se esté familiarizado y además se puede depurar más o menos los guiones que se hayan escrito. Pulsando el botón "Examinar..." se abrirá el Explorador de procedimientos, donde se pueden buscar funciones obteniendo una descripción de los argumentos que espera y una descripción general de lo que hace (la mayoría de las funciones que se pueden encontrar en el Examinador de procedimientos tienen nombres similares a las que aparecen en los menús de Gimp). GIMP. Manual de usuario 60/70 5 Utilidad práctica Aunque a continuación describiremos algunos de los puntos que pueden ser interesantes de cara a los diferentes usuarios, aunque el objetivo principal es claro: dotar a los usuarios de una herramienta potente de edición de imágenes, con el objetivo de utilizarlo en diversos casos: • Generación de imágenes para aplicaciones informáticas. • Elaboración de iconos para las mismas. • Modificación de imágenes/iconos de otras aplicaciones para su reutilización. • Preparación de presentaciones y diapositivas. • Aligeración del peso de las imágenes. Según estos objetivos, queda claro que, desde un entorno familiar a cualquier usuario (Photoshop suele ser el estándar) debe ser sencillo y amigable el poder realizar acciones como: • Edición y creación de imágenes/iconos. • Manejo de capas. • Modificación de colores, aplicación de degradados, filtros, etc. • Cambiar textos en imágenes e iconos. • Realización de gifs animados. • Conversión de imágenes entre múltiples formatos. GIMP cumple con los objetivos anteriores desde una herramienta open-source, asentada y en constante evolución. 5.1 Realizar imágenes para imprimirlas Es interesante conocer esta diferencia: aunque todas las imágenes se pueden imprimir (para ello se abre en GIMP el menú Archivo y se elige la opción Imprimir) no es lo mismo hacer imágenes que se van a destinar a una página Web y, por tanto, van a ser vistas en la pantalla de un ordenador que imágenes que se van a utilizar para imprimir (por ejemplo, para una revista). El motivo es que la pantalla del ordenador permite poner 72 puntos (en el caso de las pantallas, píxeles) por pulgada (ppp), mientras que las impresoras “normales” permiten 150 ppp y las profesionales mayor cantidad de puntos. Para que una imagen consiga, por ejemplo, calidad fotográfica debe tener 300 ppp. 5.1.1. Imágenes para pantalla A la hora de crear una imagen si lo que se desea es crearla para verla por pantalla se especificará la Anchura y la Altura en píxeles sin tener la necesidad de preocuparse por nada más (Archivo > Nuevo). GIMP. Manual de usuario 61/70 5.1.2. Imágenes para imprimir Si se quiere crear una imagen para imprimir se hará “clic” en el signo “+” que hay delante de Opciones avanzadas. De esta manera el cuadro de diálogo mostrará más opciones. En este caso se tendrán que hacer dos cosas: • Cambiar la resolución a 300 ppp. • Cambiar la unidad de medida de píxeles a milímetros y elegir en Anchura y Altura el número de milímetros que tendrá la imagen. GIMP. Manual de usuario 62/70 5.2 Textos Hay muchas cosas que se pueden hacer para variar la apariencia de un texto, además de variarlo con diferentes fuentes y/o colores. Como convertir un texto en una selección o una ruta, rellenarlo, trazar su contorno, transformarlo o aplicarle herramientas del GIMP para conseguir efectos interesantes. 5.2.1. Embellecer un texto Como demostración de algunas de las posibilidades, se pueden procesar los guiones "Logos" en el menú de la caja de herramientas Exts > Script-Fu > Logos. Estos guiones permiten introducir un texto y, entonces, crea una nueva imagen que muestra un logo construido sobre ese texto. No se necesita Scrip-Fu para crear este tipo de efectos, solo para automatizarlos. Se pueden conseguir los mismos efectos creando una imagen, introduciendo un texto y aplicando las herramientas y los filtros necesarios hasta conseguir los efectos deseados. Pero parece evidentemente que es interesante experimentar con estos guiones para ver si alguno si ajusta a las necesidades concretas. Un ejemplo de uso de un guión “Logo” es el siguiente: Seleccionando el guión Contorno 3D… se mostrará la siguiente pantalla donde se pueden modificar los distintos argumentos del script, entre ellos el texto que se desea embellecer: GIMP. Manual de usuario 63/70 Una vez ajustados estos parámetros el resultado obtenido podrá ser el siguiente: 5.3 Realizar degradados Un degradado es un conjunto de colores ordenados linealmente. 5.3.1. Herramienta de relleno con degradado El uso más básico de los degradados se realiza con la herramienta de relleno con degradado. Esta herramienta rellena la selección con los colores de un degradado. Hay muchas opciones que se pueden escoger para controlar la forma en que los colores del degradado se ubican dentro de la selección: La imagen siguiente muestra una selección realizada con la herramienta de selección Seleccionar regiones dibujadas a mano. Posteriormente se ha usado la herramienta de brocha Rellenar con un degradado de colores considerando el tipo de degradado Pencil Sketch#1 y la forma Cuadrado. Se ha “clicado” en el centro de la selección y manteniendo pulsado se ha arrastrado hacia un límite de la selección: GIMP. Manual de usuario 64/70 5.3.2. Pintar con un degradado Otra forma de usar los degradados es pintar con un degradado: Cada una de las herramientas de pintura del GIMP admiten obtener los colores desde un degradado. Esto permite crear trazos de brocha que cambian el color de una punta a la otra. La imagen siguiente muestra el trazo conseguido tras seleccionar la herramienta de brocha Pintar píxeles de bordes duros, elegir el tipo de brocha Pencil Sketch#1 y activando la opción Utilizar color desde el degradado con el tipo Tropical Colors: GIMP. Manual de usuario 65/70 6 Anexo 1: Ejemplo Aplicar saturación con el filtro Vivid Saturation. 6.1 Resolución El filtro Vivid Saturation se utiliza para evitar los colores apagados en una foto. Para obtener saturación con el GIMP existe el filtro Vivid Saturation de Olli Salonen. 1. Funciona como un Script-Fu normal y es un fichero .scm por lo tanto habrá que: 2. Descargarlo al directorio de scripts (esta ruta share\gimp\2.0\scripts dentro de la carpeta donde se haya instalado el GIMP). 3. Reiniciar el GIMP. 4. Dirigirse al menú de Script-Fu u observar la existencia de un nuevo submenú llamado Photokit dentro del cual se encontrará el nuevo filtro Vivid Saturation. a. Esta es la ventana de diálogo del filtro: GIMP. Manual de usuario 66/70 b. Se puede observar que la única opción a seleccionar es la cantidad (amount) de saturación a aplicar a la foto. Por tanto para realizar el ejemplo se seguirán los siguientes pasos: 1. Se selecciona la siguiente imagen de muestra: 2. Se utiliza la siguiente opción para rebajar el contraste (Herramientas > Herramientas de color > Brillo-Contraste) aplicando el valor -70. a. El resultado obtenido al aplicar este contraste es el siguiente: GIMP. Manual de usuario 67/70 3. Y así partir de una imagen con colores apagados podemos aplicar el nuevo filtro Script-Fu descargado (como se ha visto anteriormente) para recuperar una imagen más “viva”. a. Seleccionamos el filtro: b. Aplicamos la cantidad de saturación, por ejemplo seleccionamos el valor 20: c. GIMP. Manual de usuario El resultado obtenido será el siguiente: 68/70 GIMP. Manual de usuario 69/70