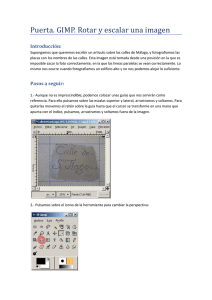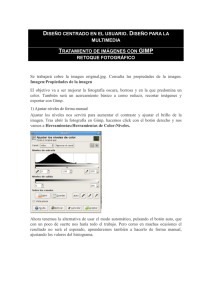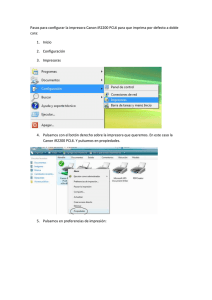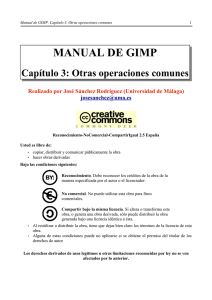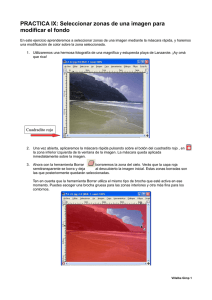GIMP. Transformar perspectiva, recortar, ajustar el
Anuncio
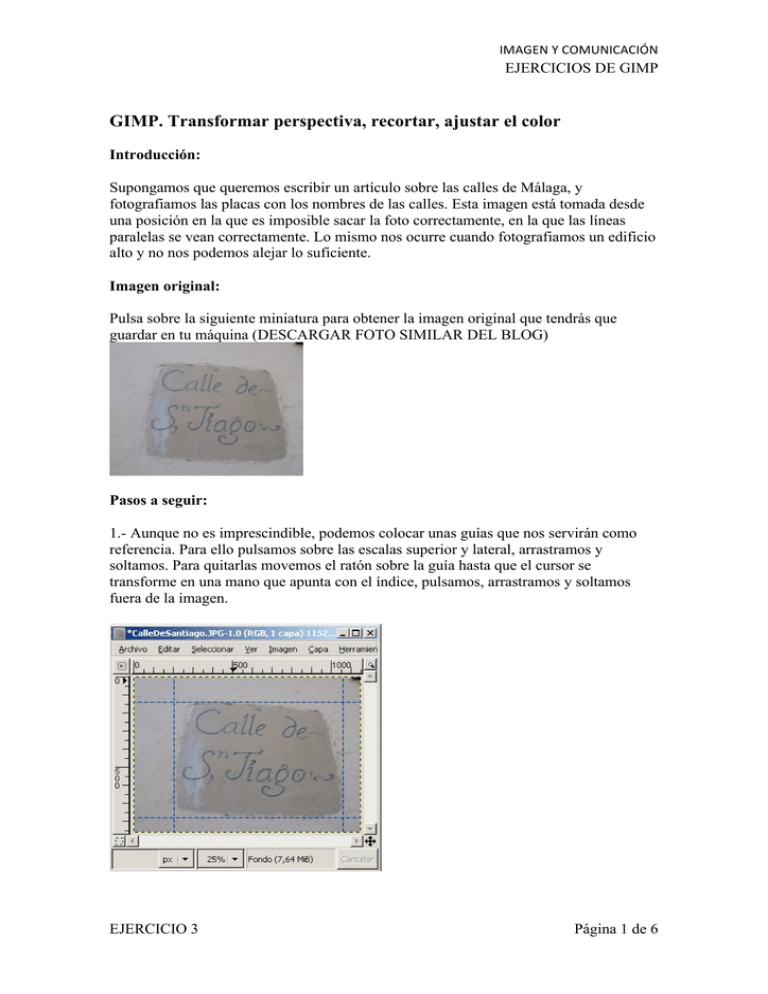
IMAGENYCOMUNICACIÓN EJERCICIOS DE GIMP GIMP. Transformar perspectiva, recortar, ajustar el color Introducción: Supongamos que queremos escribir un artículo sobre las calles de Málaga, y fotografiamos las placas con los nombres de las calles. Esta imagen está tomada desde una posición en la que es imposible sacar la foto correctamente, en la que las líneas paralelas se vean correctamente. Lo mismo nos ocurre cuando fotografiamos un edificio alto y no nos podemos alejar lo suficiente. Imagen original: Pulsa sobre la siguiente miniatura para obtener la imagen original que tendrás que guardar en tu máquina (DESCARGAR FOTO SIMILAR DEL BLOG) Pasos a seguir: 1.- Aunque no es imprescindible, podemos colocar unas guías que nos servirán como referencia. Para ello pulsamos sobre las escalas superior y lateral, arrastramos y soltamos. Para quitarlas movemos el ratón sobre la guía hasta que el cursor se transforme en una mano que apunta con el índice, pulsamos, arrastramos y soltamos fuera de la imagen. EJERCICIO 3 Página 1 de 6 IMAGENYCOMUNICACIÓN EJERCICIOS DE GIMP 2.- Pulsamos sobre el icono de la herramienta para cambiar la perspectiva: Aparecerán puntos en las esquinas que podremos estirar para deformar la imagen. También se abrirá otra ventana en la que pulsaremos sobre el botón Transformar cuando ya nos satisfaga el resultado de la deformación: Según como estiremos la imagen, aparecerán en los bordes una cuadrícula gris, que nos indica que la zona se transparentará. 3.- Recortaremos la imagen para elegir el trozo de imagen deseado. Lo haremos con la herramienta para recortar o redimensionar y pulsamos sobre la imagen, arrastramos y soltamos hasta marcar el área de la imagen que deseamos: EJERCICIO 3 Página 2 de 6 IMAGENYCOMUNICACIÓN EJERCICIOS DE GIMP Podemos controlar el tamaño exacto del área seleccionada con los datos que aparecen en la ventana que se abre al utilizar la herramienta de recorte. Podemos cambiar el tamaño del rectángulo pulsando y arrastrando sobre la esquina superior izquierda o la esquina inferior derecha. También podemos mover el rectángulo pulsando y arrastrando las otras esquinas. Para terminar pulsamos dentro del rectángulo una vez o bien sobre el botón "recortar": Diferencia entre recortar y redimensionar: redimensionar equivale a "tamaño de lienzo", después podemos pulsar sobre la herramienta para mover capa para centrar la selección. EJERCICIO 3 Página 3 de 6 IMAGENYCOMUNICACIÓN EJERCICIOS DE GIMP 4.- Podemos ver en la barra de título de la ventana el tamaño actual de la imagen. Como sigue siendo demasiado grande para nuestro propósito, vamos a redimensionarlo: en el menú imagen elegimos escalar imagen: Si ya estamos satisfechos, guardamos la imagen. Imagen resultante: EJERCICIO 3 Página 4 de 6 IMAGENYCOMUNICACIÓN EJERCICIOS DE GIMP 5.- Si consideramos que queremos mejorar algo el color de la imagen, podemos optar por varias herramientas. En el ejercicio anterior ya probamos el cambio de brillocontraste, así que ahora probaremos otras opciones. Las herramientas de color las encontrarás pulsando sobre herramientas -> herramientas de color o bien con el menú contextual al pulsar con el botón derecho del ratón: Probaremos, por conocerlas, las herramientas Niveles de color y Curvas de color. Con ambas podemos conseguir resultados similares. No vamos a profundizar en su uso, simplemente las probaremos. 5.a.- Probamos niveles de color: EJERCICIO 3 Página 5 de 6 IMAGENYCOMUNICACIÓN EJERCICIOS DE GIMP En esta prueba simplemente desplazaremos los triangulitos del ajuste de los niveles de entrada hacia el centro. Podéis jugar con estas herramientas para ver que dan mucho juego. 5.b.- Probamos curvas de color: Al abrir esta herramienta veremos una ventana en la que se ve una línea en diagonal. Podemos pulsar sobre la línea, aparecerá un punto que podremos arrastrar y soltar la curva. Ala, a probar. EJERCICIO 3 Página 6 de 6