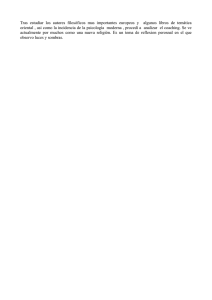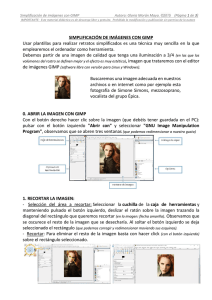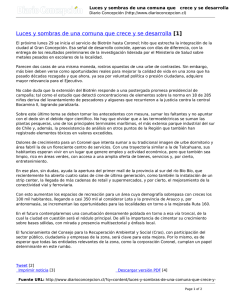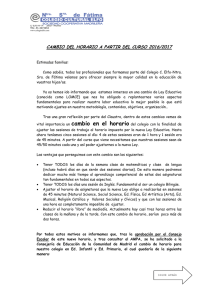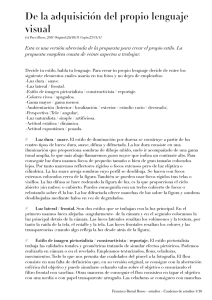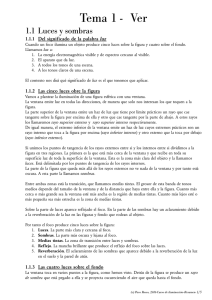diseño centrado en el usuario. diseño para la multimedia
Anuncio

DISEÑO CENTRADO EN EL USUARIO. DISEÑO PARA LA MULTIMEDIA TRATAMIENTO DE IMÁGENES CON GIMP RETOQUE FOTOGRÁFICO Se trabajará cobre la imagen original.jpg. Consulta las propiedades de la imagen. Imagen:Propiedades de la imagen El objetivo va a ser mejorar la fotografía oscura, borrosa y en la que predomina un color. También será un acercamiento básico a como reducir, recortar imágenes y exportar con Gimp. 1) Ajustar niveles de forma manual Ajustar los niveles nos servirá para aumentar el contraste y ajustar el brillo de la imagen. Tras abrir la fotografía en Gimp, hacemos click con el botón derecho y nos vamos a Herramientas:Herramientas de Color:Niveles. Ahora tenemos la alternativa de usar el modo automático, pulsando el botón auto, que con un poco de suerte nos haría todo el trabajo. Pero como en muchas ocasiones el resultado no será el esperado, aprenderemos también a hacerlo de forma manual, ajustando los valores del histograma. Esta es la gráfica del histograma, sus “montañas” representan los colores de la imagen. Podríamos modificar directamente los valores moviendo los triángulos que se encuentran debajo, pero para ser más precisos lo haremos con los cuenta-gotas. Como veis hay 3 valores, de izquierda a derecha serían: sombras, tonos medios y luces. Empezaremos seleccionando el cuenta-gotas de las sombras y pincharemos en una zona de la imagen que debería ser de color negro, vemos como el valor cambia de cero a un número. Ahora haremos lo mismo con el cuenta-gotas de las luces pero seleccionando una parte de la imagen que debería ser blanca, por ejemplo la espuma de la cascada. Si tenemos la vista previa activada ya veremos los cambios en la imagen, si aun deseamos aumentar o reducir más el brillo, modificaremos también el valor de los tonos medios (Gamma). En este caso lo aumentaremos para aclarar más la fotografía. En nuestra imagen de ejemplo este sería el resultado. 2) Balance de color Ahora corregiremos esa tonalidad verde de la imagen. Esto se puede hacer de varias formas, incluso con la herramienta de niveles que usamos anteriormente. Pero por rapidez y sencillez lo haremos usando el Balance de color. Aunque antes de ponernos a modificar nada debemos tener claro cuales son las tonalidades excesivas en una imagen. En el ejemplo se ve claramente que es demasiado “verdosa”, pero nuestro ojo en ocasiones nos llevara a equívocos. Y otras veces nos daremos cuenta de que los colores no son reales pero no sabremos exactamente que falla. Por eso empezaremos usando un método de análisis más exacto. Seleccionaremos el cuenta-gotas (recoge-color) del panel de herramientas de Gimp y haremos click sobre la parte de la imagen que más se aproxime al color blanco. El resultado sera una ventana con datos sobre ese color. Como muchos sabréis el color blanco en RGB lo forman los colores rojo, verde y azul en sus valores máximos. Como podéis ver en este ejemplo, el verde efectivamente esta al 100% pero el rojo y el azul están al 80%. Lo que confirma nuestras sospechas, la imagen es excesivamente verde. Ahora que sabemos exactamente que debemos corregir abrimos la herramienta Balance de color, click con el botón derecho Herramientas:Herramientas de color:Balance de color. Las primeras opciones serán para elegir que partes de la imagen queremos modificar, las sombras, los tonos medios o las luces. Generalmente con modificar los tonos medios es suficiente, aunque en casos tan extremos como el del ejemplo podemos ajustar también sombras y luces. Luego tenemos 3 barras de deslizamiento, donde podemos aumentar o disminuir la cantidad de rojo, verde y azul, haciendo por tanto lo contrario con sus colores opuestos. Por último, esta la opción de conservar luminosidad, que en algunos casos producirá mejores resultados y en otros peores. Estas serían las opciones aplicadas en el ejemplo: 3) Enfocar Ahora que ya tenemos la imagen con una luminosidad y colores más realistas, vamos a mejorar el enfoque. Para ello nos iremos a Filtros:Realzar:Enfocar y le daremos un valor. Ejemplo: Recortar y escalar imagen Y ya por último, recortaremos la imagen, para ello seleccionamos con la herramienta región rectangular la parte de la imagen que queremos conservar y nos vamos a Imagen:Recortar la imagen para eliminar el resto. Si deseamos también ajustar el tamaño de la fotrografía, vamos a Imagen:Escalar la imagen y ponemos en tamaño adecuado. Después de escalar la imagen compara sus propiedades con la de la original. 4) Resultado final Guarda el resultado y compara la fotografía original y la retocada. Exporta la retocada a diferentes formatos (vcx, png, bmp…). Compara los tamaños de los ficheros obtenidos. Fuente: http://dglibre.com/