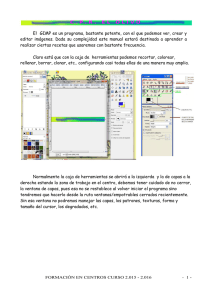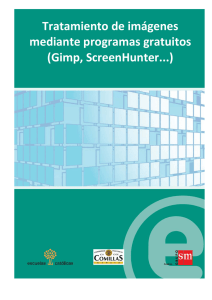Manual de GIMP. Capítulo 1. Instalación y arranque 1 Manual de GIMP Capítulo 1: Instalación y arranque http://creativecommons.org/licenses/by-nc-sa/3.0/deed.es_PE Realizado por: ○ José Sánchez Rodríguez (Universidad de Málaga) [email protected] ○ Julio Ruiz Palmero (Universidad de Málaga) [email protected] Usted es libre de: • • copiar, distribuir y comunicar públicamente la obra hacer obras derivadas Bajo las condiciones siguientes: Reconocimiento - No comercial - Compartir igual: El material creado por un artista puede ser distribuido, copiado y exhibido por terceros si se muestra en los créditos. No se puede obtener ningún beneficio comercial y las obras derivadas tienen que estar bajo los mismos términos de licencia que el trabajo original. Reconocimientos: • • Al material de formación de: http://www.isftic.mepsyd.es/formacion/enred/ofrecemos/gimp.php de José Luis Domínguez Barroso. Material que se ha tomado como base para la elaboración de esta documentación. A la ayuda de GIMP http://docs.gimp.org/2.6/es/index.html de donde se ha extraído información de interés. Manual de GIMP. Capítulo 1. Instalación y arranque 2 Índice del capítulo 1. ELECCIÓN E INSTALACIÓN....................................................................................................3 1.1. ¿POR QUÉ GIMP?...................................................................................................................3 1.2. RESOLUCIÓN DE PANTALLA.............................................................................................5 1.3. INSTALACIÓN DEL PROGRAMA.......................................................................................6 UBUNTU....................................................................................................................................6 WINDOWS.................................................................................................................................7 VERSIÓN PORTABLE..............................................................................................................9 1.4. INSTALACIÓN DE LA AYUDA.........................................................................................10 2. INICIAMOS GIMP......................................................................................................................14 2.1. UBUNTU................................................................................................................................14 2.2. WINDOWS.............................................................................................................................14 2.3. NUESTRO PRIMER EJERCICIO.........................................................................................16 2.4. GUARDAMOS UNA IMAGEN............................................................................................17 3. CERRAMOS GIMP.....................................................................................................................19 4. ANEXO 1: PROYECTO GNU. SISTEMAS GNU/LINUX......................................................20 5. ANEXO 2: INSTALACIÓN DE 7-ZIP.......................................................................................20 5.1. ¿QUÉ ES UN ARCHIVO COMPRIMIDO?..........................................................................20 5.2. ¿PARA QUÉ NOS PUEDE SERVIR COMPRIMIR ARCHIVOS?......................................21 5.3. INSTALACIÓN......................................................................................................................21 6. ANEXO 3: CAPTURA DE PANTALLA DE LA LISTA DE LOGOTIPOS SIN MODIFICAR NINGÚN PARÁMETRO........................................................................................23 Manual de GIMP. Capítulo 1. Instalación y arranque 3 1. ELECCIÓN E INSTALACIÓN 1.1. ¿POR QUÉ GIMP? GIMP (GNU Image Manipulation Program: programa de manipulación de imágenes del proyecto GNU: ver Anexo 1) es una aplicación que viene a colmar nuestras necesidades con respecto a la manipulación de imágenes. En principio el usuario que requiere de este tipo de aplicaciones utiliza pequeños programas que vienen con el sistema operativo (como Paint en Windows o Kpaint en GNU/Linux: ver Anexo 1), aplicaciones que en algunos casos vienen con dispositivos como escáneres o cámaras fotográficas, otros que se pueden descargar de Internet de forma gratuita, etc. Este tipo de programas tienen limitaciones en cuanto necesitamos “hacer algo más”. Y para cubrir estas necesidades a veces, aunque no sea “adecuado” mencionarlo, hay usuarios que hacen uso de copias fraudulentas de aplicaciones “profesionales”, sobre todo por el precio elevado de las mismas para un uso personal y doméstico. Pero el “pirateo” (aparte de la ilegalidad que supone) presenta inconvenientes: cuando aparece una nueva versión de la aplicación que se utiliza hay que buscar crack, números de serie por Internet, entrar en sitios Web no seguros, etc. Es probable igualmente que no nos sintamos seguros al obtener de Internet aplicaciones de esta forma por el riesgo de virus, por la inseguridad de obtener programas incompletos... Por último, otro inconveniente de la piratería, debido a que casi todos los equipos hoy en día están conectados a Internet, es que puede que la copia fraudulenta de un programa se comunique a través de la Red (hay que recordar que a veces un cortafuegos que tengamos en nuestro equipo nos indica que tal o cual programa quiere acceder a Internet cuando en principio no es necesario que lo haga) sin que sepamos a ciencia cierta para qué. Todos estos inconvenientes no existen con GIMP, ya que accedemos a su Web y descargamos la última versión sin ningún problema. Incluso si estamos en sistemas operativos GNU/Linux el propio sistema se encarga de descargar de los repositorios la última versión e instalarla automáticamente en nuestro equipo. Otro inconveniente que salva GIMP es que existe versión para diversos sistemas operativos, por lo que si tenemos que cambiar de equipo (por diversas cuestiones: trabajo, viaje...) es casi seguro que podamos utilizar este mismo programa en el sistema operativo que tenga instalado el equipo que utilicemos (ya que existe versión de GIMP para GNU/Linux, Mac y Windows). También existe la posibilidad de llevar instalado GIMP en su versión portable en una memoria USB, por lo que podremos hacer uso de él en cualquier equipo sin necesidad de instalarlo. Por último (y no por ello menos importante) se trata de una aplicación con licencia GPL1 (General Public License), que nos da a los usuarios varias libertades básicas, entre ellas la posibilidad de hacer las copias que queramos/necesitemos del programa. Este hecho resulta doblemente conveniente si estamos en el mundo de la enseñanza, ya que podemos utilizar con nuestros alumnos esta aplicación y distribuirla para que la instalen en sus domicilios (si no tienen conexión a Internet) para que puedan trabajar con la misma aplicación que se usa en los centros educativos. 1 http://es.wikipedia.org/wiki/GNU_GPL Manual de GIMP. Capítulo 1. Instalación y arranque 4 No hay que olvidar que diversas administraciones con competencias en educación han apostado por el software libre y está dotando a los centros con equipos informáticos que tienen una distribución GNU-Linux, las cuales tienen GIMP como programa de manipulación de imágenes. La Junta de Extremadura puede considerarse la pionera al impulsar un proyecto de software libre como es GNU/Linex2. No menos importante ha sido la iniciativa de la Junta de Andalucía y su distribución Guadalinex3. Aparte de estas dos comunidades, hay varias que se están sumando progresivamente a esta línea: La Generalitat Valenciana, con su distribución LLIUREX4, La Junta de Comunidades de Castilla-La Mancha con MOLINUX5, La Comunidad de Madrid con MAX6, Cataluña con LinKat7, Galicia con Trisquel8, Melilla con Melinux9, Aragón con Augustux10, Cantabria con LinuxGLOBAL11, Canarias con Meduxa12. E imaginamos que el resto de administraciones seguirán este camino por las múltiples ventajas que conlleva. Cabe reseñar la oferta formativa http://www.isftic.mepsyd.es/formacion/enred/ofrecemos/formac_o.php 2 http://www.linex.org/ 3 http://www.guadalinex.org/ 4 http://lliurex.net/home/ 5 http://www.molinux.info/ 6 http://www.educa.madrid.org/portal/web/educamadrid 7 http://linkat.xtec.net/portal/content/view/69/148/ 8 http://trisquel.uvigo.es/ 9 http://www.melilla.es/solime/descarga/ 10 http://www.zaralinux.org/proy/augustux/ 11 http://www.linuxglobal.org/ 12 http://www.gobiernodecanarias.org/medusa/contenidos/infraestructuras/meduxa.html del ISFTIC13: para profesorado de Manual de GIMP. Capítulo 1. Instalación y arranque 5 enseñanza no universitaria. Dicha oferta está basada mayoritariamente en aplicaciones con licencia GPL, entre la que se encuentra GIMP. Se puede descargar el CD de dicho curso (un material excelente con licencia Creative Commons, igual que los documentos de este curso) desde http://www.isftic.mepsyd.es/formacion/enred/ofrecemos/gimp.php Como muestra de sus posibilidades mostramos una imagen sobre la que se ha aplicado algunos filtros: 1.2. RESOLUCIÓN DE PANTALLA La instalación es conveniente realizarla en un equipo con una resolución mínima de 1024 x 768. Con resoluciones menores las distintas ventanas del programa no nos permitirán trabajar con comodidad (incluso algunas de ellas no podremos “manejarlas” por no ver todas las opciones en el escritorio). Por tanto, si su equipo le permite esa resolución mínima es conveniente cambiarla. Ubuntu: Para cambiar la resolución haga clic en el menú Sistema y elija Preferencias. Dentro de él encontrará Resolución de pantalla. Haga clic sobre él y le aparecerá un cuadro de diálogo para elegir, en Resolución, aquella que más le interese. Windows. Para cambiar la resolución haga clic con el botón derecho sobre cualquier sitio libre del escritorio y, en el menú emergente, elija propiedades. Posteriormente, en la pestaña Configuración encontrará un icono deslizante debajo de Resolución de pantalla, que le permitirá cambiarla. Veamos una demo de cambio de resolución de 800 x 600 a 1024 x 768 en el sistema operativo. 13 Instituto Superior de Formación y recursos en Red para el profesorado Manual de GIMP. Capítulo 1. Instalación y arranque 6 http://tecnologiaedu.uma.es/materiales/gimp/capturas/resoluc.htm 1.3. INSTALACIÓN DEL PROGRAMA Una vez elegida la resolución adecuada la instalación se realiza de forma distinta dependiendo del sistema operativo: UBUNTU Cualquier distribución GNU/Linux trae ya instalado Gimp. Y lo usual es que el sistema operativo reinstale, mediante actualizaciones, componentes del mismo. Para comprobar que tenemos la última versión en los repositorios oficiales de la distribución se abre el gestor de actualizaciones Synaptic haciendo clic en el menú Sistema y elija Administración >> Gestor de paquetes Synaptic. Pinchamos en la opción Buscar de la barra de herramientas y aparece un cuadro de diálogo en el que introducimos la palabra gimp. Si no ha entrado como administrador, le pedirá la contraseña para tareas administrativas. Introdúzcala. Busque el programa y, a su derecha, se le indica qué versión tiene instalada y qué versión es la última disponible en el repositorio de Ubuntu. Manual de GIMP. Capítulo 1. Instalación y arranque 7 En este caso se dispone de la última versión del repositorio, por lo que cerramos la ventana sin realizar ninguna acción. No obstante, si accedemos a la página Web del programa: http://www.gimp.org comprobaremos que existen versiones posteriores que no están en el repositorio de Ubuntu. En este caso podemos optar por esperar a que aparezca en él o seguir instrucciones de páginas Web como http://gabuntu.wordpress.com/2008/10/01/gimp-26-disponible-para-su-descarga/ donde se ofrecen instrucciones para su descarga e instalación. WINDOWS Es conveniente que la instalación se realice siempre desde la página Web del programa, ya que están saliendo versiones continuamente y hacerlo desde una recopilación (por ejemplo un CD o DVD de una revista) no nos asegura que instalemos la última versión. Una vez que abrimos un navegador y tecleamos su dirección, la Web del programa analiza qué sistema operativo e idioma tenemos instalado en nuestro ordenador y nos muestra un botón para descargar el programa para dicho sistema operativo e idioma. Supongamos que vamos a realizar la instalación en un equipo con Windows XP como sistema operativo. En la zona central-derecha de la ventana encontramos un botón Download; hacemos clic sobre él y, en el pantalla siguiente, clic la versión del programa que nos propone por defecto la pantalla. Con esto, en la pantalla siguiente aparece un cuadro de diálogo para descargar el archivo en nuestro equipo. Elegimos la carpeta de descarga del archivo (por ejemplo, en el escritorio). http://tecnologiaedu.uma.es/materiales/gimp/capturas/instalacion.htm Posteriormente hacemos doble clic sobre el archivo descargado para proceder a su instalación. Manual de GIMP. Capítulo 1. Instalación y arranque Nos aparece en primer lugar una pantalla de bienvenida. Haga clic en Next. Posteriormente nos muestra la Licencia GNU. Haga clic en Next nuevamente. Comienza la instalación. Debe elegir Install now que instalará Gimp en un directorio fijo. Si se utiliza la opción Customize podrá elegir la carpeta de instalación de Gimp (aunque no lo aconsejamos). 8 Manual de GIMP. Capítulo 1. Instalación y arranque 9 Comienza la instalación del programa. Suele durar algunos minutos. Concluye la instalación. La casilla de verificación Launch Gimp aparece marcada. Si hacemos clic en Finish finaliza el proceso de instalación y se pone en marcha Gimp. Si desmarcamos la casilla Launch Gimp concluye el proceso de instalación sin iniciar Gimp. VERSIÓN PORTABLE Otra opción es instalar una versión portable de Gimp en una memoria USB para ejecutar el programa en cualquier ordenador que tenga el sistema operativo Windows XP o superior. Quizás no debería de hablarse de instalación, puesto que no se instala nada en un ordenador, sino que lo que se hace es descomprimir (desempaquetar) un archivo comprimido. Al no instalar nada en el registro ni en ningún disco duro, nos permite movernos con Gimp de un ordenador a otro sin necesidad de hacer instalaciones en todos los ordenadores que utilicemos. El proceso de instalación/descompresión es bastante sencillo y consiste en copiar todos los archivos necesarios para la ejecución de Gimp en una carpeta. Esta carpeta podemos situarla en nuestro disco duro (aunque no tendría sentido, ya que la instalación del programa en el disco duro no se debería hacer con la versión portable) o en cualquier soporte extraíble como un CD grabable o una memoria USB. El único requisito es que el lugar donde vayamos a copiar los archivos tenga una capacidad de 70 megas. Esta versión la podemos descargar desde http://portableapps.com/ donde también podemos encontrar versiones portables de otros programas. Una vez descargado el programa (por ejemplo en el escritorio) hay que descomprimirlo con un Manual de GIMP. Capítulo 1. Instalación y arranque 10 programa compresor-descompresor. Recomendamos el programa 7-Zip en entornos Windows por ser software libre, por descomprimir archivos de variados formatos y por estar en español (ver en Anexo 2 la instalación de este programa). Para ello se hace clic sobre el archivo con el botón derecho y, en el menú emergente, se elige la opción 7-Zip. En el submenú se selecciona Extraer ficheros... Nos aparecerá un cuadro de diálogo para escoger la carpeta o dispositivo de almacenamiento en donde se va a descomprimir/instalar el programa. Una vez elegido comienza la descompresión. Si se elige una memoria USB (elección lógica por otra parte) el proceso tarda unos minutos. http://tecnologiaedu.uma.es/materiales/gimp/capturas/inst_portable.htm Para este manual vamos a utilizar la versión 2.6.6. para Windows. El archivo se encuentra en http://tecnologiaedu.uma.es/materiales/gimp/programa/gimp-2.6.6-i686-setup.exe Se ha subido igualmente la misma versión en formato portable a http://tecnologiaedu.uma.es/ materiales/gimp/programa/GIMP_Portable_2.6.6.paf.exe NOTA: Si se utilizan versiones diferentes del programa puede que cambie algo, aunque lo básico seguirá siendo similar. 1.4. INSTALACIÓN DE LA AYUDA La instalación de la ayuda es interesante cuando no se dispone de conexión a Internet, ya que pulsando la tecla F1 nos interroga el programa si queremos conectarnos a Internet para ver la ayuda y nos envía la aplicación a http://docs.gimp.org/2.6/es/index.html donde disponemos de un amplio índice que nos lleva a diferentes apartados del manual del programa. No obstante, si deseamos instalar el archivo de ayuda tenemos que abrir el navegador y escribir la dirección http://gimp-win.sourceforge.net/old.html Una vez en esta página tenemos la opción de descargar el archivo de ayuda en varios idioma en un solo archivo o en varios (en este último caso utilizamos 7-Zip para unir, al mismo tiempo que se descomprimen, los archivos en uno solo). Si hemos elegido la descarga de un solo archivo, lo ejecutamos haciendo doble clic sobre él y Manual de GIMP. Capítulo 1. Instalación y arranque 11 comienza la instalación de la ayuda: 1. Bienvenida a la instalación de la Ayuda. Haz clic en Next 2. El archivo de instalación contiene la ayuda de Gimp en varios idiomas. Por defecto vienen seleccionados todos los idiomas en los que existe ayuda de Gimp, por lo que debemos desmarcar las casillas de los idiomas que no deseamos instalar. Dejamos únicamente Spanish. Presionamos Next. 3. En la siguiente pantalla se nos indica donde se encuentra instalado Gimp y los idiomas que hemos seleccionado para la ayuda. El idioma inglés aparece seleccionado por defecto y no podemos evitar su instalación. Presionamos Install. Manual de GIMP. Capítulo 1. Instalación y arranque 12 4. Comienza el proceso de instalación de la ayuda. Esperamos a que concluya. 5. Por último aparece una pantalla que nos informa de la correcta instalación de la Ayuda de Gimp. Presionamos Finish. Manual de GIMP. Capítulo 1. Instalación y arranque En cualquier momento podemos elegir si utilizamos la versión en línea o una copia instalada localmente. Esta elección se realiza desde la ventana de GIMP (más adelante se comentará). En ella se elige el menú Editar >> Preferencias. En el cuadro de diálogo Preferencias que se nos muestra elegimos Sistema de ayuda. En la parte derecha, en el desplegable Manual del usuario, podemos elegir qué versión de la ayuda consultar (en línea o instalada en nuestro equipo). Una vez elegido pinchamos en el botón Aceptar. 13 Manual de GIMP. Capítulo 1. Instalación y arranque 14 2. INICIAMOS GIMP 2.1. UBUNTU Para poner en marcha Gimp en Ubuntu debe acceder a Aplicaciones >> Gráficos >> Editor de imágenes GIMP. 2.2. WINDOWS Para arrancar GIMP en Windows podemos hacer dos cosas: • Hacer doble clic sobre el icono de acceso directo que nos crea en el escritorio. • Pinchar en el menú Inicio >> Todos los programas >> grupo GIMP >> icono GIMP 2. En funcionamiento en ambos sistemas operativos es idéntico (con las particularidades del sistema de carpetas y unidades de uno u otro a la hora de seleccionar carpetas en las que guardar o desde la que recuperar archivos). Por tanto, en este manual pondremos capturas de pantalla de la versión Windows. Un vez arrancado el programa aparecen dos ventanas: 1. La ventana de imagen con un menú en su parte superior. Manual de GIMP. Capítulo 1. Instalación y arranque 15 2. La ventana Caja de herramientas. En ella encontramos los siguientes elementos (de arriba a abajo): • Las herramientas transformación. de selección, dibujo y • Los colores de frente y de fondo. El color de frente es aquel con el que pintamos cuando utilizamos una herramienta de pintura. Por defecto viene seleccionado el color negro. El color de fondo es el que nos muestra el color que tendrá el "papel" sobre el que vamos a pintar. La doble flecha en forma de ángulo nos permite conmutar el color de fondo por el de primer plano y viceversa. Si a lo largo de un trabajo, hemos cambiado los colores de fondo y de primer plano y queremos volver a los iniciales (negro sobre blanco) solamente debemos hacer clic en los cuadraditos "negro sobre blanco" que tenemos en la parte inferior izquierda. En esta zona se pueden incluir elementos interesantes. Para ello despliegue el menú Editar de la ventana imagen y elija Preferencias. En el cuadro de diálogo Preferencias seleccione Caja de herramientas y, a la derecha, marque las casillas Mostrar pinceles, patrones y degradados activos y Mostrar imagen activa. Pinche en Aceptar con lo que se nos muestra lo siguiente en la caja de herramientas: • Por último nos encontramos, en la parte inferior, las opciones de la herramienta elegida, que cambian cada vez que elegimos una distinta. Manual de GIMP. Capítulo 1. Instalación y arranque 2.3. 16 NUESTRO PRIMER EJERCICIO Antes de nada vamos a hacer un primer ejercicio con GIMP: Crear un logo. Para acceder al menú Logotipos debemos desplegar el menú Archivo, elegir Crear y hacer clic en Logotipos. Nos aparece la lista de Logotipos. No obstante, como vamos a probar varios logotipos resulta molesto tener que acceder de esta forma a este submenú. Hay una forma en GIMP de mostrar uno de ellos como ventana independiente. Para ello lo que debemos hacer es hacer clic con el botón derecho sobre la ventana imagen, con lo que nos aparecen los mismos menús. Elegimos Archivo >> Crear >> Logotipos. Y en lugar de elegir uno de los logotipos procedemos a hacer clic sobre la línea punteada de la parte superior. Con esto conseguimos que la ventana sea independiente, hecho que resulta útil si vamos a hacer un uso intensivo de uno de los submenús (como puede ser en nuestro caso probar diversos logotipos). Pues... una vez tenemos en pantalla la ventana Logotipos, vamos a elegir cualquiera de ellos y aceptar los valores que vienen por defecto. http://tecnologiaedu.uma.es/materiales/gimp/capturas/logos.htm Es probable que cuando seleccionemos uno de los logotipos la nueva ventana que se muestra para elegir los parámetros de los mismos se coloque detrás de alguna existente y no la veamos. Podemos acudir a la barra inferior de Windows para posicionarnos en la nueva ventana o utilizar la combinación de teclas Alt + Tabulador para cambiar de ventana. En el Anexo 3 tenemos imágenes de los logotipos sin modificar ningún parámetro en los cuadros de diálogo que aparecen cuando se elige uno de ellos. Manual de GIMP. Capítulo 1. Instalación y arranque 2.4. 17 GUARDAMOS UNA IMAGEN Para poder utilizar una imagen en otra aplicación, poder retocarla o cambiarla posteriormente, hay que guardarla. Para ello vamos a utilizar uno de los logotipos que estamos haciendo. En la parte superior de cada imagen encontramos unos menús. Para guardar una imagen desplegamos el menú Archivo y elegimos Guardar. Nos aparece el cuadro de diálogo Guardar imagen en el que podemos especificar el nombre y formato del archivo y el lugar donde vamos a guardarlo. Como ejemplo vamos a llamar al archivo del logotipo logo.xcf y lo guardamos en una carpeta que vamos a crear en Mis documentos a la que llamaremos CursoGIMP. La extensión xcf es la propia del programa GIMP. Es la que utilizaremos normalmente cuando queramos recuperar un archivo para seguir trabajando sobre él, ya que guarda información acerca de las capas, las rutas, etc. (más adelante comentaremos qué son). Para hacer lo anteriormente expuesto: • Desplegamos Buscar otras carpetas haciendo clic sobre el signo + que tiene delante. • Pinchamos en el botón Mis documentos para que nos sitúe en esa carpeta. NOTA: la sucesión de botones que aparecen debajo de Buscar otras carpetas es como una herramienta de navegación que me indica en qué carpeta estoy y me permite ir a cualquier carpeta de esa barra pinchando en el botón con su nombre. • Hacemos clic en el botón Crear carpeta. Escribimos como nombre CursoGIMP. • Contraemos Buscar otras carpetas haciendo clic sobre el signo - que tiene delante. • En el cuadro de texto Nombre escribimos logo. • Desplegamos Seleccione el tipo de archivo (Por extensión) haciendo clic sobre el signo + que tiene delante. • Escogemos GIMP XCF image. Comprobará que detrás del nombre logo se ha puesto la extensión del archivo .xcf. • Por último pinchamos en el botón Guardar. Manual de GIMP. Capítulo 1. Instalación y arranque 18 http://tecnologiaedu.uma.es/materiales/gimp/capturas/guardar.htm Si en lugar de escoger la extensión en el desplegable Seleccione el tipo de archivo la tecleamos detrás del nombre, el programa convierte la imagen a ese formato. Por ejemplo, si escribimos logo.jpg, logo.gif, logo.tif, etc. nos convertiría el archivo a esos formatos gráficos de forma automática. Por comodidad es conveniente tener desplegado Buscar otras carpetas (a no ser que guardemos las imágenes siempre en la misma, hecho que es improbable). El cuadro de diálogo Guardar imagen tiene, aparte de la particularidad de guardar los archivos en diferentes formatos poniendo la extensión correspondiente detrás del nombre del archivo, otra muy interesante: la de tener una lista de carpetas “favoritas” a las que acceder de forma rápida independientemente de la carpeta en la que estemos trabajando en ese momento. Cuando desplegamos Buscar otras carpetas nos aparece la relación de unidades de almacenamiento que tenemos en nuestro equipo (disquetera, discos duros, unidades de CD-DVD, etc.). Abajo encontramos el botón Añadir. Cuando tenemos en la zona central del cuadro de diálogo una carpeta a la que queremos acceder en repetidas ocasiones la seleccionamos, pinchamos en el botón Añadir para que se agregue a esta lista de carpetas “favoritas”. En una sesión posterior de trabajo, para acceder a estas carpetas (y guardar y/o recuperar archivos de ella), pinchamos sencillamente sobre su nombre. Veamos una demo sobre cómo cambiar a una carpeta memorizada. http://tecnologiaedu.uma.es/materiales/gimp/capturas/guardar2.htm Manual de GIMP. Capítulo 1. Instalación y arranque 19 3. CERRAMOS GIMP Como cualquier otra aplicación GIMP se puede cerrar de varias formas: 1. Haciendo clic sobre el aspa que aparece en la parte superior derecha de la ventana de la caja herramientas o de la ventana imagen (cualquiera de las dos cierra el programa). 2. Desplegando el menú Archivo de la ventana imagen y eligiendo la opción Salir. 3. Pulsando la combinación de teclas Ctrl+Q. 4. Cuando está activa la ventana de la caja de herramientas o la ventana imagen pulsar la combinación de teclas Alt+F4. Si cerramos GIMP sin guardar los cambios de la imagen sobre la que estamos trabajando, aparecen cuadros de diálogo algo distintos dependiente de qué ventana estemos cerrando. Si cerramos la ventana Caja de herramientas pinchando en el aspa se nos muestra el siguiente cuadro de diálogo: • Descartar cambios: cierra el programa sin guardar los cambios realizados en la imagen. • Cancelar: volvemos a la ventana imagen anulando la salida del programa. Si cerramos la ventana imagen se nos muestra el siguiente: • Guardar: guarda la imagen mediante el cuadro de diálogo descrito en el epígrafe anterior. • No guardar: cierra el programa sin guardar los cambios realizados en la imagen. • Cancelar: volvemos a la ventana imagen anulando la salida del programa. Manual de GIMP. Capítulo 1. Instalación y arranque 20 4. ANEXO 1: PROYECTO GNU. SISTEMAS GNU/LINUX El proyecto GNU fue iniciado por Richard Stallman (http://es.wikipedia.org/wiki/Richard_Stallman) con el objetivo de crear un sistema operativo completamente libre: el sistema GNU. El nombre elegido para el sistema trata de recalcar la diferencia entre el sistema operativo UNIX existente en aquella época (que era mayoritariamente comercial) y el nuevo sistema (que era libre). Este sistema se llamó GNU, que es un acrónimo que significa GNU's Not Unix (la mascota del proyecto es un ñu porque Gnu en inglés significa “ñu”). En 1991 un estudiante finlandés, llamado Linus Benedict Torvalds, empezó a desarrollar un núcleo compatible con UNIX al que llamó Linux14. Decidió hacer su sistema libre y accesible a todos a través de Internet y se adscribió al proyecto GNU; pronto gran cantidad de personas comenzaron a probar el sistema, a reparar fallos, a escribir código del núcleo de Linux. A finales de los 80, el proyecto GNU había desarrollado casi todas las herramientas que necesita un ordenador a excepción de la pieza central del sistema operativo: el núcleo. Se estaba trabajando en uno pero estaba aún lejos de ser un producto terminado. De manera que los usuarios de software libre debían limitarse a utilizar las utilidades GNU en sistemas comerciales, puesto que no podían tener un núcleo enteramente libre. Al combinar Linux con el sistema no completo GNU resultó un sistema operativo libre cuyo nombre correcto es GNU/Linux, y no simplemente Linux por más que esta denominación abreviada se haya popularizado. Desde 1996 (año en que vio la luz el kernel 2.015) se asocia con dicho núcleo la mascota del pingüino (llamada Tux). Lo revolucionario de Linux estuvo en su metodología de trabajo, pues hasta entonces los programas se escribían en grupos cerrados de programadores mientras que el kernel Linux se desarrolló de forma abierta, en el que cualquiera podía participar. 5. ANEXO 2: INSTALACIÓN DE 7-ZIP 5.1. ¿QUÉ ES UN ARCHIVO COMPRIMIDO? Antes de hablar de un programa que comprime o descomprime deberíamos tener claro qué es un archivo comprimido y para qué nos puede servir. Pues bien, un archivo comprimido es el resultado de tratar un archivo o archivos, carpeta, etc., con un programa específico para comprimir, con el propósito de reducir su peso para que ocupe menos espacio. Con este proceso no se pierde la información original. Por poner un ejemplo burdo aunque ejemplificador, un archivo comprimido sería similar a una maleta de viaje. En ella introducimos ropa, calzado, objetos de aseo personal, etc. y cerramos 14 http://www.linux.org/ 15 En la actualidad el kernel Linux va por la versión 2.6.26: http://www.kernel.org/ Manual de GIMP. Capítulo 1. Instalación y arranque 21 presionando para que ocupen menos espacio. La ropa no “se estropea”, ocupa menos espacio y está dentro de un único elemento. De esta forma los elementos que contienen pueden ser transportados con más facilidad y, una vez en destino, hay que abrir la maleta y extraer (descomprimir) su contenido para ser utilizado. 5.2. ¿PARA QUÉ NOS PUEDE SERVIR COMPRIMIR ARCHIVOS? La reducción de tamaño en memoria y el contener en uno solo diferentes archivos y/o carpetas es interesante para: • Poder introducir mayor cantidad de información en un dispositivo (memoria USB, CD, etc.). • Ahorrar tiempo cuando transferimos archivos a través de Internet (como adjuntos a un correo electrónico, al enviarlos a través de un programa P2P16, etc. • Comprimir copias de seguridad. Una posibilidad interesante que nos ofrecen los programas compresores/descompresores consiste en poder partir un archivo en varios trozos más pequeños (por ejemplo para enviar archivos de gran tamaño por correo electrónico en varios mensajes). Existen multitud de programas con diferentes licencias que nos van a permitir comprimir y descomprimir nuestros archivos. Su funcionamiento suele ser similar. Y sobre la elección de uno en concreto, haríamos aquí las mismas consideraciones que hicimos sobre la elección de GIMP para apostar por el programa 7-Zip (que tiene licencia GPL). 5.3. INSTALACIÓN Como siempre que hablamos de la instalación de un programa con licencia GPL, la mejor opción para su obtención e instalación es acudir a su página Web: http://www.7-zip.org/ Allí tenemos un enlace para la descarga del archivo. Una vez descargado lo ejecutamos y, en el proceso de instalación, únicamente nos encontramos con dos cuadros de diálogo. En el primero nos permite cambiar la carpeta de instalación. No lo recomendamos, por lo que pinchamos en Install. 16 http://es.wikipedia.org/wiki/Caracteristicas_p2p Manual de GIMP. Capítulo 1. Instalación y arranque 22 En el segundo cuadro de diálogo se nos informa de que la instalación se ha completado. También existe una versión portable en http://portableapps.com cuya instalación es similar a la de Gimp portable. Manual de GIMP. Capítulo 1. Instalación y arranque 23 6. ANEXO 3: CAPTURA DE PANTALLA DE LA LISTA DE LOGOTIPOS SIN MODIFICAR NINGÚN PARÁMETRO Básico I Básico II Bisel degradado Bovinación Bruñido Cabecera de título web Manual de GIMP. Capítulo 1. Instalación y arranque Calor resplandeciente Contorno 3D Cristal Cromado flipante Cromar 24 Manual de GIMP. Capítulo 1. Instalación y arranque Desmenuzar Escarchado Esculpido Fundido... [Blended] Imigre-26 25 Manual de GIMP. Capítulo 1. Instalación y arranque Libro de cómic Metal frío Neón alienígena Neón Paisaje estelar Resplandor alienígena 26 Manual de GIMP. Capítulo 1. Instalación y arranque Texto circular Texto de periódico Texto en movimiento Texturizado Tiza Trazado de partículas 27 Manual de GIMP. Capítulo 2. Nueva imagen y herramientas Manual de GIMP Capítulo 2: Nueva imagen y herramientas 1 Manual de GIMP. Capítulo 2. Nueva imagen y herramientas 2 Índice del capítulo 1. NUEVA IMAGEN..........................................................................................................................3 2. HERRAMIENTAS.........................................................................................................................4 2.1. LÁPIZ......................................................................................................................................4 2.2. LA VENTANA IMAGEN........................................................................................................7 2.3. HERRAMIENTAS: PINCEL, LUPA, GOMA, AERÓGRAFO, PLUMA, CUBO DE PINTURA, BORRONEAR.............................................................................................................8 2.4. HERRAMIENTAS: CONVOLUCIÓN (DESENFOCAR O ENFOCAR), BLANQUEAR O ENNEGRECER, CLONADO (PINTAR USANDO PATRONES O REGIONES DE LA IMAGEN), SANEAR Y CLONADO DE PERSPECTIVA..........................................................14 2.5. MÁS HERRAMIENTAS: RECORTAR UNA IMAGEN, ROTAR, ESCALAR, INCLINAR, CAMBIAR PERSPECTIVA....................................................................................17 2.6. CUADRO DE DIÁLOGO OPCIONES DE HERRAMIENTA.............................................21 3. ANEXO 1. USO DE GFIG...........................................................................................................22 Manual de GIMP. Capítulo 2. Nueva imagen y herramientas 3 1. NUEVA IMAGEN Para crear una imagen nueva podemos: • En la ventana imagen desplegar el menú Archivo y elegir la opción Nuevo. • Pulsar la combinación de teclas Ctrl + N. Mediante ambos procedimientos aparece el siguiente cuadro de diálogo: De arriba-abajo nos encontramos con: • El desplegable Plantilla. Podemos escoger tamaños predeterminados para la imagen nueva que vamos a crear por: píxeles (640 x 480, 800 x 600, etc.), tamaños de documentos con calidad de impresión (A3, A4, etc.), finalidad (carátula de disquete, CD, etc.). • Tamaño de imagen. Podemos especificar el tamaño de la imagen que vamos a crear en píxeles (aunque se puede hacer utilizando otras unidades de medida: pulgadas, milímetros, etc.). • Dos iconos para escoger horizontal o vertical el tamaño seleccionado. Se nos informa, a la derecha de los iconos, que el documento (si no hemos elegido otra cosa) tendrá 72 ppp y color RGB. • Opciones avanzadas. Podemos elegir (haciendo clic sobre el signo +): Resolución de la imagen a crear. • El modo de color. • El color de fondo. • Un comentario para la imagen. Por último nos encontramos con varios botones: el botón Reiniciar restablece los valores que GIMP trae por defecto, mediante el botón Cancelar salimos de esta ventana sin realizar ningún proceso y el botón Aceptar. • • Si hacemos clic en Aceptar obtenemos una imagen con las características que hayamos elegido. En el cuadro de diálogo anterior, la imagen a crear tendría un tamaño de 640 x 400 píxeles, con una resolución de 72 píxeles por pulgada, un modo de color RGB y como color de fondo el blanco. No vamos a cambiar ninguno de estos valores. Pulsamos el botón Aceptar, con lo que nos aparece la imagen en blanco para comenzar a trabajar sobre ella. Manual de GIMP. Capítulo 2. Nueva imagen y herramientas 4 ¿Qué es un píxel? Para no complicar demasiado cada apartado, iremos explicando diversos conceptos a medida que hagan falta. Wikipedia1 nos dice: “Un píxel o pixel (acrónimo del inglés picture element, "elemento de imagen") es la menor unidad homogénea en color que forma parte de una imagen digital, ya sea ésta una fotografía, un fotograma de vídeo o un gráfico. Ampliando lo suficiente una imagen digital (zoom), por ejemplo en la pantalla de un ordenador, pueden observarse los píxeles que componen la imagen. Los píxeles aparecen como pequeños cuadrados o rectángulos en color, en blanco o en negro, o en matices de gris. Las imágenes se forman como una matriz rectangular de píxeles, donde cada píxel forma un área relativamente pequeña respecto a la imagen total.”. Es definitiva, la imagen de una pantalla de ordenador es como un mosaico con un número de cuadraditos en horizontal y en vertical. Cuando, en el capítulo 1, se nombra 1024 x 768, 800 x 600 como resolución de pantalla, la primera cifra indica el número de cuadraditos en horizontal que va a tener el escritorio y la segunda cifra los cuadraditos en vertical. 2. HERRAMIENTAS 2.1. LÁPIZ Vamos a comenzar a utilizar las herramientas de dibujo de la caja de herramientas. LÁPIZ: Comenzamos con el lápiz (por ejemplo). Para ello hacemos clic sobre su símbolo en la caja de herramientas. Sabemos que una herramienta está seleccionada porque aparece enmarcada por una línea de puntos. Como podrá comprobar, cada vez que elige una herramienta cambian las opciones de la herramienta seleccionada. En el caso del lápiz sus opciones son las de la figura de la derecha. Esta herramienta sirve para crear trazos afilados de lápiz a mano alzada. Los trazos se dibujan con el color activo de primer plano y con el pincel activo. 1 http://es.wikipedia.org/wiki/Pixel Manual de GIMP. Capítulo 2. Nueva imagen y herramientas 5 Para comenzar a pintar con el lápiz, lleve el cursor hasta situarlo encima de la ventana imagen, pinche con el botón izquierdo el ratón y arrastre. Para dejar de pintar suelte el botón izquierdo del ratón. Queremos seguir pintando con otro color. Para cambiar el color de dibujo hacemos doble clic sobre el color de primer plano en la caja de herramientas. Al hacerlo se nos abre un cuadro de diálogo para poder escoger color: • Dando las proporciones de rojo, verde y azul (RGB) de un color. • Los valores de saturación, intensidad y valor (HSV). • Escogiéndolo de una barra vertical elección del tono de color y después la saturación del color. • Introduciendo el valor hexadecimal de un color determinado en la Notación HTML. Por ejemplo 000000 corresponde al color negro. Aparte, en este cuadro de diálogo tenemos en Actual el color seleccionado y en Anterior el color que teníamos seleccionado antes de entrar en la ventana cambiar el color de frente. Otra opción que nos da esta ventana es la posibilidad de elegir los colores utilizados recientemente, Manual de GIMP. Capítulo 2. Nueva imagen y herramientas 6 haciendo clic en la muestra situada en la parte inferior derecha. Podemos elegir entre cinco modos de seleccionar el color mediante las pestañas para modos de elección de color, situadas en la parte superior izquierda. Cuando tenemos el color preferido pinchamos en el botón Aceptar. En la siguiente demo se explica cómo elegir color y cambiar de pincel. http://tecnologiaedu.uma.es/materiales/gimp/capturas/cambiocolor.htm Para hacer una línea recta con el lápiz se hace clic en el lugar donde se quiere comenzar la línea, luego se pulsa la tecla Mayús (la que está encima de la tecla Ctrl; en algunos teclados únicamente está la flecha, en otros están las letras Mayús, en algunos teclados Shift); aparece una línea recta que une el último punto dibujado con la posición donde está el puntero del ratón. Al hacer clic de nuevo se dibuja la línea recta uniendo ambos puntos. Si se mantienen presionadas simultáneamente las teclas Mayús y Ctrl, se pueden dibujar trazos rectos en ángulos con incremento de 15 grados, es decir, a 15, 30, 45, 60 grados, etc. Manual de GIMP. Capítulo 2. Nueva imagen y herramientas 2.2. 7 LA VENTANA IMAGEN Es la ventana sobre la que vamos a trabajar. Por tanto, es necesario que conozcamos sus elementos y saber el uso que podemos hacer de ellos. La ventana imagen tiene, de arriba a abajo, los siguientes elementos: • La barra de título, en la que se nos informa del nombre del archivo, el modo de color y su tamaño. • La barra de menús. • Un icono que nos sirve para acceder a todos los menús en el caso que no sean accesibles directamente por el pequeño tamaño de la ventana. • Las reglas, cuya medida viene en píxeles por defecto, marcando el punto (0,0) en la parte superior izquierda de dicha ventana. • El botón de navegación también nos permite movernos por la imagen cuando no cabe en la ventana; es más rápido que las barras de desplazamiento porque permite (cuando lo activamos) ampliar la imagen cuando cambia el tamaño de la ventana. • Las barras de desplazamiento vertical y horizontal (que nos permite movernos a otra parte de la imagen cuando ésta no cabe en la ventana). • Un icono para activar la máscara rápida (ya se comentará más adelante). Manual de GIMP. Capítulo 2. Nueva imagen y herramientas 8 • La barra de estado, que nos proporciona diversa información. De izquierda a derecha nos indica: las coordenadas donde se encuentra el cursor, la unidad que estamos utilizando (en la imagen anterior píxeles px); el tamaño del zoom para ver la imagen (en las dos imágenes precedentes 297% y 464%), información sobre la herramienta que se está utilizando y lo que debemos hacer para trabajar con ella.. • El icono de Vista preliminar (ya se comentará más adelante). 2.3. HERRAMIENTAS: PINCEL, LUPA, GOMA, AERÓGRAFO, PLUMA, CUBO DE PINTURA, BORRONEAR PINCEL: El funcionamiento del pincel es idéntico al del lápiz. Elijamos color y pintemos con él. La diferencia con el lápiz es que los bordes del lápiz son muy definidos y los del pincel suavizados. A simple vista casi no se aprecia. LUPA: Vamos a utilizar la lupa para comprobarlo. La elegimos y hacemos clic varias veces sobre la imagen para aumentar el zoom y ver los detalles (cada vez que pulsemos el botón izquierdo del ratón la zona irá aumentando hasta llegar a un máximo de 256 aumentos, como si la imagen se acercase hasta un máximo de 25600%). Puede comprobar que: • • En Opciones de herramienta del zoom aparece un botón radial: Disminuir, para disminuir el zoom (alejar la imagen). Cada vez que pulsemos el botón izquierdo del ratón se irá reduciendo al 50% hasta un mínimo de valores cercanos al 0% (con lo cual desaparece la imagen). Aparecen, a medida que ampliamos el dibujo y no nos cabe en la ventana de visualización, las barras de desplazamiento vertical y horizontal para poder movernos a otras zonas de la imagen. Si nos acercamos a una zona en la que haya trazos hechos con el lápiz y con el pincel podremos comprobar que los trazos hechos con el lápiz son más "duros" (menos suavizados) que los hechos con el pincel. Para evitar tener que usar las barras de desplazamiento (con la dificultad que supone localizar una zona determinada de una imagen cuando está muy ampliada la imagen) GIMP pone a nuestra disposición la Vista preliminar, que es un icono que está en la parte inferior derecha de la ventana de la imagen Si hacemos clic sobre él aparece una vista en miniatura de la imagen mientras tengamos presionado el botón izquierdo del ratón. Podemos mover el ratón por la ventana Vista preliminar y cuando estamos en el lugar de la imagen que queremos... soltamos el botón izquierdo del ratón. http://tecnologiaedu.uma.es/materiales/gimp/capturas/zoom.htm Manual de GIMP. Capítulo 2. Nueva imagen y herramientas 9 Si quisiésemos ver la imagen a tamaño real en pantalla podemos pulsar el número 1. Las teclas con los símbolos + y – realizan la misma función que el zoom acercándose y alejándose de la imagen. Otra forma realmente útil de moverse por una imagen con un zoom “versátil” consiste en desplegar el menú Ver y elegir Ventana de navegación. Por último, en la barra de estado de la ventana imagen hay un desplegable para escoger el zoom. GOMA: Utilice la goma de borrar si quiere borrar algo de la imagen. Use pinceles diferentes para borrar zonas más grandes o pequeñas; también el zoom cuando sea necesario borrar zonas con precisión. Como color de borrado utiliza el color de fondo actual; por lo tanto, si su imagen tiene por ejemplo un fondo de color azul, deberá utilizar ese mismo color como fondo antes de iniciar el borrado. Si necesitamos limpiar la ventana (borrarlo todo) podemos desplegar el menú Editar y escoger Limpiar (o la tecla Supr). También podemos rellenar toda la imagen con los colores de fondo o de primer plano desplegando el menú Editar y eligiendo Rellenar con el color de frente (Ctrl+,) o Rellenar con el color de fondo (Ctrl+.). Lo indicado para el lápiz sobre las teclas Mayús y Ctrl para líneas rectas es aplicable a esta herramienta. Si necesita borrar completamente un grupo de píxeles sin dejar rastros del contenido previo, debería activar la opción de Bordes duros en las opciones de herramientas. Se habrá percatado que el puntero del ratón cambia en la ventana de la imagen en función de de la herramienta elegida. En la siguiente tabla ponemos una descripción concisa de la icono, cursor y función de cada herramienta (de arriba-abajo y de izquierda-derecha). Icono Cursor en la Ventana Imagen Función Seleccionar regiones rectangulares Seleccionar regiones elípticas Seleccionar regiones dibujadas a mano Manual de GIMP. Capítulo 2. Nueva imagen y herramientas 10 Seleccionar regiones contiguas Seleccionar regiones por colores Seleccionar formas de la imagen Seleccionar zonas con objetos en el frente Crear o editar rutas Recoger colores de la imagen Aumento o disminución Medida de distancias y ángulos Mover capas y selecciones Alinear capas y objetos Recortar o redimensionar una imagen Rotar la capa o la selección Escalar la capa o la selección Inclinar la imagen o selección Manual de GIMP. Capítulo 2. Nueva imagen y herramientas 11 Cambiar la perspectiva de la capa o la selección Invertir la imagen o selección simétricamente Añadir texto a la imagen Rellenar con un color o patrón Rellenar con un degradado de colores Pintar píxeles de bordes duros Pintar trazos borrosos de brocha Borrar el color de fondo o la transparencia Aerógrafo de presión variable Dibujar con tinta Pintar usando patrones o regiones de la imagen Sanear irregularidades de la imagen Clonar en perspectiva Desenfocar o enfocar Manual de GIMP. Capítulo 2. Nueva imagen y herramientas 12 Borronear la imagen Blanquear o ennegrecer trozos AERÓGRAFO: Utilice el aerógrafo pinte con esta herramienta. de forma similar al lápiz o pincel. Escoja color, pincel y Como se ha comentado, cada herramienta tiene sus opciones de herramienta cuando se selecciona. Algunas son comunes a más de una herramienta, otras son específicas. La opción Opacidad controla la transparencia de los trazos. A un valor menor, el color de los trazos se vuelve más transparente; con un valor de 100 la transparencia desaparece. Pruebe a marcar la casilla Desvanecimiento y comprobará que es como si el aerógrafo se quedase sin pintura sobre la imagen. Aumente el número de píxeles en Longitud para que el trazo sea mayor. La barra de desplazamiento en Presión controla la cantidad de color que aplica el aerógrafo. Un valor alto da como resultado pinceladas oscuras. Al contrario, un color bajo provoca que casi no pinte. Lo indicado para el lápiz sobre las teclas Mayús y Ctrl para líneas rectas es aplicable a esta herramienta TINTA: Use esta herramienta para trazar líneas similares a las de una pluma; la anchura de la línea depende de la velocidad que imprima al ratón dibujando. Si necesita crear figuras poligonales, circulares, espirales, curvas... que pueda editar antes de incorporar a la imagen, despliegue el menú Filtro >> Renderizado >> Gfig NOTA: En el Anexo 1 se comenta su funcionamiento Manual de GIMP. Capítulo 2. Nueva imagen y herramientas 13 RELLENO DE CUBETA: Utilice esta herramienta para rellenar con un color o patrón “zonas cerradas”. Escoja un color y haga clic en una zona de la imagen. Esa zona se rellenará con el color elegido hasta que encuentre otro color diferente. Ese color es el color de frente (si realiza la operación manteniendo la tecla Mayús presionada, se usará el color de fondo). En la imagen anterior se ha rellenado de rojo dos zonas. En las Opciones de la herramienta podemos elegir varios tipos de relleno. Si marcamos Relleno con patrón las zonas se rellenan con un patrón en lugar de con un color sólido. Si se marca esta opción se activa la casilla de los degradados para poder elegir otro. Hágalo y pruebe. En opciones de esta herramienta vemos un apartado: Área afectada con dos posibilidades excluyentes: • Rellenar la selección completamente. Si se selecciona esta opción GIMP rellena toda la selección existente (si no hay una selección definida se rellena toda la imagen). Una alternativa más rápida para realizar la misma tarea consiste en arrastrar el color de frente, de fondo o el patrón hasta la selección, aunque también se puede hacer desplegando el menú Editar y eligiendo: Rellenar con el color de frente, Rellenar con el color de fondo o Rellenar con un patrón. • Rellenar colores similares (ésta es la opción por omisión). La herramienta rellena el área que tenga el color parecido al píxel en que haya hecho clic. La similitud del color es definida por el umbral de brillo, que puede cambiar dando un valor o dando una posición del cursor. EMBORRONAR: Use esta herramienta para tiznar los colores. Su equivalente en una mesa de dibujo real sería usar un difumino sobre lápices de colores. Lo que hace es tomar los colores al pasar y los mezcla con los colores próximos que encuentra en su camino, a una distancia que se puede determinar. Para ajustar la fuerza del efecto del tiznado, en Opciones de herramienta, se especifica un valor alto en Tasa para lograr un tiznado más fuerte; un valor bajo equivale a un tiznado suave. Lo indicado para el lápiz sobre las teclas Mayús y Ctrl para líneas rectas es aplicable a esta herramienta Manual de GIMP. Capítulo 2. Nueva imagen y herramientas 14 2.4. HERRAMIENTAS: CONVOLUCIÓN (DESENFOCAR O ENFOCAR), BLANQUEAR O ENNEGRECER, CLONADO (PINTAR USANDO PATRONES O REGIONES DE LA IMAGEN), SANEAR Y CLONADO DE PERSPECTIVA Las imágenes que aparecen a continuación las puede descargar (si lo desea para practicar) de la siguiente dirección: http://tecnologiaedu.uma.es/materiales/gimp/imagen_cap2.zip Para descomprimir un archivo zip recomendamos 7zip (http://www.7-zip.org/) por su licencia (GPL) y porque descomprime archivos de varios formatos (entre ellos los más populares: zip y rar). La instalación del mismo se comentó en el Capítulo 1. En la siguiente demo podemos ver el proceso de descompresión en la misma carpeta. http://tecnologiaedu.uma.es/materiales/gimp/capturas/descomprimir.htm CONVOLUCIÓN (DESENFOCAR O ENFOCAR): Esta herramienta utiliza la brocha activa y sirve para disminuir o aumentar el enfoque de una imagen o parte de la misma. El modo Desenfoque mancha la imagen mezclando los colores unos con otros, dando como resultado una transición suave entre ellos. El modo Enfoque ocasiona que los píxeles adyacentes con color similar se agrupen. Si se usa de forma moderada puede enfocar un poco las áreas borrosas, pero si se aplica repetidamente, los resultados son como los mostrados en la foto siguiente. Imagen original Imagen con desenfoque en una parte Imagen “enfocada” En realidad, el término enfocar no se puede aplicar “literalmente” como se aprecia en la imagen Manual de GIMP. Capítulo 2. Nueva imagen y herramientas 15 anterior (se pasó el cursor por la zona verde), ya que esta opción lo que hace es "pixelar" las áreas en donde se aplica. Para enfocar una zona podríamos seleccionarla primero y aplicar Filtros >> Realzar >> Enfocar (el tema de la selección de zonas y el de los filtros se verá más adelante) El deslizante Tasa establece la fuerza del efecto de desenfoque. A un valor bajo, es necesario pasar la herramienta más veces sobre el área a desenfocar y viceversa. BLANQUEAR O ENNEGRECER: Utilice esta herramienta para blanquear o ennegrecer zonas de una imagen (o la imagen completa). Zona verde de la imagen ennegrecida Zona verde de la imagen blanqueada Manual de GIMP. Capítulo 2. Nueva imagen y herramientas 16 HERRAMIENTA DE CLONADO (PINTAR USANDO PATRONES O REGIONES DE LA IMAGEN): Utilice esta herramienta para pintar una zona de la imagen tomando como muestra una parte de ella o uno de los patrones incluidos en GIMP. Se puede utilizar para reparar problemas en áreas de una fotografía digital pintando sobre ellos los píxeles de otras áreas. La opción por defecto, es pintar usando regiones de la imagen. Por ejemplo, en las imágenes siguientes queremos eliminar a la persona que aparece por la derecha del molino o el alambre de espino delante de los caballos. El procedimiento para hacerlo es el siguiente: • Presione la tecla Ctrl y haga clic en la región de la imagen que desea usar para comenzar a pintar. Luego desplace el cursor a la zona que quiere pintar y hágalo. http://tecnologiaedu.uma.es/materiales/gimp/capturas/clonar.htm Para pintar una selección o imagen usando cualquiera de los patrones con los que cuenta GIMP, hay que marcar en Opciones de herramienta el botón Patrón. Posteriormente se escoge un patrón dando doble clic en el cuadro del patrón activo. Manual de GIMP. Capítulo 2. Nueva imagen y herramientas 17 Se ha aplicado un patrón a la zona del cielo SANEAR IRREGULARIDADES DE LA IMAGEN: Esta herramienta es similar a la anterior (permite utilizar una zona de la imagen para retocar otra) con la diferencia que no copia una zona en otra sino que utiliza una zona para difuminar otra. CLONACIÓN DE PERSPECTIVA: Las dos herramientas anteriores sirven para copiar zonas iguales, pero si en alguna ocasión esa copia la hacemos en una imagen que tenga perspectiva no nos valen. Esta herramienta le permite clonar con la perspectiva que desee. En primer lugar hay que elegir las líneas de perspectiva de la imagen. • En primer lugar vamos a elegir la perspectiva, por lo que dejamos marcado en Opciones de herramienta el botón Modificar la perspectiva. • Una vez elegida perspectiva marcamos el botón radial Clonar con perspectiva. • A partir de ahora el funcionamiento es similar a la herramienta clonar. http://tecnologiaedu.uma.es/materiales/gimp/capturas/clonar_perspectiva.htm 2.5. MÁS HERRAMIENTAS: RECORTAR UNA ESCALAR, INCLINAR, CAMBIAR PERSPECTIVA IMAGEN, ROTAR, RECORTAR UNA IMAGEN: Con esta herramienta se tiene la capacidad de seleccionar con detalle el área de una imagen y realizar un recorte de la misma. Para ello hacemos clic en una esquina de la zona a recortar y, manteniendo pulsado el botón izquierdo del ratón, lo arrastramos en diagonal para formar un marco de selección. Si una vez realizada la selección para recorte queremos modificarla, podemos hacerlo redimensionando la selección desde las esquinas o los lados. Esta herramienta, como las demás de GIMP, dispone de variadas posibilidades en Opciones de herramienta: • Tener guías para realizar la selección si las necesitamos. Para ello utilizamos el desplegable situado en la parte inferior. • Realizar una selección con un tamaño fijo marcando la casilla Fijo. • Comenzar la selección desde el centro en lugar de enmarcar desde una esquina. Marcamos para ello la casilla Expandir desde el centro. • Cuando se realiza una selección, la parte no seleccionada aparece con un color más oscuro. Manual de GIMP. Capítulo 2. Nueva imagen y herramientas 18 Si en alguna ocasión necesitamos ver esa zona sin oscuridad desmarcamos la casilla Selección, situada en opciones de herramienta. Cuando tenemos la zona seleccionada para recortar, haciendo clic sobre la selección se produce el recorte. http://tecnologiaedu.uma.es/materiales/gimp/capturas/recorte.htm ROTAR: Con esta herramienta podemos rotar una imagen o selección sobre un eje. En el caso de la imagen, la estamos rotando completa. Se ha elegido la herramienta y se ha hecho clic sobre la imagen. Para comenzar a rotarla mantenemos pulsado el botón del ratón sobre la imagen y la arrastramos. Aparece el cuadro de diálogo Rotar, que especifica el ángulo de rotación (una cifra positiva indica un giro de la imagen en el sentido de las agujas del reloj; una cifra negativa un giro de la imagen en sentido antihorario de las agujas del reloj) y el punto sobre el que gira la imagen. Se puede modificar el centro de giro arrastrando el círculo con una cruz que aparece al centro de la imagen o por medio del cuadro de diálogo (centro X y centro Y). También se puede ajustar la rotación modificando el ángulo en el cuadro de diálogo. Para que rote la figura hacemos clic en el botón Rotar. Manual de GIMP. Capítulo 2. Nueva imagen y herramientas 19 Se puede girar una imagen en ángulos de 90 grados seleccionando Imagen >> Transformar. En Opciones de la herramienta podemos, entre otras cosas: • Limitar los grados de rotación a múltiplos de 15º. Para ello marcamos la casilla 15 grados. • Mostrar o no una rejilla con la imagen en el desplegable Vista previa. ESCALAR: Con esta herramienta podemos modificar el tamaño de la imagen, de una selección o ruta. Para ello hacemos clic sobre la imagen, con lo que aparece cuadro de diálogo Redimensionar mostrando las medidas de la imagen en píxeles. • Para escalar la imagen de forma proporcional se mantiene presionada la tecla Ctrl mientras se arrastra alguno de los cuadraditos que enmarcan la imagen en las esquinas de la misma. Cuando se tiene la imagen como se desea, se pincha en el botón Escala. Una vez escalada la imagen, queda un espacio libre representado por cuadrados grises a modo de tablero de ajedrez. Los cuadrados grises a modo de tablero de ajedrez indican transparencia en GIMP. NOTA. En el capítulo siguiente trataremos el escalado de las imágenes con algo más de detalle. Manual de GIMP. Capítulo 2. Nueva imagen y herramientas 20 INCLINAR: Con esta herramienta podemos inclinar una imagen o una selección de la misma. Por ejemplo, una inclinación horizontal moverá la parte superior hacia la derecha y la parte inferior hacia la izquierda (no es una rotación, la imagen se distorsiona). Arrastrando el puntero del ratón sobre la imagen se distorsiona, horizontal y verticalmente, siguiendo la dirección dada por el puntero del ratón. Cuando esté seguro de la modificación, pulse sobre el botón Cizallar en el diálogo de información para realizar la operación. PERSPECTIVA: Esta herramienta nos permite cambiar la perspectiva de una imagen o una selección de la misma. Cuando pulsa sobre la imagen, en consonancia del tipo de vista previa que haya seleccionado, un marco rectángular o una rejilla aparece rodeando la selección (o rodeando toda la capa si no hay ninguna selección), con un manejador en cada una de las cuatro esquinas. Moviendo éstos mediante pulsar y arrastrar, puede modificar la perspectiva. Al mismo tiempo, aparece la ventana Perspectiva con información de la transformación, que permite validar la transformación. La zona seleccionada puede ser movida pinchando y arrastrando el círculo que aparece en el centro. INVERTIR: Con esta herramienta podemos invertir la imagen o parte de ella. Cuando una selección se invierte, se crea una nueva capa con una selección flotante Ya se verá más adelante las capas). Puede usar esta herramienta para crear reflejos. Manual de GIMP. Capítulo 2. Nueva imagen y herramientas 2.6. 21 CUADRO DE DIÁLOGO OPCIONES DE HERRAMIENTA Recuperación Es probable que sin querer haya cerrado el cuadro de diálogo Opciones de herramienta pulsando sobre el aspa Cerrar solapa que aparece cuando se hace clic en el triángulo de su parte superior derecha. Para recuperarlo: • Despliegue el menú Ventana, baje a Diálogos empotrables y elija Opciones de herramienta. • Aparece como una ventana independiente. Para acoplarla debajo de la caja de herramientas llevamos el puntero debajo de la barra de título hasta que cambie el puntero en forma de mano. Hacemos clic y arrastramos la ventana hasta llevarla debajo de la caja de herramientas. Cuando se coloree de azul la zona que ocupaba en la parte inferior soltamos el botón del ratón. http://tecnologiaedu.uma.es/materiales/gimp/capturas/opciones.htm Botones En la ventana opciones hay una serie de parámetros configurables para cada herramienta que el usuario puede modificar a su gusto. Si se quiere guardar los parámetros de configuración de una herramienta (para no tener que cambiarlos cada vez que la utilice), el usuario usará este botón para hacerlo. Este botón nos servirá para recuperar los valores guardados. Sirve para borrar una de las configuraciones de valores Este botón nos permite volver a tener los valores predeterminados de cada herramienta Manual de GIMP. Capítulo 2. Nueva imagen y herramientas 22 3. ANEXO 1. USO DE GFIG Gfig es una herramienta de dibujo vectorial 2 (para dibujar líneas y curvas utiliza puntos y ecuaciones entre ellos) para GIMP. Puede ser utilizado para crear dibujos que luego pueden ser convertidos en brochas, así como crear selecciones, selecciones rellanas, patrones, etc. Obviamente para dibujar encima de imágenes. Lo que se dibuje con Gfig no afectará a la imagen sobre la que se trabaja (ya que se colocará en una capa independiente: el tema de las capas se verá en próximos capítulos). Poner en funcionamiento Gfig se hace desplegando el menú Filtros >> Renderizado >> Gfig. Consiste en un cuadro de diálogo que tiene varias zonas: • Barra de herramientas. • Vista previa. • Opciones de herramienta. 2 Según Wikipedia (http://es.wikipedia.org/wiki/Dibujo_vectorial) “Una imagen vectorial es una imagen digital formada por objetos geométricos independientes (segmentos, polígonos, arcos, etc.), cada uno de ellos definido por distintos atributos matemáticos de forma, de posición, de color, etc. Por ejemplo un círculo de color rojo quedaría definido por la posición de su centro, su radio, el grosor de línea y su color. Manual de GIMP. Capítulo 2. Nueva imagen y herramientas 23 En la barra de herramientas encontramos elementos para dibujar, borrar y ordenar: Línea Dibuja líneas rectas. Cuando seleccione esta herramienta dirija el puntero del ratón a la ventana de previsualización. Luego a) presione la tecla Mayús, b) haga clic en el punto donde comenzará a dibujar la línea recta, c) suelte la tecla Mayús y d) haga clic en el punto donde terminará la línea recta. Si quiere hacer líneas rectas enlazadas no suelte la tecla Mayús (debe hacerlo antes de marcar el último punto) Rectángulo Sirve para crear rectángulos. Haga clic donde quiera situar una esquina y de nuevo clic donde estará situada la esquina diagonalmente opuesta. Círculo Sirve para crear un círculo perfecto. Para ello pinche en el punto donde estará el centro del círculo y arrastre el ratón para seleccionar el tamaño. Elipse Su funcionamiento es similar al del círculo. No permite hacer elipses diagonales (únicamente verticales u horizontales) Curva Dibuja curvas o arcos. Haga clic para elegir el punto de inicio, el punto medio y el punto final de la curva. Una curva regular se dibujará a lo largo de los puntos. Polígono Esta herramienta dibuja polígonos regulares. Funciona igual que el círculo. Para aumentar el número de lados del polígono utilice el deslizante Lados de las opciones de herramienta. Un polígono puede tener desde 3 a 200 lados. Estrella Funciona de forma idéntica al círculo. El número de lados igual que el polígono. Espiral Puede especificar el número de vueltas de la espiral desde 2 a 20. Esta herramienta dispone también de un desplegable para escoger una orientación de las vueltas en sentido horario o antihorario. Curva Bezier Las curvas Bezier permiten mayor número de puntos y más control de la curva. Se puede especificar en opciones de herramienta si la curva se va a cerrar (va a volver al primer punto cuando se acabe) Mover Es una herramienta que sirve para mover un objeto (línea o figura). Para ello pincha en un de los puntos de control y arrastre la línea o figura. Mover Le permite mover un punto y redibujar líneas o figuras. Para esto se pincha sólo un en un de ellos y se arrastra a una nueva posición punto Copiar Copia líneas o figuras. Para ello pinche sobre un punto de control de una línea o figura y arrástrela a una nueva posición. Borrar Borra líneas o figuras. Para ello haga clic sobre uno de los puntos de control de la línea o figura que desee borrar. Manual de GIMP. Capítulo 2. Nueva imagen y herramientas Los botones rellenos de color: 24 sirven para ordenar los elementos en caso que se solapen y estén • El primero (Elevar el objeto seleccionado): el círculo amarillo lo pondría encima del rojo. aplicado sobre • El segundo (Bajar el objeto seleccionado): aplicado sobre el círculo amarillo lo pondría debajo del verde. • El tercero (Elevar el objeto seleccionado hasta la cima): aplicado sobre cualquier círculo, lo pondría delante de los otros dos. • El cuarto (Bajar el objeto seleccionado hasta el fondo): círculo, lo pondría detrás de los otros dos. aplicado sobre cualquier Los botones sirven para, en caso de tener muchos objetos, mostrarlos uno a uno (con objeto de trabajar sobre uno de forma individual). Cuando deseemos verlos todos de nuevo hacemos clic en el icono VISTA PREVIA Es el área de dibujo principal en Gfig. El espacio es proporcional al tamaño de la imagen desde la que se abrió Gfig. Las reglas están siempre visibles y no se pueden ocultar. Debajo de esta zona nos encontramos con Posición XY, que nos muestra las coordenadas actuales X e Y del cursor. Se pueden habilitar o deshabilitar desplegando el menú Editar >> Preferencias y marcar o desmarcar la casilla de verificación Mostrar posición. Si marcamos la casilla de verificación Mostrar rejilla, se muestra la zona de Vista previa con una cuadrícula que nos puede ayudar en el dibujo de objetos. Si marcamos la casilla Ajustar a la rejilla, los puntos de control de las líneas y figuras (como se muestra en la figura anterior) se colocan en las intersecciones de las líneas de la rejilla. Manual de GIMP. Capítulo 3. Otras operaciones comunes Manual de GIMP Capítulo 3: Otras operaciones comunes 1 Manual de GIMP. Capítulo 3. Otras operaciones comunes 2 Índice del capítulo 1. OTRAS OPERACIONES COMUNES.........................................................................................3 2. ABRIR IMÁGENES......................................................................................................................3 3. BAJAR IMÁGENES DE INTERNET..........................................................................................3 4. CAMBIAR EL FORMATO DE LAS IMÁGENES....................................................................4 4.1. TIPOS DE FORMATOS..........................................................................................................5 4.2. ¿POR QUÉ LOS 256 COLORES?...........................................................................................6 4.3. CAMBIAMOS FORMATO A UNA IMAGEN.......................................................................8 5. ADQUIRIR IMÁGENES...............................................................................................................8 5.1. CAPTURAS DE PANTALLA.................................................................................................8 5.2. ESCÁNER................................................................................................................................9 6. REALIZAR IMÁGENES PARA IMPRIMIRLAS.....................................................................9 6.1. IMÁGENES PARA PANTALLA..........................................................................................10 6.2. IMÁGENES PARA IMPRIMIR............................................................................................10 7. REDIMENSIONAR IMÁGENES..............................................................................................11 7.1. TRATAMIENTO DE IMÁGENES POR LOTES.................................................................14 INSTALACIÓN EN WINDOWS.............................................................................................14 CONVERSIÓN POR LOTES...................................................................................................15 8. ANEXO 1. UNIDADES DE MEDIDA DIGITAL.....................................................................18 9. ANEXO 2. LICENCIAS CREATIVE COMMONS (CC)........................................................18 9.1. COMPARTIR, VERBO CLAVE EN INTERNET................................................................18 9.2. ¿QUE SON LAS LICENCIAS CC?.......................................................................................19 9.3. FUTURO DE LAS LICENCIAS CC.....................................................................................21 9.4. NUESTRO GRANITO DE ARENA......................................................................................22 9.5. BIBLIOGRAFÍA SOBRE EL ANEXO ................................................................................22 10. ANEXO 3: COMPLEMENTOS DE FIREFOX: SCREENGRAB!......................................23 Manual de GIMP. Capítulo 3. Otras operaciones comunes 3 1. OTRAS OPERACIONES COMUNES Aunque en el capítulo anterior, aprovechando la explicación acerca del uso de varias herramientas, hemos comentado algunas operaciones comunes que se suelen hacer con imágenes (recortar, rotar, retocar algún detalle, etc.) en este capítulo vamos a comentar otras “operaciones comunes” con imágenes: • Abrir imágenes. • “Bajar” imágenes de Internet (aunque no es propio de la aplicación en sí, se hace con frecuencia con objeto de aprovechar esas imágenes en variados documentos). • Cambiar el formato a las imágenes (las que nos hemos bajado o las que hemos hecho) para dotarlas de transparencia, para llevarlas a una imprenta (unos formatos son más adecuados que otros para imprimir, unos admiten transparencia y otros no), etc. • Adquirir imagen de: ➢ Una captura de pantalla (de la pantalla completa o de alguna ventana). ➢ De algún dispositivo como un escáner. • Realizar imágenes cuyo destino sea la impresión en lugar de utilizarlas en pantalla. • Redimensionar imágenes. 2. ABRIR IMÁGENES Obviamente es la operación más común (junto con cerrar la aplicación) cuando se trabaja con imágenes. Puede parecer algo técnicamente superado, aunque comentamos este procedimiento porque se puede realizar de varias formas: • En primer lugar la que se común con otras aplicaciones es desplegar, en la ventana imagen el menú Archivo y elegir Abrir. En el cuadro de diálogo Abrir imagen se selecciona la carpeta donde se encuentra y se elige. • La segunda posibilidad de abrir un archivo es arrastrar la imagen encima del acceso directo que se encuentra en el escritorio. Con esto se abre el programa y nos muestra la imagen. • La tercera opción, si el programa se encuentra ya abierto, consiste en arrastrar la imagen a la ventana imagen. http://tecnologiaedu.uma.es/materiales/gimp/capturas/abrir.htm 3. BAJAR IMÁGENES DE INTERNET Antes de comentar el procedimiento de bajada de imágenes a nuestro equipo hay que indicar que las imágenes de Internet pueden tener también copyright. Por tanto, bajar y utilizar imágenes sin autorización en un documento propio puede ser ilegal. Por consiguiente tenemos que: • Solicitar permiso al autor de la imagen. • Bajar imágenes de sitios Web que nos permitan hacerlo. Esta última opción es la más conveniente, ya que la autorización de una persona para usar una imagen suya en una obra propia puede demorarse o no recibirse nunca (aparte que no tenemos la seguridad que una Manual de GIMP. Capítulo 3. Otras operaciones comunes 4 autorización recibida por correo electrónico sea suficiente desde un punto de vista legal). No nos dejemos desanimar por esto. Hay bancos de imágenes con licencia Creative Commons (http://es.creativecommons.org/) o similares (ver Anexo 2: licencias Creative Commons). Por ejemplo: • Banco de imágenes y sonidos del ISFTIC (Instituto Superior de Formación y recursos en Red para el Profesorado): http://bancoimagenes.isftic.mepsyd.es/ Cuando descargamos una imagen de él (nos proporciona un botón para ello en cada imagen) se nos informa que el banco de imágenes Este Banco de imágenes y sonidos “tiene como objetivo primordial crear un conjunto de recursos audiovisuales que faciliten y estimulen el desarrollo de contenidos educativos. La utilización de su contenido es universal, gratuita y abierta, pero está limitado a un uso educativo no comercial. Las acciones, productos y utilidades derivadas de su utilización no podrán, en consecuencia, generar ningún tipo de lucro. Asimismo, es obligada la referencia a la fuente cuando se incluyan cualquiera de los documentos del Banco de imágenes en materiales didácticos y formativos, según los criterios anteriormente expuestos”. • Flickr: http://www.flickr.com/ Se dispone de varios miles de millones de fotografías; de ellas disponemos de más de 100 millones que se pueden utilizar con la condición de citar al autor en la parte de créditos (http://www.flickr.com/creativecommons/). • Wikipedia: http://es.wikipedia.org/ Las imágenes que están incluidas en los artículos de esta enciclopedia generalmente pueden ser utilizados (en cada imagen se nos informa de su licencia). • Open Clip Art Gallery: http://www.openclipart.org/ • Openphoto: http://www.openphoto.net/ • Free Digital Photos: http://www.freedigitalphotos.net/ • Mediateca de EducaMadrid: http://mediateca.educa.madrid.org (se dispone de imágenes, vídeos y sonidos). Pues bien, para descargar una imagen abrimos un navegador, ponemos la dirección de la Web desde la que nos queremos descargar imágenes, buscamos la que necesitemos y, una vez la tengamos en pantalla (si no se nos proporciona un enlace o botón para descargarla en alta resolución), la forma más fácil de “bajarla” es pulsar sobre ella con el botón derecho. En el menú contextual emergente que aparece elegimos la opción Guardar imagen como... Si queremos bajar de Internet un trozo de ventana del navegador y no una imagen en concreto podemos hacer uso de una captura de pantalla (se comenta más adelante) o utilizar en Firefox un complemento que se llama Screengrab (ver Anexo 3: Complementos de Firefox: Screengrab). 4. CAMBIAR EL FORMATO DE LAS IMÁGENES Cuando hemos bajado una imagen desde Internet, sobre todo si se trata de una fotografía, es probable que tenga el formato jpg y puede que nos interese utilizarla en otro formato. Manual de GIMP. Capítulo 3. Otras operaciones comunes 4.1. 5 TIPOS DE FORMATOS Nos encontramos básicamente con dos tipos de imágenes: mapas de bit y vectoriales. Mapas de bit Este tipo de imágenes están formadas por una matriz de píxeles (una forma cuadrangular con un número de píxeles en horizontal y en vertical). GIMP trabaja con imágenes de este tipo y, cuando las modifica, lo que hace es cambiar los píxeles (el número de ellos, los colores, etc.). Vectorial Wikipedia nos indica que es una “imagen digital formada por objetos geométricos independientes (segmentos, polígonos, arcos, etc.), cada uno de ellos definido por distintos atributos matemáticos de forma, de posición, de color, etc. Por ejemplo un círculo de color rojo quedaría definido por la posición de su centro, su radio, el grosor de línea y su color”. La ventaja de estas imágenes es que se pueden reducir y ampliar sin perder calidad puesto que los trazos se redibujan al cambiar de tamaño. Por tanto, se pueden mover, estirar, retorcer... de forma sencilla con las aplicaciones que trabajen este tipo de gráficos. Como muestra de esto hemos realizado una imagen en formato vectorial con un programa que lo permite y se ha salvado dicha imagen en formato de mapa de bit y en formato vectorial. Esta es la imagen que se ha realizado Posteriormente se ha abierto la imagen con GIMP y se ha redimensionado al alza (con lo que se produce pérdida de calidad según se muestra en la imagen de la izquierda) Se ha ampliado la imagen con el programa vectorial. Comprobamos que no hay pérdida ninguna en la calidad de la imagen Obviamente se utilizará un programa u otro en función de las característica de la imagen a trabajar (difícilmente una fotografía se podría trabajar en formato vectorial y más complicado sería trazar los planos de una construcción en 3 dimensiones en formato de mapa de bit). Formatos más usuales con GIMP Todos ellos son de mapas de bit, ya que el programa no trabaja con formatos vectoriales. • XCF. Es el formato propio del programa. Lo que hagamos, sobre todo si tiene capas (ya se comentará más adelante), es conveniente que se guarde en este formato y, posteriormente, en otro más conveniente para nuestros fines. Siempre podremos recuperar el archivo xcf, modificarlo y exportar nuestro trabajo a archivos en otro formato. • TIFF. Se utiliza para imágenes de alta calidad que van a ser impresas. El tamaño de archivo es considerable, por lo que su uso para Internet está desaconsejado. Manual de GIMP. Capítulo 3. Otras operaciones comunes 6 Comentamos a continuación algunas características de los tres formatos más usuales. Formato Características Colores Transparencia JPG1 Es un formato de compresión con pérdida de calidad, pero Más de se puede ajustar el grado de compresión, lo que permite 256 seleccionar el compromiso que existe entre el tamaño de almacenamiento y la calidad de la imagen. Es el formato del que se extraen las imágenes de una cámara de fotografías. Esta pérdida de calidad se acumula, lo que significa que si comprime una imagen y la descomprime obtendrá una calidad de imagen, pero si vuelve a comprimirla y descomprimirla otra vez obtendrá una pérdida mayor. Cada vez que comprima y descomprima la imagen perderá algo de calidad. La compresión con pérdida no es conveniente en imágenes o gráficos que tengan textos o líneas y, sobre todo, para archivos que contengan grandes áreas de colores sólidos. No GIF2 Permite la compresión de imágenes sin pérdida siempre que tengan menos de 256 colores. Permite animación y está indicado para imágenes con grandes áreas del mismo color. Sí Hasta 256 PNG3 Combina las posibilidades de los dos formatos anteriores, Más de Sí por lo que comienza a ser bastante utilizado. 256 Se trata de un formato basado en un algoritmo de compresión sin pérdida y no sujeto a patentes. Se desaconseja el uso del formato GIF4 porque el algoritmo de compresión que utiliza (LZW) es propietario. Este hecho hace que se reclame el pago de royalties por parte del propietario por su uso y que los programas capaces de abrir o guardar archivos GIF comprimidos con LZW cumplan con las exigencias del propietario. Aunque el formato GIF puede utilizar otros métodos de compresión no cubiertos por patentes (como el método Run-length Encoding), actualmente se tiende a sustituirlo por el formato libre PNG, ya que éste suple las carencias que tiene el formato GIF (como es la posibilidad de más de 256 colores). Además ha sido elegido como estándar gráfico para la Web por el W3C5. 4.2. ¿POR QUÉ LOS 256 COLORES? En epígrafes anteriores se ha hablado de la cifra de 256 colores, límite del formato GIF. No queremos seguir avanzando sin comentar al menos a grosso modo esta cifra. Un matemático o un informático nos diría que en código binario todo son ceros y unos y que para representar 256 números serían necesarios 8 ceros y/o unos. A los que somos de “letras” nos cuesta más entender explicaciones así. Por tanto, nos vamos a tomar la licencia de buscar una explicación más casera y utilizar huevos (y hueveras) para tener una explicación más “visual”. Lo primero, indicar que nos hacen falta 8 huevos para representar 256 números. 1 2 3 4 5 http://es.wikipedia.org/wiki/JPG Joint Photographic Experts Group http://es.wikipedia.org/wiki/GIF http://es.wikipedia.org/wiki/PNG Portable Network Graphics http://es.wikipedia.org/wiki/GIF#Sus_principales_inconvenientes http://www.w3c.es/ Manual de GIMP. Capítulo 3. Otras operaciones comunes 7 Cada huevera es un bit6 y puede o no tener un huevo. Ocho bits (hueveras) es un byte, que sirve para representar un número entre el 0 y el 255 (por tanto 256 números). ¿Cómo se hace? Pues poniendo huevos comenzando por la izquierda hasta llegar al número deseado. Un ejemplo: (ya que una imagen vale más que mil palabras) queremos representar en código binario el número 42. Comenzamos por la izquierda hasta llegar a la cifra que más se aproxima (sin pasarse) a 42. Colocamos un huevo en el 32; luego le vamos sumando a los 32 la cifra de los huevos de la derecha (sin pasarse); 32 más 16 se pasa de 42, por lo que ponemos el huevo en el 8. Ya hemos llegado a 40; como nos queda 2 para llegar a 42 ponemos un tercer huevo en dicho número. En código binario 42 es 101010 (un 1 quiere decir que hay huevo y un 0 que no lo hay). Los huevos siguientes representan el número 131. En binario 10000011. Seguro que ya queda más claro la cifra de 256, pero ahora nos preguntamos ¿por qué se duplica cada vez que ponemos un huevo más a la izquierda? La respuesta es que cada huevo duplica las posibilidades de poner números. Con los dos primeros huevos podemos representar 4 números diferentes: 00, 10, 01, 11. Con los tres primeros podemos poner 8: 000, 010, 001, 011, 100, 110, 101, 111. Con los cuatro primeros 16... Y si añadimos huevos a la izquierda nos salen cifras como 512, 1024, etc. que son las oímos usualmente en informática (ver en Anexo 1 las unidades de medida digital). 6 http://es.wikipedia.org/wiki/Bit Wikipedia nos dice que Bit es el acrónimo de Binary digit (dígito binario). Un bit es un dígito del sistema de numeración binario. Mientras que en nuestro sistema de numeración decimal se usan diez dígitos, en el binario se usan solo dos dígitos, el 0 y el 1. Un bit o dígito binario puede representar uno de esos dos valores, 0 ó 1 Manual de GIMP. Capítulo 3. Otras operaciones comunes 4.3. 8 CAMBIAMOS FORMATO A UNA IMAGEN Como ya comentamos, puede que en algún momento tengamos que utilizar GIMP para guardar una imagen en otro formato. Para ello, una vez que tenemos abierta la imagen que queremos guardar en otro formato, hacemos lo siguiente: • Desplegamos el menú Archivo en la ventana de la imagen. • Elegimos Guardar como... • En el cuadro de diálogo podemos hacer dos cosas para guardar esa imagen con otro formato: • ➢ Borrarle la extensión y poner la extensión que deseemos (por ejemplo png). ➢ Pinchar en el signo + que hay delante de Seleccione el tipo de archivo (Por extensión) y elegir el formato deseado. Pinchamos en el botón Guardar. 5. ADQUIRIR IMÁGENES Hasta ahora hemos mencionado bajar imágenes de Internet o hacerlas a partir de cero. También podemos adquirirlas de varios dispositivos: de la pantalla del ordenador y de un escáner. 5.1. CAPTURAS DE PANTALLA GIMP nos va a permitir la captura de la pantalla del ordenador completa o una de sus ventanas (para utilizar esas imágenes, por ejemplo, en la confección de un manual como éste). La captura de pantalla puede hacerse de dos formas: • Poniendo una imagen en memoria (en el portapapeles) y luego recuperarla desde GIMP. • Abriendo GIMP y capturar desde el programa lo que se quiera. 1. Portapapeles. La pantalla completa se pone en el portapapeles pulsando la tecla Impr Pant que se encuentra entre la parte alfanumérica y numérica del teclado. Si queremos capturar la ventana activa en lugar de toda la pantalla pulsamos la combinación de teclas Alt+Impr Pant. Una vez que tenemos la imagen en el portapapeles desplegamos el menú Archivo de la ventana imagen y elegimos Crear >> Desde el portapapeles. 2. Partiendo de GIMP. Desplegamos el menú Archivo de la ventana imagen, elegimos Crear >> Captura de pantalla... Aparece un cuadro de diálogo en el que especificamos si queremos capturar una sola ventana o la pantalla entera. Si especificamos un número de segundos antes de capturar la pantalla deben pasar los segundos especificados (esto puede ser interesante si queremos tener una estructura de ventanas concreta, desplegándose menús por ejemplo) para que la captura surta efecto. Manual de GIMP. Capítulo 3. Otras operaciones comunes 9 Si elegimos capturar una sola ventana nos aparece otra ventana con una cruz que tenemos que arrastrar y dejar caer sobre la ventana que queremos capturar. Demo de captura de una ventana partiendo del portapapeles http://tecnologiaedu.uma.es/materiales/gimp/capturas/captportapapeles.htm Demo de captura de una ventana partiendo de GIMP http://tecnologiaedu.uma.es/materiales/gimp/capturas/captgimp.htm 5.2. ESCÁNER Desplegamos el menú Archivo de la ventana imagen, elegimos Crear >> Escáner/Cámara... Posteriormente nos muestra, si lo tenemos conectado, el escáner. Al seleccionarlo se abre la aplicación del mismo y, cuando terminamos de escanear, nos aparece la imagen dentro de una ventana de GIMP. 6. REALIZAR IMÁGENES PARA IMPRIMIRLAS Pero... ¿no es igual? ¿Qué diferencia hay entre hacer imágenes destinadas a imprimir o hacer imágenes no destinadas a la impresión? ¿Es que acaso estas segundas no se pueden imprimir? Vamos por partes. Aunque todas las imágenes se pueden imprimir (para ello se abre en GIMP el menú Archivo de una imagen y se elige las opción Imprimir) no es lo mismo hacer imágenes que sabemos van a a ser destinadas a una página Web y ser vistas en la pantalla de un ordenador que imágenes que vamos a utilizar para imprimir (por ejemplo para una revista, para la carátula de un CD, para un cartel, etc.). El motivo: que la pantalla del ordenador permite poner 72 puntos (en el caso de las pantallas píxeles) por pulgada (ppp), mientras que las impresoras de uso doméstico permiten 150 ppp y las profesionales mayor cantidad de puntos. Para que una imagen tenga, por ejemplo, calidad fotográfica debe tener 300 ppp. Recordamos que una pulgada son 2'54 cm. Esto quiere decir que para que una imagen tenga calidad fotográfica debe tener en los 2,54 cm. al menos 300 puntos. Manual de GIMP. Capítulo 3. Otras operaciones comunes 6.1. 10 IMÁGENES PARA PANTALLA En el capítulo 2 vimos el cuadro de diálogo de la derecha. Si lo que deseamos hacer es crear una imagen para pantalla especificamos la Anchura y la Altura en píxeles sin preocuparnos de nada más. Puede observar que en ese cuadro de diálogo se especifica que la nueva imagen va a tener una resolución de 72 ppp. 6.2. IMÁGENES PARA IMPRIMIR Si queremos hacer una imagen para imprimir hacemos clic en el signo + que hay delante de Opciones avanzadas. Con esto el cuadro de diálogo nos muestra más opciones. En este caso tenemos que hacer dos cosas: • Cambiar la resolución a 300 ppp. • Cambiar la unidad de medida de píxeles a milímetros y elegir en Anchura y Altura el número de milímetros que tendrá nuestra imagen. http://tecnologiaedu.uma.es/materiales/gimp/capturas/imagenimprimir.htm Manual de GIMP. Capítulo 3. Otras operaciones comunes 11 7. REDIMENSIONAR IMÁGENES Cambiar el tamaño de las imágenes es un procedimiento usual cuando elegimos como destino para una imagen aquel para el que no fue creada. Por ejemplo: si utilizamos una imagen cuyo destino sea imprimir para otra finalidad como ponerla en la pantalla del ordenador. Si abrimos con GIMP una fotografía extraída de una cámara de fotos, dependiendo del número de megapíxeles7 y de la resolución a la que hayamos hecho la instantánea, es fácil que esa imagen tenga más de 2000 píxeles en horizontal. Con estas dimensiones se puede imprimir (como habíamos apuntado en el apartado Imágenes para imprimir) a 10 x 15 con calidad fotográfica (15 centímetros corresponden, redondeando, a 6 pulgadas; por tanto, necesitaríamos 1800 píxeles -6 x 300- para poder imprimir con calidad fotográfica). Las cámaras actuales (con un aumento continuo de megapíxeles y capacidad de almacenamiento) son capaces de captar imágenes para imprimir con calidad fotográfica en un tamaño mayor. Para ver las propiedades de una imagen podemos: • Desplegar el menú Imagen Propiedades de pantalla. y elegir • Pulsar la combinación de teclas Ctrl + Intro. En el caso de la imagen de la derecha, la fotografía tiene 3008 píxeles en horizontal (cuando la resolución de monitor más usual es 1204 en horizontal). ¿Nos serviría esta imagen para aplicaciones cuyo destino sea la pantalla de un ordenador? Rotundamente NO. La tendríamos que reducir para incluirla en una página Web, para una presentación de diapositivas, etc. Un error muy común es creer que cuando incluimos una imagen en una presentación de diapositivas (Impress, PowerPoint, etc.) la imagen nos sirve porque la vemos “pequeña” dentro de una diapositiva. Y efectivamente puede que el tamaño sea el adecuado, pero el peso del archivo seguiría siendo de 3.3 Mb. Si la redujésemos ocuparía un tamaño sensiblemente menor y más adecuado a su finalidad. CONCLUSIÓN: Hay que reducir las imágenes para utilizarlas en la pantalla del ordenador. La reducción se realiza desplegando el menú Imagen y eligiendo Escalar la imagen... 7 Un megapíxel, literalmente, equivale a un millón de píxeles (una fotografía digital que mida 3000 x 2000 píxeles tiene 6000000 de píxeles o, lo que es lo mismo, 6 megapíxeles). Manual de GIMP. Capítulo 3. Otras operaciones comunes 12 Aparece el cuadro de diálogo Escalar la imagen, en el que introducimos nuevas medidas. Comprobará que, cuando introduce una cifra para variar la medida de Anchura o Altura la otra cambia para mantener la proporcionalidad de la imagen. Si se desea introducir medidas NO proporcionales debe hacer clic en el icono con forma de cadenas que se encuentra a la derecha de Anchura y Altura. Aparecerán entonces los eslabones separados y podrá introducir las cifras de forma independiente. Si escalamos la imagen de esta forma se escala también el lienzo que la contiene. Si la escalamos mediante el icono de la caja de herramientas NO se escala el lienzo. Escalado a la baja y al alza El escalado de las imágenes siempre (si se puede) debe hacerse a la baja o no al alza. Digamos que la operación de escalado de una imagen “va bien de grande a pequeña y mal de pequeña a grande”. En este último caso la imagen aparecería con pérdida de nitidez. En las imágenes siguientes se ha abierto la imagen de los langostinos y se ha redimensionado de 500 a 150 píxeles en horizontal. Como se puede apreciar la imagen no “pierde” nitidez cuando se redimensiona de una imagen mayor a otra menor (obviamente se ve de menor tamaño y, por tanto, con menos detalle). Sin embargo, cuando la imagen pequeña del se ha redimensionado de nuevo al tamaño original pierde mucha nitidez. Manual de GIMP. Capítulo 3. Otras operaciones comunes 13 Imagen original Imagen redimensionada a la baja Imagen redimensionada al alza Manual de GIMP. Capítulo 3. Otras operaciones comunes 7.1. 14 TRATAMIENTO DE IMÁGENES POR LOTES En ocasiones puede que necesitemos realizar operaciones repetitivas (redimensionarlas, cambiarles el formato, recortarlas, etc.) sobre un número elevado de imágenes: por ejemplo reducir fotografías para incluirlas en una página Web o para una presentación. El tiempo empleado en abrir, por ejemplo, 20 imágenes de forma individual, reducirlas y guardarlas puede resultar “excesivo” si se hace a menudo y, sobre todo, teniendo posibilidades de hacerlo de otra forma más simple. Vamos a utilizar un plugin8 llamado DBP (David's Batch Processor), que permite al usuario realizar operaciones de forma automática (como cambiar el tamaño) en una colección de archivos de imagen. Aunque el tema de los plugins con GIMP lo trataremos más adelante, reseñamos aquí éste por ser uno de los que utilizaremos con asiduidad. Al igual que GIMP DBP se basa en una interfaz gráfica. El usuario crea una lista de imágenes y determina el tratamiento necesario para cada imagen. Una vez lo ha hecho DBP realiza la misma transformación en cada imagen. Por otra parte, DBP no sobreescribe la imagen original, por lo que es necesario definir la tarea de renombrar o mover a otra carpeta cada archivo resultante. DBP sólo procesa imágenes en modo color RGB mostrando un error cuando se trata de procesar imágenes en modo color indexado (los modos de color se verán en capítulos posteriores). INSTALACIÓN EN WINDOWS Debido a que no se incluye en la instalación por defecto de GIMP es necesario descargarlo e instalarlo en la carpeta de plugins de GIMP 2. Para ello: 1. Accede a la Web http://members.ozemail.com.au/~hodsond/dbp.html y descarga y descomprime en una carpeta de tu disco duro el archivo zip: dbp-1.1.8.zip (recomendamos para hacerlo el programa 7-Zip). Como resultado obtendrás el archivo: dbp.exe. Otra opción es descargarlo de la siguiente dirección: http://tecnologiaedu.uma.es/materiales/gimp/programa/dbp-1.1.8.zip 2. Copiamos y pegamos el archivo dbp.exe en la carpeta en la que GIMP busca los complementos (en el caso de Windows: C:\Archivos de programa\GIMP2.0\lib\gimp\2.0\plug-ins). 3. Vamos a comprobar esto. Abrimos GIMP y seleccionamos Editar >> Preferencias. 4. Haz clic sobre la entrada más inferior Carpetas y pulsa en la entrada Complementos. En el panel derecho podrás ver la ruta de la carpeta donde se instalan los plugins o complementos que utiliza GIMP. 5. Copia el archivo dbp.exe a esta carpeta de plugins. 6. Reinicia el programa GIMP si se tenía abierto antes de copiar el archivo dbp.exe a la carpeta de los complementos. http://tecnologiaedu.uma.es/materiales/gimp/capturas/dbp.htm 8 Según Wikipedia se trata de “una aplicación que se relaciona con otra para aportarle una función nueva y generalmente muy especifica” http://es.wikipedia.org/wiki/Plugin Manual de GIMP. Capítulo 3. Otras operaciones comunes 15 CONVERSIÓN POR LOTES Vamos a hacer un ejercicio práctico de reducción de imágenes. Supongamos que hemos realizado una visita cultural a un espacio natural y que necesitamos redimensionar las fotografías para incluirlas en una página Web. Tal y como se extraen de una cámara de fotografías, el tamaño no sería el adecuado para su inclusión en un sitio Web. Habría que reducirlas. Para ello: 1. Haz clic sobre http://tecnologiaedu.uma.es/materiales/gimp/archivos/p_card_mont.zip y descarga en la carpeta que desees en archivo p_card_mont.zip y descomprímelo. El archivo contiene algunas fotografías del Parque Natural Sierra de Cardeña Montoro que tienen una dimensión de 865 x 648 (de tamaño sensiblemente menor al que correspondería a su volcado de una cámara de fotografías; no obstante, las vamos a reducir). 2. Abre GIMP y, en la ventana imagen, despliega el menú Filtros y elige Batch Processs... (esta entrada, que se encuentra al final del menú, se ha creado después de la instalación del complemento DBP). 3. Se muestra el cuadro de diálogo David's Batch Processor. En ella vamos a elegir las imágenes que vamos a modificar (en nuestro caso redimensionar). Para ello, en la pestaña Input (Entrada) vamos a hacer clic sobre el botón Add Files (Añadir Archivos). Manual de GIMP. Capítulo 3. Otras operaciones comunes 16 4. Se nos muestra el cuadro de diálogo Add Image Files (Añadir Archivos de Imagen), a través del cual elegiremos las imágenes a redimensionar. En la imagen siguiente podemos comprobar que las tenemos en la carpeta C:\Descargas. Las seleccionamos todas; para ello hacemos clic sobre la primera imagen y presionamos la tecla Mayús. Sin soltarla hacemos clic sobre la última imagen. Así, seleccionamos archivos consecutivos en una lista (como es el caso que nos ocupa). Una vez seleccionadas las imágenes hacemos clic en el botón Abrir. 5. En la pestaña Input se habrán añadido las imágenes. Si nos hemos equivocado al seleccionar alguna hacemos clic sobre ella y utilizamos el botón Remove files (Eliminar archivos). Si queremos comenzar de nuevo la lista hacemos clic sobre Clear List (Borrar lista). Manual de GIMP. Capítulo 3. Otras operaciones comunes 17 6. Como lo que pretendemos hacer es redimensionar las imágenes, hacemos clic en la pestaña Resize (Redimensionar). Activamos la casilla Enable (Permitir) y marcamos una de las dos opciones: • Relative (Relativa): que nos sirve para realizar una redimensión proporcional (tanto por uno) sobre las dimensiones actuales de la imagen. Se recomienda mantener activada la casilla de verificación Keep Aspect (Mantener aspecto) para asegurar que la imagen no se deforme. En la imagen reduciríamos las fotografías un poco por debajo de la mitad de su tamaño. Podemos utilizar los desplizadores X Scale e Y Scale o los triángulos que están a la derecha de la cifra de proporción (en la imagen 0'48). • Absolute (Absoluta): se utilizan para redimensionar las imágenes a un tamaño exacto (no por proporción); ese tamaño lo introducimos en los valores Width (Anchura) y altura Height (Altura) que se introducen como dato. 7. Elegimos ahora el formato de los archivos convertidos. Para ello hacemos clic en la pestaña Output y, en el desplegable Format (formato) especificamos el formato al que se convertirán los archivos. 8. Posteriormente, tenemos que indicar dónde queremos que los archivos redimensionados se guarden. Seleccionamos la pestaña Rename (Renombrar) para definir el nombre que tendrán los nuevos archivos de las imágenes. Podemos hacer varias cosas: • Guardarlos en la misma carpeta con distinto nombre. • Guardarlos en otra carpeta con el mismo nombre. Si pretendemos guardarlos en la misma carpeta, con el mismo nombre y con el mismo formato el plugin DBP no nos lo permite hacer (nunca sobreescribe las imágenes originales). En la imagen podemos ver que se van a redimensionar en la misma carpeta (same a source: la misma que la fuente) pero hemos añadido un prefijo (peq_) en la caja de texto Add Prefix (Añadir prefijo). Esto añadirá este prefijo al nombre de la imagen original para asignárselo a la imagen final. Manual de GIMP. Capítulo 3. Otras operaciones comunes 18 9. Por último, podemos ver el aspecto que tendrá la conversión definida sobre una imagen haciendo clic en el botón Test (Probar). Para efectuar el procesamiento utilizamos el botón Start (Comenzar). Transcurridos unos segundos observaremos que en la carpeta elegida como destino se han creado nuevas imágenes con las propiedades definidas. 8. ANEXO 1. UNIDADES DE MEDIDA DIGITAL Oímos con asiduidad los múltiplos del byte aunque en ocasiones no sabemos muy bien a qué equivalen. Cada 1024 unidades forman una de orden superior. • Nombre Abrev. Equivale • bytes B 8 bits • kilo k 1024 bytes • mega M 1024 kilobytes • giga G 1024 megabytes • tera T 1024 gigabytes Por encima del tera existen otros múltiplos (peta, zeta, exa, zetta, yotta), pero en el vocabulario de los usuarios no han entrado todavía. 9. ANEXO 2. LICENCIAS CREATIVE COMMONS (CC) 9.1. COMPARTIR, VERBO CLAVE EN INTERNET En un curso de formación sobre una plataforma9 de Enseñanza Virtual una profesora indicó que era reticente a poner en la misma un material que había hecho para su asignatura; el motivo que esgrimió fue que no deseaba que sus compañeros se “aprovechasen” de su trabajo. Cada uno es libre de hacer lo que desee, pero si uno o varios documentos propios, en los que se han invertido un número importante de horas, se guardan en “un cajón” no nos estamos haciendo un favor precisamente (entre otras razones porque se quedan obsoletos pasado un tiempo). Si no se van a publicar de ninguna forma (libro, capítulo de libro, artículo de revista, etc.) es mejor que se encuentren “publicados” en Internet para que todo el mundo conozca nuestro trabajo. Si, aparte, a algunos usuarios les sirven y les vienen bien utilizarlo... mejor que mejor. Podemos partir de una premisa: ¿Quién no ha buscado información en Internet para elaborar documentos propios?, ¿cuántas veces hemos buscado fotografías e imágenes (por carecer de ellas) para ilustrar un trabajo y no las hemos encontrado? (o si lo hemos hecho tenían una licencia que no nos permitía su uso sin pedir permiso al autor, permiso que en la mayoría de las ocasiones no recibíamos). Si hubiésemos encontrado la información que necesitábamos, la imagen que nos era útil, con seguridad lo habríamos agradecido. Por tanto, compartir con los demás nuestro trabajo es un ejercicio de buena práctica que repercutirá en nosotros mismos. Y se comparte de todo: fotografías, música, cursos, etc. en medio de esta “revolución de la Internet” en la que los usuarios pasan de ser meramente consumidores de cultura a productores, creadores de dicha cultura. Pero... compartir no tiene que significar “regalar”, no quiere decir que cualquiera se pueda atribuir 9 http://es.wikipedia.org/wiki/Plataformas_did%C3%A1cticas Manual de GIMP. Capítulo 3. Otras operaciones comunes 19 nuestro trabajo. La mayor parte de los creadores no desean poner a sus obras el símbolo © identificativo del "copyright", acompañado de la frase "todos los derechos reservados" porque en multitud de ocasiones no refleja necesariamente sus intereses y pretensiones cuando publican algo en Internet. Por ejemplo, pensemos en un grupo musical que desea promocionarse, darse a conocer y pone sus canciones en la Red para que cualquiera pueda bajárselas, grabarlas en un CD para ponerlas en una fiesta, regalárselas a sus conocidos... pero que no están dispuestos a que nadie las venda (con la consiguiente merma de beneficios). Pensemos en un profesor o profesora que realiza una serie de presentaciones sobre un tema concreto y que desea ponerlas a disposición de otros profesores o profesoras para que las utilicen, pero no está dispuesto a que se atribuya nadie la autoría de las mismas. Para dar cobertura al ánimo de “compartir bajo ciertas condiciones” surgieron las licencias CC. 9.2. ¿QUE SON LAS LICENCIAS CC? CC (traducido literalmente como "Comunes Creativos") es una organización americana10 sin ánimo de lucro que promueve, como indica en la portada de su Web, el compartir, reutilizar y remezclar. Intenta reducir las barreras legales de la creatividad, por medio de una nueva legislación y apoyándose en las nuevas tecnologías, para facilitar la distribución y el uso de contenidos. Está inspirada en la licencia GPL11 (dirigida a desarrollos de software libre12), y trata de dar cobertura a trabajos creativos: cine, música, páginas Web, etc. Cualquier persona puede usar las licencias CC para escoger los términos de propiedad (copyright) de sus trabajos, pasando éstos de tener "todos los derechos reservados" a "algunos derechos reservados". Así, los usuarios pueden proteger y compartir sus obras eliminando la incertidumbre legal que supone que cualquier navegante pueda bajarse sin problemas de Internet documentos en diversos formatos. Los creadores pueden definir hasta que punto están dispuestos a compartir los derechos sobre sus obras que les otorga la ley. Los usuarios pueden conocer previamente qué pueden hacer con una obra. Como las licencias originales de CC se basan en la legislación estadounidense (que se haya armonizada, a través de tratados internacionales, con la legislación de otros países), es preciso que dichas licencias se adapten a las particularidades legislativas de cada país. Por este motivo las licencias deben adaptarse específicamente, por abogados locales, a la regulación de cada país. En el caso de España nuestra Ley de Propiedad Intelectual indica en el artículo 17: “Corresponde al autor el ejercicio exclusivo de los derechos de explotación de su obra en cualquier forma y, en especial, los derechos de reproducción, distribución, comunicación pública y transformación, que no podrán ser realizadas sin su autorización, salvo en los casos previstos en la presente Ley”. De esta forma, si una persona indica que su obra tiene una licencia CC esto no se contrapone en absoluto con lo regulado en la Ley, ya que es dueño y señor de su obra y puede hacer con ella lo que quiera. Por tanto, las licencias CC son compatibles con nuestra legislación. 10 http://creativecommons.org/ 11 General Public License http://www.gnu.org/licenses/gpl.html http://www.es.gnu.org/modules/content/index.php? id=8 12 http://es.wikipedia.org/wiki/Software_libre Manual de GIMP. Capítulo 3. Otras operaciones comunes 20 Y como muestra varios vídeos para comprender mejor qué son las licencias CC: - Qué son las licencias CC: http://www.youtube.com/watch?v=Lg6znYkNuUQ - El profesor Lawrence Lessig explica qué son las licencias CC (entrevista en inglés): http://www.youtube.com/watch?v=AWxyx5iYdvI - ¿Cómo aprovechar material bajo CC? Lawrence Lessig, pionero de CC en todo el mundo, explica cómo cambiar la forma de pensar en torno a utilizar música, videos y audio de otras personas: http://www.youtube.com/watch?v=KhePgDoD3Ck En sitio Web de CC en España13 se encuentran recogidos los tipos de licencia14 (que recogemos literalmente a continuación). Una licencia CC no invalida el copyright de una obra, sino que permite algunos derechos a terceras personas con una serie de condiciones (cuatro) que componen seis licencias CC: Condiciones: Reconocimiento (Attribution): En cualquier explotación de la obra autorizada por la licencia hará falta reconocer la autoría. Por tanto, el material creado por un artista puede ser distribuido, copiado y exhibido por terceras personas si se muestra en los créditos. No Comercial (Non commercial): La explotación de la obra queda limitada a usos no comerciales. Por tanto, el material se puede distribuir, copiar y exhibir mientras su uso no sea comercial. Sin Obra Derivada (No Derivate Works): La autorización para explotar la obra no incluye la transformación para crear una obra derivada. Esto quiere decir que no se puede utilizar para crear un trabajo derivado del original. Compartir Igual (Share alike): La explotación autorizada incluye la creación de obras derivadas siempre que mantengan la misma licencia al ser divulgadas. 13 http://es.creativecommons.org/ 14 http://es.creativecommons.org/licencia/ Manual de GIMP. Capítulo 3. Otras operaciones comunes 21 Licencias que se pueden escoger: Reconocimiento (by): Se permite cualquier explotación de la obra, incluyendo una finalidad comercial, así como la creación de obras derivadas, la distribución de las cuales también está permitida sin ninguna restricción. Reconocimiento - NoComercial (by-nc): Se permite la generación de obras derivadas siempre que no se haga un uso comercial. Tampoco se puede utilizar la obra original con finalidades comerciales. Reconocimiento - NoComercial - CompartirIgual (by-nc-sa): No se permite un uso comercial de la obra original ni de las posibles obras derivadas, la distribución de las cuales se debe hacer con una licencia igual a la que regula la obra original. Reconocimiento - NoComercial - SinObraDerivada (by-nc-nd): No se permite un uso comercial de la obra original ni la generación de obras derivadas. Reconocimiento - CompartirIgual (by-sa): Se permite el uso comercial de la obra y de las posibles obras derivadas, la distribución de las cuales se debe hacer con una licencia igual a la que regula la obra original. Reconocimiento - SinObraDerivada (by-nd): Se permite el uso comercial de la obra pero no la generación de obras derivadas. 9.3. FUTURO DE LAS LICENCIAS CC Si tenemos en cuenta el poco tiempo desde su creación (2001) el futuro de este tipo de licencias es más que prometedor. De momento Yahoo! ha creado un buscador especial para obras licenciadas bajo CC (http://search.yahoo.com/cc), Google, en búsqueda avanzada (http://www.google.com/advanced_search?hl=es) ofrece la posibilidad de búsquedas filtradas por el tipo de licencia de uso con el que se publican las páginas Web, la misma organización pone a disposición de los usuarios un buscador propio de CC (http://search.creativecommons.org/). También asistimos al nacimiento de Web dedicadas a compartir recursos de este tipo. Como ejemplo, en temas musicales tenemos a: - dpop15, que “es una plataforma independiente para la promoción de artistas nacionales a favor de la cultura libre que así lo hacen constar licenciando sus creaciones, vinculadas al género pop, bajo alguna de las modalidades de Creative Commons u otra licencia copyleft”16. - Jamendo17, que es una comunidad creada alrededor de la música libre, donde los artistas pueden subir su música gratuitamente y su público descargarla de igual manera. Fundada en enero de 2005, su número de artistas y álbumes alojados ha crecido de manera exponencial desde entonces. Por otra parte han surgido iniciativas que utilizan la filosofía, la experiencia de CC a otros ámbitos. Como ejemplo: Science Commons18 nació en 2005 con el objetivo de trasladar la experiencia de 15 16 17 18 http://www.dpop.es/ http://www.dpop.es/info/ http://www.jamendo.com/ http://sciencecommons.org/ Manual de GIMP. Capítulo 3. Otras operaciones comunes 22 CC al ámbito científico. Desde su fundación intenta animar la innovación científica facilitando a investigadores, empresas y universidades el acceso a bases de datos, revistas, etc. así como compartir el conocimiento con los demás. También encontramos revistas de divulgación que comienzan a liberar números atrasados. Por ejemplo Eureka19. 9.4. NUESTRO GRANITO DE ARENA Cuando conocimos este tipo de licencias lo aplicamos inmediatamente a nuestros trabajos. En http:// tecnologiaedu.uma.es (apartado materiales) ponemos los materiales formativos que vamos haciendo varios compañeros. Hay materiales sobre: Curso de Creación y retoque de imágenes con GIMP • Curso de Creación y gestión de un blog con Blogger • Curso de Creación de páginas Web con NVU • Curso de Aplicaciones didácticas de la Web 2.0 • Curso de WebQuest: Un recurso educativo para su uso en el aula • Curso de OpenOffice Writer 3.0 • Curso de OpenOffice Calc 3.0 • Curso de OpenOffice Impress 3.0 Dichos materiales están en dos formatos de texto: .odt20 y .pdf21. • Con estas iniciativas todos estamos contribuyendo al desarrollo de una cultura libre, no dirigida por nadie, en la que la autoría es respetada y la creación cultural más rápida y ágil, pues no tenemos que pedir permisos constantemente, ya que las condiciones de uso son claras y conocidas desde el comienzo. 9.5. BIBLIOGRAFÍA SOBRE EL ANEXO Barandiarán, X. (2003). Cómo tester.net/dvd/docs/es_hack02.pdf y por qué usar Castillo, C. (2007). Licencias de http://www.tejedoresdelweb.com/307/article-68900.html licencias uso Copyleft http://www.e- Creative Commons Corsi, M. (2006). ¿Que Es La Licencia Creative Commons? Estos Videos Le Ayudan A Descubrirlo. http://www.masternewmedia.org/es/2006/11/24/que_es_la_licencia_creative.htm De la Cueva, J. (2005). Por qué las licencias Creative Commons son legales en España http://www.derecho-internet.org/node/272 De Sagarra, C. (2005). Creative Commons y los derechos http://www.maestrosdelweb.com/editorial/creativecommons/ de autor en internet Dulong de Rosnay, M. (2006). Creative Commons: licencias de contenido abierto para regular trabajos creativos. Revista Novática, 181, 28-30 http://www.ati.es/novatica/2006/181/181-28.pdf Hernán Vercelli, A. (2006). Aprender la libertad: El diseño del entorno educativo y la producción colaborativa de los contenidos básicos comunes http://www.arielvercelli.org/libros/ 19 http://www.portaleureka.com/ 20 http://es.wikipedia.org/wiki/OpenDocument 21 http://es.wikipedia.org/wiki/Pdf Manual de GIMP. Capítulo 3. Otras operaciones comunes 23 Xalabarder, R. (2006). Las licencias Creative Commons: ¿una alternativa al copyright? Revista uocpapers, 2. http://www.uoc.edu/uocpapers/dt/esp/xalabarder.html 10. ANEXO 3: SCREENGRAB! COMPLEMENTOS DE FIREFOX: Vamos a comentar un sencillo, pero potente, navegador porque con seguridad optimiza, una vez instalado y utilizado de forma asidua, nuestro tiempo de navegación por la Red. Se trata de Mozilla Firefox, cuyo uso se incrementa día a día por parte de los internautas: http://www.desarrolloweb.com/actualidad/cuota-uso-navegadores-enero-2009-1400.html Firefox es un programa multiplataforma disponible para los sistemas operativos GNU/Linux y Mac. Windows, Desde su página oficial (http://www.mozilla-europe.org/es/) puede descargar el programa e instalarlo en su equipo. Una vez que acceda a la página oficial verá una botón como éste: Pinche sobre él y podrá guardar en su equipo la aplicación. Cuando se haya completado la descarga vaya a la carpeta donde la guardó y ejecute la aplicación. El proceso de instalación es similar al de cualquier otra aplicación: hacer clic en botones Siguiente, aceptar términos de licencia... Manual de GIMP. Capítulo 3. Otras operaciones comunes 24 EXTENSIONES PARA FIREFOX Firefox presenta una serie de complementos para hacer de este navegador uno de los más potentes en la actualidad. Dentro de éstos se pueden encontrar diccionarios, temas, extensiones y buscadores. Todo ello lo hacemos desde la página Web de Firefox. Las extensiones para Firefox alcanzan la cifra actual (a 7 de abril de 2009) de 2938. Las puede encontrar en la siguiente dirección: https://addons.mozilla.org/es-ES/firefox/browse/type:1/cat:all? sort=name. Entre las más usadas puede encontrar: ● gTranslate. Con esta extensión puede traducir cualquier texto que seleccione de una página web en otro idioma. PDF download. ScribeFire. Delicious. Etc. Si se desea saber qué ofrece cada complemento y no se tiene un dominio adecuado de inglés se puede utilizar gTranslate para leer información de los mismos en español. Una extensión interesante para el tema que nos ocupa (capturas de pantalla de páginas Web dentro del propio navegador) es Screengrab!. Una vez instalada la captura puede hacerse de dos formas: 1. Hacer clic con el botón derecho en cualquier lugar de la página y, en el menú emergente, elegir ScreenGrab! 2. Utilizar el icono que se coloca en la esquina inferior derecha del navegador y acceder al menú de ScreenGrab Ambos procedimientos no permiten: • Guardar. Lo seleccionado se guardará en un archivo. • Copiar. Posteriormente podemos guardar/copiar: una selección que hagamos de la pantalla, la ventana completa (incluido barras del navegador), Porción visible (la parte de la página que se ve en el navegador (sin menús no barras del navegador) y Página/marco completo (toda la página Web, aunque hay una parte que no se vea en pantalla). Es muy útil. Manual de GIMP. Capítulo 3. Otras operaciones comunes 25 Las imágenes se pueden guardar en los formatos .png o .jpg, o bien copiarlas directamente al portapapeles del sistema operativo. INSTALACIÓN DE COMPLEMENTOS Para instalar complemento en Firefox debemos realizar los siguientes pasos: • Desplegamos el Menú Herramientas y elegimos Complementos. • Hacemos clic en Obtener complementos. • Ahora clic en el enlace Examinar todos los complementos. • Podemos utilizar las categorías de complementos que hay a la izquierda para localizarlos por su función o escribir el nombre de un complemento (o palabra que lo contenga) para buscarlo en el cuadro de texto buscar complementos. • En nuestro caso vamos a escribir su nombre: screengrab. • Pulsamos luego la tecla Intro. • Una vez que se ha descargado se hace clic en el botón Instalar ahora. • Una vez descargado hay que reiniciar el navegador para disponer del complemento. **** http://tecnologiaedu.uma.es/materiales/gimp/capturas/complementos.htm Manual de GIMP. Capítulo 4. Los textos y las capas Manual de GIMP Capítulo 4: Los textos y las capas 1 Manual de GIMP. Capítulo 4. Los textos y las capas 2 Índice del capítulo 1. LOS TEXTOS.................................................................................................................................3 1.1. LOGOTIPOS DE GIMP...........................................................................................................3 1.2. LA HERRAMIENTA TEXTO.................................................................................................3 1.3. FILTRO TEXTO FREETYPE..................................................................................................4 2. LAS CAPAS....................................................................................................................................6 2.1. RECUPERAR VENTANA CAPAS.........................................................................................6 2.2. SOLAPAS DEGRADADOS Y RUTAS..................................................................................7 2.3. BOTONES DE LA VENTANA CAPA...................................................................................8 2.4. DESCRIPCIÓN DE LA VENTANA CAPAS.........................................................................8 2.5. CREAR UNA CAPA NUEVA.................................................................................................9 3. TRABAJEMOS CON CAPAS Y TEXTOS...............................................................................10 4. ARRASTRE DE CAPAS ENTRE ARCHIVOS........................................................................13 5. TRANSFORMACIÓN DE CAPAS............................................................................................14 5.1. TAMAÑO DE BORDE DE CAPA........................................................................................15 5.2. CAPA A TAMAÑO DE IMAGEN........................................................................................15 5.3. ESCALAR CAPA...................................................................................................................15 5.4. COMPONER CAPAS............................................................................................................16 6. COMBINACIÓN DE CAPAS.....................................................................................................18 Manual de GIMP. Capítulo 4. Los textos y las capas 3 1. LOS TEXTOS Los textos son algo básico en el tratamiento de imágenes por ordenador y GIMP nos proporciona herramientas útiles para su uso. Los podemos generar con: • Los logotipos de GIMP. • La herramienta texto de la caja de herramientas. • Con un filtro que existía en la versión 2.2. para Windows y que no se ha incluido en versiones posteriores del programa. 1.1. LOGOTIPOS DE GIMP En el capítulo 1 vimos la creación de un logotipo rápido utilizando el menú Archivo >> Crear >> Logotipos que nos proporciona GIMP en relación a los textos. 1.2. LA HERRAMIENTA TEXTO Al seleccionar la herramienta texto aparecen, como con las demás, sus opciones de herramienta. Se puede seleccionar: • Pulsando la tecla t del teclado sobre la imagen • Abriendo en la ventana imagen el menú Herramientas y elegir Texto. • Pulsando sobre el icono correspondiente en la Caja de Herramientas y haciendo clic en la ventana imagen. • Pulsando el botón derecho del ratón sobre la imagen, con lo que se despliega un menú contextual en el que podemos encontrar Herramientas >> Texto. Eligiendo la herramienta de las tres últimas formas se nos muestra una caja para introducir el texto (el Editor de textos de GIMP). Tiene en la parte superior varios botones (de izquierda a derecha) que sirven para: • Abrir un archivo de texto (en formato txt). • Limpiar/Borrar el texto que haya en el editor. • Especificar dirección de escritura de izquierda a derecha. • Especificar dirección de escritura de derecha a izquierda (este último efecto lo apreciamos cuando escribimos la segunda línea dentro del Editor de textos, pues la primera línea la escribe de izquierda a derecha). A medida que tecleamos el texto podemos comprobar que se va escribiendo en la ventana imagen. Cuando terminamos pulsamos en el botón Cerrar. Posteriormente (o con anterioridad a comenzar a escribir) podemos escoger opciones del texto. Manual de GIMP. Capítulo 4. Los textos y las capas 4 Éstas son: • Tipografía. Pinchando sobre el botón que hay a la derecha de Tipografía podemos cambiar el tipo de letra a cualquiera de las que tenemos instaladas en nuestro equipo. • Tamaño. Aquí especificamos tamaño para el tipo de letra elegida. • Hinting. Esta casilla está seleccionada por defecto y sirve para ver los textos de forma precisa, sobre todo con tamaños de fuente pequeños. Pruebe a disminuir el tamaño de las letras (10 por ejemplo) y a marcar y a desmarcar la casilla para ver el efecto que produce • Forzar el auto-hinter. Sirve para establecer de forma automática la distancia de las letras. • Alisado. Sirve para evitar exceso de enfoque (bordes duros) en las letras. Pruebe a aumentar mucho el tamaño de las letras (80 por ejemplo) y a marcar y a desmarcar la casilla para ver el efecto que produce. • Color. Sirve para elegir color para el texto. • Justificar. Para justificar el texto a izquierda, derecha, centrado o justificad a ambos márgenes. • Sangrar. Separa el borde izquierdo del texto con la caja que lo enmarca. • Espaciado de línea. Separa las líneas que hay en el Editor de textos. • Espaciado de letras. Separa las letras que hay en el Editor de textos. Los botones Texto siguiendo una ruta y Crear una ruta a partir del texto se comentarán en próximos capítulos (cuando se haya tratado el tema de las rutas). 1.3. FILTRO TEXTO FREETYPE Como se ha comentado con anterioridad este filtro (en capítulos posteriores hablaremos de los filtros) se encontraba en la versión 2.2 para Windows (no así en la versión para GNU/Linux). Desconocemos el motivo de no incluirlo en versiones posteriores, aunque nos vamos a tomar la licencia de comentar su instalación1 aquí (esperamos que no suponga dificultad alguna teniendo en cuenta nuestra intención de hacer un manual de iniciación a GIMP). La carpeta de instalación es la siguiente: C:/archivos de programa/GIMP2.0/lib/GIMP/2.0/plug-ins ● En dicha carpeta vamos a copiar el siguiente archivo: http://tecnologiaedu.uma.es/materiales/gimp/archivos/freetype.exe ● Si tenemos abierto GIMP lo cerramos y lo volvemos a abrir para disponer de este filtro. La primera vez que abrimos este filtro desplegando el menú Filtro >> Text >> FreeType... nos pregunta acerca de la carpeta donde están instaladas las fuentes. Debemos seleccionar C:/Windows/ fonts (aunque se puede especificar otra que queramos donde tengamos tipos de fuentes que nos interesen) y pulsar en el botón Aceptar. ● 1 http://photocomix-resources.deviantart.com/art/Lost-Found-Gimp-Freetype-73916757 Manual de GIMP. Capítulo 4. Los textos y las capas 5 Se nos abre un cuadro de diálogo en el que podemos elegir: • El tipo de letra en Font Family. • El estilo de fuente (negrita, cursiva, negrita cursiva...) en Font Style. • En la caja de texto Preview previsualizamos los cambios que vayamos haciendo. • La casilla de verificación Dot for Dot nos permite ver el texto a tamaño real. Si la desactivamos podemos aumentar el tamaño de visualización o reducirlo (aunque esto no afecta al tamaño real del texto en la imagen. • La casilla Auto, cuando está activada, nos permite ver en la zona de previsualización los cambios que vamos introduciendo. Si la desactivamos dejando de ver dichos cambios. • Luego vemos la caja de texto en la que introducir la línea de texto (este filtro tiene la limitación de poder introducir únicamente una línea). • La casilla Auto, cuando está activada, nos permite ver en la zona de previsualización los cambios que vamos introduciendo. Si la desactivamos dejando de ver dichos cambios. • Inmediatamente después vemos dos pestañas: General y Transformation. ➢ La pestaña General nos permite modificar el tamaño de la fuente (Font Size) y el espaciado de las letras (Spacing). ➢ La pestaña Transformation nos permite cambiar la altura del texto, la anchura de las letras, la inclinación y la rotación del texto. Demo de uso del Filtro FreeType http://tecnologiaedu.uma.es/materiales/gimp/capturas/freetype.htm Manual de GIMP. Capítulo 4. Los textos y las capas 2. LAS CAPAS Las capas son como acetatos puestos unos encima de otros. La parte que no está rellena en una capa deja ver el contenido de la capa de debajo. Se comentó en capítulos anteriores que las zonas que parecen un tablero de ajedrez formadas por cuadraditos grises indican transparencia. La ventaja que tiene trabajar con capas es que lo que se haga en una no influye al contenido de las otras. Una capa puede ser borrada, duplicada, combinada con otras. A una capa se le puede cambiar el tamaño de forma independiente, se pueden mover, se les puede cambiar el orden de apilación, etc. También permiten distintos grados de transparencia. En la figura de la derecha tenemos una serie de capas que, combinadas, forman una imagen que puede ser utilizada como portada en una página Web, como componente de una primera página en una publicación impresa, etc. 2.1. RECUPERAR VENTANA CAPAS Si hemos cerrado en capítulos anteriores la ventana donde estaba el cuadro de diálogo de las capas, lo podemos recuperar desplegando el menú Ventanas >> Empotrables cerrados recientemente >> Capas, degradados, Rutas. Podemos abrir únicamente la ventana capas: - Incluyéndola como una nueva solapa en la Caja de herramientas de GIMP http://tecnologiaedu.uma.es/materiales/gimp/capturas/solapacapa.htm - En la ventana imagen de GIMP: Ventanas >> Diálogos empotrables >> Capas. - Pulsando la combinación de teclas Ctrl+L. 6 Manual de GIMP. Capítulo 4. Los textos y las capas 7 En ambos casos aparece la siguiente ventana en la que podemos observar varias zonas: 1. Varias pestañas: capas, canales y rutas. Se nos muestra por defecto seleccionada la pestaña capas. 2. Botones específicos de cada una de las pestañas. Es interesante, si tenemos varias imágenes abiertas, disponer de un desplegable en el que elegir la imagen sobre la que trabajar. Ese desplegable se añade haciendo clic en el triángulo Configurar esta solapa. En el menú que se muestra se elige Mostrar la selección de la imagen. Se muestra en la parte superior de la ventana. 2.2. SOLAPAS DEGRADADOS Y RUTAS Degradados Sirve para elegir y/o editar un degradado. Rutas Las rutas nos van a permitir hacer selecciones que se pueden ajustar a una determinada forma, zona... de la imagen. Posteriormente se puede editar y volver a modificarla siempre que queramos (comentaremos en capítulo aparte las rutas). Como hemos visto con anterioridad, haciendo uso del triángulo Configurar esta solapa se pueden añadir solapas en este ventana. Una interesante (que se encontraba visible en versiones anteriores) es deshacer. Deshacer Las pestaña deshacer (si la incluimos en este empotrable y no deseamos tenerla como ventana independiente) os presenta un histórico de acciones que nos puede servir, cuando cometamos errores con el programa, para deshacer acciones. El número de acciones a deshacer depende de la memoria asignada al historial para cada imagen. A las opciones de configuración del programa se accede desplegando el menú Editar de la ventana imagen de GIMP, eligiendo Preferencias. En concreto, la memoria asignada al histórico de deshacer se encuentra en la opción Entorno. Manual de GIMP. Capítulo 4. Los textos y las capas 2.3. 8 BOTONES DE LA VENTANA CAPA Los botones sirven, de izquierda a derecha, para lo siguiente: • Crear una capa nueva. • Subir la capa seleccionada un nivel dentro de la pila de capas. • Bajar la capa seleccionada un nivel dentro de la pila de capas. • Duplicar la capa activa. • Anclar la capa (este botón se activa en algunas operaciones, como por ejemplo cuando se pega una capa y está esperando la selección a “ser fijada”). • Borrar la capa activa. También se puede borrar una capa arrastrándola a la papelera. 2.4. DESCRIPCIÓN DE LA VENTANA CAPAS Dentro de la ventana Capas encontramos los siguientes elementos: Acceso al menú de capas / Configurar solapa Modo de combinación Control de la opacidad Bloqueo de la transparencia Nombre de la capa Capa seleccionada Visibilidad de la capa Icono de capa enlazada Acceso al menú de capas/Configurar solapa. Este botón nos permite acceder al menú de capas (aparte de poder gestionar las solapas: añadir, cerrar, desprender, etc.). Otra forma de acceder al menú de capas es hacer clic con el botón derecho en la ventana capas. Nos aparece el menú de capas como menú contextual emergente. Bloqueo de transparencia. Sirve para poder rellenar una capa (con un color sólido o un patrón) o una parte de ella sin que afecte a las zonas transparentes de la misma. Modo de combinación. La forma de combinación de la capa en la imagen lo elegimos aquí. Control de la opacidad. Se puede establecer la transparencia de la capa desplazando el botón deslizante o introduciendo directamente el porcentaje de opacidad deseado en el cuadro de texto. Manual de GIMP. Capítulo 4. Los textos y las capas 9 Nombre de la capa. Sirve para identificar la capa (es útil cuando una imagen está compuesta por muchas capas). Puede modificarse haciendo doble clic sobre el nombre de cada capa. Capa seleccionada. Se encuentra coloreada e indica que lo que hagamos en la ventana imagen surtirá efecto en ella. Visibilidad de la capa. Si el ojo está visible vemos la capa en la ventana imagen. Si hacemos clic sobre el ojo, éste desaparece y la capa deja de estar visible en la ventana imagen. Capa enlazada. Este icono (que se activa y desactiva haciendo clic sobre él) permite la transformación agrupada de todas las capas que están enlazadas. 2.5. CREAR UNA CAPA NUEVA Cuando se crea una capa nueva (haciendo clic en el botón de la parte inferior de la ventana Capa o haciendo clic con el botón derecho sobre ella y eligiendo en el menú emergente Capa nueva...) hay que elegir: • El nombre que le vamos a dar a la capa. Es conveniente poner un nombre acorde con el contenido que vaya a tener para luego localizarla con más facilidad en la lista de capas. • La anchura y la altura. Nos propone siempre el programa por defecto el tamaño de la imagen como tamaño de la capa, pero esta cifra puede ser cambiada a nuestro antojo. • El tipo de relleno de la capa: color de frente, de fondo, blanco o transparencia. Manual de GIMP. Capítulo 4. Los textos y las capas 10 3. TRABAJEMOS CON CAPAS Y TEXTOS Vamos a hacer algunas prácticas combinando lo comentado para los textos y las capas. Para ello creemos una imagen de 500 x 270 píxeles con el fondo blanco. PASO 1. Vamos, en primer lugar, a poner un texto con sombra. Para ello escogemos la herramienta Texto y, en opciones de herramienta, especificamos estos valores: Tipografía: Arial. • Tamaño: 60. • Color: en notación HTML escribimos ff0000 (corresponde al rojo) o le elegimos en la paleta. Pinchamos sobre la ventana imagen, con lo que aparece el Editor de textos de GIMP. Escribimos “El GIMP” y pinchamos en el botón Cerrar. Desplazamos el texto a la parte superior izquierda con la herramienta Mover. • Como vamos a trabajar con capas, debemos tener la ventana Capas visible. La podemos poner visible, como se ha comentado, de varias formas. Recordamos una de ellas: desplegamos Ventanas >> Empotrables cerrados recientemente >> Capas, Degradados, Rutas (si es que lo habíamos cerrado con anterioridad). Los textos son editables siempre y cuando no se cambien las condiciones de la capa. Esto ocurre cuando se hace clic, en la ventana Capas sobre la capa de texto, con el botón derecho y, en el menú contextual emergente, se elige Descartar información de texto; también deja de ser editable cuando se aplica un filtro al texto. En ambos casos la capa de texto pasa a ser una capa normal (en lugar de texto) y deja, por tanto, de ser editable. Habrá observado que en la ventana capas ha aparecido una capa con una T y como nombre de la capa el texto que hemos escrito (esta T indica que es una capa de texto editable). Vamos a duplicar la capa de texto pinchando en el botón Crea un duplicado de la capa y la añade a la imagen (situado en la parte inferior de la ventana). Parece que no ha ocurrido nada (pues únicamente vemos un texto). Lo que ocurre es que hemos creado una capa con las mismas propiedades (tamaño del texto, color, posición), por lo que la capa superior “tapa” a la inferior. Como nombre el programa pone el mismo que la capa origen más una almohadilla y el número 1 (si duplicásemos más veces la capa pondría una numeración consecutiva a las capas de texto creadas de esta forma). Cambiamos el nombre a la capa y escribimos “sombra GIMP”. A la capa “sombra GIMP” le cambiamos el color a negro y aplicamos sobre ella la secuencia Filtros >> Desenfoque [Blur] >> Desenfoque gaussiano... En la ventana que aparece aumentamos el Radio del desenfoque a 10. Haga clic en el botón Aceptar. Observe cómo, en la ventana capas, Manual de GIMP. Capítulo 4. Los textos y las capas 11 esta capa ha dejado de ser una capa de texto (ya no es editable). Seleccionamos la herramienta Mover y podemos, utilizando las teclas de movimiento del cursor (las flechas que se encuentran entre la parte alfanumérica y numérica del teclado), mover la capa de forma “mas precisa”. La desplazamos 5 píxeles hacia la derecha y 5 hacia abajo. Por último cambiamos el orden de apilación de esta capa para ponerla debajo de la capa con texto color rojo. Guardamos el archivo como textos.xcf http://tecnologiaedu.uma.es/materiales/gimp/capturas/texto1.htm PASO 2. En segundo lugar un texto con el filtro FreeType Recuperamos (si lo hemos cerrado) el archivo textos.xcf. Desde la ventana imagen seleccionamos Filtros >> Text >>FreeType y elegimos Arial en Font Family, 50 en Font Size y en la caja de texto escribimos “una buena elección”. En la pestaña Transformation elegimos un valor de 25 en Rotation. En la ventana capas ha aparecido una capa con el mismo nombre que lo que hemos escrito en la capa de texto. Vamos a crear (utilizando el icono de la parte inferior de la ventana capa) una nueva capa con fondo transparente y con nombre “una buena elección 2”. Cambiamos el color de frente a rojo en la Caja de herramientas y aplicamos de nuevo el filtro FreeType, pero ahora con marcamos la casilla de verificación Create Bezier Outline. Una vez lo hayamos hecho parece que no ha ocurrido aparentemente nada. Seleccionamos la solapa Rutas y podemos observar que sí se ha creado algo (una ruta para poder ahora trabajar con ella; en capítulo aparte trataremos el tema de las rutas). Vamos a hacer clic en el botón Trazar ruta... para rellenar esa ruta con una línea sólida y, en la ventana que aparece a continuación, aceptamos pinchando en el botón Trazo. Volvemos de nuevo a la solapa capas. Bajamos la capa de texto con el color rojo (para que se pueda ver la de color negro) y combinamos las dos capas. Para ello hacemos seleccionamos la capa superior y hacemos clic sobre ella con el botón derecho. En el menú emergente elegimos Combinar hacia abajo. Por último, movemos la capa a una posición más centrada y guardamos de nuevo el archivo. http://tecnologiaedu.uma.es/materiales/gimp/capturas/texto2.htm PASO 3. En tercer lugar un Logotipo mediante un Script-Fu Ahora vamos a aprovechar uno de los logotipos que nos proporciona GIMP y lo vamos a incorporar a nuestra imagen. Para ello en la ventana imagen de GIMP desplegamos Archivo >> Crear >> Logotipos >> Imigre-26. En el cuadro de diálogo de este Script-Fu escogemos: • Texto: para todos. • Color del fotograma: negro. • Tipografía: Arial Black. Manual de GIMP. Capítulo 4. Los textos y las capas • 12 Tamaño de la tipografía (píxeles): 50. Esto nos abre una ventana nueva con tres capas: una para el fondo (de color blanco), una para el texto con el color rojo y otra para el borde con el color que hemos elegido (el negro). Vamos a combinar las dos capas de texto (para ello hacemos clic con el botón derecho sobre la capa que queremos combinar en la ventana capas). Copiamos la capa mediante el menú Editar >> Copiar (o Ctrl + C), elegimos la otra ventana (la de la imagen textos.xcf) y pegamos la capa. Cuando se hace esto aparece una selección flotante, que hemos de fijar en la misma capa o hacer una capa nueva con ella. Por último, como la imagen pegada aparece en el centro de la imagen, la arrastramos a otro lugar más conveniente. http://tecnologiaedu.uma.es/materiales/gimp/capturas/texto3.htm Manual de GIMP. Capítulo 4. Los textos y las capas 13 4. ARRASTRE DE CAPAS ENTRE ARCHIVOS Si suponemos que tenemos dos o más ventanas de imágenes distintas y queremos copiar una capa de una ventana a otra, un procedimiento cómodo es arrastrar la capa que queremos copiar de una ventana a otra. El otro procedimiento es el que aparece en la animación texto3, el normal en todas las aplicaciones, consistente en, una vez seleccionada la capa que se quiere copiar en el archivo de origen, desplegar el menú Editar y elegir la opción Copiar. Posteriormente seleccionamos la imagen destino (sobre la que queremos copiar la capa) y elegimos Editar >> Pegar. Como indicamos anteriormente, si utilizamos este procedimiento, verá en la ventana de capas una capa que se llama Selección flotante (Capa pegada). Para fijar (anclar) la capa tenemos que pulsar el icono ancla que hay en la parte inferior de la ventana, aunque lo mejor es que hagamos clic sobre el icono para crear una nueva capa situado en la parte inferior de dicha ventana (tal y como se indica en la animación texto3). Otra posibilidad es hacer clic sobre esa capa con el botón derecho y, en el menú emergente, eligir la opción Capa nueva... (con esto se pega la selección flotante en una nueva capa). En la siguiente demo dispone de un ejemplo sobre cómo arrastrar capas entre imágenes para no tener que utilizar ni los menús ni el teclado. http://tecnologiaedu.uma.es/materiales/gimp/capturas/arrastre.htm Si desea seguir este ejemplo descargue y descomprima el siguiente archivo http://tecnologiaedu.uma.es/materiales/gimp/archivos/copiacapas.zip. Abra el archivo fondo.jpg y sobre él (copiando y pegando o arrastrando) vamos a pegar las siguientes imágenes: vaca.png, cartel.png y torre.png (cada imagen en una capa independiente). Puede quedar algo como la imagen de la derecha. Ya sabe que para guardar una imagen con capas y seguir trabajando sobre ella en una sesión posterior debe guardarla en formato xcf (ya que las imágenes corresponden a la Sierra Norte de Sevilla podría especificar como nombre SierraNorte.xcf). Si guarda el archivo en otro formato (jpg, png, etc.) se perderán las capas. Manual de GIMP. Capítulo 4. Los textos y las capas 14 5. TRANSFORMACIÓN DE CAPAS A las capas (como se puede apreciar en la imagen de la derecha) se les han cambiado sus nombres por algo más significativo que las identifique (torre, vaca y cartel). Si selecciona una de ellas (por ejemplo la de la vaca) podrá comprobar que la capa no ocupa todo el lienzo (toda la imagen). Una línea punteada marca los límites de la capa. En este apartado vamos a ver varias transformaciones que se puede aplicar a las capas. A ellas se accede: • Haciendo clic con el botón derecho sobre una capa en la ventana Capas. • Desplegando el menú Capas. Imaginemos que deseamos hacer pruebas con la imagen SierraNorte.xcf pero deseamos no manipular el archivo original. Podríamos para ello: • Guardar el archivo con otro nombre mediante el menú Archivo >> Guardar como... Con especificar un nombre diferente (como SierraNorteTrabajo.xcf) tendríamos una copia sobre la que trabajar sin modificar la composición original. • No obstante, si no deseamos guardar ese segundo archivo tendríamos que utilizar el explorador de archivos del sistema operativo para localizarlo y suprimirlo. Para evitar esto GIMP nos permite duplicar la imagen sobre la que trabajamos mediante: ◦ Desplegar Imagen >> Duplicar. ◦ Pulsar la combinación de teclas Ctrl+D. Al duplicar imagen (obviamente al guardar como... también) se nos crea una copia exacta de la imagen (con las mismas capas). Manual de GIMP. Capítulo 4. Los textos y las capas 5.1. 15 TAMAÑO DE BORDE DE CAPA Seleccionemos la capa vaca y hagamos clic en el menú Capa >> Tamaño de borde de capa. Nos aparece este cuadro de diálogo en el que se muestra el tamaño original de la capa (en este caso 200 x 132) y la nueva anchura y altura. Si deseamos cambiar al anchura o altura de la capa modificamos los valores en sus cajas de texto. La parte denominada Desplazamiento nos muestra cómo quedará la capa antigua con las nuevas dimensiones. Más abajo observamos la simulación de la capa primitiva sobre la nueva (podemos mover la imagen para colocarla donde deseemos arrastrándola). Cuando terminemos hacemos clic en Redimensionar. La modificación del tamaño de la capa no afecta al tamaño de la imagen que contiene. Recuerde que lo que estamos haciendo con esto es modificar el tamaño del acetato (de la capa) no su contenido. 5.2. CAPA A TAMAÑO DE IMAGEN Si elige la capa vaca y realiza esta operación (menú Capa >> Capa a tamaño de imagen) el tamaño de la misma (del acetato) cambia de 200x132 a 430x320 (el tamaño de la capa de fondo). 5.3. ESCALAR CAPA Si elige una capa y realiza esta operación (menú Capa >> Escalar capa) el tamaño de la misma cambia al mismo tiempo que su contenido. Manual de GIMP. Capítulo 4. Los textos y las capas 5.4. 16 COMPONER CAPAS Ya hemos visto con anterioridad que cuando guardamos una imagen en formato xcf las capas se mantienen la próxima vez que abrimos el archivo para trabajar sobre él. No obstante, esas capas no nos sirven para una imagen que, por ejemplo, deseemos emplear emplear para una página Web o incluir en un documento de texto. Para ello se utilizan otros formatos (comentados en capítulos anteriores). Cuando se salvan en dichos formatos se nos advierte que se va a proceder (entre otras opciones) a aplanar la imagen. Cuadro de diálogo que aparece al salvar una imagen con capas al formato JPG Cuadro de diálogo que aparece al salvar una imagen con capas al formato PNG Cuadro de diálogo que aparece al salvar una imagen con capas al formato GIF La operación de aplanar la imagen (y otras operaciones con capas) podemos hacerlas previamente a salvar un archivo. Estas operaciones nos permitirán realizar ajustes deseados con las capas. Dependiendo de lo que queramos obtener haremos una cosa u otra: • El formato JPG lo único que admite es aplanar la imagen. • El formato PNG admite aplanar o combinar. • El formato GIF admite aplanar o guardar como animación (guardar como animación permitiría ver capas una detrás de otra como si fuesen fotogramas de una película). COMBINAR CAPAS Existen dos formas de mezclar las capas de una imagen: • Combinar capas visibles. • Combinar hacia abajo. Manual de GIMP. Capítulo 4. Los textos y las capas 17 Accedemos a estas opciones haciendo clic con el botón derecho sobre la capa que queremos combinar y, en el menú emergente, elegimos la opción deseada. Si elegimos Combinar las capas visibles unirá las que en ese momento estén con el ojo abierto (visibles) en la ventana capas. Por defecto viene seleccionada la opción Expandida lo necesario, que es la que hay que utilizar para evitar que queden fuera de la imagen partes de las capas utilizadas. En la imagen anterior hemos combinado las capas visibles (estando oculta únicamente la capa cartel). La operación Combinar las capas visibles es conveniente realizarla cuando tenemos muchas capas y queremos unir algunas para trabajar de forma más cómoda. Si elegimos Combinar hacia abajo se combina la capa activa con la que se encuentra visible inmediatamente debajo de ella. Manual de GIMP. Capítulo 4. Los textos y las capas 18 APLANAR LA IMAGEN Si elegimos Aplanar la imagen se combinan todas las capas, desapareciendo las capas ocultas. 6. COMBINACIÓN DE CAPAS Hasta ahora hemos visto que las capas son como acetatos superpuestos y los superiores dejan ver lo que hay en las capas de abajo si tienen zonas transparentes. GIMP no se queda exclusivamente en esta posibilidad, pues nos ofrece distintos modos de combinar las capas con las que están debajo de ellas. Para ver algunas combinaciones hemos partido de la siguiente disposición de capas: – Un fondo con dos colores. – Una capa con un círculo amarillo. – Una capa con las palabras “El GIMP” a la que se ha descartado la información del texto. En los ejemplos siguientes se va aplicar el mismo modo de combinación a las capas “El GIMP” y “Círculo” (eso hace que algunos modos de combinación parezcan que hacen desaparecer la capa). Normal Ennegrecer Manual de GIMP. Capítulo 4. Los textos y las capas Extraer granulado 19 Combinar granulado Color La combinación se realiza en el desplegable Modo de la ventana Capas. Lo interesante está en aplicar modos de combinación distintos a diferentes capas. Manual de GIMP. Capítulo 5. Máscaras y selecciones Manual de GIMP Capítulo 5: Máscaras y selecciones 1 Manual de GIMP. Capítulo 5. Máscaras y selecciones 2 Índice del capítulo 1. SELECCIONES..............................................................................................................................3 1.1. PROCEDIMIENTOS COMUNES...........................................................................................4 1.2. SELECCIONAR REGIONES RECTANGULARES...............................................................5 1.3. SELECCIONAR REGIONES ELÍPTICAS.............................................................................7 1.4. SELECCIONAR REGIONES DIBUJADAS A MANO..........................................................8 1.5. SELECCIONAR REGIONES CONTIGUAS..........................................................................8 1.6. SELECCIONAR REGIONES POR COLORES......................................................................9 1.7. SELECCIONAR FORMAS DE LA IMAGEN (TIJERAS INTELIGENTES).......................9 1.8. SELECCIONAR OBJETOS DE PRIMER PLANO..............................................................10 2. EDITOR DE SELECCIÓN........................................................................................................11 3. SELECCIÓN MEDIANTE LA HERRAMIENTA “CREAR Y EDITAR RUTAS”............11 4. MÁSCARA RÁPIDA...................................................................................................................12 4.1. HERRAMIENTA RELLENAR CON UN DEGRADADO DE COLORES.........................13 4.2. MÁSCARA RÁPIDA Y DEGRADADOS............................................................................13 5. SELECCIÓN MEDIANTE EL CANAL ALFA DE UNA CAPA............................................15 6. EJEMPLO: UN MARCO PARA FOTOS.................................................................................15 Manual de GIMP. Capítulo 5. Máscaras y selecciones 3 1. SELECCIONES Una selección es un contorno cerrado con el que podemos realizar operaciones (moverla, copiarla, etc.). Se puede seleccionar una capa entera o parte de ella con diversas formas (rectangulares, ovaladas, libres, etc.). Cuando se selecciona algo aparecen la selección “enmarcada” con una línea que se mueve (a este efecto se le conoce como “hormigas en marcha”). Las herramientas de selección las tenemos en la Caja de herramientas: Icono Descripción Selección rectangular. Sirve para hacer selecciones rectangulares. La selección comienza haciendo clic y arrastrando el ratón hasta “enmarcar” la zona que se quiere seleccionar. Si presionamos la tecla Ctrl después de hacer clic este punto se convertirá en el centro de la selección. Se presionamos la tecla Mayús después de hacer clic la selección será cuadrada. Se presionamos las teclas Mayús y Ctrl después de hacer clic la selección será cuadrada y tendrá como centro de la selección el punto donde se ha cliqueado. Selección elíptica. Sirve para hacer selecciones elípticas. El modo de selección es idéntico que para las rectangulares. Selección libre. Se presiona el botón izquierdo del ratón para comenzar a seleccionar una zona. Cuando se libera, se forma un área de selección que une el punto de inicio y el punto final. Selección difusa. Cuando se hace clic sobre la imagen se seleccionan los píxeles contiguos más similares por color al pixel sobre el que se ha hecho clic. El umbral de selección se determina en opciones de herramienta. Selección por color. Selecciona zonas que tengan el mismo color al pixel sobre el que se ha hecho clic (aunque no sean contiguos). Tijeras inteligentes. Permite una selección de formas adaptándose al color de las zonas por las que pasa. Selección del frente. Permite seleccionar un elemento de la imagen que se encuentra al frente de otros. Estas herramientas también son accesible desplegando el menú Herramientas en la ventana imagen y eligiendo Herramientas de selección. Manual de GIMP. Capítulo 5. Máscaras y selecciones 1.1. 4 PROCEDIMIENTOS COMUNES Las herramientas de selección están diseñadas para seleccionar regiones de las imágenes o de las capas y así poder trabajar en ellas sin que las áreas no seleccionadas se vean afectadas. Cada herramienta tiene sus propiedades particulares, pero las herramientas de selección comparten, además, algunas características. TECLAS MODIFICADORAS El comportamiento de las herramientas de selección se modifica si se presiona las teclas Ctrl, Mayús, y/o Alt mientras las utiliza (como se ha comentado con anterioridad). Ctrl. Al crear una selección, mantener presionada la tecla Ctrl puede tener dos efectos diferentes en función de cuando se pulse: • Si mantiene presionada la tecla antes de hacer clic para comenzar a seleccionar, esta selección se realizará en el modo de extracción. • Si mantiene presionada la tecla después de hacer clic para comenzar a seleccionar, el efecto dependerá de la herramienta que esté en uso. Alt. Mantener presionada Alt permite mover el marco de la selección sin su contenido. Si se mueve toda la imagen en vez de moverse sólo la selección, intente Mayús+Alt. Mayús. Al crear una selección, mantener presionada la tecla Mayús puede tener dos efectos diferentes en función de cuando se pulse: • Si mantiene presionada la tecla antes de hacer clic para comenzar a seleccionar, esta selección se realizará en el modo de adición. • Si mantiene presionada la tecla después de hacer clic para empezar a seleccionar, el efecto dependerá de la herramienta que esté en uso: por ejemplo, la forma de la selección se restringe a un cuadrado para la herramienta de selección rectangular. Ctrl+Mayús. La combinación Ctrl+Mayús puede hacer una variedad de cosas dependiendo de la herramienta que esté en uso. Es común a todas las herramientas que el modo de selección se cambie a intersección, y hace que cuando la selección finalice, ésta consista en la intersección de la región trazada con la selección preexistente. Barra de espacios. Si se presiona la barra de espacios mientras se utiliza cualquier herramienta de selección, se cambia momentáneamente a la herramienta para mover hasta que la tecla se libere. OPCIONES COMUNES A LAS HERRAMIENTAS DE SELECCIÓN En Opciones de herramienta hay algunas que aparecen en todas las herramientas de selección, aunque no tengan efecto en algunas de ellas. Son las siguientes: Modo Determina la forma en que la selección que se crea se combina con cualquier selección preexistente. • El modo reemplazar hace que cualquier selección existente sea reemplazada cuando una se realice una nueva selección. Manual de GIMP. Capítulo 5. Máscaras y selecciones 5 • El modo añadir hace que la selección que se haga se añada a cualquier selección existente. • El modo de extracción borra la selección que se haga dentro de una selección existente. • El modo intersección hace una selección nueva del área en que se solapan una nueva selección creada con una existente. Las funciones realizadas por estos botones en Opciones de herramienta se pueden hacer con el uso de las teclas modificadoras. Cada usuario elegirá los botones o las teclas según su costumbre. Alisado Esta opción, que sólo afecta a unas pocas herramientas de selección, hace que los contornos de la selección se dibujen más suavemente. Difuminar bordes Esta opción permite difuminar el contorno de la selección, de modo que los puntos cercanos al contorno se vean parcialmente seleccionados. 1.2. SELECCIÓN RECTANGULAR Vamos a descargar a nuestro equipo la imagen http://tecnologiaedu.uma.es/materiales/gimp/archivos/seleccion.jpg para trabajar con ella. Para hacerlo debe hacer clic sobre la imagen con el botón derecho y elegir Guardar imagen como. La abrimos con GIMP, elegimos la herramienta de selección rectangular y hacemos clic en la esquina superior izquierda de la imagen; arrastramos el ratón hasta seleccionar la parte de arriba de la imagen. Cuando se libera el ratón aparecen las “hormigas en marcha” enmarcando la zona seleccionada. Esa selección puede ser modificada. Desplace el ratón encima de los cuadrados de las esquinas de la selección y comprobará que el puntero cambia. Arrastre el ratón y verá cómo cambia la selección en altura y anchura al mismo tiempo. Si desea cambiar la selección en anchura o altura la selección de forma independiente desplace el puntero del ratón al lateral de la selección (entre los cuadrados). Aparecerá una zona rectangular que le permitirá modificar la selección en anchura o altura. http://tecnologiaedu.uma.es/materiales/gimp/capturas/seleccion.htm Manual de GIMP. Capítulo 5. Máscaras y selecciones 6 Las zonas sensibles son las que se muestran en la imagen de la derecha (se muestran los posibles punteros del ratón en función de su localización con respecto al área de selección). Después de crear y modificar una selección, para salir del modo edición de la selección (y realizar cualquier cambio), se hace clic dentro de la selección o se pulsa la tecla Intro; también puede hacer uso de una herramienta de no-selección para, por ejemplo, rellenar o pintar en la selección. Opciones de herramienta Las opciones Modo, Alisado, Difuminar los bordes y Esquinas redondeadas ya se han comentado con anterioridad. Expandir desde el centro permite el punto en el que se haga clic se convierta en el centro de la selección (equivale a presionar la tecla Ctrl después de hacer clic). Fijo. Este menú le permite limitar la forma de la selección de diferentes formas • Proporción de aspecto. Esta opción le permite diseñar y modificar el tamaño de la selección mientras se mantiene fija la relación de aspecto que aparece en la casilla. Por defecto, la relación es de 1:1 (por lo que tenemos un cuadrado). Si introducimos, por ejemplo 2:1 la selección que hagamos tendrá el doble de anchura que de altura. • Anchura. Podemos elegir la anchura que deseemos para la imagen. • Altura. Podemos elegir la altura que deseemos para la imagen. • Tamaño. Con esta opción podemos especificar una altura y anchura determinada para la selección. Selección. Si se habilita esta opción el área seleccionada se destaca al enmarcarse con una máscara que rodea a la selección. Guías. Para facilitar la creación de la selección, mediante este menú se puede seleccionar diferentes tipos de guías. Encoger automáticamente. Esta opción le permite realizar un “encogido automático” a la figura más cercana que hayamos enmarcado dentro de la selección (que se encuentre en la misma capa). Por ejemplo, realizar una selección de estas figuras conllevaría utilizar herramientas como la lupa para que fuese precisa. Para facilitarnos esa tarea disponemos de esta opción en esta herramienta. http://tecnologiaedu.uma.es/materiales/gimp/capturas/sel_encoger.htm Manual de GIMP. Capítulo 5. Máscaras y selecciones 7 Encoger combinado. Permite utilizar la información de los píxeles visibles de la imagen (no sólo de la capa activa). Copiar y pegar en otro documento Una vez seleccionada una zona podemos copiarla y pegarla en otra capa (o en otra imagen). Para ello (como se comentó en el capítulo anterior) podemos copiarla a través de varios procedimientos (menú Editar >> Copiar, Ctrl+C, botón derecho sobre la selección y en el menú emergente Editar >> Copiar) y pegarla en otra capa o imagen (recordamos que cuando se pega una capa o selección aparece como capa flotante que hay que “anclar” en la misma capa o en na capa nueva). Si lo que pretendemos es hacer un documento nuevo con una selección o capa, abrimos (una vez copiado la selección o capa, el menú Editar >> Pegar como >> Imagen nueva. Deseleccionar, difuminar los bordes y redondear las esquinas Volvamos a la primera imagen y podremos comprobar como sigue seleccionada la zona que hemos pegado en otra imagen. Si necesitamos quitar esa selección (para hacer otra diferente), desplegamos el menú Seleccionar y escogemos Nada. Ahora, en opciones de herramienta marcamos la casilla de verificación Difuminar los bordes y le asignamos un radio de 15. Copiamos una zona y la pegamos en un documento nuevo. Comprobemos qué pasa. Hagamos lo mismo marcando Esquinas redondeadas y dándole un radio de 40. Sin difuminar bordes Difuminando bordes Redondeando esquinas Manual de GIMP. Capítulo 5. Máscaras y selecciones 1.3. 8 SELECCIÓN ELÍPTICA Vamos a seleccionar varias zonas con la herramienta de Seleccionar regiones elípticas. Esto se puede hacer de dos formas una vez que se ha seleccionado una primera zona: • Pulsando la tecla Mayús y seleccionando las siguientes. • Utilizando el icono Añadir a la selección actual que se encuentra en Opciones de herramienta. Si seleccionamos varias zonas posteriormente podemos copiarlas y pegarlas como si se tratase de una sola. 1.4. SELECCIÓN LIBRE La herramienta de selección libre (también llamada el lazo), le permite crear una selección dibujándola a mano con el puntero, mientras mantiene presionado el botón izquierdo del ratón. Cuando suelta el botón del ratón, la selección se cierra conectando el punto final con el punto inicial del dibujo, con una línea recta. Puede salirse de los bordes de la imagen si así lo desea. El lazo es una buena herramienta para hacer un esbozo inicial de una selección. Los usuarios avanzados hallan conveniente hacer un primer esbozo con el lazo y luego cambiar al modo de máscara rápida (se comenta más adelante) para trabajar en detalles. En la imagen anterior hemos utilizado un Radio de 16 (en Opciones de herramienta) para elegir la parte superior de la construcción. Para extraer la parte de cielo donde están las campanas se ha pulsado la tecla Ctrl (aparece un signo menos con el icono del ratón que nos indica que va a extraer una zona de la selección actual) y se ha elegido esas zonas. Con el lazo también se puede hacer una selección poligonal. En lugar de hacer clic y arrastrar el Manual de GIMP. Capítulo 5. Máscaras y selecciones 9 ratón para dibujar la zona a seleccionar, al hacer un solo clic se crea un punto de anclaje. Desplace el puntero del ratón por la imagen y haga clic sobre otro punto, con lo cual se dibujará una línea desde el punto de anclaje anterior. Puede combinar puntos de anclaje con arrastrar el ratón para delimitar la selección como desee. Puede mover uno de los puntos de anclaje pasando el puntero del ratón sobre él y, cuando se convierta en un círculo, arrastrarlo a una nueva posición dentro de la imagen. Si pulsa la tecla Ctrl podrá mover el puntero creando líneas en ángulos de 15º 1.5. SELECCIÓN DIFUSA La herramienta de selección difusa, también llamada varita mágica, selecciona áreas continuas de color similar. Comienza seleccionando el lugar en donde se hace clic y se expande seleccionando los píxeles contiguos cuyos colores sean similares al píxel inicial. Puede controlar el rango de similitud arrastrando el ratón hacia abajo o hacia la derecha: mientras más lejos lo lleve, mayor será el área seleccionada. Cuando emplee esta herramienta, es muy importante escoger el punto inicial más apropiado. Si selecciona un mal punto, probablemente obtendrá una selección muy diferente a la esperada. A veces es más fácil seleccionar zonas por tener un color parecido que hacerlo con la herramienta de mano alzada. En la imagen sobre la que estamos trabajando tenemos una amplia zona de tonalidades grises (el cielo). Se ha utilizado un Umbral de 15 y se ha mantenido pulsada la tecla Mayús para que se vayan sumando las zonas. Con este procedimiento se ha ido pinchando en las zonas que quedaban fuera de la selección que se iba haciendo. Es importante “ajustar” el umbral. Una cifra demasiado alta provocaría la selección de zonas no deseadas y una cifra baja que se seleccionase poco de dicha zona. Salvo que queramos obtener un corte “seco” es conveniente poner algún valor (aunque sea pequeño) en Difuminar los bordes. La casilla de verificación Seleccionar las áreas transparentes incluye las zonas transparentes de la imagen en la selección. Manual de GIMP. Capítulo 5. Máscaras y selecciones 1.6. 10 SELECCIÓN POR COLOR Esta herramienta selecciona áreas de la imagen de color similar. Tiene un gran parecido con la herramienta de selección borrosa, la varita mágica. La principal diferencia es que la varita selecciona regiones continuas, con todas las partes conectadas desde el punto inicial, mientras que esta herramienta selecciona los píxeles con un color suficientemente similar al píxel clicado, sin importar la ubicación de este último. Además, la acción de arrastrar el puntero luego de haber clicado no tiene efecto en esta herramienta. Haciendo clic sobre el cielo con un valor en el Umbral de 45 hemos obtenido la misma selección que con la herramienta anterior, aunque con ésta de un solo clic. 1.7. TIJERAS INTELIGENTES Esta herramienta es útil cuando desea seleccionar una región que está bien delimitada por cambios de color. Para comenzar a utilizar las tijeras se hace clic sobre el borde de la región que se intenta seleccionar, determinando un conjunto de "nodos de control". La herramienta produce una curva continua que pasa por los nodos de control, siguiendo el borde de alto contraste que se intenta hallar. Cada vez que se hace un clic izquierdo con el ratón, se crea un punto de control que se conecta con el punto de control anteriormente colocado por una curva que intenta seguir bordes de la imagen. Volvemos a hacer clic tantas veces como sea necesario a lo largo de la silueta, separando los puntos si hay pocos cambios de colores (acercándolos en caso contrario). Para finalizar, haga clic sobre el primer punto de control (el cursor cambia para indicar cuándo se halla en el punto correcto). Puede ajustar la curva arrastrando los puntos de control. Cuando esté satisfecho, haga clic en cualquier lugar dentro de la curva para convertirla en una selección. Desafortunadamente, a veces parecen haber algunos problemas con el algoritmo que determina el borde a seguir, y el resultado tiende a ser bastante crudo en muchos casos. Una buena manera de corregirlo es pasar al modo de máscara rápida (se comentará más adelante) y emplear herramientas de pintura para limpiar las partes problemáticas. Utilizando la herramienta justo antes de cerrar el contorno Manual de GIMP. Capítulo 5. Máscaras y selecciones 11 Selección realizada con las tijeras Si durante el proceso deseamos mover uno de los puntos de control (a excepción del primero y el último dibujado) pasamos el puntero del ratón encima y lo arrastramos a otra nueva posición. Puede, una vez cerrada la zona, crear nuevos nodos de control haciendo clic encima de la línea que une dos nodos. 1.8. SELECCIÓN DEL FRENTE Esta herramienta permite extraer el frente de la capa activa. Vamos a utilizar la flor del capítulo 2 para explicar esta herramienta. Su funcionamiento es el siguiente: ● Se trata de enmarcar el objeto que se quiere seleccionar (extraer para copiar) intentando seleccionar lo menos posible del fondo. El puntero del ratón se convierte en el la herramienta lazo, funcionando como la herramienta de selección difusa. ● Cuando se suelta el botón del ratón, la parte no seleccionada de la imagen se cubre con una máscara azul oscuro. Si la selección no está cerrada, los finales se enlazarán automáticamente con una línea recta. ● El puntero del ratón se vuelve ahora un icono de brocha (su tamaño se puede cambiar en opciones) para el siguiente paso: consiste en pintar una línea continua en el frente seleccionado (objeto) sobre los colores que quiera seleccionar (no pinte sobre los píxeles del fondo). Cuando se suelta el botón del ratón el área no seleccionada está en negro. ● Por último, se pulsa la tecla Intro para obtener la selección deseada. http://tecnologiaedu.uma.es/materiales/gimp/capturas/sel_primerplano.htm Manual de GIMP. Capítulo 5. Máscaras y selecciones 12 2. EDITOR DE SELECCIÓN Aunque las “hormigas” que enmarcan las selecciones realizadas nos indican qué zona se encuentra dentro de dicha selección, puede resultar útil disponer de una ventana (cuando estemos haciendo uso de herramientas de selección) que nos informe de forma clara sobre el proceso. Para ello se despliega el menú Ventanas >> Diálogos empotrables >> Editor de selección. Aparece una ventana en la que vemos dos colores: blanco para la zona seleccionada y negro para la no seleccionada. Esta ventana es útil ya que nos presenta varias acciones relacionadas con la selección mediante botones en la parte inferior de la ventana, que sirven para (de izquierda a derecha): Seleccionar todo; descartar la selección; invertir la selección; guardar la selección en un canal; transformar la selección en una ruta y pintar a lo largo del contorno de una selección. 3. HERRAMIENTA DE RUTAS: CREAR Y EDITAR RUTAS Aunque el programa no pone esta herramienta directamente dentro de las de selección, sí se puede utilizar para crear selecciones partiendo de una ruta. ¿Qué hace? Crear “rutas” (selecciones) mediante un tipo de curvas complejas llamadas Bézier, que le dan una funcionalidad parecida al lazo para seleccionar, pero tienen toda la adaptabilidad de las curvas vectoriales. Puede crear su curva y luego trazarla, o incluso guardarla o exportarla. Posteriormente las rutas las convertimos en selecciones. ¿Cuándo se usa? Obviamente cuando no nos sirven las demás. Imaginemos que queremos hacer una selección “no regular” de una imagen. La única herramienta de selección que nos serviría es la de mano alzada; no obstante, el control de esta herramienta depende del pulso de la persona que maneja el programa y puede que no sea el adecuado o que cuando se haya seleccionado una zona no se ajuste a lo que pretendíamos. Manual de GIMP. Capítulo 5. Máscaras y selecciones 13 Una selección como la anterior es complicada de hacer a mano alzada (en otro capítulo detallaremos algo más lo de las rutas). Esta herramienta dibuja líneas rectas con un punto de anclaje cada vez que hacemos clic, puntos de anclaje que permiten transformar la recta en una curva. Cada punto de anclaje tiene, a su vez, dos puntos que modifican la curvatura. Estos dos puntos de control (manejadores) pueden moverse por separado o de forma conjunta. Modo Diseño. De manera predeterminada, esta herramienta se inicia en el modo Diseño. Puede dibujar la ruta haciendo sucesivos clic. Puede mover los puntos de control haciendo clic sobre ellos y arrastrándolos luego. Entre los puntos de control hay segmentos. Para cerrar la curva presione la tecla Ctrl y haga clic sobre el punto de control inicial. Se puede añadir un nuevo nodo: Si el nodo activo (el que se muestra como un pequeño círculo vacío) se encuentra al final de la ruta, el puntero es un signo '+' y se puede crear un nuevo nodo, vinculado al anterior por un segmento. Modo Editar. Se puede añadir un nodo si el nodo activo se encuentra dentro de la ruta y el puntero del ratón se sitúa encima de la misma, se puede crear un nuevo nodo presionando la tecla Ctrl y haciendo clic encima de la ruta. También se puede borrar haciendo clic sobre el nodo manteniendo pulsadas las teclas Ctrl + Mayús. Modo Mover. Le permite mover uno o todos los componentes de una ruta. Simplemente haga clic en la ruta y arrástrela. Crear selección a partir de la ruta. Este botón le permite crear una selección basada en la ruta, en su estado actual. Esta selección se muestra con las usuales "hormigas marchantes". Note que la ruta sigue presente: la herramienta actual sigue siendo la ruta y puede modificarla sin que la selección se altere, porque se ha vuelto independiente. Si cambia de herramienta, la ruta se vuelve invisible, pero persiste en el diálogo Rutas y puede volver a activarla. Si la ruta no es cerrada GIMP une la selección con una línea recta. Trazar ruta. Traza una línea a lo largo de la ruta. http://tecnologiaedu.uma.es/materiales/gimp/capturas/rutas.htm Manual de GIMP. Capítulo 5. Máscaras y selecciones 14 4. MÁSCARA RÁPIDA Recordamos que, en la esquina inferior izquierda de la ventana imagen, había un pequeño botón para acceder a la Máscara rápida. Otra forma de acceder a ella es desplegando el menú Seleccionar y eligiendo Activar máscara rápida (también podemos pulsar Mayús+Q). ¿Qué ocurre cuando ponemos la máscara rápida? Aparentemente todo se “llena” de un color rojizo, que no quiere decir que hayamos pintado nada, sino que hemos puesto una máscara de la que poder borrar zonas para que se conviertan luego en la zona seleccionada. Para ello utilicemos la herramienta borrador y borramos la zona de la máscara que queremos que sea la selección. Cuando terminemos volvemos a hacer clic sobre el icono de máscara rápida (que ha cambiado). Hemos utilizado la goma para borrar las zonas donde están las campanas. Hemos hecho uso del zoom para ello Luego hacemos clic sobre el icono de Máscara rápida Cuando hacemos clic sobre el icono Máscara rápida, lo que hemos borrado se convierte en zona seleccionada. Como se puede comprobar es una herramienta muy útil para crear selecciones complejas para las que las herramientas de selección no pueden dar una respuesta tan ágil. Manual de GIMP. Capítulo 5. Máscaras y selecciones 15 Podemos utilizar la brocha, el lápiz, el cubo de pintura... siempre que utilicemos como color de trabajo el blanco. Muchas manipulaciones de la imagen actúan sobre el canal de selección en lugar de hacerlo sobre la imagen misma. Esto incluye, en particular, a las herramientas de pintura. Por ejemplo: al pintar con blanco se seleccionan los píxeles, mientras que al pintar con negro se deseleccionan. Puede utilizar cualquiera de las herramientas de pintura, así como el relleno de cubeta o la herramienta de mezcla. Los usuarios avanzados de GIMP aprenden que “pintar la selección” es la forma más fácil y efectiva de manipularla con delicadeza. Hay dos propiedades de la máscara rápida que pueden cambiarse haciendo clic derecho sobre el botón de máscara rápida: • Normalmente la máscara rápida muestra las áreas no seleccionadas “cubriéndolas” y las áreas seleccionadas “limpias”, pero se puede invertir este comportamiento escogiendo “Enmascarar las áreas seleccionadas” en lugar de la opción por omisión “Enmascarar las áreas no seleccionadas”. • Al escoger “Configurar el color y la opacidad”, aparece un diálogo que permite ajustar esos valores, que por omisión son rojo, y al 50% de opacidad, respectivamente. 4.1. HERRAMIENTA DE MEZCLA (RELLENA CON UN DEGRADADO DE COLORES) Vamos a comentar esta herramienta antes de seguir con la Máscara rápida. La herramienta de mezcla sirve para rellenar una capa o una selección con un degradado de colores que, por omisión, va graduando desde el color de frente hasta el color de fondo, pero hay muchas otras opciones. Para hacer una mezcla, arrastre el cursor en la dirección que desea que vaya, y luego suelte el botón del ratón. La suavidad de la gradación depende de la distancia en que haya arrastrado el cursor. A menor distancia, la gradación es menos suave. En Opciones de herramienta podemos escoger, entre otras, diversos tipos de degradado (frente a fondo, frente a transparente, etc.) y la forma que tendrá (lineal, radial, etc.). Haciendo clic en el botón Degradado en Opciones de herramienta aparece una lista de degradados para seleccionar. Puede elegir uno de los que GIMP proporciona y puede, además, construir y guardar degradados nuevos. Para la forma, hay 11 opciones: lineal, bilinear, radial, cuadrado, cónico (simétrico), cónico (asimétrico), contorno (angular), contorno (esférica), contorno (con hoyuelos), espiral (sentido horario), y espiral (sentido antihorario). Las de contorno son las más interesantes: hacen que el degradado se amolde a la forma de los contornos de la selección, por más caprichosos que éstos sean. Al contrario de las otras formas, las de contorno no se ven afectadas por el largo o la dirección de la línea que dibuje: también tendrá que hacer clic dentro de la selección, mover el ratón y soltarlo, pero el resultado para estas formas será el mismo sin importar para dónde o cuánto se mueva el cursor. Manual de GIMP. Capítulo 5. Máscaras y selecciones 4.2. 16 MÁSCARA RÁPIDA Y DEGRADADOS Haremos una selección con un degradado y luego la utilizaremos para cubrir parte de una imagen de forma gradual. Para ello: • Quitamos las selecciones que podemos tener en la imagen desplegando el menú Seleccionar y eligiendo Nada (Mayús+Ctrl+A). • Activamos la máscara rápida. • Elegimos la herramienta de mezcla (rellenar con un degradado de colores). • Como color de frente elegimos el negro y como color de fondo el blanco. • Pinchamos cerca del borde izquierdo de la imagen y arrastramos el ratón hasta cerca del borde derecho de la misma (observamos que se ha borrado parte de la zona rojiza ya que lo blanco significaba borrar máscara rápida). No obstante, hay que tener en cuenta que no son blancos ni negros puros, sino que hay un gradiente de colores entre blanco y negro, lo que quiere decir que habrá píxeles completamente borrados (blanco puro), otros completamente sin borrar (negro puro; mejor dicho rojo puro) y un gradiente de píxeles con transparencias diferentes. • Pulsamos de nuevo el botón Máscara rápida. La mitad de la imagen aparece seleccionada (aquella donde está la parte borrada). • Ahora vamos a borrar esa zona seleccionada seleccionando el menú Editar y eligiendo Limpiar (Ctrl+K). • Por último quitamos la selección. Podemos obtener el mismo resultado utilizando la herramienta degradado y eligiendo en Opciones de herramienta >> Degradado >> Frente a transparente (teniendo el blanco como color de frente). Se ha optado por comentarlo con Máscara rápida y degradado para ver otras posibilidades del programa. Manual de GIMP. Capítulo 5. Máscaras y selecciones 17 5. SELECCIÓN MEDIANTE EL CANAL ALFA DE UNA CAPA Una posibilidad interesante es utilizar la parte transparente de una capa para realizar una selección. Vamos a hacer un cartel relleno con la herramienta Mezcla y un borde de color para el mismo. Creamos un documento nuevo de 400 x 200 y elegimos la herramienta Texto con estas opciones: Arial black, tamaño 90. Escribimos “El GIMP” en en editor de textos. En la capa de texto que se crea pulsamos con el botón derecho y, en el menú emergente, seleccionamos Alfa a selección. Una vez que tenemos seleccionado el contorno del texto lo rellenamos con la herramienta Mezcla. Posteriormente, creamos una capa nueva a la que llamamos “borde” y aumentamos el tamaño de la selección en 10 píxeles. La selección de la capa borde la rellenamos con un patrón y, por último, bajamos la capa para que se vea el texto. NOTA: La animación aparece con la versión 2.2 (no difiere de versiones posteriores) http://tecnologiaedu.uma.es/materiales/gimp/capturas/alfa.htm 6. EJEMPLO: UN MARCO PARA FOTOS En ocasiones trabajar sobre las máscaras puede resultar más conveniente (para conseguir determinados efectos) que trabajar directamente sobre las imágenes. En este ejemplo vamos a poner un marco a nuestra imagen. Para ello: • Realice una selección rectangular del mismo tamaño que tendría el marco de la fotografía. • Podrá comprobar por las “hormigas” que la zona seleccionada es la del monumento en lugar del marco. • Por tanto, despliegue el menú Seleccionar y elija Invertir. • Presione el botón de Máscara rápida. Lo que está seleccionado (por la ausencia de color rojizo) es el marco. • Despliegue el menú Filtros >> Distorsiones >> Ondas... En amplitud y longitud de la onda especifique un valor de 5 y acepte. Manual de GIMP. Capítulo 5. Máscaras y selecciones 18 • Como la selección es “dura” (tiene un borde muy definido), vamos a desenfocarlos desplegando el menú Filtros >> Desenfoque >> Desenfoque gaussiano... Dejamos los valores a 5 y aceptamos. • Presionamos de nuevo el botón Máscara rápida. • Para rellenar el marzo arrastramos uno de los patrones (el que más nos guste) encima de la imagen. • Por último, desplegamos el menú Seleccionar >> Nada para ver nuestra imagen con marco. Manual de GIMP. Capítulo 6. Los colores Manual de GIMP Capítulo 6: Los colores 1 Manual de GIMP. Capítulo 6. Los colores 2 Índice del capítulo 1. MODOS DE COLOR.....................................................................................................................3 1.1. CONTROL DEL PASO A MODOS DE COLOR DISTINTOS..............................................5 2. HERRAMIENTAS DE COLOR...................................................................................................6 2.1. BALANCE DE COLOR...........................................................................................................6 2.2. TONO Y SATURACIÓN.........................................................................................................7 2.3. COLOREAR.............................................................................................................................7 2.4. BRILLO Y CONTRASTE........................................................................................................7 2.5. UMBRAL.................................................................................................................................8 2.6. NIVELES..................................................................................................................................8 2.7. CURVAS..................................................................................................................................9 2.8. POSTERIZAR........................................................................................................................10 3. OTRAS HERRAMIENTAS........................................................................................................10 3.1. DESATURAR........................................................................................................................10 3.2. INVERTIR..............................................................................................................................10 3.3. INVERSIÓN DEL VALOR...................................................................................................11 3.4. AUTO.....................................................................................................................................11 4. ANEXO 1: INSTALACIÓN DEL PLUGIN SEPARATE........................................................12 Manual de GIMP. Capítulo 6. Los colores 3 1. MODOS DE COLOR Modos de color se denomina al sistema que nos sirve para describir los colores. En GIMP se puede trabajar en los modos RGB (rojo, verde y azul), escala de grises (256 niveles de grises) e indexado (podemos especificar los colores con los que vamos a trabajar con un máximo de 256 colores). Todos estos modos están indicados para imágenes cuyo destino sea una pantalla de ordenador. En el caso de que vaya a ser impresa podemos utilizar el modo CMYK1, que es un modo de color utilizado por las impresoras. En la instalación estándar de GIMP no se incluye soporte para este modo de color. No obstante, existe un plugin llamado Separate que podemos descargar e instalar para tener soporte CMYK (se comenta el en Anexo 1 al final del capítulo). Un píxel solamente puede ser de un color; cuando decimos que una imagen es de 256 colores, esto indica que un píxel puede tener uno de esos 256 colores. Para que una imagen tenga más de 256 colores tiene que trabajar en modo RGB en el que un píxel puede ser la combinación de uno de los 256 niveles de rojo, 256 niveles de azul y 256 niveles de verde (256 x 256 x 256 = 16.777.216 colores; por esto se dice que una imagen RGB puede tener millones de colores). Obviamente, cuantos más colores tenga una imagen más ocupará el archivo que la contiene. En general en GIMP se trabaja en este modo, porque se adapta bien a la pantalla. Luego es posible convertir la imagen a escala de grises o al modo indexado, pero hay que tener presente que si una imagen se guarda en escala de grises o indexado ya no se pueden recuperar todos los colores al revertirla al modo RGB. Es aconsejable mantener una copia del trabajo en modo RGB. Veamos algún ejemplo: Imagen original modo RGB. en En escala de grises (reduce a una escala de 256 tonalidades de grises). Menú Imagen >> Modo >> Escala de grises. Indexado en paleta óptima (reduce los colores a un máximo de 256 colores)2. Menú Imagen >> Modo >> Indexado... En el cuadro de diálogo se marca el botón Generar paleta óptima. Indexado en blanco y negro (reduce la imagen a dos colores). Menú Imagen >> Modo >> Indexado. En el cuadro de diálogo se marca el botón Usar paleta en blanco/negro. En el menú desplegable Difuminar el color se ha elegido Floyd-Steinberg (sangrado de color reducido). 1 CMYK es el acrónimo de Cyan, Magenta, Yellow y Key (K = Black ó Key: Negro). 2 No se aprecian apenas diferencias con el modo RGB. No obstante, si acercamos la imagen con el zoom (por ejemplo a un 400%) sí que se aprecian diferencias de color con una imagen de 16 millones de colores (sobre todo cuando hay colores muy diferentes en una imagen). Manual de GIMP. Capítulo 6. Los colores 4 Indexado con paleta personal de colores. Menú Imagen >> Modo >> Indexado. En el cuadro de diálogo se marca el botón Usar paleta personal. La diferencia entre una imagen RGB e indexada (aparte del número de colores de la imagen) es que se pierde la información de los canales de color (rojo, verde y azul). Vamos a mostrar a continuación las distintas posibilidades del desplegable Difuminar el color cuando se elige el modo Indexado y se marca el botón Usar paleta en blanco/negro. Imagen original Difuminado: Ninguno Difuminado: Floyd-Steinberg (normal) Manual de GIMP. Capítulo 6. Los colores Difuminado: Floyd-Steinberg (sangrado de color reducido) 1.1. 5 Difuminado: Posicionado CONTROL DEL PASO A MODOS DE COLOR DISTINTOS A BLANCO Y NEGRO Cuando se desee pasar una imagen a blanco y negro es conveniente convertirla antes a escala de grises para controlar mejor las zonas que van a terminar siendo negras o blancas. El motivo es que GIMP hace una estimación en escala de grises de los colores de la imagen; posteriormente transforma en blanco los valores mayores a 128 y a negro los menores. La imagen anterior ha sido convertida a escala de grises y han sido modificado el brillo y el contraste antes de pasarla a blanco y negro, con objeto de controlar las zonas más claras y oscuras (Menú Colores >> Brillo y Contraste). Otra posibilidad bastante interesante es utilizar la herramienta de color Umbral: menú Herramientas >> Herramientas de color >> Umbral (se comenta más adelante). Manual de GIMP. Capítulo 6. Los colores 6 A ESCALA DE GRISES Para mejorar la imagen que va a ser convertida a escala de grises podemos utilizar algunas herramientas antes de hacer el cambio. Una de ellas la encontramos desplegando el menú Colores >> Componentes >> Mezclador de canales. En el cuadro de diálogo que se nos muestra marcamos la casilla de verificación Monocromo. Posteriormente modificamos los canales (rojo, verde y azul) hasta obtener la imagen que deseemos. Puede observar en este cuadro de diálogo dos botones: Abrir, Guardar y Reiniciar. Pueden sernos útiles si queremos convertir una serie de fotografías a escala de grises con los mismos parámetros. 2. HERRAMIENTAS DE COLOR Las herramientas de color sirven para modificar los colores de una imagen. Se accede a ellas a través del menú Herramientas >> Herramientas de color. Son las siguientes: • • • • • • • • • Balance de color. Tono y saturación Colorear. Brillo y contraste Umbral Niveles Curvas Posterizar Desaturar Estas herramientas también son accesibles desde el menú Colores. 2.1. BALANCE DE COLOR Cuando elegimos esta opción aparece el cuadro de diálogo de la derecha, en el que podemos modificar los colores “luz” (rojo, verde y azul) y los colores “tinta” (cian, magenta y amarillo), en función de lo elegido en Seleccione el rango para ajustar. Seleccionando una de las opciones restringirá el rango de colores que serán modificados con los deslizadores y con los botones Sombras, Tonos medios y Puntos de luz. Podemos conservar el brillo de la imagen manteniendo marcada la casilla Conservar la luminosidad. Si se mantiene marcada la casilla de Vista previa los cambios hechos en los niveles en la selección o capa activa se ven inmediatamente. Manual de GIMP. Capítulo 6. Los colores 2.2. 7 TONO Y SATURACIÓN Con esta herramienta se puede ajustar los niveles de tono, la saturación y la luminosidad de un rango de color en la capa activa o selección. La parte superior del cuadro de diálogo nos permite elegir el color “tinta” o el color “luz” sobre el que queremos trabajar. Por defecto aparece seleccionado el botón Principal para que los cambios afecten a todos los canales de color. Si seleccionamos un color podemos modificar los valores de tono, luminosidad y saturación sobre ese color utilizando los deslizadores la parte inferior. Si la casilla Vista previa no la desmarcamos los cambios se veremos inmediatamente. 2.3. COLOREAR La herramienta colorear convierte la capa activa o selección en una imagen en escala de grises vista a través de un cristal coloreado. 2.4. BRILLO Y CONTRASTE Esta herramienta ajusta los niveles de brillo y contraste de la capa activa o selección. Esta herramienta es fácil de usar. Los niveles y las curvas (se comentan más adelante) permiten hacer el mismo tipo de ajustes, pero permiten tratar los colores brillantes y los oscuros, de manera independiente. El ajuste de brillo y contraste se puede hacer de dos formas: • Utilizando los deslizadores Brillo y Contraste del cuadro de diálogo. • Pulsar dentro de la imagen y arrastrar con el botón izquierdo del ratón pulsado. Moviendo el ratón verticalmente cambia el brillo; moviéndolo horizontalmente cambia el contraste. Manual de GIMP. Capítulo 6. Los colores 8 Cuando esté satisfecho con el resultado, pulse el botón Aceptar en el diálogo, o pulse la tecla Intro. 2.5. UMBRAL La herramienta umbral transforma la capa activa o la selección en una imagen blanca y negra, los píxeles blancos representan los píxeles de la imagen cuyo valor está en el rango del umbral, y los negros el valor que está fuera de este rango. Se puede utilizar para realzar una imagen blanca y negra ( por ejemplo, un texto escaneado). La herramienta umbral proporciona un gráfico, un histograma, del valor de la intensidad de la capa activa o selección. Puede seleccionar el rango del umbral, bien usando las casillas o pulsando y arrastrando sobre el gráfico. Permite seleccionar una parte de la imagen con alguna intensidad desde un fondo con otra intensidad. Los píxeles dentro del rango serán blancos, los otros serán negros. Ajuste el rango para obtener la selección que quiere en blanco sobre negro. 2.6. NIVELES La herramienta niveles tiene características similares al histograma, pero también puede cambiar el rango intensidad de la capa activa o selección. Manual de GIMP. Capítulo 6. Los colores 2.7. 9 CURVAS Permite el ajuste de la curva tonal de una imagen. Es la herramienta más sofisticada para esto. En Canal hay cinco opciones: valor para luminosidad y contraste; rojo, verde y azul para la saturación; y alfa (si la imagen tiene canal alfa). Reiniciar el canal sirve para anular todos los cambios en el canal seleccionado y devolver los valores predeterminados. En el gráfico la curva se dibuja sobre una rejilla y va desde la esquina inferior izquierda a la esquina superior derecha. La posición x/y del ratón se muestra permanentemente en la parte superior izquierda de la cuadrícula. Por defecto, la curva es recta, porque cada nivel de entrada corresponde a la misma salida de tono. GIMP automáticamente un ancla en ambos extremos de la curva, para el negro (0) y blanco (255). Si hace clic sobre la curva se crea un nuevo punto de anclaje (un ancla). Cuando el puntero del ratón pasa sobre un ancla, ésta toma la forma de una cruz en movimiento. Puede hacer clic y arrastrar el ancla para doblar la curva. Si hace clic fuera de la curva, un ancla también se crea y se incluye la curva automáticamente. Las anclas no activas son de color blanco. El ancla activa de color negro. Puede activar un ancla haciendo clic en ella. Teclas del cursor. Puede cambiar de ancla activa utilizando la flecha izquierda y derecha. Puede mover el ancla hacia arriba o hacia abajo con las teclas arriba y abajo, lo que permite un ajuste más fino de la posición de anclaje. Presionando la tecla Mayús el movimiento se realiza de 15 en 15 píxeles. Para borrar todas las anclas (a excepción de las dos de los extremos) se hace clic en el botón Reiniciar el canal. Para borrar sólo un ancla hay que moverla a otro punto o al borde del gráfico. Por otra parte, si se coloca el puntero del ratón en la imagen, adopta la forma de un cuentagotas. Si se hace clic sobre un píxel aparece una línea vertical aparece en el gráfico. Si se presiona Mayús y se hace clic, se crea un ancla en el canal seleccionado. Si se presiona Ctrl y se hace clic, se crea un ancla en todos los canales, incluyendo posiblemente el canal alfa. Tipo de curva. Hay dos: • Suave: Este modo impone un tipo de curva con una linea suave con tensión. Proporciona una representación más realista que la siguiente. • Mano alzada: Se puede dibujar una curva a mano alzada con el ratón. Con segmentos de curva esparcidos por toda la rejilla, pero difícil de repetir. http://tecnologiaedu.uma.es/materiales/gimp/capturas/curvas.htm Manual de GIMP. Capítulo 6. Los colores 2.8. 10 POSTERIZAR Es una herramienta que nos permite reducir el número de colores manteniendo el parecido con las características de la imagen original. El deslizador de Niveles de posterización y la caja de texto con las flechas permiten seleccionar el número de niveles (2-256), en cada canal RGB, que se usarán para describir la capa activa. El número de colores es la combinación de estos niveles. Un nivel 3 dará 23 = 8 colores. 2.9. DESATURAR Al usar la herramienta Desaturar puede convertir todos los colores de la capa activa a los correspondientes niveles de grises. Difiere de convertir la imagen a escala de grises en dos aspectos: • Sólo funciona sobre la capa activa. • Los colores de la capa están en valores RGB con tres componentes. Esto quiere decir que puede pintar sobre la capa, o partes individuales de ella, usando color un rato después. Manual de GIMP. Capítulo 6. Los colores 11 3. OTRAS HERRAMIENTAS Desde el menú Colores accedemos a otras herramientas de color. 3.1. INVERTIR Conseguimos el “negativo de una imagen”. Invierte los valores de colores y brillos de los píxeles de la capa activa, como si la imagen se convirtiera en un negativo. Las áreas oscuras se vuelven claras, y las claras, oscuras. Las tonalidades son reemplazadas por sus colores complementarios. Únicamente funciona sobre capas en imágenes RGB y en escala de grises. Si la imagen actual está indexada, la entrada del menú está deshabilitada y en gris claro. 3.2. INVERSIÓN DEL VALOR Esta opción difiere de la anterior en que únicamente se invierte el valor luminosidad de la capa activa o selección. El tono y la saturación no se verán afectadas. 3.3. AUTO El submenú Auto contiene operaciones que ajustan, automáticamente, la distribución de los colores en la capa activa, sin la intervención del usuario. Muchas de estas operaciones están implementadas como complementos. Manual de GIMP. Capítulo 6. Los colores 12 4. ANEXO 1: INSTALACIÓN DEL PLUGIN SEPARATE Uno de los motivos por los que algunos usuarios tienen reparos en utilizar GIMP en entornos de prensa es la falta de soporte para el modo de color CMYK. El plugin Separate tiene como objetivo paliar esta carencia. Este es el modelo utilizado en la impresión. Sus colores son los mismos que contienen los cartuchos de una impresora. La descarga e instalación de este plugin http://www.blackfiveservices.co.uk/separate.shtml se realiza desde la siguiente direcció: Las instrucciones de instalación están disponibles en los archivos de descarga. Una vez realizada se dispondrá en el menú Imagen la opción Separate. A partir de esta opción, seleccione "separados (normal)", se le pedirá que seleccione un perfil de origen RGB, y un perfil de destino CMYK. Manual de GIMP. Capítulo 7. Los filtros (I) Manual de GIMP Capítulo 7: Los filtros (I) 1 Manual de GIMP. Capítulo 7. Los filtros (I) 2 Índice del capítulo 1. INTRODUCCIÓN..........................................................................................................................4 2. FILTROS DE DESENFOQUE.....................................................................................................5 2.1. DESENFOQUE........................................................................................................................5 2.2. DESENFOQUE DE MOVIMIENTO.......................................................................................6 2.3. DESENFOQUE ENLOSABLE................................................................................................7 2.4. DESENFOQUE GAUSSIANO SELECTIVO.........................................................................8 2.5. DESENFOQUE GAUSSIANO................................................................................................8 2.6. PIXELIZAR..............................................................................................................................9 3. FILTROS DE REALZAR...........................................................................................................10 3.1. ANTIALIAS...........................................................................................................................10 3.2. DESENTRELAZAR...............................................................................................................10 3.3. DESPARASITAR...................................................................................................................10 3.4. ENFOCAR..............................................................................................................................10 3.5. FILTRO NL............................................................................................................................10 3.6. MÁSCARA DE DESENFOQUE...........................................................................................10 3.7. QUITAR BANDAS................................................................................................................11 3.8. QUITAR OJOS ROJOS..........................................................................................................11 4. FILTROS DE DISTORSIONES.................................................................................................11 5. LUCES Y SOMBRAS..................................................................................................................15 6. FILTROS DE RUIDO..................................................................................................................17 6.1. ESCOGER..............................................................................................................................17 6.2. ESPARCIR.............................................................................................................................17 6.3. LANZAR................................................................................................................................18 6.4. MANCHAR............................................................................................................................18 6.5. RUIDO HSV...........................................................................................................................18 6.6. RUIDO RGB...........................................................................................................................19 7. FILTROS DE DETECTAR BORDES.......................................................................................19 1. FILTROS GENÉRICOS..............................................................................................................20 1.1. DILATAR..............................................................................................................................20 1.2. EROSIONAR.........................................................................................................................20 1.3. MATRIZ DE CONVOLUCIÓN...........................................................................................21 2. FILTROS PARA COMBINAR..................................................................................................22 2.1. Mezcla con profundidad........................................................................................................22 Manual de GIMP. Capítulo 7. Los filtros (I) 3 2.2. Película...................................................................................................................................22 3.EJEMPLOS....................................................................................................................................23 3.1. TEXTO CON SOMBRA Y RELLENO CON UNA TEXTURA.........................................23 3.2. TEXTO CON MODOS DE CAPA.......................................................................................24 Manual de GIMP. Capítulo 7. Los filtros (I) 4 1. INTRODUCCIÓN Los filtros de GIMP están diseñados para mejorar una imagen, disimular sus defectos o alterarla. Su origen se encuentra en la interposición de cristales delante del objetivo de una cámara fotográfica convencional con objeto de modificar la luz que llegaba a la película. Obviamente, las posibilidades que ofrece el tratamiento digitalizado de una imagen son mucho mayores. Un filtro convencional sólo se podía aplicar una vez; un filtro digital las veces que necesitemos y los que nos hagan falta. Algunos sorprenden por la transformación que hacen de la imagen; otros son “divertidos” (como el que puede deformar imágenes). Menú Filtros >> Distorsiones >> IWarp Como se verá más adelante, hay una cantidad de filtros considerable que pueden ser aplicados sobre las imágenes con algunas restricciones: No pueden aplicarse sobre zonas transparentes. • No pueden aplicarse a más de una capa simultáneamente. • Muchos de ellos sólo funcionan sobre imágenes en RGB (aunque cualquier imagen se puede pasar a este modo de color desplegando el menú Imagen >> Modo >> RGB). Para aplicar un filtro tenemos que tener activa la imagen sobre la que pretendemos aplicarlo (y realizar una selección en caso que queramos que el filtro se aplica a una zona concreta de dicha imagen). Todos los filtros admiten la posibilidad de establecer sus parámetros para controlar su grado de incidencia sobre la imagen. • Para acceder a los filtros podemos desplegar el menú Filtros o pulsar con el botón derecho sobre la ventana imagen para disponer de los mismos menús existentes en la barra de menús. Hay distintos tipos de filtros: • Filtros que actúan sobre el color y la nitidez de la imagen. • Filtros para conseguir efectos especiales. • Filtros con automatización de tareas para la realización de una imagen nueva o para la modificación de alguna existente. Vamos a trabajar sobre las imágenes que están en el siguiente archivo: http://tecnologiaedu.uma.es/ materiales/gimp/archivos/filtros.zip Manual de GIMP. Capítulo 7. Los filtros (I) 5 En el menú Filtros encontramos, como primeras opciones, comandos que no son propiamente filtros: • Repetir lo que hace es repetir la última operación efectuada por un filtro, utilizando la misma configuración que la última vez que se ejecutó. • Volver a mostrar ejecuta, interactivamente, el filtro ejecutado más recientemente. Al contrario que el comando Repetir, que no muestra el diálogo, Volver a mostrar muestra el cuadro de diálogo del filtro, si es que lo tiene. Se muestra con la configuración usada la última que se utilizó. • Restablecer todos los filtros. Normalmente, cada vez que se ejecuta un filtro interactivo, se visualiza su cuadro de diálogo con la configuración usada la última vez que se usó. Esto puede ser un problema si seleccionó unos valores erróneos y no recuerda los valores originales. Una manera de recuperarlos es cerrar GIMP e iniciarlo de nuevo, pero el comando Restablecer todos los filtros nos permite reiniciar los valores de todos filtros a los valores predefinidos. Dado que es un paso importante, se le pide confirmación. 2. FILTROS DE DESENFOQUE Estos filtros sirven para suavizar zonas en las que los bordes son demasiado marcados o el contraste es muy acusado, para resaltar un primer plano (desenfocando el fondo), etc. Estos filtros desenfocan las imágenes, o partes de ellas, en varias direcciones. Si existe una selección, sólo las partes seleccionadas de la imagen serán desenfocadas. 2.1. DESENFOQUE Produce un efecto similar a una cámara con el objetivo mal enfocado. La ventaja de este filtro es su rapidez de cálculo. Recomendado para grandes imágenes. La desventaja del filtro es que su efecto es apenas perceptible en imágenes grandes y demasiado fuerte en imágenes pequeñas. Sobre la imagen se ha elegido, con la herramienta de selección de primer plano, el surfista. Posteriormente, para elegir el mar se ha desplegado el menú Seleccionar y se ha elegido Invertir. Se ha aplicado el filtro Filtro >> Desenfoque >> Desenfoque. Como el desenfoque no es demasiado acusado como para lo que pretendíamos, se ha vuelto a aplicar desplegando Filtro >> Repetir (Ctrl+F). Se ha vuelto a aplicar 8 veces más utilizando Ctrl+F. Manual de GIMP. Capítulo 7. Los filtros (I) 2.2. 6 DESENFOQUE DE MOVIMIENTO Este filtro aplica distintos tipos de borrosidad para dar sensación de movimiento. Cuando elegimos este filtro nos aparece un cuadro de diálogo con tres opciones, para las que podemos elegir la amplitud del desenfoque (en píxeles) y el ángulo: • Lineal. Es un desenfoque para dar sensación de movimiento en una determinada dirección, por ejemplo horizontal (por ejemplo como si hiciese viento). En este caso, Longitud significa lo que el Radio en otros filtros: representa la intensidad del desenfoque. A más longitud habrá un mayor desenfoque. El Ángulo determina la inclinación real del movimiento. Así, un ángulo de 90 producirá un desenfoque vertical, y uno de 0 producirá un desenfoque horizontal. • Radial. Es un desenfoque que crea un movimiento circular. La Longitud no cuenta para este tipo de desenfoque. El Ángulo, en cambio, es el parámetro principal en el efecto final. Un ángulo mayor resultará en un mayor desenfoque de movimiento circular. El desenfoque de movimiento radial tiene un efecto similar a un objeto que está girando. El centro de giro en este caso, es el centro de la imagen. • Acercamiento. Produce un efecto de movimiento que parte del centro de la imagen hacia el exterior. El centro de la imagen permanece relativamente quieto, mientras se desenfoca el borde exterior hacia el centro. Esta opción del filtro produce una sensación de movimiento hacia delante. El parámetro Longitud puede modificarse provocando una sensación de mayor velocidad, avanzando hacia el centro de la imagen. Cuando vamos modificando los valores, si mantenemos activa la casilla de verificación Vista previa, podemos ver los cambios aplicados sobre la imagen antes de aceptarlos. Lineal con longitud 15 y ángulo 180º Manual de GIMP. Capítulo 7. Los filtros (I) 7 Radial con ángulo 3º Acercamiento con longitud 5 píxeles En los modos Radial y Acercamiento las modificaciones se producen, por defecto, partiendo del centro de la imagen. Estos valores podemos cambiarlos modificando los valores X e Y del apartado Desenfoque central. 2.3. DESENFOQUE ENLOSABLE Es un filtro que no se puede aplicar a una selección, pues afecta a toda la imagen. Esta herramienta es a menudo utilizada para suavizar las uniones entre azulejos en las imágenes usadas como fondos embaldosados. Esto se hace mezclando y atenuando los bordes que quedarán entre las imágenes después de embaldosar. Cuando se elige aparece un cuadro de diálogo en el que podemos elegir el Radio de desenfoque y la dirección (vertical, horizontal o ambas marcando sus casillas de verificación). También nos presenta dos tipos de desenfoque: IIR (adecuado para imágenes no generadas por ordenador) y RLE (adecuado para imágenes generadas por ordenador). Manual de GIMP. Capítulo 7. Los filtros (I) 8 Imagen desenfocada tanto horizontal como verticalmente con un radio de 10 y tipo IIR 2.4. DESENFOQUE GAUSSIANO SELECTIVO Al contrario que el resto de tipos de desenfoque, el Desenfoque gaussiano selectivo no actúa sobre todos los píxeles: el desenfoque es aplicado solamente si la diferencia entre el valor del píxel y el de los píxeles adyacentes es menor que el valor definido en Delta máx. Por ello, los contrastes son conservados ya que en los límites de contrastes las diferencias de valor de los píxeles son altas. Se usa este filtro para desenfocar el fondo, ya que el tema del primer plano resalta mejor. Esto añade un sentido de profundidad a la imagen en una única operación. Imagen original 2.5. Imagen con desenfoque gaussiano selectivo DESENFOQUE GAUSSIANO Este filtro modifica el color de los píxeles estableciendo el valor de cada uno como el promedio entre los valores de todos los píxeles incluidos en un radio definido en el cuadro de diálogo. Por tanto, a mayor radio más desenfoque hay. Se puede hacer que el desenfoque actúe más hacia alguna dirección pulsando con el ratón el botón con la cadena de tal forma que ésta quede rota, y alterando el radio. Manual de GIMP. Capítulo 7. Los filtros (I) 9 En la siguiente imagen se ha copiado la silueta del deportista en una capa y se ha creado otra capa para pintar el fondo con el aerógrafo y tonos de azules y una capa de texto (que luego se ha combinado con la capa anterior). Sobre esta imagen se ha aplicado el desenfoque gaussiano con un desenfoque de 15 píxeles En la imagen se ha aplicado un desenfoque gaussiano selectivo con 15 píxeles de Radio y en Delta máx. 70. Con este valor no se han desenfocado las letras ni algunas tonalidades de azul. 2.6. PIXELIZAR Este filtro, al contrario que el resto de los de desenfoque, no suaviza las imágenes. Lo que hace es que las imágenes aparezcan “pixeladas” eligiendo, en el cuadro de diálogo del filtro, el tamaño del píxel (tanto en anchura como en altura). Manual de GIMP. Capítulo 7. Los filtros (I) 10 3. FILTROS DE REALZAR Se usan para mejorar las imágenes (generalmente provenientes de capturas de televisión, de una cámara de vídeo, de un escáner, etc.) con imperfecciones (partículas de polvo, ruido, cuadros entrelazados y falta de contraste). Nos vamos a limitar con este grupo de filtros a poner enlaces a la ayuda del programa (por lo poco utilizados). 3.1. ANTIALIAS Cuando se captura una imagen de un vídeo y se aprecia líneas diagonales con bordes en “escalera” este filtro lo que hace es difuminar los colores a lo largo de la escalera para suavizar los bordes. 3.2. DESENTRELAZAR Las imágenes capturadas con tarjetas de vídeo, especialmente cuando se graba un movimiento rápido, puede parecer desenfocado y estriado, con objetos partidos. Esto se debe al funcionamiento de las cámaras, que en realidad no graban 25 imágenes por segundo, sino 50 con una media resolución vertical. Hay dos imágenes entrelazadas en un cuadro. La primera línea de la primera imagen es seguida por la primera línea de la segunda imagen seguida por la segunda línea de la primera imagen, etc. Así, si hay un importante movimiento entre las dos imágenes, los objetos aparecerán partidos, escalados, estriados. El filtro desentrelazado sólo mantiene una de las imágenes y se reemplazan las líneas perdidas por un degradado entre las líneas previa y siguiente. La imagen resultante, o selección, será desenfocada en algún lugar, pero puede ser mejorada con los filtros realzar. 3.3. DESPARASITAR Se usa para quitar pequeños defectos debidos a polvo, o rayas, en una imagen escaneada. Sería conveniente seleccionar los defectos antes de aplicar este filtro para evitar cambios no deseados en otras áreas de su imagen. 3.4. ENFOCAR La mayoría de las imágenes digitalizadas necesitan corregir el contraste. Esto se debe a que en el proceso de digitalización se debe recortar la continua subida de color en puntos con colores ligeramente diferentes: los elementos más tenues que la frecuencia de muestreo se calcularán en un color uniforme promedio. Los bordes se representan un poco borrosos. 3.5. FILTRO NL NL significa "No Lineal". Une las funciones de suavizado, desparasitaje y aumento de contraste. Funciona en toda la imagen, no sobre selecciones. 3.6. MÁSCARA DE DESENFOQUE Las fotografías y muchas imágenes digitalizadas a menudo necesitan una corrección del contraste. El filtro máscara de desenfoque aumenta el contraste de los bordes de los elementos sin incrementar Manual de GIMP. Capítulo 7. Los filtros (I) 11 el ruido o las imperfecciones. 3.7. QUITAR BANDAS Se usa para quitar las bandas verticales producidas por algunos escáneres. 3.8. QUITAR OJOS ROJOS Sin lugar a dudas puede ser el filtro más utilizado de este grupo. Sirve para eliminar el color rojo producido por las cámaras fotográficas. Aplicamos el filtro una vez seleccionada la zona (en este caso hemos utilizado la herramienta de selección elíptica). 4. FILTROS DE DISTORSIONES Estos filtros transforman una imagen de diferentes maneras. Ofrecemos una imagen tratada con cada filtro. Algunos de ellos tienen varias opciones y amplitudes de valores diferentes. Borrar las otras filas. Borra filas o columnas de forma alternativa. Coordenadas polares. Da una representación circular o rectangular de su imagen con todos los posibles intermedios entre ambos. Un ejemplo más: Desplazamiento. Desplaza toda la fila de píxeles, horizontal o verticalmente, en la capa o selección activa, a una distancia aleatoria y en un límite determinado. Manual de GIMP. Capítulo 7. Los filtros (I) 12 Distorsión de lente. Doblar según curva. Este filtro permite crear una curva que se usará para distorsionar la capa o selección activa. La distorsión se aplica, gradualmente, de un borde al otro de una imagen o selección. Grabado. Simula un grabado antiguo. Iwarp. Este filtro le permite deformar interactivamente algunas partes de la imagen y, gracias a su opción animar, crear los elementos de una animación con fundidos entre la imagen original y la deformada, que puede reproducir y usar en una página Web. Para usarla, primero seleccione un tipo de deformación entonces pulse sobre la Vista previa y arrastre el puntero del ratón. Mosaico. Corta la capa o selección activa en muchos cuadros o polígonos, que son ligeramente elevados y separados por juntas, dando el aspecto de un mosaico. Manual de GIMP. Capítulo 7. Los filtros (I) 13 Ondas. Con este filtro se obtiene el mismo efecto que tirando una piedra en un estanque en calma: se generan ondas concéntricas. Ondular. Desplaza los píxeles de la capa activa o selección a ondas u ondulaciones que recuerdan un reflejo en agua agitada. Página doblada. Enrolla una esquina de la capa o selección activa en una especie de corneta mostrando la capa subyacente en el área liberada. Se crea una nueva "Capa de enrollamiento" y un canal alfa nuevo. La parte de la capa inicial correspondiente a este área liberada también es transparente. Papel de periódico. Este filtro hace un fotograbado de la imagen usando un motivo de puntos agrupados. Este filtro usa un motivo de puntos agrupados ordenados, que reducen la resolución de la imagen al convertir las celdas en puntos que crecen o se encogen según la intensidad que las celdas necesitan representar. Persianas. Genera un efecto de persianas con listones horizontales y verticales. Puede regular la apertura de estos listones, pero no se pueden abrir completamente. Manual de GIMP. Capítulo 7. Los filtros (I) 14 Propagar valor. Funciona sobre los bordes de color. Esparce píxeles con un valor del umbral seleccionado, en las direcciones seleccionadas. Remolino. Se distorsiona la imagen como el remolino que aparece cuando vacía el baño. Repujado. Sólo se puede usar con imágenes RGB. Estampa y esculpe la capa o selección activa, dando relieve con protuberancias y huecos. Las áreas claras se alzan y las oscuras esculpidas. Se puede regular la iluminación. Vídeo. Simula una imagen de baja resolución RGB. Viento. Se puede usar para crear un desenfoque de movimiento, pero también se puede usar como un filtro general de distorsión. Lo característico de este filtro es que representa finas líneas negras y blancas. Se detectan los bordes de la imagen y se aplican las finas líneas a los bordes. Con esto puede crear la sensación de movimiento. Manual de GIMP. Capítulo 7. Los filtros (I) 15 5. LUCES Y SOMBRAS Los filtros Luces y sombras producen varios efectos de iluminación a la imagen. Los siguientes efectos de luz se han aplicado en el mismo lugar de la imagen para ver sus diferencias (obviamente pueden aplicarse a otro lugar y con valores propios algunos de ellos). Destello con degradado. Este filtro recuerda el efecto que se consigue cuando se toma una fotografía de una fuente de luz resplandeciente, con un halo y rayos alrededor de esta fuente. La imagen de este destello tiene tres componentes: Fulgor que es el fuego central, Rayos y Destellos secundarios. La pestaña Configuración permite seleccionar manualmente los parámetros mientras que la pestaña Selector permite elegir preselecciones de una lista. Destello de lente. Este filtro da la impresión de que el sol pega sobre el objetivo cuando se dispara una foto. Se puede situar el reflejo con una cruz que se puede mover, pero no tiene las posibilidades que ofrece el filtro destello con degradado. El cursor del ratón, que parece una cruz cuando se mueve por la vista previa, permite situar el efecto del filtro. Efectos de iluminación. Este filtro simula el efecto que se obtiene cuando se ilumina un muro con un foco. No produce sombras y no revela nuevos detalles en las zonas oscuras. Moteado. Este filtro añade motas a su imagen. Usa los puntos más claros según el umbral determinado. Es difícil prever donde aparecerán las motas. Pero se pueden poner puntos blancos en la imagen donde se quieran las motas. Supernova. Este filtro crea una estrella que recuerda una supernova. Funciona con imágenes RGB y en escala de grises. Manual de GIMP. Capítulo 7. Los filtros (I) 16 Para aplicar las sombras en las siguientes imágenes se ha seleccionado previamente al cerdito con la herramienta de selección del primer plano. Efecto Xach. Añade un efecto 3D a la zona seleccionada. Este efecto se consigue: • Poniendo relieve la selección: una nueva capa ("Highlight") se crea por encima de la capa activa, llena con un color resaltado y, a continuación, una máscara de capa se añadirá a la capa haciendo los píxeles parcialmente transparentes. • Creando una sombra en la parte inferior derecha de la selección. Perspectiva. Este filtro añade una sombra en perspectiva a la región seleccionada. Se puede seleccionar el color, la longitud y la dirección de la sombra, así como la distancia del horizonte. Si es necesario, el filtro puede cambiar el tamaño de la imagen. Pero no va a añadir un fondo para hacer visible la sombra Sombra arrojada. Opcionalmente el filtro cambia el tamaño (dejando activada la casilla Permitir redimensionado) de la imagen que si es necesario para la visualización de la sombra. Se puede elegir el color, la posición y tamaño de la sombra. Los siguientes efectos (de cristal) simulan que el objeto se encuentra detrás de un cristal. Aplicar lentes. Después de aplicar este filtro, una parte de la imagen se representa como a través de una lente esférica. Entre sus opciones se encuentra: • Mantener los alrededores originales: Las lentes parecen puestas sobre la imagen. • Establecer los alrededores a color de fondo: La parte de la imagen fuera de la lente, tendrá el color de fondo seleccionado en la caja de herramientas. Mosaico de cristal. Después de aplicar este filtro, la capa activa o selección se representa como a través de un muro de ladrillos de cristal. Se puede elegir tanto la altura como la anchura del mosaico. Manual de GIMP. Capítulo 7. Los filtros (I) 17 6. FILTROS DE RUIDO Se denomina ruido a los píxeles aleatorios que se entremezclan entre los píxeles “aceptables” que componen la imagen y que lo único que hacen es entorpecer su correcta reproducción. Algunos filtros de ruido lo que hacen es entremezclar esos píxeles entre los circundantes, de forma que se reduce el defecto de la imagen. Otros, por el contrario, añaden ruido a una imagen o la crean desde cero. Los filtros de ruido son los siguientes: 6.1. ESCOGER Pone ruido a una imagen de forma aleatoria sin poder controlar el color del ruido; lo que hace es sustituir cada píxel afectado por un píxel con valor aleatorio elegido entre sus ocho vecinos y él mismo (de un cuadrado de 3x3 píxeles siendo el afectado el píxel del centro). Es posible controlar el número de veces que deseamos se repita el proceso y la cantidad de ruido aumentando o disminuyendo la Aleatorización (%) (que determina el porcentaje de píxeles afectados). Imagen con una Aleatorización (100%) repetido 10 veces 6.2. ESPARCIR El filtro Esparcir intercambia cada píxel de la capa activa o selección con otro elegido de forma aleatoria por la cantidad de esparcimiento elegida por el usuario. No se producen nuevos colores. Esparcimiento a 10 píxeles Esparcimiento a 30 píxeles Manual de GIMP. Capítulo 7. Los filtros (I) 6.3. LANZAR Añade ruido a una imagen y lo mezcla con ella. El filtro Lanzar cambia cada píxel afectado a un color aleatorio, produciendo así ruido aleatorio real. Los valores originales de los píxeles de la imagen no son tomados en cuenta. Todos o sólo algunos píxeles en la capa activa o selección son afectados: el porcentaje de píxeles elegido en la opción Aleatorización (%). Resulta interesante para crear imágenes desde cero y hacer fondos, por ejemplo, para páginas Web. 6.4. MANCHAR Añade ruido a una imagen consiguiendo un efecto de que la imagen se derrite. Si un píxel va ser manchado, hay un 80 % de posibilidades que sea reemplazado por el valor del píxel justo encima de él; por el contrario, uno de los dos píxeles de la izquierda o de la derecha del de arriba son usados. Todos o sólo algunos píxeles de la capa activa o selección son afectados, el porcentaje de los píxeles afectados está determinado por la opción Aleatorización (%). 6.5. RUIDO HSV El filtro de Ruido HSV crea un ruido en la capa activa o selección usando la tonalidad, saturación y luminosidad del modelo de colores. 6.6. RUIDO RGB El filtro de Ruido RGB añade un ruido distribuido de forma normal a una capa o selección. El modelo de color RGB se usa para producir el ruido (el ruido añade los valores de rojo, verde y azul a cada píxel). Una distribución normal significa que sólo un ruido leve es añadido a la mayoría de los píxeles del área afectada, y menos píxeles son afectados por los valores extremos. 18 Manual de GIMP. Capítulo 7. Los filtros (I) 19 7. FILTROS DE DETECTAR BORDES Estos filtros buscan las áreas de la imagen con mayor contraste de color y resalta los píxeles que se encuentran en dichas zonas. Arista. Ofrece varios métodos (algoritmos) de detección de bordes: Sobel, Prewitt, Degradado (los bordes son más finos y menos contrastados), Roberts, Diferencial (bordes menos claros) y Laplace. Diferencia de Gaussianas. Este filtro hace la detección de bordes usando el algoritmo llamado “Diferencia de Gaussianas”, que ejecuta dos desenfoques Gaussianos en la imagen, con diferentes radios de desenfoque, y sustrae las dos versiones para obtener el resultado final. Los parámetros más importantes son el radio de desenfoque para los dos desenfoques. Probablemente, lo más fácil seleccionarlos usando la vista previa, puede ayudar saber que al incrementar el radio más pequeño se obtiene unos bordes de apariencia más espesa y que reducir el radio más largo incrementa el “umbral” para reconocer bordes. Laplace. Este filtro detecta bordes en la imagen usando el método laplaciano, que produce bordes finos de un píxel de ancho (en la imagen se han modificado los valores de brillo y contraste). Neón. Este filtro detecta los bordes en la capa activa o selección, dándoles un efecto luminoso de neón. Sobel. Detecta los bordes horizontales y verticales separadamente sobre una imagen en escala de grises. Las imágenes en color se convierten en RGB en niveles de grises. Manual de GIMP. Capítulo 7. Los filtros (I) 20 8. FILTROS GENÉRICOS En este apartado se agrupan varios filtros difíciles de situar en otro lugar. 8.1. DILATAR Refuerza y amplía las zonas oscuras de una imagen o selección. Para cada píxel de la imagen, alinea el valor del píxel (luminosidad) con el valor más bajo de los 8 circundantes (matriz 3x3). Así se añade un píxel oscuro en las áreas oscuras. Un píxel aislado en un fondo más claro se cambiará por un gran “pixel”, compuesto por 9 píxeles, y eso creará ruido en la imagen. 8.2. EROSIONAR Al contrario que el anterior, este filtro refuerza y amplía las zonas claras de una imagen o selección. Para cada píxel de la imagen, alinea el valor del píxel (luminosidad) con el valor más alto de los 8 circundantes (matriz 3x3). Así se añade un píxel claro sobre áreas claras. Un área clara más grande se dilatará en un píxel en todas las direcciones. Imagen original Imagen después de aplicar el filtro Dilatar Imagen después de aplicar el filtro Erosionar 8.3. MATRIZ DE CONVOLUCIÓN Sirve para crear un filtro desde cero. Manual de GIMP. Capítulo 7. Los filtros (I) 21 9. FILTROS PARA COMBINAR Componen una imagen teniendo como origen dos o más imágenes. 9.1. Mezcla con profundidad Se trata de un filtro que es útil para combinar dos imágenes o capas diferentes. Puede decidir qué parte de la imagen o capa será visible (es indispensable que tengan el mismo tamaño). 9.2. Película Permite la combinación de varias imágenes abiertas en GIMP simulando una tira de película (en cada fotograma se situaría una imagen). Este filtro no invierte colores, tampoco imita el negativo de una película como los usados para producir impresiones. En lugar de eso, es como una imitación de una película de cine. Manual de GIMP. Capítulo 7. Los filtros (I) 22 10. EJEMPLOS 10.1. TEXTO CON SOMBRA Y RELLENO CON UNA TEXTURA Para crear un texto con sombra vamos a seguir los siguientes pasos: • Creamos una nueva imagen de 400 x 200 píxeles con fondo blanco. • Escogemos la herramienta Texto y, en opciones de herramienta, la fuente Arial black, tamaño 90 y color negro. • Escribimos sobre la imagen: “El GIMP” • Haciendo doble clic sobre el nombre de la capa (en el cuadro de diálogo Capas) le cambiamos el nombre y escribimos “Sombra”. • Duplicamos la capa de texto y, a la nueva capa, le ponemos como nombre a la capa “Texto”. • Seleccionamos la capa Sombra y le aplicamos el Filtro >> Desenfoque >> Desenfoque gaussiano con un valor de 10. Podrá comprobar que esa capa ha dejado de ser un texto editable para convertirse en una capa normal. Vamos a desplazar la capa, para que tenga impresión de sombra, 5 píxeles a la derecha y 5 píxeles hacia abajo. Para ello elegimos Capas >> Transformar >> Desplazamiento y, en el cuadro de diálogo que aparece, introducimos en X y en Y el valor de 5. • Ahora vamos a rellenar con una textura la capa Texto (únicamente las letras). Para ello seleccionamos dicha capa y hacemos clic con el botón derecho sobre ella. En el menú emergente seleccionamos Alfa a selección. Ahora, desde la caja de herramientas, arrastramos el patrón que queramos a la capa Texto para que se rellene. http://tecnologiaedu.uma.es/materiales/gimp/capturas/filtro1.htm Este mismo procedimiento se puede aplicar a una selección. En la imagen de la derecha: – Se ha creado una imagen con fondo transparente. – Se ha elegido con la herramienta Lazo una zona, se ha rellenado de negro. – Se ha duplicado la capa y se ha rellenado con una trama. – La capa negra (la que va a ser la sombra) se ha difuminado y se la ha desplazado varios píxeles a la derecha y hacia abajo. Manual de GIMP. Capítulo 7. Los filtros (I) 10.2. 23 TEXTO CON MODOS DE CAPA Vamos a seguir pasos similares al ejemplo anterior: • Creamos una nueva imagen de 400 x 200 píxeles con fondo blanco. • Escogemos la herramienta Texto y, en opciones de herramienta, la fuente Arial black, tamaño 90 y color negro. • Escribimos sobre la imagen: “El GIMP” • Duplicamos la capa de texto y le aplicamos Filtro >> Desenfoque >> Desenfoque gaussiano con un valor de 20. Diferente del ejemplo anterior: • Sobre la capa superior usamos el modo Diferencia. Una vez hecho invertimos la imagen: Capa >> Colores >> Invertir. http://tecnologiaedu.uma.es/materiales/gimp/capturas/filtro2.htm Manual de GIMP. Capítulo 8. Los filtros (II) Manual de GIMP Capítulo 8: Los filtros (II) 1 Manual de GIMP. Capítulo 8. Los filtros (II) 2 Índice del capítulo 1. FILTROS ARTÍSTICOS...............................................................................................................3 2. FILTROS DECORATIVOS..........................................................................................................7 3. FILTROS DE MAPA.....................................................................................................................9 4. FILTROS RENDERIZADO........................................................................................................11 4.1. NUBES...................................................................................................................................11 4.2. NATURALEZA......................................................................................................................12 4.3. PATRÓN................................................................................................................................13 4.4. RENDERIZADO (OTROS)...................................................................................................14 5. WEB...............................................................................................................................................16 6. ANIMACIÓN................................................................................................................................16 7. ALFA A LOGOTIPO...................................................................................................................19 Manual de GIMP. Capítulo 8. Los filtros (II) 3 1. FILTROS ARTÍSTICOS Con estos filtros se puede simular técnicas de pintura manual (pintura al óleo, lienzo, etc.). Aplicar lienzo. Este filtro aplica un efecto de lienzo a la capa o selección activa. Da textura a la imagen como si fuera un lienzo de un artista. Se puede controlar la Dirección de la representación del lienzo (como si fuese la posición de la luz principal que ilumina el lienzo) y la Profundidad del mismo: desde 1 (muy plano) a 50 (muy profundo). Brillo suave. Este filtro ilumina la imagen con una suave luz difusa. Produce este efecto haciendo las áreas brillantes de la imagen más brillantes. Cubismo. Este complemento modifica la imagen para que parezca que fue construida con pequeños cuadros de papel semitransparentes. La variable Tamaño del enlosado determina la dimensión, en píxeles, de los cuadros a usar; la variavle Saturación del enlosado, por su parte, determina cuanto de intenso será el color de los cuadros, lo que afecta a la opacidad de los mismos. Un valor alto representará los cuadros intensamente y no se verán los cuadros inferiores. Un valor pequeño permite a los cuadros inferiores ser más visibles a través de los más grandes y provocará más combinación en los colores. Depredador. Provoca el efecto de ver una imagen como se vería a través de los ojos de un alienígena de una conocida película de acción. Manual de GIMP. Capítulo 8. Los filtros (II) 4 Entelar. Este filtro añade una textura como de tela al área o capa seleccionada. Manual de GIMP. Capítulo 8. Los filtros (II) 5 Fotocopia. El filtro fotocopia modifica la capa o selección activa para que parezca una fotocopia en blanco y negro, como si el tóner transferido se basará en la oscuridad relativa de una región particular. Radio de máscara. Sirve para controlar el tamaño de los píxeles vecinos sobre los que se calcula la intensidad media y se compara con cada píxel vecino para decidir si se oscurece o no. Los valores grandes producen áreas negras espesas rodeando las blancas y menos detalle para las áreas negras. Los valores pequeños producen una menor transferencia de tóner y más detalles. Porcentaje de negro y Porcentaje de blanco sirven para controlar la cantidad de color negro y blanco que se añade a la imagen. El GIMPresionista. Puede hacer lo que hacen Cubismo y Aplicar lienzo, y mucho más. Da a la imagen la apariencia de una pintura, como si fuese pintada en un papel con la brocha que ha escogido. Este filtro tiene muchos parámetros que, cuando se combinan, dan un número muy elevado posibilidades. Así que es importante, cuando se encuentra un preajuste interesante, guardarlo. Por contra, lo intrincado de todos estos parámetros dificulta entender y prever cómo funcionan. Ondular. Pone unas tiras enlazadas pudiéndose elegir entre sus parámetros: la longitud, densidad e intensidad de las hebras; la profundidad y oscuridad de la sombra; el ancho de los lazos y el espacio de los mismos. Pintura al óleo. Este filtro hace que la imagen se parezca a una pintura al óleo. El Tamaño de máscara determina el resultado: un valor alto produce menos detalle, como si se hubiera usado una gran brocha. Manual de GIMP. Capítulo 8. Los filtros (II) 6 Van Gogh (LIC). “LIC” (Line Integral Convolution), es un método matemático.Este filtro se usa para aplicar un desenfoque direccional a una imagen, o para crear texturas. Se podría llamar “Astigmatismo” ya que desenfoca ciertas direcciones en la imagen. Viñeta. Este filtro modifica la capa o selección activa para que se parezca a un dibujo coloreado. El resultado es similar a un dibujo a lápiz que después se ha coloreado. Se puede elegir el Radio de máscara, parámetro que controla el tamaño de las áreas con las que trabaja el filtro. Los valores más grandes producen áreas negras espesas y mucho menos detalles en la imagen resultante. Los valores pequeños producen un efecto más sutil y más detalles. También el Porcentaje de negro, que controla la cantidad de color negro que se añade a la imagen. Los valores pequeños producen transiciones más suaves de las regiones de color a las áreas oscuras y las lineas negras son finas y menos notables. Los valores grandes producen lineas espesas, más oscuras y marcadas. Manual de GIMP. Capítulo 8. Los filtros (II) 7 2. FILTROS DECORATIVOS Añadir bisel. Este filtro añade un ligero bisel a una imagen usando un Mapa de relieve (que podemos ver si activamos la casilla de verificación Mantener la capa de relieve). Generalmente trabaja en una ventana nueva, aunque podemos elegir que se trabaje en la imagen original desmarcando la casilla Trabajar en copia. Si hay una selección activa, esta será biselada; en caso contrario se bisela la imagen completa. Añadir borde. Este filtro hace, justamente, lo que su nombre indica: añade un borde a la imagen. Se puede especificar el tamaño del borde así como el color. Los cuatro lados del borde se colorean de forma diferente, lo que le dará una apariencia de relieve. La imagen se agrandará con el tamaño del borde, y sólo se pintará el borde. Cromado Stencil (también necesita partir, en este caso, de dos imágenes en escala de grises y del mismo tamaño; una sirve para cromar la otra). Diapositiva. Este filtro hace que la imagen se parezca a una diapositiva, añadiendo una película de diapositiva, como un marco negro, con agujeros de cadena y etiquetas. Si es necesario, la imagen será recortada para que entre en un ratio de aspecto de anchura : altura = 3:2. Si la anchura de la imagen es mayor que la altura, el marco negro se añadirá arriba y abajo en la imagen, sino el marco negro se añadirá a la izquierda y a la derecha en la imagen. Se puede seleccionar el color del marco y la fuente del texto que aparece en el marco. Se usará el color de fondo activo para dibujar los agujeros. Sólo funciona sobre imágenes RGB y en escala de grises que contengan una sola capa. Manual de GIMP. Capítulo 8. Los filtros (II) 8 Difuminar borde. Este filtro añade un borde irregular y difuminado. Se puede especificar el color y el grosor del efecto, así como añadir una sombra a la imagen. Esculpido Stencil (debe partir de una imagen en escala de grises). Este filtro funciona sobre imágenes en escala de grises, que contengan una sola capa. La capa se usa como una máscara de selección como patrón para el efecto de esculpido. La imagen que será esculpida (la imagen objetivo) deberá ser una imagen RGB o en escala de gris, también con una sola capa. Esta imagen deberá tener el mismo tamaño que la imagen fuente. Esquinas redondeadas. Este filtro redondea las esquinas de una imagen, opcionalmente añade una sombra base y una capa de fondo. Funciona con imágenes RGB y en escala de grises que contengan sólo una capa. Crea una copia de la imagen o puede, opcionalmente, trabajar en el original. Foto antigua. Este filtro hace que una imagen se vea como una foto antigua: desenfocada, con un borde irregular, teñida con un tono marrón y marcada con manchas. Manual de GIMP. Capítulo 8. Los filtros (II) 9 Manchas de café. Este filtro añade manchas de café de apariencia realista a la imagen. Cada mancha se crea en su propia capa, por lo que cada una, después de aplicar el filtro, se puede editar con facilidad (mover, escalar, borrar), o crear manchas adicionales volviendo a utilizar el filtro. Cada mancha se crea en su propia capa. Las capas de manchas son movidas, aleatoriamente, para dejar las manchas esparcidas (entonces se puede ver el contorno de la capa movida superior). Así después de aplicar el filtro, se pueden editar las manchas con facilidad (mover, escalar, borrar), o crear manchas adicionales volviendo a utilizar el filtro. 3. FILTROS DE MAPA Estos filtros utilizan una imagen como origen para crear otra imagen diferente o una para modificar otra (siempre que las dos tengan el mismo tamaño; en algunas de las siguientes se ha utilizado una imagen con una espiral). Baldosas pequeñas. Este filtro reduce la imagen (capa activa o selección) y la muestra en muchas copias en la imagen original. Número de segmentos n²: significa dividir “la imagen en n elevado a 2 “mosaicos, donde “n” es el número seleccionado con el deslizador o en la caja de entrada. n = 3 hará nueve mosaicos en la imagen. Al mismo tiempo podrá elegir si la imagen se voltea en Horizontal o en Vertical y si este efecto se aplica a Todas las Baldosas o a Baldosas alternadas. Crear sin costuras. Este filtro modifica la imagen para enlosar haciendo los bordes sin costuras. Así una imagen se puede usar como patrón para una página web. Este filtro no tiene opciones. Deformar. Este filtro desplaza los píxeles de la capa activa o selección según los niveles de gris de un Mapa de desplazamiento (en el ejemplo de la izquierda ha sido otra imagen en espiral). Los píxeles son desplazados según la pendiente del degradado en el mapa de desplazamiento. No son desplazados los píxeles correspondientes a áreas sólidas; a pendiente más grande, más grande el desplazamiento. Manual de GIMP. Capítulo 8. Los filtros (II) 10 Desplazar. Este filtro usa un “mapa de desplazamiento” para desplazar los píxeles correspondientes de la imagen. Este filtro desplaza el contenido de la imagen (capa activa o selección) en la intensidad del píxel correspondiente en la imagen del “mapa de desplazamiento” (en el ejemplo de la izquierda ha sido otra imagen en espiral). Ambos mapas de desplazamiento X e Y serían imágenes en escala de gris y tendrían el mismo tamaño que la imagen. Este filtro permite interesantes efectos de distorsión. Enlosado de papel. Este filtro corta la imagen (capa activa o selección) en muchas piezas, con forma cuadrada, y las desliza más o menos solapándolas, pudiendo salirse un poco de los bordes de la imagen. Enlosar. Este filtro hace varias copias del original en una imagen nueva más grande. Para la imagen de la izquierda se ha elegido como tamaño el doble de la original (con lo que la ha cuadruplicado la imagen). Se puede elegir la anchura y altura de las losas de papel, el color de fondo, etc. Espejismo. Con este filtro, la imagen (capa activa o selección) parece como un caleidoscopio. Este filtro duplica la imagen en muchas copias y las pone alrededor del centro de la imagen. Mapa de relieve. Este filtro crea efectos 3D repujando una imagen y después mapeándola en otra imagen. La altura del relieve depende de la luminosidad del píxel y se puede seleccionar la dirección de la luz. Manual de GIMP. Capítulo 8. Los filtros (II) 11 Mapear objeto. Este filtro mapea una imagen con un objeto (plano, esfera, caja o cilindro). Se puede elegir el objeto, la luz, la orientación, el material, etc. Traza fractal. Este filtro mapea la imagen con un fractal (figura plana o espacial, compuesta de infinitos elementos, que tiene la propiedad de que su aspecto y distribución estadística no cambian cualquiera que sea la escala con que se observe). 4. FILTROS RENDERIZADO Algunos de los filtros siguientes sirven para crear imágenes completamente nuevas desde cero. 4.1. NUBES Nubes de diferencia. Es el mismo que Ruido sólido (un poco más abajo) Plasma. Genera nubes con color que pueden ser utilizadas para texturas. Se puede controlar la Turbulencia con el deslizante asociado a este parámetro. Manual de GIMP. Capítulo 8. Los filtros (II) 12 Nubes de diferencia. Es el mismo que Ruido sólido (un poco más abajo) Ruido sólido. Es un gran creador de texturas. Tenga en cuenta que este ruido es siempre gris, incluso si se aplica a una imagen con color. Es también es una buena herramienta para crear mapas de desplazamiento para el Filtro >> Mapa >> Deformar o para el Filtro >> Mapa >> Mapa de relieve. 4.2. NATURALEZA Fractal IFS (Iterated Function System). Con este filtro se pueden crear formas naturales orgánicas como hojas, flores, ramas o árboles enteros. El “truco” está en hacer pequeños y precisos movimientos en el espacio del fractal. El resultado es difícil de predecir, y debe ser extremadamente meticuloso cuando cambia el patrón. Si hace demasiado grande un componente triángulo o si lo mueve demasiado lejos la vista previa se volverá negra, o más comúnmente, se obtendrá una nube de partículas sin forma. Llama. Con este filtro puede crear patrones fractales generados aleatoriamente. No puede controlarlos como con el filtro Fractal IFS, pero puede guiar la generación aleatoria en una cierta dirección, y elegir las variaciones de un tema. En la ventana principal, puede seleccionar los parámetros Renderizado y Cámara. Los primeros tres parámetros en la solapa Renderizado son Brillo, Contraste y Gamma. El resultado de estas opciones es visible en la ventana de la Vista previa, pero, generalmente, es mejor mantener los valores predefinidos y corregir los colores de la imagen después con el menú Colores. Manual de GIMP. Capítulo 8. Los filtros (II) 4.3. 13 PATRÓN Explorador CML. Es el filtro es más complejo pero eficiente de los creadores de texturas. Laberinto. Este filtro genera un patrón de un laberinto aleatorio blanco y negro. El resultado sobreescribe completamente el contenido de la capa activa. Patrones de difracción. Este filtro permite hacer texturas de difracción o de interferencias de ondas. Se puede configurar el brillo, dispersión y polarización de la textura. No hay vista previa automática, debe presionar el botón de Vista previa para actualizarla. Qbista. Este filtro genera texturas aleatorias. Se muestra una primera textura en el cuadro central, y diferentes variaciones alrededor. Si prefiere una de las texturas alternativas, pulse sobre ella. La textura elegida se muestra, ahora, en el centro, y sus variaciones específicas se muestran alrededor. Cuando encuentre la textura que busca, pulse sobre ella y, después, sobre Aceptar. La textura aparecerá en la capa activa, reemplazando completamente el contenido previo. Puzzle. Este filtro transformará la imagen en un puzle. Los bordes no son suaves, así que un poco de desenfoque, a menudo, mejora el aspecto (p. e. desenfoque gaussiano con un radio de 1.0). Manual de GIMP. Capítulo 8. Los filtros (II) 14 Rejilla. Genera una rejilla cartesiana en la capa activa sobre el contenido existente. La anchura, espaciado, desplazamiento y los colores de las líneas de la rejilla se pueden configurar. Por defecto, las líneas tienen el color de fondo del GIMP. Seno. Genera texturas basadas en formas senoidales, parecidas a seda o contrachapado. Este complemento funciona usando dos colores que se pueden definir en la pestaña Colores. Estos dos colores crean patrones de ondas basadas en la función seno. Tablero de ajedrez. Este filtro crea un patrón de tablero de ajedrez reemplazando el contenido de la capa activa. Se usan los colores de frente y fondo predefinidos en colores en la Caja de herramientas. 4.4. RENDERIZADO (OTROS) Circuito. Este filtro crea como un circuito eléctrico en dos colores (blanco y negro) y lo superpone a la imagen original en una capa diferente si se mantiene seleccionada la casilla Capa separada. Diseñador de esferas. Este filtro crea una esfera tridimensional con diferentes texturas. Reemplaza la imagen original. Manual de GIMP. Capítulo 8. Los filtros (II) 15 Espirógrafo de GIMP. Un espirógrafo es un instrumento de ruedas dentadas que sirve para dibujar. Con este filtro se puede elegir la forma, el color, la herramienta, etc. con la que dibujar. Explorador de fractales. Con este filtro puede crear fractales e imágenes multicolor. Al contrario que el filtro Fractal IFS este filtro permite realizar fractales de manera sencilla. Gfig. Este filtro es una herramienta que nos permite la creación de figuras geométricas para añadirlas a la imagen. Cuando se utiliza, los elementos insertados en la imagen se ubican en una capa nueva, con lo que la imagen no será modificada. Lava. Este filtro crea un efecto como de lava en una capa nueva si se mantiene seleccionada la casilla Capa separada. Nova de líneas. Crea un efecto de supernova mediante líneas. Se puede controlar el número de líneas. Utiliza el color de primer plano para dibujarlas y no crea una nueva capa. Manual de GIMP. Capítulo 8. Los filtros (II) 16 5. WEB Estos filtros son mayormente utilizados en imágenes destinadas para sitios Web. ● ● El filtro Mapa de imagen es utilizado para mapear una imagen; esto es: asignar direcciones Web a zonas de una imagen. Como ejemplo podríamos indicar un mapa de provincias en el que cada una de las zonas nos llevase a una provincia (a una página Web) diferente. Los programas de creación de páginas Web suelen incorporar esta función; en GIMP se puede hacer de forma similar. El filtro Semiaplanar es utilizado para simular semitransparencia en varios formatos de imágenes. Por ejemplo: el formato indexado GIF soporta transparencia completa (0 ó 255 de valor de alfa), pero no semitransparencia (de 1 a 254), por lo que los píxeles semitransparentes se transformarán en no transparentes o completamente transparentes, arruinando el antidentado aplicado a la imagen que quiere poner en su página Web. Obviamente una alternativa a a esto pasa por utilizar formatos que sí permiten semitransparencia como el formato PNG. 6. ANIMACIÓN Estos filtros trabajan con imágenes en capas diferentes para luego salvar el archivo en forma gif (con animación). a) FUNDIR Necesita 3 capas con distintos elementos en cada una. Lo que hace es crear capas diferentes en las que van apareciendo lo que había que en las dos capas superiores. Si se mantiene pulsada la casilla Bucle la animación lo realiza. b) GLOBO GIRATORIO Crea con una imagen una nueva con una secuencia de imágenes, en forma de globo, simulando el giro de dicho globo. Permite escoger la dirección de giro del globo y, por defecto, el fondo es transparente. Manual de GIMP. Capítulo 8. Los filtros (II) c) 17 ONDAS Crea una imagen multicapa añadiendo un efecto de rizado a la imagen actual (para crear el efecto de una ola). d) ONDAS Crea una imagen multicapa con un efecto como si una piedra cayese sobre la imagen actual. e) QUEMADO Necesita dos capas. El contenido de la capa superior aparece con un efecto de quemado. Manual de GIMP. Capítulo 8. Los filtros (II) f) 18 DESOPTIMIZAR Si se dispone de una imagen con la anterior El filtro crea un archivo con las siguientes capas: disposición de capas crea una capa con el contenido de la capa fondo, otra con el contenido de la capa fondo y la capa 1, otra con el contenido de la capa creada y la capa 2, etc. g) OPTIMIZAR Lo que hace este filtro, con objeto de reducir el tamaño del archivo, es quedarse con la información necesaria. En el caso de la figura de la derecha se ha redimensionado cada capa hasta incluir su contenido y desechar la parte transparente. También los elementos compartidos por todas las capas se guardan una sola vez en lugar de en todas las capas, almacenándose únicamente lo que cambia en cada capa. h) REPRODUCCIÓN Este complemento le permite reproducir una animación desde imágenes multicapas (que estamos trabajando para la Web) para probarlas, tal y como se haría desde un navegador. Cuando se elige aparece un cuadro de diálogo con las siguientes zonas: • Vista previa. Esta vista previa de la animación se adapta automáticamente al tamaño del fotograma. • Botones. Están disponibles cuatro botones: ◦ Reproducir/Detener. Sirve para reproducir o parar la animación. ◦ Paso. Nos muestra, fotograma a fotograma, la animación. Manual de GIMP. Capítulo 8. Los filtros (II) 19 ◦ Rebobinar. Rebobinar la animación y la muestra desde el principio. ◦ Desprender. Separa la zona Vista previa del cuadro de diálogo para ver la reproducción de forma independiente. 7. ALFA A LOGOTIPO Estos filtros nos permiten elegir la parte transparente de una capa y aplicarle los Script-fu que se trataron en el capítulo 1 para el texto. A la siguiente imagen (que tiene dos capas: una con fondo blanco y otra con transparencia en la que se ha escrito un texto utilizando el lápiz): Se le ha aplicado (teniendo seleccionada la capa con la transparencia donde se encuentra el texto dibujado) los siguientes filtros: Neón alienígena Contorno 3D Texturizado Manual de GIMP. Capítulo 9. Otros filtros y Script-Fu. Rutas. Complementos (plugins) Manual de GIMP Capítulo 9: Otros filtros y Script-Fu. Rutas. Complementos (plugins) 1 Manual de GIMP. Capítulo 9. Otros filtros y Script-Fu. Rutas. Complementos (plugins) 2 Índice del capítulo 1. OTROS FILTROS..........................................................................................................................3 1.1. COMPONENTES.....................................................................................................................3 1.2. MAPA......................................................................................................................................4 1.3. INFO........................................................................................................................................6 1.4. CALIENTE..............................................................................................................................6 1.5. COLOR A ALFA.....................................................................................................................6 1.6. COLOREAR............................................................................................................................6 1.7. PAQUETE DE FILTROS........................................................................................................7 1.8. RETINEX................................................................................................................................7 1.9. RGB. MAX..............................................................................................................................7 2. LAS RUTAS....................................................................................................................................8 2.1. TEXTO A RUTA......................................................................................................................8 2.2. RUTAS Y ARCHIVOS SVG...................................................................................................9 3. SCRIPT-FU...................................................................................................................................10 3.1. SCRIPT-FU PARA LA WEB.................................................................................................10 3.2. SCRIPT-FU PARA GIMP......................................................................................................11 4. COMPLEMENTOS (PLUGINS) EN GIMP.............................................................................13 5. COMPLEMENTOS DE PHOTOSHOP EN GIMP..................................................................14 5.1. INSTALACIÓN DE COMPLEMENTOS..............................................................................14 6. DIRECCIONES DE INTERÉS...................................................................................................16 Manual de GIMP. Capítulo 9. Otros filtros y Script-Fu. Rutas. Complementos (plugins) 3 1. OTROS FILTROS Una de las mejoras de las últimas versiones de GIMP sobre las anteriores ha sido una ordenación de los filtros. En versiones anteriores, dentro del menú filtros, se disponía una opción (Colores) que agrupaba una serie de filtros destinados a modificar los colores de una imagen. En las últimas versiones se encuentran dentro del menú Colores. 1.1. COMPONENTES a) COMPONER Este filtro recompone una imagen a partir de varias imágenes o capas en escala de grises, por ejemplo desde los componentes RGB, HSV... extraídos. También se puede construir una imagen a partir de imágenes o capas en escala de grises creadas independientemente. b) DESCOMPONER Descompone la imagen en capas independientes según criterios de color: RGB (rojo, vede, azul), CMYK (cyan, magenta, amarillo y negro)... c) MEZCLADOR DE CANALES Permite variar los canales (rojo, verde y azul), conservando o no la luminosidad de la imagen y convirtiendo o no la imagen a escala de grises. Manual de GIMP. Capítulo 9. Otros filtros y Script-Fu. Rutas. Complementos (plugins) a) 4 RECOMPONER Este filtro reconstruye una imagen de sus componentes RGB, HSV... directamente, al contrario que el filtro Componer que usa un diálogo. 1.2. MAPA b) COLOREAR DESDE MUESTRA Este filtro permite colorear fotos antiguas en blanco y negro a partir de una imagen en color o de un degradado. c) INTERCAMBIO DE COLOR Sustituye un color seleccionado de la imagen por otro elegido por nosotros. Para seleccionar en su cuadro de diálogo (en Vista previa) el color a sustituir, debe hacer clic sobre el mismo utilizando la rueda del ratón. d) MAPA ALIENÍGENA Permite modificar los colores primarios (rojo, verde, azul), así como el tono, saturación y luminosidad. Manual de GIMP. Capítulo 9. Otros filtros y Script-Fu. Rutas. Complementos (plugins) e) 5 MAPA DE DEGRADADO Colorea la imagen con el color de frente que hemos elegido en la caja de herramientas (en la imagen siguiente ha sido el rojo). f) MAPA DE PALETA Se elige un rango de colores de origen y uno de destino para colorear la imagen. g) ROTAR LOS COLORES Sirve para modificar el mapa de colores de una imagen atendiendo a la posición en el círculo cromático. Manual de GIMP. Capítulo 9. Otros filtros y Script-Fu. Rutas. Complementos (plugins) 6 1.3. INFO a) ANÁLISIS DEL CUBO DE COLOR No modifica la imagen, sino que nos da información en forma de histogramas de cada uno de los canales de color de la imagen, dimensiones de la imagen y número de colores. b) PROMEDIO DEL BORDE Esta herramienta calcula el color medio en una selección o borde de capa. El color calculado se coloca como color activo de frente en la caja de herramientas (en la imagen no ocurre nada). c) SUAVIZAR PALETA Nos muestra en una imagen nueva la paleta de colores utilizada en la imagen. El propósito de este filtro es crear mapas de colores para ser utilizados con el filtro Llama (Filtros >> Renderizado >> Naturaleza >> Llama). 1.4. CALIENTE Identifica y modifica píxeles que pueden causar problemas cuando se vea la imagen en un televisor PAL o NTSC. 1.5. COLOR A ALFA Permite elegir un color de la imagen para convertirlo en transparente. 1.6. COLOREAR Colorea una imagen a partir de un color elegido. En la imagen siguiente se ha escogido el verde para ello. Manual de GIMP. Capítulo 9. Otros filtros y Script-Fu. Rutas. Complementos (plugins) 7 1.7. PAQUETE DE FILTROS Permite variar la imagen por tono (verde, cian, azul, magenta, rojo, amarillo), saturación (más o menos), valor (más claro o más oscuro)... 1.8. RETINEX Mejora la imagen cuando las condiciones de luz no son buenas. 1.9. RGB. MAX Para cada píxel de una imagen mantiene los canales máximos o mínimos. Manual de GIMP. Capítulo 9. Otros filtros y Script-Fu. Rutas. Complementos (plugins) 8 2. LAS RUTAS Las rutas son curvas (específicamente del tipo de curvas Bézier). Para entender su concepto puede dirigirse a Wikipedia: http://es.wikipedia.org/wiki/Curva_de_Bézier. Es una herramienta muy poderosa para diseñar formas sofisticadas. Para utilizarla en el GIMP se deben hacer dos cosas: primero crearla y luego trazarla (trazar la ruta significa aplicarla a la imagen con un estilo específico: color, anchura de la línea, patrón, etc.). En el capítulo 5 vimos una demo de esto: http://tecnologiaedu.uma.es/materiales/gimp/capturas/rutas.htm Se usan principalmente para dos propósitos: • Una ruta cerrada puede convertirse en una selección. • Una ruta, sea abierta o cerrada, puede ser trazada, esto es, pintada sobre la imagen, en una variedad de formas. Las rutas se crean y manipulan empleando la herramienta Ruta. Las rutas, como las capas y los canales, son parte de los componentes de la imagen, por lo que cuando una imagen se guarda en el formato de archivo nativo de GIMP (XCF), todas sus rutas son guardadas. Pueden ser muy complejas. Si las crea a mano empleando la herramienta Ruta probablemente no tengan muchos nodos, pero si las crea transformando una selección o un texto a una ruta el resultado puede tener fácilmente cientos de nodos, o incluso miles. Una ruta puede poseer múltiples componentes. Un componente es la parte de una ruta cuyos nodos están conectados unos a otros mediante segmentos. El beneficio de poder tener múltiples componentes en una ruta permite convertirlos en selecciones de áreas aisladas. GIMP permite transformar la selección de una imagen en una ruta; y también le permite transformar una ruta en una selección. Cada una de las herramientas de transformación (rotar, escalar, perspectiva, etc.) se pueden ajustar para que actúen específicamente sobre las rutas usando la opción Transformar o Afectar en Opciones de herramienta. Esto le proporciona un poderoso conjunto de métodos para alterar las formas de las rutas sin afectar otros elementos de la imagen. http://tecnologiaedu.uma.es/materiales/gimp/capturas/rutas2.htm 2.1. TEXTO A RUTA Un texto creado con la herramienta Texto puede transformarse en una ruta haciendo clic en el botón Crear una ruta a partir del texto que se encuentra en Opciones de herramienta. Esto puede ser útil para varios propósitos: • Trazar la ruta, lo que da muchas posibilidades para obtener texto bonito. • Más importante, la propiedad de transformar el texto. Se puede convertir texto a una ruta, luego transformar la ruta, para finalmente trazarla o convertirla en selección y así rellenarla de color. Esto lleva a resultados de mucha mayor calidad que los que se obtienen simplemente pasando el texto a una capa y modificando sus píxeles. Manual de GIMP. Capítulo 9. Otros filtros y Script-Fu. Rutas. Complementos (plugins) 9 En la demo siguiente se ha realizado: • Una vez escrito un texto creamos una ruta a partir del mismo. • Una vez creada ocultamos la capa donde está el texto y creamos otra para trazar la ruta en ella. • Aplicamos a la ruta una perspectiva. • La trazamos. • Por último le aplicamos uno de los filtros Alfa a logotipo. http://tecnologiaedu.uma.es/materiales/gimp/capturas/rutas3.htm 2.2. RUTAS Y ARCHIVOS SVG SVG (acrónimo de Scalable Vector Graphics) es un formato de archivo cada vez más popular para guardar gráficos vectoriales. En estos gráficos los elementos son independientes de la resolución, en contraste con los gráficos rasterizados (los que se representan como arreglos de píxeles). GIMP es principalmente un programa de gráficos rasterizados, pero las rutas son entidades vectoriales. Afortunadamente, las rutas se representan en los archivos SVG casi de la misma forma en que se representan en GIMP. Esta compatibilidad hace posible guardar rutas del GIMP como archivos SVG sin perder información. Puede acceder a esta capacidad en el diálogo de Rutas, haciendo clic con el botón derecho y, en el menú emergente, elegir Exportar ruta. Esto también significa que GIMP puede crear rutas desde archivos SVG que fueron guardados con otros programas, como Inkscape1 o Sodipodi2, que son dos aplicaciones gráficas de código abierto muy populares. Esto es bueno porque dichos programas son mucho más poderosos que GIMP para manipular rutas. Puede importar rutas desde un archivo SVG desde el diálogo de Rutas utilizando Importar ruta. La creación de rutas no es lo único que puede hacer el GIMP con los archivos SVG. Además los puede abrir como imágenes, de la manera usual. 1 http://www.inkscape.org/?lang=es 2 http://sourceforge.net/projects/sodipodi/ Manual de GIMP. Capítulo 9. Otros filtros y Script-Fu. Rutas. Complementos (plugins) 10 3. SCRIPT-FU Básicamente son una automatización de tareas para la realización de una imagen nueva o para la modificación de alguna existente. Se ha nombrado con anterioridad (en el capítulo 1) para la creación de Logotipos. En versiones anteriores de GIMP tenían un menú específico, pero en esta versión ha desaparecido y se han incluido en el menú filtros para facilitar al usuario su localización. A los Script-Fu podemos acceder desde dos sitios: • A través del menú Archivo >> Crear de ventana de la imagen GIMP. Sirven para crear imágenes nuevas. • A través del menú filtros. Sirven para modificar una imagen existente (aunque no se distinguen de forma alguna de los filtros). Los Script-Fu que son accesibles desde el menú Archivo >> Crear son los siguientes: • Botones • Logotipos • Patrones • Temas de páginas Web Los vamos a englobar en dos grupos: Script-fu para la Web y Script-Fu para GIMP. 3.1. SCRIPT-FU PARA LA WEB Sirven para crear una serie de imágenes útiles para páginas Web o para aplicaciones multimedia. a) BOTONES Botón simple biselado Botón redondo. Crea, con los colores y texto que elijamos, tres imágenes que luego podremos utilizar como botones en una página Web. Manual de GIMP. Capítulo 9. Otros filtros y Script-Fu. Rutas. Complementos (plugins) b) 11 TEMAS DE PÁGINAS WEB CLASSIC. GIMP.ORG PATRÓN BISELADO RESPLANDOR ALIENÍGENA 3.2. a) SCRIPT-FU PARA GIMP LOGOTIPOS Ya se comentaron en el capítulo 1. b) PATRONES Sirven para crear patrones que luego utilizaremos como relleno. El proceso es el mismo para todos los Script-Fu de este grupo: Manual de GIMP. Capítulo 9. Otros filtros y Script-Fu. Rutas. Complementos (plugins) 12 1. Se genera la imagen con los parámetros que deseemos. 2. Cuando guardamos la imagen tenemos que elegir el siguiente directorio para guardar el patrón: C:\Archivos de programa\GIMP-2.0\share\gimp\2.0\patterns. 3. Se pone el nombre que se desee al archivo, pero con la extensión PAT. Cuando reiniciemos GIMP tendremos el/los patrones creados para su uso. Camuflaje Embaldosado de remolinos Remolino Planilandia Renderizar mapa Tierra Truchet 3D Truchet Manual de GIMP. Capítulo 9. Otros filtros y Script-Fu. Rutas. Complementos (plugins) 13 4. COMPLEMENTOS (PLUGINS) EN GIMP La instalación de estos complementos se trató en el capítulo 3 (epígrafe tratamiento de imágenes por lotes). Una de las principales bondades del GIMP es la facilidad con que se puede extender su funcionalidad, por medio de complementos (también llamados plugins). Los complementos son programas externos que corren bajo el control de la aplicación e interactúan con ella. Las posibilidades de GIMP no se agotan con la instalación estándar del programa (como ya hemos visto en capítulos anteriores), que incorpora varias decenas de complementos, ya que los podemos encontrar a través de Internet, con lo que se aumenta exponencialmente las posibilidades del programa. Una gran cantidad se hallan en el GIMP Plugin Registry (http://registry.gimp.org/list_content), un sitio web cuyo propósito es proporcionar un repositorio central de complementos. Los creadores de complementos los pueden subir allí y los usuarios interesados los pueden descargar, realizando búsquedas de diversas formas. Aparte del sitio oficial hay otros que los contienen o que han hecho una recopilación de direcciones donde encontrarlos o que mencionan los “mejores”: • Tech Zilo: http://www.techzilo.com/gimp-plugins/ • http://www.dirgimp.com/dir/Software_y_plug_ins_para_Gimp_23.html • http://sourceforge.net/projects/gimpfx-foundry/ • http://gmic.sourceforge.net/gimp.shtml • Etc. La siguiente captura de pantalla del filtro (G'Mic) bajado de la última dirección Web anterior nos da idea de las posibilidades de estos complementos: Manual de GIMP. Capítulo 9. Otros filtros y Script-Fu. Rutas. Complementos (plugins) 14 5. COMPLEMENTOS DE PHOTOSHOP EN GIMP Las posibilidades de GIMP no se agotan en si mismo. Puede hacer uso de complementos diseñados para otras aplicaciones (como Photoshop), sobre todo teniendo en cuenta que muchos de ellos son gratuitos y que los que se inician en un programa desean tener variadas herramientas que produzcan efectos interesantes y atractivos con pocas operaciones. Los que han utilizado Photoshop conocen que una de sus características a destacar es sin duda su extensibilidad a partir de plugin. La posibilidad de utilizarlos en GIMP es un incentivo para migrar a dicha aplicación. Instalar los filtros adicionales de Photoshop para Windows no requiere demasiados conocimientos técnicos y merece la pena. Lo primero que tenemos que hacer es instalar el plugin pspi.exe que lo podemos encontrar en: http://www.gimp.org/~tml/gimp/win32/pspi.html3. En el caso de Windows nos descargamos un archivo comprimido en formato zip; una vez se descomprime aparece un archivo pspi.exe en la siguiente ruta: lib/gimp/2.0/plug-ins. Lo seleccionamos y copiamos para, posteriormente, pegarlo en “C:/archivos de programa/GIMP-2.0/ lib/gimp/2.0/plug-ins/”. Si se tiene GIMP arrancado hay que reiniciarlo, con lo que aparece en el menú Filtros la opción Photoshop Plug-in Settings. Cuando hacemos clic en ella hay que elegir la ruta donde están grabados los complementos de Photoshop. GIMP cargará los filtros que encuentre en dicha carpeta cuando arranque y los añadirá al menú Filtros. NOTA: No todos funcionarán bien (hay que tener en cuenta que no han sido diseñados específicamente para GIMP; es cuestión de probar y de borrar los que no nos sirvan). 5.1. INSTALACIÓN DE COMPLEMENTOS Podemos descargar los complementos de muchos sitios (algunos de ellos son gratuitos). Poniendo sencillamente en un buscador las palabras filtros gratis Photoshop nos aparecen múltiples enlaces como los siguientes: ● http://www.cybia.co.uk/plugins/edgeworks.zip ● http://park18.wakwak.com/~pixia/pxaplgin.exe 3 Aunque en esa página se comenta la instalación en GNU/Linux también podemos encontrar información en http://www.laconsolablog.com/2008/01/06/gimp-xtreme-power/ Manual de GIMP. Capítulo 9. Otros filtros y Script-Fu. Rutas. Complementos (plugins) ● http://photoshop.msk.ru/ ● Etc. 15 De ellos nos podemos descargar archivos en diversos formatos (exe: se ejecutan haciendo doble clic sobre ellos; zip, etc.). Es conveniente crear una carpeta e instalar los archivos de filtros en la misma. Los filtros de Photoshop tienen la extensión 8bf. Cuando reiniciemos GIMP después de tener los filtros en una carpeta y habiendo ejecutado la opción Photoshop Plug-in Settings tendremos a nuestra disposición nuevos filtros en el menú Filtros. Manual de GIMP. Capítulo 9. Otros filtros y Script-Fu. Rutas. Complementos (plugins) 16 6. DIRECCIONES DE INTERÉS En Internet encontramos una cantidad creciente de páginas Web interesantes sobre GIMP. Reseñamos algunas (fecha de consulta: mayo de 2009). a) MANUALES, TUTORIALES, CURSOS, ETC.: ● ● ● ● ● ● ● b) TRUCOS: ● ● ● c) Manual de El GIMP: http://docs.gimp.org/es/ Manual de GIMP del Observatorio tecnológico del CNICE: http://observatorio.cnice.mec.es/ modules.php?op=modload&name=News&file=index&catid=&topic=10&allstories=1 Curso de GIMP editado por el ISFTIC: http://www.isftic.mepsyd.es/formacion/enred/ofrecemos/gimp.php Diversos tutoriales: http://www.falasco.org/?page_id=4 Curso de tratamiento digital de imágenes: http://www.grimaldos.es/cursos/imgdig/index.html Videotutoriales de GIMP: http://www.hachemuda.com/video-tutoriales-gimp/ GIMP para Windows en hazlo-asi.net: http://www.hazlo-asi.net/content/view/19/44/ Diversos efectos: http://gimpeando.iespana.es/ Varias utilidades: http://the.sunnyspot.org/gimp/plugins.html Usar complementos de Photoshop en GIMP: http://trukosgimp.blogspot.com/2008/02/usarcomplementos-de-photoshop-en-gimp.html VARIOS: GIMPshop: http://www.gimpshop.com/gimpspanish/index.html Asemeja la interfaz de GIMP a la de Photoshop Comunidad de usuario de GIMP en español: http://www.gimp.org.es/modules/news/ Presentación del programa: http://ana.cosasdedos.net/charlas/gimp1fic/gimp1fic.pdf Para compartir recursos en línea http://www.gimpstuff.org/ http://browse.deviantart.com/resources/applications/gimpactions/#order=9