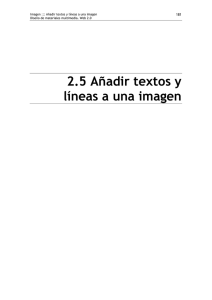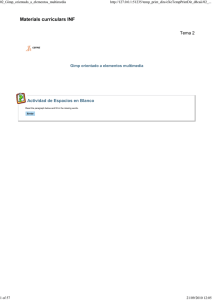2.7 Añadir efectos especiales a una imagen con GIMP
Anuncio

Imagen ::: Aplicar efectos especiales a una imagen Diseño de materiales multimedia. Web 2.0 192 2.7 Añadir efectos especiales a una imagen con GIMP Imagen ::: Aplicar efectos especiales a una imagen Diseño de materiales multimedia. Web 2.0 193 2.7 Aplicar efectos especiales a una imagen 2.7.1 Filtros El término “Filtro” proviene de la fotografía tradicional y aludía a una serie de cristales que se situaban delante del objetivo de la cámara para conseguir efectos especiales. Los filtros que proporciona GIMP permiten aplicar a una imagen original un sinfín de efectos de retoque y modificaciones. En esta práctica se explica cómo aplicar un filtro y algunos ejemplos. 1. Extrae el archivo manzanas.jpg contenido en el ZIP: manzanas.zip 2. Haz doble clic sobre el acceso directo de GIMP situado en el escritorio. 3. Una vez dentro de GIMP, elige Archivo > Abrir. Se abre el cuadro de diálogo Abrir imagen. Localiza el archivo manzanas.jpg. Clic sobre este archivo y pulsa en el botón Abrir. 4. Para aplicar un tipo de filtro, selecciona la opción de menú Filtro > … Elige por ejemplo Desenfoque [Blur] > Desenfoque de movimiento. 5. A continuación se muestra un cuadro de diálogo donde es posible configurar distintos parámetros del filtro antes de aplicarlo. El tipo de valores dependerá de la clase de filtro elegido. En la mayoría de los casos si se activa la casilla Vista previa se dispondrá de una pequeña ventana que permitirá contemplar el resultado final antes de aplicarlo. 194 Imagen ::: Aplicar efectos especiales a una imagen Diseño de materiales multimedia. Web 2.0 6. Una vez realizados los convenientes ajustes en los distintos parámetros del efecto pulsa en el botón Aceptar para aplicar los cambios. Para deshacer la aplicación de un filtro selecciona Editar > Deshacer … o bien la combinación de teclas: <Ctrl>+<Z>. En ocasiones será necesario pulsar reiteradamente esta combinación para restaurar la imagen original. 7. Siguiente los pasos 4-6 explora las distintas posibilidades de efectos que puedes conseguir con GIMP. En las imágenes siguientes se recogen algunos ejemplos: Imagen original Desenfoque > Pixelar Ruido > Esparcir Luces y sombras > Mosaico de cristal Luces y sombras > Destello de lente Distorsiones > Ondular Distorsiones > Página doblada Artísticos > Aplicar lienzo Decorador > Diapositiva Decorador > Esquinas redond. Decorador > Foto antigua Luces y sombras > Sombra base 8. Para guardar la nueva imagen creada, en la barra de menú de esa imagen selecciona Archivo > Guardar como … Imagen ::: Aplicar efectos especiales a una imagen Diseño de materiales multimedia. Web 2.0 195 9. En el cuadro de diálogo Guardar imagen introduce un nombre de archivo distinto de la imagen original para no sobrescribirla. Por ejemplo: manzanas_lienzo.jpg y para terminar pulsa en el botón Guardar. 10. Se muestra el panel Guardar como JPEG. Ajusta la calidad en un valor 80-100 % y confirma pulsando en el botón Aceptar. 2.8.2 Textos con efectos especiales GIMP proporciona herramientas sencillas para el diseño de un banner de texto. Éste se puede utilizar como encabezado de una página web. 1. Desde la ventana principal de GIMP selecciona Archivo > Nuevo. 2. En el cuadro de diálogo Crear una imagen nueva introduce las dimensiones, por ejemplo, 468 y 60 en las casillas Anchura y Altura respectivamente. 3. Pulsa en el botón Aceptar. 4. Para visualizar el panel de opciones de una herramienta, en la ventana principal, selecciona Archivo > Diálogos > Opciones de herramienta. 5. Haz clic sobre la herramienta Texto en el cuadro de herramientas. Imagen ::: Aplicar efectos especiales a una imagen Diseño de materiales multimedia. Web 2.0 196 6. En el panel de Opciones de herramienta elige como tipo de fuente Arial Black y como tamaño 72 puntos. 7. Clic sobre la casilla Color de las opciones de herramienta. En el cuadro de diálogo Color del texto que se despliega selecciona el color negro. Existen varios procedimiento alternativos para ello: • Teclear el valor hexadecimal 000000 del color negro en la casilla Notación HTML • Clic en la esquina inferior izquierda de la paleta de colores. • Introduce los valores 0-0-0 en las casillas R-G-B (Red-Green-Blue = RojoVerde-Azul). 8. Una vez elegido el color pulsa en el botón Aceptar. Imagen ::: Aplicar efectos especiales a una imagen Diseño de materiales multimedia. Web 2.0 197 9. Clic sobre el lienzo de la imagen y en el cuadro Editor de textos de El Gimp teclea el texto. Por ejemplo: GIMP. Para terminar pulsa el botón Cerrar. 10. En el cuadro de herramientas de GIMP elige la herramienta Mover capas y selecciones. 11. Sitúa el puntero del ratón sobre el cuadro de texto y cuando el puntero adquiera la apariencia de una cabeza de flecha negra, arrastra y coloca para centrar el texto. 12. Para aplicar un efecto especial al texto selecciona por ejemplo: Filtros > Alfa a logotipo > Bovinación. 13. En el cuadro de diálogo de Opciones admite los parámetros por defecto y pulsa en el botón Aceptar. 14. Al cabo de unos instantes se ha creado un atractivo rótulo. 15. Para deshacer la aplicación de este efecto, en la ventana de la imagen elige Editar > Deshacer. 198 Imagen ::: Aplicar efectos especiales a una imagen Diseño de materiales multimedia. Web 2.0 16. Repite los pasos 12-15 para probar otros efectos especiales sobre el texto. A continuación se proponen algunos. Básico II Bisel degradado Bovinación Bruñido Calor resplandeciente Contorno 3D Desmenuzar Neón Resplandor Starburst Starscape Texturizado 17. Para guardar un banner selecciona Archivo > Guardar como … 18. Introduce como nombre, por ejemplo, banner.gif . En este caso es conveniente guardarlo en formato GIF. Si al definir la extensión del archivo (.gif) eliges este formato GIMP te mostrará un cuadro de diálogo Exportar archivo. Acepta las opciones por defecto pulsando directamente en el botón Exportar. 19. A continuación se mostrará un cuadro de diálogo Guardar como GIF. Pulsa en el botón Aceptar. Imagen ::: Aplicar efectos especiales a una imagen Diseño de materiales multimedia. Web 2.0 199