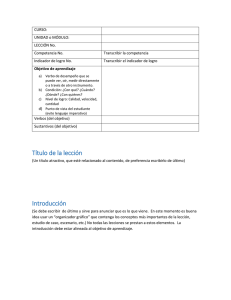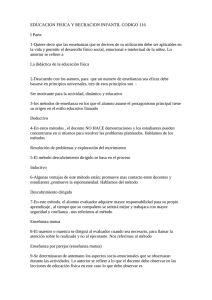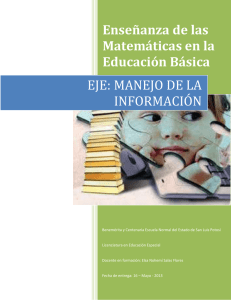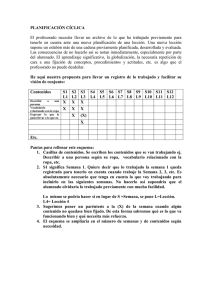Plataforma de Teleformación Nexus Rede Guía para el profesorado de la
Anuncio

Guía para el profesorado de la Plat aform a de Teleformación Nexus Rede incluida en el Portal del Consello Galego de Cooperativas. Indice de contenidos 1 Acceso a la zona de admnistración 2 Introducción al menú de opciones 3 Opciones del Menú de Formación On-Line 3.1 Cursos Editar el contenido de una lección Agregar una lección nueva Añadir/editar recursos de una lección 3.2 Test Crear test de lecciones Crear preguntas y respuestas para un test Introducir respuestas a las preguntas Borrar preguntas, respuestas o tests 3.3 Crear exámenes Creación de exámenes de prueba y final 3.4 Alumnos (seguimiento) 3.5 Tutorías y foro Guía del profesorado de la Plataforma de Teleformación 1 Bienvenidos a la zona de administración de contenidos de los cursos de teleformación de Nexus Rede. Desde esta herramienta podrá añadir recursos a las lecciones o temas de los cursos, crear preguntas para los exámenes, crear exámenes, seguir las tutorías de los alumnos del curso,… Para acceder a la zona recuerde que debe poseer una cuenta de usuario con perfil de “Profesor”. Si no es así, póngase en contacto con el administrador del Portal de Teleformación de Nexus Rede para que le facilite los datos de una cuenta de acceso con estas características. Los datos de una cuenta están formados por dos valores: usuario y password, 1 Acc eso a la zona de adminis tració n Desde un navegador de Internet introduzca la siguiente dirección: http://www.cooperativasdegalicia.com/admin. Confirme la entrada al sistema introduciendo su usuario y clave. Si sus datos son correctos aparecerá el menú de Formación On-Line con todas las opciones disponibles respecto a las operaciones y funciones que puede llevar a cabo. Todas ellas están recogidas en el menú lateral izquierdo, y la parte derecha de la pantalla se reserva para la muestra e introducción de datos. Guía del profesorado de la Plataforma de Teleformación 2 2 Introduc ció n al Menú d e Op cio nes El menú de Formac ión On-Line está dividido en tres grandes grupos: Formación On-Lin e: desde este grupo podrá añadir nuevas lecciones, agregar recursos, crear preguntas y exámenes tipo test,… Exámenes: este grupo de opciones está destinado a establecer los exámenes para cada curso y realizar el seguimiento de los mismos para cada alumno del curso. Comunicac iones: aquí dispone de dos herramientas para establecer contacto con los alumnos del curso: la gestión de tutorías y el Foro de Formación. A continuación se detallan y muestran cada una de estas funciones, desde dónde puede realizarlas y cómo. 3 Opcio nes d el menú d e Fo rmac ión On-L ine 3.1 Cursos Desde esta opción puede realizar las siguientes acciones: • • • • Seleccionar el curso y tema sobre el que quiere trabajar Añadir lecciones al curso Ver/editar las lecciones de un curso Agregar/editar los recursos de las lecciones Aprenderá a realizar estas acciones a través de las siguientes indicaciones. Seleccione “Cursos” en el menú principal. En la zona derecha de la pantalla un selector de curso y lecciones de cada curso. Escoja el curso sobre el que desea trabajar y posteriormente un tema de ese curso. Recuerde que los cursos y temas que le aparecerán en la lista desplegable son los que el administrador le ha asignado y creado. Si no se visualiza ningún curso o tema, póngase en contacto con el administrador de la plataforma de Teleformación de Nexus Rede. Guía del profesorado de la Plataforma de Teleformación 3 Fig ur a 1: Sele cci ón de c ur so y te ma Aparecerá en pantalla una lista con todas las lecciones del tema seleccionado. Desde esta pantalla podrá editar el contenido de la lección, crear nuevas lecciones y agregar recursos a las lecciones. Un recurso es un archivo de cualquier tipo (PDF, Word, Flash, PowerPoint,..) que se clasifica en función de su contenido o tipología (test, documentación, ejercicios,…). Fig ur a 2: L ista do de le ccio nes y opc io ne s sobr e l as mi sma s Guía del profesorado de la Plataforma de Teleformación 4 Editar el conten ido de un a lección Desde la pantalla de información anterior (listado de lecciones de un tema del curso) pulse en el título de la lección. Se le mostrará un formulario como el que sigue: Fig ur a 3: For m ula rio de e dic ió n d e le cci one s Desde este formulario podrá editar toda la información respecto a la lección: - Tema al que pertenece Título Fecha de publicación Texto de la lección Imágenes de la lección: se refiere a las imágenes que acompañan y se maquetan con el texto. Recursos que dispone la lección Utilice el botón “Actualizar” para modificar los datos, “Borrar” para eliminar la lección y “Atrás” para volver a la pantalla anterior. La opción de “Previsualizar Código” le permite ver la lección maquetada, tal y como la vería un alumno desde la Plataforma de Teleformación. Agregar un a nu eva lección Desde la pantalla de información de lecciones (Figura 2) pulse el botón de “Nueva Lección del Curso”. Aparecerá un formulario igual al de edición de lecciones. Introduzca el tema al que pertenece la lección, título, fecha de creación y texto de la lección. Con esos datos pulse el botón de “Agregar” para dar de alta la nueva lección. Los datos de imágenes de la lección y recursos de la lección se añaden posteriormente editando la lección desde la pantalla de información de lecciones (Figura 2). Guía del profesorado de la Plataforma de Teleformación 5 Fig ur a 4: Cre ar una nuev a l ecci ó n Añadir/editar recu rsos de una lección Desde la pantalla de información de lecciones (Figura 2) pulse en el botón de “Lista de recursos” (Fíjese que cada lección tiene su propio botón o enlace). El formulario de edición y creación de recursos tiene dos partes: - Una parte superior para agregar nuevos recursos Una parte inferior que muestra el listado de los recursos disponibles para su modificación Fig ur a 5: P a nta ll a de acc io ne s co n r ec ur so s ( añad ir, v er y mod ific ar ) Guía del profesorado de la Plataforma de Teleformación 6 Desde la parte superior localice el archivo de recurso en su disco duro y que desea agregar (no debe exceder de 10 MB en tamaño), añada un título al recurso, clasifíquelo conforme a las opciones disponibles (documentación, prácticas, exámenes, bibliografías o enlaces), añada un texto descriptivo que desee y pulse el botón “Agregar”. El recurso añadido pasará a visualizarse en la parte inferior. Pulse en el título del recurso y podrá editar sus datos (cambiar el texto, eliminar el archivo asociado y sustituirlo por otro, clasificarlo de otro tipo,…). Los datos para su modificación se muestran en la parte superior de la pantalla. Para volver a agregar un recurso nuevo pulse el botón de enlace “Agregar Nuevo Recurso”. Fig ur a 6: Mo dif ica nd o un rec ur so 3.2 Tests Desde esta opción podrá crear y gestionar los test que el alumno puede efectuar desde la Plataforma de Teleformación en relación a los contenidos. Antes de explicarle como puede crear tests es importante tener en cuenta lo siguiente: Con esta acción puede crear tests individuales para cada lección (o varios tests sobre los contenidos de una misma lección) y activar el test de tema. El test de tema está formado por preguntas de todos los demás tests de lecciones (no olvide que un tema está formado por n lecciones), que se generan aleatoriamente en función de los parámetros que nosotros indicamos. Veamos el formulario desde el que podemos realizar estas acciones. Seleccione desde el menú la opción de “Tests”. A continuación seleccione el curso y el tema para el que desea crear los tests. Aparecerá un formulario como el siguiente: Guía del profesorado de la Plataforma de Teleformación 7 Fig ur a 7: P a nta ll a pr incip al p ara la ge st ió n de te st s Puede observar que hay dos zonas diferenciadas. La parte superior está reservada para la configuración y activación del test de tema, y en la inferior se muestran todos los tests creados para las lecciones. Crear el test d e tema Si desea activar el test de tema sólo tiene que marcar la casilla de “Activar Tests” con el valor de “Sí”, especificar la duración del test y seleccionar el número de preguntas que quiere que tenga el examen. Obviamente, este valor nunca puede ser superior al del numero máximo de todas las preguntas disponibles de los tests de las lecciones. El sistema ya le indicará del número máximo de preguntas disponibles que puede realizar (ver Figura 7). Pulse el botón “Actualizar” para la creación del test de tema. Crear t ests d e lecciones En la pantalla principal de gestión de tests (ver Figura 7) la parte inferior está dedicada a mostrar y crear los test para las lecciones. Para crear un nuevo tema seleccione la lección, introduzca una breve descripción del test, determine la duración, el número de preguntas (introduzca como valor 0), seleccione si quiere que se pueda autoevaluar y presione el botón “Enviar”. Con esto ha creado un nuevo test para una lección. Lo siguiente será crear preguntas para el test. Fíjese que hemos puesto 0 (cero) como valor, pero posteriormente lo modificaremos a nuestro deseo, siempre con un valor menor al número de preguntas que hay disponibles. Podemos tener creadas para un test una serie de preguntas pero especificar que ese determinado examen utilizará un conjunto más reducido, o de otro modo, no tiene por que crear el test con el número exacto de preguntas que quiere utilizar. Crear p regunt as y sus respu estas para u n test Cuando creamos un test de lección aparece de forma automática un botón de tipo enlace que nos lleva a una pantalla dónde podemos crear y editar las preguntas para los test de esa lección. Guía del profesorado de la Plataforma de Teleformación 8 Pulse en el botón “editar” que aparece en los datos de un test de lección para acceder a esta pantalla. Fig ur a 8: Al ta y ed ici ón de p reg unt as de un t est Para crear las preguntas introduzca el número de pregunta, el texto de la pregunta y si desea que la pregunta forme parte del examen final. Las posibles respuestas y la respuesta correcta se introducen posteriormente, primero introduzca todas las preguntas. No se preocupe por el espacio para las preguntas, a medida que llegue a la última fila se irán creando más espacios automáticamente. Si una pregunta se selecciona para que forme parte del examen final, ésta no aparecerá en ningún otro test, tan sólo en el examen final. Cuando tenga todas las preguntas que desea introducir pulse el botón “Enviar”. Guía del profesorado de la Plataforma de Teleformación 9 Introducir respu estas a las pregunt as Una vez introducidas todas las preguntas aparecerá para cada una un botón de enlace con el texto “Editar respuestas”. Pulse para acceder a la pantalla de edición de respuestas. Fig ur a 9: For m ula rio de e ntra da d e po si bl es r esp ue st as En esta pantalla puede introducir las posibles respuestas a la pregunta, incluyendo la verdadera. Una vez completada la introducción tan sólo tendremos que seleccionar la respuesta correcta desde la pantalla de alta y edición de preguntas (ver Figura 8) y presionar el botón “Enviar”. Podemos volver a editar las respuestas cuando lo deseemos o incluso añadir más posibles respuestas a la lista inicial (que son cinco como mínimo). Borrar pregu ntas, respu estas o tests Puede eliminar en cualquier momento alguna pregunta, respuesta o test completo que haya creado. Tan solo tiene que seleccionar la casilla de “Borrar” para el ítem en cuestión y utilizar los botones de “Aceptar” o “Actualizar” en los formularios correspondientes para confirmar la operación. La casilla de “Borrar” aparece en los formularios una vez que se hayan creado por primera vez. Guía del profesorado de la Plataforma de Teleformación 10 3.3 Crear Ex ámenes Desde esta opción puede crear y configurar el examen de prueba y examen final para un curso de determinado. Estos tipos de exámenes contienen preguntas de todos los temas del curso ya que su objetivo es evaluar teniendo en cuenta el concepto de curso y no un tema o lección concreto. Puede activar un examen de prueba del curso utilizando el selector de “Activar Exámenes Prueba”. Si hace esto, automáticamente el usuario tendrá en la Plataforma de Teleformación la posibilidad de hacer un examen de prueba del curso. Si desea activar el examen final para el curso, seleccione la casilla de Activar Examen con el valor “Sí”. Una vez realizado el examen final, no se podrá realizar ningún otro, ya que se supone que el curso ha finalizado. Puede definir de cada examen el tiempo de duración, las preguntas de los exámenes de este tipo se extraen automáticamente de aquellas que ha marcado como “Examen Final” al introducirlas en los tests. Fig ur a 1 0: Act iva ció n d e lo s exám e ne s de pr ueb a y f i nal 3.4 Alumnos Desde esta opción puede visualizar los alumnos que tiene en cada curso y una serie de ítems de información asociada. De cada uno de ellos podrá manejar y visualizar la siguiente información: • • Nota que han sacado en el examen final. Anotación para observaciones acerca del alumno. Guía del profesorado de la Plataforma de Teleformación 11 • • Ver los test que han realizado el alumno. Ver los exámenes que ha realizado el alumno. Seleccione esta opción en el menú y posteriormente indique el curso del que quiere consultar la información sobre los alumnos. Utilice los botones de “Ver tests” y “Ver exámenes” para consultar esa información. 3.5 Tutoría y Foro Desde esta opción puede atender a las peticiones de dudas y consultas que le planteen los alumnos. Seleccione esta opción en el menú y posteriormente escoja un curso del que desee consultar las tutorías. Se le mostrará una lista con todas las dudas o consultas. Presione en el título de la misma para poder responder o eliminar en caso de ser ya atendida una determinada cuestión. Fig ur a 1 1: Li st ado de p et ici ones de d uda s o co nsul ta s de t ut orí a Presionando en el botón “Responder” puede enviar un mensaje de respuesta al alumno que le plantea una duda o cuestión. Fig ur a 1 2: F orm ular io d e re sp ue sta d e m e nsaje s d e t utor ía Aparte de la zona dedicada a la atención de tutorías también puede entrar en el Foro de formación pulsando en la opción “Foro” del menú de Formación On-Line. El funcionamiento de esta herramienta es el mismo que el de cualquier otro foro, salvo que en este caso la temática y contenidos están circunscritos al curso en concreto que se esté realizando. Guía del profesorado de la Plataforma de Teleformación 12