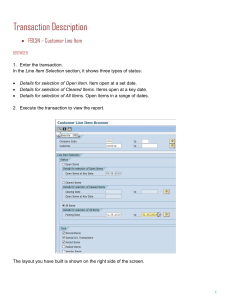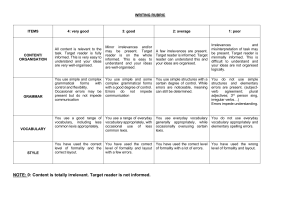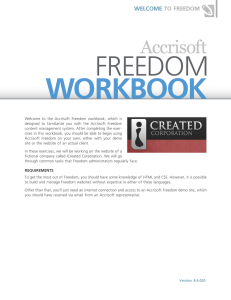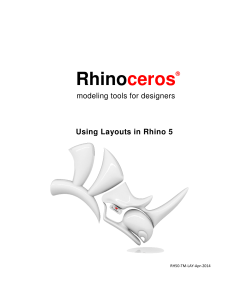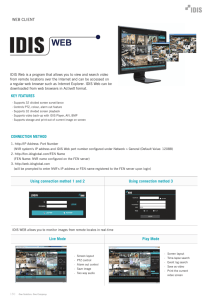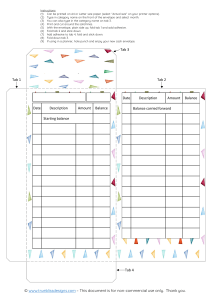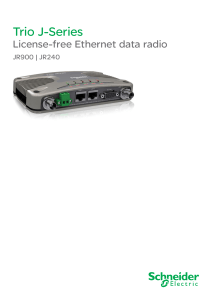- Ninguna Categoria
J-Series Video Wall Controller Software Management Manual
Anuncio
J-Series Video Wall Controller Software Management Manual February 17, 2022 A-JSE-000-00, Rev. 1 Copyright © 2022 Jupiter Systems Inc. Jupiter Systems owns the copyright for this manual. Use or reproduction of this manual in parts or entirety without the authorization of Jupiter Systems is prohibited. Microsoft, Windows are registered trademarks of Microsoft Corporation. Ownership of all other trademarks is attributed to their due owner. The contents of this manual are subject to change without notice to improve quality. Labels from the user Interface (UI) are bolded to make it easier to follow instructions. If you see a bolded word or set of words, look for the label in the UI. Where possible tabs and dialog boxes are named in instructions as markers so you know you are in the right place. ii J-Series Software Management Manual Table of Contents CHAPTER 1. INTRODUCTION 1 1.1 Advantages/Uses of Windows Application....................................................................... 3 1.2 Advantages/Uses of Web Client ...................................................................................... 3 CHAPTER 2. WINDOWS APPLICATION 5 2.1 Get Started with the Windows Application ....................................................................... 8 2.1.1 Install Windows Application ................................................................................... 9 2.1.2 Connect to the J-Series VWC ................................................................................ 9 2.1.2.1 Connect Directly via Ethernet................................................................. 10 2.1.2.2 Connect via Network .............................................................................. 10 2.1.2.3 Connect via Serial for Local Management ............................................. 10 2.1.2.3.1 Connect via Serial to the J100 ............................................... 11 2.1.2.3.2 Connect via Serial to the J-Series Modular Chassis .............. 12 2.1.2.3.3 Communication via Serial Connector ..................................... 13 2.1.3 Login .................................................................................................................... 15 2.2 Main Tab. Inputs to Layout ............................................................................................ 16 2.2.1 Mimic Layout........................................................................................................ 16 2.2.1.1 Add an Input Using Size and Position Controls...................................... 18 2.2.1.2 Window Information, Moving and Resizing Windows............................. 19 2.2.1.3 Right Click Video Window Options — Layers ........................................ 20 2.2.1.4 Right Click Video Window "Fit To" Options ............................................ 22 2.2.1.5 Input Sources and Video Windows ........................................................ 23 2.2.1.5.1 Search Input Sources............................................................. 25 2.2.1.5.2 Rename Input Sources........................................................... 25 2.2.1.5.3 Crop Input Sources ................................................................ 26 2.2.1.5.4 Add Label or Graphic to an Input Source ............................... 27 2.2.1.5.5 Hide/Show Input Source Label............................................... 27 2.2.1.5.6 Set Background Color When No Signal ................................. 28 2.2.1.5.7 Group Video Windows............................................................ 28 2.2.1.5.8 Lock Aspect Ratio .................................................................. 29 2.2.1.5.9 Lock a Specific Window ......................................................... 29 2.2.1.5.10 Clear a Video Window.......................................................... 29 2.2.2 Manage JVWC..................................................................................................... 30 2.2.3 Layouts ................................................................................................................ 31 iii 2.2.3.1 2.2.3.2 2.2.3.3 2.2.3.4 2.2.3.5 2.2.3.6 2.2.3.7 2.2.3.8 Create a Layout...................................................................................... 31 Select a Layout....................................................................................... 32 Edit a Layout .......................................................................................... 32 Clear a Layout ........................................................................................ 33 Delete a Layout ...................................................................................... 33 Save a Layout ........................................................................................ 34 Lock a Layout ......................................................................................... 34 Layout Cycling........................................................................................ 35 2.3 Setup.............................................................................................................................. 36 2.3.1 Communication Configuration.............................................................................. 36 2.3.1.1 Opening Communication Settings on Launch ........................................ 37 2.3.1.2 Discover IP address ............................................................................... 37 2.3.1.3 Change IP address................................................................................. 37 2.3.2 Video Wall Configuration ..................................................................................... 38 2.3.2.1 Define Video Wall Geometry .................................................................. 39 2.3.2.2 Output Mapping...................................................................................... 40 2.3.2.3 Setting Output Resolution ...................................................................... 42 2.3.3 EDID .................................................................................................................... 44 2.3.4 Firmware .............................................................................................................. 45 2.3.5 Users.................................................................................................................... 46 2.3.5.1 Add a User ............................................................................................. 46 2.3.5.2 Edit a User.............................................................................................. 47 2.3.5.3 Delete a User ......................................................................................... 47 2.3.5.4 Set User Permissions............................................................................. 47 2.3.5.5 Change User Password ......................................................................... 47 2.3.6 License................................................................................................................. 48 2.3.7 Device Info ........................................................................................................... 48 2.4 Tools .............................................................................................................................. 49 2.4.1 Backup ................................................................................................................. 49 2.4.2 Restore ................................................................................................................ 50 CHAPTER 3. WEB CLIENT 51 3.1 Login .............................................................................................................................. 52 3.2 Mimic Dashboard ........................................................................................................... 53 3.2.1 Mimic Dashboard Layout ..................................................................................... 53 3.2.1.1 Mimic Control Pane ................................................................................ 56 3.2.1.1.1 Input Source ........................................................................... 58 3.2.1.1.2 IP Signal ................................................................................. 62 3.2.1.1.3 Layouts................................................................................... 62 3.2.1.2 Mimic Layout Cycling Controls ............................................................... 65 3.2.1.3 Mimic Layout Control Bar ....................................................................... 66 3.2.2 Video Wall Selector/J-Series Status .................................................................... 67 3.2.2.1 Video Wall Selection .............................................................................. 67 3.2.2.2 JWVC Status .......................................................................................... 67 3.2.3 System Tool Bar .................................................................................................. 70 iv J-Series Sofrware Management Manual 3.3 Settings: Wall Configuration and Image Support ........................................................... 71 3.3.1 Video Wall Configuration ..................................................................................... 72 3.3.2 Background Image............................................................................................... 75 3.3.3 Custom Resolution............................................................................................... 76 3.3.4 EDID .................................................................................................................... 77 3.4 Settings: Administrative ................................................................................................. 78 3.4.1 Backup and Restore ............................................................................................ 78 3.4.2 Alarm.................................................................................................................... 80 3.4.3 Users.................................................................................................................... 80 3.4.4 System Config...................................................................................................... 83 3.4.5 Card Upgrade ...................................................................................................... 83 3.4.6 System Upgrade .................................................................................................. 84 3.4.7 License................................................................................................................. 84 CHAPTER 4. TECHNICAL SUPPORT 85 4.1 Hardware Faults............................................................................................................. 85 4.2 Technical Assistance ..................................................................................................... 85 4.3 Contact Information........................................................................................................ 85 Index 87 J-Series Sofrware Management Manual v This page has been intentionally left blank vi J-Series Sofrware Management Manual Chapter 1 INTRODUCTION Congratulations on your Jupiter Systems J-Series Video Wall Controller (referred as J-Series hereafter), a family of highly stable video wall processors which fully support 4K UHD inputs and outputs. Video wall controllers take video inputs and provide the means to arranging video streams on a display or series of displays, cropping video streams and other alterations and additions like adding station logos. Figure 1: J-Series architecture The J-Series family has models which support from 56 inputs and 20 outputs to four inputs and four outputs. Each J-Series model supports a different amount of inputs and outputs. The J600 and J400 chassis support multiple boards, so have many different input and output port configurations. The J100 models have a fixed number of input and output ports. 1 Chapter 1: Introduction Figure 2: Video Wall Controllers: input streams to display devices J-Series are based on a simple yet powerful concept. Simply rename all the sources, configure the geometry of the video wall to match the displays and the system is done with the configuration. The web based configuration and management tool makes set up a snap. The control method is web based and the operation is flexible and intuitive. Users are able to check real-time operating status, hardware temperature, warnings and the auto adjusted fan speed information via the GUI web-based software. 2 J-Series Software Management Manual Advantages/Uses of Windows Application The J-Series Video Wall Controller (JVWC) has three options for configuring the content for video walls (or even one display, multiple displays are not required). • Windows based application, also known as J-Series Client (see Chapter 2, Windows Application, on page 5) • Web based client (see Chapter 3, Web Client, on page 51) • API based for control systems (see J-Series API Guide) Note: The J100 series uses the Windows based application. The J400 and J600 models can use either the Windows based application or the Web based application. 1.1 Advantages/Uses of Windows Application • Direct connection to JVWC from PC • Discover IP address (when within the same subnet) • Controls all J-Series models mentioned in this manual 1.2 Advantages/Uses of Web Client • Full JVWC status • Ease of control of multiple video walls • Available only for J400 and J600 JVWC J-Series Software Management Manual 3 Chapter 1: Introduction This page has been intentionally left blank 4 J-Series Software Management Manual Chapter 2 WINDOWS APPLICATION With the J–Series Windows application client you drag and drop your files onto the Mimic Layout from the Mimic dashboard. The J-Series Windows application client is referred to as the J-Series Client or Windows App. When you are ready to get started see section 2.1, Get Started with the Windows Application, on page 8 to install the software, login, add users and set passwords. Figure 1: Drag and Drop. The input’s video window will be created on the segment where it is dropped Next would be setting up the wall geometry to match the physical display devices. Configurable items which support the layout like setting up video wall parameters, geometry, output resolution, bezel correction, output channel mapping are provided in the Setup tab. See section 2.3.2, Video Wall Configuration, on page 38 for details. 5 Chapter 2: Windows Application Also included in the Setup tab are communications parameters, a firmware upgrade mechanism, device information, UI language, and license. User accounts are included as well. Backup and restore capabilities are provided in the Tools tab. Figure 2: Windows Application tabs Each tab has an options ribbon which can be hidden or shown by clicking the Customize icon at the upper left. The Customize icon also hides/shows the logout (Exit on the menu). Figure 3: Customize Logout/Options Ribbon Most of the time users will be in the Main tab adjusting video windows on the Mimic layout. For an understanding of how to configure video content on the Mimic layout, and to start configuring layouts please see section 2.2, Main Tab. Inputs to Layout, on page 16. 6 J-Series Software Management Manual Figure 4: The Main tab is also called the Mimic layout By default the layout geometry is two by two segments and two by two sub-segments. Other geometries may be configured as shown in section 2.3.2.1, Define Video Wall Geometry, on page 39. J-Series Software Management Manual 7 Chapter 2: Windows Application 2.1 Get Started with the Windows Application When you first install and startup your JVWC follow the steps in this chapter to get going. Note: Even if you plan on using the JVWC Web Client it is important to have knowledge of the JSeries Windows Application. If you alter the IP address and later lose it, you can use the steps within this procedure to discover the IP address. Installation and First Startup Process 1 Install the Windows application, J-Series Client See section 2.1.1, Install Windows Application, on page 9 2 Physically Connect to the J-Series device There are options for physical connections — directly to the JVWC from a PC, across a network, or via a DB-9/RS232 serial port. Please see section 2.1.2, Connect to the J-Series VWC, on page 9 for information for each option. 3 Login Please see section 2.1.3, Login, on page 15, for default user name and password and other notes. 4 Change the admin password Please see section 2.3.5.5, Change User Password, on page 47. 5 Change the IP address Please see section 2.3.1.3, Change IP address, on page 37. 6 Add users Please see section 2.3.5.1, Add a User, on page 46. 8 J-Series Software Management Manual Get Started with the Windows Application 2.1.1 Install Windows Application The J-Series Windows Application Client is available at jupiter.com/support. Figure 5: J-Series Video Wall Controller Windows Application Install the J-Series Client 1 Go to jupiter.com/support 2 Look for the Software Downloads section of the page 3 Click the Download Software link for J-Series 4 When the file is downloaded, double-click the application to install 2.1.2 Connect to the J-Series VWC While there are several models of J-Series Video Wall Controllers (JVWC), they all have a port labeled NET which is an RJ-45 port for Ethernet for connecting directly to the JVWC or via your network. • section 2.1.2.1, Connect Directly via Ethernet, on page 10 • section 2.1.2.2, Connect via Network, on page 10 • section 2.1.2.3, Connect via Serial for Local Management, on page 10 Note: If you have lost or do not remember the IP address, please refer to section 2.3.1.2, Discover IP address, on page 37. J-Series Software Management Manual 9 Chapter 2: Windows Application 2.1.2.1 Connect Directly via Ethernet To connect directly to the JVWC, create an Ethernet connection on your PC. Since the default IP address is 10.2.1.100, you will need to be in the 10.2.1.xxx subnet. Note: Do not set your PC to the default IP address for the JVWC. 1 Connect an Ethernet cable to the NET port on the JVWC 2 Connect the Ethernet cable to the PC 3 Be in the same subnet as the JVWC 4 Launch the J-Series Client or go to Communication settings within the Setup tab 5 Click Find IP 6 Select the JVWC and click Select 2.1.2.2 Connect via Network To connect to the JVWC you need to connect the JVWC to your network. You will need your PC to be in the same subnet as the JVWC Note: Do not set your PC to the default IP address for the JVWC. 1 Connect an Ethernet cable to the NET port on the JVWC 2 Connect the Ethernet cable to your network 3 Be in the same subnet as the JVWC 4 Launch the J-Series Client or go to Communication settings within the Setup tab 5 Click Find IP 6 Select the JVWC and click Select 2.1.2.3 Connect via Serial for Local Management Serial connections are different for J100 and the chassis: • section 2.1.2.3.1, Connect via Serial to the J100, on page 11 • section 2.1.2.3.2, Connect via Serial to the J-Series Modular Chassis, on page 12 Once connected they use the same commands within the J-Series client: • 10 section 2.1.2.3.3, Communication via Serial Connector, on page 13 J-Series Software Management Manual Get Started with the Windows Application 2.1.2.3.1 Connect via Serial to the J100 To connect to the J100 you use the RS232 3pin to DB9 cable which is shipped with the J100. Figure 6: Serial RS232 connection on J100 Table 1: RS232 (DB9F/3P) cable pinout Pin Signal Description 1 Transmit (T) Transmit Data (Tx) 2 GND Ground 3 Receive (R) Receive Data (Rx) J100 Serial Connect Procedure 1 Connect the RS232 3 pin connector to the J100 2 Connect to your PC using one of the following options: 3 • <Option1: Your PC has a DB9 connector> If your PC uses a DB9 connector you can connect directly to it using the provided 3pin to DB9 cable. • <Option2: Your PC has a USB connector> If your PC does not have a DB9 connector but has a USB connector, you can use a DB9 to USB cable (which you need to purchase separately) and then connect the cable to the DB9 cable from the J100 and the USB to your PC. Use the Windows App to communicate with the J100 as described in section 2.1.2.3.3, Communication via Serial Connector, on page 13. J-Series Software Management Manual 11 Chapter 2: Windows Application 2.1.2.3.2 Connect via Serial to the J-Series Modular Chassis To connect to the J600/J400 install the chassis per the installation instructions in the J-Series Modular Video Wall Controller Hardware Guide, then connect to your PC. J-Series Modular Chassis Connect Procedure 1 Install the CPU Control Board and power on per the installation instructions in the J-Series Modular Video Wall Controller Hardware Guide 2 Connect the RS232/DB9 to DB9 cable to the CPU Board 3 Connect to your PC using one of the following options: 4 12 • <Option1: Your PC has a DB9 connector> If your PC uses a DB9 connector you can connect directly to it using the provided 3pin to DB9 cable. • <Option2: Your PC has a USB connector> If your PC does not have a DB9 connector but has a USB connector, you can use a DB9 to USB cable (which you need to purchase separately) and then connect the cable to the DB9 cable from the J100 and the USB to your PC. Use the Windows App to communicate with the J100 as described in section 2.1.2.3.3, Communication via Serial Connector, on page 13. J-Series Software Management Manual Get Started with the Windows Application 2.1.2.3.3 Communication via Serial Connector 1 Open the Windows App 2 In the Setup menu ribbon, select Communication 3 In Communication Settings select COM (Serial Port) Settings Figure 7: Setup communication method between PC and the JVWC 4 To read the configuration, click Read Config from COM The IP Address, Subnet Mask, Default Gateway and MAC Address will be displayed. J-Series Software Management Manual 13 Chapter 2: Windows Application Figure 8: Read Config From COM 5 To write the configuration to the unit, enter the IP Address, Subnet Mask, Default Gateway and click Write Config To COM Figure 9: Write Config To COM 14 J-Series Software Management Manual Get Started with the Windows Application 2.1.3 Login Once you login to the J-Series Video Wall Controller you should set new user name and password for the admin user and create usernames and passwords for other users. Please see section 2.3.5, Users, on page 46. Table 2: Default Login Credentials Default IP Address 10.2.1.100 Username admin Password There is no password, just select admin, leave the Password box blank and click OK. Figure 10: J-Series Windows Application client login screen To change the IP address see section 2.3.1.3, Change IP address, on page 37. Note: When changing the IP address from the default IP address, please write down the new IP address. You can use the Windows Application to discover the IP address. See section 2.3.1.2, Discover IP address, on page 37. Another option to discover the IP address if you do not have it is to plug a computer directly into the J-Series processor and run IP scanner software to discover the IP address When the J-Series Client does not access a JVWC it will provide the option to open Communication Settings. See section 2.3.1.1, Opening Communication Settings on Launch, on page 37. J-Series Software Management Manual 15 Chapter 2: Windows Application 2.2 Main Tab. Inputs to Layout The Main tab is where you configure layouts for display on the video wall. From the Main tab, also call the Mimic Dashboard, you add, move or remove, position and size video inputs on the layout. Once the input is on the layout it is called a video window. You layer video windows or parts of video windows above or below other video windows. You can create multiple layouts, then have them rotate through the layouts in a video carousel like fashion. The layout geometry (rows and columns) as well as the mapping of segments of the video wall to display devices are configured in section 2.3.2, Video Wall Configuration, on page 38 in the Setup section. 2.2.1 Mimic Layout The Mimic Layout is the canvas for defining how video content appears on the video wall. Figure 11: Mimic Dashboard 16 J-Series Software Management Manual Main Tab. Inputs to Layout Add an Input Source to a Layout Using Drag and Drop When you drag and drop an image it will size itself and place itself as a video window. However once the video window is on the layout, you can move it and resize it. 1 From the Input Sources section on the left hand of the page, select an image 2 Drag the icon from the Input Sources section and drop it on the layout Figure 12: Drag and Drop. The input’s video window will be created on the segment where it is dropped J-Series Software Management Manual 17 Chapter 2: Windows Application 2.2.1.1 Add an Input Using Size and Position Controls Figure 13: Using Windows Operation – New 1 From the Input Source list select the input 2 Click New from the Windows Operation section of the Main tab ribbon The new video window will be displayed in the default position as well as the Window Properties dialog. 3 In the Window title section text box enter a name for the source 4 In the Window position section use the X and Y selectors to determine the position of the new video window 5 In the Window size section use the W and H (Width and Height) selectors to determine the size of the new video window 18 J-Series Software Management Manual Main Tab. Inputs to Layout 2.2.1.2 Window Information, Moving and Resizing Windows Once the video window is created you can see sizing and position information. You can move the window by dragging it around the layout. By grabbing a corner you can resize the window. Figure 14: Window information and control and sizing options On the upper right hand corner of the video window are window control options to delete, resize the window via a dialog box, size up the window to the next largest cell size, or return the video window to its initial position. Figure 15: Window sizing and position controls J-Series Software Management Manual 19 Chapter 2: Windows Application 2.2.1.3 Right Click Video Window Options — Layers Right clicking a video window provides more options. The upper section of the menu provides the means to layer video windows. Figure 17. Managing the layer of the video windows shows the four inputs before pushing Input 3 down a level. Figure 18 shows the result of the action. Figure 16: Right click video window options Figure 17: Managing the layer of the video windows 20 J-Series Software Management Manual Main Tab. Inputs to Layout Figure 18: Result of reordering the layers by dropping down Input 3 behind Input 4 J-Series Software Management Manual 21 Chapter 2: Windows Application 2.2.1.4 Right Click Video Window "Fit To" Options The Fit To options use the geometry of the layout to make it easy to size video window. To select the Fit To options as shown in Figure 16 on page 20, select a video window and right click the mouse. Table 3: The "fit to" options for resizing and repositioning Fit To Options Description Fit to current Sub Screen The video window is resized and positioned to fit the Sub Screen in which the upper left hand corner of the video window resides. Fit to current screen or Sub Screen The video window is resized and position to fit the next largest set of segment or sub segments. In other words each corner of the video window will be extended to the next segment. • The upper left corner will be extended to the upper left corner of the segment in which the upper left corner resides • The upper right corner will be extended to the upper right corner of the segment in which the upper right corner resides • The lower left corner will be extended to the lower left corner of the segment in which the lower left corner resides • The lower right corner will be extended to the lower right corner of the segment in which the lower right corner resides Fit to the whole Video Wall The video window is resized to fit the entire video wall All inputs fit to current Sub Screen Each video window is resized and positions to fit the current Sub Screen in which that window resides 22 J-Series Software Management Manual Main Tab. Inputs to Layout 2.2.1.5 Input Sources and Video Windows There are three basic list views for the input sources, a list view which only shows the name, and two views which show a image from the input source when a preview card is installed in a chassis JVWC or the fixed port JVWC has the preview option. Note: Views of video content within the application requires the preview card on the J600/J400 series or the preview model for the J100 series. Preview Setup 1 In the Setup ribbon, click Preview Setting 2 In the Confidence Monitoring Setup screen enter the Channel Number, IP Address a Select the Channel Number The channel numbers are auto-populated based on where the card is in the chassis or which model of J100. For a J188, the Channel number is 9. b Add IP Address, Sub Mask (Subnet Mask) and Gateway (Default Gateway) The IP Address is the IP address for the preview functionality. It just needs to be unique on the Subnet, which also means different from the IP address of management communication for the device. Sub Mask and Gateway would be the same as for the management IP settings. 3 Set Refresh Rate, Image Bandwidth, and Graphic Quality for the preview 4 In the Preview Display section, click the checkbox for Display preview on the workspace 5 Click OK J-Series Software Management Manual 23 Chapter 2: Windows Application Figure 19: Input Sources views and search options with preview Figure 20: Input Sources views and search options without preview 24 J-Series Software Management Manual Main Tab. Inputs to Layout All the Input Source lists include a search tool for locating input sources from a long list. For ease of use it is important to have quickly recognizable names for each input. Figure 21: Right click options for Input Sources Naming Input Sources makes it easier to recognize the source both in the Input Sources list as well as from the video window when it is on the Mimic layout. 2.2.1.5.1 Search Input Sources The search facility for Input Sources filters the list based on the text entered in the search text box. Click the magnifying glass to filter. Delete the text to clear the filter. 2.2.1.5.2 Rename Input Sources To rename an input source, right click on the source, select Rename, then in the Rename dialog enter a new name and click OK. When you crop and input source, the cropped input essentially becomes another source and is shown below as part of the initial source. Expand the initial source to see the cropped input. The cropped input source may be named upon creation or later by selecting Edit Source Cutting. J-Series Software Management Manual 25 Chapter 2: Windows Application 2.2.1.5.3 Crop Input Sources To crop an input source, right click on the source, select Add Source Cutting then in the Source Cutting dialog enter a new name for the cropped input source, crop the input by cutting pixels from the Top, Left, Right, and Bottom, then click OK. You may also rename or edit the cropped input stream. Right click on the source, select Edit Source Cutting then in the Source Cutting dialog enter a new name for the cropped input source, crop the input by cutting pixels from the Top, Left, Right, and Bottom, then click OK. To delete a cropped input, select the cropped input, right click and select Delete Source Cutting. Figure 22: Edit cropping and naming 26 J-Series Software Management Manual Main Tab. Inputs to Layout 2.2.1.5.4 Add Label or Graphic to an Input Source You can add a label or a graphic to a video window. Right click the input source and select Input Label Setup. Select a Text Input Label or a Customized Picture Input Label. Enter the label or select the picture, make adjustments and click OK. When you click OK, Show Input Label will be selected and the caption or graphic will be displayed on the video window. Figure 23: Right click input source to add a caption or graphic to the video window from the source 2.2.1.5.5 Hide/Show Input Source Label To show or hide the input label: right click the input source and select or deselect Show Input Label. J-Series Software Management Manual 27 Chapter 2: Windows Application 2.2.1.5.6 Set Background Color When No Signal When the input source is receiving no signal, a background color may be set for the video window. Right click the input source, select Set No Signal Background Color, then from the Color dialog select a color and click OK. You may also define custom colors. Figure 24: Set background color when there is no signal from the input source. 2.2.1.5.7 Group Video Windows You can group video windows so they can be moved around the mimic layout. There are four groups to which a video window can be assigned — Group 1, Group 2, Group 3, and Group 4. You assign each video window individually. Right click the video window, select Group, then the group number. Do the same for the next video windows you want to be in the group. 28 J-Series Software Management Manual Main Tab. Inputs to Layout 2.2.1.5.8 Lock Aspect Ratio The aspect ratio for a video window can be set. Right click the video window, select Lock the Aspect Ratio, then the specific aspect ratio. Figure 25: Lock the aspect ratio for a window 2.2.1.5.9 Lock a Specific Window To lock or unlock a specific video window, select the video window, right click, then select Locked Position. Figure 26: Lock/unlock a specific video window with right click 2.2.1.5.10 Clear a Video Window To remove a video window from the Mimic layout, select the window, then either right click and select Close, or select Close from the Windows Operation section of the Main tab ribbon. To clear all of the video windows from a layout at one time see section 2.2.3.4, Clear a Layout, on page 33. J-Series Software Management Manual 29 Chapter 2: Windows Application 2.2.2 Manage JVWC Manage in the Controller section in the Main tab ribbon provides a way to make it easy to switch between controllers. Add a controller by entering the IP address, naming the controller, and clicking Add. Figure 27: Add a JVWC The Main, Settings, and Tools menu ribbons will have fewer or more options depending on the selected JVWC. Figure 28: The Main menu ribbon 30 J-Series Software Management Manual Main Tab. Inputs to Layout 2.2.3 Layouts Several different layouts with different input sources can be created. Layouts are made up of one or more video windows. Video windows may be sized, placed and layered on a layout. Multiple layouts may be cycled, so that each input video is displayed on the screen from a set amount of time. For example a display wall in a mall may shift between message from tenants and other advertisements. Note: Using appropriate names for layouts will make selecting them for cycling much easier. 2.2.3.1 Create a Layout To create a new layout you select an existing layout, change the layout, then save the layout with a new Layout ID and Layout Name. 1 Select an existing layout (see section 2.2.3.2, Select a Layout, on page 32) 2 Change the layout (see section 2.2.3.3, Edit a Layout, on page 32) 3 Save the layout with a new Layout ID and Layout Name (see section 2.2.3.6, Save a Layout, on page 34) Figure 29: Layout Management: Name J-Series Software Management Manual 31 Chapter 2: Windows Application 1 Click Manage from the Layouts section of the Main tab menu ribbon 2 Enter a name for the layout in the Name text box 3 Select an Icon and click the Add to Toolbar check box for the layout to appear in menu ribbon 4 Click OK 2.2.3.2 Select a Layout Figure 30: Select a Layout (Call a Layout) 1 Open an existing layout by clicking Call on the Main menu ribbon 2 From the Layout Name dropdown in the Call Layout dialog select a layout 3 Click OK 2.2.3.3 Edit a Layout 1 Open an existing layout by clicking Call on the Main menu ribbon 2 From the Layout Name dropdown in the Call Layout dialog select a layout 3 On the Mimic layout remove any unwanted video windows or other attributes of the existing layout 32 a Move a video window by dragging and dropping or using the other methods of moving (section 2.2.1.2, Window Information, Moving and Resizing Windows, on page 19) b Delete a video window by selecting the video window and using the delete/backspace key or by clicking Clear from the Windows Operation section of the Main menu ribbon c Resize a video window by stretching or other methods of resizing (section 2.2.1.2, Window Information, Moving and Resizing Windows, on page 19) d Layer the video windows as described in section 2.2.1.3, Right Click Video Window Options — Layers, on page 20 J-Series Software Management Manual Main Tab. Inputs to Layout 4 Click Save from the Layouts section of the Main menu ribbon 5 In the Save Layout dialog you will see the ID and Name for the layout, if it is different than the layout you want select the appropriate layout ID. 6 Click OK 2.2.3.4 Clear a Layout Click Clear from the Windows Operation section of the Main ribbon. Click Yes on the Confirm dialog to clear the layout. 2.2.3.5 Delete a Layout Figure 31: Layout Management: Delete 1 Click Manage from the Layouts section of the Main tab menu ribbon 2 Select the layout from the window which shows the current layouts The layout name will show in the Name text box 3 Click Delete 4 Click OK J-Series Software Management Manual 33 Chapter 2: Windows Application 2.2.3.6 Save a Layout Figure 32: Save a Layout 1 Click Save from the Layouts section of the Main menu ribbon 2 In the Save Layout dialog you will see the ID and Name for the layout, if it is different than the layout you want select the appropriate Layout ID. 3 Click OK 2.2.3.7 Lock a Layout To lock a layout click Lock from the Windows Operation section of the Main ribbon. Once locked, to unlock you click Lock again. In Figure 33. Windows Operation: Lock a Layout the left hand image shows the option before locking the layout; the image on the right is displayed when the layout is locked. Figure 33: Windows Operation: Lock a Layout 34 J-Series Software Management Manual Main Tab. Inputs to Layout 2.2.3.8 Layout Cycling Layout cycling is having the video wall cycle through layouts. This mechanism can be used to simply set up a series of layouts with different inputs to cycle through. Defining the layouts to use for cycling and configuring cycling intervals in Layouts | Manage. To turn on layout cycling, click Layout Cycle in the Layouts section of the Main tab ribbon menu. To turn if off, you click again to deselect Layout Cycle. Figure 34: Layout Cycling On Layout Cycle will cycle through all layouts which have a check in the Cycle column. Interval sets an interval time for the selected layout. Default Cycle Interval sets a regular amount of time for all layouts. For the selected layout to use the default interval set interval to 0 (00:00:00) Figure 35: Layout Management: Cycling If you change layouts while layout are cycling, click Refresh in the Layouts section to update the layout cycle. Figure 36: Refresh J-Series Software Management Manual 35 Chapter 2: Windows Application 2.3 Setup In the J-Series Client, the Setup tab provides the communication to the JVWC, configures the software to match the physical video wall, and provides user management. 2.3.1 Communication Configuration In the Communication Settings page you can access the JVWC by IP address or discover the IP address. Figure 37: Communication Settings 36 J-Series Software Management Manual Setup 2.3.1.1 Opening Communication Settings on Launch If the J-Series client does not find a JVWC upon launching, it provides an option to launch the application to open Communication Settings. Click OK to open the Communication Settings page. From Communication Settings you can discover the IP address, or set other communication parameters as needed for your situation. Figure 38: Message when JVWC is not found 2.3.1.2 Discover IP address When you do not know the IP address to access the login screen, the J-Series Client will discover it. Once you’ve discovered the IP address select it and click OK. Note: You have to be on the same subnet as the JWVC device for the IP address to be discovered. 1 Open Communication from the Setup tab 2 In the Network Settings Detection and Options section, click Find IP 3 Click Select 4 Click OK 2.3.1.3 Change IP address 1 Open Communication from the Setup tab 2 Click Advanced 3 In the IP Address box in the Controller IP and MAC Options section, enter the new IP Address 4 Click Change Controller IP 5 Click OK J-Series Software Management Manual 37 Chapter 2: Windows Application 2.3.2 Video Wall Configuration Configure the geometry of the video wall to match the displays in Video Wall Settings. Match the Output Channels to the display devices whether tile systems or larger displays. Select or define the Output Resolution, Adjust Horizontal and Vertical Bezels to compensate for the distance the bezels of the display devices add to the image and configuration is complete. Figure 39: Video Wall Configuration Settings 38 J-Series Software Management Manual Setup 2.3.2.1 Define Video Wall Geometry Video wall geometry should match the layout of the physical display for the video wall. The video wall geometry sets up the video wall segments in the layout which are used for the output mapping. The default setup is for four displays. Two rows of side by side monitors or a setting of 2 * 2 as shown in Figure 39. Video Wall Configuration Settings. The below examples show geometry for • two displays side by side, so the setting is 2 columns and 1 row. The Sub screen are 2* 2. • two displays side by side, but with three rows for the Sub screens (2 * 3). Figure 40: Setting Geometry to two columns one row Figure 41: Setting sub screen to two columns three rows J-Series Software Management Manual 39 Chapter 2: Windows Application 2.3.2.2 Output Mapping Output mapping is setting up the channels from the Mimic layout to the video wall. Whether the output channels are to single displays or to tile display systems, the concept is the same. The Mimic layout literally mimics the physical attributes of the video wall. You just set up a segment of the layout to the physical devices. Note: The Output mapping figures shown below intentionally leave out the J-Series controller and the tile system controllers as the designer of the layouts need not be distracted by the hardware once the video wall is configured. Figure 42: Output mapping from layout to display devices 40 J-Series Software Management Manual Setup Figure 43: Output mapping from layout to video wall with display tiles Configure Output Mapping 1 Select Video Wall from the Setup tab menu ribbon 2 From the Output Channels section drag an output channel and drop it on a video wall segment 3 Set up all the output channels needed for this video wall configuration 4 Click OK J-Series Software Management Manual 41 Chapter 2: Windows Application 2.3.2.3 Setting Output Resolution Output resolution is set for the video wall. Normally you will set the video resolution depending on how close the viewers will be to the display and the size of the display. Figure 44: Selecting Resolution Set Output Resolution 1 Select Video Wall from the Setup tab menu ribbon 2 In the Output Resolution section of the Video Wall Settings page, select the resolution from the Resolution dropdown 3 Click Add 42 J-Series Software Management Manual Setup Figure 45: Creating a custom Output Resolution Create Custom Output Resolution 1 Select Video Wall from the Setup tab menu ribbon 2 In the Output Resolution section of the Video Wall Settings page, click Advance 3 Define the parameter for the custom resolution 4 Click OK Table 4: Custom Resolution Parameters UI Label Description Horizontal Active Pixels Number of visible pixels in one horizontal line. Horizontal Front Porch Horizontal blanking period that occurs between the end of the active period and the beginning of the synchronization pulse. Horizontal Sync Width Width of the horizontal blanking period during which the synchronization pulse triggers horizontal re-scanning. Horizontal Total Pixels The maximum number of total horizontal pixels. Horizontal Sync Polarity If the horizontal synchronization polarity is positive (+), the value of the horizontal synchronization pulse is higher than the baseline value. If the horizontal synchronization polarity is negative (-), the value of the horizontal synchronization pulse is lower than the baseline value. J-Series Software Management Manual 43 Chapter 2: Windows Application Table 4: Custom Resolution Parameters UI Label Description Vertical Active Lines Number of visible pixels in one vertical line. Vertical Front Porch Vertical blanking period that occurs between the end of the active period and the beginning of the synchronization pulse. Vertical Sync Width Width of the vertical blanking period during which the synchronization pulse triggers vertical re-scanning. Vertical Total Lines The maximum number of vertical lines. Vertical Sync Polarity If the vertical synchronization polarity value is positive (+), the value of the vertical synchronization pulse is higher than the baseline value. If the vertical synchronization polarity value is negative (-), the value of the vertical synchronization pulse is lower than the baseline value. Refresh Rate Frequency at which the entire screen is refreshed. 2.3.3 EDID EDID (Extended Display Identification) describes the monitor’s ID and capabilities Figure 46: EDID page 44 J-Series Software Management Manual Setup 2.3.4 Firmware Figure 47: Firmware Upgrade page J-Series Software Management Manual 45 Chapter 2: Windows Application 2.3.5 Users Administrators can create several users. Different access permissions can be assigned which will allow multiple users to work on different parts of the video wall. Access is defined by access to tabs within the Windows Application. Table 5: User Permissions Permission Level Can Access These Tabs Administrator Main/Setup/Tools Super User Main/Setup (Device Information & Language) User Main Figure 48: User Management screen 2.3.5.1 Add a User 1 Click User from the Setup tab 2 Click Add 3 In the appropriate boxes enter the Username, FullName for the user, and the Password 4 From the Type dropdown select the type of permissions to give the user 5 Click Save 46 J-Series Software Management Manual Setup 2.3.5.2 Edit a User Note: All the attributes for a user except the username can be changed. To change a username you would need to delete the user and create a new user. 1 Click User from the Setup tab 2 From the User List select a User 3 Click Edit 4 In the appropriate boxes enter the full name for the user, and the password 5 From the Type dropdown select the type of permissions to give the user 6 Click Save 2.3.5.3 Delete a User 1 Click User from the Setup tab 2 From the User List select a User 3 Click Delete 4 Click Save 2.3.5.4 Set User Permissions 1 Click User from the Setup tab 2 From the User List select a User 3 Click Edit 4 From the Type dropdown select the type of permissions to give the user See TableGroup 2, User Permissions for a definition of the permissions. 5 Click Save 2.3.5.5 Change User Password Note: Be very careful changing the password for an Administrator if it is the only Administrator. Note: Change the password for an Administrator is the same as changing the password for other users. 1 Click User from the Setup tab 2 From the User List select a User J-Series Software Management Manual 47 Chapter 2: Windows Application 3 Click Edit 4 In the Password and the Repeat Password text boxes enter the new password 5 From the Type dropdown select the type of permissions to give the user 6 Click Save 2.3.6 License License page is only for demo units. Figure 49: License page 2.3.7 Device Info Figure 50: Device Info page 48 J-Series Software Management Manual Tools 2.4 Tools 2.4.1 Backup Figure 51: Backup page 1 From the Tools tab click Backup 2 Select a directory to save the backup 3 Name the backup 4 Click Save J-Series Software Management Manual 49 Chapter 2: Windows Application 2.4.2 Restore Figure 52: Browse to the proper backup file Figure 53: Restore warning 1 From the Tools tab click Restore 2 Locate the version of the backup with which you want to restore the system 3 Select the backup file and click Open 4 On the Confirm dialog for the restore, click Yes 50 J-Series Software Management Manual Chapter 3 WEB CLIENT With the J–Series Web-based flexible and intuitive management, users can see the video wall layout, additional layouts as well as check the real-time operating status, hardware temperature, alarms, warning hints and the auto-adjusted fan speed information from the Mimic dashboard. Figure 1: Mimic Layout Configurable items which support the dashboard are accessed via the Settings icon on the System Tool Bar. For an understanding of the layout of the user interface, please see Section 3.2, Mimic Dashboard, on page 53. Note: The Web Client is available only for the J600 and J400 models. 51 Chapter 3: Web Client 3.1 Login Once you login to the J-Series Video Wall Controller (JVWC) you should set new user name and password for the admin user and create usernames and passwords for other users. Please see Section 3.4.3, Users, on page 80. Table 1: Default Login Credentials Default IP Address 10.2.1.100 Username admin Password Jupiter@1 Figure 2: J-Series Web client login screen To change the IP address see Section 3.4.4, System Config, on page 83. Note: When changing the IP address from the default IP address, please write down the new IP address. There is no way to reset the machine back to the factory default from the Web Client. You can use the Windows Application to discover the IP address. See Section 2.3.1.2, Discover IP address, on page 37. 52 J-Series Software Management Manual 3 Mimic Dashboard 3.2 Mimic Dashboard The Mimic dashboard is the main screen for the J-Series Web Client. Not only does this dashboard provide for adding input to the screen with many controls to adjust, but also provides visibility to the functioning of the J-Series Video Wall Controller. Figure 3: The Mimic Dashboard For configuration information about creating a video wall: • Add an Input Source to a Layout on page 54 • Create a New Mimic Layout on page 64 • Edit an Existing Mimic Layout on page 64 • Add Background Image to a Layout on page 75 • Set Custom Resolution on page 76 For information about checking the status of the J-Series Video Wall Controller see Section 3.2.2.2, JWVC Status, on page 67. 3.2.1 Mimic Dashboard Layout The Mimic Layout shows the selected Mimic layout for the video wall. With the Mimic Layout you define where video input will be displayed on the video wall. From the Mimic Dashboard, you drag and drop input source to the Mimic Layout. Once the input source is dropped on the layout it can be moved, sized, and brought in front of or behind other inputs. Upon login, the Web Client displays the Mimic Dashboard. By default a 2x2 video wall is displayed. Configuration options are shown in Section 3.3.1, Video Wall Configuration, on page 72. J-Series Software Management Manual 53 Chapter 3: Web Client Add an Input Source to a Layout Input sources are auto-discovered from the JVWC. 1 From the Input Source section of the Mimic Control Panel, click and drag the input source onto the Mimic Layout. 2 Drop the input source on the Mimic Layout. The input video window will snap to the grid. However once the video window is dropped you may reposition it. 3 Reposition or resize the video window. a 54 Move the input by clicking on it and drag it around the layout. Drop it by releasing the mouse button. J-Series Software Management Manual 3 Mimic Dashboard b Resize the video window by clicking it then size it by clicking one of the selection points on the corners or midpoint of each side, then drag that point to resize the video window. c Put the video window in front or behind video windows which are already in the layout. J-Series Software Management Manual 55 Chapter 3: Web Client 3.2.1.1 Mimic Control Pane The Mimic Control pane has three sections: • Section 3.2.1.1.1, Input Source, on page 58 • Section 3.2.1.1.2, IP Signal, on page 62 • Section 3.2.1.1.3, Layouts, on page 62 Note: Views of video content within the Web client requires the preview card on the J600/ J400 series. Figure 4: Three Sections of Mimic Control Panel With List and Thumbnail Views 56 J-Series Software Management Manual 3 Mimic Dashboard Figure 5: Three Sections of Mimic Control Panel With List and Thumbnail Views with Preview Figure 6: Three Sections of Mimic Control Panel With List and Thumbnail Views without Preview J-Series Software Management Manual 57 Chapter 3: Web Client 3.2.1.1.1 Input Source Within the Input Source section of the Mimic Control Panel, not only can you drag inputs to put them in the layout, but you can also modify an input by • Cropping (Crop Input) • Renaming (Rename Input Source on page 59) • Adding a label or graphic (Add Label or Graphic to Video Window on page 60) Crop Input Figure 7: Cropping Example Creating a cropped input creates a sub-item for the existing input. This sub-item may then be dragged to the Mimic layout to create a new video window. 1 In the Input Source section of the Mimic Control panel select the input source to crop 2 Right click the input source and select Crop 3 In the Name text box enter a name This name will be displayed in the Input Source as a sub-item of the existing input source 4 Using the six selection points on the dotted line cropping box, adjust the cropping You may also alter the size and position of the cropping area by entering numbers in the Top, Bottom, Left, Right, Width, and Height fields as described in Table 2. Crop Input Options 5 Click Yes 58 J-Series Software Management Manual 3 Mimic Dashboard Note: Views of video content within the application requires the preview card on the J600/ J400 series or the preview model for the J100 series. Table 2: Crop Input Options UI Label Description Name Provide a name for the cropped input. This new cropped input by this name will be displayed as a sub-item to the existing input. For the Top, Bottom, Left, Right, Width, and Height parameters, they will change as you manually resize the cropping parameters in the upper image. Adjusting the parameters in each of these fields will also automatically resize the cropping in the image. The image will change after you click outside of the size/position parameter you just changed. Top (Pixels) With 0 being the top, this parameter shows how many pixels the top of the cropping is from the top of the input Bottom (Pixels) With 0 being the bottom, this parameter shows how many pixels the top of the cropping is from the bottom of the input Left (Pixels) With 0 being the left, this parameter shows how many pixels the left side of the cropping is from the left side of the input Right (Pixels) With 0 being the right, this parameter shows how many pixels the right side of the cropping is from the right side of the input width (Pixels) This parameter shows the width of the cropping in pixels height (Pixels) This parameter shows the height of the cropping in pixels Note: The minimum cropped area size is 32x32 pixels. Rename Input Source Figure 8: Rename Input Example J-Series Software Management Manual 59 Chapter 3: Web Client 1 In the Input Source section of the Mimic Control panel select the input source to rename 2 Right click the input source and select Rename 3 In the Input Source Name text box enter a name This name will be displayed in the Input Source list 4 Click Yes Add Label or Graphic to Video Window Figure 9: Set Input Example with Preview Figure 10: Set Input Label Example 60 J-Series Software Management Manual 3 Mimic Dashboard 1 In the Input Source section of the Mimic Control panel select the input source to add a label or graphic 2 Right click the input source and select Input Label Setting 3 To add a Label 4 5 a Select Text b Enter the label text in Input Label Title c Set Text Size, Text Font, Input Label Color d Select Bold and/or Background Color To add a graphic a Select Picture b Click Choose a Picture then browse and select the picture c Resize the picture if desired by using the Enlarge dropdown d Reposition the graphic on the mock screen in the Input Label dialog Click Yes J-Series Software Management Manual 61 Chapter 3: Web Client Table 3: Input Label Options UI Label Description Show input label Hide/Show input label Position X (Pixel) Enter the position of the input label with reference to the X coordinate Position Y (Pixel) Enter the position of the input label with reference to the Y coordinate Text/Picture (Large Input Label) Select Text/Picture as input label Input Label Title Enter the title for input label Text Size, Bold Enter the size of the text; Bold font weight Text Font Select the font of the text Input Label Color Select the color of the text Background Color Select the color of the background Enlarge Select the zoom levels of the input label 3.2.1.1.2 IP Signal Figure 11: IP Signal page 3.2.1.1.3 Layouts Layouts define how the video wall will look. You can add multiple video windows, modify inputs as discussed in Section 3.2.1, Mimic Dashboard Layout, on page 53. Multiple layouts may also be used in a carousel like mode by setting an interval for switching between the layouts for a video wall. 62 J-Series Software Management Manual 3 Mimic Dashboard Figure 12: Layout Viewed by List or Thumbnail J-Series Software Management Manual 63 Chapter 3: Web Client Create a New Mimic Layout 1 From the Layout section of the Mimic Control Panel, select any existing layout 2 Clear any unwanted video windows or other elements from the existing layout 3 Add new video windows and arrange the layout 4 Click the Save Layout icon in the Mimic Layout Control bar 5 In the Save Layout dialog, enter a Layout Sort ID and a Layout Name. Note: Using the same Layout Sort ID as an existing layout will overwrite that layout. 6 Click OK. Edit an Existing Mimic Layout 1 From the Layout section of the Mimic Control Panel, select the existing layout 2 Make the modifications 3 Click the Save Layout icon in the Mimic Layout Control bar 4 In the Save Layout dialog, enter the same Layout Sort ID You can use the same Layout Name or enter a new Layout Name Note: Using the same Layout Sort ID as an existing layout will overwrite that layout. 5 Click OK Delete a Layout 1 From the Mimic Control panel select the Layout section. 2 Select a layout, right click, then select Delete. 64 J-Series Software Management Manual 3 Mimic Dashboard 3.2.1.2 Mimic Layout Cycling Controls Mimic Layouts may be cycled, so that one layout may be viewed for a determined amount of time, then shift to another layout. The Mimic Layout Cycling Control bar sets whether video window information is displayed, the interval a time before switching to the next layout, and whether changes to the layouts being cycled should be displayed at the time of the change. Figure 13: Mimic Layout Cycling Control Bar Table 4: Mimic Layout Cycling Control Bar Item Description Show Window Info Displays the video window identification number (WinId), the position of the video window and the dimensions of the video window. Position: 0, 0, the origin point, is the top left of the video wall. the x, y pair describe the position of the pixel in the upper left corner of the video window. A video window which is in the upper left corner of the Mimic layout will have position 0,0. The first number describes the number of pixels to the right of the origin point horizontally. the second number describes the number of pixels below the origin point. Dimension: The size, in Pixels, width x height, of the video window. Layouts Interval Defines the amount of time each layout will be on the screen in seconds if Layouts Interval ON/OFF is set to ON. Layouts Interval ON/ OFF Rotates the display through the available layouts. Real-Time Mode ON — enable real-time layout editing OFF — disable real-time layout editing J-Series Software Management Manual 65 Chapter 3: Web Client 3.2.1.3 Mimic Layout Control Bar The Mimic Layout Control Bar clears the active layout, saves the active layout, locks or unlocks the active layout, or allows you to put a background image which will be behind the video inputs, but is displayed when no video inputs are in front of the image. Figure 14: Mimic Layout Control Bar Table 5: Mimic Layout Control Bar Options Name Icon Description Clear All Clears the video windows from the current layout Save Layout Saves the current layout. You will need to provide a Sort ID and a Layout Name. ON — enable layout in the layout list OFF — disable layout in the layout list Layout Launcher Launches a panel for selecting existing layouts. Note that layouts may also be selected from the Layouts portion of the Mimic Control Panel. Lock This icon shows that the current layout is unlocked. Clicking the icon will lock the layout so it cannot be altered. Unlock This icon shows that the current layout is locked. Clicking the icon will unlock the layout so it can be altered. Background Image Clicking this icon displays or hides the background image. The background image(s) can be defined in ..... Figure 15: Setting Scenes Timing Interval 66 J-Series Software Management Manual 3 Mimic Dashboard 3.2.2 Video Wall Selector/J-Series Status Multiple Video Walls (up to four) may be managed from the Mimic Dashboard. Figure 16: Video Wall/J-Series Status Selector Selecting a video wall and controller status selector To select which video wall to display in the current Mimic layout, click the tab with the name of the video wall. Video walls are named in Section 3.3.1, Video Wall Configuration, on page 72. 3.2.2.1 Video Wall Selection Selecting a video wall displays that video wall from the Mimic dashboard as described in Section 3.2, Mimic Dashboard, on page 53. 3.2.2.2 JWVC Status Selecting the Status tab shows you the status of the video wall controller. The System will auto detect chassis size and configuration, I/O cards and function cards in the chassis. The Status screen shows • Normal or abnormal running status • Card ambient temperature and chip temperature • Input resolution • Fan rotation speed in real time • Current power consumption • Alarms • Serial number, hardware version, firmware version Click any status element within the chassis to get real time running status for cards, power supply units (PSU), fans, or for the chassis and its firmware. J-Series Software Management Manual 67 Chapter 3: Web Client Figure 17: Status of J400 video wall controller The color status for each element in the chassis has three states: • Alarm The element is not operating or is not within proper operating parameters • Running The element is operating properly • None The element is not in use In the Figure 17. Status of J400 video wall controller example a J400’s status is displayed. Note: A green indicator in I/O cards means the card or port is available for input or output, a gray indicator means the card or port is unavailable for input or output port or is not yet configured. Click an element such as a card, fan or power supply unit (PSU) to see information about the element. Cards include information such as the serial number, hardware version, and resolution. Figure 18: Control Card Status 68 J-Series Software Management Manual 3 Mimic Dashboard Figure 19: Input Card Status Figure 20: Fan Card Status J-Series Software Management Manual 69 Chapter 3: Web Client 3.2.3 System Tool Bar Figure 21: The system tool bar shows basic information about the user, hot standby alarms and UI language Table 6: System Tool Bar UI Element Icon Description User name text In this example the user name is admin Hot Standby The red don’t circle means that Hot Standby is not enabled Alarm Flashes red when alarm occurs (Future functionality) Logout Logout from the Web client Settings Go to the Settings view Language dropdown Select the language for the Web client 70 J-Series Software Management Manual 3 Settings: Wall Configuration and Image Support 3.3 Settings: Wall Configuration and Image Support Figure 22: Settings From the Mimic Dashboard, click the Settings icon in the System Toolbar to enter the Settings pages. Navigate the settings pages via the Settings Menu pane at the left. To return to the Mimic Dashboard from the Settings pages, click Mimic in the System Toolbar. Figure 23: The Settings Menu J-Series Software Management Manual 71 Chapter 3: Web Client 3.3.1 Video Wall Configuration From the Settings: Video Wall page you define the geometry of the video wall to match the physical displays. You map wall segments to video displays in the Output List. Figure 24: Settings Video Wall: Add a Video Wall Figure 25: Walls, Sub-Windows, Columns and Rows 72 J-Series Software Management Manual 3 Settings: Wall Configuration and Image Support Figure 26: Video Wall Configuration Parameters Table 7: Video Wall Configuration Parameters UI Label Description Video Wall Name User-defined video wall name Screen (Columns x Rows) Defines the columns and rows for layouts Sub-Windows Sub-Windows are sections within the main columns and rows. See Figure 25. Walls, Sub-Windows, Columns and Rows. Resolution The output resolution for the video wall J-Series Software Management Manual 73 Chapter 3: Web Client Table 7: Video Wall Configuration Parameters UI Label Description Horizontal and Vertical Bezel Correction Define the display bezel for bezel correction. Each monitor within a video wall has a bezel, a bit of supporting material that is wrapped around the screen. In order for angled lines to appear properly, you have to adjust for the width of the bezel. Mode Selects the type of video wall: LCD, LED, Edge Blender, Matrix.... Show Channel Display relevant output channel ID on each display device 74 J-Series Software Management Manual 3 Settings: Wall Configuration and Image Support 3.3.2 Background Image A User-Defined image can be added as background image of video wall. Figure 27: Background Image Settings Add Background Image to a Layout 1 Within Settings, click on Background Image in the left menu bar 2 Near the bottom of the screen, click + to upload a background image 3 Select which video wall to display the image...and click config 4 Display or hide the background image with the <<background icon>> on the Mimic dashboard. Note: The max resolution of background image is 8192*4095 and supports JPG and BMP format. Up to eight background images can be uploaded. Note: Loading a background image onto a video wall will consume one layer on the output board. This use of the layer may cause less source windows to be able to put up on a display within the video wall. J-Series Software Management Manual 75 Chapter 3: Web Client 3.3.3 Custom Resolution Set Custom Resolution Figure 28: Custom resolution settings 1 Select Custom Resolution from the settings menu pane. 2 Click Add 3 In the Customer Resolution dialog, name the custom resolution This name will be selectable in the Resolution dropdown in the Video Wall page. See Section 3.3.1, Video Wall Configuration, on page 72 which uses the resolution setting. 4 Define the settings for the custom resolution. Figure 29: Custom resolution settings 5 76 Click Save. J-Series Software Management Manual 3 Settings: Wall Configuration and Image Support 3.3.4 EDID EDID (Extended Display Identification) describes the monitor’s ID and capabilities Figure 30: EDID page J-Series Software Management Manual 77 Chapter 3: Web Client 3.4 Settings: Administrative In the Administrative section you set up and manage users, backup and restore system configurations, upgrade systems and cards, and view alarm logs. 3.4.1 Backup and Restore Users can save the current system configuration as a backup file to local PC or upload the previous backup file to restore. Backup the Current System Configuration Backup the system configuration to a backup file. Figure 31: Backup images 1 Select Backup from the settings menu pane 2 Click Backup Data 78 J-Series Software Management Manual 3 Settings: Administrative Restore a System Configuration Figure 32: Upload and Restore 1 Select Backup from the settings menu pane 2 Select a backup image Figure 33: Backup images 3 Click Restore to restore the system to the backup image J-Series Software Management Manual 79 Chapter 3: Web Client 3.4.2 Alarm Figure 34: Alarm page 3.4.3 Users Administrators can create several users. Different access permissions can be assigned which will allow multiple users to work on different parts of the video wall. Figure 35: Add new user Create User Account 1 Select Users from the settings menu pane 2 Click Add to add a new user account 3 Input the user’s information (Full Name, Account ID, Password, Phone, Email, Availability Availability is Yes if user can log in immediate, No if just setting up user account now and user will be allowed to access in the future. 80 J-Series Software Management Manual 3 Settings: Administrative Note: Phone number and email are checked for proper format. Phone number format is all numeric, no spaces, dashes, parens, or periods and must begin with 1, for example Jupiter’s phone number (510) 675-1000 would be entered 15106751000. 4 At the bottom of the screen click Yes 5 Set access privileges for the user as shown in Set Access Privileges Set Access Privileges 1 Select user account 2 Click Authorities 3 Select the Video Wall Controller 4 Select the input or output port Access privileges for each input/output port can be managed individually. Figure 36: Defining access privilege Table 8: Access Privilege Definitions Access Privilege Description Enable User may access this port. The user will see the port in their input or output list. Disable User cannot access this port. The user will not see the port in their input or output list. Inherit The setting will follow the same access privilege as upper level access privilege, so if the HDMI 1-1 status is inherit, since VWC is an upper level to that port and its status ’Enable’ then the user will see the HDMI 1-1 port in their input list. J-Series Software Management Manual 81 Chapter 3: Web Client Figure 37: Edit user account Edit User 1 Select User within Settings menu pane 2 Select the user whose account you wish to modify and click the edit icon 3 Make the appropriate changes and click Yes to save the changes Figure 38: Delete user Delete User 1 Select User within the Settings menu pane 2 Select the user whose account you wish to delete and click Delete 3 When asked to confirm deletion of the user, click OK 82 J-Series Software Management Manual 3 Settings: Administrative 3.4.4 System Config Change the IP Address of the J-Series Video Wall Controller Figure 39: Change IP address 1 Select System Config from the Settings pane 2 Enter the new IP address in the top text box 3 Click Save 3.4.5 Card Upgrade Figure 40: Card Upgrade page J-Series Software Management Manual 83 Chapter 3: Web Client 3.4.6 System Upgrade Figure 41: System Upgrade page 3.4.7 License License page is only for demo units. Figure 42: License page example 84 J-Series Software Management Manual Chapter 4 TECHNICAL SUPPORT This chapter includes the following sections: • Hardware Faults • Technical Assistance • Contact Information 4.1 Hardware Faults If you require assistance with any suspected hardware fault, please contact the vendor from whom you purchased the display while within the full warranty period for the display. 4.2 Technical Assistance If you require technical assistance, please contact Jupiter Systems' technical support team. Please provide as much information to the support team about the fault and any steps you have taken in trying to resolve the issue. 4.3 Contact Information • Website www.jupiter.com /support • Phone 1-510-675-1000 • Email [email protected] • Mail (physical) ATTN: Technical Support Jupiter Systems 31015 Huntwood Avenue Hayward, CA 94544-7007 85 Chapter 4: Technical Support This page has been intentionally left blank 86 J-Series Software Management Manual Index A Add an Input Source to a Layout, Web Client 54 Add an Input Using Size and Position Controls 18 Add Label or Graphic to Video Window, Web Client 60 Advantages/Uses of Web Client 3 Advantages/Uses of Windows Application 3 Alarm, Web Client 80 B Background Image, Web Client 75 Backup, Backup the Current System Configuration, Web Client 78 Backup, Windows Application 49 Crop Input, Web Client 58 Custom Resolution, Web Client 76 Cycle Interval, Windows Application 35 D Default IP Address 15 Default Login Credentials, Web Client 52 Default Username 15 Define Video Wall Geometry, Windows Application 39 Delete a Layout, Web Client 64 Delete a Layout, Windows Application 33 Delete User, Web Client 82 Device Info, Windows Application 48 Discover IP address 37 E C Change IP address 37 Change IP address, Web Client 83 Clear a Layout, Windows Application 33 Clear a Video Window, Windows Application 29 Communication Settings, Windows Application, 36 Communication via Serial Connector 13 Connect Directly via Ethernet 10 Connect to the J-Series VWC 9 Connect via Network 10 Connect via Serial for Local Management 10 Connect via Serial to the J100 11 Connect via Serial to the J-Series Modular Chassis 12 Contact Information 85 Control Card Status, Web Client 68 Create a Layout, Windows Application 31 Create a New Mimic Layout, Web Client 64 Create Custom Output Resolution, Windows Application 43 Create User Account, Web Client 80 EDID, Web Client 77 EDID, Windows Application 44 Edit a Layout, Windows Application 32 Edit an Existing Mimic Layout, Web Client 64 Extended Display Identification, Web Client 77 F Firmware Upgrade, Windows Application 45 G Get Started 8 Group Video Windows, Windows Application 28 H Hide/Show Input Source Label, Windows Application, 27 87 I P Input Label Options, Web Client 62 Input Source, Web Client 58 Input Sources 17 Input Sources and Video Windows 23 Inputs to Layout 16 Install the J-Series Client 9 Install Windows Application 9 Installation 8 IP Signal, Web Client 62 Password, Default 15 Preview Setup 23 J J100 Serial Connect Procedure 11 J-Series architecture 1 J-Series Modular Chassis Connect Procedure 12 J-Series Status, Web Client 67 L Layout Cycling, Windows Application 35 Layout Management, Windows Application 31 Layouts, Web Client 62 Layouts, Windows Application 31 License for demo units, , Web Client 84 License, Demo Units, Windows Application 48 List and Thumbnail Views, Web Client 56 Lock a Layout, Windows Application 34 Lock a Specific Window, Windows Application 29 Lock Aspect Ratio, Windows Application 29 Login, Web Client 52 R Read Config from COM 13 Rename Input Source, Web Client 59 Restore a System Configuration Upload and Restore, Web Client 79 Restore, Windows Application 50 Ribbon 6 Right Click Video Window Options 20 S Save a Layout, Windows Application 34 Select a Layout, Windows Application 32 Serial RS232 connection on J100 11 Set Access Privileges, Web Client 81 Set Background Color When No Signal, Windows Application 28 Setting Output Resolution, Windows Application 42 Setting Scenes Timing Interval, Web Client 66 Settings Menu, Web Client 71 Setup communication method between PC and the JVWC 13 Switch between controllers, Windows Application 30 System Tool Bar, Web Client 70 System Upgrade, Web Client 84 M T Main Tab 16 Mimic Control Pane, Web Client 56 Mimic Dashboard, Web Client 53 Mimic Layout 16 Mimic Layout Control Bar Options, Web Client 66 Mimic Layout Control Bar, Web Client 66 Mimic Layout Cycling Control Bar, Web Client 65 Mimic Layout Cycling Controls, Web Client 65 Mimic Layout, Web Client 51 Moving and Resizing Windows 19 Technical Assistance 85 Technical Support 85 O User, Add a User, Windows Application 46 User, Change User Password, Windows Application 47 User, Delete a User, Windows Application 47 User, Edit a User, Windows Application 47 User, Set User Permissions, Windows Application 47 Output Channels, Windows Application 41 Output Mapping, Windows Application 40 88 U Users, , Windows Application 46 Users, Web Client 80 J-Series Software Management Manual V Video 38 Video Wall Configuration Parameters, Web Client 73 Video Wall Configuration, Web Client 72 Video Wall Configuration, Windows Application 38 W Windows Application, "Fit To" Options 22 Windows Application, Add Label or Graphic to an Input Source 27 Windows Application, Crop Input Sources 26 Windows Application, Hide/Show Input Source Label 27 Windows Application, Input Sources and Video Windows 23 Windows Application, Input Sources search options 24 Wall Configuration and Image Support, Web Client 71 Window sizing and position controls 19 Windows Application 8 Windows Application tab 6 Windows Application, Ordering Layers 20 Windows Application, Rename Input Sources 25 Windows Application, Search Input Sources 25 Windows Application, Source Cutting 26 Write Config To COM 14 J-Series Software Management Manual 89 This page has been intentionally left blank 90 J-Series Software Management Manual
Anuncio
Documentos relacionados
Descargar
Anuncio
Añadir este documento a la recogida (s)
Puede agregar este documento a su colección de estudio (s)
Iniciar sesión Disponible sólo para usuarios autorizadosAñadir a este documento guardado
Puede agregar este documento a su lista guardada
Iniciar sesión Disponible sólo para usuarios autorizados