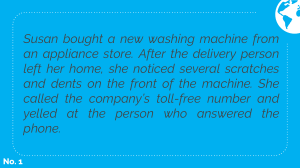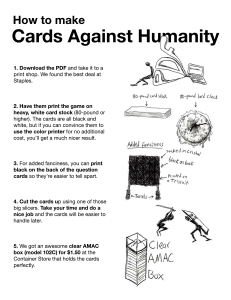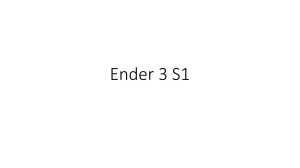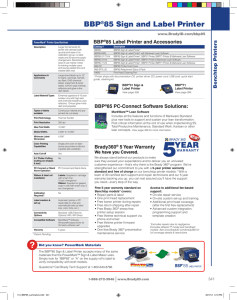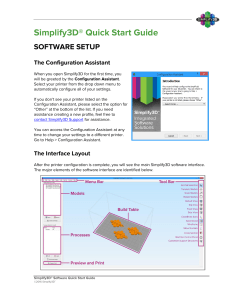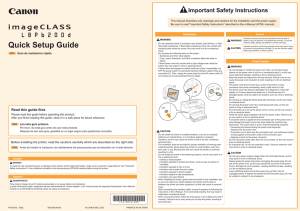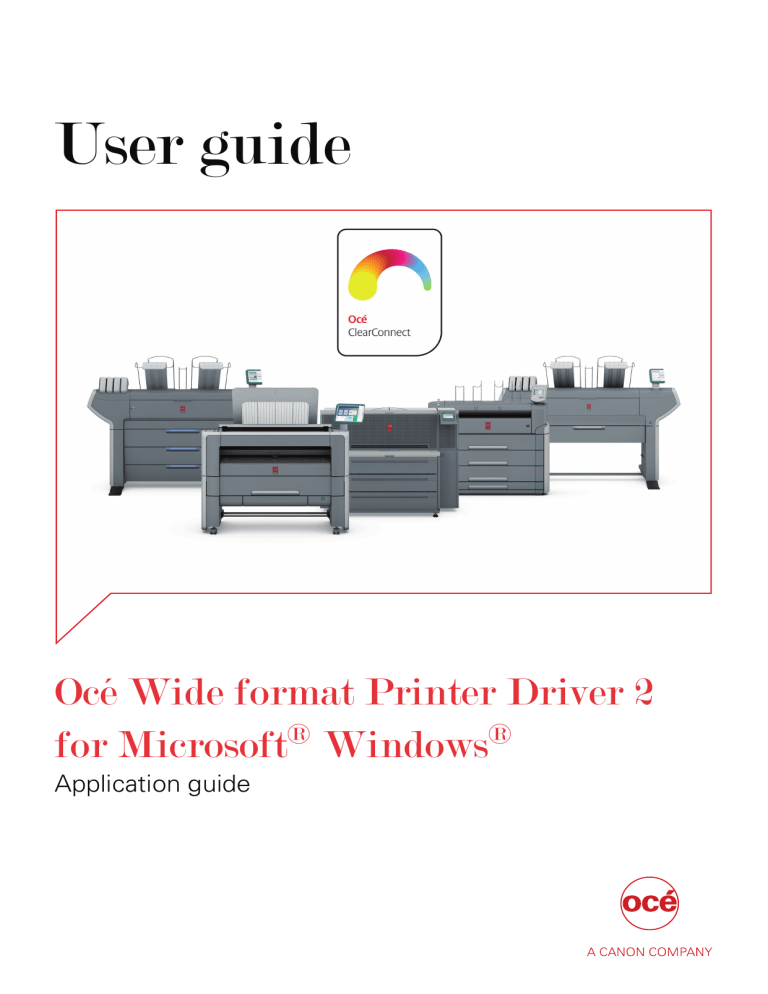
User guide
Océ Wide format Printer Driver 2
for Microsoft® Windows®
Application guide
Copyright
© 2015, Océ
All rights reserved. No part of this work may be reproduced, copied, adapted, or transmitted in
any form or by any means without written permission from Océ.
Océ makes no representation or warranties with respect to the contents hereof and specifically
disclaims any implied warranties of merchantability or fitness for any particular purpose.
Further, Océ reserves the right to revise this publication and to make changes from time to time
in the content hereof without obligation to notify any person of such revision or changes.
Edition 2015-02
GB
Contents
Contents
Chapter 1
Preface................................................................................................................................. 7
Trademarks....................................................................................................................................................... 8
Notes for the reader......................................................................................................................................... 9
Online resources for Océ WPD2....................................................................................................................10
Embedded resources for Océ WPD2.............................................................................................................11
Chapter 2
Getting started..................................................................................................................13
Introduction to Océ WPD2............................................................................................................................. 14
Quick installation............................................................................................................................................ 17
Print the first time right..................................................................................................................................18
Activate the Océ Preview in order to print the first time right............................................................. 18
Print your file with the help of the Océ Preview....................................................................................19
Chapter 3
Install Océ WPD2...............................................................................................................21
Configuration requirements for Océ WPD2................................................................................................. 22
Océ WPD2 v2.11 compatibility...................................................................................................................... 23
Installation.......................................................................................................................................................24
Define the correct installation method...................................................................................................24
Install with the Add-(a)-printer method..................................................................................................25
Install the printer driver with the Add Printer Wizard ....................................................................25
Install with the setup method................................................................................................................. 27
Before you begin the installation of Océ WPD2..............................................................................27
Retrieve the installation files............................................................................................................ 28
Select the installation mode............................................................................................................. 29
Express installation for a quick start in a basic environment........................................................ 30
Advanced installation.............................................................................................................................. 33
Custom installation for specific IT needs.........................................................................................33
Change the location of the spool directory..................................................................................... 37
Upgrade...........................................................................................................................................................39
Upgrade all printers using the Océ WPD2............................................................................................. 39
Install a new printer and upgrade printers using Océ WPD2............................................................... 40
Configure the printer......................................................................................................................................41
Device configuration................................................................................................................................41
Configure printer information automatically (with the Connect button)............................................ 42
Configure the printer information manually..........................................................................................43
Define the media configuration........................................................................................................44
Declare the optional finishers...........................................................................................................46
Declare the fold templates................................................................................................................ 47
Uninstall.......................................................................................................................................................... 48
Uninstall after a setup.exe installation...................................................................................................48
Uninstall after a Client installation from a network shared printer ('Point and Print').......................50
Remove the printer driver from the Print Server Properties..........................................................50
Troubleshooting............................................................................................................................................. 52
Installation problems............................................................................................................................... 52
Océ WPD Cleaning Tool.......................................................................................................................... 53
Absence of printer information...............................................................................................................54
Océ Wide format Printer Driver 2 for Microsoft® Windows®
3
Contents
Solve the absence of printer information.............................................................................................. 55
Chapter 4
Define the user's preferences.......................................................................................... 57
Define your regional preferences..................................................................................................................58
Define the units you want to use in the interface..................................................................................58
Define the language of the interface...................................................................................................... 59
Filter the page sizes ( Page size filtering)..................................................................................................... 60
Chapter 5
Daily use of Océ WPD2..................................................................................................... 61
Some basic concepts..................................................................................................................................... 62
Access the Océ wide-format printer driver............................................................................................ 62
Access from an application...............................................................................................................62
Access from your desktop................................................................................................................ 63
Océ WPD2 Presets....................................................................................................................................64
Define the printer driver behaviour.............................................................................................................. 65
Define the default print settings of the printer driver........................................................................... 65
Work with the Océ presets...................................................................................................................... 66
Define and save a custom preset..................................................................................................... 66
Work with templates................................................................................................................................67
Apply a template................................................................................................................................67
Work with the Océ Preview..................................................................................................................... 69
Access the Océ Preview window......................................................................................................70
Change the print settings..................................................................................................................71
Understand the Océ Preview window - troubleshooting............................................................... 72
Organise the print delivery............................................................................................................................ 74
Manage the printed copies of a document............................................................................................ 74
Define how to retrieve several copies..............................................................................................74
Define the delivery destination of your document................................................................................75
To inbox..............................................................................................................................................75
Smart Inbox........................................................................................................................................77
Change the Destination name.......................................................................................................... 78
Define the delivery location for your printout....................................................................................... 79
Top Delivery Tray.............................................................................................................................. 79
Back output........................................................................................................................................ 80
Lower receiving tray..........................................................................................................................81
External Output..................................................................................................................................82
Océ Double Decker Pro..................................................................................................................... 83
Fold the output......................................................................................................................................... 84
Chapter 6
Advanced use of Océ WPD2.............................................................................................87
Control the size of the printed document.....................................................................................................88
Check the size of the original document................................................................................................ 88
Define the size of your document on the media............................................................................. 88
Define the cut method.......................................................................................................................90
Restrict the printout to the inked-content of your document........................................................ 91
Control the use of media for the printed output..........................................................................................92
Define the media on which you want to print....................................................................................... 92
Define the cut method.......................................................................................................................93
Position the document on the media............................................................................................................94
Fold a document.............................................................................................................................................95
Prepare a document for folding..............................................................................................................95
Position the document on the media for a folded output.................................................................... 97
Position the legend............................................................................................................................97
Fold definition.................................................................................................................................... 99
Verify the position of the Legend for folding.......................................................................................102
4
Océ Wide format Printer Driver 2 for Microsoft® Windows®
Contents
Apply a stamp on your document.............................................................................................................. 103
Save paper - Optimise the use of media.................................................................................................... 105
Define the Automatic rotation behavior...............................................................................................105
Define the print quality................................................................................................................................ 106
Quality values available in Océ WPD2................................................................................................. 106
Troubleshooting for printing thin lines................................................................................................ 110
Improve the colour rendering of the output.............................................................................................. 111
Store and share your specific print settings.............................................................................................. 112
Save your own print settings................................................................................................................ 112
Define a custom page size.............................................................................................................. 112
Define and save a custom preset................................................................................................... 113
Create and save a template............................................................................................................ 114
Manage the sharing of templates.........................................................................................................115
Export templates..............................................................................................................................115
Import templates............................................................................................................................. 116
Manage the sharing of custom sizes....................................................................................................117
Share a custom page size............................................................................................................... 117
Un-share a custom page size..........................................................................................................118
Export custom sizes............................................................................................................................... 119
Import a Custom size file.......................................................................................................................120
Use the Accounting...................................................................................................................................... 121
Accounting - advanced.......................................................................................................................... 121
Manage the user authentication................................................................................................................. 122
Chapter 7
Interaction with other applications...............................................................................123
Where to define the print settings?.............................................................................................................124
Print from AutoCAD..................................................................................................................................... 125
Define the Océ WPD2 as an AutoCAD plotter driver...........................................................................125
Adjust the plotter settings...............................................................................................................125
Print from AutoCAD.........................................................................................................................126
Manage the number of copies with AutoCAD.....................................................................................127
Troubleshooting.....................................................................................................................................128
Check optimisations for AutoCAD-based applications.................................................................128
Get AutoCAD optimisations under Windows Vista...................................................................... 129
Print from MS Office.................................................................................................................................... 130
Manage the number of copies under Windows XP............................................................................ 130
Define the Océ Job Ticket behaviour..........................................................................................................131
Chapter 8
Addendum: Océ WPD Cleaning Tool in brief............................................................... 133
What is Océ WPD Cleaning Tool................................................................................................................. 134
Use Océ WPD Cleaning Tool on a client workstation ...............................................................................136
Index.................................................................................................................................139
Océ Wide format Printer Driver 2 for Microsoft® Windows®
5
Contents
6
Océ Wide format Printer Driver 2 for Microsoft® Windows®
Chapter 1
Preface
Trademarks
Trademarks
List of trademarks
Océ, Océ Wide format Printer Driver 2 for Microsoft® Windows® are registered trademarks of Océ.
Adobe®, Acrobat® and Reader® are registered trademarks of Adobe® Systems Incorporated.
Autodesk®, the Autodesk® logo, AutoCAD® and Revit® are registered trademarks or trademarks of
Autodesk, Inc., and/or its subsidiaries and/or affiliates in the USA and/or other countries.
Citrix® MetaFrame™ and Presentation Server ™ are registered trademark of Citrix Systems, Inc.
Microsoft®, Windows®, Windows XP®, Windows Server 2003®, Windows Vista® , Windows Server
2008®, Windows 7®, Windows 8® , Windows Server 2012® and Microsoft Office PowerPoint® are
either registered trademarks or trademarks of Microsoft® Corporation in the United States and/or
other countries.
Novell™ is a registered trademark of Novell, Inc., in the United States and other countries.
Products in this publication are referred to by their general trade names. In most, if not all cases,
these designations are claimed as trademarks or registered trademarks of their respective
companies.
8
Chapter 1 - Preface
Océ Wide format Printer Driver 2 for Microsoft® Windows®
Notes for the reader
Notes for the reader
Introduction
This manual helps you to use the Océ Wide format Printer Driver 2 for Microsoft® Windows®. The
manual contains a description of the product and guidelines to use and operate the Océ WPD2.
Typography used in this manual
Overview of the characters and the special fonts
Text display
Indicates
[text between square brackets]
Button, feature or value of the Océ WPD2 user interface.
< text between angle brackets >
Key on your keyboard.
'text between quotes'
Feature or value of the Windows operating system.
text displayed with the
Courier font
Path from your Windows operating system or from a software application.
Definition
Attention Getters
Parts of this manual require your special attention. These parts can provide the following:
• Additional general information, for example information that is useful when you perform a
task.
• Information to prevent personal injuries or property damage.
Note, Attention and Caution
The words Note and Important draw your attention to important information.
Overview of the attention getters
Word
Icon
Indicates
Note
Tips or additional information about the correct use of the
product.
Important
Information to prevent property damage, for example damage to the product, documents or files.
Sustainability information
Océ is focused on creating value for all stakeholders by realising profitable, sustainable growth.
The Océ strategy is aimed at optimising business processes, strengthening its product portfolio
and boosting distribution power. Sustainability underpins these strategic aims. A strong
performance in sustainability contributes to operational efficiency as well as generating stronger
product propositions and a more powerful market image. It is no coincidence that Océ embraced
sustainability as part of its core proposition decades ago. You can find more information about
the sustainability policy of Océ via www.sustainability.oce.com.
Océ Wide format Printer Driver 2 for Microsoft® Windows®
Chapter 1 - Preface
9
Online resources for Océ WPD2
Online resources for Océ WPD2
Introduction
We advise you to regularly visit the Downloads site to keep up-to-date with the latest resources
(drivers, software applications and related documentation).
For support information please contact your Canon local representative.
Useful links on the internet
• Link to the corporate Downloads website: "http://downloads.oce.com/", to find the latest printer
drivers and related documentation.
• Link to the corporate Support website: "http://www.canon.com/support/", to find an entry point
to your Canon local representative.
Get the latest version of the driver
Connect to the corporate Downloads website to find the latest downloads and drivers available
for the wide-format systems.
http://downloads.oce.com/ProductDownloads/Index/219
Océ on YouTube
Océ continuously develops videos and animations to provide you with tips and tricks for their
products.
Find out more from our dedicated channel: "http://www.youtube.com/user/OceTVsupport"
10
Chapter 1 - Preface
Océ Wide format Printer Driver 2 for Microsoft® Windows®
Embedded resources for Océ WPD2
Embedded resources for Océ WPD2
Introduction
When you install Océ WPD2, you automatically install also some additional resources and utility.
Find below the list and description of the available embedded resources.
Find in the next table how to access to the embedded resources that are locally available on your
workstation.
Videos files
Océ WPD2 offers you video files (.WMV).
• What's new in Oce WPD2: Show you the new features of the new printer driver version.
• Discover Oce WPD2: Show you some tips and tricks to fully benefit from the printer driver's
features.
You can also find more video files on the corporate YouTube channel: "http://www.youtube.com/
user/OceTVsupport".
NOTE
The .WMV files play with the default Windows video player.
User manual
The user manual included in the printer driver package is only available in English. You can
retrieve the translated version of the user manual from the corporate Downloads website: "http://
downloads.oce.com/ProductDownloads/Index/219".
NOTE
You need a PDF reader to view or print the user manual.
Licence text
If needed, you can retrieve the licence text for this printer driver. It is a list of the third party
software applications used by Océ WPD2 and their related licenses.
The licence text is a PDF document that is included in the printer driver package. It is only
available in English.
NOTE
You need a PDF reader to view or print the licence text.
[Un-installation Wizard]
Océ WPD2 offers a utility to un-install the printer driver.
Find the complete un-installation procedures in the user manual.
NOTE
You need the administrator rights on your workstation to fully run the wizard.
Océ Wide format Printer Driver 2 for Microsoft® Windows®
Chapter 1 - Preface
11
Embedded resources for Océ WPD2
Access to the embedded resources
Operating system
Path
Windows operating system Open the Start menu. Browse to [All programs]→[Oce]→[Oce
prior to Windows 8
WPD2 ].
Click on a resource file to open it.
From Windows 8 / Server
2012
• To run the [Un-installation Wizard]:
1. Open the Start screen.
An 'Oce WPD2 - Un-install' tile is now available (it was created during the printer driver installation).
2. Right-click on the 'Oce WPD2 - Un-install' tile.
A new bottom bar displays.
3. From the bottom bar, select 'Run as administrator' to run
the uninstallation wizard.
NOTE
From this bottom bar, you can also access to the embedded resources. Select 'Open files location' to open the
repository where the embedded resources files are located.
• To access the other resources:
1. From the Start screen, make a right-click.
A bar appears at the bottom of the screen.
2. Click the 'All app' button from the bottom bar.
The complete list of the available applications displays. Océ
resources are all listed under a section named 'Oce'.
12
Chapter 1 - Preface
Océ Wide format Printer Driver 2 for Microsoft® Windows®
Chapter 2
Getting started
Introduction to Océ WPD2
Introduction to Océ WPD2
Introduction
The Océ WPD2 is the new generation of the WPD printer driver.
Compared to its predecessor, it offers you a new look-and-feel and the preview capacity for a
more comfortable use.
In the user guide, you find information about the way to perform your daily work with Océ WPD2.
There are several levels of information:
• getting started information, for an effective first-experience with Océ WPD2
• basic information, for a smooth discovery of Océ WPD2
• advanced information, for a regular use of Océ WPD2
NOTE
You also find additional information, like the description of all the print settings and their values,
in the [Online help].
First, find in the next section a description of the different windows that compose Océ WPD2:
• the [Device settings] window, where you can configure the printer options for a better
interaction with the printer driver
• the Printing Preferences window, where you define the default values for your print settings
• the [Properties] window, where you can fine-tune the print settings from a running application
• the [Océ Preview] window, where you can view the expected printed result in order to print the
first time right
Océ WPD2 interfaces
Océ WPD2 interfaces
Interface name
Illustration and access
[Device settings]
You access it from the printers page of your workstation:
1. Right-click on the printer name.
2. Select 'Printer Properties'.
3. Open the [Device settings] tab.
14
Chapter 2 - Getting started
4
Océ Wide format Printer Driver 2 for Microsoft® Windows®
Introduction to Océ WPD2
Interface name
Illustration and access
Océ WPD2 Printing
Preferences
You access it from the printers page of your workstation:
1. Right-click on the printer name.
2. Select [Printing Preferences...].
Océ WPD2 [Properties]
You access it from any application you use:
1. From the application, open the 'File - Print' menu (this menu can also
be named 'Plot').
2. Click [Properties] (this button is generally located next to the printer
name).
Océ Wide format Printer Driver 2 for Microsoft® Windows®
Chapter 2 - Getting started
4
15
Introduction to Océ WPD2
Interface name
Illustration and access
[Océ Preview]
You access it from any application you use:
1. Make sure the value of the 'Preview' setting is set to [Show always]
(upon submission) or to [Show on warning only]. (You define this setting from the [Properties] or the Printing Preferences window.)
2. From your running application, click 'Print' to send your file to the
printer.
3. The [Océ Preview] opens, according to the value of the 'Preview' setting, once Océ WPD2 has processed the first page of the document.
16
Chapter 2 - Getting started
Océ Wide format Printer Driver 2 for Microsoft® Windows®
Quick installation
Quick installation
Purpose
Connect locally and rapidly a printer to your workstation.
Before you begin
Download the Océ WPD2 setup package ('ocewpd2.<x>.exe' executable file, where <x> stands for
the printer driver version).
"http://downloads.oce.com/ProductDownloads/Index/219"
NOTE
You need the Administrator rights on your workstation.
Procedure
1.
2.
3.
4.
5.
6.
Run the setup file of the printer driver ('ocewpd2.<x>.exe').
Select your language.
Accept the end-user licence agreement.
Select [Express installation].
Make sure you indicate the name and the model of the printer you want to install.
Follow the instructions of the [Installation Wizard]
We advise you to accept the default values throughout the wizard in order to ensure a successful
and fast installation.
Result
You can now, from any application, select your printer as a destination to print your files.
The printer driver gives you access to advanced print settings (Printing Preferences) and to the
[Océ Preview].
Océ Wide format Printer Driver 2 for Microsoft® Windows®
Chapter 2 - Getting started
17
Print the first time right
Print the first time right
Activate the Océ Preview in order to print the first time right
Purpose
Define the default values from the printer driver in order to print without error from any
application.
When to do
After you installed the printer driver on your workstation.
Procedure
1. From the printers page of your workstation, right-click on the printer's name.
2. Select [Printing Preferences...] to open the Océ WPD2.
3. Set the [Océ Preview] setting to [Show always].
You can then check all your files in the [Océ Preview] window before you print them. This feature
is also useful to check the behaviour of the print settings set to the [Automatic] value.
NOTE
If you print long files, the [Océ Preview] window can take some time to open. In this case, set the
[Océ Preview] setting to [Show on warning only]. The [Océ Preview] window will only display
when an incorrect or conflicting print setting value is detected within the file to print.
4. From the Océ WPD2 main window, click [OK] to confirm.
You defined the default behaviour for the [Océ Preview] setting.
18
Chapter 2 - Getting started
Océ Wide format Printer Driver 2 for Microsoft® Windows®
Print your file with the help of the Océ Preview
Print your file with the help of the Océ Preview
Procedure
1. From your application, select the 'File - Print' menu to open the 'Print' window.
2. Select your printer.
Define the print settings if needed.
3. Click 'Print' (or [OK]) to print your file.
Your file is sent to the [Océ Preview] for processing. The [Océ Preview] retrieves the print settings
you defined from the application, if any.
The [Océ Preview] opens when the first page of your file is processed.
4. From the [Océ Preview] window, navigate to the page associated with a warning, if any.
5. Change the print settings for this page.
NOTE
You can also change the print setting for other pages. Make sure that the concerned page is the
one displayed on the preview.
6. Click [OK] when the printed result corresponds to what you expect.
The file is now sent to the printer.
Result
What you see in the [Océ Preview] window ([Printed result]) is what you will get from the printer.
Océ Wide format Printer Driver 2 for Microsoft® Windows®
Chapter 2 - Getting started
19
Print your file with the help of the Océ Preview
20
Chapter 2 - Getting started
Océ Wide format Printer Driver 2 for Microsoft® Windows®
Chapter 3
Install Océ WPD2
Configuration requirements for Océ WPD2
Configuration requirements for Océ WPD2
Processor
See the Microsoft minimum requirements for your Windows operating systems.
Disk space
• 50 MB for the complete installation of several instances of Océ WPD2 for the wide format
printers.
• Windows can require several GB for the spooler while printing.
Settle the spooler on a non-system disc with several GB of free space (Change the location of
the spool directory on page 37).
NOTE
The [Océ Preview] stores the whole image of the document to print on a temporary repository
(%TEMP%). This feature requires additional free disk space which is proportionate to the size of
your document (average need of about 100MB).
RAM
See the Microsoft minimum requirements for your Windows operating system.
22
Chapter 3 - Install Océ WPD2
Océ Wide format Printer Driver 2 for Microsoft® Windows®
Océ WPD2 v2.11 compatibility
Océ WPD2 v2.11 compatibility
Operating System compatibility
Océ WPD2 v2.11 is compatible with the following operating systems and environments:
NOTE
The 'Home' editions are not supported.
•
•
•
•
•
Windows 8.1 (32-bit, 64-bit)
Windows 8 (32-bit, 64-bit)
Windows 7 (32-bit, 64-bit)
Windows Vista; Business, Enterprise and Ultimate editions (32-bit, 64-bit)
Windows XP Pro (32-bit, 64-bit)
•
•
•
•
•
•
•
•
•
•
•
Windows Server 2012 R2 (64-bit)
Windows Server 2012 (64-bit)
Windows Small Business Server 2011 (64-bit)
Windows Small Business Server 7 (32-bit, 64-bit)
Windows Server 2008 R2 (64-bit)
Windows Server 2008 (32-bit, 64-bit)
Windows Small Business Server 2008; Standard and Premium editions (64-bit)
Windows Server 2003 R2 (32-bit, 64-bit)
Windows Server 2003 (32-bit, 64-bit)
Windows Small Business Server 2003 R2
Windows Terminal Server
• Novell (NDPS-iPrint)
• Citrix Metaframe 3.x and Presentation Server 4.x
• Citrix XenApp
Network compatibility (IPv4 - IPv6)
Océ WPD2 is fully compatible with IPv4 environments.
Océ WPD2 is compatible with IPv6 environments.
• Full support of IPv6 starts with Windows Vista and Windows Server 2003.
• Support of IPv6 environments is limited with Windows XP Pro.
Océ WPD2 is compatible with mixed IPv4-IPv6 environments.
• Support of mixed IPv4- IPv6 environments is limited with Windows XP Pro.
For more information, refer to the Océ LF Systems Connectivity Manual for Windows
Administrator guide.
Security compatibility (IPSec)
Océ WPD2 is compatible with IPSec infrastructure.
When Océ WPD2 runs on an authenticated Client workstation, it inherits the rights of the Client to
interact with the printer.
For more information, refer to the Océ PlotWave-ColorWave Systems - Security Administrator
guide.
Océ Wide format Printer Driver 2 for Microsoft® Windows®
Chapter 3 - Install Océ WPD2
23
Installation
Installation
Benefit from the next generation wide format printer driver for Microsoft® Windows®: Océ WPD2.
With its true WYSIWYP* preview, you print the first time right and reduce paper waste. Océ
WPD2 enhances your productivity and saves valuable working time.
Océ WPD2 can work side by side with the previous printer driver generation: Océ WPD. All the
print settings of your well-known Océ WPD are available within the new Océ WPD2. You can also
import your custom page sizes from Océ WPD into Océ WPD2.
Just install the Océ WPD2 printer driver and you'll be ready to start with the new printing
experience on your Océ devices.
(* What You See Is What You Print)
Define the correct installation method
Definition
According to your network architecture, you can use different methods to install the Océ WPD2
on a user workstation. Océ recommends to use:
• the [Add (a) printer] method in a Client/Server configuration
• the [Setup] method when the workstation is directly connected to the printer (peer to peer,
server).
NOTE
Contact your local network administrator to know your network configuration and to get
information about the printer to address.
Client /Server configuration : use the [Add (a) printer] method on the Client
In a Client/Server configuration, you connect the Client workstation to the print server. Océ
recommends to:
• Use the [Add Printer Wizard ] (see Install the printer driver with the Add Printer Wizard on
page 25) to install a [Network printer]. As the wizard installs elements coming from the print
server, make sure that the latest version of the driver is installed on the print server (contact
your local system administrator).
• If you need to uninstall the printer, click [Delete] to delete it (see Uninstall after a Client
installation from a network shared printer ('Point and Print') on page 50).
Peer-to-peer or Server configurations : use the [Setup] method
When the workstation is directly connected to the printer (through a network for example), Océ
recommends to:
• Use the [Setup] method, from the executable file (<driver>.exe) downloaded from the web (see
Retrieve the installation files on page 28).
This method:
- automatically detects the new printer (latest Océ printer models).
- automatically configures the printing port.
• If you need to uninstall the printer, use the [Uninstall] shortcut. [The Un-install shortcut is
available from the Start menu or from the Start screen.]
You can also use the [Add/Remove Programs] Windows utility (see Uninstall after a setup.exe
installation on page 48).
24
Chapter 3 - Install Océ WPD2
Océ Wide format Printer Driver 2 for Microsoft® Windows®
Install with the Add-(a)-printer method
Install with the Add-(a)-printer method
Install the printer driver with the [Add Printer Wizard ]
Introduction
If you are in a Client/Server network configuration, Océ recommends to install the Océ WPD
driver on the user workstation using the [Add (a) printer] method. In this case, the version of the
driver installed on the workstation is the same as the one on the print server.
IMPORTANT
Always install the driver with the same method on a same workstation. Use either the [Setup]
method or the [Add (a) printer] method.
Always keep only one version of the printer driver on a same workstation. Be very careful if your
network contains several servers. The printer driver version must be the same across the
network you use.
If not, we cannot guarantee the driver correct behaviour.
NOTE
Océ WPD version 1.x and Océ WPD 2 version 2.x can be installed and run on a same
workstation. They are 2 different products.
NOTE
The [Add Printer Wizard ] is slightly different from a Windows Operating System version to
another, but the global procedure remains the same. The procedure below describes an
installation via the [Add Printer Wizard ] under Windows XP.
Procedure
1.
2.
3.
4.
5.
Open the Start - Settings - Printers and Faxes
Double-click [Add (a) printer] to launch the installation wizard.
Click [Next].
Choose to set up a [Network printer] and click [Next].
Select [Connect to this printer...] and either:
• enter the name of the printer, provided by your local network administrator.
• or click [Next] to browse for the print server and select the printer queue.
6. Click [Next].
7. Indicate whether you want to use the printer as the default one and click [Next].
8. Click Finish.
Result
Open the printer page of your workstation. Check for the presence of your new printer in the list.
Install the driver using the ‘Add a printer’ wizard (Windows Vista / 7)
Procedure
1.
2.
3.
4.
5.
6.
7.
From the ‘Start’ menu, open the ‘(Devices and )Printers’ window.
Click ‘Add a Printer’ to launch the installation wizard.
Click ‘Add a network, wireless or Bluetooth printer'.
Select 'The printer I want isn't listed'.
Select 'Select a shared printer by name'.
Click 'Browse...' to browse to the network printer.
Select the name of your printer and click 'Select'.
Océ Wide format Printer Driver 2 for Microsoft® Windows®
Chapter 3 - Install Océ WPD2
25
Install the driver using the ‘Add a printer’ wizard (from Windows 8 / Server 2012 and higher)
8. Click 'Next' twice.
9. Click 'Finish'.
Install the driver using the ‘Add a printer’ wizard (from Windows 8 / Server
2012 and higher)
Procedure
1. Open the ‘Devices and Printers’ window.
NOTE
From the Start screen, right-click in the bottom left corner. Select 'Control Panel'. Then, click on
'Device and Printers'.
2.
3.
4.
5.
6.
Click ‘Add a Printer’ to launch the installation wizard.
Select 'The printer I want isn't listed'.
Select 'Select a shared printer by name'.
Click 'Browse...' to browse to the network printer.
Select the name of your printer and click 'Select'.
It is possible that warning pop-up windows appear. If requested, indicate that:
• you trust the driver and,
• you allow the related modification(s) on your workstation.
7. Click 'Next' twice.
NOTE
Indicate if you want to:
• define the printer as your default printer.
• print a test page.
8. Click 'Finish'.
26
Chapter 3 - Install Océ WPD2
Océ Wide format Printer Driver 2 for Microsoft® Windows®
Install with the setup method
Install with the setup method
Before you begin the installation of Océ WPD2
Introduction
To ease the installation process, Océ WPD2 offers you the Océ Connect Assistant.
The Océ Connect Assistant takes into account the specificities of your network configuration. It
selects the best printing port to use with Océ WPD2.
If you need to use another printing port, refer to the Océ LF Systems Connectivity Manual for
Windows Administrator guide.
Caution concerning the printer names
If you are installing the Océ WPD2 on a Windows platform:
• The printer name may include up to a maximum of 220 characters.
• Do not use special characters ([!], [,], [/]).
NOTE
Océ WPD version 1.x and Océ WPD 2 version 2.x can be installed and run on a same
workstation. They are 2 different products.
Océ Wide format Printer Driver 2 for Microsoft® Windows®
Chapter 3 - Install Océ WPD2
27
Retrieve the installation files
Retrieve the installation files
NOTE
You need the System Administrator rights on your computer to install the driver.
IMPORTANT
Always install the driver with the same method on a same workstation. Use either the [Setup]
method or the [Add (a) printer] method.
Always keep only one version of the printer driver on a same workstation. Be very careful if your
network contains several servers. The printer driver version must be the same across the
network you use.
If not, we cannot guarantee the driver correct behaviour.
Procedure
1. Download the latest setup file from the online Océ WPD2 'Downloads' page:
"http://downloads.oce.com/ProductDownloads/Index/219"
2. Select your operating system and your language.
3. Accept the End-User Licence Agreement.
4. You can save the installation files on your workstation.
You can run the installation files directly if you have Administrator rights on your workstation.
28
Chapter 3 - Install Océ WPD2
Océ Wide format Printer Driver 2 for Microsoft® Windows®
Select the installation mode
Select the installation mode
Procedure
1. Launch the [Installation Wizard] (double-click on the executable setup file: <driver>.exe).
NOTE
Find a description of the new content at the start of the [Installation Wizard] (from the [What's
new] hyperlink).
2. Select your language and click [Install].
NOTE
The language you select for the installation will be the language of the Océ WPD2. You can still
change it later on.
NOTE
The [Unpack files] button enables to save the installation files that compose the printer driver. It
does not save the [Installation Wizard] for a future use. This function is reserved to advanced
users only, in order to build scripts, for instance.
3. Click [I agree] to accept the licence agreement.
4. Select the installation mode: [Express installation] or [Custom installation].
Click [Next].
Result
Go on with:
• Express installation on page 30
or
• Custom installation on page 33
Océ Wide format Printer Driver 2 for Microsoft® Windows®
Chapter 3 - Install Océ WPD2
29
Express installation for a quick start in a basic environment
Express installation for a quick start in a basic environment
Connect to the printer model
NOTE
You need the System Administrator rights on your computer to install the driver.
IMPORTANT
Always install the driver with the same method on a same workstation. Use either the [Setup]
method or the [Add (a) printer] method.
Always keep only one version of the printer driver on a same workstation. Be very careful if your
network contains several servers. The printer driver version must be the same across the
network you use.
If not, we cannot guarantee the driver correct behaviour.
Procedure
1. The [Installation Wizard] searches for connected printers:
If
Then
your printer is detected
Select it from the list to confirm.
[1] Detected printers
30
Chapter 3 - Install Océ WPD2
4
Océ Wide format Printer Driver 2 for Microsoft® Windows®
Install the printer driver: [Express installation]
If
Then
your printer is not detected
or
you want to connect to the printer
later on
If your printer is not detected:
• Make sure the printer is connected to your network.
• Make sure the printer status is Ready.
• Then, according to the proposed window:
- click the [Refresh] icon (see previous illustration)
or
- click [Retry a detection of printers in your local network] (see next illustration).
• If your printer is still not detected, enter the printer
controller hostname or IP address in order to connect
to the print system.
If you want to connect to the printer later on:
• Click [My printer is not in the list]. Then, indicate that
you want to select the printer model from a list.
[2] No printer detected - Printer not connected
Click [Next].
2. Follow the instructions on the screen. Find more details in the next procedure.
NOTE
From the [Installation Wizard], click the [?] icon to get contextual information.
Install the printer driver: [Express installation]
Procedure
1. The Océ Connect Assistant is launched. It connects to the printer controller in order to retrieve the
printer model and the printer information.
When detected, the printer model is displayed. Else, select your printer model from the list.
NOTE
When you select the printer model from the list, there is no printer information retrieval
performed during the installation. In this case, make sure you configure the printer information
manually. The configuration you define manually will then be used in the printer driver.
See: Configure the printer information manually on page 43
Click [Next].
2. Type a name for the new printer (see Caution concerning the printer names on page 27).
Indicate if you want to share the printer driver (Client/Server configuration).
Océ Wide format Printer Driver 2 for Microsoft® Windows®
Chapter 3 - Install Océ WPD2
31
Install the printer driver: [Express installation]
[3] Printer information
Click [Install].
The [Installation Wizard] performs the driver installation and configuration.
3. Once the driver is installed, click [Your printing defaults] to define the default values for your print
settings.
Then, you can:
• [Print a test page]
• [Open Océ Express WebTools] to verify the printer controller configuration
• [Install another printer] or exit the [Installation Wizard].
[4] Finish the installation
NOTE
A shortcut [Uninstall] is created in the 'Start' menu of your Windows workstation.
From the 'Start' menu you can also access additional resources (the user manual and animated
PDF files). See: Océ WPD2 embedded resources on page 11
Result
Open the printer page of your workstation. Check for the presence of your new printer in the list.
NOTE
If you had problems at installation time, delete any Océ WPD2 instance from your workstation.
Then, use the Océ WPD Cleaning Tool utility.
32
Chapter 3 - Install Océ WPD2
Océ Wide format Printer Driver 2 for Microsoft® Windows®
Advanced installation
Advanced installation
[Custom installation] for specific IT needs
NOTE
You need the System Administrator rights on your computer to install the driver.
IMPORTANT
Always install the driver with the same method on a same workstation. Use either the [Setup]
method or the [Add (a) printer] method.
Always keep only one version of the printer driver on a same workstation. Be very careful if your
network contains several servers. The printer driver version must be the same across the
network you use.
If not, we cannot guarantee the driver correct behaviour.
Procedure
1.
2.
3.
4.
Launch the [Installation Wizard].
Follow the on-screen indications.
When requested, select [Custom installation].
Select your printer from the list, if detected. Else, provide the information to connect to the printer
model.
5. Follow the next procedure to customise your printer driver installation.
NOTE
For more details, you can also refer to: Retrieve the installation files on page 28.
[Custom installation] for specific IT needs
Procedure
1. The OcéConnect Assistant is launched. It connects to the printer controller in order to retrieve the
printer model and the printer information.
When detected, the printer model is displayed. Else, select your printer model from the list.
NOTE
When you select the printer model from the list, there is no printer information retrieval
performed during the installation. In this case, make sure you configure the printer information
manually. The configuration you define manually will then be used in the printer driver.
See: Configure the printer information manually on page 43
Océ Wide format Printer Driver 2 for Microsoft® Windows®
Chapter 3 - Install Océ WPD2
33
[Custom installation] for specific IT needs
[5] Define the print port
From this screen, you can also select the print port you want to use:
If you want to
Then
select the print port proposed by the
Océ Connect Assistant
• Select [Use the port recommended by Oce Connect
Assistant.]
• Click [Next].
define your own print port for a specific connectivity
• Select [Use a specific connectivity].
• Select a print port from the drop-down list, or click
[More] to define your own print port.
[6] Define more connectivity
2. Prepare the installation:
34
Chapter 3 - Install Océ WPD2
Océ Wide format Printer Driver 2 for Microsoft® Windows®
[Custom installation] for specific IT needs
Step
Action
1
Type a name for the new
printer (see Caution con-
Illustration
cerning the printer names
on page 27).
2
Indicate if you want to
share the printer driver
(Client/Server configuration).
3
If you share the printer:
• Type a name for the
shared printer.
• Indicate if you want to
share the printer on all
platforms: both, x86 and
x64 bit client workstations.
Untick the box if you
want to install only the
printer driver for x86 client workstations.
4
[7] Share your printer and its driver
Click [Install].
The [Installation Wizard] performs the driver installation and configuration.
3. Once the driver is installed, you can:
• Define the default values for your print settings ([Your printing defaults])
• Define the default values for the [Language], [Units] and [Page size filtering] settings ([Your
regional settings])
• [Print a test page]
• Define the printer as the default printer for your workstation
• [Open Océ Express WebTools] to verify the printer controller configuration
• [Install another printer] or exit the [Installation Wizard].
[8] Define the printer options
Océ Wide format Printer Driver 2 for Microsoft® Windows®
Chapter 3 - Install Océ WPD2
35
[Custom installation] for specific IT needs
NOTE
A shortcut [Uninstall] is created in the 'Start' menu of your Windows workstation.
From the 'Start' menu you can also access additional resources (the user manual and animated
PDF files). See: Océ WPD2 embedded resources on page 11
Result
Open the printer page of your workstation. Check for the presence of your new printer in the list.
NOTE
If you had problems at installation time, delete any Océ WPD2 instance from your workstation.
Then, use the Océ WPD Cleaning Tool utility.
36
Chapter 3 - Install Océ WPD2
Océ Wide format Printer Driver 2 for Microsoft® Windows®
Change the location of the spool directory
Change the location of the spool directory
Question
How can I change the location of the spool directory?
Answer
By default the Spool directory is located in: C:\Windows\System32\Spool\Printers. This
location is within the System partition which is sometimes rather full. You thus have the
possibility to move the spool directory to another location (in order to place it on a larger
partition, for instance).
You can define the new path to the spool folder.
NOTE
Make sure you are logged with the Administrator rights on the workstation (and on the server in
case of a client/server configuration).
Illustration
[9] Print Server Properties: Spool location (Windows XP)
Change the location of the spool folder
Operating sys‐
tem
Procedure
Windows XP/
Server 2003
1. Open the Printers and Faxes window (from Start/Settings).
2. Click on File/Server Properties to open the 'Server Properties'
3. In the ‘Print Server Properties’ window, select the 'Advanced' tab.
4. Define a new path to the spool folder.
Windows Vista/
Server 2008
1. Open the Control Panel (Start/Control Panel)
2. In 'Hardware and Sound' select 'Printer'.
3. On the left-hand tree menu, right click on 'Printers' and select 'Server
Properties...'
4. In the ‘Print Server Properties’ window, select the 'Advanced' tab.
5. Define a new path to the spool folder.
Océ Wide format Printer Driver 2 for Microsoft® Windows®
Chapter 3 - Install Océ WPD2
4
37
Change the location of the spool directory
Operating sys‐
tem
Procedure
Windows 7/Server 2008 R2
1. Open the Control Panel (Start/Control Panel)
2. Select 'Devices and Printers' and select one printer.
3. On the top menu bar, click 'Print Server Properties'.
4. In the ‘Print Server Properties’ window, select the 'Advanced' tab.
5. Define a new path to the spool folder.
From Windows 8/ 1. Open the Control Panel (Right-click in the bottom-left corner of the DeskServer 2012
top, then select Control Panel)
2. Select 'Devices and Printers' and select one printer.
3. On the top menu bar, click 'Print Server Properties'.
4. In the ‘Print Server Properties’ window, select the 'Advanced' tab.
5. Define a new path to the spool folder.
38
Chapter 3 - Install Océ WPD2
Océ Wide format Printer Driver 2 for Microsoft® Windows®
Upgrade
Upgrade
Benefit from the next generation wide format printer driver for Microsoft® Windows®: Océ WPD2.
With its true WYSIWYP* preview, you print the first time right and reduce paper waste. Océ
WPD2 enhances your productivity and saves valuable working time.
Océ WPD2 can work side by side with the previous printer driver generation: Océ WPD. All the
print settings of your well-known Océ WPD are available within the new Océ WPD2. You can also
import your custom page sizes from Océ WPD into Océ WPD2.
Just install the Océ WPD2 printer driver and you'll be ready to start with the new printing
experience on your Océ devices.
(* What You See Is What You Print)
Upgrade all printers using the Océ WPD2
Procedure
1.
2.
3.
4.
5.
Launch the [Installation Wizard] (double-click on setup.exe).
Select your language and click [Install].
Click [I agree] to accept the licence agreement.
The list of all printers using the Océ WPD2 installed on your computer is displayed.
Select [Upgrade the driver only] and click [Next].
The [Installation Wizard] performs the driver upgrade.
NOTE
The setup may have to restart the explorer and/or the spooler during the upgrade, in order to
avoid a restart of the computer. If it happens, take care of the warning message or you may lose
the ongoing print jobs.
When the upgrade is successful, the list of the printers and their relative drivers you upgraded
appears.
6. Click [Close] to exit the [Installation Wizard].
A shortcut [Uninstall] is created in the 'Start' menu of your Windows workstation.
Océ Wide format Printer Driver 2 for Microsoft® Windows®
Chapter 3 - Install Océ WPD2
39
Install a new printer and upgrade printers using Océ WPD2
Install a new printer and upgrade printers using Océ WPD2
Procedure
1. To install and upgrade the printer driver, use the same procedure as to Install with the setup
method on page 28:
1. Retrieve the installation files on page 28
2. Select the installation mode on page 29
The [Installation Wizard] detects a previous version of the printer driver. It lists the printers (and
the drivers) that you will upgrade.
2. Select one of those 2 modes:
• [Express installation] [(install and upgrade)]
• [Custom installation] [(install and upgrade)]
3. Connect to the new printer model.
4. Follow the instructions on the screen.
• Express installation on page 30
• Custom installation (for specific IT needs) on page 33
Result
The new printer is installed. All other printers are upgraded with the new printer driver version.
40
Chapter 3 - Install Océ WPD2
Océ Wide format Printer Driver 2 for Microsoft® Windows®
Configure the printer
Configure the printer
Device configuration
Introduction
The [Device settings] page allows you to retrieve and define your printer configuration.
You access the [Device settings] page from the printers page of your workstation.
Right-click on a printer in order to open the printer [Properties]. Then, select the [Device settings]
tab.
NOTE
For Windows operating systems from Windows 7, from the 'Printer properties' windows, first
click the 'Change Properties' button. Then you can select the [Device settings] and edit its
content.
Define the [Device settings] (administrator only)
Define or modify the [Printer hostname].
Use the [Connect] button to do so.
When you establish the connection with the printer, the 'Printer configuration' section is updated
with the available [Number of feeds] (and, if any, with the available [External finishers]).
NOTE
If no printer name has been defined, the printer hostname is set to [Unknown].
NOTE
You can use the printer driver without the automatic retrieval of the printer information:
• for security reasons.
• when your printer model is an Océ TDS320. For this printer model, the printer information
retrieval is unavailable. The [Connect] button is greyed out, and the [Printer hostname] is set
to [Unknown].
In this case, configure the [Device settings] information manually. To do so, see: Configure the
printer information manually on page 43.
Océ Wide format Printer Driver 2 for Microsoft® Windows®
Chapter 3 - Install Océ WPD2
41
Configure printer information automatically (with the [Connect] button)
Configure printer information automatically (with the [Connect]
button)
Purpose
This procedure allows you to connect the printer driver to the printer in order to retrieve updated
printer information.
• The printer options are then listed in the [Device settings] page.
• Additional printer information is then accessible from the printer driver interface.
NOTE
Only a user with Administrator rights can define the printer hostname.
NOTE
The next procedure does not apply to the Océ TDS320 printer models: the automatic printer
information retrieval is not supported. The [Connect] button is greyed out.
Procedure
1. From the [Device settings] tab, select [Connect].
2. Enter or change the printer name (hostname or IP address of your printer defined during the
installation).
3. Click [OK].
The name of your printer is displayed in the [Device settings] window. The printer driver is now
connected to the printer. Automatically, the printer driver retrieves the printer information.
NOTE
If you cannot connect to the printer, you will be warned with an error message. In this case, the
[Printer hostname] field displays [Unknown].
You are then able to use the driver but not to retrieve nor refresh any dynamic printer
information (such as [Rolls], printer status, etc).
In this case, if needed, you can manually configure the printer information. See: Configure the
printer information manually on page 43
42
Chapter 3 - Install Océ WPD2
Océ Wide format Printer Driver 2 for Microsoft® Windows®
Configure the printer information manually
Configure the printer information manually
Introduction
Manually configure the information of the printer when:
• you want to deactivate the printer information retrieval.
• your network constraints or the configuration of your printer controller system prevent the
information retrieval.
• you want to connect your printer to your network at a later time.
Before you begin
You must have Administrator rights on the workstation.
NOTE
For the automatic and dynamic configuration of the printer information in the interface of the
printer driver, you must allow the automatic retrieval of the printer information.
See: Configure printer information with the Connect button on page 42
Procedure
1. Access to the [Device settings] window.
The [Printer hostname] field must display [Unknown]. If not, disconnect the printer. To do so:
1. Click the [Connect] button.
2. Remove the IP address or hostname of the printer.
3. Click [OK] to come back to the [Device settings] window.
2. Click the [Configure] button.
The [Configure] button opens a new window named [Configure the information of your print
system].
[10] Manual configuration of the printer information
3. Define the printer configuration you want for your printer driver:
• the media feeds you want to activate (see: Define the media configuration on page 44).
• the optional finishers you want to enable for the printer driver users (see: Declare the optional
finishers on page 46).
Océ Wide format Printer Driver 2 for Microsoft® Windows®
Chapter 3 - Install Océ WPD2
43
Define the media configuration
• the list of fold templates you want to retrieve in the printer driver (see: Declare the fold
templates on page 47).
NOTE
The availability of each configuration section depends on your printer model and its capabilities.
Define the media configuration
Before you begin
When you configure the printer information manually, you can configure the media source you
need.
[Device settings]→[Configure]→[Media]
Procedure
1. Each row of the table represents a media source on your printer. The first row represents the Roll
1, the second row represents the Roll 2, and so on.
Locate the media source you want to activate.
NOTE
The proposed media table adapts automatically to the maximum configuration that is possible
for your printer model.
2. From the drop-down list of the [Type] column, select the media type that is loaded in the media
source you want to activate.
3. From the drop-down list of the [Size] column, select the size of the media that is loaded in the
media source.
The text in the [Source] column becomes black. This means that the media source is activated.
4. According to your printer model, it is possible that you can configure up to 3 trays as media
sources. In this case, you must also indicate the [Orientation] of the media that is loaded within
the tray.
Select among the proposed values: [Portrait] or [Landscape].
NOTE
From the [Device settings] window, there is no contradiction handling mechanism. This means
that the printer driver does not warn you against a possible contradiction between your print
settings. The manual configuration of the printer driver is at your own risks.
For example, with the manual configuration of the media sources, you can configure the [Tray 1]
with an A0 media type and a [Landscape] orientation. As this configuration is impossible in Océ
WPD2, the printer driver behaviour is not guaranteed.
5. Repeat the above steps for each media source that you want to activate.
NOTE
You do not have to activate all the media sources.
Example
It is possible that your printer contains 6 rolls and you want to activate only 2 of these 6 rolls. This
way, you can restrict or control the use of media on your printer.
For instance, you want the users of the printer driver to use only the media loaded on the Roll 1
and the Roll 3.
In this case:
• Define the type and size of the first row.
44
Chapter 3 - Install Océ WPD2
Océ Wide format Printer Driver 2 for Microsoft® Windows®
Define the media configuration
The media that correspond to the Roll 1 will be activated in the printer driver.
• Then, define a type and size on the third row.
The media that corresponds to the Roll 3 will be activated in the printer driver.
From the printer driver, users can only use the Roll 1 or the Roll 3 when they want to print.
Océ Wide format Printer Driver 2 for Microsoft® Windows®
Chapter 3 - Install Océ WPD2
45
Declare the optional finishers
Declare the optional finishers
Before you begin
When you configure the printer information manually, you can declare the optional finishers that
are available in your printing system.
[Device settings]→[Configure]→[Finishers]
NOTE
The availability of this section depends on your printer model.
NOTE
For an automatic configuration of all the printer's finishers, you must allow the automatic
retrieval of the printer information.
Procedure
1. Make a check mark in front of each finisher that is available in your printing system.
This way, you declare that a finisher can be used by the printer driver users.
NOTE
From the [Device settings] window, there is no contradiction handling mechanism. This means
that the printer driver does not warn you against a possible contradiction between your print
settings. The manual configuration of the printer driver is at your own risks.
For example, the finishers that can be connected at the back of your printer are exclusive from
each other. You must declare only one finisher as a back output.
NOTE
Only the finishers that are optional for your printing system are listed here. This section is
important when a folder is part of your printing system: it defines the folding settings
availability.
Result
From the printer driver, users can select one of these finishers as a delivery destination for their
printout.
NOTE
If no finisher is configured, the [Finishing] settings are invisible from the Océ WPD2 interfaces.
The default finisher of your printing system is then always used.
46
Chapter 3 - Install Océ WPD2
Océ Wide format Printer Driver 2 for Microsoft® Windows®
Declare the fold templates
Declare the fold templates
Before you begin
You can declare the fold templates that are defined in your printing system only when:
• you configure manually the printer information.
• you previously declared a folder in your printing system.
[Device settings]→[Configure]→[Fold templates]
NOTE
The availability of this section depends on your printer model.
NOTE
For an automatic and complete retrieval of the fold templates, you must allow the automatic
retrieval of the printer information.
Procedure
1. Double-click within the text area to display the text field.
2. In the text field, enter the name of the fold template you want to declare.
IMPORTANT
Make sure you type the exact same name as the one defined by the print system administrator
on the printer controller. Any typing mistake will prevent the application of the fold template.
3. Press the <Enter> key on the keyboard to add the fold template to the fold template list.
NOTE
From the [Fold template list] you can also:
• delete the fold template.
• organise the display order of the fold templates. The order you define here will be replicated
in the printer driver.
Océ Wide format Printer Driver 2 for Microsoft® Windows®
Chapter 3 - Install Océ WPD2
47
Uninstall
Uninstall
Uninstall after a setup.exe installation
Introduction
Select and follow the uninstallation procedure corresponding to the method you applied for the
installation.
Before you begin
• Make sure the printer is not in use.
• Close all Windows applications.
• If you are in a Client/Server configuration, start uninstalling first the driver on the Clients and
then on the Server.
Procedure
1. Log on as the System Administrator of your computer.
2. Double-click the Oce WPD2 - Un-install shortcut icon available from the Windows 'Start' menu.
From Windows 8, right-click Oce WPD2 - Un-install tile available from the Windows 'Start' screen.
Then, from the bottom bar, select "Run as administrator" to run the uninstallation wizard.
[11] [Uninstall] shortcut - Windows Vista
[12] [Uninstall] shortcut - Windows 8
NOTE
If you do not have the [Uninstall] shortcut, open the [Add/Remove Programs] utility. Select 'Océ
WPD2' and click [Change/Remove].
The [Un-installation Wizard] is launched.
3. Click [Un-install].
48
Chapter 3 - Install Océ WPD2
Océ Wide format Printer Driver 2 for Microsoft® Windows®
Uninstall after a setup.exe installation
4. Select the printer to uninstall and click [Next].
5. Select the printer driver [(unused driver)] to uninstall, if any, and click [Next].
6. The list of components you will remove appears.
• Click [Back] to modify the list of components.
• Click [Remove] to confirm their deletion.
7. The [Un-installation Wizard] displays a [Status] for each component.
Click [Next].
8. Read and follow the possible Océ recommendations (e.g.: you may have to restart Windows).
Click [Close] to exit the [Un-installation Wizard].
Océ Wide format Printer Driver 2 for Microsoft® Windows®
Chapter 3 - Install Océ WPD2
49
Uninstall after a Client installation from a network shared printer ('Point and Print')
Uninstall after a Client installation from a network shared printer
('Point and Print')
Procedure
NOTE
• Make sure that WPD is not associated with the default printer (if possible).
• Make sure that no document is present in the print queue.
1. Access the printers page ('Printers and Faxes' or 'Device and Printers' window, depending on
your Windows operating system).
2. Right-click on the printer and select [Delete].
3. Remove the printer driver from the list of the network shared printers (see Remove the printer
driver from the Print Server Properties on page 50).
Remove the printer driver from the Print Server Properties
Procedure
1. From the printers page (see Access from your desktop on page 63), select File - Server
Properties.
NOTE
Make sure you have the System Administrator rights on your computer to remove the printer
driver from the Server Properties.
• Under Windows Vista, if you did not enable the Menu Bar, right-click in the 'Printers and Faxes'
window in order to select the 'Server Properties...'.
• From Windows 7, first select a printer, then click on 'Print server properties' (which appeared in
the top menu bar).
2. Go to the 'Drivers' tab.
3. Select the Océ Wide format Printer Driver you want to delete.
4. Click [Remove].
50
Chapter 3 - Install Océ WPD2
Océ Wide format Printer Driver 2 for Microsoft® Windows®
Remove the printer driver from the Print Server Properties
NOTE
Remove also the additional driver (if present).
If you do so on a Windows Vista (or higher) operating system, click [Delete] to validate each
step.
5. It is recommended to restart the workstation, particularly if a new driver installation is to be done.
Océ Wide format Printer Driver 2 for Microsoft® Windows®
Chapter 3 - Install Océ WPD2
51
Troubleshooting
Troubleshooting
Installation problems
Definition
We recommend to define the correct installation method, according to your network architecture
(see Define the correct installation method on page 24).
IMPORTANT
Always install the driver with the same method on a same workstation. Use either the [Setup]
method or the [Add (a) printer] method.
Always keep only one version of the printer driver on a same workstation. Be very careful if your
network contains several servers. The printer driver version must be the same across the
network you use.
If not, we cannot guarantee the driver correct behaviour.
NOTE
You can have several printers and you do not know how the drivers were installed. In this case,
we advise you to uninstall all the printer drivers before you add new ones.
Recommendations
We recommend to use:
• the [Add (a) printer] method in a Client/Server configuration on a user workstation
• the [Setup] method when the workstation is directly connected to the printer (peer to peer)
52
Chapter 3 - Install Océ WPD2
Océ Wide format Printer Driver 2 for Microsoft® Windows®
Océ WPD Cleaning Tool
Océ WPD Cleaning Tool
Introduction
Océ WPD Cleaning Tool is a standalone executable file.
Its name is ocewpd_clean.exe. Its size is less than 900KB.
This executable requires no installation. You can run it from a USB key.
Definition
The goal of the Cleaning Tool is to provide you with a troubleshooting utility.
This utility removes, on a workstation, all the leftovers of previous unclean installations of Océ
WPD printer drivers. It applies to both printer drivers: WPD 1.x, and WPD2 v2.x.
Use the Cleaning Tool:
• when you encounter problems at Océ WPD printer driver installation.
• when the installation method used to install the previous Océ WPD printer driver is unknown.
• when the 'Setup' and the 'Add-a-printer' installation methods were used on a same
workstation to install the Océ WPD printer driver.
• after you uninstall the Océ WPD printer driver due to an incorrect behaviour.
You make sure that no problem remains on your workstation.
Océ WPD Cleaning Tool utility
If you encounter installation problems, we advise to use Océ WPD Cleaning Tool before Océ
WPD2 installation.
Océ WPD Cleaning Tool is available for download from the international corporate website.
Go to the Océ WPD2 page. From the Downloads/Drivers and Software tab, select the Utilities type
and search for the Cleaning Tool.
"http://downloads.oce.com/ProductDownloads/Index/219"
Run the Cleaning Tool on your workstation in order to clean it from any Océ WPD2 leftover
components.
Full information to use it is included within the downloadable package. The basic information is
added as an addendum to this manual.
Océ Wide format Printer Driver 2 for Microsoft® Windows®
Chapter 3 - Install Océ WPD2
53
Absence of printer information
Absence of printer information
Question
How to retrieve the printer information after the printer driver installation?
Answer
There are two possible solutions:
1. Open the TCP/IP port number 65200 on the firewall to allow the printer information retrieval
process.
2. Check the security level of the Security Pack with your system administrator, on the printer
controller.
The printer information is not available if the security level of the Security Pack is set to
'Medium/High' or 'High' on the printer controller.
54
Chapter 3 - Install Océ WPD2
Océ Wide format Printer Driver 2 for Microsoft® Windows®
Solve the absence of printer information
Solve the absence of printer information
Introduction
The information retrieval is enabled during the installation of the printer driver.
It is possible, though, that the information retrieval cannot be established during the installation.
In this case, a user with the Administrator rights must enable it manually.
Manually activate the information retrieval
A user with Administrator rights can manually enable the retrieval of printer information. To do
so, see: Configure the printer information manually on page 43
To activate the automatic retrieval of the printer information, see: Configure printer information
with the Connect button on page 42
In this case, the options of the printer are retrieved and updated each time you open Océ WPD2.
Troubleshooting
For an automatic retrieval of the printer information, make sure that:
• a hostname or IP address is defined in order to identify and to connect to the printer
• the printer is turned ON
• the printer is connected to the network
• the print controller is not associated with the 'Medium/High' or with the 'High' security pack
Océ Wide format Printer Driver 2 for Microsoft® Windows®
Chapter 3 - Install Océ WPD2
55
Solve the absence of printer information
56
Chapter 3 - Install Océ WPD2
Océ Wide format Printer Driver 2 for Microsoft® Windows®
Chapter 4
Define the user's preferences
Define your regional preferences
Define your regional preferences
Introduction
Define the language and the units you want to see in the printer driver interface. Adapt the list of
the page sizes to your needs.
Context
• At installation time,
or
• from the Océ WPD2 Printing Preferences or from the [Properties] window.
NOTE
You cannot change the [Regional settings] from the [Océ Preview] window.
Define the units you want to use in the interface
Procedure
1. Open the [Options]→[Regional settings] menu.
2. Select the measurement unit you want to use.
3. Click [OK] to confirm.
58
Chapter 4 - Define the user's preferences
Océ Wide format Printer Driver 2 for Microsoft® Windows®
Define the language of the interface
Define the language of the interface
Procedure
1. Open the [Options]→[Regional settings] menu.
2. From the [Language] drop-down list, select the language you want to use.
3. Click [OK] to confirm.
Related information
Filter the page sizes ( Page size filtering) on page 60
Océ Wide format Printer Driver 2 for Microsoft® Windows®
Chapter 4 - Define the user's preferences
59
Filter the page sizes ([ Page size filtering])
Filter the page sizes ([ Page size filtering])
Purpose
From the [ Page size filtering] list, you can select the types of page sizes you want to display in
the [Page as in application] list. It is particularly useful when you use a specific page size family:
this reduces the [Page as in application] list.
NOTE
You can change here the preferences that were defined during the installation.
Define the filter for the page sizes list
1. Open the [Options]→[Regional settings] menu.
2. Make a check mark in front of the paper size family you use.
Remove the check mark in front of the paper size family you do not use.
The paper sizes for the selected families will display in the [Page as in application] list.
NOTE
Filters availability depends on your printer model.
3. Click [OK] to confirm.
List of available page size families
•
•
•
•
•
•
•
60
[ISO A (A0,A1,...)]
[ISO B (B0,B1,...)]
[ANSI (E,D,...)]
[Architectural (E+,D+,...)]
[JIS (JIS B1, JIS B2,...)]
[Japanese sizes (880mm, 800mm...)]
[Additional Asian sizes (880x1210mm, 860x1210mm...)]
Chapter 4 - Define the user's preferences
Océ Wide format Printer Driver 2 for Microsoft® Windows®
Chapter 5
Daily use of Océ WPD2
Some basic concepts
Some basic concepts
Access the Océ wide-format printer driver
Access from an application
Introduction
You can access the Océ WPD2:
• from your application.
• from your desktop.
Procedure
1.
2.
3.
4.
5.
62
Open your application.
Open a document.
Select File - Print or File - Page Setup.
Choose the printer.
Click [Properties].
Chapter 5 - Daily use of Océ WPD2
Océ Wide format Printer Driver 2 for Microsoft® Windows®
Access from your desktop
Access from your desktop
Procedure
1. Open the printers page of your workstation:
Select
• Start - Settings - Printers and Faxes (Windows XP/Server 2003)
• Start - Control Panel - Hardware and Sound - Printer (Windows Vista/Server
2008)
• Start - Control Panel - Devices and Printers (Windows 7)
• Start screen - Control Panel (right-click in the bottom left corner of the Start screen) Devices and Printers (from Windows 8/Server 2012)
2. Right-click on the printer.
3. Select [Printing Preferences...].
Océ Wide format Printer Driver 2 for Microsoft® Windows®
Chapter 5 - Daily use of Océ WPD2
63
Océ WPD2 Presets
Océ WPD2 Presets
Definition
A preset is similar to a template but it applies only to a group of print settings.
A group of print settings is gathered into a column, and is represented by a tile.
Océ WPD2 offers default presets for each of the 4 groups of [Settings]: [Media], [Layout], [Image],
[Finishing].
The default presets are available from any Océ WPD2 window (Printing Preferences, [Properties]
or [Océ Preview] window - see: Océ WPD2 interfaces on page 14).
Click the main tile in order to see the list of presets.
Océ Presets
By default, several predefined presets are available from the Océ WPD2.
1. Click on a tile that represents a group of print settings in order to view the list of its related
presets.
2. Select the preset you want (the name of the preset reflects the printing intent).
The preset acts on the values of this group of print settings. The modified print settings are
displayed in green.
Custom Presets
You can change the values defined by the presets.
In this case, the name of the preset, below the tile, changes to [Custom].
You can edit this name.
To do so, see: Define and save a custom preset (save your print settings) on page 113
64
Chapter 5 - Daily use of Océ WPD2
Océ Wide format Printer Driver 2 for Microsoft® Windows®
Define the printer driver behaviour
Define the printer driver behaviour
Define the default print settings of the printer driver
Introduction
From within your application, you can always define the print settings for a document. To do so,
select a printer and click the [Properties] button.
But you can also define default print values that apply to any document, from any application you
use.
Purpose
Define the default print settings only once. Those settings apply from every application of your
workstation.
Procedure
1. Access the printers page of your workstation.
See: Access from an application on page 62
2. Right-click on your printer.
3. Select [Printing Preferences...].
The Océ WPD2 Printing Preferences window opens.
4. Define the value you want to apply by default for each print setting.
5. Click [OK] to confirm and close the window.
Result
All the print settings you defined will be the default ones from any application.
You can change them from the application according to your need and to the document to print.
Océ Wide format Printer Driver 2 for Microsoft® Windows®
Chapter 5 - Daily use of Océ WPD2
65
Work with the Océ presets
Work with the Océ presets
Purpose
A preset is a group of print settings that is predefined by default.
Each tile is associated with several presets. The presets are composed of the main print settings
commonly defined by the users of Océ WPD2.
Use the Océ presets to indicate your printing intent.
You can change the values defined in the presets. In this case, you create your own custom
presets.
When to do
When you define the default values for your print settings (Océ WPD2 Printing Preferences
window).
Before you send the document to the printer (Océ WPD2 [Properties] or [Océ Preview] window).
NOTE
You can save only 5 custom presets per group of print settings.
Procedure
1. By default, several predefined presets are available from the Océ WPD2.
Click on a tile that represents a group of print settings in order to view the list of its related
presets.
2. Select the preset you want (the name of the preset reflects the printing intent).
3. The preset acts on the values of this group of print settings. The modified print settings display in
green.
Define and save a custom preset
Procedure
1. Click [Show more] to expand the printer driver interface.
2. Define the print setting values for a group of print settings.
3.
4.
5.
6.
66
The name below the main tile changes to [Custom].
Move the mouse over this word [Custom].
Click the [Save] icon.
Enter a meaningful name for your own preset.
Press the <Enter> key to confirm.
The preset you created is now available from the list of presets that are related to this group of
print settings.
Click the main tile in order to see the list of presets.
Chapter 5 - Daily use of Océ WPD2
Océ Wide format Printer Driver 2 for Microsoft® Windows®
Work with templates
Work with templates
Purpose
When you use the same print settings regularly, it saves time to store them in a template. You
can then apply the relevant template on a document. This avoids you to define the same print
settings each time you want to print.
When to do
• From the Océ WPD2 Printing Preferences or [Properties] window.
• After you defined the relevant print settings.
• Before you click [OK] from the printer driver main window.
Procedure
1. Define the relevant print settings.
2. From the bottom of the Océ WPD2 window, the [Template] field has the value [Custom]. Move
the mouse over the word [Custom].
3. Click the [Save] icon.
4. Enter a name for your template.
5. Press the <Enter> key to confirm. Your template is added to the templates list.
NOTE
The complete list of templates is also available from the [Options]→[Template] menu.
NOTE
You can save up to 100 templates.
Apply a template
Illustration
Procedure
1. Click on the [Template] field at the bottom of the printer driver interface in order to display the
templates list.
2. Select the template you want from the templates list.
Océ Wide format Printer Driver 2 for Microsoft® Windows®
Chapter 5 - Daily use of Océ WPD2
67
Apply a template
All the print settings change at once, according to the template definition.
3. Click [OK] from the main window of Océ WPD2.
If the window is the Océ WPD2
Then
Preview window
your document is sent to the printer.
Printing Preferences window
this template will be the default one. Every time you use
Océ WPD2, this template applies.
Properties window
click 'Print' from the application in order to submit your
document to the printer.
NOTE
If the selected template is not applicable, nothing happens. A special visual displays in front of
the template name.
68
Chapter 5 - Daily use of Océ WPD2
Océ Wide format Printer Driver 2 for Microsoft® Windows®
Work with the [Océ Preview]
Work with the [Océ Preview]
Purpose
Use the [Océ Preview] in order to make sure the printed result will correspond to what you
expect.
For a multi-page document, use the arrows to navigate within the pages of your document. You
can define (or fine-tune) the print settings for each page.
When to do
When you are ready to send your document to the printer.
NOTE
Some print settings are not available from the [Océ Preview] window.
NOTE
The [Océ Preview] must process the first page of your document before it opens. The more
complex is the first page, the more time it takes to display.
Illustration
Procedure
1. From the Océ WPD2 Printing Preferences or [Properties] window, select the [Océ Preview] setting.
Océ Wide format Printer Driver 2 for Microsoft® Windows®
Chapter 5 - Daily use of Océ WPD2
69
Access the [Océ Preview] window
2. Select one of the proposed values:
• [Show always]
• [Show on warning only]
• [Do not show]
3. Click [OK] to confirm.
Related information
Activate the Océ Preview in order to print the first time right on page 18
Access the [Océ Preview] window
Procedure
1. To access the Preview window, the [Océ Preview] setting must be set to either:
• [Show always]
• [Show on warning only]
2. From your application, select the 'File - Print' menu to open the 'Print' window.
3. Click 'Print' (or [OK]) to print your file.
4. The Océ WPD2 Preview window opens according to the value of the [Océ Preview] setting.
From the [Printed result] section, check the way your document will be printed.
70
Chapter 5 - Daily use of Océ WPD2
Océ Wide format Printer Driver 2 for Microsoft® Windows®
Change the print settings
Change the print settings
Procedure
1. For a multipage document, use the arrows to navigate to a specific page of the document.
NOTE
The print settings you change from the [Océ Preview] window only apply to the current page of
the document.
2. Change the available print settings you want.
Each setting you changed is now displayed in green.
NOTE
It is possible that a warning icon appears on the page you preview. This can mean that some
print settings cannot be applied to the page. This can also mean that some print settings are
conflicting. In both case, the concerned print settings are displayed in orange.
3. Check the expected result from the preview.
Result
When you accept the expected printed result, click [OK]. Your document is sent to the printer.
Océ Wide format Printer Driver 2 for Microsoft® Windows®
Chapter 5 - Daily use of Océ WPD2
71
Understand the [Océ Preview] window - troubleshooting
Understand the [Océ Preview] window - troubleshooting
Before you begin
You clicked 'Print'. The [Océ Preview] window opens.
When to do
You want to modify the expected result.
You can act on some of the print settings, but others are not available anymore. Indeed, the
printer controller started to process the document for printing in order to display an accurate
preview. As a consequence, some print settings are now unavailable.
The original page size is incorrect
You must go back to the previous Océ WPD2 window (the [Properties] window) in order to
change the original page size.
Exit the current [Océ Preview] window. From your application, in the Print window, click the
Properties button.
See also: Océ WPD2 interfaces on page 14
The legend is not correctly positioned for folding
The blue triangle indicates where the top of the folded package is expected to be. This triangle
must be displayed over the legend. This indicates that the document is correctly positioned for
folding.
If the legend is not correctly positioned, then you can:
• change the [Layout] settings ([Rotation] and/or [Positioning]),
• re-define the top of the folded package ([Legend position] setting from the previous window Océ WPD2 [Properties]),
or
re-define the drawing method used for the creation of the document ([Finishing] - [Fold] [Drawing method])
• change the [Media size].
See also: Prepare a document for folding on page 95
The print area should be modified
You must go back to the previous Océ WPD2 window (the [Properties] window) in order to
change the print area definition.
Exit the current [Océ Preview] window. From your application, in the Print window, click the
Properties button.
See also: Océ WPD2 interfaces on page 14
The image resolution is incorrect
You must go back to the previous Océ WPD2 window (the [Properties] window) in order to
change the print-file resolution.
Exit the current [Océ Preview] window. From your application, in the Print window, click the
Properties button.
See also: Océ WPD2 interfaces on page 14
72
Chapter 5 - Daily use of Océ WPD2
Océ Wide format Printer Driver 2 for Microsoft® Windows®
Understand the [Océ Preview] window - troubleshooting
My templates list has disappeared
You must go back to the previous Océ WPD2 window (the [Properties] window) in order to access
to the templates list.
Exit the current [Océ Preview] window. From your application, in the Print window, click the
Properties button.
See also: Océ WPD2 interfaces on page 14
Océ Wide format Printer Driver 2 for Microsoft® Windows®
Chapter 5 - Daily use of Océ WPD2
73
Organise the print delivery
Organise the print delivery
Manage the printed copies of a document
Purpose
You can define how the printed pages are delivered:
• when you print a multipage document
• or when you need several sets of a document
The next procedure will avoid you to sort the pages of your document(s) once they are printed.
When to do
Before you send a document to the printer.
Procedure
1. We advice you to define the number of copies you want directly from within your application.
NOTE
Some applications have a limitation: they do not retrieve the number of copies you define from
the printer driver. This is the case of AutoCAD and MS Office applications for instance.
2. If you request several copies, you can then decide how they will be delivered with the [Collate]
setting. (You can define the number of copies from your application or from the Océ WPD2
[Properties] window)
Option
Description
[On (sort by set)]
The copies of the document are completely printed one after the
other (1234, 1234, 1234, 1234).
[Off (sort by page)]
The first page of the document is printed according to the number
of copies you indicated. Then, the second page is printed according to the number of copies you indicated. This until the last page
of the document (1111, 2222, 3333, 4444).
Define how to retrieve several copies
Procedure
1. When you want several copies of a document, you can define the order in which you retrieve
them.
2. From the Océ WPD2 [Properties] window, select the [Page order] feature.
Option
Description
[Front to Back]
Prints the document so that the Page 1 comes first.
[Back to Front]
Prints the document so that the Page 1 comes last.
3. Then check value of the [Collate] feature.
74
Chapter 5 - Daily use of Océ WPD2
Océ Wide format Printer Driver 2 for Microsoft® Windows®
Define the delivery destination of your document
Define the delivery destination of your document
Introduction
There are several delivery destinations possible for your print jobs. Their availability depend on
your printer model.
From Océ WPD2, you define the delivery destination of your document from the [Destination]
setting.
The delivery destination can be defined as:
• a [Smart Inbox] located on the printer controller (accessible from Océ Express WebTools),
• the [Direct print] option, which allows to directly print the document,
• or an inbox destination named [To inbox], located on the jobs queue of the printer (accessible
from Océ Print Exec Workgroup).
Definition
Use the [Destination] setting in order to indicate where you want to collect your printed
documents.
You can directly print your documents, in this case, you must activate the [Direct print] checkbox.
You can also decide to print your documents later on. In this case, the print jobs are stored in a
dedicated repository on the printer controller.
[Destination] options
According to your printer model, you can benefit from the [Smart Inbox] option or from the [To
inbox] option.
For more information on the capacity of your print jobs inbox, refer to the dedicated section:
• Smart Inbox (Destination) on page 77
• To inbox (Destination) on page 75
NOTE
For some Océ printer models (for instance, the Océ TDS320 or the Océ TCS300), only the [Direct
print] option is available. In this case, the [Destination] tile is greyed out.
[To inbox]
Introduction
The [To inbox] option is associated with:
• the [Direct Print] setting (which you can activate according to your print system administrator's
choice). Both settings are mutually exclusive.
• a hyperlink towards the print job submission tool, Océ Print Exec Workgroup (when the
retrieval of printer information is activated). This link allows mainly to access the printer
system details. But you can also view the content of your jobs queue ([To inbox]). The
hyperlink is available from the [Printer information] area of Océ WPD2.
[To inbox] in Océ WPD2
You can activate the [To inbox] setting with a click on the [Destination] tile. Only two values are
possible for this option:
Océ Wide format Printer Driver 2 for Microsoft® Windows®
Chapter 5 - Daily use of Océ WPD2
75
[To inbox]
• either you activate the [To inbox] option. In this case, your print job is sent to the inbox of your
Océ Print Exec Workgroup application. You must then go to the Océ Print Exec Workgroup
interface when you want to print your jobs.
• either you deactivate the [To inbox] option. In this case, the value of the [Destination] setting is
set to [Direct Print]. Your print job is directly printed. It is not stored in the jobs queue of the
printer.
76
Chapter 5 - Daily use of Océ WPD2
Océ Wide format Printer Driver 2 for Microsoft® Windows®
[Smart Inbox]
[Smart Inbox]
Introduction
The [Smart Inbox] is associated with:
• a name (which is editable according to your printer model),
• the [Direct Print] setting (which you can activate according to your print system administrator's
choice),
• a hyperlink towards the printer controller (to view the [Smart Inbox] content; available from the
[Printer information] area).
Definition
The [Smart Inbox] is a space on the printer controller where you can store your documents.
Its behaviour depends on your print system administrator's choice. The print system
administrator manages the [Smart Inbox] behaviour from the printer controller.
[Smart Inbox] in Océ WPD2
The table below describes how you can use the [Smart Inbox] option in Océ WPD2.
NOTE
If this setting is greyed out, contact your print system administrator.
You want to...
Action
send your document to the
[Smart Inbox] AND to the printer queue for a direct print.
Click the [Destination] tile
Your document is directly printo activate the [Direct Print] ted.
option.
A copy of your document is
stored in your [Smart Inbox].
You can view, manage and/or
delete it from the printer controller.
NOTE
This is the default behaviour.
Remarks
NOTE
Contact your print
system administrator
if you do not have sufficient rights.
send your document to the
[Smart Inbox], BUT you do not
want to directly print it.
Click the [Destination] tile
to remove the [Direct Print]
option.
Your document is stored in the
[Smart Inbox].
You can view, manage and/or
delete it from the printer controller.
NOTE
Contact your print
system administrator
if you do not have sufficient rights.
Océ Wide format Printer Driver 2 for Microsoft® Windows®
Chapter 5 - Daily use of Océ WPD2
77
Change the Destination name
Change the Destination name
[Smart Inbox] name
According to your printer model, the [Smart Inbox] name can be fixed or free.
If
Then
the [Smart Inbox] name is fixed
the [Smart Inbox] name is the user login.
the [Smart Inbox] name is free
you can define a free text up to 20 characters.
By default, the [Smart Inbox] name is the user
login.
NOTE
Each user can access, from the drop
down list, the history of his last 10
[Smart Inbox] names.
78
Chapter 5 - Daily use of Océ WPD2
Océ Wide format Printer Driver 2 for Microsoft® Windows®
Define the delivery location for your printout
Define the delivery location for your printout
Purpose
There are several delivery locations on the printer. From the Océ WPD2, indicate the location that
best fits:
• to your printing needs
• and to your printer configuration
NOTE
It is possible that the media you use is incompatible with the delivery location you select. In this
case, you get an error message. Use the next procedure to select another delivery location.
When to do
Before you send a document to the printer.
Before you begin
Open the Océ WPD2 from your running application.
See: Access from an application on page 62
Procedure
1. From the [Finishing] tile, or from [Print delivery] setting, indicate where you want to collect your
printout.
2. Click [OK] when you are ready to submit the document to the printer.
Top Delivery Tray
Definition
The [Top Delivery Tray] is an upper exit.
Its availability depends on your printer model.
NOTE
Some Media types prevent you from selecting the [Top Delivery Tray] as a finisher (e.g: Paper
Uncoated 120-160g, Transparent 75-100g,...).
[Integrated Receiving Tray]
The [Integrated Receiving Tray] finishing option has been renamed into [Top Delivery Tray].
Océ Wide format Printer Driver 2 for Microsoft® Windows®
Chapter 5 - Daily use of Océ WPD2
79
Back output
Back output
Definition
The [Back output] is a generic output located at the back-side of the printer.
Its availability depends on your printer model.
Properties
You can use the [Back output] as is.
You can also connect a specific (often optional) finisher to the [Back output].
For example:
• a back delivery basket
• an output stacker (like the [Océ Double Decker Pro])
• a folder
• the [Océ Delivery Tray] (sometimes also known as [Copy Delivery Tray]).
In this case, the [Finishing] tile displays the name of the optional finisher that is configured within
your printing system.
This output is particularly useful when the print system does not recognised or integrate your
finisher.
For example: when you have a standalone folder that you cannot declare in the [Device settings]
page.
80
Chapter 5 - Daily use of Océ WPD2
Océ Wide format Printer Driver 2 for Microsoft® Windows®
Lower receiving tray
Lower receiving tray
Definition
The [Lower receiving tray] is a generic output located at the front-side of the printer.
Its availability depends on your printer model.
Attributes
• The [Lower receiving tray] is always selectable.
• The [Lower receiving tray] cannot be associated with [Folder].
Océ Wide format Printer Driver 2 for Microsoft® Windows®
Chapter 5 - Daily use of Océ WPD2
81
External Output
External Output
Definition
The availability of the [External Output] depends on your printer model.
Properties
The [External Output] is automatically available in the printer driver.
The [External Output] is a lower output. You can install an optional 'Receiving rack' at the back of
the printer to receive your printed output.
82
Chapter 5 - Daily use of Océ WPD2
Océ Wide format Printer Driver 2 for Microsoft® Windows®
[Océ Double Decker Pro]
[Océ Double Decker Pro]
Definition
The [Océ Double Decker Pro] (sometimes also known as a [Two-tray stacker]) comes with two
trays for a delivery up to 1 500 sheets.
Properties
[Océ Double Decker Pro] can be selected only if it has been set to active from the printer
controller (and in the [Device settings] window).
[Océ Double Decker Pro] cannot be associated with the [Océ Delivery Tray] nor with the [Folder].
Océ Wide format Printer Driver 2 for Microsoft® Windows®
Chapter 5 - Daily use of Océ WPD2
83
Fold the output
Fold the output
Introduction
In order to fold the output, your printing system must be connected to an external folder.
Your have a fully integrated folder
NOTE
Only some of the Océ ColorWave printers can fully integrate a folder. Full integration means the
retrieval of the fold programmes within the printer controller.
When you have a folder that is integrated with your printing system, you can retrieve the fold
programmes defined by your print system administrator on the printer controller.
The fold programmes, also known as [Fold templates], appear as [Finishing] presets in Océ
WPD2.
Step
Action
1
Select the [Finishing] tile.
2
Select a folding preset.
The name of the presets is the same as the one defined by your print system administrator for the fold templates.
NOTE
You can also define your folding strategy from the [Fold] tile (Océ WPD2 expanded interface).
NOTE
We advise you to also:
• select the dedicated [Layout] preset: [Optimised for folding],
• indicate the position of the legend that is in your document, if any (see: Position the legend on
page 97).
You have an online folder
When you have an online folder, you can define your folded package from the printer driver, or
from the printer controller.
Step
Action
1
Expand the Océ WPD2 interface.
2
Select the [Fold] tile.
A secondary window opens.
3
Make a checkmark next to the [Fold] setting.
4
Define your folded package. See: Folding settings on page 99
The illustration of the [Folding] window automatically adapts in order to reflect your
fold definition.
NOTE
We advise you to verify the expected printed result from the [Océ Preview] interface. Indeed,
from the [Océ Preview] you can make sure that the legend is correctly positioned for folding.
See: Verify the position of the legend on page 102
84
Chapter 5 - Daily use of Océ WPD2
Océ Wide format Printer Driver 2 for Microsoft® Windows®
Fold the output
You have a standalone folder
When you have a standalone folder, from your print system you can only activate or deactivate
the folding capability.
Procedure
1. Click the [Fold] tile to indicate if your output must be delivered to the folder.
The availability of the [Fold] tile depends on your printer's capability.
Océ Wide format Printer Driver 2 for Microsoft® Windows®
Chapter 5 - Daily use of Océ WPD2
85
Fold the output
86
Chapter 5 - Daily use of Océ WPD2
Océ Wide format Printer Driver 2 for Microsoft® Windows®
Chapter 6
Advanced use of Océ WPD2
Control the size of the printed document
Control the size of the printed document
Check the size of the original document
Purpose
The next procedures will help you to:
• make sure you select the correct page size for your document
• avoid clipping your printed document
• scale a document in order to save media
Before you begin
Open the Océ WPD2 from your running application.
See: Access from an application on page 62
Procedure
1. Check the value of the [Page as in application] setting. It must be the same value as in your
application.
2. If it is incorrect, click [Page as in application] in order to open the page sizes list.
3. Select the correct size from the list:
If the original document has
Then
a standard size
scroll into the list until you find the correct size
a custom size you created from the printer
driver
scroll down the list. The custom size is located
at the bottom of the list.
a custom size you created from within your ap- scroll down the list. This custom page size is
plication
named [User defined size].
NOTE
The list of page sizes takes into account the orientation of the page ([Landscape] or [Portrait]).
An icon next to the page size value reflects the orientation of the page.
Define the size of your document on the media
Procedure
1. Click [Show more] to expand the printer driver interface.
2. Open the [Scale] setting in order to control the size of the document on the media.
3. Select a value according to your intent:
88
If
Then
you want your document to fit on the selected
media
select [Automatic (to media size)]
you want to keep the original size of the document
select [100%]
you want a specific scale factor
enter the desired value in the [Custom scale]
field
Chapter 6 - Advanced use of Océ WPD2
Océ Wide format Printer Driver 2 for Microsoft® Windows®
Define the size of your document on the media
4. Click [OK] to confirm.
Océ Wide format Printer Driver 2 for Microsoft® Windows®
Chapter 6 - Advanced use of Océ WPD2
89
Define the cut method
Define the cut method
Procedure
1. Click [Show more] to expand the printer driver interface.
2. Select the [Cut size] setting.
3. Define the cut method to [Synchro].
90
Chapter 6 - Advanced use of Océ WPD2
Océ Wide format Printer Driver 2 for Microsoft® Windows®
Restrict the printout to the inked-content of your document
Restrict the printout to the inked-content of your document
Procedure
1. Click the [Print area] link in order to open the related window.
2. Select the following values:
- [Do you want the application to consider the printer margins?]: [Yes]
- [Do you want to remove white areas around the content?]: [Yes]
NOTE
According to your printer model, you can also answer to the question: [Do you want to preserve
content in the border?]
If you answer [Yes] (when there are crop marks in the borders, for instance), then make sure the
selected media fits your needs. If the [Media size] is set to an automatic value, the media can
change to a larger one in order to print all the content you need.
3. Click [OK] to confirm.
Only the inked part of your document will be printed on the media.
IMPORTANT
When the application you work with creates raster information in your original file, the
restriction to the inked-content often becomes impossible. This is the case for instance:
• with AutoCAD, when the transparency setting is activated.
• with Revit, when the application creates raster data in the document (for embedded images or
shaded colours).
In these cases, to restrict the printout to the inked-content, we advise the creation of a custom
page size. Create a custom page size with a size similar to the size of the content you want to
print.
Océ Wide format Printer Driver 2 for Microsoft® Windows®
Chapter 6 - Advanced use of Océ WPD2
91
Control the use of media for the printed output
Control the use of media for the printed output
Define the media on which you want to print
Purpose
The next procedures will help you to:
• select the correct media for print
• optimise the time to print by using the available media
• optimise the use of media
Before you begin
Open the Océ WPD2 from your running application.
See: Access from an application on page 62
Procedure
1. Click [Show more] to expand the printer driver interface.
2. Select a [Media] setting according to your intent.
If you want to print on
Then
a media that is already loaded on the printer
1. Select the [Media source] setting.
2. Select the roll you want to use.
The [Media size] and the [Media type] settings automatically adapt
to the selected roll.
the media that best fits
your document
1. Select the [Media size] setting.
2. Set it to[Any loaded size].
The [Media source] setting automatically adapts to this selection
and is set to [Automatic].
a specific media size
1. Select the [Media size] setting.
2. Select the specific media size you want.
a specific media type
1. Select the [Media type] setting.
2. Select the type of media on which you want to print.
NOTE
The automatic selection of a media excludes any media that is loaded within a tray (when trays
are available with your print system). Only a media loaded on a roll can be selected when the
automatic behaviour of the printer driver is enabled. If you want to use a media loaded within a
tray, you must explicitly select it from the [Media source] tile.
After you finish
For the Océ ColorWave 5x0/6x0(PP)/700 and the Océ PlotWave 340/360/500 printer models, the
[Media size] and the [Media type] lists are dynamic. The available values come from the media
definition made in Océ Express WebTools. To extend the lists and to fit your needs, contact the
Key operator of your printing system in order to:
• install or create new [Media type] values, and/or
• create new [Media size] values.
92
Chapter 6 - Advanced use of Océ WPD2
Océ Wide format Printer Driver 2 for Microsoft® Windows®
Define the cut method
Define the cut method
Procedure
1. Click [Show more] to expand the printer driver interface.
2. Select the [Cut size] setting.
3. Define the cut method:
• [Standard]: Print is cut according to the selected media size.
• [Synchro]: Print is cut according to the size of the image. There is a minimum cut length which
varies according to the printer model.
• [Custom]: Allows you to define your own cut size by entering the [Cut length] value required.
Océ Wide format Printer Driver 2 for Microsoft® Windows®
Chapter 6 - Advanced use of Océ WPD2
93
Position the document on the media
Position the document on the media
Definition
Use the [Positioning] settings to define how to place the document on the media.
The print settings described below are particularly useful when you have specific finishing needs
for your document.
For instance, when you want:
• to fold the document;
• to store it in a binder;
• or, to make annotations on it.
Before you begin
Open the Océ WPD2 from your running application.
See: Access from an application on page 62
[Alignment]
Use the [Alignment] setting to align your document on the page.
[Shift]
Use the [Shift] setting to shift the position of the image on the page. [Shift] is applied once the
alignment is done.
If you need to modify the position of a drawing on the paper, two shifts are available. You can:
• shift the image horizontally.
• shift the image vertically.
Enter the value in the field:
• Negative value moves the image to the top,
• Positive value moves the image to the bottom.
94
Chapter 6 - Advanced use of Océ WPD2
Océ Wide format Printer Driver 2 for Microsoft® Windows®
Fold a document
Fold a document
Prepare a document for folding
When to do
When you create a document that will be folded, it is recommended to prepare it according to
standards. The next illustration indicates you where to position the legend on a technical
document, according to existing standards. Océ WPD2 operates with the following standards:
[DIN], [AFNOR] and [ERICSSON].
NOTE
ANSI and Architectural drawing methods are other standards that can be used for the creation of
technical documents. Within Océ WPD2, these two standards are associated with the DIN
standard.
Procedure
1. Verify, if needed, where the legend is located on your document.
2. Associate the legend location to one of the standards illustrated above.
3. From the [Fold] tile, select the [Drawing method] that corresponds to your document.
Océ Wide format Printer Driver 2 for Microsoft® Windows®
Chapter 6 - Advanced use of Océ WPD2
95
Prepare a document for folding
Océ WPD2 will rotate and will position your document for an optimal folding (with the legend
displayed on the top of your folded package).
96
Chapter 6 - Advanced use of Océ WPD2
Océ Wide format Printer Driver 2 for Microsoft® Windows®
Position the document on the media for a folded output
Position the document on the media for a folded output
Before you begin
To view the folding-related settings, make sure the [Folder] finisher is configured within your
print system (see: Device configuration on page 41).
When to do
In order to correctly position the document on the media for a folded output, we advise to use a
specific set of print settings.
Procedure
1. From the [Finishing] tile, select the [Fold] preset that corresponds to your folding strategy.
According to your print system, you can have a fully integrated folder. In this case, you can use
the fold programmes that were defined by your print system administrator.
If you have an online folder or a standalone folder, you can only select the 'Fold' preset. Then:
• for an online folder, you can also define the folded package (see: Folding settings on
page 99).
• for a standalone folder, define the folded package directly from the folder device.
2. From the [Layout] tile, select the [Optimised for folding] preset.
3. Click the [Legend] hyperlink to open the [Legend position] window. Indicate the position of the
legend on your document.
For the complete procedure, see: Position the legend on page 97.
Result
The printer driver will rotate and align your document so that the legend will appear on the top of
your folded package.
You can also verify or edit this position from the [Océ Preview] window before you print the
document.
Position the legend
When to do
Indicate the position of the legend in your document. This information is used to prepare your
document for folding.
The goal is to place the legend on the top of the folded package.
NOTE
The availability of this setting depends on your printer model.
Procedure
1. Click the [Legend] hyperlink to open the [Legend] window.
2. Make a check mark in the checkbox to indicate that there is a legend on your document.
3. On the illustration ([Legend position]), click the corner that corresponds to the position of the
legend on the document.
4. Click [OK] to confirm.
Océ Wide format Printer Driver 2 for Microsoft® Windows®
Chapter 6 - Advanced use of Océ WPD2
97
Position the legend
Result
The hyperlink text updates. It displays the location you selected for the legend.
You can also verify the position of the legend from the [Océ Preview] interface (see: Verify the
position of the legend on page 102).
NOTE
Do not check the [Legend] box when:
• you want to ignore the legend position, or
• there is no legend in your document.
In this case, the hyperlink text displays [non applicable].
98
Chapter 6 - Advanced use of Océ WPD2
Océ Wide format Printer Driver 2 for Microsoft® Windows®
Fold definition
Fold definition
Purpose
Some folder models are integrated with the printing system. In that case, you can configure all
the folding options from within the printing application.
Refer to the next procedures to
• tune the folded package,
• select the fold definition,
• and define the size of the package.
NOTE
If your folder is a non-integrated folder, you can only:
- define the folder as the delivery destination, and,
- define the location of the legend on the top of the folded packet.
Define the folding settings
Set the folder as the delivery location for the printed output.
Make a checkmark in front of the [Fold] setting.
[Drawing method]
Definition
Select the drawing method you used to create the document:
• [DIN]
• [ERICSSON]
• [AFNOR]
NOTE
See also: Prepare a document for folding on page 95
[Fold package]
Introduction
Use the [Fold package] setting to indicate your folding intent. The values of this setting depends
on your folder configuration.
[Full fold]
The output is fully folded and placed in the stacker or on the belts.
[First fold only]
The output is folded in one direction only, then it exits from the folder unit.
This option is useful for long output.
Océ Wide format Printer Driver 2 for Microsoft® Windows®
Chapter 6 - Advanced use of Océ WPD2
99
Folded package size
Folded package size
Definition
You can define the dimensions of the folded package as follows:
[Package width]
Use this field to enter the fold packet width, from 186 mm (7,3'') to 230 mm (8,5'').
[Package length]
Use this field to enter the fold packet length, from 276 mm (10,9'') to 310 mm (12,2'').
NOTE
If an out-of-range value is entered, the software keeps the limit value.
[Package finishing]
Definition
[Binding edge]
[Punched binding edge]
[Reinforcement strip]
The [Binding edge] is an additional edge set to punch holes
or to create tabs on a folded
printout.
The [Punched binding edge] is
similar to the [Binding edge]
but it indicates that the printing
system is associated with a
[Punching unit].
The [Reinforcement strip] is
an additional strip, smaller
than the folded package, added during the finishing phase
(by the folder). It is usually a
pre-punched, self-adhesive
strip. It is used for storage
purpose mainly (for example,
storage in a binder).
Define the [Package finishing] setting
Indicate if you want a [Package finishing] for your folded package.
If you need a [Binding edge] or a [Punched binding edge], then use the [Binding edge size] setting
to indicate the size you need for the edge.
You can also:
• indicate that you prefer a [Reinforcement strip], depending on the capabilities of your folding
system.
• force the removal of any strip, in order to bypass the value set on the printer controller for
instance. In this case, select the value: [None].
NOTE
The availability of this setting depends on the [Fold definition], and on the configuration of your
folding system.
IMPORTANT
[Binding edge], [Punched binding edge] and [Reinforcement strip] are mutually exclusive.
100
Chapter 6 - Advanced use of Océ WPD2
Océ Wide format Printer Driver 2 for Microsoft® Windows®
[Package delivery]
Dependencies
The next table indicates the finishing options you can select depending on the standard used to
create your document.
[Drawing method]
[Binding edge]
[Punched binding
edge]
[Reinforcement strip]
[DIN]
Yes
Yes
[Fold package] must
be set to [Full fold]
Yes
[Fold package] must
be set to [Full fold]
[AFNOR]
Yes
Yes
[Fold package] must
be set to [Full fold]
No
[ERICSSON]
Yes
No
No
[Package delivery]
You can select the deposit in which the folded package is delivered:
• [Stacker]
• [Belt]
NOTE
The availability of the delivery units depends on the configuration of your folder, and on the fold
definition.
Océ Wide format Printer Driver 2 for Microsoft® Windows®
Chapter 6 - Advanced use of Océ WPD2
101
Verify the position of the Legend for folding
Verify the position of the Legend for folding
Before you begin
You submitted a document for print and you want to fold it. The [Océ Preview] opens.
You set the [Finishing] setting to [Fold].
When to do
Make sure the legend of the document is correctly positioned for the folding action. Use the [Océ
Preview] to visualize the expected top of your folded package.
The 'blue triangle' concept
When you send your document to an online folder or to an integrated folder, a blue triangle
displays over the expected printed result. The blue triangle indicates where the top of the folded
package is expected to be.
This triangle must be displayed over the legend of your document. This indicates that the
document is correctly positioned for folding.
Procedure
1. Make sure that the blue triangle appears over the legend of your document.
If you prepared the document for folding according to the guidelines provided in this manual, it
should be the case. Then, you can print.
See: Prepare a document for folding on page 95.
2. If the legend is not correctly positioned, then you can change the [Layout] settings ([Rotation]
and/or [Positioning]).
Change the [Positioning] setting
Folder type
Recommended [Positioning] setting
integrated folder
(e.g. Océ 4311 fullfold series with an Océ ColorWave
650 printing system)
Prefer the next setting definition: [Alignment] = [Top right]
Indeed, in this case, the right-hand part of the preview corresponds to the top of the folded package.
online folder
(e.g. Océ PlotWave 750
folder with an Océ PlotWave 750 printing system)
Prefer the next setting definition: [Alignment] = [Bottom left] (general case) or [Top left] (specific cases: A0 AFNOR for example).
3. Additionally, you can also change other print settings.
102
Folder type
Recommended setting modification
integrated folder
• Re-define the top of the folded package ([Legend position] setting from the previous window - Océ WPD2 [Properties]).
• Change the [Media] settings.
online folder
• Re-define the expected position of the legend on your document ([Fold] tile - [Fold definition] - [Drawing method]). Indeed,
the position of the legend depends on the standard used to create the technical document.
• Change the [Media] settings.
Chapter 6 - Advanced use of Océ WPD2
Océ Wide format Printer Driver 2 for Microsoft® Windows®
Apply a stamp on your document
Apply a stamp on your document
Introduction
Define, compose and apply a stamp to your printout, inside or outside the border of the
document, when printing to your Océ wide-format printer.
Click on the [Stamping] tile to open the [Stamping] window and define:
• the [Stamp selection]
• the [Stamp position]
• the [Stamp text]
NOTE
The [Print area] settings can prevent you from using the [Stamping] features. To apply a stamp,
you must print the whole content of the page. If you want to print only the inked area of a
document and to apply a stamp to this document, define the stamp position 'inside the borders'.
NOTE
You can define and apply a stamp from the Océ WPD2 'Printing Preferences' window or from the
Océ WPD2 [Properties] window. The [Stamping] feature is unavailable from the [Océ Preview]
window.
[Stamping] features
•
•
•
•
•
You can apply only 1 stamp to a document.
The same stamp is applied to all pages of a printout (not only to the first page).
You can store a stamp in a template or in a preset.
A stamp is never scaled.
The [Stamp position] is determined relatively to the graphical data (e.g. [Top left - inside
border]). If the document is rotated (e.g. [Rotation] set to [90°]), the stamp follows the rotation
to stay on top of the graphical data.
Define a stamp
Stamp definition
Step
Action
1
Open the [Stamping] tile.
2
Define the [Stamp selection].
If set to [Off], all the fields are greyed, and the tile displays [No stamp].
Océ Wide format Printer Driver 2 for Microsoft® Windows®
Chapter 6 - Advanced use of Océ WPD2
4
103
Apply a stamp on your document
Step
Action
3
Define the [Stamp position].
NOTE
When you position a stamp 'outside the border', the page size is enlarged to
include an additional margin. This added margin may change the orientation of the page and may influence the media selection.
NOTE
You can apply a stamp on a document which size is equal or larger than the
maximum page size width supported by your printer model (A0 or 42"). In
this case, the printer driver adapts the location of the stamp: the stamp is
printed on the short edge of the printout.
This behaviour ensures that there is no change in the media selection you
defined. This behaviour also enables to preserve the whole content on the
printed output (no clipping). As a consequence, for instance, the stamp position may become 'right - outside border' instead of 'top left - outside border'.
[13] Example: Possible stamp position 'outside the borders' for an A0 page size and for a
long custom page size
4
Define the [Stamp text].
The stamps consists of a free combination of free text (limited to 256 characters) and
predefined variables. The resulting stamp text is a single line.
5
Define the font and the size for the stamp:
• Arial, or Arial WGL: for Latin characters
• MS Gothic, or Heisei Kaku Gothic: for Japanese characters
• SimSun, or Sung Light GB 18030: for Chinese characters
• Gulim, or Hangul Round Gothic Medium: for Korean characters
NOTE
The stamp colour is black (RGB(0,0,0)).
104
Chapter 6 - Advanced use of Océ WPD2
Océ Wide format Printer Driver 2 for Microsoft® Windows®
Save paper - Optimise the use of media
Save paper - Optimise the use of media
Purpose
If you are concerned with sustainability or with paper waste, the next procedure will help you to
save paper.
Before you begin
Open the Océ WPD2 from the printers page of your workstation.
See: Access from an application on page 62
Procedure
1. Click [Show more] to expand the printer driver interface.
2. Select the [Rotation] setting.
3. Set it to [Automatic].
The document is automatically rotated according to your media selection.
NOTE
For Black & White printer models, make sure the definition of the behaviour for the automatic
rotation is set to [Media saving]. See: Define the automatic rotation behaviour on page 105.
4. Select the [Cut size] setting.
5. Set it to the [Synchro] method.
The media is automatically cut to best fit the size of your document.
6. Select the [Print area] setting.
7. Select the following values:
- [Do you want the application to consider the printer margins?]: [Yes]
- [Do you want to remove white areas around the content?]: [Yes]
Click [OK] to confirm.
Only the inked part of your document will be printed on the media.
8. Click [OK] to confirm those print settings as default values for your printer.
Define the [Automatic rotation behavior]
Definition
Go to the [Options]→[Advanced options] menu to define the [Automatic rotation behavior]
setting. This feature is used to define the default behaviour of the [Rotation] setting when its
value is set to [Automatic]. Two choices are available:
[Media saving]
Data orientation can be automatically modified according to the drawing surface, for a minimum
use of paper.
[Productive] (for Black & White printers only)
Optimises the productivity. Data orientation can be automatically modified to ensure the fastest
printout delivery.
Océ Wide format Printer Driver 2 for Microsoft® Windows®
Chapter 6 - Advanced use of Océ WPD2
105
Define the print quality
Define the print quality
Purpose
According to the document you print, you can enhance or reduce the quality of the final output.
The next procedure will help you to:
• reduce the use of toner and increase the print speed (for instance, for documents with few or
draft content)
• increase the quality of a document (for instance, for a document that contains illustrations)
Before you begin
Open the Océ WPD2:
• from your running application, if you want to define the print quality for a specific document
(Océ WPD2 [Properties] window)
• from the printers page of your workstation, if you want to define the print quality default value
(Océ WPD2 Printing Preferences window)
See: Access from an application on page 62
Procedure
1. Click [Show more] to expand the printer driver interface.
2. From the [Quality] feature, define the quality mode.
For more information about the different quality modes, see: Quality modes available in WPD2 on
page 106
3. Define the [Print-file resolution].
• 300 dpi for a standard quality mode
• 600 dpi for a high level quality mode
4. Click [OK] to confirm.
After you finish
If the thin lines of your document are incorrectly printed, see: Troubleshooting for printing thin
lines (thicken one-pixel lines) on page 110
Quality values available in Océ WPD2
Values available for the Black & White printers
[Print optimisation]
106
[Print optimisation]
Description
[Standard]
No special optimisation.
[Poster]
Recommended for large plots and graphic arts applications.
[Lines/Text]
Print process optimised for detailed information, such as sharp
lines and text.
Chapter 6 - Advanced use of Océ WPD2
Océ Wide format Printer Driver 2 for Microsoft® Windows®
Quality values available in Océ WPD2
NOTE
For the Océ PlotWave 900 printer model, additional values are available.
[Print optimisation]
Recommended use when...
[Standard - Fine raster]
Grey areas are printed too dark.
[Lines/text - Fine raster]
• Some lines are too thick.
• Text is less sharp than expected.
Values available for the Colour printers
According to the printer models, the names and behaviour of the [Print quality] values can differ.
Note also that some printers benefit from the [Océ Print Assistant]. This Océ assistant selects the
best print setting for each document, based on the graphical content you want to print.
[Print quality] values available on Océ ColorWave 300 and Océ ColorWave 6x0
Setting
Description
[Economy] /
[Check]
The fast [Economy] print setting will be used for low coverage area files.
This setting is appropriate for fast printing of 2D-CAD drawings.
[Production] /
[Release]
Select [Production] for regular prints.
This setting is appropriate for printing high-quality 2D-CAD drawings and
low coverage area prints (GIS).
This setting is also appropriate, in most cases, for high coverage area prints
(3D-CAD, Posters, Photo's).
[Presentation]
You can use the [Presentation] for excellent quality printing of high coverage area prints (3D-CAD, Posters, Photo's).
[Print quality] values for Océ ColorWave 500 and Océ ColorWave 700
Setting
Description
[High speed]
The print speed is around 25 seconds per A0.
The printer deposits the ink on the media in 1 pass, with a resolution of
300x300 dpi.
The [High speed] value corresponds to the fastest print speed of the printer.
[Economy - fast]
The print speed is around 30 seconds per A0.
The printer deposits the ink on the media in 1 pass, with a resolution of a bit
more than 300x300 dpi.
NOTE
Only available for Océ ColorWave 700.
[Economy]
The print speed is around 45 seconds per A0.
The printer deposits the ink on the media in 1 pass, with a resolution of
about 600x300 dpi.
[Production fast]
The print speed is around 70 seconds per A0.
The printer deposits the ink on the media in 2 passes, with a resolution of
450x600 dpi.
NOTE
Only available for Océ ColorWave 700.
Océ Wide format Printer Driver 2 for Microsoft® Windows®
Chapter 6 - Advanced use of Océ WPD2
4
107
Quality values available in Océ WPD2
Setting
Description
[Production]
The print speed is around 90 seconds per A0.
The printer deposits the ink on the media in 2 passes, with a resolution of
600x600 dpi.
[Quality - fast]
The print speed is around 160 seconds per A0.
The printer deposits the ink on the media in 4 passes, with a resolution of
450x600 dpi.
NOTE
Only available for Océ ColorWave 700.
[Quality]
The print speed is around 200 seconds per A0.
The printer deposits the ink on the media in 4 passes, with a resolution of
600x600 dpi.
[High quality fast]
The print speed is around 205 seconds per A0.
The printer deposits the ink on the media in 6 passes, with a resolution of
450x600 dpi.
NOTE
Only available for Océ ColorWave 700.
[High quality]
The print speed is around 265 seconds per A0.
The printer deposits the ink on the media in 6 passes, with a resolution of
600x600 dpi.
The [High quality] value corresponds to the best printing quality.
NOTE
Only available for Océ ColorWave 700.
[Print quality] values available on Océ ColorWave 6x0 PP
108
Setting
Description
[Express]
This setting is appropriate for high-speed printing of application with large
viewing distance (> 4 m) and low toner coverage.
The print speed is around 30 seconds per A0.
[Express Plus]
This setting is appropriate for high-speed printing of application with large
viewing distance (> 4 m).
The print speed is around 40 seconds per A0.
[Express Plus] prints with an higher density than [Express].
[Production]
This setting is appropriate for regular prints with a viewing distance of (2 - 4
m).
The print speed is around 60 seconds per A0.
[Production] prints with an higher density than [Express Plus].
[Production Plus]
This setting is appropriate for regular prints with a viewing distance of (2 - 4
m).
The print speed is around 80 seconds per A0.
Use [Production Plus] if prints that are printed with the [Production] print
setting show print artefacts that you want to reduce.
[Production Plus] prints with the same density as [Production].
Chapter 6 - Advanced use of Océ WPD2
4
Océ Wide format Printer Driver 2 for Microsoft® Windows®
Quality values available in Océ WPD2
Setting
Description
[Quality]
This setting is appropriate for high quality prints with a relative short viewing distance (1- 2 m).
The print speed is around 160 seconds per A0.
Use this print setting for prints that need colour depth and need to be banding free
[Quality] prints with the same density as [Production Plus].
[Quality Plus]
This setting is appropriate for high quality prints with a relative short viewing distance (1- 2 m).
The print speed is around 190 seconds per A0.
[Quality Plus] prints with an higher density than [Quality].
Océ Wide format Printer Driver 2 for Microsoft® Windows®
Chapter 6 - Advanced use of Océ WPD2
109
Troubleshooting for printing thin lines
Troubleshooting for printing thin lines
Introduction
It is possible that the very thin lines that compose a document are incorrectly printed. This
depends on the selected [Print quality] and [Print-file resolution] values. However, in order to
troubleshoot this situation, we recommend to activate the [Thicken one-pixel lines] setting from
the [Options]→[Advanced options] menu.
[Thicken one-pixel lines]
Check this option to thicken the lines of your documents that are too thin to be printed.
Those lines can be, for example:
• the lines of one-pixel width,
• or, the very thin lines of a document printed with a low [Print-file resolution].
The availability of the [Thicken one-pixel lines] setting depends on your printer model.
NOTE
The [Thicken one-pixel lines] setting is only editable when the [Data Processing] setting is set to
[Best Performance (recommended)].
110
Chapter 6 - Advanced use of Océ WPD2
Océ Wide format Printer Driver 2 for Microsoft® Windows®
Improve the colour rendering of the output
Improve the colour rendering of the output
Introduction
The [Colour feel] settings allow you to improve the colour rendering of the output, according to
the content of your printing file.
These colour management settings can be defined on the [Océ Express WebTools] in order to
apply to every print files ([Printer default]). If you set them in the printer driver, they overrule the
settings defined on the controller.
NOTE
The [Colour feel] settings are available only when the Colour mode is set to [Colour].
NOTE
For the Océ ColorWave printers, find a detailed description of the Océ colour management in the
Operating documentation provided with the printer.
[Colour feel] settings
Open the [Colour mode] tile to access to the [Advanced colour options].
You can select:
• the [Colour feel] basic settings. They allow to select predefined combinations of settings and to
simulate inkjet printers.
• the [Graphics colours], that are colour advanced settings. They allow to define the [RGB input
colour profile] and the [Rendering intent].
Océ Wide format Printer Driver 2 for Microsoft® Windows®
Chapter 6 - Advanced use of Océ WPD2
111
Store and share your specific print settings
Store and share your specific print settings
Save your own print settings
Purpose
When you use the same print settings regularly, it saves time to store them. This avoids you to
define the same print settings each time you want to print.
Consequently, you can share the definition of all the custom print settings. You can also reuse
this definition.
Here are some advantages, for instance:
• prevent misprints due to the incorrect, or conflicting, definition of some print settings.
• ease the life of the printer's users.
• create a corporate policy for the use of the printer.
• define a printing style for a certain type of documents, or for a customer.
The next procedures are particularly useful in a Client/Server environment. They help you define,
and store, all the possible customisations of the print settings.
Advantages
If you are in a Client/Server environment, we advise you to define your specific print settings
from the server workstation first. Then, you can transfer them to the Client installations.
If your are in a peer-to-peer environment, you can define and save your specific print settings
whenever you want. Do so from the printers page of your workstation.
Define a custom page size
Before you begin
Open the Océ WPD2 from the printers page of your workstation.
See: Access from an application on page 62
Procedure
1. Open the [Options]→[Custom page size] menu. The [Custom page size] window opens.
2. Enter the [Length] and [Width] of the custom page you want to create.
3. Give it a name in the free text field.
NOTE
You can define a name up to 32 characters. If it is longer, the system can shorten the name.
4. Click [Save] to save this custom page.
Result
The custom page is now available from the [Page as in application] list (at the bottom).
NOTE
You can also define a custom page size from the [Page as in application] list. Click the [Create a
custom page size] button to do so.
112
Chapter 6 - Advanced use of Océ WPD2
Océ Wide format Printer Driver 2 for Microsoft® Windows®
Define and save a custom preset
Define and save a custom preset
Procedure
1. Click [Show more] to expand the printer driver interface.
2. Define the print setting values for a group of print settings.
3.
4.
5.
6.
The name below the main tile changes to [Custom].
Move the mouse over this word [Custom].
Click the [Save] icon.
Enter a meaningful name for your own preset.
Press the <Enter> key to confirm.
The preset you created is now available from the list of presets that are related to this group of
print settings.
Click the main tile in order to see the list of presets.
Océ Wide format Printer Driver 2 for Microsoft® Windows®
Chapter 6 - Advanced use of Océ WPD2
113
Create and save a template
Create and save a template
Procedure
1. Define the relevant print settings.
2. From the bottom of the Océ WPD2 window, the [Template] field has the value [Custom]. Move
the mouse over the word [Custom].
3. Click the [Save] icon.
4. Enter a name for your template.
5. Press the <Enter> key to confirm. Your template is added to the templates list.
NOTE
The complete list of templates is also available from the [Options]→[Template] menu.
NOTE
You can save up to 100 templates.
Result
The custom sizes and the custom presets you defined are now stored in a template. You can
export this template in order to share it, for instance. It applies to all the versions of the Océ
WPD2.
NOTE
The templates you created for Océ WPD 1.x are incompatible with WPD2.
114
Chapter 6 - Advanced use of Océ WPD2
Océ Wide format Printer Driver 2 for Microsoft® Windows®
Manage the sharing of templates
Manage the sharing of templates
Export templates
Introduction
The templates store all the print settings that are related to the preparation of a print.
For a more convenient use of the printer driver, you can export or import one or more templates.
The [Import] / [Export] buttons are available from the [Options]→[Template] menu.
Purpose
Export the templates you created in order to save the print settings you defined. They will be
available for a future use with other printers for instance. You can also export your templates in
order to share them with another user.
NOTE
The templates do not store the context related settings. Those settings are: regional settings,
custom presets names, printer configuration, accounting information, or list of custom page
sizes.
Procedure
1. Open the [Options]→[Template] menu.
2.
3.
4.
5.
The [Template] window opens.
Select the template you want to export.
Click the [Export] button.
Browse to the location where you want to store the template file.
Click [Save] to confirm.
Océ Wide format Printer Driver 2 for Microsoft® Windows®
Chapter 6 - Advanced use of Océ WPD2
115
Import templates
Import templates
Purpose
Import the templates in order to gain time when defining the print settings.
Procedure
1. Open the [Options]→[Template] menu.
The [Template] window opens.
2. Click the [Import] button.
3. Browse to the location where the template file is stored.
NOTE
The template file has a .tmpl extension.
4. Click [Import] to confirm.
116
Chapter 6 - Advanced use of Océ WPD2
Océ Wide format Printer Driver 2 for Microsoft® Windows®
Manage the sharing of custom sizes
Manage the sharing of custom sizes
Share a custom page size
Purpose
When you work in a client / server environment, you can define custom page sizes that all the
users of the network will benefit from. Define only once a page size and then share it to the other
users.
When to do
In a client / server network environment, from the server.
NOTE
You must have sufficient rights (administrator) to share a custom page size. Check your rights
with your print system administrator.
NOTE
Under Windows Vista and Windows 7, you must run the printer driver with elevated
administrator rights in order to share custom sizes.
Procedure
1. Open the [Options]→[Custom page size] menu. The [Custom page size] window opens.
2. Define a custom size.
3. Save the custom size.
It appears in your custom sizes list.
4. Select the custom size you want to share. Click the [Share] button.
A [Shared] icon appears in the [Shared] column for this custom size.
5. Repeat the previous step for all the custom sizes you want to share.
6. Click [OK] to confirm.
Result
All the custom sizes associated with a [Shared] icon in the [Shared] column will be available to all
the users of your network who use the same printer driver.
• When a custom size is shared, the users (on the Client workstations) see a closed padlock
associated with the shared custom size.
• When a custom size is defined locally by a user, the user sees an open padlock associated with
the local custom size.
Océ Wide format Printer Driver 2 for Microsoft® Windows®
Chapter 6 - Advanced use of Océ WPD2
117
Un-share a custom page size
Un-share a custom page size
Procedure
1. From the [Custom page size] window, select the custom page size you want to un-share.
2. Click the [Unshare] button.
The [Shared] icon disappears from the [Shared] column for this custom size.
3. Repeat the previous step for all the custom page sizes you want to un-share.
4. Click [OK] to confirm.
Result
The custom page size remains in the list of your custom sizes on the server. It is now considered
as a local custom page size.
For the users of your network (the clients), this custom page size is not available anymore. It
disappears from the users' custom page sizes list.
If this 'un-shared' custom page size was in use on a client workstation, then it is replaced by a
valid one (with the closest definition).
118
Chapter 6 - Advanced use of Océ WPD2
Océ Wide format Printer Driver 2 for Microsoft® Windows®
Export custom sizes
Export custom sizes
Introduction
According to your user profile, you can export a [Custom page size] into Océ WPD2.
The custom paper sizes are stored in a '.cpsz' file. You cannot edit this file.
Procedure
1. Open the [Options]→[Custom page size] menu.
2. Click [Export all].
A window pops-up to browse your network.
3. Browse your network to the location where you want to export the custom paper sizes.
4. Name the '.cpsz' file where you want to store your custom paper sizes.
5. Click [Save] to export the custom paper size to the location you previously defined.
Océ Wide format Printer Driver 2 for Microsoft® Windows®
Chapter 6 - Advanced use of Océ WPD2
119
Import a [Custom size] file
Import a [Custom size] file
Purpose
Import a custom size file in order to benefit from the custom sizes defined previously:
• by your print system administrator, for instance, for a common use across the company;
• or by yourself, via another workstation or via another Océ WPD/WPD2 printer driver.
When to do
Before you define too many local custom sizes.
NOTE
A custom size file you defined in your previous printer driver, Océ WPD, is compatible with your
new Océ WPD2.
NOTE
The local custom sizes list, locally available from your own Océ WPD2, is limited to 100 custom
sizes.
Procedure
1. From the [Custom page size] window, click [Import].
A window pops-up to browse your network.
2. Browse your network to the location where you store the custom page sizes (look for a .cpsz file).
3. Click [Import] to import the [Custom page size] definition into Océ WPD2.
NOTE
Océ WPD2 only imports new and valid page sizes. If a page size already exists or is not valid,
then a warning message appears to inform you.
120
Chapter 6 - Advanced use of Océ WPD2
Océ Wide format Printer Driver 2 for Microsoft® Windows®
Use the [Accounting]
Use the [Accounting]
[Accounting] - advanced
Introduction
The [Advanced accounting] settings are available only when Océ Account Logic is activated on
the print controller.
[Accounting status]
Even before you open the [Accounting] tab, you can know at a glance if the accounting definition
is valid. Indeed, when there is missing accounting information, a warning icon appears on the
[Accounting] tab.
When you open the [Accounting] tab, you see the accounting status.
Accounting fields
The accounting fields are retrieved from Océ Account Logic.
Here are some rules to fill in the fields:
• A blue dot indicates a mandatory field.
• The accounting fields can have dependencies. It is possible that:
- they can be defined only from the Océ Express WebTools or at print time.
- they are dependent from each other.
In this case, the field is filled in with related instructions: follow the given instructions.
• Multi-line and free text fields are limited to 255 Unicode characters.
Accounting validation
When you click [OK], there is an automatic validation check of the values you filled in on the
accounting form. (This is also true when you press the <Enter> key.)
If there are wrong values, or if a mandatory field is not filled in, the concerned accounting fields
are highlighted and a warning appears.
The document cannot be printed as long as wrong or missing values persist.
Océ Wide format Printer Driver 2 for Microsoft® Windows®
Chapter 6 - Advanced use of Océ WPD2
121
Manage the user authentication
Manage the user authentication
Introduction
For some printer models, a user authentication is required in order to print the jobs. When a
printer model is compatible with the authentication feature, a [User account name] field appears
on the top bar of the printer driver.
The default value of the [User account name] is the user name used to log in on a given
workstation in a given domain: the [Fully qualified domain name]. It uses the following syntax:
<user_name>@<domain> (e.g. [email protected]).
The [User account name] is used in the Océ Job Ticket. It allows the user to retrieve a document
on a printer that requires user authentication from the printer user panel. The user name from the
printer driver must be the same as the one the user must enter to log in from the printer user
panel.
When to do
Edit the [User account name] when the user who submits a document to the printer is not the one
who logged in on the workstation from which the printer driver runs.
It is possible to disable the [User account name] field when the user authentication feature is
deactivated from the system you print to. You can do so via the [Options]→[Advanced options]
menu.
Procedure
1. To edit the [User account name], click on the displayed name.
The text field becomes editable.
2. Enter a new [User account name].
NOTE
When the workstation is located in the same domain as the printer, the domain information
becomes optional.
3. Click [OK] to validate.
IMPORTANT
The printer driver does not perform any validation of the user account name. Make sure you
entered a valid and correct user name.
For more information about the security features, refer to the 'Océ PlotWave-ColorWave
Systems Security' Administration guide, or to the printer's Operation guide.
122
Chapter 6 - Advanced use of Océ WPD2
Océ Wide format Printer Driver 2 for Microsoft® Windows®
Chapter 7
Interaction with other
applications
Where to define the print settings?
Where to define the print settings?
Purpose
When you print a document, you use an application in which you can define the print settings for
this document. But you can also define the print settings from the Océ WPD2.
Here are some advice about where to define your print settings. With those recommendations
you make sure that all the print settings are taken into account at print time.
Print settings exchanged between the printer driver and the application
The following print settings can be defined either from within your application or from the Océ
WPD2 Properties windows:
• page size: list, selection and orientation
• paper source
• copies and collate
• colour mode
• print-file resolution
The values of these print settings are always identical in the application and in the Océ WPD2
Properties.
NOTE
Some applications have a limitation: they do not retrieve the number of copies you define from
the printer driver. This is the case of AutoCAD and MS Office applications for instance.
Procedure
1. We advise you to define the print settings as follows.
124
Regular print settings
Specific print settings from a document
Advice
We advise you to define your regular
print settings as the default print settings
for the printer.
We advise you to define the print settings
that are specific to a document directly
from within the application.
Example
For instance, you can define the behaviour of the Océ Preview as a default setting.
For instance, define the number of copies
you want from the application.
How to
See: Define the default print settings of
the printer driver on page 65
1. Open the File - Print window of
your running application.
2. Define the settings you need.
From the 'Print' window, click [Properties] to check the impact of your
changes in Océ WPD2.
Chapter 7 - Interaction with other applications
Océ Wide format Printer Driver 2 for Microsoft® Windows®
Print from AutoCAD
Print from AutoCAD
Define the Océ WPD2 as an AutoCAD plotter driver
Before you begin
To print in the AutoCAD application using an Océ WPD2, you need to previously install the printer
driver as described in the chapter: Installation.
Then, you need to define Océ WPD2 as an AutoCAD plotter.
You can also adjust the print settings for the AutoCAD plotter.
Finally you can print from this optimised driver you just defined.
Procedure
1. Open the AutoCAD application.
2. From File - Plotter Manager (or Home (icon) - Print - Manage Plotters), double
3.
4.
5.
6.
click on [Add-A-Plotter Wizard].
Click [Next] on the [Introduction] window.
Select [System Printer] and click [Next].
Choose the Océ printer associated with the Océ WPD2, and click [Next] twice.
Enter the plotter name and click [Next].
Then you can adjust the plotter settings.
Adjust the plotter settings
Procedure
1. Click [Edit Plotter Configuration...] to access the driver properties.
2. On the [Device and document settings] tab, click the [Custom properties] button to display the
Océ WPD2 custom settings.
NOTE
If the [Configuration parameters] window displays, adjust the settings according to your actual
printer configuration. Then, validate.
3. Define the custom settings and click [OK] twice.
4. Click [Finish].
Your Océ plotter is now installed, as you can see in the [Plotters] window of the Autodesk Plotter
Manager (note that the plotter name has a .pc3 extension).
NOTE
You can also modify the settings before printing from your AutoCAD application in the File Plot menu. Select your Océ plotter (.pc3) and click [Properties].
Océ Wide format Printer Driver 2 for Microsoft® Windows®
Chapter 7 - Interaction with other applications
125
Print from AutoCAD
Print from AutoCAD
IMPORTANT
The plotter (.pc3 file) you created using the Autodesk Plotter Manager is specific to one version
of the Océ WPD2. Some functions may appear or change from a version to another. After an
upgrade of the driver, check that the complete plotter configuration is restored from the .pc3 file.
Adjust the settings if necessary.
NOTE
When printing to an Océ printer, always print using the plotter configuration file (.pc3) in which
are stored the AutoCAD plotter settings.
Procedure
1. Open the File - Plot window.
2. On the [Plot device] tab, select your Océ plotter (.pc3) in the list.
3. Adjust the settings if needed.
NOTE
You can easily set the orientation of the printout by choosing the size with the right 'Portrait'
([Portrait]) or 'Landscape' ([Landscape]) orientation directly in the 'Paper size' list ([Landscape]
orientation is available only when the [Page size] width fits within the printer width threshold).
4. Click [Plot].
NOTE
If you get an error message, see: Check optimisations for AutoCAD-based applications on
page 128.
126
Chapter 7 - Interaction with other applications
Océ Wide format Printer Driver 2 for Microsoft® Windows®
Manage the number of copies with AutoCAD
Manage the number of copies with AutoCAD
Question
With Océ WPD2, why is the number of copies set in the driver not taken into account in the
AutoCAD 2000 and higher.
Answer
Set the number of copies directly from the application. This value overwrites the value set in the
driver.
1. Open the File - Plot window.
2. In the [Plot device] tab, set the number of copies.
NOTE
See also the 'Océ Wide format Printer Driver 2 for Microsoft® Windows® for AutoCAD®' - 'Quick
reference guide', available from the corporate website:
"http://downloads.oce.com/ProductDownloads/Index/219"
Océ Wide format Printer Driver 2 for Microsoft® Windows®
Chapter 7 - Interaction with other applications
127
Troubleshooting
Troubleshooting
Check optimisations for AutoCAD-based applications
Purpose
The following warning message can display when plotting a file from AutoCAD. It means that the
optimisations for AutoCAD were not correctly installed during the driver setup or the driver
upgrade.
Warning message during upgrade
Warning: [The printer driver needs to update or copy an optimised dll for AutoCAD. You don’t
have the user rights for this action, please contact your System Administrator.]
Pre-requisites to get the correct optimizations for AutoCAD 2000i and higher
Make sure you have the System Administrator rights on your computer to install:
• the Océ WPD2 optimisations,
• the Océ WPD2 upgrade.
NOTE
See also Get AutoCAD optimisations under Windows Vista on page 129.
Procedure
1. Launch your AutoCAD application.
2. Select File - Plot.
3. Select the printer that uses the Océ WPD2.
The application automatically loads and launches the needed file.
4. Check that the mention 'Optimized driver - by Océ' is displayed.
[14] AutoCAD optimizations
128
Chapter 7 - Interaction with other applications
Océ Wide format Printer Driver 2 for Microsoft® Windows®
Get AutoCAD optimisations under Windows Vista
Get AutoCAD optimisations under Windows Vista
Question
I am an administrator on my Windows Vista workstation. But when I plot under AutoCAD, I get
the following warning message: [The printer driver needs to update or copy an optimised dll for
AutoCAD. You don’t have the user rights for this action, please contact your System
Administrator.].
This happens when AutoCAD is installed on a workstation AFTER the Océ WPD2, or when Océ
WPD2 is installed on a client workstation running AutoCAD.
The printer driver needs to update the Optimisation DLL for AutoCAD. To allow this action, the
system needs the writing rights in the \AutoCAD\Drv repository.
Answer
Under Windows Vista, administrators are considered as standard users unless the system
prompts them to elevate their rights (except if you enabled the 'Administrator account' in the
\Local Policies\Security Options).
The Océ WPD2 cannot prompt users to change their rights. Thus, when the driver tries to copy
the up-to-date Optimisation DLL for AutoCAD (which acts as a plug-in), Windows Vista refuses. A
warning message pops-up, as for a standard user profile.
NOTE
Before you begin, make sure the AutoCAD application is closed.
NOTE
You can also use this procedure with the other Windows platforms, if the Optimisation DLL for
AutoCAD does not update correctly.
1. On the workstation, open the following folder:
• For Windows x32 platforms: Windows - System32 - Spool - drivers - w32x86 - 3
• For Windows x64 platforms: Windows - System32 - Spool - drivers - x64 - 3
2. Make a right click on the executable file "ocegdicp.exe" and select 'Run as administrator'.
3. Click [Allow] to confirm the action.
The executable file copies the Optimisation DLL for AutoCAD in the correct repository.
4. In Programs Files - AutoCAD - Drv, check the presence of the Optimisation DLL
"ocegdix.hdi".
If so, the update applies to all the AutoCAD versions installed on the workstation.
Océ Wide format Printer Driver 2 for Microsoft® Windows®
Chapter 7 - Interaction with other applications
129
Print from MS Office
Print from MS Office
Manage the number of copies under Windows XP
Question
In Microsoft PowerPoint, Microsoft Excel and Corel applications under Windows XP, why is the
number of copies set in the driver not taken into account?
Answer
Set the number of copies from the application:
1. Open the File - Print window.
2. Enter the number of copies in the appropriate field.
130
Chapter 7 - Interaction with other applications
Océ Wide format Printer Driver 2 for Microsoft® Windows®
Define the Océ Job Ticket behaviour
Define the Océ Job Ticket behaviour
Introduction
An Océ Job Ticket is additional information passed to the Océ printer, to select advanced printer
features.
Check the [Océ Job Ticket enabled] option if you want to attach an Océ Job Ticket (.OJT) header
to the file submitted to the printer.
With some third party applications, generally with custom-developed software solutions, you
may want to deactivate the OJT capability.
NOTE
Manage the Océ Job Ticket capability from the [Options]→[Advanced options] menu.
Enabled
This is the default value.
Disabled
Disabling this option will send the document to the printer without adding a job ticket and will
gray many settings in the driver.
NOTE
Restart the printer driver to see the impacts on the print settings availability. The printer will only
receive the values of the print settings that remain activated.
Océ Wide format Printer Driver 2 for Microsoft® Windows®
Chapter 7 - Interaction with other applications
131
Define the Océ Job Ticket behaviour
132
Chapter 7 - Interaction with other applications
Océ Wide format Printer Driver 2 for Microsoft® Windows®
Chapter 8
Addendum: Océ WPD Cleaning
Tool in brief
What is Océ WPD Cleaning Tool
What is Océ WPD Cleaning Tool
Introduction
Océ WPD Cleaning Tool is a standalone executable.
Its name is ocewpd_clean.exe.
This executable requires no installation. You can run it from a USB key.
Océ WPD Cleaning Tool is available for download from the international corporate website.
Go to the Océ WPD2 page. From the Downloads/Drivers and Software tab, select the Utilities type
and search for the Cleaning Tool.
Definition
The goal of the Cleaning Tool is to provide you with a troubleshooting utility.
This utility removes, on a workstation, all the leftovers of previous unclean installations of Océ
WPD printer drivers. It applies to both printer drivers: WPD 1.x, and WPD2 v2.x.
Use the Cleaning Tool:
• when you encounter problems at Océ WPD printer driver installation.
• when the installation method used to install the previous Océ WPD printer driver is unknown.
• when the 'Setup' and the 'Add-a-printer' installation methods were used on a same
workstation to install the Océ WPD printer driver.
• after you uninstall the Océ WPD printer driver due to an incorrect behaviour.
You make sure that no problem remains on your workstation.
NOTE
Océ WPD Cleaning Tool ONLY applies to the Océ WPD printer drivers (WPD 1.x and WPD2 v2.x).
Any other printer drivers, from Océ or another company, remain unchanged.
Example of a 'WPD-clean' workstation
When your workstation is 'WPD-clean', there are no leftovers from previous unclean Océ WPD
printer driver installations. You can install a new version of the printer driver.
134
Chapter 8 - Addendum: Océ WPD Cleaning Tool in brief
Océ Wide format Printer Driver 2 for Microsoft® Windows®
What is Océ WPD Cleaning Tool
Illustration
[15] Result for a 'WPD-clean' workstation
Example of a non 'WPD-clean' workstation
If your workstation is not 'WPD-clean', Océ WPD Cleaning Tool detects any leftovers from
previous unclean Océ WPD installations.
Leftovers can be:
• Océ WPD printer driver instances no longer associated with a printer
• Océ WPD related files on your hard disk
• Océ WPD related keys in the registry
Use Océ WPD Cleaning Tool to clean your workstation. If not, the printer driver installation and
functioning are not guaranteed.
Illustration
[16] Result for a non 'WPD-clean' workstation
Océ Wide format Printer Driver 2 for Microsoft® Windows®
Chapter 8 - Addendum: Océ WPD Cleaning Tool in brief
135
Use Océ WPD Cleaning Tool on a client workstation
Use Océ WPD Cleaning Tool on a client workstation
Introduction
You can run Océ WPD Cleaning Tool from any location of a workstation.
There is no need to install it from a workstation. You can even run it from a USB key.
In this section, we describe the procedure to run the Cleaning Tool on a workstation.
In a client/server configuration, once the client workstations are 'WPD-clean', you can run the
Cleaning Tool on the server. To do so, use the same procedure.
NOTE
Multiple users on a workstation
If several users can log on the workstation, make sure all those users run the Cleaning Tool on
that same workstation. Some leftovers to clean are proper to each user: temporary files, registry
keys, etc.
Illustration
Procedure
1. Double-click the 'Ocewpd_clean.exe' executable file to run the Cleaning Tool.
136
If you have
Then
User rights
The Cleaning Tool notices you that the items marked with a red cross
cannot currently be cleaned. This can only be done by a person who
has Administrator rights.
The items marked with a green checkmark can be cleaned.
Chapter 8 - Addendum: Océ WPD Cleaning Tool in brief
4
Océ Wide format Printer Driver 2 for Microsoft® Windows®
Use Océ WPD Cleaning Tool on a client workstation
If you have
Then
Administrator rights
You can clean all the items that are listed.
NOTE
Under Windows Vista, the Cleaning Tool detects all the unused driver packages located in the ‘Driver Store’. Only a user
with the elevated Administrator rights can clean those leftovers.
Click [Remove packages] to remove them.
2. Click the [Clean] button to clean the workstation.
3. If several users can log on the workstation, repeat steps 1 and 2 with each user.
You can now run the Cleaning Tool on your server, or install a new instance of the Océ WPD
printer driver.
Océ Wide format Printer Driver 2 for Microsoft® Windows®
Chapter 8 - Addendum: Océ WPD Cleaning Tool in brief
137
Use Océ WPD Cleaning Tool on a client workstation
138
Chapter 8 - Addendum: Océ WPD Cleaning Tool in brief
Océ Wide format Printer Driver 2 for Microsoft® Windows®
Index
Index
A
Access................................................................62, 63
Accounting............................................................ 121
Accounting status.......................................... 121
Advanced accounting.................................... 121
Advanced accounting...........................................121
Accounting status.......................................... 121
AFNOR...................................................................101
Alignment................................................................94
AutoCAD................................................................127
Guidelines...............................................125, 126
Optimisations................................................. 129
Optimised driver.................................... 125, 126
PC3.......................................................... 125, 126
Plotter......................................................125, 126
Autodesk Plotter Manager........................... 125, 126
B
Back output............................................................. 80
Binding edge.........................................................100
C
Collate......................................................................74
Colour feel.............................................................111
Colour
Colour feel...................................................... 111
Colour settings............................................... 111
Graphics colours............................................ 111
Compatibility
IPSec..................................................................23
IPv4....................................................................23
IPv6....................................................................23
Operating systems........................................... 23
Configuration requirements.................................. 22
Configuration
Manually........................................................... 43
Media................................................................ 44
Configure
Finishers............................................................46
Connect............................................................. 41, 42
Connectivity
Print port........................................................... 33
Shared printer.................................................. 33
x64 printer driver..............................................33
Océ Wide format Printer Driver 2 for Microsoft® Windows®
x86 printer driver..............................................33
Copies......................................................................74
Custom page size
Unshare...........................................................118
Custom size.....................................................88, 117
.cpsz file.......................................................... 120
Export..............................................................119
Import..............................................................120
Name...............................................................112
Save.................................................................112
Share............................................................... 117
Unshare...................................................117, 118
Cut size............................................................ 93, 105
D
Delivery................................................................... 79
Delivery destination......................................... 46, 75
Delivery location.....................................................79
Delivery tray
Copy Delivery Tray...........................................80
Océ Delivery Tray.............................................80
Destination........................................................ 75, 78
Smart Inbox...................................................... 75
To inbox............................................................ 75
Device settings........................................................41
Access............................................................... 14
Configure.......................................................... 41
Connect....................................................... 41, 42
Printer configuration........................................41
Printer hostname..............................................41
Printer options..................................................41
Window.............................................................14
DIN......................................................................... 101
Direct Print........................................................ 75, 77
Disk space............................................................... 22
Drawing method...................................................101
Driver
Access......................................................... 62, 63
E
ERICSSON............................................................. 101
External Output.......................................................82
139
Index
F
L
Finishers.................................................................. 46
Finishing..................................................................84
Océ Double Decker Pro....................................83
Fold............................................................ 84, 97, 102
Preview........................................................... 102
Standards........................................................101
Fold package
First fold only....................................................99
Full fold............................................................. 99
Fold programme.....................................................84
Fold template.......................................................... 84
Folded package size............................................. 100
Folder.......................................................................80
Drawing method.............................................. 99
Fold package.....................................................99
Integrated........................................................102
Integrated folder...............................................84
Online..............................................................102
Online folder.....................................................84
Package delivery............................................ 101
Standalone folder.............................................85
Fully qualified domain name...............................122
Language...........................................................58, 59
Legend.....................................................................97
Position........................................................... 102
Legend position................................................ 72, 97
Blue triangle................................................... 102
Licence.....................................................................11
Lower receiving tray...............................................81
Name....................................................................... 78
Number of copies................................................. 127
G
O
Group of print settings.....................................64, 66
Océ Job Ticket...................................................... 131
Océ Preview...................................................... 18, 19
Access............................................................... 14
Activate............................................................. 18
Print................................................................... 19
Printed result.................................................... 19
Window.............................................................14
Océ TDS320.............................................................41
Océ WPD Cleaning Tool.......................................134
I
Incorrect.................................................................. 72
Information retrieval
Activation..........................................................55
Troubleshooting...............................................55
Installation...............................................................24
Add (a) printer............................................ 24, 25
Client................................................................. 24
Custom installation.................................... 29, 33
Detectable printer.............................................31
Download..........................................................17
Express installation..............................17, 29, 31
File..................................................................... 17
Methods............................................................ 24
Mode................................................................. 29
Océ Connect Assistant...............................31, 33
Océ WPD Cleaning Tool............................ 31, 33
Peer-to-peer...................................................... 24
Printer discovery...................... 28, 29, 30, 31, 33
Server................................................................24
Setup................................................................. 24
Setup method...........................28, 29, 30, 31, 33
Integrated Receiving Tray......................................79
140
M
Media.......................................................................92
Save.................................................................105
Media feeds configuration.....................................44
Media size............................................................... 92
Media source.......................................................... 92
Media type.............................................................. 92
Missing.................................................................... 73
Modify..................................................................... 72
N
P
Package delivery
Belt.................................................................. 101
Stacker............................................................ 101
Package finishing..................................................100
Page as in application.......................................... 112
Page order...............................................................74
Page orientation..................................................... 88
Page setup...............................................................88
Page size..................................................................72
Page size filtering............................................. 58, 60
Position....................................................................97
Positioning.............................................................. 94
Preset.................................................................64, 66
Custom............................................................113
Custom Presets.......................................... 64, 66
Océ Wide format Printer Driver 2 for Microsoft® Windows®
Index
Define.............................................................. 113
Group of print settings.............................. 64, 66
Océ Presets................................................. 64, 66
Save.................................................................113
Tile...............................................................64, 66
Preview....................................................................72
Print................................................................... 18, 19
Print area................................................... 72, 91, 105
Print delivery...........................................................79
Print optimisation................................................. 106
Lines/Text........................................................106
Poster.............................................................. 106
Standard......................................................... 106
Print quality...........................................................106
Print settings
Definition........................................................ 124
Print-file resolution.........................................72, 106
Printed result...........................................................19
Printer hostname.................................................... 41
Printer information................................................. 54
Configure.......................................................... 43
Retrieval............................................................ 55
Troubleshooting...............................................55
Printer options........................................................ 41
Printers page
Access......................................................... 62, 63
Printing Preferences
Access............................................................... 14
Window.............................................................14
Properties
Access............................................................... 14
Window.............................................................14
Q
Quality................................................................... 106
R
RAM......................................................................... 22
Regional settings.............................................. 58, 59
Page size filtering............................................. 60
Reinforcement strip..............................................100
Rotation................................................................. 105
Behaviour........................................................105
Stamping...............................................................103
Sustainability........................................................ 105
T
Template................................................................. 73
Advantage.........................................................67
Apply................................................................. 67
Create........................................................ 67, 114
Export..............................................................115
Import..............................................................116
Save...........................................................67, 114
Use.................................................................... 67
Thicken one-pixel lines........................................ 110
Tile..................................................................... 64, 66
To inbox.................................................................. 75
Hyperlink...........................................................75
Top Delivery Tray................................................... 79
Troubleshooting..................................................... 72
Two-tray stacker
Océ Double Decker Pro....................................83
U
Un-installation wizard............................................ 11
Uninstall............................................................ 48, 50
Units........................................................................ 58
Inch....................................................................58
Millimetre..........................................................58
Upgrade.............................................................39, 40
User account name
Edit.................................................................. 122
User authentication.............................................. 122
User manual............................................................11
V
Video........................................................................11
W
Website....................................................................10
downloads............................................ 10, 28, 29
URL....................................................................10
S
Scale........................................................................ 88
Shift......................................................................... 94
Smart Inbox name..................................................77
Smart Inbox...................................................... 77, 78
Hyperlink...........................................................77
Spool directory....................................................... 37
Stacker.....................................................................80
Océ Wide format Printer Driver 2 for Microsoft® Windows®
141
Index
142
Océ Wide format Printer Driver 2 for Microsoft® Windows®
Canon Inc.
www.canon.com
Canon U.S.A., Inc.
www.usa.canon.com
Canon Canada Inc.
www.canon.ca
Canon Europa Inc.
www.canon-europe.com
Canon Latin America Inc.
www.cla.canon.com
Canon Australia PTY. Ltd
www.canon.com.au
Canon China Co., Ltd
www.canon.com.cn
Canon Singapore PTE. Ltd
www.canon.com.sg
Canon Hongkong Co., Ltd
www.canon.com.hk
© CANON INC. & Océ Holding B.V. 2015