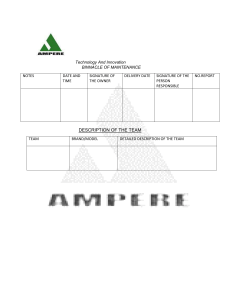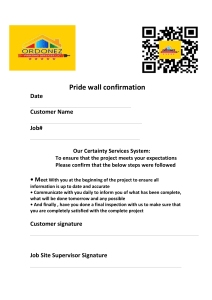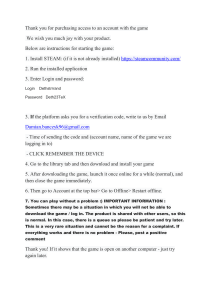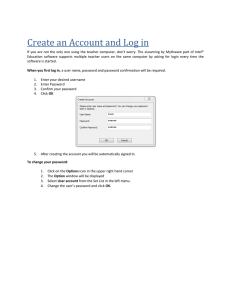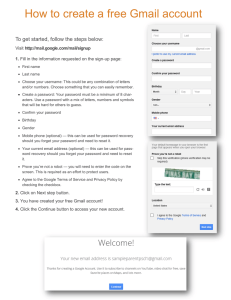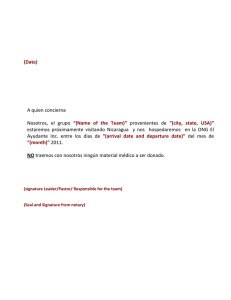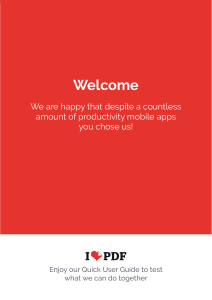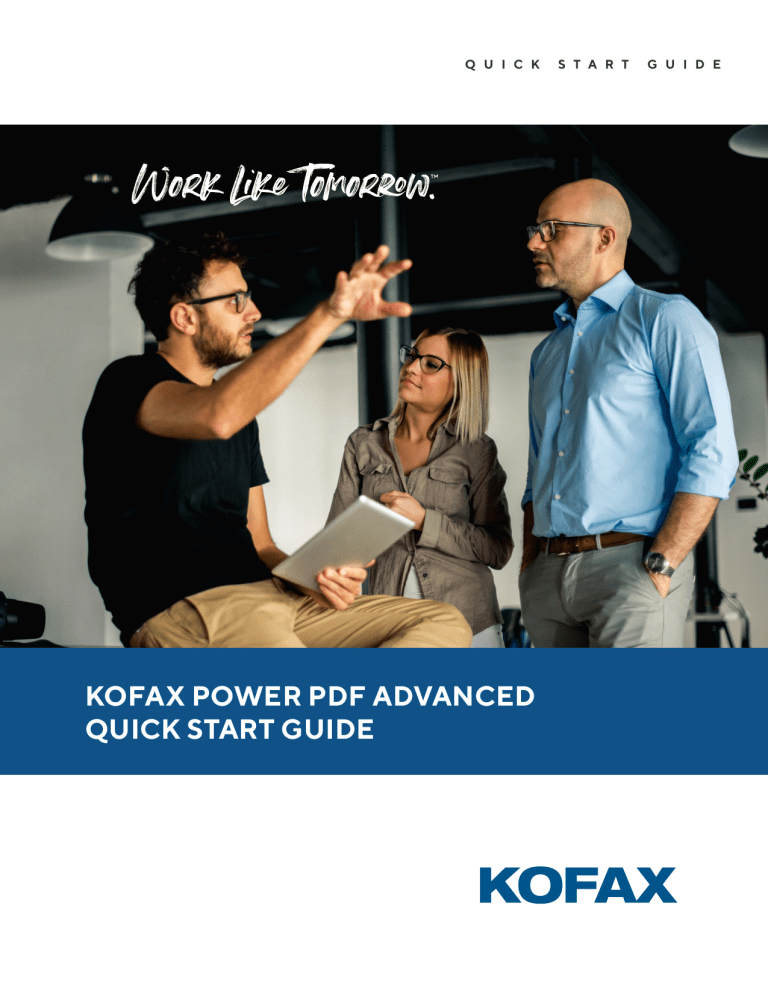
Q U I C K KOFAX POWER PDF ADVANCED QUICK START GUIDE S T A R T G U I D E CONTENTS Executive summary 4 1. Creating PDF – Create PDF files inside Power PDF – Create a PDF file in Power PDF from multiple source files – Create a PDF from Windows Explorer or desktop by drag-and-drop – Create a PDF by combining all open documents – Create a PDF from Windows Explorer by menu – Create PDF from multiple files in Windows Explorer by menu – Create PDF by printing from the source file’s application – Create PDF directly from the source file’s application – Create a PDF file from Create Assistant – Create a PDF using a website URL 5 5 5 5 5 5 6 6 6 7 7 2. Converting PDF – Convert whole PDF or XPS files inside Power PDF with Save As – Convert PDF or XPS files inside Power PDF with page ranges – Convert a selected page area in a PDF to an editable format – Convert PDF or XPS files from the desktop – Convert from PDF/XPS using Convert Assistant 8 8 8 8 9 9 3. Modifying documents – Touch up text in the PDF – Touch up images in the PDF – Add text using the Typewriter tool – Modify documents with Advanced Edit – Comment a PDF 10 10 10 10 11 12 4. Forms – Activate and submit static PDF forms – Create new form fields – Touch up existing PDF forms with form controls – Create a new form from a blank PDF – Export data from multiple forms 12 12 12 13 13 13 5. Security with passwords – Apply a password to a document printed to PDF – Set an open password for a document in Power PDF – Remove passwords – Set permissions and permission password for a document – Create a password-based security scheme – Redact a document 14 14 15 15 15 16 16 6. Digital signatures – Create your own Digital ID and send to Windows Certificate Store – Export a Certificate and send to recipient – Sign a document – Sign or send a PDF with DocuSign® – Save a Certificate to Trusted Identities – Validate a signature and document integrity 17 18 19 19 21 22 7. Document assembly – Open and use Page Assembly view with a single document – Use Page Assembly view with multiple documents – Preview pages to be added; renumber pages – Add watermarks to specific pages – More page editing operations 22 22 22 23 23 23 8. Batch Processing – Set up a sequence for batch processing – Run a sequence – Create a watched folder job – Use of a watched folder – Batch conversions TIFF and PDF 24 24 25 25 26 26 9. C ustomizing and Configuring Power PDF – Change color skin – View documents in separate tabs or windows 27 27 27 21 EXECUTIVE SUMMARY Kofax Power PDF Advanced makes it easy for businesses to gain control over PDF workflows in every department and for every use with the ability to create, convert and assemble industry-standard PDF files with superior accuracy. It features the richest set of capabilities for collaborating and securely sharing PDF files with colleagues or customers. Power PDF is easy to install and customize for your business needs. It supports touch-enabled Windows® 10 devices so you can be productive on the go or in the office. It delivers performance and value as never before, freeing you from the compromises of other PDF applications. This Quick Start Guide is an additional resource to help you get started with Power PDF Advanced. It will demonstrate how to accomplish the most used features of Power PDF Advanced with the fewest possible steps. 4 1. CREATING PDF Create PDF files inside Power PDF Use File > Open > Browse, set All Files as file type and choose one or more non-PDF files whose types are supported by the program. Each file is converted to a separate PDF file. Create a PDF file in Power PDF from multiple source files 1. On the Home tab, look for the options in the Create group. 2. Click Combine Files. 3. Click Add and select the files that you want to merge. 4. Click the Start converting button to create the PDF. Create a PDF from Windows Explorer or desktop by drag-and-drop Drag-and-drop one or more files onto the Power PDF icon. The program starts and creates one PDF file for each dragged document. The files can also be gragged onto an empty window in Power PDF. If files are dragged onto a window with a document, choose to have them attached to the PDF or used to place a stamp. Create a PDF by combining all open documents 1. o combine all open documents from the Home panel, click T Combine All. 2. The Combine Files dialog box appears with options to Add, Delete or Reorder the files that you want to combine. 3. Click the Start converting button to create the PDF. Create a PDF from Windows Explorer by menu 1. ight-click on a suitable input file and choose Create PDF from file in R the shortcut menu. 2. Choose a profile to be used. 3. If needed, click Edit to change settings for the profile to be used The menu item below Create PDF from file shows the current saving option. The same procedure can be used for files on the desktop. 5 Create PDF from multiple files in Windows Explorer by menu Select the files to be converted. Right-click the selection and view the Create PDF commands in the context menu. – Choose Create PDF from file to have one PDF per input file. – Choose Combine files as one PDF to generate just one PDF. – Choose Package files as one PDF to place all generated PDFs into a package. – Choose Overlay files as one PDF to have files combined into one set of PDF pages. Choose a profile to be used from the sub-menu of the selected command. If needed, click Edit to change settings for the profile to be used. Combining, packaging and overlaying files are done via the Create Assistant. Create PDF by printing from the source file’s application 1. Open the source file in Microsoft Word, Excel, PowerPoint or similar. 2. Choose File > Print and choose the printer Kofax PDF. 3. Click Preferences (or similar option) to check or change PDF creation choices. 4. Click Print. 5. Name the generated PDF file in the save dialog box that appears. To transfer bookmarks, comments, tag structure, document description, links etc, prefer the following procedure. Create PDF directly from the source file’s application 1. 2. 3. Open the source file in Microsoft Word, Excel, PowerPoint or similar Open the Kofax PDF tab, then choose to modify creation settings or start PDF creation. Click the Creation Settings button to define additional items to transfer. The following list relates to Microsoft Word (the range of settings available for Excel and PowerPoint differ): – Bookmarks: Check box in front off all bookmarks to be transferred. – Links: Define the appearance for links in the generated PDF. – Comments: Checkbox in front off all comments to be transferred. – T ags: Enable or disable transfer of tags to the PDF, including PDF/A accessibility. – Advanced Settings: Enable transfer of metadata and access further settings. 6 4. Click OK to confirm the settings. 5. Click the Create PDF and E-mail button to create and save the PDF and additionally attach it to a new mail message, or Click the Create PDF button to create and save the PDF to a defined name and location. These procedures function only if PDF Create remains integrated with the application. Create a PDF file from Create Assistant 6. In Power PDF, select File > New, then click From File. 7. Choose Create PDFs from multiple files. 8. Use the Add button to compile a file list of source files. 9. Use the Up or Down buttons to modify the file order. 10. In the Assembly method drop-down list, choose to save files separately, or to combine, overlay or package them. 11. Choose a profile 12. If needed, click Profiles to view and modify its settings: – C hoose a PDF version, font embedding, compression, security, watermark and more. – Click the relevant Advanced button to change settings for each item. – Click OK to confirm the settings. 13. Check current destinations settings. If needed, click the Saving button to modify them. 14. Click the Start PDF Creation button. Create a PDF using a website URL 1. In Power PDF, select File > New, then click From Web Page. 2. Type or Copy and Paste the URL of the web page into the URL field. 3. nter the number of levels you want Power PDF to traverse and add to E the PDF, or choose to get all levels. 4. Specify whether or not you want Power PDF to stay on the same domain, or if it can also access other domains. 5. Click the Settings button to check the current settings and change the page size, margins and scaling if needed. 7 2. CONVERTING PDF PDF and XPS files can be converted to a wide range of editable formats in the following ways. Convert whole PDF or XPS files inside Power PDF with Save As 1. Use File > Save As > Browse and choose the desired file type. 2. Accept or modify the file name and browse to the desired folder. 3. Optionally click Settings to view or modify conversion settings. 4. Click Save. This conversion method converts all pages of the PDF document. To convert a page range or selected pages, use the following procedure. If image-only pages or areas containing text are found, Optical Character Recognition (OCR) is used to generate editable text. Convert PDF or XPS files inside Power PDF with page ranges 1. On the Home tab, locate the Convert options and click Other. 2. Choose a target application or file type from the context menu. 3. hoose whole document, current page, set a range or define selected C pages. 4. hoose whether to store the exported file in a Document Management C System or not. 5. Click Settings to access further settings for the export. 6. Click OK then define an output location and file name. The range of available settings depends on the chosen output target. Convert a selected page area in a PDF to an editable format 1. Click on Advanced Processing > Export > Export Area. 2. Use the cursor shape to draw a rectangle on the page. 3. Define a file type, an output location and filename. This is useful to save just one article from a magazine page or just one table to Excel or the contents for just one slide in PowerPoint. 8 Convert PDF or XPS files from the desktop 1. Right-click on a single PDF or XPS file on the desktop. 2. Click Convert PDF/XPS in the shortcut menu. 3. hoose a target file type or choose Using Convert Assistant C (see below) 4. When a file type in chosen, conversion starts immediately. 5. The converted document appears in the target application. 6. ave it using Save As. Do not use Save, and do not close it without S using Save As. Convert from PDF/XPS using Convert Assistant 1. Click the Convert Assistant tool under Advanced Processing > Batch with the PDF or XPS file already open in Power PDF. 2. hoose to convert the whole document, the current page only, a page C range or selected pages and click OK. 3. The Convert Assistant opens in Full view. 4. Click the Open tool or use the File menu to add more documents. 5. Files are added in the list on the right. 6. Click the Show Preview tool to see a preview of the first page of a single selected document. 7. se items in the File menu or the tools above the file list to remove or U rearrange files. 8. se the controls at the base of the Preview window to view further U pages in the currently selected document and if desired define page ranges for added documents. 9. Click the Mode tool to choose a conversion mode for the currently selected document. 10. Click the Output tool to define the target application for the currently selected document. 11. Click the Convert Selected tool to convert just the selected document(s). Click the Convert All tool to convert all documents in the list, one after the other. Different documents can have different conversion types and targets and page range settings. The Mode choices are Standard, Spreadsheet, Form and Legal. The tool’s appearance shows which mode is currently set. Similarly, the appearance of the Output tool shows the current target application (Word, WordPerfect, Excel, PowerPoint, Rich Text Format (RTF). Remember to use Save As to save documents displayed in their target applications. 9 3. MODIFYING DOCUMENTS Touch up text in the PDF This editing method is designed for making relatively small text modifications. For more major changes, use the source file if you have it and generate a new PDF, or use Advanced Edit (see below). 1. Click Edit > Modify > Edit Text. 2. Click in the text to be modified. 3. frame appears defining the text boundaries – this may be a line A or a paragraph. 4. Relevant text editing settings will appear in the top ribbon. 5. lick at the change location for an editing cursor and make the C required changes. 6. Optionally, use Edit > Select All, to select all text in the frame. 7. To finish editing, click the Hand tool at the top of the Panel bar, or click the Close button in the Text Format context ribbon. Text in image-only pages or areas cannot be modified until they have been made searchable. Do this at Home > Convert > Make PDF Searchable. Sometimes Power PDF must substitute a similar font if it does not have access to the font used in the document or it may be unable to find a suitable font at all. PDF files with password protection specifying No Modification cannot be edited in this way. Touch up images in the PDF These images can be inserted pictures, watermarks or Clip Art. 1. Use Edit > Modify > Edit Object. 2. Click in the image to be modified. 3. A frame appears defining the image boundaries. 4. Resize this frame if necessary. 5. se the tools in the Object > Tools tab to make further changes U to the selected image. The Edit Object tool can also be used to import images. To do so, choose Place Image in the toolbar. PDF files with password protection specifying No modification cannot be edited in this way. Add text using the Typewriter tool 1. Use Edit > Modify > Typewriter. 2. Click at the location you want to add text. 3. ype or paste the desired text – its properties (color, font, size) are the T values currently set. 10 4. ext is automatically spell checked if this is enabled under File > T Options > Spell Check. 5. o modify the text later click the Typewriter tool and double-click in T the frame for an editing cursor. 6. To change text properties for selected text, use the desired tools in the TypeWriter Format context ribbon. 7. Make choices and click the Hand tool to have the changes applied without changing the default values. 8. To change the default properties for the Typewriter tool, click Set > Set Default in the TypeWriter Format context ribbon and confirm your choice. The newly added text remains editable with the Typewriter tool or the Edit Text tool. Modify documents with Advanced Edit This process involves transforming the file using the Convert component of the program to generate fully editable text. After editing is finished the modified document is reconverted to PDF. PDF files with password protection specifying No modification cannot be edited in this way. We recommend you save the PDF before using Advanced Edit and work with a copy, since the conversion process may not be able to fully handle pages with complex layouts. This applies mainly to Image-only and Searchable PDF, since the conversion must use Optical Character Recognition (OCR). The conversion also removes tags and layers. 1. pen the document in Power PDF, if it has image-only parts or pages, first O make them searchable under Home > Convert > Make PDF Searchable. 2. Click Edit > Convert > Convert to Editable. 3. Specify conversion type: as a document or as a form, then click Convert to confirm your wish to make the document editable. 4. The document remains in Power PDF, but it can now be edited freely. 5. Before starting, check that the layout and text content are acceptable. 6. Use the Home ribbon in Advanced Edit to modify text, paragraphs, alignment and page layout. 7. Use the Insert ribbon to place page, section and column breaks, insert pictures, create links, add symbols, tables, headers and footers. 8. Use the View ribbon to set page display options, set split views and more. 9. Use the Track ribbon to set revision marking, accept or reject changes and set marking options. 10. When the document is ready, choose Home > Close > Close Advanced Editor. In the dialog that appears, check the Finalize box, then click OK. The document returns to Review mode with all changes confirmed. 11 Comment a PDF Adding comments to a PDF file does not change the basic content of the PDF file. Commenting and document markup are covered in Quick Start Guide section 8. 4. FORMS Activate and submit static PDF forms You may receive PDF forms that are image-only; these cannot be immediately filled out electronically. The following procedure details activating a form for filling out as well as sharing. 1. Scan or open the form, converting to PDF if required. 2. Click the Form Typer tool under Forms > Fillable Forms to have form controls detected, activated and labeled. 3. P ost-edit the form if necessary, moving, adding or deleting fields. Auto detection finds only text boxes and checkboxes. Manually add other form control types (see below). 4. Click the Hand tool, then fill the form. 5. To resend the completed form, do one of the following: – Send the filled form as a PDF. – Print the form and its contents, and send the printed form. – P rint only your responses onto the blank physical form and resend that. As an alternative, you can convert a static PDF form to an active Word form using Form mode in PDF Convert— post-edit and fill the form in Microsoft Word and send that, electronically or physically. Do not use Form Typer with forms already containing XFA form controls. Create new form fields 1. Open the Forms tab and choose the desired tool from the Form Elements group. 2. Drag the cursor to create a form field of the required size. 3. The relevant form field properties dialog box appears. 4. Select desired properties and click Close. The properties available depend on the form field type. 12 Touch up existing PDF forms with form controls Select the one or more form fields you want to resize. – To resize the fields by dragging, select the form tool that was used to create the form field, and then drag any border handle on the field. Press Shift to keep the current field’s aspect ratio. – To resize the fields by one pixel, press the Ctrl+Arrow key; to resize the fields by 10 pixels, press Ctrl+Shift+Arrow. – To resize a group of form fields to have the same width, height, or area of a particular form field, select the fields to be changed; then right-click over the field that has the dimension you want and choose Height, Width, or Both under Size in the shortcut menu. – T o delete a form field right-click in it and choose Edit > Delete from the context menu, or select a field and press Delete. Create a new form from a blank PDF 1. Choose File > New > Blank PDF, or press CTRL+N. The newly created document opens in Advanced Edit mode. 2. If desired, enter a heading and some introductory text for your form, then click Home > Close > Close Advanced Editor to show your document in Review mode. 3. Draw form elements on the page with the form tools under Forms > Form Elements. 4. Add static texts using text boxes. 5. When the form is ready, save the PDF file. 6. Choose the Hand tool if you want to fill the form you have created. Export data from multiple forms For efficient export, all forms should have the same set of field names. Multipage forms can be processed. One PDF file per form is recommended, but a single PDF containing a set of assembled forms is also acceptable, providing the form field sets are identical. If there are field differences between forms, all non-identical field names generate columns in the output table. All fields in the resulting table have a generic cell type that accepts any input — use your spreadsheet program to set other cell types (e.g. date, currency, numbers only). 1. Choose Forms > Data > Import/Export Data > Export Data From Multiple Forms. 2. Click Add Files and select the desired files from a folder. 3. elect the checkmark Include most recent list of files to export from S to have all the forms from the last exporting session added to the list. 4. Click Export, specify the output folder, file name and type (CSV or XML) and click Save. 5. Use Save As and choose a suitable file type (e.g. Excel Worksheet). If you do not do this, the file remains in the CSV or XML format. 13 5. SECURITY WITH PASSWORDS A PDF file can be secured in a number of ways. This guide details the use of passwords and digital signatures. Passwords have two types: Open Passwords and Permissions Passwords. Apply a password to a document printed to PDF An editable document in a range of applications can become passwordprotected when it is printed to PDF. There are three possible password choices: Open Password only Set this to ensure that only people with this password can open the document. Once opened, the PDF can be modified, printed or copied freely. Permissions Password only Set this to ensure that only people with this password can change its security settings. Anyone can open the document, but the permitted and prohibited actions are set when the permissions password is created. Open and Permissions Passwords Set this to ensure that only people with either password can open the document, and only those with the permissions password can change its security settings. Here is how to apply one or both passwords when printing a document to PDF: 1. Prepare a document in Word, Excel, PowerPoint or similar application. 2. Choose File > Print and select the printer Kofax PDF. 3. Click the link Printer Properties (or similar option). 4. Make settings under the tab General as desired. 5. Open the tab PDF Settings, make settings as desired. 6. Go to the Security list box and choose a security control from the list. 7. Enter an Open Password and/or a Permissions Password and set the authorized actions. 8. Click OK to set the security and passwords for the current document. To create a new security control, choose the desired settings and passwords and click New. Name the control. This will now appear among the other security controls. The settings for any security control can be modified, but if they differ from the control name description, the changed control should be saved to a relevant name using New. Printing to PDF allows encryption at 40-bit or 128-bit levels. For 256-bit encryption, select PDF 1.7 as PDF version in the Compatible with drop-down list before choosing the encryption level. When you use Create Assistant to make a PDF you can apply passwords and define the range of permitted and prohibited actions. The Create Assistant can be accessed via the Windows Start menu, or from buttons in the Kofax ribbon in a range of applications. This can also be done in Power PDF, as described in the following topics. 14 Set an open password for a document in Power PDF 1. Open the Security tab with the document already open. 2. Click Security > Manage Security > Modify. 3. Click the Security Method drop down menu and select Password Security. 4. Check Allow document opening only by password. 5. Enter the desired password. 6. Click OK to confirm the password. 7. F rom now on anyone trying to open this PDF document must supply the password, including the person who set the password. Remove passwords If a document is only protected by an Open Password that you know (no Permissions Password set), you can remove the Open Password. To do so: 1. Open the document by providing the Open Password. 2. Go to Security > Manage Security > Modify, set the Security Method drop-down list to No Security, then save and close the document. Similarly, if you have the Permissions Password and have opened a document with no Open Password set, you can remove the Permissions Password in the same way. If a document is protected by both an Open and a Permissions Password, you must supply either password to open the document and the Permissions Password to choose No Security. Note: If prohibitions were set using Certificate security (that is via digital signatures), they cannot be removed by removing a password. Set permissions and permission password for a document This procedure produces a document that cannot be modified, copied or accessed by screen readers or similar. 1. Open the Security tab with the document already open. 2. Click Manage Security > Modify. 3. In Security Method drop-down list, select Password Security. 4. Under Permissions, check the box Set a permissions password to restrict editing of secuirty settings. 5. Select the desired permission security settings from the drop down menus. 6. Enter the desired password. 7. Confirm the desired password. 8. F rom now on anyone opening this PDF document without the Permissions Password can no longer change or copy it. 15 Create a password-based security scheme Power PDF allows you to create and store Security Schemes – some for Password Security, others for Certificate Security. Schemes are created and managed in the Security panel (called from the Panel bar by the Security tool). If you do not see this tool, right-click in an empty area of the Panel bar and select it. The Security panel shows all security schemes currently available in your system. The predefined schemes are accessed by clicking the headings Interactive, Privacy and No Modification. Custom-created schemes are grouped under different categories. To Managing Security Schemes Click the Security Scheme Option button to choose an active item from the drop-down menu. 1. pply Security Scheme: Apply a selected scheme to the current PDF A document, or double-click a scheme, or drag it into the PDF document. If you choose this with no scheme saved, you are invited to create a scheme. 2. Create Security Scheme: Create a Password or Certificate Security Scheme of your own. You may also click the Create Security Scheme button at the top of the panel. 3. elete Security Scheme: Delete the selected custom-created security D scheme. You may also click the Delete Security Scheme button at the top of the panel, or right-click a custom-created scheme and choose this action or select it and press Delete. Confirm deletion by clicking OK. Predefined security schemes cannot be deleted. 4. opy Security Scheme: Create a new security scheme based on an C existing one. Certificate type security schemes cannot be copied. 5. dit Security Scheme: Change the properties of the selected cusE tom-created security scheme. Predefined security schemes cannot be edited. Redact a document This is done to make sensitive data unreadable in PDF documents that are to be published. It is available only in Power PDF Advanced. The Mark Redaction tool in the Security ribbon marks content for redaction that are to be published, so planned deletions can be reviewed. The Apply Redaction tool is used when reviewing is completed, to permanently and unrecoverably render the data unreadable. Areas to be redacted are marked by red rectangles; already redacted areas appear as colored blocks; by default these are black. 16 Visible contents including text, graphics and images can be redacted. The appearance of redacted items can be specified before redaction. They commonly appear as colored boxes filled in with solid color, but you can also set them to display overlaid privacy codes, custom text, or just a blank area. To mark and then permanently redact content from your document 1. Click Redaction Properties at Security > Redaction and set redaction mark appearance. 2. Select the Mark Redaction tool shown above. 3. o mark text content to be removed, move the cursor onto it; T it becomes , select the text. 4. o mark a picture for redaction, move the cursor to it; the cursor T changes to , draw a rectangle to cover the desired selection area. 5. old the pointer over a marked area to preview the redaction marking H appearance. 6. If your proposed marking needs review, save and close the document. 7. fter review, reopen the document and right-click in a marked area and A select Apply from the shortcut menu to apply redaction permanently to that area. If you want to make all marked redactions in the current PDF permanent, select Apply All. 8. onfirm redaction by clicking Apply in the dialog box that warns C redaction cannot be undone. Notes: Redaction cannot be undone once applied. To avoid mistakes, we strongly advise you to make a copy of the original PDF before you perform redaction; or save the redacted PDF as a new file with a different name and/or location. Conversely, if you mark and/or apply redaction to a document, but then close it without saving, all the redaction work is lost. Redaction can be combined with document flattening or removing document elements. 6. DIGITAL SIGNATURES Use of digital IDs provides a higher level of protection than passwords, since you must send the password(s) to trusted recipients, and such messages can be intercepted. A Digital ID is a file pair on your computer that identifies you to other users; typically it is used for online financial transactions, sending secure emails and protecting PDF files. Digital IDs are managed by an industry standard — the public key infrastructure. This is a set of people, policies, procedures, hardware and software used in creating, distributing, managing, revoking and using the digital IDs. The file pair in a digital ID are a public key and a private key. Digital IDs are stored inside certificate files of which there are two types: 17 The private Digital ID file contains both your private and your public keys. It must be stored securely and not shared. Typically it is password protected. Its extension is often pfx; others are possible. Such files must be imported into Power PDF under Security > IDs and Certificates > Manage Digital Identities. The public ID file contains only your public key plus associated data. Common extensions are .p7b, p7c or .cer. This file typically contains: – – – – Your public key Your name and e-mail address Expiration date of the key pair Serial number of the Digital ID If the Digital ID was obtained from a Certification Authority (CA), the public ID contains information about that CA. Digital IDs are used in the following cases: Signed documents A signature using a Digital ID lets the recipient know the e-mail or PDF file is from you and lets them check that no changes have been made since the signature was applied. If there are changes, the recipient can see what changed. Signed and Certified Documents A certified document works the same way, but restrictions on use can be set. With signed and certified documents only the signature is encrypted, not the PDF contents. See the Help topics: Sign/Certify panel and Signing and Certifying Documents. Create your own Digital ID and send to Windows Certificate Store Digital ID’s can be created by Power PDF when you create a self-signed certificate, or they can be issued by Certificate Authorities (CA). See the Help topic: Certificates Overview. To create a self-signed Digital ID 1. Select Security > IDs and Certificates > Manage Digital Identities. 2. Click Add ID in the Seurity Settings dialog box. 3. In the Add Digital ID dialog box, select the Create a Self-Signed Digital ID option and click Next. 4. Select New Digital ID File and click Next. 5. In the Create a Self-Signed Digital ID dialog box, type in at least your name and email address, and select a country under User Attributes. 6. Type in a password (at least 6 characters), confirm it, and then click OK. 7. Specify a location and a name for your Digital ID file in the Save As dialog box and click Save. 18 The newly created self-signed certificate will be added to the Digital ID Files list that appears in the Security Settings dialog box (called from Security > ID’s and Certificates > Manage Digital IDs). Files purchased from a CA or self-created in a different application must be imported by clicking Add ID. Export a Certificate and send to recipient Once you have created a digital ID in Power PDF or imported one, you can use it to generate a public key to send to people you trust or need to trust. For the latter (e.g. people in your organization that you do not know personally) using a Certification Authority is preferable – the CA acts as a neutral third-party. For people you trust and know, a self-signed certificate is usually enough. To generate a public key from an ID file. 1. Go to Security > IDs and Certificates > Manage Digital Identities and choose the private ID file you want to use and click Export Certificate. 2. C hoose whether to save this public key to your local computer or use it to e-mail the file to one or more recipients. 3. I f you chose to save the file to your local machine, specify a name and location. You can later retrieve the file and send it to trusted contacts. 4. I f you chose to email the file to one or more contacts, enter an e-mail address. In the case of multiple addresses, use the syntax required by your default e-mail client. Click E-Mail. 5. T he file is attached to an e-mail in your default browser with a message generated by Power PDF that explains how to save and use the file. 6. M odify this text and/or add other messages as desired, then send the e-mail. You can send this public ID file to anyone you trust or need to trust and want to be able to verify your signatures and also send you protected PDF files. Sending this ID file is safe because it cannot be used or misused without the corresponding private key. Sign a document Applying a digital signature to a document allows a recipient to verify that you were the person who signed the document, and if any changes were made after the signature is applied, the recipient can request a display of those changes. Later in this document, you will learn how to sign a document using the DocuSign® eSignature service. To sign using the built-in tools, see below. To sign an open document with an invisible signature 1. Click the Sign tool at Security > Sign and Certify > Sign. 2. Click the arrow for a drop-down list and choose Sign Document. 3. C lick with the pen cursor and click in the page at a location for the signature. 4. A dialog box appears. Click Continue to create an invisible signature. 19 5. In the Sign Document dialog box, select a Digital ID from the list or click Add to create a new one or browse for an existing one. 6. C onfirm the password if the signature scheme includes password protection. 7. W hen a recipient opens the file, a bubble message informs the document is signed, but the signature will not be visible. The public key will be needed to verify the signature To sign an open document with a visible signature (using the Sign tool cursor) 1. Click the Sign tool at Security > Sign and Certify. 2. Click the arrow for a drop-down list and choose Sign Document. 3. Click on the page and draw a box big enough to accept a signature. 4. I f the box is not big enough for the signature to appear legibly, a dialog box appears. Click Start Over and draw a box big enough to accept your visible signature. 5. In the Sign Document dialog box, select a Digital ID or create or browse for one. 6. C onfirm the password if the signature scheme includes password protection. 7. W hen a recipient opens the file, a bubble message informs that the document is signed and the signature will be visible. To sign and certify an open document 1. Click the Certify tool at Security > Sign and Certify. 2. C lick the arrow for a drop-down list and choose Certify Document or Certify Document Invisibly. 3. F or a visible signature click, with the pen cursor and click in the page at a location for the signature. 4. The Certify Document dialog box appears and offers your default signature. Click Add to specify a different one. Confirm your password if required. 5. D efine the permitted range of actions for the file. Optionally add a timestamp. Click Next. 6. T he next panel displays the appearance of the chosen signature. If you have custom appearances saved, you can select a preferred one. 7. Click Edit to modify the signature appearance or New to create a new one. 8. W hen ready, click Save or Save As to save the signature appearance and place the signature in the document If you choose “Certify Document Invisibly,” skip step 3 and move directly to the Certify Document dialog box. 20 Sign or send a PDF with DocuSign® Users of the DocuSign eSignature service will be able to sign and send documents from within Power PDF. A user must have first created an account with DocuSign at www.docusign.com, and can then enter their user credentials in Power PDF. These credentials can be remembered so that they do not need to be re-entered every time you want to sign or send a document for signatures. Sign a document using DocuSign 1. Click the DocuSign tool at Security > Sign and Certify. 2. Select Sign from the drop down list. 3. I f you have not logged in yet, enter the login credentials you created at www.docusign.com. 4. I f you’d like for Power PDF to remember your login, check the Remember user checkbox. 5. A new Power PDF window is opened that contains the Sign workflow of the DocuSign application, with your PDF loaded and ready to sign. Send a document for signatures with DocuSign 1. Click the DocuSign tool at Security > Sign and Certify. 2. Select Send from the drop down list. 3. I f you have not logged in yet, enter the login credentials you created at www.docusign.com. 4. I f you’d like for Power PDF to remember your login, check the Remember user checkbox. 5. A new Power PDF window is opened that contains the Send for Signatures workflow of the DocuSign application, with your PDF loaded and ready to send. Save a Certificate to Trusted Identities You will do this if an individual or Certificate Authority (CA) sends you a certificate file containing a public key. A recipient of such a file from you must also do this. To save a certificate so the sender becomes trusted 1. Save the certificate file containing a public key to a useful location. 2. O pen Power PDF, choose Trusted Identities in the IDs and Certificates group in the Security ribbon. 3. B rowse for the file and select it. View its properties, sender and expiry date. Click Details for more information. 4. I f you want to always trust certificates from the same source, select the file and click Set as Trusted Root. If you do this the column Trust confirms this. 5. I f you have many trusted identities, the Search button helps you navigate in them. See the Help topic: Manage Trusted Identities. 21 Validate a signature and document integrity To verify a signature 1. Open a PDF document containing a digital signature. 2. ight-click a signature on the page and then select Verify Signature R from the shortcut menu. The Validation Status information box shows the results. If all is in order, it states that the document content has not been changed since signing, the signer’s identity is valid and the signer’s certificate has not been revoked. 3. Click Properties for more information about the signature. If the Validity Status is Unknown, you will have to verify the signature by contacting the signer. 4. Click Verify Identity to see if the user has entered contact information. If so, you can confirm the signature’s origin by matching certificate numbers. If there is no contact information for a known signer, use alternate means to verify the signature. 7. DOCUMENT ASSEMBLY This view displays multiple pages at reduced size, to assist page operations within or between documents. Here pages are just reduced in size, not rendered as static thumbnails, so many page editing functions remain available. Open and use Page Assembly view with a single document 1. Choose Home > Assemble > Document Assembly to see the set of pages in the current document each with a page number bar below it. 2. Use the Zoom tools in the View tab to resize the displays. 3. o move a single page, select it, click its number and drag it to the drop T point until the red insertion bar indicates the desired location. 4. o move a set of pages, select them and click the number bar of any T selected page. Use drag-and-drop as described above. 5. To copy one or more pages, proceed as above with the Ctrl key held down. 6. Click the Document Assembly tool again to leave Assembly view. Use Page Assembly view with multiple documents 1. Choose Home > Assemble > Document Assembly to see the set of pages for all currently opened documents; each page has a number bar below it. 22 2. ll documents subsequently opened while Document Assembly is set A are displayed similarly in their own program window. 3. esize document windows to make cross-document actions easier to R perform. 4. Right-click on a page for a shortcut menu of operations. Use this shortcut menu to insert pages from other files, replace, extract or delete pages, split the document and more. 5. Copying or moving pages between documents displayed in separate program windows can be done using the number bars and using dragand-drop between document windows. 6. Click the Document Assembly tool again to leave Assembly view. Preview pages to be added; renumber pages When Document Assembly is set, two further tools appear: Page Assembly: Select a set of source files for document assembly— these do not need to be PDF files. Each opened document is presented in a separate tab. Page thumbnails let you view each document to decide which pages are needed. Select, drag and drop pages into the target PDF. Conversion to PDF is done when necessary and may take some time. Renumber Pages: this updates auto-generated header and footer page numbering to the new page order built up in Document Assembly view. This tool becomes active only for documents with auto-numbering. Add watermarks to specific pages The Create Assistant and the Kofax PDF printer both allow you to add watermarks as PDF files are created; the Watermarks panel in Power PDF allows a watermark to be added to the current or selected pages. This operation can also be done in Document Assembly view, which provides more flexibility: 1. Enter Document Assembly mode for each of the documents you want to add watermarks to. 2. Click the Watermarks tool in the panel bar to open the Watermarks panel. (If this tool is not visible, right-click the panel bar and select it). This lets you see your set of watermarks along with views of document pages. 3. Use drag-and-drop to place watermarks on the desired pages. More page editing operations Some page editing operations can be done in Document Assembly view that cannot be done with the Pages panel. These include: – Use the Select tool to copy a selection to Clipboard for pasting to editable documents outside the program, or into notes, text boxes or callouts in other pages or documents. 23 – Use the Select tool to copy a text selection for pasting onto a Typewriter tool cursor. This allows you to copy and paste real PDF text from one PDF page to another, even in other documents. On saving the target PDF, pasted text becomes part of the document. – Use the Edit Text tool to modify page content. – Use the Comments tools to add notes, text boxes, drawing elements or mark up texts. – Use tools from the Edit > Insert to add text, sounds, movies or 3D objects to the PDF. An alternative to Document Assembly is to use Create Assistant to combine files of different types—editable text documents and image files—into a single PDF. 8. BATCH PROCESSING Set up a sequence for batch processing Define a set of commands for use with files you receive that all need similar treatment – for instance conversion to PDF files that are searchable with the addition of a watermark. 1. Choose Advanced Processing > Batch > Sequencer. 2. Select New Sequence in the dialog box that appears. 3. ame the sequence, then in the Edit Workflow dialog box click N item 1: Select Commands. 4. hoose commands for the sequence in the Edit Sequence dialog box. C Click Add, Remove, Move Up or Move Down to finalize the list. 5. elect each command in turn and click Edit to make a selection, e.g. S to choose a watermark or stamp or to select pages to be inserted. Only two commands take no further choices. 6. hoose under item 2 how you will specify the files to be processed C when the sequence is run: – This can be pre-selected files or folders – browse to make the selection. – Choose Ask When Sequence is Run to specify the input whenever the sequence is activated. – Choose All Open Files to apply the processing to all files currently open in the program. These files remain in place as PDF files, waiting to be saved with their batch processing modifications. 7. elect an output location under item 3, along with options for file S naming, file type and whether saved PDF files should be optimized for fast web viewing or not. Click OK to close the dialog box. 8. echeck all settings, then click OK in the Edit Workflow dialog box so R the sequence is saved. Sequence commands or settings can be modified later. Open the Sequences dialog box, choose a sequence and click Edit Sequence. 24 Run a sequence 1. Choose Advanced Processing > Batch > Sequencer. The Sequences dialog box shows all available sequences. 2. hoose one and click Run Sequence. The Confirm Running C Sequence dialog box lets you review and approve the sequence input and output settings and the commands. With predefined output, be sure to note where results will be stored. Click OK to continue. 3. pecify input files if you requested run-time prompting. If the settings S for any commands were undefined or any command could not be performed, you are warned. 4. Specify output information if you requested run-time prompting. 5. I f the sequence was run successfully the result is delivered without any further interaction. Do not apply batch processing to packages or portfolios, the processing would only be applied to the cover sheet. Please unpack files before batch processing them. Create a watched folder job Have a folder regularly monitored for incoming files that can be automatically processed. This feature is available only in Power PDF Advanced. Input files can be of different types; these are converted to PDF or TIFF. The watched folder is typically at a network location accessible from your computer. The destination folder is typically on your local computer. Avoid using the same folder for watching and for results. 1. Click Watched Folder at Advanced Processing > Batch. 2. Select the checkmark Enable Watched Folder at the top of the dialog box. 3. Click Source and locate the folder to be monitored, with or without subfolders. 4. hoose the file type from the drop-down list. Choose all supported file C types or only one. 5. Click Destination and locate the target folder for the converted files. 6. hoose a File Type for the output files: TIFF (single or multi-page) or C PDF (Normal or Searchable - including different PDF/A levels) 7. Optionally, click Settings and modify default parameters, for instance on how to handle image-only pages using OCR for PDF output. 8. ptionally, select the checkmark Use Workflow and browse for a O workflow file. See below. 9. Specify how to handle finished source files after conversion: – Keep: Preserve source files in the watched folder. – Delete: Delete source files from the watched folder. – Move to folder: Move sources files to a folder your browser can locate. 25 – A uto Clear Results: automatically clear the file list from the Watch and Convert dialog box task view. 10. Choose CPU Options, set the Count to 1 for sequential processing, to a higher number for parallel task processing. 11. Confirm Watched Folder setup by clicking OK. Using a workflow means applying a defined set of actions to all incoming files. The checkbox becomes active only when at least one workflow has been created. The selection list offers all existing workflows. Watched folder processing is automated, so any steps in the workflow requiring interaction are not performed. Use of a watched folder Whenever a valid file enters the watched folder, the program waits a few seconds to see if further files are arriving. When files stop arriving it begins conversion and displays progress in the Watch and Convert dialog box. You can: – Track conversion progress in the list – Pause, Resume or Delete a task – Clear finished tasks from the task view – Retry running a failed task – View a conversion log – Hide this dialog box. Once hidden, click the Watch and Convert icon in the notification area of the Windows taskbar to restore it. Batch conversions TIFF and PDF Power PDF advanced also offers batch conversion TIFF to PDF, PDF to TIFF, between single page and multipage TIFF and PDF to PDF (different flavors) without using a Watched folder. For this, select Advanced Processing > Batch > Batch Converter. 26 9. CUSTOMIZING AND CONFIGURING POWER PDF Change color skin 1. o change the color scheme, select the View tab on the top ribbon and T then select the Change Skin dropdown to display choices. 2. ave your work and then close and re-open Power PDF for the changes S to take effect. View documents in separate tabs or windows 1. o have documents open in their own separate Power PDF window T versus a separate tab, first click File, then Options. 2. Select General, and then uncheck the Open documents as new tabs within the same window option. 3. ave your work and then close and re-open Power PDF for the changes S to take effect. 27 Work Like Tomorw. kofax.com © 2020 Kofax. Kofax and the Kofax logo are trademarks of Kofax, registered in the United States and/or other countries. All other trademarks are the property of their respective owners. Last Revised: September 23, 2020 11:59 AM