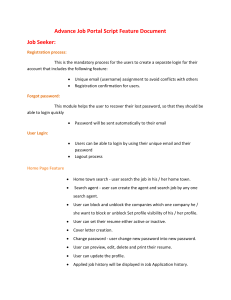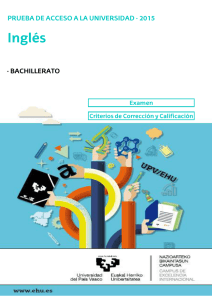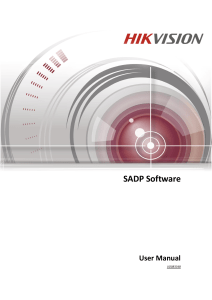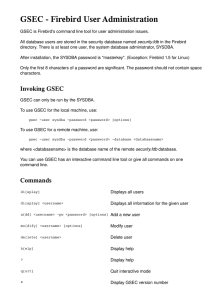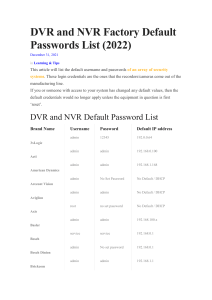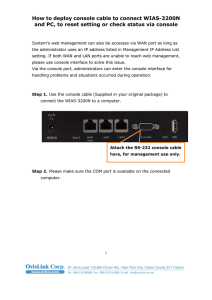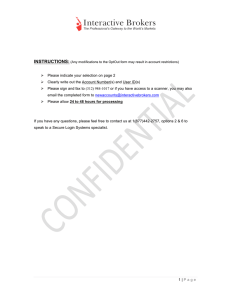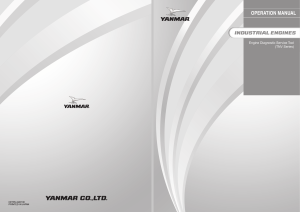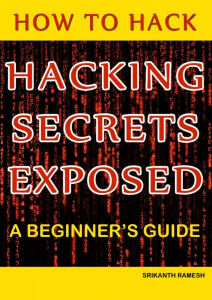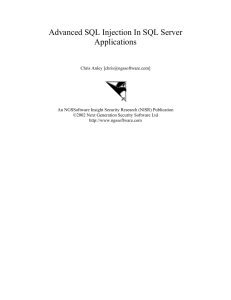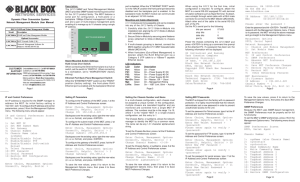Create an Account and Log in
Anuncio
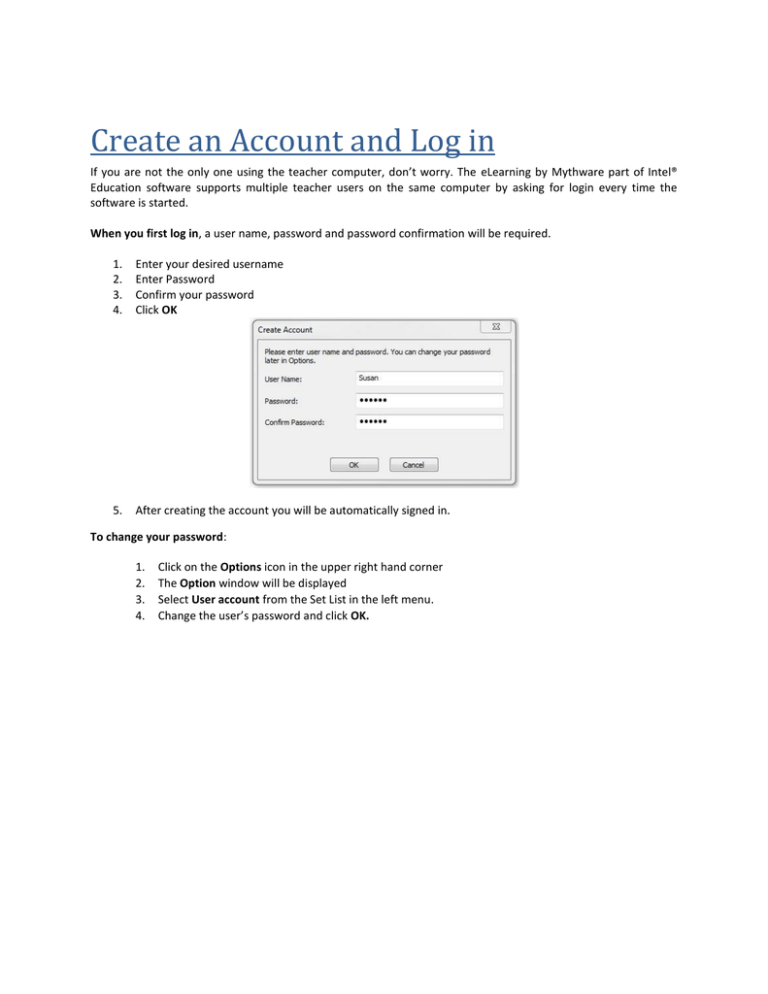
Create an Account and Log in If you are not the only one using the teacher computer, don’t worry. The eLearning by Mythware part of Intel® Education software supports multiple teacher users on the same computer by asking for login every time the software is started. When you first log in, a user name, password and password confirmation will be required. 1. 2. 3. 4. Enter your desired username Enter Password Confirm your password Click OK 5. After creating the account you will be automatically signed in. To change your password: 1. 2. 3. 4. Click on the Options icon in the upper right hand corner The Option window will be displayed Select User account from the Set List in the left menu. Change the user’s password and click OK. Note: If the Show Password is checked, the password and confirmed password will be displayed as text rather than hidden. To delete an account: 1. 2. 3. After signing in, click on the Option at the top right of the main window Click User Account from the Set List in the left menu Click Delete Account to delete the current account To creating a new teacher account 1. 2. Launch Classroom Management. Click Create an account. 3. 4. Enter the new Username and Password on the Create Account Screen. (The password can be blank.) Click OK to save the new user information Note: If you select a username that already exists, the following error message will be displayed. Changing Logged in Teacher account You are not able to change teacher account while the Classroom Management application is running. You must close the app before creating or selecting a new teacher account. 1. 2. 3. To close the Classroom Management, click on the red “X” in the upper right hand corner Launch Classroom Management On the System Login dialog provide with the account you wish to log in If the password does not match with the one linked to the account, the teacher will not be able to log in and the following error message will be displayed: “The password is incorrect. Please try again” You can log in as a different user and class by following the steps below: 1. 2. To change teacher : Click on Teacher name and select a teacher from the drop down menu or enter the appropriate name To change class: Click on one of the Class Name and select the appropriate class. The drop down menu will display all the classes managed by the Teacher selected above