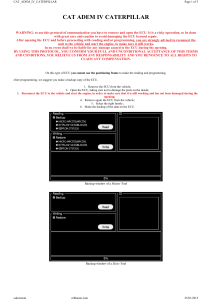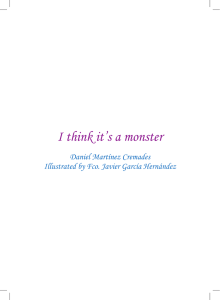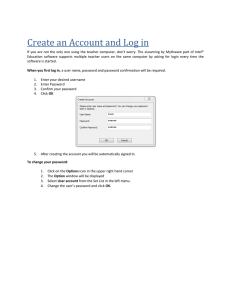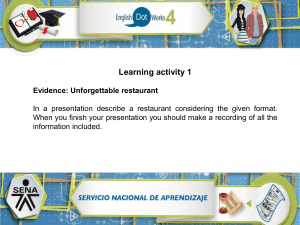- Ninguna Categoria
Yanmar Engine Diagnostic Tool (TNV Series) Operation Manual
Anuncio
Engine Diagnostic Service Tool (TNV Series) 0DTNV-G00100 PRINTED IN JAPAN Head Office: Yanmar Co., Ltd. 1-32 Chayamachi, Kita-ku, Osaka 530-8311, Japan http://www.yanmar.co.jp Yanmar America Corporation 951 Corporate Grove Drive Buffalo Grove, IL 60089-4508, U.S.A. TEL: 1-847-541-1900 FAX: 1-847-541-2161 http://www.yanmar.com Yanmar Europe B.V. Brugplein11, 1332 BS Almere -de Vaart, The Netherlands. TEL: 31-36-5493200 FAX: 31-36-5493209 http://www.yanmar.nl Yanmar Asia (Singapore) Corporation Pte. Ltd. 4 Tuas Lane, Singapore 638613 TEL: 65-68615077 FAX: 65-68611509 http://www.yanmar.co.jp/yasc/ California Proposition 65 Warning California Proposition 65 Warning Diesel engine exhaust and some of its constituents are known to the state of California to cause cancer, birth defects, and other reproductive harm. Battery posts, terminals, and related accessories contain lead and lead compounds, chemicals known to the state of California to cause cancer and reproductive harm. Wash hands after handling. Contents Page 1. 2. 3. 4. 1 1 2 4 Overview… ………………………………………………………… System Requirements… ………………………………………… Installing the Software…………………………………………… Description of the System… …………………………………… 4.1 Description of the Program… …………………………………………………… 4 4.2 Authority and Password Management…………………………………………… 4 5. Starting/Quitting the Software… ……………………………… 5 5.1 Starting the Software… …………………………………………………………… 5 5.1.1 Connecting the System Components……………………………………………… 5 5.1.2 Turning on the Devices… …………………………………………………………… 5 5.1.3 Installing the USB Driver… ………………………………………………………… 5 5.1.4 Startup Screen………………………………………………………………………… 7 5.2 Quitting the Software……………………………………………………………… 10 5.3 Troubleshooting… ………………………………………………………………… 10 6. Screen Components……………………………………………… 11 6.1 Basic screen………………………………………………………………………… 11 6.1.1 Standard Tool Bar… …………………………………………………………………12 6.1.2 Operation Tool Bar… …………………………………………………………………13 6.1.3 Function Select Tool Bar… …………………………………………………………15 7. Main Menu… ……………………………………………………… 16 7.1 System Information 【Universal Function】… ………………………………… 16 7.1.1 System Information……………………………………………………………………16 7.2 Fault Code…………………………………………………………………………… 17 7.2.1 Active Diagnostic Trouble Code 【Universal Function】… ……………………17 7.2.2 Logged Diagnostic Trouble Code 【Mechanic Function】……………………18 7.3 Freeze Frame Data 【Mechanic Function】…………………………………… 19 7.3.1 Stored Data… …………………………………………………………………………19 7.3.2 Trend Graph… …………………………………………………………………………21 7.4 Diagnostic Test… ………………………………………………………………… 22 7.4.1 Analog/Pulse Input/Output Test【Universal Function】… ……………………22 7.4.2 Digital Input Test 【Universal Function】…………………………………………23 7.4.3 Digital Output Test 【Mechanic Function】………………………………………24 7.4.4 Active Control 【Mechanic Function】… …………………………………………26 7.4.5 Active Control Graph… ………………………………………………………………28 7.4.6 Hysteresis Measure(Graph Display)… …………………………………………29 7.5 Data Logging 【Mechanic Function】… ……………………………………… 31 7.5.1 Data Monitor……………………………………………………………………………31 7.5.2 Stored Data… …………………………………………………………………………37 7.5.3 Trend Graph 【Mechanic Function】………………………………………………38 7.6 Historical Data……………………………………………………………………… 39 7.6.1 Lifetime Data 【Universal Function】………………………………………………39 7.6.2 RPM-Load Profile 【Mechanic Function】…………………………………………40 7.7 ECU Identification 【Mechanic Function】… ………………………………… 41 7.7.1 Analog Channels………………………………………………………………………41 7.7.2 Digital Channels 【Mechanic Function】… ………………………………………42 7.7.3 ECU ID Information……………………………………………………………………43 7.8 System Installation… ……………………………………………………………… 44 7.8.1 Configuration 【Mechanic Function】………………………………………………44 7.8.2 Calibration 【Mechanic Function】…………………………………………………51 7.8.3 Tuning 【Mechanic Function】… …………………………………………………52 8. Graph Function… ………………………………………………… 53 8.1 Setting the Graphs… ……………………………………………………………… 53 8.1.1 Basic Operations in Analog Mode… ………………………………………………53 8.1.2 Saving and Loading Setting Values…………………………………………………54 8.1.3 Digital Mode……………………………………………………………………………55 8.2 Graph Operations…………………………………………………………………… 56 9. Print Function……………………………………………………… 57 10. Saving and Loading Data… …………………………………… 57 11. Tool Functions…………………………………………………… 58 11.1 System Setting… ………………………………………………………………… 58 11.2 User Management………………………………………………………………… 59 11.3 Changing a Password… ………………………………………………………… 60 12. Glossary…………………………………………………………… 61 13. Appendix… ……………………………………………………… 61 14. References………………………………………………………… 62 1. Overview, 2. System Requirements ―― 1. Overview The YANMAR Engine Diagnostic Service Tool(YEDST)for the TNV series is software to support troubleshooting and installation/maintenance services for electronic control engines. It runs on personal computers(PC/AT)running Windows operating system. 2. System Requirements The following are required to operate the YANMAR Engine Diagnostic Service Tool(YEDST) . PC……PC/AT compatible ・Communication port :USB ・Display resolution :1024 × 768 ・OS :Windows 2000 Professional SP1, Windows XP Professional, Windows XP Home, Windows XP Tablet PC Edition Communication IF box ・Firmware version ・DLL version ・API version Cables ・USB cable ・Diagnostic cable :02.15 :02.00 :02.02 ―― 3. Installing the Software 3. Installing the Software 1)Log in as an administrator. 2)Run the Setup.exe file on the CD-ROM. The screen as shown below appears. Press the Next> button. The screen as shown below appears. Enter your name and organization. Enter the serial number of your product, and press the this number is not correct, the program does not operate normally. Next> button. If 3. Installing the Software ―― Choose a folder to install the program, and press the Next> button. The confirmation screen appears. Press the Next> button. Installation starts. When the installation is completed, the screen as shown below appears. Click the Close button. ―― 4. Description of the System 4. Description of the System 4.1 Description of the Program 1)Diagnostic software This is the main software to support troubleshooting and installation/maintenance services by connecting the ECU and your PC(Figure 4-1).At startup, you can change ECU's ID number and communication speed settings. 2)Training mode This mode lets you learn how to use the diagnostic software using your PC only without connecting to the ECU. You can operate the tool and simulate the operation of the ECU using data stored on your PC. 3)System setting program This is software to set the communication conditions for the ECU. If you need to change conditions other than ECU's hardware address number and communication speed, you need to run this program in advance. This function is included in the tool function of the diagnostic software. 4.2 Authority and Password Management Functions are divided into 2 groups depending on their service function level. Different passwords can be set for each function level. 1)Standard mode(universal functions) Functions that are equivalent to those of the display panel and open to general users. Only these functions are available when you log in with a user-level password. 2)Mechanic mode(mechanic functions) Functions that are used by maintenance staff and not open to general users. These functions are available only when you log in with an administrator-level password. For clearing data or changing setting values, a password is prompted again when data is written, even if you logged in with an administrator-level password. Once you enter your password, you can continue operation for 10 minutes without reentering the password. ECU Signal converter CAN USB Note PC or Tablet PC I2 unit Figure 4-1 System Connection 5. Starting/Quitting the Software ―― 5. Starting/Quitting the Software 5.1 Starting the Software 5.1.1 Connecting the System Components ① Connect the USB cable between the USB port of the PC and the USB port of the interface box. ② Connect the diagnostic cable to CN1(D-SUB 9P male connector)of the interface box. ③ Connect the diagnostic cable to the service connector of the engine. Handle the cable carefully. The power to the interface box is supplied from the engine system. So, using a damaged cable or shorting the terminals of the cable connecter is highly dangerous. 5.1.2 Turning on the Devices There is no specific order to turn on the devices. However, the engine system must be on(the ignition key is on)before you start the application software except when you use it in training mode. 5.1.3 Installing the USB Driver When you connect to the system for the first time after installing the application, you need to install the USB driver. When you connect to the system, the screen as shown below appears. Select "Install from a list of specific location(advanced)" and click Next> . ―― 5. Starting/Quitting the Software Choose the ¥Setup¥Driver folder under the folder where you installed the application in Chapter 3, and click Next> . For Windows XP, the screen as shown below appears. Click Continue Anyway to continue the installation. The location where the driver file exists is asked. Choose ¥Setup¥Driver under the folder where you installed the application, and click OK Now, the driver has been installed. . 5. Starting/Quitting the Software ―― 5.1.4 Startup Screen 1)Registering a user ID and password(first session) Double click the icon created during the installation(Engine Diagnostic Tool).Only in your first session, the screen as shown in Figure 5-1 appears. Enter the following items. Be sure to memorize the administrator-level password. If you forget it, you cannot log in. User ID :Enter a name to identify the user. ① ② Password :Enter a password. ③ [Reinput] :Enter the password you entered in ② again for confirmation. ④ Authority :Select an authority level. Select Mechanic in your first session. ⑤ Explanation :Enter a comment as necessary. You can omit it. OK ⑥ Click the button to set the entries. The screen to enter a password as shown in Figure 5-2 appears. ① ② ③ ④ ⑤ ⑥ Figure 5-1 Screen to Register a User ID and Password(First Session) ―― 5. Starting/Quitting the Software 2)Entering the user ID and password The entry screen as shown in Figure 5-2 appears after the registration in the first session and in second and later sessions. User ID :Enter a registered ID. ① ② Password :Enter the password for the user ID. ③ Check the entries, and click the Login button. ① ② ③ Figure 5-2 Screen to Enter a User ID and Password 5. Starting/Quitting the Software ―― 3)System settings The following screen lets you set the conditions of communication with the ECU, including ECU's hardware address number, communication speed, and other conditions. Note that this function is included also in the tool function of the diagnostic software. ① Data Rate :S et the CAN communication speed(baud rate) .The standard setting for marine applications is 250k, and that for land applications is 500k. For some models, the baud rates are changed. Refer to the specification document. ② Address :Set ECU's physical address. Usually, it is 0. When multiple ECU's are connected to one CAN line, you need to change the address. ③ Training Mode :When you want to use training mode, click this button. ④ System Setting :This button provides the same function as the one called by choosing[Tool]-[System Setting]on the main screen.(Refer to Section 11.1) ⑤ ⑥ Version :Displays the hardware and software versions of the tool software, interface box, etc. Exit :Clicking this button closes the setting screen. ① ② ③ ④ ⑤ ⑥ Figure 5-3 System Setting Screen 10 ―― 5. Starting/Quitting the Software 5.2 Quitting the Software You can quit the program in the same way as other Windows applications. Before you turn off the system, you need to quit the PC program. ① ② or[File(F)]-[Exit]:The confirmation menu to quit the program appears. Yes :Click this button to quit the program. icon ③ stops communication temporarily without quitting the program. After adjusting the system, Clicking the click the icon again to continue monitoring. ② ① ③ Figure 5.4 Confirmation Screen for Quitting the Program 5.3 Troubleshooting If a communication error occurs and you cannot perform monitoring normally, check the following points, and restart the program. Note that, if a connector is disconnected or the system power is turned off, the system may not recover normally even if you restart the program. In this case, turn off the system once. If you cannot do so, disconnect the diagnostic connector from the service connecter, and then connect them again. This operation initializes the CPU inside the interface box, and restores the system operation. ① Isn't the cable disconnected? Isn't the cable broken? ② Is the system turned on? ③ Isn't the system in training mode? ④ Isn't the system in disconnect status? ⑤ Is the baud rate correct? 6. Screen Components ―― 11 6. Screen Components 6.1 Basic screen 1)Tool bar ① Standard tool bar:The standard tool bar provides basic operations of ② to ④ . Shortcut keys,[Alt]key +[Parenthesized character], are available. ② Operation tool bar:This tool bar provides operations available on each screen. Unavailable operations are displayed dim. ③ Function select tool bar:This tool bar lets you select a basic function. It corresponds to View on the standard tool bar. ④ View select tool bar:This tool bar lets you select a screen in each function. It corresponds to the submenu of View on the standard tool bar. 2)View ⑤ Main view:Displays the details of the selected function. ⑥ Additional Information view:Display area specific to screens that show graphs and chronological data. ⑦ Comment view:This view usually displays the current trouble status. On the screen to display trouble codes, it displays trouble criteria and troubleshooting results. ⑧ Status view:Displays the current communication status. 3)Function buttons Functions not supported by the standard tool bar(Clear button, etc)are displayed as buttons in the Main view and Additional Information view. ① Standard Tool Bar ② Operation Tool Bar ⑥ Additional Information View ⑤ Main View ⑦ Comment View ③ Function Select Tool Bar ④ View Select Tool Bar ⑧ Status View Figure 6-1 Basic Screen 12 ―― 6. Screen Components 6.1.1 Standard Tool Bar This tool bar lets you select a function, screen, operation, and tool by clicking the corresponding button. Alternatively, you can select an item by pressing the parenthesized character after the item and the[Alt]key at the same time(shortcut key)with the menu displayed. 1)File Menu File(F) View(V) Operation(O) Tool(T) Help(H) Save(S) Screen Print(P) Screen BMP Save(P) Menu(M) Exit(X) 2)View Menu File(F) View(V) Operation(O) Tool(T) Help(H) System Information(I) System Information(I) Fault Code(F) Active DTC(A) Freeze Frame Data(R) Logged DTC(L) Diagnostic Test(D) Data Logging(L) Stored Data(S) Historical Data(H) Trend Graph(T) ECU Identification(E) System(S) Analog/Pulse etc Input/Output(A) Digital Input/Bit Status(I) Digital Output(O) Active Control Data(D) Active Control Graph(G) Active Control Hysteresys Graph(H) Data Monitor(M) Stored Data(S) Trend Graph(T) Lifetime Data(L) RPMLoad Profile(R) Analog Channels(A) Digital Channels ECUID Information(E) Configuration(C) Calibration(A) Tuning(T) 3)Operation Menu File(F) View(V) Operation(O) Tool(T) Help(H) Refresh(R) Cont(C) Start(S) Stop(P) Option Set(O) Trigger Set(T) Sampling Set(L) Data Set(D) Graph Set(G) Graph Set2(H) Parameter Set(P) Filter Set(F) Clear(C) Manual Trigger(M) Connect(C) Disconnect(D) 4)Tool Menu File(F) View(V) Operation(O) Tool(T) Help(H) Tool Bar(T) Status Bar(S) System Setting(C) User Set(U) Password Change(P) Option(O) 5)Help Menu File(F) View(V) Operation(O) Tool(T) Help(H) -14- Figure 6-2 Menu Tree of the Standard Tool Bar 6. Screen Components ―― 13 6.1.2 Operation Tool Bar This tool bar lets you select an operation available on each screen by clicking the corresponding button. Unavailable operations are displayed dim. …Screen Print …Screen BMP Save …File Save …Refresh …Cont …Start …Stop …Option Set …Trigger Set …Sampling Set …Data Set …Graph Set …Graph Set2 …Connect …Disconnect Figure 6-3 Operation Tool Bar 14 ―― 6. Screen Components Table 6-1 Operation Tools Available on Each Menu Control(Toll Bar Button) ○ ○ ○ ○ ○ ○ ○ ○ ○ ○ ○ ○ ○ ○ ○ ○ ○ ○ ○ ○ ○ ○ ○ ○ ○ ○ ○ ○ ○ ○ ○ ○ ○ ○ ○ ○ ○ ○ ○ ○ ○ ○ ○ ○ ○ ○ ○ ○ ○ ○ ○ ○ ○ ○ ○ ○ ○ ○ ○ ○ ○ ○ ○ ○ ○ ○ *:Disconnect is not available during active control operation and during data reception for data logging. Disconnect Connect Graph Set2 Graph Set Data Set Sampling Set Trigger Set Option Set Stop ○ ○ ○ ○ ○ ○ Start ○ ○ ○ ○ ○ ○ ○ ○ ○ ○ ○ ○ ○ ○ ○ ○ ○ ○ ○ ○ ○ ○ Cont ○ ○ ○ ○ ○ ○ ○ ○ ○ ○ ○ ○ ○ ○ ○ ○ ○ ○ ○ ○ ○ ○ Refresh Active DTC Logged DTC Freeze Frame Data FFD Stored Data Trend Graph Diagnostic Test TC Analog/Pulse etc Input/Output Digital Input/Bit Status Digital Output Active Control Data Active Control Graph Active Control Hysteresys Graph Data Logging DL Data Monitor Stored Data Trend Graph Historical Data HD Lifetime Data RPM-Load Profile ECU Identification ECU_I Analog Channels Digital Channels ECUID Information System SYS_I Configuration Calibration Tuning File Save SI FC Screen BMP Sav System Information Fault Code Submenu Print Menu ○ ○ ○ ○ ○ ○ ○ ○ * ○ ○ ○ ○ * ○ ○ ○ ○ ○ ○ ○ ○ 6. Screen Components ―― 15 6.1.3 Function Select Tool Bar This tool bar lets you select a service tool function by clicking the corresponding button. It corresponds to View on the standard tool bar. Image Name Abbreviation Description System Information SI Trouble data Fault Code FC Trouble data Freeze Frame Data FFD Data before & after failure Diagnostic Test DT System check Data Logging DL Analysis of engine trouble on operation Historical Data HD Information of engine operation and maintenance ECU Identification ECU_I Data of engine, System or ECU System Installation SYS_I Engine setting and repair after installation 16 ―― 7. Main Menu 7. Main Menu 7.1 System Information 【Universal Function】 7.1.1 System Information The key system information stored in the ECU is displayed. 1)Operation tool bar ① ② ③ ④ 2)Main ⑤ :Prints a hardcopy of the screen. :Saves the screen in BMP format. :Saves data on the screen in CSV format. :Refreshes the system information. view Classification :Classification of a displayed item. Description :Name of an item. ⑥ Value ⑦ :Displays the system information. Unit :Unit. ⑧ 3)Comment view ⑨ "Notes" field:Displays notes. ① ② ③ ④ ⑤ ⑨ ⑥ ⑦ Figure 7-1 System Information Screen ⑧ 7. Main Menu ―― 17 7.2 Fault Code This function is used to display current and past faults detected by the ECU. By clicking on the Screen Select tool bar, you can select Active Diagnostic Trouble Code or Logged Diagnostic Trouble Code. 7.2.1 Active Diagnostic Trouble Code 【Universal Function】 This function is used to list current troubles detected by the ECU in real time(automatically updated at intervals of 2 seconds).Trouble codes and their description are displayed. In the Notes field in the lower part of the screen, brief explanation and remedy for the trouble for the cursor line are displayed. When the cause of the trouble is removed and normal operation is restored, the trouble display on the screen disappears. 1)Operation tool bar ① ② ③ 2)Main ④ :Prints a hardcopy of the screen. :Saves the screen in BMP format. :Saves data on the screen in CSV format. view :Displays a trouble code(DTC)complying with SAE J2012. :Displays the description of the trouble code. Code Description ⑤ ⑥ Probable cause :Shows a probable cause of the trouble. 3)Comment view ⑦ "Probable cause", "Action" field:Shows the troubleshooting result for the trouble for the clicked cursor line(painted in light blue)as a guidance for required action. ① ② ③ ④ ⑤ ⑦ ⑥ Figure 7-2 [Fault Code]-[Active Diagnostic Trouble Code]Screen 18 ―― 7. Main Menu 7.2.2 Logged Diagnostic Trouble Code 【Mechanic Function】 This screen lists logged troubles stored in the nonvolatile memory of the ECU. For each trouble code, its description, the number of occurrences, and the first and last occurrence clock times are displayed. You can delete logged troubles item by item or all at once. 1)Operation tool bar ① ② ③ :Prints a hardcopy of the screen. :Saves the screen in BMP format. :Saves all log data in a CSV file. :Refreshes all log data. ④ 2)Function buttons ⑤ CLEAR Logged DTC :Deletes data items for which the "Clear" field is checked. 3)Main view Clear :Shows whether it will be deleted.(Click a checkbox to checkmark it.) ⑥ Active ⑦ :A lit lamp mark is displayed for current troubles. Code ⑧ :Displays a trouble code(DTC)complying with SAE J2012. FMI ⑨ :Shows a failure mode.(See 13.2.) ⑩ Description :Displays the description of a trouble code. OC :Occurrence counter:Shows the total number of occurrences of the same trouble. ⑪ First ⑫ :Shows the time of the first occurrence of the trouble(cumulative time of engine operation). Latest ⑬ :Shows the time of the latest occurrence of the trouble(cumulative time of engine operation). 4)Comment view ⑭ "Probable cause""Action" field:Shows a probable cause of the trouble for the clicked cursor line. ① ② ③ ④ ⑥ ⑦ ⑤ ⑧ ⑨ ⑭ ⑩ ⑪ Figure 7-3 [Fault Code]-[Logged Diagnostic Trouble Code]Screen ⑫ ⑬ 7. Main Menu ―― 19 7.3 Freeze Frame Data 【Mechanic Function】 This function is used to display related data before and after the detection of recent serious troubles. By clicking the Screen Select tool bar, you can view the data list and trend graph. 7.3.1 Stored Data 1)Additional Information view Stored FFD items are listed. The data for the clicked field is displayed in the Main view. No. ① DTC ② Time ③ 2)Operation tool :Shows the frame number of the FFD. :Trouble code(you can check the details on the Logged DTC screen.) :Shows the time of the trouble(cumulative engine operation time). bar :Prints a hardcopy of the screen. ④ ⑤ : Saves the screen in BMP format. ⑥ :Saves buffered data in a CSV file. ⑦ :Refreshes FFD data. ⑧ :Displays the Data Select sub-window, which lets you add/delete and sort displayed data. 3)Function buttons ⑨ Clear FFD :Deletes the selected FFD. 4)Main view ⑩ ⑪ No. Item :Shows the chronological ordinal number of data. :Displays the acronym of the specified data names(you can check the details such as name and unit on the ECU Identification screen).You can change the data display format(decimal/hexadecimal)by right-clicking the item field. ④ ⑤ ⑥ ⑦ ⑩ ⑪ ⑧ Figure 7-4 [FFD]-[Stored Data]Screen ① ② ⑨ ③ 20 ―― 7. Main Menu 5)Data Select sub-window You can select data to be displayed on the Main view. ① "DATA" :Displays the list of data items that can be displayed. / :Selects/deselects a data item to be displayed. ② ③ Default :Restores the default settings. ④ "Set Data":Data items displayed in the Main view. ⑤ ⑥ ⑦ / :Changes the display order of the selected data. Set :Sets the entered information. Cancel :Cancels the entered information. ① ② ③ ④ ⑤ ⑥ Figure 7-5 [FFD]-[Stored Data]-[Data Select]Sub-Window Screen ⑦ 7. Main Menu ―― 21 7.3.2 Trend Graph 1)Additional Information view(Cursor Value) The data item names selected in graph setting operation and the values at the cursor position are displayed. <Graph 1>:Cursor values of Graph Top. <Graph 2>:Cursor values of Graph Bottom. ① "Position":Displays the data number at the cursor point. ② "Displayed item and data":Displays an item name and data. The background color corresponds to the graph line color. 2)Operation tool bar :Prints a hardcopy of the screen. ③ ④ :Saves buffered data in a CSV file. ⑤ :Lets you specify displayed items and scaling for the top graph. ⑥ :Lets you specify displayed items and scaling for the bottom graph. 3)Main view Displays graph 1 and graph 2. For information on operations related to graphs, see Chapter 8. ③ ④ ⑤ ⑥ ② Figure 7-6 [FFD]-[Trend Graph]Screen ① 22 ―― 7. Main Menu 7.4 Diagnostic Test This function lets you check input/output devices individually. To select an test item, click one of the tabs for input/output tests and active control on the Screen Select tool bar. Some of the functions requiring output are available only when the clutch is in neutral and the engine is in low idle or stopped. 7.4.1 Analog/Pulse Input/Output Test【Universal Function】 This function is used to check the operation of input devices after troubleshooting and repair. You can check analog measured values and pulse input values. When the screen is selected, the screen display is automatically refreshed at intervals of 2 seconds by default. 1)Operation tool bar :Prints a hardcopy of the screen. :Saves the screen in BMP format. :Saves data on the screen in a CSV file. :Refreshes the current value data. :Refreshes the current value data continuously.(At intervals of 2 seconds) :Stops continuous refreshing. :After pressing Stop, lets you change the data display order. You can reposition desired items for ease of view. For more information on operations, see 7.3.5)of FFD. 2)Main view ① ② ③ ④ ⑤ ⑥ ⑦ ⑧ Description :Displays input device names. Value ⑨ :Displays measured values. Unit ⑩ :Unit. ⑪ Signal Data :Voltage value of analog input(unit:mV) Notes ⑫ :Field for notes. ① ② ③ ④ ⑤ ⑥ ⑧ ⑨ ⑦ ⑩ ⑪ ⑫ Figure 7-7 [Diagnostic Test]-[Analog/Pulse Input/Output Test]Screen 7. Main Menu ―― 23 7.4.2 Digital Input Test 【Universal Function】 This function is used to check the operation of the input devices after troubleshooting and repair. You can check the ON/OFF status of the contact inputs. When the screen is selected, the screen display is automatically refreshed at intervals of 2 seconds by default. 1)Operation tool bar ① ② ③ :Prints a hardcopy of the screen. :Saves the screen in BMP format. :Saves data on the screen in a CSV file. :Refreshes the current value data. ④ ⑤ :Refreshes the current value data continuously.(At intervals of 2 seconds) ⑥ :Stops continuous refreshing. 2)Main view ⑦ Description :Displays input device names. On/Off ⑧ :Shows the ON/OFF status. Notes ⑨ :Field for notes. ① ② ③ ④ ⑤ ⑥ ⑦ ⑧ ⑨ Figure 7-8 [Diagnostic Test]-[Digital Input Test]Screen 24 ―― 7. Main Menu 7.4.3 Digital Output Test 【Mechanic Function】 This function is used to check the operation of output devices after troubleshooting and repair. You can turn ON/OFF contacts forcibly only when the engine is stopped. When the screen is selected, the screen display is automatically refreshed at intervals of 2 seconds by default. 1)Operation tool bar ① ② ③ :Prints a hardcopy of the screen. :Saves the screen in BMP format. :Saves data on the screen in a CSV file. :Refreshes the current value data. ④ ⑤ :Refreshes the current value data continuously.(At intervals of 2 seconds) ⑥ :Stops continuous refreshing. 2)Main view Manual :Displays whether manual control mode is enabled. You can change the mode. ⑦ ・To change the mode, click the checkbox. The checkmark indicates manual mode. ・To return to auto control mode, clear the checkbox. ⑧ Description :Displays output device names. On/Off ⑨ :Displays current values and changed values(painted in light blue). ・Clicking this field reverses the output status. ・If the password(level 2)has not been entered, you need to enter it. ・The password is valid until you exits from this submenu. ・If change is not allowed, the item is painted in red. ・Outputs for which active ON/OFF control is prohibited(main relay, etc)are defined for the system. ⑩ Notes :Field for notes. 7. Main Menu ―― 3)Screen Shift sub-window This sub-window appears when you make any changes on the screen in manual control mode. ⑪ ⑫ Yes No :Returns to auto control mode. :Keeps values in manual mode. ① ② ③ ④ ⑦ ⑤ ⑥ ⑧ ⑨ ⑪ ⑩ ⑫ Figure 7-9 [Diagnostic Test]-[Digital Output Test]Screen 25 26 ―― 7. Main Menu 7.4.4 Active Control 【Mechanic Function】 The functions in this screen are used to check feedback control(rack position control, speed governing control, etc)and auto calibration(idle rack position, etc)and measurement. They are categorized into 2 groups:functions available only when the engine is stopped, and functions available only when the clutch is in neutral and the engine is running. You can select and execute each function by clicking the corresponding "Current Value" value. 1)Operation tool bar ① ② ③ 2)Main ④ :Prints a hardcopy of the screen. :Saves the screen in BMP format. :Saves data on the screen in a CSV file. view Manual :The checkmark, which appears when active control operation is performed, indicates that auto control is stopped. ⑤ Description :Control item name ⑥ Condition :Indicates whether the engine must be running. "STOP" indicates that the item cannot be executed while the engine is running. "RUN" indicates that the engine must be running. ⑦ ⑧ ⑨ Measured :Shows a measured value(feedback value) . Desired :Shows the current setting value(desired value).Clicking the field opens a sub-window for you to change the value. :Unit. Unit ① ② ③ ④ ⑤ ⑥ ⑦ ⑧ Figure 7-10 [Diagnostic Test]-[Active Control]Screen ⑨ 7. Main Menu ―― 27 3)Data Set sub-window ① Data Name :Shows the name of an item for which active control is enabled. ② Measured :Displays the current measured value of the feedback item. Max ③ :Shows the maximum value that can be set for the desired value. Desired :Shows the current setting value(desired value) ④ . Min ⑤ :Shows the minimum value that can be set for the desired value. Note ⑥ :Note. ⑦ / :Increases/decreases the setting value with one of the factors:1, 10, or 100. ⑧ Default :Restores the factory settings. ⑨ Reception Mode :Selects whether to receive feedback data. ⑩ / :Increases/decreases the Receiving Time value. ⑪ ⑫ :Outputs the set data to the ECU. Close :Cancels the set data and closes the sub-window. ・To control the selected item manually, increase/decrease the current value with the UP/DOWN buttons and press the Set button. ・When graph display mode is selected, you can receive feedback data at the set time and view it on the Set graph screen. Note that, the data is meaningless when the auto tuning function is enabled. ⑦ ⑧ ① ② ③ ④ ⑤ ⑥ ⑨ ⑩ ⑫ ⑪ Figure 7-11 [Diagnostic Test]-[Active Control]-[Data Set]Sub-Window Screen 28 ―― 7. Main Menu 7.4.5 Active Control Graph The graph is displayed only when you select "It receives[graph display]" of Reception Mode of Active Control. 1)Additional Information view(cursor value) The data item name selected in graph setting operation and the value at the cursor position are displayed. <Graph 1>:Cursor value of Graph Top. ① Position:Displays the data number at the cursor point. ② Displayed item and data :Displays an item name and data. The background color corresponds to the graph line color. 2)Operation tool bar ③ ④ ⑤ :Prints a hardcopy of the screen. :Saves the screen in BMP format. :Saves buffered data in a CSV file. :Lets you specify displayed items and scaling for the top graph. ⑥ 3)Main view Displays graph 1. For information on operations related to graphs, see Chapter 8. ③ ④ ⑤ ⑥ ② ① Figure 7-12 [Diagnostic Test]-[Active Control Graph]Screen 7. Main Menu ―― 29 7.4.6 Hysteresis Measure(Graph Display) The following functions are enabled by acquiring data from the ECU when you execute AUTO HYSTERESIS MEASUREMENT of Active Control. 1)Additional Information view(data display) ① Cursor Data : Displays data at the cursor point.(only on the trend graph screen) ② Measure Data: Not supported now. 0 is displayed. ③ Setting Data : Preset points used for hysteresis evaluation computation. The system setting file is loaded and used with the pass/fail criteria for measurement results. ④ ⑤ Result : Not supported now. 0 is displayed. : You can select <X-Y> graph(X axis:electric current value)or <Trend> graph(X axis:time)by clicking the corresponding button. 2)Operation tool bar X-Y , Trend :Prints a hardcopy of the screen. ⑥ ⑦ :Saves the screen in BMP format. ⑧ :Saves the measured result in a CSV file. ・date_time_DTHY.CSV:Raw data of the X-Y graph ・date_time_DTHYC.CSV:Point data(Im1 to 8)and computation result ⑨ :Lets you set the scaling for the X-Y plot graph. 3)Main view The graph of raw data is displayed in the upper part. < X-Y graph >:The graph is displayed with the alternative value of the rack actuator electric current(pulse duty value)on the X axis and the alternative value of the rack position(digital encode value of voltage)on the Y axis. The values of the rack positions when the X-axis value increases and it decreases are superimposed so that you can see the hysteresis intuitively. In general, the Y-axis value changes along the lower line when the X-axis value increases and along the upper line when the X-axis value decreases. function is available. The For information on operations related to graphs, see Chapter 8. 30 ―― 7. Main Menu ⑥ ⑦ ⑧ ⑨ ⑤ ④ ③ ② ① Figure 7-13 [Diagnostic Test]-[Hysteresis Measure]-[X-Y]Screen < Trend graph >:T he graph is displayed with the time(0.1 second/point)on the X axis and with the alternative value of the rack position(digital encode value of voltage)and the alternative value of the rack actuator electric current(pulse duty value)on the Y axis. You can see the deviation of the rack position relative to the electric current value (duty) . Figure 7-14 [Diagnostic Test]-[Hysteresis Measure]-[Trend]Screen 7. Main Menu ―― 31 7.5 Data Logging 【Mechanic Function】 This tool lets you perform troubleshooting and analyze running status while operating the engine. You can select a submenu from:Data Monitor that displays logged data in real time, Stored Data that displays stored data, and Trend Graph that shows data in graphic format. Logging data consists of FFD and data at 8 points you can set freely. The trigger setting function is provided to facilitate saving data. 7.5.1 Data Monitor This function receives and displays measured data and control information of ECU's sensor at preset sampling intervals(minimum:0.1 second).You can set the trigger function to start storing data. 1)Operation tool bar ① ② ③ :Prints a hardcopy of the screen. :Saves the screen in BMP format. :Starts receiving data.(Data that has not been saved in "7.5.2 Stored Data" is overwritten and deleted.) ④ ⑤ :Stops receiving data manually. :Sets data to be received. Clicking this button opens the Data Set sub-window, which lets you make changes(up to 10 points). ⑥ :Lets you set option data. Clicking this button opens the Option Data Set sub-window, which lets you make changes. ⑦ :Sets the trigger conditions(trigger ON/OFF, data selection, level selection, and trigger type),the number of delay points, and the number of stored data points. Clicking this button opens the Trigger Setting sub-window, which lets you make changes. ⑧ :Sets the sampling frequency. Clicking this button opens the Sampling Setting sub-window, which lets you make changes. 2)Main view ⑨ Description :Displays a data name to be logged. Value :Displays the measured value. Unit :Unit. Notes :Field for notes. ⑩ ⑪ ⑫ 32 ―― 7. Main Menu ① ② ⑨ ③ ④ ⑥ ⑦ ⑧ ⑤ ⑩ ⑪ ⑫ Figure 7-15 [Data Logging]-[Data Monitor]Screen 7. Main Menu ―― 33 3)Additional Information view (i)Trigger Setting Displays trigger setting information. :Lets you generate a trigger manually. Trigger :Displays the trigger setting status. Data :Displays the acronym of data for which a trigger is set. Level :Displays the threshold value of the trigger setting. Type :Displays the type of the set trigger(rising edge or falling edge). Delay :Shows the number of data points between the start of storage and the trigger. Storage :Shows the number of data points to be stored(a single point means a set of data items at a certain point of time). (ii)Preservation status Displays the data logging status. ① ② ③ ④ ⑤ ⑥ ⑦ Manual Trigger ⑧ Status :Displays the status:"Display" during waiting for a trigger, "Preservation" during storing data, or "Completion" at the completion of measurement. Counter :Displays the number of acquired data points. ⑨ ⑩ Mon. Start :Displays the time when monitoring starts. Run ⑪ :Displays the elapsed time from the start of measurement. Rest ⑫ :Displays the remaining time until the end of measurement. (iii)Sampling setting Displays the sampling setting status. ⑬ Mode ⑭ Interval :Displays "Intermittence" when the sampling frequency setting is 100 msec or "Polling" for other settings. :Displays the sampling frequency. ① ② ③ ④ ⑤ ⑥ ⑦ ⑧ ⑨ ⑩ ⑪ ⑫ ⑬ ⑭ Figure 7-16 [Data Logging]-[Data Monitor]Screen 34 ―― 7. Main Menu 4)[Data Set]sub-window This function lets you set data items to be displayed and the display order freely. To use this function, click button on the Operation tool bar. You can select and register 10 points of data freely from data the pieces categorized and pre-registered in addition to FFD. For more information on using this function, see 7.3.1- 5). 5)[Option Data Set]sub-window You can select and register 8 points of data freely from data pieces categorized and pre-registered in addition to FFD. The number of data points is limited to 8. Therefore, if you want to add an item, you must give up another item. Clicking the button on the Operation tool bar enables the setting operation. ① "DATA":Displays the list of data items that can be displayed. ② / :Selects/deselects a data item to be displayed. ③ "Set Data":Data items displayed in the Main view. ④ ⑤ :Sets the entered information. Cancel :Cancels the entered information. Set ① ② ③ ④ Figure 7-17 [Data Logging]-[Data Monitor]-[Option Data Set]Sub-Window ⑤ 7. Main Menu ―― 35 6)Trigger Setting sub-window button on the Operation tool bar enables the trigger setting operation. Clicking the ① Trigger(ON):Sets whether to enable the trigger. ② Data Select Level ③ Type ④ Delay ⑤ Storage ⑥ ⑦ ⑧ :Selects data to which the trigger is applied. :Sets the threshold value of the trigger. :Sets the type of the trigger(rising edge or falling edge). :Shows the number of data points between the start of storage and the trigger. :Sets the number of data points to be stored.(A single point means a set of data items at a certain point of time.) :Sets the entered information. Cancel :Cancels the entered information. Set ① ② ③ ④ ⑤ ⑥ ⑦ ⑧ Figure 7-18 [Data Logging]-[Data Monitor]-[Trigger Setting]Sub-Window Screen 36 ―― 7. Main Menu 7)Sampling Setting sub-window Clicking the Select ① ② / ③ ④ Unit button on the Operation tool bar enables the sampling frequency setting operation. :Select a sampling frequency by checkmarking one of the buttons. :These buttons are available when you select the radio button that lets you enter any value. You can increase/decrease the sampling frequency in steps of 1, 10, or 100. :Select a unit. :Sets the entered information. ⑤ CANCEL :Cancels the entered information.. Set ① ② ④ ③ ⑤ Figure 7-19 [Data Logging]-[Data Monitor]-[Sampling Setting]Sub-Window Screen 8)Overview of data sampling operation ① Set item names you want to display.…… 4)、5) ② Set the trigger conditions as necessary.(If you do not set them, you can forcibly start recording by clicking the Manual Trigger button.)……6) Click.……1)③ ③ ④ When a trigger is generated(or the Manual Trigger button is clicked),Preservation is displayed in the Status field of "Preservation status."……4)⑧ ⑤ When you click to stop receiving data manually or the buffer becomes full, Completion is displayed in the Status field of "Preservation status" and the reception stops. ⑥ As necessary, you can check the graph or save data in a file. 7. Main Menu ―― 37 7.5.2 Stored Data You can display values of received data, and check and save them. You cannot select this item during receiving data. Note that, if you stop the operation without a trigger, no item is displayed because no data is stored. 1)Operation tool bar :Prints a hardcopy of the screen. :Saves the screen in BMP format. :Saves buffered data in a CSV file. :Opens a sub-window to set displayed items of received data and the order. For information on the settings, see 3.7.1-5). 2)Main view ① ② ③ ④ ⑤ No. ⑥ ⑦ Time Item :Shows the chronological ordinal number of data. :Displays the time axis data. :Displays the acronym of the specified data names(you can check the details such as name and unit on the ECU Identification screen).You can select the display format (decimal/hexadecimal)by right-clicking the item field. ① ② ③ ⑤ ⑥ ⑦ ④ Figure 7-20 [Data Logging]-[Stored Data]Screen 38 ―― 7. Main Menu 7.5.3 Trend Graph 【Mechanic Function】 This function is used to display data during reception and stored data in graphic format. By grouping data items in advance, you can superimpose related items in graphic format. Digital information can be displayed as 1/0 graph by specifying the data bit position. The graph during data reception is automatically appended and plotted. 1)Additional Information view(cursor value) The data item names selected in graph setting operation and the values at the cursor position are displayed. <Graph 1>:Cursor values of Graph Top. < Graph 2>:Cursor values of Graph Bottom. Position :Displays the data number of the cursor point. ① Time ② :Displays the time of the cursor point. Unit ③ :Displays the time unit. ④ Displayed item and data Displays an item name and data. The background color corresponds to the graph line color. 2)Operation tool bar ⑤ ⑥ ⑦ :Prints a hardcopy of the screen. :Saves the screen in BMP format. :Starts data reception.(Data that has not been saved in "7.5.2 Stored Data" is overwritten and deleted.) :Lets you specify displayed items and scaling for the top graph. ⑧ :Lets you specify displayed items and scaling for the bottom graph. ⑨ ・For more information on the settings related to graphs, see Chapter 8. 3)Main view Displays graph 1 and graph 2. For information on operations related to graphs, see Chapter 8. ⑤ ⑥ ⑦ ⑧ ⑨ ① ② ③ ④ Figure 7-21 [Data Logging]-[Trend Graph] 7. Main Menu ―― 39 7.6 Historical Data This function is used to display the operation/maintenance information of the engine stored in the ECU. It consists of the Lifetime Data and RPM-Load Profile submenus. 7.6.1 Lifetime Data 【Universal Function】 You can check total cumulative operation time and operation time in delayed status, and clear trip time. 1)Operation tool bar :Prints a hardcopy of the screen. ① ② :Saves the screen in BMP format. ③ :Saves all historical data in CSV format. ④ :Refreshes all historical data. 2)Function buttons ⑤ Clear Trip Time :D eletes data for which the "Clear" field is checked. When you click the Clear Trip Time button, your password is asked. 3)Main view Clear :Field to select an item to be deleted.(Click to checkmark it.) ⑥ ⑦ Description :Description of stored data. Hours ⑧ :Displays cumulative time. ① ② ③ ④ ⑤ ⑥ ⑦ ⑧ Figure 7-22 [Historical Data]-[Lifetime Data]Screen 40 ―― 7. Main Menu 7.6.2 RPM-Load Profile 【Mechanic Function】 This function displays the histogram of the load percentage frequencies for rpm ranges to express the running status visually. You cannot delete the lifetime data. 1)Operation tool bar :Prints a hardcopy of the screen. :Saves the screen in BMP format. :Saves all historical data in CSV format. :Refreshes data. :Opens the Graph Scale Set sub-window. You can adjust the full scale of each axis in 3 steps(25, 50, or 100%). 2)Main view ① ② ③ ④ ⑤ ⑥ ⑦ ⑧ ⑨ :Cumulative running time for each load and rpm range. :Total running time of each row(column). (%) :Percentage of each row(column)to the overall total running time. Bar graph filed:Bar graph relative to the full scale of each axis Data Total ① ② ③ ④ ⑤ ⑥ Figure 7-23 [Historical Data]-[RPM-Load Profile]Screen ⑦ ⑧ ⑨ 7. Main Menu ―― 41 7.7 ECU Identification 【Mechanic Function】 This function is used to display engine system/ECU's ID information, and ECU I/O channel assignment information. A level-2 password is required to display the data. 7.7.1 Analog Channels This screen displays the analog signal information including the channel assignment, unit, scaling, etc. 1)Operation tool bar :Prints a hardcopy of the screen. ① ② :Saves the screen in BMP format. 2)Main view ③ ④ ⑤ ⑥ ⑦ ⑧ ⑨ ⑩ ⑪ :Data management number called local ID. CID(SPN):Parameter ID number complying with SAE J1939. Used as a common ID. Description :Description of the sensor, signal, etc. Acronym :Acronym(complying with the SAE standard) Size :Data length. Resolution :Resolution. LID Offset Unit Range ① :Offset. :Unit. :Range. ② ③ ④ ⑤ ⑥ ⑦ ⑧ ⑨ ⑩ Figure 7-24 [ECU Identification]-[Analog Channels]Screen ⑪ 42 ―― 7. Main Menu 7.7.2 Digital Channels 【Mechanic Function】 This screen displays the information of the contact input/output signals including the channel assignment and logic. For outputs, it also displays whether active output is allowed. 1)Operation tool bar :Prints a hardcopy of the screen. ① ② :Saves the screen in BMP format. 2)Main view I/O ③ :Type of contact:input or output. LID ④ :Data management number called local ID. ⑤ CID(SPN):Parameter ID number complying with SAE J1939. ⑥ Description :Description of the sensor, signal, etc. ⑦ Acronym :Acronym(complying with the SAE standard) Byte ⑧ :Byte position of data. Bit ⑨ :Bit position of data. Logic ⑩ :Whether logic is reversed or not. Mask ⑪ :Permission mask for active control(0 indicates that you cannot change the setting). ① ② ③ ④ ⑤ ⑥ ⑦ ⑧ ⑨ ⑩ Figure 7-25 [ECU Identification]-[Analog Channels]Screen ⑪ 7. Main Menu ―― 7.7.3 ECU ID Information This screen displays engine system/ECU's ID information. 1)Operation tool bar :Prints a hardcopy of the screen. ① ② :Saves the screen in BMP format. 2)Main view ③ :Data manage number stored in the ECU. CID ④ :Data management number called common ID. ⑤ Description :Name of displayed item. Value ⑥ :Value of item. Unit ⑦ :Unit. Notes ⑧ :Field for notes. ECUID ① ② ③ ④ ⑤ ⑥ ⑦ ⑧ Figure 7-26 [ECU Identification]-[ECU ID Information]Screen 43 44 ―― 7. Main Menu 7.8 System Installation This function is required for the initial setting after installing the engine and repair, and installation and adjustment when replacing the ECU and so on. It consists of the Configuration, Calibration, and Tuning submenus. It also provides a function to create a report file after the completion of maintenance. 7.8.1 Configuration 【Mechanic Function】 This submenu provides the system initial setup function(not used for some models)and the function to copy (upload, download, and copy wizard)and rewrite the configuration file when replacing the ECU or pump. 1)Operation tool bar :Prints a hardcopy of the screen. ① ② :Saves the screen in BMP format. ③ :Saves data on the screen in CSV format. 2)Main view This view displays a list of items you can set. ④ Description :Displays the setting item. Value ⑤ filed:Displays the current setting value. Clicking this field opens the Data Set window. To make any changes, you need to enter a password. Notes ⑥ :Displays reference information to enter the setting. 3)Data Set sub-window ⑦ Data Name :Displays the name of the item whose setting value is to be changed. Present :Displays the current setting value. ⑧ Max ⑨ :Shows the maximum value that can be set . Current :Shows a value to be set. ⑩ Min ⑪ :Displays the minimum value that can be set. Note ⑫ :Note. ⑬ / :Increases/decreases the setting value with one of the factors:1, 10, or 100. Set ⑭ :Outputs the set data to the ECU. ⑮ Cancel :Cancels the set data and closes the sub-window. 4)Function buttons ⑯ Part exchange :L ets you enter configuration data(pump's serial number and injection quantity correction value <loading a file or entering it manually>, and caution for calibration input for timer correction value)when replacing the fuel injection pump. ⑰ ECU exchanges :Lets you copy the configuration data and save it in a file when replacing the ECU. 5)Configuration items that can be changed ・Not used for the basic specifications of the TNV 7. Main Menu ―― ① ② ③ ⑯ ⑰ ④ ⑤ ⑬ ⑥ ⑦ ⑧ ⑨ ⑩ ⑪ ⑫ ⑭ ⑮ Figure 7-27 [System Installation]-[Configuration]Screen 45 46 ―― 7. Main Menu 7.8.1.1 ECU Exchange 〇 Information that must be copied when replacing the ECU. 1)Correction information:① Pump injection quantity correction value, ② Engine output correction value() 2)Configuration value 3)Calibration value 4)Tuning value 6)Serial number:① Engine serial number, ② Pump serial number 7)Additional information:① Calibration date(date inside PC),② Calibration device number(license key) 7.8.1.1.1 Copy from Old ECU When the ECU program is running normally and the CAN communication functions normally, you can copy the setting values(correction values, etc)from the current(old)controller to the new controller. Follow these steps. <Procedure> ① Click the ECU exchanges button on the[Configuration]screen. Copy . ② Checkmark Read ③ Click the button. Save ④ Click the button. ⑤ Choose a folder to save the file, enter a file name, and save it. ⑥ Close the program, turn off the ECU, and replace the ECU. ⑦ Turn on the ECU, start the tool program, and display this screen. Copy . ⑧ Checkmark Load ⑨ Click the button to load the file saved in ④ . Write ⑩ Click the button in the lower left part of the sub-window. ⑪ A report file is created after writing. ① ②, ⑧ ③ ④ ⑩ ⑨ Figure 7-28 [System Installation]-[Configuration]-[ECU exchange]Screen 7. Main Menu ―― 47 7.8.1.1.2 Writing Data Received from the PDM If the ECU is broken and data cannot be read, you can receive data from the PDM and write the correction values to the ECU using the following procedure. First, you need to receive the pump correction data file (pump_serial.excp)and the engine correction data file(engine_serial.exce)for the model name and serial number of your engine in advance. Note that, in this case, the configuration, calibration, and tuning data are not written. Therefore, you need to reenter each item using the menu. <Procedure> ① Click the ECU exchanges button on the[Configuration]screen. PDM . ② Checkmark Load ③ Click the button to load the file that has been received from the PDM and saved(select the folder where the file is saved, select the file, and open it). Write ④ Click the button in the lower left part of the sub-window. ⑤ A report file is created after writing. ① ② ④ ③ Figure 7-29 [System Installation]-[Configuration]-[ECU exchange]/ PDM Screen 48 ―― 7. Main Menu 7.8.1.1.3 Manual Entry If the ECU is broken, data cannot be read, and you cannot receive data from the PDM, you can manually write the correction values to the ECU. In this case, first, you need to obtain the pump correction data and the engine correction data(eg, paper document)for the model name and serial number of your engine in advance from the PDM. Note that, in this case, the configuration, calibration, and tuning data are not written. Therefore, you need to reenter each item using the menu. <Procedure> ① Click the ECU exchanges button on the[Configuration]screen. ② Checkmark Manual . Value ③ Click the you want to write. The sub-window to enter data opens. Set ④ Set the data using the arrow keys(or type it directly),and click the button. ⑤ Repeat Steps ③ and ④ . ⑥ When you finish the entry in the above step, click the window. ⑦ A report file is created after writing. ① Write ② ⑥ button in the lower left part of the sub- ③ ④ Figure 7-30 [System Installation]-[Configuration]-[ECU exchange]/ Manual Entry Screen 7. Main Menu ―― 49 7.8.1.1.4 Creating a Report When you write the injection quantity correction value to the ECU, a menu to create a report opens automatically. When you perform maintenance, you can save the current ECU settings to a report file manually. <Procedure> ① Click the ECU exchanges button on the[Configuration]screen. Report . ② Checkmark Read ③ Click the button. ④ When the confirmation dialog box opens, click the Y button. ⑤ Specify a report file name and folder name to save. ① ② ③ Figure 7-31 [System Installation]-[Configuration]-[ECU exchange]/ Report 50 ―― 7. Main Menu 7.8.1.2 Replacing the Pump 〇 Information that must be written when replacing the pump. 1)Correction information:① Pump injection quantity correction value 2)Serial number:① Pump serial number 3)Additional information:① Calibration date(data inside PC),② Calibration device number(license key) 7.8.1.2.1 Writing Data Received from the PDM When you replace the pump, you need to receive data from the PDM and write the correction values to the ECU using the following procedure. First, you need to receive the pump correction data file(pump_serial.excp) for the model name and serial number of your pump in advance. <Procedure> ① Click the Part exchange button on the[Configuration]screen. PDM . ② On the sub-window that opens, checkmark Load ③ Click the button to load the file that has been received from the PDM and saved(select the folder where the file is saved, select the file, and open it). Write ④ Click the button in the lower left part of the sub-window. ⑤ A report file is created after writing. 7.8.1.2.2 Manual Entry As with replacing the ECU, you can enter data manually. ① ② ④ ③ Figure 7-32 [System Installation]-[Configuration]-[Part exchange]/ PDM Screen 7. Main Menu ―― 51 7.8.2 Calibration 【Mechanic Function】 This screen provides the function to calibration(correct)the sensor. You can perform the digital calibration of the reference position for the accelerator position sensor, and check the origin calibration value at the time of injection. 1)Operation tool bar ① ② ③ 2)Main :Prints a hardcopy of the screen. :Saves the screen in BMP format. :Saves buffered data in a CSV file. view ④ Description :Calibration item. Offset ⑤ :Displays the current offset value. Clicking this field opens the Data Set window that lets you change the value. Notes :Notes. ⑥ ・The Data Set window is the same as that for the Configuration screen. See the previous section. ① ② ③ ④ ⑤ ⑥ Figure 7-33 [System Installation]-[Calibration]Screen 52 ―― 7. Main Menu 7.8.3 Tuning 【Mechanic Function】 This screen provides the function to set engine's low idle rotation, select the torque pattern, and fine-tune the speed governing performance. You can make correction within the range according to the emission regulations. 1)Operation tool bar ① ② ③ 2)Main :Prints a hardcopy of the screen. :Saves the screen in BMP format. :Saves data on the screen in CSV format. view ④ Description :Setting item. Value ⑤ :Displays the current parameter value. Clicking this field opens the Data Set window that lets you change the parameter. Unit ⑥ :Unit. Notes ⑦ :Notes. ・The Data Set window is the same as that for the Configuration screen. See the previous section. ① ② ③ ④ ⑤ ⑥ ⑦ Figure 7-34 [System Installation]-[Tuning]Screen 8. Graph Function ―― 53 8. Graph Function The basic functions to display and operate graphs are common to the following screens. ①[FFD]-[Trend Graph], ②[Diagnostic Test]-[Active Control Graph], ③[Data Logging]-[Trend Graph] 8.1 Setting the Graphs The following functions are available for graph settings. and buttons on the Operation 1)You can set 2 graph screens(top and bottom)by pressing the tool bar. 2)On each screen, you can select from analog mode and digital mode, and display 4 line plots. Note that, you cannot mix analog and digital on a single screen. 3)In analog mode, you can set the minimum value and maximum value for the full scale. 4)You can save graph settings as a definition file. You can load a graph pattern depending on the type of trouble. 8.1.1 Basic Operations in Analog Mode The basic operations in analog mode are as follows: Analog of Display Mode to checkmark it. ① Selecting analog mode:Click ② Selecting data 1:Click the Data Select No.1 combo box, and select the data you want to graph using the scrollbar. ③ Setting the minimum value:Set the minimum value of the graph with the spin button. ④ Setting the maximum value:Set the maximum value of the graph with the spin button. The scaling is performed based on the maximum and minimum values. Note that you need to decide them considering that the Y axis is divided into 4 sections by the ruled lines. ⑤ Setting data 2 to data 4:As necessary, repeat Steps ② to ④ to set data 2 to data 4. ⑥ Reflecting the settings:Click the Set ① button. The settings are reflected and the graphs are displayed. ② ⑥ ③ Figure 8-1 [Graph Set]-[Analog Mode]Screen ④ 54 ―― 8. Graph Function 8.1.2 Saving and Loading Setting Values You can save graph settings, and load and use them later. 8.1.2.1 Saving a File ① Opening the Graph Set screen:Click the opens. or button on the Operation tool bar. The sub-window ② Opening the file save screen:Click the File Save button in the upper right of the Graph Set sub-window. The save screen opens. ③ Saving a file:Save a file with a name you can easily search for later. The file extension is gset. The default file folder is Set. 8.1.2.2 Opening a File Open ④ Open screen:After the step of ① , click the button in the upper right of the sub-window. The Open screen opens. ⑤ Selecting a file:Select a file displayed in the sub-window. Open the file to load and apply the graph setting values that have been saved. ① ⑤ Figure 8-2 [Graph Set]-[Open]Screen ③ ② ④ 8. Graph Function ―― 55 8.1.3 Digital Mode This mode is used to display the ON/OFF information of digital inputs/outputs and control flags. You need to know the parameters and bit numbers corresponding to the necessary information in advance. Data items you can select are DIS1, DIS2, DOS1, and DOS2. For information on detailed data, see ECU_ID(Chapter 7.7.2) . Digital of Display Mode to checkmark it. ① Selecting digital mode:Click ② Selecting data 1:Click the Data Select No. 1 combo box, and select the data you want to graph using the scrollbar. ③ Selecting the bit to be displayed:Click the combo box of Data Select No. 1 in the lower middle part, and select the bit of the data you want to graph using the scrollbar. ④ Setting data 2 to data 4:As necessary, repeat Steps ② to ④ to set data 2 to data 4. Set button. The settings are reflected and the graphs are displayed. ⑤ Reflecting the settings:Click the You can save and open a file in the same way as in analog mode. ① ③ ② ⑤ Figure 8-3 [Graph Set]-[Digital Mode]Screen 56 ―― 8. Graph Function 8.2 Graph Operations ① Reducing the time axis:You can check a rough data trend by clicking the Reduction button to reduce the time axis. The display magnification is shown to the right of the button. *1 is the minimum. ② Expanding the time axis:When you want to focus on a part, click the Expansion button to zoom in to view its details. The maximum magnification is 10. ③ Scrolling in the window:You can move the display range of the expanded graph with the scroll bar. ④ Moving the cursor to check the values:Click the point of interest. The cursor moves to the point and the data values at the point are displayed in the Cursor Value field. ⑤ Expanding/reducing the Y axis:Drag the lower border of the graph window(the mouse pointer changes from the arrow to the double-headed arrow indicating the border)to expand/reduce the Y axis. Data Select No. Cursor Value field Line graph Position Background color Line color Line type Y-axis scale 1 Top Black 2 ↑ Red Black Solid line Inside Red Dotted line ↑ 3 ↓ Blue Blue Chain dashed line ↓ 4 Bottom Green Green Chain double-dashed line Outside ④ ③ ① ⑤ Figure 8-4 Overview of Graph Operations ② 9. Print Function, 10. Saving and Loading Data ―― 57 9. Print Function You can print the displayed screen by clicking the button on the Operation tool bar. 10. Saving and Loading Data You can save data in tabular format into a comma separated value format file by clicking the button on the Operation tool bar. You can import saved data to Microsoft Excel. Therefore, you can analyze and graph data more precisely with the application. 58 ―― 11. Tool Functions 11. Tool Functions 11.1 System Setting You can change parameters for the CAN communication. To change the parameters, you need sufficient knowledge about CAN. If you change them incorrectly, the communication may become unavailable. So, do not change them without good reason. Choose the Standard tool bar -[Tool(T)]-[System Setting]. The sub-window opens. ① Set Select(Set Name):You can register/load 4 names. Port ② :Fixed to USB. Priority ③ :The standard value is 6. ④ Physical address :The standard value is DA00h. If your system has several ECU's, you may need to change 00h. ⑤ Function address :Fixed to DB33h. SA ⑥ :The address of the service tool. Fixed to F0h. Data Rate :Baud rate for communication. The standard value is 250 kbps for marine applications ⑦ and 500 kbps for land applications. CAN ⑧ :Parameter for the CAN signal. No need to change. ISO15765 ⑨ :Parameter for flow control. No need to change. ⑩ Message timing :Timing parameter for CAN messages. No need to change. ② ① ④ ③⑤ ⑥ ⑧ ⑦ ⑨ ⑩ Figure 11-1 Standard tool bar - [Tool(T)] - [System Setting] Screen 11. Tool Functions ―― 59 11.2 User Management This screen lets you register new users and change/delete IDs and passwords. Choose the Standard tool bar -[Tool(T)]-[User Set(U)]. The sub-window opens. 1)Additional registration There is a restriction to user IDs that can be added depending on the authority of the user ID used to log in. User IDs with a higher authority level than the login user ID cannot be added. Add button. The sub-window for entry opens. ① Click the ② Enter a user ID and password, and set its authority level. OK ③ Click the button. The registration is completed. 2)Edit There is a restriction to user IDs that can be edited depending on the authority of the user ID used to log in. There is no restriction on editing lower-level user IDs. For same-level user IDs, the user cannot change them without entering the current password. To change the password of the current login user, the menu of [Tool(T)]-[Password Change(P)]must be used.(See 11.3.) Edit ① Place the cursor to the user you want to edit, and click the button. OK ② Enter the password again, and click the button. The registration is completed. 3)Deletion There is a restriction to user IDs that can be deleted depending on the authority of the user ID used to log in. There is no restriction on deleting lower-level user IDs. For same-level user IDs, the user cannot delete them without entering the present password. The current login user cannot be deleted. ① Place the cursor to the user you want to delete, and click the ② When the confirmation dialog box opens, click the OK ② button. button. The user is deleted. ③ Delete ① Figure 11-2 Standard tool bar - [Tool(T)] - [User Set(U)] Screen 60 ―― 11. Tool Functions 11.3 Changing a Password This screen is used to change the password for the current login user ID. Change the password periodically. Choose the Standard tool bar -[Tool(T)]-[Password Change]. The sub-window opens. ① An old password :Enter the current password. ② A new password :Enter a new password. [Reinput] :Enter the new password for confirmation. ③ ① ② ③ Figure 11-3 Standard tool bar - [Tool(T)] - [Password Change] Screen 12. Glossary,13. Appendix ―― 12. Glossary BS Block Size CAN Controller Area Network CSV Comma Separated Value DA Destination Address D-SUB DTC Diagnostic Trouble Code ECU Engine( or Electronic)Control Unit FFD Freeze Flame Data FMI Failure Mode Identifier LID Local Identifier OC Occurrence Counter PC Personal Computer PF Protocol Data Unit Format PDM Product Data Management SA Source Address SAE Society of Automotive Engineers Sno. Serial Number SPN Suspect Parameter Number USB Universal Serial Bus Variable related to flow control used in ISO15765. Communication standard used for in-vehicle LAN. File format used for PCs. ID information in CAN communication data. Connector standard. Coded information for troubles. Engine Control Unit is also called ECM. Related data before and after a trouble. Detailed failure information added to DTC. ID information specific to a certain controller. Number of DTC occurrences. ID information in CAN communication data. ID information in CAN communication data. Manufacturing serial number of engine, pump, and ECU. ID commonly used for SAE J1939. Serial communication port used for PCs. 13. Appendix Appendix:FMI(Failure Mode Identifier)List FMI Description 0 DATA VALID BUT ABOVE NORMAL OPERATIONAL RANGE 1 DATA VALID BUT BELOW NORMAL OPERATIONAL RANGE 2 DATA ERRATIC,INTERMITTENT OR INCORRECT 3 VOLTAGE ABOVE NORMAL ,OR SHORTED TO HIGH SOURCE 4 VOLTAGE BELOW NORMAL ,OR SHORTED TO LOW SOURCE 5 CURRENT BELOW NORMAL OR OPEN CIRCUIT 6 CURRENT ABOVE NORMAL OR GROUNDED CIRCUIT 7 MECHANICAL SYSTEM NOT RESPONDING OR OUT OF ADJUSTMENT 8 ABNORMAL FREQUENCY OR PULSE WIDTH OR PERIOD 9 ABNORMAL UPDATE RATE 10 ABNORMAL RATE OF CHANGE 11 FAILURE CODE NOT IDENTIFIABLE 12 BAD INTELLIGENT DEVICE OR COMPONENT 13 OUT OF CALIBRATION 14 SPECIAL INSTRUCTIONS 15 NORMAL 61 62 ―― 14. References 14. References For information on details of "Probable cause" and "Action" displayed when a trouble occurs, see the separate manual "Troubleshooting Manual." Head Office: Yanmar Co., Ltd. 1-32 Chayamachi, Kita-ku, Osaka 530-8311, Japan http://www.yanmar.co.jp Yanmar America Corporation 951 Corporate Grove Drive Buffalo Grove, IL 60089-4508, U.S.A. TEL: 1-847-541-1900 FAX: 1-847-541-2161 http://www.yanmar.com Yanmar Europe B.V. Brugplein11, 1332 BS Almere -de Vaart, The Netherlands. TEL: 31-36-5493200 FAX: 31-36-5493209 http://www.yanmar.nl Yanmar Asia (Singapore) Corporation Pte. Ltd. 4 Tuas Lane, Singapore 638613 TEL: 65-68615077 FAX: 65-68611509 http://www.yanmar.co.jp/yasc/ California Proposition 65 Warning California Proposition 65 Warning Diesel engine exhaust and some of its constituents are known to the state of California to cause cancer, birth defects, and other reproductive harm. Battery posts, terminals, and related accessories contain lead and lead compounds, chemicals known to the state of California to cause cancer and reproductive harm. Wash hands after handling. Engine Diagnostic Service Tool (TNV Series) 0DTNV-G00100 PRINTED IN JAPAN
Anuncio
Descargar
Anuncio
Añadir este documento a la recogida (s)
Puede agregar este documento a su colección de estudio (s)
Iniciar sesión Disponible sólo para usuarios autorizadosAñadir a este documento guardado
Puede agregar este documento a su lista guardada
Iniciar sesión Disponible sólo para usuarios autorizados