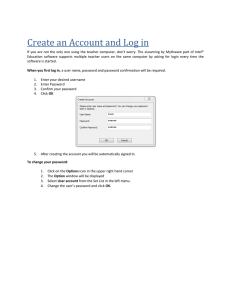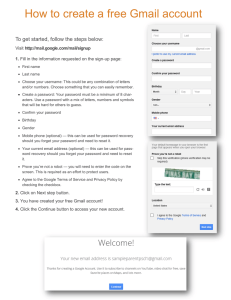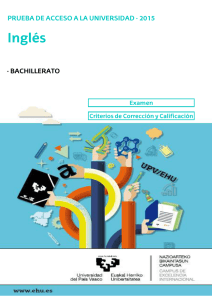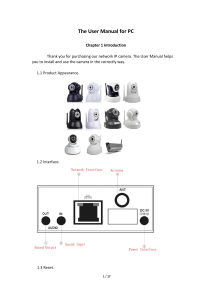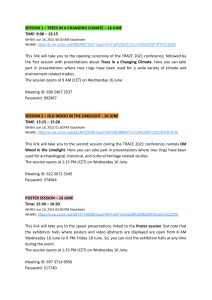- Ninguna Categoria
SADP Software User Manual: Device Activation & Network Management
Anuncio
SADP Software User Manual UD08334B User Manual of SADP Software User Manual COPYRIGHT © 2017 Hangzhou Hikvision Digital Technology Co., Ltd. ALL RIGHTS RESERVED. Any and all information, including, among others, wordings, pictures, graphs are the properties of Hangzhou Hikvision Digital Technology Co., Ltd. or its subsidiaries (hereinafter referred to be “Hikvision”). This user manual (hereinafter referred to be “the Manual”) cannot be reproduced, changed, translated, or distributed, partially or wholly, by any means, without the prior written permission of Hikvision. Unless otherwise stipulated, Hikvision does not make any warranties, guarantees or representations, express or implied, regarding to the Manual. About this Manual This Manual is applicable to SADP Software. The Manual includes instructions for using and managing the product. Pictures, charts, images and all other information hereinafter are for description and explanation only. The information contained in the Manual is subject to change, without notice, due to firmware updates or other reasons. Please find the latest version in the company website (http://overseas.hikvision.com/en/). Please use this user manual under the guidance of professionals. Trademarks Acknowledgement and other Hikvision’s trademarks and logos are the properties of Hikvision in various jurisdictions. Other trademarks and logos mentioned below are the properties of their respective owners. Legal Disclaimer TO THE MAXIMUM EXTENT PERMITTED BY APPLICABLE LAW, THE PRODUCT DESCRIBED, WITH ITS HARDWARE, SOFTWARE AND FIRMWARE, IS PROVIDED “AS IS”, WITH ALL FAULTS AND ERRORS, AND HIKVISION MAKES NO WARRANTIES, EXPRESS OR IMPLIED, INCLUDING WITHOUT LIMITATION, MERCHANTABILITY, SATISFACTORY 1 User Manual of SADP Software QUALITY, FITNESS FOR A PARTICULAR PURPOSE, AND NON-INFRINGEMENT OF THIRD PARTY. IN NO EVENT WILL HIKVISION, ITS DIRECTORS, OFFICERS, EMPLOYEES, OR AGENTS BE LIABLE TO YOU FOR ANY SPECIAL, CONSEQUENTIAL, INCIDENTAL, OR INDIRECT DAMAGES, INCLUDING, AMONG OTHERS, DAMAGES FOR LOSS OF BUSINESS PROFITS, BUSINESS INTERRUPTION, OR LOSS OF DATA OR DOCUMENTATION, IN CONNECTION WITH THE USE OF THIS PRODUCT, EVEN IF HIKVISION HAS BEEN ADVISED OF THE POSSIBILITY OF SUCH DAMAGES. REGARDING TO THE PRODUCT WITH INTERNET ACCESS, THE USE OF PRODUCT SHALL BE WHOLLY AT YOUR OWN RISKS. HIKVISION SHALL NOT TAKE ANY RESPONSIBILITIES FOR ABNORMAL OPERATION, PRIVACY LEAKAGE OR OTHER DAMAGES RESULTING FROM CYBER ATTACK, HACKER ATTACK, VIRUS INSPECTION, OR OTHER INTERNET SECURITY RISKS; HOWEVER, HIKVISION WILL PROVIDE TIMELY TECHNICAL SUPPORT IF REQUIRED. SURVEILLANCE LAWS VARY BY JURISDICTION. PLEASE CHECK ALL RELEVANT LAWS IN YOUR JURISDICTION BEFORE USING THIS PRODUCT IN ORDER TO ENSURE THAT YOUR USE CONFORMS THE APPLICABLE LAW. HIKVISION SHALL NOT BE LIABLE IN THE EVENT THAT THIS PRODUCT IS USED WITH ILLEGITIMATE PURPOSES. IN THE EVENT OF ANY CONFLICTS BETWEEN THIS MANUAL AND THE APPLICABLE LAW, THE LATER PREVAILS. 2 User Manual of SADP Software Contents 1 INTRODUCTION ............................................................................................................................... 1 1.1 OVERVIEW ......................................................................................................................................... 1 1.2 SYSTEM REQUIREMENTS ....................................................................................................................... 1 1.3 CONVENTIONS .................................................................................................................................... 1 1.4 VERSION INFORMATION ........................................................................................................................ 1 2 OPERATE SADP SOFTWARE .............................................................................................................. 2 2.1 SEARCH ACTIVE DEVICES ONLINE ............................................................................................................ 2 2.2 ACTIVATE DEVICE ................................................................................................................................. 3 Activate Normal Device ............................................................................................................. 3 Activate Hik-Connect Device ..................................................................................................... 6 Activate Normal Devices in Batch ........................................................................................... 10 Activate Hik-Connect Devices in Batch.................................................................................... 13 2.3 MODIFY THE NETWORK PARAMETERS .................................................................................................... 16 2.4 RESET PASSWORD .............................................................................................................................. 23 3 User Manual of SADP Software 1 Introduction 1.1 Overview Search Active Devices Protocol (SADP) software is user-friendly and installation-free online device search tool. It searches the active online devices within your subnet and displays the information of the devices. You can also modify the basic network information of the devices using this software. 1.2 System Requirements Operating System: Microsoft Windows 10/Windows 8/Windows 8.1/Windows 7/Windows 2008 32/64-bit, Windows XP/Windows 2003 32-bit CPU: Intel Pentium IV @ 3.0 GHz or above RAM: 1G or above Video Card: RADEON X700 Series Display: 1024*768 resolution or above 1.3 Conventions In order to simplify the description, we define the “SADP software” as “software” in the following chapters. 1.4 Version Information After installing the software, click Click the on the desktop to run the software. button in the upper-right corner to view the version information and you can click User Manual to get the User Manual of the software. 1 User Manual of SADP Software 2 Operate SADP Software 2.1 Search Active Devices Online Task 1: Search Online Devices Automatically After launching the SADP software, it automatically searches the online devices every 1 minute from the subnet where your computer locates. It displays the total number and information of the found devices in the device list. Device information including the device type, IP address, port number, gateway, etc. will be displayed. Device can be searched and displayed in the list immediately by clicking Refresh after it goes online. It also will be searched and displayed in the list in 1 minute automatically after it goes online. Device will be removed from the list immediately by clicking Refresh after it went offline. It also will be removed in 3 minutes automatically after it went offline. Task 2: Search Online Devices Manually You can also click Refresh to refresh the online device list manually. The newly found devices will be added to the list. You can click or on each column heading to order the information; you can click to expand the device table and hide the network parameter panel on the right side, or click to show the network parameter panel. 2 User Manual of SADP Software Click and drag the column heading to change the heading sequence. You can view all information of the devices by dragging the scroll bar at the bottom to the right. Double-click the IPv4 Address field of the found device, and the login interface via web browser of the device will be opened. You can enter the user name and password to log into the device. You can save the information of the found devices as the following steps: 1. Select the device(s) by checking the checkbox(es) 2. Click Export to pop up the Export Excel dialog. 3. Input the file name in the dialog. 4. Click to select the saving path. 5. Click Confirm to save the information as CSV file. 2.2 Activate Device Before you can log into the device properly, or modify the network parameters, you must create a password for the device’s administrator user “admin” to activate it. This function should be supported by the devices. Activate Normal Device Steps: 1. Select the device which is in inactive status by checking the checkbox. 3 User Manual of SADP Software 2. In the Activate the Device panel, create a password for the device and confirm the password. The system will judge password strength automatically, and we highly recommend you to use a strong password to ensure your data security. STRONG PASSWORD RECOMMENDED - A strong password ranges from 8 to 16 characters, and must contain at least two of the following categories: numbers, lowercases, uppercases and special characters. And we recommend you reset your password regularly, especially in the high security system, resetting the password monthly or weekly can better protect your 4 User Manual of SADP Software product. 3. Click Activate to activate the device. A “The device is activated.” hint window pops up when the password is set successfully. After activation, the device IP address will be set as the default IP: 192.168.1.64. For modifying the IP address, refer to Chapter 2.3 Modify the Network Parameters. 4. Optionally, if the device you selected supports resetting password via GUID file or security question, the dialog Export GUID/Set Security Question will open. You can export the GUID file or set the security question for further password reset. 1) 2) 3) 4) (Optional) Select the GUID Mode. Click to set the saving path of exported GUID file. Click Confirm. (Optional) Select the Set Security Question Mode. 5) Set the security question as you desired. 6) Click Confirm. 5. Optionally, if the device you selected supports Wi-Fi, the Area/Country will appear. You can select the area or country supported by the device as you desired. The Wi-Fi signal strength is different of different area or country. 5 User Manual of SADP Software The selectable area or country depends on the device you selected. Activate Hik-Connect Device Steps: 1. Select the device which is in inactive status by checking the checkbox. 2. In the Activate the Device panel, create a password for the device and confirm the password. The system will judge password strength automatically, and we 6 User Manual of SADP Software highly recommend you to use a strong password to ensure your data security. STRONG PASSWORD RECOMMENDED - A strong password ranges from 8 to 16 characters, and must contain at least two of the following categories: numbers, lowercases, uppercases and special characters. And we recommend you reset your password regularly, especially in the high security system, resetting the password monthly or weekly can better protect your product. 3. If the Hik-Connect service haven’t been enabled, you can enable it by following the steps: 1) Check the Enable Hik-Connect checkbox on the Activate the Device panel to pop up the Tips dialog. 2) Create a verification code in the Tips dialog. 3) Confirm the verification code in the Tips dialog. 4) Click and read “Terms of Service” and “Privacy Policy”. 5) Click Confirm to enable Hik-Connect service. 7 User Manual of SADP Software The verification code is needed when you add your device to the Hik-Connect app. The length of verification code ranges from 6 to 12 letters (a to z, A to Z) or numbers (0 to 9). The verification code is case sensitive. You are recommended to use a combination of no less than 8 letters or numbers for the Verification Code. The Hik-Connect service requires internet access. Please read the “Terms of Service” and “Privacy Policy” before enabling the service. 4. Click Activate to activate the device. A “The device is activated.” hint window pops up when the password is set successfully. After activation, the device IP address will be set as the default IP: 192.168.1.64. For modifying the IP address, refer to Chapter 2.3 Modify the Network Parameters. 5. Optionally, if the device you selected supports resetting password via GUID file or security question, the dialog Export GUID/Set Security Question will open. You can export the GUID file or set the security question for further password reset. 8 User Manual of SADP Software 1) 2) 3) 4) (Optional) Select the GUID Mode. Click to set the saving path of exported GUID file. Click Confirm. (Optional) Select the Set Security Question Mode. 5) Set the security question as you desired. 6) Click Confirm. 6. Optionally, if the device you selected supports Wi-Fi, the Area/Country will appear. You can select the area or country supported by the device as you desired. The Wi-Fi signal strength is different of different area or country. 9 User Manual of SADP Software The selectable area or country depends on the device you selected. Activate Normal Devices in Batch You can activate multiple devices at the same time with the same admin password. Steps: 1. Select multiple devices to be activated by checking the checkboxes in the device list. 2. Create a password in the New Password field for the devices, and confirm the password. The system will judge password strength automatically, and we highly recommend you to use a strong password to ensure your data security. 10 User Manual of SADP Software STRONG PASSWORD RECOMMENDED - A strong password ranges from 8 to 16 characters, and must contain at least two of the following categories: numbers, lowercases, uppercases and special characters. And we recommend you reset your password regularly, especially in the high security system, resetting the password monthly or weekly can better protect your product. 3. Click Activate to activate the device. 4. After activation, the confirmation list will pop up, showing the total selected device number, the activation failed number, and the details of each device. 11 User Manual of SADP Software After activation, the devices IP addresses will be set as the default IP: 192.168.1.64. For modifying the IP address, refer to Chapter 2.3 Modify the Network Parameters. 5. Optionally, if the devices you selected support resetting password via GUID file or security question, the dialog Export GUID/Set Security Question will open. You can export the GUID file of selected devices for further password reset. 1) (Optional) Select the GUID Mode. 2) Click to set the saving path of exported GUID file. 3) Click Confirm. 6. Optionally, if the devices you selected support Wi-Fi, the Area/Country will appear. You can select the supported area or country as you desired. The Wi-Fi signal strength is different of different area or country. 12 User Manual of SADP Software If the devices you selected support different area or country, the Area/Country is not available. If some of the devices you selected do not support Wi-Fi, the Area/Country is not available. Activate Hik-Connect Devices in Batch You can activate multiple devices at the same time with the same admin password. Steps: 1. Select multiple devices to be activated by checking the checkboxes in the device list. 2. Create a password in the New Password field for the devices, and confirm the password. The system will judge password strength automatically, and we highly recommend you to use a strong password to ensure your data security. STRONG PASSWORD RECOMMENDED - A strong password ranges from 8 to 16 characters, and must contain at least two of the following categories: numbers, lowercases, uppercases and special characters. And we recommend you reset your password regularly, especially in the high security system, resetting the password monthly or weekly can better protect your product. 3. Enable the Hik-Connect service by following steps: 13 User Manual of SADP Software 1) 2) 3) 4) 5) Check the Enable Hik-Connect checkbox on the Activate the Device panel. Create a verification code in the Tips dialog. Confirm the verification code in the Tips dialog. Click and read “Terms of Service” and “Privacy Policy”. Click Confirm to enable Hik-Connect service. If all the devices you selected have enabled the service, the Enable Hik-Connect checkbox won’t appear on the Activate the Device panel. If some of the device(s) have enabled the service, the Enable Hik-Connect checkbox will be solid and uncheckable as . The length of verification code ranges from 6 to 12 letters (a to z, A to Z) or numbers (0 to 9). The verification code is case sensitive. You are recommended to use a combination of no less than 8 letters or numbers for the Verification Code. The Hik-Connect service requires internet access. Please read the “Terms of Service” and “Privacy Policy” before enabling the service. 4. Click Activate to activate the device. 5. After activation, the confirmation list will pop up, showing the total selected device number, the activation failed number, and the details of each device. 14 User Manual of SADP Software After activation, the devices IP addresses will be set as the default IP: 192.168.1.64. For modifying the IP address, refer to Chapter 2.3 Modify the Network Parameters. 6. Optionally, if the devices you selected support resetting password via GUID file or security question, the dialog Export GUID/Set Security Question will open. You can export the GUID file of selected devices for further password reset. 1) (Optional) Select the GUID Mode. 2) Click to set the saving path of exported GUID file. 3) Click Confirm. 7. Optionally, if the devices you selected support Wi-Fi, the Area/Country will appear. You can select the supported area or country as you desired. The Wi-Fi signal strength is different of different area or country. 15 User Manual of SADP Software If the devices you selected support different area or country, the Area/Country is not available. If some of the devices you selected do not support Wi-Fi, the Area/Country is not available. 2.3 Modify the Network Parameters Task 1: Modify Network Parameters of One Device Steps: 1. Select the device to be modified in the device list by checking the checkbox and the network parameters of the device will be displayed in the Modify Network Parameters panel on the right side. 2. If the DHCP function of the device is enabled, you can edit the device’s port No. and HTTP port No.. You can also uncheck the Enable DHCP checkbox to set the modifiable network parameters (e.g., IP address, subnet mask) manually. 16 User Manual of SADP Software You can enable the DHCP function on devices before you activating devices on the software. For details, refer to the User Manuals of the device. 3. If the DHCP function of the device is not enabled, you can set the modifiable network parameters (e.g., IP address, subnet mask) as desired. You can also check Enable DHCP checkbox to obtain the IP Address, Subnet Mask, IPv4 Gateway, IPv6 Address and IPv6 Gateway of the device automatically. 17 User Manual of SADP Software The IPv6 should be supported by the device. The DHCP function should be supported by the device and the router that the device connected with. 4. Optionally, if the device you selected supports Hik-Connect service and the service hasn’t been enabled, you can check the Enable Hik-Connect checkbox to enable Hik-Connect service. 18 User Manual of SADP Software If the Hik-Connect function is enabled for the first time, you are required to create a verification code or change the verification code in the dialog shown below when you check the Enable Hik-Connect checkbox. 19 User Manual of SADP Software 5. Enter the password of the admin account of the device in the Admin Password field and click Modify to modify the parameters. Task 2: Modifying Network Parameters of Multiple Devices You can modify multiple devices’ network parameters which have the same admin password. Steps: 1. Select multiple devices to be modified by checking the checkboxes in the device list. 2. In the Modify Network Parameters in Batch panel on the right side, edit the modifiable network parameters, e.g. start IP address and port. The devices’ IP addresses will be set consecutively from the start IP address and other parameters will be set to the same. Example: If you select three devices for modification and set the start IP address as 10.16.1.21, then the IP addresses of the devices will be modified as 10.16.1.21, 10.16.1.22 and 10.16.1.23 in order. 20 User Manual of SADP Software 3. Or you can check Enable DHCP checkbox to enable the DHCP function for the selected devices. In this way, the IP Address, Subnet Mask, IPv4 Gateway, IPv6 Address and IPv6 Gateway of the devices can be obtained automatically. 21 User Manual of SADP Software The IPv6 should be supported by the device. The DHCP function should be supported by the device and the router that the device connected with. 4. Enter the password of the admin account of the devices in the Admin Password field and click Modify to modify the parameters. 5. After modification, the confirmation list will pop up, showing the total selected device number, the modification failed number, and the details of each device. 22 User Manual of SADP Software The software does not support enabling Hik-Connect function in batch after activating device(s). If you select multiple devices in the device list, the Enable Hik-Connect checkbox will become solid and uncheckable as . 2.4 Reset Password Purpose: You can reset the password if you forget the device’s admin password. According to the device, we provide four different methods selectable for resetting the password if you forget the device’s admin password: Import File, Input Key, GUID Mode, or Security Question Mode. 23 User Manual of SADP Software Option 1: Import File You can export the device’s key request file and send it to our technical engineers. Our technical engineer will send you another key file which contains the resetting permission resetting. You can import the key file to reset the password. This function should be supported by the devices. Steps: 1. Select the device for resetting the password by checking the checkbox. 2. Click Forgot Password to enter the Reset Password interface. 24 User Manual of SADP Software 3. Select Export/Import Secret Key Mode. 4. Click Export button to download the key request file. Set the file path in the pop-up window. Click Select Folder to save the device key request file on your PC. The exported key request file is XML file which is named as Device Serial No.-System Time. 5. Send the key request file to our technical engineers and the engineer will send you a key file back. 6. Select Import File radio button as the resetting mode. 7. Click to select the key file (XML file) returned by the technical engineer and click Open. 8. Input new password in text fields of New Password and Confirm Password. The system will judge password strength automatically, and we highly recommend you to use a strong password to ensure your data security. STRONG PASSWORD RECOMMENDED - A strong password ranges from 8 to 16 characters, and must contain at least two of the following categories: numbers, lowercases, uppercases and special characters. And we recommend you reset your password regularly, especially in the high security system, resetting the password monthly or weekly can better protect your product. 9. (Optional) You can check the checkbox of Reset Network Cameras' Passwords to reset the connected network cameras’ passwords to the same one. The function should be supported by the device. 25 User Manual of SADP Software 10. Click Confirm to reset the password. Option 2: Input Key You can take a picture of the device’s QR code and send it to our technical engineer. Our technical engineer will send you a key which indicates the resetting permission. You can input the key to reset the password. The function should be supported by the device. Steps: 1. Select the device for resetting the password by checking the checkbox. 2. Click Forgot Password to enter the Reset Password interface. 3. Select Export/Import Secret Key Mode. 4. You can use phone to take a picture of the QR code and send the code to our technical engineers. Our engineer will send you a key back. The key returned from the technical engineer is an 8-bit character string. 5. Select Input Key radio button as the resetting mode. 6. Input the key received from the technical engineer. 7. Input new password in text fields of New Password and Confirm Password. The system will judge password strength automatically, and we highly recommend you to use a strong password to ensure your data security. STRONG PASSWORD RECOMMENDED - A strong password ranges from 8 to 16 characters, and must contain at least two of the following categories: numbers, lowercases, uppercases and special characters. And we recommend you reset your password regularly, especially in 26 User Manual of SADP Software the high security system, resetting the password monthly or weekly can better protect your product. 8. (Optional) You can check the checkbox of Reset Network Cameras' Passwords to reset the connected network cameras’ passwords to the same one. The function should be supported by the device. 9. Click Confirm to reset the password. Option 3: Import GUID File You can import the GUID file of device, which is exported during activation. The function should be supported by the device. Steps: 1. Select the device for resetting the password by checking the checkbox. 2. Click Forgot Password to enter the Reset Password interface. 3. Select GUID Mode. 4. Click to select the GUID file, which is exported during activation and click Open. 5. Input new password in text fields of New Password and Confirm Password. The system will judge password strength automatically, and we highly recommend you to use a strong password to ensure your data security. STRONG PASSWORD RECOMMENDED - A strong password ranges from 8 to 16 characters, and must contain at least two of the following categories: numbers, lowercases, uppercases and special characters. And we recommend you reset your password regularly, especially in 27 User Manual of SADP Software the high security system, resetting the password monthly or weekly can better protect your product. 6. (Optional) You can check the checkbox of Reset Network Cameras' Passwords to reset the connected network cameras’ passwords to the same one. The function should be supported by the device. 7. Click Confirm to reset the password. Option 4: Answer Security Question You can answer the security question, which is set during activation. The function should be supported by the device. Steps: 1. Select the device for resetting the password by checking the checkbox. 2. Click Forgot Password to enter the Reset Password interface. 3. Select Security Question Mode. 4. Input the correct answer of security question, which is set during activation. 5. Input new password in text fields of New Password and Confirm Password. The system will judge password strength automatically, and we highly recommend you to use a strong password to ensure your data security. STRONG PASSWORD RECOMMENDED - A strong password ranges from 8 to 16 characters, and must contain at least two of the following categories: numbers, lowercases, uppercases and special characters. And we recommend you reset your password regularly, especially in the high security system, resetting the password monthly or weekly can better protect your 28 User Manual of SADP Software product. 6. (Optional) You can check the checkbox of Reset Network Cameras' Passwords to reset the connected network cameras’ passwords to the same one. The function should be supported by the device. 7. Click Confirm to reset the password. For some old devices, if you forget the admin password of your device, you can restore the default password. Steps: 1. Send the serial No. of the device which needs password recovery to our technical engineers and you will get a security code. 2. Select the device for restoring default password by checking the checkbox. Click Forgot Password to activate the Restore Default Password window. 3. Input the code in the Security Code field and click Confirm to restore the default password of the device. The default password (12345) for the Admin account is for first-time log-in purposes only. You must change this default password to better protect against security risks, such as the unauthorized access by others to the product that may prevent the product from functioning properly and/or lead to other undesirable consequences. We highly recommend you to use a strong password to ensure your data security. A strong password ranges from 8 to 16 characters, and must contain at least three of the following categories: numbers, lowercases, uppercases and special characters. Proper configuration of all passwords and other security settings is the responsibility of the installer and/or end-user. 030000131071128 29 User Manual of SADP Software 30
Anuncio
Descargar
Anuncio
Añadir este documento a la recogida (s)
Puede agregar este documento a su colección de estudio (s)
Iniciar sesión Disponible sólo para usuarios autorizadosAñadir a este documento guardado
Puede agregar este documento a su lista guardada
Iniciar sesión Disponible sólo para usuarios autorizados