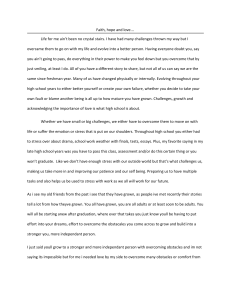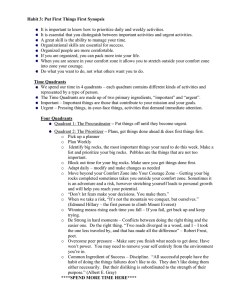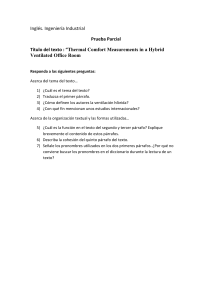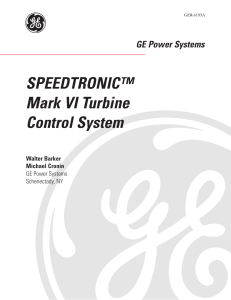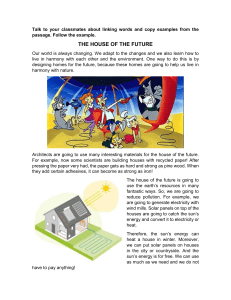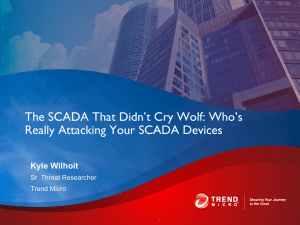Preface
1
___________________
Overview
SIMATIC HMI
HMI devices
Comfort Panels
Operating Instructions
2
___________________
Safety instructions
Mounting and connecting the
3
___________________
device
4
___________________
Commissioning the device
5
___________________
Commissioning a project
___________________
6
Operating a project
___________________
7
Maintenance and care
___________________
8
Technical information
___________________
A
Technical Support
___________________
B
Markings and symbols
___________________
C
Abbreviations
08/2018
A5E36770603-AC
Legal information
Warning notice system
This manual contains notices you have to observe in order to ensure your personal safety, as well as to prevent
damage to property. The notices referring to your personal safety are highlighted in the manual by a safety alert
symbol, notices referring only to property damage have no safety alert symbol. These notices shown below are
graded according to the degree of danger.
DANGER
indicates that death or severe personal injury will result if proper precautions are not taken.
WARNING
indicates that death or severe personal injury may result if proper precautions are not taken.
CAUTION
indicates that minor personal injury can result if proper precautions are not taken.
NOTICE
indicates that property damage can result if proper precautions are not taken.
If more than one degree of danger is present, the warning notice representing the highest degree of danger will
be used. A notice warning of injury to persons with a safety alert symbol may also include a warning relating to
property damage.
Qualified Personnel
The product/system described in this documentation may be operated only by personnel qualified for the specific
task in accordance with the relevant documentation, in particular its warning notices and safety instructions.
Qualified personnel are those who, based on their training and experience, are capable of identifying risks and
avoiding potential hazards when working with these products/systems.
Proper use of Siemens products
Note the following:
WARNING
Siemens products may only be used for the applications described in the catalog and in the relevant technical
documentation. If products and components from other manufacturers are used, these must be recommended
or approved by Siemens. Proper transport, storage, installation, assembly, commissioning, operation and
maintenance are required to ensure that the products operate safely and without any problems. The permissible
ambient conditions must be complied with. The information in the relevant documentation must be observed.
Trademarks
All names identified by ® are registered trademarks of Siemens AG. The remaining trademarks in this publication
may be trademarks whose use by third parties for their own purposes could violate the rights of the owner.
Disclaimer of Liability
We have reviewed the contents of this publication to ensure consistency with the hardware and software
described. Since variance cannot be precluded entirely, we cannot guarantee full consistency. However, the
information in this publication is reviewed regularly and any necessary corrections are included in subsequent
editions.
Siemens AG
Division Digital Factory
Postfach 48 48
90026 NÜRNBERG
GERMANY
Ⓟ 09/2018 Subject to change
Copyright © Siemens AG 2018.
All rights reserved
Preface
Purpose of the operating instructions
These operating instructions contain information based on the requirements defined by DIN
EN 62079 for mechanical engineering documentation. This information relates to the place of
use, transport, storage, mounting, use and maintenance.
These operating instructions are intended for:
● Users
● Commissioning engineers
● Maintenance personnel
Read especially the information in the chapter "Safety instructions" (Page 27).
You can find more information such as operating instructions, examples and reference
information in the online help of WinCC.
Basic knowledge required
General knowledge of automation technology and process communication is needed to
understand the operating instructions. Knowledge of personal computers and the Microsoft
operating systems is required to understand this manual.
Scope of the operating instructions
The operating instructions apply to the following HMI devices in conjunction with the
WinCC software package:
Name
Type
Article number
SIMATIC HMI KP400 Comfort
4" Key Panel
6AV2124-1DC01-0AX0
SIMATIC HMI KTP400 Comfort
4" Touch/Key Panel
6AV2124-2DC01-0AX0
SIMATIC HMI KP700 Comfort
7" Key device
6AV2124-1GC01-0AX0
SIMATIC HMI TP700 Comfort
7" Touch Panel
6AV2124-0GC01-0AX0
SIMATIC HMI KP900 Comfort
9" Key Panel
6AV2124-1JC01-0AX0
SIMATIC HMI TP900 Comfort
9" Touch Panel
6AV2124-0JC01-0AX0
SIMATIC HMI KP1200 Comfort
12'' Key Panel
6AV2124-1MC01-0AX0
SIMATIC HMI TP1200 Comfort
12" Touch Panel
6AV2124-0MC01-0AX0
SIMATIC HMI KP1500 Comfort
15'' Key Panel
6AV2124-1QC02-0AX0,
6AV2124-1QC02-0AX1
SIMATIC HMI TP1500 Comfort
15" Touch Panel
6AV2124-0QC02-0AX0,
6AV2124-0QC02-0AX1
SIMATIC HMI TP1900 Comfort
19" Touch Panel
6AV2124-0UC02-0AX0,
6AV2124-0UC02-0AX1
SIMATIC HMI TP2200 Comfort
22" Touch Panel
6AV2124-0XC02-0AX0,
6AV2124-0XC02-0AX1
Comfort Panels
Operating Instructions, 08/2018, A5E36770603-AC
3
Preface
NOTICE
Manual is part of the HMI device
This manual is part of the HMI device and is also required for repeat commissioning. Keep
all supplied and supplementary documentation for the entire service life of the HMI device.
Provide all stored documents to subsequent owners of the HMI device.
Trademarks
The following designations marked with the symbol ® are registered trademarks of
Siemens AG:
● HMI®
● SIMATIC®
● WinCC®
Style conventions
Style Convention
Scope
"Add screen"
•
Terminology that appears in the user interface, for example,
dialog names, tabs, buttons, menu commands
•
Required input, for example, limits, tag values.
•
Path information
"File > Edit"
Operational sequences, for example, menu commands, shortcut
menu commands.
<F1>, <Alt+P>
Keyboard operation
Please observe notes labeled as follows:
Note
A note contains important information about the product described in the manual and its use,
or a specific section of the manual to which you should pay particular attention.
Comfort Panels
4
Operating Instructions, 08/2018, A5E36770603-AC
Preface
Naming conventions
Term
System
Applies to
•
System
•
Machining center
•
One or more machines
Comfort HMI device
•
KP400 Comfort
•
HMI device
KP1500 Comfort
•
KTP400 Comfort
•
TP1500 Comfort
•
KP700 Comfort
•
TP1900 Comfort
•
TP700 Comfort
•
TP2200 Comfort
•
KP1500 Comfort
Device
•
KP900 Comfort
•
TP900 Comfort
•
KP1200 Comfort
•
TP1200 Comfort
Key model
•
Key HMI device
KP400 Comfort
•
KP700 Comfort
•
KP900 Comfort
•
KP1200 Comfort
Touch model
•
KTP400 Comfort
•
Touch HMI device
TP1500 Comfort
•
TP700 Comfort
•
TP1900 Comfort
•
TP900 Comfort
•
TP2200 Comfort
•
TP1200 Comfort
•
KP400 Comfort
•
•
KTP400 Comfort
KP1500 Comfort, MLFB
6AV2124-1QC02-0AX0
•
KP700 Comfort, F-State <19 2
•
•
TP700 Comfort, F-State <22 2
TP1500 Comfort, MLFB
6AV2124-0QC02-0AX0
•
KP900 Comfort, F-State <18 2
•
•
TP900 Comfort, F-State <19 2
TP1900 Comfort, MLFB
6AV2124-0UC02-0AX0
•
KP1200 Comfort, F-State <20 2
•
•
TP1200 Comfort, F-State <20 2
TP2200 Comfort, MLFB
6AV2124-0XC02-0AX0
•
KP700 Comfort, F-State ≥19 2
•
TP700 Comfort, F-State ≥22 2
•
KP900 Comfort, F-State ≥18 2
•
TP900 Comfort, F-State ≥19 2
•
KP1200 Comfort, F-State ≥20 2
•
TP1200 Comfort, F-State ≥20 2
Comfort V1 devices
Comfort V1.1
devices
Comfort Panels
Operating Instructions, 08/2018, A5E36770603-AC
5
Preface
Term
Comfort V2 devices
WinCC 1
1
2
Applies to
•
KP1500 Comfort, MLFB
6AV2124-1QC02-0AX1
•
TP1500 Comfort, MLFB
6AV2124-0QC02-0AX1
•
TP1900 Comfort, MLFB
6AV2124-0UC02-0AX1
•
TP2200 Comfort, MLFB
6AV2124-0XC02-0AX1
WinCC V11 (TIA Portal) or WinCC V11 SP2
higher for configuring
HSP Comfort
devices of 12" and smaller (TIA Portal) or higher
for configuring
Comfort V1 devices as
of 15"
WinCC V14 SP1
HSP 0211 HMI TP1500
- TP2200 Comfort
(TIA Portal) or higher for
configuring Comfort V2
devices as of 15"
Devices are configurable as of WinCC V11. The description in this manual relates to V14 or
higher.
You can find the F-State (functional status) on the rating plate of the HMI device.
Features of the various device versions:
● Comfort V1: Display sizes 4"...22", with audio double socket and USB socket type Mini-B,
Windows CE 6 operating system
● Comfort V1.1: Display sizes 7"...12", with audio OUT and USB socket type Mini-B,
Windows CE 6 operating system
● Comfort V2: Display sizes 15"...22", with audio OUT without USB socket type Mini-B,
Windows Embedded Compact 2013 operating system
Figures
This manual contains figures of the described devices. The figures can deviate from the
particularities of the delivered device.
Picture components are marked with black position numbers on a white background
①, ②, ③, etc.
Steps in the figures are identified with white process numbers on a black background
according to the sequence in which they have to be executed:
,
,
, ...
Comfort Panels
6
Operating Instructions, 08/2018, A5E36770603-AC
Table of contents
Preface ........................................................................................................................................ 3
1
2
3
Overview .................................................................................................................................... 13
1.1
Product description............................................................................................................ 13
1.2
Scope of delivery ............................................................................................................... 15
1.3
1.3.1
1.3.2
1.3.3
Design of the devices ........................................................................................................ 16
KP400 Comfort and KTP400 Comfort ................................................................................ 16
KP700 Comfort to KP1500 Comfort, TP700 Comfort to TP2200 Comfort ........................... 18
Interfaces .......................................................................................................................... 20
1.4
Accessories....................................................................................................................... 22
1.5
The HMI device in the operating process ........................................................................... 24
1.6
Software add-ons .............................................................................................................. 25
Safety instructions ....................................................................................................................... 27
2.1
General safety instructions ................................................................................................ 27
2.2
Security management for HMI devices............................................................................... 29
2.3
Notes about usage ............................................................................................................ 30
2.4
Use in hazardous areas ..................................................................................................... 32
Mounting and connecting the device .............................................................................................. 33
3.1
3.1.1
3.1.2
3.1.3
3.1.4
3.1.5
3.1.6
3.1.7
Preparing for installation .................................................................................................... 33
Selecting installation location ............................................................................................. 33
Checking the delivery ........................................................................................................ 33
Checking the operating conditions ..................................................................................... 34
Permitted mounting positions............................................................................................. 34
Checking clearances ......................................................................................................... 36
Preparing the mounting cutout ........................................................................................... 37
Labeling the function keys ................................................................................................. 38
3.2
Mounting the device .......................................................................................................... 41
3.3
3.3.1
3.3.2
3.3.3
3.3.4
3.3.5
3.3.6
3.3.7
3.3.8
3.3.9
3.3.10
Connecting the device ....................................................................................................... 44
Notes on connection .......................................................................................................... 44
Connecting the equipotential bonding circuit ...................................................................... 46
Connecting the power supply............................................................................................. 48
Connecting the configuration PC ....................................................................................... 50
Connecting the controller ................................................................................................... 52
Connecting a USB device .................................................................................................. 54
Connecting a printer .......................................................................................................... 55
Connecting an audio device............................................................................................... 56
Switching on and testing the device ................................................................................... 57
Securing the cables ........................................................................................................... 58
3.4
Removing the device ......................................................................................................... 60
Comfort Panels
Operating Instructions, 08/2018, A5E36770603-AC
7
Table of contents
4
Commissioning the device ........................................................................................................... 61
4.1
4.1.1
4.1.2
4.1.3
4.1.4
Overview ............................................................................................................................61
Firmware and software .......................................................................................................61
Memory concept.................................................................................................................61
Changing the memory cards...............................................................................................65
Front operator controls .......................................................................................................67
4.2
4.2.1
4.2.2
Operating the device ..........................................................................................................69
Reference for system keys .................................................................................................69
Entering values with system keys .......................................................................................73
4.3
4.3.1
4.3.2
4.3.3
4.3.3.1
4.3.3.2
4.3.4
4.3.4.1
4.3.4.2
4.3.4.3
4.3.4.4
4.3.5
4.3.5.1
4.3.5.2
4.3.5.3
4.3.5.4
4.3.5.5
4.3.5.6
4.3.5.7
4.3.6
4.3.6.1
4.3.6.2
4.3.6.3
4.3.6.4
4.3.6.5
4.3.6.6
4.3.6.7
4.3.6.8
4.3.6.9
4.3.6.10
4.3.6.11
4.3.7
4.3.7.1
4.3.7.2
4.3.7.3
4.3.7.4
4.3.7.5
4.3.8
4.3.9
Parameterizing the Comfort Panel ......................................................................................74
Desktop and Start Center ...................................................................................................74
Installed programs ..............................................................................................................75
Security mode ....................................................................................................................76
Overview ............................................................................................................................76
Using the HMI device in password-protected security mode................................................77
Control Panel .....................................................................................................................78
Opening the settings ..........................................................................................................78
Overview of functions .........................................................................................................78
Operating the Control Panel ...............................................................................................80
Display types for the screen keyboard ................................................................................80
Configuring operation .........................................................................................................83
Changing display brightness ...............................................................................................83
Change screen orientation..................................................................................................84
Configuring the screen keyboard ........................................................................................85
Setting the character repeat rate of the screen keyboard ....................................................86
Setting the double-click ......................................................................................................87
Calibrating the touch screen ...............................................................................................88
Restarting the HMI device ..................................................................................................89
General settings .................................................................................................................91
Regional and language settings..........................................................................................91
Setting the date and time....................................................................................................91
Changing password protection ...........................................................................................93
Setting the screen saver .....................................................................................................94
Parameterizing Transfer .....................................................................................................96
Memory management.........................................................................................................99
Backing up registry information and temporary data..........................................................103
Changing the print options ................................................................................................104
Displaying general system properties ...............................................................................105
Displaying information about the Comfort Panel................................................................106
Setting volume and sound ................................................................................................107
Changing Internet settings ................................................................................................110
Changing general settings ................................................................................................110
Setting the proxy server....................................................................................................111
Changing Internet security settings ...................................................................................112
Activating encryption protocols .........................................................................................113
Importing, displaying and deleting certificates ...................................................................114
Enabling PROFINET ........................................................................................................116
Enabling NTP ...................................................................................................................118
Comfort Panels
8
Operating Instructions, 08/2018, A5E36770603-AC
Table of contents
4.3.10
4.3.10.1
4.3.10.2
4.3.10.3
4.3.10.4
4.3.10.5
4.3.10.6
4.3.10.7
4.3.10.8
4.3.10.9
4.3.11
4.3.11.1
4.3.11.2
4.3.11.3
4.3.11.4
4.3.11.5
4.3.11.6
4.3.12
4.3.12.1
4.3.12.2
5
6
Configuring network operation ......................................................................................... 119
Overview ......................................................................................................................... 119
Specifying the computer name of the HMI device............................................................. 121
Entering the IP address and name server ........................................................................ 122
Changing MPI/PROFIBUS DP settings ............................................................................ 125
Specifying the logon data ................................................................................................ 126
Configuring e-mail ........................................................................................................... 127
Configuring Telnet for remote control ............................................................................... 129
Configure Sm@rt Server ................................................................................................. 130
Configure Web Server ..................................................................................................... 132
Functions for service and commissioning ......................................................................... 134
Saving to external storage medium – backup ................................................................... 134
Restoring from external storage medium – Restore.......................................................... 136
Updating the operating system ........................................................................................ 139
Load project from external storage medium ..................................................................... 142
Using automatic backup .................................................................................................. 145
Editing IP addresses and communication connections ..................................................... 149
Uninterruptible power supply ........................................................................................... 155
Setting the uninterruptible power supply .......................................................................... 155
State of the uninterruptible power supply ......................................................................... 156
Commissioning a project ............................................................................................................ 157
5.1
Overview ......................................................................................................................... 157
5.2
Operating modes ............................................................................................................. 158
5.3
Using existing projects..................................................................................................... 159
5.4
Data transmission options ............................................................................................... 159
5.5
5.5.1
5.5.2
5.5.3
Transferring a project with WinCC ................................................................................... 160
Configuring data channel and setting transfer mode ........................................................ 160
Starting the transfer ......................................................................................................... 160
Testing a project.............................................................................................................. 162
5.6
5.6.1
5.6.2
Backup and restore ......................................................................................................... 163
Overview ......................................................................................................................... 163
Backing up and restoring data of the HMI device ............................................................. 164
5.7
5.7.1
5.7.2
Updating the operating system ........................................................................................ 165
Updating the operating system ........................................................................................ 165
Updating the operating system of the HMI device ............................................................ 166
5.8
5.8.1
5.8.2
5.8.3
Managing add-ons and license keys ................................................................................ 168
Managing add-ons ........................................................................................................... 168
Transferring license keys ................................................................................................. 169
Managing license keys .................................................................................................... 169
Operating a project .................................................................................................................... 171
6.1
Overview ......................................................................................................................... 171
6.2
Function keys .................................................................................................................. 174
6.3
Direct keys ...................................................................................................................... 174
6.4
Setting the project language ............................................................................................ 175
6.5
Input of values ................................................................................................................. 176
Comfort Panels
Operating Instructions, 08/2018, A5E36770603-AC
9
Table of contents
7
8
6.6
Entering and editing numerical values ..............................................................................177
6.7
Entering or changing alphanumeric values .......................................................................178
6.8
Displaying infotext ............................................................................................................179
6.9
Closing the project............................................................................................................180
Maintenance and care ................................................................................................................ 181
7.1
General information on maintenance and servicing ...........................................................181
7.2
7.2.1
7.2.2
Cleaning the device front ..................................................................................................181
Clean the touch screen and keyboard cover .....................................................................181
Clean screen for Touch HMI devices ................................................................................182
7.3
Spare parts and repairs ....................................................................................................182
7.4
Recycling and disposal .....................................................................................................182
Technical information ................................................................................................................. 183
8.1
Software license agreements............................................................................................183
8.2
Certificates and approvals ................................................................................................183
8.3
Electromagnetic compatibility ...........................................................................................188
8.4
8.4.1
8.4.2
Mechanical ambient conditions .........................................................................................189
Storage conditions............................................................................................................189
Operating conditions ........................................................................................................190
8.5
8.5.1
8.5.2
8.5.3
8.5.4
Climatic ambient conditions ..............................................................................................190
Long-term storage ............................................................................................................190
Transport and short-term storage .....................................................................................190
Operating conditions ........................................................................................................191
Climate diagram ...............................................................................................................192
8.6
Information on insulation tests, protection class and degree of protection..........................192
8.7
8.7.1
8.7.2
8.7.3
8.7.4
8.7.5
8.7.6
8.7.7
8.7.8
8.7.9
8.7.10
8.7.11
8.7.12
8.7.13
8.7.14
8.7.15
8.7.16
8.7.17
Dimension drawings .........................................................................................................193
Dimension drawings of the KP400 Comfort.......................................................................193
Dimension drawings of the KP700 Comfort.......................................................................194
Dimension drawings of the KP900 Comfort.......................................................................195
Dimension drawings of the KP1200 Comfort .....................................................................196
Dimension drawings of the KP1500 Comfort V1................................................................197
Dimension drawings of the KP1500 Comfort V2................................................................198
Dimension drawings of the KTP400 Comfort.....................................................................199
Dimension drawings of the TP700 Comfort .......................................................................200
Dimension drawings of the TP900 Comfort .......................................................................201
Dimension drawings of the TP1200 Comfort .....................................................................202
Dimension drawings of the TP1500 Comfort V1 ................................................................203
Dimension drawings of the TP1500 Comfort V2 ................................................................204
Dimension drawings of the TP1900 Comfort V1 ................................................................205
Dimension drawings of the TP1900 Comfort V2 ................................................................206
Dimension drawings of the TP2200 Comfort V1 ................................................................207
Dimension drawings of the TP2200 Comfort V2 ................................................................208
Dimensions for labeling strips ...........................................................................................209
Comfort Panels
10
Operating Instructions, 08/2018, A5E36770603-AC
Table of contents
A
B
8.8
8.8.1
8.8.2
Technical specifications ................................................................................................... 211
KP400 Comfort to KP1200 Comfort, KTP400 Comfort to TP1200 Comfort ....................... 211
KP1500 Comfort, TP1500 Comfort to TP2200 Comfort .................................................... 213
8.9
8.9.1
8.9.2
8.9.3
8.9.4
8.9.5
8.9.6
8.9.7
8.9.8
8.9.9
8.9.10
Bit assignment of the direct keys ..................................................................................... 216
KTP400 Comfort.............................................................................................................. 216
KP400 Comfort................................................................................................................ 216
KP700 Comfort................................................................................................................ 217
TP700 Comfort ................................................................................................................ 217
KP900 Comfort................................................................................................................ 218
TP900 Comfort ................................................................................................................ 218
KP1200 Comfort.............................................................................................................. 219
TP1200 Comfort .............................................................................................................. 219
KP1500 Comfort .............................................................................................................. 220
TP1500, TP1900 and TP2200 Comfort ............................................................................ 220
8.10
8.10.1
8.10.2
8.10.3
8.10.4
8.10.5
8.10.6
8.10.7
Description of the interfaces ............................................................................................ 221
DC24V X80 ..................................................................................................................... 221
PROFIBUS DP X2........................................................................................................... 221
PROFINET (LAN) X1....................................................................................................... 222
PROFINET (LAN) X3....................................................................................................... 222
USB X61/X62 .................................................................................................................. 223
USB X60 of the Comfort V1/V1.1 devices ........................................................................ 223
Audio X90 ....................................................................................................................... 223
8.11
Communication with controllers ....................................................................................... 224
8.12
Scope of functions with WinCC ........................................................................................ 225
Technical Support ..................................................................................................................... 229
A.1
Service and support ........................................................................................................ 229
A.2
Troubleshooting .............................................................................................................. 230
A.3
Application examples and FAQs ...................................................................................... 230
A.4
System alarms ................................................................................................................ 231
Markings and symbols ............................................................................................................... 233
B.1
C
Safety-relevant symbols .................................................................................................. 233
Abbreviations ............................................................................................................................ 235
Glossary................................................................................................................................... 237
Index ....................................................................................................................................... 243
Comfort Panels
Operating Instructions, 08/2018, A5E36770603-AC
11
Table of contents
Comfort Panels
12
Operating Instructions, 08/2018, A5E36770603-AC
1
Overview
1.1
Product description
SIMATIC HMI Comfort Panels are a fully redesigned product line of the Touch Panels and
Key Panels. The product line includes the following models:
● Five key panels (operated by keyboard) with 4", 7", 9", 12" and 15" displays
● Six touch panels (operated by touch screen) with 7", 9", 12", 15", 19" and 22" displays.
● One Key&Touch Panel (operated by keyboard and touch screen) with 4" display size
All devices offer the same excellent functionality and are configured exclusively with the
innovative HMI software, WinCC. The software is integrated into the engineering framework,
"Totally Integrated Automation Portal".
Features of the SIMATIC HMI Comfort Panels
Enclosure
Plastic enclosure for the 4" model
Aluminum pressure enclosures for all 7" models and larger
Mounting format
Mounting and operation of the touch models in landscape and portrait format
The respective format must be selected during the configuration of the user
interface. The display orientation must also be changed in the Start Center of
the HMI device.
Interfaces
2 PROFINET interfaces (exception: KP400 Comfort and KTP400 Comfort have
only 1 PROFINET interface)
Additional gigabit PROFINET interface for devices of 15" or more
1 PROFIBUS interface
USB 2.0 ports:
•
•
USB host interface (type A)
–
1 x for 4" model
–
2 x for 7", 9" and 12" models
USB device interface (type Mini B)
–
Display
1 x with Comfort V1/1.1 devices
High-resolution TFT display in widescreen format with 16 million colors
Wide viewing angle
Completely dimmable
Operation
Text and numbers are entered using the keypad system familiar from cell
phones for the key models.
All freely configurable function keys have LEDs
All keys have a clear pressure point for additional safety in the operation
Comfort Panels
Operating Instructions, 08/2018, A5E36770603-AC
13
Overview
1.1 Product description
Software
Internet Explorer to display web pages
Viewer for PDF, Excel and Word documents
Runtime software with logging and scripting functionality, system diagnostics
for SIMATC controllers, display of trends (f(x), f(t)), etc.
Data storage
2 memory card slots
•
One slot for storing user data
One slot for using the service concept for simplified restart in the event of
service. Project data and device settings are updated automatically on the
system card.
No data inconsistency in the event of a power failure. Applies to the HMI device
and inserted SIMATIC HMI memory cards ≥ 2 GB.
•
Controller
The system diagnostics of SIMATIC controllers can be read from the HMI
device, which means no additional programming device is required.
Device variants for special requirements
The following device variants are available for use in areas with special requirements:
● Comfort PRO Panels, all-round IP65 and Type 4X/12 protected, for use directly at the
machine or in harsh environmental conditions.
● Comfort Outdoor Panels for indoor and outdoor areas, e.g. oil & gas, marine or cooling
systems.
● Comfort Panels INOX for areas with increased safety and hygiene requirements, e.g.
food, beverages and tobacco industries, pharmaceutical industry or fine chemicals
industry.
Comfort Panels
14
Operating Instructions, 08/2018, A5E36770603-AC
Overview
1.2 Scope of delivery
1.2
Scope of delivery
The scope of delivery of the HMI device includes the following components:
Name
HMI device
Figure
Quantity
1
Installation instructions
1
(Quick Install Guide)
Mounting clips with
grub screw or cylinder
head screw
Plastic mounting clip
6
KTP400 Comfort
KP400 Comfort
Aluminum mounting clip
12
TP700 Comfort
KP700 Comfort
16
TP900 Comfort
KP900 Comfort
TP1200 Comfort
KP1200 Comfort
Steel mounting clip
Strain relief
Example: Strain relief KTP400/KP400
12
TP1500 Comfort
KP1500 Comfort
TP1900 Comfort
TP2200 Comfort
1
KTP400 Comfort
KP400 Comfort
TP700 Comfort
KP700 Comfort
Power supply
connector
1
Comfort Panels
Operating Instructions, 08/2018, A5E36770603-AC
15
Overview
1.3 Design of the devices
1.3
Design of the devices
1.3.1
KP400 Comfort and KTP400 Comfort
The following sections describe the basic design of the KP400 Comfort and KTP400 Comfort
HMI devices.
Front view
The figure below shows the front view of the HMI devices, FKP400 Comfort (left) and
KTP400 Comfort (right):
①
②
③
Display with function keys
Keyboard / system keys
Touch screen display with function keys
Comfort Panels
16
Operating Instructions, 08/2018, A5E36770603-AC
Overview
1.3 Design of the devices
Rear view
The figure below shows the rear view of the HMI devices, KP400 Comfort (left) and KTP400
Comfort (right):
①
②
③
④
Blank space for the nameplate
Slots for SD memory cards - accessible from the device side
Connection for equipotential bonding (ground)
Guides for labeling strips
Bottom view and side view
The figure below shows the bottom view and the side view of the KP400 HMI device:
①
②
③
④
Cutouts for mounting clips
Interfaces
Mounting seal
Slots for SD memory cards
Comfort Panels
Operating Instructions, 08/2018, A5E36770603-AC
17
Overview
1.3 Design of the devices
1.3.2
KP700 Comfort to KP1500 Comfort, TP700 Comfort to TP2200 Comfort
The following sections describe the basic design of the devices with 7" or larger displays,
using the KP700 Comfort and TP700 Comfort as examples. The enclosure dimensions and
form for the other models may differ from the illustrations shown.
Front view
The figure below shows the front view of the HMI devices, using the KP700 Comfort and
TP700 Comfort as examples.
①
②
③
Display with function keys
The number of function keys varies depending on display size
Keyboard / system keys
Touch screen display
Comfort Panels
18
Operating Instructions, 08/2018, A5E36770603-AC
Overview
1.3 Design of the devices
Rear view
Comfort V1/1.1 devices
The figure below shows back views of Comfort V1/V1.1 devices with KP700 Comfort and
TP700 Comfort as examples.
①
②
③
Blank space for the nameplate
Slots for SD memory cards
Guides for labeling strips
Comfort V2 devices
The figure below shows the back view of Comfort V2 devices with TP1500 Comfort as an
example.
①
②
③
④
Blank space for the nameplate
Slots for SD memory cards
Fasteners for cable ties for strain relief
M4 threaded hole, designed for an adapter plate VESA 100/75
For Comfort V2 devices with displays 15" or larger
Comfort Panels
Operating Instructions, 08/2018, A5E36770603-AC
19
Overview
1.3 Design of the devices
Side view
The figure below shows the side views of the HMI devices with the Comfort V1 devices,
KP700 Comfort and TP700 Comfort, as examples.
①
②
③
1.3.3
Cutouts for mounting clips
Interfaces
Mounting seal
Interfaces
Interfaces for the 4" models
The figure below shows the ports of the Comfort V1 devices, KP400 and KTP400 Comfort.
①
②
③
X2 PROFIBUS (Sub-D RS422/485)
X60 USB type Mini-B
④
⑤
X61 USB type A
X80 power supply connector
X1 PROFINET (LAN), 10/100 Mb
Comfort Panels
20
Operating Instructions, 08/2018, A5E36770603-AC
Overview
1.3 Design of the devices
Interfaces for the 7", 9" and 12" models
The figure below shows the interfaces for the following HMI devices:
● KP700 and TP700 Comfort
● KP900 and TP900 Comfort
● KP1200 and TP1200 Comfort
①
②
③
④
X80 power supply connector
Connection for equipotential bonding (ground)
X2 PROFIBUS (Sub-D RS422/485)
⑤
⑥
⑦
X1 PROFINET (LAN), 10/100 Mb
X90 Audio Line OUT
X60 USB type Mini B
X61 / X62 USB type A
Interfaces for the 15", 19" and 22" models
The figure below shows the interfaces for the following HMI devices:
● KP1500 and TP1500 Comfort
● TP1900 Comfort
● TP2200 Comfort
①
②
③
④
X80 power supply connector
Connection for equipotential bonding (ground)
X2 PROFIBUS (Sub-D RS422/485)
X3 PROFINET (LAN), 10/100/1000 Mb
⑤
⑥
⑦
⑧
X1 PROFINET (LAN), 10/100 Mb
X61 / X62 USB type A
X90 Audio Line OUT
X60 USB type Mini B
Additional information
Use the X1 or X60 interface to connect a configuration PC. Use the X61 / X62 interfaces to
connect peripheral devices such as a printer or keyboard. Use the X90 interface to connect
an audio device.
Comfort Panels
Operating Instructions, 08/2018, A5E36770603-AC
21
Overview
1.4 Accessories
You can fasten the USB and PROFINET connecting cables to the rear panel of the HMI
device with cable ties.
With the 4" and 7" models, protect the cables with a separate strain relief. Install the strain
relief on the HMI device.
See also
Description of the interfaces (Page 221)
1.4
Accessories
An accessory kit with the necessary accessories is included with the HMI device.
Note
This section contains a selection of accessories that is suitable for your HMI device. You can
find additional versions of this selection and the complete accessories portfolio in the
Industry Mall on the Internet
(https://mall.industry.siemens.com/mall/en/WW/Catalog/Products/10144445). Details
such as the delivery quantity and technical specifications of accessories can be found in the
Industry Mall under the respective article numbers.
HMI I/O components
Name
Article number
Converter RS 422 to RS 232 for connecting third-party controllers
6AV6671-8XE00-....
90° elbow adapter for RS422/RS485 interface
6AV6671-8XD00-....
Plug for the power supply of the HMI device, 2-pin, screw technology
6AV6671-8XA00-....
Plug for the power supply of the HMI device, 2x2-pin, spring-loaded
terminal technology
6ES7193-4JB00-....
"...." stands for the variant key of the article number.
Protective films
Name
Article number
Protective film 4" widescreen for KTP400 Comfort
6AV2124-6DJ00-....
Protective film 7" widescreen for TP700 Comfort
6AV2124-6GJ00-....
Protective film 9" widescreen for TP900 Comfort
6AV2124-6JJ00-....
Protective film 12" widescreen for TP1200 Comfort
6AV2124-6MJ00-....
Protective film 15" widescreen for TP1500 Comfort
6AV2124-6QJ00-....
Protective film 19" widescreen for TP1900 Comfort
6AV2124-6UJ00-....
Protective film 22" widescreen for TP2200 Comfort
6AV2124-6XJ00-....
"...." stands for the variant key of the article number.
Comfort Panels
22
Operating Instructions, 08/2018, A5E36770603-AC
Overview
1.4 Accessories
Memory media
Use only the following storage media for the HMI device.
Name
SIMATIC HMI memory card
Article number
6AV2181-8XP00-....
SIMATIC HMI USB stick
6AV2181-8AS20-....
"...." stands for the variant key of the article number.
Read the notes on using the memory media in the section "Memory concept (Page 61)".
Fasteners
Name
Set of plastic mounting clamps for KP400 Comfort and KTP400 Comfort
Article number
6AV6671-8XK00-....
Set of aluminum mounting clamps for TP700 Comfort, KP700 Comfort,
TP900 Comfort, KP900 Comfort, TP1200 Comfort and KP1200 Comfort
6AV6671-8XK00-....
Set of steel mounting clamps for KP1500 Comfort, TP1500 Comfort,
TP1900 Comfort and TP2200 Comfort
6AV6671-8XK00-....
Memory card lock protection for 4" Comfort Panels
6AV2181-4DM10-....
Memory card lock protection for 7" - 22" Comfort Panels
6AV2181-4XM00-....
"...." stands for the variant key of the article number.
Input help
Name
Article number
Touch pen system for resistive and capacitive touch systems
6AV2181-8AV20-...
"...." stands for the variant key of the article number.
Additional USB accessories
Additional USB accessories can be found on the Internet in the following entry:
FAQ 19188460 (https://support.industry.siemens.com/cs/ww/en/view/19188460)
Other accessories
You can find additional accessories for SIMATIC HMI devices on the Internet at the following
link:
Accessories (https://mall.industry.siemens.com/mall/en/WW/Catalog/Products/10144445)
Comfort Panels
Operating Instructions, 08/2018, A5E36770603-AC
23
Overview
1.5 The HMI device in the operating process
1.5
The HMI device in the operating process
The HMI device is part of the operating process. The following two phases are key to the
way the HMI device is integrated in the process:
● Configuration
● Process management
Configuration
During the configuration phase, you create the user interfaces for operation and monitoring
of the technical process to a configuration PC with WinCC as of version 11. Configuration
also includes:
● Creating project data
● Saving project data
● Testing project data
● Simulating project data
After compiling the configuration, you download the project to the HMI device.
Process management
Process management is marked by two-way communication between HMI device and
controller.
You then use the HMI device to operate and monitor the process.
Comfort Panels
24
Operating Instructions, 08/2018, A5E36770603-AC
Overview
1.6 Software add-ons
1.6
Software add-ons
The following software add-ons are available for the HMI devices:
Add-on
WinCC /Sm@rtServer 1
•
Web Server
WinCC /Audit 2
The WinCC /Audit add-on extends the HMI device to include
functions for recording operations in an audit trail and
electronic signature.
WinCC /ProDiag 5
Use the option WinCC /ProDiag to configure detailed plant
and machine monitoring
Uninterruptable Power Supply (UPS)
with USB support 4
When interfacing an uninterruptible power supply, the HMI
device is shut down in a controlled manner after a buffer time
in the event of a power failure. The HMI devices support
SITOP DC UPS modules connected via the USB port.
PDF Viewer 3
You can view PDF documents using the PDF Viewer.
Word Viewer
3
The Word Viewer enables you to view Word documents.
Excel Viewer 3
The Excel Viewer enables you to view Excel documents.
Media Player
1
2
3
4
5
Description
The WinCC /Sm@rtServer add-on enables you to access a
remote HMI device from the HMI device or PC via Ethernet.
It also enables you to set up communication between different
HMI systems. The WinCC /Sm@rtServer option also lets you
use the Web Server on the HMI device.
3
You can use the Media Player to play audio and video files.
Internet Explorer 3
The Internet Explorer provides you access to the Internet.
Printer driver 4
The printer driver option enables PostScript, HTML and PDF
output for all HMI device print options.
Transferred with the project; a license key is required for use up to WinCC V14 (TIA Portal), as of
WinCC V14 (TIA Portal), a license key is no longer required
Transferred with the project; a license key is required for use
Pre-installed; no license key is required for use
Must be transferred as an option; no license key is required for use
You can find information on licensing in the TIA information system
See also
Approved printers for SIMATIC HMI Panels
(http://support.automation.siemens.com/WW/view/en/11376409)
Printing with SIMATIC Comfort HMI devices
(http://support.automation.siemens.com/WW/view/en/58205602)
Comfort Panels
Operating Instructions, 08/2018, A5E36770603-AC
25
Overview
1.6 Software add-ons
Comfort Panels
26
Operating Instructions, 08/2018, A5E36770603-AC
Safety instructions
2.1
2
General safety instructions
The device is designed for operation in industrial areas for operator control and monitoring of
plant processes.
Open equipment and the Machinery Directive
WARNING
The device constitutes open equipment on the back side
The device constitutes open equipment on the back side. This means that the device may
only be integrated in an enclosure or cabinet which provides front access for operating the
device. The enclosure, the cabinet or the electrical operating rooms must provide protection
against electric shock and the spread of fire. The requirements regarding the mechanical
strength must also be considered.
Access to the enclosure or cabinet in which the device is installed should only be possible
by means of a key or tool and for trained and qualified personnel.
Electrocution risk when control cabinet is open
When you open the control cabinet, there may be a dangerous voltage at certain areas or
components.
Touching these areas or components can cause electrocution.
De-energize the control cabinet before opening it.
Do not install or remove system components during operation.
The device may only be used in machines which comply with the Machinery Directive
The Machinery Directive specifies precautions to be taken when commissioning and
operating machinery within the European Economic Area.
Failure to follow these precautions is a breach of the Machinery Directive. Such failure may
also cause personal injury and damage depending on the machine operated.
The machine in which the HMI device is to be operated must conform to Directive
2006/42/EC.
Observe the safety and accident prevention instructions applicable to your application in
addition to the safety instructions given in the device documentation.
Comfort Panels
Operating Instructions, 08/2018, A5E36770603-AC
27
Safety instructions
2.1 General safety instructions
Strong high-frequency radiation
NOTICE
Observe immunity to high-frequency radiation
The device has an increased immunity to high frequency radiation according to the
specifications on electromagnetic compatibility in the technical specifications.
Radiation exposure in excess of the specified immunity limits can impair device functions
and result in malfunctions and therefore injuries or damage.
Read the information on immunity to high frequency radiation in the technical specifications.
ESD
An electrostatically sensitive device is equipped with electronic components. Due to their
design, electronic components are sensitive to overvoltage and thus to the discharge of
static electricity. Note the corresponding regulations when handling ESD.
Industrial Security
Siemens provides products and solutions with industrial security functions that support the
secure operation of plants, systems, machines and networks.
In order to protect plants, systems, machines and networks against cyber threats, it is
necessary to implement – and continuously maintain – a holistic, state-of-the-art industrial
security concept. Siemens’ products and solutions constitute one element of such a concept.
Customers are responsible for preventing unauthorized access to their plants, systems,
machines and networks. Such systems, machines and components should only be
connected to an enterprise network or the internet if and to the extent such a connection is
necessary and only when appropriate security measures (e.g. use of firewalls and network
segmentation) are in place.
For additional information on industrial security measures that may be implemented,please
visit (http://www.siemens.com/industrialsecurity).
Siemens’ products and solutions undergo continuous development to make them more
secure. Siemens strongly recommends that product updates are applied as soon as they are
available and that the latest product versions are used. Use of product versions that are no
longer supported, and failure to apply latest updates may increase customer’s exposure to
cyber threats.
To stay informed about product updates, subscribe to the Siemens Industrial Security RSS
Feed under (http://www.siemens.com/industrialsecurity).
Comfort Panels
28
Operating Instructions, 08/2018, A5E36770603-AC
Safety instructions
2.2 Security management for HMI devices
Disclaimer for third-party software updates
This product includes third-party software. Siemens AG only provides a warranty for
updates/patches of the third-party software, if these have been distributed as part of a
Siemens software update service contract or officially released by Siemens AG. Otherwise,
updates/patches are undertaken at your own risk. You can find more information about our
Software Update Service offer on the Internet at Software Update Service
(http://www.automation.siemens.com/mcms/automation-software/en/software-updateservice).
Notes on protecting administrator accounts
A user with administrator privileges has extensive access and manipulation options in the
system.
Therefore, ensure there are adequate safeguards for protecting the administrator accounts
to prevent unauthorized changes. To do this, use secure passwords and a standard user
account for normal operation. Other measures, such as the use of security policies, should
be applied as needed.
2.2
Security management for HMI devices
You can find additional information on security management of HMI devices on the Internet
at the following address:
Panel Security Guidelines (https://support.industry.siemens.com/cs/de/en/view/109481300)
Comfort Panels
Operating Instructions, 08/2018, A5E36770603-AC
29
Safety instructions
2.3 Notes about usage
2.3
Notes about usage
NOTICE
The HMI device is approved for indoor use only.
The HMI device may be damaged if it is operated outdoors.
Operate the HMI device indoors only.
Note
Operate the device only in a normal atmospheric environment
The technical characteristics of the device described in the operating instructions are
guaranteed if you operate the device in normal ambient air conditions with usual air
composition.
Note
The device is intended for operation in an SELV/PELV circuit according to
IEC/EN 61010-2-201 in a dry environment, which means a dry environment on the rear of
the device.
You can find additional information in the section "Operating conditions (Page 191)".
Industrial applications
The HMI device is designed for industrial applications. It conforms to the following standards:
● Requirements for emissions EN 61000-6-4: 2007
● Requirements for interference immunity EN 61000-6-2: 2005
Use in mixed-use zone
Under certain circumstances, you can use the HMI device in a mixed-use zone. A mixed-use
zone is used for housing and commercial operations that do not have a significant impact on
residents.
When you use the HMI device in a mixed-use zone, you must ensure that the limits of the
generic standard EN 61000-6-3 regarding emission of radio frequency interference are
observed. Suitable measures for achieving these limits for use in a mixed-use zone include:
● Installation of the HMI device in grounded control cabinets
● Use of filters in electrical supply lines
Individual acceptance is required.
Comfort Panels
30
Operating Instructions, 08/2018, A5E36770603-AC
Safety instructions
2.3 Notes about usage
Use in residential areas
Note
HMI device not intended for use in residential area
The HMI device is not intended for use in residential areas. Operation of an HMI device in
residential areas can have a negative influence on radio or TV reception.
Use with additional measures
The HMI device should not be used at the following locations unless additional measures are
taken:
● In locations with a high degree of ionizing radiation
● In locations with severe operating conditions, for example, due to:
– Corrosive vapors, gases, oils or chemicals
– Strong electrical or magnetic fields of high intensity
● In systems that require special monitoring, for example, in:
– Elevators
– Systems in especially hazardous rooms
Comfort Panels
Operating Instructions, 08/2018, A5E36770603-AC
31
Safety instructions
2.4 Use in hazardous areas
2.4
Use in hazardous areas
The following warnings apply to operating a device with Ex approval in hazardous areas.
WARNING
Explosion Hazard
Do not disconnect while circuit is live unless area is known to be non-hazardous.
Substitution of components may impair suitability for Class I, Division 2 or Zone 2.
Risque d'Explosion
Ne pas déconnecter pendant que le circuit est sous tension, sauf si la zone est nondangereuse. Le remplacement de composants peut compromettre leur capacité à satisfaire
à la Classe I, Division 2 ou Zone 2.
WARNING
Do not plug or pull connectors in potentially explosive atmospheres
When you plug or pull the plug-in connector during operation, there is a risk of an arcover.
An explosion can be triggered in the hazardous area due to sparkover, and death or
serious bodily injury can occur.
Pulling or plugging of plug-in connectors, for example, a 24 V DC power supply connector
as well as the memory card is prohibited in the hazardous area.
Plug or pull a plug-in connector only when one of the following two requirements is met:
The area is no longer hazardous or the device and its plug-in connections are deenergized.
To switch off the device, close all open programs or the current project, and switch off the
power to the device.
Also read the enclosed documentation for use in potentially explosive atmospheres and the
information in the section "Certificates and approvals (Page 183)".
Comfort Panels
32
Operating Instructions, 08/2018, A5E36770603-AC
Mounting and connecting the device
3.1
Preparing for installation
3.1.1
Selecting installation location
3
Points to observe when selecting the mounting location:
● Position the HMI device so that it is not subjected to direct sunlight.
● Position the HMI device such that it is ergonomically accessible for the operator.
Choose a suitable mounting height.
● Ensure that the HMI device air vents are not covered as a result of installation.
● Note the permitted mounting positions.
3.1.2
Checking the delivery
Check the package content for visible signs of transport damage and for completeness.
Note
Damaged parts
A damaged part will cause the HMI device to malfunction.
Do not install parts damaged during shipment. In the case of damaged parts, contact your
Siemens representative.
Check the scope of supply of the HMI device (see Scope of delivery (Page 15)).
Additional documents may be included in the delivery.
The documentation is part of the HMI device and is required for subsequent commissioning.
Keep all enclosed documentation for the entire service life of the HMI device. You must pass
along the enclosed documentation to any subsequent owner or user of the HMI device.
Make sure that every supplement to the documentation that you receive is stored together
with the operating instructions.
Comfort Panels
Operating Instructions, 08/2018, A5E36770603-AC
33
Mounting and connecting the device
3.1 Preparing for installation
3.1.3
Checking the operating conditions
Note the following aspects before installing the HMI device:
1. Familiarize yourself with the standards, approvals, EMC parameters and technical
specifications for operation of the HMI device. This information is available in the
following sections:
– Certificates and approvals (Page 183)
– Electromagnetic compatibility (Page 188)
2. Check the mechanical and climatic ambient conditions for operation of the HMI device:
Technical information (Page 183).
3. Read the notes on the local use of the HMI device: Notes about usage (Page 30).
4. Note the permissible rated current: +24 V DC
3.1.4
Permitted mounting positions
The HMI device is suitable for installation in:
● Mounting cabinets
● Control cabinets
● Switchboards
● Consoles
In the following, all of these mounting options are referred to by the general term "cabinet".
The device is self-ventilated and approved for inclined mounting at angles up to +/-35° from
the vertical.
NOTICE
Damage due to overheating
An inclined installation reduces the convection by the HMI device and therefore the
maximum permitted ambient temperature for operation.
If there is sufficient convection from forced ventilation, the HMI device can also be operated
in the inclined mounting position up to the maximum permitted ambient temperature for
vertical mounting. The HMI device may otherwise be damaged and its certifications and
warranty will be void.
The working temperature ranges listed in this section apply to the rear and the front of the
HMI device.
For detailed information regarding the permitted ambient temperatures, refer to section
"Climatic ambient conditions (Page 190)".
Comfort Panels
34
Operating Instructions, 08/2018, A5E36770603-AC
Mounting and connecting the device
3.1 Preparing for installation
Mounting position
Select one of the approved mounting positions for your HMI device. The approved mounting
positions are described in the following sections with KP700 Comfort and TP700 Comfort as
examples.
Mounting in landscape format
All HMI devices are suitable for landscape mounting positions.
* For 7" to 15" Comfort devices with specific restrictions, an ambient temperature of
up to +55 °C is permitted, see the note below.
Note
Extended inclination and ambient temperature range
You can operate 7" to 15" devices with extended inclination and extended temperature range
under the following conditions:
• The USB load does not exceed 100 mA per USB port.
• The +24 V DC connection of the PROFIBUS interface is not used.
• The relative humidity conforms to the climate diagram (Page 192).
The following mounting positions and temperature ranges are permitted under the specified
conditions:
• Vertical mounting in landscape format with a maximum ambient temperature of +55 °C
• Mounting in landscape format with an inclination of up to 40° from the vertical with a
maximum ambient temperature of 40 °C
Comfort Panels
Operating Instructions, 08/2018, A5E36770603-AC
35
Mounting and connecting the device
3.1 Preparing for installation
Mounting in portrait format
The Touch HMI devices are also suitable for mounting in portrait format. Select the
appropriate screen format during configuration.
3.1.5
Checking clearances
The following clearances are required around the HMI device to ensure sufficient selfventilation:
● At least 15 mm to both the right and left of the mounting cutout (in x direction) to allow
for insertion of the mounting clips during installation
● At least 50 mm above and 50 mm below the mounting cutout (in the y direction) for
ventilation
● At least 10 mm behind the rear panel of the HMI device (in the z direction)
The following figure shows the clearances for mounting the KP700 Comfort in landscape and
portrait formats as an example:
①
②
Clearance for mounting in landscape format (all HMI devices)
x
At least 15 mm distance
y
At least 50 mm distance
z
At least 10 mm distance
Clearance for mounting in portrait format (Touch HMI devices only)
Comfort Panels
36
Operating Instructions, 08/2018, A5E36770603-AC
Mounting and connecting the device
3.1 Preparing for installation
Note
Ensure that the maximum ambient temperature is not exceeded when mounting the device
in a cabinet and especially in a closed enclosure.
3.1.6
Preparing the mounting cutout
Note
Stability of the mounting cutout
The material in the area of the mounting cutout must provide sufficient strength to guarantee
lasting and safe mounting of the HMI device.
To achieve the degrees of protection described below, it must be ensured that deformation
of the material cannot occur due to the force of the mounting clips or operation of the device.
Degrees of protection
The degrees of protection of the HMI device can only be guaranteed if the following
requirements are met:
● Material thickness at the mounting cutout for a protection rating of IP65 or Front face
only Type 4X/Type 12 (indoor use only): 2 mm to 6 mm
● Permitted deviation from plane at the mounting cutout: ≤ 0.5 mm
This condition must be met for the mounted HMI device.
● Permissible surface roughness in the area of the seal: ≤ 120 µm (Rz 120)
Compatibility of the mounting cutout to other HMI devices
The mounting cutouts of the following HMI devices are compatible with the mounting cutouts
of the following predecessor devices:
HMI device
Mounting cutout compatible with
KP400 Comfort
OP 77B
KTP400 Comfort
TP 177B 4"
KP700 Comfort
OP 277 6"
TP700 Comfort
TP 177B 6", MP 177 6", TP 277 6"
KP900 Comfort
MP 277 8" key
KP1500 Comfort
MP 377 12" key
Please note that although the dimensions for the mounting cutout are the same, the device
depth and/or the enclosure front dimensions may differ from the respective dimensions of the
predecessor devices.
Comfort Panels
Operating Instructions, 08/2018, A5E36770603-AC
37
Mounting and connecting the device
3.1 Preparing for installation
Dimensions of the mounting cutout
Width and height should be reversed accordingly when mounting in portrait format.
3.1.7
Labeling the function keys
Use the labeling strips to label the function keys of the HMI devices based on the project.
You will find labeling strip templates with a scale of 1:1 as a Word file:
● On the Internet at:
Downloads for Comfort Panels
(http://support.automation.siemens.com/WW/view/en/47182890/133100)
● In the "Support" folder on the WinCC installation DVD
If you would like to make your own labeling strips, you can find the dimensions under
"Dimensions for labeling strips (Page 209)".
Note
Do not write on the keyboard to label the function keys.
Any printable and writable film can be used as labeling strip. The permitted thickness of the
labeling strip is 0.15 mm. Do not use paper labeling strips.
Comfort Panels
38
Operating Instructions, 08/2018, A5E36770603-AC
Mounting and connecting the device
3.1 Preparing for installation
Procedure
Proceed as follows:
1. Edit the template on a PC and then print it.
2. Apply a fixation spray film to the labeling strips.
The printout can be made water and smudge-proof with a fixation spray. The color printer
ink will not bleed onto the keyboard film as well.
3. Cut out the labeling strip.
4. Cut the corners at a 45° angle so that it is easier to slide the strip into the slot.
5. When the ink has dried, slide the labeling strips into the slot up to the end of the guide.
The figure below shows the guides and labeling strips for the bottom two rows of keys on the
KP1200 Comfort.
①
②
Labeling strips
Guide; the maximum number of guides depends on the HMI device used
Comfort Panels
Operating Instructions, 08/2018, A5E36770603-AC
39
Mounting and connecting the device
3.1 Preparing for installation
The figure below shows the positions of the guides for labeling strips with Comfort V1 device,
KP1500 Comfort, as an example.
①
②
③
④
⑤
⑥
Guide for labeling strips F1, F3 ... F15
Guide for labeling strips F2, F4 ... F16
Guide for labeling strips F17 ... F22
Guide for labeling strips F23 ... F26
Guide for labeling strips F27 ... F31
Guide for labeling strips F32 ... F36
Result
The labeling strips protrude approximately 3 cm out of the slot. The template dimensions for
the labeling strips are designed in such a way that the labeling of the function keys is
correctly placed. Additional securing of the labeling strips is not necessary.
When mounting the HMI device, make sure that the labeling strips do not get jammed
between the mounting cutout and the HMI device.
Comfort Panels
40
Operating Instructions, 08/2018, A5E36770603-AC
Mounting and connecting the device
3.2 Mounting the device
3.2
Mounting the device
Positions of the mounting clips
To achieve the degree of protection for the HMI device, the positions for the mounting clips
shown below must be adhered to.
The positions of the mounting clips are marked by stamps on the cutouts. Insert mounting
clips in all stamped cutouts.
The following table shows the type, number and position of the mounting clips needed for the
respective HMI devices.
Comfort
Mounting clips
HMI device
KTP400
Type
Quantity
Plastic mounting clips
4
KP400
Position on the HMI device
6
Comfort Panels
Operating Instructions, 08/2018, A5E36770603-AC
41
Mounting and connecting the device
3.2 Mounting the device
Comfort
HMI device
TP700
Mounting clips
Type
Quantity
Aluminum mounting clips
10
KP700
Position on the HMI device
12
TP900
TP1200
KP900
16
KP1200
KP1500
Steel mounting clips
12
TP1500
TP1900
TP2200
Requirement
● All packaging components and protective films were removed from the HMI device.
● To install the HMI device, you need the mounting clips from the accessories kit.
● The mounting seal must be installed on the HMI device.
Comfort Panels
42
Operating Instructions, 08/2018, A5E36770603-AC
Mounting and connecting the device
3.2 Mounting the device
Procedure
Note
Risk of guaranteed degree of protection not being met in case mounting seal is damaged
If the mounting seal is damaged or protrudes beyond the HMI device, the degree of
protection is not ensured.
Do not install the HMI device in this case and contact your Siemens representative.
Note
Installation of the HMI device
Always mount the HMI device according to the instructions in this manual.
Mounting clips for 4" models:
Mounting clips for 7", 9", and 12" models:
Mounting clips for 15", 19" and 22" models:
Proceed as follows:
1. Insert the HMI device into the mounting cutout from the front. The figure shows a
KP700 Comfort as an example.
2. Insert the mounting clip into the cutout provided on the HMI device.
Comfort Panels
Operating Instructions, 08/2018, A5E36770603-AC
43
Mounting and connecting the device
3.3 Connecting the device
3. Tighten the set screw or the cylinder head screw to secure the mounting clip.
Note
Adhere to the permitted torque when tightening the set screw or the cylinder head screw:
• 4" model: 0.2 Nm
• 7" to 22" models: 0.5 Nm
4. Repeat steps 2 and 3 for all mounting clips.
5. Check the fit of the mounting seal.
Result
The HMI device is mounted and the relevant degree of protection is ensured at the front.
See also
Accessories (Page 22)
3.3
Connecting the device
3.3.1
Notes on connection
Requirement
● The HMI device must be mounted according to the specifications of these operating
instructions.
Connecting cables
Note
Use copper cables on connectors with terminal connections
Use copper (Cu) cables for all supply lines that are connected to the device with terminals,
e.g. 24 V DC power supply cables on the 24 V DC power supply connector.
Use only shielded standard cables as data connecting cables, order information is available
in the Industry Mall (https://mall.industry.siemens.com).
Comfort Panels
44
Operating Instructions, 08/2018, A5E36770603-AC
Mounting and connecting the device
3.3 Connecting the device
Connection sequence
NOTICE
Damage to the HMI device
If you do not keep to the connection sequence you could damage the HMI device.
It is crucial that you connect the HMI device in the following order:
1. Equipotential bonding
2. Power supply
Perform a power-up test to ensure the power supply is connected with the correct
polarity.
3. Controller
4. Configuration PC if needed
5. I/Os if needed
Disconnect the HMI device by completing the above steps in reverse order.
Connecting the cables
NOTICE
Observe local installation regulations
Observe the local installation regulations and the local installation conditions, such as
protective wiring for power supply cables, when connecting the cables.
Short-circuit and overload protection
Different measures for short-circuit and overload protection are required when setting up
an entire plant. The type of components and the level of obligation for the protective
measures depends on the regulation that applies to your plant configuration.
● When connecting the cables, make sure that you do not bend the contact pins.
● Secure the cable connectors by fastening the connector to the socket with screws.
● Provide adequate strain relief for all connecting cables.
● The pin assignment of the ports is described in the technical specifications.
Comfort Panels
Operating Instructions, 08/2018, A5E36770603-AC
45
Mounting and connecting the device
3.3 Connecting the device
3.3.2
Connecting the equipotential bonding circuit
Differences in electrical potential
Differences in electrical potential can develop between spatially separate system
components. Such electrical potential differences can lead to high equalizing currents across
the data cables and therefore to the destruction of their interfaces. Equalizing currents can
develop if the cable shielding is terminated at both ends and grounded to different system
parts.
Differences in potential may develop when a system is connected to different mains
supplies.
General requirements for equipotential bonding
Differences in potential must be reduced by means of equipotential bonding in order to
ensure trouble-free operation of the relevant components of the electronic system. The
following must therefore be observed when installing the equipotential bonding circuit:
● The effectiveness of equipotential bonding increases as the impedance of the
equipotential bonding conductor decreases or as its cross-section increases.
● If two system parts are interconnected by means of shielded data cables and their
shielding is bonded at both ends to the grounding/protective conductor, the impedance of
the additionally installed equipotential bonding cable must not exceed 10% of the
shielding impedance.
● The cross-section of an equipotential bonding conductor must be capable of handling the
maximum equalizing current. Equipotential bonding cables are required between two
control cabinets with a minimum conductor cross-section of 16 mm².
● Use equipotential bonding conductors made of copper or galvanized steel. Establish a
large surface contact between the equipotential bonding conductors and the
grounding/protective conductor and protect them from corrosion.
● Clamp the shield of the data cable from the HMI device flush at the equipotential bonding
rail using suitable cable clamps. The equipotential bonding rail should be as close to the
HMI device as possible.
● Route the equipotential bonding conductor and data cables in parallel and with minimum
clearance in between.
Note
Equipotential bonding cable
Cable shields are not suitable for equipotential bonding. Always use the prescribed
equipotential bonding conductors for this. An equipotential bonding conductor between
control cabinets must have a minimum cross-section of 16 mm². The cable between the
ground bar and HMI device must have a minimum cross-section of 4 mm2. Always use
cables with an adequate cross-section when installing MPI and PROFIBUS DP networks.
Otherwise, the interface blocks may be damaged or destroyed.
Comfort Panels
46
Operating Instructions, 08/2018, A5E36770603-AC
Mounting and connecting the device
3.3 Connecting the device
Wiring diagram
The following figure shows the connection of the equipotential bonding with KP700 Comfort
as an example and similarly applies to the other Comfort devices.
①
②
③
Control cabinet
④
⑤
⑥
⑦
PROFINET data cable
Equipotential bonding cable, 4 mm 2
Equipotential busbar for equipotential bonding cables, grounding connection and shield support
of the data cables
PROFIBUS data cable
Cable clip
Ground bar, 16 mm 2
Comfort Panels
Operating Instructions, 08/2018, A5E36770603-AC
47
Mounting and connecting the device
3.3 Connecting the device
3.3.3
Connecting the power supply
NOTICE
Safe electrical isolation
For the 24 V DC supply, use only power supply units with safe electrical isolation in
accordance with IEC 60364-4-41 or HD 384.04.41 (VDE 0100, Part 410), e.g. conforming
to the SELV/PELV standard.
The supply voltage must be within the specified voltage range. Otherwise, malfunctions at
the HMI device cannot be ruled out.
Applies to non-isolated system configurations:
Connect the GND 24 V connection from the 24 V power supply output to equipotential
bonding for uniform reference potential. You should always select a central point of
termination.
NOTICE
External protective circuit
An external protective circuit is required for operation with 24 V DC, see section 7
"Lightning protection and overvoltage protection" in function manual "Designing
interference-free controllers
(https://support.industry.siemens.com/cs/ww/en/view/59193566)".
Wiring diagram
The following figure shows the connection between the power supply and the HMI device
with TP1500 Comfort V2 as an example.
Note when connecting
The power supply connector is contained in the accessory kit. The power supply connector is
designed for cables with a maximum cross-section of 1.5 mm².
Additional information on the supplied power supply connectors and additional permitted
power supply connectors can be found in the section "Accessories (Page 22)."
Comfort Panels
48
Operating Instructions, 08/2018, A5E36770603-AC
Mounting and connecting the device
3.3 Connecting the device
Connecting the power supply connector
NOTICE
Do not damage the socket
Do not tighten the screws of the power supply connector when it is plugged into the HMI
device. The pressure from the screwdriver could damage the HMI device socket.
Connect the power supply cables when the power supply connector is unplugged from the
HMI device.
1. Switch off the power supply.
2. Connect the power supply cables to the power supply connector as shown in the above
figure.
3. Connect the power supply connector to the corresponding socket of the HMI device as
shown in the above figure. Check the correct polarity of the cables using the interface
marking on the back of the HMI device.
Reverse polarity protection
The HMI device comes with electronic reverse polarity protection which prevents the device
from being damaged in case the power supply cables are connected incorrectly.
Connecting the uninterruptible power supply
The following figure shows how to connect an uninterruptible power supply (UPS) to the HMI
device with TP1500 Comfort V2 as an example. The uninterruptible power supply is
connected to the connection for the power supply and to a Type A USB port of the HMI
device.
The following uninterruptible power supplies are supported for connection to the USB port of
the HMI device:
SITOP DC UPS modules as of a rated power value of 6 A
See also
Setting the uninterruptible power supply (Page 155)
Comfort Panels
Operating Instructions, 08/2018, A5E36770603-AC
49
Mounting and connecting the device
3.3 Connecting the device
3.3.4
Connecting the configuration PC
Wiring diagram
The following figure shows how to connect a Comfort V1 device to a configuration PC with
TP1500 Comfort V1 as an example.
The Comfort V1.1 devices are connected in the same way.
The following figure shows how to connect a Comfort V2 device to a configuration PC with
TP1500 Comfort V2 as an example.
The interfaces are described in the specifications.
Comfort Panels
50
Operating Instructions, 08/2018, A5E36770603-AC
Mounting and connecting the device
3.3 Connecting the device
Note
You can also connect the HMI device to the configuration PC via PROFIBUS. But the
transmission rate may result in extremely long transfer times.
Information on the USB type Mini-B interface
Note
USB type Mini-B interface only suitable for commissioning
The USB type Mini-B interface is not intended for connecting peripheral devices.
The USB type Mini-B interface may be used for commissioning and maintenance only.
USB 2.0 certified cable required
If you use a USB cable which is not USB 2.0 certified, errors may occur during data
transmission.
Use only USB cables that are labeled "Certified HI-SPEED USB 2.0".
USB cable length maximum 1.5 m
USB cables with lengths of more than 1.5 m do not ensure secure data transmission.
The cable length of the connected USB devices may not exceed 1.5 m.
Procedure
Proceed as follows:
1. Switch off the HMI device.
2. Switch on the configuration PC.
3. Comfort V1/1.1 devices: Connect the HMI device to the configuration PC using either the
PROFINET (LAN) interface or the USB type Mini-B interface. Please note the following
for USB connection:
– Connect the USB Mini-B connector of the USB cable to the USB type Mini-B interface
of the HMI device.
– Connect the USB A connector of the USB cable to a free USB interface of the
configuration PC.
Comfort V2 devices: Connect the HMI device to the configuration PC via the PROFINET
(LAN) interface.
4. Switch on the HMI device.
Comfort Panels
Operating Instructions, 08/2018, A5E36770603-AC
51
Mounting and connecting the device
3.3 Connecting the device
Result
The configuration PC and HMI device are connected.
If you have connected the HMI device directly to the configuration PC using the PROFINET
(LAN) interface, you have to assign an IP address to the HMI device afterwards.
If Windows XP is installed on the configuration PC and you have connected the HMI device
to the configuration PC via USB, you will be prompted to install the USB driver. You can find
the USB driver in the installation folder of WinCC.
Note
Updating the operating system
If there is no serviceable HMI device image on the HMI device, you can only update the
operating system by restoring the factory setting. When restoring the factory settings,
connect the PC to the HMI device using the PROFINET (LAN) interface.
Connecting multiple HMI devices in succession
If you connect more than one HMI device with the same IP address in succession to a single
configuration PC, you need to ping the configuration PC once from the HMI device on each
changeover of the HMI device.
3.3.5
Connecting the controller
Wiring diagram
The following figure shows how to connect the HMI device to a controller with
TP1500 Comfort V2 as an example.
Comfort Panels
52
Operating Instructions, 08/2018, A5E36770603-AC
Mounting and connecting the device
3.3 Connecting the device
Note
Use approved cables only
If you do not use approved cables to connect a SIMATIC S7 controller, you may experience
malfunctions.
Use only approved cables to connect a SIMATIC S7 controller.
Use only straight connectors
Use only straight cables whenever possible to connect a controller. Bent connectors can
cover adjacent interfaces.
For KP700 and TP900 Comfort, use only a straight connector at interface X2 PROFIBUS.
Standard cables are available for the connection. Additional information is available on the
Internet at Industry Mall (https://mall.industry.siemens.com).
Connecting PROFINET
Note
PROFINET IO communication
For instructions regarding the installation of PROFINET networks, refer to the "PROFINET
System Description" manual.
The following applies to devices with displays 7" or larger: The HMI device has an internal
switch. You can set up a ring topology, for example, with the HMI device without an external
switch. Use the X1 interface to set up a ring topology for devices with a 15" display or larger.
See also
Communication with controllers (Page 224)
Comfort Panels
Operating Instructions, 08/2018, A5E36770603-AC
53
Mounting and connecting the device
3.3 Connecting the device
3.3.6
Connecting a USB device
Below are examples of devices designed for industrial use you can connect to the USB type
A interfaces of the HMI device:
● External mouse
● External keyboard
● Printer
● USB stick
● Industrial USB Hub 4, article number 6AV6671-3AH00-0AX0
● Mobile handheld reader ("Barcode Scanner"), article number 6GF3320-0HT01 or
6GF3340-0HT01
● Reader SIMATIC RF1060R ("RFID Reader"), article number 6GT2831-6AA50
Note when connecting
Note
USB type A interface not suitable for commissioning
The USB type A interface is only intended for the connection of peripheral devices.
Do not use the USB type A interface for commissioning or maintenance.
USB 2.0 certified cable required
If you use a USB cable which is not USB 2.0 certified, errors may occur during data transfer.
Use only USB cables that are labeled "Certified HI-SPEED USB 2.0".
USB cable length maximum 1.5 m
USB cables with lengths of more than 1.5 m do not ensure secure data transfer.
The cable may not be longer than 1.5 m.
Functional problem with USB port
If you connect an external device with a 230 V power supply to the USB port without using a
non-insulated installation, you may experience functional problems.
Use a non-insulated system design.
Excessive rated load on port
A USB device with too high a power load may possibly cause functional problems.
Observe the values for the maximum load of the USB interface. You will find the values in
the section "Technical specifications".
Comfort Panels
54
Operating Instructions, 08/2018, A5E36770603-AC
Mounting and connecting the device
3.3 Connecting the device
3.3.7
Connecting a printer
Wiring diagram
The following figure shows how to connect the HMI device to a printer with
TP1500 Comfort V2 as an example.
Note when connecting
Note
Cables for data exchange
If you use cables without a metallic netting shield between the HMI device and printer, you
may experience functional problems.
Use cables with metal-braided shielding grounded at both ends only for connecting the HMI
device and the printer.
Note
Some printers may require that you also set the ASCII character set used in the project on
the printer.
You can find a list of current printers and required settings for HMI devices on the Internet at
"Approved printers for SIMATIC HMI Panels
(http://support.automation.siemens.com/WW/view/en/11376409)".
Observe the supplied printer documentation when you connect the printer.
Comfort Panels
Operating Instructions, 08/2018, A5E36770603-AC
55
Mounting and connecting the device
3.3 Connecting the device
3.3.8
Connecting an audio device
You can use the "Line Out" port for audio output devices, such as active speakers or audio
amplifiers.
Note
Cable to "Line Out" interface may cause increased emitted interference
If you connect an audio device to the "Line-Out" interface, the connection cable of the audio
may cause increased emitted interference.
You should only use insufficiently shielded audio devices, such as headsets and
headphones, during commissioning at the "Line-Out" interface.
If you use audio devices during productive operation, you need to ensure that the cables of
these audio devices are shielded so that they comply with the applicable guidelines relating
to emitted interference.
See also
Certificates and approvals (Page 183)
Electromagnetic compatibility (Page 188)
Comfort Panels
56
Operating Instructions, 08/2018, A5E36770603-AC
Mounting and connecting the device
3.3 Connecting the device
3.3.9
Switching on and testing the device
Procedure
1. Switch on the power supply. The display lights up.
If the HMI device fails to start, you may have crossed the cables on the power supply
connector. Check the connected cables and correct the polarity if necessary. Once the
operating system starts, the desktop with the Start Center is displayed:
The HMI device automatically switches to "Transfer" mode during initial startup under the
following circumstances:
– No project is loaded on the HMI device.
– At least one data channel has been configured.
During this process the following dialog appears:
2. Press "Cancel" to stop the transfer.
Result
The desktop with the Start Center is displayed again.
Note
When restarting the system, a project may already be loaded on the HMI device. The project
will then start after a configurable delay or when you press the "Start" button.
Use the relevant operating element to close the project.
Refer to your system documentation to find any additional information on this topic.
Comfort Panels
Operating Instructions, 08/2018, A5E36770603-AC
57
Mounting and connecting the device
3.3 Connecting the device
Function test
Perform a function test following commissioning. The HMI device is fully functional when one
of the following states is indicated:
● The "Transfer" dialog is displayed.
● The Start Center is displayed.
● A project is started.
Switching off the HMI device
1. Close the project on the HMI device.
2. Switch off the power supply.
See also
Parameterizing Transfer (Page 96)
3.3.10
Securing the cables
After the power-on test, use cable ties to secure the connected cables to the marked fixing
elements for strain relief.
The figure below shows the fastening components with the TP1500 Comfort V2 device as an
example.
Comfort Panels
58
Operating Instructions, 08/2018, A5E36770603-AC
Mounting and connecting the device
3.3 Connecting the device
Installing a strain relief
With the 4" and 7" models, protect the cables with a separate strain relief. Install the strain
relief on the HMI device.
The following figure shows the fixing elements of the strain relief for the 4" model:
①
②
Bore hole for Torx screw
The strain relief is fastened with the Torx screw of the connection for equipotential bonding.
Before you install the strain relief, remove the Torx screw.
Safety latch
Proceed as follows:
1. Position the strain relief flush with the HMI device.
2. Push the strain relief to the right.
3. Secure the strain relief with the Torx screw.
Comfort Panels
Operating Instructions, 08/2018, A5E36770603-AC
59
Mounting and connecting the device
3.4 Removing the device
3.4
Removing the device
The HMI device is generally removed in the reverse order used for installing and connecting.
Procedure
Proceed as follows:
1. If a project is running on the HMI device, close the project with the HMI device
configured for this purpose. Wait for the Start Center to be displayed.
2. Switch off power to the HMI device.
3. When you use the HMI device in a hazardous area, make sure that one of the two
following requirements is met: The area is no longer hazardous or the device and its
plug-in connections are de-energized.
4. Remove all cable ties on the HMI device used for strain relief.
5. Remove all plug-in connectors and the equipotential bonding cable from the HMI device.
6. Secure the HMI device so that it cannot fall out of the mounting cutout.
7. Loosen the screws of the mounting clips and remove all mounting clips.
8. Take the HMI device out of the mounting cutout.
See also
Mounting the device (Page 41)
Connecting the device (Page 44)
Comfort Panels
60
Operating Instructions, 08/2018, A5E36770603-AC
Commissioning the device
4.1
Overview
4.1.1
Firmware and software
4
Firmware and software for your HMI device are continually undergoing further developed.
Check regularly whether software updates or patches are available for your HMI device and
install the latest versions.
You can find the latest updates and patches for your HMI device on the Internet
(https://support.industry.siemens.com/cs/ww/en/). Enter the article number of your HMI
device as a search term and filter the contributions according to the by contribution type
"Download".
4.1.2
Memory concept
The HMI devices use the following memory types:
● Intern memory
● Memory card for data and logs
● System memory card for "automatic backup"
● USB port for a USB storage medium with data
Note
Using the memory card for logs
Due to the high number of read/write cycles, we recommend that you use the memory card
rather than the USB interface for logs.
Comfort Panels
Operating Instructions, 08/2018, A5E36770603-AC
61
Commissioning the device
4.1 Overview
Internal memory
The following data is saved in the internal memory:
● Operating system
● Project file
● License keys
● User administration
● Recipes*
● Other data, such as documents or media files
* To store recipes in the internal memory, select "\Flash\" as the path in WinCC.
Note
Cyclic write access to the internal memory is not permitted
Cyclic write access to internal memory is not permitted, because it reduces the service life of
the internal memory and of the HMI device, for example, during configuration in which
permanent system alarms or user-defined messages are generated in the alarm buffer.
Configure an alarm window, check the number and frequency of the alarms that occur. If you
expect a permanent load on the internal memory from alarms, adjust the configuration
accordingly.
If the alarms do not have to be stored permanently, you can switch off the retentivity of the
alarm buffer, see section "Activate/deactivate retentivity of the alarm buffer on the HMI
device (Page 102)".
To prolong the service life of your device, you should preferably use external memory cards
to store and log data, such as the SIMATIC HMI Memory Card.
Note
Number of permitted files in the root directory of the internal memory
The number of files in the root directory is limited to 256. The number of files is not limited in
the subdirectories of the internal memory.
Comfort Panels
62
Operating Instructions, 08/2018, A5E36770603-AC
Commissioning the device
4.1 Overview
Memory card
The following data is saved on the memory card:
● Logs
● Data backups
● User data
● Recipes*)
*) To store recipes on the memory card, select "\Storage Card SD\" as the path in WinCC.
You can use commercially available memory cards with the "SD(IO / HC)" or "MMC" format.
For reasons of data consistency, Siemens recommends the use of the SIMATIC HMI
Memory Card as memory card, see Accessories (Page 22).
Note
Data consistency
When the HMI device is switched off, consistency of the stored data is ensured only for the
SIMATIC HMI Memory Card ≥ 2 GB.
With commercially available memory cards, switching off the device may result in the loss of
saved data, for example, due to a power failure.
The consistency of data stored in logs is only guaranteed if you use RDB format.
Frequency
Logs are stored at a frequency of approx. 0.2 Hz. This may result in small amounts of data
not being saved shortly before a power failure.
Use a UPS to avoid data loss even shortly before a power failure.
System memory card
The system memory card is part of the service concept of the HMI devices. If you enable the
"automatic backup" function, all data from the internal memory of the HMI device is
transferred to the system memory card. If the HMI device fails, you insert the system
memory card into a replacement device. Once the replacement device starts, you can
continue working in your project. This way you reduce your system downtimes to a minimum.
The system memory card is not visible in the user interface of the HMI device and it cannot
be used for data storage. In order for the HMI device to recognize the system memory card,
you have to insert the system memory card into the slot designed for it.
Note
Format of the system memory card
Only a SIMATIC HMI Memory Card ≥ 2 GB may be used as a system memory card. All other
memory cards are not recognized as system memory card by the HMI device.
Comfort Panels
Operating Instructions, 08/2018, A5E36770603-AC
63
Commissioning the device
4.1 Overview
Slots for memory card and system memory card
The slots for memory card and system memory card are on the back of the enclosure for the
7" models. The memory cards and system memory cards are thus accessible at the rear of
the cabinet. The memory cards and system memory cards are protected by a safety catch.
The slots are on the back of the enclosure for the 4" models.
The figure below shows the slots with safety catch with the Comfort V1 devices as examples.
①
②
③
Slot for memory card in the "SD(IO/HC)" or "MMC" format.
Recommendation: SIMATIC HMI memory card
Slot for the system memory card.
Permitted: SIMATIC HMI Memory Card ≥ 2 GB
Safety catch
KP400 Comfort and KTP400 Comfort: infinitely variable
KP700 Comfort and TP700 Comfort and higher: two-level
Comfort Panels
64
Operating Instructions, 08/2018, A5E36770603-AC
Commissioning the device
4.1 Overview
4.1.3
Changing the memory cards
The memory cards and system memory cards are protected by a safety catch.
WARNING
Do not plug or pull a memory card in a hazardous area
If you plug or pull the memory card during operation, you run the risk of a flashover. A
flashover can cause an explosion in the hazardous area, resulting in death or severe
injuries.
Plugging or pulling of a memory card in a hazardous area is prohibited.
Do not plug or pull a memory card until one of the two following requirements is met: The
area is no longer hazardous or the device and its plug-in connections are de-energized.
Note
Potential loss of data
The data on the memory card is lost if you attempt to remove it while the HMI device is
accessing its data.
Do not remove the memory card while data is being accessed. Observe the corresponding
alarms on the screen.
Do not remove the system memory card for "automatic backup" during operation
If the "Automatic backup" function is activated, the system memory card may only be
removed when the HMI device is switched off. You can find additional information on this
subject in the section "Using automatic backup (Page 145)".
Removing the system memory card while the project is running
If you remove the system storage card while a project is running, the project is ended.
Comfort Panels
Operating Instructions, 08/2018, A5E36770603-AC
65
Commissioning the device
4.1 Overview
Requirement
No write access to the memory and/or system memory card is currently taking place.
Procedure
Note
Use only a SIMATIC HMI memory card as a system memory card
Only the SIMATIC HMI Memory Card ≥ 2 GB may be used as a system memory card. All
other memory cards are not recognized as system memory card by the HMI device.
The following description uses a Comfort V1 device with a ≥7" display diagonal as an
example.
1. Slide the safety catch into the required position.
2. To remove the memory card and/or system memory card, briefly press the card in
question.
The card will be released and can be removed. This step is not required during
commissioning.
3. Insert the new memory card and/or system memory card.
4. Slide the safety catch back into its original position.
When you have inserted the system memory card, you will be prompted by the HMI
device to enable the "Automatic Backup" function.
The memory card and/or system memory card is replaced.
See also
Accessories (Page 22)
Comfort Panels
66
Operating Instructions, 08/2018, A5E36770603-AC
Commissioning the device
4.1 Overview
4.1.4
Front operator controls
Touch HMI device
You can operate the Touch HMI devices with the touch screen. All operating elements
required for operation are displayed on the touch screen once the HMI device has been
started.
NOTICE
Damage to the touch screen
Pointed or sharp objects, abrupt contact, and continuous gesture operation can significantly
reduce the life of the touch screen and possibly lead to total failure of the touch screen.
• Do not touch the touch screen with pointed or sharp objects.
• Avoid applying excessive pressure to the touch screen with hard objects.
• Avoid continuous operation of the touch screen with gestures.
Triggering unintended actions
Touching several operating elements at the same time can trigger unintended actions.
Touch only one operating element on the screen at a time.
Key HMI devices
You operate the key HMI devices using the system keys and the function keys. The
functions of the function keys are defined during configuration. The function keys have no
function before the project is opened in the HMI device.
Comfort Panels
Operating Instructions, 08/2018, A5E36770603-AC
67
Commissioning the device
4.1 Overview
The figure below shows the operator controls on the front of the key HMI devices using the
KP700 Comfort as an example:
①
②
③
④
Display and function keys with LED
The number of function keys varies depending on display size
System keys - alphanumeric keys
System keys – control keys
System keys - cursor keys
Note
Unintentional action possible
Do not carry out several operations simultaneously. You may otherwise trigger an
unintentional action.
Do not press more than two keys at the same time.
Damage to the keyboard possible
Using a hard object to press the keys considerably reduces the service life of the key
mechanism.
Always use your fingers to operate the keys of your HMI device.
See also
Accessories (Page 22)
Comfort Panels
68
Operating Instructions, 08/2018, A5E36770603-AC
Commissioning the device
4.2 Operating the device
4.2
Operating the device
4.2.1
Reference for system keys
You operate key HMI devices using the system keys.
Alphanumeric assignment of system keys
The following table shows the alphanumeric assignment of the system keys from "0" to "9":
Key
Alphanumeric assignment
1
<space>\@#%?!"':;<>()[]{}€$&%^°~|_1
2
ABCÄÀ2
3
DEFÈÉ3
4
GHI4
5
JKL5
6
MNOÖ6
7
PRQRSß7
8
TUVÜ8
9
WXYZ9
0
+-*/=0
The characters available for input depend on the entry field involved, e.g. the entry of an
alphanumeric value using the system keys.
General functions
You initiate functions on HMI devices with keys by using a key or keyboard shortcuts. With
keyboard shortcuts, hold the first key down. Then press the second button.
Comfort Panels
Operating Instructions, 08/2018, A5E36770603-AC
69
Commissioning the device
4.2 Operating the device
The table below shows the system key functions that work both in the Control Panel and in
the project:
Key or keyboard
shortcut
Function
Switch between upper and lower case:
•
LED on: Upper case
•
LED off: Lower case
Deletes the character left of cursor.
Moves to the next operating element in the TAB order.
Moves to the previous operating element in the TAB order.
Deletes the character right of cursor.
Toggles "overwrite" mode on or off.
If "overwrite" mode is switched on, the characters are overwritten to the right of
the cursor.
Cancels an action, for example:
•
Discard entry and close dialog
Executes a command, for example:
•
Operating buttons
•
Open dialog or select menu command
•
Apply value and close dialog
Moves the cursor, selection or a controller in the specified direction.
Move the cursor or selection one screen up.
Move the cursor or selection one screen down.
Press: Switches to another key mapping.
Hold down: Switches between upper and lower case.
General control function for use in keyboard shortcuts.
General control function for use in keyboard shortcuts.
Comfort Panels
70
Operating Instructions, 08/2018, A5E36770603-AC
Commissioning the device
4.2 Operating the device
Using the operating systems and Explorer
The table below shows the system key functions when using the operating system and the
Explorer:
Key or keyboard
shortcut
Function
Enables the taskbar and opens the Start menu.
Shows the Start Center.
Opens the task manager.
Toggles between the desktop and Explorer.
Navigates to the directory above.
Selects the first entry.
Selects the last entry.
Opens the shortcut menu.
Displays the properties.
Comfort Panels
Operating Instructions, 08/2018, A5E36770603-AC
71
Commissioning the device
4.2 Operating the device
Operating the Control Panel and dialogs
The table below shows the system key functions when operating the Control Panel and
dialogs:
Key or keyboard
shortcut
Function
Activates the menu.
Use the cursor keys to navigate in the menu.
Selects or clears a check box.
Opens a drop-down list box.
Selects a list item without closing the dialog.
Navigates through tabs or options.
Activate the tab or the options, in each case with <TAB>.
Operating a project
The table below shows the system key functions when operating an ongoing project:
Key or keyboard
shortcut
Function
Acknowledges the currently displayed fault or all alarms of an alarm group as
group acknowledgment.
A lit LED indicates unacknowledged faults.
Calls up the configured infotext for an operating element.
When the LED is lit, it indicates that an infotext is available.
Enables the operation of an operating element.
Position the cursor within an I/O field.
See also
Input of values (Page 176)
Entering and editing numerical values (Page 177)
Entering or changing alphanumeric values (Page 178)
Comfort Panels
72
Operating Instructions, 08/2018, A5E36770603-AC
Commissioning the device
4.2 Operating the device
4.2.2
Entering values with system keys
The system keys of the HMI devices have the same operating concept as the keypad of a
cell phone. Each system key is assigned several letters and special characters of the
alphabet and one number. When you press a system key long enough, the number is
automatically inserted.
The figure below shows the entry of an alphanumeric value using system keys for Device
name ① and Device description ② of the HMI device:
Requirement
Cursor must be in the text box.
Procedure
Proceed as follows:
1. Press the respective key repeatedly until the desired character is selected in the preview.
The mapping of system keys to letters and numbers can be restricted within a given
context.
The desired character is applied in about one second or immediately after pressing a
different button.
2. To toggle between upper and a lower case, press <a/A>.
All characters are then either written in upper case or lower case.
3. To navigate within the given character string, use the cursor keys.
4. If you enter values in the Control Panel, you can apply them with <ENTER> or <TAB>:
– <ENTER>: Closes the dialog.
– <TAB>: Navigates to the next operating element within the dialog.
5. If you enter values in the project, you can apply them with <ENTER>.
See also
Input of values (Page 176)
Entering and editing numerical values (Page 177)
Entering or changing alphanumeric values (Page 178)
Comfort Panels
Operating Instructions, 08/2018, A5E36770603-AC
73
Commissioning the device
4.3 Parameterizing the Comfort Panel
4.3
Parameterizing the Comfort Panel
4.3.1
Desktop and Start Center
Once the HMI device has been started, the display shows the desktop.
①
②
③
④
Desktop
Start Center
Start menu
Icon for screen keyboard
The Start Center
The Start Center buttons have the following function:
● Transfer – You switch the HMI device to "Transfer" mode.
The transfer is only activated if at least one data channel has been parameterized, see
section "Parameterizing Transfer (Page 96)".
● Start – You start the project on the HMI device.
If you do not perform an operation, a project already loaded on the HMI device will start
automatically in line with the settings in the Control Panel . If no project is loaded, the
Start Center will activate the transfer.
● Settings – You start the Control Panel.
See section "Overview of functions (Page 78)".
● Taskbar – You open the task list and the Start menu.
The Start Center is displayed again if a project on the HMI device has been closed or if it is
accessed from the project.
Comfort Panels
74
Operating Instructions, 08/2018, A5E36770603-AC
Commissioning the device
4.3 Parameterizing the Comfort Panel
4.3.2
Installed programs
Overview
The following programs are installed on the HMI devices by default:
● Viewers for documents in "PDF", "Excel" and "Word" format
● Media Player
● Internet Explorer
The programs can be found on the desktop or in the Start menu under "Programs". Each of
these programs can also be opened from the HMI project.
Program
Icon
Readable file formats
PDF Viewer
PDF
Word Viewer
DOC, RTF
Excel Viewer
XL*
Media Player Comfort V1/V1.1 devices
WMA, MPEG
Comfort V2 devices
Internet Explorer
ASF, WMV, AVI, MP4, WMA,
MPA, MP2, MP3, WAV
HTML
As of WinCC V14 SP1 (TIA Portal), the programs can be uninstalled or re-installed via
ProSave.
Viewer
All viewers share a zoom function. The Excel Viewer also offers the following functions:
● Switch between spreadsheet tabs
● Split the spreadsheet
● Change line height and column width
Comfort Panels
Operating Instructions, 08/2018, A5E36770603-AC
75
Commissioning the device
4.3 Parameterizing the Comfort Panel
Media Player
A media player is installed on the HMI device. You can use the Media Player to play video
sequences for servicing and maintenance, for example.
Note
The video file names may not contain any special characters except for "_" . You can find
more information on the Internet in the entry "Videos on Comfort Panels
(http://support.automation.siemens.com/WW/view/en/62101921)".
Media Player for the HMI device and the Media Player version that can run on a PC differ in
terms of functionality.
You can find additional information on the Microsoft website.
Internet Explorer
Internet Explorer for the HMI device and the Internet Explorer version which can run on a PC
differ in terms of functionality.
Internet Explorer for the HMI device has separate proxy settings that are independent of the
settings in the control panel of the HMI device.
You can find additional information about the Internet Explorer at the Microsoft website.
See also
Setting the proxy server (Page 111)
4.3.3
Security mode
4.3.3.1
Overview
You can protect the desktop icons, the taskbar and the "Settings" and "Taskbar" buttons in
the Start Center from unauthorized access. Security mode prevents unauthorized access.
Security mode can be activated if you have assigned a password as described in the section
"Changing password protection (Page 93)". If the password is not entered, only the
"Transfer" and "Start" buttons can be operated.
NOTICE
Keeping the password
If the password is no longer available, you have no access to the Control Panel and the
taskbar. Backup password to protect it against loss.
Comfort Panels
76
Operating Instructions, 08/2018, A5E36770603-AC
Commissioning the device
4.3 Parameterizing the Comfort Panel
4.3.3.2
Using the HMI device in password-protected security mode
If security mode has been activated, only the "Transfer" and "Start" buttons can be operated
without a password. To deactivate security mode, delete the password as described in
"Changing password protection (Page 93)".
Requirement
● A password has been assigned as described in "Changing password protection
(Page 93)".
● The security mode is displayed, similar to the figure below:
Procedure
1. Operate a password-protected desktop icon, the taskbar or the "Settings" or "Taskbar"
button in the Start Center.
The following dialog appears:
2. Enter the required password.
3. Confirm your entry with "OK".
The dialog will close and the selected operator control open.
Comfort Panels
Operating Instructions, 08/2018, A5E36770603-AC
77
Commissioning the device
4.3 Parameterizing the Comfort Panel
4.3.4
Control Panel
4.3.4.1
Opening the settings
The Control Panel can be opened as follows:
● With the "Settings" button in the Start Center.
● In the Start menu via "Settings > Control Panel"
The figure below shows the open Control Panel using the example of an HMI device with 7"
display size.
For an HMI device with 4" diagonal display, the label of the icon for the sound settings is
"Sounds" instead of "Volume & Sounds".
4.3.4.2
Overview of functions
The table below shows the icons of the Control Panel and provides links to the
corresponding function descriptions in the appropriate sections.
Icon
Functional description
Importing, displaying and deleting certificates (Page 114)
Setting the date and time (Page 91)
Changing display brightness (Page 83)
Change screen orientation (Page 84)
Configuring the screen keyboard (Page 85)
Changing general settings (Page 110)
Setting the proxy server (Page 111)
Changing Internet security settings (Page 112)
Activating encryption protocols (Page 113)
Setting the character repeat rate of the screen keyboard (Page 86)
Setting the double-click (Page 87)
Entering the IP address and name server (Page 122)
Comfort Panels
78
Operating Instructions, 08/2018, A5E36770603-AC
Commissioning the device
4.3 Parameterizing the Comfort Panel
Icon
Functional description
Specifying the logon data (Page 126)
Backing up registry information and temporary data (Page 103)
Displaying information about the Comfort Panel (Page 106)
Restarting the HMI device (Page 89)
Calibrating the touch screen (Page 88)
Activating memory management (Page 101)
Activate/deactivate retentivity of the alarm buffer on the HMI device
(Page 102) 1
Changing password protection (Page 93)
Changing the print options (Page 104)
Enabling NTP (Page 118)
Enabling PROFINET (Page 116)
Regional and language settings (Page 91)
Setting the screen saver (Page 94)
Saving to external storage medium – backup (Page 134)
Restoring from external storage medium – Restore (Page 136)
Updating the operating system (Page 139)
Load project from external storage medium (Page 142) 2
Using automatic backup (Page 145)
Assigning IP address and device name (Page 150)
Setting volume and sound (Page 107)
Displaying general system properties (Page 105)
Displaying the memory distribution (Page 99)
Specifying the computer name of the HMI device (Page 121)
Parameterizing Transfer (Page 96)
Setting the project storage location and start delay (Page 99)
State of the uninterruptible power supply (Page 156)
Setting the uninterruptible power supply (Page 155)
Configuring e-mail (Page 127)
Configuring Telnet for remote control (Page 129)
Configure Sm@rt Server (Page 130)
Configure Web Server (Page 132)
1
2
Available in connection with an HMI device image that is compatible with WinCC (TIA Portal)
V15.1 or higher.
Available in connection with an HMI device image that is compatible with WinCC (TIA Portal) V14
or higher.
Comfort Panels
Operating Instructions, 08/2018, A5E36770603-AC
79
Commissioning the device
4.3 Parameterizing the Comfort Panel
4.3.4.3
Operating the Control Panel
You can operate the Control Panel using the touch screen. The following steps give a
general description of how to operate a function.
Requirement
● The current project has been closed.
● The Start Center is displayed.
Procedure
1. Open the Control Panel using the "Settings" button.
2. Double-click an icon. The corresponding dialog is displayed.
3. Select a tab.
4. Make the desired settings. When you navigate to an entry field, the screen keyboard
opens.
5. Your settings are applied with the
To cancel the entry, press the
button.
button. The dialog closes.
6. To close the Control Panel, use the
button.
The Start Center is displayed.
4.3.4.4
Display types for the screen keyboard
The screen keyboard is used for entering alphanumeric, numeric and special characters. As
soon as you touch a text box, a numeric or alphanumeric screen keyboard is displayed,
depending on the type of the text box.
You can also open the screen keyboard by selecting the icon in the status bar. The icon is
shown in the figure in section "Overview of functions (Page 78)".
The procedure for setting the screen keyboard is described in the section
"Configuring the screen keyboard (Page 85)".
Comfort Panels
80
Operating Instructions, 08/2018, A5E36770603-AC
Commissioning the device
4.3 Parameterizing the Comfort Panel
Representation types for the screen keyboard
You can toggle the screen keyboard display as follows.
Alphanumerical screen keyboard
The alphanumerical screen keyboard has the following levels.
● Normal level
– HMI device with 4" display
– HMI device with 7" display diagonal or larger
Note
The ' character on the keyboard is only displayed when followed by a space. If the '
character is followed by a letter, then the result will be an accent, such as "á".
● Shift level
The shift level has uppercase letters and other special characters.
The alphanumeric keyboard is always displayed after a restart.
Numerical screen keyboard
By pressing the "Num" button, you can switch between the numerical and alphanumerical
screen keyboard.
Comfort Panels
Operating Instructions, 08/2018, A5E36770603-AC
81
Commissioning the device
4.3 Parameterizing the Comfort Panel
Reduced screen keyboard
You activate the reduced screen keyboard with the
is displayed as follows:
key. The minimized screen keyboard
Changing the display of the screen keyboard
Key
Function
Switching between the numerical and alphanumerical keyboard
Switching between the normal level and Shift level of the alphanumerical screen
keyboard
Switchover to special characters
Switching from full display to reduced display
Switching from reduced display to full display
Closing of reduced display of the screen keyboard
Brief touch: Hide screen keyboard
Long touch and move at the same time: Move the screen keyboard
Scaling the screen keyboard. Only available for devices as of a display size of 7" and
when the "Show Resize button" option is activated, see section
"Configuring the screen keyboard (Page 85)".
Touch twice: The taskbar opens
Entering data
Key
Function
Delete character left of cursor
Delete character right of cursor
Confirm input
Cancel input
Comfort Panels
82
Operating Instructions, 08/2018, A5E36770603-AC
Commissioning the device
4.3 Parameterizing the Comfort Panel
4.3.5
Configuring operation
4.3.5.1
Changing display brightness
You can use this function to change the brightness of the display by changing the intensity of
the backlighting. The intensity of the backlighting can be adjusted with a slider or with the
"Reduce brightness" and "Increase brightness" keys.
NOTICE
Reducing backlighting
The brightness of the backlighting decreases with increasing service life.
To avoid shortening the service life of the backlighting unnecessarily, set a reduction of the
backlighting.
Requirement
The Control Panel is open.
Procedure
1. Open the "Display Properties" dialog using the "Display" icon.
①
②
③
④
Slider
Reduce brightness
Increase brightness
Indicates the set value
2. To increase the brightness, press "+".
The brightness changes by 5% each time you press the key. Maximum possible
value: 100%
3. To reduce the brightness, press "–".
Smallest value that can be set: 25%
4. To check the setting, press "Apply".
The set brightness value is applied.
5. Confirm your entry with "OK".
The dialog closes.
The brightness of the display has been changed.
Comfort Panels
Operating Instructions, 08/2018, A5E36770603-AC
83
Commissioning the device
4.3 Parameterizing the Comfort Panel
4.3.5.2
Change screen orientation
You use this function to change the screen orientation of a touch HMI device.
Note
Project is deleted when the screen orientation is changed
If you change the screen orientation and a project is located on the HMI device, the project
will be deleted when the screen orientation is changed on the HMI device.
The screen orientation of the device must match the screen orientation of the project that is
on the HMI device.
Set the screen orientation of the device to match the screen orientation of the project before
you transfer the project to the HMI device.
Requirement
The Control Panel is open.
Procedure
1. Open the "Display Properties" dialog using the "Display" icon.
2. Change to the "Orientation" tab.
3. If you mount your HMI device horizontally, select the "Landscape" option.
4. If you mount your HMI device vertically, select the "Portrait" option.
5. Confirm the setting with "Apply" or "OK".
The "ATTENTION" dialog informs you that all project data on the HMI device will be
deleted when the screen orientation is changed.
6. To change the screen orientation, confirm with "Yes". To cancel, select "No".
If you press "Yes", the screen orientation will be changed.
After the screen orientation change, the HMI device restarts and changes automatically to
"Transfer" mode because there is no longer a project on the HMI device.
Comfort Panels
84
Operating Instructions, 08/2018, A5E36770603-AC
Commissioning the device
4.3 Parameterizing the Comfort Panel
4.3.5.3
Configuring the screen keyboard
You can use this function to change the size and the position of the screen keyboard.
Requirement
The Control Panel is open.
Procedure
1. Open the "Siemens HMI Input Panel" dialog using the "Input Panel" icon.
①
②
③
Check box for displaying the "Resize"
button in the screen keyboard, not with 4" devices
Button for opening the screen keyboard
Button for saving the current position and size of the screen keyboard
2. If you prefer a scalable screen keyboard, activate the check box "Show Resize Button".
If "Show Resize Button" is activated, the "Resize"
screen keyboard.
button is displayed in the open
This function is not available for 4" HMI devices.
3. If you want to check the settings, open the screen keyboard with the "Open Input Panel"
button. Set the required size and position of the screen keyboard using the following
buttons of the screen keyboard:
– Scale the screen keyboard by pressing the "Resize"
button and moving it.
This function is not available for 4" HMI devices.
– Position the screen keyboard by pressing the "Input Panel"
button and moving it.
4. Use the "Save" button to save the current settings for size and position of the screen
keyboard.
5. Confirm your entries with "OK".
The dialog closes.
The screen keyboard settings have been modified.
Comfort Panels
Operating Instructions, 08/2018, A5E36770603-AC
85
Commissioning the device
4.3 Parameterizing the Comfort Panel
4.3.5.4
Setting the character repeat rate of the screen keyboard
You can use this function to set the character repeat and repeat delay for the screen
keyboard.
Requirement
The Control Panel is open.
Procedure
1. Open the "Keyboard Properties" dialog using the "Keyboard" icon.
①
②
③
④
Check box for selecting the character repeat
Slider control and buttons for the delay time before character repeat
Slider control and buttons for the rate of the character repeat
Test box
2. If you want to enable character repetition, select the "Enable character repeat" check box.
3. To change the delay, press a button or the slider in the "Repeat delay" group.
Moving the slider to the right reduces the delay. Moving it to the left extends the delay
time.
4. To change the repeat rate, press a button or the slider in the "Repeat rate" group.
Moving the slider to the right speeds up the repeat rate. Moving to the left will slow down
the repeat rate.
5. Check the settings for the touch control by touching the test field.
The screen keyboard is displayed.
6. Move the screen keyboard as needed.
7. Press a key for a character and keep the key pressed.
Check that character repetition occurs and the rate of the character repetition in the test
field.
8. If the settings are not ideal, correct them.
9. Confirm your entries with "OK".
The dialog closes.
The character repetition and delay are set.
Comfort Panels
86
Operating Instructions, 08/2018, A5E36770603-AC
Commissioning the device
4.3 Parameterizing the Comfort Panel
4.3.5.5
Setting the double-click
You start applications in the Control Panel and in the operating system with a double-click.
A double-click corresponds to two brief touches.
In the "Mouse Properties" dialog, make the following settings for operation with the touch
screen:
● Interval between two touch contacts on the touch screen
● Interval between the two clicks of a double-click
Requirement
The Control Panel is open.
Procedure
1. Open the "Mouse Properties" dialog using the "Mouse" icon.
①
②
"Checkered pattern" icon
"Test" icon
2. Double-click the "Checkered pattern" icon.
After the double-click, the colors in the pattern are inverted. White boxes become gray.
The timeframe for the double-click is saved.
3. Check the double-click: Press the "Test" icon twice in succession. If the double-click is
recognized, the "Test" icon is displayed as follows:
4. Repeat steps 2 and 3 as necessary until the settings are okay.
5. Confirm your entry with "OK".
The dialog closes.
The double-click adjustment is completed.
Comfort Panels
Operating Instructions, 08/2018, A5E36770603-AC
87
Commissioning the device
4.3 Parameterizing the Comfort Panel
4.3.5.6
Calibrating the touch screen
Parallax may occur on the touch screen depending on the mounting position and
perspective. To prevent any resulting operating errors, you may need to calibrate the touch
screen.
Requirement
● A touch pen
● The Control Panel is open.
Procedure
1. Open the ""OP Properties"" dialog using the ""OP"" icon.
2. Change to the "Touch" tab.
3. Comfort V2 devices: Select the number of calibration points.
Press the "Recalibrate" button.
The following dialog is displayed:
Comfort Panels
88
Operating Instructions, 08/2018, A5E36770603-AC
Commissioning the device
4.3 Parameterizing the Comfort Panel
4. Touch the center of the calibration cross until it is shown at the next position. The
calibration cross appears at four other positions.
Once you have touched the calibration cross at all positions, the following dialog appears:
5. Touch the touch screen within the indicated time.
The calibration will be saved. The "Touch" tab is displayed once again in the "OP
Properties" dialog. If you do not touch the touch screen within the time shown, your
original setting will be retained.
6. Close the "OP Properties" dialog with "OK".
The touch screen of the HMI device is calibrated.
4.3.5.7
Restarting the HMI device
You need to perform a restart in the following situations:
● You have enabled or disabled the PROFINET IO direct keys, see section "Enabling NTP
(Page 118)".
● You have changed the time zone setting or activated daylight saving time; see section
"Setting the date and time (Page 91)".
● You have changed the settings for the screensaver, see section
"Setting the screen saver (Page 94)".
● You have changed the retentivity behavior of the alarm buffer, see section
"Activate/deactivate retentivity of the alarm buffer on the HMI device (Page 102)".
NOTICE
Data loss
All volatile data is lost with a restart.
Make sure that no project is running on the HMI device and no data is being written to the
flash memory.
Comfort Panels
Operating Instructions, 08/2018, A5E36770603-AC
89
Commissioning the device
4.3 Parameterizing the Comfort Panel
Requirement
● If you want to restore the factory settings:
The HMI device is connected in accordance with "Connecting the configuration PC
(Page 50)".
Procedure
1. Open the "OP Properties" dialog using the "OP" icon.
2. Change to the "Device" tab.
3. Click the "Reboot" button.
The following dialog appears:
①
②
Button for restart
Button for restoring factory settings and subsequent restart
4. Press one of the following buttons:
– "Reboot": Restart the HMI device immediately.
– "Prepare for Reset": Reset the HMI device to factory settings.
Note
Press "Prepare for Reset" to delete the operating system and project data.
Restore the operating system as described in the section
"Updating the operating system (Page 139)".
– "No": Do not perform a restart, close the dialog.
Comfort Panels
90
Operating Instructions, 08/2018, A5E36770603-AC
Commissioning the device
4.3 Parameterizing the Comfort Panel
4.3.6
General settings
4.3.6.1
Regional and language settings
The date, time and decimal points are displayed differently in different countries. You can
adapt the display format to meet the requirements of various regions. The country-specific
settings apply to the current project. If the project language is changed, the country-specific
settings are also changed.
Requirement
The Control Panel is open.
Procedure
1. Open the "Regional and Language Settings" dialog using the "Regional Settings" icon.
①
"Region" selection box
2. Select the required region in the selection box ①.
3. Navigate to the "Number", "Currency", "Time" and "Date" tabs one after the other.
4. Set the required regional settings in the selection field of these tabs.
5. Confirm your entries.
The dialog closes.
The country-specific specifications for the HMI device are now set. "Setting the date and time
(Page 91)" describes how to activate daylight saving time.
4.3.6.2
Setting the date and time
You can use this function to set the date and time. The HMI device has an internal buffered
clock.
Requirement
The Control Panel is open.
Comfort Panels
Operating Instructions, 08/2018, A5E36770603-AC
91
Commissioning the device
4.3 Parameterizing the Comfort Panel
Procedure
1. Open the "Date/Time Properties" dialog using the "Date/Time" icon.
①
②
③
④
⑤
Date selection box
Text box for the time
Time zone selection box
Check box for activating and deactivating daylight saving time
Button for applying changes
2. Select the applicable time zone for the HMI device from the "Time Zone" selection box.
3. Press the "Apply" button.
The time of day shown in the "Current Time" field is adjusted correspondingly to the
selected time zone.
4. Set the date in the selection box.
5. Set the current time of day in the "Current Time" entry field.
6. Press the "Apply" button.
The entry is applied.
Note
The system does not automatically switch between standard time and daylight saving
time.
7. If you want to switch from standard time to daylight saving time, select the
"Daylight savings time currently in effect" check box.
With "Apply", the time of day is set one hour ahead.
8. If you want to switch from daylight saving time to standard time, clear the
"Daylight savings time currently in effect" check box.
With "Apply", the time of day is set back one hour.
9. Confirm your entries.
The dialog closes.
The settings for the data and time of day have now been changed. The HMI device must be
restarted after changes in the following cases:
● You have changed the time zone setting
● You have changed the "Daylight savings time currently in effect" check box setting
See "Restarting the HMI device (Page 89)".
Comfort Panels
92
Operating Instructions, 08/2018, A5E36770603-AC
Commissioning the device
4.3 Parameterizing the Comfort Panel
Synchronizing the date and time with the PLC
The date and time of the HMI device can be synchronized with the date and time in the PLC
if this has been configured in the project and the control program. Additional information is
available here:
"SIMATIC Safety - Configuring and Programming" programming and operating manual
(http://support.automation.siemens.com/WW/view/en/54110126)
NOTICE
Synchronizing the date and time
If the data and time is not synchronized and time-based reactions are triggered by the HMI
device, malfunctions in the PLC may occur.
Synchronize the date and time if time-based reactions are triggered in the PLC.
4.3.6.3
Changing password protection
You can protect access to the Control Panel with a password. If you configure password
protection, "SecureMode" is automatically enabled for the HMI device. "SecureMode"
additionally protects the taskbar and the desktop against unauthorized access.
Requirement
The Control Panel is open.
Note
Password not available
If the password is no longer available, the following operator controls are no longer enabled:
• Control Panel
• Taskbar
• Desktop
All data on the HMI device is deleted when you update the operating system!
Therefore use the password to protect against loss.
Comfort Panels
Operating Instructions, 08/2018, A5E36770603-AC
93
Commissioning the device
4.3 Parameterizing the Comfort Panel
Procedure
1. Open the "Password Properties" dialog using the "Password" icon.
2. Enter the password under "Password".
3. Repeat the password under "Confirm password".
4. Confirm your entry with "OK".
Result
The "secure mode" label is displayed on the desktop:
If you attempt to operate the Control Panel, taskbar or desktop, you are prompted for a
password.
Removing password protection and "SecureMode"
To cancel password protection and "SecureMode", delete the entries under "Password" and
"Confirm password" in the "Password Properties" dialog.
See also
Using the HMI device in password-protected security mode (Page 77)
4.3.6.4
Setting the screen saver
You can set the following time intervals in the Control Panel:
● Automatic activation of the screen saver
● Automatic reduction in the display backlighting
The HMI device exhibits the following behavior based on the settings:
● The screen saver is automatically activated if the HMI device is not operated within the
specified period of time.
● Touching the touch screen switches off the screen saver. If you touch a button at the
same time, the function assigned to the button is not executed. In addition, the reduction
of the backlighting according to the settings of the screen saver is canceled.
Comfort Panels
94
Operating Instructions, 08/2018, A5E36770603-AC
Commissioning the device
4.3 Parameterizing the Comfort Panel
NOTICE
Activating the screen saver
Display content that is not changed for a long period can remain dimly visible in the
background for a long time. This effect is reversible when you use a screen saver with
moving image. Therefore, activate the screen saver of the type "Standard
(Flying Windows)".
Requirement
The Control Panel is open.
Procedure
1. Open the "Screensaver" dialog using the "ScreenSaver" icon.
①
②
③
④
⑤
Period of time in minutes before the screen saver is activated
Type of screen saver
Reduced backlighting to a specified value
Allow dimming when deactivating the "Blank Screen" screen saver
Short-term operation lock after deactivating the "Blank Screen" screen saver
2. Enter the number of minutes after which the screen saver is to be activated.
The minimum setting is 1 minute and the maximum setting is 360 minutes. Entering "0"
disables the screen saver.
3. Select the type of screen saver:
– Use the "Standard" option to enable the default screensaver.
– Using the option "Standard with Dim Backlight" you activate the Windows standard
screensaver and reduce the backlight to a value between 25% and 90%.
If you enter a value outside the range of 25 to 90%, a message will appear and the
value is reset to 25%.
– Use the option "Blank Screen" to activate the disabling of the backlighting of the
device.
4. Using the option "Dim Backlight to" you reduce the backlight to a value between 25% and
90%, without activating a screen saver.
If you enter a value outside the range of 25 to 90%, a message will appear and the value
is reset to 25%.
Comfort Panels
Operating Instructions, 08/2018, A5E36770603-AC
95
Commissioning the device
4.3 Parameterizing the Comfort Panel
5. The "Allow manual dim up at deactivation of screensaver" for the "Blank Screen" screen
saver works as follows:
– If the option is activated, you can dim the display brightness on deactivation of the
screen saver. The brightness is increased as long as you keep pressing the touch
screen.
– If the option is deactivated, the brightness is increased to the value that was set prior
to activation of the screen saver when you touch the touch screen.
6. If you want to delay touch operation for a brief time following deactivation of the "Blank
Screen" screensaver, for example, to prevent incorrect operator inputs in connection with
option ④, select the "Protect against operation within 500 ms after deactivation of
screensaver" check box.
7. Confirm your entries.
The dialog closes.
The screen saver for the HMI device has now been set. You will need to restart the HMI
device after the screen saver has been activated. The screen saver is then enabled.
See also
Using the HMI device in password-protected security mode (Page 77)
4.3.6.5
Parameterizing Transfer
A project can only be transferred from the configuration PC to the HMI device when at least
one data channel is configured and enabled on the HMI device. Follow the procedure below
to configure transfer mode.
If you block all data channels, the HMI device is protected against unintentional overwriting
of the project data and HMI device image.
Requirement
The Control Panel is open.
Note
If you change the transfer settings while a transfer is in progress and want to confirm with
"OK", an error message is displayed.
Comfort Panels
96
Operating Instructions, 08/2018, A5E36770603-AC
Commissioning the device
4.3 Parameterizing the Comfort Panel
Procedure
1. Open the "Transfer Settings" dialog using the "Transfer" icon.
①
②
③
④
Transfer group
Digital signatures group
Transfer channel group
Button for parameter assignment of the transfer channel properties
2. Change to the "General" tab.
3. In the "Transfer" group, select whether you want to enable or disable "Transfer" mode.
Select one of the following options:
– Off – Transfer is not possible
– Manual – Manual transfer
If you want to initiate a transfer, close the active project and press the "Transfer"
button in the Start Center.
– Automatic – Automatic transfer
A transfer can be remotely triggered from a configuration PC or a programming
device. The running project is closed immediately in this case and the transfer is
started.
WARNING
Unintended reactions during automatic transfer
When an automatic transfer starts and the running project is closed immediately, this
could cause unintentional reactions to be triggered in the plant. This can result in
personal injury or material damage.
Take the following measures to prevent undesired reactions in the plant:
• Select the "Off" or "Manual" setting for "Transfer" after the commissioning phase.
• Assign a password in the Control Panel to restrict access to the transfer settings
by unauthorized persons.
Comfort Panels
Operating Instructions, 08/2018, A5E36770603-AC
97
Commissioning the device
4.3 Parameterizing the Comfort Panel
4. "Digital signatures" group:
To select the check of the signature during transfer of an HMI device image, select the
"Validate Signatures" check box. This function is available in connection with an HMI
device image that is compatible with WinCC (TIA Portal) V14 or higher. Image signatures
are checked starting with V14. If you transfer an image that is compatible with a version
before V14, an error message is displayed.
To transfer an unsigned image that is compatible with a version before V14, clear the
"Validate Signatures" check box.
5. Select the required data channel in the "Transfer channel" group.
– PN/IE
The transfer takes place over PROFINET or Industrial Ethernet. An HMI device can
communicate as follows:
– With a PLC directly via routing
– Over a switch or over a router in the local network
– MPI
– PROFIBUS
– USB device (with Comfort V1/V1.1 devices)
– Ethernet
6. To call up the addressing of the HMI device, press "Properties".
The necessary inputs can be found in the following sections, depending on the data
channel:
– PN/IE: see section "Entering the IP address and name server (Page 122)".
– MPI or PROFIBUS: see section "Changing MPI/PROFIBUS DP settings (Page 125)".
7. Confirm your entries with "OK".
The dialog closes.
The data channel for transfer is configured.
See also
Load project from external storage medium (Page 142)
Comfort Panels
98
Operating Instructions, 08/2018, A5E36770603-AC
Commissioning the device
4.3 Parameterizing the Comfort Panel
4.3.6.6
Memory management
Displaying the memory distribution
This function displays the size of the flash memory and its archived data and program data
allocation.
Requirement
The Control Panel is open.
Procedure
1. Open the "System Properties" dialog using the "System" icon.
2. Change to the "Memory" tab.
①
②
Cache memory, available and used
RAM, available and used
NOTICE
Malfunction
If you change the allocation of the memory, malfunctions may occur.
Do not change the memory allocation in the "Memory" tab unless the message "Insufficient
memory" is displayed.
Additional information is available in the information system of the TIA Portal.
Setting the project storage location and start delay
There are various storage locations available for storing the compressed source file of your
project, for example, the external memory card or a network drive. This section describes
how to set the location and configure the delay time for the project start.
Requirement
The Control Panel is open.
Comfort Panels
Operating Instructions, 08/2018, A5E36770603-AC
99
Commissioning the device
4.3 Parameterizing the Comfort Panel
Procedure
1. Open the "Transfer Settings" dialog using the "Transfer" icon.
2. Change to the "Directories" tab.
①
②
③
④
Storage location for project file, cannot be set
Directory where the compressed source file of your project is saved
Storage location and initialization file for process operation, cannot be set
Delay time for project start
3. Select a memory location from the "Project Backup" text box.
The storage location can be a storage medium or the local network. During the next
backup process, the project's source file is stored in the specified location.
4. Select the desired delay time for project start from the "Wait [sec]" selection box.
The delay time sets how long the Start Center is displayed before the project starts.
Permissible values are 1, 3, 5 and 10 seconds, for HMI device image versions ≥V14 SP1
additionally: 60 seconds.
You can also select:
– 0 seconds
The project starts immediately. The Start Center is not displayed.
– Forever
The project does not start. The Start Center is displayed permanently.
Note
For the Start Center to be accessed after the project starts, an operating element must be
configured in the project with the "Close project" function.
5. Confirm your entries with "OK".
The dialog closes.
The storage location and delay time for the HMI device are now set.
Comfort Panels
100
Operating Instructions, 08/2018, A5E36770603-AC
Commissioning the device
4.3 Parameterizing the Comfort Panel
Activating memory management
Note
Memory management
If you do not activate memory management, undefined states can occur during the runtime
of the project.
Requirement
The Control Panel is open.
Procedure
Proceed as follows:
1. Open the "OP Properties" dialog using the "OP" icon.
2. Change to the "Memory Monitoring" tab.
3. If you want to enable memory management, select "Shut down HMI Runtime...".
4. Confirm your entries with "OK".
Result
Memory management is activated. An open project is closed under these circumstances:
● Insufficient RAM
● RAM needs to be reorganized
An alarm is then triggered on the HMI device. Restart the project on the HMI device.
Comfort Panels
Operating Instructions, 08/2018, A5E36770603-AC
101
Commissioning the device
4.3 Parameterizing the Comfort Panel
Activate/deactivate retentivity of the alarm buffer on the HMI device
This function is available in connection with an HMI device image that is compatible with
WinCC (TIA Portal) V15.1 or higher.
You can use this function to activate or deactivate the retentive alarm buffer. The default
setting is "activated".
When the retentivity of the alarm buffer is activated, the retentive alarm data is backed up
every two seconds to the internal flash memory of the HMI device. With a high number of
alarms, the internal flash memory is subject to an equally high number of read and write
cycles.
If the retentivity of the alarm buffer is deactivated, the alarm buffer is emptied and the
retentive alarm data is no longer backed up to the internal flash memory. This means the
internal flash memory is used less with a high number of alarms.
Note
Backing up data before deactivating the retentivity
When you deactivate the retentivity of the alarm buffer and still need the data in the alarm
buffer, back up this data before deactivating the retentivity in a log.
Changing the retentivity behavior using the configuration
As of WinCC (TIA Portal) V15.1 you can also change the retentivity behavior with the
"Persistent alarm buffer" function under "Runtime settings > Alarms > General". Default
setting in the configuration is "activated". For the project transfer, the setting is applied from
the configuration in the Control Panel. If you change the setting in the Control Panel after the
project transfer, the changed setting is retained until the next project transfer.
Requirement
The Control Panel is open.
Procedure
Proceed as follows:
1. Open the "OP Properties" dialog using the "OP" icon.
2. Change to the "Message Buffer" tab.
3. You activate or deactivate the retentive message buffer with the "Persistent Message
Buffer Enabled..." option, default setting is "activated".
4. Confirm your entries with "OK".
5. Restart the HMI device, see section "Restarting the HMI device (Page 89)".
Comfort Panels
102
Operating Instructions, 08/2018, A5E36770603-AC
Commissioning the device
4.3 Parameterizing the Comfort Panel
4.3.6.7
Backing up registry information and temporary data
You can install and uninstall your own software on and from the HMI device. You need to
back up the registry settings to flash memory after installation or removal.
You can also save the data in the memory buffer to flash memory.
Requirement
The Control Panel is open.
Procedure
1. Open the "OP Properties" dialog using the "OP" icon.
①
②
③
Button for saving registry information
Button for saving temporary files
Automatically repairs file system errors on plug-in storage media during HMI device startup
and when a storage medium is inserted.
2. To back up the current registry entries, press the "Save Registry" button.
The current registry entries will be backed up in the flash memory. The HMI device loads
the saved registry information the next time it boots.
3. To back up temporary files, press the "Save Files" button.
All files from the temporary memory will be backed up in the flash memory. You can
access the files saved under "Start > Documents". These files are written back when the
HMI device is started. The "\Temp" directory is not saved.
4. If you want file system errors on the memory card to be repaired automatically, select the
"Automatically repair file ..." check box.
If the check box is cleared, a necessary repair of the file system on memory cards is only
performed on request.
5. Confirm your entries with "OK".
The dialog closes.
At the next startup, the HMI device will use the registry entries and temporary files set.
Comfort Panels
Operating Instructions, 08/2018, A5E36770603-AC
103
Commissioning the device
4.3 Parameterizing the Comfort Panel
4.3.6.8
Changing the print options
The HMI device can print on network printers. You can print hardcopies and reports on a
network printer. Line printing of alarms is not possible on a network printer.
The list of current printers and required settings for HMI devices can be found on the Internet
at "Approved printers for SIMATIC HMI Panels
(http://support.automation.siemens.com/WW/view/en/11376409)".
Requirement
The Control Panel is open.
Procedure
1. Open the "Printer Properties" dialog using the "Printer" icon.
①
②
③
④
⑤
⑥
⑦
⑧
Selection list for the printer
Selection list for the interface
Network address of the printer
Drop-down list for printing paper format
"Orientation" group with radio buttons for print orientation
Print quality check box
Check box for color quality, valid only for Brother HL 2700 printer
Color printing check box
2. Select a printer from the "Printer Language" selection list.
3. Select the port for the printer from the "Port" selection list.
4. If you wish to print via the network, enter the printer's network address in the "Network"
text box.
5. Select a paper format in the "Paper Size" selection list.
6. Activate a radio button in the "Orientation" group.
– "Portrait" for printing in Portrait format
– "Landscape" for printing in Landscape format
Comfort Panels
104
Operating Instructions, 08/2018, A5E36770603-AC
Commissioning the device
4.3 Parameterizing the Comfort Panel
7. Select the print quality.
– Select the "Draft Mode" check box if you wish to print in draft mode.
– Deactivate the "Draft Mode" check box if you wish to print with higher quality.
8. If the printer selected can print in color and you wish it to do so, select the "Color" check
box.
9. If you use a Brother HL 2700 printer, select the "CMY" check box.
This allows you to improve the color quality for the printed pages.
10. Confirm your entries with "OK".
The dialog closes.
The printer is now set as specified.
4.3.6.9
Displaying general system properties
Use this function to display the general system information relating to the operating system,
processor and memory. You will need this information when contacting Technical Support
(Page 229).
Requirement
The Control Panel is open.
Procedure
● Open the "System Properties" dialog using the "System" icon.
The figure below shows an example for a Comfort V1 device.
①
②
③
Information on the version and the copyright of the operating system
Processor information
Information on the size of the RAM
The displayed data relates to the specific device. The processor and memory information
may deviate from that for this HMI device.
Comfort Panels
Operating Instructions, 08/2018, A5E36770603-AC
105
Commissioning the device
4.3 Parameterizing the Comfort Panel
4.3.6.10
Displaying information about the Comfort Panel
You can use this function to display device-specific information. You will need this
information if you contact Technical support
(https://support.industry.siemens.com/cs/ww/en/).
Requirement
The Control Panel is open.
Procedure
1. Open the "OP Properties" dialog using the "OP" icon.
2. Change to the "Device" tab.
①
②
③
④
⑤
⑥
⑦
HMI device name
Version of the HMI device image
Version of the bootloader
Bootloader release date
Size of the internal flash memory in which the HMI device image and project are stored
MAC address 1 of the HMI device
See "Restarting the HMI device (Page 89)."
Device-specific information is displayed.
Note
The size of the flash memory does not correspond to the available memory for a project, see
section "Technical specifications (Page 211)".
Comfort Panels
106
Operating Instructions, 08/2018, A5E36770603-AC
Commissioning the device
4.3 Parameterizing the Comfort Panel
4.3.6.11
Setting volume and sound
Volume and acoustic signal of the 4" devices
You can activate an acoustic feedback for keyboard and touch screen operations. An
acoustic signal is emitted with each touch or activation of a key.
Requirement
The Control Panel is open.
Note
If you disable each of the settings under "Enable clicks and taps for", no acoustic signals will
be output for incorrect operator inputs.
Procedure
Proceed as follows:
1. Open the "Sound" dialog using the "Sound" icon.
2. To output acoustic signals for operator actions, select the desired options under "Enable
clicks and taps for":
– "Key clicks": Feedback of key operation
– "Screen taps": Feedback of touch operation
3. Use "Loud" and "Soft" to select between loud and quiet operator feedback.
4. Confirm your entries with "OK".
The properties of acoustic signals are set.
Comfort Panels
Operating Instructions, 08/2018, A5E36770603-AC
107
Commissioning the device
4.3 Parameterizing the Comfort Panel
Volume and sound of 7" and larger devices
You can activate an acoustic feedback for keyboard and touch screen operations. A sound is
emitted with each touch or activation of a key.
Requirement
The Control Panel is open.
Note
If you deactivate the settings under "Enable sounds for", no more acoustic signals will be
emitted during inadvertent operations.
Procedure
Setting volume and enabling sounds
1. Open the "Volume & Sounds Properties" dialog using the "Volume & Sounds" icon.
2. Change to the "Volume" tab.
3. To output additional acoustic signals for messages of the HMI device, select the desired
options under "Enable sounds for":
– "Events": Warnings and system events
– "Applications": Program-specific events
– "Notifications": Notifications
4. Use the slider or the "Loud" and "Soft" buttons to set the desired volume of the acoustic
signals.
5. To output acoustic signals for operator actions, select the desired options under "Enable
clicks and taps for":
– "Hardware buttons": Feedback of key operation
– "Screen taps": Feedback of touch operation
6. Use "Loud" and "Soft" to select between loud and quiet operator feedback.
7. Confirm your entries with "OK".
Comfort Panels
108
Operating Instructions, 08/2018, A5E36770603-AC
Commissioning the device
4.3 Parameterizing the Comfort Panel
Assigning sounds and events
1. Change to the "Sound" tab.
2. Under "Event", select the event to which you want to assign a sound.
Events to which a sound is already assigned are marked with a loudspeaker symbol.
3. Select the desired sound for the event under "Sound":
– Select either a standard sound or use "Browse" to select a "*.WAV" file from the file
system.
– Test the sound with "Play", if required.
– Stop the output with "Stop", if required.
4. Confirm your entries with "OK".
Sounds and properties of acoustic signals are set.
Comfort Panels
Operating Instructions, 08/2018, A5E36770603-AC
109
Commissioning the device
4.3 Parameterizing the Comfort Panel
4.3.7
Changing Internet settings
4.3.7.1
Changing general settings
You can use this function to set the homepage and search engine page for an Internet
connection over Internet Explorer.
Requirement
● The Control Panel is open.
● Your system administrator has provided you with the necessary information.
Procedure
1. Open the "Internet Options" dialog using the "Internet Options" icon.
①
②
③
④
Internet browser homepage
Search engine homepage
Homepage of your browser
Memory capacity
2. Enter the homepage for the Internet browser in the "Start Page" text box.
3. Enter the address of the default search engine in the "Search Page" text box.
4. If you want to use your own browser, enter its homepage in the "User Agent" entry field.
After making this entry, the browser must be started.
5. Enter the desired cache size in the "Cache Size" entry field.
6. To delete the browser history, press "Delete Browsing History".
7. Confirm your entries with "OK".
The dialog closes.
The general parameters for the Internet browser have been set. The settings take effect the
next time you start the Internet browser.
Comfort Panels
110
Operating Instructions, 08/2018, A5E36770603-AC
Commissioning the device
4.3 Parameterizing the Comfort Panel
4.3.7.2
Setting the proxy server
Use this function to configure the type of Internet access.
Requirement
● The Control Panel is open.
● Your system administrator has provided you with the necessary information.
Procedure
1. Open the "Internet Options" dialog using the "Internet Options" icon.
2. Change to the "Connection" tab.
①
②
LAN dial-up
LAN configuration
3. If you want to use LAN without automatic dial-up, select the "Use LAN (no autodial)"
check box.
4. If you want to use LAN with automatic dial-up, clear the "Use LAN (no autodial)" check
box and select the required name in the "Autodial name" list box.
5. If you are using a configuration script, select the "Use configuration script" check box in
the "Settings" group.
Enter the address of the script.
6. If you are using a proxy server, select the "Use a proxy server" checkbox.
Specify the address and port of the proxy server. Only the start of the addresses is
required. Separate the addresses with a semicolon.
7. To use a local address, select the "Bypass for local addresses" check box.
8. Confirm your entries with "OK".
The dialog closes.
The parameters for the LAN connection have been assigned.
Comfort Panels
Operating Instructions, 08/2018, A5E36770603-AC
111
Commissioning the device
4.3 Parameterizing the Comfort Panel
4.3.7.3
Changing Internet security settings
A cookie typically contains information about websites visited; the Internet browser saves
this information automatically when you surf the Internet. If you want to restrict the storing of
cookies, you can do so on a tab of the "Internet Options" dialog.
Requirement
● The Control Panel is open.
● Your system administrator has provided you with the necessary information.
Procedure
1. Open the "Internet Options" dialog using the "Internet Options" icon.
2. Change to the "Privacy" tab.
①
②
First-party Cookies
Third-party Cookies
3. Select the behavior for handling cookies.
– "Accept": Cookies will be stored automatically.
– "Block": Cookies will not be stored.
– "Prompt": Cookies will be stored after a prompt.
4. If you want to allow cookies that apply only during a single session, select
"Always allow session cookies".
5. Confirm your entries with "OK".
The properties for processing cookies are set.
Comfort Panels
112
Operating Instructions, 08/2018, A5E36770603-AC
Commissioning the device
4.3 Parameterizing the Comfort Panel
4.3.7.4
Activating encryption protocols
Data can be encrypted for greater data transmission security. Common encryption protocols
include SSL and TLS. TLS is a more advanced encryption protocol than SSL. You can
activate or deactivate the usage of encryption protocols.
Read "General safety instructions (Page 27)".
Requirement
● The Control Panel is open.
● Your system administrator has provided you with the necessary information.
Procedure
1. Open the "Internet Options" dialog using the "Internet Options" icon.
2. Change to the "Advanced" tab.
①
②
Available encryption protocols
Warning upon switch between secure and non-secure data transmission
3. Activate the required encryption protocols.
Note
If no encryption protocol is activated, data is sent over the Internet in non-secure mode.
4. If you want to be warned that you are switching between secure and non-secure data
transmission, select the "Warn if changing between …" check box.
5. Confirm your entries with "OK".
The dialog closes.
The encryption protocols are set.
Comfort Panels
Operating Instructions, 08/2018, A5E36770603-AC
113
Commissioning the device
4.3 Parameterizing the Comfort Panel
4.3.7.5
Importing, displaying and deleting certificates
You can use this function to import, display and delete certificates. The certificates are proof
of an IT qualification and the categories are as follows:
● Certificates that you can trust
● Own certificates
● Certificates from other known providers
A digital certificate consists of structured data, which confirms ownership and other
properties of a public key.
Read "General safety instructions (Page 27)".
Requirement
● The Control Panel is open.
● A USB stick with one or more valid certificates
● Your system administrator has provided you with the necessary information.
Procedure
1. Open the "Certificates" dialog using the "Certificates" icon.
①
②
List of trusted certificates
Certificate name
2. Insert the USB stick into the USB port.
3. Select the type of certificate from the selection box:
– "Trusted Authorities" for trustworthy certificates
– "My Certificates" for your own certificates
– "Other Certificates" for other certificates
Comfort Panels
114
Operating Instructions, 08/2018, A5E36770603-AC
Commissioning the device
4.3 Parameterizing the Comfort Panel
4. Use the "Import.." button to specify the source from which the certificate will be imported.
The following dialog appears:
①
②
Import from a file
Import from a smart card reader
5. Select "From a File" or "From a Smart Card" if a smart card reader is connected to the
HMI device.
Note
The Smart Card reader is not an approved source for importing certificates for the HMI
device.
6. Close the dialog with "OK".
7. In the subsequent file selection dialog, select the desired certificate on the USB flash
drive and confirm with "OK".
The certificate will be imported and displayed in the list on the "Stores" tab.
8. You can use the "View.." button to display the properties of a certificate.
①
②
Name of the selected certificate
Identity information and other properties of the selected certificate
Comfort Panels
Operating Instructions, 08/2018, A5E36770603-AC
115
Commissioning the device
4.3 Parameterizing the Comfort Panel
9. You can use the "Remove" button to delete a certificate.
Note
The entry is deleted immediately and without further inquiry. If you want to again use a
deleted certificate, you need to import it again from a storage medium.
10. Confirm your entries with "OK".
The dialog closes.
The list of certificates on the HMI device is updated.
4.3.8
Enabling PROFINET
PROFINET services must be enabled on the HMI device in the following circumstances:
● The HMI device is connected to the controller over PROFINET.
● Function keys or buttons are configured as PROFINET IO direct keys in the project.
● The backlighting of the HMI device is to be controlled with PROFIenergy.
Note
If you enable PROFINET services, you cannot use the RS 422/RS 485 port as a serial
interface.
PROFINET IO direct keys and PROFIBUS DP direct keys are mutually exclusive.
Requirement
The Control Panel is open.
Procedure
1. Open the "Profinet" dialog using the "PROFINET" icon.
①
②
③
Enables or disables the PROFINET IO direct keys
Text box for the device name
MAC address of the HMI device
Comfort Panels
116
Operating Instructions, 08/2018, A5E36770603-AC
Commissioning the device
4.3 Parameterizing the Comfort Panel
2. Select the "PROFINET IO enabled" check box.
Note
PROFINET device name must match the PROFINET device name in WinCC
If the PROFINET device name does not match the PROFINET device name entered in
WinCC, the direct keys will not work.
Use the same PROFINET device names in WinCC and the Control Panel. The device
name from WinCC can be automatically applied to the device during the transfer,
depending on the settings in the project.
The PROFINET device name is independent of the computer name, which is specified in
the Control Panel under "System Properties".
You can find details on configuring the PROFINET device names in the WinCC
information system.
3. Enter the PROFINET device name of the HMI device.
The device name must be unique and satisfy the DNS conventions within the local
network. These include:
– The length of the name is limited to 240 characters (lower case letters, numbers,
hyphens or periods).
– A name component within the device name, i.e. a string between two periods, must
not exceed 63 characters.
– Special characters such as umlauts, brackets, underscores, slashes, spaces, etc. are
not permitted. The hyphen is the only permitted special character.
– The device name must not start or end with the "-" character.
– The device name must not start with a number.
– The device name must not take the form n.n.n.n (n = 0 ... 999).
– The device name must not start with the character string "port-xyz" or "port-xyz-abcde"
(a, b, c, d, e, x, y, z = 0 ... 9).
4. Confirm your entries.
The dialog closes.
5. Restart the HMI device, see section "Switching on and testing the device (Page 57)".
PROFINET is enabled.
Notes on PROFIenergy
If backlighting is switched off, you can switch it on again using PROFIenergy. You can also
reactivate backlighting on the HMI device as follows:
● When the touch screen is briefly touched or a key is pressed, the screen brightness is set
to full brightness.
● If you press the touch screen or the "Cursor up" key for a long time, the screen brightness
increases incrementally.
Comfort Panels
Operating Instructions, 08/2018, A5E36770603-AC
117
Commissioning the device
4.3 Parameterizing the Comfort Panel
4.3.9
Enabling NTP
To obtain the time of the HMI device from a time server, you can specify up to four different
time servers. The time is synchronized using the "Network Time Protocol". The
synchronization cycle applies to all configured time servers.
Requirement
● The HMI device and time server are located in the same network.
● The Control Panel is open.
Procedure
1. Open the "PROFINET" dialog using the "PROFINET" icon.
2. Change to the "NTP" tab.
①
②
Text box for time servers 1 to 4
Button for configuring the time servers
3. If you want to use the time of a time server, activate "Automatically synchronize with …".
4. Under "Update rate", enter the time interval in seconds after which the HMI device is to
synchronize the time.
Permitted value range: 1 ... 60 000 000 seconds.
5. Press the "Configure" button.
The following dialog is displayed:
If you do not enter a time, the message "Second field wrong data type." will appear. Enter
a time.
6. Enter the DNS name of the time server under "Name".
You can also enter the IP address of the time server.
Comfort Panels
118
Operating Instructions, 08/2018, A5E36770603-AC
Commissioning the device
4.3 Parameterizing the Comfort Panel
7. Use the "Test" button to check the accessibility of the time server.
The communication connection to the time server is established and the time is displayed
in the "DateTime:" display field. The IP address of the time server is also displayed in the
"Address" display.
8. Up to three additional time servers can be set up, if needed.
9. Confirm your entries with "OK".
The communication connection to the time server is now set up and immediately active.
4.3.10
Configuring network operation
4.3.10.1
Overview
Introduction
You can connect the HMI device to a PROFINET network by using the Ethernet port.
Note
The HMI device only has client functionality in the PC network. This means that users can
access files of a node with TCP/IP server functionality from the HMI device by means of the
network. But you cannot access files of the HMI device, for example, from a PC by means of
the network.
If you are using the Sm@rtServer option on the HMI device, operator control and monitoring
of the HMI device is possible from a Sm@rt Client device. A PC or another HMI device can
serve as a Sm@rt Client, for example.
Note
Information on communication using SIMATIC S7 via PROFINET is provided in the online
help of WinCC.
The connection to a network offers, for example, the following options:
● Printing on a network printer
● Saving, exporting and importing of recipe data records on or from a server
● Setting up of alarm and data logs
● Transferring a project
● Saving data
Comfort Panels
Operating Instructions, 08/2018, A5E36770603-AC
119
Commissioning the device
4.3 Parameterizing the Comfort Panel
Addressing
Within a PROFINET network, computers are usually addressed using computer names.
These device names are translated from a DNS or WINS server to TCP/IP addresses. This
is why you need a DNS or WINS server for addressing by means of computer names when
the HMI device is in a PROFINET network.
The corresponding servers are generally available in PROFINET networks.
Note
The use of TCP/IP addresses to address PCs is not supported by the operating system.
Contact your network administrator if you have questions in this regard.
Printing on a network printer
The operating system of the HMI device does not support line by line alarm logging on a
network printer. All other printing functions, for example, hard copy or logs, are available
without restriction by means of the network.
Preparation
Before you start with the configuration, request the following network parameters from your
network administrator:
● Does the network use DHCP for dynamic assignment of network addresses?
If not, get a new TCP/IP network address for the HMI device.
● Which TCP/IP address does the default gateway have?
● If a DNS network is used, what are the addresses of the name server?
● If a WINS network is used, what are the addresses of the name server?
General procedure for configuring the network
The HMI device must be configured prior to network operation. The configuration is basically
divided into the following steps:
Proceed as follows:
1. Enter the device name of the HMI device.
2. Configure the network address.
3. Set the logon information.
4. Save the settings.
You can also configure the network address in the "Devices & Networks" editor in WinCC.
You can find more information on this topic in the WinCC online help.
Comfort Panels
120
Operating Instructions, 08/2018, A5E36770603-AC
Commissioning the device
4.3 Parameterizing the Comfort Panel
4.3.10.2
Specifying the computer name of the HMI device
You can use this function to assign a computer name to the HMI device. The computer name
is used to identify the HMI device in the local network.
Requirement
The Control Panel is open.
NOTICE
Computer name must be unique
Communication errors may occur in the local network if you assign a computer name more
than once.
Enter a unique computer name in the ""Device name"" text box.
Procedure
1. Open the "System Properties" dialog using the "System" icon.
2. Change to the "Device Name" tab.
①
②
Computer name of the HMI device
Brief description of the HMI device (optional)
3. Enter the computer name for the HMI device in the "Device name" text box. Enter the
name without spaces.
4. If necessary, enter a description for the HMI device in the "Device description" text box.
5. Confirm your entries with "OK".
The dialog closes.
The computer name for the HMI device is now set.
Comfort Panels
Operating Instructions, 08/2018, A5E36770603-AC
121
Commissioning the device
4.3 Parameterizing the Comfort Panel
4.3.10.3
Entering the IP address and name server
You can change the network settings for the LAN connection under "Network&DialUp Connections". You can also configure the properties of the Ethernet ports of the HMI
device.
Requirement
The Control Panel is open.
Procedure
Proceed as follows:
1. Open the network adapter display using the "Network&Dial-Up Connections" icon.
The image below shows the network adapter of a KP1500 Comfort.
The second network adapter "PN_X3" is present for the Comfort devices as of 15".
2. Open the "PN_X1" entry.
The 'PN_X1' Settings dialog opens.
3. Change to the "IP Address" tab.
4. Select the type of address assignment:
– To determine the address automatically, select "Obtain an IP address via DHCP".
– To determine the address manually, select "Specify an IP address".
Comfort Panels
122
Operating Instructions, 08/2018, A5E36770603-AC
Commissioning the device
4.3 Parameterizing the Comfort Panel
5. If you have selected manual address assignment, enter the corresponding addresses
under "IP Address", "Subnet Mask" and under "Default Gateway", if necessary.
Note
PROFINET I/O error if the PN_X1 and PN_X3 subnet masks are identical
In principle, the two network adapters may be assigned to a shared physical subnetwork.
If you have enabled PROFINET services for PN_X1 and the IP subnet masks of the two
network adapters are identical, PROFINET I/O errors may occur.
Assign a different entry for each network adapter in PROFINET I/O operation under
"Subnet Mask".
Note
You can also configure the network address in the "Devices & Networks" editor in WinCC.
You can find more information on this topic in the WinCC online help.
6. If a name server is used in the network, change to the "Name Servers" tab.
7. Enter the corresponding addresses.
Comfort Panels
Operating Instructions, 08/2018, A5E36770603-AC
123
Commissioning the device
4.3 Parameterizing the Comfort Panel
8. If you want to set additional Ethernet parameters, open the "Ethernet Parameters" tab.
The KP400 Comfort and KTP400 Comfort HMI devices only have one Ethernet interface
"Port1".
9. The transmission mode and the speed of the Ethernet ports are set automatically by
default. If needed, select the transmission mode and speed for the Ethernet port of the
HMI device.
You can also set limits for the two Ethernet ports:
– "End of detection of accessible nodes": DCP frames for detecting accessible nodes
are not forwarded. Nodes located beyond this Ethernet port are no longer accessible.
– "End of topology discovery": LLDP frames for topology discovery are not forwarded.
Note
For the HMI devices KP400 Comfort and KTP400 Comfort, only the "End of topology
discovery" option is available.
10. Change the limits for the Ethernet ports "Port 1" and "Port 2", if needed.
The KP400 Comfort and KTP400 Comfort HMI devices only have one Ethernet interface
"Port1".
11. Confirm your entries with "OK".
The LAN connection parameters for the HMI device have been changed.
See also
Parameterizing Transfer (Page 96)
Comfort Panels
124
Operating Instructions, 08/2018, A5E36770603-AC
Commissioning the device
4.3 Parameterizing the Comfort Panel
4.3.10.4
Changing MPI/PROFIBUS DP settings
The communication settings for MPI or PROFIBUS DP are defined in the project of the HMI
device.
In the following cases, the transfer settings may have to be changed:
● The first time the project is transferred
● If changes are made to the project but are only applied later
Note
Transfer mode using MPI/PROFIBUS DP
The bus parameters are read from the project currently loaded on the HMI device.
The settings for MPI/PROFIBUS DP transfer can be modified. The following steps are
required:
• Close the project.
• Change the settings on the HMI device.
• Then return to "Transfer" mode.
The changed MP/PROFIBUS DP settings will be overwritten in the following cases:
• The project is started again
• A project is transferred and started
Transfer settings
If the HMI device is in "Transfer" mode while changes are made to the transfer settings,
the settings only go into effect after the transfer function is restarted.
Requirement
● The "Transfer Settings" dialog is open.
● The transfer channel "MPI" or "PROFIBUS" is selected.
Procedure
1. Open the "MPI" or "PROFIBUS" dialog using the "Properties..." button.
Comfort Panels
Operating Instructions, 08/2018, A5E36770603-AC
125
Commissioning the device
4.3 Parameterizing the Comfort Panel
2. Enter the bus address for the HMI device under "Address".
Note
The bus address in the "Address" text box must be unique throughout the
MPI/PROFIBUS DP network.
3. Select the transmission rate under "Transmission Rate".
4. Enter the highest station address on the bus under "Highest Station Address" or "Highest
Station".
5. PROFIBUS only: Select the desired profile under "Profile".
You can use "Bus Parameters" to display the profile data.
Note
The bus parameters must be the same for all stations in the MPI/PROFIBUS DP network.
6. Confirm your entries with "OK".
The MPI/PROFIBUS DP settings of the HMI device have been changed.
See also
Parameterizing Transfer (Page 96)
4.3.10.5
Specifying the logon data
Use this function to enter the information for logging onto local networks.
Requirement
● The Control Panel is open.
● Your system administrator has provided you with the necessary information.
Procedure
1. Open the "Network ID" dialog using the "Network ID" icon.
2. Enter your user name in the "User name" text box.
3. Enter your password in the "Password" text box.
Comfort Panels
126
Operating Instructions, 08/2018, A5E36770603-AC
Commissioning the device
4.3 Parameterizing the Comfort Panel
4. Enter the name of your assigned domain in the "Domain" text box.
5. Confirm your entries with "OK".
The dialog closes.
The logon data has now been set.
4.3.10.6
Configuring e-mail
You use this function to set the SMTP server, sender name and e-mail account for e-mail
service.
Requirement
● The Control Panel is open.
● Your system administrator has provided you with the necessary information.
Note
Additional tabs may appear in the "WinCC Internet Settings" dialog. This depends on the
options that have been enabled for operating the local network in the project.
Procedure
1. Open the "WinCC Internet Settings" dialog using the "WinCC Internet Settings" icon.
2. Change to the "Email" tab.
①
②
③
Setting of the SMTP server
Name of the sender and e-mail account
"Advanced" button for additional settings
3. Specify the SMTP server.
– Select the "Use the default of …" option if you want to use the SMTP server
configured in the project.
– Clear the "Use the default of …" option if you do not want to use the SMTP server
configured in the project. Enter the required SMTP server and the corresponding port.
Comfort Panels
Operating Instructions, 08/2018, A5E36770603-AC
127
Commissioning the device
4.3 Parameterizing the Comfort Panel
4. Enter the name of the sender in the "Name of sender" entry field.
The computer name is an appropriate sender name – see section
"Specifying the computer name of the HMI device (Page 121)".
5. Enter the e-mail account you use to send your e-mail in the "eMail address of sender"
entry field.
The "eMail address of sender" entry field can remain empty if your e-mail provider allows
e-mails to be sent without checking the e-mail account.
6. If you want to make further settings for sending e-mails over an SMTP server, press the
"Advanced" button. The following dialog appears:
①
②
Options for authentication on the SMTP server
Encryption options
7. Specify an option for authentication on the SMTP server.
– Select the "Use the default of …" option if you want to use authentication data
specified in the project.
– If you use an SMTP server that does not require authentication, select the
"Disable authentification" option.
– Select the "Use panel settings for authentification" option if you want to use the
authentication data specified in the settings of the HMI device instead of those in the
project. Enter the user name and password.
8. Enter a secure connection.
– Select the "Use the default of the project file" option if you want to use the secure
connection of the project.
– Select the "Enable SSL" option if you want to enable SSL.
– Select the "Disable SSL" option if you want to disable SSL.
9. Confirm your entries with "OK".
The dialog closes.
10. Close the "WinCC Internet Settings" dialog with "OK".
The e-mail settings have been changed.
Comfort Panels
128
Operating Instructions, 08/2018, A5E36770603-AC
Commissioning the device
4.3 Parameterizing the Comfort Panel
4.3.10.7
Configuring Telnet for remote control
When the Telnet service is activated, you can remotely control the HMI device via Telnet.
Requirement
The Control Panel is open.
Procedure
1. Open the "WinCC Internet Settings" dialog using the "WinCC Internet Settings" icon.
2. Change to the "Telnet" tab.
①
Check box for activating the Telnet service
3. If you want to use the Telnet service, select the check box.
4. Confirm your entries with "OK".
The dialog closes.
5. Restart the HMI device.
The Telnet service can now be used.
Comfort Panels
Operating Instructions, 08/2018, A5E36770603-AC
129
Commissioning the device
4.3 Parameterizing the Comfort Panel
4.3.10.8
Configure Sm@rt Server
You can use this option to configure the Sm@rtServer for the HMI device. You can then
access the HMI device using a Web browser, the Sm@rtClient app or other Java-based
clients. Operator control and monitoring of the HMI device is possible, depending on the
parameter assignment of the Sm@rtServer.
Requirement
● For HMI devices with an image that is compatible with WinCC (TIA Portal) prior to V14,
the following applies: The HMI device has a Sm@rt Server license that was transferred to
the HMI device via the Automation License Manager. Starting with WinCC (TIA Portal)
V14, the Sm@tServer option for Comfort Panels is license-free.
● The HMI device has a project that was compiled with option "Runtime settings > Services
> Remote control > Start Sm@rtServer".
● The Control Panel is open.
● Your system administrator has provided you with the necessary information for parameter
assignment of the Sm@rtServer.
Note
The "Remote" tab is only available if the HMI device has a project that was created with the
"Start Sm@rtServer" option.
Additional tabs may appear in the "WinCC Internet Settings" dialog. This depends on the
options that have been enabled for operating the local network in the project.
Procedure
1. Open the "WinCC Internet Settings" dialog using the "WinCC Internet Settings" icon.
2. Change to the "Remote" tab.
Comfort Panels
130
Operating Instructions, 08/2018, A5E36770603-AC
Commissioning the device
4.3 Parameterizing the Comfort Panel
3. Select the options for starting and closing the Sm@rtServer.
– If the Sm@tServer is to be started immediately after power-up of the HMI device,
select the "Start automatically after booting" option. If this option is disabled, the
Sm@rtServer must be started manually using the "Start" button or a corresponding
element in the project.
– Select the "Close with Runtime" option if the Sm@rtServer is to be closed together
with the project. If this option is disabled, the Sm@rtServer continues running after the
project is closed.
4. Press the "Change Settings" button.
5. Assign two new passwords under "Password 1" and "Password 2". You enter one of the
two passwords when accessing the Sm@rtServer.
6. Save the settings using "Apply".
7. Adapt the other settings in the "Server", "Polling", "Query", "Administration" and
"Certificate" tabs, if necessary. You can find a description of these settings in the WinCC
information system. e.g. by searching for "Sm@rt".
8. Press the "Start" button to start the Sm@rtServer on the HMI device.
Use the "Stop" button to close Sm@rtServer.
9. Close the dialog with "OK".
Once the Sm@rtServer has started, you can access the HMI device by specifying the port
number and server name/server IP address, e.g. using the Sm@rtClient application or
Internet Explorer Version 6 or higher.
Example: The IP address of the Sm@rtServer is 192.168.0.1, and port 5800 is set on the
Sm@rtServer.
● Example of call via Internet Explorer: "http://192.168.0.1:5800".
● Example of call via the Sm@rtClient application: "192.168.0.1".
Comfort Panels
Operating Instructions, 08/2018, A5E36770603-AC
131
Commissioning the device
4.3 Parameterizing the Comfort Panel
4.3.10.9
Configure Web Server
You can use this option to configure the HMI device as HTTP server. You can then view the
HTML pages of the server HMI device using a Web browser or access the tags of the server
HMI device using the "SIMATIC HMI HTTP Protocol". Read or write access to the tags is
possible, depending on the parameter assignment of the Web Server.
Requirement
● The Web Server is a component of the Sm@rtServer option. For HMI devices with an
image that is compatible with WinCC (TIA Portal) prior to V14, the following applies: The
HMI device has a Sm@rt Server license that was transferred to the HMI device via the
Automation License Manager. Starting with WinCC (TIA Portal) V14, the Sm@tServer
option for Comfort Panels is license-free.
● The HMI device has a project that was compiled with one of the following options in the
Runtime settings of the HMI device under "Runtime settings > Services":
– "HTML pages"
– "HTTP channel server"
– "Web Service SOAP"
● The Control Panel is open.
● Your system administrator has provided you with the necessary information for parameter
assignment of the Web Server.
Note
The "Web Server" tab is only available if the HMI device has a project that was compiled with
one of the three Runtime settings listed under "Requirements".
Additional tabs may appear in the "WinCC Internet Settings" dialog. This depends on the
options that have been enabled for operating the local network in the project.
Comfort Panels
132
Operating Instructions, 08/2018, A5E36770603-AC
Commissioning the device
4.3 Parameterizing the Comfort Panel
Procedure
1. Open the "WinCC Internet Settings" dialog using the "WinCC Internet Settings" icon.
2. Change to the "Web Server" tab.
3. In the "Tag acces" group, define the type of access to the tags of the server HMI device.
– "Read/write": Read and write access
– "Read only": Read access
4. In the "Tag auhenticate" group, define the authentication required for access to the tags
of the server HMI device:
– "No authentication": No authentication required.
– "Authentication required": A password is required to access tags.
Configure a connection with password protection for access using SIMATIC HMI
HTTP Protocol. In this case, you must select the "Authentication required" option; the
associated password on the HMI device must match the password of the configured
connection.
5. Select the options for starting and closing the Web Server.
– If the Web Server is to be started immediately after power-up of the HMI device, select
the "Start automatically after booting" option. If this option is disabled, the Web Server
must be started manually using the "Start Web-Server" button or a corresponding
element in the project.
– Select the "Close with Runtime" option if the Web Server is to be closed together with
the project. If this option is disabled, the Web Server continues running after the
project is closed.
6. Press the "User Administration" button.
7. If you are prompted to enter the administrator password, enter the password. The
"UserDatabase-Edit" dialog box opens.
8. To create a new user, click "Add" in the "User Manager" tab. Enter a user name and
specify a password. The user enters the associated password when accessing the Web
Server.
9. Save the settings using "Apply".
10. Change to the "Authorizations" tab.
11. In the "Authorizations" tab you specify the Web authorizations. To use the SIMATIC
HTTP server, the user must have the Web authorization "RTCommunication".
Comfort Panels
Operating Instructions, 08/2018, A5E36770603-AC
133
Commissioning the device
4.3 Parameterizing the Comfort Panel
12. Save the settings using "Apply" and close the dialog box with "OK".
13. Press the "Start Web-Server" button to start the Web Server on the HMI device.
Use the "Close Web-Server" button to close Web Server.
14. Close the dialog with "OK".
When the Web Server is started, you can use a Web browser to access the service pages
available on the HMI device by default, additional pages you have configured yourself or
other Internet pages. You can access the tags of the server HMI device with a client via a
configured HTTP connection.
Additional information on configuration, types of access and certificates is available in the
TIA information system under:
"Visualize processes > Options > WinCC Sm@rtServer".
4.3.11
Functions for service and commissioning
4.3.11.1
Saving to external storage medium – backup
You can use this function to back up the operating system, applications and data from the
flash memory of the HMI device to an external storage medium.
Use a SIMATIC HMI Memory card or an industry-compatible USB stick as the storage
medium.
Requirement
● The Control Panel is open.
● There is a storage medium with sufficient free capacity in the HMI device.
● Data that must not be overwritten has been saved.
Procedure
1. Open the "Service & Commissioning" dialog using the "Service & Commissioning" icon.
①
Data that can be backed up
Comfort Panels
134
Operating Instructions, 08/2018, A5E36770603-AC
Commissioning the device
4.3 Parameterizing the Comfort Panel
2. Press the "Next" button.
The following dialog appears:
The "0 devices found" message appears if there is no storage medium in the HMI device
or if it is defective. Insert a storage media or replace the storage medium.
3. Press the "Refresh" button if necessary.
The "Accessible devices" list is updated and the "status information" field contains
information about the selected storage medium. Note the memory capacity displayed.
4. Select a storage medium from the "Accessible devices" list.
5. Press the "Next" button. The following dialog appears:
6. If you only want to backup compatible files, select the "compatible files only" check box.
– Check box cleared:
The list displays all backup files. This gives the user an overview of the files stored on
the storage medium.
– Check box selected:
The list only displays the backups that are compatible with the device currently in use.
7. Press the "Backup" button.
Comfort Panels
Operating Instructions, 08/2018, A5E36770603-AC
135
Commissioning the device
4.3 Parameterizing the Comfort Panel
The following dialog appears:
8. Use the option buttons to select the data you want to back up.
9. If required, change the file name in the "File name" field.
10. Press the "Create" button.
The "Create Backup" dialog is displayed. A progress bar shows the status of the data
backup. When the backup process is completed, the "Backup operation successfully
completed." message is displayed.
11. Acknowledge this message. The dialog closes.
12. Close the "Service & Commissioning" dialog.
The HMI device data is now saved on the storage medium.
See also
Accessories (Page 22)
4.3.11.2
Restoring from external storage medium – Restore
Use this function to restore data from a storage medium to the HMI device.
Compatibility
● The backup of a Comfort V1 device is compatible with the backup of a
Comfort V1.1 device.
● The backup of a Comfort V1/1.1 device is not compatible with the backup of a
Comfort V2 device.
A restore operation deletes the flash memory of the HMI device on confirmation. The data
backed up on the storage medium is then transferred.
NOTICE
Data loss
All data on the HMI device, including the project and HMI device password, is deleted
during a restore operation. License keys are only deleted after a security prompt.
Back up your data before the restore operation, if necessary.
Comfort Panels
136
Operating Instructions, 08/2018, A5E36770603-AC
Commissioning the device
4.3 Parameterizing the Comfort Panel
Requirement
● The Control Panel is open.
● The storage medium with the backed up data is inserted in the HMI device.
Procedure
1. Open the "Service & Commissioning" dialog using the "Service & Commissioning" icon.
2. Change to the "Restore" tab.
3. Press the "Next" button. The "Restore from external memory" dialog is displayed.
The "0 devices found" message appears if there is no storage medium in the HMI device
or if it is defective. Insert a storage media or replace the storage medium.
4. Press the "Refresh" button, if necessary. The "Accessible devices:" group is updated. The
HMI device checks the storage medium. Information about this storage medium is
displayed in the "status information" field.
5. Select the storage medium with the required backup in the "Accesible devices:" group.
Comfort Panels
Operating Instructions, 08/2018, A5E36770603-AC
137
Commissioning the device
4.3 Parameterizing the Comfort Panel
6. Press the "Next" button. The following dialog is displayed.
7. Select the required backup file in the "Backup files on" group.
8. If you need information about the selected file, press the "Details" button.
The "Properties of backup file" dialog containing the following information is displayed:
– "Supported": HMI device type that is compatible with the backup file
– "Image version": Version of the HMI device image that is compatible with the
backup file
– "Image size": Size of the backup file
– "Creation": Date the backup file was created
9. To delete the selected file, press the "Delete" button.
The "Delete confirmation" dialog is displayed. The file will be deleted when you press
"OK".
10. To restore the data from the selected file, select "Restore". The following dialog appears:
11. Selecting "Yes" restores the data.
The "Transfer" dialog appears. A progress bar shows the status of the restore process.
When the restore operation is complete, the "Restore operation successfully completed."
message is displayed. The HMI device then restarts.
12. Remove the storage medium, if necessary.
The data from the storage medium is now restored on the HMI device.
Note
After restoring, a recalibration of the touch screen may be required, see also section
"Calibrating the touch screen (Page 88)".
Comfort Panels
138
Operating Instructions, 08/2018, A5E36770603-AC
Commissioning the device
4.3 Parameterizing the Comfort Panel
4.3.11.3
Updating the operating system
NOTICE
Data loss
All data on the HMI device, including the project and HMI device password, is deleted
during a restore operation. License keys are only deleted after a security prompt.
Back up your data before the restore operation, if necessary.
Requirement
● The Control Panel is open.
● A SIMATIC HMI Memory card or an industrial grade USB stick with an HMI device image
file including the operating system is plugged into the HMI device.
You can find the HMI device image files, for example, in the WinCC installation directory
under "
\Siemens\Automation\Portal V14\Data\Hmi\Transfer\<HMI device image
version>\Images".
Procedure
1. Open the "Service & Commissioning" dialog using the "Service & Commissioning" icon.
2. Change to the "OS Update" tab.
Comfort Panels
Operating Instructions, 08/2018, A5E36770603-AC
139
Commissioning the device
4.3 Parameterizing the Comfort Panel
3. Press the "Next" button.
The "Update OS image from external memory" dialog is displayed.
The "0 devices found" message appears if there is no storage medium in the HMI device
or if it is defective. Insert a storage media or replace the storage medium.
4. Press the "Refresh" button, if necessary. The "Accessible devices:" group is updated. The
HMI device checks the storage medium. Information about this storage medium is
displayed in the "status information" field.
5. Select the storage medium with the required HMI device image in the "Accesible
devices:" group.
6. Press the "Next" button. The following dialog is displayed.
7. Select the required HMI device image file in the "Firmware files on" group.
8. If you need information about the selected file, press the "Details" button. The "Properties
of image file" dialog containing the following information is displayed:
– "Supported": HMI devices that are compatible with the HMI device image
– "Image version": Version of the HMI device image
– "Image size": Size of the image file
– "Creation": Date the image file was created
9. To delete the selected file, press the "Delete" button.
The "Delete confirmation" dialog is displayed. The file will be deleted when you press
"OK".
Comfort Panels
140
Operating Instructions, 08/2018, A5E36770603-AC
Commissioning the device
4.3 Parameterizing the Comfort Panel
10. To restore the data of the selected file, press the "Update" button.
The "Update settings" dialog is displayed.
The dialog informs you that the settings in the Control Panel will be kept and offers you
the option of keeping or deleting license keys present on the HMI device.
11. Press the "Update" button. The "Update OS Image" dialog is displayed.
12. Selecting "Yes" starts the restoration of the operating system.
The "Transfer" dialog appears. A progress bar shows the status of the restore process.
The HMI device then restarts.
The operating system on the HMI device is updated.
Note
After restoring, a recalibration of the touch screen may be required, see also section
"Calibrating the touch screen (Page 88)".
See also
Restoring from external storage medium – Restore (Page 136)
Comfort Panels
Operating Instructions, 08/2018, A5E36770603-AC
141
Commissioning the device
4.3 Parameterizing the Comfort Panel
4.3.11.4
Load project from external storage medium
This function is available in connection with an HMI device image that is compatible with
WinCC (TIA Portal) V14 or higher.
You can use this function to load a project that was backed up to a storage medium in
WinCC (TIA Portal) into the HMI device.
You generate the necessary project data in WinCC by configuring the HMI device and then
using drag-and-drop to move the folder of the HMI device (e.g. "HMI_1 [<DeviceType>]") to
an external storage medium ( icon) under "Card Reader/USB memory".
Recommendation: The Runtime and firmware versions of the project should match those of
the HMI device.
Requirement
● You have opened the "Load Project" tab in the "Service & Commissioning" dialog with the
"Service & Commissioning" icon.
● The storage medium with the backed up project is inserted in the HMI device.
Procedure
1. Press "Next". The "Load from external memory device" dialog is displayed.
2. Select the storage medium with the project data in the "Accessible devices" group.
Comfort Panels
142
Operating Instructions, 08/2018, A5E36770603-AC
Commissioning the device
4.3 Parameterizing the Comfort Panel
3. Press "Next". The projects that are located on the external storage medium are displayed
in the following dialog. The following figure shows an example.
4. Select the project that you want to load into the HMI device. Use "Details" to receive
additional information about the selected project.
5. Press "Next". The HMI device checks whether the project data can be loaded. The result
of the check is displayed in the "Load Preview" dialog.
The following messages can be displayed in the "Load Preview" dialog:
– Alarms of type "Information":
Icon
Status
Info
Alarm
Firmware version ...
Runtime version ...
Meaning
Firmware and Runtime version on the HMI device
Info
Ready For Loading
Project data is suitable for the HMI device
Comfort Panels
Operating Instructions, 08/2018, A5E36770603-AC
143
Commissioning the device
4.3 Parameterizing the Comfort Panel
– Alarms of type "Warning" with options:
Icon
Status
Alarm
Overwrite
Select project data
Meaning
The following lines contain options for overwriting
data on the HMI device.
Recipes
Overwrite recipes of the HMI device with the
recipes of the project (optional).
User administration
data
Overwrite the user administration on the HMI
device with the user administration of the project
(optional).
Upgrade
Runtime upgrade
Runtime version on the HMI device is older than
the Runtime version of the project, versions are
compatible, upgrade of Runtime version on the
HMI device is optional.
Upgrade
Firmware upgrade
Firmware version on the HMI device is older than
the firmware version of the project, versions are
compatible, upgrade of firmware on the HMI
device is optional.
Downgrade Runtime downgrade
Runtime version on the HMI device is newer than
the Runtime version of the project, versions are
compatible, downgrade of Runtime version on the
HMI device is optional.
Downgrade Firmware downgrade Firmware version on the HMI device is newer
than the firmware version of the project, versions
are compatible, downgrade of firmware on the
HMI device is optional.
– Alarms of type "Error" with option:
Icon
Status
Alarm
Meaning
Upgrade
Runtime upgrade
Runtime version on the HMI device is older than
the Runtime version of the project, versions are
incompatible, upgrade of Runtime version on the
HMI device is required.
Upgrade
Firmware upgrade
Firmware version on the HMI device is older than
the firmware version of the project, versions are
incompatible, upgrade of firmware on the HMI
device is required.
Downgrade Runtime downgrade
Runtime version on the HMI device is newer than
the Runtime version of the project, versions are
incompatible, downgrade of Runtime version on
the HMI device is required.
Downgrade Firmware downgrade Firmware version on the HMI device is newer
than the firmware version of the project, versions
are incompatible, downgrade of firmware on the
HMI device is optional.
Download
Runtime download
There is no Runtime software on the HMI device,
e.g. after update of the operating system.
Runtime software must be downloaded.
Comfort Panels
144
Operating Instructions, 08/2018, A5E36770603-AC
Commissioning the device
4.3 Parameterizing the Comfort Panel
NOTICE
Data loss
If you enable the "Firmware upgrade" or "Firmware downgrade" option, the operating
system of the HMI device will be updated. All data on the HMI device, including the
HMI device password, is deleted in the process. Settings in the Start Center are
retained. License keys are backed up to the external storage medium before the
operating system update.
Back up your data before the load operation, if necessary.
The project can be loaded into the HMI device if no "Error..."-type alarms occur or if all
"Upgrade/Downgrade" options were enabled for the "Error..."-type alarms.
6. Use "Load" to transfer the project data with the selected options to the HMI device.
The new project starts on the HMI device after the load operation.
4.3.11.5
Using automatic backup
When you activate the "Automatic backup" function, the data of the HMI device is
automatically backed up to the system memory card during operation in form of a backup
including firmware. Backup is synchronized. You can insert the system memory card into any
HMI device of the same type. After data is copied and a restart has been performed, the HMI
device of the same type is operational.
Note
Use only a SIMATIC HMI Memory Card as the system memory card.
Only the SIMATIC HMI Memory Card ≥ 2 GB may be used as a system memory card. All
other memory cards are not recognized as system memory card by the HMI device.
System memory card in a device of a different type
If you use the system memory card of an HMI device in an HMI device of a different type, an
error message is displayed.
For service purposes, use a system memory card only in HMI devices of the same type.
Do not remove the system memory card for "automatic backup" during operation
If the "Automatic backup" function is activated, the system memory card may only be
removed when the HMI device is switched off.
Automatic backup and updating the operating system
When you want to update the operating system of the HMI device and have activated the
"Automatic backup" function, leave the memory card in the HMI device before and after the
entire update.
The "Automatic Backup" is enabled in the delivery state of the device.
Comfort Panels
Operating Instructions, 08/2018, A5E36770603-AC
145
Commissioning the device
4.3 Parameterizing the Comfort Panel
Requirement
● The Control Panel is open.
Enabling and disabling automatic backup
1. Open the "Service & Commissioning" dialog using the "Service & Commissioning" button.
2. Change to the "Automatic Backup" tab.
If the "Automatic Backup" function was enabled ("Enabled: Yes"), the "Disable & Reboot"
button is displayed.
You can see whether or not a system memory card is inserted under "Attached:".
– "Attached: Yes" means that a system memory card is in the corresponding slot of the
HMI device. The "Safely remove" button is also displayed. Always use the "Safely
remove" function to remove the system memory card from the HMI device.
– "Attached: No" means that no system memory card is in the corresponding slot of the
HMI device or that the system memory card was not recognized.
If the "Automatic Backup" function is currently disabled ("Enabled: No"), the "Enable &
Reboot" button is displayed.
3. Press the "Disable & Reboot" or "Enable &Reboot" button to disable or enable the
automatic backup.
The "System card" dialog is displayed.
Comfort Panels
146
Operating Instructions, 08/2018, A5E36770603-AC
Commissioning the device
4.3 Parameterizing the Comfort Panel
4. Press the "Yes" button.
Note
There is no message whether a storage medium is inserted / not inserted.
An automatic restart is carried out.
Applications
We differentiate between the following different cases, depending on whether the system
memory card was previously used for automatic backup:
Using the system memory card without automatically backed up data
1. In the "Service & Commissioning" dialog, "Automatic Backup" tab, check whether the
"Automatic Backup" function is enabled.
– If the function is enabled, close the dialog.
– If the function is not enabled, press the "Enable & Reboot" button.
2. Insert the SIMATIC HMI Memory Card without automatic backup into the slot for the
system memory card.
If the system memory card was recognized and read, the "Use system card" dialog is
displayed as follows:
3. Press the "Continue" button. The device copies the data that is required for the
"Automatic Backup" function onto the system memory card.
The "Automatic Backup" function is then available.
Using system memory card with automatically backed up data, no project data on the HMI
device
1. In the "Service & Commissioning" dialog, "Automatic Backup" tab, check whether the
"Automatic Backup" function is enabled.
– If the function is enabled, close the dialog.
– If the function is not enabled, press the "Enable & Reboot" button.
2. Insert the SIMATIC HMI Memory Card without automatic backup into the slot for the
system memory card.
Comfort Panels
Operating Instructions, 08/2018, A5E36770603-AC
147
Commissioning the device
4.3 Parameterizing the Comfort Panel
If the system memory card was recognized and read, the "Use system card" dialog is
displayed as follows:
3. Press the "Continue" button.
The data of the system memory card is transferred to the HMI device.
After the data transfer, the state of the HMI device is the same as that of the HMI device
used to generate the automatic backup.
Using system memory card with automatic backup, project data on the device
NOTICE
Data loss
All data on the HMI device, including the project and HMI device password, is deleted
during a restore operation. License keys are only deleted after a security prompt.
Back up your data before the restore operation, if necessary.
1. In the "Service & Commissioning" dialog, "Automatic Backup" tab, check whether the
"Automatic Backup" function is enabled.
– If the function is enabled, close the dialog.
– If the function is not enabled, press the "Enable & Reboot" button.
2. Insert the SIMATIC HMI Memory Card with automatic backup into the slot for the system
memory card.
If the system memory card was recognized and read, the "Use system card" dialog is
displayed as follows:
3. Select the "Start backup" check box in order to create a backup of the device data on an
external storage medium before the device data is overwritten by the data on the system
memory card. Select the corresponding path and file name under "Medium:".
Comfort Panels
148
Operating Instructions, 08/2018, A5E36770603-AC
Commissioning the device
4.3 Parameterizing the Comfort Panel
4. Press the "Continue" button. If the "Start backup" check box was selected, the device
then creates a corresponding data backup.
The data of the system memory card is then transferred to the HMI device.
After the data transfer, the state of the HMI device is the same as that of the HMI device
used to generate the automatic backup.
See also
Accessories (Page 22)
Saving to external storage medium – backup (Page 134)
Changing the memory cards (Page 65)
4.3.11.6
Editing IP addresses and communication connections
Overview
This section describes how you can, from your HMI device, change the IP addresses of
controllers and other HMI devices in the subnet of your HMI device and adapt the associated
communication connections accordingly. This gives you the ability to create a project,
transfer it to multiple HMI devices and then adapt the respective controller connections
without changing the project.
If you change the IP addresses of other devices in the subnet of your HMI device, the
following steps are required:
● Update IP address and device name; see section
"Assigning IP address and device name (Page 150)"
● Update communication connection; see section
"Configuring a communication connection (Page 153)".
The following functions are also available:
● A scan function to list the HMI devices and PLC in the subnet.
● Filter function for the scan results
● Check assignment of IP addresses and device names for HMI devices and PLCs.
● Project IP addresses and device names for HMI devices and PLCs can be restored.
Comfort Panels
Operating Instructions, 08/2018, A5E36770603-AC
149
Commissioning the device
4.3 Parameterizing the Comfort Panel
Assigning IP address and device name
You can use the "Assign IP" function to edit the IP address and device name of target
devices in the subnet of your HMI device. The target device can be a controller or another
HMI device.
Requirement
● The Control Panel is open.
● For HMI devices, the following applies: The project that runs on the target device is
closed.
● For controllers, the following applies:
– The controller is of type S7-300, S7-400, S7-1200 or S7-1500.
– HMI access is allowed in the settings.
– The controller is in "STOP" state.
● Your system administrator has provided you with the necessary information.
Procedure
1. Open the "Service & Commissioning" dialog using the "Service & Commissioning" icon.
2. Change to the "IP Config" tab.
①
②
Button for changing IP address and device name
Button for changing the configured communication connections
Comfort Panels
150
Operating Instructions, 08/2018, A5E36770603-AC
Commissioning the device
4.3 Parameterizing the Comfort Panel
3. Open the "Assign IP" dialog using the "Assign IP" button.
The following functions are available in the menu bar of this dialog:
Menu
Network
Submenu/Entry
Scan
Start
Function
Start search for available devices in the subnet of the
HMI device
Stop
Stop search for available devices in the subnet of the
HMI device
Exit
Device
Settings
Download
Close the "Assign IP" dialog
IP
Update IP address of the selected device
Devicename
Update device name of the selected device
All
Update IP address and device name of the selected
controller
Flash
Causes the display of the selected HMI device or the
"RUN/STOP" LED of the selected controller to flash
Reset to Factory
Deletes the IP address and device name of the selected
device, provided that this function is supported by the
selected device and allowed by the security settings.
Filter
Find all controllers in the subnet of the HMI device
All devices
MAC Address Find a controller with a specific MAC address
Device Type
Interface
Find controllers of a certain type
Select the interface of the HMI device for the search
4. Use "Settings > Interface" to select the interface of the HMI device that is connected to
the subnet that is to be searched for other devices, e.g. X1.
5. If necessary, select "Settings > Filter" to find a controller with a specific MAC address or
controllers of a certain type.
6. Select "Network > Scan > Start".
The search for accessible devices located in the subnet of your HMI device is started.
Comfort Panels
Operating Instructions, 08/2018, A5E36770603-AC
151
Commissioning the device
4.3 Parameterizing the Comfort Panel
7. To stop scanning, press "Network > Scan > Stop".
The scanning is stopped and the devices already found are shown in the list.
8. Select the target device whose IP address and device name you want to change. The
following figure shows an example.
To identify the selected device in the plant, you can use the "Device > Flash" function.
The "Flash" function causes the display of the selected HMI device or the "RUN/STOP"
LED of a controller to flash.
To reset the IP address and device name of the target device to factory settings, you use
the "Device > Reset to Factory" function. This function can only be run if it is supported by
the target device and permitted by its security settings.
9. Make the desired changes in the entry fields.
10. Transfer the data to the target device using "Device > Download" and one of the following
options.
– "IP": The IP address on the target device is updated.
– "Device name": The device name of the target device is updated.
– "All": The IP address and device name of the target device are updated.
A status message is output at the bottom right indicating whether the update was successful.
Comfort Panels
152
Operating Instructions, 08/2018, A5E36770603-AC
Commissioning the device
4.3 Parameterizing the Comfort Panel
Configuring a communication connection
If you have changed one or more IP addresses of controllers using the "Assign IP" function,
you must then adapt the associated configured connections so that your device can
communicate with the controller. You do this using the "Set Connection" function.
Requirement
● The Control Panel is open.
● For HMI devices, the following applies: The project that runs on the target device is
closed.
● For controllers, the following applies:
– The controller is of type S7-300, S7-400, S7-1200 or S7-1500.
– HMI access is allowed in the settings.
– The controller is in "STOP" state.
● Your system administrator has provided you with the necessary information.
Procedure
The communication connection can only be configured for S7-1200 and S7-1500 controllers.
1. Open the "Service & Commissioning" dialog using the "Service & Commissioning" icon.
2. Change to the "IP Config" tab.
①
②
Button for changing IP address and device name
Button for changing the configured communication connections
Comfort Panels
Operating Instructions, 08/2018, A5E36770603-AC
153
Commissioning the device
4.3 Parameterizing the Comfort Panel
3. Open the "Set Connection" dialog using the "Set Connection" button.
①
②
③
④
Save setting
Selected communication connection
List of configured communication connections
Text box for the IP address
The following functions are available in the menu bar of this dialog:
Menu
Submenu/Entry
Function
Connection
Save
Saves the selected connection parameters
Exit
Close the "Set Connection" dialog
Find Online
Find controllers in the subnet of your HMI device
Restore
to
Project
Update IP address and device name of the selected controller
Edit
Selected Overwrite IP address of the selected device with the
PLC
IP address from the project.
All
4. Press the "Find Controller" button.
The configured communication connections are listed in the "Connection Name" column.
Under "Type", you will find the corresponding S7-1200 or S7-1500 controller. Select the
controller to which you want to establish the communication connection.
The message "No connection available in ProjectSettings.hsf data." is displayed:
– If no project has been loaded
– If there is no communication connection to an S7-1200/S7-1500 in the project
5. If the IP address is to be changed, select the relevant communication connection.
The corresponding IP address is displayed in the "IP address" field.
6. Enter the required IP address in the "IP address" text box.
7. Select "Save".
The change is saved.
8. Confirm with "OK".
The dialog closes.
9. Restart the HMI device.
The communication connection is configured.
Comfort Panels
154
Operating Instructions, 08/2018, A5E36770603-AC
Commissioning the device
4.3 Parameterizing the Comfort Panel
4.3.12
Uninterruptible power supply
4.3.12.1
Setting the uninterruptible power supply
An uninterruptible power supply (UPS) ensures that the HMI device is shut down in a
controlled manner after a configurable buffer time in the event of a power failure. This avoids
the loss of data. Connect the UPS to the USB port of the HMI device. You can also configure
a message or the controlled shutdown of the HMI device when the UBS port is faulty.
SITOP DC UPS modules with a rated current of 6 A or more are supported as uninterruptible
power supplies.
Requirement
● The Control Panel is open.
● A UPS is connected to the 24 V DC connection and the USB port of the HMI device.
● The "Uninterruptable Power Supply (UPS) with USB support" option was transferred to
the HMI device with ProSave.
Procedure
1. Open the "UPS Properties" dialog using the "UPS" icon.
2. Change to the "Configuration" tab.
3. If a controlled shutdown of the HMI device is to be performed following interruption of the
power supply:
– Select the check box in the "Battery mode" area.
– Under "min" and "s", enter the time after which the active project on the HMI device is
automatically closed.
NOTICE
Undefined device status if UPS buffer time is insufficient
If the UPS used cannot sustain the power supply for the configured time period, the
HMI device is not shut down in a controlled manner. This may result in damage to
the HMI device.
Make sure that the UPS employed can sustain the power supply over the set time
period.
Comfort Panels
Operating Instructions, 08/2018, A5E36770603-AC
155
Commissioning the device
4.3 Parameterizing the Comfort Panel
4. If the port to which the UPS is connected is faulty and the HMI device is supposed to
respond:
– Select the check box in the "Port disturbed" area.
– Under "min" and "s", enter the time after which the message is displayed or the active
project on the HMI device is automatically closed.
5. Confirm your entries with "OK".
Port monitoring for the UPS is set.
See also
4.3.12.2
State of the uninterruptible power supply (Page 156)
Connecting the power supply (Page 48)
State of the uninterruptible power supply
If you have connected a UPS to a USB port of the HMI device, you can display the
monitoring status of this port.
Requirement
● The Control Panel is open.
● A UPS is connected to the 24 V DC connection and the USB port of the HMI device.
● The "Uninterruptable Power Supply (UPS) with USB support" option was transferred to
the HMI device with ProSave.
● UPS settings are configured.
Procedure
1. Open the "UPS Properties" dialog using the "UPS" icon.
2. Change to the "Current status" tab.
3. Refresh the monitoring status with "Update", if needed.
4. Confirm your entries with "OK".
The current monitoring state for the UPS is displayed.
See also
Setting the uninterruptible power supply (Page 155)
Comfort Panels
156
Operating Instructions, 08/2018, A5E36770603-AC
Commissioning a project
5.1
5
Overview
Configuration phase
A project – the process image of the working process – is produced during configuration to
visualize automated working processes. The process displays for the project contain
displays for values and alarms which provide information about process statuses. The
process control phase follows the configuration phase.
Process control phase
The project must be transferred to the HMI device if it is to be used in process control.
Another prerequisite for process control is that the HMI device is connected online to a
controller. Current working processes - operating and observing - can then be subject to
process control.
Transferring the project to the HMI device
You can transfer a project to an HMI device as follows:
● Transfer from a configuration PC or from an external storage medium
● Restore from a PC using ProSave
In this case, a backed up project is transferred from a PC to the HMI device. The
configuration software does not have to be installed on this PC.
● Insert a system memory card containing data from an HMI device of the same type
You can find more information under "Using automatic backup (Page 145)"
● Restore a backup/restore file of an external storage medium from an HMI device of the
same type (Restore)
Commissioning and recommissioning
Initial commissioning and recommissioning differ in the following respects:
● During initial commissioning, there is still no project on the HMI device.
The HMI device also has this state after update of the operating system.
● When recommissioning, any project already on the HMI device is replaced.
Comfort Panels
Operating Instructions, 08/2018, A5E36770603-AC
157
Commissioning a project
5.2 Operating modes
5.2
Operating modes
Operating modes
The HMI device may be in the following operating modes:
● Offline
● Online
● Transfer
Changing the operating mode
The configuration engineer must have configured an appropriate operating element to allow
a change of the operating mode on the HMI device during ongoing operation.
Refer to your system documentation to find any additional information on this topic.
"Offline" operating mode
In this mode, there is no communication between the HMI device and the controller. Even
though the HMI device can be operated, it cannot exchange data with the controller.
"Online" operating mode
In this mode, the HMI device and the controller communicate with each other. You can
operate the system on the HMI device according to your system configuration.
"Transfer" mode
In this mode, you can transfer a project from the configuration PC to the HMI device or
backup and restore HMI device data, for example.
The following options are available for setting "Transfer" mode on the HMI device:
● When the HMI device starts up
Start "Transfer" mode manually in the HMI device Start Center.
● During ongoing operation
Start the "Transfer" mode manually within the project using an operating element. The
HMI device toggles to "Transfer" mode when automatic mode is set and a transfer is
initiated on the configuration PC.
Comfort Panels
158
Operating Instructions, 08/2018, A5E36770603-AC
Commissioning a project
5.3 Using existing projects
5.3
Using existing projects
To use an existing WinCC flexible project in WinCC, migrate the project to WinCC.
To convert the project of a Comfort V1/1.1 device to an Comfort V2 device, use
WinCC (TIA Portal) V14 SP1 or later and switch the HMI device in WinCC.
You can find more information on this topic in the WinCC online help.
See also
5.4
Migration of plants to SIMATIC (TIA Portal) Visualization
(https://support.industry.siemens.com/cs/ww/en/view/76878921)
Data transmission options
The following table shows the options for data transmission between an HMI device and the
configuration PC.
Type
Backup
Data channel to PC
MPI/PROFIBUS DP
USB type mini B
PROFINET
Restoring
Updating the operating system
Transferring a project
License key transferring or
transferring back
1
Yes
Yes
Ethernet
Yes
MPI/PROFIBUS DP
Yes
USB type mini B
Yes
PROFINET 1
Yes
Ethernet
Yes
MPI/PROFIBUS DP
Yes
USB type mini B
Yes
PROFINET
1
Yes
PROFINET, with reset to
factory settings1
Yes
Ethernet
Yes
MPI/PROFIBUS DP
Yes
USB type mini B
Yes
PROFINET
Installing or removing an add-on
1
HMI device
Yes
1
Yes
Ethernet
Yes
MPI/PROFIBUS DP
Yes
USB type mini B
Yes
PROFINET
Yes
1
Ethernet
Yes
MPI/PROFIBUS DP
Yes
USB type mini B
Yes
PROFINET 1
Yes
Ethernet
Yes
Select "PN/IE" as the access point
Comfort Panels
Operating Instructions, 08/2018, A5E36770603-AC
159
Commissioning a project
5.5 Transferring a project with WinCC
5.5
Transferring a project with WinCC
5.5.1
Configuring data channel and setting transfer mode
Requirement
● The project on the HMI device is complete.
Procedure
1. Proceed as described in the section "Configuring transfer (Page 96)".
2. Set the operating mode "Transfer" in the "Start Center".
5.5.2
Starting the transfer
For a project to run on the HMI device, the project must be transferred to the HMI device
from the configuration PC. With a transfer, you particularly specify whether to overwrite
existing data on the HMI device such as "User management" or "Recipe data".
Note
• You can transfer a single project using the configuration software or using Pack&Go . On
HMI devices with an HMI device image that is compatible with WinCC (TIA Portal) V14 or
higher, you can also transfer an individual project using an external storage medium.
• With automatic transfer, the HMI device only switches to "Transfer" mode automatically if
the project is running on the HMI device.
• If automatic transfer is activated on the HMI device and a transfer is initiated on the
configuration PC, the project currently running is automatically closed.
Automatic transfer
Automatic transfer is particularly suited for the test phase of a new project because transfer
is remote controlled. When automatic transfer is activated, the HMI device automatically
switches to "Transfer" mode as soon as a project transfer is started on a connected
configuration PC.
Comfort Panels
160
Operating Instructions, 08/2018, A5E36770603-AC
Commissioning a project
5.5 Transferring a project with WinCC
Requirement
● The project to be transferred has been opened in WinCC.
● The project tree is displayed.
● The configuration PC is connected to the HMI device.
● Transfer mode is set on the HMI device.
Procedure
1. Select the "Download to device > Software" command in the shortcut menu of the HMI
device.
2. When the "Extended download to device" dialog opens, configure the "Transfer settings".
Make sure that the "Transfer settings" match the "Transfer settings on the HMI device":
– Select the "Ethernet" protocol.
With Ethernet or PROFINET you can also configure the network address in the
"Devices & Networks" editor in WinCC. You can find more information on this topic in
the online help of WinCC (TIA Portal).
– Configure the corresponding interface parameters on the configuration PC.
– Make the specific interface or protocol settings on the HMI device as required.
– Click "Download".
You can open the "Extended download to device" dialog at any time using the menu
command "Online > Extended download to device…".
The "Load preview" dialog opens. The project is compiled at the same time. The result
appears in the "Load preview" dialog.
3. Check the displayed default settings and change them, if necessary.
4. Click "Download".
The project is transferred to the selected HMI device. If errors or warnings occur during the
transfer, alarms are displayed in the Inspector window under "Info> Download".
When the transfer is completed successfully, the project is executable on the HMI device.
NOTICE
Deactivating automatic transfer
If you do not deactivate automatic transfer after the commissioning phase, the HMI device
can be inadvertently switched to transfer mode. The transfer mode can trigger unintentional
reactions in the system.
Deactivate automatic transfer and lock access to the transfer settings. Assign a password
in the Control Panel. This locks access to the "Transfer Settings" dialog and prevents
unauthorized changes.
Comfort Panels
Operating Instructions, 08/2018, A5E36770603-AC
161
Commissioning a project
5.5 Transferring a project with WinCC
5.5.3
Testing a project
The options for testing a project are as follows:
● Test the project on the configuration PC
You can test a project on a configuration PC, using a simulator. You can find detailed
information on this in the online help of WinCC (TIA Portal).
● Offline testing of the project on the HMI device
Offline testing means that communication between the HMI device and the controller is
down while the test is being carried out.
● Online testing of the project on the HMI device
Online testing means that the HMI device and the controller communicate with each other
during testing.
Perform the tests, starting with the "Offline test", followed by the "Online test".
Note
You should always test the project on the HMI device on which the project will be used.
The test increases the certainty that the project will run error-free on the HMI device.
Requirement
● The project has been transferred to the HMI device.
● The HMI device is in "Offline" mode for the offline test.
● The HMI device is in "Online" mode for the online test.
Procedure
Offline test
In "Offline" mode, you can test individual project functions on the HMI device without them
being affected by the controller. Controller tags, therefore, are not updated.
● Test the operating elements and visualization of the project as far as possible without
connection to the controller.
Online test
In "Online" mode, you can test individual project functions on the HMI device without them
being affected by the controller. Controller tags are updated in this case. You have the option
to test all communication-related functions, such as alarms, etc.
● Test the operating elements and views of the project.
– Check that the screens are correctly displayed.
– Check the screen navigation.
– Check the input objects.
– Enter tag values.
Comfort Panels
162
Operating Instructions, 08/2018, A5E36770603-AC
Commissioning a project
5.6 Backup and restore
5.6
Backup and restore
5.6.1
Overview
Backup and restore
A data backup saves the contents of the internal memory in a backup/restore file (.brf) on a
configuration PC or on an external storage medium. The backup/restore file does not contain
alarm logs and process value logs. These logs are saved separately on an external storage
medium. Back up these logs manually if required. If the HMI device is integrated in a
network, you can also back up the data on a network drive.
The following data is backed up in the backup/restore file:
● Project and HMI device image
● User administration
● Recipe data
● License keys
Use WinCC for backup and restore on a configuration PC.
General information
Note
Power failure
If a complete restore operation is interrupted due to power failure on the HMI device, the
operating system of the HMI device may be deleted. In this case, you have to reset the HMI
device to its factory settings. The HMI device automatically switches to "bootstrapping"
mode.
Compatibility conflict
If an alarm is output on the HMI device warning of a compatibility conflict during the restore
operation, the operating system must be updated.
Comfort Panels
Operating Instructions, 08/2018, A5E36770603-AC
163
Commissioning a project
5.6 Backup and restore
5.6.2
Backing up and restoring data of the HMI device
Note
Use the restore function only for project data on HMI devices that were configured with the
same configuration software.
Requirement
● The HMI device is connected to the configuration PC.
● The HMI device is selected in the project tree.
● If a server is used for data backup: The configuration PC has access to the server.
Backing up data of the HMI device
To back up the data of the HMI device, follow these steps:
1. Select the "Backup" command in the "Online > HMI device maintenance" menu.
The "SIMATIC ProSave" dialog opens.
2. Under "Data type", select which data of the HMI device should be saved.
3. Under "Save as", enter the name of the backup file.
4. Click "Start Backup".
This starts the data backup. The backup process can take time, depending on the
connection selected.
Restoring data of the HMI device
To restore the data of the HMI device, follow these steps:
1. Select the "Restore" command in the "Online > HMI device maintenance" menu.
2. Under "Opening...", enter the name of the backup file.
Information about the selected backup file is displayed under "Content".
3. Click "Start Restore".
This starts the restoration. This process can take time, depending on the connection
selected.
Backup/Restore via "Backup/Restore" dialog in the HMI device Control Panel
The "Backup/Restore" function is approved for MMC and SD memory cards as well as USB
storage media.
Comfort Panels
164
Operating Instructions, 08/2018, A5E36770603-AC
Commissioning a project
5.7 Updating the operating system
5.7
Updating the operating system
5.7.1
Updating the operating system
Introduction
If the operating system version of an HMI device is not compatible with the configuration, you
need to update the operating system of the HMI device. Depending on the protocol used, the
operating system on the HMI device is updated automatically upon prompting when the
project is loaded. Thereafter, the loading continues. Otherwise, the loading of the project is
canceled. In this case, you have to start the update of the operating system manually.
Updating the operating system
To update the operating system of an HMI device, connect the HMI device to the
configuration PC. If possible, use the interface with the highest bandwidth, such as Ethernet,
to make this connection.
"Reset to factory settings"
If the operating system on the HMI device is no longer functional, update your operating
system and restore the factory settings on the HMI device. If the HMI device detects the fault
itself, the HMI device automatically restarts in "bootstrapping" mode and issues a
corresponding message.
Comfort Panels
Operating Instructions, 08/2018, A5E36770603-AC
165
Commissioning a project
5.7 Updating the operating system
5.7.2
Updating the operating system of the HMI device
If possible, use the interface with the highest bandwidth, such as Ethernet, to make the
connection.
NOTICE
Updating the operating system deletes all data on the HMI device
If you update the operating system, data on the target system is deleted. Therefore, first
back up the following data:
• User administration
• Recipes
A reset to the factory settings also deletes the license keys. Back up the license keys as
well before restoring the factory settings.
Note
Calibrating the touch screen
After the update, you may have to recalibrate the touch screen.
Requirement
● The HMI device is connected to the configuration PC.
● The PG/PC interface is set.
● The HMI device is selected in the project tree.
● The HMI device is switched on.
Updating the operating system
The configuration settings from "Devices & Networks" are used to establish a connection
between the HMI device and the configuration PC.
To update the operating system, follow these steps:
1. Select the "Update operating system" command in the "Online > HMI device
maintenance" menu.
The "SIMATIC ProSave [OS-Update]" dialog box opens. The path to the image of the
operating system is already set.
2. If needed, select another path for the operating system image that you wish to transfer to
the HMI device.
3. Click "Update OS".
This starts the update. The update operation can take time, depending on the connection
selected.
Comfort Panels
166
Operating Instructions, 08/2018, A5E36770603-AC
Commissioning a project
5.7 Updating the operating system
The HMI device is reset to the factory settings.
To restore the factory settings on the HMI device, follow these steps:
1. Set the HMI device to "bootstrapping" mode.
– Open the "OP Properties" dialog on the HMI device in the Control Panel.
– Switch to the "Device" tab and select "Reboot".
The "Attention" dialog box opens.
– Select "Prepare for Reset".
The HMI device restarts and switches to "bootstrapping" mode. If you do not reset the
HMI device to the factory settings, the HMI device restarts after 10 minutes.
2. Select the "Update operating system" command in the "Online > HMI device
maintenance" menu on the configuration PC in WinCC.
The "SIMATIC ProSave [OS-Update]" dialog box opens. The path to the image of the
operating system is already set.
3. If needed, select another path for the operating system image that you wish to transfer to
the HMI device.
4. Enable "Reset to factory settings".
5. Enter the MAC address of the HMI device.
6. Click "Update OS".
The operation can take some time.
Result
The operating system of the HMI device is now operational and updated to the latest version.
Comfort Panels
Operating Instructions, 08/2018, A5E36770603-AC
167
Commissioning a project
5.8 Managing add-ons and license keys
5.8
Managing add-ons and license keys
5.8.1
Managing add-ons
Introduction
You can install the following add-ons on an HMI device:
● Add-ons supplied with WinCC
● Add-ons purchased separately from WinCC
The HMI device type determines which add-ons can be installed.
For an overview of available add-ons, refer to "Introduction to WinCC".
Requirement
● The HMI device is connected to the configuration PC.
● The PG/PC interface is set.
● The HMI device is selected in the project tree.
● The HMI device is switched on.
Procedure
To install an add-on on the HMI device, follow these steps:
1. Select the "Options" command in the "Online > HMI device maintenance" menu.
All available add-ons and those already installed are shown.
2. You may also click "Device status" to display the add-ons installed on the HMI device.
3. To install an add-on on the HMI device, select the add-on and use ">>" to transfer it to the
list of installed add-ons.
4. Click "<<" to remove an add-on from the HMI device.
5. To start the installation or removal, click "OK".
Result
The selected add-ons have been installed on the HMI device or removed from the HMI
device.
See also
Transferring license keys (Page 169)
Comfort Panels
168
Operating Instructions, 08/2018, A5E36770603-AC
Commissioning a project
5.8 Managing add-ons and license keys
5.8.2
Transferring license keys
Introduction
You need a license key for WinCC Runtime add-ons to use them on an HMI device. The
required licenses are usually supplied as license keys on a data medium, for example, a
USB stick. You can also obtain the license keys from a license server.
Use the "Automation License Manager" to transfer the license keys to or from an HMI
device. The "Automation License Manager" is installed automatically with WinCC.
NOTICE
Backing up license keys
To prevent the deletion of the license keys, you need to back them up in the following
situation:
• Prior to restoring a complete database from the backup copy
See also
Managing add-ons (Page 168)
5.8.3
Managing license keys
Requirement
● The HMI device is connected to the configuration PC or to the PC with the "Automation
License Manager".
● If you use the configuration PC: The HMI device is selected in the project tree.
Comfort Panels
Operating Instructions, 08/2018, A5E36770603-AC
169
Commissioning a project
5.8 Managing add-ons and license keys
Procedure
To transfer the license keys, follow these steps:
1. Open the "Automation License Manager". On a PC without a WinCC installation, open the
"Automation License Manager" from the Windows Start menu.
The "Automation License Manager" starts.
2. Select the "Connect HMI device" command in the "Edit > Connect Target System" menu.
The "Connect target system" dialog opens.
3. Select the "device type" of your HMI device.
4. Select the "connection".
5. Configure the corresponding "connection parameters", depending on the selected
connection.
6. Click "OK".
The connection to the HMI device is established. The connected HMI device is displayed
in the left area of the "Automation License Manager".
7. Transfer the license keys to the HMI device:
– In the left area, select the drive on which the license keys are located.
The license keys are shown in the right area.
– Select the license keys.
– Drag-and-drop the license keys to the HMI device.
You can also remove license keys from the HMI device by means of drag-and-drop.
Alternative procedure
On a PC with a WinCC installation, you can also launch the "Automation License Manager"
from WinCC: Select the "Authorize/License" command in the "Online > HMI device
maintenance" menu.
Result
The license keys are transferred to the HMI device.
To back up the license keys on the HMI device, drag them from the HMI device to an
available drive.
Comfort Panels
170
Operating Instructions, 08/2018, A5E36770603-AC
Operating a project
6.1
6
Overview
Operator input options
The hardware of the HMI device determines which of the following operator control options
are available:
● Touch screen
The operating elements shown in the dialogs are touch-sensitive. They are basically
operated in the same way as mechanical keys. You activate operating elements by
touching them with your finger. To double-click them, touch an operating element twice in
succession.
● HMI device keyboard
The operating elements shown in the screens are selected and operated using the keys
of the HMI device.
● External keyboard, connected via USB
● External mouse, connected via USB
CAUTION
Damage to the touch screen
Do not touch the touch screen with pointed or sharp objects. Otherwise, you can
damage the plastic membrane of the touch screen.
Do not apply excessive pressure to the touch screen with hard objects, and avoid
continuous operation with gestures. Both will substantially reduce the service life of the
touch screen and can even lead to total failure.
The following paragraphs provide instructions for operating a project with the touch screen
and the keyboard.
Comfort Panels
Operating Instructions, 08/2018, A5E36770603-AC
171
Operating a project
6.1 Overview
Operating a project with an external keyboard
An external keyboard can be used to operate a project in exactly the same way as with the
HMI keyboard or screen keyboard.
Note
The function keys of the external keyboard are disabled.
Operating a project with an external mouse
The project can be operated with an external mouse in exactly the same way as with the
HMI touch screen. Click the described operating elements with the mouse.
Unintentional actions
CAUTION
Unintentional reactions to simultaneous operations
Do not carry out several operations simultaneously. Otherwise, you may trigger
unintentional reactions.
• With touch control:
Touch only one operating element on the screen at a time.
• With key control:
Do not press more than two function keys at the same time.
Exception: The keyboard shortcut <CTRL+ALT+DEL> can also be used with the system
keys. Note that the "Lock Task Switching" option can be activated in the project in the
Runtime settings of the HMI device.
Observing the system documentation
Some operations with the project may require in-depth knowledge about the specific system
on the part of the operator. If you use jog mode, for example, proceed with care. Refer to
your system documentation to find any additional information on this topic.
Operation feedback from operating elements
The HMI device provides operation feedback as soon as it detects that an operating element
has been selected. This operation feedback is independent of any communication with the
controller. Therefore, this operation feedback does not indicate whether the relevant action is
actually executed or not.
Comfort Panels
172
Operating Instructions, 08/2018, A5E36770603-AC
Operating a project
6.1 Overview
Optical feedback from operating elements
The operating element receives the focus and is selected. The configuration engineer can
also configure the selection of an operating element so that it deviates from the standard.
Refer to your system documentation to find any additional information on this topic.
The type of optical feedback depends on the operating element:
● Buttons
The HMI device generates different views for the "Pressed" and "Unpressed" states,
provided the configuration engineer has configured a 3D effect:
– "Pressed" state:
– "Unpressed" state:
The configuration engineer determines the appearance of a selected field, for example,
line width and color for the focus.
● Invisible buttons
By default, invisible buttons are not displayed as pressed when they are touched. No
optical operation feedback is provided in this case.
The configuration engineer may, however, configure invisible buttons so that their outline
appears as lines when touched. This outline remains visible until you enable another
operating element.
● I/O fields
When you select an I/O field, the content of the I/O field is displayed against a colored
background. With touch operation, a screen keyboard opens for entering values.
Acoustic feedback from operating elements
An acoustic signal is generated as soon as the HMI device detects that the touch screen has
been touched or a key has been pressed. You can activate or deactivate this acoustic
operation feedback.
Note
The acoustic feedback is only possible if you interact with the project directly on the touch
screen or press one of the keys of the HMI device. If you use an external mouse or keyboard
for interaction, no acoustic signal is issued.
Acoustic feedback does not mean that the action has been performed.
Acoustic signal for inadvertent operations
If you try to enter an invalid character, the HMI device issues an acoustic signal in
accordance with the setting.
Comfort Panels
Operating Instructions, 08/2018, A5E36770603-AC
173
Operating a project
6.2 Function keys
6.2
Function keys
Function keys
Function key assignment is defined during configuration. The configuration engineer can
assign function keys globally and locally.
Function keys are available only on key HMI devices.
Function keys with global function assignment
A globally assigned function key always triggers the same action on the HMI device or in the
controller regardless of the screen displayed. Such an action could be, for example, the
activation of a screen or the closure of an alarm window.
Function keys with local function assignment
A function key with local function assignment is screen-specific and is therefore only
effective within the active screen.
The function assigned locally to a function key can vary from screen to screen.
The function key of a screen can be assigned one function only, either a global or local one.
The local assignment function takes priority over the global setting.
The configuration engineer can assign function keys in such a way that you can manipulate
operating elements with function keys, for example, the alarm view, trend view, recipe view
or status/force.
6.3
Direct keys
Introduction
Direct keys on the HMI device are used to set bits in the I/O area of a SIMATIC S7.
Direct keys enable operations with short reaction times that are, for example, a jog mode
requirement.
Note
Direct keys are still active when the HMI device is in "offline" mode.
Note
If you operate a function key with direct key functionality in a running project, the direct key
function is always executed, independent of the current screen contents.
Comfort Panels
174
Operating Instructions, 08/2018, A5E36770603-AC
Operating a project
6.4 Setting the project language
Note
You can only use direct keys when there is a connection by means of PROFIBUS DP or
PROFINET IO.
Direct keys result in additional basic load on the HMI device.
Note
Direct key LEDs
If keys of the HMI device that are equipped with an LED are used as direct keys over
PROFINET IO, the following applies:
• After the device is switched on, the LEDs of the direct keys do not light up.
• As soon as the PROFINET IO connection is established, the LEDs of the direct keys
light up.
• If no direct key communication exists or a PROFINET IO communication error occurs,
e.g. due to faulty check bits, the LEDs of the direct keys are no longer lit.
Direct keys
The following objects can be configured as a direct key:
● Buttons
● Function keys
You can also define image numbers in the case of HMI devices with touch operation. In this
way, the configuration engineer can configure the direct keys on an image-specific basis.
You can find detailed information on configuring direct keys in the online help for WinCC
under "Visualizing processes > Communicating with controllers".
6.4
Setting the project language
Introduction
The HMI device supports multilingual projects. You must have configured a corresponding
operating element which lets you change the language setting on the HMI device during
runtime.
The project always starts with the language set in the previous session.
Requirement
● The required language for the project must be available on the HMI device.
● The language switching function must be logically linked to a configured operating
element, such as a button.
Comfort Panels
Operating Instructions, 08/2018, A5E36770603-AC
175
Operating a project
6.5 Input of values
Selecting a language
You can change project languages at any time. Language-specific objects are immediately
output to the screen in the new language when you switch languages.
The following options are available for switching the language:
● A configured operating element switches from one language to the next in a list
● A configured operating element directly sets the desired language
Refer to your system documentation to find any additional information on this topic.
6.5
Input of values
If you select an I/O field in the project using the tab sequence or by touch, the entire field
content is selected. The screen keyboard appears on a touch HMI device.
Procedure
Proceed as follows:
1. To overwrite the value:
– Enter the new value using the system keys or the screen keyboard.
2. To change the value:
– Key HMI device: Deselect the content with <SHIFT+Right>.
– Touch HMI device: Deselect the content with any cursor key.
– Move the cursor to the desired location and change the value.
3. Close the value entry.
Result
The value of the I/O field is set.
See also
Entering and editing numerical values (Page 177)
Entering or changing alphanumeric values (Page 178)
Entering values with system keys (Page 73)
Reference for system keys (Page 69)
Comfort Panels
176
Operating Instructions, 08/2018, A5E36770603-AC
Operating a project
6.6 Entering and editing numerical values
6.6
Entering and editing numerical values
Introduction
You enter numerical values depending on a type of HMI device, either with the system keys
or the screen keyboard. You can also connect an external keyboard.
Note
When the screen keyboard is open, job mailbox 51, "Select screen" has no function.
● With key HMI devices, only the numbers on the system keys are available.
● With touch HMI devices, a numerical screen keyboard opens.
Date and time
Date and time are entered in the same way as numerical values.
Note
When entering the date and time, note that their format is determined by the configured
project language.
Entering hexadecimal values
If the configuration engineer has configured the I/O field as "Hexadecimal display", the letters
"A" to "F" are available in addition to the numbers.
With touch devices, the alphanumeric screen keyboard appears in this case. The keys "G" to
"Z" are not used. When you press the keys, a beep is emitted.
Limit test of numerical values
Tags can be assigned limits. If you enter a value outside these limits it will not be accepted,
for example, "80" is rejected if the configured limit is "78". When an alarm window is
configured, a system alarm is generated on the HMI device. Regardless of this, the original
value is displayed again.
Decimal places for numerical values
The configuration engineer can specify the number of decimal places for a numerical text
box. The number of decimal places is checked when you enter a value in this type of I/O
field.
● Decimal places in excess of the limit are ignored.
● Empty decimal places are filled with "0".
Comfort Panels
Operating Instructions, 08/2018, A5E36770603-AC
177
Operating a project
6.7 Entering or changing alphanumeric values
Requirement
Cursor is in an I/O field.
Procedure
Proceed as follows:
1. Enter the desired value using the system keys or the screen keyboard.
2. Discard the entry with <ESC>, if necessary.
3. Conclude your entry with <ENTER>.
Result
The numerical value has been changed. If you have discarded the entry, the I/O field
remains empty or the original value is displayed.
See also
Input of values (Page 176)
Entering values with system keys (Page 73)
Reference for system keys (Page 69)
6.7
Entering or changing alphanumeric values
Introduction
Depending on the type of HMI device, you enter alphanumeric values either with the system
keys or the screen keyboard. You can also connect an external keyboard.
Note
When the screen keyboard is open, job mailbox 51, "Select screen" has no function.
● With key HMI devices, all characters on the system keys are available.
● With touch HMI devices, an alphanumeric screen keyboard opens.
Note
The screen keyboard display is independent of the configured project language.
Comfort Panels
178
Operating Instructions, 08/2018, A5E36770603-AC
Operating a project
6.8 Displaying infotext
Requirement
Cursor is in an I/O field.
Procedure
Proceed as follows:
1. Enter the desired value using the system keys or the screen keyboard.
2. Discard the entry with <ESC>, if necessary.
3. Conclude your entry with <ENTER>.
Result
The alphanumeric value has been entered or changed. If you have discarded the entry, the
I/O field remains empty or the original value is displayed.
See also
Input of values (Page 176)
Entering values with system keys (Page 73)
Reference for system keys (Page 69)
6.8
Displaying infotext
Purpose
The configuration engineer uses infotext to provide additional information and operating
instructions. The configuration engineer can configure infotext on screens and operating
elements.
The infotext of an I/O field may contain, for example, information on the value to be entered.
Comfort Panels
Operating Instructions, 08/2018, A5E36770603-AC
179
Operating a project
6.9 Closing the project
If an infotext is configured for an operating element, the infotext is displayed on the HMI
device as follows:
● With touch devices, the <Help> key is shown in the screen keyboard.
● With key HMI devices, the LED lights the <HELP> key.
Requirement
Operating element with the configured infotext is selected.
Procedure
Proceed as follows:
1. Press the <HELP> key.
The infotext for the operating element is displayed.
2. Use the cursor keys to scroll as needed.
Note
Switching between displayed infotext
The configuration engineer can configure infotext for an I/O field and the associated
screen. You can switch between two infotexts by touching the infotext window.
3. Close the window with the infotext.
Alternative procedure
Depending on your configuration, infotext can also be called by means of a configured
operating element.
Refer to your system documentation to find any additional information on this topic.
6.9
Closing the project
Procedure
Proceed as follows:
1. Use the corresponding operating element object to close the project. Wait for the Start
Center to be displayed.
2. Switch off power to the HMI device.
Comfort Panels
180
Operating Instructions, 08/2018, A5E36770603-AC
Maintenance and care
7.1
7
General information on maintenance and servicing
Observe the following when servicing and repairing protective equipment e.g. such as
ground circuits or overvoltage protection components:
● Observe the maintenance and replacement intervals.
● Replace system components, including external cables, fuses and batteries only with
equivalent components approved by the respective manufacturer.
7.2
Cleaning the device front
7.2.1
Clean the touch screen and keyboard cover
The HMI device is designed for low-maintenance operation. You should still clean the touch
screen and keyboard film regularly.
Observe the information on chemical resistance
(http://support.automation.siemens.com/WW/view/en/39718396).
Requirement
● Damp cleaning cloth
● Dishwashing liquid or foaming screen cleaning agent
Procedure
Note
Unintentional response
If you clean the touch screen or an HMI device with a keyboard film when it is switched on,
you may cause incorrect operator inputs.
Switch off the HMI device or, during ongoing operation, clean the touch screen only when it
is in a locked state. Note that the touch screen lock automatically ends after 15 seconds.
Damage caused by unauthorized cleaning products
Using compressed air or steam cleaners, or aggressive solutions or scouring agents will
damage the HMI device.
Do not clean the HMI device with compressed air or steam jet blowers. Do not use
aggressive solvents or scouring powder.
Proceed as follows:
1. Switch off the HMI device or lock the touch screen.
2. Spray the cleaning solution onto a cleaning cloth.
Do not spray directly onto the HMI device.
3. Clean the HMI device.
When cleaning the display wipe from the screen edge inwards.
Comfort Panels
Operating Instructions, 08/2018, A5E36770603-AC
181
Maintenance and care
7.3 Spare parts and repairs
7.2.2
Clean screen for Touch HMI devices
The touch screen of the HMI device can be cleaned when it is switched on and a project is
running. An operating element must be available in the project that can be used to call the
"clean" screen. Once the clean screen is activated, touch screen operation is locked for a
configured period of time. The time the touch screen is locked can be set between 5 and 30
seconds. The time remaining for the lockout is indicated by a progress bar.
Note
Unintentional responses
When cleaning the touch screen, an unintentional response in the controller can be triggered
by touching keys.
Always open the clean screen or switch off the HMI device before you clean the touch
screen while the system is running.
Cannot be operated when the clean screen is active
When the clean screen is active, operations on the HMI device are not possible.
Wait for the period of the clean screen to lapse. Then you can operate the system again with
the HMI device.
No clean screen with HMI devices with touch screen and function keys
The clean screen is not available for HMI devices with touch screen and function keys. In
this case, configure a screen without operating elements, for example.
7.3
Repairs
Spare parts
7.4
Spare parts and repairs
In case of repair, the device must be shipped to the Return Center in Erlangen. Only repair
by the Return Center in Erlangen is permitted.
Depending on the work necessary to repair the device, the Center may decide to give you a
credit. A credit is only granted when the sender ordered a new HMI device.
The address is:
Siemens AG
Digital Factory Retouren-Center
c/o Geis Service GmbH, Tor 1-4
Kraftwerkstraße 25a
91056 Erlangen
Germany
Spare parts and accessories for the HMI device can be found in section Accessories
(Page 22).
Recycling and disposal
Due to the low levels of pollutants in the HMI devices described in these operating
instructions, they can be recycled.
Contact a certified disposal service company for electronic scrap for environmentally sound
recycling and disposal of your old devices, and dispose of the device according to the
relevant regulations in your country.
Comfort Panels
182
Operating Instructions, 08/2018, A5E36770603-AC
Technical information
8.1
8
Software license agreements
Microsoft licenses
License fees for the pre-installed Microsoft operating system on the HMI devices are paid
directly by Siemens to the Microsoft company.
No COA label ("Certificate of Authenticity") and no other proof of license is required for the
HMI device.
Open Source Software
Read the software license agreements for Open Source Software on the supplied "Open
Source Software License Conditions" data medium.
8.2
Certificates and approvals
Approvals
Note
The following overview shows possible approvals.
The HMI device itself is approved as shown on the rear panel labels.
CE approval
The devices meet the general and safety-related requirements of the following EU Directives
and conform with the harmonized European standards (EN) published in the official gazettes
of the European Union and confirmed in the EU declarations of conformity:
● 2014/30/EU "Electromagnetic Compatibility" (EMC Directive)
● 2014/34/EU "Equipment and protective systems for use in hazardous areas" (Explosion
protection directive)
● 2011/65/EU "Directive of the European Parliament and of the Council of 8 June 2011 on
the restriction of the use of certain hazardous substances in electrical and electronic
equipment" (RoHS Directive)
Comfort Panels
Operating Instructions, 08/2018, A5E36770603-AC
183
Technical information
8.2 Certificates and approvals
EU Declaration of Conformity
The EU Declarations of Conformity are available to the relevant authorities at the following
address:
Siemens AG
Digital Factory
Factory Automation
DF FA AS SYS
P.O. Box 1963
D-92209 Amberg, Germany
The Declaration of Conformity and other certificates are also available at the following
Internet address: Certificates for Comfort Panels
(http://support.automation.siemens.com/WW/view/en/47182890/134200).
UL approval
Observe the following information:
● The device shall be supplied from an isolating source, rated 24 VDC.
● Only for use in LAN, not for connection to telecommunication circuits.
Underwriters Laboratories Inc., to
● UL 508 (Industrial Control Equipment)
● CSA C22.2 No. 142 (Process Control Equipment)
or
Underwriters Laboratories Inc., to
● UL 508 (Industrial Control Equipment)
● CSA C22.2 No. 142 (Process Control Equipment)
● ANSI/ISA 12.12.01
● CSA C22.2 No. 213 (Hazardous Location)
Approved for use in
● Class I, Division 2, Group A, B, C, D T4 or
● Class I, Zone 2, Group IIC T4 or
● non-hazardous locations
Comfort Panels
184
Operating Instructions, 08/2018, A5E36770603-AC
Technical information
8.2 Certificates and approvals
FM Approval
Factory Mutual Research (FM) conforming to
● Approval Standard Class Number 3611, 3600, 3810
● CSA C22.2 No. 213
● CSA C22.2 No. 61010.1
● ANSI/ISA IEC61010-1
● ANSI/ISA 12.12.01
Approved for use in
● Class I, Division 2, Group A, B, C, D T4
● Class I, Zone 2, Group IIC T4
Ex approval
The following approvals apply to the HMI device in accordance with
● EN 60079-0:2012 +A11 2013
● EN 60079-15:2010
● EN 60079-31:2014
valid:
II 3 G
Ex nA IIC Tx Gc
II 3 D
Ex tc IIIC T 70 °C Dc IP65
x: Temperature values, see EC design examination certificate
You can find additional information on use of the HMI device in hazardous areas under:
ATEX-FAQ (https://support.industry.siemens.com/cs/ww/en/view/291285)
The EC type examination certificate is available on the Internet at: Certificates for Comfort
Panels (http://support.automation.siemens.com/WW/view/en/47182890/134200)
The table below describes the test numbers of the HMI device classes:
Manufacturer sites
HMI device class
Test number
Siemens AG
Werner-von-Siemens-Strasse 50
D-92224 Amberg
Germany
Comfort Panel
DEKRA11ATEX0005 X
Siemens Industrial Automation Products Ltd.
Tianyuan Road No. 99
High Tech Zone West,
Chengdu City, Sichuan Province 611731
P. R. China
Comfort Panels
Operating Instructions, 08/2018, A5E36770603-AC
185
Technical information
8.2 Certificates and approvals
IECEx approval
The following approvals apply to the HMI device in accordance with
● EN 60079-0 (Explosive atmospheres - Part 0: Equipment - General requirements)
● IEC 60079-15 (Explosive atmospheres - Part 15: Equipment protection by type of
protection "n")
● IEC 60079-31 (Explosive atmospheres - Part 31: Equipment dust ignition protection by
enclosure "t")
valid:
Ex nA IIC T4 Gc
Ex tc IIIC T70°C Dc
The IECEx certificate is available on the Internet at: Certificates for Comfort Panels
(http://support.automation.siemens.com/WW/view/en/47182890/134200)
The table below describes the test numbers of the HMI device classes:
Manufacturer sites
Siemens AG
Werner-von-Siemens-Strasse 50
D-92224 Amberg
Germany
HMI device class
Comfort Panel
Test number
IECEx DEK 13.0085X
Siemens Industrial Automation Products Ltd.
Tianyuan Road No. 99
High Tech Zone West,
Chengdu City, Sichuan Province 611731
P. R. China
IEC 61131
The devices meet the requirements and criteria of IEC 61131-2, Programmable Logic
Controllers, Part 2: Operating resource requirements and tests.
RCM AUSTRALIA/NEW ZEALAND
This product meets the requirements of EN 61000-6-4 Generic standards – Emission
standard for industrial environments.
This product meets the requirements of the standard EN 61000-6-4 Generic standards –
Emission standard for industrial environments.
Comfort Panels
186
Operating Instructions, 08/2018, A5E36770603-AC
Technical information
8.2 Certificates and approvals
KOREA
This product meets the requirements of Korean certification.
This product satisfies the requirement of the Korean Certification (KC Mark).
이 기기는 업무용(A급) 전자파 적합기기로서 판매자 또는 사용자는 이 점을 주의하시기
바라며 가정 외의 지역에서 사용하는 것을 목적으로 합니다.
Note that this device conforms to Limit Class A for emission of radio interference. This
device can be used in all areas except the residential area.
Identification for Eurasion Customs Union
● EAC (Eurasian Conformity)
● Customs union of Russia, Belarus and Kazakhstan
● Declaration of conformity according to Technical Regulations of the Customs Union (TR
CU)
WEEE label (European Union)
Disposal instructions, observe the local regulations and the section "Recycling and disposal
(Page 182)".
Marine approvals
The following marine approvals are provided for the device.
● ABS (American Bureau of Shipping)
● BV (Bureau Veritas)
● DNV-GL (Det Norske Veritas - Germanischer Lloyd)
● LRS (Lloyds Register of Shipping)
● Class NK (Nippon Kaiji Kyokai)
● KR (Korean Register of Shipping)
● CCS (China Classification Society)
After successful acceptance, the certificates are available on the Internet at the following
address:
Certificates for Comfort Panels
(http://support.automation.siemens.com/WW/view/en/47182890/134200)
Comfort Panels
Operating Instructions, 08/2018, A5E36770603-AC
187
Technical information
8.3 Electromagnetic compatibility
8.3
Electromagnetic compatibility
The HMI device satisfies, among other things, the requirements of the EMC guidelines of the
European domestic market.
EMC-compatible installation of the HMI device
The EMC-compliant installation of the HMI device and the application of interference-proof
cable is the basis for interference-free operation.
Observed the following manuals in addition to these operating instructions:
● Designing interference-free controllers
(https://support.industry.siemens.com/cs/ww/en/view/59193566)
● Industrial Ethernet / PROFINET - Passive network components
(https://support.industry.siemens.com/cs/ww/en/view/84922825)
● PROFIBUS networks (https://support.industry.siemens.com/cs/ww/en/view/1971286)
Pulse-shaped disturbance
The following table shows the electromagnetic compatibility of modules with regard to pulseshaped interference. The precondition for electromagnetic compatibility is that the HMI
device meets the specifications and guidelines for electrical installation.
Pulse-shaped interference
Tested with
Electrostatic discharge in
Air discharge: 8 KV
accordance with IEC 61000-4-2 Contact discharge: 6 kV
Burst pulses (high-speed
2 KV signal cable with 24 V DC
transient interference) in
2 KV signal/data cable > 30 m
accordance with IEC 61000-4-4
1 KV signal cable < 30 m
High-energy single pulse
(surge) in accordance with
IEC 61000-4-5 1
Asymmetrical coupling:
•
Degree of
severity
3
3
3
2 kV power cable
DC voltage with protective elements
2 kV signal cable/data cable > 30 m,
with protective elements as required
Symmetrical coupling:
•
1
•
1 kV power cable
DC voltage with protective elements
•
1 kV signal cable > 30 m,
with protective elements as required
External protective circuit required, see Function Manual "Designing Interference-free Controllers",
section 7 "Lightning and overvoltage protection"
You can find the Function Manual "Designing interference-free controllers" for download on
the Internet (https://support.industry.siemens.com/cs/ww/en/view/59193566).
Comfort Panels
188
Operating Instructions, 08/2018, A5E36770603-AC
Technical information
8.4 Mechanical ambient conditions
Sinusoidal interference
The following table shows the EMC behavior of the modules with respect to sinusoidal
interference. This requires the HMI device to meet the specifications and directives for
electrical installation.
Sinusoidal interference
HF radiation (electromagnetic fields)
according to IEC 61000-4-3
Test values
80% amplitude modulation at 1 kHz
•
to 10 V/m from 80 MHz to 1 GHz
•
to 10 V/m from 1.4 GHz to 2 GHz
•
to 1 V/m from 2 GHz to 2.7 GHz
HF current feed on cables and cable
shields according to IEC 61000-4-6
Test voltage 10 V with 80% amplitude modulation at 1 KHz
in the 10 KHz to 80 MHz range
Magnetic field intensity
50/60 Hz; 100 A/m RMS
Emission of radio interference
The following table shows the emitted interference from electromagnetic fields according to
EN 61000-6-4, measured at a distance of 10 m.
Frequency range
Interference emission
From 30 to 230 MHz
< 40 dB (μV/m) quasi-peak
from 230 bis 1 GHz
< 47 dB (μV/m) quasi-peak
See also
EMC information in section "Notes about usage (Page 30)".
8.4
Mechanical ambient conditions
8.4.1
Storage conditions
The following information is for a device that is transported and stored in its original
packaging.
The device was tested according to IEC 60721-3-2 Class 2M4 with the following additions
and restrictions:
Type of condition
Permitted range
Free fall
≤ 0.3 m
Vibration according to IEC 60068-2-6
5 .. 8.4 Hz, deflection 3.5 mm
8.4 ... 500 Hz, acceleration 1 g
Shock according to IEC 60068-2-27
250 m/s2, 6 ms, 1000 shocks
Comfort Panels
Operating Instructions, 08/2018, A5E36770603-AC
189
Technical information
8.5 Climatic ambient conditions
8.4.2
Operating conditions
The following information applies to a device installed according to the specifications in these
operating instructions.
The device was tested based on IEC 60721-3-3 Class 3M3 with the following amendments
and limitations:
Type of condition
Permitted range
Vibration according to IEC 60068-2-6
5 ... 8.4 Hz, deflection 3.5 mm
8.4 ... 150 Hz, acceleration 1 g
Shock according to IEC 60068-2-27
150 m/s2, 11 ms, 3 shocks
Shock pulses within the specified range can be transferred to the display but do not impact
the functionality of the device.
8.5
Climatic ambient conditions
8.5.1
Long-term storage
The following information applies to a device that is stored in its original packaging for longer
than two weeks.
The device meets the requirements according to IEC 60721-3-1 Class 1K21.
8.5.2
Transport and short-term storage
The following information applies to a device that is transported in the original packaging and
weather-proof packaging, and stored from some time.
The device was tested according to IEC 60721-3-2 Class 2K11 with the following additions
and restrictions:
Type of condition
Permitted range
Temperature
–20 ... 60 °C
Atmospheric pressure
1140 ... 660 hPa, corresponds to an elevation of -1000 to 3500 m
Relative humidity
10 ... 90 %
Pollutant concentration
SO2: < 0.5 ppm; relative humidity < 60% no condensation
H2S: < 0.1 ppm; relative humidity < 60 %, no condensation
Note
If dewing has developed, wait until the HMI device has dried completely before switching it
on.
Do not expose the HMI device to direct radiation from a heater.
Comfort Panels
190
Operating Instructions, 08/2018, A5E36770603-AC
Technical information
8.5 Climatic ambient conditions
8.5.3
Operating conditions
The following information applies to a device installed according to the specifications in these
operating instructions.
The HMI device is designed for weatherproof and stationary operation according to
IEC 60721-3-3.
The device meets the requirements according to IEC 60721-3-3 Class 3K3 with the following
amendments and limitations:
Type of condition
Mounting position
Permitted range
Temperature,
Vertical
0 ... 50 °C 1
Mounting in landscape
format
Inclined, maximum inclination 35°
0 ... 40 °C
Temperature,
Vertical
0 ... 40 °C
Mounting in portrait format
Inclined, maximum inclination 35°
0 ... 35 °C
Atmospheric pressure 2,
operation elevation
1140 ... 795 hPa, corresponds to an elevation of -1000 to 2000 m
Relative humidity
From 10 ... 90%, no condensation at the rear of the device
Pollutant concentration
SO2: < 0.5 ppm; relative humidity < 60%,
no condensation at the rear of the device
H2S: < 0.1 ppm; relative humidity < 60%,
no condensation at the rear of the device
1
2
TP1900 Comfort and TP2200 Comfort: 0 ... 45 °C
No pressure difference is allowed inside and outside the enclosure / control cabinet
Read the Notes on use (Page 30).
Also observe the climate diagram in the following section and the specifications for the
extended inclination and ambient temperature range; see section
"Permitted mounting positions (Page 34)".
Note
The system components connected to the HMI device, the power supply for example, must
also be suited to the respective operating conditions.
Comfort Panels
Operating Instructions, 08/2018, A5E36770603-AC
191
Technical information
8.6 Information on insulation tests, protection class and degree of protection
8.5.4
Climate diagram
The diagram below shows the extended range for temperature and humidity during
continuous operation based on IEC 60721-3-3 Class 3K3.
The information applies to a device installed in landscape without inclination.
Red: Extended temperature range of 7-15" devices; see section
"Permitted mounting positions (Page 34)".
8.6
Information on insulation tests, protection class and degree of
protection
Insulation test
The insulation strength is demonstrated in the type test with the following test voltages in
accordance with IEC 61131-2:
Circuit
Rated voltage Ue 24 V
Insulation tested with (type test)
707 V DC to other circuits / to ground
Ethernet connector
1500 V AC
Degree of pollution and overvoltage category
The device meets the following requirements according to IEC 61131-2:
Degree of pollution
2
Overvoltage category
II
Protection class
Protection class III according to IEC 61131-2
Comfort Panels
192
Operating Instructions, 08/2018, A5E36770603-AC
Technical information
8.7 Dimension drawings
Protection against foreign objects and water
The device meets the requirements according to IEC 60529 and UL50.
Device side
Degree of protection
Front
When mounted:
Rear panel
•
IP65 according to IEC 60529
•
Type 4X/Type 12 (indoor use only) according to UL50
IP20
Protection against contact with standard test probes. There is no
protection against the ingress of water, dust and noxious gas.
The front protection rating can only be guaranteed if the mounting seal lies flush against the
mounting cutout. Read the corresponding information in section
"Preparing the mounting cutout (Page 37)".
8.7
Dimension drawings
8.7.1
Dimension drawings of the KP400 Comfort
Comfort Panels
Operating Instructions, 08/2018, A5E36770603-AC
193
Technical information
8.7 Dimension drawings
8.7.2
Dimension drawings of the KP700 Comfort
The following figures show the dimension drawings of the Comfort V1/V1.1 devices.
Comfort Panels
194
Operating Instructions, 08/2018, A5E36770603-AC
Technical information
8.7 Dimension drawings
8.7.3
Dimension drawings of the KP900 Comfort
The following figures show the dimension drawings of the Comfort V1/V1.1 devices.
Comfort Panels
Operating Instructions, 08/2018, A5E36770603-AC
195
Technical information
8.7 Dimension drawings
8.7.4
Dimension drawings of the KP1200 Comfort
The following figures show the dimension drawings of the Comfort V1/V1.1 devices.
Comfort Panels
196
Operating Instructions, 08/2018, A5E36770603-AC
Technical information
8.7 Dimension drawings
8.7.5
Dimension drawings of the KP1500 Comfort V1
Comfort Panels
Operating Instructions, 08/2018, A5E36770603-AC
197
Technical information
8.7 Dimension drawings
8.7.6
Dimension drawings of the KP1500 Comfort V2
Comfort Panels
198
Operating Instructions, 08/2018, A5E36770603-AC
Technical information
8.7 Dimension drawings
8.7.7
Dimension drawings of the KTP400 Comfort
Comfort Panels
Operating Instructions, 08/2018, A5E36770603-AC
199
Technical information
8.7 Dimension drawings
8.7.8
Dimension drawings of the TP700 Comfort
The following figures show the dimension drawings of the Comfort V1/V1.1 devices.
Comfort Panels
200
Operating Instructions, 08/2018, A5E36770603-AC
Technical information
8.7 Dimension drawings
8.7.9
Dimension drawings of the TP900 Comfort
The following figures show the dimension drawings of the Comfort V1/V1.1 devices.
Comfort Panels
Operating Instructions, 08/2018, A5E36770603-AC
201
Technical information
8.7 Dimension drawings
8.7.10
Dimension drawings of the TP1200 Comfort
The following figures show the dimension drawings of the Comfort V1/V1.1 devices.
Comfort Panels
202
Operating Instructions, 08/2018, A5E36770603-AC
Technical information
8.7 Dimension drawings
8.7.11
Dimension drawings of the TP1500 Comfort V1
Comfort Panels
Operating Instructions, 08/2018, A5E36770603-AC
203
Technical information
8.7 Dimension drawings
8.7.12
Dimension drawings of the TP1500 Comfort V2
Comfort Panels
204
Operating Instructions, 08/2018, A5E36770603-AC
Technical information
8.7 Dimension drawings
8.7.13
Dimension drawings of the TP1900 Comfort V1
Comfort Panels
Operating Instructions, 08/2018, A5E36770603-AC
205
Technical information
8.7 Dimension drawings
8.7.14
Dimension drawings of the TP1900 Comfort V2
Comfort Panels
206
Operating Instructions, 08/2018, A5E36770603-AC
Technical information
8.7 Dimension drawings
8.7.15
Dimension drawings of the TP2200 Comfort V1
Comfort Panels
Operating Instructions, 08/2018, A5E36770603-AC
207
Technical information
8.7 Dimension drawings
8.7.16
Dimension drawings of the TP2200 Comfort V2
Comfort Panels
208
Operating Instructions, 08/2018, A5E36770603-AC
Technical information
8.7 Dimension drawings
8.7.17
Dimensions for labeling strips
This section contains the labeling strip dimensions for the Comfort Panels key models. You
will find labeling strip templates with a scale of 1:1 as a Word file:
● On the Internet at:
Downloads for Comfort Panels
(http://support.automation.siemens.com/WW/view/en/47182890/133100)
● In the "Support" folder on the WinCC installation DVD
Labeling strips for KP400 Comfort and KTP400 Comfort
Labeling strips for KP700 Comfort
Labeling strips for KP900 Comfort
Comfort Panels
Operating Instructions, 08/2018, A5E36770603-AC
209
Technical information
8.7 Dimension drawings
Labeling strips for KP1200 Comfort
Labeling strips for KP1500 Comfort
Comfort Panels
210
Operating Instructions, 08/2018, A5E36770603-AC
Technical information
8.8 Technical specifications
8.8
Technical specifications
8.8.1
KP400 Comfort to KP1200 Comfort, KTP400 Comfort to TP1200 Comfort
Weight
Comfort HMI devices
Weight without packaging
KP400
Comfort
KTP400
Comfort
KP700
Comfort
TP700
Comfort
KP900
Comfort
TP900
Comfort
KP1200
Comfort
TP1200
Comfort
0.8 kg
0.6 kg
2.2 kg
1.4 kg
2.7 kg
1.9 kg
4.4 kg
2.8 kg
KP400
Comfort
KTP400
Comfort
KP700
TP700
KP900
TP900
Comfort
Comfort
Comfort Comfort
LCD TFT with extended viewing angle
KP1200
Comfort
TP1200
Comfort
Display
Comfort HMI devices
Type
Active display area
Resolution
4.3''
7.0''
9.0''
12.1''
95.0 x 53.8 mm
152.4 x 91.4 mm
195.0 x 117.0 mm
261.1 x 163.2 mm
480 x 272 pixels
800 x 480 pixels
Possible colors
Brightness control
Yes, from 0 to 100 1, 0 = backlighting off
Backlighting
LED
80000 h
Half Brightness Life Time
(MTBF 2)
Pixel error class in
accordance with
ISO 9241-307
1
2
1280 x 800 pixels
Up to 16 million
II
I
Via WinCC: Complete range, via Control Panel: Minimum to 100
MTBF: Operating hours after which the maximum brightness is reduced by half compared to the original value. MTBF is
increased by using the integrated dimming function, for example time-controlled via screen saver or centrally via
PROFIenergy.
Input device
Comfort HMI devices
Keyboard
(numeric/alpha entry)
Touch screen
(analog resistive)
KP400
Comfort
Yes
KTP400
Comfort
Yes
KP700
Comfort
Yes
TP700
Comfort
No
KP900
Comfort
Yes
TP900
Comfort
No
KP1200
Comfort
Yes
TP1200
Comfort
No
No
Yes
No
Yes
No
Yes
No
Yes
Function keys
8
4
24
No
26
No
34
No
Labeling strips
Yes
Yes
Yes
No
Yes
No
Yes
No
Comfort Panels
Operating Instructions, 08/2018, A5E36770603-AC
211
Technical information
8.8 Technical specifications
Memory
Comfort HMI devices
KP400
Comfort
KTP400
Comfort
KP700
Comfort
TP700
Comfort
4 MB
12 MB
Usable memory for
recipe data 1
512 KB
2 MB
4 MB
12 MB
Data memory card 2
KP1200
Comfort
TP1200
Comfort
KP1200
Comfort
TP1200
Comfort
KP1200
Comfort
TP1200
Comfort
1 x MMC/SD combination slot
System memory card 2
2
TP900
Comfort
Usable memory for
application data
Additional memory for
options
1
KP900
Comfort
1 x SD slot
Can be extended via memory card
Memory cards are available as SIMATIC HMI accessories
Interfaces
Comfort HMI devices
KP400
Comfort
KTP400
Comfort
1 x RS 422/485 (PROFIBUS)
Ethernet (PROFINET)
TP700
Comfort
KP900
Comfort
1 x RJ45
10/100 Mbps
2 x RJ45 10/100 Mbps 1
-
Line Out
1 x Host
2 x Host 2
2
1 x Device 3
1
2
3
TP900
Comfort
Max. 12 Mbps, applies to DP operations
Audio
USB 2.0
KP700
Comfort
1 x Device 3
With integrated switch (one IP address only)
USB type A, maximum load 500 mA, equivalent to USB standard 2.0
USB type Mini-B (5-pin), equivalent to USB standard 2.0
Power supply
Comfort HMI devices
KP400
Comfort
KTP400
Comfort
Rated voltage
Permitted voltage range
Rated current
Rated current, loaddependent
KP700
Comfort
TP700
KP900
Comfort
Comfort
24 V DC
+19.2 V to +28.8 V
0.13 A
0.5 A
0.75 A
0.85 A
0.13 ... 0.55 A
0.5 ... 0.85 A
0.75 ... 1.05 A
0.85 A ... 1.20 A
18 W
20 W
Inrush current I2t
Power consumption
0.5 A2s
1
Maximum permitted transient
1
TP900
Comfort
3.1 W
12 W
35 V (500 ms)
Minimum time between two
transients
50 s
Internal protection
Yes
The power loss generally corresponds to the specified value for power consumption.
Comfort Panels
212
Operating Instructions, 08/2018, A5E36770603-AC
Technical information
8.8 Technical specifications
Miscellaneous
Comfort HMI devices
KP400
Comfort
KTP400
Comfort
KP700
Comfort
TP700
Comfort
Buffered real-time clock 1
Audio reproduction
1
KP900
Comfort
TP900
Comfort
KP1200
Comfort
TP1200
Comfort
Yes
Onboard beeper
Integrated or external via Line OUT
Battery backup typically 6 weeks
8.8.2
KP1500 Comfort, TP1500 Comfort to TP2200 Comfort
Weight
Comfort V1 devices
KP1500 Comfort V1
TP1500 Comfort V1
TP1900 Comfort V1
TP2200 Comfort V1
Weight without packaging
5.4 kg
5.2 kg
6.5 kg
7.1 kg
Comfort V2 devices
Weight without packaging
KP1500 Comfort V2
4.7 kg
TP1500 Comfort V2
4.4 kg
TP1900 Comfort V2
5.6 kg
TP2200 Comfort V2
6.7 kg
Display
Comfort HMI devices
Type
KP1500 Comfort
TP1500 Comfort
LCD TFT with extended viewing angle
Active display area
Resolution
Backlighting
Half Brightness Life Time (MTBF 2)
Pixel error class in accordance with
ISO 9241-307
1
2
TP2200 Comfort
LCD TFT
LCD TFT with
extended
viewing angle
15.4''
18.5''
21.5''
331.2 x 207.0 mm
409.8 x 230.4 mm
475.2 x 267.3 mm
1366 x 768 pixels
1920 x 1080 pixels
1280 x 800 pixels
Possible colors
Brightness control
TP1900 Comfort
Up to 16 million
Yes, from 0 to 100 1, 0 = backlighting off
LED
LED
LED
80000 h
50000 h
30000 h
I
Via WinCC: Complete range, via Control Panel: Minimum to 100
MTBF: Operating hours after which the maximum brightness is reduced by half compared to the original value. MTBF is
increased by using the integrated dimming function, for example time-controlled via screen saver or centrally via
PROFIenergy.
Comfort Panels
Operating Instructions, 08/2018, A5E36770603-AC
213
Technical information
8.8 Technical specifications
Input device
Comfort HMI devices
Keyboard (numeric/alpha entry)
KP1500 Comfort
Yes
TP1500 Comfort
TP1900 Comfort
No
Touch screen (analog resistive)
No
Yes
Function keys
36
No
Labeling strips
Yes
No
TP2200 Comfort
Memory
Comfort HMI devices
Usable memory for application data
KP1500 Comfort
TP1500 Comfort
TP1900 Comfort
24 MB
Usable memory for recipe data 1
4 MB
Additional memory for options
24 MB
Data memory card 2
1 x MMC/SD combination slot
System memory card 2
1
2
TP2200 Comfort
1 x SD slot
Can be extended via memory card
Memory cards are available as SIMATIC HMI accessories
Interfaces
Comfort HMI devices
1 x RS 422/485 (PROFIBUS)
KP1500 Comfort
TP1500 Comfort
TP1900 Comfort
TP2200 Comfort
Max. 12 Mbps, applies to DP operations
Ethernet (PROFINET)
2 x RJ45 10/100 Mbps 1
Ethernet (PROFINET
basic functionality)
1 x RJ45 10/100/1000 Mbps
Audio
Line Out
USB 2.0
2 x Host 2
1 x Device 3
1
2
3
With integrated switch (one IP address only)
USB type A, maximum load 500 mA, equivalent to USB standard 2.0
USB type Mini-B (5-pin); not with Comfort V2 devices; equivalent to USB standard 2.0
Comfort Panels
214
Operating Instructions, 08/2018, A5E36770603-AC
Technical information
8.9 Bit assignment of the direct keys
Power supply
Comfort V1 devices
Rated voltage
KP1500 Comfort V1
TP1500 Comfort V1 TP1900 Comfort V1
24 V DC
Permitted voltage range
+19.2 V to +28.8 V
Rated current
Rated current, loaddependent
1.5 A
1.3 A
2.2 A
1.5 ... 3.5 A
1.3 ... 3.7 A
2.2 ... 4 A
32 W
53 W
Inrush current I2t
Power consumption
0.5 A2s
36 W
1
Maximum permitted
transient
1
35 V (500 ms)
Minimum time between two
transients
50 s
Internal protection
Yes
The power loss generally corresponds to the specified value for power consumption.
Comfort V2 devices
KP1500 Comfort V2
TP1500 Comfort V2
Rated voltage
TP2200 Comfort V2
+19.2 V to +28.8 V
Rated current
Rated current, loaddependent
1.7 A
1.7 A
1.7 A
1.45 ... 2.1 A
1.4 ... 2.1 A
1.5 ... 2.1 A
41 W
41 W
Inrush current I2t
Power consumption
TP1900 Comfort V2
24 V DC
Permissible voltage range
0.5 A2s
41 W
1
Maximum permitted
transients
1
TP2200 Comfort V1
35 V (500 ms)
Minimum time between two
transients
50 s
Internal protection
Yes
The power loss generally corresponds to the specified value for power consumption.
Miscellaneous
Comfort HMI devices
KP1500 Comfort
Buffered real-time clock 1
Audio reproduction
1
TP1500 Comfort
TP1900 Comfort
TP2200 Comfort
Yes
Integrated or external via Line OUT
Battery backup typically 6 weeks
Comfort Panels
Operating Instructions, 08/2018, A5E36770603-AC
215
Technical information
8.9 Bit assignment of the direct keys
8.9
Bit assignment of the direct keys
The following figures show the assignment of the keys and LEDs to the bytes in the
controller process image.
Additional information may be available in your system documentation.
8.9.1
8.9.2
KTP400 Comfort
HMI device
Inputs
Outputs
Touch operation
4 bytes
-
HMI device
Inputs
Outputs
Key operation
1 byte
1 byte
KP400 Comfort
Inputs
Outputs
1 byte
1 byte
Comfort Panels
216
Operating Instructions, 08/2018, A5E36770603-AC
Technical information
8.9 Bit assignment of the direct keys
8.9.3
8.9.4
KP700 Comfort
Inputs
Outputs
3 bytes
3 bytes
TP700 Comfort
Inputs
Outputs
4 bytes
--
Comfort Panels
Operating Instructions, 08/2018, A5E36770603-AC
217
Technical information
8.9 Bit assignment of the direct keys
8.9.5
8.9.6
KP900 Comfort
Inputs
Outputs
4 bytes
4 bytes
TP900 Comfort
Inputs
Outputs
5 bytes
--
Comfort Panels
218
Operating Instructions, 08/2018, A5E36770603-AC
Technical information
8.9 Bit assignment of the direct keys
8.9.7
8.9.8
KP1200 Comfort
Inputs
Outputs
5 bytes
5 bytes
TP1200 Comfort
Inputs
Outputs
5 bytes
--
Comfort Panels
Operating Instructions, 08/2018, A5E36770603-AC
219
Technical information
8.9 Bit assignment of the direct keys
8.9.9
8.9.10
KP1500 Comfort
Inputs
Outputs
5 bytes
5 bytes
TP1500, TP1900 and TP2200 Comfort
Inputs
Outputs
5 bytes
--
Comfort Panels
220
Operating Instructions, 08/2018, A5E36770603-AC
Technical information
8.10 Description of the interfaces
8.10
Description of the interfaces
8.10.1
DC24V X80
Power supply 24 V DC 2-pin
8.10.2
Pin
Meaning
1
+24 V DC
2
Ground
PROFIBUS DP X2
Serial interface, 9-pin sub-D socket, female
Pin
Assignment for the RS422
Assignment for the RS485
1
NC
NC
2
GND 24 V
GND 24 V
3
TxD+
Data signal B (+)
4
RxD+
RTS
5
GND 5 V, floating
GND 5 V, floating
6
+5 VDC, floating
+5 VDC, floating
7
+24 VDC, out (max. 100 mA)
+24 VDC, out (max. 100 mA)
8
TxD–
Data signal A (–)
9
RxD–
NC
Comfort Panels
Operating Instructions, 08/2018, A5E36770603-AC
221
Technical information
8.10 Description of the interfaces
8.10.3
PROFINET (LAN) X1
PROFINET (LAN) 10/100 Mbps, RJ45 socket
8.10.4
Pin
Name
Meaning
1
Tx+
Data output +
2
Tx–
Data output -
3
Rx+
Data input +
4
NC
Not assigned
5
NC
Not assigned
6
Rx–
Data input -
7
NC
Not assigned
8
NC
Not assigned
PROFINET (LAN) X3
PROFINET (LAN) 10/100/1000 Mbps, RJ45 socket
Models of 15" and more have this interface.
Pin
1
Name
D1+
Meaning
Bi-directional data 1+
2
D1–
Bi-directional data 1-
3
D2+
Bi-directional data 2+
4
D3+
Bi-directional data 3+
5
D3-
Bi-directional data 3-
6
D2-
Bi-directional data 2-
7
D4+
Bi-directional data 4+
8
D4-
Bi-directional data 4-
Comfort Panels
222
Operating Instructions, 08/2018, A5E36770603-AC
Technical information
8.10 Description of the interfaces
8.10.5
USB X61/X62
USB Type A
8.10.6
Pin
Name
Meaning
1
VBUS
+5 V, out, max. 500 mA
2
D-
Data channel, bidirectional
3
D+
Data channel, bidirectional
4
GND
Ground
USB X60 of the Comfort V1/V1.1 devices
USB Type Mini-B
8.10.7
Pin
1
Name
VBUS
Meaning
Not assigned
2
D-
Data channel, bidirectional
3
D+
Data channel, bidirectional
4
ID
Not assigned
5
GND
Ground
Audio X90
Audio, associated connector:
Pin
1
Name
L
Meaning
Left audio channel
2
R
Right audio channel
3
GND
Ground
Comfort Panels
Operating Instructions, 08/2018, A5E36770603-AC
223
Technical information
8.11 Communication with controllers
8.11
Communication with controllers
Number of connections
Connection
KP400 Comfort
KP700 Comfort to KP1500 Comfort
Number using a bus connection
KTP400 Comfort
4
TP700 Comfort to TP2200 Comfort
8
Number of connections based on
"SIMATIC HMI HTTP Protocol"
4
8
Note
Communication faults with PROFINET IO
If you enable PROFINET services in the Control Panel of the HMI device, communication
problems can occur if you use controllers from other manufacturers.
Controllers that are not compatible with PROFINET services are noted in the following table
in the footnote. Do not enable PROFINET services for these controllers.
Controllers
The table below shows the controllers and the communication drivers which can be used
with the HMI devices.
1
2
Controller
HMI devices
SIMATIC S7-1500
Yes
SIMATIC S7-1200
Yes
SIMATIC S7-300/400
Yes
SIMATIC S7-200
Yes
SIMATIC HTTP protocol
Yes
LOGO!
Yes
Allen-Bradley EtherNet/IP
Yes
Allen-Bradley DF1
Yes 1,2
Mitsubishi MC TCP/IP
Yes
Mitsubishi FX
Yes 2
Modicon Modbus TCP/IP
Yes
Modicon Modbus RTU
Yes 2
Omron Hostlink
Yes 2
Direct communication with PLC 5 with the KF2 module, otherwise only released via the optional
RS422-RS232 converter, article number 6AV6 671-8XE00-0AX0.
PROFINET IO must be disabled.
Comfort Panels
224
Operating Instructions, 08/2018, A5E36770603-AC
Technical information
8.12 Scope of functions with WinCC
8.12
Scope of functions with WinCC
The tables below show the objects which can be integrated in a project for an HMI device.
Note
The specified values are maximum values of the individual objects. Simultaneous use of
multiple objects with their maximum value can lead to problems in the active project.
Alarms
Object
Alarms
Specification
HMI devices
KP400 Comfort
KTP400 Comfort
KP700 Comfort to
KP1200 Comfort,
Number of discrete alarms
2000
TP700 Comfort to
TP1200 Comfort
4000
Number of analog alarms
50
Alarm length
TP1500 Comfort to
TP2200 Comfort
6000
200
80 characters
Number of tags / process values
in an alarm
Max. 8
Number of alarm classes
32
Display
1
KP1500 Comfort,
Alarm window, alarm view
Acknowledge error alarm
individually
Yes
Edit alarm
Yes
Alarm indicator
Yes
ALARM_S
Display S7 alarms
Yes
Message buffer
with retentivity 1
Alarm buffer capacity
256
1024
Simultaneously queued alarm
events
64
500
View alarm
Yes
Delete alarm buffer
Yes
Print alarms line by line
Yes
As of WinCC V15.1 retentivity can be deactivated.
Note
Read the notes on using the internal memory
If too many alarms are written to the alarm buffer in short time intervals, the life of the
internal memory and thus the service life of the HMI device will be reduced.
When configuring alarms, read the notes on the internal memory in the section
"Memory concept (Page 61)".
Comfort Panels
Operating Instructions, 08/2018, A5E36770603-AC
225
Technical information
8.12 Scope of functions with WinCC
Tags, values and lists
Object
Specification
HMI devices
KP400 Comfort
KP700 Comfort to
KP1200 Comfort,
KTP400 Comfort
1
TP700 Comfort to
TP1200 Comfort
2048
1024
KP1500 Comfort,
TP1500 Comfort to
TP2200 Comfort
Tags
Quantity
4096
Limit value monitoring
Input/output
Linear scaling
Input/output
Text lists
Quantity
300
500 1
Graphics lists
Quantity
100
500 1
Yes
Yes
The maximum total of text and graphics lists is 500.
Screens
Object
Specification
HMI devices
KP400 Comfort
KP700 Comfort to
KP1200 Comfort,
KTP400 Comfort
Screens
Quantity
TP700 Comfort to
TP1200 Comfort
500
KP1500 Comfort,
TP1500 Comfort to
TP2200 Comfort
750
Objects per screen
50
400
600
Tags per screen
50
400
600
Complex objects per
screen (for example, bars)
5
20
40
Template
Yes
Recipes
Object
Specification
HMI devices
KP400 Comfort
KTP400 Comfort
Recipes
Quantity
100
TP700 Comfort to
TP1200 Comfort
300
Data records per recipe
200
500
Entries per data record
Recipe memory
Storage location 1
1
KP700 Comfort to
KP1200 Comfort,
KP1500 Comfort,
TP1500 Comfort to
TP2200 Comfort
500
1000
200
1000
2000
512 KB
2 MB
4 MB
•
Memory card (MMC/SD)
•
USB storage medium
•
Network drive
The number of recipe data records may be restricted by the capacity of the storage medium.
Comfort Panels
226
Operating Instructions, 08/2018, A5E36770603-AC
Technical information
8.12 Scope of functions with WinCC
Logs
Note
The HMI devices are suitable for the logging of relatively small volumes of data.
Manage the data in several adjacent logs in a segmented circular log. The use of a large
circular log has a negative effect on performance.
Object
Specification
HMI devices
KP400 Comfort
KTP400 Comfort
Logs
Number of logs
KP700 Comfort to
KP1200 Comfort,
50
400
Entries per log 1
10000
Filing format
1
TP1500 Comfort to
TP2200 Comfort
TP700 Comfort to
TP1200 Comfort
10
Number of partial logs in a
segmented circular log
Storage location
KP1500 Comfort,
20000
50000
CSV with ANSI character set, RDB, TXT
•
Memory card
•
USB storage medium
•
Network drive
The number of entries in the log may be restricted by the capacity of the storage medium.
Read the notes on using logs in the section "Memory concept (Page 61)".
Safety
Object
Specification
HMI devices
KP400 Comfort
KTP400 Comfort
User view
Number of user groups
KP700 Comfort to
KP1200 Comfort,
TP700 Comfort to
TP1200 Comfort
50
Number of users
50
Number of authorizations/
user permissions
32
KP1500 Comfort,
TP1500 Comfort to
TP2200 Comfort
Comfort Panels
Operating Instructions, 08/2018, A5E36770603-AC
227
Technical information
8.12 Scope of functions with WinCC
Infotexts
Object
Specification
HMI devices
KP400 Comfort
KTP400 Comfort
Infotexts
Length (no. of characters)
For alarms
KP700 Comfort to
KP1200 Comfort,
KP1500 Comfort,
TP700 Comfort to
TP1200 Comfort
500 (depending on font)
TP1500 Comfort to
TP2200 Comfort
Yes
For screens
Yes
For screen objects (e.g. I/O
field, switch, button, invisible
button)
Yes
Additional functions
Object
Specification
HMI devices
KP400 Comfort
KTP400 Comfort
Screen settings
Touch screen
calibration 1
Number of languages
per project
VBScript
User-specific extension
of the functionality
Number of scripts
1
KP1500 Comfort,
TP1500 Comfort to
TP2200 Comfort
TP700 Comfort to
TP1200 Comfort
Yes
Yes
Brightness setting
Language change
KP700 Comfort to
KP1200 Comfort,
32
Yes
50
Graphic objects
Vector and pixel
graphics
Trends
Quantity
50
Task planner
Number of tasks
10
100
200
Yes
300
400
48
Text objects
Quantity
Direct keys
PROFIBUS DP direct
keys
2500
Yes
40000
PROFINET IO direct
keys
Yes
For HMI devices with touch screen only
Comfort Panels
228
Operating Instructions, 08/2018, A5E36770603-AC
Technical Support
A.1
A
Service and support
You can find additional information and support for the products described on the Internet at
the following addresses:
● Technical support (https://support.industry.siemens.com/cs/ww/en/)
● Support request form (http://www.siemens.com/automation/support-request)
● After Sales Information System SIMATIC IPC/PG (http://www.siemens.com/asis)
● SIMATIC Documentation Collection (http://www.siemens.com/simatic-tech-doku-portal)
● Your local representative
(http://www.automation.siemens.com/mcms/aspa-db/en/Pages/default.aspx)
● Training center (http://sitrain.automation.siemens.com/sitrainworld/?AppLang=en)
● Industry Mall (https://mall.industry.siemens.com)
When contacting your local representative or Technical Support, please have the following
information at hand:
● MLFB of the device
● BIOS version for industrial PC or image version of the device
● Other installed hardware
● Other installed software
Current documentation
Always use the current documentation available for your product. You can find the latest
edition of this manual and other important documents by entering the article number of your
device on the Internet (https://support.industry.siemens.com/cs/ww/en/). If necessary, filter
the comments for the entry type "Manual".
Tools & downloads
Please check regularly if updates and hotfixes are available for download to your device. The
download area is available on the Internet at the following link:
After Sales Information System SIMATIC IPC/PG (http://www.siemens.com/asis)
Comfort Panels
Operating Instructions, 08/2018, A5E36770603-AC
229
Technical Support
A.2 Troubleshooting
A.2
Troubleshooting
This section contains information on localizing and rectifying possible faults.
Error message
"System card is
missing or defective"
Possible cause
No system memory
card inserted.
Remedy
Insert a system memory card. Use only the SIMATIC
HMI Memory Card ≥ 2 GB.
System memory card
is defective.
Replace the defective system memory card with a
new SIMATIC HMI Memory Card.
To continue working without the service concept,
acknowledge the error message each time the HMI
device is started. You can use the "Do not show this
message again" option to suppress the error
message.
To reactivate the service concept, you have to insert
an intact system memory card.
"System card error"
A.3
The system memory
card from a device of
a different type has
been inserted.
Replace the system memory card with the system
memory card of a device of the same type.
You can use the system memory card with the device
without using the data of the system memory card. In
this case, all the data in the
"\System Card\SIMATIC.HMI\Active" folder will be
deleted. To back up this data, activate the "Start
backup" check box and specify the storage medium.
Then click on the "Continue" button.
Application examples and FAQs
Application examples
You can find application examples on the Internet at the following address:
Application examples Comfort Panels
(https://support.industry.siemens.com/cs/ww/en/ps/14742/ae).
FAQs
Frequently asked questions on Comfort Panels are available on the Internet at the following
address:
FAQs Comfort Panels (https://support.industry.siemens.com/cs/ww/en/ps/14742/faq).
Comfort Panels
230
Operating Instructions, 08/2018, A5E36770603-AC
Technical Support
A.4 System alarms
A.4
System alarms
System alarms on the HMI device provide information about internal states of the HMI device
and the controller.
Note
System alarms are only indicated if an alarm window was configured. System alarms are
output in the language currently set on your HMI device.
System alarm parameters
System alarms may contain encrypted parameters which are relevant to troubleshooting
because they provide a reference to the source code of the runtime software. These
parameters are output after the text "Error code:".
Read the notes on configuring system alarms and using the alarm buffer in the section
"Memory concept (Page 61)".
Description of the system alarms
A listing of all system alarms for your HMI device is provided in the online help of your
configuration software.
Comfort Panels
Operating Instructions, 08/2018, A5E36770603-AC
231
Technical Support
A.4 System alarms
Comfort Panels
232
Operating Instructions, 08/2018, A5E36770603-AC
B
Markings and symbols
B.1
Safety-relevant symbols
The following table describes symbols that can be added to your SIMATIC device, to its
packaging or to an enclosed document in addition to the symbols described in the manuals.
Symbol
Meaning
General danger sign Caution / Attention
You must following the operating instructions. The operating
instructions contain information on the type of the potential hazard
and enable you to identify risks and implement countermeasures.
Reference
ISO 7000 No. 0434B,
DIN ISO 7000 No. 0434B
Attention, only relevant for modules with Ex approval
Follow the instructions
ISO 7010 M002
May be installed by qualified electricians only
IEC 60417 No. 6182
Mechanical load for HMI devices
Connection cables must be designed for the ambient temperature
EMC-compliant installation
No mounting or pulling & plugging under voltage
Dangerous electrical voltage for 230V modules
ANSI Z535.2
Comfort Panels
Operating Instructions, 08/2018, A5E36770603-AC
233
Markings and symbols
B.1 Safety-relevant symbols
Symbol
Meaning
Protection class III, supply only with protective low voltage
(SELV/PELV)
Reference
IEC 60417-1-5180
"Class III equipment"
Only for industrial applications and indoor areas (control cabinet)
Install in control cabinet only
Devices approved for Ex Zone 2 in a control cabinet with min. IP54
Devices approved for Ex Zone 22 in a control cabinet with min. IP6x
Comfort Panels
234
Operating Instructions, 08/2018, A5E36770603-AC
C
Abbreviations
ANSI
American National Standards Institution
CPU
CSV
CTS
Central Processing Unit
Comma Separated Values
Clear To Send
DC
DCD
DHCP
Direct Current
Data Carrier Detect
Dynamic Host Configuration Protocol
DIL
DNS
Dual-in-Line (electronic chip housing design)
Domain Name System
DP
Distributed I/O
DSN
DSR
Data Source Name
Data Set Ready
DTR
Data Terminal Ready
IO
ESD
EMC
Input and Output
Components and modules endangered by electrostatic discharge
Electromagnetic Compatibility
EN
ES
European standard
Engineering System
ESD
Components and modules endangered by electrostatic discharge
GND
HF
HMI
IEC
Ground
High Frequency
Human Machine Interface
International Electronic Commission
IF
Interface
IP
LED
Internet Protocol
Light Emitting Diode
MAC
MOS
Media Access Control
Metal Oxide Semiconductor
MPI
Multipoint Interface (SIMATIC S7)
MS
MTBF
n. c.
Microsoft
Mean Time Between Failures
Not connected
OP
PC
PG
Operator Panel
Personal Computer
Programming device
PPI
Point-to-Point Interface (SIMATIC S7)
Comfort Panels
Operating Instructions, 08/2018, A5E36770603-AC
235
Abbreviations
RAM
PELV
RJ45
Random Access Memory
Protective Extra Low Voltage
Registered Jack Type 45
RTS
Request to send
RxD
Receive Data
SD Memory Card Abbreviation of Secure Digital Memory Card
SELV
SP
PLC
Safety Extra Low Voltage
Service Pack
Programmable Logic Controller
SUB-D
TAB
TCP/IP
Subminiature D (plug)
Tabulator
Transmission Control Protocol/Internet Protocol
TFT
TxD
UL
USB
Thin Film Transistor
Transmit Data
Underwriter’s Laboratory
Universal Serial Bus
UPS
WINS
Uninterruptible power supply
Windows Internet Naming Service
Comfort Panels
236
Operating Instructions, 08/2018, A5E36770603-AC
Glossary
"Transfer" mode
The "Transfer" operating mode is an operating mode of the HMI device in which an
executable project is transferred from the configuration PC to an HMI device.
Acknowledge
Acknowledgment of an alarm confirms that it has been noted.
Alarm logging
Output of user-specific alarms to a printer, in parallel to their output to the HMI device
screen.
Alarm, "Incoming" event
Moment at which an alarm is triggered by the controller or HMI device.
Alarm, "Outgoing" event
Moment at which the initiation of an alarm is reset by the controller.
Alarm, acknowledgment
Acknowledgment of an alarm confirms that it has been noted.
Alarm, user-specific
A user-specific alarm report specific operating states of a system interconnected to the HMI
device via the controller.
Automation system
An automation system is a controller of the SIMATIC S7 series, for example SIMATIC S71500.
Boot loader
The boot loader is used to start the operating system and is started automatically after power
on of the HMI device. The Start Center opens after the operating system has loaded.
Comfort Panels
Operating Instructions, 08/2018, A5E36770603-AC
237
Glossary
Commercial goods
In addition to their own accessories, Siemens AG is also offering high-quality accessories
from well-known manufacturers as commercial goods. Commercial goods are qualified in a
brief power-up test but do not go through the system test of the Siemens AG. The technical
properties of commercial goods can deviate from the properties guaranteed by comparable
products of the Siemens AG. Commercial goods are identified as such in the online catalog
of the Siemens AG. Technical specifications, drivers, certificates, test verification documents,
etc. are supplied by the respective manufacturer to Siemens AG and are also available for
download in the online catalog or technical support of the Siemens AG.
configuration PC
A configuration PC is a programming device or PC on which system projects are created
using engineering software.
Configuration software
Configuration software is used to create projects used for the purpose of process
visualization. WinCC represents such configuration software, for example.
Controller
Controller is a general term for devices and systems with which the HMI device
communicates, for example SIMATIC S7.
Degree of protection
The degree of protection specifies a standard of electronic equipment for a variety of
ambient conditions – and the protection of humans against potential danger when using this
equipment.
The degree of protection classified by IP differs from the protection class. But both involve
protection against touching dangerous electric voltage. The degree of protection also
classifies the protection of equipment against dirt and moisture.
Display duration
Defines whether a system alarm is displayed on the HMI device and the duration of the
display.
EMC
Electromagnetic compatibility (EMC) refers to a usually desirable state, in which technical
equipment does not disturb one another with unwanted electrical or electromagnetic effects.
Electromagnetic compatibility deals with technical and regulatory questions of undesired,
mutual influence in electrical engineering.
Comfort Panels
238
Operating Instructions, 08/2018, A5E36770603-AC
Glossary
Event
Functions are triggered by defined incoming events. Events can be configured. Events which
can be assigned to a button include "Press" and "Release", for example.
Field
Area reserved in configured screens for the input and output of values.
Flash memory
Flash memory is a non-volatile memory with EEPROM chips that is implemented either as
mobile storage medium, or as permanently installed memory module on the motherboard.
Function key
Function keys on the HMI device can be assigned user-specific functions. The functions
assigned to these keys are defined during configuration. The assignment of the function keys
may be specific to an active screen or independent of it.
Half Brightness Life Time
Time period after which brightness is reduced to 50% of the original value. The specified
value depends on the operating temperature.
Hardcopy
Output of the screen content to a printer.
HMI device
An HMI device is a device used for the operation and monitoring of machines and systems.
The machine or system states are visualized on the HMI device by means of graphic objects
or signal lamps. The operator controls of the HMI device allow the operator to interact with
the processes of the machine or system.
HMI device image
The HMI device image is a file that can be transferred from the configuration PC to the HMI
device. The HMI device image contains the operating system for the HMI device and the
elements of the runtime software required to run a project.
I/O field
An I/O field enables the input or output of values on the HMI device which are transferred to
the controller.
Comfort Panels
Operating Instructions, 08/2018, A5E36770603-AC
239
Glossary
Infotext
An infotext is a configured information on objects within a project. Infotext for an alarm, for
example, may contain information on the cause of the fault and troubleshooting routines.
Job mail
A job mail triggers a function for the controller on the HMI device.
Object
An object is a project element such as a screen or an alarm. Objects are used to view or
enter texts and values on the HMI device.
Operating element
An operating element is a component of a project used to enter values and trigger functions.
A button, for example, is an operating element.
Process visualization
Process visualization is the representation of technical processes by means of text and
graphic elements. Configured system screens allow operator intervention in active system
processes using the input and output data.
Project
A project is the result of a configuration using a configuration software. The project normally
contains several screens with embedded system-specific objects, basic settings and alarms.
A project configured with WinCC is saved in a file with extension "*. ap1x", where "x" stands
for the version key. Example: "MyProject.ap14" for a WinCC V14 project.
Project file, executable
An executable project file is the file generated for a particular HMI device within the scope of
configuration. The executable project file is transferred to the associated HMI device where it
is used to operate and monitor systems. The executable project file is always stored on the
HMI device under "\Flash\Simatic\".
The file extension of an executable project file is "*.fwf".
Protection class
The protection class is used in electrical engineering to classify and identify electrical
equipment in relation to existing safety measures designed to prevent electric shock. There
are three protection classes for electrical equipment.
Comfort Panels
240
Operating Instructions, 08/2018, A5E36770603-AC
Glossary
Recipe
A recipe is a combination of tags that form a fixed data structure. The configured data
structure can be assigned data in the configuration software or on the HMI device and is
then referred to as a record. The use of recipes ensures that all data assigned to a data
record is transferred synchronously to the controller.
Runtime software
The runtime software is a process visualization software used to test a project on a
configuration PC.
Screen
A screen is a form of visualization for all logically related process data in a system. The
representation of the process data can be visually supported by graphic objects.
Screen object
A screen object refers to objects such as rectangles, I/O fields or alarm views which are
configured for visualization or operation of the system.
System
General term referring to machines, processing centers, systems and processes which are
operated and monitored on an HMI device.
System alarm
A system alarm is assigned to the "System" alarm class. A system alarm refers to internal
states on the HMI device and the controller.
Tab order
The tab order defined in the course of project engineering determines the sequence for
activating objects by pressing the <TAB> key.
Tag
A tag is a defined memory location to which values can be written and from which values can
be read. This can be done from the controller or the HMI device. We distinguish between
external tags (process tags) and internal tags, depending on whether or not the tag is
interconnected with the controller.
Transfer
Transfer of a runtime project from the configuration PC to the HMI device.
Comfort Panels
Operating Instructions, 08/2018, A5E36770603-AC
241
Glossary
WinCC
WinCC (TIA Portal) is the engineering software for configuring SIMATIC Panels, SIMATIC
Industrial PCs and standard PCs with WinCC Runtime Advanced visualization software or
the WinCC Runtime Professional SCADA system.
Comfort Panels
242
Operating Instructions, 08/2018, A5E36770603-AC
Index
2
24 V DC
Pin assignment, 221
A
ACK key, 72
Acknowledge key, 72
Acoustic feedback, 173
Acoustic signal
with inadvertent operation, 173
Acoustics
Feedback, 107, 108
Activate
Security mode, 77
Add-on
Installing, 159, 168
Removing, 159, 168
Add-ons, 25
Address assignment
TCP/IP network, 122
Addressing, 120
Alarm
Functional scope, 225
Alarm buffer
Functional scope, 225
ALARM_S, 225
Alphanumeric values
Entering, 179
ALT key, 70
Application examples, 230
Approval
EAC, 187
Shipbuilding, 187
Approvals, 183
Audio
Pin assignment, 223
Audit, 25
Australia, 186
Automatic Backup, 146
B
Backlighting
Reducing, 95
Backspace key, 70
Backup, 134, 137, 139, 142, 159, 163
HMI device data, 164
Registry information, 103
Temporary files, 103
To external storage device, 134
Basic knowledge
Required, 3
Booting, 90
Brightness
Changing, 83
Bus connection, 224
C
Cable
Data exchange, 55
Cables
Connecting, 45
Calibrating
Touch screen, 88
Cancel key, 70
Care, 181
CE approval, 183
Certificates, 183
Certificates Stores, 114
Changing
Brightness, 83
Screen orientation, 84
Character repeat
Screen keyboard, 86
Chemical resistance, 181
Clean screen, 182
Cleaning, 181
Cleaning product, 181
Clearance
HMI device, 36
Closing
Project, 180
Compatibility conflict, 163
Computer name
For network operation, 121
Unique, 121
Conductor cross-section, 48
Equipotential bonding, 46
configuration PC, 157
Connecting, 50
Wiring diagram, 50
Configuration phase, 157
Configure
Screen keyboard, 85
Configuring
Network, 120
Comfort Panels
Operating Instructions, 08/2018, A5E36770603-AC
243
Index
Connecting
Cables, 45
Controller, 52
Equipotential bonding, 46
Power supply, 48
Power supply connector, 49
Printer, 55
PROFINET, 53
Uninterruptible power supply, 49
USB device, 54
Connection, 224
Connection sequence, 45
Connections to the controller
Quantity, 224
Control key, 68
Control Panel
Functions, 78
MPI, 125
Open, 78
Operating, 80
PROFIBUS, 125
Screen keyboard, 81
Controller
Connecting, 52
Number of connectable, 224
Protocol, 224
Wiring diagram, 52
Convention
Style, 4
Term, 5
Cookie, 112
CTRL key, 70
Cursor key, 68, 70
D
Data channel
Enabling, 96
Locking, 96
Parameter assignment, 96
Date
Setting, 91
Synchronizing, 93
Date format, 91
Date/time properties, 91
Deactivating
Automatic Backup, 146
Decimal, 177
Default gateway, 123
Degree of pollution, 192
Degree of protection, 37, 193
Delay time, 99
Delete Certificate, 114
Delete key, 70
DHCP, 122
Direct key, 175
Bit assignment, 216
Functional scope, 228
Display
HMI devices, 211, 213
Displaying
Displaying information about the HMI device, 106
Infotext, 179
Memory information, 105, 150, 153
System information, 99, 105, 150, 153
Disposal, 182
DNS, 123
Server, 120
Documentation
Enclosed, 33
Double-click
Setting, 87
Drop-down list box
Opening, 72
E
EAC, 187
Elbow adapter, 22
Electrical isolation
Safe, 48
Electrical potential difference, 46
Electromagnetic compatibility, 188
EMC, 188
Emission, 189
Enabling
Automatic Backup, 146
SecureMode, 93
Encryption, 113
Encryption protocol, 112
END key, 70
Enter key, 70
ENTER key, 70
Entering
Alphanumeric values, 179
Hexadecimal values in the project, 177
Numeric values in the project, 178
Value, 176
Entry on the HMI device
By means of function key, 174
Equipotential bonding
Cable, 46
Connecting, 46
Requirements, 46
Wiring diagram, 47
Comfort Panels
244
Operating Instructions, 08/2018, A5E36770603-AC
Index
ESC key, 70
ESD, 28
Ethernet settings
IP address, 122
EU Declaration of Conformity, 184
Excel Viewer, 25
F
Factory settings, 52
FAQs, 230
Fasteners, 23
Feedback
Acoustic, 107, 108, 173
Optical, 173
Figure, 6
FM Approval, 185
Front view
4" model, 16
Devices with 7" and larger displays, 18
Function
Additional, 228
Function key, 68
Global assignment, 174
Labeling, 38
Local assignment, 174
Function test, 58
Functional scope
Alarm buffer, 225
ALARM_S, 225
Alarms, 225
Graphics list, 226
Infotext, 228
Limit value monitoring, 226
Log, 227
Recipe, 226
Safety, 227
Scaling, 226
Screen, 226
Tag, 226
Text list, 226
User view, 227
G
Graphics list
Functional scope, 226
Guidelines for Explosion Protection, 185
H
Hexadecimal values
Entering in the project, 177
HMI device
Backing up data, 164
Clearance, 36
Displaying information, 106
EMC-compatible installation, 188
Mounting, 43
Operating with system keys, 69
Operator control, 67
Resetting to factory settings, 167
Restarting, 90
Restoring data, 164
Switching off, 58
Switching on, 57
Technical specifications, 211, 213
Testing, 57
Transfer license key, 170
Updating the operating system, 166
HMI devices
Input device, 211, 214
Interfaces, 212, 214
Memory, 212, 214
HMI devices
Display, 211, 213
Weight, 211, 213
HMI devices
Weight, 211, 213
HMI devices
Display, 211, 213
HMI I/O components, 22
HMI Input Panel
Options, 85
HOME key, 70
Homepage
Internet, 110
I
Identification, 126
IECEx, 186
Importing Certificate, 114
Incorrect operation
Acoustic signal, 173
Information
For the HMI device, 106
Infotext
Displaying, 179
Functional scope, 228
Key, 72
Initial commissioning, 157
Input device
HMI devices, 211, 214
Input help, 23
Comfort Panels
Operating Instructions, 08/2018, A5E36770603-AC
245
Index
Installing
Add-on, 159, 168
Instructions
General, 30
Insulation test, 192
Interface
Rated load, 54
Interfaces
24 V DC, pin assignment, 221
Audio, pin assignment, 223
HMI devices, 212, 214
PROFIBUS, pin assignment, 221
PROFINET (LAN), pin assignment, 222
USB 2.0 Type A, pin assignment, 223
USB 2.0 Type Mini-B, pin assignment, 223
Interference
Pulse-shaped, 188
Sinusoidal, 189
Internet
Browser, 76
E-mail, 127
Explorer, 76
Homepage, 110
Telnet, 129
Internet browser, 110
Internet Explorer, 25
Internet options
Advanced, 112
Connection, 111
General, 110
Privacy, 112, 113
IP address
Ethernet, 122
Keyboard
Safety instruction, 68
Key
ACK, 72
ALT, 70
Cancel, 70
CTRL, 70
Cursor, 70
Delete, 70
END, 70
ENTER, 70
ESC, 70
HOME, 70
Infotext, 72
Scroll back, 70
Scroll forward, 70
SHIFT, 70
Switching, 70
TAB, 71
Tabulator, 71
MAC address, 116
Maintenance, 181, 182
Managing
License, 170
Marine approvals, 187
Media Player, 25, 76
Memory
HMI devices, 212, 214
Memory card, 23
Memory card lock protection, 23
Memory information
Displaying, 105, 150, 153
Memory management, 101
Mounting
EMC-compatible, 188
HMI device, 43
Landscape format, 35
Portrait format, 36
K
L
Labeling, 187
Approvals, 184
EU Declaration of Conformity, 184
Function key, 38
Guidelines for Explosion Protection, 185
IECEx, 186
Korea, 187
Labeling strips
Attaching, 39
Dimensions, 209
Printing, 38
Language change
Functional scope, 228
License
Managing, 170
License key
Transfer to an HMI device, 170
Transferring, 159
Transferring back, 159
License keys, 169
Limit test, 177
Limit value monitoring
Functional scope, 226
List of abbreviations, 235
Log
Format, 227
Functional scope, 227
Logon data, 126
M
Comfort Panels
246
Operating Instructions, 08/2018, A5E36770603-AC
Index
Mounting clip
Mounting, 41
Mounting clips
Spare part, 23
Mounting cutout
Compatibility to other HMI devices, 37
Dimensions, 38
Preparing, 38
Mounting location, 33
Mounting position, 35
MPI
Setting, 125
Multi-key operation, 172
N
Name server, 123
Network
Configuring, 120
Set up, 119
Setting, 122
Network ID, 126
Network operation
Computer name, 121
New Zealand, 186
Non-isolated system configuration, 48
Notice of protected rights, 4
Number format, 91
Numeric values
Entering in the project, 178
Numerical value
Decimal places, 177
Limit test, 177
O
Offline
Operating mode, 158
Test, 162
Online
Operating mode, 158
Test, 162
OP properties
Device, 90, 106
Memory monitoring, 101
Message buffer, 102
Persistent storage, 103
Touch, 88
Open
Control Panel, 78
Opening
Drop-down list box, 72
Operating
Control Panel, 80
Control Panel with system keys, 72
Dialog with system keys, 72
Explorer with system keys, 71
Feedback, 172
HMI device with system keys, 69
Operating system with system keys, 71
Project with system keys, 72
With external keyboard, 172
With external mouse, 172
Operating instructions, 67
Purpose, 3
Scope, 3
Operating mode, 158
Changing, 158
Offline, 158
Online, 158
Transfer, 57, 158
Operating system
Parameter assignment, 74
Operation feedback, 172
Optical feedback, 173
Overvoltage category, 192
P
Parameter assignment
Data channel, 96
Operating system, 74
Password
Specifying, 93
Password properties, 93
Password protection
Removing, 94
Set up, 93
PDF Viewer, 25
PELV, 48
Power failure, 163
Power supply
Connecting, 48
HMI devices, 212, 215
Wiring diagram, 48
Power supply connector, 22
Connecting, 49
Spare part, 23
Printer
Connecting, 55
Wiring diagram, 55
Printer connection
Setting, 104
Printer Properties, 104
Comfort Panels
Operating Instructions, 08/2018, A5E36770603-AC
247
Index
Printing
Labeling strips, 38
on a network printer, 120
Process control phase, 157
ProDiag, 25
PROFIBUS
Pin assignment, 221
PROFIBUS DP
Setting, 125
PROFINET, 119
Addressing, 120
Connecting, 53
PROFINET (LAN)
Pin assignment, 222
PROFINET IO
Communication, 53
Communication fault, 224
Disabling direct keys, 116, 118
Enabling direct keys, 116, 118
PROFINET services
Disabling direct keys, 116
Enabling direct keys, 116
Enabling PROFIenergy, 116
Project
Closing, 180
Offline testing, 162
Reuse, 159
Testing online, 162
Transferring, 157, 159
Protected trademark, 4
Protection against ingress of solid foreign bodies, 193
Protection against water, 193
Protection class, 192
Protective film, 22
Protocol
Controller, 224
Proxy server
HMI device, 111
R
Radiation, 28
High-frequency radiation, 28
Radio interference, 31
Emission, 189
Rated load
Interface, 54
Rear view
4" model, 17
Devices with 7" and larger displays, 19
Recipe
Functional scope, 226
Recommissioning, 157
Recycling, 182
Regional and language settings, 91
Registered trademark, 4
Registry information
Backup, 103
Removing
Add-on, 159, 168
Password protection, 94
SecureMode, 94
Repairs, 182
Reset to factory setting, 159
Reset to factory settings, 165
Resetting
HMI device factory settings, 167
Resetting to factory settings, 52
Restart, 90
Restoring, 159, 163
From external storage device, 137, 139, 142
HMI device data, 164
Restoring data
HMI device, 164
Reverse polarity protection, 49
RoHS, 183
RS 422 to RS 232 converter, 22
S
Safe electrical isolation, 48
Safety
Certificates, 183
Functional scope, 227
Standards, 183
Safety instruction
Compatibility conflict, 163
Damage to the HMI device, 45
Device name, 117
Direct key, 174
Equipotential bonding cable, 46
Keyboard, 68
Malfunction, 54
Multi-key operation, 172
Operation indoors, 30
Power failure, 163
Preventing inadvertent operation, 181, 182
Storage, 190
Switching infotext, 180
Touch screen, 67
Transfer mode, 125
Transportation, 190
Unintentional action, 68
Unintentional response, 181, 182
USB port, 54
Comfort Panels
248
Operating Instructions, 08/2018, A5E36770603-AC
Index
Scaling
Functional scope, 226
Screen
Functional scope, 226
Screen keyboard
Change display, 82
Character repeat, 86
Configure, 85
For Control Panel, 81
Representation type, 81
Screen orientation
Changing, 84
Screen saver, 95
Setting, 95
Scroll back key, 70
Scroll forward key, 70
SecureMode
Enabling, 93
Removing, 94
Security mode
Activate, 77
SELV, 48
Service pack, 182
Service packages, 23
Set up
Network, 119
Password protection, 93
Setting
Date, 91
Date format, 91
Double-click, 87
Language, 175
MPI, 125
Network, 122
Number format, 91
Printer connection, 104
PROFIBUS, 125
Regional data, 91
Screen saver, 95
SMTP server, 127
Storage location, 99
Telnet service, 129
Time, 91
Time format, 91
Transfer mode, 160
Setting language, 175
Setting the regional, 91
Shift key, 70
SHIFT key, 70
Side view
4" model, 17
Devices with 7" and larger displays, 20
Sm@rtServer, 25, 130
SMTP server, 127, 129
Setting, 127
SOAP, 132
Software add-ons, 25
Spare parts, 23
Standards, 183
Start
HMI device, 90
Transfer, 161
Start Center
Buttons, 74
Storage location
Setting, 99
Storage media, 23
Storage medium
Restoring from external, 137, 139, 142
Saving to external, 134
Strain relief, 58
Subnet mask, 123
Switching off
HMI device, 58
Switching on
HMI device, 57
Synchronizing
Date and time, 93
System alarm
in the online help, 231
Parameters, 231
System configuration
Non-isolated, 48
System information
Displaying, 99, 105, 150, 153
System key, 68
System keys
Operating a dialog, 72
Operating a project, 72
Operating the Control Panel, 72
Operating the Explorer, 71
Using the operating system, 71
System properties
Device name, 121
General, 105, 150, 153
Memory, 99
T
TAB key, 71
Tabulator key, 71
Tag
Functional scope, 226
Task planner
Functional scope, 228
Comfort Panels
Operating Instructions, 08/2018, A5E36770603-AC
249
Index
TCP/IP address, 122
Technical specifications
Display, 211, 213
HMI devices, 211, 213
Input device, 211, 214
Interfaces, 212, 214
Memory, 212, 214
Power supply, 212, 215
Telnet service
Setting, 129
Temporary files
Backup, 103
Testing
HMI device, 57
Text list
Functional scope, 226
Time
Setting, 91
Synchronizing, 93
Time format, 91
Time zone
Setting, 91
Touch screen
Calibrating, 88
Trademark, 4
Transfer, 157, 158
Cancel, 57
Start, 161
Starting automatically, 160
Transfer mode
Setting, 160
Via MPI, 125
Via PROFIBUS DP, 125
Transfer settings, 96
Channel, 96
Directories, 99
Transferring
License key, 159
License key on HMI device, 170
Project, 157, 159
Transferring back
License key, 159
Transport damage, 33
Trends
Functional scope, 228
U
Updating the operating system, 159, 165
UPS properties
Configuration, 155
Current status, 156
USB 2.0 Type A
Pin assignment, 223
USB 2.0 Type Mini-B
Pin assignment, 223
USB device
Connecting, 54
USB stick, 23
Use
in mixed-use zone, 30
In residential areas, 31
Industrial, 30
With additional measures, 31
User name, 126
User view
Functional scope, 227
V
Value
Entering, 176
VBScript
Functional scope, 228
Viewer, 75
Volume, 107, 108
W
Web Server, 25, 132
Weight
HMI devices, 211, 213
WinCC Internet settings
E-mail, 127
Sm@rtServer, 130
Telnet, 129
Web Server, 132
WINS, 123
Server, 120
Wiring diagram
configuration PC, 50
Controller, 52
Equipotential bonding, 47
Power supply, 48
Printer, 55
Word Viewer, 25
UL approval, 184
Unintentional action, 68, 172
Uninterruptible power supply, 49
Updating
HMI device operating system, 166
Comfort Panels
250
Operating Instructions, 08/2018, A5E36770603-AC