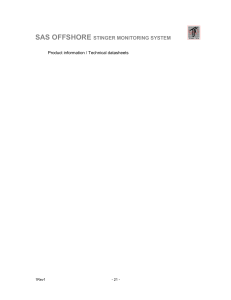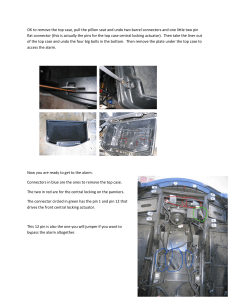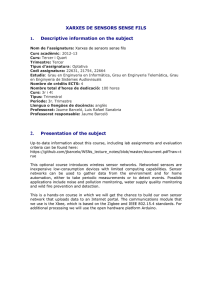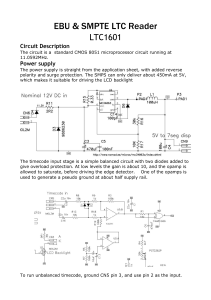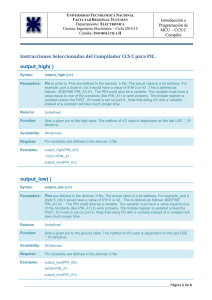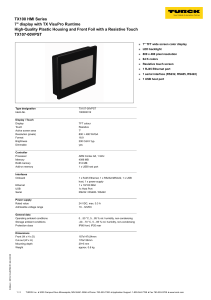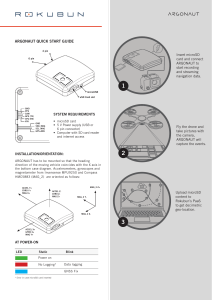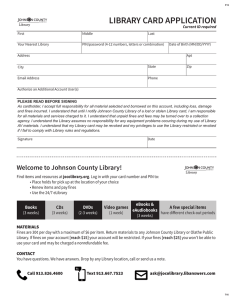Digi MicroPython Programming Guide Revision history—90002219 Revision Date Description M April 2019 Added the digi.cloud module. Updated the entire guide due to additional features on XBee3 DigiMesh, Zigbee, and 802.15.4. N May 2019 Added "Use the API Explorer to send Device Requests." Updated documentation for Pin.DISABLED. P May 2019 Added information on the Digi XBee MicroPython PyCharm Plugin. R November Added a link to User Data Relay frame examples. Added the digi.ble module. Added uselect as a module available to XBee Cellular Modem. 2019 S February 2020 Added the iBeacon samples. Added sms_callback(), cellular.shutdown, signal(), ucryptolib, machine.WDT(), and relay.receive(my_callback). Trademarks and copyright Digi, Digi International, and the Digi logo are trademarks or registered trademarks in the United States and other countries worldwide. All other trademarks mentioned in this document are the property of their respective owners. © 2020 Digi International Inc. All rights reserved. Disclaimers Information in this document is subject to change without notice and does not represent a commitment on the part of Digi International. Digi provides this document “as is,” without warranty of any kind, expressed or implied, including, but not limited to, the implied warranties of fitness or merchantability for a particular purpose. Digi may make improvements and/or changes in this manual or in the product(s) and/or the program(s) described in this manual at any time. Warranty To view product warranty information, go to the following website: www.digi.com/howtobuy/terms Customer support Gather support information: Before contacting Digi technical support for help, gather the following information: Product name and model Product serial number (s) Firmware version Operating system/browser (if applicable) Logs (from time of reported issue) Digi MicroPython Programming Guide 2 Trace (if possible) Description of issue Steps to reproduce Contact Digi technical support: Digi offers multiple technical support plans and service packages. Contact us at +1 952.912.3444 or visit us at www.digi.com/support. Feedback To provide feedback on this document, email your comments to [email protected] Include the document title and part number (Digi MicroPython Programming Guide, 90002219 S) in the subject line of your email. Digi MicroPython Programming Guide 3 Contents Digi MicroPython Programming Guide Reference material 12 Which features apply to my device? Use MicroPython Access the MicroPython environment Enter MicroPython code Direct entry Exit MicroPython Display tools Coding tips 15 15 15 15 15 15 MicroPython syntax Colons After conditional statements and loop statements Indentations FOR loop with one statement indented FOR loop with two statements indented Functions Function with arguments 18 18 18 18 19 19 19 Errors and exceptions Syntax error Example Name error Referencing a name that was not created Referencing a name from one function that was created in a different function OSError Socket errors ENOTCONN: Time out error ENFILE: No sockets are available ENXIO: No such device or address Digi MicroPython Programming Guide 22 22 22 22 22 23 23 23 23 23 4 Keyboard shortcuts Keyboard shortcuts Select a previously typed statement 25 25 Differences between MicroPython and other programming languages Memory management Variable types Syntax Curly braces and indentation Semicolons Increment operator Logical operators 27 27 27 28 29 29 30 Use the PyCharm plugin Install the XBee MicroPython PyCharm Plugin Requirements Install the plugin Discover the new UI elements Create a MicroPython project from scratch Import a MicroPython sample Write your code Import XBee MicroPython libraries Build and run the project Use the REPL console to communicate with an XBee How-Tos Change the selected XBee device Change the target platform of an existing project Do not automatically run MicroPython applications at module startup Show the quick documentation popup Do not compile the MicroPython sources when building the project Change the associated platform of the project 32 32 32 33 34 34 35 37 38 39 40 40 40 41 41 41 41 Develop applications on an XBee device Space allocated to MicroPython Code storage Built-in modules embedded in XBee firmware (device flash) Source code in .py files (file system) Parsed and compiled code in .mpy files (file system) Executable code on MicroPython heap (device RAM) Compiled modules relocated from file system to device flash How to organize your code Run code at startup Monitor memory usage The gc module The micropython module Efficient coding Application evolution One-liners in the REPL Short blocks in paste mode Digi MicroPython Programming Guide 43 43 43 43 43 43 44 44 44 44 44 45 47 48 48 48 5 Flash upload mode Modules stored as .py files Compiled modules stored as .mpy files Compiled modules via Flash upload mode Compiled modules embedded in device flash 48 48 49 49 50 Power management with MicroPython sleep feature Prevent sleep from MicroPython XBee Cellular Modem: XBee 3 Zigbee RF Module, XBee 3 802.15.4 RF Module, XBee 3 DigiMesh RF Module description: Initiate sleep from MicroPython XBee Cellular Modem: XBee 3 Zigbee RF Module, XBee 3 802.15.4 RF Module, XBee 3 DigiMesh RF Module: Sleeping with AT commands 52 52 52 53 53 53 54 Access the primary UART How to use the primary UART sys.stdin limitations Example: read bytes from the UART Example: read the first 15 bytes from the UART 56 56 56 57 REPL (Read-Evaluate-Print Loop) examples Ctrl+A: Enter raw REPL mode Ctrl+B: Print the MicroPython banner Print the banner Print the banner and verify that the memory was not wiped Ctrl+C: Regain control of the terminal Ctrl+D: Reboot the MicroPython REPL Ctrl+E: Enter paste mode Paste one line of code Paste a code segment Ctrl+F: Upload code to flash Load code to flash memory Erase the code stored in flash memory Flash memory and automatic code execution Run stored code at start-up to flash LEDs Disable code from running at start up Ctrl+R: Run code in flash Enable code to run at start-up Perform a soft-reset or reboot 59 59 60 60 61 61 62 62 63 63 64 64 65 65 66 67 67 68 Access file system in MicroPython Modify file system contents uos.chdir(dir) uos.getcwd() uos.ilistdir([dir]) uos.listdir([dir]) uos.mkdir(dir) Digi MicroPython Programming Guide 70 70 70 70 70 70 6 uos.remove(file) uos.rmdir(dir) uos.rename(old_path, new_path) uos.replace(old_path, new_path) uos.sync() uos.compile(source_file, mpy_file=None) uos.format() uos.hash([secure_file]) Access data in files File object methods read(size=-1) readinto(b) readline(size=-1) readlines() write(b) seek(offset, whence=0) tell() flush() close() Import modules from file system Reload a module Compiled MicroPython files 70 70 70 71 71 71 71 71 72 72 72 73 73 73 73 73 73 73 73 73 74 74 Send and receive User Data Relay frames Constants Interfaces (always defined) Limits Methods relay.receive() relay.send(dest, data) Exceptions relay.callback(my_callback) Examples 76 76 76 76 76 76 76 76 77 MicroPython libraries on GitHub MicroPython modules XBee-specific functions Standard modules and functions Discover available modules 80 80 81 Machine module Reset-cause Constants Random numbers Unique identifier Class PWM (pulse width modulation) Class ADC: analog to digital conversion Constructors Methods Digi MicroPython Programming Guide 83 83 83 83 83 84 84 84 7 Sample program Class I2C: two-wire serial protocol Constructors General methods Standard bus operations methods Memory operations methods Sample programs Class Pin Class UART Test the UART interface Use the UART class Constructors Methods Constants Class WDT: watchdog timer Access the XBee device's I/O pins Use the Pin() constructor Use mode() to configure a pin Pin.DISABLED Pin.IN Pin.OUT Pin.ALT Pin.ANALOG Pin.OPEN_DRAIN and Pin.ALT_OPEN_DRAIN Use pull() to configure an internal pull up/down resistor 85 85 86 86 86 87 87 90 90 91 92 92 92 93 93 94 96 96 96 96 96 97 97 97 98 digi.ble module Feature support active() config() Query a value Update configuration values disconnect_code() gap_connect() <addr_type> <address> <timeout_ms> <interval_us>, <window_us> <onclose> Return value gap_connection methods gattc_services() gattc_characteristics() gattc_descriptors() gattc_read_characteristic() gattc_configure() gattc_read_descriptor() gattc_write_characteristic() gattc_write_descriptor() addr() isconnected() close() config() UUID() Digi MicroPython Programming Guide 100 100 100 101 101 101 102 102 102 102 102 102 102 103 103 103 104 104 105 105 106 106 106 107 107 107 108 8 <value> Return value gap_scan() <duration_ms> <interval_us>, <window_us> <oldest> Return value gap_scan methods get() any() stop() stopped() gap_scan advertisement format Use gap_scan as an iterator Use gap_scan as a context manager gap_advertise() <interval_us> <adv_data> Return value digi.ble samples Generic gap advertising and gap scanning samples Eddystone Beaconing samples iBeacon samples Troubleshooting Fewer advertisements than expected when using gap_scan 108 108 108 109 109 109 109 109 109 109 109 109 110 110 110 111 111 111 111 112 112 112 112 112 112 Cellular network configuration module Configure a specific network interface class Cellular Constructors Cellular power and airplane mode method Verify cellular network connection method Cellular connection configuration method Send an SMS message method Receive an SMS message method Register an SMS Receive Callback method Cellular shutdown method RSRP/RSRQ reporting in MicroPython 115 115 116 116 116 116 116 117 117 117 118 XBee module class XBee on XBee Cellular Modem Constructors Methods XBee MicroPython module on the XBee 3 RF Modules Functions atcmd() discover() receive() transmit() Digi MicroPython Programming Guide 120 120 120 120 120 121 121 122 123 9 digi.cloud module Create and upload data points class DataPoints Constructor Optional parameter Add a data point method Upload data to Digi Remote Manager method Check the status of a DataPoints object The life-cycle of a DataPoints object Delete a DataPoints object Receive a Data Service Device Request class device_request Use the read(size=-1) method Use the readinto(b) method Use the write(b) method Use the close() method Use the API Explorer to send Device Requests 127 127 127 127 127 128 129 129 129 130 130 131 131 131 131 131 The ussl module ussl on the XBee Cellular Modem Syntax Usage 134 134 134 Use AWS IoT from MicroPython Add an XBee Cellular Modem as an AWS IoT device Create a policy for access control Create a Thing Install the certificates Test the connection Publish to a topic Confirm published data Subscribe to updates from AWS 136 136 137 139 139 141 142 142 Time module example: get the current time Retrieve the local time Retrieve time with a loop Delay and timing quick reference 145 145 146 Cellular network connection examples Check the network connection Check network connection with a loop Check network connection and print connection parameters 148 148 149 Socket examples Sockets Basic socket operations: sending and receiving data, and closing the network connection Digi MicroPython Programming Guide 152 152 10 Basic data exchange code sample Response header lines Specialized receiving: send received data to a specific memory location DNS lookup DNS lookup code output Set the timeout value and blocking/non-blocking mode Send an HTTP request and dump the response Socket errors ENOTCONN: Time out error ENFILE: No sockets are available ENXIO: No such device or address Unsupported methods 152 153 154 155 156 156 158 158 158 159 159 159 I/O pin examples Change I/O pins Print a list of pins Change output pin values: turn LEDs on and off Poll input pin values Check the configuration of a pin Check the pull-up mode of a pin Measure voltage on the pin (Analog to Digital Converter) 161 161 162 162 163 164 166 SMS examples Send an SMS message Send an SMS message to a valid phone number Check network connection and send an SMS message Send to an invalid phone number Receive an SMS message Sample code Receive an SMS message using a callback 169 169 169 170 170 171 172 XBee device examples Print the temperature of the XBee Cellular Modem Print the temperature of the XBee 3 Zigbee RF Module Print a list of AT commands xbee.discover() examples Handle responses as they are received Gather all responses into a list xbee.transmit() examples xbee.transmit() using constants xbee.transmit() using byte string Digi MicroPython Programming Guide 174 174 175 177 177 177 178 178 178 11 Digi MicroPython Programming Guide This guide introduces the MicroPython programming language by showing how to create and run a simple MicroPython program. It includes sample code to show how to use MicroPython to perform actions on a Digi device, particularly those devices with Digi-specific behavior. It also includes reference material that shows how MicroPython coding can be used with Digi devices. You can code MicroPython to transform cryptic readings into useful data, filter out excess transmissions, directly employ modern sensors and actuators, and use operational logic to glue inputs and outputs together in an intelligent way. The XBee Cellular Modem has MicroPython running on the device itself. You can access a MicroPython prompt from the XBee Cellular Modem when you install it in an appropriate development board (XBDB or XBIB), and connect it to a computer via a USB cable. Reference material MicroPython is an open-source programming language based on the Python 3 standard library. MicroPython is optimized to run on a microcontroller, cellular modem, or embedded system. Refer to the Get started with MicroPython section of the appropriate user guide for information on how to enter the MicroPython environment and several simple examples to get you started: n Digi XBee Cellular Embedded Modem User Guide n Digi XBee Cellular 3G Global Embedded Modem User Guide n Digi XBee 3 Cellular LTE Cat 1 Smart Modem User Guide n Digi XBee 3 Cellular LTE-M Global Smart Modem User Guide n XBee 3 802.15.4 RF Module User Guide n XBee 3 DigiMesh RF Module User Guide n XBee 3 Zigbee RF Module User Guide This programming guide assumes basic programming knowledge. For help with programming knowledge, you can refer to the following sites for Python and MicroPython: n MicroPython: micropython.org n MicroPython documentation: docs.micropython.org n MicroPython Wiki: wiki.micropython.org n Python: python.org Digi MicroPython Programming Guide 12 Which features apply to my device? MicroPython features and errors differ depending on the device you use. Unless specified, information in this document applies to all devices. This table covers which features apply to specific products: Feature XBee 3 Cellular XBee 3 Zigbee, DigiMesh, and 802.15.4 Digital I/O Yes Yes I2C Yes Yes Power management Yes Yes Digi Remote Manager Yes 1 No Secondary UART Yes No Real-time clock Yes No File system Yes Yes File system - concurrent file writes Yes No File system - rename Yes No File system - Edit files after creation Yes No File System - delete Yes No2 File System - secure files Yes No File System preserved across updates Yes No 1Remote Manager features are only supported on XBee 3 Cellular devices, not XBee Cellular. 2Files can be deleted, but doing so does not reclaim their space on the file system. Digi MicroPython Programming Guide 13 Use MicroPython Access the MicroPython environment Enter MicroPython code Exit MicroPython Display tools Coding tips Digi MicroPython Programming Guide 15 15 15 15 15 14 Use MicroPython Access the MicroPython environment Access the MicroPython environment To begin using MicroPython on the XBee device, open XCTU and enter MicroPython mode. See Use XCTU to enter the MicroPython environment in the appropriate user guide. Enter MicroPython code You can use different methods to enter MicroPython code into the MicroPython Terminal on the XBee device. n Direct entry: Manually type code into the MicroPython Terminal. n Paste mode: Use the REPL paste mode to paste copied code into the MicroPython Terminal for immediate execution. n Flash mode: Use the REPL flash mode to paste a block of code into the MicroPython Terminal and store it in flash memory. n Access file system in MicroPython: Upload code to the file system. Direct entry From a serial terminal, you can type code at the MicroPython REPL prompt. When you press Enter, the line of code runs and another MicroPython prompt appears. Manually typing in code is the simplest method. Example 1. Access the MicroPython environment. 2. At the MicroPython >>> prompt, type print("This is a simple line of code") and then press Enter. The phrase in quotes prints in the terminal: This is a simple line of code Exit MicroPython When you are done coding, exit MicroPython by closing the MicroPython terminal. Any code that has been executed will continue to run, even if the XBee device is set to Transparent or API mode. For additional instructions, see the Exit MicroPython mode section in the appropriate user guide. Display tools MicroPython mode requires echo to be turned off in terminal emulation. Command mode does not echo your input back to you. In order to see what you are typing, use the appropriate display tool: n MicroPython mode: For MicroPython coding, use the XCTU MicroPython Terminal or configure your terminal emulator for "echo off." n Command mode: For device configuration that is done in Command mode (initiated by sending +++ to the device), use the XCTU Serial Console or configure your terminal emulator for "echo on." Coding tips For all XBee devices: Digi MicroPython Programming Guide 15 Use MicroPython Coding tips n Use tabs instead of spaces when indenting lines of code to minimize source code byte count. n Use the integer division operator (//) unless you need a floating point. n MicroPython's struct_time does not include the tm_isdst element in the tuple. For the XBee Cellular Modem: n The XBee Cellular Modem supports the use of hostnames in socket.connect() calls, unlike other MicroPython platforms that require an IP address obtained by doing a manual look-up using socket.getaddrinfo(). For the XBee 3 Zigbee RF Module: n The Micropython time.time() function returns the number of seconds since the epoch. The XBee 3 Zigbee RF Module does not have a realtime clock, so it does not support time.time(). To track elapsed time, use time.ticks_ms(). For XBee3 radio modules: n The counter for the Micropython ticks_us() function will fall behind ticks_ms() by about 1 ms every 10 seconds. n If you need a high level of accuracy over a long period of time, use ticks_ms(). Digi MicroPython Programming Guide 16 MicroPython syntax Syntax refers to rules that must be followed when entering code into MicroPython. If you do not follow the syntax rules when coding, errors are generated, and the code may not run as expected or not run at all. For information about coding errors, see Errors and exceptions. The following sections describe coding syntax rules. Colons Indentations Functions Digi MicroPython Programming Guide 18 18 19 17 MicroPython syntax Colons Colons MicroPython requires a colon (:) after you entered the following statement types: n Function name and the arguments that function accepts, if any n Condition statement n Loop statement Defining a function A function consists of the following: n def keyword n Function name n Any arguments the function takes, inside a set of parentheses. The parentheses remain empty if there are no passed arguments n The function declaration must be followed by a colon The code sample below is a basic function definition. Note that a colon is entered after the function name. This colon defines the following indented lines as part of the function. Indentation is equally important, and is discussed in Indentations. def sample_function(): print("I am a sample function!") After conditional statements and loop statements A colon is required after each conditional statement and loop statement. The code sample below shows how the colon is used for a conditional statement (if True:) and for a loop statement (for x in range(10):). >if True: print("Condition is true!") for x in range(10): print("Current number: %d" % x) Indentations In MicroPython, an indentation tells the compiler which statements are members of a function, conditional execution block, or a loop. If a line is not indented, that line is not considered a part of the function, conditional execution block, or loop. A function declaration, conditional execution block, or loop should be followed by a colon. All code after the colon that is meant to be part of that block must be indented. For more information about how colons are used in the code, see Colons. FOR loop with one statement indented In this example, only one statement after the initial FOR loop statement (which ends in a colon) is indented. When the loop is executed, only line 2 of the code is executed. When the loop completes, the code at line 3 executes. Digi MicroPython Programming Guide 18 MicroPython syntax Functions When this code executes, it prints "In the FOR loop, iteration # <number>" 10 times, where <number> is 0 in the first loop of the code, and 9 at the last loop. Line 3 of the code runs one time, after the loop completes, printing the phrase "Current number: 9" one time. for x in range(10): print("In the FOR loop, iteration # %d" % x) print("Current number: %d" % x) FOR loop with two statements indented In this example, both statements after the initial FOR loop statement (which ends in a colon) are indented. When the loop is executed, both print statements are printed in each loop iteration. As in the previous example, the code prints "In the FOR loop, iteration # <number>", where <number> is 0 in the first loop of the code, and 9 at the last loop. This time, however, line 3 of the code is run in each loop iteration, and prints the phrase "Current number: number". Both phrases are printed 10 times, with the <number> starting at 0 and increasing by one on each loop. for x in range(10): print("In the FOR loop, iteration # %d" % x) print("Current number: %d" % x) Functions A function is an operation that performs an action and may return a value. A function consists of the following: n def keyword. The def keyword is required, and is short for "define". n Function name. n Any arguments the function takes, defined by a set of parentheses. The parentheses remain empty if there are no passed arguments. n The function statement must be followed by a colon. For more information, see Colons. The code sample below is a basic function definition. Note that the colon is entered after the function name and parentheses. This colon defines that everything after that line that is indented is part of the function. Indentation is equally important, and is discussed in the Indentations section. def example_function(): print("I am a function!") Function with arguments This sample shows how to define a function and then how to call the function to perform an operation and return a value. n Line 1: Define the function and define two arguments: x and y. n Line 2: Define the variable that holds the sum of the arguments as sum_val. n Line 3: Define a phrase that will be printed to the terminal including sum_val . n Line 4: The function returns the value of its own variable sum_val. A returned value can be used and stored outside of the function. n Line 6: Define the value of the variable global_sum to be the value returned by the function Digi MicroPython Programming Guide 19 MicroPython syntax Functions defined in line 1: addition_function(3,4), which is equal to the returned variable sum_val. n Line 7: Define that a phrase that includes global_sum is printed to the terminal. def addition_function(x,y): sum_val = x + y print("value of sum (x+y): %d" % sum_val) return sum_val global_sum = addition_function(3,4) print("Value of global_sum: %d" % global_sum) Note You can copy and paste code from the online version of the Digi MicroPython Programming Guide. Use caution with the PDF version, as it may not maintain essential indentations. Digi MicroPython Programming Guide 20 Errors and exceptions If something goes wrong during compilation or during execution of code you have entered, you may get an error. The type of error that occurred and the line number that caused the error will print to the terminal. Errors can happen for many reasons, such as syntax errors, name errors (which generally means the variable or function you are referencing is not available), or other more specific errors. Note Some exceptions have Error in their name and others have Exception. Common types of errors include: Syntax error Name error OSError Socket errors Digi MicroPython Programming Guide 22 22 23 23 21 Errors and exceptions Syntax error Syntax error A syntax error occurs when a MicroPython code statement has the wrong syntax. Example In this example, the syntax is incorrect. A colon is missing after the word "True". if True print("Condition is true!") When you press Enter to run the code it generates the following Exception describing the error (SyntaxError) and the execution path that led to it (line 1 of the code you entered). Traceback (most recent call last): File "<stdin>", line 1 SyntaxError: invalid syntax The correct code syntax is: if True: print("Condition is true!") Name error A name error is generated when a name of an item, such as a variable or function, cannot be found. This can occur when: n You typed the name into the code incorrectly. n You are referencing a name that was never created. n The name is defined, but is not in scope when you reference it. For example, if you defined the name in function A, but are referencing the name in function B. Referencing a name that was not created In this example, the name deviation_factor was not created. If you reference this name in the code, a NameError occurs in line 4, as the code references the deviation_factor name, which was not created. print("Assigning value to x...") x = 17 print("Adding deviation_factor to x...") x = x + deviation_factor Referencing a name from one function that was created in a different function In this example, a variable is created in the example_func. When you run the code, the NameError references line 8, where the code tries to print local_variable. The variable was created inside the function example_func, and the scope of that variable, meaning where it can be accessed, is in that function. The code references local_variable outside of that function. def example_func(): print("Entering example function...") local_variable = "I'm a variable inside this function" Digi MicroPython Programming Guide 22 Errors and exceptions OSError print(local_variable) example_func() print(local_variable) OSError MicroPython returns an OSError when a function returns a system-related error. For example, if you try to send a message on a Zigbee network: import xbee xbee.transmit(xbee.ADDR_COORDINATOR, 'Hello!') This code assumes that the device is associated to a network and able to send and receive data. If the device is not associated with a network, it produces an OS error: OSError: [Errno 7107] ENOTCONN. Socket errors Note This section only applies to the XBee Cellular Modem. See Which features apply to my device? for a list of the supported features. This following socket errors may occur. ENOTCONN: Time out error If a socket stays idle too long, it will time out and disconnect. Attempting to send data over a socket that has timed out produces the OSError ENOTCONN, meaning "Error, not connected." If this happens, perform another connect() call on the socket to be able to send data again. ENFILE: No sockets are available The socket.socket() or socket.connect() method returns an OSError (ENFILE) exception if no sockets are available. If you are already using all of the available sockets, this error may occur in the few seconds between calling socket.close() to close a socket, and when the socket is completely closed and returned to the socket pool. You can use the following methods to close sockets and make more sockets available: n Close abandoned sockets: Initiate garbage collection (gc.collect()) to close any abandoned MicroPython sockets. For example, an abandoned socket could occur if a socket was created in a function but not returned. For information about the gc module, see the MicroPython garbage collection documentation. n Close all allocated sockets: Press Ctrl+D to perform a soft reset of the MicroPython REPL to close all allocated sockets and return them to the socket pool. ENXIO: No such device or address OSError(ENXIO) is returned when DNS lookups fail from calling usocket.getaddrinfo(). Digi MicroPython Programming Guide 23 Keyboard shortcuts This section includes keyboard shortcuts you can use to make coding with MicroPython easier. Keyboard shortcuts Select a previously typed statement Digi MicroPython Programming Guide 25 25 24 Keyboard shortcuts Keyboard shortcuts Keyboard shortcuts XCTU version 6.3.6.2 and higher works when the REPL is enabled. The MicroPython Terminal tool allows you to communicate with the MicroPython stack of your device through the serial interface. The MicroPython Terminal tool in XCTU supports the following control characters: Ctrl+A: Enter raw REPL mode. This is like a permanent paste mode, except that characters are not echoed back. Ctrl+B: Print the MicroPython banner. Leave raw mode and return to the regular REPL (also known as friendly REPL). Reprints the MicroPython banner followed by a REPL prompt. Ctrl+C: Regain control of the terminal. Interrupt the currently running program. Ctrl+D: Reboot the MicroPython REPL. Soft-reset MicroPython, clears the heap. Ctrl+E: Enter paste mode. Does not auto-indent and compiles pasted code all at once before execution. Uses a REPL prompt of ===. Use Ctrl-D to compile uploaded code, or Ctrl-C to abort. Ctrl+F: Upload code to flash. Uses a REPL prompt of ^^^. Use Ctrl-D to compile uploaded code, or CtrlC to abort. Ctrl+R: Run code in flash. Run code compiled in flash. Note If PS is set to 1, code in flash automatically runs once at startup. Use Ctrl-R to re-run it. Select a previously typed statement You can use the UP and DOWN arrows on the keyboard to display a previously typed statement at the current MicroPython prompt. Note This shortcut does not work: (1) while in paste mode (Ctrl-E) or on any code entered while in paste mode and (2) while in flash upload mode. Arrow keys work to scroll back through previous commands, and to edit the current command. Some terminal emulators (like CoolTerm) might not work with scrollback. 1. Access the MicroPython environment. 2. At the MicroPython >>> prompt, type print("statement 1") and press Enter. 3. At the MicroPython >>> prompt, type print("statement 2") and press Enter. 4. At the MicroPython >>> prompt, type print("statement 3") and press Enter. 5. At the MicroPython >>> prompt, press the UP arrow key on the keyboard. The most recently typed statement displays at the prompt. In this example, the statement print("statement 3") displays. 6. You can press the UP arrow key on the keyboard to display the next most recently type statement, or press the DOWN arrow key on the keyboard to return the previously selected statement. Continue this process until the statement you want to use displays at the MicroPython >>> prompt. Use the Left and Right arrow keys and Backspace to make edits to the previous statement if desired. 7. Press Enter to execute the displayed statement. Digi MicroPython Programming Guide 25 Differences between MicroPython and other programming languages You may have experience coding in another language, such as C or Java. You should be aware of the coding differences between other languages and MicroPython. Memory management Variable types Syntax Digi MicroPython Programming Guide 27 27 27 26 Differences between MicroPython and other programming languages Memory management Memory management In C, memory has to be allocated by the user for a variable or object before it can be used. For a variable in C, this is done by a declaration statement as shown in the code below. The first 2 lines create a floating-point (decimal-valued real number) type variable named salary and an integer named x. The last 2 lines assign values to each of those variables. float salary; int x; x = 9; salary = 3.0 + x; In MicroPython, a variable does not need to be declared before it can be used. For example, the MicroPython code shown below does the same thing as the C code shown in the example above. Each line does multiple things: creates the variable (the name), assigns it a type based on the assigned value, determines the space it needs in memory and allocates that space, and then assigns the value to it. Note You can copy and paste code from the online version of the Digi MicroPython Programming Guide. Use caution with the PDF version, as it may not maintain essential indentations. x = 9 salary = x + 3.0 Variable types In C, variables are "statically typed", meaning they are a certain type when they are created, and the type does not change. This also means the variable can only hold data appropriate for the type. In the C code sample shown below, an integer type variable named my_variable is created. An integer type variable can only hold integer values and the amount of memory allocated to this variable for storing its value is a fixed size- 4 bytes, limiting the range of values to -2,147,483,648 to 2,147,483,647 for a signed integer. int my_variable; my_variable = 32; In MicroPython, variables are dynamically (or automatically) assigned a variable type when the user assigns a value to the variable. In the code shown below, the variable big_number is assigned an integer type, allocated the appropriate amount of memory, and the value stored after the user assigns a value to the variable. big_number = 99999999999999999999 If a user changes the value of the variable to a text string, MicroPython stores the string and automatically changes the variable type to string. big_number = "This is a really big number!" Syntax Syntax refers to rules that you must follow when programming. The following sections explain the differences in syntax between MicroPython and other programming languages. Digi MicroPython Programming Guide 27 Differences between MicroPython and other programming languages Syntax Curly braces and indentation In C, a function or conditional statement is enclosed by curly braces, as shown in the code sample below. void action1(void) { printf("Function action1\n"); } void action2(void) { printf("Function action2\n"); } if condition { action1(); } else { action2(); } In MicroPython, only a colon is required. Any statements that are part of the function must be indented. The C code sample shown above would be coded in MicroPython as shown below. After the function definitions and conditionals, the code to be executed is indented to make it a part of that block. Indentation is used in MicroPython to tell the compiler which lines are members of a certain structure. def action1(): print("Function action1") def action2(): print("Function action2") if condition: action1() else: action2() In C, all of the instructions to be executed for the function some_function() are contained within the curly braces. Most programmers indent all the instructions within the function for readability, but this is not required for the code to work. void some_function(void) { int x; x = 7; x = x + 1; printf("Incremented x!\n"); x = x + 2; printf("Incremented x by 2!\n"); } In MicroPython, indentation is required to tell the compiler what lines of code are to be executed for the function some_function(), as shown in the example below. Digi MicroPython Programming Guide 28 Differences between MicroPython and other programming languages Syntax def some_function(): x = 7 x = x + 1 print("Incremented x!") x = x + 2 print("Incremented x by 2!") When nesting conditions and functions, C relies on curly braces, as shown in the example below. Each level of code is indented to make it more readable, but it is not required for the code to run. void some_other_function(void) { if (condition) { do_something(); } } In MicroPython, indentation is the only thing telling the compiler what instructions belong to what function or condition. The nested C code example shown above is coded in MicroPython in the example below: def some_other_function(): if condition: do_something() Semicolons Statements in C are followed by a semicolon, as shown in the example below. int x; x = 7 + 3; action1(); In MicroPython, statements are ended by starting a new line. A special symbol or character is not needed. x = 7 + 3 action1() Increment operator C and Java have an "increment" operator, which lets the user increase the value of a variable by 1. See the following excample: int x; x = 1; x++; // x is now 2 x++; // x is now 3 MicroPython does not have an "increment" operator. To do the equivalent in MicroPython the variable would have to have 1 explicitly added to it, or use the += operator. The += operator states that a variable equals itself plus a value. So, in the MicroPython code block below, line 3 is basically shorthand for line 2. They both do the same operation: set x equal to x plus 1. x = 1 x = x + 1 # x is now 2 x += 1 # x is now 3 Digi MicroPython Programming Guide 29 Differences between MicroPython and other programming languages Syntax Logical operators In C, the logical operators AND, OR, and NOT are represented by &&, ||, and ! respectively. The C code block below shows the logical operators in use. // if it's sunny out, AND NOT cold outside if (sunny_outside && !cold_outside) { // if you have a towel AND an umbrella if (have_towel && have_umbrella) { // if you have a bike OR a car if (have_bike || have_car) { // then you will go to the beach go_to_beach(); } } } In MicroPython, the operators for AND, OR, and NOT are simply and, or, and not, which is much more intuitive. The MicroPython code shown below has the same function as the C code shown above. if sunny_outside and not cold_outside: if have_towel and have_umbrella: if have_bike or have_car: go_to_beach() Digi MicroPython Programming Guide 30 Use the PyCharm plugin The Digi XBee MicroPython PyCharm Plugin allows you to write, compile and run MicroPython applications for XBee devices in a quick and easy way. This is what you can do with it: n Create MicroPython projects from scratch or import one of the many examples available. n Get help while you write your code thanks to the syntax highlight, quick documentation, and code completion features. n Compile and flash MicroPython projects or files to an XBee device with just one click. n Add libraries that facilitate the usage of external peripherals or non-standard APIs. n Communicate with your XBee device through the MicroPython REPL console to see the application output or execute quick tests. Install the XBee MicroPython PyCharm Plugin Discover the new UI elements Create a MicroPython project from scratch Import a MicroPython sample Write your code Import XBee MicroPython libraries Build and run the project Use the REPL console to communicate with an XBee How-Tos Digi MicroPython Programming Guide 32 33 34 34 35 37 38 39 40 31 Use the PyCharm plugin Install the XBee MicroPython PyCharm Plugin Install the XBee MicroPython PyCharm Plugin To download and install the Digi XBee MicroPython PyCharm Plugin, see the following requirements and installation steps. Requirements n A computer with the following characteristics: l 64-bit operating system: o Microsoft Windows 10, 8, 7 (SP1) o macOS 10.11 or later o Linux l 4 GB RAM minimum, 8 GB RAM recommended. l 1.5 GB hard disk space + at least 1 GB for caches. l 1024x768 minimum screen resolution. n PyCharm 2019.1.1 or higher. n Python 3.5 or higher. n An XBee device with MicroPython support. Install the plugin You have to install the XBee MicroPython PyCharm Plugin from the PyCharm's plugins marketplace: 1. Open PyCharm. 2. Go to the Plugins window by doing one of the following: a. Select Configure > Plugins if you are on the Welcome screen, or b. Select File > Settings > Plugins if you have a project open. 3. Type XBee MicroPython in the Marketplace search box. Digi MicroPython Programming Guide 32 Use the PyCharm plugin Discover the new UI elements 1. Click Install. 2. When finished, click Restart IDE to complete the plugin installation. Discover the new UI elements The Digi XBee MicroPython PyCharm Plugin adds some new elements to the PyCharm UI in order to facilitate the development of MicroPython applications. Note For more information about the IDE, go to the PyCharm Quick Start Guide. 1. Main menu. n The File menu includes two new options to create an XBee MicroPython project and to import an XBee MicroPython sample. n The new Build menu allows you to build and compile the project, generating .mpy files for each MicroPython source, and clean the project. n The new XBee menu offers actions to import a library, open the REPL console, reset the selected XBee device or format the XBee file system. 1. Navigation bar. It allows you to select or change the XBee device where the application will be flashed into, build the project and run it. 2. Project view. The build and libs folders are automatically created. The first one contains the MicroPython compiled files, and the second one the libraries you have imported (if any). Digi MicroPython Programming Guide 33 Use the PyCharm plugin Create a MicroPython project from scratch 3. Editor. The plugin provides some features that help you to write your code. 4. Tool Window bar. The XBee REPL Console tool allows you to quickly communicate with the XBee device when it is in MicroPython mode. Create a MicroPython project from scratch 1. To create an XBee MicroPython project, do one of the following: a. On the Welcome screen, click Create New XBee MicroPython Project. b. On the main menu, choose File > New XBee MicroPython Project.... The Create XBee MicroPython Project wizard opens. 2. Select the XBee platform where you want to run the MicroPython application and click Next. 3. If you want to import any of the existing libraries in your project, check them and click Next. Note This step is optional. You can always add any library after creating the project. See Import XBee MicroPython libraries for more information. 4. Specify the project location and Python interpreter if you do not want to use the default configuration and click Create. Import a MicroPython sample 1. To import an XBee MicroPython sample project, do one of the following: a. On the Welcome screen, click Import XBee MicroPython Sample Project. b. On the main menu, choose File | Import XBee MicroPython Sample Project.... The Import XBee MicroPython Sample wizard opens. 2. Select the XBee platform where you want to run the MicroPython application and click Next. 3. Select the sample you want to import and click Next. Note You can see detailed information about each sample by clicking it. If you want to see the sample source, click Browse source in GitHub. Digi MicroPython Programming Guide 34 Use the PyCharm plugin Write your code 4. Specify the project location and Python interpreter if you do not want to use the default configuration and click Create. Write your code When you have a project, either created from scratch or imported from a sample, you can add as many MicroPython or other files as you want. All the files and directories created in the project will be flashed into the XBee device. Note The MicroPython files are compiled (as .mpy files) before being transferred to optimize space in the XBee file system; the rest of files and directories are transferred as they are. To create new files or directories, right-click the project view and select New > MicroPython File or New > Directory. Digi MicroPython Programming Guide 35 Use the PyCharm plugin Write your code In addition, the XBee MicroPython PyCharm Plugin offers you some features and help while you are writing your code in the PyCharm IDE so that you can focus on what is important: n Code completion. As you write the code, the plugin auto-completes and suggests method, constant and class names available in the XBee MicroPython ecosystem. n Quick documentation. The plugin displays a quick documentation window when you use any method or class, describing the signature, parameters and return values. Note The quick documentation popup is disabled by default in the IDE. To enable it, go to Settings > Editor > General > Code Completion and check Show the documentation popup. Digi MicroPython Programming Guide 36 Use the PyCharm plugin n Import XBee MicroPython libraries Syntax and error highlight. As with other languages, the MicroPython keywords are highlighted as well as any error in the code, explaining what the problem is and how to fix it. Import XBee MicroPython libraries The plugin allows you to import specific XBee MicroPython libraries in your project to extend the functionality of the MicroPython API within the module. These libraries are modules that Digi has written or modified to address differences between the XBee and other MicroPython platforms. There are two possible ways to import an XBee MicroPython library: n Import libraries at project creation time. When creating a new project using the New XBee MicroPyhton project wizard. The second step of the wizard allows you to select the libraries to use by the project. Then, when the project is created, libraries are copied to the lib folder of the project and the library imports are automatically added to the file main.py. n Import libraries at any time. Once a project is created, you can import one or more XBee MicroPython libraries. Use these steps: Digi MicroPython Programming Guide 37 Use the PyCharm plugin Build and run the project 1. Select the XBee > Import Libraries menu option to open the Import XBee MicroPython libraries dialog 2. Select the libraries you want to import and click OK. Note Libraries are filtered to list only the those compatible with the XBee platform selected when creating the XBee MicroPython project. If you want to see all the available libraries check the Show non compatible libraries option. 3. Libraries are copied to the lib folder of the project and the library imports are automatically added to file main.py. Build and run the project Once you have written your MicroPython application or imported an existing sample, you can run and test it in an XBee device. Follow these steps: 1. Make sure your XBee device is connected to the computer. 2. Click the Run button on the Navigation bar, or right-click the project folder and choose Run '<project_name>'. The MicroPython source files compile automatically. 3. If you have not selected your XBee device before, select it on the list of discovered devices and click OK. Digi MicroPython Programming Guide 38 Use the PyCharm plugin Use the REPL console to communicate with an XBee Note If your XBee device has a special serial port configuration and does not appear on the list, click the Discovery settings button and specify its serial configuration. 4. If the selected device does not have MicroPython mode enabled, a dialog asks you to enable it in order to improve the user experience. We highly recommended doing this in test phase and when your application prints output in the console. 5. The MicroPython application is flashed into the selected XBee device and executed automatically. 6. If the device is in MicroPython mode and the application prints any message in the console, you can see it in the XBee REPL Console. Note For more information about the REPL Console, see Use the REPL console to communicate with an XBee. Use the REPL console to communicate with an XBee Another extension of the plugin is the XBee MicroPython REPL console. You can use it to communicate with an XBee device when it is in MicroPython mode, see the output of a running application, perform quick tests and upload code to flash. To work with the REPL console, follow these steps: 1. Click XBee REPL Console in the Tool Window bar or go to XBee > Open REPL Console. 2. Click the Connect button . 3. If you have not selected your XBee device before, select it on the list of discovered devices and click OK. Digi MicroPython Programming Guide 39 Use the PyCharm plugin How-Tos Note If your XBee device has a special serial port configuration and does not appear on the list, click the Discovery settings button and specify its serial configuration. 4. If the selected device has not the MicroPython mode enabled, a dialog asks you to enable it. Click Yes. Once connected, you can send any command to the device. It evaluates the input and returns a result. Note For more information about the available commands on the REPL console, see REPL (ReadEvaluate-Print Loop) examples. Click to disconnect the console, the console. to discover new XBee devices, or to clear the contents of How-Tos Change the selected XBee device When you run a MicroPython application or open the REPL console, you have to select a connected XBee device to communicate with. You can change this device or discover new ones at any time in the Navigation bar. Change the target platform of an existing project When you create a new XBee MicroPython project or import a sample, you have to specify the target platform where the application will be launched. You can change the platform at any time in the XBee MicroPython setting of the project (File > Settings > Project: <name> > XBee MicroPython). Digi MicroPython Programming Guide 40 Use the PyCharm plugin How-Tos Do not automatically run MicroPython applications at module startup By default, the plugin configures the XBee device to automatically run the flashed MicroPython application every time it boots. This behavior can be changed in the project's run configuration (Run > Edit configurations...). Once there, uncheck the Automatically run MicroPython application at module startup option. Show the quick documentation popup One of the most interesting features of the plugin is that it helps you while you code with complete documentation about modules, methods and classes. This option is disabled in PyCharm by default, to enable it go to File > Settings > Editor > General > Code Completion and check the Show the documentation popup option. Do not compile the MicroPython sources when building the project Although we recommend compiling your source files before transferring them to the XBee device, you can configure your project to disable the compile feature. This way, MicroPython files will be transferred to the XBee module in source code format when running your project. To disable the compile option do the following: 1. Go to File > Settings... 2. Select the Project: <project_name> option in the left menu. 3. Select the XBee MicroPython option in the Project settings panel. 4. Uncheck the Compile source files with 'mpy-cross' option and click OK. Change the associated platform of the project When creating a new project, (either from scratch or importing a new project), you need to select the target platform. This configuration helps the XBee MicroPython PyCharm Plugin to filter the samples and libraries and list only those ones compatible with that platform. If you want to change the target platform of your project once it has been created do the following: 1. Go to File > Settings... 2. Select the Project: <project_name> option in the left menu. 3. Select the XBee MicroPython option in the Project settings panel. 4. Choose the new Target platform and click OK. Digi MicroPython Programming Guide 41 Develop applications on an XBee device Space allocated to MicroPython Code storage How to organize your code Run code at startup Monitor memory usage Efficient coding Application evolution Digi MicroPython Programming Guide 43 43 44 44 44 47 48 42 Develop applications on an XBee device Space allocated to MicroPython Space allocated to MicroPython The XBee device allocates space in various locations for use by MicroPython. n Heap (32 kB of RAM): Area used for variables, objects and modules imported from .py and .mpy files in the file system. n Stack (4 kB of RAM): RAM used by the MicroPython interpreter/task running as part of the XBee firmware. If your function has tail recursion, try to rewrite it as a loop to reduce stack use. n File System: Storage area for .py and .mpy files, along with SSL/TLS certificates and other data files. File system is managed using ATFS commands, the MicroPython os module, and XCTU. n Frozen/bundled .mpy files (32 kB of device flash): Storage area for compiled modules that can execute in place. Standard MicroPython builds for other hardware (like the pyboard) refer to these as "frozen" .mpy files but only support embedding them into the firmware at compiletime. The XBee device adds an os.bundle() method to freeze multiple .mpy files into the device flash so they can execute in place with a minimal impact on heap. Note On XBee 3 Cellular devices with firmware ending in *15 or newer, the MicroPython heap has been increased to 64 kB and the MicroPython stack has been increased to 6 kB of RAM. Code storage The XBee device stores code in different formats. Built-in modules embedded in XBee firmware (device flash) Many of the modules you import into your program are actually implemented in compiled C code that exists as part of the MicroPython interpreter embedded in the XBee firmware and stored on the XBee device's flash. These modules only use heap space for variables and any objects you instantiate, like a machine.Pin() or network.Cellular() object. Source code in .py files (file system) You can create MicroPython modules and store them as .py files on the file system of the XBee device's SPI flash. Upload the modules over the serial port via YMODEM protocol using XCTU or a standard terminal emulator. When you import one of these files, MicroPython has to parse and compile it to a form that it can execute from the heap. Parsed and compiled code in .mpy files (file system) Parsing and compiling MicroPython source code requires heap space, and larger programs require more space than is available on the XBee device. XBee devices include the os.compile() method for compiling a .py file into a .mpy file. The maximum size for compiling a .py file on the device depends on its contents, but you may run out of memory trying to compile a 13 kB or larger file. In those cases, you can use mpy-cross on a PC (Mac, Linux, Windows) to pre-compile your source code and upload the resulting .mpy file instead. Executable code on MicroPython heap (device RAM) When you enter code in the REPL or import a module from the file system (a .py or .mpy file), MicroPython places it in the heap where it can execute in place. See documentation for the gc and micropython modules for methods to report on heap memory usage. Digi MicroPython Programming Guide 43 Develop applications on an XBee device How to organize your code Compiled modules relocated from file system to device flash Use os.bundle() to freeze/embed multiple .mpy files to an area of the XBee device's internal flash where they can execute in place. This can free up heap space for use by the running program. How to organize your code To create the lib directory, format your device. The main execution program is always called main.py and should be located in /flash. The modules and libraries you import should be located in /flash or /flash/lib. You can load files using XCTU, any YMODEM compliant client or using PyCharm. PyCharm is the most user friendly for developers. When you manually load files onto an XBee3 device for the first time, the MicroPython interpreter prompts you to format the file system. XCTU formats the files ystem using the AT FS FORMAT command, and then you can download the files to the device using XCTU or the tools mentioned above. Run code at startup If you configure the PS (Python Startup) command = 1, the XBee device automatically tries to run /flash/main.py or /flash/main.mpy (in that order) when the XBee device powers up or resets. It also tries to run that code after a soft reboot—for example, via CTRL-D in the "friendly" REPL but not the "raw" REPL, or calling machine.soft_reset() in your code. During development, you can use CTRLR to run the code as often as you'd like (for testing purposes), but if you replace /flash/main.py or /flash/main.mpy using a method other than Flash Upload Mode (for example, YMODEM upload), you will have to reset the REPL for it to reload code from those files. Each time you press CTRL-R it tells you if you are loading new code—and whether it is using main.py or main.mpy—or just running the same code as the last time you pressed CTRL-R. >>> # press CTRL-RLoading /flash/main.mpy... Running bytecode... Hello, world! >>> # press CTRL-R Running bytecode... Hello, world! As you can see above, it loaded from /flash/main.mpy the first time, but the second time it re-ran the same code. Monitor memory usage MicroPython provides various tools you can use to monitor memory usage in the heap (RAM allocated for MicroPython's use). n The gc module n The micropython module The gc module You can import gc for tools to initiate garbage collection (deletion of objects on the heap no longer in use) and measure heap usage. Use gc.mem_free() and gc.mem_alloc() for counts of available and used memory. The two values should always add up to the same number. Due to the overhead Digi MicroPython Programming Guide 44 Develop applications on an XBee device Monitor memory usage required by heap management, the 32 kB heap (32,768 bytes) only has 32,000 bytes available for allocation. Use gc.collect() to force garbage collection of unreferenced objects in the heap. You should always do this before calling gc.mem_free() or gc.mem_alloc() in order to get an accurate value, or between successive calls to see how much space was released. >>> import gc >>> gc.mem_free() 31232 >>> gc.mem_alloc() 896 >>> gc.mem_free() + gc.mem_alloc() 32000 >>> gc.collect() >>> gc.mem_free() 31472 The micropython module You can import micropython to get detailed information on heap memory usage, beyond the summaries provided by gc.mem_free() and gc.mem_alloc(). micropython.mem_info() Calling mem_info() without any parameters prints a summary of heap usage. Calling it with a parameter—for example, micropython.mem_info(1)—adds a detailed report of memory usage on the heap. Each line of the report starts with a memory offset into the heap, and then 64 characters representing 16-byte blocks with the following meanings: Character Description . unused (available) block h start (head) of an allocation (unknown content) = continuation of allocation A start of array or bytearray B start of function/bytecode D start of dict F start of float L start of list M start of module S start of string or bytes T start of tuple The example below shows heap usage before and after importing a module (urequests) stored as an mpy file on the XBee device. Digi MicroPython Programming Guide 45 Develop applications on an XBee device Monitor memory usage >>> import micropython >>> micropython.mem_info() stack: 596 out of 3584 GC: total: 32000, used: 688, free: 31312 No. of 1-blocks: 9, 2-blocks: 14, max blk sz: 3, max free sz: 1950 >>> micropython.mem_info(1) stack: 596 out of 3584 GC: total: 32000, used: 688, free: 31312 No. of 1-blocks: 9, 2-blocks: 14, max blk sz: 3, max free sz: 1950 GC memory layout; from 20001d10: 00000: h=Bhhhh=Bh=h=h=Bh=hhh=h=h==Bh=h=h=h==.h=h=......h=.............. (30 lines all free) 07c00: ................ >>> import urequests >>> micropython.mem_info(1) stack: 596 out of 3584 GC: total: 32000, used: 5168, free: 26832 No. of 1-blocks: 63, 2-blocks: 52, max blk sz: 45, max free sz: 1192 GC memory layout; from 20001d10: 00000: h=Bhhhh=Bh=h=h=Bh=Bhh=h=h==Bh=h=h=h==Bh=h=h=h=MDh=h=Bh=hh=h=Bh== 00400: DDSSSh=h=BBSBhBhBBBBh===h===T=BBh=======h=====B==h====BSh=h=h=h= 00800: =h=......h=..S.................................................. 00c00: .................h=======...............................h======= 01000: ===..............Sh=................................h=======.... 01400: ..............................Sh=h=...h=h=...h=.....h=.......... 01800: .....h=..................................h=h==........hh=....... 01c00: .................................................h=............. 02000: ...h=..h.............................................Sh=======.. 02400: ......................................................h=........ 02800: .......h=.....h=.....h=...............................h=====h=== 02c00: =h=h============================================h=====hShShShShS 03000: hh=hh=hh=hh=hh=hh=hh==hh==hh====hh=hh==h........................ (18 lines all free) 07c00: ................ >>> import gc >>> gc.collect() >>> micropython.mem_info(1) stack: 596 out of 3584 GC: total: 32000, used: 3952, free: 28048 No. of 1-blocks: 57, 2-blocks: 27, max blk sz: 45, max free sz: 1192 GC memory layout; from 20001d10: 00000: h=Bhhhh=h=h==h=h=..h=.h=........h=........h=..MD................ 00400: DDSSSh=..BBSBhBhBBBBh===h===..BBh=======h=====B==h====BSh=h=h=.. 00800: ...h=........Sh.......hBh=h=........h=.......................... 00c00: .................h=======...............................h======= 01000: ===..............Sh=................................h=======.... 01400: ..............................S................................. 01800: ...........................................h==........hh=....... 01c00: .................................................h=............. 02000: .......h.............................................Sh=======.. (2 lines all free) 02c00: ...h============================================h=====hShShShShS 03000: hh=hh=hh=hh=hh=hh=hh==hh==hh====hh=hh==h........................ (18 lines all free) 07c00: ................ micropython.qstr_info() MicroPython stores identifiers (the names of things in your code – variables, methods, classes, and so forth) in pools as "QSTR" objects. In doing so, it can reference the full QSTR in bytecode by using a 16- Digi MicroPython Programming Guide 46 Develop applications on an XBee device Efficient coding bit index into the pool. The XBee firmware has a static QSTR pool embedded in it with names of builtin modules and their identifiers. Any Python code that runs on the XBee device can reference those existing names in its compiled bytecode. New identifiers go into dynamic QSTR pools allocated in MicroPython's heap. You can use the qstr_info() method to report on the contents of those allocated pools. Without a parameter, you will just see summary usage information. With a parameter, it prints the contents of each QSTR stored in the pool. Information reported by micropython.qstr_info() n_pool number of QSTR pools allocated n_qstr number of QSTRs allocated n_str_data_bytes combined size of QSTR contents n_total_bytes total bytes used by the QSTR contents and pool overhead At the beginning of the following example, MicroPython has not allocated any QSTR pools. In importing a module (urequests) stored as an mpy file on the XBee device, MicroPython allocated two pools, totaling 50 strings of 464 bytes and using a total of 736 bytes of the heap. >>> import micropython >>> micropython.qstr_info(1) qstr pool: n_pool=0, n_qstr=0, n_str_data_bytes=0, n_total_bytes=0 >>> import urequests >>> micropython.qstr_info(1) qstr pool: n_pool=2, n_qstr=50, n_str_data_bytes=464, n_total_bytes=736 Q(port) Q(proto) Q(https:) Q(:) Q(s) Q(wrap_params) Q(Host) Q(Host: %s ) Q(k) Q(: ) # [...30 deleted QSTR entries...] Q(method) Q(url) Q(data) Q(headers) Q(stream) Q(verify) Q(cert) Q(scheme) Q(host) Q(http:) Efficient coding Follow recommendations from the MicroPython documentation on Maximising MicroPython Speed. Digi MicroPython Programming Guide 47 Develop applications on an XBee device Application evolution Feel free to use docstrings (string literals used to document code) in your programs, as the parser will ignore them and they are not included in compiled code or the .mpy file generated from the .py source. Application evolution As you work on your MicroPython application, you will likely take portions of it though a series of versions as it evolves from incomplete code (undergoing active development and debugging) to feature-complete, debugged modules that rarely change. The following topics provide some techniques you will use along the way to creating a production-ready application. If you are not already familiar with the Python concept of modules, you can learn about them at https://docs.python.org/3/tutorial/modules.html. One-liners in the REPL If you just want to test the syntax of a few lines of code, experimenting in the REPL (and even a Python3 interpreter on your PC) can be a good place to start. Short blocks in paste mode If you are working on a multi-line sequence or a complete function, you might do so in an editor on your computer, copy it to your clipboard, press Ctrl+E in the MicroPython REPL, paste the code, and then press Ctrl+D for immediate execution. Flash upload mode Flash upload mode is similar to paste mode, but stores the compiled code so you can run it more than once or automatically run it at startup. Press Ctrl+F in the MicroPython REPL, paste the code, and then press Ctrl+D to compile it. It stores the compiled code in /flash/main.mpy and you can then run it by pressing Ctrl+R. Set ATPS = 1 to automatically run that code at startup. Flash upload mode prompts you about changing the current ATPS value; you can press Enter to accept the default of leaving it unchanged. Storing compiled code requires the file system be formatted first, if the file system is not formatted, then the following error is generated: OSError: [Errno 7019] ENODEV You can use the following method to format the file system from within MicroPython: import os os.format() Note When uploading code through flash upload mode, /flash/main.mpy will be deleted if it already exists. On file systems that do not support deleting files (see Which features apply to my device?), the space used by the existing /flash/main.mpy file is not reclaimed. While developing using flash upload mode on these devices, you may have to reformat the device if it runs out of space. Modules stored as .py files When you have a collection of related functions, you will probably want to combine them into a module that you can import into your main program and other modules. If you are going through lots of revisions, it might be easiest to edit a .py file on your computer and then upload it to the XBee device using XCTU or another terminal program. If you have previously loaded the module in MicroPython with the import statement, you need to perform a soft-reboot (press Ctrl+D at a REPL prompt) or use the following method to delete the old module and re-import it: Digi MicroPython Programming Guide 48 Develop applications on an XBee device Application evolution import sys def reload(mod): mod_name = mod.__name__ del sys.modules[mod_name] return __import__(mod_name) After running that code, you can type reload(foo) at a REPL prompt to reload a module from foo.py or foo.mpy. Compiled modules stored as .mpy files At some point, you may not have enough space in the MicroPython heap to compile and load multiple modules. In that case, you can pre-compile each .py file to a .mpy file to reduce the memory requirements of an import statement. Use the os.compile() method to create a .mpy file on the XBee device itself, or install mpy-cross on your PC and do it there before uploading to the XBee device. With mpy-cross, you will have the added benefit of identifying syntax errors on your computer before spending time uploading the file to the device. The os.compile() process prints memory usage information to help identify when you are reaching the limitation of the XBee device's heap. In the example below, you can see that the parsing of urequests.py requires 7696 bytes (8336 - 640). The compilation step converts the parsed Python source code to compiled bytecode, and is usually the most memory-intensive step of creating the mpy file. But once it is complete, garbage collection releases most of that temporarily allocated memory and you see just the 3248 bytes (3888 - 640) required for the compiled code. The final step saves the compiled module to the file system, but as you can see from the final gc.mem_alloc() call, there is still 608 bytes (1248-640) of heap in use. This is from the QSTR pools created when parsing and compiling the code. Since QSTR pools are permanent, the only way to recover that memory is to perform a soft reboot of the MicroPython REPL using Ctrl+D. >>> import os >>> os.chdir('lib') >>> import gc >>> gc.collect() >>> gc.mem_alloc() 640 >>> os.compile('urequests.py') stack: 644 out of 3584 GC: total: 32000, used: 640, free: 31360 No. of 1-blocks: 11, 2-blocks: 6, max blk sz: 8, max free sz: 1909 Parsing urequests.py... stack: 644 out of 3584 GC: total: 32000, used: 8336, free: 23664 No. of 1-blocks: 19, 2-blocks: 11, max blk sz: 89, max free sz: 1407 Compiling... stack: 644 out of 3584 GC: total: 32000, used: 3888, free: 28112 No. of 1-blocks: 44, 2-blocks: 34, max blk sz: 45, max free sz: 1225 Saving urequests.mpy... >>> gc.collect() >>> gc.mem_alloc() 1248 Compiled modules via Flash upload mode A quick way to compile a module without having to use YMODEM is to use Flash upload mode, which saves the pasted code as /flash/main.mpy, and then use os.replace('/flash/main.mpy', Digi MicroPython Programming Guide 49 Develop applications on an XBee device Application evolution '/flash/lib/foo.mpy') to replace the old module foo compiled code. This can only be done on modules that support renaming files—see Which features apply to my device?. Compiled modules embedded in device flash You can maximize your application size by writing your code as modules, cross-compiling them on a PC, uploading to the XBee device and then using os.bundle() to freeze/embed them into the flash where they can run in-place, with minimal heap usage. Call os.bundle() without any parameters to get a list of modules embedded in the flash. Call os.bundle(None) to erase the modules embedded in the flash. MicroPython v1.9.4-803-g4b0a8eada-dirty on 2018-06-21; XBC LTE Cat 1 Verizon with EFM32G Type "help()" for more information. >>> import os >>> os.bundle() ['urequests', 'umqtt/simple'] >>> os.bundle(None) Erased bundled modules. >>> os.bundle() [] Call os.bundle('mod1.mpy', 'mod2.mpy', 'package/mod3.mpy') to embed modules mod1, mod2, and package.mod3. When you import a module, MicroPython checks for an embedded/frozen version of it before looking to the file system. MicroPython v1.9.4-803-g4b0a8eada-dirty on 2018-06-21; XBC LTE Cat 1 Verizon with EFM32G Type "help()" for more information. >>> import os >>> os.chdir('lib') >>> os.bundle('urequests.mpy', 'umqtt/simple.mpy') bundling urequests.mpy...2196 bytes of raw code bundling umqtt/simple.mpy...2916 bytes of raw code Used 72/371 QSTR entries. stack: 844 out of 3584 GC: total: 32000, used: 12288, free: 19712 No. of 1-blocks: 114, 2-blocks: 77, max blk sz: 45, max free sz: 775 Embedded 2 module(s) to 5851/31152 bytes of flash. soft reboot MicroPython v1.9.4-803-g4b0a8eada-dirty on 2018-06-21; XBC LTE Cat 1 Verizon with EFM32G Type "help()" for more information. >>> import os >>> os.bundle() ['urequests', 'umqtt/simple'] >>> import urequests >>> import umqtt.simple Digi MicroPython Programming Guide 50 Power management with MicroPython sleep feature Prevent sleep from MicroPython Initiate sleep from MicroPython Sleeping with AT commands Digi MicroPython Programming Guide 52 53 54 51 Power management with MicroPython sleep feature Prevent sleep from MicroPython Prevent sleep from MicroPython Note This section only applies to devices that support the Power Management feature. When the XBee device enters sleep mode, any MicroPython code currently executing is suspended until the device comes out of sleep. When the XBee device comes out of sleep mode, MicroPython execution continues where it left off. If you use SM sleep, MicroPython can use XBee().wake_lock to force the device to stay awake during critical operations, for example, when the device is configured for one of the ATSM sleep options (excluding SM = 6 MicroPython Sleep). The following example shows how to use the XBee().wake_ lock: Note wake_lock is a context manager. See Context Manager Documentation for more instructions on usage. import xbee xb = xbee.XBee() # do things interruptable by sleep with xb.wake_lock: # do important things # back to things that are safe to interrupt XBee Cellular Modem: Upon entering sleep mode, the XBee Cellular Modem closes any active TCP/UDP connections and turns off the cellular component. As a result, any sockets that were opened in MicroPython prior to sleep report as no longer being connected. This behavior appears the same as a typical socket disconnection event. The following is a summary of the behavior to expect from the main socket methods: n socket.send raises OSError: ENOTCONN n socket.recv returns an empty string, the traditional end-of-file return value Note As of the x09 firmware, all time-related APIs include the time spent in sleep. Prior firmware versions paused the millisecond timer used by time.sleep(), time.sleep_ms() and time.time(), so having a 15-second SM (Sleep Mode)-triggered sleep occur during a MicroPython time.sleep(30) would result in a 45 second delay in execution. With the x09 firmware, it only delays for 30 seconds. XBee 3 Zigbee RF Module, XBee 3 802.15.4 RF Module, XBee 3 DigiMesh RF Module description: Upon entering sleep mode the device shuts down all peripheral resources for the lowest possible current consumption, then upon device wake the peripheral resources are restored and the device continues with MicroPython code execution. Digi MicroPython Programming Guide 52 Power management with MicroPython sleep feature Initiate sleep from MicroPython Initiate sleep from MicroPython Note This section only applies to devices that support the Power Management feature. XBee Cellular Modem: If you disable sleep modes by setting SM (Sleep Mode) to 0, you can use XBee().sleep_now() and XBee().wake_reason() to control when the module sleeps. When selecting sleep and wake times on the XBee Cellular Modem, take into consideration the time it takes to close network connections and shut down the cellular connection before sleeping, and then to restore the connection when waking back up. XBee 3 Zigbee RF Module, XBee 3 802.15.4 RF Module, XBee 3 DigiMesh RF Module: When setting SM (Sleep Mode) to 6, you can use XBee().sleep_now() and XBee().wake_reason() to control when the device sleeps. The device sleeps for the time period programmed with an optional early pin wake (DTR, commissioning button, or SPI_SSEL). sleep_now(timeout_ms, pin_wake=False) Returns the number of milliseconds elapsed. If pin_wake is set to True, the device only goes to sleep if DIO8 is pulled high. The device wakes up early if DIO8 goes low before timeout_ms elapsed. Throws an EALREADY OSError exception if SM is already configured for sleep (set to something other than 0). Note The sleep time reported includes code execution overhead (several milliseconds). wake_reason() Returns either xbee.RTC_WAKE if the full timeout_ms elapsed, or xbee.PIN_WAKE when enabled and DIO8 woke the device early. The following example shows power management with MicroPython: from machine import Pin import time import xbee def read_switch(iopin = None): if iopin.value() == 0: print("SW2 has been pressed!") return True return False # Configure DIO0(SW2) to put module to sleep dio0 = Pin('D0', Pin.IN, Pin.PULL_UP) x = xbee.XBee() print("\n") print("How to use this example:") # pressing SW2 triggers sleep for 30 seconds Digi MicroPython Programming Guide 53 Power management with MicroPython sleep feature print("Option 1 press seconds sleep.") print("Option 2 press "then while its Com port.") print("Option 3 press its sleeping") Sleeping with AT commands SW2 and let the program run until it wakes from 30 SW2 to put the module under sleep for 30 seconds, " sleeping toggle DTR by Close/Open MicroPython Terminal SW2 then do ^C (cancel) to exit example program while print("Waiting for SW2 to be pressed to Sleep. Please Press SW2") while True: sw2 = read_switch(dio0) if sw2: # sleep for 30 seconds, wake early DTR toggled active. print("sleeping for 30 seconds") sleep_ms = x.sleep_now(30000, True) print("slept for %u ms" % sleep_ms) if x.wake_reason() is xbee.PIN_WAKE: print("woke early on DTR toggle") Sleeping with AT commands Even on devices that do not support the Power Management feature, sleep can be controlled normally using the SM AT command while MicroPython code is running. When the XBee device enters deep sleep mode, any MicroPython code currently executing is suspended until the device comes out of sleep. When the XBee device comes out of sleep mode, MicroPython execution continues where it left off. Digi MicroPython Programming Guide 54 Access the primary UART How to use the primary UART Example: read bytes from the UART Example: read the first 15 bytes from the UART Digi MicroPython Programming Guide 56 56 57 55 Access the primary UART How to use the primary UART How to use the primary UART MicroPython provides access to the primary UART via sys.stdin (see sys.stdin limitations) and sys.stdout (and sys.stderr as an alias to sys.stdout). Unlike Python3, MicroPython does not allow overriding stdin, stdout and stderr with other stream objects. sys.stdin sys.stdin supports standard stream methods read and readline in text mode, converting carriage return (\r) to newline (\n). Note Do not use the stdin methods readlines or readinto because they will be removed in future firmware. Use sys.stdin.buffer (instead of sys.stdin) for binary mode without any line ending conversions. The read() method takes a single, optional parameter of the number of bytes to read. For a positive value, read() blocks until receiving that many bytes from the standard stream methods primary UART. For non-blocking, call read() without the parameter (or with a negative value) and it returns whatever characters are available or None if no bytes are waiting. sys.stdout supports the write() method in text mode, sending an additional carriage return (\r) before each newline (\n). Use sys.stdout.buffer (instead of sys.stdout) for binary mode without any line ending conversions. The write() method buffers its output, and can return before sending all bytes out on the UART. sys.stdin limitations Note that sys.stdin provides access to a filtered input stream with the following limitations: n Only works as long as ATAP = 4. n You can only configure the primary serial port via AT commands (for example ATBD to set the baud rate) and not from MicroPython. n Receiving a Ctrl-C character generates a KeyboardInterrupt. l l n You can change the interrupt character using micropython.kbd_intr(ch) where ch is the new character to use (3 corresponds to Ctrl-C) or -1 to disable the keyboard interrupt entirely. MicroPython always resets the keyboard interrupt to Ctrl-C at the start of each REPL line, before executing code entered via paste mode, and when executing compiled code at startup or via Ctrl-R. The escape sequence (configured with ATCC, +++ by default) protected by a guard time (configured with ATGT, 1 second by default) of no data before and after the escape sequence will always enter Command mode. l l Escape sequence handling can cause delays when reading from sys.stdin. You can send ATPY^ in Command mode to force a KeyboardInterrupt, even if it was disabled via micropython.kbd_intr(-1). Example: read bytes from the UART The following example reads bytes from the UART and prints it out one at a time until a keyboard interrupt occurs when you press Ctrl+C. from sys import stdin, stdout Digi MicroPython Programming Guide 56 Access the primary UART Example: read the first 15 bytes from the UART while True: data = stdin.buffer.read(1) Example: read the first 15 bytes from the UART The following example reads the first 15 bytes from the UART and prints it out one at a time. Notice that keyboard interrupts are disabled. import micropython from sys import stdin, stdout interrupt_char = -1 micropython.kbd_intr(interrupt_char) for _ in range(15): data = stdin.buffer.read(1) stdout.buffer.write(data) Digi MicroPython Programming Guide 57 REPL (Read-Evaluate-Print Loop) examples A REPL is a language shell that accepts user input, evaluates the input, and then returns a result. This section contains examples of specific MicroPython REPL commands on the XBee device. For information about MicroPython REPL rules in general, see http://docs.micropython.org/en/latest/pyboard/reference/repl.html. Ctrl+A: Enter raw REPL mode Ctrl+B: Print the MicroPython banner Ctrl+C: Regain control of the terminal Ctrl+D: Reboot the MicroPython REPL Ctrl+E: Enter paste mode Ctrl+F: Upload code to flash Flash memory and automatic code execution Perform a soft-reset or reboot Digi MicroPython Programming Guide 59 59 61 61 62 63 65 68 58 REPL (Read-Evaluate-Print Loop) examples Ctrl+A: Enter raw REPL mode Ctrl+A: Enter raw REPL mode Use this command to enter raw REPL mode, which enables you to execute pasted code. This acts like a paste mode, but the characters are not echoed back. This command is used for machine-to-machine communication. Note You can copy and paste code from the online version of the Digi MicroPython Programming Guide. Use caution with the PDF version, as it may not maintain essential indentations. 1. Access the MicroPython environment. 2. Copy the code you want to paste into the XBee device. For example: print("Hello world") 3. Press Ctrl+A to enter raw REPL mode. MicroPython v1.9.3-999-g00000000 on 2018-01-01; XBee Module with EFX32 Type "help()" for more information. >>> raw REPL; Ctrl-B to exit > 4. Right-click at the MicroPython > prompt and select the Paste option. 5. Press Ctrl+D to save the paste action. An "OK" confirmation and the pasted code displays in the line. The code is saved to the XBee device and immediately executed. MicroPython v1.9.3-999-g00000000 on 2018-01-01; XBee Module with EFX32 Type "help()" for more information. >>> raw REPL; Ctrl-B to exit >OKHello world > 6. Press Ctrl+B to exit raw REPL mode. MicroPython v1.9.3-999-g00000000 on 2018-01-01; XBee Module with EFX32 Type "help()" for more information. >>> raw REPL; Ctrl-B to exit >OKHello world > MicroPython v1.9.3-999-g00000000 on 2018-01-01; XBee Module with EFX32 Type "help()" for more information. >>> Ctrl+B: Print the MicroPython banner Use this command to perform one of the following: n If MicroPython is in raw REPL mode, press Ctrl+B to return to the regular REPL and print the MicroPython banner. n If MicroPython is in the regular REPL mode, press Ctrl+B to print the banner. The banner displays the MicroPython version you are using and the build date for that version. Pressing Ctrl+B does not reboot the REPL. If you need start a fresh REPL session, use the Ctrl+D: Reboot the MicroPython REPLcommand to reboot the REPL. Digi MicroPython Programming Guide 59 REPL (Read-Evaluate-Print Loop) examples Ctrl+B: Print the MicroPython banner Print the banner This example shows how to print the banner. 1. Access the MicroPython environment. 2. Press Ctrl+B to print the banner. MicroPython v1.9.3-999-g00000000 on 2018-01-01; XBee Module with EFX32 Type "help()" for more information. >>> Print the banner and verify that the memory was not wiped In this example, a variable "a" is assigned the value "test". When you press Ctrl+B, the banner is printed. You can verify that the memory was not wiped by entering the variable "a" and seeing that the value "test" is the output. 1. Access the MicroPython environment. 2. At the MicroPython >>> prompt, type a = "test", then press Enter. This statement assigns the value "test" to the variable "a". 3. At the MicroPython >>> prompt, type a, then press Enter. The value assigned to the variable displays. 4. Press Ctrl+B to print the banner. 5. At the MicroPython >>> prompt, type a and press Enter. The assigned value for the variable is returned. Note You can copy and paste code from the online version of the Digi MicroPython Programming Guide. Use caution with the PDF version, as it may not maintain essential indentations. Digi MicroPython Programming Guide 60 REPL (Read-Evaluate-Print Loop) examples Ctrl+C: Regain control of the terminal MicroPython v1.9.3-999-g00000000 on 2018-01-01; XBee Module with EFX32 Type "help()" for more information. >>> a = "test" >>> a 'test' >>> <Ctrl-B> MicroPython v1.9.3-999-g00000000 on 2018-01-01; XBee Module with EFX32 Type "help()" for more information. >>> a 'test' >>> Ctrl+C: Regain control of the terminal Use this command to interrupt the currently running program and regain control of the terminal. This is useful if running the code is taking longer than expected, such as if the code has an incorrectly coded never-ending loop. In this example the code has an infinite loop. The code stops the code execution. Note You can copy and paste code from the online version of the Digi MicroPython Programming Guide. Use caution with the PDF version, as it may not maintain essential indentations. 1. Access the MicroPython environment. 2. Copy the code you want to paste. This example uses the following code: while True: pass # This statement means "do nothing" 3. At the MicroPython >>> prompt, type Ctrl+E to enter paste mode. The terminal displays paste mode; Ctrl-C to cancel, Ctrl-D to finish. 4. At the MicroPython >>> prompt, right-click and the select the Paste option. The code appears in the terminal and each line is numbered, followed by ===. For example line 1 starts with 1===. 5. Press Ctrl+D to accept and run the pasted code. The code will run continuously until you cancel it. 6. Press Ctrl+C to stop the code execution. A KeyboardInterrupt exception message prints to the screen. 7. A MicroPython >>> prompt displays on a new line. MicroPython v1.9.3-999-g00000000 on 2018-01-01; XBee Module with EFX32 Type "help()" for more information. >>> paste mode; Ctrl-C to cancel, Ctrl-D to finish 1=== while True: 2=== pass # This statement means "do nothing" Traceback (most recent call last): File "<stdin>", line 2, in <module> KeyboardInterrupt: >>> Ctrl+D: Reboot the MicroPython REPL Use this command to reboot the REPL and clear any variable and function definitions. Digi MicroPython Programming Guide 61 REPL (Read-Evaluate-Print Loop) examples Ctrl+E: Enter paste mode 1. Access the MicroPython environment. 2. At the MicroPython >>> prompt, type a = "test", then press Enter. This statement assigns the value "test" to the variable "a". 3. At the MicroPython >>> prompt, type a, then press Enter. The value assigned to the variable displays. 4. Press Ctrl+D to reboot the REPL. The phrase "soft reboot" followed by the MicroPython banner prints. 5. At the MicroPython >>> prompt, type the variable "a" (no quotes) and press Enter. Since the memory was wiped, the variable is not found and the error NameError: name not defined prints in the output. MicroPython v1.9.3-999-g00000000 on 2018-01-01; XBee Module with EFX32 Type "help()" for more information. >>> a = 'test' >>> a 'test' >>> soft reboot MicroPython v1.9.3-999-g00000000 on 2018-01-01; XBee Module with EFX32 Type "help()" for more information. >>> a Traceback (most recent call last): File "<stdin>", line 1, in <module> NameError: name not defined Ctrl+E: Enter paste mode Use this REPL command to enter paste mode. This enables you to paste a block of code into the terminal, rather than having to type in lines of code. Note Paste mode evaluates each line in the pasted code block in order, as if the code had been typed into the REPL. Paste one line of code This example uses the following code to show how to copy one line of code and paste it into the MicroPython Terminal. 1. Access the MicroPython environment. 2. Copy the code you want to paste. This example uses the following code: print("Hello world") 3. At the MicroPython >>> prompt type Ctrl+E to enter paste mode. The terminal displays paste mode; Ctrl-C to cancel, Ctrl-D to finish. MicroPython v1.9.3-999-g00000000 on 2018-01-01; XBee Module with EFX32 Type "help()" for more information. >>> Digi MicroPython Programming Guide 62 REPL (Read-Evaluate-Print Loop) examples Ctrl+F: Upload code to flash paste mode; Ctrl-C to cancel, Ctrl-D to finish 1=== 4. At the MicroPython >>> prompt, right-click and select the Paste option. 5. The code appears in the terminal and each line is numbered, followed by ===. For example line 1 starts with 1===. 6. Press Ctrl+D to complete the paste process and run the pasted code. MicroPython v1.9.3-999-g00000000 on 2018-01-01; XBee Module with EFX32 Type "help()" for more information. >>> paste mode; Ctrl-C to cancel, Ctrl-D to finish 1=== print("Hello world") Hello world Paste a code segment This example uses the following code to show how to copy one line of code and paste it into the MicroPython Terminal. 1. Access the MicroPython environment. 2. Copy the code you want to paste. This example uses the following code: for x in range(10): print("Current number: %d" % x) if (x < 9): print("Next number will be: %d\n" % (x + 1)) else: print("This is the last number!") Note You can copy and paste code from the online version of the Digi MicroPython Programming Guide. Use caution with the PDF version, as it may not maintain essential indentations. 3. At the MicroPython >>> prompt type Ctrl+E to enter paste mode. The terminal displays paste mode; Ctrl-C to cancel, Ctrl-D to finish. 4. At the MicroPython >>> prompt, right-click and select the Paste option. 5. The code appears in the terminal and each line is numbered, followed by ===. For example line 1 starts with 1===. 6. Press Ctrl+D to complete the paste process and run the pasted code. In this example, you should see 10 statements print to the terminal that state the current number, and what the next number will be. The numbers are from 0 to 9. Ctrl+F: Upload code to flash You can use flash mode to paste a block of code into MicroPython and store it to flash memory. You can run the stored code at any time from the MicroPython prompt by pressing Ctrl+R. When the code is uploaded to the flash memory, the MicroPython volatile memory (RAM) is cleared of any previously executed code. The uploaded code is saved on the XBee device. This means that only the last code saved to the flash memory is available. You can choose to automatically run the code currently stored in the flash memory when the XBee device boots up. Digi MicroPython Programming Guide 63 REPL (Read-Evaluate-Print Loop) examples Ctrl+F: Upload code to flash Load code to flash memory Use this command to upload code to the flash compile mode. Any code uploaded in the flash memory can be set to run automatically when the XBee Cellular Modem boots up. You can also press Ctrl+R to re-run the compiled code at any time. Note You can copy and paste code from the online version of the Digi MicroPython Programming Guide. Use caution with the PDF version, as it may not maintain essential indentations. 1. Access the MicroPython environment. 2. Copy the code you want to paste into the XBee device. For example: print("Hello world") 3. Press Ctrl+F. MicroPython v1.9.3-999-g00000000 on 2018-01-01; XBee Module with EFX32 Type "help()" for more information. >>> flash compile mode; Ctrl-C to cancel, Ctrl-D to finish 1^^^ 4. At the MicroPython 1^^^ prompt, right-click and select the Paste option. MicroPython v1.9.3-999-g00000000 on 2018-01-01; XBee Module with EFX32 Type "help()" for more information. >>> flash compile mode; Ctrl-C to cancel, Ctrl-D to finish 1^^^ print("Hello world") 5. Press Ctrl+D to finish. The code is compiled and stored in flash memory. Compiling 123 bytes of code... Used 0/150 QSTR entries. Compiled 123 bytes of code to 188/7544 bytes of flash. Automatically run this code at startup [Y/n]? Note The compilation report includes the number of used/available QSTR entries. The QSTR pool is used to store string literals from uploaded code. If a piece of code contains too many string literals, compilation fails and reports a QSTR pool overflow. 6. You can choose whether to have the code stored in the flash memory automatically run the next time the XBee device is started. Press Enter to leave the setting unchanged (the default value shown as uppercase). o Y: Press Y to automatically run the code stored in flash memory upon startup. This sets the PS command to 1. Note that this example only works on startup if you have a terminal open on that serial port and the AP command is set to 4. o N: Press N to ensure that the code stored in flash memory is not run the next time the XBee device is started. This sets the PS command to 0. Erase the code stored in flash memory You can erase the code stored in flash memory using one of the following methods. Digi MicroPython Programming Guide 64 REPL (Read-Evaluate-Print Loop) examples Flash memory and automatic code execution Note This example assumes you have code stored to flash memory. For information about how to store code to flash memory, see Load code to flash memory. Ctrl+D 1. Access the MicroPython environment. 2. At the MicroPython >>> prompt, press Ctrl+F to enter flash mode. Do not enter or paste any code. 3. At the MicroPython >>> prompt, press Ctrl+D to complete the process. A process message displays: Erasing stored code... 4. When the process is complete the MicroPython >>> prompt displays in the terminal. ATPYD command The ATPYD command erases stored code and performs a soft reboot. For instructions, see the MicroPython commands section in the appropriate user guide. Flash memory and automatic code execution Flash memory is referred to as "non-volatile" memory, as it retains whatever is stored in it, even without any power. This allows code stored in the flash memory to be run when you start up the XBee device. The sections below explain how to manage code stored in flash memory. n Run stored code at start-up to flash LEDs (XBee Cellular Modem only) n Disable code from running at start up n Enable code to run at start-up Run stored code at start-up to flash LEDs Note This section only applies to the XBee Cellular Modem. See Which features apply to my device? for a list of the supported features. If you have stored code to the flash memory, you can choose to automatically run this code when the XBee device boots up. 1. Access the MicroPython environment. 2. Copy the code you want to paste. This example uses the following code, which automatically blinks the LED lights on the XBIB board every two seconds. from machine import Pin import time dio10 = Pin("P0", Pin.OUT, value=0) while True: time.sleep(1) dio10.toggle() # Flash the LED on DIO10 (P0) Digi MicroPython Programming Guide 65 REPL (Read-Evaluate-Print Loop) examples Flash memory and automatic code execution 3. At the MicroPython >>> prompt, press Crtl+F. 4. At the MicroPython 1^^^ prompt, right-click and select the Paste option. 5. The code appears in the terminal and each line is numbered, followed by ^^^. For example, line 1 starts with 1^^^. 6. Press Ctrl+D to finish. Compiling 123 bytes of code... Used 0/150 QSTR entries. Compiled 123 bytes of code to 188/7544 bytes of flash. Automatically run this code at startup [Y/n]? 7. Press the Y key to run the code at start-up. 8. You may want to test your code before power cycling the device. 9. Press Ctrl+R to run the code compiled in flash. If it is not working correctly, press Ctrl+C to interrupt it and upload a new version. 10. Once you are happy with the uploaded code, power down the XBee Cellular Modem. a. Unplug the USB cable from your computer. b. Disconnect the power supply from the XBIB board. c. Wait until the lights on the XBIB board turn off. d. Reconnect the power. The three LEDs on the XBIB board automatically start turning ON and OFF every 2 seconds. 11. Connect the USB cable to your computer. 12. Access the MicroPython environment. A MicroPython prompt does not display, as MicroPython is running the code to blink the LEDs. 13. The terminal seems unresponsive as the code loop executes. Note the three green LEDs to the right of the USB-B port on the XBIB development board. These LEDs turn ON then OFF every 2 seconds. 14. At the terminal, press Ctrl+C to stop code execution and regain control of the terminal. A MicroPython prompt displays and the LEDs stop flashing. Disable code from running at start up For code that you saved to the flash memory and specified that the code should run at start up, you can change your choice and choose not to automatically run the code at start up. You can change your choice without saving the code to the flash memory again. 1. Use Ctrl+F to save code to the flash memory and choose to run it at start up. 2. At the Serial Console, enter Command mode by sending +++ and receiving an OK response. 3. At the prompt, type ATPS and press Enter. The terminal should echo back 1, since the code in the flash memory is set to run at start up. 4. At the prompt, type ATPS0 and press Enter. This statement disables automatic code execution at start up. 5. At the prompt, type ATWR and press Enter. This statement writes the change to the flash memory. 6. At the prompt, type ATCN and press Enter. This statement exits Command mode. 7. Disconnect the USB cable from your computer. Digi MicroPython Programming Guide 66 REPL (Read-Evaluate-Print Loop) examples Flash memory and automatic code execution 8. Close the Serial Console. 9. Disconnect the power from the XBIB board. 10. After the LEDs on the XBIB board have all turned off, reconnect the power to the XBIB board. 11. Connect the USB cable to your computer. Notice that the LEDs do not blink, which verifies that you have successfully disabled the automatic code execution at start up. Ctrl+R: Run code in flash You can use this command to re-run the code in the flash memory. 1. Access the MicroPython environment. 2. Load code to flash memory. 3. Press Ctrl+R to re-run the code in the flash memory. MicroPython v1.9.3-999-g00000000 on 2018-01-01; XBee Module with EFX32 Type "help()" for more information. >>> Running 76 bytes of stored bytecode... Hello world Enable code to run at start-up For code that you saved to the flash memory and chosen not to run at start up, you can change your choice and enable the code to automatically run at start up. You can change your choice without saving the code to the flash memory again. 1. For this example, you need code stored in flash memory that will not automatically run at start-up. Use Ctrl+F to save code to the flash memory. You can either: n Press N and choose not to run it at start up. n Press Y to run the code in flash memory at start-up. If you chose Yes, for this example you should Disable code from running at start up. Remember that in this example, when MicroPython is not set to automatically run at start-up, the LEDs do not blink on module start-up. 2. At the Serial Console, enter Command mode by sending +++ and receiving an OK response. 3. At the prompt, type ATPS and press Enter. The terminal should echo back 0, since the code in the flash memory is not set to run at start-up. 4. At the prompt, type ATPS1 and press Enter. This statement enables automatic code execution at start up. 5. At the prompt, type ATWR and press Enter. This statement writes the change from the previous statement to the flash memory. 6. At the prompt, type ATCN and press Enter. This statement exits command mode. 7. Press the Reset button on the XBIB board. 8. Notice that the LEDs blink ON and OFF, which verifies that you have successfully enabled the automatic code execution at start up. Digi MicroPython Programming Guide 67 REPL (Read-Evaluate-Print Loop) examples Perform a soft-reset or reboot Perform a soft-reset or reboot If you want to soft-reset the REPL you can press Ctrl+D in the REPL, or run machine.soft_reset() to force a soft reset from code. If you want to reboot the entire XBee device, run xbee.atcmd('FR'). Digi MicroPython Programming Guide 68 Access file system in MicroPython Note This section only applies to devices that support the File System feature. Directory and file names follow the rules in Paths. Modify file system contents Access data in files File object methods Import modules from file system Reload a module Compiled MicroPython files Digi MicroPython Programming Guide 70 72 72 73 74 74 69 Access file system in MicroPython Modify file system contents Modify file system contents The uos module contains the following methods to interact with the file system. uos.chdir(dir) Change the current working directory. uos.getcwd() Get the current working directory. Note MicroPython maintains a separate working directory from the FS (File System) command processor. uos.ilistdir([dir]) This function returns an iterator which then yields tuples corresponding to the entries in the directory that it is listing. With no argument it lists the current directory, otherwise it lists the directory given by dir. The tuples have the form (name, type, inode, size): n name: A string (or bytes if dir is a bytes object) and it is the name of the entry. n type: An integer that specifies the type of the entry, with 0x4000 for directories and 0x8000 for regular files. n inode: An integer corresponding to the inode of the file. On XBee devices, set to 0 for regular files and directories and -1 for secure files. n size: An integer representing the size of the file or -1 if unknown. Its meaning is currently undefined for directory entries. uos.listdir([dir]) Returns a list of files in the given directory. With no argument it uses the current working directory (.). uos.mkdir(dir) Create a new directory. uos.remove(file) Remove a file. uos.rmdir(dir) Remove a directory. Fails if dir is not empty. uos.rename(old_path, new_path) Rename or move a file or directory. Fails if new_path already exists. Note This function is only available on modules that support renaming files. Digi MicroPython Programming Guide 70 Access file system in MicroPython Modify file system contents uos.replace(old_path, new_path) Replace a file or directory (new_path) with another (old_path). Note This function is only available on modules that support renaming files. uos.sync() Sync all file systems. uos.compile(source_file, mpy_file=None) This is an XBee extension to uos. Compile Python source code in source_file and store in a file with an .mpy extension. Default is to remove the .py extension from source_file and append .mpy to generate mpy_file. See Import modules from file system for details on using .mpy files. Compilation involves three steps: parsing, compiling and saving to the file system. MicroPython prints information about heap usage before each step so you can monitor heap requirements for a device, and consider splitting it into two (or more) modules or compiling with the MicroPython cross compiler (mpy-cross) on your computer instead of compiling on the XBee device. >>> uos.compile('urequests.py') stack: 644 out of 3584 GC: total: 32000, used: 688, free: 31312 No. of 1-blocks: 12, 2-blocks: 7, max blk sz: 8, max free sz: 1716 Parsing urequests.py... stack: 644 out of 3584 GC: total: 32000, used: 8000, free: 24000 No. of 1-blocks: 20, 2-blocks: 12, max blk sz: 88, max free sz: 1415 Compiling... stack: 644 out of 3584 GC: total: 32000, used: 3872, free: 28128 No. of 1-blocks: 45, 2-blocks: 35, max blk sz: 42, max free sz: 1254 Saving urequests.mpy... >>> list(uos.ilistdir()) [('urequests.py', 32768, 0, 3407), ('urequests.mpy', 32768, 0, 2657)] uos.format() This is an XBee extension to uos. Reformats the SPI flash and creates the default directory structure. uos.hash([secure_file]) This is an XBee extension to uos. Returns a 32-byte bytes object with the sha256 hash digest of a secure file. You can use this value to verify that a secure file matches an unencrypted copy of the file. See FS HASH filename for more information on using this digest. If secure_file is not specified, it returns a string identifying the hash method (sha256). You can convert the 32-byte digest to a 64character hexdigest with the following code snippet: >>> >>> >>> >>> from ubinascii import hexlify digest = os.hash('cert/client.key') hexdigest = hexlify(digest) digest Digi MicroPython Programming Guide 71 Access file system in MicroPython Access data in files b'\r\x85\xdbY\x0b\xfd\r\x00\x1aI\x08\xb8\x19\xd3\xb8\xa0\x03f\x85\x0fh\xb9\x c9\x1f\x92;\xd8\xab\xa2\x0f\xfb\x16' >>> hexdigest '0d85db590bfd0d001a4908b819d3b8a00366850f68b9c91f923bd8aba20ffb16' Access data in files The built-in method open() is an alias to uio.open(file, mode='r') which returns a file object—an uio.FileIO object for binary modes and an uio.TextIOWrapper object for text modes. If the file cannot be opened, an OSError is raised. Parameter file is a path-like object giving the path—absolute or relative to the current working directory—of the file to be opened. Parameter mode is an optional string that specifies the mode in which the file is opened. It defaults to 'r' which means open for reading in text mode. Other common values are 'w' for writing (truncating the file if it already exists), 'x' for exclusive creation and 'a' for appending—all writes append to the end of the file regardless of the current seek position. The available modes are: Character Meaning 'r' Open for reading (default). 'w' Open for writing, truncating file file. On modules that do not support editing files after creation, this will fail if the file already exists. 'x' Open for exclusive creation, failing if the file already exists. 'a' Open for writing, always appending to the end of the file. Only available on modules that support editing files after creation. 'b' Binary mode. 't' Text mode (default). '+' Open a disk file for updating (reading and writing). Only available on modules that support editing files after creation. '*' (XBee extension) open a secure file for writing. Only available on modules that support secure files. The default mode is 'r'—open for reading text, a synonym of 'rt'. For binary read-write access, the mode 'w+b' opens and truncates the file to 0 bytes. 'r+b' opens the file without truncation. Python distinguishes between binary and text I/O. Files opened in binary mode—including 'b' in the mode argument—return contents as bytes objects without any decoding. In text mode—the default, or when 't' is included in the mode argument—the contents of the file are returned as str. File object methods The following methods interact with file objects. read(size=-1) Read up to size bytes from the object and return them. As a convenience, if size is unspecified or -1, all bytes until end-of-file (EOF) are returned. Digi MicroPython Programming Guide 72 Access file system in MicroPython Import modules from file system readinto(b) Read bytes into a pre-allocated, writable bytes-like object b, and return the number of bytes read. readline(size=-1) Read and return one line from the stream. If size is specified, at most size bytes are read. readlines() Read and return a list of lines from the stream. MicroPython does not support Python3's hint parameter. Note It is already possible to iterate on file objects using for line in file: ... without calling file.readlines(). write(b) Write the given bytes-like object, b, to the underlying raw stream, and return the number of bytes written. seek(offset, whence=0) Note Seeking is disabled when writing to secure files. Change the stream position to the given byte offset. offset is interpreted relative to the position indicated by whence. The default value for whence is 0 (SEEK_SET). Values for whence are: n 0 (SEEK_SET) – start of the stream (the default); offset should be zero or positive n 1 (SEEK_CUR) – current stream position; offset may be negative n 2 (SEEK_END) – end of the stream; offset is usually negative Returns the new absolute stream position. tell() Return the current stream position. flush() Flush the write buffers of the stream if applicable. This does nothing for read-only streams. close() Flush and close the stream. This does nothing if the file is already closed. Import modules from file system Python code can access code in modules using the builtin import command. When executing the line import foo, MicroPython goes through each entry in sys.path looking for a module called foo. It first checks for a package by looking for the file __init__.py in the directory foo. It then checks for a file foo.py and finally foo.mpy (a pre-compiled Python file) before moving to the next entry in sys.path. Digi MicroPython Programming Guide 73 Access file system in MicroPython Reload a module On startup, the XBee device sets its sys.path to a default of ['', '/flash', '/flash/lib']. Reload a module If you want to reload a module after uploading a revised source file, use the following method to discard the old module and re-import from the updated file. Note This is also necessary if the previous import attempt failed due to a syntax error. import sys def reload(mod): mod_name = mod.__name__ del sys.modules[mod_name] return __import__(mod_name) Compiled MicroPython files With the file system, the XBee device supports compiled MicroPython code in the form of .mpy files. You can convert a .py file to a .mpy file on the XBee device using the uos.compile() method; see Modify file system contents. The XBee device also supports .mpy files created with mpy-cross, the MicroPython cross-compiler. You can download mpy-cross for Windows, Linux and MacOS from the mpy-cross project. Note You should pass -mno-unicode and -msmall-int-bits=31 to mpy-cross when cross-compiling for the XBee device. The benefit of using a .mpy file is that MicroPython can load it to the heap with minimal overhead, unlike the parsing and compiling process which could require a 32 kB heap to create a 7 kB .mpy file. Since MicroPython checks for .py files in a given directory before .mpy files, you need to organize your files so the .mpy comes up first during an import search. One technique is to keep the Python source in lib/source/ and then compile to an .mpy file in lib/ after uploading new files; for example, with /flash/lib as the current working directory, uos.compile('source/foo.py', 'foo.mpy'). Digi MicroPython Programming Guide 74 Send and receive User Data Relay frames Note This section applies to the XBee Cellular Modem and the XBee 3 Zigbee RF Module. See Which features apply to my device? for a list of the supported features. You can send and receive User Data Relay Frames from MicroPython using the relay module from the xbee module. Import the module with the statement: from xbee import relay Constants Methods Examples Digi MicroPython Programming Guide 76 76 77 75 Send and receive User Data Relay frames Constants Constants Interfaces (always defined) relay.SERIAL: 0 relay.BLUETOOTH: 1 relay.MICROPYTHON: 2 Limits relay.MAX_DATA_LENGTH: maximum length of data passed to relay.send() Methods relay.receive() Returns None if a frame is not available, otherwise a dictionary with entries for the sender (one of the interfaces, for example, relay.SERIAL), and message (a bytes object). relay.send(dest, data) Pass one of relay.SERIAL, relay.BLUETOOTH or relay.MICROPYTHON (for loopback) as dest. Can use sender from the dictionary returned from receive() as dest parameter. The data parameter should be a bytes or string object, or any other object that implements the buffer protocol. You can send a maximum of relay.MAX_DATA_LENGTH bytes in a single frame. Exceptions The send() method throws exceptions in at least the following cases: n ValueError or TypeError for invalid parameters. n OSError(ENOBUFS) if unable to allocate a buffer for the frame. n OSError(ENODEV) for invalid dest parameter. n OSError(ECONNREFUSED) when destination is not accepting frames (for example, the serial interface is not in API mode, Bluetooth is not connected and unlocked, the queue is full or delivery failed). relay.callback(my_callback) Note This section only applies to the XBee 3 Cellular Modem firmware x15 or later. See Which features apply to my device? for a list of the supported features. Register a callback that will be called whenever a user data relay frame is received. The callback function must take one parameter: Digi MicroPython Programming Guide 76 Send and receive User Data Relay frames n Examples A dictionary with the following keys: l message: The received data in bytearray format. l sender: The source interface. Note When a callback is registered, using relay.callback() will raise an error as only one method of relay frame delivery is supported at a time. Examples Digi has provided example applications which demonstrate how to use User Data Relay frames from MicroPython. You can read these examples on GitHub: https://github.com/digidotcom/xbeemicropython/tree/master/samples/xbee/communication If you use the Digi XBee MicroPython PyCharm Plugin you can load the examples using File> Import XBee MicroPython Sample Project... in the XBEE / COMMUNICATION folder. Digi MicroPython Programming Guide 77 MicroPython libraries on GitHub Note This section only applies to the XBee Cellular Modem. See Which features apply to my device? for a list of the supported features. On GitHub, we maintain modules and sample code for use on XBee devices with MicroPython. The code is available at github.com/digidotcom/xbee-micropython. The samples include: n Secure Sockets Layer (SSL) and Transport Layer Security (TLS). See The ussl module. n Amazon Web Services (AWS). These samples demonstrate how to connect to AWS IoT and publish and subscribe to topics using the umqtt.simple module. See Use AWS IoT from MicroPython. n File Transfer Protocol (FTP). Micro File Transfer Protocol client. n MQ Telemetry Transport (MQTT). MQTT client for publish/subscribe. See Publish to a topic. n Digi Remote Manager. An HTTP client for Digi Remote Manager. Digi MicroPython Programming Guide 78 MicroPython modules You can use many MicroPython modules with the XBee device. You can obtain a list of the available modules and of the module properties from the REPL. For more information see Discover available modules. XBee-specific functions Standard modules and functions Discover available modules Digi MicroPython Programming Guide 80 80 81 79 MicroPython modules XBee-specific functions XBee-specific functions The following functions are specifically for use with the XBee device. n Machine module n Cellular network configuration module n XBee module n digi.cloud module Standard modules and functions The table below describes the MicroPython modules that you can use with the XBee device. For some functions and classes, you can only use a subset of the functions and classes with the XBee device. The table specifies those that you can use. For a complete description of the MicroPython libraries and the related functions, see MicroPython libraries. Note The MicroPython modules starting with "u" have aliases to the standard Python module names. Function Description MicroPython functions Functions used to access and control MicroPython internals. Note The standard set of MicroPython functions work with the XBee device. Builtin Functions Basic functions built in to MicroPython. gc Functions that control the garbage collector. sys System-specific functions. n sys.print_exception(exc, file=sys.stdout) Available constants: ubinascii n sys.argv n sys.byteorder n sys.implementation n sys.maxsize n sys.modules n sys.path n sys.platform n sys.version n sys.version_info This module implements conversions between binary data and various encodings of it in ASCII form (in both directions). Digi MicroPython Programming Guide 80 MicroPython modules Discover available modules Function Description ucryptolib This module provides an Advanced Encryption Standard (AES) API in MicroPython to perform encryption and decryption of data or files. uhashlib This module implements binary data hashing algorithms. uio This module contains additional types of stream (file-like) objects and helper functions. ujson This module performs JSON encoding and decoding. uselect This module provides functions to efficiently wait for events on multiple streams (select streams which are ready for operations) This is currently only available on the XBee Cellular Modem with firmware x15 and later as it primarily applies to sockets. usocket (XBee Cellular Modem only) This module provides access to the BSD socket interface. See Sockets for samples of using sockets with the XBee Cellular Modem. ustruct This module provides functions to pack and unpack primitive data types. utime XBee Cellular Modem: This module provides functions for getting the current time and date, measuring time intervals, and for delays. XBee 3 Zigbee RF Module: This module provides functions for measuring time intervals, and for delays. Discover available modules You can obtain a list of the available modules and of the module properties from the REPL. Note The MicroPython modules starting with "u" have aliases to the standard Python module names. 1. Access the MicroPython environment. 2. At the MicroPython >>> prompt, type help('modules') and press Enter. A list of available modules displays. 3. You can display a list of a module's properties and methods. In these steps, (modulename) in the command should be replaced by the module you are interested in. a. At the MicroPython >>> prompt, type import modulename, and press Enter. b. At the MicroPython >>> prompt, type help(modulename) and press Enter. A list of the module's properties and methods displays. Digi MicroPython Programming Guide 81 Machine module The machine module contains specific functions related to the XBee device. For a detailed description of the MicroPython machine functions, see the machine function section in the standard MicroPython documentation. Reset-cause Random numbers Unique identifier Class PWM (pulse width modulation) Class ADC: analog to digital conversion Class I2C: two-wire serial protocol Class Pin Class UART Class WDT: watchdog timer Access the XBee device's I/O pins Use the Pin() constructor Use mode() to configure a pin Use pull() to configure an internal pull up/down resistor Digi MicroPython Programming Guide 83 83 83 83 84 85 90 90 93 94 96 96 98 82 Machine module Reset-cause Reset-cause This function returns the cause of a reset. See Reset-cause for possible return values. machine.reset_cause() Constants These return values describe the cause of a reset. machine.PWRON_RESET machine.HARD_RESET machine.WDT_RESET machine.DEEPSLEEP_RESET machine.SOFT_RESET Random numbers The machine.rng() method returns a 30-bit random number that is generated by the software. The uos.urandom(n) method returns a bytes object with n random bytes generated by the hardware random number generator. Unique identifier The machine.unique_id() function returns a 64-bit bytes object with a unique identifier for the processor on the XBee Cellular Modem. In some MicroPython ports, the ID corresponds to the network MAC address. Class PWM (pulse width modulation) Note This section only applies to devices that support the Pin I/O feature. This class is not supported on the XBee Cellular Modem. You use this function to enable PWM on XBee devices using pin P0. The duty cycle is between 0 and 1023, inclusive of the end points. PWM cannot read or write the frequency. This function uses the machine.PWM class. For information about the MicroPython machine module, see machine — functions related to the hardware. For XBee devices that support PWM1, change the instances of P0 to P1 in the example program. from machine import Pin, PWM pwm0 = PWM(Pin('P0')) pwm0.duty() pwm0.duty(200) pwm0.deinit() Digi MicroPython Programming Guide # # # # create PWM object from a pin get current duty cycle set duty cycle turn off PWM on the pin 83 Machine module Class ADC: analog to digital conversion pwm0 = PWM('P0', duty=512) # create and configure in one go The following REPL session makes use of the PWM class: >>> from machine import PWM >>> pwm0 = PWM('P0') >>> pwm0.freq() # report the frequency (23.46kHz) 23460 >>> pwm0.freq(10000) # can't change fixed frequency on XBee Traceback (most recent call last): File "<stdin>", line 1, in <module> NotImplementedError: can't set PWM frequency >>> pwm0.duty() # report the duty cycle 0 >>> pwm0.duty(255) # set 25% duty cycle >>> pwm0.duty(511) # set 50% duty cycle >>> pwm0.duty(767) # set 75% duty cycle >>> pwm0.duty(1023) # set 100% duty cycle >>> pwm0.duty() # report the duty cycle 1023 >>> pwm0.deinit() # disable DIO10 Note PWM1 is not currently supported on the XBee Cellular Modem. Class ADC: analog to digital conversion Note This section only applies to devices that support the Pin I/O feature. Use this class to read analog values on a pin. import machine apin = machine.ADC('D0') val = apin.read() print(val) # create an analog pin on D0 # read an analog value # display analog value Constructors You can create an ADC object associated with the assigned pin. You can then read analog values on that pin. class machine.ADC('D0') Note For the XBee Cellular Modem the ADC analog reference is 2.5 V and the pin input range is 0 - 2.5 V. The ADC reference voltage and input range for XBee 3 Zigbee, DigiMesh and 802.15.4 are based on the AV value which can be 0 = 1.25 V, 1 = 2.5 V or 2 = VDD. Note The ADC reading value has a resolution of 12 bits with a range of 0 - 4095. Methods Read the analog value Digi MicroPython Programming Guide 84 Machine module Class I2C: two-wire serial protocol This function allows you to read the ADC value. apin.read() Note apin.read() returns a raw ADC sample. Use the following equation to convert this value to mV: sample mV = (A/D reading * Vref mV) / 4095 Sample program The following sample program applies to the XBee 3 Zigbee, DigiMesh, and 802.15.4. import machine import xbee x = xbee.XBee() print('Setting the analog reference to 1 (2500 mV)') x.atcmd('AV', 1) print('Analog reference set to %d' % x.atcmd('AV')) # Take an analog measurement apin = machine.ADC('D0') raw_val = apin.read() val_mv = (raw_val * 2500)/4095 print('Measured %d mV' % val_mv) Class I2C: two-wire serial protocol Note This section only applies to devices that support the I2C feature. I2C is a two-wire protocol for communicating between devices. At the physical level it consists of two wires: SCL and SDA, the clock and data lines respectively. When created, I2C objects are associated with a specific two wire bus. They can be initialized when created, or initialized later on. Printing the I2C object gives you information about its configuration. The XBee device can function as an I2C master controlled by MicroPython. This allows you to perform basic sensing and actuation with I2C devices such as sensors and actuators via MicroPython without an additional microcontroller. The MicroPython API is the same as documented in the MicroPython library reference except that the XBee device does not support primitive operations or the deinit operation. The I2C implementation is provided through hardware, so when you use machine.I2C to initialize I2C, use the id parameter to select the interface. The only valid value is 1, which uses DIO1 for SCL and DIO11 for SDA. Using the scl and sda parameters to select pins is not valid on the XBee device. Note You are not required to configure the XBee I/O using AT commands prior to creating an I2C object. The appropriate I/O configuration will be performed automatically. The following table shows the pin layout associated with the example below. Digi MicroPython Programming Guide 85 Machine module Class I2C: two-wire serial protocol Pin AT command SMT pin MMT pin TH pin I2C SCL (DIO1) D1 32 30 19 I2C SDA (DIO11) P1 8 8 7 An example of using I2C follows: from machine import I2C i2c = I2C(1, freq=400000) 400kHz i2c.scan() bit addresses # create I2C peripheral at frequency of # scan for slaves, returning a list of 7- i2c.writeto(42, b'123') 42 i2c.readfrom(42, 4) 42 # write 3 bytes to slave with 7-bit address i2c.readfrom_mem(42, 8, 3) # read 3 bytes from memory of slave 42, # starting at memory-address 8 in the # read 4 bytes from slave with 7-bit address slave i2c.writeto_mem(42, 2, b'\x10') # write 1 byte to memory of slave 42 # starting at address 2 in the slave Constructors class machine.I2C(id, *, freq=400000) Construct and return a new I2C object using the following parameters: n id identifies a particular I2C peripheral. This version of MicroPython supports a single peripheral with id 1 using DIO1 for SCL and DIO11 for SDA. n freq should be an integer that sets the maximum frequency for SCL. General methods I2C.scan() Scan all I2C addresses between 0x08 and 0x77 inclusive and return a list of addresses of slave devices that respond. A device responds if it pulls the SDA line low after its address (including a write bit) is sent on the bus. Standard bus operations methods The following methods implement the standard I2C master read and write operations that target a given slave device. I2C.readfrom(addr, nbytes, stop=True) Read nbytes from the slave specified by addr. If stop is true then a STOP condition is generated at the end of the transfer. Returns a bytes object with the data read. I2C.readfrom_into(addr, buf, stop=True) Read into buf from the slave specified by addr. The number of bytes read will be the length of buf. If stop is true then a STOP condition is generated at the end of the transfer. Digi MicroPython Programming Guide 86 Machine module Class I2C: two-wire serial protocol The method returns None. I2C.writeto(addr, buf, stop=True) Write the bytes from buf to the slave specified by addr. If a NACK is received following the write of a byte from buf then the remaining bytes are not sent. If stop is true then a STOP condition is generated at the end of the transfer, even if a NACK is received. The function returns the number of ACKs that were received. Note buf should be a bytearray type object. Memory operations methods Some I2C devices act as a memory device (or set of registers) that can be read from and written to. In this case there are two addresses associated with an I2C transaction: the slave address and the memory address. The following methods are convenience functions to communicate with such devices. I2C.readfrom_mem(addr, memaddr, nbytes, *, addrsize=8) Read nbytes from the slave specified by addr starting from the memory address specified by memaddr. The argument addrsize specifies the address size in bits. Returns a bytes object with the data read. I2C.readfrom_mem_into(addr, memaddr, buf, *, addrsize=8) Read into buf from the slave specified by addr starting from the memory address specified by memaddr. The number of bytes read is the length of buf. The argument addrsize specifies the address size in bits. The method returns None. I2C.writeto_mem(addr, memaddr, buf, *, addrsize=8) Write buf to the slave specified by addr starting from the memory address specified by memaddr. The argument addrsize specifies the address size in bits. The method returns None. Note buf should be a bytearray type object. Sample programs The following sample program applies to the HDC1080 I2C temperature and humidity sensor. This sensor is available on the XBIB-CU-TH, XBIB-C-MMT, and XBIB-C-SMT XBee development boards. Note Refer to the HDC1080 datasheet available at ti.com for detailed technical information. Make the following connections for this example: XBee pin Description HDC1080 pin DIO1 SCL 6 DIO11 SDA 1 VCC VCC 5 GND ND 2 Digi MicroPython Programming Guide 87 Machine module Class I2C: two-wire serial protocol # Simple HDC1080 I2C Example from micropython import const from machine import I2C from time import sleep # Device TEMP_REG HUMI_REG CONF_REG register values. = const(0x00) # Temperature register = const(0x01) # Humidity register = const(0x02) # Configuration register class HDC1080: def __init__(self, i2c, slave_addr=64): """ Initialize a HDC1080 temperature and humidity sensor. Keyword arguments: i2c -- The i2c object used to interact with the I2C sensor. slave_addr -- The slave address of the sensor (default 64 or 0x40). """ self.i2c = i2c scan_result = self.i2c.scan() assert slave_addr in scan_result, \ "Did not find slave %d in scan: %s" % (slave_addr, scan_result) self.addr = slave_addr # Sleep for 15 ms to allow the temperature and humidity # sensors to start recording. sleep(0.015) # Set temperature and humidity readings for independent # operation, 14 bit resolution. setup_data = 0b00000000 data = bytearray(3) data[0] = CONF_REG data[1] = setup_data # Configuration Register [15:8] data[2] = 0 # Configuration Register [7:0] (Reserved) i2c.writeto(self.addr, data) def read_temp(self, celsius=False): """ Read the temperature Keyword arguments: celsius -- If True the temperature is returned in Celsius, else Fahrenheit (default False). """ # Set the pointer register to point to the temperature register. data = bytearray([TEMP_REG]) self.i2c.writeto(self.addr, data) # Wait for conversion. sleep(0.01) data = self.i2c.readfrom(self.addr, 2) # Read two bytes. # Convert big-endian array of bytes to integer. value = int.from_bytes(data, "big") if celsius: value = (value / (2 ** 16)) * 165 - 40 else: value = (1.8 * value / (2 ** 16)) * 165 - 40 return value def read_humidity(self): """ Read the relative humidity """ # Write to the pointer register, changing it to the humidity register. data = bytearray([HUMI_REG]) Digi MicroPython Programming Guide 88 Machine module Class I2C: two-wire serial protocol self.i2c.writeto(self.addr, data) # Wait for conversion. sleep(0.01) data = self.i2c.readfrom(self.addr, 2) # Read two bytes. # Convert big-endian array of bytes to integer. value = int.from_bytes(data, "big") return (value / (2 ** 16)) * 100 x = HDC1080(I2C(1, freq=200000), 64) # This sets up an instance of this class. print('Humidity:', x.read_humidity()) # Display humidity. print('Temperature (C):', x.read_temp(True)) # Display temp in Celsius. print('Temperature (F):', x.read_temp(False)) # Display temp in Fahrenheit. The following sample works with a DS1621 I2C temperature sensor. Make the following connections before testing the code: XBee pin Description DS1621 pin DIO1 SCL 2 DIO11 SDA 1 VCC VCC 8 GND GND 4 In addition, connect the address pins of the DC1621 (5, 6 and 7) to ground, and a pullup resistor from the SDA line to VCC. # Simple DS1621 I2C Example # Wiring Diagram: # XBee -> DS1621 # SCL 2 # SDA 1 (and connect via pullup resistor to Vcc) # Vcc 8 # GND 4 (and address pins 5, 6 and 7) import machine import utime import ustruct i2c = machine.I2C(1) slave_addr = 0x48 # 0b100_1000. Assumes A0-2 are low. # The high/low temperature registers are 9-bit two's complement signed ints. # Data is written MSB first, so as an example the value 1 (0b1) is represented # as 0b00000000 10000000, or 0x0080. REGISTER_FORMAT = '>h' REGISTER_SHIFT = 7 # Read a 9-bit temperature from the DS1621. # b'0xAA' for Read Temperature # b'0xA1' for TH Register Digi MicroPython Programming Guide Values for <protocol>: 89 Machine module Class Pin # b'0xA2' for TL Register # Returns temperature in units of 0.5C. Fahrenheit = temp * 9 / 10 + 32 def read_temperature(protocol=b'\xAA'): i2c.writeto(slave_addr, protocol, False) data = i2c.readfrom(slave_addr, 2) value = ustruct.unpack(REGISTER_FORMAT, data)[0] >> REGISTER_SHIFT return value def start_convert(): i2c.writeto(slave_addr, '\xEE', True) def stop_convert(): i2c.writeto(slave_addr, '\x22', True) def read_access_config(): i2c.writeto(slave_addr, '\xAC', False) return i2c.readfrom(slave_addr, 1) def write_access_config(value): written = i2c.writeto(slave_addr, b'\xA1' + ustruct.pack('b', value)) assert written == 2, "Access Config write returned %d ?" % written def display_continuous(): start_convert() try: while True: print('%.1fF' % (read_temperature() * 9 / 10 + 32)) utime.sleep(2) except: stop_convert() raise # Perform a scan and make sure we find the slave device we want to talk to. devices = i2c.scan() assert (slave_addr in devices, "Did not see slave device address %d in scan result: %s" % (slave_addr, devices)) display_continuous() Class Pin Note This section only applies to devices that support the Pin I/O feature. Note Only pins D0-P2 are accessible using the Pin class. You can use the Pin class with the XBee device. For information, see Class Pin: Control I/O pins. Class UART Note This section only applies to devices that support the Secondary UART feature. MicroPython on the XBee Cellular Modem provides access to a 3-wire or 5-wire TTL-level serial port (referred to as machine.UART(1)) on the following pins. The table also indicates the proper Digi MicroPython Programming Guide 90 Machine module Class UART connections when testing with an FTDI TTL-232R cable. Note that the FTDI cable's pin 3 (VCC) remains unconnected. FTDI TTL-232R XBee Pin Name Description Direction Pin Name 10 GND Ground N/A 1 GND 11 DIO4 Transmit (TX) XBee → 5 RXD 4 DIO12 Receive (RX) XBee ← 4 TXD 18 DIO2 Ready to Receive (RTS) XBee → 2 CTS# 17 DIO3 Clear to Send (CTS) XBee ← 6 RTS# Using the RTS and CTS pins for hardware flow control is optional. The XBee Cellular Modem can use RTS to signal the remote end to stop sending when its receive buffer is close to full, and it will conversely monitor the CTS signal and only send when the remote end asserts the signal. Both RTS and CTS are active low signals where 0 (GND) represents "asserted" (or "safe to send") and 1 (VCC) represents "deasserted" (or "wait to send"). Test the UART interface Once you have the hardware set up: 1. Open a terminal window to the MicroPython REPL on your XBee Cellular Modem. 2. Open a second terminal window to the TTL-232R cable you connected to DIO4/DIO12. 3. Leave DIO2/DIO3 disconnected and configure the second terminal window without any flow control. 4. From the REPL prompt, press Ctrl-E to enter paste mode. 5. Paste the following test code (which uses the default baud rate of 115,200). from machine import UART import time u = UART(1) u.write('Testing from XBee\n') while True: uart_data = u.read() if uart_data: print(str(uart_data, 'utf8'), end='') time.sleep_ms(5) 6. Press Ctrl-D on a blank line to execute it. 7. You should see the message Testing from XBee in the other terminal window, and anything you type there should appear in your MicroPython terminal. 8. From the MicroPython terminal, use Ctrl-C to send a KeyboardInterrupt and exit the while loop. Digi MicroPython Programming Guide 91 Machine module Class UART Use the UART class UART implements the standard UART/USART duplex serial communications protocol. At the physical level it consists of at least two lines: RX and TX, with support for optional hardware flow control using RTS/CTS handshaking. The unit of communication is a character (not to be confused with a string character) which can be 5 to 8 bits wide. Create UART objects using the machine.UART() class: from machine import UART uart = UART(1, 9600) # create with given baudrate uart.init(9600, bits=8, parity=None, stop=1) # reconfigure with given parameters A UART object acts like a stream object and uses the standard stream methods for reading and writing. uart.read(10) uart.read() uart.readline() uart.readinto(buf) uart.write('abc') # # # # # read 10 characters, returns a bytes object read all available characters read a line read and store into the given buffer write the 3 characters To check if there is anything to be read, use: uart.any() # returns the number of characters waiting Constructors class machine.UART(id, baudrate=115200, bits=8, parity=None, stop=1, *, flow=0, timeout=0, timeout_char=0) n id: XBee Cellular supports a single UART, using the id 1. n baudrate: Clock rate for serial data. n bits: Bits per character, a value from 5 to 8. n parity: An additional parity bit added to each byte, either None, 0 (even) or 1 (odd). n stop: Number of stop bits after the optional parity bit, either 1 or 2. n flow: Hardware flow control; either 0 for none, UART.RTS for RTS-only, UART.CTS for CTS-only or UART.RTS|UART.CTS for both. n timeout: Number of milliseconds to wait for reading the first character. n timeout_char: Number of milliseconds to wait between characters when reading. You can pass parameters before the flow keyword without their names, for example: UART(1, 115200, 8, None, 1). Note Unlike other MicroPython platforms, the XBee Cellular Modem uses a circular buffer to store serial data, and the timeout and timeout_char settings do not apply to writes. Methods UART.init(baudrate=0, bits=0, parity=-1, stop=0, *, flow=-1, timeout=-1, timeout_char=-1) See Constructors for descriptions of each keyword. The default values (used if a keyword is not specified) leave the current setting unchanged. Calling UART.init() resets the port using the current settings. Digi MicroPython Programming Guide 92 Machine module Class WDT: watchdog timer UART.deinit() Turn off the UART bus. After calling deinit(), attempts to write to the UART result in an OSError (EPERM) exception but reads continue to pull buffered bytes. UART.any() Returns an integer value of the number of bytes in the read buffer, or 0 if no bytes are available. UART.read([nbytes]) Read characters. If nbytes is specified and a positive value, then read at most that many bytes, otherwise read as much data as possible. Return value: a bytes object containing the bytes read. Returns None on timeout. UART.readinto(buf[, nbytes]) Read bytes into the buf. If nbytes is specified then read at most that many bytes. Otherwise, read at most len(buf) bytes. Return value: number of bytes read and stored into buf or None on timeout. UART.readline() Read a line, ending in a newline character. Return value: the line read or None on timeout. UART.write(buf) Write the buffer of bytes to the bus. Return value: number of bytes written. Constants Used to specify the flow control type. UART.RTS UART.CTS Class WDT: watchdog timer Note This section only applies to the XBee 3 Cellular Modem firmware x15 or later. See Which features apply to my device? for a list of the supported features. XBee 3 Cellular devices with firmware ending in *15 or newer contain the machine.WDT() object. It is primarily the same as documented at wipy/library/machine.WDT. One primary difference is the addition of a response parameter to the constructor. This allows you to select the behavior of the system when the watchdog timer expires without being fed. The default timeout has changed to one minute as blocking operations on cellular can normally take many seconds to complete and in an initial attempt to use the watchdog should not cause a reset. The sleep_now and clean_shutdown operations which can be very lengthy will not trigger a watchdog reset while in progress and the watchdog timer will have the full timeout upon coming out of sleep. Valid choices are: n SOFT_RESET: resets only the MicroPython interpreter as if the soft_reset method in the device had been called. n HARD_RESET: Reboots the entire XBee device. Digi MicroPython Programming Guide 93 Machine module n Access the XBee device's I/O pins CLEAN_SHUTDOWN: Shuts down the cellular component and then reboots. If the cellular component cannot be cleanly shut down in two minutes it is reset anyway. Access the XBee device's I/O pins You can access the XBee device's I/O pins using the Pin class from the machine module. To get started, import that class and use the help() function to display available methods and constants. The REPL sessions below all assume you have started with from machine import Pin. >>> from machine import Pin >>> help(Pin) object <class 'Pin'> is of type type init -- <function> value -- <function> off -- <function> on -- <function> toggle -- <function> name -- <function> names -- <function> af_list -- <function> mode -- <function> pull -- <function> af -- <function> mapper -- <classmethod> dict -- <classmethod> board -- <class 'board'> DISABLED -- 15 IN -- 0 OUT -- 1 OPEN_DRAIN -- 17 ALT -- 2 ALT_OPEN_DRAIN -- 18 ANALOG -- 3 PULL_UP -- 1 PULL_DOWN -- 2 AF0_COMMISSION -- 0 AF1_SPI_ATTN -- 1 AF2_SPI_SCLK -- 2 AF3_SPI_SSEL -- 3 AF4_SPI_MOSI -- 4 AF5_ASSOC_IND -- 5 AF6_RTS -- 6 AF7_CTS -- 7 AF7_RS485_ENABLE_LOW -- 71 AF7_RS485_ENABLE_HIGH -- 135 AF8_SLEEP_REQ -- 8 AF9_ON_SLEEP -- 9 AF10_RSSI -- 10 AF12_SPI_MISO -- 12 AF13_DOUT -- 13 AF14_DIN -- 14 AF15_SPI_MISO -- 15 AF16_SPI_MOSI -- 16 AF17_SPI_SSEL -- 17 AF18_SPI_SCLK -- 18 AF19_SPI_ATTN -- 19 To see a list of pins available on your hardware, get help on the Pin.board class: Digi MicroPython Programming Guide 94 Machine module Access the XBee device's I/O pins >>> help(Pin.board) object <class 'board'> is of type type D0 -- Pin(Pin.board.D0, mode=Pin.ALT, pull=Pin.PULL_UP, alt=Pin.AF0_COMMISSION) D1 -- Pin(Pin.board.D1, mode=Pin.DISABLED) D2 -- Pin(Pin.board.D2, mode=Pin.DISABLED) D3 -- Pin(Pin.board.D3, mode=Pin.DISABLED) D4 -- Pin(Pin.board.D4, mode=Pin.DISABLED) D5 -- Pin(Pin.board.D5, mode=Pin.ALT, pull=Pin.PULL_UP, alt=Pin.AF5_ASSOC_IND) D6 -- Pin(Pin.board.D6, mode=Pin.DISABLED) D7 -- Pin(Pin.board.D7, mode=Pin.ALT, pull=Pin.PULL_UP, alt=Pin.AF7_CTS) D8 -- Pin(Pin.board.D8, mode=Pin.ALT, pull=Pin.PULL_UP, alt=Pin.AF8_SLEEP_REQ) D9 -- Pin(Pin.board.D9, mode=Pin.ALT, pull=Pin.PULL_UP, alt=Pin.AF9_ON_SLEEP) P0 -- Pin(Pin.board.P0, mode=Pin.ALT, pull=Pin.PULL_UP, alt=Pin.AF10_RSSI) P1 -- Pin(Pin.board.P1, mode=Pin.DISABLED) P2 -- Pin(Pin.board.P2, mode=Pin.DISABLED) P3 -- Pin(Pin.board.P3, mode=Pin.ALT, pull=Pin.PULL_UP, alt=Pin.AF13_DOUT) P4 -- Pin(Pin.board.P4, mode=Pin.ALT, pull=Pin.PULL_UP, alt=Pin.AF14_DIN) P5 -- Pin(Pin.board.P5, mode=Pin.ALT, pull=Pin.PULL_UP, alt=Pin.AF15_SPI_MISO) P6 -- Pin(Pin.board.P6, mode=Pin.ALT, alt=Pin.AF16_SPI_MOSI) P7 -- Pin(Pin.board.P7, mode=Pin.ALT, alt=Pin.AF17_SPI_SSEL) P8 -- Pin(Pin.board.P8, mode=Pin.ALT, alt=Pin.AF18_SPI_SCLK) P9 -- Pin(Pin.board.P9, mode=Pin.ALT, alt=Pin.AF19_SPI_ATTN) D10 -- Pin(Pin.board.P0, mode=Pin.ALT, pull=Pin.PULL_UP, alt=Pin.AF10_RSSI) D11 -- Pin(Pin.board.P1, mode=Pin.DISABLED) D12 -- Pin(Pin.board.P2, mode=Pin.DISABLED) D13 -- Pin(Pin.board.P3, mode=Pin.ALT, pull=Pin.PULL_UP, alt=Pin.AF13_DOUT) D14 -- Pin(Pin.board.P4, mode=Pin.ALT, pull=Pin.PULL_UP, alt=Pin.AF14_DIN) D15 -- Pin(Pin.board.P5, mode=Pin.ALT, pull=Pin.PULL_UP, alt=Pin.AF15_SPI_MISO) D16 -- Pin(Pin.board.P6, mode=Pin.ALT, alt=Pin.AF16_SPI_MOSI) D17 -- Pin(Pin.board.P7, mode=Pin.ALT, alt=Pin.AF17_SPI_SSEL) D18 -- Pin(Pin.board.P8, mode=Pin.ALT, alt=Pin.AF18_SPI_SCLK) D19 -- Pin(Pin.board.P9, mode=Pin.ALT, alt=Pin.AF19_SPI_ATTN) From the list above, you can see the current configuration of all the pins. Note that pins P0 through P9 have aliases of D10 through D19. Also, through-hole XBee 3 RF products (802.15.4, DigiMesh and Zigbee) still list pins P5 through P9 even though they are only accessible on the surface-mount products. You can assign any of the Pin.board objects to a variable that is easier to type (for example, d0 = Pin.board.D0) or more descriptive (for example, status_led = Pin.board.D3). Multiple names for a pin all reference the same physical pin, so changes made through one name appear in all other names. For example, to change pin D0 from operating as a commissioning button, you could do the following: >>> button = Pin.board.D0 >>> button.mode(Pin.IN) >>> button Pin(Pin.board.D0, mode=Pin.IN, pull=Pin.PULL_UP) >>> Pin.board.D0 Pin(Pin.board.D0, mode=Pin.IN, pull=Pin.PULL_UP) >>> button.value() 1 >>> button.value() 0 The names button and Pin.board.D0 both show the new configuration after using the mode() method to make it an input. The example keeps the configuration of an internal pull up to Vcc to simplify the button wiring—just short the pin to ground when you press the button. You can check the status of the button using the value() method. It returns 0 when pressed (shorted to ground) and 1 otherwise (pulled up to Vcc). Digi MicroPython Programming Guide 95 Machine module Use the Pin() constructor Use the Pin() constructor Use Pin(name, mode, pull=None, *, value, alt) to create a new Pin object with a specific configuration. The name parameter can be a string (for example, D0) or reference to an existing Pin object (for example, Pin.board.D0). Note By default pull is set to None and will disable a pull up/down resistor already configured for a given pin. The documentation for mode(), pull(), and value() also apply to those parameters in the Pin() constructor. See Pin.ALT for usage of the alt parameter. Use mode() to configure a pin Note Using the Pin() constructor to change the mode() of a pin will automatically update the corresponding AT command value to match and vice-versa. For example, setting pin D11 to disabled sets the P1 AT command to 0. Pin.DISABLED If you are not using a pin, configure it as Pin.DISABLED. Pin.IN Pin acts as an input that you can read with the value() method, which returns 1 for high and 0 for low. See the pull() method for configuring an internal pull up/down resistor on input pins. >>> button = Pin.board.D0 >>> button.mode(Pin.IN) >>> button.pull(Pin.PULL_UP) >>> # or: button = Pin('D0', mode=Pin.IN, pull=Pin.PULL_UP) >>> button Pin(Pin.board.D0, mode=Pin.IN, pull=Pin.PULL_UP) >>> Pin.board.D0 Pin(Pin.board.D0, mode=Pin.IN, pull=Pin.PULL_UP) >>> button.value() 1 >>> # hold button and then read value again >>> button.value() 0 Pin.OUT Pin acts as an output that you can set by passing a parameter to the value() method. Any value that evaluates to True sets the pin high (Vcc) and all other values set it low (ground). Pin objects also support the on() and off() methods as shortcuts for value(1) and value(0) respectively, and toggle() to toggle the current value. For example, you can override the association indicator normally configured for D5 and control it manually: >>> >>> >>> >>> d5 = Pin.board.D5 d5.mode(Pin.OUT) # turn LED off d5.value(0) Digi MicroPython Programming Guide 96 Machine module Use mode() to configure a pin >>> # turn LED on >>> d5.value(1) >>> # turn LED off >>> d5.off() >>> # turn LED on >>> d5.on() >>> # flash the LED at 2Hz (on .25 seconds, off .25 seconds) >>> import time >>> while True: ... d5.toggle() ... time.sleep(.25) ... Traceback (most recent call last): File "<stdin>", line 3, in <module> KeyboardInterrupt: >>> Note Using the on() and off() names in your code could be confusing when using outputs wired as "active low." Pin.ALT Selects an alternate function for the pin. Use the af_list() method on a Pin object for a list of alternate functions available on a pin. You can select a pin's default alternate function by calling mode (Pin.AF), but you need to use the Pin() constructor to select a specific alternate function if a pin supports more than one. Use the af() method to see what a Pin's current alternate function is. Note that af() returns an integer that you should compare to the Pin.AFx_XXX constants in your code, and not reference directly as they may change between firmware releases. >>> Pin.board.D5.af_list() [Pin.AF5_ASSOC_IND] >>> d5 = Pin('D5', mode=Pin.ALT, alt=Pin.AF5_ASSOC_IND) >>> "is assoc" if d5.af() == Pin.AF5_ASSOC_IND else "not assoc" 'is assoc' >>> d5.mode(Pin.IN) >>> "is assoc" if d5.af() == Pin.AF5_ASSOC_IND else "not assoc" 'not assoc' Pin.ANALOG Use the machine.ADC() class instead of configuring a pin mode as Pin.ANALOG. A Pin object in use by the ADC() class reports its mode as Pin.ANALOG. >>> import machine >>> a1 = machine.ADC('D1') >>> # read analog input as value from 0-4095 >>> a1.read() 4095 >>> Pin.board.D1 Pin(Pin.board.D1, mode=Pin.ANALOG) Pin.OPEN_DRAIN and Pin.ALT_OPEN_DRAIN These modes from other MicroPython platforms are not supported on XBee products. Digi MicroPython Programming Guide 97 Machine module Use pull() to configure an internal pull up/down resistor Use pull() to configure an internal pull up/down resistor You typically only enable an internal pull up/down resistor on an input to keep it from floating. Enabling, disabling, or changing the state of a pull up/down resistor using the Pin() constructor will automatically update the PR and PD parameter values and vice-versa. The Pin.pull() method and pull parameter to the Pin() constructor take a single parameter: n None: disable the internal resistor n Pin.PULL_DOWN: enable a pull down to ground n Pin.PULL_UP: enable a pull up to Vcc Digi MicroPython Programming Guide 98 digi.ble module The digi.ble module provides interaction with the Bluetooth Low Energy (BLE) functionality of the XBee device. You can import the digi.ble module as follows: from digi import ble If you prefer, you can also use the digi.ble module as follows: import digi # Example: disable BLE functionality. digi.ble.active(False) Feature support active() config() disconnect_code() gap_connect() gap_connection methods UUID() gap_scan() gap_scan methods gap_scan advertisement format Use gap_scan as an iterator Use gap_scan as a context manager gap_advertise() digi.ble samples Troubleshooting Digi MicroPython Programming Guide 100 100 100 101 102 103 108 108 109 110 110 110 111 112 112 99 digi.ble module Feature support Feature support The following table shows which devices support the digi.ble module. XBee 3 802.15.4 XBee 3 XBee DigiMesh Cellular Firmware 1009 or later Firmware 200A and later Not yet Not yet Firmware ending in *15 or higher 1009: config('mac') 100A or later: config('mac') , updating configuration Firmware 200A and later Not yet Not yet Firmware ending in *15 or higher 1009 Firmware 200A and later Not yet Not yet gap_ Firmware ending advertise in *15 or higher () 1009 Firmware 200A and later Not yet Not yet gap_ Firmware ending connect() in *15 or higher 100A Firmware 200A and later Not yet Not yet Feature XBee 3 Cellular XBee 3 Zigbee active() Firmware ending in *15 or higher config() gap_ scan() active() Use this function to set or query whether BLE functionality is enabled on the XBee device. This method is equivalent to the ATBT command. ble.active([mode]) Without parameters: n Returns True if BLE is enabled on the XBee device (ATBT = 1). n Returns False if BLE is disabled on the XBee device (ATBT = 0). With parameters: n True: Enable BLE functionality. n False: Disable BLE functionality. config() Query a BLE configuration value by name, or update one or more BLE configuration values. ble.config(name) ble.config([interval_ms=..., ][latency=..., ][timeout_ms=...]) Digi MicroPython Programming Guide 100 digi.ble module disconnect_code() Query a value To query a BLE configuration value, pass the name of the value as a string. Currently supported values are: n "mac": Returns the device BLE MAC address, as a bytes object. n "interval_ms": Initial connection interval to use on future GAP connections, as an integer. n "latency": Initial slave latency value to use on future GAP connections, as an integer. n "timeout_ms": Initial connection supervision timeout to use on future GAP connections, as an integer. Update configuration values To update one or more BLE configuration values, pass the value(s) as keyword argument(s). config returns None—in other words it has no return value—when updating settings. <interval_ms> Update the initial connection interval to use on future GAP connections—see gap_connect(). The connection interval is the time between two data transfer events on the GAP connection. The value will be rounded down to the nearest multiple of 1.25 milliseconds. interval_ms may be between 8 and 4000 (4 seconds). Default value (restored at XBee power-up): 50 milliseconds. <latency> Update the initial slave latency to use on future GAP connections—see gap_connect(). The slave latency is the number of consecutive connection events that the connected peripheral is allowed to skip before the connection is dropped. latency may be between 0 and 500. Default value (restored at XBee power-up): 0. <timeout_ms> Update the initial connection supervision timeout to use on future GAP connections—see gap_connect (). The connection supervision timeout value is the time that the central device (in this case, the XBee) will wait for a data transfer before assuming that the connection is lost. timeout_ms may be between 100 and 32000 (32 seconds). timeout_ms must be larger than 2 * interval_ms * (latency + 1) . Default value (restored at XBee power-up): 1000 milliseconds (1 second). disconnect_code() When called on a connection which has been closed, returns a value from the Bluetooth Core specification Vol 2, Part D (Error Codes) indicating the reason for the disconnect. Calling this on an open connection returns zero. The most common values to see here include: 8 - Connection timeout 19 - Remote user terminated 22 - Connection terminated by local host Digi MicroPython Programming Guide 101 digi.ble module gap_connect() gap_connect() Connect to a BLE device. The address type and the address are required arguments. connection = ble.gap_connect(addr_type, address[, timeout_ms=5000][, interval_us] [, window_us][, onclose]) <addr_type> The <addr_type> parameter specifies the address type. The possible values are defined as constants on the digi.ble module: n ble.ADDR_TYPE_PUBLIC n ble.ADDR_TYPE_RANDOM n ble.ADDR_TYPE_PUBLIC_IDENTITY n ble.ADDR_TYPE_RANDOM_IDENTITY <address> The <address> parameter is a bytes object which represents the BLE MAC address that is the target of the connection. <timeout_ms> The <timeout_ms> parameter specifies the timeout before giving up on a connection. When a connection times out, OSError ETIMEDOUT is raised. Note The connection attempt will automatically time out if the remote peripheral does not respond to a connection request within six connection intervals—see the <interval_ms> parameter. <interval_us>, <window_us> Use <interval_us> and <window_us> to optionally configure the duty cycle to scan for the remote device. The scanner will run for <window_us> microseconds every <interval_us> microseconds. The default interval and window are 20 milliseconds and 11.25 milliseconds, respectively. Both values must be at least 2,500 microseconds (2.5 milliseconds) and no more than approximately 40.96 seconds (40,959,375 microseconds). <onclose> The <onclose> parameter assigns a function as a callback to be triggered on receiving a close event on the connection. The onclose function will be called with two arguments, the ble_connection object that received the disconnect event and the disconnect code. Note The supplied disconnect code is also stored on the ble_connection object itself, see disconnect_ code() for more information on disconnect codes. Return value If the GAP connect operation is started successfully, a gap_connection object is returned. If the GAP connect operation is not successful, an OSError is raised. Digi MicroPython Programming Guide 102 digi.ble module gap_connection methods gap_connection methods The methods available on a gap_connection object—returned by the gap_connect()\ function—are as follows. gattc_services() Discover Generic Attribute Profile (GATT) services in the remote device's database. A specific service can be discovered by specifying the UUID of the service. connection.gattc_services([, uuid]) <uuid> The <uuid> parameter is either a UUID object or a value that can construct a UUID object. When specified, the iterator only returns the service with that UUID, otherwise all services are returned. Return value If the GATT service discovery operation is successful, an iterator is returned containing tuples with the following information about each discovered service: (handle, uuid) <handle> The <handle> is an integer used to reference the service. <uuid> The <uuid> is an UUID object. If the GATT service discovery operation is not able to be started, an OSError is raised. gattc_characteristics() Discover GATT characteristics of a service in the remote device's database. A specific characteristic can be discovered by specifying the UUID of the characteristic. connection.gattc_characteristics(service[, uuid]) <service> The <service> parameter is a service handle discovered from gattc_services(). <uuid> The <uuid> parameter is either a UUID object or a value that can construct a UUID object. When specified, the iterator or only returns the characteristic(s) with that UUID, otherwise all characteristics are returned. Return value If the GATT characteristic discovery operation is successful, an iterator is returned containing tuples with the following information about each discovered characteristic: (handle, uuid, properties) Digi MicroPython Programming Guide 103 digi.ble module gap_connection methods <handle> The <handle> is an integer used to reference the characteristic. <uuid> The <uuid> is an UUID object. <properties> <properties> is an integer containing the property flags. These flags are defined as constants in the digi.ble module. They are the following: n PROP_BROADCAST n PROP_READ n PROP_WRITE_NO_RESP n PROP_WRITE n PROP_NOTIFY n PROP_INDICATE n PROP_AUTH_SIGNED_WR If the GATT characteristic discovery operation is not able to be started, an OSError is raised. gattc_descriptors() Return an iterator of all GATT descriptors of a characteristic in the remote device's database. Note that this returns an iterator and the descriptor discovery will not be completed until the iterator is emptied. connection.gattc_descriptors(characteristic) <characteristic> The <characteristic> parameter is a characteristic handle discovered from gattc_characteristics. Return value If the GATT descriptor discovery operation is successful, an iterator is returned containing tuples with the following information about each discovered descriptor: (handle, uuid) <handle> The <handle> is an integer used to reference the descriptor. <uuid> The <uuid> is an UUID object. If the GATT descriptor discovery operation is not able to be started, an OSError is raised. gattc_read_characteristic() Issue a remote read to the connected peripheral to the specified characteristic. connection.gattc_read_characteristic(characteristic_handle) Digi MicroPython Programming Guide 104 digi.ble module gap_connection methods <characteristic_handle> The <characteristic_handle> parameter is a characteristic handle discovered from gattc_ characteristics. Return value gattc_read_characteristic returns a bytes object containing the characteristic attribute value. If the characteristic passed in is invalid or the connection to the peripheral device is lost, an OSError is raised. If the required read permissions for the characteristic are not met then an empty bytes object is returned. gattc_configure() Enable or disable notifications/indications for a given characteristic. This configures the remote server to send notifications/indications and registers the passed callback to be called when one is received. connection.gattc_configure(characteristic_handle,[ callback=None][, notification=False] <characteristic_handle> The <characteristic_handle> parameter is a characteristic handle discovered from gattc_ characteristics, whose characteristic has the notify property—ble.PROP_NOTIFY—or the indicate property—ble.PROP_INDICATE. <callback> The <callback> parameter is a user defined callback that is called whenever a notification or indication is received from the passed characteristic. This callback should have two parameters. The first is the data, a bytes object. The second is an integer indicating the offset of the data. If None is passed as the <callback> parameter or <callback> is not specified, notifications/indications are disabled for the characteristic. <notification> The <notification> parameter is an optional parameter used to distinguish between using notifications instead of indications. By default, indications are used. If <notification> is set to True, notifications are used instead of indications. Note Notifications are unacknowledged by the client and do not guarantee delivery of the data. gattc_read_descriptor() Issue a remote read to the connected peripheral to the specified descriptor. connection.gattc_read_descriptor(descriptor_handle) <descriptor_handle> The <descriptor_handle> parameter is a descriptor handle discovered from gattc_descriptors. Digi MicroPython Programming Guide 105 digi.ble module gap_connection methods Return value gattc_read_descriptor returns a bytes object containing the descriptor attribute value. If the descriptor handle passed in is invalid or the connection to the peripheral device is lost, an OSError is raised. If the required read permissions for the descriptor are not met then an empty bytes object will be returned. gattc_write_characteristic() Issue a remote write to the connected peripheral to the specified characteristic. connection.gattc_write_characteristic(characteristic_handle, data) <characteristic_handle> The <characteristic_handle> parameter is a characteristic handle discovered from gattc_ characteristics. <data> The <data> parameter specifies the data to be written to the remote characteristic. Return value gattc_write_characteristic returns None—in other words it has no return value. If the characteristic handle passed in is invalid or the connection to the peripheral device is lost, an OSError is raised. gattc_write_descriptor() Issue a remote write to the connected peripheral to the specified descriptor. connection.gattc_write_descriptor(descriptor_handle, data) <descriptor_handle> The <descriptor_handle> parameter is a descriptor handle discovered from gattc_descriptors. <data> The <data> parameter specifies the data to be written to the remote descriptor. Return value gattc_write_descriptor returns None—in other words it has no return value. If the descriptor handle passed in is invalid or the connection to the peripheral device is lost, an OSError is raised. addr() Returns the BLE peripheral device's address and address type. address_type, address = connection.addr() Digi MicroPython Programming Guide 106 digi.ble module gap_connection methods Return value addr A 2-tuple containing the BLE addressing information of: n BLE address type of the peripheral device, as an int type. n BLE address of the peripheral device, formatted as a ``bytes`` object. isconnected() Determines whether BLE is connected to a BLE peripheral device. connection.isconnected() Return value isconnected returns True if the BLE is connected to BLE peripheral device, False otherwise. close() Close the connection. The connection object will no longer be usable. connection.close() config() Query a BLE connection configuration value by name, or update one or more BLE connection configuration values. connection.config(name) connection.config([interval_ms=..., ][latency=..., ][timeout_ms=..]) All parameters must be specified as keyword argument, for example: Query a value To query a connection's BLE configuration value, pass the name of the value as a string. Currently supported values are: n "interval_ms": BLE connection interval, as an integer. n "latency": BLE slave latency, as an integer. n "mtu": BLE MTU size, as an integer. n "timeout_ms": BLE connection supervision timeout, as an integer. To control these timing parameters before opening a connection, see config(). Update configuration values To update one or more of the BLE timing parameters for this connection, use config() with keyword arguments. For example: connection.config(interval_ms=100, timeout_ms=1000) <interval_ms> The connection interval is the time between two data transfer events on the GAP connection. The value will be rounded down to the nearest multiple of 1.25 milliseconds. interval_ms may be between Digi MicroPython Programming Guide 107 digi.ble module UUID() 8 and 4000 (4 seconds). Default value (restored at XBee power-up): 50 milliseconds. <latency> The slave latency is the number of consecutive connection events which the connected peripheral is allowed to skip before the connection is dropped. latency may be between 0 and 500. Default value (restored at XBee power-up): 0. <timeout_ms> The connection supervision timeout value is the time that the central device—in this case, the XBee— will wait for a data transfer before assuming that the connection is lost. timeout_ms may be between 100 and 32000 (32 seconds). timeout_ms must be larger than 2 * timeout_ms * (latency + 1) . Default value (restored at XBee power-up): 1000 milliseconds (1 second). If the configuration could not be updated, an OSError is raised. UUID() Create a UUID container. ble.UUID(value) <value> The value parameter can be either: n A 16-bit integer. For example 0x2893. n A 128-bit UUID string. For example 'eb76d48b-a885-4059-b70e-adfc7f33d255'. Return value A UUID object containing the passed UUID. To read the UUID value, convert the UUID object into a bytes or bytearray object: uuid = ble.UUID(0x1010) uuid_value = bytes(uuid) # b'\x10\x10' The size, in bytes, of the UUID value can be determined using the built-in len function: assert len(ble.UUID(0x1234)) == 2 # 16 bits assert len(ble.UUID('eb76d48b-a885-4059-b70e-adfc7f33d255')) == 16 # 128 bits gap_scan() Run a GAP scan/discovery operation to collect advertisements from nearby BLE devices. ble.gap_scan(duration_ms[, interval_us][, window_us][, oldest=False]) Digi MicroPython Programming Guide 108 digi.ble module gap_scan methods <duration_ms> The <duration_ms> parameter specifies the duration of the GAP scan operation, in milliseconds. To scan indefinitely, set <duration_ms> to 0. <interval_us>, <window_us> Use <interval_us> and <window_us> to optionally configure the duty cycle. The scanner will run for <window_us> microseconds every <interval_us> microseconds. The default interval and window are 1.28 seconds and 11.25 milliseconds, respectively. Both values must be at least 2,500 microseconds (2.5 milliseconds) and no more than approximately 40.96 seconds (40,959,375 microseconds). <oldest> Received GAP advertisements are stored in order from oldest (earliest-received) to newest (mostrecently-received). When the internal queue of advertisements is full, the default behavior is to discard the oldest advertisement in order to make room for the newly-received advertisement. If your application depends on retaining older advertisements at the expense of losing newer advertisements, set the oldest argument to True. This will cause new advertisements to be discarded if the internal queue is full. Return value If the GAP scan operation is started successfully, a gap_scan object is returned. If the GAP scan operation is not able to be started, an OSError is raised. gap_scan methods The methods available on a gap_scan object—returned by the gap_scan() function—are as follows. get() Return a list of all received GAP advertisements currently in the internal queue. This list may be empty. If the GAP scan has timed out—see <duration_ms> argument—or stop() has been called, this method will return any remaining advertisements, but no new advertisements will be stored. any() Returns True if there are any GAP advertisements in the internal queue, otherwise returns False. stop() Stop the ongoing GAP scan operation. Any already-received GAP advertisements will be retained— see get(). stopped() Returns True if the GAP scan operation has been stopped—using stop()—or has timed out, otherwise returns False. Digi MicroPython Programming Guide 109 digi.ble module gap_scan advertisement format gap_scan advertisement format Received GAP advertisements are formatted as a dictionary, whose entries are as follows: n address: The BLE MAC address of the received advertisement. Formatted as a bytes object. n addr_type: The type of address contained in the address field. The possible values are defined as constants on the digi.ble module: l ble.ADDR_TYPE_PUBLIC l ble.ADDR_TYPE_RANDOM l ble.ADDR_TYPE_PUBLIC_IDENTITY l ble.ADDR_TYPE_RANDOM_IDENTITY n connectable: True if the advertising device indicates that BLE central-mode devices may connect to it, False otherwise. n rssi: The received signal strength of the advertisement, in dBm. n payload: The raw advertisement payload. Formatted as a bytes object. Use gap_scan as an iterator Instead of calling the get() method repeatedly to access received GAP advertisements, the gap_scan object may be used as an iterator, in other words, as the target of a for -loop. Using the gap_scan object as an iterator is the preferred means to access the received advertisements, because calling get() requires allocating a list and filling the list with each advertisement, whereas iterating over the gap_scan object only requires creating one dictionary at a time. See the following example. scan = ble.gap_scan(duration_ms=10000) for advertisement in scan: print(advertisement) # 10 seconds Use gap_scan as a context manager Instead of needing to remember to call stop() when you wish to end a GAP scan operation, you may instead use a gap_scan object as a context manager. This way, when the with block is exited, the GAP scan operation is automatically stopped. This approach uses less code and is more elegant. For example, if you want to run a GAP scan until any advertisement whose payload contains a particular byte string is found, you can do this without a context manager as shown here: def find_advertisement(search_string): scan = ble.gap_scan(duration_ms=0) try: for adv in scan: if search_string in adv["payload"]: return adv finally: # Make sure to call stop(), even if an exception is raised. scan.stop() adv = find_advertisement(b"Hello, XBee") Digi MicroPython Programming Guide 110 digi.ble module gap_advertise() If you instead use gap_scan as a context manager, using the with statement, you do not need a try/finally block, nor do you need to call stop() yourself. def find_advertisement(search_string): with ble.gap_scan(duration_ms=0) as scan: for adv in scan: if search_string in adv["payload"]: return adv adv = find_advertisement(b"Hello, XBee") gap_advertise() Start or stop GAP advertisements from the XBee device. ble.gap_advertise(interval_us, adv_data=None) <interval_us> Start advertising at the specified interval, in microseconds. This value will be rounded down to the nearest multiple of 625 microseconds. The interval, if not None, must be at least 20,000 microseconds (20 milliseconds) and no larger than approximately 40.96 seconds (40,959,375 microseconds). To stop advertising, set <interval_us> to None. <adv_data> This is the payload that will be included in GAP advertisement broadcasts. <adv_data> can be a bytes or bytearray object up to 31 bytes in length, or None. If <adv_data> is empty—for example b''—then GAP advertising will return to the default XBee behavior, which is to advertise the product name—such as XBee3 Zigbee, or the value in ATBI. If <adv_data> is None or not specified, then the data passed to the previous call to gap_advertise is used, unless there was no previous call or the previous data was empty, in which case the behavior will be as if an empty value—b''—was passed. Otherwise, <adv_data> should consist of one or more Advertising Data (AD) elements, as defined in the Bluetooth Core Specification Supplement, Part A Section 1. n Each AD element consists of a length byte, a data type byte, and one or more bytes of data. The length byte indicates how long the rest of the element is, for example a Complete Local Name element with value My XBee would have a length byte 0x08 – 1 byte for type plus 7 bytes for the value. n The Bluetooth SIG provides the list of defined Advertising Data element types here: https://www.bluetooth.com/specifications/assigned-numbers/generic-access-profile/ Be aware that <adv_data> must be formatted as one or more Advertising Data elements in order to be interpreted as a valid Bluetooth Low Energy advertisement by other devices. For example, to advertise the name My XBee: ble.gap_advertise(200000, b"\x08\x09My XBee") Return value gap_advertise returns None—i.e. it has no return value. Digi MicroPython Programming Guide 111 digi.ble module digi.ble samples If BLE functionality is not currently active—see active()—gap_advertise will raise an OSError. digi.ble samples On the digidotcom github there are Bluetooth sample programs found here. Read the accompanying README for each sample for guidance on usage. Generic gap advertising and gap scanning samples There are two simple Bluetooth samples available. Both of these do not require any additional libraries to run. The first sample, gap_advertise advertises a new local name for the XBee specified in the sample. The second sample, gap_scan shows how to scan and interact with advertisements, printing all found advertisements. Eddystone Beaconing samples There are two samples available for Eddystone beaconing. Both of which require the provided Eddystone Library. The first sample, eddystone_advertise, which forms and advertises the three types of beacons the library supports. The second sample, eddystone_parse scans for beacons and prints out any Eddystone beacons it discovers. iBeacon samples There are two samples available for iBeacon, both of which require the provided iBeacon Library. The first sample is iBeacon_advertise, which forms and advertises iBeacon beacons. The second sample is iBeacon_scan, which scans for and prints out any iBeacon beacons it discovers. Troubleshooting Fewer advertisements than expected when using gap_scan When using the digi.ble.gap_scan() function, the default interval and window are 1.28 seconds and 11.25 milliseconds, respectively. This quote from the Bluetooth Core Specification explains these parameters: During scanning, the Link Layer listens on a primary advertising channel index for the duration of the scan window, scanWindow. The scan interval, scanInterval, is defined as the interval between the start of two consecutive scan windows. In other words, with the default scan interval and window parameters, the XBee device only listens for advertisements for 11.25 milliseconds every 1.28 seconds, which is an effective duty cycle of about 0.9% (11250 / 1280000). To increase the likelihood of observing any particular advertisement, you may increase the window, decrease the interval, or both. To continuously listen for advertisements, set both parameters to the same value. Be aware that increasing the BLE GAP scan duty cycle will increase the power consumption of the XBee device, and can have negative impacts on the performance of Zigbee interactions—on XBee 3 Digi MicroPython Programming Guide 112 digi.ble module Troubleshooting Zigbee RF Modules. The gap_scan parameters must be adjusted to each deployment's energy consumption and specific networking requirements. Digi MicroPython Programming Guide 113 Cellular network configuration module Note This section only applies to the XBee Cellular Modem. See Which features apply to my device? for a list of the supported features. The network configuration module provides network drivers for specific hardware, which you can use to configure the hardware network interfaces. Configure a specific network interface class Cellular Digi MicroPython Programming Guide 115 115 114 Cellular network configuration module Configure a specific network interface Configure a specific network interface Network services provided by the configured interfaces are available for use from the socket module. For more information about the socket module, see the MicroPython documentation: socket module. Note The Digi version of MicroPython differs from MicroPython regarding the SSL API. The XBee Cellular Modem supports secure sockets via the usocket.IPPROTO_SEC option to the usocket.socket () constructor, but does not include the ussl module for wrapping sockets and providing certificates and keys. This example shows how to configure a specific network interface: from machine import UART import sys, time def uart_init(): u = UART(1) u.write('Testing from XBee\n') return u def uart_relay(u): while True: uart_data = u.read(-1) if uart_data: sys.stdout.buffer.write(uart_data) stdin_data = sys.stdin.buffer.read(-1) if stdin_data: u.write(stdin_data) time.sleep_ms(5) u = uart_init() uart_relay(u) For information about the cellular class, which provides a driver for the Cellular modem in the XBee, see class Cellular. class Cellular Note This section only applies to the XBee Cellular Modem. See Which features apply to my device? for a list of the supported features. This class provides a driver for the cellular modem in the XBee device. For example: import network import time cellular = network.Cellular() while not cellular.isconnected(): time.sleep_ms(50) print(cellular.ifconfig()) # now use socket as usual ... Digi MicroPython Programming Guide 115 Cellular network configuration module class Cellular Constructors Use the constructor to create an XBee Cellular object. class network.Cellular() Cellular power and airplane mode method This method determines whether the XBee Cellular Modem is powered on or in airplane mode. cellular.active([mode]) Without parameters: n Returns True if the XBee Cellular Modem is powered on. n Returns False if the XBee Cellular Modem is in airplane mode. With parameters: n False: XBee Cellular Modem enters airplane mode. n True: XBee Cellular Modem leaves airplane mode. Note No changes to the XBee Cellular Modem are made if the parameter matches the current mode. Verify cellular network connection method This method determines whether the XBee Cellular Modem is connected to a network. cellular.isconnected() n True: The XBee Cellular Modem is connected to a cellular network and has a valid IP address. n False: Otherwise. Cellular connection configuration method The ifconfig() method reports on the IP addressing. See Check the network connection for details. The config() method reports on and allows configuration of the network interface. See Check network connection and print connection parameters for an example. For additional information about network configuration, see the MicroPython network configuration documentation. Send an SMS message method This method sends a message to a phone using SMS. cellular.sms_send(phone, message) where: n phone: The phone number of the device to which the message should be sent. This variable can be a string or an integer. n message: The contents of the message. The message should be a string or a bytes object of 7bit ASCII characters. Digi MicroPython Programming Guide 116 Cellular network configuration module class Cellular Possible return values: n None: The cellular network acknowledges receipt of the message. The method throws a ValueError for invalid parameters. Throws an OSError exception: n ENOTCONN: The cellular mode has not connected. n ETIMEDOUT: If the network doesn't acknowledge the message in a reasonable amount of time. n EIO: If there was some other error in sending the messages. Receive an SMS message method You can use the sms_receive() method on the network.Cellular() class to receive any SMS messages that have been sent. cellular.sms_receive() This class returns one of the following: n None: There is no message. n A dictionary with the following keys: l l l message: The message text, which is converted to a 7-bit ASCII with extended Unicode characters changed to spaces. sender: The phone number from which the message was sent. timestamp: The number of seconds since 1/1/2000, which is passed to time.localtime() and then converted into a tuple of datetime elements. Register an SMS Receive Callback method You can use the sms_callback() method on the network.Cellular() class to register a callback. cellular.sms_callback(my_callback) The callback will be called whenever an SMS message is received. Note When a callback is registered, using cellular.sms_receive() will raise an error as only one method of SMS delivery is supported at a time. The callback function must have one parameter: n A dictionary with the following keys: l l l message: The message text, which is converted to a 7-bit ASCII with extended Unicode characters changed to spaces. sender: The phone number from which the message was sent. timestamp: The number of seconds since 1/1/2000, which is passed to time.localtime() and then converted into a tuple of datetime elements. Cellular shutdown method This method will properly and safely shut down the cellular modem. Digi MicroPython Programming Guide 117 Cellular network configuration module class Cellular cellular.shutdown(reset=[reset]) Where reset can be True or False. If reset is set to True, the XBee Cellular will be rebooted after the cellular modem has been shut down. If reset is set to False, the XBee Cellular will not be rebooted, but the cellular modem will have been shut down. If False, you would typically use a machine.reset() after this command to emulate the reset=True option. RSRP/RSRQ reporting in MicroPython The network.Cellular() object contains a signal() function. When called network.Cellular() will return a dictionary containing up to three signal quality indicators if they are currently available. The possible entries in the dictionary and their meaning are in the table below. key rsrp Reference Signal Received Power in dBm rsrq Reference Signal Received Quality in dB rssi Received Signal Strength Indicator in dB It is possible for the device to be in a state where signal information is not provided in a timely fashion, so the function will raise an OSError with value ETIMEDOUT should it take longer than five seconds to attempt to retrieve the signal values. This applies to all XBee Cellular LTE variants, but not to the XBee Cellular 3G Global Embedded Modem. Digi MicroPython Programming Guide 118 XBee module The functions in this section are specific to the XBee device hardware. class XBee on XBee Cellular Modem XBee MicroPython module on the XBee 3 RF Modules Digi MicroPython Programming Guide 120 120 119 XBee module class XBee on XBee Cellular Modem class XBee on XBee Cellular Modem Note This section only applies to the XBee Cellular Modem. See Which features apply to my device? for a list of the supported features. Use this function to output information about the XBee device that is hosting MicroPython. import xbee x = xbee.XBee() #Create an XBee object print(x.atcmd('MY')) Constructors Use this class to create an XBee Cellular object for the XBee Cellular Modem that is hosting MicroPython. class xbee.XBee() Methods Use this method to send an AT command to the XBee Cellular Modem. x.atcmd(cmd[, value]) <cmd> The <cmd> parameter is a two-character string that represents the command. For detailed information about the AT commands that you can use with the XBee device, see the AT commands section in the appropriate user guide. <value> The <value> parameter is optional. n If the <value> parameter is NOT set: The function executes the AT command and, depending on the command, returns the result as either a string, bytes object, an integer, or None. Some commands simply return a value; other AT commands, such as special commands and execution commands, change the behavior of the XBee device. For example, FR resets the device. n If the <value> parameter is set: You can specify a value in a string, btyearray, or integer format. The function passes the value to set the AT command. For examples of how to use the AT commands with the XBee device, see XBee device examples. XBee MicroPython module on the XBee 3 RF Modules Note This section only applies to the XBee 3 Zigbee RF Module, XBee 3 802.15.4 RF Module, and XBee 3 DigiMesh RF Modules. See Which features apply to my device? for a list of the supported features. Functions The xbee MicroPython module supports the following functions: Digi MicroPython Programming Guide 120 XBee module XBee MicroPython module on the XBee 3 RF Modules atcmd() Use this function to set or query an AT command on the XBee device. xbee.atcmd(cmd[, value]) <cmd> The <cmd> parameter is a two-character string that represents the command. For detailed information about the AT commands that you can use with the XBee device, see the AT commands section in the appropriate user guide. <value> The <value> parameter is optional. n If the <value> parameter is not set: The function executes the AT command and, depending on the command, returns the result as either a string, bytes object, an integer, or None. Some commands simply return a value; other AT commands, such as special commands and execution commands, change the behavior of the XBee device. For example, FR resets the device. n If the <value> parameter is set: You can specify a value in a string, btyearray, or integer format. The function passes the value to set the AT command. For examples of how to use the AT commands with the XBee device, see XBee device examples. discover() Use this function to perform a network discovery, which is equivalent to issuing the ND command. The timeout for the discovery is determined by the N? command. xbee.discover() This function accepts no parameters, and returns an iterator yielding a dictionary for each discovered node. Note xbee.discover() returns immediately, but querying the resulting iterator will block execution until a response is available or the discovery times out (as determined by N?). See the xbee.discover () examples for more information. Discovered node dictionaries can contain the following fields: n sender_nwk: 16-bit network address n sender_eui64: 8-byte bytes object with EUI-64 address n parent_nwk: set to 0xFFFE on the coordinator and routers, otherwise the network address of the end device's parent n node_id: the device's NI value (a string of up to 20 characters, also referred to as Node Identification) n node_type: Value of 0, 1 or 2 for coordinator, router or end device. n device_type: the device's 32-bit DD value (also referred to as Digi Device Type) n rssi: RSSI of the node discovery request packet received by the sending node Digi MicroPython Programming Guide 121 XBee module XBee MicroPython module on the XBee 3 RF Modules Note Some of these fields may be excluded depending on what protocol the XBee device is running. Example output on a Zigbee network: { 'rssi': -20, 'node_id': ' ', 'device_type': 1179648, 'parent_nwk': 65534, 'sender_nwk': 41334, 'sender_eui64': b'\x00\x13\xa2\x00\x92w%`', 'node_type': 1 } Example output on a 802.15.4 network: { 'rssi': -20, 'node_id': ' ', 'sender_nwk': 41334, 'sender_eui64': b'\x00\x13\xa2\x00\x92w%`', } Example output on a DigiMesh network: { 'rssi': -20, 'node_id': ' ', 'device_type': 1179648, 'sender_eui64': b'\x00\x13\xa2\x00\x92w%`', 'node_type': 1 } receive() The XBee device has a MicroPython receive queue that stores up to four incoming packets. If the device is operating in MicroPython REPL (AP is set to 4) and the receive queue is full, it silently rejects any additional incoming packets: n On the XBee 3 Zigbee device, the sending node receives a transmission status of 0x24 (Address not found). n On the XBee 3 DigiMesh or XBee 3 802.15.4 device, the sending node receives a transmission status of 0x00 (Success) in this case. Note DigiMesh does not acknowledge packets at the application level, so if a packet is delivered to the device while the receive queue is full the sender still sees it as a successful transmission. If you need to verify that MicroPython has received data, you need to send an acknowledgment using xbee.transmit() and look for that acknowledgment on the sender. Note We recommend calling the receive() function in a loop so no data is lost. On devices where there is a high volume of network traffic, there could be data lost if the messages are not pulled from the queue fast enough. receive() is a non-blocking method. Digi MicroPython Programming Guide 122 XBee module XBee MicroPython module on the XBee 3 RF Modules Use this function to return a single entry from the receive queue. The format and fields are equivalent to receiving a 0x91 Explicit Rx API frame. xbee.receive() This function accepts no parameters, and returns either None when there is no packet waiting, or a dictionary containing the following entries: n sender_nwk: the 16-bit network address of the sending node. This field is absent on DigiMesh devices, as devices on a DigiMesh network do not have 16 bit addresses. n sender_eui64: the 64-bit address (as a bytearray) of the sending node. If no 64-bit address is present, such as when the sending device on an 802.15.4 network is using 16 bit addressing, this field will have the value None. n source_ep: the source endpoint as an integer n dest_ep: the destination endpoint as an integer n cluster: the cluster id as an integer n profile: the profile id as an integer n broadcast: either True or False depending on whether the frame was broadcast or unicast n payload: a bytes object of the payload (intentional selection of bytes object over string since the payload can contain binary data) Example output: { 'cluster': 17, 'dest_ep': 232, 'broadcast': False, 'source_ep': 232, 'payload': b'Sample payload', 'profile': 49413, 'sender_nwk': 63941, 'sender_eui64': b'\x00\x13\xa2\x00\x92w%`' } transmit() Use this function to transmit a packet to a specified destination address. This function either succeeds and returns None, or raises an exception. Here is a partial list of the exceptions to expect: n TypeError: invalid type for either <dest> or <payload> n ValueError: Payload is too long. Maximum length depends on whether you are making a unicast or broadcast transmission with or without encryption. Note that application-level encryption is not available in current builds. n OSError(ENOTCONN): Device is not joined to a network (AI returns a non-zero value) n OSError(EAGAIN): temporary issue preventing sending, for example, insufficient buffers, packet already queued for target n OSError(EIO): general error message for unable to send xbee.transmit(dest, payload[, source_ep][, dest_ep][, cluster][, profile][, bcast_radius][, tx_options]) Digi MicroPython Programming Guide 123 XBee module XBee MicroPython module on the XBee 3 RF Modules <dest> The <dest> parameter is the destination address of the message, and accepts any of the following: n an integer for 16-bit addressing (only available on the XBee 3 Zigbee and 802.15.4) n an 8-byte bytes object for 64-bit addressing n the constant xbee.ADDR_BROADCAST to indicate a broadcast destination n the constant xbee.ADDR_COORDINATOR to indicate the coordinator (only available on the XBee 3 Zigbee and 802.15.4) There are multiple ways to create the 8-byte bytes object for 64-bit addressing: n as a bytestring: b'\x00\x13\xa2\x00\x41\x74\x07\xa6' n using the bytes() constructor with a list of decimal values: bytes([0, 19, 162, 0, 65, 116, 7, 166]) n using the bytes() constructor with a tuple of hex values: bytes((0x00, 0x13, 0xa2, 0x00, 0x41, 0x74, 0x07, 0xa6)) Note You can also pass a list of hex values or a tuple of decimal values to bytes(). <payload> The <payload> parameter should be a string (for example, 'Hello World!') or bytes object (useful for sending binary data). <source_ep> Optional 8-bit Source Endpoint for the transmission, defaulting to xbee.ENDPOINT_DIGI_DATA. <dest_ep> Optional 8-bit Destination Endpoint for the transmission, defaulting to xbee.ENDPOINT_DIGI_DATA. <cluster> Optional 16-bit Cluster ID for the transmission, defaulting to xbee.CLUSTER_DIGI_SERIAL_DATA. <profile> Optional 16-bit Cluster ID for the transmission, defaulting to xbee.PROFILE_DIGI_XBEE. <bcast_radius> Optional 8-bit value to set the maximum number of hops a broadcast transmission can traverse. Default is 0. <tx_options> Optional 8-bit bitfield that configures advanced transmission options. See the protocol-specific user guide for TX Options usage. Note All of the optional parameters are keyword-only, and require the following firmware versions or higher: * XBee 3 Zigbee: version 1007 * XBee 3 802.15.4: version 2004 - Endpoints, cluster ID, profile ID, and broadcast radius can be used on Digi MicroPython Programming Guide 124 XBee module XBee MicroPython module on the XBee 3 RF Modules 802.15.4 but are effectively non-functional. * XBee 3 DigiMesh 2.4: version 3003 Digi MicroPython Programming Guide 125 digi.cloud module Note This section only applies to the XBee Cellular Modem with firmware version ending in *11 or newer. See Which features apply to my device? for a list of the supported features. The digi.cloud module provides interaction with Digi Remote Manager. Create and upload data points class DataPoints Receive a Data Service Device Request class device_request Use the API Explorer to send Device Requests Digi MicroPython Programming Guide 127 127 130 130 131 126 digi.cloud module Create and upload data points Create and upload data points You can use the DataPoints class to create and upload new data streams and data points to your Digi Remote Manager account. To learn more about data streams, see the Digi Remote Manager User Guide. This example creates a single data point and uploads it to Digi Remote Manager. from digi import cloud data = cloud.DataPoints() data.add("example-stream", 123) data.send() You can add multiple data points to a stream, and/or uploads points to multiple streams, in a single request. data = cloud.DataPoints() data.add("stream1", 1234) data.add("stream1", 2345) data.add("stream2", "value") data.send() If you prefer, you can also use the digi.cloud module as follows: import digi data = digi.cloud.DataPoints() class DataPoints Constructor Use the constructor to create a DataPoints object. cloud.DataPoints([transport]) Optional parameter n transport: The transport method used to deliver the data points. Acceptable values are digi.cloud.TRANSPORT_TCP (the default transport) and digi.cloud.TRANSPORT_UDP. If the Digi Remote Manager feature is disabled (bit 0 of ATDO is cleared), this will raise a TypeError indicating that the Remote Manager feature is disabled. If there are not enough resources available in the system to create the DataPoints object, or your application has created too many DataPoints objects without allowing some to be garbage-collected, an OSError will be raised with an error code of ENOBUFS. Note DataPoints objects using the digi.cloud.TRANSPORT_UDP transport are limited to one data point per DataPoints container. Add a data point method This method creates a new data point entry inside the DataPoints container. Digi MicroPython Programming Guide 127 digi.cloud module class DataPoints data.add(stream_name, value[, units][, quality][, description][, location]) Required parameters n stream_name: Specifies the data stream name to which this data point is added. n value: The value to assign to this data point. Currently the only supported types are integer and string. Optional keyword parameters n units: A string, specifying the units associated with data on this data stream. If this value is specified, it will overwrite the units field of the data stream in Digi Remote Manager. Individual data points do not have units associated with them. n quality: A user-defined 32-bit integer value indicating the quality of the data in the data point. n description: A string, specifying a description of the data point. n location: A tuple of three floating point numbers, indicating the geo-location information of the data point. Geo-location is represented as (latitude in degrees, longitude in degrees, elevation in meters). Return value None. If any of the parameters values are of an inappropriate type (such as an integer for stream name), a TypeError or ValueError is raised indicating the problem. This method will raise an OSError with the error code ENOSPC when there is not enough room to add the data point to the upload buffer. The amount of space each data point consumes in the buffer varies based on the length of the string value and how many of the optional parameters are specified. Note DataPoints objects that use the TRANSPORT_UDP transport are limited to one data point per DataPoints container. Upload data to Digi Remote Manager method This method performs a data point upload of all data that has been created using the add() method. This method takes no parameters, and blocks until the data has been uploaded or the specified timeout expires. data.send([timeout=30]) Optional keyword parameters n timeout: An integer, number of seconds that the send call is allowed to block. If nonzero and this timeout elapsed without the data being sent, an OSError ETIMEDOUT is raised, but the object is still considered to be "locked" and new data points cannot be added. See Check the status of a DataPoints object. Return value None. Digi MicroPython Programming Guide 128 digi.cloud module class DataPoints If the Digi Remote Manager feature is disabled (bit 0 of ATDO is cleared), this raises a TypeError indicating that the Remote Manager feature is disabled. If there is no data to be uploaded, an OSError EINVAL is raised. If a blocking upload fails (due to a network issue or command timeout), an OSError is raised. If the "Sleepy Digi Remote Manager" feature is being used (ATMO bit 0 is cleared) and the transport selected is TRANSPORT_TCP, this method causes a temporary TCP/SSL connection to be created. Check the status of a DataPoints object This method returns a value indicating the status of the most recent send call on a DataPoints object. This method takes no parameters. data.status() Return value n digi.cloud.IDLE: send has never been called. n digi.cloud.SENDING: The most recent send call is still being processed. n digi.cloud.SUCCESS: The most recent send call has succeeded. n Any other value is a negative uerrno value for the most recent send call. For example, uerrno.EIO. The life-cycle of a DataPoints object DataPoints objects are single use, meaning: after calling send() on a DataPoints object, the data inside has been erased and the object will no longer be usable beyond the status() call. This means you will need to call DataPoints(), instantiating a new DataPoints object, each time you have data points to upload. If calling send() on a DataPoints object raises OSError with error code ETIMEDOUT, then for TRANSPORT_TCP data points, the XBee device will hold on to the data and attempt to retry the send internally. The status of the send can be checked with the status() call. See Check the status of a DataPoints object. For TRANSPORT_UDP, after a ETIMEDOUT, the send is not retried. You can know that the send has finished by calling status() and seeing a value other than digi.cloud.SENDING. Delete a DataPoints object To free up the resources held by the DataPoints object (if you are seeing OSError exceptions with ENOBUFS), ensure that your MicroPython application has no references to the object anymore so that it can be garbage-collected. Usually you can use the del statement to do this. data.send() # success del data The del statement is not necessary if the DataPoints object goes out of scope. One example of this is when the DataPoints object was created inside of a function: def upload_data(value): data = cloud.DataPoints() data.add("my_stream", value) data.send() Digi MicroPython Programming Guide 129 digi.cloud module Receive a Data Service Device Request # data automatically gets deleted here upload_data(123) Note that the DataPoints object will not be garbage-collected if another object holds a reference to the DataPoints object. Placing the DataPoints object inside a container such as a list, tuple, or dictionary will cause this. data = cloud.DataPoints() my_list = [] my_list.append(data) # my_list now keeps `data` alive my_dict = {"data": data} # my_dict now keeps `data` alive my_tuple = (data, 123) # same here Receive a Data Service Device Request Using the device_request_receive(), poll for device requests from your Digi Remote Manager account. You can learn more about device requests in the Digi Remote Manager Programmer Guide under data_service. This example is a typical use case. It receives a device request and forms a response to send back to Digi Remote Manager. import time from digi import cloud while 1: request = cloud.device_request_receive() if request is not None: body = request.read() # Process the request data = b"my data to send back" request.write(data) request.close() time.sleep(5) If you prefer, you can also use the digi.cloud module as follows: import digi request = digi.cloud.device_request_receive() class device_request This class is returned from digi.cloud.device_request_receive(). Note If there is no pending request, device_request_receive() returns None. The device_request class is a file-like object containing the payload of the request that can be read. A response can be sent back to Digi Remote Manager using the write method. Digi MicroPython Programming Guide 130 digi.cloud module Use the API Explorer to send Device Requests Use the read(size=-1) method This method reads the payload received from Digi Remote Manager. Read the payload of the request, returns up to size bytes. If the argument is omitted, None, or negative, data is read and returned until EOF is reached. An empty bytes object is returned if the stream is already at EOF. This call can block. request.read(size=-1) Use the readinto(b) method This method reads the payload received from Digi Remote Manager. Read the payload of the request into a pre-allocated, bytearray() object b, and return the number of bytes read. This call, like read() is a blocking call. request.readinto(b) Use the write(b) method This method will allow a response to be written back to Digi Remote Manager. Write the given bytes() or bytearray() object, b, and return the number of bytes written (always equal to the length of b in bytes). After finishing writing a response, close() should be called to complete the transaction. Note All data from the request should have been read before issuing a write. request.write(b) Use the close() method This method is required to finish the device request transaction. Finish the device request transaction, sending a response to Digi Remote Manager. Note The request should not be written to or read after a close call. request.close() Use the API Explorer to send Device Requests You can send a Device Request via Web Services within Digi Remote Manager. Follow these steps: 1. Log in to your Remote Manager account (https://remotemanager.digi.com). 2. Go to Documentation > API Explorer. 3. Select Examples > SCI > Data Service > Send Request. Remote Manager automatically creates the necessary code. 4. Replace the device id value with the ID of your device. Digi MicroPython Programming Guide 131 digi.cloud module Use the API Explorer to send Device Requests 5. Replace the target_name value with micropython and enter the data for the device request between the <device_request> XML tags. <sci_request version="1.0"> <data_service> <targets> <device id="00000000-00000000-00000000-00000000"/> </targets> <requests> <device_request target_name="micropython"> This is a Device Request sample </device_request> </requests> </data_service> </sci_request> 6. Click Send. Digi MicroPython Programming Guide 132 The ussl module Note This section only applies to the XBee Cellular Modem. See Which features apply to my device? for a list of the supported features. ussl on the XBee Cellular Modem Syntax Digi MicroPython Programming Guide 134 134 133 The ussl module ussl on the XBee Cellular Modem ussl on the XBee Cellular Modem The XBee Cellular Modem's implementation of MicroPython provides a stripped-down version of Python3's ssl module using the name ussl. It consists of a single method, wrap_socket(), which you can use to authenticate servers—ensuring they have a certificate signed by given CA—or provide client authentication via a client certificate and key to the server. Some important differences from wrap_socket() on Python3 are: n You can only wrap a socket created with protocol IPPROTO_SEC. Python3 uses IPPROTO_TCP. n You can only wrap a socket before calling the connect() method. Python3 allows for opening a socket, performing unencrypted communications, and then upgrading the connection to use TLS, for example, via the STARTTLS command supported in some protocols. n In Python3, wrap_socket() creates a new ssl.SSLSocket object and the original socket.socket remains intact. MicroPython on the XBee Cellular Modem converts the original socket.socket to a ussl.SSLSocket with the same methods. n Python3 allows for including the key with the device's certificate in a single file for the certfile keyword parameter, but MicroPython on the XBee Cellular Modem requires separate files for the certificate and key. n If specifying a device certificate, you must also provide a ca_certs file. Syntax Usage ussl.wrap_socket(sock, keyfile=None, certfile=None, ca_certs=None, server_side=False, server_ hostname=None) n sock: Socket object created with IPPROTO_SEC and not already wrapped. n keyfile: Name of a file containing the private key for certfile (also stored as a Base64 PEM file). n certfile: Name of a file containing this device's public X.509 certificate as a Base64 PEM file. When specifying certfile, you must also specify keyfile and ca_certs. n ca_certs: Name of a file containing a single public X.509 certificate of the trusted certificate authority (CA) for the remote host. Connections with remote devices only succeed if they have a certificate signed by the CA listed in ca_certs. Unlike Python3, which supports multiple certificates in ca_certs, MicroPython on the XBee Cellular Modem only supports a single certificate in this file. In order to authenticate a server not participating in a PKI (using CAs) the server must present a self-signed certificate. That certificate can be used in the ca_certs field to authenticate that single server. n server_side: currently ignored. n server_hostname: reserved for future support of Server Name Indication (SNI). wrap_socket() returns the wrapped socket object as a SSLSocket object. Filenames are relative to MicroPython's current working directory, which defaults to /flash and changes via the uos.chdir() method. Use an absolute path like /flash/cert/server.pem to ignore the current working directory when resolving the filename. Digi MicroPython Programming Guide 134 Use AWS IoT from MicroPython Note This section only applies to the XBee Cellular Modem. See Which features apply to my device? for a list of the supported features. You can use MicroPython to connect an XBee Cellular Modem to the Amazon Web Services (AWS) IoT cloud. Add an XBee Cellular Modem as an AWS IoT device Create a policy for access control Create a Thing Install the certificates Test the connection Publish to a topic Confirm published data Subscribe to updates from AWS Digi MicroPython Programming Guide 136 136 137 139 139 141 142 142 135 Use AWS IoT from MicroPython Add an XBee Cellular Modem as an AWS IoT device Add an XBee Cellular Modem as an AWS IoT device First, log in to AWS. To do this: 1. If you do not already have one, sign up for a Basic AWS account with twelve months of free tier access. 2. You can add devices and generate certificates, but they might not be able to connect until you receive an email from Amazon confirming that your AWS account is ready. Create a policy for access control Once you have an AWS account, log into the AWS IoT Console. Use the following policy as a starting point for testing. It allows any device with a valid certificate to connect and perform various actions, which you will use for testing your client certificate via HTTPS. In the left navigation pane, choose Secure, and then Policies. On the You don't have a policy yet page, choose Create a policy; see Create an AWS IoT Policy. Once there, you can create a policy and enter advanced mode to paste in the following open policy. { "Version": "2012-10-17", "Statement": [ { "Effect": "Allow", "Action": [ "iot:Connect", "iot:GetThingShadow", "iot:Publish", "iot:Receive", "iot:Subscribe" ], "Resource": [ "*" ] } ] } Once you have things working, you can switch to a more restrictive policy that limits a Thing to connecting with its ThingName as its ClientId, and publishing and subscribing only to topics under its type/name in the topic hierarchy. The client ARNs follow this format: arn:aws:iot:your-region:your-aws-account:client/<my-client-id> Note Replace the region and account numbers in the following sample code with your own information. Digi MicroPython Programming Guide 136 Use AWS IoT from MicroPython Create a Thing { "Version": "2012-10-17", "Statement": [ { "Effect": "Allow", "Action": "iot:Connect", "Resource": "*", "Condition": { "Bool": { "iot:Connection.Thing.IsAttached": [ "true" ] }, "StringEquals": { "iot:ClientId": "${iot:Connection.Thing.ThingName}" } } }, { "Effect": "Allow", "Action": [ "iot:Publish", "iot:Receive" ], "Resource": [ "arn:aws:iot:us-east1:123456789012:topic/${iot:Connection.Thing.ThingTypeName}/${iot:Connection. Thing.ThingName}", "arn:aws:iot:us-east1:123456789012:topic/${iot:Connection.Thing.ThingTypeName}/${iot:Connection. Thing.ThingName}/*" ] }, { "Effect": "Allow", "Action": [ "iot:Subscribe" ], "Resource": [ "arn:aws:iot:us-east1:123456789012:topicfilter/${iot:Connection.Thing.ThingTypeName}/${iot:Conne ction.Thing.ThingName}", "arn:aws:iot:us-east1:123456789012:topicfilter/${iot:Connection.Thing.ThingTypeName}/${iot:Conne ction.Thing.ThingName}/*" ] } ] } Create a Thing From the AWS services page, choose IoT Core. Digi MicroPython Programming Guide 137 Use AWS IoT from MicroPython Create a Thing In AWS IoT: 1. Click Manage > Things. 2. Click the CREATE button. 3. On the page that says You don't have any things yet, choose Register a thing. 4. On the Creating AWS IoT things page, choose Create a single thing. 5. In the Name field, give a unique name to your device. 6. In the Thing Type field, choose Create a type. 7. Type XBee_Cellular in the Name field. 8. In the Attribute key field, type IMEI. You can use this IMEI attribute key to identify a specific device if you add multiple devices to the AWS account. Use the ATIM command to get the XBee device's IMEI. 9. Choose Create thing type. 10. Choose Next to add your device to the registry. 11. Choose Create certificate to use One-click certificate creation to generate a certificate, public key and private key for your device. 12. Download the certificate, public key and private key for this specific device. You will not use the public key file, but this is your only opportunity to download it—you can generate new certificates for your device if you somehow misplace them. You also need the root CA for AWS IoT, this file should be identical for all devices you connect to your account. 13. Once you have downloaded all of the files, choose Attach a Policy to attach the policy created previously. Note that Amazon now recommends using Amazon Trust Service endpoints and recommends using intermediate Root CAs. Some devices such as the XBee 3 Cellular LTE-M Global Smart Modem only work with the originating end of chain Root CA, so use that one instead. Specifically, for ATS endpoints 1 we recommend using the Starfield Services Root Certificate from amazontrust.com/repository/. 14. In the left navigation pane, choose Manage, and then choose Certificates. If the certificate says Inactive on its row, click Activate in the drop-down menu on the right side of the certificate's row to activate it. 1ATS endpoints include -ats as part of the hostname. ATS endpoint <host_prefix>-ats.iot.<aws_ region>.amazonaws.com where <host_prefix>-ats is the full hostname and <aws_region> is the region of your endpoint. Legacy endpoints omit the -ats postfix string so the endpoint becomes <host_prefix>.iot.<aws_ region>.amazonaws.com. Digi MicroPython Programming Guide 138 Use AWS IoT from MicroPython Install the certificates Install the certificates Place the downloaded certificates into a folder with a name to match your Thing's name or the 10character ID used in the filenames that correspond to the start of the certificate's ID shown in the AWS IoT console. To simplify file management on the XBee device and to allow re-use of the same code on multiple devices, give the files shorter names. Original name New name 9770fec281-certificate.pem.crt aws.crt 9770fec281-private.pem.key aws.key 9770fec281-public.pem.key (unused) SFSRootCAG2.pem aws.ca Use XCTU or ATFS commands in a terminal emulator to upload the three files to the cert/ directory on the XBee device. For security, use ATFS XPUT to upload the aws.key as a secure file. We recommend using the Starfield Services Root Certificate from amazontrust.com/repository/ as the intermediate CA certificates provided by Amazon do not work on some cellular modules. Note the Verisign certificate is now considered legacy by Amazon. Test the connection Update the following samples with settings for your AWS account and the Thing you are testing with, and use it to test your certificates. All samples use the same settings so you can easily paste your configuration to the top of each sample. You can identify the elements of the AWS endpoint (such as host, region, account) and the elements of this Thing (such as Thing type, Thing name). You can first test with the following code on your computer with Python3 (run from the command line python aws_https_pc.py): # Test code to run from Python3 on a PC # AWS IoT Account for this Thing host = b'ABCDEFG1234567-ats' region = b'us-east-1' aws_endpoint = b'%s.iot.%s.amazonaws.com' % (host, region) # This Thing's type and name thing_type = b'XBee_Cellular' thing_name = b'IMEI_63890' import socket, ssl s = socket.socket() w = ssl.wrap_socket(s, keyfile='cert/aws.key', certfile='cert/aws.crt', ca_certs='cert/aws.ca') w.connect((aws_endpoint, 8443)) w.write(b'GET /things/%s/shadow HTTP/1.0\r\nHost: %s\r\n\r\n' % (thing_name, aws_endpoint)) Digi MicroPython Programming Guide 139 Use AWS IoT from MicroPython Test the connection print(str(w.read(1024), 'utf-8')) w.close() You should see sample output something like this on you computer: HTTP/1.1 200 OK content-type: application/json content-length: 61 date: Thu, 05 Jul 2018 01:24:15 GMT x-amzn-RequestId: 37e93081-06f5-0bc2-1384-5a129eb0ac30 connection: keep-alive {"state":{},"metadata":{},"version":1,"timestamp":1530753855} Once you confirm that the certificates and policy on your AWS account are correct, you can test on the XBee device with the following code. It configures the socket as non-blocking in order to return any amount of data read instead of blocking until receiving the full byte count (for rexample, 1024 below). Note It is easiest to use paste mode by pressing CTRL-E from the REPL. # AWS IoT Account for this Thing host = b'ABCDEFG1234567' region = b'us-east-1' aws_endpoint = b'%s.iot.%s.amazonaws.com' % (host, region) # This Thing's type and name thing_type = b'XBee_Cellular' thing_name = b'IMEI_63890' import usocket, ussl s = usocket.socket(usocket.AF_INET, usocket.SOCK_STREAM, usocket.IPPROTO_ SEC) s.setblocking(False) w = ussl.wrap_socket(s, keyfile='cert/aws.key', certfile='cert/aws.crt', ca_certs='cert/aws.ca') w.connect((aws_endpoint, 8443)) w.write(b'GET /things/%s/shadow HTTP/1.0\r\nHost: %s\r\n\r\n' % (thing_name, aws_endpoint)) while True: data = w.read(1024) if data: print(str(data, 'utf-8')) break w.close() The XBee device includes additional blank lines because the HTTP response uses CRLF for line endings, and starts with the return value of the w.write() call (in this case, 92 bytes written): 92 HTTP/1.1 200 OK content-type: application/json content-length: 61 Digi MicroPython Programming Guide 140 Use AWS IoT from MicroPython Publish to a topic date: Thu, 05 Jul 2018 19:28:03 GMT x-amzn-RequestId: 0744caf6-2162-1d4f-c4f9-67a2d7ff2ce9 connection: keep-alive {"state":{},"metadata":{},"version":1,"timestamp":1530818883} Publish to a topic You can use the umqtt.simple module to publish data to a topic. This code demonstrates publishing to a topic based on the Thing type and name. """ Copyright (c) 2018, Digi International, Inc. Sample code released under MIT License. Instructions: - Ensure that the umqtt/simple.py module is in the /flash/lib directory on the XBee Filesystem - Ensure that the SSL certificate files are in the /flash/cert directory on the XBee Filesystem - "ssl_params" shows which ssl parameters are required, and gives examples for referencing the files - If needed, replace the file paths to match the certificates you're using - The policy attached to the SSL certificates must allow for publishing, subscribing, connecting, and receiving - The host and region need to be filled in to create a valid AWS endpoint to connect to - Send this code to your XBee module using paste mode (CTRL-E) - If you want to change any of the params in the method, call the method again and pass in the params you want """ from umqtt.simple import MQTTClient import time, network # AWS endpoint parameters host = b'FILL_ME_IN-ats' # ex: b'abcdefg1234567' region = b'FILL_ME_IN' # ex: b'us-east-1' aws_endpoint = b'%s.iot.%s.amazonaws.com' % (host, region) ssl_params = {'keyfile': "/flash/cert/aws.key", 'certfile': "/flash/cert/aws.crt", 'ca_certs': "/flash/cert/aws.ca"} # ssl certs conn = network.Cellular() while not conn.isconnected(): print("waiting for network connection...") time.sleep(4) Digi MicroPython Programming Guide 141 Use AWS IoT from MicroPython Confirm published data print("network connected") def publish_test(clientId="clientId", hostname=aws_endpoint, sslp=ssl_ params): # "clientId" should be unique for each device connected c = MQTTClient(clientId, aws_endpoint, ssl=True, ssl_params=sslp) print("connecting...") c.connect() print("connected") # topic: "sample/xbee" # message: {message: AWS Samples are cool!} print("publishing message...") c.publish("sample/xbee", '{"message": "AWS Sample Message"}') print("published") c.disconnect() print("DONE") publish_test() Confirm published data From the AWS IoT Console, choose Test and subscribe to the topic # to see all messages pushed to your account. Note You will not see old messages, so open the Test console before running the sample code on your device. You can also navigate to your Thing and choose Activity to monitor when your Thing makes an MQTT connection and then disconnects it. Subscribe to updates from AWS The XBee Cellular Modem can subscribe to topics published on the AWS server. """ Copyright (c) 2018, Digi International, Inc. Sample code released under MIT License. Instructions: - Ensure that the umqtt/simple.py module is in the /flash/lib directory on the XBee Filesystem - Ensure that the SSL certificate files are in the /flash/cert directory on the XBee Filesystem - "ssl_params" shows which ssl parameters are required, and gives examples for referencing the files - If needed, replace the file paths to match the certificates you're using - The policy attached to the SSL certificates must allow for publishing, subscribing, connecting, and receiving - The host and region need to be filled in to create a valid AWS endpoint to connect to - The loop that checks for incoming traffic will end after it recieves "msg_limit" messages - Send this code to your XBee module using paste mode (CTRL-E) Digi MicroPython Programming Guide 142 Use AWS IoT from MicroPython Subscribe to updates from AWS - If you want to change any of the params in the method, call the method again and pass in the params you want """ from umqtt.simple import MQTTClient import time, network # AWS endpoint parameters host = b'FILL_ME_IN-ats' # ex: b'abcdefg1234567' region = b'FILL_ME_IN' # ex: b'us-east-1' aws_endpoint = b'%s.iot.%s.amazonaws.com' % (host, region) ssl_params = {'keyfile': "/flash/cert/aws.key", 'certfile': "/flash/cert/aws.crt", 'ca_certs': "/flash/cert/aws.ca"} # ssl certs msgs_received = 0 conn = network.Cellular() while not conn.isconnected(): print("waiting for network connection...") time.sleep(4) print("network connected") # Received messages from subscriptions will be delivered to this callback def sub_cb(topic, msg): global msgs_received msgs_received += 1 print(topic, msg) def subscribe_test(clientId="clientId", hostname=aws_endpoint, sslp=ssl_ params, msg_limit=2): # "clientId" should be unique for each device connected c = MQTTClient(clientId, hostname, ssl=True, ssl_params=sslp) c.set_callback(sub_cb) print("connecting...") c.connect() print("connected") c.subscribe("sample/xbee") print("subscribed") print('waiting...') global msgs_received msgs_received = 0 while msgs_received < msg_limit: c.check_msg() time.sleep(1) c.disconnect() print("DONE") subscribe_test() Digi MicroPython Programming Guide 143 Time module example: get the current time Note This section only applies to devices that support the Real Time Clock feature. Use the time module to get the current time on the cellular network. The XBee Cellular Modem must be connected to the cellular network. The following examples describe coding the time module. Retrieve the local time Retrieve time with a loop Delay and timing quick reference Digi MicroPython Programming Guide 145 145 146 144 Time module example: get the current time Retrieve the local time Retrieve the local time This code sample shows how to retrieve the local time. The time format is: year, month, day, hour, second, day of week, day of year. Note Day of week is 0 - 6 for Monday - Sunday and day of year is 1 - 366. 1. Access the MicroPython environment. 2. At the MicroPython >>> prompt, type import time and press Enter. 3. At the MicroPython >>> prompt, type time.localtime() and press Enter. The current time prints. MicroPython v1.9.3-999-g00000000 on 2018-01-01; XBee Module with EFX32 >>> import time >>> time.localtime() (2017, 1, 13, 14, 51, 18, 4, 13) Retrieve time with a loop In this example, you can use the time module to get the current time every five seconds. The code executes in a loop, for a total of five loop iterations. In each iteration, the current local time is printed to the terminal and then pauses for five seconds. The time format is: year, month, day, hour, second, day of week, day of year. Note You can copy and paste code from the online version of the Digi MicroPython Programming Guide. Use caution with the PDF version, as it may not maintain essential indentations. 1. Access the MicroPython environment. 2. Copy the sample code shown below: import time print("\nPreparing to print the current time 5 times, once every 5 seconds.") print("The time format is (year, month, day, hour, second, day, yearday)\n") for _ in range(5): # Loop 5 times. print(time.localtime()) # Print out the current time. print("Pause 5 seconds") time.sleep(5) print("Done!") 3. At the MicroPython >>> prompt, press Crtl+E to enter paste mode. 4. At the MicroPython >>> prompt, right-click and select the Paste option. 5. Once pasted, the code should execute immediately. The sample output below shows the five loops that iterate every five seconds. Preparing to print the current time 5 times, once every 5 seconds. The time format is (year, month, day, hour, second, day, yearday) (2017, 5, 10, 11, 30, 55, 2, 130) Pause 5 seconds (2017, 5, 10, 11, 31, 0, 2, 130) Pause 5 seconds Digi MicroPython Programming Guide 145 Time module example: get the current time Delay and timing quick reference (2017, 5, 10, 11, 31, 5, 2, 130) Pause 5 seconds (2017, 5, 10, 11, 31, 10, 2, 130) Pause 5 seconds (2017, 5, 10, 11, 31, 15, 2, 130) Pause 5 seconds Done! Delay and timing quick reference The table below contains additional time commands that you can use. Note You can copy and paste code from the online version of the Digi MicroPython Programming Guide. Use caution with the PDF version, as it may not maintain essential indentations. import time time.sleep(1) # sleep for 1 second time.sleep_ms(500) # sleep for 500 milliseconds time.sleep_us(10) # sleep for 10 microseconds start = time.ticks_ms() # get value of millisecond counter delta = time.ticks_diff(time.ticks_ms(), start) # compute time difference Digi MicroPython Programming Guide 146 Cellular network connection examples Note This section only applies to the XBee Cellular Modem. See Which features apply to my device? for a list of the supported features. You can use MicroPython code to check network connection on the XBee Cellular Modem. The coding samples in the sections below show different methods you can use to check the network connection. Check the network connection Check network connection with a loop Check network connection and print connection parameters Digi MicroPython Programming Guide 148 148 149 147 Cellular network connection examples Check the network connection Check the network connection The ifconfig() method returns connection elements: IP address, subnet mask, default gateway and DNS server. Because cellular connections are point-to-point, the subnet mask and default gateway are always 255.255.255.255 and 0.0.0.0. The XBee Cellular Modem reports 0.0.0.0 for its IP address and DNS server until it completes a connection to the cellular network. In this sample, the return value options for the isconnected() method are: n False: The XBee Cellular Modem is not connected to the cellular network. The IP address reported by ifconfig() is 0.0.0.0. n True: The XBee Cellular Modem is connected to the cellular network. All connection elements should be populated. Note that the connection elements that print depend on the XBee Cellular Modem network configuration. Note You can copy and paste code from the online version of the Digi MicroPython Programming Guide. Use caution with the PDF version, as it may not maintain essential indentations. 1. Access the MicroPython environment. 2. At the MicroPython >>> prompt, type import network and press Enter. 3. At the MicroPython >>> prompt, type c = network.Cellular() and press Enter. 4. At the MicroPython >>> prompt, type c.isconnected() and press Enter. o If the return value is False, the cellular connection is not complete. Wait until the red LED on the XBIB board is flashing (or if you have a different board, wait 5 to 10 seconds), and run the command again. o If the return value is True, the cellular connection is complete. 5. Once the cellular connection is complete, you can print the IP settings. At the MicroPython >>> prompt, type c.ifconfig() and press Enter to print the settings. MicroPython v1.9.3-999-g00000000 on 2018-01-01; XBee Module with EFX32 Type "help()" for more information. >>> import network >>> c = network.Cellular() >>> c.isconnected() True >>> c.ifconfig() ('100.96.17.xx', '255.255.255.255', '0.0.0.0', '100.96.17.xx') Check network connection with a loop The code in this example waits for the module to connect to the cellular network and then prints the connection message and module network configuration information. Note that the connection elements that print depend on the XBee Cellular Modem network configuration. Note You can copy and paste code from the online version of the Digi MicroPython Programming Guide. Use caution with the PDF version, as it may not maintain essential indentations. Digi MicroPython Programming Guide 148 Cellular network connection examples Check network connection and print connection parameters 1. Access the MicroPython environment. 2. Copy the sample code shown below: import network import time c = network.Cellular() # initialize Cellular object while not c.isconnected(): # return if the module is connected to cellular network time.sleep_ms(100) # delay print("It is now connected") print("My IP address is",c.ifconfig()[0]) 3. Press Crtl+E to enter paste mode. 4. At the MicroPython >>> prompt, right-click and select the Paste option. Once pasted, the code should execute immediately. It is now connected My IP address is 166.184.xxx.xxx Check network connection and print connection parameters The code in this example waits for the module to connect to the cellular network and then prints the connection message and the XBee Cellular Modem's connection parameters. Note that the connection elements that print depend on the XBee Cellular Modem network configuration. Note You can copy and paste code from the online version of the Digi MicroPython Programming Guide. Use caution with the PDF version, as it may not maintain essential indentations. 1. Access the MicroPython environment. 2. Copy the sample code shown below: import network import time c = network.Cellular() # Initialize Cellular object. # Wait until the module is connected to the cellular network. while not c.isconnected(): print("Waiting to be connected to the cellular network...") time.sleep_ms(1500) # Pause 1.5 seconds between checking connection print("Module is now connected to cellular network") print("Here is a summary of module status:") print("IP address:", c.ifconfig()[0]) print("SIM card number:", c.config('iccid')) print("International Mobile Equipment Identity:", c.config('imei')) print("Network operator:", c.config('operator')) print("Phone number:", c.config('phone')) Digi MicroPython Programming Guide 149 Cellular network connection examples Check network connection and print connection parameters 3. Press Crtl+E to enter paste mode. 4. At the MicroPython >>> prompt, right-click and select the Paste option. Once pasted, the code should execute immediately. Waiting to be connected to the cellular network... Module is now connected to cellular network Here is a summary of module status: IP address: 166.184.xxx.xxx SIM card number: 89014103278193xxxxxx International Mobile Equipment Identity: 357520070xxxxxx Network operator: AT&T Phone number: 1612xxxxxxx Digi MicroPython Programming Guide 150 Socket examples The following sections include code samples for using sockets with the XBee Cellular Modem. Note This section only applies to the XBee Cellular Modem. See Which features apply to my device? for a list of the supported features. Sockets Basic socket operations: sending and receiving data, and closing the network connection Specialized receiving: send received data to a specific memory location DNS lookup Set the timeout value and blocking/non-blocking mode Send an HTTP request and dump the response Socket errors Unsupported methods Digi MicroPython Programming Guide 152 152 154 155 156 158 158 159 151 Socket examples Sockets Sockets A socket provides a reliable data stream between connected network devices. You must import the usocket module so that you can create and use socket objects. If you are trying different socket examples and you have not power-cycled the XBee Cellular Modem or cleared the MicroPython volatile memory (RAM), it is not necessary to re-type the following code, as it remains in the memory. Basic socket operations: sending and receiving data, and closing the network connection A socket opens a network connection, so that data can be requested by the XBee Cellular Modem. The request is sent to the specified destination, and then received by the module. Once the data communication is complete, you should close the socket to close the network connection. Note You can copy and paste code from the online version of the Digi MicroPython Programming Guide. Use caution with the PDF version, as it may not maintain essential indentations. Basic data exchange code sample The following example shows basic data exchange between a computer and a website. 1. Access the MicroPython environment. 2. Copy the sample code shown below. 3. Press Crtl+E to enter paste mode. 4. At the MicroPython >>> prompt, right-click and select the Paste option. 5. Once pasted, the code should execute immediately. # Import the socket module. # This allows the creation/use of socket objects. import usocket # Create a TCP socket that can communicate over the internet. socketObject = usocket.socket(usocket.AF_INET, usocket.SOCK_STREAM) # Create a "request" string, which is how we "ask" the web server for data. request = "GET /ks/test.html HTTP/1.1\r\nHost: www.micropython.org\r\n\r\n" # Connect the socket object to the web server socketObject.connect(("www.micropython.org", 80)) # Send the "GET" request to the MicroPython web server. # A "GET" request asks the server for the web page data. bytessent = socketObject.send(request) print("\r\nSent %d byte GET request to the web server." % bytessent) print("Printing first 3 lines of server's response: \r\n") # Single lines can be read from the socket, # useful for separating headers or # reading other data line-by-line. # Use the "readline" call to do this. # Calling it a few times will show the # first few lines from the server's response. socketObject.readline() socketObject.readline() socketObject.readline() Digi MicroPython Programming Guide 152 Socket examples Basic socket operations: sending and receiving data, and closing the network connection # The first 3 lines of the server's response # will be received and output to the terminal. print("\nPrinting the remainder of the server's response: \n") # Use a "standard" receive call, "recv", # to receive a specified number of # bytes from the server, or as many bytes as are available. # Receive and output the remainder of the page data. socketObject.recv(512) # Close the socket's current connection now that we are finished. socketObject.close() print("Socket closed.") Response header lines The first three lines received using the readline() call should look like the following output sample. Note that the date reflects the current system date and time. These three lines are the "response headers" of the server's reply, and include relevant data about the server and the content of the data in the reply. HTTP/1.1 200 OK Server: nginx/1.8.1 Date: Tue, 28 Mar 2017 21:31:22 GMT First line The first line in the response depends on whether a valid request was sent. n Valid request: If a valid request was sent and it was processed correctly, the first line should always be "HTTP/1.1 200 OK". n Invalid request: If an invalid request was sent, a response similar to "HTTP/1.1 400 Bad Request" is received. This can occur if a typographical error is the original request, or if you do not specify the host in the request with the line "Host: www.example.com". recv() call The recv() call receives the remainder of the page data. In this example, the requested page is small, so all of the data remaining after the 3 readline() calls is received in this one call. Several more "response headers" are visible in the reply to this call, followed by some HTML tags, such as "<!DOCTYPE>" and "<head>". The web page being requested in the example consists only of a header that reads "Test", with text underneath it reading "It's working if you can read this!" This content is visible within the response, all of the content is inside of "<body>" tags, and the header is inside of "<h1>" tags, also visible in the response. Additional examples If you want to try this example on other web servers, and see the different responses, you can repeat the previous steps, but replace the following: n /ks/test.html: This is inside the "request" variable and you can replace it with with "/" or a specific path on a server. n www.micropython.org: This is inside the "request" variable AND inside the "address" variable and you can replace it with the address of the site you want to test. Digi MicroPython Programming Guide 153 Socket examples Specialized receiving: send received data to a specific memory location Note If you have not power-cycled the XBee Cellular Modem, and have not cleared the MicroPython volatile memory (RAM) with a soft reboot, you do not need to re-type lines 2 or 4 of the above example, since you already imported usocket and created the socket object. If you power off the XBee Cellular Modem, however, or clear the MicroPython heap with a soft reboot, you need to import usocket again and create the socket object again. Any variables you created will also no longer be in memory. Specialized receiving: send received data to a specific memory location You can use the readinto() method to receive data from a socket and save it to a buffer, which is a specific memory location for reading and writing data. This is useful for processing data, since processing operations can simply read from the buffer. You must create a buffer object to which the readinto() method can write the data. This method receives data from a socket in the same manner as the recv() method, but allows you to specify a buffer location. In this example, the readinto() method performs a read on the socket, and puts the data into buffer that is specified by the user. Note You can copy and paste code from the online version of the Digi MicroPython Programming Guide. Use caution with the PDF version, as it may not maintain essential indentations. The following example shows how to receive data from a socket and save it to a buffer. The readinto () method performs a read on the socket, as can be done with recv(), but puts the data into a buffer specified by the user. This is useful for processing data since you can reuse a dedicated buffer for received data, and processing operations can simply read from that buffer. 1. Access the MicroPython environment. 2. Copy the sample code shown below. 3. Press Crtl+E to enter paste mode. 4. At the MicroPython >>> prompt, right-click and select the Paste option. 5. Once pasted, the code should execute immediately. # Import the usocket module. import usocket # Create socket object. socketObject = usocket.socket(usocket.AF_INET, usocket.SOCK_STREAM) # Create address variable. address = ("www.micropython.org", 80) # Create request variable. request = "GET /ks/test.html HTTP/1.1\r\nHost: www.micropython.org\r\n\r\n" # Create a blank array of bytes in memory, which can be used as a buffer. buff = bytes object(1024) # Connect the socket object to the web server specified in "address". socketObject.connect(address) # Send the GET request to the MicroPython web server. bytessent = socketObject.send(request) print("\nSent %d byte GET request to server\n" % bytessent) print("Waiting on server response...\n") Digi MicroPython Programming Guide 154 Socket examples DNS lookup # Read data from the socket and put it into the buffer we created. # "readinto" will read as many bytes as fit in the buffer, in this case 1024. bytesread = socketObject.readinto(buff) print("%d bytes written to buffer!" % bytesread) # Print the contents of the buffer, showing that the "readinto" call wrote # the web server's response into memory. print("Contents of buffer: \n") print(str(buff[:bytesread], 'utf8')) # Close the socket. socketObject.close() print("Socket closed.") DNS lookup You can use the getaddrinfo() function in the socket module to perform a DNS lookup of a of a domain name, or retrieve information about a domain name or IP address. In this example, this code imports the socket module and uses getaddrinfo() to perform a DNS lookup on www.micropython.org. The target port is 80. For detailed information about getaddrinfo(), see micropython.org/resources/docs/en/latest/wipy/library/usocket.html. Note You can copy and paste code from the online version of the Digi MicroPython Programming Guide. Use caution with the PDF version, as it may not maintain essential indentations. 1. Access the MicroPython environment. 2. Copy the sample code shown below. 3. Press Crtl+E to enter paste mode. 4. At the MicroPython >>> prompt, right-click and select the Paste option. import socket # Return tuple (family, type, proto, canonname, sockaddr) print("\nCalling getaddrinfo() for micropython.org on port 80,") print("this will return information about the host address in the") print("following format:") print("[family, type, proto, canonname, sockaddr]\n") print(socket.getaddrinfo('www.micropython.org', 80)) # Return sockaddr, which consists of an IP address and port print("\nCalling getaddrinfo(), but returning only the address/port tuple") print("(\"sockaddr\") via indexing the output of getaddrinfo().\n") print(socket.getaddrinfo('www.micropython.org', 80)[0][-1]) # Return the IP address only print("\nFinally, returning ONLY the IP address, via more specific") print("indexing.\n") print(socket.getaddrinfo('www.micropython.org', 80)[0][-1][0]) 5. Once pasted, the code should execute immediately. The output should be similar to the output shown below. Calling getaddrinfo() for micropython.org on port 80, this will return information about the host address in the following format: Digi MicroPython Programming Guide 155 Socket examples Set the timeout value and blocking/non-blocking mode [family, type, proto, canonname, sockaddr] [(2, 1, 0, '', ('176.58.119.26', 80))] Calling getaddrinfo(), but returning only the address/port tuple ("sockaddr") via indexing the output of getaddrinfo(). ('176.58.119.26', 80) Finally, returning ONLY the IP address, via more specific indexing. 176.58.119.26 DNS lookup code output The output of the getaddrinfo() method call is in the following form: (family, type, protocol, canonname, sockaddr) In the output sample, the fourth line of text includes the output of the getaddrinfo() method call. Value Description 2 <family> An integer that represents the type of connection the socket is using. Represents the usocket.AF_INET, meaning an internet family of connection. 1 <type> An integer that represents the type of connection the socket is using. Represents usocket.SOCK_STREAM, meaning a TCP connection. 0 <protocol> An integer that represents the type of connection the socket is using. Represents usocket.IPPROTO_IP, meaning the IP protocol. empty string <canonname> A string that represents the "canonical" name of the host, if it has one. If the host does not have a "canonical" name, an empty string is used. 176.58.119.26, <sockaddr> The IP address and port number of the machine you queried. 80 Set the timeout value and blocking/non-blocking mode You can set the socket's timeout value using the settimeout() module. The timeout value is the amount of time the socket waits for data to become available to read. The value can be set to one of the following: n Non-negative integer: Defines the length of time for the timeout value. The time is measured in seconds. n Floating-point value: Defines the length of time for the timeout value. The time is measured in seconds. n 0 (zero): Makes the socket non-blocking. The socket returns immediately, regardless of whether there is anything to read. Digi MicroPython Programming Guide 156 Socket examples n Set the timeout value and blocking/non-blocking mode None: Makes the socket blocking. The socket waits indefinitely for data to become available to read, or waits up until the socket times out or closes. Note You can copy and paste code from the online version of the Digi MicroPython Programming Guide. Use caution with the PDF version, as it may not maintain essential indentations. The code below shows examples of all of these options: # Import the socket module. import usocket # Create socket object. socketObject = usocket.socket(usocket.AF_INET, usocket.SOCK_STREAM) # Create address variable. address = ("www.micropython.org", 80) # Connect to the server specified in "address". socketObject.connect(address) print("\nSetting socket timeout to 5 seconds.") # Set the timeout to 5 seconds. socketObject.settimeout(5) print("Calling RECV- this will timeout since no data was requested.\n") # Call "recv", even though no data has been requested from the host yet, # meaning none will be received. try: socketObject.recv(1024) except OSError as error: print("Socket timed out!\n") except:print("An error occurred.") # After 5 seconds, there will be an "ETIMEDOUT" OSError, meaning # the read timed out. This will not print to the screen since it is caught # by the "except" block. print("Setting socket timeout to zero (non-blocking).") # Set the socket to be non-blocking, by setting the timeout to 0. socketObject.settimeout(0) print("Calling RECV- should return immediately with no data.\n") # Call "recv". try: socketObject.recv(1024) except OSError: print("No data to read!\n") except: print("An error occurred.") # The call will return right away. print("Setting socket mode to \"Blocking\" meaning it will wait for data.") # NOTE: the method "setblocking" is a shorthand way of setting blocking: # calling "socketObject.setblocking(False)" is shorthand for calling # "socketObject.settimeout(0)". # This call will set the socket to be blocking: socketObject.setblocking(True) print("Calling RECV with a blocking socket.") print("This will wait for data, until it either receives it,") print("the socket times out, or the user cancels the call.\n") print("This call will time out after approximately 60 seconds. If you don't") print("feel like waiting to see that happen, feel free to") print("press Ctrl-C to cancel the RECV call and return to a prompt...") # Call "recv". socketObject.recv(1024) Digi MicroPython Programming Guide 157 Socket examples Send an HTTP request and dump the response # The call will not return until the server sends data (which won't happen in # this case, since none was requested), or the socket times out. Send an HTTP request and dump the response You can use the http_get() command to send an HTTP request and then dump the response. You can use the dump_socket() method with any open socket, and it will automatically exit when the remote end closes the connection. Note You can copy and paste code from the online version of the Digi MicroPython Programming Guide. Use caution with the PDF version, as it may not maintain essential indentations. 1. Access the MicroPython environment. 2. Copy the sample code shown below. This code splits a URL into the hostname and path, connects to the server at the host name, and sends a request for the page at the path. The code then prints the response to the screen. import socket def http_get(url): scheme, _, host, path = url.split('/', 3) s = socket.socket() try: s.connect((host, 80)) request=bytes('GET /%s HTTP/1.1\r\nHost: %s\r\n\r\n' % (path, host), 'utf8') print("Requesting /%s from host %s\n" % (path, host)) s.send(request) while True: print(str(s.recv(500), 'utf8'), end = '') finally: s.close() 3. At the MicroPython >>> prompt, press Crtl+E to enter paste mode. 4. At the MicroPython 1=== prompt, right-click and select the Paste option. 5. After pasting the code, press Ctrl+D to finish. You can now retrieve URLs a the MicroPython >>> prompt. http_get('http://www.micropython.org/ks/test.html') Socket errors Note This section only applies to the XBee Cellular Modem. See Which features apply to my device? for a list of the supported features. This following socket errors may occur. ENOTCONN: Time out error If a socket stays idle too long, it will time out and disconnect. Attempting to send data over a socket that has timed out produces the OSError ENOTCONN, meaning "Error, not connected." If this Digi MicroPython Programming Guide 158 Socket examples Unsupported methods happens, perform another connect() call on the socket to be able to send data again. ENFILE: No sockets are available The socket.socket() or socket.connect() method returns an OSError (ENFILE) exception if no sockets are available. If you are already using all of the available sockets, this error may occur in the few seconds between calling socket.close() to close a socket, and when the socket is completely closed and returned to the socket pool. You can use the following methods to close sockets and make more sockets available: n Close abandoned sockets: Initiate garbage collection (gc.collect()) to close any abandoned MicroPython sockets. For example, an abandoned socket could occur if a socket was created in a function but not returned. For information about the gc module, see the MicroPython garbage collection documentation. n Close all allocated sockets: Press Ctrl+D to perform a soft reset of the MicroPython REPL to close all allocated sockets and return them to the socket pool. ENXIO: No such device or address OSError(ENXIO) is returned when DNS lookups fail from calling usocket.getaddrinfo(). Unsupported methods The following methods are standard features of the Python socket interface that are not supported on this version of the XBee Cellular Modem. n setsockopt() Digi MicroPython Programming Guide 159 I/O pin examples Note This section only applies to devices that support the Pin I/O feature. The following sections include code samples for changing the XBee device's pins. Change I/O pins Print a list of pins Change output pin values: turn LEDs on and off Poll input pin values Check the configuration of a pin Check the pull-up mode of a pin Measure voltage on the pin (Analog to Digital Converter) Digi MicroPython Programming Guide 161 161 162 162 163 164 166 160 I/O pin examples Change I/O pins Change I/O pins You can use MicroPython to change the pins on the XBee device. By initializing a pin object, you can change the pin to be an input pin or an output pin. n If a pin is set up as an output, a pin's output value can be set on or off. n If the pin is set up as a digital input, you can read the digital value on it. When initializing a pin, the first argument must be an object within the machine.Pin.board module, or a string that matches one of these objects. For example, in the line of code below, the identifier P0 refers to the DIO10/PWM0 pin: dio10 = Pin("P0", Pin.OUT) Note You can replace P0 with Pin.board.P0 as P0 is a quoted string and Pin.board.P0 is an object reference. Pin.board.P0 only works if you have previously entered from machine import Pin. Note MicroPython does not currently support identifying a pin with an integer ID. The pins available to the system can be seen after importing the machine module by typing dir (machine.Pin.board). Print a list of pins You can use the help(Pin.board) command to print a list of the pins available on the XBee device. 1. Access the MicroPython environment. 2. At the MicroPython >>> prompt, type from machine import Pin and press Enter. 3. At the MicroPython >>> prompt, type help(Pin.board) and press Enter. The following is a list of available pins. >>> from machine import Pin >>> help(Pin.board) object <class 'board'> is of type type D0 -- Pin(Pin.board.D0, mode=Pin.IN, pull=Pin.PULL_UP) D1 -- Pin(Pin.board.D1, mode=Pin.IN, pull=Pin.PULL_UP) D2 -- Pin(Pin.board.D2, mode=Pin.IN, pull=Pin.PULL_UP) D3 -- Pin(Pin.board.D3, mode=Pin.IN, pull=Pin.PULL_UP) D4 -- Pin(Pin.board.D4, mode=Pin.IN, pull=Pin.PULL_UP) D5 -- Pin(Pin.board.D5, mode=Pin.ALT, pull=Pin.PULL_UP, D6 -- Pin(Pin.board.D6, mode=Pin.IN, pull=Pin.PULL_UP) D7 -- Pin(Pin.board.D7, mode=Pin.ALT, pull=Pin.PULL_UP, D8 -- Pin(Pin.board.D8, mode=Pin.ALT, pull=Pin.PULL_UP, D9 -- Pin(Pin.board.D9, mode=Pin.ALT, pull=Pin.PULL_UP, P0 -- Pin(Pin.board.P0, mode=Pin.OUT) P1 -- Pin(Pin.board.P1, mode=Pin.IN, pull=Pin.PULL_UP) P2 -- Pin(Pin.board.P2, mode=Pin.IN, pull=Pin.PULL_UP) alt=Pin.AF5_ASSOC_IND) alt=Pin.AF7_CTS) alt=Pin.AF8_SLEEP_REQ) alt=Pin.AF9_ON_SLEEP) Note The pin list may vary between XBee devices that have different I/O capabilities. Digi MicroPython Programming Guide 161 I/O pin examples Change output pin values: turn LEDs on and off Change output pin values: turn LEDs on and off You can change the output value of a pin on the XBee device using an "active high" configuration. This means that turning the pin ON turns the LEDs ON, not OFF. For example, you can change the value of a pin that is connected to some of the LEDs on an XBIB-UDEV board. The change in pin state is shown by the LEDs being illuminated or not. The pin in the example is connected to three green LEDs in an "active high" configuration. Note You can copy and paste code from the online version of the Digi MicroPython Programming Guide. Use caution with the PDF version, as it may not maintain essential indentations. 1. Access the MicroPython environment. 2. Copy the sample code shown below. 3. At the MicroPython >>> prompt, press Crtl+E to enter paste mode. 4. At the MicroPython >>> prompt, right-click and select the Paste option. 5. Once pasted, the code should execute immediately. The print statements in the code block below print to the terminal. # Import the Pin module from machine import Pin print("\nTake note of the 3 green LEDs to the right of the USB port on the") print("XBIB-UDEV board, they normally turn on during boot-up.") print("Creating a pin object for the pin these LEDs are connected to...\n") # Set up a Pin object to represent pin 6 (PWM0/RSSI/DIO10). # The second argument, Pin.OUT, sets the pin's mode to be an OUTPUT. # The third argument sets the initial value, which is 0 here, meaning OFF. dio10 = Pin("P0", Pin.OUT, value=0) print("The LEDs should now be OFF, since we set the pin to output \"0\"") print("For verification, we will check the value of the pin:") # After running the above command, the green LEDs should now all be OFF. # Verify the value of the pin's output by calling the "value" method without # any parameters. pinval = dio10.value() # This should return "0", which is correct given that the LEDs are OFF, # they are active high, and we set the initial value to be 0. print("Pin value (retrieved using the \"value()\" method): %d\n" % pinval) _ = input("Press Enter to change the pin value from 0 to 1.\n") print("Turning the LEDs ON by setting the pin to 1 with the value() method...") # Turn the LEDs on. dio10.value(1) # The LEDs should turn on and stay on. print("The LEDs should now be ON!") Poll input pin values You can use the value() method to check the present value on a pin set up to be in input mode. With polling, you can use MicroPython code to monitor the value of a pin. During polling, the system constantly checks the value of the pin. MicroPython can then perform an action when the value on the pin changes. The following example demonstrates a simple loop that waits for the user to press a button on the XBIB board, which is connected to a pin on the XBee device. This sample uses the value() method to return the current value on an input pin, and uses polling to monitor a pin. Digi MicroPython Programming Guide 162 I/O pin examples Check the configuration of a pin 1. Access the MicroPython environment. 2. Copy the code sample below. This code imports the pin module from the machine module and creates a pin object ad0 to represent pin 20. from machine import Pin ad0 = Pin("D0", Pin.IN, Pin.PULL_UP) 3. At the MicroPython >>> prompt, press Crtl+E to enter paste mode. 4. At the MicroPython >>> prompt, right-click and select the Paste option. 5. Copy the code sample below. This code returns the current value of pin 20. This pin is pulled up on the development board and will read 1 until the SW2 button on the development board is pressed. ad0.value() 6. Press Crtl+E to enter paste mode. 7. At the MicroPython >>> prompt, right-click and select the Paste option. 8. Copy the code sample below. This code waits for the SW2 button to be pressed, prints a message, and then exits the program. while True: if ad0.value() == 0: print("SW2 has been pressed!") break 9. Press Crtl+E to enter paste mode. 10. At the MicroPython >>> prompt, right-click and select the Paste option. 11. Press Enter until "..." is no longer displayed on the left. The code that was entered is now running. It is waiting for the value of the pin to go from 1 to 0. 12. Press the SW2 button on the XBIB board. It is below and left of the RESET button, with the USB port facing you. The terminal should output SW2 has been pressed!, then go back to the MicroPython >>> prompt on a new line. Check the configuration of a pin You can check the configuration of a pin using the mode() method when the pin is set up as an input, output, analog, or other function. The following example shows the basics of these modes. Note You can copy and paste code from the online version of the Digi MicroPython Programming Guide. Use caution with the PDF version, as it may not maintain essential indentations. 1. Access the MicroPython environment. 2. Copy the sample code shown below: # Import the Pin module from the machine module from machine import Pin print("\nChecking the mode of AD0/DIO pin...") pinmode = Pin.board.D0.mode() Digi MicroPython Programming Guide 163 I/O pin examples Check the pull-up mode of a pin # This should return "0", meaning it is in input mode. print("AD0/DIO0 is in mode: %d\n" % pinmode) print("Checking the mode of Associate/DIO5 pin...") pinmode = Pin.board.D5.mode() # This should return "2", meaning it is in "ALT" mode by default, # meaning an alternative function, generally board or port-specific. print("ASSOC/DIO5 is in mode: %d\n" % pinmode) print("Creating a pin object for ASSOC/DIO5, setting it as an input...") d5 = Pin("D5", Pin.IN, Pin.PULL_UP) print("Checking DIO5's mode using the \"mode\" method...") pinmode = d5.mode() # This should return "0", meaning it is an input, which is how it was # initialized when d5 was created. print("DIO5 is in mode: ", pinmode) print("Note the fact that this pin started out in either ALT or OUTPUT mode") print("(value 2 or 1) and is now in input mode (value 0).\n") print("The modes can be seen by printing the values of the main pin modes:") print("Pin.IN: ", Pin.IN) # This should print "0", this is input mode. print("Pin.OUT: ", Pin.OUT) # This should print "1", this is output mode. print("Pin.ALT: ", Pin.ALT) # This should print "2", this is ALT mode. # ALT stands for "alternate", and is usually a port-specific function. print("Pin.OPEN_DRAIN: ", Pin.OPEN_DRAIN) # This should print "17". # Open Drain is an output configuration referring to the circuit positioning # of the drive transistor. print("Pin.ANALOG: %d\n" % Pin.ANALOG) # This should print "3", this is analog mode. print("Changing the pin DIO5 to be an output, rather than an input, using the") print("\"mode\" method...") d5.mode(Pin.OUT) # Set to output print("Checking the mode of the pin after the change...") pinmode = d5.mode() # This should return "1". print("DIO5 is in mode: %d" % pinmode) print("Note that value of 1 corresponds to an output, as we set it.\n") # This means the pin is an output, just as we defined it. print("Note that pin DIO5 has held at least 2 different mode values in this") print("example, showing the different pin modes and how they can be changed.") 3. At the MicroPython >>> prompt type Ctrl+E to enter paste mode. The terminal displays paste mode; Ctrl-C to cancel, Ctrl-D to finish. 4. At the MicroPython >>> prompt, right-click and select the Paste option. 5. Once pasted, the code should execute immediately. You should see output showing the different values generated by the print and mode commands. Check the pull-up mode of a pin You can use the pull() method to check the pull-up mode of a pin. The mode options are: Digi MicroPython Programming Guide 164 I/O pin examples Check the pull-up mode of a pin n Pin.PULL_UP: The pin has a default "high" value by connecting it to voltage using a resistor: "pulling up". n Pin.PULL_DOWN: The pin has a default "low" value by connecting it to ground with a resistor: "pulling down". The following example demonstrates how to check the pull direction of one of the pins on the XBee device and the resultant values on the pin. Note You can copy and paste code from the online version of the Digi MicroPython Programming Guide. Use caution with the PDF version, as it may not maintain essential indentations. 1. Access the MicroPython environment. 2. Copy the sample code shown below. # Import the pin module from machine import Pin print("\nChecking the default pull-direction of the AD0/DIO0 pin...") pinpull = Pin.board.D0.pull() # This call should return "1", meaning it is set to "PULL_UP". print("AD0/DIO0 is set to: %d\n" % pinpull) print("The two different values for pull direction can be viewed:") print("Pin.PULL_UP: %d" % Pin.PULL_UP) # This should return "1". print("Pin.PULL_DOWN: %d\n" % Pin.PULL_DOWN) # This should return "2". # Now, make a pin object for pin AD0/DIO0, set as an input, and pulled # down to ground (0). print("Creating a pin object for AD0/DIO0, pulled DOWN...") d0 = Pin("D0", Pin.IN, Pin.PULL_DOWN) print("Checking the pull direction of this pin...") pinpull = d0.pull() print("Pull direction of AD0/DIO0: %d\n" % pinpull) # This should return "2", since it was just set to "PULL_DOWN". print("Checking the value present on the pin...") pinval = d0.value() print("Value on AD0/DIO0: %d" % pinval) print("This should return 0, since the pin is pulled down to ground.\n") print("Changing the pin mode to be PULL_UP.") d0.pull(Pin.PULL_UP) print("Checking the pull direction of this pin...") pinpull = d0.pull() print("Pull direction of AD0/DIO0: %d" % pinpull) print("This should return 1, since it was just set to PULL_UP.\n") print("Checking the value on the pin again...") pinval = d0.value() print("Value on AD0/DIO0: %d" % pinval) print("This should now return 1 now, instead of 0. This means the pin was") print("successfully \"pulled up\" to Vdd, or a logic 1.\n") # Now that DIO0 is pulled # Holding down the button print("Now we can examine ground.") _ = input("Press and hold Digi MicroPython Programming Guide up, we can examine how a pulled-up input works. "SW2"/"DIO0", check the value on the pin again. how a pulled-up pin acts when connected to SW2 on the XBIB board, then press Enter.") 165 I/O pin examples Measure voltage on the pin (Analog to Digital Converter) pinval = d0.value() print("\nValue on AD0/DIO0: %d" % pinval) print("The value should now be 0. This is because SW2 connected the pin to") print("ground, causing current to flow through the pull-up resistor, which") print("dropped the voltage to 0.") 3. At the MicroPython >>> prompt, type Ctrl+E to enter paste mode. The terminal displays paste mode; Ctrl-C to cancel, Ctrl-D to finish. 4. At the MicroPython >>> prompt, right-click and select the Paste option. 5. Once pasted, the code should execute immediately. You should see output showing the different values generated by the pull and value commands. Measure voltage on the pin (Analog to Digital Converter) The device has four ADC inputs available to the user. These channels allow measurement of a voltage on the pin. The voltage measurement is represented and returned as a 12-bit value, which is a number between 0 and 4095, where 0 represents 0 V and 4095 represents 2.5 V (XBee Cellular Modem). For Zigbee, DigiMesh, and 802.15.4 XBee Devices 4095 can represent 1.25 V, 2.5 V or VDD with using the ATAV command (default is 1.25 V) The following example shows the basics of using ADC. n The first read() call produces a high value, even though the pin is not connected to anything. This is known as "floating" pin. The high value is caused by voltage being generated at the pin from electromagnetic waves coming from other circuits on the board as well as the electrical power at your location. If a multimeter that is set to measure DC voltage is connected between the pin and ground, the read() method returns a low value, between 0 and 500. Generally a low value is under 100. n The second read() call is almost always 0, or very close to 0. This is because the pin is connected directly to ground by the SW2 button. A multimeter has a high input impedance, compared to the low (almost zero) impedance of a switch or button. This example can be repeated with AD1, AD2, and AD3. Just replace "D0" with "D1", "D2", or "D3", respectively. The button for AD1 is SW3 (DIO1), for AD2 is SW4 (DIO2), and for AD3 is SW5 (DIO3). All four ADC channels work the same way and can all be used at the same time. Note You can copy and paste code from the online version of the Digi MicroPython Programming Guide. Use caution with the PDF version, as it may not maintain essential indentations. 1. Access the MicroPython environment. 2. Copy the sample code shown below: # Import ADC from machine, for simpler syntax. from machine import ADC # Create an ADC object for pin AD0. print("\nCreating an ADC object for pin AD0...") adc0 = ADC("D0") # Perform a read of the analog voltage value present at the pin. print("Reading the ADC value on the pin...") adc_value = adc0.read() print("ADC read #1 value: %d\n" % adc_value) Digi MicroPython Programming Guide 166 I/O pin examples Measure voltage on the pin (Analog to Digital Converter) print("This will generally return a high value, around 4095,") print("but can return any value, since the pin is not connected") print("to anything, called \"floating\".") # Now, holding down the SW2/DIO0 button, perform another read. _ = input("Press and hold SW2, then press Enter on your keyboard.\n") print("Reading ADC0 again...") adc_value = adc0.read() print("ADC read #2 value: %d" % adc_value) # This should return a low value, around 0. print("Note that this value is low, it should be 0 or close to 0.") print("This is because the pin was connected to ground, which is") print("generally recognized as a 0 volt reference.") # If something that output a variable voltage was connected to pin AD0, such as # a sensor or transducer, it could be measured by taking the value it returned, # dividing it by 4095, and multiplying by the reference voltage. # For example, if the reference voltage is 2.5VDC, and a 1.0VDC signal is # present on the pin, a "read()" call would return approximately 1638, which is # equal to (1.0/2.5)*4095. 3. At the MicroPython >>> prompt type Ctrl+E to enter paste mode. The terminal displays paste mode; Ctrl-C to cancel, Ctrl-D to finish. 4. At the MicroPython >>> prompt, right-click and select the Paste option. 5. Once pasted, the code should execute immediately. You should see output showing the different values generated by the ADC read commands. Digi MicroPython Programming Guide 167 SMS examples Note This section only applies to the XBee Cellular Modem. See Which features apply to my device? for a list of the supported features. You can use MicroPython code to send and receive short message service (SMS) messages. You can specify a phone number and send a message of up to 160 characters. A received message includes the phone number from which the message was sent and the message text. The following sections include code samples for sending and receiving an SMS message from and to the XBee Cellular Modem. Send an SMS message Send an SMS message to a valid phone number Check network connection and send an SMS message Send to an invalid phone number Receive an SMS message Receive an SMS message using a callback Digi MicroPython Programming Guide 169 169 169 170 170 172 168 SMS examples Send an SMS message Send an SMS message Before you begin sending SMS messages, verify that the XBee Cellular Modem is connected to the cellular network. For information on checking the network connection, see Cellular network connection examples. You can use the network.Cellular() class to send an SMS message from the XBee Cellular Modem. The message consists of the following: n n Phone number: The phone number of the device that should receive the message. The phone number can be either a string, such as ('19525551212') or ('+19525551212'), or an integer (19525551212). Message: A message of up to 160 characters. If the message is sent successfully, sms_send( ) returns None. If the message fails, an error message is returned. Send an SMS message to a valid phone number The code in this example sends a message to the specified phone number. Note In the example below, replace the sample phone number 1123456789 with a valid mobile telephone number. 1. Access the MicroPython environment. 2. At the MicroPython >>> prompt, type import network and press Enter. 3. At the MicroPython >>> prompt, type c=network.Cellular() and press Enter. 4. At the MicroPython >>> prompt, type c.sms_send('1123456789', 'MicroPython on XBee Cellular is the best!') and press Enter. Check network connection and send an SMS message The code in this example waits for the module to connect to the cellular network and then send out the SMS message. 1. Access the MicroPython environment. 2. Copy the sample code shown below: The number "***" in the example code must be replaced with the 10-digit mobile telephone number to which you wish to send an SMS message. import network import time number = "***" # please fill in the target number message = "MicroPython on XBee Cellular is the best!" # Message to sent out c = network.Cellular() while not c.isconnected(): print("waiting to be connected to the cellular network...") time.sleep_ms(1500) # Pause 1.5 seconds between checking connection print("The module is connected to the cellular network. Now send the message") Digi MicroPython Programming Guide 169 SMS examples Send to an invalid phone number try: c.sms_send(number, message) print("Message sent successfully to " + number) except Exception as e: print("Send failure: " + str(e)) 3. At the MicroPython >>> prompt type Ctrl+E to enter paste mode. The terminal displays paste mode; Ctrl-C to cancel, Ctrl-D to finish. 4. At the MicroPython >>> prompt, right-click and select the Paste option. 5. Once pasted, the code should execute immediately. If the SMS message sends successfully, a message prints. The module is connected to the cellular network. Now send the message Message sent successfully to "xxxxxxxxxx" Send to an invalid phone number The code in this example sends a message to an invalid phone number. An invalid phone number error message is returned. 1. Access the MicroPython environment. 2. At the MicroPython >>> prompt, type import network and press Enter. 3. At the MicroPython >>> prompt, type c = network.Cellular() and press Enter. 4. At the MicroPython >>> prompt, type c.sms_send('1', 'test') and press Enter. >>> c.sms_send('1', 'test') Traceback (most recent call last): File "<stdin>", line 1, in <module> ValueError: invalid SMS phone number Receive an SMS message You can use the sms_receive() method on the network.Cellular() class to receive any SMS messages that have been sent. This class returns one of the following: n None: There is no message. n Message entry consisting of: l l l message: The message text, which is converted to a 7-bit ASCII with extended Unicode characters changed to spaces. sender: The phone number from which the message was sent. timestamp: The number of seconds since 1/1/2000, which is passed to time.localtime() and then converted into a tuple of datetime elements. MicroPython only buffers a single received SMS message. If two messages arrive between successive calls to sms_receive(), you will receive only the most recent message. Before you can receive an SMS message, you should verify that the XBee Cellular Modem is connected to the cellular network. For information on checking the network connection, see Cellular network connection examples. Digi MicroPython Programming Guide 170 SMS examples Receive an SMS message Sample code The code in this example commands the device to wait for and then output the incoming SMS message. Note You can copy and paste code from the online version of the Digi MicroPython Programming Guide. Use caution with the PDF version, as it may not maintain essential indentations. 1. Access the MicroPython environment. 2. Copy the code sample below. import network import time c = network.Cellular() # Initialize the network parameter object. def timestamp(t = None): # Obtain and output the current time. return "%04u-%02u-%02u %02u:%02u:%02u" % time.localtime(t)[0:6] # Check for incoming sms message, output the message if there is any. def check_sms(): # Return the incoming message, or "None" if there isn't one. msg = c.sms_receive() if msg: print('SMS received at %s from %s:\n%s' % (timestamp(msg['timestamp']), msg['sender'], msg['message'])) return msg def wait_for_sms(): while not check_sms(): # Wait until a message arrives. print("Waiting for message...") time.sleep_ms(1500) wait_for_sms() 3. At the MicroPython >>> prompt type Ctrl+E to enter paste mode. The terminal displays paste mode; Ctrl-C to cancel, Ctrl-D to finish. 4. At the MicroPython >>> prompt, right-click and select the Paste option. 5. Press Ctrl+D to compile and run the code. The device starts waiting for an incoming message. 6. Once this is running, an SMS message must be sent to the 10-digit phone number associated with the XBee Cellular Modem for a message to be received. The received message prints, including the time the message was received and the phone number from which the message was sent. Waiting for message... Waiting for message... Waiting for message... SMS received at 2017-05-09 16:53:39 from 2125550199: hello world Digi MicroPython Programming Guide 171 SMS examples Receive an SMS message using a callback Receive an SMS message using a callback The code in this example registers a callback to be called when an SMS is received. import network def my_callback(sms): print("SMS received from %s >> %s" % (sms['sender'], sms['message'])) cellular = network.Cellular() # Initialize the network parameter object. cellular.sms_callback(my_callback) Digi MicroPython Programming Guide 172 XBee device examples AT commands control the XBee device. The "AT" is an abbreviation for "attention," and the prefix "AT" notifies the modem about the start of a command line. For detailed information about the AT commands that you can use with the XBee device, see the AT commands section in the appropriate user guide. The atcmd() method first appeared in the xbee.XBee() class on the XBee Cellular products. For the XBee3 Zigbee products and XBee Cellular firmware versions of x0B and later, it is accessible directly from the xbee module, for example, xbee.atcmd(). The atcmd() method can have two parameters. n The first parameter is the 2-character AT command. If a second parameter is not specified, the command executes the first command and returns the result as an integer, string, or bytes object, depending on the settings in the internal XBee command table. n Use an optional second parameter to set an AT value to an integer, bytes object or string. Note For the XBee Cellular Modem, the xbee().atcmd() method does not support the following AT commands: AS, FS, IS and LA. For the XBee 3 Zigbee RF Module, the xbee.atcmd() function does not support the following AT commands: IS, ED, AS, ND and DN. To perform a network discovery equivalent to an ND command, use the xbee.discover() function. The following sections include MircroPython AT command code samples you can use with the XBee device. Print the temperature of the XBee Cellular Modem Print the temperature of the XBee 3 Zigbee RF Module Print a list of AT commands xbee.discover() examples xbee.transmit() examples Digi MicroPython Programming Guide 174 174 175 177 178 173 XBee device examples Print the temperature of the XBee Cellular Modem Print the temperature of the XBee Cellular Modem You can use atcmd() to read or set AT command parameter values. In this example, the MicroPython code prints the temperature of the XBee Cellular Modem, reports the current IP address of the device, and assigns a value to the DL parameter. Note You can copy and paste code from the online version of the Digi MicroPython Programming Guide. Use caution with the PDF version, as it may not maintain essential indentations. 1. Access the MicroPython environment. 2. Copy the sample code shown below: import xbee x = xbee.XBee() # AT command 'MY' records the current IP address assigned to the module. print("Current IP address on module: " + x.atcmd('MY')) # set 'DL' (destination address parameter) to be "52.43.121.77". print("Now set ATDL value to 52.43.121.77.") x.atcmd('DL', "52.43.121.77") print("Setup succeeds. The default target IP address is: " + x.atcmd('DL')) # 'TP' records the current temperature measure on the module print("The XBee Cellular is %.1F" % (x.atcmd('TP') * 9.0 / 5.0 + 32.0)) 3. At the MicroPython >>> prompt type Ctrl+E to enter paste mode. The terminal displays paste mode; Ctrl-C to cancel, Ctrl-D to finish. 4. At the MicroPython >>> prompt, right-click and select the Paste option. 5. Once pasted, the code should execute immediately. You should see a list of the items generated by the print command: Current IP address on module: 100.65.176.112 Now set ATDL value to 52.43.121.77. Setup succeeds. The default target IP address is: 52.43.121.77 The XBee Cellular is 111.1 Print the temperature of the XBee 3 Zigbee RF Module You can use atcmd() to read or set AT command parameter values. In this example, the MicroPython code prints the temperature of the XBee Cellular Modem, reports the current address of the device, and assigns a value to the DL parameter. Note You can copy and paste code from the online version of the Digi MicroPython Programming Guide. Use caution with the PDF version, as it may not maintain essential indentations. 1. Access the MicroPython environment. 2. Copy the sample code shown below: import xbee # AT commands 'SH' + 'SL' combine to form the module's 64-bit address. addr64 = xbee.atcmd('SH') + xbee.atcmd('SL') print("64-bit address: " + repr(addr64)) Digi MicroPython Programming Guide 174 XBee device examples Print a list of AT commands # AT Command 'MY' is the module's 16-bit network address. print("16-bit address: " + repr(xbee.atcmd('MY'))) # Set the Network Identifier of the radio xbee.atcmd("NI", "XBee3 module") # Configure a destination address using two different data types xbee.atcmd("DH", 0x0013A200) # Hex xbee.atcmd("DL", b'\x12\x25\x89\xF5') # Bytes dest = xbee.atcmd("DH") + xbee.atcmd("DL") formatted_dest = ':'.join('%02x' % b for b in dest) print("Destination address set to: " + formatted_dest) # 'TP' records the current temperature measure on the module print("The XBee is %.1F degrees" % (xbee.atcmd('TP') * 9.0 / 5.0 + 32.0)) 3. At the MicroPython >>> prompt type Ctrl+E to enter paste mode. The terminal displays paste mode; Ctrl-C to cancel, Ctrl-D to finish. 4. At the MicroPython >>> prompt, right-click and select the Paste option. 5. Once pasted, the code should execute immediately. You should see a list of the items generated by the print command: 64-bit address: 1754658623 16-bit address: 65534 Destination address set to: 00:13:a2:00:12:25:89:f5 The XBee is 78.8 degrees Print a list of AT commands You can read and show output for multiple AT commands and I/O parameter values. Note You can copy and paste code from the online version of the Digi MicroPython Programming Guide. Use caution with the PDF version, as it may not maintain essential indentations. 1. Access the MicroPython environment. 2. Copy the appropriate sample code shown below. For XBee Cellular Modem: import xbee x = xbee.XBee() def dump_atcmds(): # This function outputs multiple AT parameter values. print("Here is a summary of all AT values:") print() for cmd in ['PH', 'S#', 'IM', 'MN', 'MV', 'DB', 'AM', 'IP', 'TL', 'TM', 'DO', 'DL', 'DE', 'MY', 'BD', 'NB', 'SB', 'RO', 'TD', 'FT', 'AP', 'D8', 'TP', 'SM', 'SP', 'ST', 'CC', 'CT', 'GT', 'VL']: print(cmd, '=', x.atcmd(cmd)) print("The following AT values are in HEX format:") for hexcmd in ['VR', 'HV', 'AI', 'DI', 'CI', 'HS', 'CK']: print(hexcmd, '=', hex(x.atcmd(hexcmd))) def dump_iocmds(): # This function outputs multiple IO parameter values. print("Here is a summary of all IO values:") Digi MicroPython Programming Guide 175 XBee device examples Print a list of AT commands for cmd in ['D0', 'D1', 'D2', 'D3', 'D4', 'D5', 'D6', 'D7', 'D8', 'D9', 'P0', 'P1']: print(cmd, '=', x.atcmd(cmd)) print("The following IO values are in HEX format:") for hexcmd in ['PR', 'PD']: print(hexcmd, '=', hex(x.atcmd(hexcmd))) dump_atcmds() print() dump_iocmds() For XBee 3 Zigbee RF Module: import xbee at_cmds = { "01. Network": ["CE", "ID", "ZS", "CR", "NJ", "NW", "JV", "JN", "DO", "DC"], "02. Operating_Network": ["AI", "OP", "OI", "CH", "NC"], "03. Security": ["EE", "EO", "KY", "NK", "KT", "I?"], "04. Addressing": ["SH", "SL", "MY", "MP", "DH", "DL", "NI", "NH", "BH", "AR", "DD", "NT", "NO", "NP"], "05. Zigbee Addressing": ["TO", "SE", "DE", "CI"], "06. RF Interfacing": ["PL", "PP", "SC", "SD", "DB"], "07. UART Interface": ["BD", "NB", "SB", "AP", "AO", "RO", "D6", "D7", "P3", "P4"], "08. AT Command Options": ["CT", "GT", "CC"], "09. MicroPython Options": ["PS"], "10. Sleep Modes": ["SM", "SP", "ST", "SN", "SO", "WH", "PO"], "11. I/O Settings": ["D0", "D1", "D2", "D3", "D4", "D5", "D6", "D7", "D8", "D9", "P0", "P1", "P2", "P3", "P4", "P5", "P6", "P7", "P8", "P9", "PR", "PD", "LT", "RP"], "12. I/O Sampling": ["IR", "IC", "V+"], "13. Diagnostics": ["VR", "VH", "HV", "%V", "TP", "CK"] } print("Here is a summary of all AT values:\n") for category, cmds in sorted(at_cmds.items()): print("\n{}:".format(category)) for cmd in cmds: try: value = xbee.atcmd(cmd) except KeyError: print("Invalid command:", cmd) else: if (type(value) is int) and (value > 0xF): print(cmd, '=', hex(value)) else: if type(value) is bytes: # Format Bytes as colon-delimited value = ':'.join('%02x' % b for b in value) print(cmd, '=', value) Digi MicroPython Programming Guide 176 XBee device examples xbee.discover() examples 3. At the MicroPython >>> prompt type Ctrl+E to enter paste mode. The terminal displays paste mode; Ctrl-C to cancel, Ctrl-D to finish. 4. At the MicroPython >>> prompt, right-click and select the Paste option. 5. After you press Ctrl+D to compile and run the code, a list of AT commands and I/O parameter values is printed: Here is a summary of all AT values: PH = xxx S# = xxx IM = xxx MN = Verizon MV = xxx DB = 93 AM = 0 (...) [truncated for brevity] xbee.discover() examples Since the call to xbee.discover() returns an iterator which will block each time it is queried, the way that elements in the returned list are accessed can affect the timing of the application. The following examples shows two ways you can use xbee.discover() (the examples assume an N? time of 10 seconds). Handle responses as they are received Using xbee.discover() as the iterator in a for loop will handle each response as it is received. 1. Access the MicroPython environment. 2. Copy the sample code shown below. import xbee for i in xbee.discover(): print(i) 3. At the MicroPython >>> prompt type Ctrl+E to enter paste mode. The terminal displays paste mode; Ctrl-C to cancel, Ctrl-D to finish. 4. At the MicroPython >>> prompt, right-click and select the Paste option. 5. Press Ctrl+D to run the code. Running the above code prints out each response as it is received over the course of 10 seconds. Keep the processing for each response (in other words the code in the for loop) to a minimum to avoid missing responses. Gather all responses into a list Calling list(xbee.discover()) will block until the discovery completes and return a list of all responses found. Access the MicroPython environment. 1. Copy the sample code shown below. Digi MicroPython Programming Guide 177 XBee device examples xbee.transmit() examples >import xbee for i in list(xbee.discover()): print(i) 2. At the MicroPython >>> prompt type Ctrl+E to enter paste mode. The terminal displays paste mode; Ctrl-C to cancel, Ctrl-D to finish. 3. At the MicroPython >>> prompt, right-click and select the Paste option. 4. Press Ctrl+D to run the code. Running the above code will wait for 10 seconds then print out a list of all the responses that were received during that time. This method has less chance of missing a response due to processing, but uses more memory at run time as it has to keep track of all the responses at once. xbee.transmit() examples xbee.transmit() using constants In this example, the MicroPython code transmits a broadcast message using the xbee.ADDRESS_ BROADCAST constant. Note You can copy and paste code from the online version of the Digi MicroPython Programming Guide. Use caution with the PDF version, as it may not maintain essential indentations. 1. Access the MicroPython environment. 2. Copy the sample code shown below: import xbee test_data = 'Hello World!' xbee.transmit(xbee.ADDR_BROADCAST,test_data) 3. At the MicroPython >>> prompt type Ctrl+E to enter paste mode. The terminal displays paste mode; Ctrl-C to cancel, Ctrl-D to finish. 4. At the MicroPython >>> prompt, right-click and select the Paste option. 5. Once pasted, the code should execute immediately. If the transmission attempt is successful, the MicroPython prompt is returned or else the appropriate error message is displayed. xbee.transmit() using byte string In this example, the MicroPython code transmits a broadcast message using the xbee.ADDRESS_ BROADCAST constant. 1. Access the MicroPython environment. 2. Copy the sample code shown below: import xbee test_data = 'Hello World!' xbee.transmit(b'\x00\x13\xa2\xff\xad\x95\x5a\xa8', test_data) 3. At the MicroPython >>> prompt type Ctrl+E to enter paste mode. The terminal displays paste mode; Ctrl-C to cancel, Ctrl-D to finish. Digi MicroPython Programming Guide 178 XBee device examples xbee.transmit() examples 4. At the MicroPython >>> prompt, right-click and select the Paste option. 5. Once pasted, the code should execute immediately. If the transmission attempt is successful, the MicroPython prompt is returned or else the appropriate error message is displayed. Digi MicroPython Programming Guide 179
Documentos relacionados
Añadir este documento a la recogida (s)
Puede agregar este documento a su colección de estudio (s)
Iniciar sesión Disponible sólo para usuarios autorizadosAñadir a este documento guardado
Puede agregar este documento a su lista guardada
Iniciar sesión Disponible sólo para usuarios autorizados