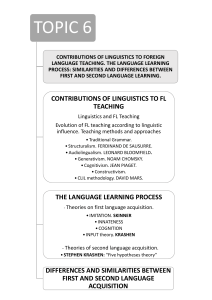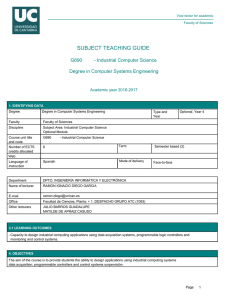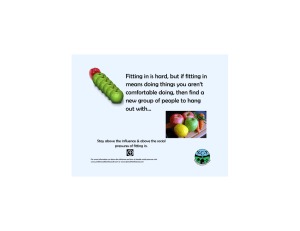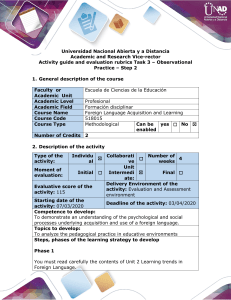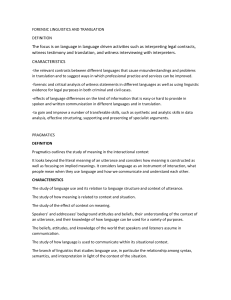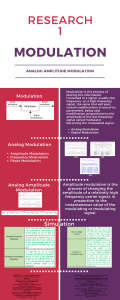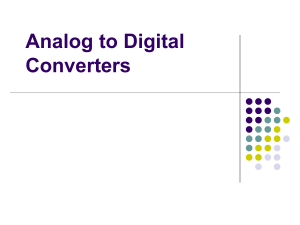pCLAMP
Data Acquisition and Analysis
Software v11.2
User Guide
1-2500-0180 L
January 2021
pCLAMP Data Acquisition and Analysis Software v11.2 User Guide
This document is provided to customers who have purchased Molecular Devices equipment, software,
reagents, and consumables to use in the operation of such Molecular Devices equipment, software, reagents,
and consumables. This document is copyright protected and any reproduction of this document, in whole or
any part, is strictly prohibited, except as Molecular Devices may authorize in writing.
Software that may be described in this document is furnished under a non-transferrable license. It is against
the law to copy, modify, or distribute the software on any medium, except as specifically allowed in the license
agreement. Furthermore, the license agreement may prohibit the software from being disassembled, reverse
engineered, or decompiled for any purpose.
Portions of this document may make reference to other manufacturers and/or their products, which may
contain parts whose names are registered as trademarks and/or function as trademarks of their respective
owners. Any such usage is intended only to designate those manufacturers’ products as supplied by Molecular
Devices for incorporation into its equipment and does not imply any right and/or license to use or permit others
to use such manufacturers’ and/or their product names as trademarks.
Each product is shipped with documentation stating specifications and other technical information. Molecular
Devices products are warranted to meet the stated specifications. Molecular Devices makes no other
warranties or representations express or implied, including but not limited to, the fitness of this product for any
particular purpose and assumes no responsibility or contingent liability, including indirect or consequential
damages, for any use to which the purchaser may put the equipment described herein, or for any adverse
circumstances arising therefrom. The sole obligation of Molecular Devices and the customer's sole remedy are
limited to repair or replacement of the product in the event that the product fails to do as warranted.
For research use only. Not for use in diagnostic procedures.
The trademarks mentioned herein are the property of Molecular Devices, LLC or their respective owners. These trademarks may not be used
in any type of promotion or advertising without the prior written permission of Molecular Devices, LLC.
Patents: http://www.moleculardevices.com/patents
Product manufactured by Molecular Devices, LLC.
3860 N. First Street, San Jose, California, 95134, United States of America.
Molecular Devices, LLC is ISO 9001 registered.
©2021 Molecular Devices, LLC.
All rights reserved.
2
1-2500-0180 L
Contents
Chapter 1: Introduction
AxoScope Software
9
MiniDigi Digitizer
9
Quantitative Limits
11
File Formats
13
Utility Programs
15
Product Documentation
15
About This Guide
15
Chapter 2: Concepts
17
Software Interface Definitions
17
Terms and Conventions in Electrophysiology
20
The Sampling Theorem in pCLAMP Software
23
Optimal Data Acquisition
24
Chapter 3: Setup
1-2500-0180 L
9
27
Computer System Requirements
27
Installing the Software
30
Digitizer Configuration in Clampex Software
33
Chapter 4: Clampex Acquisition Software Features
37
Clampex Software Windows
37
Telegraphs
40
Lab Bench
40
Overrides
41
Handling Data
41
Edit Protocol
42
Data Acquisition
50
Real Time Controls
50
Seal and Cell Quality: Membrane Test
56
Time, Comment, and Voice Tags
60
Junction Potential Calculator
61
Calibration Wizard
61
Sequencing Keys
61
LTP Assistant
62
3
pCLAMP Data Acquisition and Analysis Software v11.2 User Guide
Chapter 5: Clampex Acquisition Software Tutorials
77
I-V Tutorial
77
Membrane Test Tutorial
89
Scenarios
91
Chapter 6: Clampfit Analysis Software Features
97
Clampfit Software Windows
File Import
102
Data Conditioning
102
Event Detection
104
Single-Channel Analysis
106
Fitting and Statistical Analysis
115
Creating Figures in the Layout Window
116
Chapter 7: Clampfit Analysis Software Tutorials
117
Creating Quick Graphs
117
Preconditioning Noisy Single-Channel Recordings
119
Evaluation of Multicomponent Signals: Sensillar Potentials with Superimposed
Action Potentials
123
Separating Action Potentials by Their Shape
128
Chapter 8: Clampfit Software Basic Analysis
135
Fourier Analysis
135
The Power Spectrum
138
Windowing
139
Segment Overlapping
139
Transform Length vs. Display Resolution
139
Membrane Test
140
Template Matching
143
Single-Channel Event Amplitudes
143
Kolmogorov-Smirnov Test
144
Normalization Functions
146
Variance-Mean (V-M) Analysis
147
Burst Analysis
149
Peri-Event Analysis
151
P(Open)
152
Chapter 9: Clampfit Software Advanced Analysis
4
97
153
Batch Analysis
153
Population Spike Search
160
1-2500-0180 L
Action Potential Search
Chapter 10: Digital Filters
173
Digital Filter Characteristics
173
End Effects
174
Finite vs. Infinite Impulse Response Filters
174
Bessel Lowpass Filter (8 Pole) Specifications
176
Boxcar Smoothing Filter Specifications
178
Butterworth Lowpass Filter (8 Pole) Specifications
179
Chebyshev Lowpass Filter (8 Pole) Specifications
181
Gaussian Lowpass Filter Specifications
183
RC Lowpass Filter (Single Pole) Specifications
185
RC Lowpass Filter (8 Pole) Specifications
186
RC Highpass Filter (Single Pole) Specifications
188
Bessel Highpass Filter (8-Pole Analog) Specifications
189
Notch Filter (2 Pole) Specifications
190
The Electrical Interference Filter
191
Chapter 11: Curve Fitting
1-2500-0180 L
166
199
Fitting Model
199
Fitting to Split-Clock Data
199
Function Parameters
200
Parameter Errors
200
Fitting Failure
201
Numerical Limitations
201
Units
201
The Levenberg-Marquardt Method
202
The Simplex Method
203
The Variable Metric Method
205
The Chebyshev Transform
206
Maximum Likelihood Estimation
219
Model Comparison
221
Defining a Custom Function
222
Multiple-Term Fitting Models
223
Minimization Functions
223
Weighting
225
Normalized Proportions
226
Zero-shifting
226
5
pCLAMP Data Acquisition and Analysis Software v11.2 User Guide
Chapter 12: Fitting Functions
6
229
BETA Function
229
Binomial
230
Boltzmann, Charge-voltage
231
Boltzmann, Shifted
231
Boltzmann, Standard
232
Boltzmann, Z-Delta
232
Current-Time Course (Hodgkin-Huxley)
232
Exponential, Alpha
233
Exponential, Cumulative Probability
233
Exponential, Log Probability
233
Exponential, Power
234
Exponential, Probability
234
Exponential, Product
234
Exponential, Sloping Baseline
234
Exponential, Standard
235
Exponential, Weighted
235
Exponential, Weighted/Constrained
235
Gaussian
236
Goldman-Hodgkin-Katz
236
Goldman-Hodgkin-Katz, Extended
237
Hill (4-parameter Logistic)
237
Hill, Langmuir
238
Hill, Steady State
238
Lineweaver-Burk
238
Logistic Growth
239
Lorentzian Distribution
239
Lorentzian Power 1
239
Lorentzian Power 2
240
Michaelis-Menten
240
Nernst
240
Parabola, Standard
241
Parabola, Variance-Mean
241
Poisson
241
Polynomial
242
Straight Line, Origin at Zero
242
Straight Line, Standard
242
1-2500-0180 L
Voltage-Dependent Relaxation
242
Constants
242
Chapter 13: Troubleshooting
243
Software Problems
243
Hardware Problems
243
Obtaining Support
244
Appendix A: References
245
Primary Sources
245
Further Reading
247
Appendix B: Resources
249
Programs and Sources
1-2500-0180 L
249
7
pCLAMP Data Acquisition and Analysis Software v11.2 User Guide
8
1-2500-0180 L
Chapter 1: Introduction
1
pCLAMP™ Data Acquisition and Analysis software is the data acquisition and analysis software
suite from the Axon Instruments Conventional Electrophysiology product line of Molecular
Devices. Designed for a variety of experiments, pCLAMP software version 11.2 is the latest
version that has become the standard for electrophysiological experimentation and analysis.
The flexibility of the pCLAMP software allows researchers to adapt it to many uses outside its
traditional applications in electrophysiology.
The pCLAMP software version 11.2 suite contains the following:
Clampex software, for data acquisition and production of stimulus waveforms.
Clampfit software, for data analysis.
AxoScope software, for background chart recording.
The optional accessory MiniDigi™ 2-Channel Digitizer can be ordered separately.
Clampex software is a versatile and powerful software tool for acquiring digitized data of all
types. While excellent for the acquisition of patch-clamp data, it is not limited to measuring
voltage-clamp or current-clamp responses. Clampex software can be used to measure any
physical parameter that can be linearly converted into a voltage. For example, you can monitor
and acquire end-plate currents, measure the fluorescence signal from a photomultiplier tube,
measure pressure from a strain gauge, or acquire any other combination of analog signals.
Clampfit software is powerful data analysis software with a wide variety of statistics, analyses,
transforms, and layout tools for electrophysiological data.
Together, AxoScope software and the optional MiniDigi digitizer provide the functionality
traditionally performed by a separate chart recorder, for example, for concurrent background
recording.
AxoScope Software
AxoScope software is a subset of Clampex software. The HumSilencer Adaptive Noise
Cancellation System is available in the AxoScope software version 11.2. AxoScope software
provides several continuous data acquisition modes, but has no episodic stimulation mode,
which means that there is no capacity to generate stimulus waveforms. The Membrane Test is
not included. Other advanced features found in Clampex software, such as the LTP Assistant,
the Junction Potential Calculator, and instrument telegraphs are also not included. With the
optional accessory MiniDigi digitizer, AxoScope software can be used as a background chart
recorder running alongside Clampex software during experiments.
MiniDigi Digitizer
The optional accessory MiniDigi 2-Channel Digitizer is a low-noise, two-channel digitizer,
designed to function with AxoScope software as a simple digital chart recorder. It has two
independent, 16-bit analog inputs, each of which provides digitization at up to 1 kHz. The
MiniDigi™ digitizer communicates with the host computer through a USB interface that also
provides power to the digitizer.
Note: pCLAMP software version 11.x does not support the MiniDigi Model 1A Digitizer.
Contact Molecular Devices Technical Support to purchase a replacement MiniDigi
Model 1B Digitizer. See https://support.moleculardevices.com/.
1-2500-0180 L
9
pCLAMP Data Acquisition and Analysis Software v11.2 User Guide
Filtering
The MiniDigi digitizer uses your choice of minmax or analog-like filtering. If you select minmax,
both the minimum and maximum values in each sample period are sent to the computer.
The analog-style filter is a low-pass, anti-aliasing filter with a cutoff frequency one fifth of the
sampling rate.
Interface Description
The front panel of the MiniDigi digitizer has two BNC connectors for analog input channels 0
and 1. The back panel contains a USB connector and an LED to indicate power-on status. The
LED slowly blinks to indicate communication with the software driver.
Specifications
Table 1-1: MiniDigi Specifications (analog input)
Item
Specification
Number of input channels
2 single-ended
Resolution
16-bit (1 in 65536)
Acquisition rate (per channel)
1 kHz
Input range
–10.000 V to +10.000 V
Maximum allowable input range
–50 V to +50 V
Input resistance
1 MΩ
Gain value
1
Anti-alias filter (per channel)
Three-pole, 1.5 kHz Bessel
USB Interface
The MiniDigi digitizer has a low-power (< 100 mA), Universal Serial Bus (USB) 1 device to
interface with the computer.
10
1-2500-0180 L
Chapter 1: Introduction
Quantitative Limits
The following tables provide the maximum and minimum settings for a range of parameters in
Clampex software and Clampfit software:
Clampex Software Quantitative Limits
Table 1-2: Clampex Software Settings
Location
Parameter
Quantity
Protocol Editor > Rate tab
Max. runs per trial
10,000
Max sweeps per run
10,000
Max. samples per sweep
1,032,258
Max. samples per trial
2,147,483,647 including unacquired
samples between sweeps
Max. data file size
4 GB
Max. sampling rate (kHz)
500 (DD1550B, DD1550A, DD1550)
250 (DD1440A)
Min. sampling rate (Hz)
1
Min. sampling interval (µs)
2 µs (DD1550B, DD1550A, DD1550)
4 µs (DD1440A)
Min. start-to-start interval
Sweep length (for example zero
delay between end of one sweep
and start of next)
First and last holding periods
1/64 of sweep length each
Protocol Editor > Inputs tab
Max. analog input channels
8 (DD1550B, DD1550A, DD1550)
16 (DD1440A)
15 if a Math signal or P/N leak
subtraction enabled
Protocol Editor > Outputs tab
No. analog output channels
8 (DD1550B, DD1550A, DD1550,)
4 (DD1440A)
Protocol Editor > Statistics tab
Max. samples in boxcar filter
smoothing window
21 (for example 10 on either side of
each sample)
Protocol Editor > Inputs tab
Max. epochs
50
Max. waveform channels
8 (DD1550B, DD1550A, DD1550,)
4 (DD1440A)
Max. characters in User List
512 (including commas; unlimited
with Repeat)
Max. Leak Subtraction subsweeps
8
Max. pre-sweep train pulses
10,000
Protocol Editor > Stim tab
1-2500-0180 L
11
pCLAMP Data Acquisition and Analysis Software v11.2 User Guide
Table 1-2: Clampex Software Settings (continued)
Location
Parameter
Quantity
Scope window
Max. open windows
4
Analysis window
Max. open windows
16
Sequencing keys
Max. defined keys
50, plus additional 32 MultiClamp
amplifier-mode keys
Clampfit Software Quantitative Limits
Table 1-3: Clampfit Software Settings
Location
Parameter
Quantity
Analysis window
Max. open windows
No limit
Max. signals
12
Max. characters in Select Sweeps
user-entered list
512 (including commas)
Max. samples transferred to
Results or Graph windows
1,000,000
Max. points that can be fitted
1,000,000
Max. function terms
6
Max. power
6
Max. custom function parameters
24
Max. independent variables in a
custom function
6
Max. independent variables in a
custom function
1
Max. points for functions
containing a factorial term
170
Max. rows
1,000,000
Max. imported columns
8,000
Number of sheets
20
No. of operations that can be
undone
10
Max. rows for Create Data
110,000
Fitting (Analysis, Graph, &
Results windows)
Results window
Event detection
Graph window
12
Max. search categories (peak-time 9
events)
Max. levels (single-channel
search)
8
Max. plots
1000
1-2500-0180 L
Chapter 1: Introduction
File Formats
Binary Data (ABF)
Clampex software acquires and stores data as Axon Binary Format (ABF) files. Binary encoding
is compact, so data files do not occupy more space on disk than is necessary.
There are two types of ABF files:
Binary Integer: When raw data are digitized, acquired and stored to a data file, they are
saved as binary integer numbers.
Binary Floating Point: When a data file is opened into an Analysis window for review, the
data are internally converted to floating point numbers. This increases the amount of
precision, which is necessary for applying certain mathematical operations to the data.
When saving a data file from an Analysis window, you can save it in either integer format or
floating-point format.
Clampex software and pCLAMP software can read integer or floating point ABF files. All
pCLAMP 11.2 programs read all previous versions of pCLAMP ABF data files. In addition, there
are several third-party software packages that directly support our integer binary data file
format. See Programs and Sources on page 249.
Text Data (ATF)
Clampex software can also save data files as Axon Text File (ATF) files, which is an ASCII text
format. ATF files are easily imported into spreadsheet, scientific analysis, and graphics
programs, and can also be edited by word processor and text editor programs.
Tip: The ATF format is only recommended for transferring data into other programs that
do not support the ABF file format. The ATF files use more storage space than data
stored in a binary format, and do not include the full header information as in an ABF file.
Plain Data Files
Clampex software can read and write binary and text files that do not have a header. When
such files are read, the header information must be manually re-created by the user. For this
reason, plain binary and plain text files are not recommended, but they can sometimes be
useful for data interchange between third-party programs and Clampex software.
Header Information (ABFInfo)
The ABFInfo utility allows you to inspect the header information of ABF binary data files and
ABF protocol files. The header information includes the entire protocol used to acquire the
data, as well as information specific to the file, such as the time of acquisition, and the actual
number of samples acquired.
Programming Information
The file format specifications are described in detail in ABFInfo and in the ABF File Support
Pack (FSP) for programmers, downloadable from the online Molecular Devices Support
Knowledge Base. The Axon FSP includes library routines written in C++, and supports the
reading and writing of ABF- and ATF-format files.
Axon Instruments’ long-standing role in electrophysiology data acquisition systems has led to
the support of several third-party software for the analysis of pCLAMP software data. Individual
investigators can sometimes find such programs suited for their particular needs.
1-2500-0180 L
13
pCLAMP Data Acquisition and Analysis Software v11.2 User Guide
To use Clampex software version 6 binary data files in third-party analysis software:
1. Record the data with the Clampex software Program Option configured to Ensure data
files and protocols are compatible with pCLAMP software version 6.
2. Change the data file extension from “abf ” to “dat”.
To use Clampex software version 10.x binary data files in third-party analysis software:
In Clampex software version 10.x , export ABF files as version 9.
To use Clampex software version 10.6 binary data files in third-party analysis software:
pCLAMP software version 10.6 data files cannot be read by earlier versions of pCLAMP
software version 10.x. Update your old software to version 10.6 . You can download the
software from the Molecular Devices Support Knowledge Base.
Other File Formats
pCLAMP software uses a number of specialized file formats for files generated in specific
contexts, including:
Axon Layout File (ALF) — for data saved from the pCLAMP software Layout window, where
data can be arranged for presentation. The ALF file format has changed in pCLAMP
software and is not compatible with earlier versions.
Data File Index (DFI)— for files saved from the Data File Index window in both Clampex
software and pCLAMP software. The Data File Index window is a file management tool.
Junction Potential Calculation (JPC)— for files saved from Clampex software’s Junction
Potential Calculator.
Rich Text Format (RTF) — This is a general-use text format not specific to pCLAMP. Lab
Book files are saved in RTF.
Protocol File (PRO): — forr protocol settings in the Clampex software Protocol Editor.
These files are stored in ABF format, like the binary data files.
Results File (RLT) — for files saved from the Results window in Clampex software or
pCLAMP software. Any graphs generated from Results window data are also saved in the
RLT file.
Sequencing Key File (SKS) — for sequencing key sets saved from Configure >
Sequencing Keys in Clampex software. Sequencing keys allow you to link protocols and
the Membrane Test to follow in predefined sequences.
Search Protocol File (SPF) — for search configurations saved from the three pCLAMP
software event detection searches (single-channel, threshold and template).
Statistics File (STA) — for data from the Clampex software Online Statistics window. If
opened in pCLAMP software, these files open both in a Statistics window and as text in the
Results window.
14
1-2500-0180 L
Chapter 1: Introduction
Utility Programs
Along with the three main software programs of the suite (for which icons are placed on the
computer desktop in installation), pCLAMP software includes a number of utility software.
These are all loaded in ..\Program Files\Molecular Devices\pCLAMP 11.2\. You can open the
pCLAMP 11.2 folder in Windows Explorer and double-click on these programs to run them. The
utility programs are:
Reset to Program Defaults (ClearRegistry.exe)
This program is more conveniently run from the desktop: Start > Programs > Molecular
Devices> pCLAMP 11.2 > Reset to Program Defaults. Use it when you encounter strange
behavior in the program, or just want to set various Windows registry components back to
their factory default settings.
CAUTION! If you use Clampfit software Advanced Analysis Batch Analysis
functionality:
Do not clear the registry before noting the active database name and path in the
Batch Analysis dialog status bar. Clearing the registry resets the database
connection to the default Batch Analysis database, and you must reconnect to the
noted database using the Select database option. See the Clampfit Batch Analysis
Electrophysiology Data Management and Analysis Software User Guide .
DongleFind (DongleFind.exe)
A simple application that checks the computer for Axon Instruments software security keys
(dongles), including network keys. The application can be set to report a range of
information about the keys it finds.
Product Documentation
The following other related guides are available on the Molecular Devices Knowledge Base at
mdc.custhelp.com:
pCLAMP Software Release Notes
pCLAMP Data Acquisition and Analysis Software Quick Start Guide
Setting Up Clampex for Data Acquisition tutorial
Clampfit Batch Analysis User Guide
Axon Binary File (ABF) Format User Guide
Digidata® 1550B Low-Noise Data Acquisition System Quick Start Guide
Digidata 1550B Low-Noise Data Acquisition System User Guide
MiniDigi 2-Channel Digitizer Setup Guide
The Axon Guide — Electrophysiology and Biophysics Laboratory Techniques
In addition, the software includes Help files.
About This Guide
This guide is intended for the Axon users using pCLAMP software and Axon instruments. It
describes the basic functionality of pCLAMP software for data acquisition and analysis in the
study of electrophysiology.
The information in this guide is subject to change without notice. We recommend that you
review the guide on the Molecular Devices Knowledge Base at mdc.custhelp.com for the most
up-to-date information.
1-2500-0180 L
15
pCLAMP Data Acquisition and Analysis Software v11.2 User Guide
16
1-2500-0180 L
Chapter 2: Concepts
2
This chapter contains general terms used in the software interface, electrophysiology
conventions, and optimal data acquisition information, to help you when using pCLAMP
software. Topics include:
pCLAMP Software Definitions
Terms and Conventions in Electrophysiology
The Sampling Theorem in pCLAMP Software
Optimal Data Acquisition
Software Interface Definitions
The following standard terms in the software interface are defined below:
Waveform — a series of analog voltage steps, ramps and/or trains of pulses, or arbitrary
data in a file, generated on an output signal in order to stimulate a cell. Also termed the
“command waveform” or “stimulus waveform”, it can also have digital outputs associated
with it.
Epoch — a subsection of a waveform that can be defined as a step, ramp, or pulse train,
and increased or decreased incrementally in amplitude and/or duration from sweep to
sweep within a run.
Sample — the datum produced by one A/D (analog-to-digital) conversion or one D/A
(digital-to-analog) conversion. In analysis contexts, samples can be referred to as points.
Sweep — the digitized data from all input signals for a defined number of samples. A
sweep can contain up to one million samples, with all signals multiplexed at equal time
intervals. A command waveform can be concurrently output during a sweep. See Figure 21 for illustration of the relationship between runs, sweeps, channels and trials.
Tip: Sweeps were known as episodes in older versions of pCLAMP software.
Run — a set of sweeps. Sweeps within a run may all be the same, or they can be
configured to have amplitude and/or duration changes from sweep to sweep. A run can
contain up to 10,000 sweeps. If multiple runs are specified, all sets of sweeps are
averaged together to produce a single averaged set of sweeps. See Figure 2-1 for
illustration of the relationship between runs, sweeps, channels and trials.
Trial — the data digitized from one or more runs, and saved as a single file. See Figure 2-1
for illustration of the relationship between runs, sweeps, channels and trials.
Trace — a continuous set of data samples from a single input signal. When data are
displayed as sweeps, each trace represents a sweep within that signal.
Point — a single datum in a data file, similar to sample, above, although points can be
created in a file without having been converted from an analog signal by an A/D converter.
Channel — a physical connection through which analog and digital signals are received or
transmitted. Channels are identified in pCLAMP software by the name of the digitizer port
where connection is made, such as, Analog IN #0, Digital OUT #5.
1-2500-0180 L
17
pCLAMP Data Acquisition and Analysis Software v11.2 User Guide
Figure 2-1: Clampex software data structure showing relationship between runs and trial.
18
1-2500-0180 L
Chapter 2: Concepts
Signal — a set of name, unit, scale factor and offset, according to which:
Voltage inputs received at the analog input ports of the digitizer are represented in
Clampex software as the physical parameter (unit) actually being read by the amplifier
or transducer, with correct scaling and offset, and a user-selected name.
Voltage outputs generated through the analog output ports on the digitizer are
represented in Clampex software as the physical parameter (unit) actually being
delivered to the preparation by the amplifier or transducer, with correct scaling and
offset, and a user-selected name.
Tip: In Clampex software, numerous signals can be configured in association with
each analog input and output channel in the Lab Bench. A specific signal is assigned
to a channel in the protocol configuration.
Protocol — a set of configuration settings for a trial. It defines the acquisition mode, the trial
hierarchy, for example the number of sweeps per run, and runs per trial, the sampling rate,
the definition of the waveform, and many other options as well, which can all be saved into
a *.pro protocol file.
Experiment — can be composed of several different protocols, and thus may result in
several data files. In the context of sequencing keys, where protocols can be assigned to
keys and also linked to follow one another, the *.sks files which define the keys and
linkages can be said to define an experiment. Configurations created in the LTP Assistant,
which also result in *.sks files, are similarly called experiments.
Event — a discrete response of biological activity, usually relatively short, within an input
signal. It can be characterized by event detection, and extracted for further data analysis.
Baseline — in an episodic sweep consists of the initial and ending points of the trace,
during which the holding level is output. Or, it is the level in an input signal that a trace
maintains during periods that no events occur.
Peak — a point in a trace of local maximum deviation from the baseline. Peaks can be
positive (above the baseline) or negative (below the baseline).
Rise — the part of the trace that, in an event, goes from the direction of the baseline to the
peak. In the case of a negative peak, the rise is a downwards movement of the trace.
Tip: In previous versions of pCLAMP software, rising phases were sometimes
referred to with the term left, as in “greatest left slope”.
Decay — the part of the trace that, in an event, goes from the direction of the peak back to
the baseline. In the case of a negative peak, the decay is an upwards movement of the
trace.
Tip: In previous versions of pCLAMP software, decay phases were sometimes
referred to with the term right, as in “greatest right slope”.
Mode — determines how data acquisition is triggered and stopped, and whether it is
accompanied by a command waveform. Most commonly referred to in pCLAMP software
as the Acquisition Mode , set in the Protocol Editor. See Data Aquisition Modes.
Can also refer to amplifier mode , which is the amplifier state of current clamp, voltage
clamp, or I = 0.
Acquisition — the digitization of data by Clampex software. Acquired data can be
displayed in the Scope window at the same time they are recorded to disk, or viewed
without recording.
1-2500-0180 L
19
pCLAMP Data Acquisition and Analysis Software v11.2 User Guide
Electrode resistance (Re), also called Pipette resistance (Rp) — the resistance due to the
electrode. It does not include resistance due to environmental current-impeding factors
near the electrode tip, such as, cellular debris, air bubbles, poorly conducting solution.
Access resistance (Ra) — the sum of the electrode resistance and resistance due to
current-impeding factors near the electrode tip, such as, cellular debris.
Tip: Sometimes called series resistance (Rs). This is the term used on Axon-made
amplifiers.
Membrane resistance (Rm ) — the resistance across the cell membrane.
Total resistance (Rt) — the sum of membrane resistance and access resistance. When an
electrode seals against the membrane, if the seal is successful, for example a gigaohm
seal, access resistance is a negligible component of the total resistance, so the total
resistance is effectively equal to the seal resistance.
Seal resistance — the resistance given by the seal between the electrode tip and the cell
membrane.
Terms and Conventions in Electrophysiology
Current and Voltage Conventions
In many cases, Clampex software is used to record membrane potential and current. There are
various conflicting definitions of current and voltage polarities. The following topics describe
the conventions used for Axon Instruments products. This information is also presented in
various instrument guides and other publications provided by Axon Instruments/Molecular
Devices.
Positive Current — the flow of positive ions out of the headstage into the micropipette and
out of the micropipette tip into the preparation.
Inward Current — current that flows across the membrane, from the outside surface to the
inside surface.
Outward Current — current that flows across the membrane, from the inside surface to the
outside surface.
Positive Potential — a positive voltage at the headstage input with respect to ground.
Transmembrane Potential (Vm ) — the potential at the inside of the cell minus the potential
at the outside. This term is applied equally to the whole-cell membrane and to a
membrane patch.
Depolarizing/Hyperpolarizing — depolarization is a positive shift in Vm and conversely,
hyperpolarization is a negative shift in Vm .
Tip: Resting Vm value of most cells is negative. If a positive current flows into the
cell, Vm initially becomes less negative. For example, Vm might shift from an initial
resting value of -70 mV to a new value of -20 mV. Since the absolute magnitude of
Vm is smaller, the current is said to depolarize the cell (for example, it reduces the
“polarizing” voltage across the membrane). This convention is adhered to even if
the current is so large that the absolute magnitude of Vm becomes larger. For
example, a current that causes Vm to shift from -70 mV to +90 mV is still said to
depolarize the cell.
20
1-2500-0180 L
Chapter 2: Concepts
Whole-Cell Voltage and Current Clamp
Depolarizing/Hyperpolarizing Commands — a negative shift in the command voltage
causes a negative shift in Vm and is said to be hyperpolarizing. In whole-cell voltage clamp,
whether it is performed by TEVC, dSEVC, cSEVC or whole-cell patch clamp, a positive
shift in the command voltage causes a positive shift in Vm and is said to be depolarizing.
Transmembrane Potential vs. Command Potential — the transmembrane potential is
equivalent to the command potential. In whole-cell voltage clamp, the command potential
controls the voltage at the tip of the intracellular voltage-recording micropipette.
Inward/Outward Current — the current is always unambiguously defined with respect to
the direction of flow into or out of the headstage.
Note: Some instrument designers have put switches into the instruments to reverse
the current and even the command voltage polarities so that the researcher can
switch the polarities depending on the type of experiment. This approach has been
rejected by Axon Instruments/Molecular Devices because of the real danger that if
the researcher forgets to move the switch to the preferred position, the data
recorded on the computer could be wrongly interpreted. We believe that the data
should be recorded unambiguously.
In a cell generating an action potential, depolarization is caused by a flow of positive
sodium or calcium ions into the cell. Depolarization in this case is caused by an inward
current.
During intracellular current clamp, a depolarizing current is a positive current out of the
micropipette tip into the interior of the cell. This current then passes through the
membrane out of the cell into the bathing solution. Thus, in intracellular current clamp, a
depolarizing (positive) current is an outward current.
During whole-cell voltage clamp, sodium inward current flows in some cells after a
depolarizing voltage step. This current is canceled by an equal and opposite current
flowing into the headstage via the micropipette. Thus it is a negative current.
Tip: When two-electrode voltage clamp was first used in the early 1950s, the
investigators chose to call the negative current that they measured a depolarizing
current because it corresponded to the depolarizing sodium current. This choice,
while based on sound logic, was unfortunate because it means that from the
recording instrument’s point of view, a negative current is hyperpolarizing in
intracellular current-clamp experiments but depolarizing in voltage-clamp
experiments. Because of this confusion, Axon Instruments/Molecular Devices
always uses current and voltage conventions based on the instrument perspective.
1-2500-0180 L
21
pCLAMP Data Acquisition and Analysis Software v11.2 User Guide
Patch-Clamp
The patch-clamp pipette current is positive if it flows from the headstage through the tip of the
micropipette into the patch membrane. Whether it is hyperpolarizing or depolarizing, inward or
outward, depends upon whether the cell is cell attached, inside out, or outside out. The
following explains these concepts further:
Cell-Attached Patch —the membrane patch is attached to the cell. The pipette is
connected to the outside surface of the membrane. A positive command voltage causes
the transmembrane potential to become more negative, therefore it is hyperpolarizing.
For example, if the intracellular potential is -70 mV with respect to 0 mV outside, the
potential across the patch is also -70 mV. If the potential inside the pipette is then
increased from 0 mV to +20 mV, the transmembrane potential of the patch hyperpolarizes
from -70 mV to -90 mV.
From the examples it can be seen that the transmembrane patch potential is inversely
proportional to the command potential, and shifted by the resting membrane potential
(RMP) of the cell.
A positive pipette current flows through the pipette, across the patch membrane into the
cell. Therefore a positive current is inward.
Inside-Out Patch — The membrane patch is detached from the cell. The surface that was
originally the inside surface is exposed to the bath solution. Now the potential on the
inside surface is 0 mV (bath potential). The pipette is still connected to the outside surface
of the membrane. A positive command voltage causes the transmembrane potential to
become more negative, therefore it is hyperpolarizing.
For example, to approximate resting membrane conditions, say Vm = -70 mV, the potential
inside the pipette must be adjusted to +70 mV. If the potential inside the pipette is
increased from +70 mV to +90 mV, the transmembrane potential of the patch
hyperpolarizes from -70 mV to -90 mV.
From the example it can be seen that the transmembrane patch potential is inversely
proportional to the command potential.
A positive pipette current flows through the pipette, across the patch membrane from the
outside surface to the inside surface. Therefore a positive current is inward.
Outside-Out Patch — the membrane patch is detached from the cell in such a way that the
surface that was originally the outside surface remains exposed to the bath solution. The
potential on the outside surface is 0 mV (bath potential). The pipette interior is connected
to what was originally the inside surface of the membrane. A positive command voltage
causes the transmembrane potential to become less negative, therefore it is depolarizing.
For example, to approximate resting membrane conditions, say Vm = -70 mV, the potential
inside the pipette must be adjusted to -70 mV. If the potential inside the pipette is then
increased from -70 mV to -50 mV, the transmembrane potential of the patch depolarizes
from -70 mV to -50 mV.
The membrane potential is directly proportional to the command potential.
A positive pipette current flows through the pipette, across the patch membrane from the
inside surface to the outside surface. Therefore a positive current is outward.
22
1-2500-0180 L
Chapter 2: Concepts
Summary
Positive current corresponds to:
Cell-attached patch
patch inward current
Inside-out patch
patch inward current
Outside-out patch
patch outward current
Whole-cell voltage clamp
outward membrane current
Whole-cell current clamp
outward membrane current
A positive shift in the command potential is:
Cell-attached patch
hyperpolarizing
Inside-out patch
hyperpolarizing
Outside-out patch
depolarizing
Whole-cell voltage clamp
depolarizing
The correspondence between the command potential (Vcmd) and the transmembrane potential
(Vm ) is:
Cell-attached patch
Vm = RMP - Vcmd
Inside-out patch
Vm = -Vcmd
Outside-out patch
Vm = Vcmd
Whole-cell voltage clamp
Vm = Vcmd
The Sampling Theorem in pCLAMP Software
The sampling theorem states that an analog signal can be completely reproduced by regularly
spaced samples if the sampling frequency is at least 2 times that of the highest frequency
component in the signal. Thus the minimum sampling interval T is given by
where ƒh is the highest frequency component. For example, if the highest frequency
component in an analog signal is 5000 Hz, the sampling rate should be at least 10,000 times
per second if the signal is to be faithfully reproduced.
The maximum frequency ƒh in an analog signal is generally referred to as the Nyquist
frequency. The minimum sampling rate of 2ƒh samples per second that is theoretically
required to accurately reproduce the analog signal is referred to as the Nyquist rate. If the
sampling rate is less than the Nyquist rate, then two types of errors are introduced. The first is
that high frequency information will be irretrievably lost. The second is the introduction of
artificial low frequency components, referred to as aliasing.
1-2500-0180 L
23
pCLAMP Data Acquisition and Analysis Software v11.2 User Guide
Aliasing is especially problematic if there are periodic components in the analog signal. This is
illustrated in Figure 2-2, which represents a 2500 Hz sine wave sampled at a rate of 2000 Hz
(two-fifths the Nyquist rate). The sampling points are shown as dark squares. The reconstructed
500 Hz waveform (heavy line) is only one-fifth the frequency of the original signal.
Figure 2-2: Illustration of aliasing.
In the real world, information regarding the exact spectral composition of analog signals is
rarely available, especially in the presence of noise. To avoid distortion of the digital signal by
frequencies that are above the Nyquist limit, a value of ƒh should be selected in accordance
with the particular experimental requirements, and the analog signal should be lowpass filtered
before sampling to reject frequencies above ƒh. Filters applied in this way are known as
antialiasing filters or guard filters.
In practice, it is common to sample at a rate significantly faster than the minimum rate specified
by the sampling theorem. This is known as oversampling. Exactly how much oversampling
should be used depends on the experiment.
Optimal Data Acquisition
Computer-based data acquisition extends the range of the types, complexity and size of
experiments that can be readily performed in the laboratory. To use these tools effectively,
several key concepts that underpin all computerized data acquisition systems should be
understood, and these are discussed briefly in the following sections.
Analog Data
The fundamental property of analog data is that it is continuous. Analog data can be obtained
from transducers recording a wide variety of properties, including (but not limited to) voltage,
current, pressure, pH, speed, velocity, light, sound levels, etc. The amplitudes of any of these
signals may vary over wide ranges, and the increments are infinitesimally small. While analog
signals can be recorded directly by transferring them from an analog output to an analog
recording device (for example chart recorder, FM tape recorder, etc.), analysis and
reproduction of these records always involves some signal degradation, due to the effects of
noise or distortion.
24
1-2500-0180 L
Chapter 2: Concepts
Analog to Digital Conversion
The loss of analog signal fidelity can be minimized by the effective use of analog-to-digital
conversion. This is the process of converting an analog signal into a digital representation.
Such a representation can be stored on a computer disk, printed page, etc., without
subsequent signal degradation. The popularity of the audio compact disc is based on the
effective use of analog-to-digital conversion to store and reproduce the music recorded on it.
The digital representation can then be replayed precisely, as often as desired, without the
introduction of noise.
While seemingly obvious, the effective use of analog-to-digital conversion requires that one
consider several conflicting goals carefully. In simplest terms, one must decide how best to
preserve the fidelity of the analog signal, using an affordable quantity of recording media.
Since an analog signal is continuous, A/D conversion inherently yields an approximation of the
original data. The goal in A/D conversion is to make reasonable assumptions with respect to
the necessary temporal and amplitude resolutions that are required to reproduce the original
analog signal, and then to choose and set the acquisition parameters appropriately.
Temporal Resolution
Does the digital representation of the original signal faithfully reproduce the response of the
analog signal in the time domain? It is obvious that a signal with a 10 Hz component will not be
reproduced well by sampling the signal once per second (1 Hz). While an acquisition at 1,000
Hz is intuitively adequate, it uses unnecessary resources for the storage of the acquired signal.
So how fast do you need to sample to adequately reproduce the temporal characteristics of
the analog signal? The Nyquist sampling theorem states that if a DC signal is sampled at a rate
that is twice the analog bandwidth of the signal, the sampled values can reproduce the original
signal. Thus, if the sampling rate is 1/τ (where τ is the sampling interval), the signal must have no
frequency components greater than 1/(2τ). Sampling at a frequency of twice the analog
bandwidth is the theoretical minimum required to reproduce the source signal.
If appropriate sampling frequencies are not used, two potential errors are introduced. The
most obvious one is that the high frequency information is lost; the less obvious error is the
introduction of aliasing. Aliasing is the introduction of a spurious low-frequency signal. For
those old enough to remember 8 mm home movies (or fortunate enough to have video frame
grabbers in their computers), frame rates of 8–12 frames per second often yield cars whose
wheels appear to be turning backwards (while the car is moving forward!). This illusion is the
effect of aliasing on our visual perception of the wheel motion.
Aliasing, Filtering, and Oversampling
In practice, it is common to sample at a rate significantly faster than the minimum rate specified
by the sampling theorem. This is known as oversampling. Exactly how much oversampling
should be used depends upon the type of experiment.
For experiments where the data will be analyzed in the frequency domain (for example noise
analysis, impedance analysis), it is common to over-sample only modestly. The main concern is
to prevent aliasing. An anti-aliasing filter is introduced between the signal source and the
analog-to-digital converter to control the bandwidth of the data.
1-2500-0180 L
25
pCLAMP Data Acquisition and Analysis Software v11.2 User Guide
The factor of twice the analog bandwidth required by the sampling theorem is only applicable
if the anti-aliasing filter is ideal, for example the gain in the pass-band is unity and in the stopband it abruptly changes to zero. Ideal filters cannot be realized, although they can be closely
approximated. For frequency-domain analysis, it is common to use sharp cutoff filters such as
Butterworth or Chebyshev realizations. Sampling is typically performed at 2.5 times the filter
bandwidth. For example, if the data are filtered at 10 kHz, they should be sampled at about 25
kHz. Slower sampling rates are unacceptable. Faster sampling rates are acceptable, but offer
little advantage, and increase the storage and analysis requirements.
For experiments where the data will be analyzed in the time domain (for example pulse
analysis, IV curves), greater oversampling is required. This is because reconstruction of the
analog signal requires not only an ideal anti-alias filter, but also an ideal reconstruction filter.
The simplest and most common reconstruction filter is to join each sample by a straight line.
Other techniques can be used, such as cubic-spline interpolation, but because of their much
heavier computational requirements they are infrequently used.
There is no golden rule to determine how fast to sample data for time-domain analysis, but in
general, 5 times the analog bandwidth is common, and 10 times is regarded as good.
Amplitude Resolution
The amplitude resolution of an A/D converter corresponds to the smallest increment in signal
that it can resolve. This resolution is a result of two properties of the converter hardware: the
number of “bits” in the conversion, and the full-range voltage input that the A/D converter can
handle. Most high-speed A/D converters (such as those supported by pCLAMP) are binary
devices with 12 to 16 bits of resolution. The number of possible A/D values is a power of two,
often referred to as the number of bits.
Commonly, these values are:
8-bit converter = 28 = 256 value
12-bit converter = 212 = 4,096 values
16-bit converter = 216 = 65,536 values
The full voltage range of most A/D converters is typically ±10 V. The amplitude resolution is
defined by the full-scale input range divided by the number of sample values (or quanta). Thus,
for a 12-bit system, the amplitude resolution is 20 V/4,096 quanta or 4.88 mV/quanta. For a
16-bit system, the resolution is 0.305 mV/quanta.
If one wants to obtain the best resolution of the source signal, the need for amplifiers and/ or
pre-amplifiers to scale the input signal appropriately becomes apparent. The goal is to have
the input signal use as much as possible of the input voltage range of the converter, so that the
resolution of the data signal can be as precise as possible. Thus, for a biological signal that
varies over the range of ±100 mV, amplification with a gain of up to 100 is needed to fill the ±10
V data acquisition range.
26
1-2500-0180 L
3
Chapter 3: Setup
Computer System Requirements
The pCLAMP software requires the following computer specifications:
Table 3-1: Computer System Requirements
Item
Description
Operating system
Windows 10, 64-bit
Windows 7, 32-bit and 64-bit
Memory
4 GB RAM or more
Display
1920 x 1080 display or higher
USB ports
3 USB 2.0 ports
Software License Protection Keys
A software protection “key” device, commonly known as a “dongle”, enables your software for
use. The provided key is a small USB device that plugs into your computer USB port. The type
of USB key you are provided corresponds to the purchased software license. The available
software license packages that require USB keys, include:
pCLAMP Standard—includes Clampex software (1 dongle)
pCLAMP Advanced—includes Clampex software and Advanced Clampfit software
(2 dongles)
Clampfit Advanced Only—includes Advanced Clampfit software (1 dongle)
Table 3-2: Identifying USB License Key Dongles
Software
Dongle Color
Part Number
Clampex software
Black
5060221
Advanced Clampfit software
White
5060223
If the key is not installed, Clampex software runs in Demo mode only, restricting you to
simulated data, if the key is not installed.
1-2500-0180 L
27
pCLAMP Data Acquisition and Analysis Software v11.2 User Guide
Signal Connections
Clampex software uses the following BNC connections on the Digidata 1550A digitizer series:
Table 3-3: Clampex software Digidata 1550A digitizer BNC Connections
Clampex software Signals
Digidata 1550 BNC
Sections
Digidata 1550 BNC
Names
8 Analog OUT Channels
ANALOG OUTPUTS
(Front)
0–7
8 Analog IN Channels
ANALOG INPUTS (Front)
0–7
4 Telegraph Inputs (Gain, Frequency, Cm
Capacitance)
TELEGRAPH INPUTS
(Rear)
0–3
8 Digital Outputs
DIGITAL OUTPUTS (Front) 0–7
1 Digitizer START Input
(Front)
START
1 External Tag Input
(Front)
TAG
Scope Trigger Output
(Front)
SCOPE
Clampex software uses the following BNC connections on the Digidata 1550 digitizer series:
Table 3-4: Clampex software Digidata 1550 digitizer BNC Connections
Clampex software Signals
Digidata 1550 BNC
Sections
Digidata 1550 BNC
Names
8 Analog OUT Channels
ANALOG OUTPUTS
(Front)
0–7
8 Analog IN Channels
ANALOG INPUTS (Front)
0–7
4 Telegraph Inputs (Gain, Frequency, Cm
Capacitance)
TELEGRAPH INPUTS
(Rear)
0–3
8 Digital Outputs
DIGITAL OUTPUTS (Front) 0–7
1 Digitizer START Input
(Front)
START
1 External Tag Input
(Front)
TAG
Scope Trigger Output
(Front)
SCOPE
Clampex software uses the following BNC connections on the Digidata 1440A digitizer series
data acquisition systems:
Table 3-5: Clampex software Digidata 1440A BNC Connections
28
Clampex software Signals
Digidata 1440A BNC
Sections
Digidata 1440A BNC
Names
4 Analog OUT Channels
ANALOG OUTPUTS (Front)
0–3
16 Analog IN Channels
ANALOG INPUTS (Front)
0–15
Telegraphs (Gain, Frequency, Cm
Capacitance)
TELEGRAPH INPUTS (Rear)
0–3
1-2500-0180 L
Chapter 3: Setup
Table 3-5: Clampex software Digidata 1440A BNC Connections (continued)
Clampex software Signals
Digidata 1440A BNC
Sections
Digidata 1440A BNC
Names
8 Digital Outputs
DIGITAL OUTPUTS (Front)
0–7
1 Digitizer START Input
(Front)
START
1 External Tag Input
(Front)
TAG
Scope Trigger Output
(Front)
SCOPE
Analog Output Signals
Clampex software uses an analog output channel from the digitizer to control the holding level
and/or command waveform of an experiment. For example, the ANALOG OUT #0 channel
would be connected via a BNC cable to a microelectrode current/voltage clamp amplifier’s
External Command Input. If the amplifier has an internal command generator, be sure to switch
to external command control. The other analog output channels can be used to control a
separate holding level or output other command waveforms.
Analog Input Signals
The output signals from an amplifier connect to the digitizer’s analog input channels. With
Clampex software, these analog signals are digitized, displayed on the computer screen, and
optionally saved to a data file on the hard disk.
Digital Inputs
The Clampex software trigger inputs allow other instruments to externally trigger the start of
acquisition, as well as to trigger the insertion of time, comment or voice tag information directly
into the data file. A TTL-compatible digital input is required.
Digital Outputs
Clampex software supports eight TTL-compatible digital outputs. All of these can be
configured with bit patterns that coincide with the command waveform, enabling you control
other instruments, such as a solution changer or a picospritzer. All eight can be configured with
a holding pattern, or changed via a sequencing key. Clampex software can also output a
dedicated scope trigger to synchronize signal digitization with an oscilloscope.
Telegraphs
Clampex software can be configured to receive “telegraphs” from many amplifiers, reporting
such amplifier settings as the variable gain, lowpass filter, and whole-cell capacitance
compensation.
Older model amplifiers have a BNC port for each type of telegraph they generate. These must
be cable-connected to the digitizer. Digidata 1440A digitizer series and Digidata 1550 digitizer
series have dedicated telegraph BNC ports. MultiClamp 700 and Axoclamp 900A amplifiers
are computer-controlled, so telegraphs are passed directly to Clampex software digitally, with
no telegraph cabling required. See Telegraphs on page 40 for more about telegraphs in
Clampex software.
1-2500-0180 L
29
pCLAMP Data Acquisition and Analysis Software v11.2 User Guide
HumSilencer Adaptive Noise Cancellation System
The HumSilencer™ Adaptive Noise Cancellation System is integrated into Analog Input
Channel #0 of the Digidata 1550A digitizer, so no additional hardware installation is required.
When it is in use, it eliminates electrical hum interference at 50 Hz or 60 Hz and the associated
high-frequency harmonics. The ON/OFF switch for the HumSilencer system is softwarecontrolled. The HumSilencer system works by learning the noise patterns that are synchronous
with the AC power, known as hum, caching a signal-averaged replica of the hum, and
subtracting the noise replica from the signal in real time. It adapts to noise changes in about
1 second, within 50 power-cycles at 50 Hz or 60 Hz. It is designed to work with peak-to-peak
hum amplitudes that, when combined with the signal of interest and other non-linesynchronous noise sources, are within the -10 to +10V range of the Digidata 1550A digitizer
analog inputs. It is not a filter and does not have a filtering effect on acquired signals; nor does
it cause waveform distortion, such as, frequency change, amplitude attenuation, phase shift, or
DC-voltage shift.
Installing the Software
Before starting the pCLAMP software installer, exit all other Windows programs, especially antivirus software.
Windows 7/10
Clampex software version 11.2 runs on Windows 7 and Windows 10 (32- and 64-bit), for the Pro,
Enterprise and Ultimate editions. The pCLAMP Setup program automatically detects which
operating system is running and loads the correct files.
Note: A Windows 10 (32-bit or 64-bit) operating system is recommended.
First Time Installation
All digitizers must be disconnected from your computer during the software installation.
To install the pCLAMP software suite for the first time:
1. Run the Setup pCLAMP program and follow the on-screen instructions.
2. In the Destination Folder dialog, you can change the destination drive and directory where
pCLAMP software is installed.
The amount of hard disk space required for this installation and the amount of space
available on the hard disk are displayed. The default Molecular Devices Program Folder is
created and program icons are added to it. You can rename the Program Folder or select
one of the existing folders. Setup will then copy the pCLAMP software files to the
computer.
3. For Clampex software to run properly, you might need to restart the computer.
Updating the Software
All digitizers must be disconnected from your computer during the software installation.
To install the pCLAMP software suite update:
1. Uninstall your older version of Clampex software or AxoScope software using Start >
Control Panel > Programs > Uninstall a program.
2. Install pCLAMP software version 11.2, and then connect the digitizer.
3. Go to the Start menu and in the Search field type DEVICE MANAGER.
30
1-2500-0180 L
Chapter 3: Setup
4. In the Device Manager dialog, in the Molecular Devices folder, double-click your digitizer
model number.
5. In the digitizer Properties dialog, from the Driver tab, click Update Driver.
6. When prompted, select Search automatically for updated driver software.
7. After the driver installs, verify that the new Driver Date is 5/16/2016 and the new Driver
Version is 12.1.0.0.
Uninstalling the Software
This procedure works similarly for previously installed AxoScope software and pCLAMP
software. The file locations are similar, but the folders are identified by a different version
number.
To uninstall the software:
1.
2.
3.
4.
Go to Windows Start > All Programs >Molecular Devices.
Open the folder for the software version to be uninstalled, such as pCLAMP 10.7.
Select the version-appropriate Uninstall file, such as Uninstall pCLAMP 10.7 Software.
Follow the procedures on-screen to finish uninstalling the software.
File Locations
File locations depend on the software version.
pCLAMP software version 11.x:
User-related files, such as data and parameter files, are stored in their own folders in:
\Documents and Settings\[user name]\My Documents\Molecular Devices\pCLAMP\…
pCLAMP software versions 10.3 through 10.7:
System-related files, such as for the Lab Bench, System Lab Book, and user-defined
telegraphs, are stored in the hidden folder:
C:\ProgramData\Molecular Devices\pCLAMP\
Program application files are stored by default in the folder:
C:\Program Files\Molecular Devices\pCLAMP 10.7
pCLAMP software version 10.2 and earlier:
Program application files and system-related files, such as for the Lab Bench, System Lab
Book, and user-defined telegraphs, are stored in:
C:\Axon\pCLAMP X
Configuring MDC File Server
Note: The following procedure is for Advanced Analysis Clampfit software only, which
includes the Batch Analysis functionality. To run Advanced Analysis Clampfit software,
you must have the Advanced Analysis Clampfit software USB dongle installed on your
computer.
The MDC File Server runs on Windows 7 and 10 computer operating systems. The computer it
runs on requires enough hard drive space to store your data files. The storage location can be
changed if it becomes full, and the database keeps track of data files in multiple storage
locations. If you set a new storage location, keep the existing data storage location.
Before starting Clampfit software to run Batch Analysis the first time, you must first configure
MDC File Server. MDC File Server is required for managing imported data. It runs quietly in the
background while you use Batch Analysis. MDC File Server must be running for Clampfit
software Batch Analysis to run.
1-2500-0180 L
31
pCLAMP Data Acquisition and Analysis Software v11.2 User Guide
To configure MDC File Server:
1. After you install the pCLAMP software, open the MDC File Server Manager from Start > All
Programs > Molecular Devices > MDC File Server > MDC File Server, right-click and select
Run as administrator.
2. In the MDC File Server Manager dialog, click Select file directory to open a Browse
dialog to select the folder where you want to store data files.
CAUTION! If you select a computer other than the local one, you must have access
permissions to the folder location at all times.
3. Click Create new folder, type the name FILESERVER, and click OK.
Tip: You can name the new folder something other than FILESERVER if needed.
4. In the Select port field, type 9200, and click Apply.
5. Click the Start button and wait for the Start button to disable.
32
1-2500-0180 L
Chapter 3: Setup
6. When the Start button is inactive, click Close.
Resetting Software Defaults
The Start > All Programs > Molecular Devices> pCLAMP 11 folder contains the utility Reset to
Program Defaults, which resets pCLAMP software settings back to their default values. This is
useful when you feel that you have diverged from the normal setup to a point beyond your
control, and you would like to return to the factory defaults.
Note: Settings for other programs might display in the list of registry items, select the
settings relevant to your situation.
Digitizer Configuration in Clampex Software
After you have installed the pCLAMP software suite and connected the digitizer to the
computer, you must configure Clampex software to communicate with the digitizer. This is
done from the Configure > Digitizer dialog.
Detailed instructions on digitizer configuration are included in the Digidata® 1550B Low-Noise
Data Acquisition System plus HumSilencer™ Adaptive Noise Cancellation User Guide and in the
tutorial Setting Up Clampex for Data Acquisition, which was loaded onto the computer during
the pCLAMP software installation. Open the tutorial from the Start > All Programs > Molecular
Devices > pCLAMP 11.2 > Clampex 11.2 Tutorial. The instructions here summarize those
provided in the tutorial.
Demo Mode
When Clampex software is first installed, it is in “Demo” mode, allowing you to experiment with
the program without being connected to a digitizer. The demo digitizer is like having a built-in
signal generator. It creates signals derived from episodic protocols and adds noise, making it
perfect for creating sample data files. Or, from the Configure > Digitizer dialog with “Demo”
selected, click Configure to alter the demo data output in non-episodic acquisition modes.
1-2500-0180 L
33
pCLAMP Data Acquisition and Analysis Software v11.2 User Guide
Configuring the Digidata 1550B Digitizer in the Clampex Software
Connect the digitizer to the computer. If you have a Digidata 1550B digitizer, the Windows
Found New Hardware Wizard displays. Work through the prompts until the installation
completes. No separate driver is needed, so it is recommended that you automatically search
the hard drive for the driver.
Note: Configuring Digidata 1440A digitizer in Clampex software requires the same
procedures, except the Digitizer Type selection varies.
To configure the Digidata 1550B digitizer in Clampex software:
1. Start the Clampex software by clicking Start > All Programs > Molecular Devices >
pCLAMP 11.2 > Clampex software 11.2.
2. Select Configure > Digitizer dialog and click Change.
3. From the Change Digitizer dialog, select Digitizer Type > Digidata 1550B Series.
4. Click Scan to detect the digitizer. The first detected digitizer is assigned 0 and listed as
Available. The Configuration changes from Not present to reporting the selected digitizer
model number, serial number, firmware version, HumSilencer channel availability (0, 1, or 4),
and the OK button is enabled.
5. Click OK to exit the dialog, then click OK to exit the Digitizer dialog.
The front panel READY light is continuously on only when the software connects to the
digitizer. After the Digidata 1550B digitizer warms up (allow one hour), it is ready to do
experiments.
If you receive an error message, see the Troubleshooting chapter of the Digidata® 1550B LowNoise Data Acquisition System plus HumSilencer™ Adaptive Noise Cancellation User Guide .
HumSilencer Adaptive Noise Cancellation System
The HumSilencer system controls display only when connected to and configured with a
HumSilencer Adaptive Noise Cancellation System-enabled Digidata 1550B digitizer. Not all
Digidata 1550B digitizers have the HumSilencer Adaptive Noise Cancellation System (ANC). A
HumSilencer Options sticker on the back of your digitizer specifies the number of ANC Inputs
available.
Note: The HumSilencer Adaptive Noise Cancellation System controls do not display in
the Configure > Digitizer > Demo configuration, nor is there a simulation mode for
adaptive noise canceling.
When the Clampex software starts, the HumSilencer system automatically starts learning the
line-frequency noise, until you disable the learning. See Setting Inputs and Outputs on page
45.
MiniDigi Digitizer Installation
The optional accessory MiniDigi™ digitizer works with AxoScope software only. Clampex
software does not support the MiniDigi digitizer.
To configure the MiniDigi digitizer in AxoScope software:
1. Run the pCLAMP 11.2 installer before you connect the MiniDigi digitizer to the computer.
2. After pCLAMP has been installed, connect the USB cable to the USB port on the computer
and to the MiniDigi digitizer.
3. In the Windows Found New Hardware Wizard, follow the instructions until Windows has
installed the digitizer.
34
1-2500-0180 L
Chapter 3: Setup
4. Start AxoScope software by clicking Start > All Programs > Molecular Devices > pCLAMP
11.2 > AxoScope 11.2.
5. Open the Configure > Digitizer dialog and click Change.
6. In the Change Digitizer dialog, select MiniDigi from the Digitizer Type field.
7. Click Scan to detect the digitizer. Available is displayed, and OK is enabled.
8. Click OK to exit this dialog.
9. Click Configure to open the Configure MiniDigi dialog.
10. Select the style of filtering to use.
Analog filtering applies a low-pass, anti-aliasing filter with a cutoff frequency one fifth
of the sampling rate.
MinMax filtering takes the minimum and maximum samples in every n samples, where
n is determined by the sampling rate.
11. To calibrate the MiniDigi digitizer, attach a grounding plug to the Channel 0 BNC, and then
click Start.
12. Repeat for Channel 1.
13. Click OK to exit this dialog.
The MiniDigi digitizer is now ready to do experiments.
Resetting Program Defaults
The Start > All Programs > Molecular Devices> pCLAMP 11.2 folder contains the utility Reset to
Program Defaults, which resets pCLAMP software settings back to their default values.
Settings for other programs can be displayed in the list of registry items. Select the items
relevant to your situation.
Printing
pCLAMP software supports all printers and plotters that have been installed through the
Microsoft Windows operating system.
1-2500-0180 L
35
pCLAMP Data Acquisition and Analysis Software v11.2 User Guide
36
1-2500-0180 L
Chapter 4: Clampex Acquisition Software Features
4
This chapter introduces the major features of Clampex software, including an extended
discussion of the LTP Assistant. After you read this chapter, you can reinforce and extend your
understanding by working through the tutorials in Clampex Acquisition Software Tutorials on
page 77. More detailed information on the features discussed in this chapter is contained in the
Clampex software Help file.
Clampex Software Windows
Clampex software has a standard Windows format, with title bar, menus, and toolbars at the
top, and a status bar along the bottom. As is typical of many Windows applications, in the View
menu, you can choose which toolbars to display and select the toolbuttons to appear in the
toolbars using Configure > Toolbars. There is one dockable component—the Real Time
Controls. By default, this opens as a panel attached to the left-hand side of the main window,
but can be dragged away to be repositioned like a standard dialog box, or attached to the
right-hand side of the main window.
All commands available in Clampex software are included in the main menus, although many of
them have toolbuttons or can be accessed from right-click pop-up menus as well. The main
menu contents differ according to which of the windows is active.
Besides the main window, Clampex software includes the following windows:
Analysis Window
Data File Index, see page 38
Lab Book, see page 38
Membrane Test, see page 38
Results Window, see page 39
Scope Window on page 39
Statistics Window, see page 39
Within the main Clampex software window, these other windows can be maximized,
minimized, resized and tiled. Right-clicking in each brings up a pop-up menu with options
specific to that window, including in each case one that opens a Properties dialog. This allows
you to configure the general appearance of the window, and these settings can then be saved
as defaults (View > Window Defaults).
The basic roles of each of the window types are as follows. See the application help for more
details.
Analysis Window
The Analysis window displays data that have been saved in a file, for review and
measurement. The data are displayed graphically, as traces, with sub-windows for each signal
stored within the file. Open a file in an Analysis window from File > Open Data.
Data can be displayed as Sweeps, or in Continuous or Concatenated modes, controlled from
View > Data Display. In sweep mode you can choose to view any subset of the sweeps (View
> Select Sweeps), and toggle between viewing all the sweeps at once, a selected subset, or
just one at a time (View > Toggle Sweep List). When more than one sweep is visible, step
through them by highlighting one at a time with the “<” and “>” keys.
1-2500-0180 L
37
pCLAMP Data Acquisition and Analysis Software v11.2 User Guide
Up to 24 cursor pairs, vertical, repositionable lines, are available to assist in making simple
measurements of the active sweep. Cursor text boxes can optionally display time, amplitude
and sample number, or delta values relative to a paired cursor. Configure these and other
cursor options by double-clicking on a cursor to open the Cursor Properties dialog box. A
number of measurements for the first two sets of cursors, and the sections of trace they bound,
can be quickly sent to the Results window using the buttons in the top-left of the Analysis
window.
Data File Index
The Data File Index (DFI) window is a file management tool that allows you to construct an
index of data files. Data files can be grouped together in separate DFI files, and then sorted
according to a wide range of parameters reported for each file. These options give you great
flexibility in being able to rapidly organize and find files from particular types of experiments,
especially valuable in managing large amounts of data from archival sources. Create a Data
File Index from File > New Data File Index.
Lab Book
The Lab Book window is a text editor for logging events that occur while Clampex software
runs, for example when a protocol is opened, or when the holding level is changed.
Depending on your selection in Configure > Lab Book Options, Clampex software
automatically keeps a more or less verbose record of significant actions performed in the
program, in the System Lab Book. Additionally, you can open the System Lab Book window
and type in it directly, or add comments to it with Tools > Comment to Lab Book, available
when any window is active. Several of the tools within Clampex software offer the option of
writing values to the Lab Book, such as the Membrane Test.
The System Lab Book window is always open. Copies of this *.rtf file can be saved for editing
or archiving elsewhere.
Membrane Test
Membrane Test is a sophisticated utility for monitoring a number of parameters during the
three stages of a patch-clamp experiment:
1. Bath—electrode resistance in the bath before patching , formerly called “Seal Test”
2. Patch—patch resistance, to assist you in forming a gigaohm seal
3. Cell—cell resistance and membrane capacitance
You can switch between these three stages using the Stage buttons at the top of the dialog
box. When you switch from one stage to another the current parameter values are recorded in
the Lab Book. A selection of the following electrode and cell membrane properties are
reported, depending on the current stage:
Total resistance, Rt
Access resistance, Ra
Membrane resistance, Rm
Membrane capacitance, Cm
Time constant, Tau
Holding current, Hold
38
1-2500-0180 L
Chapter 4: Clampex Acquisition Software Features
Results Window
The Results window contains a spreadsheet for the display of measurements derived from
cursors 1 and 2, and 3 and 4, in the Analysis window. These measurements include time and
amplitude minimums, maximums, deltas, average slope, mean and standard deviation. You can
only select contiguous rows and columns to perform standard copy and paste operations.
Like the System Lab Book, a Results window is kept open whenever Clampex software is
running. There can be only one Results file open at any one time, though you can view it in
more than one window if you use the Window > New Window command. The Results window
can be saved as a separate file at any time, and opened into pCLAMP software.
Scope Window
The Scope window displays digitized data in real time during data acquisition (both View Only
and Record). You can optionally use the Acquire > View Only command to preview data
without writing it to disk, and then Acquire > Write Last to save the data to a file.
Multiple Scope windows can be opened with Window > New Scope. This can be useful for
viewing incoming data at various magnifications, or with different display options.
In Episodic-mode acquisition, when Statistics have been enabled (from the Edit Protocol >
Statistics tab), cursors define search region and baseline boundaries, and significant data
points of the statistics measurements are marked with symbols in the Scope window. For gapfree or event-detected modes, trigger thresholds (Edit Protocol > Trigger tab) are shown with
adjustable horizontal markers.
The View > Store Sweep command preserves the last acquired sweep in Episodic and
Oscilloscope modes, so you can easily compare a particular sweep to other data.
Statistics Window
Statistics windows are graph-format windows, with a time X axis and sub-windows for each of
the statistical measurements recorded. Measurements from up to 24 different search regions
(configurable within each sweep for high-speed oscilloscope and episodic stimulation
acquisition modes) are color-coded within the separate sub-windows. A pane in the right-hand
side of the window shows the search region color legend, and reports the most recent data in
numerical form.
When statistics are recorded in Clampex software, these are drawn into the Online Statistics
window. This special Statistics window becomes active, accepting data, as soon as any
statistics are generated. It continues to be active until Clampex software is closed, recording
all statistics measured. Once open, the Online Statistics window cannot be closed, though it
can be minimized. It continues to accept data in either state. New sub-windows are
automatically added to the window for each new type of statistics measurement enabled.
When activated, the Online Statistics window can be cleared of the data it contains and the
X axis reset to begin at time zero (Edit > Clear Statistics). This also resets the number of subwindows, to those enabled in the currently loaded protocol. Before clearing, or at any other
time, you can save the contents of the Online Statistics window into a standard statistics (STA)
file. These files can then be opened into their own Statistics window (in both Clampex software
and Clampfit software) with the File > Open Other > Statistics command.
Measurements are written to the Online Statistics window when:
In episodic and oscilloscope modes, Shape Statistics is enabled (Edit Protocol > Statistics
tab).
1-2500-0180 L
39
pCLAMP Data Acquisition and Analysis Software v11.2 User Guide
In gap-free and event-triggered modes, Threshold-based Statistics is enabled (Edit
Protocol > Trigger tab).
Tools > Membrane Test is run.
Telegraphs
For many amplifiers, Clampex software can receive and incorporate a range of “telegraphed”
amplifier settings. Depending on the type of amplifier you have, the variable gain, lowpass
filter, and whole-cell capacitance compensation settings can be telegraphed, with the
Axoclamp 900A amplifier and the MultiClamp 700B amplifier telegraphing amplifier mode and
signal scale factors and units as well. Gain telegraphs automatically update the signal scaling of
the input channel, based on changes to the amplifier’s gain knob. Lowpass filter telegraphs
and capacitance compensation telegraphs store these settings in the data file header. With the
Axoclamp 900A amplifier and the MultiClamp 700B amplifier, amplifier mode changes can be
linked to sequencing keys, so that, for example, Clampex software automatically loads a
suitable protocol when you switch between voltage or current clamp modes. The scale factor
and units telegraphs from the Axoclamp 900A and MultiClamp 700B amplifier almost entirely
automate signal setup in Clampex software, leaving you only to name the input signals.
Note: Computer-controlled amplifiers have many of the fields grayed out because the
amplifier software takes direct control of these parameters.
Clampex software telegraphs are configured in the Configure > Telegraphed Instrument
dialog:
1. If using a computer-controlled amplifier such as the MultiClamp 700B amplifier or
Axoclamp 900A amplifier, first turn on the amplifier and launch the corresponding
Commander software.
2. Select the digitizer input channel on which you receive the signal relevant to the
telegraphed information.
3. Select the amplifier type, which determines the configuration options you are offered. If
the amplifier does not support telegraphs, you can manually enter the information that
would otherwise be telegraphed. To do this:
Select (Manual) as the telegraphed instrument in the configuration dialog.
4. Enter the appropriate settings in the Configure > Lab Bench > Input Signals tab. The
section of the tab where these entries are made reports telegraphed values in the case of
normal telegraphing. Telegraphed filter, gain and capacitance compensation settings, are
also reported in the Real Time Controls.
Lab Bench
When setting up Clampex software for data acquisition, having first configured the digitizer you
must configure input and output signals for it. See Setup on page 27. This is done in the Lab
Bench (Configure > Lab Bench). Clampex software allows you to define several different
signals for each digitizer channel. For each signal you need to set units and scaling so that
Clampex software displays data properly corrected for the parameter being read. Then, when
you set up an acquisition protocol, you select the appropriate channels and signals from the
Input and Output tabs in the Acquire > Edit Protocol dialog.
For the Analog IN #0 and Analog OUT #0 channels, Clampex software has a number of
predefined signals that are properly scaled for a variety of Axon Instruments amplifiers, but you
are able to configure virtually any type of signal that you want, for any of the input or output
channels.
40
1-2500-0180 L
Chapter 4: Clampex Acquisition Software Features
If you are setting up your own signals, the Scale Factor Assistant helps calculate the correct
scale factor. It asks a few basic questions, usually answered by reading the values from the
front of the amplifier, and then computes the appropriate scale factor.
The Lab Bench has a tab each for input and output signals.
Setting Up Input Signals
Use the Input Signals tab for non-computer-controlled amplifiers to:
Define units of measurement and any signal offsets.
Define the scale factor by using the Scale Factor Assistant.
Enable software filtering.
Add additional gain or amplification to the signal before it is digitized.
Enter the appropriate settings in the Configure > Lab Bench > Input Signals tab. The
section of the tab where these entries are made reports telegraphed values in the case of
normal telegraphing. Telegraphed filter, gain and capacitance compensation settings are
also reported in the Real Time Controls.
If you configure a telegraphed instrument, amplifier settings such as output gain, filter
frequency, and membrane capacitance values are also displayed.
Setting Up Output Signals
Use the Output Signals tab to:
Define output signal units and scale factors using the Scale Factor Assistant
And depending on the options you have selected in the Configure > Overrides dialog box
Set the holding level
Set digital OUT channels
Overrides
The Overrides dialog box (Configure > Overrides) gives you the option of switching the control
of various parameters, normally set in the Protocol Editor, to other locations. Of most
immediate interest here are the options for analog and digital holding levels. If the Overrides
options for these are left unchecked, they are defined, protocol by protocol, in the Outputs tab
of the Protocol Editor. If checked, then general levels are set from the Outputs tab in the Lab
Bench. These levels then apply regardless of which protocol is being run. Whichever location
has control, immediate changes can be made to holding levels from the Real Time Controls.
Handling Data
File Names
Before real data are recorded you should select a naming regime for new data files, and
choose the default directory for these to be saved to. Both settings are made in the File > Set
Data File Names dialog box. You can select date-based naming or choose a user defined
prefix, and both options have long and short forms.
By default, data files are saved per user in My Documents\Molecular Devices\pCLAMP\Data
and protocols are saved per user in My Documents\Molecular Devices\pCLAMP\Params.
After completing an experiment, you can inspect and edit the data by selecting File > Last
Recording opens the most recently saved file in an Analysis window. The file opens using the
display defaults which have been selected in the File > Open Data menu item.
1-2500-0180 L
41
pCLAMP Data Acquisition and Analysis Software v11.2 User Guide
Save As
The original data file from a recording contains all data from all signals configured in the
protocol under which it was recorded. You can save selected sections from such a file,
defining a region to save with the cursors, and selecting just those sweeps and signals that you
want included.
To save selected sections:
1. Select View > Window Properties > Show/Hide to specify which signals remain visible.
2. Select View > Select Sweeps.to specify which sweeps remain visible.
3. Select File > Save As > Options to change the Save As dialog settings.
Edit Protocol
The Protocol Editor is of central importance to Clampex software, because it is where the
greater part of experimental configuration occurs. Opened with either of Acquire > New
Protocol or Edit Protocol, it has options for setting up all the various aspects of data
acquisition: the acquisition mode, trial length or hierarchy, sampling interval, the channels and
signals that will be used, the shape of the command waveform, and whether or not to use
adaptive noise cancellation, adapt between sweeps, triggering, statistics measurements, leak
subtraction, pre-sweep trains, or math channels.
When a complete range of acquisition settings has been configured, this can be saved
together as a protocol file (Acquire > Save Protocol As), and reopened later (Acquire > Open
Protocol) as needed.
Setting the Mode/Rate
After the hardware is set up and signals have been configured in the Lab Bench, the first step in
setting up an experiment is to choose an Acquisition Mode. See Data Acquisition on page 50.
This must be done first because many of the options change depending on the mode
selected.
In the Edit Protocol dialog, from the top section of the Mode/Rate tab, select an Acquisition
Mode. Options include:
Gap-free
Variable-length events
Fixed-length events
High-speed oscilloscope
Episodic stimulation
See Data Aquisition Modes on page 44 for mode descriptions.
Trial Length
For Acquisition Modes other than Episodic stimulation you must select options for Trial Length
on the Mode/Rate tab. Options include:
Use available disk space - or until the data file reaches a 4 GB limit
Duration
To help set these options, the amount of free space on the hard disk is reported on the tab,
both in megabytes and in terms of the amount of recording time this gives you at the current
settings. The time available is inversely related to the number of channels sampled and the
sampling rate, so, if disk space is an issue, one way to free some up is to decrease the
sampling rate. Another way to save disk space, if possible, is to use the Acquisition Mode >
Fixed-length events or Variable-length events, instead of Gap-free.
42
1-2500-0180 L
Chapter 4: Clampex Acquisition Software Features
Trial Hierarchy
When Episodic stimulation is selected the Mode/Rate tab has options for Trial Hierarchy. You
need to enter the Trial delay, Runs/trial, Sweeps/run, Sweep duration. If you intend having
more than one input channel, the Sweep duration that you enter is the same for each signal.
Note: The sweep duration and acquired samples increased in the Clampex software
version 11.0. For example, the sweep duration can be set to 516.129 seconds at 10 kHz
sampling rate.
If you are keeping an eye on disk space, the file size, for files created under the protocol at its
current configuration, is reported beside the Sweeps/run field. File size is unaffected by the
number of runs per trial, each run in a trial is averaged and only one final, averaged run is
saved. The total amount of free disk space is reported at the bottom of the tab, both in
megabytes and as the number of sweeps.
A breakdown of the sweep into First holding and Last holding periods, and Epochs, is also
provided. This refers to the command waveform, where the First and Last holding periods are
each automatically calculated as 1/64th of the specified sweep duration, during which time
only the holding level is output. The command waveform is simultaneously output while
recording data according to the hierarchy you configure here. The waveform is produced in
each sweep, and the Epochs value reported here is the range of time available for you to
configure its shape.
Sampling Rate
A trial’s sampling rate is also set in the Mode/Rate tab of the Edit Protocol dialog. The sampling
rate is set per signal, so even if you acquire multiple signals, each signal has the displayed
sampling rate.
The total throughput of the data acquisition system, for example of [sampling rate] x [number of
signals] is displayed beneath the sampling interval field for non-episodic modes, and at the
bottom-right of the tab for Episodic stimulation. This sampling rate is also set per signal in the
generation of the command waveform.
Clampex software supports split-clock acquisition, meaning that you can define two different
sampling rates: a Fast rate and a Slow rate. You can specify when to use these rates in the
Sample rate row on the Waveform tab.
Start-to-Start Intervals
Mode/Rate > Episodic stimulation > Start-to-Start Intervals allows you to time the start of each
sweep and/or run relative to the start of the one before it. This means that a Start-to-Start
Interval must be equal to or longer than the sweep length or the total time of a run. Pre-sweep
Train, P/N Leak Subtraction, Membrane Test Between Sweeps, and Adapt between sweeps
are included in calculating the sweep length. If you just want the computer to execute sweeps
or runs as quickly as possible, use the Minimum setting. The Minimum setting results in no lost
data between sweeps, producing a continuous record divided into sweeps.
If a Trigger > Trigger source is selected to start a sweep, the Start-to-Start Intervals are
disabled, because timing is now controlled externally.
If Stimulus > Adapt between sweeps is selected, 1.081 seconds is added to Start-to-Start
Intervals.
1-2500-0180 L
43
pCLAMP Data Acquisition and Analysis Software v11.2 User Guide
Averaging
In Mode/Rate > Episodic stimulation, Averaging is enabled when more than one Trial
Hierarchy > Runs/trial is specified. It is also an option in High-speed oscilloscope mode.
Two types of Averaging Options are available: Cumulative and Most Recent. In Cumulative
averaging, each run contributes the same weighting into the average. As runs are
accumulated, each successive run contributes a smaller percentage to the average, which
becomes increasingly resistant to change. This option is recommended for data with fairly
stable baselines.
In Most Recent averaging, only the last N runs are used to calculate the average, so the
average is sensitive to changes in the data. This is recommended for data with significant
baseline drift.
Up to 10,000 runs can be averaged. The average is updated with every run, but changes to the
average can be removed allowing you to revert to an earlier saved average. If bad data are
received midway through a trial, you can still save some results by reverting to the last average
before the undesirable data were recorded. Options for this are set in the Averaging >
Options> Undo File.
Data Aquisition Modes
Clampex software provides five distinct data acquisition modes.
Gap-Free Mode
This mode is similar to a chart or tape recorder, where large amounts of data are passively and
continuously digitized, displayed, and saved without any interruptions to the data record.
Variable-Length Events Mode
Data are acquired for as long as an input signal has passed the threshold level, or for as long as
an external trigger is held high. This mode is ideal for experiments such as recording of
single-channel currents that are in a closed state for long periods of time and contain periods
of random bursting.
Fixed-Length Events Mode
Data are acquired for same-length sweeps whenever an input signal has passed the threshold
level, or when an external trigger occurs. This mode is ideal for recording synaptic events,
action-potential spikes or other constant-width events. If during one fixed-length event a
second trigger occurs, a second fixed-length event is started. The two events have
overlapping data until the first event ends. In this way no events are lost, and each event has
the same length.
High-speed Oscilloscope Mode
In this mode, data are acquired in sweeps, as with a standard oscilloscope. The input sweep
can be triggered by either an external trigger, an autotrigger, or the input signal crossing a
threshold level.
High-speed oscilloscope mode resembles fixed-length event mode, except that extra triggers
occurring during a sweep do not initiate additional sweeps.
Episodic Stimulation Mode
An analog waveform, holding level, and/or digital pulses are output, while data are
simultaneously acquired in fixed-length sweeps. Each sweep is non-overlapping and can be
triggered by an internal timer or by a manual or external pulse.
44
1-2500-0180 L
Chapter 4: Clampex Acquisition Software Features
Episodic stimulation mode is useful for studying voltage-activated currents using the
whole-cell patch-clamp configuration. For example, Clampex software can be used to drive a
membrane potential to various potentials in controlled amplitude and duration increments or
decrements. The cellular response to these test potentials is simultaneously acquired. Special
features include pre-sweep trains, online leak current subtraction, online peak detection and
statistics, and an online derived-math channel. Online statistics can be used to chart peak
measurement values in real time.
Setting Inputs and Outputs
In the Edit Protocol dialog, in the Inputs tab, is where you select the number of input channels
for receiving data, and also where you select the signals for each of these channels. These are
the signals that were configured in the Configure > Lab Bench Inputs tab.
On the Outputs tab you similarly select signals for the output channels. You are also able to set
both analog and digital holding levels on this tab. The levels you set here are specific to the
protocol you are configuring. If the holding level fields simply report their values and cannot be
adjusted, that means that you have set the Configure > Overrides options to give control of
these parameters to the Lab Bench.
In setting analog holding levels, remember that levels set in Clampex software are in addition
to those set on the amplifier. Many users have their amplifier holding level control turned off
and control this entirely from Clampex software.
Enabling the HumSilencer System Controls
When you use a digitizer with the HumSilencer adaptive noise cancellation system, either a
Digidata 1550A digitizer or Digidata 1550B digitizer, to use the software-based controls, you
must first turn them on in the software by selecting the HumSilencer check box in the
Edit Protocol > Inputs dialog tab for an Analog IN Channel (). A blank check box indicates that
the controls for the HumSilencer system in the Real Time Controls panel are disabled.
1-2500-0180 L
45
pCLAMP Data Acquisition and Analysis Software v11.2 User Guide
After enabling the HumSilencer controls in this Edit Protocol > Inputs dialog tab, you turn on
and turn off the adaptive noise cancelling in the Real Time Controls panel by selecting or
deselecting the HumSilencer > Subtract check box. See Using HumSilencer Adaptive Noise
Cancellation Controls on page 52.
Note: The Digidata 1550A digitizer provides the HumSilencer controls only for Analog
IN Channel #0.
The Digidata 1550B digitizer provides the HumSilencer controls only for Analog
IN Channels #0, #2, #4, and #6.
Setting Triggers
Data acquisition triggering is set in the Edit Protocol dialog Trigger tab.
Your selection from the Start trial with field determines the way that you tell Clampex software
you are ready for data viewing or recording. This is always initiated in the first case by
selecting Acquire > Record or Acquire > View Only (or clicking the equivalent icon buttons in
the Acquisition Toolbar). Thereafter, the option you selected in Start trial with takes effect.
The trial can be set to start immediately, or on receipt of some external or keyboard signal.
Rather than selecting a signal by name, you may want to go straight to the first signal enabled
on the Input tab, with the selection of the First Acquired Signal option.
Once a trial has been started, Clampex software can be set to await a trigger before any data
are recorded. In Acquisition Modes other than Episodic stimulation, you can select a specific
input signal and then set a threshold level for it.
In all Acquisition Modes, except Gap-free, in the Trigger tab of the Edit Protocol dialog, when
the Trigger source is set to Digitizer START Input, the Timeout (ms) field displays. Use it to set
the maximum time the system polls for an external START trigger before it checks for userintervention, such as clicking Stop, and responds to the intervention or resumes polling. Set
this polling duration between 1000 ms to 60000 ms, making sure it is longer than your trigger
interval.
The Pretrigger length field allows you to set how much of the trace, before a threshold
crossing, you want recorded. This setting is also used for the period that recording continues at
the end of an event in Variable-length events mode. To avoid noisy signals causing false
triggers you can refine trigger settings in the Hysteresis dialog.
In Episodic stimulation mode, Trigger source > Internal Timer causes the runs and sweeps in
the trial hierarchy to be controlled by the settings in Mode/Rate > Start-to-Start Interval.
Users can also enable a digital trigger signal from this tab. This uses the SCOPE front panel
BNC on the Digidata 1550 digitizer and the Digidata 1440A digitizer to send a trigger to devices
such as an oscilloscope. When enabled, the port outputs a 5 V TTL signal to coincide with data
acquisition.
If you are in an acquisition mode other than Episodic stimulation, the trigger remains active for
the duration of the time the signal remains over (or under, when you have selected negative
polarity) the threshold level, selected in the Trigger Settings or Threshold-Based Statistics
settings section immediately below the check box. Otherwise, in Episodic stimulation mode,
this trigger is always output, and is held active from the start of the first holding period in each
sweep until the start of the last holding period in each sweep.
46
1-2500-0180 L
Chapter 4: Clampex Acquisition Software Features
Threshold-Based Statistics
When acquiring in Gap-free, Variable-length events, or Fixed-length events modes, you can
monitor measurements such as the event frequency or percentage of time above the
threshold level. These threshold-based statistics are set up in a protocol Trigger tab, and use
the same setting as for the Trigger source.
When threshold-based statistics are enabled, the statistical data are recorded in, and can be
saved from, the Online Statistics window. You can also choose to have the data automatically
saved in a statistics file when a recording finishes.
Threshold-based statistics can serve as a handy indicator of the progress of an experiment. For
example, it might be expected that in the presence of a certain drug, the channel activity will
increase. If so, the percentage of time spent above threshold is a measure of this increased
activity, and can be used as a criterion for continuing the experiment.
Setting Statistics
Available in Episodic stimulation and High-speed oscilloscope modes, Shape Statistics
measure various parameters of evoked events such as peaks, areas, slopes and rise times, set
in the Statistics tab of the Edit Protocol dialog.
Shape statistics can be measured from any of the input signals. Searches for different
measurements can be configured for up to eight different search regions within the sweep.
After you start digitizing data, you see vertical cursor lines bounding the search regions in the
Scope window. These are numbered according to search region, and the region boundaries
can be reset during data acquisition by dragging the cursors to new positions.
Shape statistics are written to the Online Statistics window, with options to automatically save
the data from each trial to their own statistics file, and to clear the Statistics window after each
trial.
Setting Math Signals
Two analog input signals can be arithmetically manipulated and displayed as a separate online
signal in the Scope window. This is set up in the Math tab of Edit Protocol dialog. Two signals
can be scaled, offset, and arithmetically combined before being displayed, by using Equation
> General purpose. Or, Equation > Ratio dyes can be used to measure cellular dye
concentrations by ratioing the fluorescence signals from two photomultiplier tubes.
Setting Waveform
The waveform outputs are available only in Episodic stimulation mode. You can define analog
and digital waveforms in the Waveform tab of the Edit Protocol dialog. For Analog Waveform,
each of the epochs can be configured to Step to and hold a particular voltage, to increase or
decrease linearly in a Ramp, to produce a Pulse train, Biphasic train, Triangle train, or Cosine
train.
Train outputs can be configured for both analog and digital outputs. Trains can be generated
as square pulses, sawtooth pulses, biphasic pulses and a cosine wave. A digital bit pattern can
be specified with binary numbers (0, 1), and individual digital bits are enabled for trains by using
the * symbol.
Up to eight analog stimulus waveforms can be generated simultaneously, one for each of the
eight output channels tabs at the bottom of the dialog. Simultaneously, eight digital outputs
can be enabled on one of the output channels.
1-2500-0180 L
47
pCLAMP Data Acquisition and Analysis Software v11.2 User Guide
Define epoch-driven waveforms in the Epoch Description table. The Epoch Description table
consists of up to 50 Epochs, sections of the sweep, preceded and followed by a holding-level
period that is predefined as 1/64 in duration of the sweep length. To configure an epoch, in the
column you want to configure, click in the Type row , to assign one of the analog waveform
type options. Amplitudes and durations of each epoch can be systematically increased or
decreased by setting delta values, for example, the fixed amounts of change in a parameter
with every sweep.
Figure 4-1: Define up to 50 Epochs
To copy and paste Epoch Description table columns:
1. Click in the data cell in the table that you want to copy, the right-click and select Copy.
2. In the column you want to paste into, click in the data cell to select it, then right-click and
select Paste.
To copy and paste a whole column of data:
1.
2.
3.
4.
Click the column number for the data you want to copy.
When the column is highlighted, right-click and select Copy
Click the column number for the column you want to deposit the copied data.
When the column is highlighted, right-click and select Paste.
For more flexible control of the analog waveform, see User List on page 49. If the
epoch-based analog waveform is still not flexible enough for your needs, the Stimulus file
option can be used to read data from an ABF or ATF file and output it as an analog waveform.
While you are building the command waveform, you can see how it looks by clicking the
Update Preview button in the bottom-right of the Edit Protocol dialog. This opens an
Waveform Preview window displaying the waveform. You can keep this window open while
you make changes in the Epoch Description table, clicking Update Preview again to see the
latest changes made.
Setting Stimulus
Available only in Episodic stimulation mode.
Pre-sweep Trains
A train of pulses can be used to “condition” a cell prior to the main stimulus waveform. This is
configured in the Stimulus tabs of the Edit Protocol dialog.
The Clampex software pre-sweep train outputs analog pulses composed of repeated baseline
and step levels. After the pre-sweep train is completed, the output can be held at a post-train
level. If the number of pulses in the train is set to zero, only the post-train level is generated,
which is a convenient way to change the holding level for a specified duration before each
sweep.
48
1-2500-0180 L
Chapter 4: Clampex Acquisition Software Features
The pre-sweep train can be output on either the same analog out channel as the stimulus
waveform, or on the other analog out channel. Data are not acquired during the pre-sweep
train period, so you cannot observe its effects in Clampex software. To view these, run
AxoScope software concurrently in Gap-free mode with a MiniDigi digitizer.
P/N Leak Subtraction
P/N Leak Subtraction is a technique typically used in voltage-clamp experiments to correct for
a cell’s passive membrane current, for example the leakage current. It is configured in the Edit
Protocol dialog Stimulus tab.
In P/N Leak Subtraction, a series of scaled-down versions of the command waveform is
generated, and the responses are measured, accumulated, and subtracted from the data.
Scaled-down versions of the waveform are used to prevent active currents from being
generated by the cell. The number of these scaled-down waveforms, entered as the number
of subsweeps, is the “N” referred to in the name of this technique. The waveform (pulse P) is
scaled down by a factor of 1/N, and this is applied N times to the cell. Since leakage current has
a linear response, the accumulated responses of the subsweeps approximates the leakage
current for the actual waveform. This is subtracted from the input when the actual waveform is
run.
For added flexibility in preventing the occurrence of active currents, the Polarity of the P/N
waveform can be reversed. In this case, the P/N accumulated response is added to the sweep
of data. Also, to prevent a conditioning response from the cell, the P/N waveforms can execute
After the main stimulus waveform.
In Clampex software, both the raw data and the P/N corrected data are saved. The signal name
for the corrected data channel is modified by a ‘c’ appending or replacing the last character of
the signal name. During data acquisition, only one of these is displayed.
User List
The User List, on each of the Stimulus tabs, provides a way of customizing one of a range of
analog and digital output features, overriding the generalized settings made elsewhere in the
Edit Protocol dialog. The selected parameter can be set to arbitrary values for each sweep in a
run by entering the desired values in the List of parameter values field.
So, for example, rather than having sweep start-to-start times remain constant for every sweep
in a run, specific sweep start-to-start times can be set for each sweep. Alternatively, rather than
being forced to increase or decrease the duration of a waveform epoch in regular steps with
each successive sweep by setting a duration delta value, you can set independent epoch
durations for each sweep. All aspects of the conditioning train, the number of subsweeps in
P/N Leak Subtraction, and command waveform amplitudes and durations, besides other
output features, can be overridden from the User List.
Membrane Test Between Sweeps
The Membrane Test Between Sweeps check box enables a Membrane Test to be run
automatically between every sweep. In this mode the Membrane Test data are written out to
the Online Statistics window and displayed in the Real Time Controls.
Adapt Between Sweeps
This feature is only available with a HumSilencer capable digitizer, either a Digidata 1550A
digitizer or Digidata 1550B digitizer. Use this function to enable inter-sweep learning while
using the HumSilencer Adaptive Noise Cancellation System during long experiments to
counteract the potential of noise pattern changes over time.
1-2500-0180 L
49
pCLAMP Data Acquisition and Analysis Software v11.2 User Guide
The Adapt between sweeps check box is available from the Stimulus tab in the Edit Protocol
dialog during the configuration of an Episodic stimulation acquisition protocol. The inter-sweep
learning duration is 1.081 seconds. At least one Inputs > Analog IN Channel available for
HumSilencer must be selected, and at least one Waveform > Digital Outputs channel must be
selected.
Note: The Start-to-Start Intervals is calculated differently when using Adapt between
sweeps. The minimum time required to accommodate the epoch durations for a
protocol includes the settings for Pre-sweep Train, P/N leak subtraction, Membrane
Test Between Sweeps, and the 1.081 seconds time to adapt between sweeps.
Data Acquisition
There are a number of options for data acquisition. Use the Acquire menu, or use the
corresponding toolbar buttons. The following are a few of the many data acquisition methods:
You can digitize data and view the result in the Scope window, without saving anything to
disk, with Acquire > View Only.
After the acquisition completes, you can save it to disk by selecting Write Last.
Alternatively, you can click Record and the data are saved to disk during the acquisition.
You can overwrite the last recorded data file by clicking Re-Record.
You can also repeatedly run the protocol, in either View Only or Record modes, by
clicking Repeat.
Real Time Controls
The Real Time Controls panel, visible on the left side of the main window below the top
toolbar, allows you to monitor the status of the experiment and easily control several selected
input and output parameters while digitizing data (Figure 4-2).
You can test different experimental settings when viewing live data without having to open the
Edit Protocol dialog or Lab Bench dialog, such as:
Changing the holding levels of cells
Controlling the digital outputs to a perfusion system
Adjusting the sampling rate
Applying filtering to the data signal currently selected
Pre-programming level, duration, and analog or digital values for gap-free mode
Cancelling noise using HumSilencer system controls
50
1-2500-0180 L
Chapter 4: Clampex Acquisition Software Features
Figure 4-2: Real Time Controls panel with HumSilencer system controls turned on
The Real Time Controls panel also reports where you are in an acquisition, in terms of elapsed
time and sweep and run, and whether or not you have a conditioning train or P/N Leak
Subtraction enabled.
To display the Real Time Controls panel:
Select View > Real Time Controls.
By default, the panel docks along the left frame of the main window.
To float the Real Time Controls panel:
Click and drag the panel away from the from the left frame position.
The following rules apply to the parameters available in the Real Time Controls:
Most parameters are available when acquiring data in Acquire > View Only. Use this mode
to experiment with sampling rates and filter settings.
1-2500-0180 L
51
pCLAMP Data Acquisition and Analysis Software v11.2 User Guide
A few parameters are available when recording data in non-episodic modes. Only analog
and digital output levels can be changed, and a comment tag is inserted into the data at
each change.
Most parameters are disabled when recording data in Episodic stimulation mode. Only
Digital Output levels can be changed, and a comment tag is inserted into the data at each
change.
When using Gap-free mode, you can either manually change epoch settings in the Real
Time Controls panel, or use the epoch description table. To access the table, click the
< button.
Using HumSilencer Adaptive Noise Cancellation Controls
When you use a digitizer with the HumSilencer Adaptive Noise Cancellation System, such as a
Digidata 1550B digitizer, the controls for HumSilencer to learn real-time noise, activate noise
cancellation, and reset noise-pattern learning, are displayed in the Real Time Controls panel
after the HumSilencer-enabled digitizer is connected to a computer, and configured with
pCLAMP software Version 11.2 (Figure 4-2 and Figure 4-3).
Figure 4-3: The HumSilencer System Real Time Controls in active learning mode, but not
actively cancelling noise.
CAUTION! These Humsilencer controls in the Real Time Controls panel (Figure 4-3) do
nothing until they are turned on by selecting the Edit Protocol > Inputs > HumSilencer
dialog tab check box for an Analog IN Channel. See Enabling the HumSilencer System
Controls on page 45.
52
1-2500-0180 L
Chapter 4: Clampex Acquisition Software Features
The Real Time Controls for the HumSilencer system include:
Adapt — Select this check box to turn on real-time noise pattern learning.
To turn off the real-time noise pattern learning, deselect the Adapt check box.
Note: Deselect Adapt when you have big steps or spikes in your signal, because
fast changes will be visible as an excursion scaled to -1/50 of the fast signal
amplitude in the output and will take 50 power cycles (about 1 second) to age out of
the rolling averaged noise replica.
The Episodic stimulation mode in Clampex software automatically deselects Adapt.
Subtract — Select this check box to turn on adaptive noise cancellation.
To turn off adaptive noise cancelling, deselect the Subtract check box.
Clear — Click this button to reset the collected cache of the learned real-time noise
patterns.
HumSilencer Start and HumSilencer Stop comment tags are displayed when a data file is
opened in an Analysis window (Figure 4-4).
Figure 4-4: HumSilencer Start and HumSilencer Stop comment tags displayed in an open
data file.
The way you use these controls depends on the selected protocol data acquisition mode. See
Setting the Mode/Rate on page 42.
Note: When starting a recording with HumSilencer adaptive noise cancellation turned
on, there can be a 21 ms recording-start delay while the HumSilencer system initializes.
1-2500-0180 L
53
pCLAMP Data Acquisition and Analysis Software v11.2 User Guide
For Gap-free, Fixed-length events, High-speed oscilloscope, and Variable-length events
acquisition modes:
1. Make sure a Edit Protocol > Inputs > HumSilencer dialog tab check box for Analog IN
Channels is selected.
2. If not already selected, in the Real Time Controls panel, select Subtract to turn on noise
cancellation. The Adapt check box is automatically selected.
3. When you click Record or View Only to start data acquisition, during the data acquisition,
the HumSilencer control settings can be changed.
For the Episodic stimulation acquisition mode:
1. Make sure a Edit Protocol > Inputs > HumSilencer dialog tab check box for Analog IN
Channels is selected.
2. If not already selected, in the Real Time Controls panel, select Subtract to turn on noise
cancellation. Alternatively, you can leave Subtract deselected and noise cancellation
turned off.
3. When Record or View Only is clicked to start data acquisition, the Adapt check box is
automatically deselected, and the Subtract check box setting made in step 2 remains.
During data acquisition, the HumSilencer control panel is disabled to prevent setting
changes.
Note: The HumSilencer system cancels noise during the time between episodic
sweeps, including during the Edit Protocol > Stimulus tab functions: Pre-sweep
Train, P/N Leak Subtraction, and Membrane Test Between Sweeps.
In all data acquisition modes, HumSilencer-modified data can be displayed in a different color
than the regular signal.
Set the color from the Scope window in the View > Window Properties > Signals tab
(Figure 4-5).
Figure 4-5: HumSilencer line color change options in the View > Windows Properties >
Signals tab
54
1-2500-0180 L
Chapter 4: Clampex Acquisition Software Features
Pre-Program Gap-Free Mode Output
When you use Gap-free mode in the Real Time Controls panel, open the pre-programming
dialog by clicking the > button. You can pre-program voltage level and holding duration values
for each channel, as well as turning the digital bit on or off. You can pre-program up to 50
epochs. You can also manually change values during a recording.
Figure 4-6: Gap-free Mode Output Pre-Programming Dialog
To pre-program the gap-free epochs:
1. In the Epoch Desc column number of choice (1 through 50), in the Type cell, where it is set
to Off by default, click and select the holding pattern option you need, such as Step.
2. Click in the Level cell and type the voltage level in millivolts that you need.
3. Click in the Duration cell and type the holding time in seconds that you need.
4. If you want this epoch to have digital output, click in the Digital bit cell and type 1 for on. By
default Digital bit is set to 0 for off.
Tip: Each channel tab in the real time control panel represents one digital output
channel on the digitizer.
5. Repeat steps 1 through 4 as needed.
Tip: You can left-click on a cell and use the Copy and Paste options as needed. To
copy and paste a whole column, select a column by left-clicking on the column
number, then when it is highlighted, right-click and select Copy or Paste as needed.
6. In the Start From field, type the Epoch Desc column number to specify which column
settings to use first. By default, the setting is 1.
7. Click Apply to save your settings, or click Reset to clear all the settings.
8. Click on the Channel # tabs as needed, and repeat steps 1 though 7.
When the scope is active, you can apply changes. Whatever appears in the pre-program table,
overrides whatever is set in the Controls panel.
1-2500-0180 L
55
pCLAMP Data Acquisition and Analysis Software v11.2 User Guide
Seal and Cell Quality: Membrane Test
Tools > Membrane Test is a sophisticated set of controls for monitoring the electrode, the seal
and the membrane, during and after the patching process. It calculates a range of accurate
measurements by generating a square pulse of known dimensions and measuring the
response signal.
Membrane Test can run up to eight Analog Output channels and display multiple channels
simultaneously. Independent control of voltage output at different stage configurations is
enabled in each recorded cell.
Figure 4-7: Display of Multiple Membrane Test windows Simultaneously
The Membrane Test has three stages, each with its own set of parameters:
1. Bath stage monitors the electrode in the bath solution.
2. Patch stage monitors the creation of a gigaohm seal.
3. Cell stage monitors cell membrane resistance and capacitance.
The following values are calculated:
Total resistance, Rt
Access resistance, Ra
Membrane resistance, Rm
Membrane capacitance, Cm
Time constant, Tau
Holding current, Hold
Separate Play, Pause and Stop buttons allow you to control when the Membrane Test is
running, as well as its settings and test history. Membrane Test can control the holding
potential and stop generation of the test pulse. You can also configure and trigger a pulse train
to interrupt the test pulse.
56
1-2500-0180 L
Chapter 4: Clampex Acquisition Software Features
Before using Membrane Test you must first define input and output signals through Configure
> Membrane Test Setup.
Membrane Test measurements are displayed in the Membrane Test window, and can also be
charted in the Online Statistics window. You can automatically save the test measurements as
an STA file with other statistics measurements from the Online Statistics window. A snapshot of
the Measurements at the current time point can also be saved to the Lab Book.
Membrane Test can also be run automatically between every sweep. Configure this on the
Acquire > Edit Protocol > Stimulus tab. In this mode the Membrane Test data are written out to
the Online Statistics window and displayed in the Real Time Controls. The settings in Configure
> Membrane Test Setup are also used in this mode. The Membrane Test dialog can be
displayed, but it is not used when calculating Membrane Test Between Sweeps.
The Membrane Test > Pulse Train is used to deliver a series of stimuli without closing the
Membrane Test (the test pulse ceases while the train is run). The pulse train can be configured
to use a different signal from the primary test pulse, possibly on a different output channel, so
that you can send it to a separate stimulating electrode.
In order to calculate many of the measurements, the transient current response is fit by a single
exponential. From this the decay time constant is calculated and used to ensure the signal
reaches a steady state for reliable current measurements. Similarly, the fitted curve is used to
calculate the transient peak, from which the access resistance is derived. The options in
Configure > Membrane Test Setup let you define how much of the falling transient from each
pulse edge to use for curve fitting. This same dialog also allows you to choose the timing and
amplitude of the pulse train. You can Enable and set up to four output channels.
In addition to measuring important initial seal and cellular parameters, you can use the
Membrane Test to perform an experiment. For example, you can use the pulse train to
depolarize and stimulate a cell, and induce exocytosis in a secretory cell. Then, you can record
the secretory cell’s whole-cell response and monitor relative capacitive changes.
You can also include the Membrane Test in sequencing key series, for example to monitor seal
or access resistance as part of a set sequence of steps.
For the algorithms used to calculate Membrane Test values, see Membrane Test on page 74.
See also Membrane Test Tutorial on page 89.
Using HumSilencer in Membrane Test
Note: There is no real-time noise learning during a Membrane Test.
To use the HumSilencer adaptive noise cancellation system in a Membrane Test:
1. In the Membrane Test dialog, select the HumSilencer check box to turn on the
HumSilencer Real Time Controls (Figure 4-8).
2. If not already selected, in the Real Time Controls panel, select Subtract to turn on noise
cancellation. Alternatively, you can leave Subtract deselected and noise cancellation
turned off.
1-2500-0180 L
57
pCLAMP Data Acquisition and Analysis Software v11.2 User Guide
3. When Record or View Only is clicked to start data acquisition, the Adapt check box is
automatically deselected, and the Subtract check box setting made in step 2 remains.
During data acquisition, the HumSilencer control panel is disabled to prevent setting
changes.
Note: When starting a recording with HumSilencer adaptive noise cancellation
turned on, there can be a 21 ms recording-start delay while the HumSilencer system
initializes.
Figure 4-8: HumSilencer system controls in the Real Time Controls panel and Membrane
Test dialog
Membrane Test Measurements
In pCLAMP software, the resistance due to an electrode alone is termed the electrode
resistance (Re). This is also sometimes termed the pipette resistance (Rp). Usually, in addition to
electrode resistance, there is a degree of resistance due to largely unknown environmental
factors near the tip of the electrode. Cellular debris, air bubbles and poorly conducting solution
might all contribute to this additional resistance (which we will call Rdebris).
58
1-2500-0180 L
Chapter 4: Clampex Acquisition Software Features
The sum of the electrode resistance and resistance due to these additional factors is the
access resistance (Ra):
Access resistance is also commonly termed series resistance (Rs). While Rs is the term used
with Axon Instruments amplifiers, we avoid its use in pCLAMP software as it can be confused
with seal resistance, dealt with below.
Resistance across the cell membrane is called membrane resistance (Rm ).
The resistance between the headstage and ground is the total resistance (Rt). Strictly speaking,
when the electrode is in contact with the cell, there are two pathways from the electrode tip to
ground—one traversing the cell membrane and the other bypassing it, leaking directly from the
tip into the bath. However, the comparative resistances in the two pathways are such that we
can generally ignore one or the other pathway, depending on whether the electrode has
access to the cell interior or is patched to the outer surface. The two pathways are illustrated in
Figure 4-9.
Figure 4-9: Idealized circuit showing two pathways from electrode tip to ground.
Patch Scenario
When a seal is created but the cell membrane is not ruptured, the resistance of the minute
section of membrane in the patch is very high, so any current is likely to leak through the
membrane/electrode seal. This is equivalent to Pathway 2 being removed and all current
taking Pathway 1. The resistance to this leakage, determined by the quality of the seal
attained, is generally termed the seal resistance. In this case total resistance effectively
consists of the access resistance and the seal resistance in series:
1-2500-0180 L
59
pCLAMP Data Acquisition and Analysis Software v11.2 User Guide
In any successful seal, the seal resistance is orders of magnitude larger than the access
resistance so that:
Ruptured Patch Scenario
For a ruptured patch, when a satisfactory GΩ seal has been achieved, we hope that most
current follows Pathway 2. In fact, with Rm and Rseal in parallel, we cannot distinguish these from
each other. In this case, then, we assume all resistance is due to Rm . Under this assumption the
total resistance consists of the access resistance and membrane resistance in series:
Terminology
As noted above, seal resistance is sometimes represented Rs, which is also used to indicate
series resistance (i.e. access resistance). For this reason we avoid the use of Rs in pCLAMP,
favoring instead Ra, Rt or the words “seal resistance” or Rseal when we need to refer to seal
resistance specifically.
Bath
When the electrode is in the bath the total resistance will be just the electrode resistance (Re).
As the electrode approaches the cell, debris around the electrode tip may add further
resistance (Rdebris).
Seal
Only once a tight seal is formed with the cell membrane is the reported value effectively a
measure of seal resistance (Rseal).
Membrane Test allows you to control the holding potential—a feature that is often used to
hyperpolarize the cell to aid in seal formation. This control remains only for as long as the
Membrane Test is run.
Time, Comment, and Voice Tags
Time Tags, Comment Tags, and Voice Tags let you annotate data while it is being collected.
Each of these tags is available through the Acquire command during data acquisition, as well
as from dedicated toolbuttons.
Time tags insert a simple numerical time-stamped tag into the data file. A Comment tag allows
you to add an additional line of text to each tag. It is important to note that a comment tag is
inserted when the tag is activated, not when you finish typing the comment. Clampex software
keeps a list of comment tags that have been used so that you can quickly recall a previous tag
rather than retyping it.
If the computer includes a sound card, you can insert Voice (audio) tags into data files. This is
analogous to recording your voice on an audio channel when saving data to a VCR tape. To
configure Voice tags, choose Configure > Voice Tags. When you open the data file, doubleclick on a Voice tag to hear the audio comment.
60
1-2500-0180 L
Chapter 4: Clampex Acquisition Software Features
Junction Potential Calculator
The Junction Potential Calculator provides a wealth of information on the measurement and
determination of junction potentials created by solution changes. To start the calculation,
choose Tools > Junction Potential. The Calculate Junction Potentials dialog box opens and lets
you define the experiment type and temperature, and the type of ground electrode being
used.
After providing this information, the Junction Potential Calculator graphically displays the
various elements of the junction potentials. To determine the new junction potential, input the
concentrations of the various ions in the new solution. The Junction Potential Calculator
computes the junction potential that will be created by the solution. You can choose the ions
from a supplied ion library list, or add your own ion definitions to the list. Additionally, you can
copy the results of the Junction Potential Calculator to the Lab Book, save them to disk, or print
them.
For more detailed information on how to use the Junction Potentials command, refer to the
Help file.
Calibration Wizard
The Calibration Wizard lets you define the scaling and offset of a signal, after the data has
been acquired. This is analogous to drawing a known scale bar on chart paper when recording
continuous data to a pen recorder, and then measuring the scale bar afterwards to determine
the scale factor for each signal of data. The Calibration Wizard is available when viewing data
in the Analysis Window, and is activated by choosing the Tools > Calibration Wizard command.
When using the Calibration Wizard, you have the option of setting the scale factor based on
measurements you make from the data file, or applying a known scale factor to the data. If you
choose to set the scale factor based on the data file, you simply position Cursors 1 and 2 over
two regions of known amplitude and indicate their values. The Calibration Wizard then
computes the appropriate scale factor and offset, and optionally allows you to apply these
values to the Lab Bench, so that any other data files that use the
same signal also have the correct scale factor and offset.
Alternatively, if you already have defined the scale factor and offset in the Lab Bench, you can
directly update these settings in the data file using the Calibration Wizard.
Existing data files can also be rescaled in pCLAMP software using Edit > Modify Signal
Parameters.
Sequencing Keys
The Sequencing Keys command in the Configure menu lets you associate events, or a
sequence of events, with a keystroke action.
For example, you can define a single key to flip a digital OUT high to activate a solution
change, and another key to flip the digital OUT low to terminate the solution change. These
keys are available as toolbar buttons in the Sequencing toolbar. You can also define a tooltip
(a popup message) that reminds you what event is associated with each button.
In addition to setting various digital OUTs, the sequencing keys also let you change the
holding levels, insert a comment tag, start a Membrane Test, load and run a protocol, or display
a prompt.
In addition to associating a keystroke with an event, you can use the sequencing keys to link
one event to another, and run an experiment in an automated fashion.
1-2500-0180 L
61
pCLAMP Data Acquisition and Analysis Software v11.2 User Guide
For example, you may want to start a Membrane Test, and when it finishes, run an I-V protocol,
perform a solution change, and then run the I-V protocol again. Using the Sequencing Keys,
you can link these events together and define the timing interval between them. You can save
an entire sequencing series to disk, and maintain several sets of sequences for each type of
experiment that you perform.
LTP Assistant
Long-term potentiation (LTP) and long-term depression (LTD) are terms for a broad range of
experiments designed to investigate synaptic plasticity. In particular, it has been found that
certain stimulus regimes alter synapse function, both to increase (LTP), and decrease (LTD)
postsynaptic response. Tools > LTP Assistant provides a convenient interface for the setup of
LTP and LTD experiments. This section provides an in-depth discussion of the organization and
functionality of the LTP Assistant dialog.
The LTP Assistant dialog brings together a range of Clampex software functions most
commonly needed for LTP and LTD experiments that are formatted to follow a natural
sequence for the setup of these types of experiments.
The LTP Assistant dialog should be of use to both new and experienced LTP experimenters,
however it requires a basic knowledge of using Clampex software (for example, the Lab
Bench). A range of pre-configured protocols are included along with default stimulation
waveforms. You can select the default protocol closest to your needs and adjust the settings.
Alternatively, you can copy previously saved protocol files into the LTP Assistant.
If you want to design experiments with configuration options beyond those offered in the LTP
Assistant dialog, you can use it for overall experiment management. For example, if the range
of protocol definition options provided within the LTP Assistant dialog is insufficient, you can
open the Edit Protocol dialog from within the LTP Assistant dialog (LTP Assistant > Baseline >
Edit) and define your protocol with the broader range of options offered there.
The LTP Assistant dialog offers the following features:
Creation and sequencing of the baseline and conditioning stages of an experiment.
Configuration of the stimulus waveforms used during baseline and conditioning stages, for
both digital and analog stimulation.
Conditioning pulse trains of indeterminate length.
Alternation of presynaptic stimulus between two pathways.
Postsynaptic command stimulus to coincide with or follow presynaptic conditioning
stimulus.
Preconfigured statistics measurement.
The assistant has four tabs, used as follows:
Sequencing—general configuration of the stages that make up the experiment.
Inputs/Outputs—configuration of Clampex software for the input and output channel and
signal connections in the experiment setup.
Baseline— configuration of the protocol used in baseline stages of the experiment. This
defines the baseline stimulation waveform. Enabling of default statistics measurements is
from this tab.
Conditioning—configuration of the protocols used in conditioning stages of the
experiment. This includes conditioning stimulation waveforms and enabling and
configuration of a paired postsynaptic command waveform.
62
1-2500-0180 L
Chapter 4: Clampex Acquisition Software Features
Experiment and Data Organization
The set of configuration options defined within the LTP Assistant dialog is called an
“experiment”. Experiments are saved from within the Sequencing tab. This creates a folder
containing a sequencing key file (with the experiment’s name and *.sks extension) and as many
protocol files (*.pro extensions) as are named in the Sequencing tab, for example are
incorporated into the experiment. These constituent files are all saved at the same time as an
experiment. Experiment folders are saved in My Documents\Molecular
Devices\pCLAMP\Params\LTP1.
Protocols can be reused for different experiments, but in each case are copied to the relevant
experiment folder. As each copy is placed into a different folder from the original file you can
keep its original name, or rename it if you want, on the Sequencing tab.
To run an experiment:
1. Open an experiment in the LTP Assistant dialog (Tools > LTP Assistant > Sequencing >
Edit).
2. Close the LTP Assistant dialog This loads the sequencing key file for the experiment into
Clampex software.
3. Start the experiment by pressing the sequencing key for the first stage.
4. Subsequent stages can also be started with sequencing keys, or might have been
configured to run automatically when the previous stage finishes.
Each run of a protocol results in one data file, if you have chosen to record it. The data files
generated during an experiment are named and located according to standard Clampex
software functionality, set in File > Set Data File Names. You can, if you want, later concatenate
the files from an experiment in pCLAMP software, with Analyze > Concatenate Files, provided
they were recorded under similar conditions.
As normal for Clampex software, all statistics are written continuously to the Online Statistics
window. You should, then, clear the previously logged statistics (Edit > Clear Statistics) before
you start an experiment. If the final (baseline) protocol in an experiment runs to completion, the
statistics for the whole experiment are automatically saved in one file by default. If, on the
other hand, you end the experiment manually, you need to manually save the statistics (File >
Save As when the Online Statistics window is selected).
Signals and Channels
LTP and LTD experiments involve, at minimum, one source of presynaptic stimulation and one
postsynaptic recording electrode. Stimulation might be delivered extracellularly, with a
stimulus isolation unit (SIU), or intracellularly, with a standard amplifier electrode. The
postsynaptic recording electrode can be intracellular or extracellular.
Beyond this, and depending on the number of amplifiers available to the experimenter (and
the number of electrodes these support), many more configurations are possible. The LTP
Assistant aims to streamline software configuration for the most common electrode
placements.
Output Channels
The LTP Assistant has the capacity to enable and configure four output channels:
Two analog outputs (Analog OUT #0 and #1)
Two digital outputs (Digital OUT #0 and #1)
It is anticipated that the analog waveforms are output to standard amplifier electrodes, while
the digital outputs drive SIUs.
1-2500-0180 L
63
pCLAMP Data Acquisition and Analysis Software v11.2 User Guide
The output channels are grouped on the Inputs/Outputs tab to allow configuration of one or
two “pathways”— routes of neuronal activity across a synapse from a presynaptic to a
postsynaptic cell. Thus, you can enable a maximum of two output channels for presynaptic
stimulation. If you have enabled two digital presynaptic outputs, any further outputs
(necessarily analog) can only be for postsynaptic electrodes, assumed to be in the same
pathways.
The digital outputs can only be used for presynaptic stimulation. Given the potential for two
pathways, it is possible to have one digital and one analog presynaptic command, which
would then leave one analog channel for postsynaptic stimulation. When two presynaptic
outputs are enabled, you can also choose to alternate the baseline protocol delivery between
these, sweep by sweep. This is enabled from the Baseline tab.
Presynaptic and postsynaptic analog output channels have different waveform configuration
options. Presynaptic channels can be configured to deliver pulses or pulse trains. Postsynaptic
channels are restricted to delivering postsynaptic pairing steps or pulses (for conditioning
stages).
Even if they have not been selected for presynaptic or postsynaptic commands, the analog
output channels are always active, and always have a signal and holding level assigned to
them. In this case, they can be used to clamp the voltage on a recording electrode, and you
need to ensure on the Inputs/Outputs tab that you have the correct signal and holding level for
the channel, and connect it to the recording electrode. In general, it is preferable to clamp
recording electrodes from within the LTP Assistant dialog rather than with the amplifier,
because the holding level is then written into the data file for later reference.
Input Channels
Four analog input channels (Analog IN #0, #1, #2, and #3) are available for recording or viewing
data.
The LTP Assistant supports two analog output channels, so it is not possible to use the LTP
Assistant to clamp four recording electrodes. In such a case, two of the recording electrodes
can be clamped from within the LTP Assistant, and the two remaining electrodes would then
need to be clamped by the amplifier holding level control.
Alternatively, the experiment protocols can be manually setup from within the protocol editor
to control four analog output channels, and then configured for sequencing via sequencing
keys.
Signals
Selection of signals for input and output analog channels follows standard Clampex software
procedure. Create and configure signals in the Lab Bench, in association with particular
digitizer channels. Then, in the LTP Assistant > Inputs/Outputs tab, select specific signals for the
channels you have enabled. This is the same as in the Input and Output tabs of the Edit
Protocol dialog for standard protocols. If you are unfamiliar with the relation between signals
and channels in Clampex software, see Software Interface Definitions on page 17.
64
1-2500-0180 L
Chapter 4: Clampex Acquisition Software Features
Example Setup
Figure 4-10: Example of LTP experiment setup, with digital presynaptic stimulation,
postsynaptic intracellular voltage step command and current recording, and extracellular
recording.
This setup has the following features:
Presynaptic stimulation is delivered by an SIU via digital OUT #0.
Postsynaptic intracellular electrode #1 is clamped via analog OUT #0, and can be
configured to deliver a paired voltage step during conditioning stages. The electrode
records to analog IN #0.
Electrode 2 records extracellular responses to analog IN #1. It receives no command
waveform, but is clamped via analog OUT #1.
1-2500-0180 L
65
pCLAMP Data Acquisition and Analysis Software v11.2 User Guide
Temporal Structure of LTP Experiments
LTP and LTD experiments focus on changes in synaptic behavior. The paradigm experiment
thus typically has three stages:
Baseline—the presynaptic cell is stimulated at a low frequency and the postsynaptic cell
monitored to establish the base behavior of the synapse under investigation. Raw
postsynaptic response data may or may not be recorded, but typically statistics are
recorded, e.g. peak amplitudes and rise slopes. The baseline stage is also referred to as
the “test”, or “test 1” period.
Conditioning— a different stimulus is applied to the synapse to evoke LTP or LTD. This
might involve one or more “trains” (or “bursts”) of pulses delivered via the presynaptic cell,
or some pattern of presynaptic stimulation accompanied by a command signal to the
postsynaptic cell (“pairing”). This stage is sometimes called “induction”, and sometimes
“tetanus”, though this latter term more correctly names a particular type of conditioning
stimulus.
Baseline—the postsynaptic cell is monitored under the same stimulus regime used in the
first baseline stage, in order to detect changes brought about during conditioning. This
second application of the baseline is generally run for longer than the first. Again, this
stage is sometimes referred to as “test” or “test 2”.
As the first step in creating a new experiment setup, a default three-stage “baselineconditioning- baseline” format like the one above is displayed in the Sequencing tab, to which
you can add as many stages of either sort as you like.
Each stage of the experiment is identified as either a baseline or conditioning protocol,
determining the range of waveform configuration options available for that stage. The
conditioning protocol is further configured with default settings for tetanus, theta or LTD stimuli.
You can change these settings later in the Baseline tabs or Conditioning tabs. You are able to
use a given protocol in any number of stages; in fact, this is enforced in the case of baseline
stages:
Only one baseline protocol can be used in an experiment.
You can have as many baseline stages as you want, but they must use the same protocol, and
have the same stimulus waveform. There is no limit to the number of conditioning protocols
you can use in an experiment, if you have more than one conditioning stage.
As well as determining whether a stage is baseline or conditioning on the Sequencing tab, you
select whether each stage will be viewed only or recorded to disk. Statistics measurements
can be taken in either case.
Stage Timing and Sequencing
The LTP Assistant creates and displays sequencing keys in the sequential order in which they
were created. However, this ordering of experiment stages does not control the order in which
they are actually executed. Each stage is automatically assigned a “Start key”, and a “Next
key”—the Start key of the next stage to run. This allows you to have the stages run in any order
you want, by changing the Next key assignment in a protocol’s “Properties”. So, you can
configure the completion of one stage to automatically start the running of another stage, or
manually interrupt a stage and start the next stage by pressing its sequencing key. You can
also have a stage link to itself, so that it loops continuously until you manually start another
stage.
66
1-2500-0180 L
Chapter 4: Clampex Acquisition Software Features
The duration of each stage is set in the Sequencing tab. This can either be set to the
acquisition time defined in the protocol Sweeps section, or you can override the protocol by
setting a different time here. This setting can thus cut short a protocol’s running time or, if
longer than the protocol, hold the experiment in a state of inactivity until the next stage is
scheduled to start. Baseline stages are set to run for 1000 sweeps by default. This generally
gives you a longer protocol run-time than needed, so that it is likely that a steady baseline
response is achieved, after which you can then manually trigger the conditioning stage. In
contrast, conditioning stages are usually short and should generally be set to run for the
protocol acquisition time, automatically calling the following baseline stage when finished.
Protocols
The LTP Assistant dialog has one tab each for baseline and conditioning protocol
configuration. These contain sub-sets of Clampex software protocol-definition options. If you
want further configuration options or simply want to check any default settings not revealed in
the LTP Assistant, click Edit at the bottom of the tab to view the currently loaded protocol in
the main protocol editor.
Both tabs allow you to configure a pattern of rectangular pulses for presynaptic stimulation.
The same set of options is offered for digital and analog waveforms, except that you must
enter pulse amplitudes for analog signals, the same pulse amplitude is used throughout the
waveform. The default sampling rate for both baseline and conditioning protocols, not shown
in the LTP Assistant, is 10 kHz.
In the Sweeps section, the Start-to-start time determines the frequency at which a waveform is
delivered. This cannot be less than the duration of the sweep length, which is a combination of
the Waveform length and derived pre- and post-waveform holding periods, each 1/64th of the
waveform length. The Waveform length must be of sufficient duration to contain the
presynaptic waveform, and if enabled, the postsynaptic pairing. You can view, record, and
take peak measurements from the input signals while the waveform is being output (i.e. for the
duration of the sweep length), but you must then wait until the start of the next sweep,
determined by the sweep start-to-start time, before more data are digitized.
For baseline protocols only, if you have enabled two presynaptic stimulation outputs, you can
alternate delivery of these, sweep by sweep. First, sweep 1 of the protocol configured for OUT
#0 is delivered, while OUT #1 is held inactive (for digital outputs) or at holding level (for analog
outputs). Next, sweep 2 of the protocol configured for OUT #1 is delivered, while OUT #0 is
held inactive or at holding level. For the next sweep, sweep 3 on OUT #0 is delivered, and so
on. It is possible to alternate between digital and analog outputs, and combinations of these.
Conditioning protocols do not allow alternation. If two presynaptic output channels are
enabled, whether or not these have alternation enabled in the baseline stage, they are both
available for concurrent delivery during conditioning stages, unless both outputs are digital, in
which case channel OUT #0 is available for configuration, and OUT #1 is held inactive.
LTP Assistant differences between options for the baseline and conditioning stage protocols
are summarized in the Table 4-1
Table 4-1: Options for the baseline and conditioning stage protocols
Alternating
sweeps
1-2500-0180 L
Baseline Protocols
Conditioning Protocols
Alternate stimulation waveforms,
sweep by sweep, between two
presynaptic channels.
Not available
67
pCLAMP Data Acquisition and Analysis Software v11.2 User Guide
Table 4-1: Options for the baseline and conditioning stage protocols (continued)
Baseline Protocols
Conditioning Protocols
Number of
sweeps
1000 sweep default.
User configurable
Pulse trains
Not available. Up to four pulses per
sweep.
Up to four trains per sweep
Statistics
Peak amplitude, time of peak and
slope measurements.
Not available
Postsynaptic
pairing
Not available.
Step postsynaptic voltage or current for
entire conditioning period, or in a pulse
following presynaptic stimulus
With the “Copy From” button on each protocol tab, you can select a protocol to copy into the
LTP Assistant. Protocol settings are automatically changed, if necessary, to be consistent with
the settings current in the assistant at the time, for example the signals and sampling rate are
changed to those of the protocol already loaded in the LTP Assistant. Once copied into the
experiment, you can adjust the protocol’s settings at will.
The Preview button in the LTP Assistant opens an Analysis window displaying the waveform
you have configured. This window updates automatically as you make changes to waveform
configuration within the LTP Assistant.
Presynaptic Stimulus Waveform Definition
Waveforms for both baseline and conditioning protocols are built up from “pulses”, with rapid
sequences of pulses (“trains”) configurable for conditioning protocols only. A pulse is an output
(current or voltage) step, defined in terms of its amplitude and duration.
As noted above, digital and analog waveform definition is essentially the same, differing only
in that you must set a pulse amplitude (“pulse level”) for analog signals. You must enter an
absolute value for this, rather than a value relative to the baseline.
Existing Clampex software functionality dictates that the basic unit for waveform configuration
is the sweep. Each sweep has ten configurable subunits: the epochs. Epochs are not referred
to in the assistant, but their role in waveform definition can be seen, if you want, by opening the
protocol editor and viewing the Waveform tabs. You are able to set the total duration of the
epochs, and hence of the time available for waveform configuration, with the “Waveform
length” field in each of the Baseline and Conditioning tabs. With one epoch reserved for an
optional initial delay period at the start of the sweep, and the final two for a postsynaptic
pairing delayed pulse (in conditioning protocols), seven remain for presynaptic waveform
configuration. This means that you can have a maximum of four pulses per sweep for baseline
protocols, or four trains per sweep for conditioning protocols. One or two pulses per sweep is
adequate for baseline stimulation in most experiments, and, with the capacity to repeat
sweeps, four trains per sweep is sufficient for many conditioning stimuli as well. If not, you can
build additional conditioning stages into the experiment and string these together on the
Sequencing tab, so that the total conditioning stimulation might consist of several conditioning
stages.
Pulses and trains can be described in terms of a number of different parameters. The
parameters used for sweep waveform configuration in the LTP Assistant are illustrated in
Figure 4-11.
68
1-2500-0180 L
Chapter 4: Clampex Acquisition Software Features
Figure 4-11: Baseline sweep with two pulses per sweep showing configuration parameters
used on Baseline tab.
The first and last holding periods are not referred to in the waveform configuration interface,
but are shown in the diagrams to illustrate the difference between the value entered in the
“Waveform length” field and the reported “Sweep length”.
Figure 4-12: Conditioning sweep configuration with two trains per sweep, showing parameters
used on Conditioning tab.
Because the pulses in a train each consist of a step and a following section at the holding level,
trains similarly always begin with the start of a pulse, and end after a period at the holding level
(equivalent to the interpulse interval within the train). The length of this period depends upon
the pulse width and frequency you have set.
Predefined Protocols
Protocol definition does not start from a blank slate. When you first outline the overall structure
of an experiment on the Sequencing tab, default protocol settings are loaded for each stage
you create. One default protocol is used for all baseline stages, while you are given a choice
of three default protocols for conditioning stages. This is simply to save you time, allowing you
to select a starting point close to the configuration you want. The four default protocols have
the following presynaptic waveform configuration.
1-2500-0180 L
69
pCLAMP Data Acquisition and Analysis Software v11.2 User Guide
Baseline: A single pulse of 1 ms at 0.05 Hz (20 s start-to-start interval). 51.6 ms of data is
acquired for every pulse, starting 5.8 ms before the onset of the pulse.
Figure 4-13: Default baseline presynaptic waveform.
Sweep start-to-start: 20 s (0.05 Hz)
Waveform length: 50 m
Sweep length: 51.6 ms
Pulses per sweep: 1
Pulse level: 20 mV
Delay to first pulse: 5 ms
Pulse width: 1 ms
Interpulse interval: not applicable
Sampling interval: 100 µs (10 kHz)
No. of sweeps: 1000
70
1-2500-0180 L
Chapter 4: Clampex Acquisition Software Features
Tetanus: This is the default conditioning protocol that each new experiment starts with, and is
the protocol used if you add a new “Tetanus” conditioning stage from the Sequencing tab Add
dialog. Four 100 Hz, 1 s trains are delivered 20 s apart.
Figure 4-14: Default “Tetanus” conditioning stimulus.
Sweep start-to-start: 20 s (0.05 Hz)
Waveform length: 1000 ms
Sweep length: 1.0322 s
Pulses per train: 100
Trains per sweep: 1
Pulse level: 20 mV
Delay to first train: 0 ms
Train duration: 1000 ms
Train frequency: 100 Hz
Pulse width: 1 ms
Intertrain interval: not applicable
Sampling interval: 100 µs (10 kHz)
No. of sweeps: 4
1-2500-0180 L
71
pCLAMP Data Acquisition and Analysis Software v11.2 User Guide
Theta: A series of ten short 100 Hz pulse trains, of five 1 ms pulses each, are delivered at a
frequency of 5 Hz.
Figure 4-15: Default “Theta” conditioning stimulus.
Number of sweeps: 10
Sweep start-to-start: 0.2 s (5 Hz)
Waveform length: 50 ms
Sweep length: 0.0516 s
Trains per sweep: 1
Pulse level: 20 mV
Delay to first train: 0 ms
Train duration: 50 ms
Intertrain interval: not applicable
Pulses per train: 5
Train frequency: 100 Hz
Pulse width: 1 ms
Sampling interval: 100 µs (10 kHz)
72
1-2500-0180 L
Chapter 4: Clampex Acquisition Software Features
LTD: A single pulse at 1 Hz is delivered for 15 minutes.
Figure 4-16: Default “LTD” conditioning stimulus.
Number of sweeps: 900
Sweep start-to-start: 1.0 s (1 Hz)
Waveform length: 50 ms
Sweep length: 0.0516 s
Trains per sweep: 1
Pulse level: 20 mV
Delay to first train: 0 ms
Train duration: 20 ms, but not relevant
Intertrain interval: not applicable
Pulses per train: 1
Train frequency: 500 Hz, but not relevant
Pulse width: 1 ms
Sampling interval: 100 µs (10 kHz)
Postsynaptic Pairing
In postsynaptic pairing a stimulus is delivered to a postsynaptic cell in association with the
presynaptic conditioning stimulus. This option therefore requires that you have a postsynaptic
command channel enabled, on the Inputs/Outputs tab.
Two types of postsynaptic pairing can be configured. Usually used in voltage-clamp
experiments only, you can set a voltage step to be held for the duration of the conditioning
stage. The postsynaptic command shifts to the set voltage after the first holding in the first
sweep of the conditioning protocol and maintains this until the last holding in the final sweep,
including intersweep periods where there is otherwise no output.
1-2500-0180 L
73
pCLAMP Data Acquisition and Analysis Software v11.2 User Guide
More often used in current-clamp experiments, you can also opt to deliver a single
postsynaptic pulse, following a stipulated time after the end of the presynaptic stimulus. For
the delayed pulse option, in order that the postsynaptic waveform is timed with respect to the
end of the presynaptic stimulus, you must use a digital channel for presynaptic stimulation, and
the analog postsynaptic channel of the same number for the paired stimulation, e.g. digital
OUT #0 for presynaptic stimulation, and analog OUT #0 for the postsynaptic command. It is
possible to pair postsynaptic stimulation with an analog presynaptic command, by enabling,
say, analog OUT channels #0 and #1 for presynaptic and postsynaptic commands respectively,
but in this case you need to time the postsynaptic waveform from the start of the sweep. The
delay to the postsynaptic command, in this case, is not automatically calculated from the end
of the presynaptic stimulus.
Membrane Test
To monitor access resistance over the length of an experiment, the experiment needs to be
manually set up using Edit Protocol > Stimulus > Membrane Test Between Sweeps and
sequencing keys.
Configure some settling time following the end of the presynaptic stimulus before the
Membrane Test pulse is generated. This provides the cell some time to settle after stimulation
from the presynaptic cell.
Statistics
The LTP Assistant dialog allows three online statistics measurements to be recorded for all
input signals during Baseline stages.The three measurements are:
Peak amplitude
Peak time
Slope
These are enabled, initially, by checking the Statistics check box for the channels you want, on
the Baseline tab. Then later, when you have closed the LTP Assistant dialog and started the
experiment, you must set appropriate Search Regions in the Edit Protocol dialog, to capture
the measurements properly.
Two different Statistics, Search Region and Baseline Region, are used to measure these. Use
Search Region 1 to measure peak amplitude and peak time, and once you are acquiring stable
baseline data you should drag the “1” cursor pair in the Scope window to capture the entire
event evoked by the stimulus. Configure Search Region 2 to measure Slope, by linear
regression for all the data points within the region, and to measure the Rise Slope of the event.
Cursor pair “2” should then be positioned to capture this feature of the event. The baseline
should be set to a section of the sweep where there is no activity (see Figure 4-17):
74
1-2500-0180 L
Chapter 4: Clampex Acquisition Software Features
Figure 4-17: Intended statistics baseline and search region positions.
The regions you set are saved automatically when the protocol closes. This means that a
baseline protocol opening automatically after a conditioning stage retains the settings you
made in the earlier baseline stage.
Statistics measurements are displayed continuously, for the length of the experiment, in the
Online Statistics window, from where they can be saved as an *.sta file in the normal way.
Under default settings, the Online Statistics window is saved at the end of each protocol run.
This means that so long as the final baseline protocol runs to completion, the statistics for the
entire experiment are saved, except with gaps where, for example, a conditioning protocol
with no statistics recorded was run. If, however, a very long baseline protocol is set and you
stop the experiment manually, statistics are not automatically saved. In this case you need to
save them manually with File > Save As.
As with all other protocol features in the LTP Assistant dialog, the full set of statistics
configuration options can be accessed from the Edit Protocol dialog, if you want to take more
or different measurements from the data.
1-2500-0180 L
75
pCLAMP Data Acquisition and Analysis Software v11.2 User Guide
76
1-2500-0180 L
Chapter 5: Clampex Acquisition Software Tutorials
5
This chapter presents information to help you actually perform experiments. We walk you
through a step-by-step tutorial on setting up experiments. We discuss how Clampex software
can be used to further manipulate data files that have already been recorded. We discuss how
to use the Quick Graph feature in pCLAMP software to automatically plot an I-V (current vs.
voltage) curve while Clampex software acquires data. We finish by presenting several
scenarios for doing different types of experiments.
I-V Tutorial
This tutorial is designed to walk a user through the steps of setting up various types of
experiments in Clampex software. The goal of this section is to teach a user how to set up
Clampex software to perform a given experiment, rather than discuss each feature of Clampex
software in detail. For more information on a given feature, refer to the Help file. You may also
want to first follow the tutorial Setting Up Clampex software for Data Acquisition, which covers
the basic setup procedures for a Digidata digitizer along with the Axopatch 200B, Axoclamp
900A and MultiClamp 700B amplifiers. See Product Documentation on page 15.
Goal of the experiment: To examine the I-V relationship of whole-cell calcium currents from
cultured neurons in response to the application of a drug.
The experiment consists of:
1.
2.
3.
4.
5.
6.
7.
Obtaining a whole-cell recording.
Monitoring access resistance.
Performing an I-V test.
Monitoring the peak current at a single voltage.
Applying a drug while measuring the peak current, and then performing an I-V test.
Washing off a drug while measuring the peak current, and then performing an I-V test.
Monitoring access resistance at end of experiment.
Hardware used:
Axopatch 200B amplifier, headstage set to β = 0.1
Electronically controlled solution changer
Digidata 1550 digitizer
1-2500-0180 L
77
pCLAMP Data Acquisition and Analysis Software v11.2 User Guide
Selecting Digitizer
One of the first steps in performing an experiment is to select the appropriate hardware for
acquisition. This is done with the Configure > Digitizer menu option. By default, Clampex
software is installed with the “demo” digitizer active. We will continue to use the demo digitizer
for this example, but you must select and configure the digitizer before doing an actual
experiment.
Creating Input and Output Signals in the Lab Bench
The Lab Bench is used to set the scaling and offset factors for all the input and output channels
used in an experiment.
In this tutorial example, an Axopatch 200B amplifier is being used in voltage-clamp mode to
record membrane currents in response to square voltage steps. We will set up Clampex
software to acquire the membrane currents on Analog IN #0, and to output the voltage
command on Analog OUT #0.
Setting Up Input Signals
To set up the Lab Bench for this example:
1. Select Configure > Lab Bench.
2. In the Input Signals tab, in the Digitizer Channels list, select Analog IN #0.
Notice that there are several listed default Signals associated with the selected channel.
3. Add another signal to Digitizer Channel > Analog IN #0, by clicking Add.
4. In the Add Signal > New name field, type the unique name “Im" and click OK.
5. In Scaling>Signal units, select the unit prefix p,and leave the units value set to A.
Tip: For most amplifiers, there is no need to adjust the Offset, so leave the Offset
field value at the default 0.
6. For the Scale factor value, click Scale Factor Assistant.
We need to know the gain settings of our amplifier, which can be read off of the front of
the instrument. In our example, the signal is membrane current, and we will assume the
Axopatch 200B amplifier is set to an α value of 1 and a β value of 0.1.
7. In the Scale Factor Assistant, click Yes, select Axopatch 200 series, which indicate the
amplifier you have connected to Analog IN #0, then click Next.
8. In Mode Setting , select V-Clamp for voltage-clamp mode.
9. In Config Setting, select Whole Cell (β = 0.1) to match the β setting of our Axopatch 200B
amplifier.
10. In Preferred Signal Units, select pA.
11. For Gain, set the current output gain value to 1 to match the α setting of our Axopatch 200B
amplifier.
This is referred to as “unity gain”. The setting of unity gain is very important when you
enable telegraphs, a functionality that we discuss in the next section. See Telegraphs, see
page 80.
For now, be sure to set Gain to 1, and set up the Lab Bench to reflect this.
We will discuss how Clampex software handles changing the gain in the telegraph section.
12. Click Finish.
1e -4 V/pA automatically computes and displays in the Scale factor field.
78
1-2500-0180 L
Chapter 5: Clampex Acquisition Software Tutorials
13. In Software RC Filter, for our example, leave the Lowpass and Highpass filter value options
off.
You have now finished setting up the Analog IN #0 channel to record Im signals from the
Axopatch 200B amplifier. Since the Axopatch 200B amplifier has a number of different
output gains, it is unlikely that you will need to use any additional hardware conditioning for
the membrane current signal, otherwise we may want to have an additional gain applied to
our signal before it is digitized, to ensure that we are maximizing the dynamic range of our
digitizer.
14. Now configure Analog IN #1 to record the membrane potential.
15. Add the 10 Vm OUTPUT signal from the Axopatch 200B amplifier to Analog IN #1.
16. In Scaling>Signal units, select the unit prefix m,and set the units value to V to record
voltage in mV.
17. Manually set the Scale factor (V/mV) to 0.01 for the signal Vm since the gain of the 10 Vm
OUTPUT of the Axopatch 200B amplifier is x 10.
CAUTION! Do not use the Scale Factor Assistant for this signal, because it assumes
that the Analog IN channel is connected to the scaled output of the Axopatch 200B
amplifier, and not to other signals such as 10 Vm.
18. We need to consider whether, with a gain of 10, the signal that we are recording
adequately uses the dynamic range of the digitizer.
Typically, the cellular membrane potential will be in the range of ±100 mV, and with a gain
of 10, the Axopatch 200B amplifier will output a voltage in the range of ±1 V (100 mV x 10).
Given that the dynamic range of the digitizer will be ±10 V, it is apparent that only ~10% of
the dynamic range will be used (±1 V/±10 V). But, for a 16-bit digitizer such as the Digidata
1550A digitizer, while not optimal, this is resolved into about 6,500 steps, which is still
quite adequate.
Setting Up Output Signals
Setting up the output signals is very similar to setting up the input signals. You need to
determine an output Scaling factor and Offset for each signal that you create on a given
Analog OUT channel.
To set up the Lab Bench for this example:
1. Select Configure > Lab Bench.
2. In the Output Signals tab, in the Digitizer Channels list, select Analog IN #0.
Notice that there are several listed default Signals associated with the selected channel.
3. Add another signal to Digitizer Channels > Analog IN #0, by clicking Add.
4. In the Add Signal > New name field, type the unique name VmCmd.
5. In Signal units, select the unit prefix m, and enter the unit type as V.
6. For the Scale factor value, click Scale Factor Assistant.
7. In the Scale Factor Assistant, select Axopatch 200 series, which indicate the amplifier you
have connected to Analog IN #0, then click Next.
8. In Mode Setting , select V-Clamp for voltage-clamp mode.
9. In Ext. Command Input , select 20 mV/V.
10. Click Finish.
20 mV/V automatically computes and is displayed in the Scale factor field.
1-2500-0180 L
79
pCLAMP Data Acquisition and Analysis Software v11.2 User Guide
Setting the Holding Level
The holding level can be set in the following locations in Clampex software:
In the Acquire>Edit Protocol > Outputs tab, by default holding levels for each output
channel is set in the currently loaded protocol.
In the Configure > Overrides dialog box, select Use analog holding levels from Lab Bench.
One holding level is maintained on each channel irrespective of the protocol that is
loaded. However, for wherever the override is set, immediate changes to the holding
level can be made from the Real Time Controls.
In the Tools > Membrane Test window, you can change the Hold level while running the
test.
The Membrane Test returns the holding level to where it was at the time the test was
opened.
Telegraphs
A convenient feature of Clampex software is the ability to detect various amplifier settings
through “telegraphs”. These telegraphs allow you to change the settings of various amplifier
controls, such as the gain, without having to reconfigure the Analog IN channels after each
change in amplifier gain. For example, on an Axopatch 200B amplifier, the state of the gain (α),
filter frequency and capacitance compensation settings can be directly used by Clampex
software.
You may recall that we set the Gain of our Analog IN #0 signal “Im” to a value of 1, or unity gain.
When using telegraphs, Clampex software performs all calculations relative to this unity gain,
and therefore it is very important that unity gain is set up correctly for the signal that will be
telegraphed.
To configure the telegraphs:
1. Select Configure > Telegraphed Instrument.
2. In the dialog box, for Telegraphed Instrument, select the Axopatch 200B headstage is
being used.
3. In Input Channels, select Analog IN #0 is connected to the scaled output of the amplifier.
4. Since we want to telegraph all three settings, connect the appropriate outputs of the
Axopatch 200B amplifier to the appropriate telegraph ports on the Digidata
1550B digitizer.
5. Now, when we close the Telegraphed Instrument dialog box and return to the Lab Bench,
we see that the Telegraphs section at the bottom of the inputs tab reports the current
status of these three telegraphed parameters.
Tip: If you enable the Telegraphs, you can see in the Scale Factor Assistant that the
Gain setting is automatically inserted via the Telegraphs. Furthermore, any changes that
are made to these parameters are automatically updated and used by Clampex
software.
80
1-2500-0180 L
Chapter 5: Clampex Acquisition Software Tutorials
Using Membrane Test
The first step in establishing a whole-cell recording is achieving a gigaohm seal.
Before starting Membrane Test, you need to ensure that it is configured correctly using
Configure > Membrane Test Setup. By default, Membrane Test is set up to record input signals
from the channel Analog IN #0 using a signal setting of I_MTest 0 (pA), and to output
Membrane Test signals to the channel Analog OUT #0 on a signal setting of Cmd 0 (mV). We
will change the input signal to “Im”, and the Membrane Test output signal to “VmCmd” to
match the signals that were just created in the Lab Bench. You can also adjust the amplitude of
the pulse when Membrane Test is started and set initial holding levels. We will set the initial
holding level to a value of 0 mV.
After configuring Membrane Test, it can be opened from Tools > Membrane Test, or from the
toolbutton on the Acquisition toolbar.
After starting Membrane Test in Bath mode, you will see the current response to square
voltage steps.
You will see that Clampex software continuously reports the Seal Resistance value. This value
can be logged to the Lab Book at any time by clicking => Lab Book.
To adjust how often the pulses are delivered, use the frequency slider.
In some cases, you may want to hyperpolarize the cell to aid in seal formation by setting the
Holding (mV) value.
Editing a Protocol
The details of an acquisition are defined in the acquisition protocols. As this is a fairly complex
issue, we discuss only the features that are relevant for setting up our example. In this case, we
describe how to build two protocols: one that performs an I-V, and one that repetitively steps
the cell to the same voltage. We have provided these demonstration protocol files for you,
named tutor_1a.pro and tutor_2a.pro, as well as the sequencing key file, named tutorA.sks, in
..\Program Files\Molecular Devices\pCLAMP11.x\Sample Params.
Protocol 1: Conventional I-V
To get a fresh protocol, select Acquire > New Protocol, which generates and opens a new
protocol. We will examine each relevant tab of the protocol to ensure that the protocol is set
up correctly.
Mode and Rate
To set the Mode/Rate part of the example protocol:
1. Select Acquisition Mode > Episodic stimulation.
2. Set the Sweeps/run to a value of 15, because our I-V will step from -80 to +60 in 10 mV
increments, which needs 15 steps.
3. Keep the Start-to-Start Intervals time for Sweep(s) set to Minimum to have the protocol
execute as fast as possible.
4. Since we will sample the data at 10 kHz, set the Sweep duration(s) to "0.2064 s", to ensure
that each sweep is long enough to gather enough data.
1-2500-0180 L
81
pCLAMP Data Acquisition and Analysis Software v11.2 User Guide
Input and Output Channels
In the Inputs tab, you activate the Analog IN Channels that you are acquiring from, and indicate
which signal that you created in the Lab Bench you would like to record on each channel. For
our protocol example, activate Channel #0 and Channel #1, and specify the “Im” and “Vm”
signals respectively.
In the Outputs tab, you define which Analog OUT Channels and signals are active. For our
protocol example, set the Channel #0 to the signal “VmCmd” that you created in the Lab
Bench. This also defines a Holding Level of "-80 mV".
Waveform
Defining the stimulus waveform on the Waveform tab is the next logical step.
1. For our protocol example, set the source of the Analog Waveform to be defined by
Epochs, which are described by the table in the dialog.
2. Digital Outputs should be disabled.
3. Leave the Intersweep holding level default value of “Use Holding” setting.
4. Use the Epoch Description table to define the actual epochs.
5. Define the A, B, and C epochs as step epochs by clicking in the Type table cell and
selecting Step for each of the three epochs. For our protocol example, set the following
Epoch Descriptions in the table dialog:
You can also use the <PgUp> and <PgDn> buttons to cycle through the epoch types.
Table 5-1: Epoch descriptions for Protocol 1.
Epoch A
Epoch B
Epoch C
Type
Step
Step
Step
Sample rate
Fast
Fast
Fast
First level (mV)
-80
-80
-80
Delta level (mV)
0
10
0
First duration (ms)
50
100
50
Delta duration (ms)
0
0
0
Digital bit pattern (#3-0)
1111
0000
0000
Digital bit pattern (#7-4)
0000
0000
0000
Train rate (Hz)
0
0
0
Pulse width (ms)
0
0
0
When finished, you can preview the waveform by clicking Update Preview at the bottom of
the dialog.It is often useful to have the Waveform Preview dialog open while you are creating
the protocol, and click Update Preview every time you want to see the effects of something
you have changed. It is handy to shrink the size of the Waveform Preview dialog and keep it
displayed in a corner of the screen.
Trigger
We will leave the Trigger tab in its default state for this protocol.
82
1-2500-0180 L
Chapter 5: Clampex Acquisition Software Tutorials
Stimulus
The Stimulus tab is where you define additional stimulation parameters, such as presweep
trains, leak subtraction and arbitrary values from a user list. For this demonstration, using the
demo digitizer, we have not added P/N Leak Subtraction to our protocol in the Stimulus tab,
however, when recording from real cells you might add P/N Leak Subtraction to the protocol.
We have defined a P/N Leak Subtraction stimulus in the protocol, but left it disabled. Check
the check box to view our configuration: 5 subsweeps of polarity opposite to the waveform to
occur before each individual sweep, with a minimum start-to-start time. The signal to which
leak subtraction is applied is Im. You can optionally display the raw or corrected data.
Statistics
Clampex software can display online various spike-oriented shape statistics on an acquired
signal. Go to the Statistics tab of the protocol editor and check the box Shape Statistics. In our
example, we will measure the peak amplitude and time of peak on the “Im” signal.
If we were recording actual inward calcium currents, we would want to set the polarity of the
peak detection to negative. Since we are using the demo driver, we will set the polarity to
positive to illustrate the functionality of the statistics display. We can define a search region
and a baseline region either in terms of time or epochs. We’ll define the search region as Wave
0 Epoch B, and the baseline region as Wave 0 Epoch A. If you want to ensure that you are
searching the correct regions of the waveform, use the Update Preview button. If Shape
Statistics are enabled, the Waveform Preview window shows the Baseline Region and first
Search Region used in the peak detection.
The statistics can be automatically saved whenever an acquisition is saved to disk, although if
this option is not enabled, you can always manually save the statistics from the Online Statistics
window with File > Save As. For now, we will not enable this option.
That completes setting up your first protocol. Save the protocol using the Acquire > Save
Protocol As menu item, with a name such as “tutor_1.pro”.
Protocol 2: Repetitive Current Stimulation
The second protocol is one that is designed to repetitively activate the current by giving step
pulses from -80 to +10 mV. This type of protocol if useful when one wants to monitor the effect
of a drug over time.
To create this protocol, we will modify the existing protocol that we just created. Use the
Acquire > Edit Protocol menu item to edit the current protocol. In the Mode/Rate tab, adjust
the Sweeps/run to "6". For demonstration purposes we have made the protocol as fast as
possible, but for real use you might want to adjust the Sweep Start-to-Start Interval to "10 s"
and re-save the protocol. In the Waveform > Channel #0 tab, change the First level of Epoch B
to "+10 mV" and the Delta level to "0". This creates a protocol that steps to +10 mV for 100 ms
in every sweep. Click the Update Preview button to ensure that you have changed the
waveform correctly. Save the protocol under a new name, such as “tutor_2.pro” using Acquire
> Save Protocol As.
At this point, you have configured Clampex software correctly for the hardware that you are
using for the experiment, and have defined the two protocols that you need to use in order to
perform the experiment. Additionally, you have learned about the Membrane Test, which aids
in the formation and monitoring of a gigaohm seal.
1-2500-0180 L
83
pCLAMP Data Acquisition and Analysis Software v11.2 User Guide
Before you save any data to disk, define the file names and locations where the data will be
saved (and opened from). This is done in the File > Set Data File Names dialog box. For this
example, we will use “tutor” as the filename prefix. Select long filenames, disable the date
prefix, and type “tutor” in the file name field.
Using Sequencing Keys
Sequencing keys are an extremely powerful and flexible feature of Clampex software that
allow you to define an entire experiment composed of several different protocols,
interspersed with Membrane Tests, and parameter changes such as digital outputs to control
solution changes. Sequencing keys allow you to associate an event such as running a protocol,
running a Membrane Test, or changing a parameter, with an individual keystroke and its
associated toolbutton. Each keystroke can then be linked to another keystroke, allowing the
user to set up a chain of events that define an entire experiment.
In this section we discuss how to use the information from the previous sections to design a
complete experiment that can be run by the touch of a single button. Before setting up the
sequencing keys, it is often helpful to determine the flow of the experiment. In our example,
the experiment is to examine the I-V relationship of whole-cell calcium currents from cultured
neurons in response to application of a drug.
We will use the sequencing keys to automate the experiment after whole-cell access has been
achieved. We can think of the experiment in terms of the protocols and events, such as
solution changes, that we use.
Table 5-2: Experimental steps, events, and protocols.
Step
Event
Protocol
1
Obtaining a whole-cell recording
2
Monitoring access resistance
Membrane Test
3
Performing an I-V
Tutor_1.pro
4
Monitoring the peak current at a single voltage
Tutor_2.pro
5
Start applying a drug
Digital Out ON
6
Monitoring the peak current at a single voltage
Tutor_2.pro
7
Monitoring access resistance
Membrane Test
8
Performing an I-V
Tutor_1.pro
9
Washing off the drug
Digital Out OFF
10
Monitoring the peak current at a single voltage
Tutor_2.pro
11
Monitoring access resistance
Membrane Test
12
Performing an I-V
Tutor_1.pro
Now that we have established what the events are that we would like to define in the
sequencing key setup, we can proceed to configure a sequencing series.
84
1-2500-0180 L
Chapter 5: Clampex Acquisition Software Tutorials
You set up the sequencing keys through the Configure > Sequencing Keys menu command or,
if the Sequencing Toolbar is active, by pressing the first button on the Sequencing Keys
toolbar:
After you open the Sequencing Keys dialog, click New Set to define a new set of
sequencing keys.
To define a new event in the sequence, click Add. You are prompted as to what key you
would like to define. Choose the default Ctrl+1 for the Add a key definition for field.
You can define the following operations that can occur when the key is activated: Set Lab
Bench Holding Levels for Analog OUT channels, Digital OUT Bit Pattern, Membrane test,
Protocol and Prompt messages.
For each key you define, use the Sequencing tab to define what happens when the
operation completes. In this case, we link each event to the Next key, so that we can set
up a continuous sequence of events.
We can also define when the next event will occur. For example, we can specify that we
would like the next event to occur When acquisition finishes, or After (s) a fixed number of
seconds from the start of the key.
In the following example, we will define <Ctrl+1> to run the Membrane Test for 1 s, and when it
completes, we will immediately run the Tutor_1 protocol while saving the data to disk.
1.
2.
3.
4.
5.
6.
7.
8.
9.
10.
11.
12.
13.
14.
In the Operations tab, select Membrane test.
On the Sequencing tab, define the Next key as Ctrl+2.
Specify that you want to Start next key After "1" s has elapsed from start of key.
Click OK to finish defining <Ctrl+1>.
Click Add to add the <Ctrl+2> key.
Select Operation > Protocol.
Select Action > Record.
Click Browse and select the protocol file Tutor_1 .
Set Repetition count to "1" so that the protocol only runs once.
On the Sequencing tab, set Next key > Ctrl+3 > When acquisition finishes.
Click Add to add the Ctrl+3> key.
Select Operation > Protocol > Action > Record.
Click Browse and select the protocol file Tutor_2.
On the Sequencing tab, set Next key > Ctrl+4 > When acquisition finishes.
To toggle an electronic solution changer on and off, you can use the Digital OUT Bit Pattern on
the Operations tab. Select which digital bit you would like to turn on or off. For example, you
could connect the solution changer to Digital OUT #0 and you would enable Digital OUT #0
when you wanted to activate a solution change, or disable the Digital OUT when you want to
end the solution change.
In our experiment, the <Ctrl+4> key is defined to flip Digital OUT #0 high:
1. Add the <Ctrl+4> sequencing key.
2. In the Operations tab, select Parameters and enable Digital OUT Bit Pattern.
3. Deselect all bits except bit "0".
Note: You might have one bit unavailable here, overridden by the Lab Bench >
Output Signal > Set digital OUT bit high during acquisition check box.
4. On the Sequencing tab, set Next key > Ctrl+5.
1-2500-0180 L
85
pCLAMP Data Acquisition and Analysis Software v11.2 User Guide
In our example, we want to keep our Digital OUT high until we set it back to low after we
observe an effect of the drug on the cell. To keep the digital bits high when we run
subsequent protocols, we must set in Configure > Overrides > Use digital holding pattern from
Lab Bench. When this option is enabled, any change to the digital outputs are stored in the Lab
Bench, and are only changed when the Lab Bench is changed, and not by loading and running
a protocol.
Using the outline of the experiment you can set up the entire sequence. Use the Copy button
to create new keys, followed by Properties to edit the new key. When you are done the
sequence should look like the following table.
Table 5-3: Key sequence for experiment.
Key
Next Key
Type
Description
<Ctrl+1>
<Ctrl+2>
Membrane Test
Start-to-Start = 1
<Ctrl+2>
<Ctrl+3>
Protocol
Record using “Tutor_1.pro”. 1
reps. Protocol time takes priority.
<Ctrl+3>
<Ctrl+4>
Protocol
Record using “Tutor_2.pro”. 1
reps. Protocol time takes priority.
<Ctrl+4>
<Ctrl+5>
Parameters
Digital = 00000001 Start-to-Start =
1
<Ctrl+5>
<Ctrl+6>
Protocol
Record using “Tutor_2.pro”. 1
reps. Protocol time takes priority.
<Ctrl+6>
<Ctrl+7>
Membrane Test
Start-to-Start = 1
<Ctrl+7>
<Ctrl+8>
Protocol
Record using “Tutor_1.pro”. 1
reps. Protocol time takes priority.
<Ctrl+8>
<Ctrl+9>
Parameters
Digital = 00000000. Start-to-Start
=1
<Ctrl+9>
<Ctrl+Shift+1>
Protocol
Record using “Tutor_2.pro”. 1
reps. Protocol time takes priority.
<Ctrl+Shift+1>
<Ctrl+Shift+2>
Membrane Test
Start-to-Start = 1
<Ctrl+Shift+2>
None
Protocol
Record using “Tutor_1.pro”. 1
reps
Save the sequence with Save Set, naming it something like “Tutorial.sks”.
After closing the Sequencing Keys dialog, you can start the entire experiment by clicking
<Ctrl+1>, or the second icon button in the Sequencing toolbar.
A text description of a sequencing set can be copied to the clipboard with the Clipboard
button, and then pasted into a word processor, to allow you to print out the sequencing series
for your lab notebook.
Displaying and Measuring Acquired Data
After you have acquired data, Clampex software provides some basic analysis functionality. It
should be noted that data is best analyzed in pCLAMP software, but Clampex software allows
you to browse data and perform simple measurements.
86
1-2500-0180 L
Chapter 5: Clampex Acquisition Software Tutorials
You can open data files by selecting File > Open Data. This dialog also provides a number of
options that control how the data is displayed once it is read into Clampex software. For
example, you can determine if each data file is opened into a new window, how to control the
axis scaling, and you can set the number of sweeps or signals that you would like displayed.
Open the last data file that was recorded by selecting File > Last Recording.
When the data is opened in the Analysis window, there are four cursors that can be moved by
clicking and dragging. Many of the options that control the Analysis windows are available by
clicking the right-mouse button while in various areas of the window.
For now, we will simply measure the peaks of our calcium currents that we acquired during the
last I-V of the sequencing series, which was the last file that was recorded, and which should
now be displayed. We will measure the minimum value between cursors 1 and 2:
1. Set cursors 1 and 2 so that they delimit the region of the peak inward calcium current.
2. Select Tools > Cursors > Write Cursors. This function can also be performed by pressing
the “check” toolbutton at the top left of the Analysis window or from the Analysis toolbar.
3. Double-click on the Results window at the bottom of the screen, or select Window >
Results. Observe that for each trace, a number of parameters were measured.
4. Select View > Window Properties when the Results window is displayed to specify which
measurements to display and in which order they display.
5. Save these measurements to a text file by selecting File > Save As.
There is extensive control over various features of the Analysis window. The online Help
covers this in detail. A useful reminder is that most properties can be set by right-clicking in
various areas of the Analysis window. You can set various properties of the cursors and the
Analysis window through this functionality.
Real-Time I-V Plotting in pCLAMP software
Despite the power of Clampex software itself, we will now coordinate its acquisition with I-V
plotting in pCLAMP software. For this demonstration you may first wish to return pCLAMP
software to its factory default values. Do this by closing all Axon Instruments software and then
running the program Reset to Program Defaults found in the Molecular Devices > pCLAMP 11.2
program folder. Select Clampfit as the application to return to default values.
Now load both pCLAMP software and Clampex software and in Clampex software load your
protocol file tutor_1 or the protocol file provided as tutor_1a.pro. In pCLAMP software, check
Apply automatic analysis in Configure > Automatic Analysis. Using the Record function in
Clampex software (do not use the sequencing keys yet) record a file, which should then
appear in an Analysis window in pCLAMP software.
We will now use this file to create our I-V plotting routine and then we will set up pCLAMP
software to run an Automatic Quick I-V Graph concurrently with our experiment in Clampex
software:
1. With the focus on the Analysis window in pCLAMP software, select Analyze > Quick Graph
> IV. We want to plot the peak current Im against the command voltage VmCmd.
2. For the X Axis Waveform group, select Epoch, and for the X axis of the plot, select Epoch
B level.
3. For the Y Axis, for Signal choose “Im”. We want to detect the positive peak in Epoch B so
select Peak and choose “Positive” for the Polarity. For Region choose “Epoch B Waveform 0".
4. We apply a smoothing factor of 5 points in peak detection.
5. Select Destination Option > Append because we want to see all I-V curves in the
experiment plotted together.
1-2500-0180 L
87
pCLAMP Data Acquisition and Analysis Software v11.2 User Guide
6. When you close the form a graph window will appear with an I-V plot.
7. Minimize all applications on the Windows desktop except Clampex software and pCLAMP
software. Move the mouse to a blank part of the Windows taskbar, right-click and choose
Tile Windows Horizontally to give equal place to the two applications. You may now want
to arrange the Windows within each application to make maximal use of the desktop
space. In pCLAMP software minimize or close all windows except the Analysis window and
the Graph Window and arrange the windows with a Window > Tile Vertical command in
pCLAMP software.
8. Before beginning the experiment, open Configure > Automatic Analysis, check Generate
Quick Graph and select I-V. In this demonstration, make sure that Prompt for Arithmetic is
not checked. When you run an actual experiment at slower rates of acquisition, you would
enable Subtract Control File in order to subtract control sweeps from the sweeps to be
analyzed automatically and plotted as I-V or Trace versus Trace graphs.
9. In Clampex software, load the tutorial.sks sequencing file or the sequencing file provided
as tutorA.sks with the command Configure > Sequencing Keys > Open Set. If the Online
Statistics window is visible and has data in it, clear the data with the command Edit > Clear
Statistics. Now start the experiment by pressing the <Ctrl+1> toolbutton. As the data is
acquired you should see six I-V curves plotted in the Graph window.
Displaying and Measuring Acquired Data
After you have acquired data, Clampex software provides some basic analysis functionality. It
should be noted that data is best analyzed in pCLAMP software, but Clampex software allows
you to browse data and perform simple measurements.
You can open data files by selecting File > Open Data. This dialog also provides a number of
options that control how the data is displayed once it is read into Clampex software. For
example, you can determine if each data file is opened into a new window, how to control the
axis scaling, and you can set the number of sweeps or signals that you would like displayed.
Open the last data file that was recorded by selecting File > Last Recording.
When the data is opened in the Analysis window, there are four cursors that can be moved by
clicking and dragging. Many of the options that control the Analysis windows are available by
clicking the right-mouse button while in various areas of the window.
For now, we will simply measure the peaks of our calcium currents that we acquired during the
last I-V of the sequencing series, which was the last file that was recorded, and which should
now be displayed. We will measure the minimum value between cursors 1 and 2:
1. Set cursors 1 and 2 so that they delimit the region of the peak inward calcium current.
2. Select Tools > Cursors > Write Cursors. This function can also be performed by clicking
the “check” toolbutton at the top left of the Analysis window or from the Analysis toolbar.
3. Double-click on the Results window at the bottom of the screen, or select Window >
Results. Observe that for each trace, a number of parameters were measured.
4. Select View > Window Properties when the Results window is displayed to specify which
measurements to display and in which order they display.
5. Save these measurements to a text file by selecting File > Save As.
There is extensive control over various features of the Analysis window. The Help file covers
this in detail. A useful reminder is that most properties can be set by right-clicking in various
areas of the Analysis window. You can set various properties of the cursors and the Analysis
window through this functionality.
88
1-2500-0180 L
Chapter 5: Clampex Acquisition Software Tutorials
Real-Time I-V Plotting in pCLAMP software
Despite the power of Clampex software itself, we will now coordinate its acquisition with I-V
plotting in pCLAMP software. For this demonstration you may first wish to return pCLAMP
software to its factory default values. Do this by closing all Axon Instruments software and then
running the program Reset to Program Defaults found in the Molecular Devices > 11.2 program
folder. Select pCLAMP software as the application to return to default values.
Now load both pCLAMP software and Clampex software and in Clampex software load your
protocol file tutor_1 or the protocol file provided as tutor_1a.pro. In pCLAMP software, check
Apply automatic analysis in Configure > Automatic Analysis. Using the Record function in
Clampex software (do not use the sequencing keys yet) record a file, which should then
appear in an Analysis window in pCLAMP software.
We will now use this file to create our I-V plotting routine and then we will set up pCLAMP
software to run an Automatic Quick I-V Graph concurrently with our experiment in Clampex
software:
1. With the focus on the Analysis window in pCLAMP software, select Analyze > Quick Graph
> IV. We want to plot the peak current Im against the command voltage VmCmd.
2. For the X Axis Waveform group choose Epoch, and Epoch B level for the X axis of the
plot.
3. For the Y Axis, for Signal choose “Im”. We want to detect the positive peak in Epoch B so
select Peak and choose “Positive” for the Polarity. For Region choose “Epoch B Waveform 0".
4. We apply a smoothing factor of 5 points in peak detection.
5. Under Destination Option choose “Append” because we want to see all I-V curves in the
experiment plotted together.
6. When you close the form a Graph window will appear with an I-V plot.
7. Minimize all applications on the Windows desktop except Clampex software and pCLAMP
software. Move the mouse to a blank part of the Windows taskbar, right-click and choose
Tile Windows Horizontally to give equal place to the two applications. You may now want
to arrange the Windows within each application to make maximal use of the desktop
space. In pCLAMP software minimize or close all windows except the Analysis window and
the Graph window and arrange the windows with a Window > Tile Vertical command in
pCLAMP software.
8. Before beginning the experiment, open Configure > Automatic Analysis, activate
Generate Quick Graph and select I-V. In this demonstration, make sure that Prompt for
Arithmetic is not checked. When you run an actual experiment at slower rates of
acquisition, you would enable Subtract Control File in order to subtract control sweeps
from the sweeps to be analyzed automatically and plotted as I-V or Trace versus Trace
graphs.
9. In Clampex software, load the tutorial.sks sequencing file or the sequencing file provided
as tutorA.sks with the command Configure > Sequencing Keys > Open Set. If the Online
Statistics window is visible and has data in it, clear the data with the command Edit > Clear
Statistics. Now start the experiment by clicking the <Ctrl+1> toolbutton. As the data is
acquired you should see six I-V curves plotted in the Graph window.
Membrane Test Tutorial
This tutorial is designed to provide a quick overview of the performance and special features
of the Membrane Test. It takes 10–15 minutes to complete the tutorial. It is important that you
proceed through the tutorial in sequence for this tutorial to be useful.
1-2500-0180 L
89
pCLAMP Data Acquisition and Analysis Software v11.2 User Guide
The experiment consists of:
1. Set Clampex software to demo mode.
Go to the Configure > Digitizer dialog, select the Change button and select “Demo” from
the Digitizer Type list.
2. Open the Membrane Test.
Push the circuit diagram toolbar button or select Tools > Membrane Test. Confirm that the
OUTPUT signal is Cmd 0 (mV) and that the INPUT signal is I_Mtest 0 (pA). If this is not the
case, change the settings in Configure > Membrane Test Setup .You can do this without
closing the Membrane Test window.
3. Select the Membrane Test mode.
Click on the Cell button, and make sure that input channel #0 is selected. Then, click on
the Play button to start the membrane test.
4. Change the voltage pulse amplitude.
Change the pulse amplitude in the Pulse field to 20 mV, and then from 20 mV to 10 mV
either by clicking on the down arrow button or by typing in the number followed by
<Enter> on the keyboard. Notice that the capacitive transients from the current record in
the Scope display decrease in amplitude. Now change the Pulse amplitude back to 20 mV
and observe that the capacitive currents are larger.
5. Change the scale in the scope display.
Click the up arrow button on the left side of the window by the Y axis a couple of times to
change the amplitude scaling. Click the Auto Scale button next to the meters and observe
the change.
6. Change the measurement update rate.
Move the slider marked Slower – Faster. The frequency is shown to the underneath.
Notice near the Slower end the calculations fail because there are too few points in the
decay of the transient. As you move the slider, observe that the frequency value
(measurement update rate) changes. The capacitive transient current records change, as
well as the time scale on the X axis. The membrane parameter values also change,
depending on the accuracy of the calculation, which depends on the accuracy of the
curve fit (red line on the decay phase).
7. Check the Averaging check box to enable averaging.
Click the Averaging check box to enable the averaging function. Notice that the noise of
the capacitance signal decreases in the Online Statistics window. Click on the Averaging
check box again and observe the noise increase (wait a moment for the new data to
appear). Notice that the recording speed displayed below the Slower – Faster slider
increases dramatically.
8. Change the number of pulses in the pulse train.
Open Configure > Membrane Test Setup. In the Pulse Train Protocol section, set Number
of pulses in train to 4. Change the step level (mV) to 40. Select OK to return to the
Membrane Test window. Click on the Pulse Train button and observe the 4 pulses appear
sequentially in the Scope display. Notice also that the values in the Online Statistics
window do not update during the pulses.
9. Save values to the Lab Book.
Push the Lab Book button. The values of the five Membrane Test parameters are saved to
the Lab Book. Confirm this by opening the System Lab Book window. Return to the
Membrane Test window.
10. Save, then view results.
90
1-2500-0180 L
Chapter 5: Clampex Acquisition Software Tutorials
Make the Online Statistics window active by clicking on its title bar. Select File > Save As
to save the data in the Statistics window to a *.sta file. Note the file name and destination
folder and click OK. Close the Membrane Test window. Open the file that was just created
by selecting File > Open Other > Results. Change the Files of type field to “All Files (*.*)”.
Select the *.sta file that you just saved. It is also a good exercise to import the file into a
spreadsheet program such as Excel, SigmaPlot, or Origin.
Conclusion
This concludes the Membrane Test Tutorial. Be sure to reconfigure the Digitizer for data
acquisition. If changes were made for the tutorial, you may need to change OUTPUT or INPUT
signals to their pre-tutorial settings in the Membrane Test Setup dialog.
Scenarios
Cell-Attached Patch-Clamp Single-Channel Recording
The Clampex software Membrane Test tool can be used to monitor seal resistance until a
suitably high-resistance seal is obtained. Currents can then be recorded in Gap-free mode, or
alternatively in Variable-length events mode. Important information like the time of the
recording, the holding potential and telegraph information are stored in the file header and can
be retrieved by selecting File > Properties. Additional information about the experimental
conditions can be added as a voice tag or a typed comment tag. The toolbar buttons can be
customized to present your preferred form of comment tag.
The simplest procedure would be to use gap-free recording. If event frequency is reasonably
high, gap-free recording is probably the best mode to use. However, the event frequency is
often not predictable until the data starts to appear. Based on the nature of the patch, it may be
less than a second, or more than a minute, before enough events occur to permit a good
analysis of the events. One way to be prepared is by having two protocols ready to run: a gapfree protocol if event frequency is high, and an event-triggered protocol if event frequency is
low.
Sequencing keys can then be used to automatically load one protocol or the other, based on
your initial impressions of the data. At this point, your subjective experience of your
preparation and your specific experimental goals will determine how to proceed. You need to
consider how long the patch is likely to be stable, and how many events are sufficient to make
a particular experimental measurement.
For example, if you just want to generate amplitude histograms at multiple voltages to
calculate a single channel I-V, then you probably just need a few hundred events at each
voltage. As a consequence, the recordings may be relatively short. On the other hand, if you
are primarily interested in knowing about channel kinetics, then relatively long recordings may
be in order. Some experience with how long the patch is likely to be stable is another
important factor, and also whether the single-channel activity itself is going to be stable or
show rundown. The real-time display of threshold-based statistics may be useful for making
decisions about how to best get the desired data from the patch. For example, you should be
able to detect rundown by generating a running estimate of event frequency in the statistics
display.
1-2500-0180 L
91
pCLAMP Data Acquisition and Analysis Software v11.2 User Guide
Since the Analog OUT channels and Digital OUT channels allow the user to change
experimental parameters in real time, it is possible to get a clear representation of their cause
and effect relationships in experiments. By using a BNC “T” connector to send the same signal
to a peripheral device such as a valve controller, and to one of the acquisition channels, you
can simultaneously record the output signals in addition to the experimental response
(recordings may then be viewed in a continuous or segmented format). However, this
dedicates an entire Analog IN channel to a parameter that changes only occasionally. For
many applications, the better approach is to take advantage of the fact that changes in the
output signal levels and the digital outputs can be tagged internally. Tags are added to the
data file each time you change an output voltage or digital output. Or, within the Trigger tab of
the Edit Protocol dialog, you can select Options > External Tag, and use the TRIGGER IN/TAG
BNC on the digitizer to mark changes in the file while recording.
If you want to change the holding potential to determine the voltage dependence of
conductance or kinetic parameters, the simplest thing is to stop the trial, adjust the Vout channel
or the amplifier setting, and start another gap-free trial. However if you want to see if there are
immediate (for example non-stationary) effects of the voltage jump, then you can change the
Vout signal in real time and have a comment automatically inserted into the recording at the
time of the voltage jump. Data ranges can be selected with the cursors and saved as separate
binary integer files to be analyzed independently later.
When event frequency is low in single-channel experiments, a great deal of disk space can be
conserved if the system only records during the time when the channel is active. Variablelength events mode is ideally suited for this. The pretrigger interval can be set to record data
before the trigger, to ensure that baseline drift can be evaluated and corrected in the
subsequent analysis of the data. The pretrigger interval also sets the amount of data that is
saved after the signal recrosses the threshold, so that with this value set correctly, events are
saved in their entirety.
When recorded at a high bandwidth, single-channel data may be too noisy for event-triggered
acquisition to be practical. Baseline drift can also be a problem with threshold-based event
detection. Event-triggered acquisition can also require that the baseline is adjusted in real time
to keep the position of the data constant relative to the trigger threshold. One option to get
around these problems is to acquire the data on two Analog IN channels, one filtered and the
other set at a higher bandwidth. Trigger information can then be taken from the filtered signal.
The higher bandwidth setting on the second Analog IN channel preserves single-channel data
for analysis. Since the filter settings in the Clampex software Lab Bench are applied to each
channel separately, this can be accomplished entirely within Clampex software. For example,
the Clampex software lowpass filter of Analog IN channel 0 could be set to 5 kHz, while the
lowpass filter of Analog IN channel 1 is set to 1 kHz along with a highpass filter set to 0.5 Hz.
This basically makes Analog IN channel 1 AC-coupled and essentially removes baseline drift.
With this setup, events are detected on the AC-coupled 1 kHz channel, while single-channel
data is saved at 5 kHz.
An important caveat to this approach is that the minimum event duration is in part a function of
the filter setting on the trigger channel, and in part a function of the filter setting on the data
channel. Single, brief events may not trigger acquisition. However, brief events within bursts of
activity will be resolved at the higher bandwidth. Therefore, this approach would best be
applied to the analysis of kinetics within bursts of activity. If you are changing the holding
potential while conducting a variable-length event-driven acquisition, you should also keep in
mind that the change in channel amplitude also alters the event-detection sensitivity.
92
1-2500-0180 L
Chapter 5: Clampex Acquisition Software Tutorials
Isolated Patch-Clamp Single-Channel Recording
The big advantages of isolated patch-clamp recording (whether inside-out or outside-out) over
cell-attached recording is that it provides the experimenter the ability to know precisely the
transmembrane voltage, ion gradients and drug concentrations. While conditions on the
pipette side of the membrane are usually held static, the conditions on the bath side of the
pipette may be dynamically controlled as a way to study the regulation of P(open). As such,
these patch-clamp configurations are ideal for the study of ligand-dependent channel
activation. If ligands are applied slowly or have stationary effects once applied, data
acquisition from these patch-clamp configurations can be treated the same as data acquisition
from cell-attached patches.
However, the real strength of these recording modes comes from the ability to coordinate
acquisition with solution changes made by an electronic valve controller or a piezo-electric
switching device. This way, each patch can be used to establish both the control and the
experimental response, as well as being used to follow non-stationary activity from the
moment that a solution change is made.
To accomplish this, either the data acquisition should be controlled by the drug application
system (DAS), or the drug application should be controlled from Clampex software. In order to
coordinate a single run of acquisition with the use of a DAS, a signal from the DAS can be sent
either to the Trigger source > Digitizer START Input or to an acquisition channel. If a signal
from the DAS is sent to the Digitizer START Input, then the Digitizer START Input must be
appropriately configured in the Edit Protocol dialog Trigger tab. Once a start signal is
received, acquisition continues until the Stop button is clicked, a preset duration is achieved,
or the disk space limitation is reached. The disadvantage to this approach is that no pretrigger
data are acquired.
The alternative approach is to feed the signal from the DAS into one of the Analog IN channels
configured as a trigger for variable-length event-driven acquisition. In this configuration, a
pretrigger interval can be set. The system can then be armed by clicking the Record button.
Data are not written to disk until a signal is received from the DAS. Acquisition can be
terminated by the Stop button, a preset duration, disk space limitation, or by the return of the
DAS signal to a value below the trigger level.
A DAS may also be controlled in real time with either an Analog OUT or Digital OUT channel of
the Digidata digitizer. In this case, the gap-free recording mode of Clampex software may be
used and configured to tag automatically the changes made to the output channel that
provides the voltage-step commands to the DAS. While a voltage-step command may be
ideal to gate the function of a valve driver, it is not a suitable input to a piezo-electric solution
switcher. Too abrupt a change in the command voltage to a piezo-electric device causes
ringing in the motion, and may even damage the piezo-electric crystal stack. However, it is
possible to control a piezo-electric solution switcher, such as the EXFO Burleigh LSS-3000, if
the digitizer’s voltage step command is conditioned by a simple RC circuit.
Gap-free recording containing periods of channel activity corresponding to agonist (or other
drug) applications can be prepared for analysis by opening the file into a Clampex software
Analysis window and using cursors 1 and 2 to delineate segments of interest. File > Save As
can be used to save each segment as an *.abf file for subsequent analysis in pCLAMP
software.
1-2500-0180 L
93
pCLAMP Data Acquisition and Analysis Software v11.2 User Guide
If recordings were made in the variable-length event-driven mode, and the DAS step
command was used as a trigger channel, when the saved data file is opened, it can be viewed
as sweeps with View > Data Display > Sweeps. If the sweep-length exceeds the length of the
longest triggered acquisition, then each triggered acquisition appears as a separate sweep.
Data can then be sorted on the basis of sweeps and selectively saved.
Whole-Cell Recording of Responses to Drug Applications
The responses to drug applications in the recorded whole-cell mode normally take the form of
macroscopic currents unsuitable for analysis as single-channel events. Rather, the responses
are analyzed in terms of the peak amplitude and the kinetics of rise and fall. The Fixed-length
events mode of event-triggered acquisition is ideal for this kind of data. The acquisition of the
data as discreet sweeps provides the ability to detect, synchronize and average events. This
mode is designed to capture any class of events that transpire within an anticipated (fixed)
length of time. This mode creates a sequence of sweeps that can be averaged or analyzed for
individual shape statistics in pCLAMP software.
It is worth noting the three acquisition characteristics that distinguish fixed-length acquisition
from high-speed oscilloscope acquisition, although for post-acquisition analysis there is no
difference:
In Fixed-length events mode there is one sweep per event.
Fixed-length events mode guarantees not to miss any events, whereas in High-speed
oscilloscope mode multiple events can occur during a sweep and are missed as individual
events.
Most important, the trigger for each sweep in Fixed-length events mode can be uniformly
coordinated with an external process such as a drug application system (DAS). For these
kinds of data, it is probably most practical to coordinate the DAS and the acquisition with
an external pulse generator. The pulse generator would send a signal in parallel to the DAS
and the digitizer’s Analog IN channel serving as the event trigger input. However, it is
possible to use an Analog OUT signal from the digitizer for the same purpose. Using Real
Time Controls in Clampex software , if the Analog OUT signal is sent in parallel to the DAS
and to the Analog IN channel serving as the event trigger, then data is written to disk only
when a suitable Analog OUT signal is sent. The Analog OUT value can then be set back
down and thus re-armed for another acquisition.
For example, with the data being read into Analog IN 0, and Analog OUT 0 used to control a
valve driver, set the acquisition protocol for fixed-length event-driven acquisition with two
Analog IN channels (0 and 1). Use a BNC “T” connector to send the Analog OUT 0 signal to both
the valve controller and to Analog IN 1. In the Trigger tab of the Edit Protocol dialog, select IN 1
as the trigger and a trigger threshold value below what is required for the valve controller. For
example, if the valve controller needs a +5 V signal to activate the valve, set the trigger
threshold for +3 V. Now the acquisition session can be armed by clicking Record. When you
want to activate the valve controller, you can type “5” into the text field for Analog OUT 0 and
then trigger the valve when you click <Enter>. This should generate a response and a record of
the relative timing of the valve control signal. To turn off the valve, type “0” into the text field
and click <Enter>.
94
1-2500-0180 L
Chapter 5: Clampex Acquisition Software Tutorials
Whole-Cell Recording of Spontaneous Activity
While it is tempting to use Gap-free recording mode for events such as miniature synaptic
currents, in fact, Fixed-length events mode of event-triggered acquisition is also ideal. Each
event that passes a threshold triggers a sweep of uniform length, and while the sweeps are in a
temporal sequence, they can also be overlapping in time. If multiple triggers are detected
during the same interval, then the data are saved as multiple overlapping sweeps. This permits
complete events to be saved independent of event frequency. Having the data in this format
then permits quick analysis of shape statistics, such as amplitude and rise times, to be
conducted in pCLAMP software, instead of having to first rerun Event Detection on the raw
data in pCLAMP software to recapture the events for subsequent analysis.
Whole-Cell Recording of Evoked Activity
In most cases, Fixed-length event-triggered acquisition is best for recording whole-cell
evoked activity. It is possible to record multiple kinds of responses to stimuli in the
event-triggered modes by setting up the trigger channel to trigger off an external device, such
as a stimulus isolation unit that is used to shock a presynaptic nerve bundle. The pulse
controlling the stimulator may also be read into Analog IN channel 0, while postsynaptic
responses are acquired on Analog IN channel 1. If Analog IN channel 0 is selected as the
trigger channel for Fixed-length event-driven acquisition, data are acquired on channel 1 every
time that the presynaptic nerve is stimulated. This way, sweeps of data on Analog IN channel 1
are recorded independent of any specific feature of the data, so that failures as well as
evoked signals can be included in the analysis.
Alternatively, variable-length event-driven acquisition may be used if the data to be acquired
is in the form of spike trains rather than single responses. However, in this case, the trigger
should come from the data rather than the stimulus, so that complete runs of spikes are
acquired.
Oocyte Recording
The use of Real Time Controls and gap-free recording is ideally suited for relatively lowfrequency data acquisition, such as recording whole-cell responses from a Xenopus oocyte . If
you recording the responses to bath-applied drugs, responses typically occur on the time
scale of seconds, and so acquisition rates on the order of 10 Hz to 100 Hz are all that is needed.
By double-clicking on the Scope window, you can call up the Window Properties dialog and
select “Rolling display” to display the data as a chart record, suitable for acquisition on this time
scale.
Bath application of drugs can be controlled in real time using the Digital OUT or Analog OUT
signals. If an Analog OUT channel is used to control a valve driver, relatively accurate timing
can be achieved by first typing the desired level in the Real Time Controls text field, and then
waiting for a specific time mark (for example an elapsed time value) before hitting the <Enter>
key. The Analog OUT only changes once the <Enter> key is struck. This way, a complete
experiment containing multiple drug applications can be saved as a single file.
If you want to record a complete experiment in a single file but omit long times of inactivity
such as when the drug is being washed out, Clampex software can be toggled between the
Record and View Only modes using the Pause-View toolbar button. Acquisition pauses, but
the elapsed-time counter keeps counting.
1-2500-0180 L
95
pCLAMP Data Acquisition and Analysis Software v11.2 User Guide
Measuring Behavioral Data
Sometimes data need to be acquired during a behavioral experiment, where the animal may
be unattended and inactive for long periods of time. An activity monitor or a photoelectric cell
can be used on a trigger channel to control acquisition in the Variable-length event-driven
mode, based on specific behavioral or environmental parameters.
96
1-2500-0180 L
Chapter 6: Clampfit Analysis Software Features
6
This chapter is an introductory overview of Clampfit software, outlining the main features and
general organization of the program. Of special interest are the sections on event detection
and single-channel analysis, introduced in pCLAMP software suite in version 9. Included in the
single-channel analysis section are guides for Fetchan and pSTAT if you are upgrading to
pCLAMP 11.2.
Clampfit Software Windows
Clampfit software has the same standard Windows format as Clampex software. Wherever
possible, Clampfit software uses the same commands and organizational principles as
Clampex software.
As in Clampex software, all commands are included in the main menus, though many of these
also have toolbuttons or can be accessed from right-click popup menus. Different menus are
available according to the window type that has the focus, for example the Analysis window
has no Format menu, while the Results window does, and the entries within menus of the same
name similarly differ according to the selected window type.
Clampfit software has seven window types:
Analysis
Data File Index
Graph
Lab Book
Layout
Results
Statistics
These windows can be maximized, minimized, resized and tiled. Bring open but hidden
windows into view by selecting them from the list at the bottom of the Window menu. Rightclicking in different regions in each window type brings up popup menus with options specific
to the window, including in each case one that opens a Window Properties dialog. This allows
users to configure the general appearance of the window, and these settings can then be
saved as defaults in View > Window Defaults.
The basic features of each of the window types are set out in the following, but also see the
Help file for greater detail.
Analysis Window
The Analysis window displays saved data files. There is no limit to the number of open Analysis
windows that can be open at once. The data are displayed graphically, as traces, with subwindows for each signal within the file. A signal can be copied to a new signal within the same
file, where it can be modified and then easily compared with the original (Edit > Create
Duplicate Signal). Similarly, the results of a curve fit can be appended to a file as a separate
signal (Edit > Create Fitted Curve Signal), as well as the idealized command waveform (Edit >
Create Stimulus Waveform Signal).
Open files into Analysis windows from File > Open Data, or configure Clampex software and
pCLAMP software to automatically open newly recorded files in pCLAMP software (Configure
> Automatic Analysis). Configure the way files open into a new Analysis window or into an
existent one, replacing the previous file, in File > Open Data Options.
1-2500-0180 L
97
pCLAMP Data Acquisition and Analysis Software v11.2 User Guide
Data can be displayed as Sweeps, or in Continuous or Concatenated modes, controlled from
View > Data Display. In sweep mode you can choose to view any subset of the sweeps (View
> Select Sweeps), and” toggle between viewing all the sweeps at once, a selected subset, or
just one at a time (View > Toggle Sweep List). Step through sweeps one at a time with the “<”
and “>” keys.
Many analyses can be performed on data in the Analysis window, including curve fitting,
autocorrelation and cross-correlation, non-stationary fluctuation and V-M analysis. Data can be
manipulated in a range of ways: subtracting a control file, averaging traces, adjusting the
baseline, or averaging selected portions of the sweeps in a file to create an idealized sweep,
to name a few.
Up to 50 cursors are available to assist in making measurements and defining areas of the file
for analysis. Cursors come in pairs, which you can add or remove from the View > Window
Properties > General tab. Cursor pairs (cursors 1 and 2, 3 and 4, etc.) can be “locked” so they
maintain position relative to each other as you move them about the file. Cursor text boxes
display (optionally) time, amplitude and sample number, or, in the second of each cursor pair,
delta values of these measurements relative to the first of the pair. Configure these and other
cursor options by double-clicking on a cursor to open the Cursor Properties dialog.
Figure 6-1: Set Up to 50 Cursors
Since any number of Analysis windows can be open at time, fit data from multiple experiments
can be directed to the same sheet in the Results window. In this way, fit parameters from
control and treatment groups can be automatically tabulated and analyzed.
Selected parts of data files open in an Analysis window can be saved to new files, with the File
> Save As > Options dialog. For example, you can save just the section of a file between
cursors, or just the signals and parts of traces currently visible in the window.
98
1-2500-0180 L
Chapter 6: Clampfit Analysis Software Features
Data File Index
The Data File Index (DFI) is a file management tool that allows you to construct an index of data
files. Data files can be grouped together in separate DFI files, and within these sorted
according to a wide range of parameters reported for each file. These options give you great
flexibility in being able to rapidly find and organize files from particular types of experimentsespecially valuable in managing large amounts of data from archival sources such as CDs or
DVDs. Create a Data File Index from File > New Data File Index.
Graph Window
Graph windows display selected data in two-dimensional graphs. A range of graph types is
available, such as scatter and line plots, and histograms. Any one graph can contain multiple
plots, in which case a legend identifies these in the right-hand side of the window. Graphs can
be named and the axes labeled in the View > Window Properties dialog, which contains a
range of other configuration options as well. Axes for most graph types can be toggled
between linear and logarithmic scaling with View > Axis Type.
A range of data manipulation options and analyses are available to apply to Graph window
plots, including curve fitting, normalization and square root, amongst others. These are
accessible from the Analyze menu when the Graph window is selected, and in the Graph
window toolbar.
Graphs take their data from a Results window, and have no existence independent of their
associated *.rlt (Results window) file. Graphs can thus be created from any Results window
data, and when a graph is generated from some other source (for example a data file in an
Analysis window with Analyze > Quick Graph > Trace vs. Trace), the data displayed in the
graph is also written to an appropriate sheet in the Results window (for a Quick Graph, to the
Quick Graph sheet). In consequence, to save a graph, you must save the Results window open
at the time the graph is generated. If you manipulate data in the Graph window, for example,
by normalizing it, the corresponding data in the Results window change to the new values
resulting from the operation you have carried out in the Graph window.
Graphs are generated in pCLAMP software in a number of ways:
From an Analysis window, the Analyze > Quick Graph command has options for generating
I-V and Trace vs. Trace graphs. These graphs can be set up to update automatically for
data files received from Clampex software, in Configure > Automatic Analysis. They can
also be dynamically linked to the file they are generated from so that, under cursordependent configurations of the graphs, moving the relevant cursors in the data file
automatically alters the graph to reflect the new cursor positions.
Histograms can be created from Analysis, Graph, and Results windows, with the Analyze >
Histogram dialog. For data files in Analysis windows, these bin and count the amplitudes of
the sample points in the file. For Graph and Results window data, you select the
parameters for binning and counting.
With a Results window selected, graphs can be created directly from a sheet in the
window by selecting data in a column and using the Analyze > Create Graph command.
The selected data are graphed against their row number on the X axis. Toolbuttons in the
Results window allow you to select columns for both Y and X axes, and to add further plots
to the same graph. Alternatively, you are given many more configuration options if you use
the Analyze > Assign Plots dialog.
1-2500-0180 L
99
pCLAMP Data Acquisition and Analysis Software v11.2 User Guide
Several of the analyses in the Analyze menu (for the Results and Analysis windows)
generate a graph as part of their output,for example the Kolmogorov-Smirnov Test,
Autocorrelation and Nonstationary Fluctuation Analysis. In each case, the data in the graph
is also written to a reserved Results sheet.
With the Results window selected, graphs can be created with the Analyze > Event
Analysis > Fast Graph dialog. This dialog is designed specifically for use with events data,
which is usually found on the Events sheet. It can, however, be used to create graphs from
any Results window sheet.
The Event Detection > Define Graphs dialog allows you to create up to four graphs during
an event detection session. The graphs are dynamically integrated with the other windows
in the session, so that as new events are found they are plotted. You can select an event in
all the windows linked within the session by clicking on the point corresponding to it in a
Define Graphs scatter plot. For more information about this integration, see Event
Detection on page 104.
Lab Book
Just as in Clampex software, the Lab Book window is a text editor for logging events that occur
while pCLAMP software is running. You can set how much you want written to the Lab Book
with Configure > Lab Book Options, and add comments with Tools > Comment to Lab Book, or
in a free-form text editor fashion directly in the window. The results of several pCLAMP
software analyses,for example, the Chi-square and Mann-Whitney tests, are recorded in the
Lab Book.
There is always a Lab Book window open, called the System Lab Book. Copies of this can be
saved to disk for editing or archiving elsewhere.
Layout Window
The Layout window is a page layout editor for formatting spreadsheets and graphs ready for
presentation. Traces and curve fits can be copied into the Layout window from the Analysis
window. Graphs and charts created in the Results workbook can also be pasted into the
Layout window with additional text and draw objects added to create a highquality figure. Files
created within the Layout window are saved as *.alf files. Finished figures can be printed
directly or copied and pasted as an enhanced metafile picture to other programs such as Corel
Draw, Origin, or Microsoft Word or PowerPoint.
Results Window
The pCLAMP software Results window is similar to the Clampex software Results window but
with twenty tabbed data spreadsheets, in contrast to one in Clampex software. Clampex
software’s one cursor measurement sheet corresponds to the first “Cursors” sheet in pCLAMP
software, and a saved Clampex software results file can be opened directly into pCLAMP
software onto this sheet (when the sheet is then labeled “Clampex software”).
Many analyses, including fitting, are available for data presented in the Results window, and all
graphs have their data stored in Results window sheets. The results of many analyses are
recorded in the Results window, often on sheets dedicated to results from that particular
analysis. New results may either be appended to previous values or else, at the user’s option,
written over previous data. If data you are trying to append has different columns to that
already present on a sheet, then it cannot be appended. In this case you are prompted to see
if you want to replace the data currently on the sheet.
There are thirteen sheets that receive results from specific functions:
100
1-2500-0180 L
Chapter 6: Clampfit Analysis Software Features
Table 6-1: Results sheets, and the functions from which they receive results.
Results Sheet
Function
For Window Type
Cursor
Tools > Cursors > Write Cursors &
Append Cursors
Analysis
Events
Event Detection
Analysis
Bursts
Analyze > Event Analysis > Burst
Analysis
Results
Statistics
Analyze > Statistics & Power
Spectrum
Analysis
Basic Stats
Analyze > Basic Statistics
Results
Fit Params
Analyze > Fit
Analysis, Graph and Results
Correlation
Analyze > Autocorrelation and
Cross-Correlation
Analysis, Graph and Results
Fluctuation
Analyze > Nonstationary Fluctuation Analysis
Histogram
Analyze > Histogram
Analysis, Graph and Results
Power
Analyze > Power Spectrum
Analysis
Resistance
Analyze > Resistance
Analysis
V-M Analysis
Analyze > V-M Analysis
Analysis
Quick Graph
Analyze > Quick Graph
Analysis
In addition, there are seven numbered sheets (sheets 14–20) for general use. Data can be
moved into the open sheets from the predefined sheets or from other programs using the
Windows clipboard (for example by cutting or copying and then pasting in the new location).
Data can also be copied into the open sheets from the Analysis window by using the Edit >
Transfer Traces command. Statistics (*.sta) files opened in pCLAMP software transfer their data
into a numbered Results window sheet as well as opening in a Statistics window.
As in Clampex software, only one Results file can be open at any one time, though you can
view this from multiple windows, for example, to compare two sheets, with the Windows >
New Window command. A new Results file is opened with File > New > Results. You can save
a Results window as a *.rlt file. This saves any graphs associated with the window at the same
time.
Statistics Window
Statistics files created in Clampex software can be opened in pCLAMP software from the File >
Open Other > Results & Statistics dialog. As well as opening into a Clampex software-style
Statistics window, the data are transferred to the first empty unreserved Results window sheet.
1-2500-0180 L
101
pCLAMP Data Acquisition and Analysis Software v11.2 User Guide
File Import
The Windows environment in which Clampfit software operates permits easy transfer of data
and figures between Clampfit software and other applications in the same environment.
Simple cut and paste operations permit you to bring analytical results from other programs into
the Results sheet. In fact, any text file can be opened into a selected Results sheet. Open the
File > Open Other > Results dialog and select the text file you want to open. A dialog opens for
you to select the column delimiter in the file and set other options, before the file is displayed.
Old pSTAT events lists and histogram files can also be opened with the same dialog. These
automatically open into the Events and Histogram sheets, respectively, without any
configuration necessary.
Clampfit software also imports numerical files for graphical display in the Analysis window. Any
simple ASCII or binary output file can be opened into this window. When a non-Axon
Instruments text or binary file is selected from File > Open Data, a conversions dialog opens.
You need to complete this to convert the file into the scaled data that is displayed, specifying
the number of signals present in the file and assigning signal names, units and scaling factors. A
preview of the source file is provided, allowing you to specify a number of lines to be skipped
so that header information is not misread as data. If the data file does not have a time column,
you can specify the sampling rate, and Clampfit software generates the time values when you
import the data.
Data Conditioning
After raw data have been read into the Analysis window, Clampfit software supports several
kinds of data conditioning, including filtering and baseline correction. In addition to
conventional high and low pass options, the filter functions (Analyze > Filter) include notch and
electrical interference filters. See Digital Filters on page 173 for a detailed description of
Clampfit software filtering.
In addition to filtering, files can be baseline-corrected and spurious activity edited out. Analyze
> Adjust > Baseline applies baseline adjustment as a fixed user-entered offset, or as an offset
of the mean of the entire file, or of a particular region of the file. If there has been baseline drift
in a sweeps file, for example, subtracting the mean of the first holding period can (depending
on the file) bring each sweep to a common zero-value baseline suitable for further analysis.
Clampfit software can also correct for linear drift in the baseline by applying a slope correction.
Often the most useful form of baseline correction is manual correction. As shown in the figure
below, the method for manual baseline correction permits the user to define the baseline in
data which requires complex correction functions. When this option is selected, a line is drawn
over the data. The user defines the appropriate correction by clicking to create inflection
points, and dragging to where the slope of the baseline changes. This form of correction may
be ideal for single channel data before export (see Figure 6-2).
102
1-2500-0180 L
Chapter 6: Clampfit Analysis Software Features
Figure 6-2: Manual baseline adjustment.
Another way of preparing a file for analysis is to remove the passive responses to the
stimulation protocol. For this you can subtract a control file (Analyze > Subtract Control). If you
run a stimulus protocol with lower voltages than those used in the actual test-in order to ensure
you get a record of passive response without any cell activity you can then multiply the
resultant file by the appropriate factor before it is subtracted.
If you have no independently recorded control file suitable for subtraction, you can create a
file of the passive responses from the test file. For a sweeps file where some sweeps contain
only passive responses, you can identify these sweeps and use Analyze > Average Traces to
average them, then save the resultant sweep. If there are no sweeps without any activity, you
can select inactive sections from different sweeps and build up an average passive response
for the entire sweep: use Analyze > Segmented Average.
You can also remove unwanted artifacts from files with Analyze > Force Values, or save
specific sections of data files by using appropriate settings in File > Save As > Options. Traces
in a data file can be normalized prior to further analysis with Analyze > Normalize Traces. The
dialog allows you to normalize the entire file or sweep, or to rescale the entire trace equally,
but where only a selected duration maps to the zero-to-one range.
Any number of unmodified files, provided they are compatible (for example, recorded under
the same conditions, with the same acquisition mode, sample rate, number of signals etc.) can
be combined into one file with Analyze > Concatenate Files. The files are ordered in their
order of acquisition within the new file.
1-2500-0180 L
103
pCLAMP Data Acquisition and Analysis Software v11.2 User Guide
Event Detection
Event detection is a dynamically integrated mode of operation that binds the functionality of
graphs, the Results window and other features specific to event detection, with the Analysis
window where the file being searched is displayed. One data file at a time can be searched for
particular trace features likely to mark a biological “event”, such as a synaptic potential or a
single ion channel opening. The main types of event detection search that can be done,
accessible from the Event Detection menu, include:
Template Search
Templates are created by extracting and averaging segments of data that are manually
identified as corresponding to an event. The template is then run through the data,
identifying further events in the trace.
Threshold-based Search
Amplitude baseline and threshold levels are set, then the file searched for data that
crosses the thresholds.
Single-channel Search
Single-channel records are translated into idealized “events”, which are categorized as
belonging to user-defined levels corresponding to different ion channel amplitudes in the
patch.
Note: Event Detection > Single-Channel Search replaces Events List and Latency
operation modes in Fetchan, which is older single-channel analysis software.
Population Spike Search
An automated system for detecting and measuring population spikes of various
configurations including single and multi-peak responses and paired field responses.
Action Potential Search
Action Potential searches for measurements and enables you to adjust baselines and
select measurements such as amplitude, action potential, action potential duration, peak
to peak frequency and time, and threshold potential.
Event Detection Searches
Searches can be configured with a range of conditions to filter out false hits and to define
events to ensure that event statistics-automatically taken for each event found-measure
parameters in the desired way. Threshold and template searches can both have up to nine
separate categories defined and concurrently searched for when a search is run.
All searches are able to accommodate high degrees of baseline drift provided this does not
include abrupt shifts (in which case you are advised to first straighten the file with Analyze >
Adjust > Baseline). As an additional aid to combat drifting baselines, levels can be manually
changed while a search session is in progress. By dragging level markers in the Analysis
window, events are immediately found in accord with the new levels, and statistics for these
events recorded relative to the new levels. Levels are the only search parameters that can be
changed on the fly. To change any other parameter in the search configuration you must stop
the search, reconfigure the dialog and then click OK to restart the search.
104
1-2500-0180 L
Chapter 6: Clampfit Analysis Software Features
When a set of event search parameters is confirmed (by clicking the OK button in the Search
dialog) the event detection toolbar is inserted into the Analysis window containing the file
being searched. Use this (or menu commands, or hot key keystrokes) to control the progress
of the search. The first candidate event is highlighted in order that you can identify and assess
it, with color-coded lines indicating its category (in a template or threshold search) or level (in a
single-channel search). The program waits for you to accept the candidate event as a valid
event, as a “suppressed” event (recognizably an event but with features such that you do not
want to incorporate its statistics into the dataset), or to reject it entirely. Once you have
concluded this, the next candidate event is automatically found and the process repeated. You
are able to proceed in this manner for the entire length of the file (or for some defined portion
of it) or you can choose to accept all automatically found events, and sit back and watch these
accumulate. Once a search is finished you can configure a new search for the current file within
the same event detection session, for example by repositioning cursors to search a different
part of the file.
As the search proceeds you are able to view various types of events data, as they accumulate,
in five other locations: the Event Monitor, Event Viewer, graphs, Results window, and Event
Statistics dialog. Some of these are integrated so that selecting an event in one view brings it
into view, highlighted, in other windows as well.
Event Monitor
Event Detection > Event Monitor is a small dialog that reports a few key statistics
measurements for the current candidate event, providing a comparison with previously
accepted events for that category (for peak-time events) or level (single-channel events). This
is useful when assessing candidate events for inclusion into the data.
As each event is accepted, it is recorded, one line per event, in the Events sheet in the Results
window. A range of measurements are always recorded, such as event start and end times,
peak amplitude, rise and decay slopes, half-width, etc. for template and threshold events, and
amplitudes and dwell times for single-channel events.
Graphs
Similarly integrated in the session, up to four graphs (Event Detection > Define Graphs) can be
configured once search parameters have been defined and confirmed. Each graph can be
configured as a conventional or logarithmic histogram or scatter plot, with all the
measurements recorded in the Results window available for plotting. As with the Results
window, these graphs dynamically update as new events are found.
Event Viewer
The Event Viewer (Event Detection > Event Viewer) contains a small Analysis window that
accepts the trace segments identified as events in your search. These are overlaid one on
another as sweeps within the window, and can be saved as an ABF or ATF file. Alone amongst
the integrated event detection components, the Event Viewer can be kept open between
event detection sessions and accumulate events from searches on different files.
Event Statistics
Lastly in the package of integrated data views, a summary of the statistics measurements
recorded so far in any session can be displayed with Event Detection > Event Statistics. This
opens the Event Statistics or Single-Channel Statistics dialog, depending on the search type,
where means, standard deviations and data counts of all comparable events statistics taken in
the session are reported.
1-2500-0180 L
105
pCLAMP Data Acquisition and Analysis Software v11.2 User Guide
For all these different “views” of events data, selecting an event in one view selects the same
event in the other views. For example, clicking on a point in a scatter plot highlights the
corresponding line in the Results window, highlights the event-marking lines on the trace in the
Analysis window (and scrolls the window to bring it into view, if necessary), shows that event
alone in the Event Viewer, and shows the values for the event in the Event Monitor.
The Help file has detailed discussion of all event detection functions, including an overview
topic with links to all related Help topics. There is also a series of “How to” topics in the online
Help for event detection. Additional information on single-channel event detection is also
contained in the following section.
Single-Channel Analysis
The following two subsections are written primarily as a guide to Fetchan software and pSTAT
software users upgrading to the latest version of pCLAMP software, but they should also
benefit new users. They provide a general outline of where functionality from the old DOS
single-channel analysis programs is found in Clampfit software, as opposed to a precise
mapping of command paths from one program to the other. It is assumed, for example, that the
user is familiar with general navigation and data display commands within pCLAMP software,
so these aspects of Fetchan Software and pSTAT Software are ignored.
Fetchan Software Compatibility
The following explains how to use data files from Fetchan software in pCLAMP software.
File Subtraction
Use Analyze > Subtract Control to subtract a control file from a test file. The dialog allows you
to scale the control file before it is subtracted. Subtraction can be set up to be applied
automatically as files are imported into Clampfit software, with Configure > Automatic Analysis
> Subtract control file.
Any further baseline correction must be done as a separate operation. Use Analyze > Adjust >
Baseline, where there are a number of options for this.
Clampfit software has no direct equivalent to the Fetchan Software subtraction option, Closest
N Episodes. To get an equivalent result, subtract an averaged trace and then apply needed
baseline adjustments.
For example, to bring a set of sweeps with rising or falling baselines to a common zero
baseline, subtract the mean of a trace segment that has no activity in any of the sweeps.
Typically the first holding fits this criterion.
Data Modification
The Parameters > General > Modify Data section of Fetchan Software has three settings.
Filter freq
Filtering is performed in Clampfit software in Analyze > Filter, where you have a full range
of filtering options. Unlike Fetchan Software, you must filter a file as a separate step before
running event detection.
Because filtering rounds out level transitions in the trace, it is taken into account in the
calculation of event amplitudes and in the definition of “short” events used for automatic
level updating. It is important that you ensure a record of all filtering that has been applied
to the file is recorded in the data file header.
106
1-2500-0180 L
Chapter 6: Clampfit Analysis Software Features
Filtering in the amplifier at the time of acquisition, if telegraphed, as well as CyberAmp
filtering and any post-acquisition filtering applied in Clampfit software, are all automatically
recorded in the file header. However, if you record without telegraphing the amplifier filter
frequency, you should set the Clampex software Configure > Telegraphed Instrument
setting to Manual, and then enter the frequency information in the Lab Bench, which then
writes it into the file header. See also Single-Channel Event Amplitudes on page 143.
Derivative—convert a data trace to a plot of its differential values with the “diff( )” function
in Analyze > Arithmetic.
Change polarity—change the file scale factor.
To do this:
Open Edit > Modify Signal Parameters and reverse the polarity of the scale factor.
Note: This can only be done with ABF files that have not already been modified
in any way within pCLAMP software.
Analysis Mode
In Fetchan Software , different sorts of analysis are enabled by changing the operation mode in
the Parameters > General > Analysis > Analysis mode field, which then shows the Analysis
menu commands relevant to the selected analysis mode. Clampfit software shows you all
available analyses after you open a file in an Analysis window. The following Clampfit software
functions replace the Fetchan Software modes.
Episode Average
This Fetchan Software mode allows you to average all or selected sweeps from an episodic
file. Use Analyze> Average Traces for this functionality in Clampfit software.
To select specific traces to include in the average, move through the sweeps in the file using
the “>” and “<” keystrokes, viewing each sweep highlighted against the remainder of the
sweeps in the file. Press <Delete> for sweeps you do not want to include in the average (this
hides the sweeps-they can be brought back into view with View> Select Sweeps). Once you
have gone through the file and only have the sweeps you want to average in view, use
Analyze> Average Traces, making sure that you have “All visible traces” for the trace
selection, and “Display resultant trace only” checked.
You can save the resulting trace as an ABF file (File > Save As). In the Save As dialog, be sure to
use the Data selection option, “Visible sweeps and signals” so that the newly saved file
contains only the averaged sweep. This is because all the original sweeps are still in fact in the
file, simply hidden from view. If a file containing these were used as a control file for
subtraction, all the hidden sweeps as well as the averaged sweep would be used in the
subtraction.
Segmented Average
The functionality in this operation mode can be found in the Analyze > Segmented Average
dialog in Clampfit software. The segmented average trace is built up in Clampfit software in a
similar way to Fetchan Software, with the user scrolling through the sweeps in the file in the
upper window of the dialog, using cursors to define segments for addition to the accumulating
average trace in the lower window.
In Clampfit software, the entire sweep is always offered for creation of the segmented
average, and the resulting trace saved from the dialog is for the entire sweep.
1-2500-0180 L
107
pCLAMP Data Acquisition and Analysis Software v11.2 User Guide
Pulse Average
Clampfit software has no dedicated command for generating pulse averages, however this
Fetchan Software function is easily duplicated. During a threshold event detection search,
each event is copied to the Event Viewer, and left aligned to the start of the event. Once the
file has been searched, click Copy As in the Viewer to save (and open) the assembled events
as an ABF file. Then average the events with Analyze> Average Traces, creating the pulse
average trace.
To recreate Fetchan Software pulse average behavior, set only one level in the threshold
search, at the amplitude you would set the threshold if running pulse average in Fetchan
Software.
Events List
This Fetchan Software operation mode identifies level transitions in gap-free and variablelength files. Event Detection > Single-Channel Search replaces it in Clampfit software.
Resulting data are written to the Results window Events sheet showing similar information to
Fetchan Software EVL files.
In single-channel searches an idealized record is superimposed over the trace being
searched, displaying the idealized events at each level. The duration of an idealized event is
determined by the time the data crosses into and stays in the amplitude range of a defined
level. The average amplitude of all the data points within that duration (less some points at the
start and end of the event-see discussion of brief events below) is the amplitude of the
idealized event. All the reported event statistics are taken from the idealized trace.
General configuration of single-channel searches in Fetchan Software, set in Parameters >
Special > Events List Analysis, is all carried out within the Search Configuration dialog in
Clampfit software. Set the baseline and channel open levels either by entering a numeric value
in the dialog, or drag the level markers in the Analysis window.
Note: You must set levels as close as possible to the amplitude reached when a
channel (or multiple channels) is fully open, rather than at some threshold value part-way
to this.
The amplitude halfway between each level is in fact the threshold (50% crossing) for
categorization of an event in either level. As in Fetchan Software, the baseline and/or other
levels can be set to update automatically to follow an unsteady baseline, and you can also
manually adjust levels during a search.
Filtering, which in Fetchan Software was performed at the same time as the creation of the
idealized event trace, must be carried out independently in Clampfit software, with Analyze >
Filter.
For running the search itself, much Fetchan Software behavior is retained, although some of
the commands (in the Event Detection menu, or use toolbuttons in the Event Detection toolbar,
or keystrokes) have different names.
Table 6-2: Fetchan Software and Clampfit software Command Name Mapping
108
Fetchan Software
Clampfit software
Include
Accept
eXclude
Suppress
iGnore
Reject
1-2500-0180 L
Chapter 6: Clampfit Analysis Software Features
Table 6-2: Fetchan Software and Clampfit software Command Name Mapping (continued)
Fetchan Software
Clampfit software
Undo
Undo
Nonstop
Nonstop
As each event is found in a search you can view key statistics for it, along with comparisons to
previous events, in Event Detection > Event Monitor. If you are unhappy with the amplitude or
duration automatically given to an event you can adjust this, as in Fetchan Software, by
dragging the relevant idealized event-defining lines in the Analysis window.
Brief Events
In Fetchan Software, Short events are called Brief events in pCLAMP software, and labelled B
in the Events sheet, in the State column. They can be optionally excluded from analyses you
want do with the events data.
pCLAMP software uses the same algorithm for determining brief events as Fetchan Software.
Since filtering rounds out level transitions in the trace, data points within two time constants of
the start and end of an event are not used to calculate the amplitude (where the time constant
is proportional to the amount of filtering applied). This means that if an event is shorter than four
time constants, for example brief, the amplitude cannot be calculated in the normal way. In
these cases pCLAMP software reports the amplitude of the midpoint of the event as the
amplitude of the entire event. See also Single-Channel Event Amplitudes on page 143.
Latency
Fetchan Software Latency mode is similar to the Events List mode, but applied to files
generated under episodic stimulation where a stimulus was applied at the same time in each
sweep. The time between the stimulus and the first response to this (for example the latency) is
measured. In pCLAMP software this is handled in a normal Event Detection > Single-Channel
Search, configured to ensure latencies are correctly measured:
1. Set cursors in the Analysis window about the sweep region to be searched, ensuring the
first cursor is positioned at the time of the start of the stimulus. To do this you can reveal
the stimulus waveform with Edit > Create Stimulus Waveform Signal and drag the cursor to
the onset of the pulse, or use the Tools > Cursors > Cursor Properties dialog to position
the cursor at the start of the epoch containing the stimulus pulse.
2. In the search configuration dialog, select the cursor pair you positioned above to define
the search region.
3. Check the Latency Analysis check box in the search configuration dialog.
With the Latency Analysis check box checked, event start and end times reported to the
Events sheet are measured from the start of the search region rather than from the start of the
sweep. Cursor placement, as above, and selection of the cursors for the search region, ensure
these values are measured from the time the stimulus was delivered. This allows the program
to use the event start time for the first event in each sweep as the latency measurement.
These values are used in the analysis of latencies (from the Events sheet) in Analyze > Event
Analysis > Latency.
In addition to the steps outlined above, you can set an “Ignore initial duration” setting in the
search configuration dialog. This is equivalent to Fetchan Software Parameters > Special >
First Latency Analysis “Ignore” setting, whereby level transitions for the stipulated period
following the start of the search region are ignored. This is typically used to skip over
capacitance transients that immediately follow the stimulus pulse.
1-2500-0180 L
109
pCLAMP Data Acquisition and Analysis Software v11.2 User Guide
All Points Histogram
To create a histogram for the amplitudes of all points in a data file, open the Analyze >
Histogram dialog when the Analysis window containing the file is selected. All configuration of
the histogram is done in this dialog. You set the number of bins here and can restrict the data to
be included in it: by trace, by range within the sweep, and by data value.
pSTAT Software Compatibility
pSTAT software takes as its usual input the events list (EVL) files generated in Fetchan
software. Equivalent data in Clampfit software are written to the Results window Events sheet,
so this sheet should be selected in order to access analyses and graph options of the sort
found in pSTAT software.
Histograms
Much pSTAT software functionality involves production and analysis of histograms, for
example, of dwell times or amplitudes. In Clampfit software, you can readily create simple
histograms for any events measurements reported on the Events sheet with Analyze >
Histogram:
1. Select the data column you want to display in a histogram.
2. Select Results > Histogram.
3. From the dialog box, choose the histogram type and bin width, and ensure that you have
the correct Results window sheet and Data > All selected columns.
Tip: To include only a specific row and/or data range, restrict the data from the
selected column.
4. Click OK to generate the histogram.
By selecting more than one data column, the dialog allows you to include more than one
parameter in a histogram graph, with their values combined or displayed separately,
color-coded. You can also normalize the area under the histogram.
The histogram function does not differentiate between data according to level or any other
parameters. To do this, you need to use the Event Analysis > Fast Graph.
Graphs
The Analyze > Event Analysis > Fast Graph dialog is a more powerful graph-generating dialog
than Histogram, creating scatter plots as well as histograms. This highly configurable dialog is
designed specifically for events data. It includes most of the options in the Histogram dialog,
and also allows data selection by trace, search, and level, as well as by the value of a
parameter different to the one being plotted.
Brief and/or suppressed events can be excluded from the plots. Where you have elected to
plot events from more than one level, the plots are color-coded according to the level
represented. Fast Graph is the general-purpose graph-generating dialog for all events data.
Fitting
Once a scatter plot or histogram is created, you have the full range of pCLAMP software fitting
functionality in Analyze > Fit to fit a curve to this.
Besides displaying the fitted curve on the graph, fitting results are recorded on the Results
window Fit Params sheet, and in the Analyze > Fitting Results dialog.
110
1-2500-0180 L
Chapter 6: Clampfit Analysis Software Features
Frequency Analysis
Instantaneous frequency is automatically measured for all events as one of the basic
measurements recorded on the Events sheet, as the events are found in an event detection
search. You can use Fast Graph to display these data graphically if you wish.
The pSTAT software Interval method frequency calculation is replaced by Analyze > Convert
to Frequency:
1. Create a histogram of the Event Start Time values for the data, selecting a suitable bin
width.
2. In the resulting histogram, click Convert to Frequency to convert the count for each bin
into a frequency, found by dividing the count by the bin width.
Burst Analysis
Burst Analysis in Clampfit software is carried out from Analyze > Event Analysis > Burst
Analysis. The burst analysis provided in Clampfit software differs in a number of respects from
that in pSTAT software. There are two basic means of finding bursts in Clampfit software:
Set an inter-event interval. Events found to be closer than or equal to this interval are
classified as belonging to the same burst. The numerical value of Clampfit software’s interevent interval is the same as the inter-burst interval that would be used in pSTAT software,
the difference being that Clampfit software looks for closed-channel times less than the
interval in order to cluster events together as belonging to a single burst, while pSTAT
software looked for closed-channel times greater than the interval, in order to separate
bursts.
Use “Poisson surprise”, which measures the degree to which one is “surprised” that a
frequency of occurrence deviates from a Poisson distribution.
You can elect to search for bursts of events belonging to a particular level, or for bursts of all
levels. These all-level searches can be “merged”, so that a sequence of nonzero-level events
is treated as one event.
A range of data about the bursts found in an analysis are reported to the Bursts sheet, including
the number of events in each burst, the burst duration, the mean intra-burst interval, the event
frequency and the mean open time of the events. Histograms of these properties can be
generated in the usual way. See also Burst Analysis on page 149.
P(open) Analysis
Analysis of the probability that a channel is open is performed with Analyze > Event Analysis >
P(open). This analysis reports the number of events included in the calculation, the total time
range, and, on the basis of the way in which you configure the dialog, the probability of a single
channel being open and the probability of any channel being open.
The dialog also gives the option of generating a P(open) histogram similar to those in pSTAT
software. As in pSTAT software, you can manually enter an interval setting for this, or have it
done automatically by Clampfit software. See also P(Open) on page 152.
Latency Analysis
Latency analysis (Analyze > Event Analysis > Latency) is the measurement of the times from the
application of a regular stimulus in each sweep until the start of the first event in the sweep.
Optionally, you can create a histogram of the latencies from this dialog.
1-2500-0180 L
111
pCLAMP Data Acquisition and Analysis Software v11.2 User Guide
Events data need to have been collected under the right conditions in order that this analysis
can be carried out. The latency values reported are simply the event start time (from the
Events sheet) for the first nonzero-level event in each sweep. To ensure that this value is a
measure of the time from the onset of the stimulus, you need to have configured the singlechannel search (Event Detection > Single-Channel Search) appropriately. This involves
checking Latency Analysis in that dialog, and setting the event detection search region to start
at exactly the time of the stimulus.
See Fetchan Software Compatibility on page 106 or more detailed instructions in the Help file.
Peri-event Analysis
This analysis is new in Clampfit software, with no equivalent in pSTAT software. It measures the
intervals between selected events and events that occurred within a stipulated time range of
these. Events are selected as the central events for this analysis by tagging them. This can be
done within a search session with Event Detection > Accept and Tag or Event Detection >
Process Selection, or by typing “T” into the State column in the lines of the selected events on
the Events sheet. See also Peri-Event Analysis on page 151.
Idealized Trace
Clampfit software displays an idealized trace showing dwell times and average amplitudes for
each event, color-coded for the event level, when events are being found in a single-channel
search. After the event detection session is closed, the idealized trace cannot be re-created.
Curve Fitting for Single-Channel Results
pCLAMP software provides the Gaussian function for fitting to amplitude data and exponential
probability functions for fitting to either conventionally binned dwell-time data or dwell-time
data that have been transformed by log interval binning.
Fitting to dwell-time data supports either least-squares minimization or log likelihood
maximization. However, it is not recommended that conventionally binned data be fitted using
maximum likelihood estimation, which is primarily recommended for fitting to log-binned data.
pCLAMP software provides an efficient and accurate algorithm for maximum likelihood fitting
to log-binned dwell-time distributions, using the EM algorithm for initial parameter estimates
and the variable metric fitting method to fine-tune the fit.
For example,Figure 6-3 shows variable metric fits of 2, 3 or 4 exponential terms to logtransformed open dwell-time. The fit improves with the higher order functions.
112
1-2500-0180 L
Chapter 6: Clampfit Analysis Software Features
Figure 6-3: Variable metric fits with 2, 3 and 4 exponential terms.
Square root transforms of the binned data can be calculated using Analyze > Square Root
column arithmetic in the results sheet. However, pCLAMP software does not provide options
for excluding zero-count histogram bins from the fit nor does it correct for binning and sampling
promotion errors of conventionally-binned data, as did pSTAT Software. Even so, you might
find that pCLAMP software provides a more flexible environment for fitting, display and
presentation of dwell-time and amplitude histograms, fitting residuals and component curves.
pCLAMP software also provides an option for statistically determining the best fitting model
(number of terms) for dwell-time or amplitude distributions; check Compare Models in the
Analyze > Fit > Data/Options tab. Fitting models are iterated automatically. You can also
specify confidence intervals for standard and maximum likelihood comparison statistics. The
respective F-statistic or Chi-square table values are computed automatically and displayed
along with the test statistics so you can evaluate the results without referring to statistical
tables. This information is provided following the fit in the Analyze > Fitting Results > Statistics
tab.
1-2500-0180 L
113
pCLAMP Data Acquisition and Analysis Software v11.2 User Guide
For example, Figure 6-4 shows the results of an automatic model comparison for the
log-binned data shown in Figure 6-3.
Figure 6-4: Fitting Results dialog Statistics tab.
The model comparison statistics are shown to the right in this information dialog. Since the
difference in the Chi-square value for models 4 and 5 (that is, 4 and 5 terms) is not significant,
the 4-term model is accepted as the best fit.
QuB
pCLAMP software provides an option to export files in *.ldt format. Single-channel data
exported in this format can be analyzed with QuB, a specialized suite of applications available
from the University of Buffalo. These programs provide an alternative to pCLAMP software for
creating idealized records by applying maximum likelihood interval analysis to find the most
likely rate constants for specific models. Information about these programs and downloads can
be found on the QuB web site. These programs represent a highly specialized approach to
single channel data, referred to as hidden-Markov modeling, and are neither directly
supported nor endorsed by Axon Instruments. Therefore, pCLAMP software users are advised
to read the information and the references provided on the QuB web site before using the QuB
programs to analyze their data. It should also be noted that the QuB methods are best suited
for data that have not been heavily filtered.
Unlike the idealization of single channel records performed by Fetchan Software, the
idealization procedure in the QuB suite does not permit the identification and editing of
individual events. Therefore, the data must be carefully preprocessed in order to assure that
they are suitable for idealization. This can be done either in pCLAMP software or in the
preprocessing module of QuB.
114
1-2500-0180 L
Chapter 6: Clampfit Analysis Software Features
Preprocessing in pCLAMP software is easy. First, data to be analyzed by QuB should be
baseline-adjusted before export, best accomplished using the manual adjustment method
described above. If a record has segments of noise from the breakdown of patch resistance or
other spurious signals, these portions of the record can be removed before export by using
the “blank” command. The recording is then exported as multiple segments, and the QuB
programs can be applied to fit a model that would describe the activity within segments,
information about time between segments will be lost in the QuB analysis. If a recording clearly
contains multiple kinds of channel activity, distinguishable for example, by amplitude), the
“blank” command can also be used to create a sequence of homogeneous segments, suitable
for fitting to a single model.
Along with the hidden Markov model analysis, the SKM and MIL modules of the QuB suite do
generate amplitude and event duration histogram files, respectively, which can be opened
directly as Results sheets in pCLAMP software. Once the Xaxis data in the QuB duration
histograms is converted to Log values, using Analyze > Column Arithmetic in pCLAMP
software, the SKM-idealized data can be fit with conventional methods, as described above.
This approach permits the direct comparison of QuB and pCLAMP software idealizations.
Fitting and Statistical Analysis
pCLAMP software boasts a wide range of predefined fitting functions for data displayed in
Analysis, Graph and Results windows, or you can define customized functions. The Analyze >
Fit dialog allows you to select the fitting method and configure a range of parameters relevant
to the fitting function and method you select. While fitting in the Analysis and Graph windows
allows the fit to be displayed along with the data, fitting in these windows is only suitable for
simple X-Y pairs of data. Data in a Results window, on the other hand, can be fit with complex
functions such as the Goldman-Hodgkin-Katz equation by assigning multiple variables to
specific columns.
Fitting in pCLAMP software is dealt with thoroughly in Curve Fitting on page 199 and Fitting
Functions on page 229.
A powerful range of parametric and non-parametric statistical analyses are available to apply
to data in the Analysis and Results windows. For analyses carried out on data files in the
Analysis window you can identify specific epoch regions to which to apply the analysis from
within the analysis configuration dialog. Alternatively, if you don’t want to analyze the whole
file, set a cursor pair about the region you want to analyze before you open the configuration
dialog, then select this region after you have opened the dialog. To select Results window
data for inclusion in an analysis use the Select Columns dialog opened from the analysis
dialog, or the Analyze > Extract Data Subset dialog for datasets based on conditional settings.
1-2500-0180 L
115
pCLAMP Data Acquisition and Analysis Software v11.2 User Guide
Other analyses, all located in the Analyze menu, are:
Burst Analysis: finds closely packed groups of events in single-channel and peak-time
events files and reports a range of statistics for these.
Latency: measures the time between the onset of a stimulus and the response to this, in
episodic files (for single-channel and peak-time events).
Peri-event Analysis: measures the intervals between selected events and events that
occurred within a stipulated time range of these (single-channel and peak-time).
P(open): analyzes single-channel data to calculate the probability that an ion channel is
open.
Kolmogorov-Smirnov Test: a non-parametric method used to assess the probability that
data from two distributions belong to the same population.
Nonstationary Fluctuation: computes the mean and variance for all the sweeps at each
sample point within a selected area of trace activity and subtracts mean and variance
values derived from a baseline section of the trace.
V-M Analysis: generates a plot of variance against mean for data obtained under different
experimental conditions to evaluate transmitter release.
Autocorrelation and Cross-correlation: available for Results, Analysis and Graph windows
data, these are time series analyses that look for cycles within the selected dataset, either
by comparing time-shifted data with itself, or to data from a different file.
Creating Figures in the Layout Window
Data reduction and presentation often involve many steps, from simple fits of the raw data to
extrapolation of complex functions based on those fits. pCLAMP software is configured with a
wide range of predefined fit functions to get both the raw data and final analyses into the same
figure. For example, concentration-response data can be fit to the Hill equation, or reversal
potential data from ion substitution experiments can be fit to the extended Goldman-HodgkinKatz equation. The Layout window can then be used to format a presentation of both raw data
and plots of the final analysis.
The Layout window provides a place where the many elements of pCLAMP software come
together for final preparation and presentations. Graphs, raw data traces, and even tabulated
data can all be copied directly into this window. To enter statistical results from the Lab book,
first copy and paste them into the Results window, and from there, copy them into the Layout
window.
While Layout window files can be saved, they can only be reopened within pCLAMP software.
Therefore, to transfer figures to another program, you need to use the standard Windows Copy
and Paste functions. Using the option of Paste Special - Enhanced Metafile provides the best
results. Otherwise, first copy and paste the figures into a Microsoft application such as Word,
and from there, transfer them to the target application.
116
1-2500-0180 L
Chapter 7: Clampfit Analysis Software Tutorials
7
The scenarios presented in this chapter introduce Clampfit software analysis functionality by
implementing procedures that are frequently used in the evaluation of physiological data.
Occasionally the tutorials do not take a straightforward approach, in order to introduce you to a
wider variety of features than would otherwise be the case. After you master these features,
you can analyze more directly.
The scenarios highlight some of the features discussed in the last chapter. We will give menu
commands for each step in the analysis, but you should also become familiar with toolbuttons
and hotkeys. Hold the cursor over a toolbutton to read its tooltip, and hotkey combinations are
reported beside menu commands. Also try the context-sensitive commands in the popup
menu that a right mouse click opens. Context-sensitive online help is available everywhere in
the program by hitting the <F1> key or through the Help buttons in the dialogs.
The sample files are found in the ...\Program Files\Molecular Devices\pCLAMP11.2\Sample
Data folder. When following the tutorials, you might want to save the changes from time to
time. This is not explicitly mentioned, and is not really necessary, since you will find that most
of the steps are reproduced quickly. If you want to save the analyzed files nevertheless, we
recommend not replacing the original sample files. pCLAMP handles two different types of
binary files. Integer ABF files are assumed to contain original data and cannot be overwritten
from within the programs. Analyzed files are by default saved in floating point ABF format, and
can be overwritten. Overwrite only ABF floating point files.
CAUTION! pCLAMP software can be used to manipulate data in illegitimate as well as
legitimate ways. Remember that it is your responsibility as a scientist to consider
carefully the changes you introduce into the data and to maintain the integrity of the
results.
Creating Quick Graphs
pCLAMP software can generate current-voltage plots with just a few mouse clicks.
Furthermore, in cooperation with Clampex software, you can create I-V plots automatically, in
real time, immediately after the application of a step protocol. This is explained in Real-Time IV Plotting in pCLAMP software on page 89.
A Quick I-V from Whole-Cell Currents
Use File>Open Data to open the sample file cav1.dat. It is a whole-cell patch clamp recording
showing outward currents in response to a voltage step protocol. To see the protocol that was
applied, select View > Stimulus Waveform Display, or click the toolbutton in the main toolbar.
From a holding potential of -50 mV, depolarizing voltage steps were applied using the Analog
Output Channel AO #0. We will plot the peaks of the elicited outward currents versus the step
voltage:
1. Set cursors 1 and 2 to "32 ms" and "250 ms", respectively. You can do this by dragging the
cursors to the new positions, or by double-clicking the cursor number, selecting Time and
entering the X axis value in the Time field, then clicking OK.
2. Select Analyze > Quick Graph > I-V, or click the toolbutton in the Analysis window toolbar.
1-2500-0180 L
117
pCLAMP Data Acquisition and Analysis Software v11.2 User Guide
3. There are two ways to assign the step voltage to the X Axis (Voltage): specify it by the
positions of cursors 1 or 3, or define it using epochs. In the example, place all four cursors in
"Epoch B", so each of the three Waveform options in the X Axis group leads to the same
result.
4. On the Y Axis (Current), plot the Peak outward currents elicited during the voltage step.
There is only one Signal > IN 0 (A), which we can specify. To avoid the capacitive transient
at the onset of the voltage step, restrict the search for a Peak> Polarity > Positive to the
Region> Cursors 1..2.
5. pCLAMP software offers the opportunity to smooth the signal while Peak is selected,
minimizing the influence of high-frequency noise, or individual channel openings in
relatively small cells. Up to 21 Smoothing Points are allowed, but you will have to
determine the appropriate choice depending on the signal and sampling interval. To do
so, either compare I-V curves with and without smoothing enabled, or smooth the signal
using Analyze> Filter. In the third tutorial we will learn how to compare a filtered signal to
the original.
6. For our comparatively slow currents, set Smoothing Points to "11" to provide a sufficiently
smooth signal with little danger of over filtering.
7. Click OK.
pCLAMP software creates a new Graph Window with the I-V plot, which can be customized in
many respects after double-clicking to obtain the Properties dialog, or by using the items in
the View menu.
Figure 7-1: Quick I-V graph for cav.dat.
Quick Trace vs. Trace Plots from Whole-Cell Currents
The application of voltage ramps frequently contributes to the characterization of ligandgated
currents (Okada et al. 1994, Tang & Papazian 1997). The sample file inrctc02.dat is an example
for an inwardly rectifying current in response to a voltage ramp.
Select Analyze > Quick Graph > Trace vs. Trace. This function allows plotting different
elements of a data file versus each other sample by sample. The dialog provides two identical
sections for the definition of the X Axis and Y Axis values, respectively. The available Trace ,
Waveforms, and Signal options are selectable from drop-down lists. Additionally, as in Quick IVs, you can Invert the values to account for data from cell-attached or inside-out recordings.
118
1-2500-0180 L
Chapter 7: Clampfit Analysis Software Tutorials
We want to plot the only available sweep of the input signal AI #15 versus the output signal AO
#0, so the default settings apply-Sweep #1 of waveform AO #0 (mV) for the X Axis, against
"Sweep #1" for the Signal AI #15 for the Y Axis. While in cav1.dat we had to avoid the
capacitive transients at the beginning of the voltage steps, we now can perform the analysis
on the entire ramp epoch. Therefore, specify Region > Epoch C - Waveform 0.
pCLAMP software creates a plot that, in fact, looks similar to the original data file, but is
calibrated in mV and pA, respectively, and does not include the holding sections and artifacts
prior to or following the actual ramp waveform.
To compare with the current elicited under control conditions, open the file inrctc01.dat and
repeat the previous steps, making sure that Append is selected in the Destination Option
group.
Preparing Data for Presentation
We are next going to create a Layout window containing the original data files, the voltage
step protocol, and the I-V curves:
1. Select the Analysis window that contains inrctc02.abf.
2. Edit > Copy to Layout Options allows you to choose between copying analyzed data files
either in the fashion they are displayed in the Analysis window, or using the Page Setup
settings. In addition, you can specify three parameters to be automatically included in the
comment line: the file name, the acquisition date and time and the comment.
3. Select Page Setup settings and uncheck the three parameters for the comment.
4. Select Edit > Copy to Layout Window. pCLAMP software opens a Layout Window and
prompts where to place the graphic within a virtual grid on the canvas, and which comment
to add.
5. To illustrate the voltage ramp that was applied, activate one of the Analysis windows,
select View > Stimulus Waveform Display, scale and then click the Clipboard button.
Select View > Layout Window and paste the waveform.
6. Return to the Graph window we created before. The Trace vs. Trace graph can be
customized in the Properties dialog that is brought up by double-clicking, or through the
right-click menu or if you select View > Window Properties. For the sample Layout above,
starting from the factory default window properties, all fonts and the axis titles were
altered, and the grid lines, the frame box and the legend title were removed. When the
graph suits your needs, copy it to the Layout Window. You now have a figure illustrating
the activation of an inwardly rectifying current by drug application.
Preconditioning Noisy Single-Channel Recordings
In electrophysiology, the best strategy to deal with noise is to avoid recording it. However, you
will often have important data that cannot be analyzed without preconditioning. To learn more
about pCLAMP software functionality during this tutorial, we will introduce artificial noise into a
data file. Then we will remove the noise, while maintaining as much of the information in the file
as possible.
The sample file kchann.dat is a patch clamp recording of a single active channel. It is the kind
of recording often presented as “typical data” in publications. That means, hardly ever any
recording is as clean as this one, so we are going to make it a little more realistic. We will work
with a section of the file only:
1. Select View > Data Display > Sweeps and enter “20000” in the Sweep length field of the
dialog box.
1-2500-0180 L
119
pCLAMP Data Acquisition and Analysis Software v11.2 User Guide
2. Now select the first sweep using the View > Select Sweeps command, or right-click in the
data area for a popup menu option.
3. We use Edit > Transfer Traces to convert the binary data file into ASCII data in the Results
window. Edit > Transfer Traces gives you the option to transfer the data from the Analysis
window to the Results window or to a Graph window. Make sure Results window is
selected.
4. The maximum number of samples pCLAMP software can transfer is 1,000,000. The
sweeps are 20,000 samples long, so we can select Full trace in the Region to transfer
field.
5. We want to transfer the first sweep only, so the Trace Selection group should report All
visible traces.
6. Click OK and look at the Results window to find the first portion of the data on Sheet 14.
Now we can start creating the artificial noise. We first generate line frequency hum:
1. Select column C by clicking on the column header and then go to Analyze > Create Data,
or alternatively press the toolbutton in the Results window toolbar.
2. The Create Data dialog allows you to define the Fill Range in the From and To fields for
columns and rows. The default setting is the current selection on the Results sheet, which
is rows 1 to 20,000 of column C in our example. We can keep this default here.
3. The Function options group offers a set of predefined functions plus the Expression field
for custom formulas.
4. In the Data Limits fields the values of variables used to generate the various predefined
series can be specified. Click on different Functions in the Series Option list to see which
variables can be defined.
5. If the Fill Range comprises more than one column and row, Fill Direction determines the
way in which pCLAMP software fills the cells. Your selection is represented graphically in
the dialog.
6. Since we are going to create a sine wave, we use a custom expression function, which
must be specified in terms of a function with the independent variable x. Let’s use a line
frequency of 50 Hz, corresponding to a 20 ms wavelength. Therefore, we will use a
variation of the function:
y = sin(2π × time ⁄wavelength) =
sin(2π × time ⁄20 ms) =
sin(2π × time ⁄10 ms) =
The constant π is accessed by typing in “pi”. The amplitude of the sine wave will be about
1/4 the amplitude of the signals, which is almost 16 pA. So the expression we enter is:
4 * sin(pi * x/10)
7. On the Results sheet, we find the time, in sampling interval steps, in the first column. Since
this is the independent variable, we enter 0.1 into the X Increment field. The X Start Value
can be any number in this example, since it only introduces a phase shift in a periodic
function like a sine.
8. Click OK.
9. We additionally create harmonics in columns D-F, reducing the wavelength (10) in the term
by integer division and the amplitude (4) in integer steps. To keep track which signal you
created in which column, rename them by double-clicking on the header of column C,
always clicking Next after you have typed in a convenient name.
120
1-2500-0180 L
Chapter 7: Clampfit Analysis Software Tutorials
10. Now that we have the original signal in column B, and line frequency hum in columns C
through F, we are going to add the components together. Select Analyze > Column
Arithmetic.
11. In the Column Arithmetic dialog there are several controls that assist in entering an
Expression. The Columns button allows you to specify a list of columns using the “cA”
notation explained in the dialog, or to select from the list. The Operator button opens a
drop-down list of basic mathematical operators, while the Function button lists the
functions supported by pCLAMP software. See the Help file for a more detailed
description. The items in the Special drop-down list yield the row number, the maximum
number of rows in the columns the expression includes, and the constant π. Undo reverts
the most recent change you did to the expression. The Specify Region group allows
restricting the row range the expression is applied to. When only a subset of the rows is to
be analyzed, if the Force excluded region to zero option is checked, else it remains
unchanged.
12. We want to add all but the Time column and put the results out in an empty column. So the
expression you should apply is:
cG = cB + cC + cD + cE + cF
13. Both OK and Apply execute the expression, but after Apply the dialog remains open. Now
the data in column G should be a patch clamp recording with a lot of line frequency hum.
We are going to save this composite signal, open it as data and remove the noise.
14. Select File > Save As, set the file type to Axon Text Files (*.atf ) and save with a name like
"kc_noise". Then select File > New > Results to close the ATF file in the Results window.
15. Open the Results we just saved into an Analysis window with File > Open Data and again
set the file type to *.atf.
16. pCLAMP software by default assumes the multi-column ATF file to be a sweep type file
and displays each column as one sweep. Select sweeps 1 and 6 only using View > Select
Sweeps and go to View > Distribute Traces.
17. Distribute Traces allows you to offset the display of overlaid traces for a user-defined
distance. The offset is only added to the display, not to the data. Enter "30" in the Distance
field.
18. Select Autoscale All Y Axes from the right mouse popup menu.
Figure 7-2: Analysis window after Distribute Traces.
1-2500-0180 L
121
pCLAMP Data Acquisition and Analysis Software v11.2 User Guide
19. The original recording, displayed in the lower trace, is now heavily contaminated with
noise, as can be seen in the upper trace. Since in real life you would not have created the
noise yourself, it is useful to perform a power spectrum before filtering:
Select Sweep #6 only, Autoscale the Y Axis once more and go to Analyze > Power
Spectrum.
A number of settings can be adjusted in the Power Spectrum dialog, which are explained
in detail in Clampfit Software Basic Analysis on page 135. For our purpose a Window Type
> Rectangular together with the Length > Maximum will do. There is no need to Exclude
spectral bins, and the analysis will apply to the full length of the Active trace. pCLAMP
software creates a Graph window with the power spectrum in a Log-Log plot.
Right-click on one of the axes or go to View > Axis Type and select Linear-Linear. Zoom
the first few hundred Hz by dragging the mouse cursor along the X axis.
As expected, the spectrum exhibits four sharp peaks at 50 Hz and three harmonics.
20. Return to the Analysis window and select Analyze > Filter. The Electrical Interference
section allows us to adjust several parameters. We know that there is no more than the
fourth harmonic in our signal. pCLAMP software determines which harmonics are present
and only filters existing ones. So it is mainly a matter of execution speed to restrict the
search for harmonics to a realistic number.
The Cycles to average setting determines the bandwidth of the filter. Since this parameter
is limited by the number of samples in the filtered region, set it to 100.
pCLAMP software can automatically determine the line frequency in the signal, but since it
is usually known, you should set this parameter manually. After clicking OK, the filter has
completely removed the hum, as you can convince yourself by performing another Power
Spectrum and appending it to the existing plot.
The new power spectrum can be more easily compared if you increase the line thickness
of the plots, via the Graph Window Properties. In addition, you can compare sweeps 1 and
6 once more.
Not only line frequency hum can contaminate recordings. Other influences such as mechanical
vibration may produce broad bands instead of sharp peaks in the power spectrum. Now that
you have learned how to produce and to remove a certain type of noise, you might try to
introduce wide-band noise and remove it using the Notch Filter. By such practice you will learn
a good deal about the benefits and limitations of different filter algorithms. The Help file and
Digital Filters on page 173 provide valuable additional information.
If you have episodic data most of the steps we performed to introduce artificial noise can
equally be done using Analyze > Arithmetic from the Analysis window. This feature, which
requires even less computational effort because no conversion of binary to ASCII data is
necessary, is described in the next tutorial. We took a more complicated way to learn about
pCLAMP software’s Results window, some of the features it offers, and the input and output of
ASCII data. Furthermore, we learned how to use power spectra and digital filtering to improve
the signal-to-noise ratio in our recordings.
122
1-2500-0180 L
Chapter 7: Clampfit Analysis Software Tutorials
Evaluation of Multicomponent Signals: Sensillar Potentials with Superimposed Action
Potentials
In this tutorial we will learn how to use pCLAMP software for separating the fast and slow
components of a signal. This situation occurs especially in extracellular recordings, where
contributions of different excitable cells, or different compartments of one cell coincide,
forming a multi-component signal.
Open the sample file senspot.dat. Using software filters, we will separate the sensillar, or
receptor, potential-the relatively slow downward deflection of the signal-from the much faster
action potentials superimposed on it (Thurm 1972, Kaissling & Thorson 1980). Digital filtering
requires a single, continuous sampling interval (see Digital Filters on page 173), which is not the
case here with this older data file, as you can see if you select File > Properties. So we have to
convert the two sampling intervals of 200 and 600 µs to a single interval using either Analyze >
Data Reduction, or Analyze > Interpolation. For comparison we will do both.
Data reduction can be used to eliminate samples from a file acquired at an excess sampling
rate, or which has to be reduced in size for other reasons (graphing, minimizing storage
requirements, etc.). There are two parameters to set. The reduction factor n is the factor by
which the number of samples in the file will be reduced.
The selection of the reduction method determines how pCLAMP software eliminates the
excess samples.
Decimate retains only every nth data point, while the samples in between are deleted.
This method minimizes the computational effort, but introduces the danger of aliasing,
since the resulting data file is equivalent to one acquired at a lower sampling rate. That
means no signal containing higher frequencies than half the sampling frequency in the
reduced file may be processed using Decimate reduction.
Substitute average, in contrast, does not introduce any artifacts. Here every n samples are
averaged to yield the new data value. This method can eliminate transients and high
frequency noise, and can even smooth the signal, since the averaged values are not
restricted to the resolution of the A/D converter. The expense for these advantages is the
slower performance, which should be relevant only on very slow computers, or with very
large data files. Therefore, whenever possible, Substitute average should be the method
of choice.
Min/Max determines the largest and the smallest values out of every set of n data points
and retains them. Therefore, the minimum for n is 2 with this method, which makes it
inappropriate for our project. Because, as with Decimate, a subset of the samples in the
original file is retained without a change, Min/Max also requires attention to prevent
aliasing.
Similar to Data Reduction, Interpolation allows choosing the Interpolation factor and one of two
algorithms, Straight line or Cubic spline.
Straight line simply interconnects the existing samples, creating a step-like signal with
newly introduced high-frequency components.
Cubic spline generates a smooth signal, again at the price of a slightly slower
performance.
1-2500-0180 L
123
pCLAMP Data Acquisition and Analysis Software v11.2 User Guide
In this tutorial, we do not want to increase or decrease the number of samples, but only create
a file with a single sampling interval. Therefore, we use the interpolation factor 1:
1. Open the Analyze > Interpolation dialog.
Figure 7-3: Comparison of original (left) and interpolated (right) files.
2. Select the Cubic Spline method.
3. Select an Interpolation factor of "1".
4. Click OK.
This creates a new file with the higher sampling rate as in the original file, as seen if you have
the Analysis windows tiled, and compare the signals after zooming in around 1000 ms. Since
we intend to use software filters in the next steps, and the sampling rate determines the range
of the allowable cutoff frequency, we will use the interpolated file.
1. Select Edit > Create Duplicate Signal.
2. Make the new signal active by clicking on it, and select Analyze > Filter.
3. First we want to isolate the slow component of the response, that is, the sensillar potential.
Several types of lowpass filters are available, which are described in detail in Digital Filters
on page 173.
4. Select individual filters from the Type list to see the cutoff range reported in the Lowpass
group change.
5. Select Gaussian as the filter type.
6. Specify a –3 dB cutoff frequency of 70 Hz.
7. In the Trace Selection section of the Filter dialog click Select.
8. In the Signals section of the Select Traces dialog and choose The active signal. Since
there is only one sweep in the file, skip selecting Traces.
9. Click OK and your selection is reported in the Filter dialog.
10. Since we want to apply the filter to the entire length of the trace, set the Region to filter to
Full trace and click OK. The action potentials are removed, except for small residuals.
The signal is called DC2 by default. To give it a more convenient name:
1. Select Edit > Modify Signal Parameters.
2. Type Name > 70 Hz Lo.
3. Click Save.
How can we be sure now that our choice of the cutoff frequency was appropriate? The filter
should have removed the fast action potentials-which is easy to see-without affecting the
shape of the slow sensillar potential-which is a little more difficult to determine. The strategy is
to subtract the filtered signal from the original one
124
1-2500-0180 L
Chapter 7: Clampfit Analysis Software Tutorials
We can subtract the signals using the Analyze > Arithmetic command. The Arithmetic dialog is
very similar to the Column Arithmetic dialog explained in the previous tutorial.
We want to compare the resulting trace to the existing signals in our file. Therefore, we must
first create another signal to use as the destination:
1.
2.
3.
4.
5.
Select the 70 Hz Lo signal.
Select Edit > Create Duplicate Signal to create the new signal.
Open Edit > Modify Signal Parameters.
Rename the new signal Subtracted.
Click Save.
We are now ready to subtract the traces:
1.
2.
3.
4.
5.
6.
7.
8.
Open Analyze > Arithmetic.
Click Traces and select Subtracted from the A specified signal list.
Click OK.
Click the Traces button again and select DC (mV) from the A specified signal list.
Click OK.
From the Operator list select - (subtract).
Click Traces again and select 70 Hz Lo (mV) from the A specified signal list.
Click OK.
The expression you then apply should resemble:
T{VISIBLE} = DC:T{VISIBLE}-70 Hz Lo:T{VISIBLE}.
9. Click OK.
If you like, you can try other filter cutoff frequencies or filter types. The lower the cutoff
frequency you specify, the more prominent is the transient before the sensillar potential in the
subtracted signal. This indicates that at lower filter frequencies the faster elements of the
sensillar potential are more seriously distorted. In contrast, the more you increase the cutoff
frequency, the larger are the residuals of the action potentials. The 70 Hz we originally chose
was a reasonable compromise.
As you try other filter types, you will notice that the infinite impulse response filters (for
example all types, but Gaussian and Boxcar) require a comparatively long time to phase in, and
additionally start at 0 mV. Digital Filters on page 173 explains these end effects in detail, and in
the following paragraphs of this tutorial we will learn two ways to deal with them.
After we have isolated the sensillar potential, we will now take a look at the action potentials.
The signal “Subtracted” already fulfills the most important criterion for the evaluation of action
potentials: they sit on a non-fluctuating baseline. We will compare that to highpass filtering the
signal:
1.
2.
3.
4.
5.
6.
7.
8.
9.
10.
1-2500-0180 L
Scale the X Axis so that the first 500 ms are on display.
Select the DC (mV) signal.
Select Edit > Create Duplicate Signal to create another duplicate of signal DC.
Select the new DC2 (mV) signal to make it the active signal.
Select Analyze > Filter.
Select Highpass.
Two types of Highpass filters are available: RC (single pole) and Bessel (8-pole).
Select RC (single pole) and specify 100 Hz as the –3 db cutoff frequency.
Click OK.
Select View > Auto Scale > Active Y axis to auto scale the end effect, which starts at a
negative value near the original first data point.
125
pCLAMP Data Acquisition and Analysis Software v11.2 User Guide
11. To remove this transient:
Bring the cursors into the current region using Tools > Cursors > Bring Cursors.
Drag cursor 1 to the start of the file and cursor 2 to about 20 ms.
Select Analyze > Force Values. This function allows you to assign either values that result
from the cursor positions, or a fixed value, to a region to force. The Trace Selection again
allows specifying the signals and sweeps to include.
Select Fixed value and enter 0.
In Region to force, select Cursors 1..2.
Click OK.
The filtered trace exhibits a considerable residual from the steep portion of the sensillar
potential, forming a downward deflection that the earlier action potentials are superimposed
on. The flat region of the sensillar potential, where the late action potentials occur, has been
effectively removed, however.
The other way of avoiding the end effects is removing the baseline offset before filtering:
1. Select the signal DC (mV).
2. Set cursors 1 and 2 to 0 ms and 50 ms, respectively.
3. Select Analyze > Adjust > Baseline.
This feature corrects an offset or drifting baseline that you can specify using one of four
methods. Subtract mean and Subtract slope use the region selected in the drop-down list:
Mean calculates the average of all data points in the specified region
Slope fits a regression line, then the result is subtracted from the entire trace, so that the
specified region coincides with a straight baseline at y = 0.
You can enter a fixed value, which is to be subtracted from the selected traces.
You can correct an irregular baseline if you select Adjust manually and click on the pink
correction line to create break points that can be dragged to follow an irregular curve.
Assuming the data values before the onset of the sensillar potential represent the baseline, the
most suitable selection for our purpose is the mean between Cursors 1..2:
1. Select Subtract mean of.
2. Select Cursors 1..2 from the list.
3. Ensure that Active signal is selected in the Trace Selection group, and click OK.
As you create duplicates of DC now, they start at zero and the end effects of the filters are
minimized. Depending on the application, the amplitude offset in the original data file might be
relevant. In this case, you should measure it before you adjust the baseline, or perform the
adjustment in the duplicate signal, alternatively.
126
1-2500-0180 L
Chapter 7: Clampfit Analysis Software Tutorials
Figure 7-4: Effects of different filter settings.
As you apply a highpass filter to the next duplicate signal now, the end effect does not occur.
Try the RC filter at a higher cutoff frequency to see the sensillar potential almost completely
eliminated, but the action potential waveform increasingly distorted. At a comparatively low
cutoff frequency of 50 Hz, the 8-Pole Bessel highpass filter introduces ringing in response to
fast changes in the signal, such as the steep portion of the sensillar potential. If the cutoff
frequency is increased to 100 Hz, the ringing disappears, but the action potential waveform is
distorted more severely. The right side of the figure above illustrates the influence of the
different filter algorithms and frequencies upon the indicated section on the left. Depending on
the application, the choice of the suitable highpass filter is far more critical than for lowpass
filters. Filtering individual regions of the signal using different algorithms or cutoff frequencies
might be necessary for specific applications.
Now that we have separated the sensillar potential from the action potentials, we can go on
evaluating parameters that describe the response. Use Tools > Cursors > Write Cursors to
write the times of the action potentials to the Cursors sheet in the Results window or apply
Analyze > Statistics. In addition, you can use the cursor measurements to characterize the
sensillar potential. Or you can try to mathematically describe the time course of its initial phase:
1. Right-click in the data portion of the 70 Hz Lo signal and select Maximize Signal from the
right mouse menu.
2. Zoom the first 500 ms by clicking and dragging the cursor on the X axis.
3. Set cursors 1 and 2 to 85 ms and 240 ms, respectively.
4. Select Analyze > Fit.
pCLAMP software provides highly sophisticated fitting features, giving you the opportunity to
select from a set of predefined functions, or to specify a custom function. Four different Search
Methods are available, in combination with various Minimization and Weighting Methods. A
number of additional options are available on the Data/Options tab, and the Seed Values tab
allows you to enter initial parameter estimates, either in a purely numerical way, or with the
assistance of a graphical representation. Not all options available in the dialog apply to all
datasets, methods, or functions. Since fitting is a fairly complex issue, it is beyond the scope of
this tutorial to explain every detail. We strongly recommend that you read Curve Fitting on
page 199 for more detailed information on the functions, the algorithms and trouble shooting.
In addition, a number of ATF files can be found in the ..\Program Files\Molecular
Devices\pCLAMP11.x\Sample Data folder. Their file names indicate their functions and they are
ideally suited to help you become more familiar with the Fit feature.
1-2500-0180 L
127
pCLAMP Data Acquisition and Analysis Software v11.2 User Guide
We are now going to investigate whether the steep initial phase of the sensillar potential can
be described by an exponential function. Presumably several processes with different time
constants superimpose to shape this waveform (Kaissling 1998, Vermeulen & Rospars 1998).
Therefore, we will test exponential functions of different orders and compare these models.
For this purpose pCLAMP software provides an automatic comparison of models.
Fitting generally applies to the region between cursors 1 and 2. They already confine the
region we are going to fit:
1. Select Exponential, standard from the Predefined Function group on the Function/Method
tab.
2. Deselect Select fitting methods automatically and select Levenberg-Marquardt, and
Weighting Method > None.
3. On the Data/Options tab, enable Compare Models.
4. The Starting term and Ending terms are automatically set to the maximum possible; the
95% Confidence level should be adequate.
5. On the Seed Values tab, you can review or alter the estimates pCLAMP software has
automatically generated. If you change the original values, they can optionally be restored
with the Auto-Estimate button.
6. Click OK.
pCLAMP software starts fitting exponential functions of increasing order to the data. While
the Automatic check box in the Compare Models group is enabled, the comparison stops
if a higher-order model does not improve the fit. If the Ending term is set manually,
however, pCLAMP software continues up to the specified order.
7. Select Analyze > Fitting Results. The Parameters and the fit Statistics are displayed on two
tabs. The Model number field at the bottom of the dialog allows you to review the values
for the different models. In the Best Model group on the Statistics tab pCLAMP software
reports that, under the specified fitting conditions, a second order exponential function
reasonably describes the fitted portion of the data.
8. Click Copy to > Clipboard or Lab Book to copy to the respective destinations the results
for the model that is currently displayed in the dialog.
Separating Action Potentials by Their Shape
Electrophysiological recordings often comprise rather similar signals, which slightly differ in
their amplitudes or kinetics because they originate from different cells. One well-known
example of these signals are action potentials extracellularly recorded from insect sensilla
(Frazier & Hanson 1986, Schnuch & Hansen 1990). This tutorial will demonstrate how pCLAMP
software can be used for characterizing the waveforms in a series of similar signals. Then we
will investigate whether the differences in the measured parameters permit us to assign them
to different subpopulations, and finally we will save them in two separate files for further
evaluation.
1. Open the sample file spikes02.abf. The file contains spontaneous action potentials of two
different types, which were extracellularly recorded from an insect olfactory sensillum. The
file was acquired in high-speed oscilloscope mode, using the highpass-filtered signal AC
as the trigger channel. For waveform analysis, only an unfiltered signal is relevant:
2. Right-click in the data area of the signal DC and select Maximize Signal.
3. One of the sweeps was obviously triggered by an artifact. You can exclude it from the
analysis by deselecting it and performing all analyses on the Visible Traces only.
4. Click on the artifact to make it the active sweep. In the lower right corner of the Analysis
window pCLAMP software reports the number of the active sweep as 63.
128
1-2500-0180 L
Chapter 7: Clampfit Analysis Software Tutorials
5.
6.
7.
8.
Open View > Select Sweeps.
Select Sweep 63 and click Invert.
Click OK.
In Sweep 39 there is another artifact. You can either remove it using Analyze > Force
Values, or exclude it from the analysis by specifying the Region to analyze with cursors 1
and 2. We will use the second method here.
There is a slow drift in the baseline the action potentials sit on, as can be seen best in
View > Data Display > Concatenated mode. Depending on the recording method, slow drifts
can have different origins. Frequently seen is a slowly drifting electrode potential, when
non-chlorided metal electrodes such as tungsten or platinum are used (Geddes 1972). Insect
sensilla often exhibit slow, occasionally oscillatory, changes in their steady state potential,
whose origin is not completely understood. A common way to deal with slowly drifting signals
are AC-coupled recordings. In the previous tutorial, possible effects of highpass filtering on the
signal waveform were demonstrated for digital filters. Comparing the signals AC and DC in the
sample file, we can see that analog filters equally affect the waveform. Therefore, we remove
the drift in the baseline using Analyze > Adjust > Baseline:
1. First, use Edit > Create Duplicate Signal. We are going to use this to compare the Subtract
mean and Adjust manually baseline adjustment methods.
2. Right-click in the data area and select Show Acquisition Signals to show all signals.
3. Select the signal DC.
4. Select View > Data Display > Sweeps.
5. Set cursors 1 and 2 to 0 and 2 ms, respectively. If the X axis units are in seconds you can
change to milliseconds using the Units list on the X Axis tab of the View > Window
Properties dialog.
6. Select Analyze > Adjust > Baseline.
7. Select Subtract mean of Cursors 1..2. Ensure the Trace Selection is Active signal and All
visible traces.
8. Click OK.
9. Select View > Data Display > Concatenated.
10. Select the signal DC2 and select Maximize Signal from the right mouse menu.
11. Open the Analyze > Adjust > Baseline dialog and select Adjust manually. Click OK.
12. A pink correction line is displayed, which can be dragged to shape by clicking on it to
create moveable break points. The X and Y coordinates of the most recently altered point
are reported in a floating toolbar. When the line closely follows the drift of the baseline,
click OK.
13. Select View > Data Display > Sweeps and Show Acquisition Signals to inspect the
differences between the two methods.
While the manual adjustment exhibits a surprising accuracy and can lead to a satisfying result
depending on the application, in this case Mean adjustment results in less variation between
sweeps. So we will use the signal DC.
The next step in the waveform analysis is aligning the peaks of the action potentials. In the
original file the signals are aligned at the threshold crossing point at 4 ms (100 samples).
pCLAMP software can shift sweep type data to either direction for a fixed time interval, which
can be entered numerically, or alternatively defined by the position of one of the cursor pairs.
1-2500-0180 L
129
pCLAMP Data Acquisition and Analysis Software v11.2 User Guide
Analyze > Time Shift removes a number of samples corresponding to the shifted interval at
one end of the Analysis window. There are two options to deal with these “wrapped” samples.
Rotate samples adds them to the other end of the sweeps. This option is useful when you are
not completely sure about the time interval, because a Time Shift can be undone by shifting in
the opposite direction. However, the rotated data points are not separated from the rest of the
data in any way. So you should be aware that every time shift affects the integrity of the data.
The other option, Replace wrapped samples with zeros, makes it easier to recognize the
samples that are not part of the actual data file. The time shift cannot be undone, however,
unless the original file is reopened.
The waveform analysis we are going to do requires that all action potentials be aligned with a
prominent element, namely their positive peaks:
1. Move cursors 1 and 2 so that they encompass the peaks but exclude the artifact in Sweep
39.
2. Open Analyze > Time Shift.
3. Select Align Peaks.
4. Select DC (mV) from the Signal to search list.
5. Select Cursors 1..2 from the Region to search list.
6. Since the interval to shift is different for each individual sweep, which excludes undoing
the shift anyway, select Replace wrapped samples with zeroes.
7. Ensure that All visible traces is set for the Trace Selection.
8. Click OK.
Next, using Analyze > Statistics we are going to determine waveform parameters that might be
characteristic for the individual types of the action potentials. The measurements pCLAMP
software can perform on the data file are essentially the same that Clampex software offers
during acquisition, so if the recordings are well-reproducible regarding time course and
amplitude, it will save time if you set up Clampex software to perform the measurements in
real-time.
1. Set the cursors 1 and 2 to 5 ms and 10.8 ms, respectively, so they include the action
potentials at their bases, but exclude the transient in sweep 39.
2. Ensure that DC (mV) is selected in the Trace Selection group, and that Peak Polarity is set
to Positive-going.
3. Ensure that the Search Region is set to Cursors 1..2.
4. For our action potentials, not all pCLAMP software measurements are relevant. While the
Peak amplitude is interesting, the Time of peak is identical for all sweeps, because we
aligned the peaks. The Antipeak amplitude and the Time of antipeak might be different for
the two types of spikes and can be further evaluated. The other measurements, such as
the Area under the peaks and the kinetics of rise and decay, as well as the Half width might
yield differences between the two spike types and should be included in the further
evaluation. Select all relevant measurements.
After OK pCLAMP software writes the measurements to the Statistics sheet in the Results
window.
We assume that the action potentials belong to two populations. First we will distribute them
into two groups, evaluating their peak-to-peak amplitude. Then we will investigate whether the
other parameters in these two groups are significantly different from each other.
In the Results window Statistics tab select the column named R1S1 Time of Antipeak (ms) by
clicking on its header. Now select Edit > Insert > Columns to create a new column. Double-click
on the new column’s title and rename it Peak-Peak.
130
1-2500-0180 L
Chapter 7: Clampfit Analysis Software Tutorials
For computing the peak-to-peak amplitude, use Analyze > Column Arithmetic to subtract the
Antipeak from the Peak column. See the second tutorial for details on Column Arithmetic. The
peak-to-peak time can be calculated by subtracting 6 ms, for example the time of the positive
peaks after aligning, from the Antipeak (ms) column.
There are different ways of determining the threshold between the large and the small action
potentials. The simplest way is by creating a scatter plot. If there are clear differences, they
should show up with this comparatively coarse method:
1. Select the Peak-Peak column on the Statistics sheet by clicking on the column header,
and go to Analyze > Create Graph. By default, the selection is assumed to include the
dependent variable Y, and is plotted versus an incrementing X.
2. Right-click on the plot and select Properties, or alternatively go to View > Window
Properties in the main menu to open the Window Properties dialog.
3. On the Plots tab set the Curve Type to Scatter and click OK to remove the connecting
lines.
Figure 7-5: Scatter plot and histogram showing groupings in peak-peak measurements.
In our example, there are obviously no peak-to-peak amplitudes between 2.10 and 2.25 mV.
Another way to determine the threshold, which can also reveal less evident differences, is a
frequency distribution histogram. This requires the definition of bins.
1. With the Peak-Peak column selected, go to Analyze > Basic Statistics. Of the Statistics
Options that are available in this dialog, only the Number per category is relevant for our
project.
2. Select Perform Breakdown Analysis, select Peak-Peak in the Category column
drop-down, check Bin the categories, and click Specify Bins. A dialog is displayed that
allows you to specify bins of user-defined or fixed size. To cover the entire range of the
occurring peak-to-peak amplitudes, specify 20 Fixed Bin Size with the Initial Value 1.7 mV
and a Width of 0.05 mV.
3. Click OK in the Specify Bins dialog and OK in the Basic Statistics dialog. pCLAMP software
writes the statistics on the Basic Stats sheet in the Results window.
4. Select the Bin center column first and click the X toolbutton to make it the X column, which
is reported in the column header. Then select the #/Cat column and click Y+.
5. Now go to Analyze > Create Graph, or click the toolbutton. Unless a different Graph
window is open, the default template is a Line Graph. Select Properties from the
right-click menu and, on the Plot tab, set the Plot Type to Histogram. On the Y Axis tab,
enter 0 in the Bottom limit field.
After clicking OK, the plot should look similar to the histogram in Figure 7-5. Again there is no
amplitude around 2.15 mV. So we can state the null hypothesis that the action potentials with a
peak-to-peak amplitude below this threshold are different from those having an amplitude
above. In the following steps, we will test this hypothesis.
1-2500-0180 L
131
pCLAMP Data Acquisition and Analysis Software v11.2 User Guide
pCLAMP software features a number of statistical tests, which are accessible in the bottom
section of the Analyze menu. See the Help file for details on their use and their algorithms. For
each of the parameters we determined, we want to compare two samples of unequal size, and
calculate the probability that they originate from two different parent populations. Several
tests can be used to investigate this question: an F-Test followed by an unpaired Student’s
t-Test, a nonparametric Mann-Whitney UTest, and One-Way ANOVA (Sokal & Rohlf 1981). The
general approach is identical for all statistics features available from the Results window, so
only the F- and t-Tests are demonstrated here.
1. On the Statistics tab of the Results window select the columns R1S1 Peak Amp through
R1S1 Half-width (ms) and go to Analyze > F-Test and Student’s t-Test.
2. Check F-Test and the two Unpaired options in the Student’s t-Test group. The lower half of
the dialog is identical to the Basic Statistics dialog. The Columns selection should still be
All selected columns, Perform Breakdown Analysis with Bin the categories from the
column Peak-Peak still active.
3. In contrast to the previous procedure, this time we use two user-defined bins, comprising
the large and the small peak-to-peak amplitudes, respectively. Select Specify Bins and
select Defined Bin Size. Using the Add button, specify two bins, the first ranging from 0 to
2.15 mV, and the second from 2.15 to 5. The Edit and Delete buttons are only enabled
when one of the bins in the Bin Number column is highlighted.
Upon OK, the Lab Book window is displayed, reporting a number of parameters for every
column we included in the analysis. At the beginning of each column-related section, general
information about the input values is reported, such as the sample size, the mean, and the
variance within each bin. Then the test results are reported, which in our case includes the
F-value and F-probability. This parameter indicates whether the variance of the two groups is
different. Below that, the results of the t-test are listed: the t-value, the probability, and the
degree of freedom.
Depending on the F-probability, use the t-probability from the pooled or the separate t-test in
the further course, even if you find that there is virtually no difference for our example. A
probability value of 0.0000 means that the probability that all peak amplitudes of the action
potentials belong to the same population is less than 10-4.
132
1-2500-0180 L
Chapter 7: Clampfit Analysis Software Tutorials
Table 7-1: Statistical results.
============
H: Peak
=========
0<=Bin 0<2.15
=========
2.15<=Bin 1<5
Sample Size
31
68
Mean
1.3132
1.7075
Variance
0.0041
0.0052
Degree of freedom
===========
30
67
F-Value
1.2461
Probability
0.5129
t-Value
Probability (2-tail)
Degree of freedom
============
Unpaired (pooled var.)
-26.1606
0.0000
97
Unpaired (separate var.)
============
-27.2656
=========
0.0000
=========
64
=========
To summarize, of the 12 parameters we evaluated, 5 are significantly different for the two
types of action potentials we distinguished (p< 10-4). They are all correlated with the amplitude.
The peak-to-peak amplitude is not included, since it was the basis of our null hypothesis. For
the reasons explained above, Time of peak, Mean and Standard deviation are also not
considered here. Virtually all parameters that describe the time course of the action potentials
are not significantly different for the two groups (p > 0.05). Only the time of the greatest right
slope (p = 0.04) is different, but on an extremely weak basis. So we have collected good
evidence that the data file contains two types of action potentials with different amplitudes.
For further evaluation we are going to save them in separate files now.
First we sort them in the order of increasing peak-to-peak amplitude:
1. In the Results window, select the Peak-Peak column and go to Analyze > Sort. The current
selection determines the default Key Column, but you can also highlight any other column
in the drop-down list.
2. The default Row Range also depends on the selection, in our example it includes all
non-empty rows. The Columns To Sort should normally comprise all columns, because the
relation between individual columns gets lost if only a subset of them is selected here. The
data can be sorted in either Ascending or Descending Sort Direction, and finally sorting
can be performed in a Case sensitive way, if the Key Column contains strings.
3. Click OK.
4. After sorting, scroll down until you reach the gap in between the sub- and suprathreshold
peak-to-peak amplitudes. The last subthreshold value should be found in Row 31. To
better separate the two result blocks, select Row 32 by clicking on its header and go to
Edit > Insert > Rows.
1-2500-0180 L
133
pCLAMP Data Acquisition and Analysis Software v11.2 User Guide
5. Select the subthreshold Rows in the Trace column and sort them in ascending order:
Tile the Results and Analysis windows vertically, select the Analysis window and go to
View > Select Sweeps.
In the By Selection field, highlight those sweeps whose numbers are in the Trace
column now, all the time holding down the <Ctrl> key.
Before you click OK, select By user-entered list and copy the contents of the Range
field, which exactly reflects your selection, to the Windows clipboard. Depending on
the application window size, you might have to select the sweeps in two portions,
scrolling down in the Results window. This can easily be done, if you again click <Ctrl>
before you start highlighting the remainder of the sweeps during the second turn. After
clicking OK, only the small action potentials are on display
6. Save the file as spikes_s.abf now, making sure that the Data selection reported in the Save
Data As dialog is Visible sweeps and signals.
7. Reopen the original data file, adjust the baseline, align the peaks and open the select
sweeps dialog once more.
8. Paste the clipboard contents into the Range field and click the Invert button. the selection
now includes the sweep with the artifact (#63), so deselect it by clicking while you hold
down <Ctrl>. Then save the Visible sweeps as spikes_l.abf for further evaluation.
134
1-2500-0180 L
Chapter 8: Clampfit Software Basic Analysis
8
This chapter explains the basic analysis functionality in Clampfit software. For the optional
advanced analysis information, see Clampfit Software Advanced Analysis on page 153.
The following basic analysis functionality is available:
Fourier Analysis on page 135
The Power Spectrum on page 138
Windowing on page 139
Segment Overlapping on page 139
Transform Length vs. Display Resolution on page 139
Membrane Test on page 140
Template Matching on page 143
Single-Channel Event Amplitudes on page 143
Kolmogorov-Smirnov Test on page 144
Normalization Functions on page 146
Variance-Mean (V-M) Analysis on page 147
Burst Analysis on page 149
Peri-Event Analysis on page 151
P(Open) on page 152
Fourier Analysis
Digital spectral analysis involves the decomposition of a signal into its frequency components.
The purpose of such analysis is to reveal information that is not apparent in the time-domain
representation of the signal.
To this end the Fast Fourier Transform (FFT) is generally used because of its speed. The Fourier
transform is based on the concept, first advanced by Jean Baptiste Joseph, Baron de Fourier,
that nonperiodic signals can be considered as the integral of sinusoids that are not
harmonically related.
Fourier analysis is concerned with determining the amount of each frequency that is present.
This appears ambiguous for a digital signal since a whole set of spectral representations is
possible. However, this is not a problem because spectra that are produced by digital Fourier
analysis repeat indefinitely along the frequency axis, so only the first of these repetitions is
sufficient to define the frequency content of the underlying signal, so long as the Sampling
Theorem is obeyed (see The Sampling Theorem in pCLAMP Software on page 23).
If the “transform length” N contains an integral number of cycles then the natural periodicity of
the signal is retained and each component of the spectrum occupies a definite harmonic
frequency. This is because the natural periodicity of each component is preserved during
spectral analysis. However, if x[n] contains sinusoids that do not display an exact number of
periods between 0 and N then the resultant spectrum displays discontinuities when repeated
end on end. Because of these discontinuities the spectrum displays a spreading of energy, or
“spectral leakage”. In the real world, signals rarely if ever are so cooperative as to arrange
themselves in integral numbers of cycles over a given transform length. Thus spectral leakage
will, in general, always be a problem. Fortunately, there are procedures that can minimize such
leakage (see Windowing on page 139).
1-2500-0180 L
135
pCLAMP Data Acquisition and Analysis Software v11.2 User Guide
The Fourier Series
Fourier analysis is concerned with determining the amount of each frequency that is present.
This appears ambiguous for a digital signal since a whole set of spectral representations is
possible. However, this is not a problem because spectra that are produced by digital Fourier
analysis repeat indefinitely along the frequency axis, so only the first of these repetitions is
sufficient to define the frequency content of the underlying signal, so long as the Sampling
Theorem is obeyed (see The Sampling Theorem in pCLAMP Software on page 23).
For a periodic digital signal x, the coefficients of the spectral distribution can be represented
by the Fourier Series, which is defined by:
where, for samples x = x0 to xN–1, ai is the kth spectral component, or harmonic, j is a complex
number and N is the number of sample values in each period of the signal. The real and
imaginary parts of the coefficients generated by this function can be expressed separately by
writing the exponential as:
If x[n] is a real function of n, the coefficient values except for a0 are symmetrical. The real parts
of coefficient a0 are unique, but the real parts of coefficients a1 and aN–1 are identical, as will the
real parts of a2 and aN–2, and so forth. Likewise the imaginary parts also follow this pattern
except that the sign changes so that a1 = –aN–1, and so forth. The imaginary part of coefficient
a0 (the zero-frequency coefficient) is always zero. This symmetry extends to coefficients
outside the range 0 to N–1 in both the positive and negative direction. For example,
coefficients aN to a2N–1 are identical to coefficients a0 to aN–1. Thus periodic digital signals have
spectra that repeat indefinitely along the frequency axis. This is also true for nonperiodic
signals that are more likely to be encountered in the real world (see next section, The Fourier
Transform on page 137).
A periodic digital signal with N samples per period can, therefore, be completely specified by
in the frequency domain by a set of N harmonics. In fact, if x(n) is real then only half this number
is required because of the inherent symmetry in the coefficient values.
If the “transform length” N contains an integral number of cycles then the natural periodicity of
the signal is retained and each component of the spectrum occupies a definite harmonic
frequency. This is because the natural periodicity of each component is preserved during
spectral analysis. However, if x[n] contains sinusoids that do not display an exact number of
periods between 0 and N then the resultant spectrum displays discontinuities when repeated
end on end. Because of these discontinuities the spectrum displays a spreading of energy, or
“spectral leakage”. In the real world, signals rarely if ever are so cooperative as to arrange
themselves in integral numbers of cycles over a given transform length. Thus spectral leakage
will, in general, always be a problem. Fortunately, there are procedures that can minimize such
leakage (see Windowing on page 139).
136
1-2500-0180 L
Chapter 8: Clampfit Software Basic Analysis
The Fourier Transform
Computing the Fourier Transform is a computationally intensive task that requires a great deal
of redundant calculation. Most practical digital signals are not periodic. Even naturally
occurring repetitive signals display some degree of variation in frequency or amplitude. Such
signals are evaluated using the Fourier Transform, which is closely related to the Fourier Series
defined by Equation 1.
Equation 1 applies strictly to a periodic signal with a period N. However, we can modify this
equation to apply to nonperiodic signals. Starting with a periodic signal of length N, we select
an arbitrary number of points in the center of the signal. We then “stretch” the signal by adding
zeros to either side of the selected points. We can continue adding zeros until N → ∞. At this
point the neighboring repetitions have moved to ±∞and we are left with a nonperiodic signal.
If the signal is stretched in this way then the coefficients, ak, must become smaller because of
the 1/N term in Equation 1. They must also come closer together in frequency because N also
appears in the denominator of the exponential. Therefore, in the limit as N → ∞, the various
harmonics become spaced extremely closely and attain vanishingly small amplitudes. We can
think of this in terms of a continuous, rather than a discrete, spectral distribution.
As N → ∞the product Nak remains finite although each spectral coefficient, ak, becomes
vanishingly small. We can write Nak as X. Also, the term 2πk/N can be thought of as a
continuous frequency variable that can be written as Ω. Thus, Equation 1 becomes:
Since x[n] is now nonperiodic the limits of summation should be changed. Also, since x[n] exists
for both positive and negative values of n we sum between n = ±∞. We also write X as X(Ω) to
make it clear that X is a function of the frequency Ω. Therefore, Equation 2 becomes:
which defines the Fourier Transform of the nonperiodic signal x[n].
Just as for periodic signals, the spectrum of a nonperiodic digital signal is always repetitive.
The Fast Fourier Transform
The Fast Fourier Transform (FFT) is generally used because of its speed. The Fourier transform
is based on the concept, first advanced by Jean Baptiste Joseph, Baron de Fourier, that
nonperiodic signals can be considered as the integral of sinusoids that are not harmonically
related.
The FFT samples in the frequency domain, just as a digital signal is sampled in the time
domain. A signal processed by the FFT yields a set of spectral coefficients that can be
regarded as samples of the underlying continuous spectral function. Although long transforms
might look like a continuous spectrum, in fact they consist of discrete coefficients that define
the “line spectrum” of the signal. The line spectrum indicates the “amount” of the various
frequencies that are contained in the signal.
Clampfit software uses the Fast Fourier Transform (FFT) for spectral decomposition. The Fast
Fourier Transform is an algorithm that reduces these redundant calculations, in part by
decomposing the Discrete Fourier Transform (DFT) into a number of successively shorter,
interleaved DFTs.
1-2500-0180 L
137
pCLAMP Data Acquisition and Analysis Software v11.2 User Guide
For example, if we have signal x[n] with N points where N is a power of 2 then we can separate
x[n] into two short subsequences, each of length N/2. The first subsequence contains the evennumbered points and the second contains odd-numbered points. Successive decomposition
of an N/2-point subsequence can be broken down until each sequence is a simple 2-point
DFT. This process is known as “decimation in time”. Computing the Fourier Transform at this
point is still not trivial and requires factors to account for the displacement of the points in time.
For a more complete discussion of the FFT see Lynn and Fuerst 1994.
pCLAMP software uses a decimation in time FFT algorithm that requires N to be an integral
power of 2.
The Power Spectrum
The magnitude of the spectral components, S, derived by the Fourier transform is given by the
sum of the squares of the real and imaginary parts of the coefficients, where:
Since this is the power averaged over N samples (where N is the transform (window) length)
and since only N/2 of the components are unique, the power at each sampling point (Pi) is
scaled such that, for a given sampling frequency, f:
The power spectrum is further scaled by the window factor, ϖ, where for a given window
function, fw, the scale factor for a window of length N is given by:
and the power, expressed in units2, is given by:
Finally, the total root mean square (RMS) value is computed by taking the square root of the
integral of the power spectrum, such that:
where f/N is value of the frequency bin width in Hz.
Limitations
The limitations imposed on power spectral analysis are:
The data must be sampled at evenly spaced intervals.
The transform length must be an integral power of 2.
The frequency spectrum will range from 0 to one-half the sampling frequency.
138
1-2500-0180 L
Chapter 8: Clampfit Software Basic Analysis
Windowing
If all frequency components in a signal have an integral number of periods in the transform
length then each component occupies a definite harmonic frequency, corresponding to a
single spectral coefficient. However, real-world signals are rarely so cooperative, containing a
wide mixture of frequencies with few exact harmonics. Thus spectral leakage (see The Fourier
Series on page 136) is almost always expected. In order to reduce spectral leakage it is
common practice to “taper” the original signal before transformation to reduce edge
discontinuities. This is done by multiplying the signal with a “windowing function”.
The ideal window has a narrow main lobe to prevent local spectral leakage and very low side
lobe levels to prevent more distant spreading. As it turns out, these two requirements are in
conflict. Consequently all windowing types allow some spectral leakage.
The simplest window is the rectangular (or “do-nothing”) window that does not alter the signal.
This window has the narrowest possible main lobe but very large side lobes, which permit a
substantial amount of spectral leakage with nonharmonics (there is no leakage of exact
harmonic components). All other windowing functions taper the data to a greater or lesser
degree.
pCLAMP software offers several window functions. The choice of a windowing type depends
on the nature of the signal and the type of information that is to be extracted. To assist in this
decision the window function is displayed in the dialog box along with the time domain and
frequency domain responses for each window type.
Segment Overlapping
Data can be divided into segments of equal length either for sequential processing to reveal a
trend in the power spectra with time or to average the power spectra for all segments in order
to reduce the variance. If the spectra are to be averaged then segmenting can either be
overlapped or the segments can be generated without overlapping. Both options are
available in pCLAMP software.
The “segments” are equal to the window length, which in turn is equal to the FFT transform
length.
If the segments are not overlapped then the reduction in the spectral variance is about M/2
where M is the number of segments. If the segments are overlapped by 50% then the
reduction in spectral variance is about 9M/11, which is a significant improvement over the nonoverlapped case (Press et al. 1992). For example, if 10 segments are averaged without
overlapping the spectral variance is reduced by a factor of about 5. However, with 50%
overlapping the variance is reduced by a factor of about 8.2.
Transform Length vs. Display Resolution
The sampling theorem states that the highest frequency that can be contained in a digital
record is equal to one-half the sampling frequency (see The Sampling Theorem in pCLAMP
Software on page 23). Therefore, the highest frequency component that can be resolved by
Fourier analysis is also only one-half the sampling frequency. Moreover, the symmetry inherent
in the spectral coefficients means that only one-half of the coefficients are required to
completely define the frequency spectrum of the digital signal. These issues are reflected in
the display of the power spectrum in pCLAMP software where the scale ranges from 0 to onehalf the sampling frequency. A two-sided display would simply show a symmetrical (mirror
image) distribution of spectral lines.
1-2500-0180 L
139
pCLAMP Data Acquisition and Analysis Software v11.2 User Guide
The transform (window) length relative to the sampling frequency determines the resolution of
the power spectrum. In view of the restriction imposed by the frequency resolution, the
frequency scale (X axis) for a one-sided display ranges from 0 to ƒs/2, where ƒs is the sampling
frequency. The resolution is dependent on the transform length L. For example, if ƒs is 10 kHz
and L is 512 then the frequency scale, ranging from 0 to 5000 Hz, is divided into 256 bins (only
one-half the transform length is used because of the transform symmetry), each having a width
of 19.53 Hz (5000 Hz/256). If, on the other hand, L is 56 then the frequency scale is divided into
28 bins, each with a width of 178.57 Hz.
The bin width, W, in the spectral display is, therefore, given by:
Membrane Test
The Membrane Test in Clampex software (Tools > Membrane Test) generates a definable
voltage pulse and reads off a range of measurements from the current response:
Membrane capacitance (Cm)
Membrane resistance (Rm)
Access resistance (Ra)
Time constant (Tau)
Holding current (Hold)
Membrane Test applies a continuous square wave voltage command and the current
response is measured. Voltage-clamp mode is assumed.
Command Pulse
Each pulse period uses 500 samples, corresponding to 250 samples per step with a 50% duty
cycle. The command pulses are measured relative to the holding level. The pulse height is
expressed as peak-to-peak (p-p). Both edges of the pulse (for example both capacitive
transients) are used for calculations.
A fast logarithmic exponential fit is performed on each transient or each averaged transient
using a look-up table for the log transforms. The fit is performed between the 20% to 80%
ordinates, or other ordinates, according to the settings in the Proportion of Peak to Fit section
in the Configure > Membrane Test Setup dialog. The fit is displayed on the raw or averaged
data as a superimposed red line.
Calculations
The transient portion of the current response is fit by a single exponential. From this
exponential and the area under the curve the following parameters can be determined:
The steady-state current (Iss or HOLD)
The time constant of the transient (τ or Tau) and the peak response
The electrode access resistance (Ra)
The membrane resistance (Rm )
The membrane capacitance (Cm ).
140
1-2500-0180 L
Chapter 8: Clampfit Software Basic Analysis
Figure 8-1: Regions of current response used in Membrane Test calculations.
The average current (I1) is measured during period T1, which is 20% of the duration of T p. The
average current (I2) of the second pulse in the pair is measured during period T2, and is the
baseline for the first pulse. The average current (I1) of the first pulse in the pair is the baseline for
the second pulse.
When calculating the charge under the transient, the settling time of the membrane voltage
step is corrected by adding ΔI x τ (Q2; see below) to the integral, where ΔI = I1 – I2. The steadystate current (Iss) is calculated as the average of I1 and I2 [= (I1 + I2)/2] (see Figure 8-2).
Figure 8-2: Derivation of Membrane Test results.
The total charge (Qt) under the transient is the sum of the charge (Q1) in the transient above the
steady-state response plus the correction factor (Q2). The small error charge (Q3) introduced in
the calculation of Q2 is ignored. A logarithmic fit is used to find the time constant (τ ) of the
decay. Q1 is found by integrating the charge above I1. When integrating to find Q1, I1 is
subtracted from It before integrating.
1-2500-0180 L
141
pCLAMP Data Acquisition and Analysis Software v11.2 User Guide
where ΔVm is the amplitude of the voltage change across the capacitor, for example the
change in the membrane potential. In the steady-state, the relation between ΔVm and ΔV is:
where Rt, Rm and Ra are the total, membrane and access resistances, respectively. Substituting
for ΔVm from (2) into (1) derives:
Figure 8-3: Idealized cell circuit.
The circuit elements Ra, Rm and Cm are readily derived as follows. Substituting (3) for Cm in the
definition of the time constant = Ra x Cm :
hence:
which provides access resistance directly as a function of measured variables. The total
resistance is calculated from the steady-state response:
from which one obtains:
Cm is then obtained from (3):
When calculating the response for the second transient (the downward pulse), the same
current measurements as the upward pulse (I2 <–> I1) are used and the second pulse is inverted
in order to use the same calculation code.
142
1-2500-0180 L
Chapter 8: Clampfit Software Basic Analysis
[We thank Dr. Fernando Garcia-Diaz of the Boston University School of Medicine for his
suggestions for these calculations.]
Template Matching
In event detection template matching in pCLAMP software, (Event Detection > Template
Search) the template is slid along the data trace one point at a time and scaled and offset to
optimally fit the data at each point. Optimization of fit is found by minimizing the sum of
squared errors (SSE) between the fitted template and the data. A detection criterion value is
calculated at each position, by dividing the template scaling factor by a measure of the
goodness of fit (derived from the SSE). You are able to set a threshold value for this criterion in
the Template Search dialog, “Template match threshold”. All sections of the trace with a
detection criterion greater than or equal to this value are automatically offered as candidate
events.
When the template is aligned with an event the detection criterion is closely related to the
signal-to-noise ratio for the event. Since background noise rarely exceeds four times the
standard deviation of the noise, an (absolute) detection criterion value greater than four is
unlikely unless there is an underlying event. For most data, then, four provides a close to
optimum setting for the template match threshold value. Settings less than this run the risk of
making false positives, while settings greater than this may miss genuine events.
For further information see Clements and Bekkers, 1997.
Single-Channel Event Amplitudes
Filtering data reduces the amplitude of rapidly occurring events (rapid with respect to the
filter). In particular, short single-channel events have an attenuated amplitude. In addition, the
points at the ends of long single-channel events have a smaller amplitude than in the absence
of the filter.
When pCLAMP software determines the amplitude of a single-channel event, it takes the
average of all data points not affected by the filter. Data points within two time constants of the
ends of each event are not included in the average. The time constant used takes into account
the combination of digital filtering applied in pCLAMP software prior to the single-channel
search being run, and the acquisition filters, as follows.
where nf is the settling time in sample points, t is the sampling period, fInst, and fCyberAmp are the
–3 dB cutoff frequencies of the Instrument (or external) and CyberAmp filters used during
acquisition, and fPostacq is the –3 dB cutoff frequency of pCLAMP software’s digital filter.
If a single-channel event is so short that all of its points are affected by the filter, no averaging
is performed: the midpoint of the channel event is taken to be its amplitude, and “B” (for “brief”)
is written into the Results sheet State column for the event.
Note: Failing to specify correctly the instrument filter used (if any) when acquiring data
invalidates the calculation of single-channel event amplitudes by pCLAMP software.
1-2500-0180 L
143
pCLAMP Data Acquisition and Analysis Software v11.2 User Guide
Level Updating in Single-Channel Searches
To accommodate baseline drift in single-channel detection, the single-channel search dialog
allows you to specify automatic level updating, applied as a search proceeds. You can opt to
update the baseline only, without altering the relative amplitudes of the other levels, or update
all levels independently.
When you select this option you must set the amount that new events contribute to their level’s
running amplitude. This weighting is entered as a percentage. With the default level
contribution of 10%, for example, a new event contributes 10% of its amplitude, and the
previous value, 90%, to the new level. For example, with a previous value of 10.0 pA, a new
event with an amplitude 10.5 pA, and 10% contribution, the new amplitude for the given level
is:
The algorithm also includes a means to weight short events less, so that rapid events influence
the level less than the level contribution you have stipulated. This is in part because short
events, affected by signal filtering, return amplitudes less than actually occurred (amplitudes of
longer events are measured from the central portion of the event, avoiding the filter-affected
transition periods at the start and end of the event). Because the reduced weighting of short
events is designed to mitigate filtering effects, the amount of filtering a signal has undergone is
used to determine the length of “brief ” events, for example the point at which reduced
weighting begins to apply. An event is classified short when it is shorter than 50 sample points
multiplied by two time constants. As for single-channel event amplitudes (the previous
section), two time constants is the time equivalent of nf, for the number of samples, in the
following equation:
Here, t is the sampling interval, and fInst, fCyberAmp, and fPostacq the –3 dB cutoff frequencies of the
instrument (for example amplifier), CyberAmp and pCLAMP software digital filters respectively.
As an example of the application of this, in a file recorded at 400 µs sampling interval
(2500 Hz), with 500 Hz lowpass filter setting, any event with less than 40 samples (16 ms)
qualifies as short. The contribution such events make to the level update is directly
proportional to the extent the event is shorter than this, for example with a level contribution
setting of 10%, an event lasting 8 ms (for example half a “short” event for these sampling and
filtering rates) contributes 5% to the new level. On the other hand, all events over 16 ms affect
the level update equally, at 10%.
Kolmogorov-Smirnov Test
The two-sample Kolmogorov-Smirnov (K-S) test is used to compare two independent
“samples” (or “datasets”) to test the null hypothesis that the distributions from which the
samples are drawn are identical. For example, the K-S test can be used to compare two sets of
miniature synaptic event amplitudes to see if they are statistically different. Student’s t-test
(which assumes data are normally distributed) and the nonparametric Mann-Whitney test (which
does not) are sensitive only to differences in means or medians. The K-S test, however, is
sensitive to a wider range of differences in the datasets (such as changes in the shape of the
distributions) as it makes no assumptions about the distribution of the data. This wider
sensitivity comes at the cost of power-the K-S test is less likely to detect small differences in
the mean that the Student’s t-test or Mann-Whitney test might otherwise have detected.
144
1-2500-0180 L
Chapter 8: Clampfit Software Basic Analysis
The K-S test should be used on data that are not normally distributed. If the data conform to a
normal distribution, Student’s t-test is more sensitive.
The test statistic (“K-S statistic”, or “D”) is the largest vertical (Y axis) difference between
cumulative histograms derived from the datasets. The p value represents the probability that
the two samples could have come from the same distribution by chance. In the K-S test, as in
other tests, a p < 0.05 is typically accepted, by convention, as “statistically significant”—the
samples are significantly different.
As part of the analytical process, this test measures the maximum value of the absolute
difference between two cumulative distributions. This value is referred to as the KolmogorovSmirnov D statistic (or the “K-S statistic”). Thus, for comparing two different cumulative
distribution functions, SN1(x) and SN2(x), the K-S statistic is:
The calculation of the significance of the null hypothesis that the samples drawn from two
distributions belong to the same population uses a function that can be written as the following
sum:
which is a monotonic function with the limiting values:
In terms of Equation 1, the significance level p of an observed value of D, as an evaluation of
the null hypothesis that the distributions are the same, is approximated by the formula:
where Ne, the effective number of data points, is given by:
where N1 is the number of points in the first distribution and N2 is the number of points in the
second distribution (Press et al. 1992). The closer the value of p is to 1, the more probable it is
that the two distributions come from the same population.
pCLAMP software supports both “one-dimensional” and “two-dimensional” K-S tests. In the
case of the one-dimensional test, the values of the data samples that are to be compared are
not altered prior to the application of the test. One simply selects two different sets of data and
applies the K-S statistic. In the case of the two-dimensional test, the data from the two
populations are binned into a cumulative histograms (either fixed or variable width), and the
binned distributions are subsequently evaluated using both the x values (bin widths) and y
values (bin counts).
1-2500-0180 L
145
pCLAMP Data Acquisition and Analysis Software v11.2 User Guide
Normalization Functions
Normalization functions are located in the following five locations in pCLAMP software.
Normalize Traces
Analyze > Normalize Traces is used to normalize trace data in the Analysis window. It offers
two normalization options:
Use All Points
The traces are adjusted such that all points span the range 0 to 1. The normalization function for
each point y in the trace is:
where y min is the smallest value in the trace and y max is the largest value in the trace.
Use Specified Regions
The traces are adjusted such that the mean of the “Baseline region” is at 0 and the traces peak
at +1.0 or –1.0 in the “Peak region”. The normalization function for each point y in the trace is:
where by is the arithmetic mean of the points in the specified baseline region and p|y| is the
largest absolute excursion between the mean baseline value and the specified peak region,
where, for points n in the peak region:
If the largest excursion from by in the peak region is to a value more negative than by , the
normalized trace will peak at –1.0 in the peak region. If the largest excursion from by in the
peak region is to a value more positive than by , the normalized trace will peak at +1.0 in the
peak region. If the response in the peak region contains values both above and below by , only
the polarity that contains the largest absolute excursion from by will span a range of 1.0.
Normalize
Analyze > Normalize is used for normalizing data in Graph windows. Either the area under the
plot is normalized, or the Y axis range.
Normalize Area
Plots are adjusted such that the area under the curves is equal to 1. The normalization function
for each point y in the plot is:
where | y total | is the sum of the absolute y values in the plot. This feature is primarily intended
for normalizing the area under histograms.
Normalize Range
The range option adjusts the points so that all points span the range 0 to 1. The normalization
function for each point y in the trace is:
146
1-2500-0180 L
Chapter 8: Clampfit Software Basic Analysis
where y min is the smallest value in the trace and y max is the largest value in the trace.
The Norm() Function in Trace Arithmetic
Data file traces in the Analysis window can be normalized using Analyze > Arithmetic. The
norm() function adjusts the trace such that all points span the range 0 to 1. The normalization
function for each point y in the trace is:
where y min is the smallest value in the trace and y max is the largest value in the trace.
The Norm() Function in Column Arithmetic
Data in Results window columns can be normalized using Analyze > Column Arithmetic. The
norm() function adjusts the column data such that all points span the range 0 to 1. The
normalization function for each point y in the column is:
where y min is the smallest value in the trace and y max is the largest value in the trace.
Normalize Histogram Area
When histograms are created from Analysis, Graph and Results window data using Analyze >
Histogram, you have the option of creating a histogram with the area under the plot
normalized.
The normalization function for each point y in the plot is:
where | y total | is the sum of the absolute y values in the plot.
Variance-Mean (V-M) Analysis
Variance-mean analysis (V-M) is a new analytical method, developed by Clements and Silver
(1999), to quantify parameters of synaptic function.
The starting point for V-M analysis is the premise that transmission at a synapse can be
described by three parameters. The first is the average amplitude of the postsynaptic
response to a packet of transmitter (Q), the second is the number of independent presynaptic
release sites in the presynaptic terminal (N) and the third is the average probability of
transmitter release from the presynaptic release sites (Pr). Synaptic strength is defined by
these parameters with Q being an expression of the postsynaptic efficacy and Pr an expression
of the presynaptic efficacy.
Presynaptic modulation will alter Pr, postsynaptic modulation will alter Q and a change in the
number of functional release sites, for example, a change in the number of functional synapses,
will alter N. V-M analysis proposes a method whereby these parameters can be extracted by
measuring synaptic amplitude fluctuations.
1-2500-0180 L
147
pCLAMP Data Acquisition and Analysis Software v11.2 User Guide
The experimental approach involves the acquisition of a number of records of synaptic activity
at different levels of Pr. These levels can be altered by adding calcium blockers such as Cd2+
to the experimental solution or by altering the Ca2+/Mg2+ ratio. The variance and mean of the
individual postsynaptic current amplitudes (PSC) are measured during a stable recording
period in each of the different experimental solutions, and the variance is plotted against the
mean (V-M plot). The general form of such plots will be parabolic, where the initial slope is
related to Q, the degree of curvature is related to Pr and the amplitude is related to N.
Theoretically, a visual comparison of the different curves under different experimental
conditions can thus provide insight into which synaptic parameter was altered.
The complexity of the mathematical treatment of the results depends on the data. When the VM plot is linear or when it curves and reaches a plateau but does not descend back towards
the x-axis, Pr is likely to be in the low to moderate range. The plot can then be analyzed by
fitting the parabolic function from equation (1) where y is the variance of the PSC and x is the
mean PSC amplitude:
The free parameters i and N can be used to calculate the average synaptic parameters:
and:
The w subscript indicates that Prw and Qw are weighted averages that emphasize terminals
with higher release probabilities and larger postsynaptic amplitudes (Reid and Clements,
1999). The lower limit of the number of independent release sites is given by N. CVI is the
coefficient of variation of the PSC amplitude at an individual release site and is determined
experimentally (see Reid and Clements, 1999). CV is defined as:
Another way to think of CV is as the inverse of the signal-to-noise ratio. A small value for CV
implies good signal-to-noise.
This parameter appears in two different ways in synaptic fluctuation analysis. The first is as an
indication of the variability of the response to a single vesicle (quantal variability). This can be
split into two main sources-the variability at a single release site (CVi), and the variability from
site-to-site (CVii). The other way CV is sometimes mentioned in synaptic fluctuation analysis is
as the CV of the evoked synaptic amplitude. It usually appears as:
The reason for calculating this can be seen if this is expanded using equation (4):
The initial slope of the V-M plot is the quantal amplitude Q, assuming low Pr. Therefore:
148
1-2500-0180 L
Chapter 8: Clampfit Software Basic Analysis
If synaptic modulation is by a postsynaptic mechanism then both mean and Q will be scaled by
the same amount and will be unchanged. pCLAMP software can calculate the synaptic
parameters described in equations (2) and (3) and write the results to the Lab Book.
If the V-M plot is approximately linear then Prw is low and the plot can be analyzed by fitting a
straight-line equation:
This permits an estimate of Qw from equation (2) but Prw and N (equation 3) cannot be
estimated.
Rundown Correction
Amplitude rundown is characterized by a progressive and steady decline in event amplitude.
To correct for such rundown for V-M analysis, linear regression is applied to the amplitude data
to obtain the relation:
where A is the expected amplitude at time t (the time of the event relative to the start of the
data record), m is the slope and b is the y-intercept. The data are then corrected for rundown
by applying:
to each data point, where a is the observed amplitude and a´ is the corrected amplitude.
As rundown correction necessarily alters the observed data, it should be applied only in those
cases where the amplitude decline is noticeably linear.
Burst Analysis
Poisson Surprise
The “Poisson Surprise” method (Legéndy & Salcman, 1985) is a statistical technique for
detecting bursts. The name derives from the definition, being the degree to which the burst
surprises one who expects a train of events to be a Poisson process. The degree of variation
from a Poisson process is used as a measure of the probability that the observed train is a
burst.
The Poisson Surprise (S) requires an evaluation of how improbable it is that the burst is a
chance occurrence. It is computed, for any given burst that contains n events in a time interval
T, as:
where P is the probability that, in a random train of events having the same mean rate r as the
train of interest, a given time interval of length T contains n or more events. Assuming the
random train of events is a Poisson process, P is given by Poisson’s formula, where:
1-2500-0180 L
149
pCLAMP Data Acquisition and Analysis Software v11.2 User Guide
Poisson Surprise Burst Analysis
In order to detect epochs of increased activity, a criterion is required for choosing the first and
last events of what is to be a burst. For consistency with the definition of event rate, the
number of events denoted by n in the equation above includes the first and excludes the last
event.
Analysis begins with an initial pass through the data to compute the mean rate of the recorded
events. In the second pass, the algorithm advances through the data, event by event, until it
finds several closely spaced events, which are then taken to be a putative burst. The number
of such events (NB) can be specified, but the minimum number is 3. The interval (I), which is
used to accept consecutive events, can either be specified or allowed to be set automatically.
If automatically assigned, the minimum inter-event interval is one-half the mean inter-event
interval of the entire dataset.
Once NB events have been detected, the algorithm then tests whether including an additional
event at the end of the train increases the Poisson Surprise of the burst. If so, the additional
event is included. This process is repeated until a relatively long interval (greater than I) is
encountered or the inclusion of up to 10 additional events fails to increase the Poisson
Surprise. If automatically assigned, the rejection interval is set to twice the mean interval.
When the putative burst is terminated by either of the above criteria, the algorithm tests
whether removing one or more events from the beginning of the burst further increases the
Poisson Surprise.
Classification of bursts is accomplished by evaluating the Poisson Surprise value, which is
reported with the parameters of each burst. Legéndy and Salcman classified bursts having S
values of 10 and above as significant. For further details of statistical analysis of S values, the
user is referred to the original reference.
Specified Interval Burst Analysis
Specified interval burst analysis uses a “burst delimiting” interval to detect and construct
bursts. During analysis, this delimiting interval is compared to the “inter-event” interval. In the
case of single channel data, the inter-event interval is defined as the beginning of one event to
the beginning of the next. In the case of peak time data, the inter-event interval is the time
between event peaks.
The algorithm examines each inter-event interval. If this interval is less than or equal to the
specified delimiting interval then a putative burst is assumed. If the subsequent interevent
intervals are less than or equal to the delimiting interval, those events are added to the burst.
The burst is ended if an inter-event interval greater than the delimiting interval is encountered.
If the number of events in the burst is equal to or greater than a specified minimum number of
events then the burst is accepted.
150
1-2500-0180 L
Chapter 8: Clampfit Software Basic Analysis
Peri-Event Analysis
Peri-event analysis consists of the measurement of the time of occurrence of events over
specified intervals relative to a “central” event (for example,. a stimulus-evoked action
potential). This generates data of the form T b < T c < T a where T b and T a are the times of
occurrence of events before and after the central event, respectively. Tc is the time of the
central event, which is always set to zero and T b and T aa are adjusted accordingly. Thus, if T co is
the original, nonzero time of the central event, and T bo and T co are the original times of the
events before and after T co, for the time of occurrence of each event within the specified
ranges before and after T co we have:
These data can be displayed as a raster plot, where the data from each trace are displayed as
individual points. A composite histogram having a specified bin width, using the times T b and
Ta from all of the data traces, can also be generated. Tc is at x = 0 in both types of graph.
Peri-event analysis is optimized to use event detection data that have been generated by
pCLAMP software. The central events must be “tagged” explicitly during event detection. This
analysis cannot otherwise detect T c. Data from other sources can also be used so long as peak
time data and tagged events exist. This might require manual tagging of the results (a tag is
designated by “T”), which would require setting up a separate tag column.
For general event detection, the times of occurrence of the events is the peak time relative to
the start of the trace. For single-channel data the time of occurrence is the start time of each
opening relative to the start of the trace.
1-2500-0180 L
151
pCLAMP Data Acquisition and Analysis Software v11.2 User Guide
P(Open)
The probability of a channel being open (Popen) provides an indication of the level of activity of
an ion channel. In the simplest case, it is given by:
where to is the total time that the channel was found in the open state and T is the total
observation time. This equation holds true when there is a single channel in the patch and,
consequently, no multiple openings in the data record. If a patch contains more than one of the
same type of channel then:
where N is the number of channels in the patch, and:
where L is the level of the channel opening. This assumes that a level 2 opening, for example,
is the result of two superimposed level 1 openings of the same type of channel, where a level 1
opening is assumed to be the opening of a single channel. If different levels are composed of
different types of channels then this calculation no longer holds true.
In general, N should be assigned a value equal to or greater than the number of levels in the
single-channel record. It cannot be assumed that N is equal to the number of levels because N
channels in a patch can generate fewer than N levels if N channel openings never overlapped
during the course of recording. This can easily be the case if the channel activity is low and/or
the openings are brief. However, the minimum number of channels in the patch is at least the
number of observed levels.
If the number of channels is not known and there is reason to suspect that the number of levels
does not accurately reflect the number of channels, the probability of the channel being open,
referred to as NPo, can be computed by:
where T c is the total closed time.
152
1-2500-0180 L
Chapter 9: Clampfit Software Advanced Analysis
9
Clampfit software Advanced Analysis functionality is enabled by optional software licensing
and a USB dongle.
The following advanced analysis functionality is available:
Batch Analysis on page 153
Population Spike Search on page 160
Action Potential Search on page 166
Batch Analysis
CAUTION! You must have MDC File Server installed to use Batch Analysis functionality.
See Configuring MDC File Server on page 31.
Clampfit Batch Analysis
The following is a quick start guide for using Batch Analysis and macros. There are several
sample macros provided with the Clampfit software Advance Analysis license. There is also
corresponding sample data that you can import.
The following topics are included:
First Time Use Database Configuration on page 154
Importing Data Files on page 155
Running a Sample Macro on page 156
Creating a Macro on page 157
Modifying the Sample Macros on page 158
Tip: More usage information is available in the Clampfit Batch Analysis
Electrophysiology Data Management and Analysis Software User Guide .
1-2500-0180 L
153
pCLAMP Data Acquisition and Analysis Software v11.2 User Guide
First Time Use Database Configuration
If this is the first time using Clampfit software Batch Analysis, you must do the following to
configure your data storage folder:
1. Ensure that your Clampfit software license key dongle is installed on the same computer
that the software is installed.
2. Start Clampfit software.
3. Select Batch Analysis > Run.
4. After the Batch Analysis window appears, when you see the Storage Location message,
click OK.
5. When the Storage Location Type dialog appears, click the + (add) button.
154
1-2500-0180 L
Chapter 9: Clampfit Software Advanced Analysis
6. In the Create New File Storage dialog, do the following:
a. In the Display Name field, type a name for your data file storage folder. See
Configuring MDC File Server.
b. In the Server Name field, verify that the name of your computer (local computer name)
is correct.
c. In the Port field, leave the default setting as 9200.
d. To finish, click OK.
7. In the Storage Location Type dialog, for your file storage entry, confirm that under the
Available heading, Yes appears.
8. Click the Refresh button to update for Available if needed.
9. To finish, select your file storage entry row and click OK.
Importing Data Files
The Clampfit Advanced Analysis software installer includes a few sample macros to use to
familiarize yourself with the Batch Analysis functionality. To use these sample macros the first
time, you must import the provided sample data files. When you import your own data files
they must be .abf files from Clampex software.
The following procedure uses the imported sample data Peak Data to be used with the
installed sample macro DemoPeak.These same procedures apply to any other imported
sample data used with any of the other corresponding sample macros. Where you see Peak
Data in the following procedure you can select an alternative data folder.
To import data files:
1. In the Batch Analysis dialog, select File > Import Data > Entire Folder.
2. Navigate to and select C:\Program Files\Molecular Devices\pCLAMP 11\Sample
Macros\Peak Data.
3. Click Open.
Tip: Windows 10 users, if clicking Open fails, double-click on Peak Data.
4. When the import confirmation dialog appears, click OK.
1-2500-0180 L
155
pCLAMP Data Acquisition and Analysis Software v11.2 User Guide
Running a Sample Macro
The following procedure uses the imported sample data Peak Data with the installed sample
macro DemoPeak. See Importing Data Files on page 155. These same procedures apply to
any other imported sample data used with any of the other corresponding sample macros.
Where you see DemoPeak in the following procedure select an alternative macro.
To run a sample macro:
1. In the top left quadrant of the Batch Analysis window under Data Selector, double-click on
the data folder you imported to load the Trials.
2. In the bottom left, click the Analysis tab.
3. In the Macros panel, in the Sample tree, right-click on DemoPeak and select Run Macro.
When a macro runs successfully, the lower right panel displays the measurements table
and associated graph.
156
1-2500-0180 L
Chapter 9: Clampfit Software Advanced Analysis
Creating a Macro
Any number of commands from the Analysis menu can be tied together as a single analysis
sequence and stored in a macro. These new macros get stored in the Macros pane of the
Analysis tab.
To create a macro:
1. In the Batch Analysis dialog, select Macros > Record.
2. When the Record Macro dialog appears, type your new macro name in the Name field. Do
not press <Enter>.
3. Go to the Analysis menu and select options as needed and specify settings as needed.
The steps appear in the Record Macro dialog as they are added.
1-2500-0180 L
157
pCLAMP Data Acquisition and Analysis Software v11.2 User Guide
4. When you are finished adding steps, in the Record Macro dialog, click the Stop button.
Your new macro saves and appears in the Macros pane of the Analysis tab under User.
Tip: Macros in the User tree are editable.
Modifying the Sample Macros
Macros in the Sample tree are read-only. To view macro step settings, in the Macros pane of
the Analysis tab, expand the macro name and double-click on the step name.
158
1-2500-0180 L
Chapter 9: Clampfit Software Advanced Analysis
To edit macros, right-click on the sample macro name and select Make a User copy . It is
copied to the User macro tree, where you can open the Analysis steps within the macro to
reconfigure them. Click OK to save changes.
You can rename the macros and change their comments from the right-click menu as well.
You cannot add or remove steps to a macro when you edit it. To do this, record a new macro
and use Run Step to copy the steps from the existing macro into the new one. Skip steps that
are not wanted, or add new steps from the dialogs in the Analysis menu.
To delete a macro from the User tree, select the name and press Delete.
1-2500-0180 L
159
pCLAMP Data Acquisition and Analysis Software v11.2 User Guide
Population Spike Search
Population spikes are electrical signals that are generated by the synchronous firing of groups
of closely spaced neurons that receive synaptic inputs simultaneously. The action potentials
generated by this group of neurons produce a relatively large electrical potential (field
potential) that can be easily detected by extracellular recording.
Distant to the focal site of the population spikes, a different signal is generated, which
corresponds to a summation of the Excitatory Post-Synaptic Potentials (EPSP) resulting from
the simultaneous release of neurotransmitter at the synaptic sites. This signal can also be
detected by extracellular recording, and is characterized by a smaller initial potential
difference preceding the population spike. This signal is referred to as a “field” excitatory postsynaptic potential (fepsp), and is mostly obscured by the population spike.
Also, a stimulus artifact is typically detected in the signal. This artifact is due to the propagation
of an electrical stimulus focally applied to a region some distance from the recording
electrode.
The components of the population spike signal are shown in Figure 9-1. In this recording, there
are two occurrences of population spike firing spaced closely together.
Figure 9-1: The Population Spike and Field EPSP
The event detection algorithm in Clampfit software is optimized to detect and characterize
population spike event with single or multiple peaks.
The Population Spike Search functionality enables you to set up specific search criteria and to
select specific measurements.
The Population Spike Search feature is an option in the Event Detection menu. This option
becomes available when a data file is imported.
The dockable tool panel contains the options for displaying the specified search region and a
control for selecting one or more data traces for analysis. This tool panel can be docked at
either side of the Analysis window by clicking on it and dragging it with your cursor. It can also
be undocked and docked by double-clicking on it.
Tool panel has two tabs. The settings include:
160
1-2500-0180 L
Chapter 9: Clampfit Software Advanced Analysis
Event Finding Tab Settings
The Event Finding tab includes the options for configuring the detection parameters.
Event Polarity:
Positive-going—identifies a positive signal excursion with the “peak” located above
the baseline (positive peak).
Negative-going—identifies a negative signal excursion with the “peak” located below
the baseline (negative peak). This is the typical choice for population spike analysis.
Search vector length—sets the length in number of samples of positive-going and
negative-going slope vectors that are used to analyze the contours and minima/maxima of
the signal in conjunction with data point amplitudes and point-to-point slopes. This setting
is at the center of the detection algorithm. Some experimentation with this setting might
be necessary.
Stimulus rise time—as needed, manually sets the stimulus rise time to a slower speed
when the stimulus artifact is too slow for the default 80 mV/ms value.
Auto—sets the value to default 80 mV/ms.
Bring Markers—displays the horizontal level markers.
1-2500-0180 L
161
pCLAMP Data Acquisition and Analysis Software v11.2 User Guide
Upper bound—sets horizontal marker U. Events over this level are ignored.
Baseline—sets horizontal marker B. The level of no activity.
Event trigger—optional horizontal level marker. When selected for use, this level sets
horizontal level marker T, which allows the segregation of events based on amplitude.
Lower bound—sets horizontal marker L. Events below this level are ignored.
Width c1-c2—the temporal width of the search region. Display only.
Marker Value Display Mode:
Relative to baseline—has no affect on the detection routine. When selected, displays
the absolute values as they appear on the vertical axis of the data window.
Absolute—has no affect on the detection routine. When selected, displays the values
in the upper, lower and trigger level fields as the distance of excursion from the
baseline.
Ignore region—sets cursors 3 and 4. These regions are identified as a dotted line, which
can be seen when moving the cursors. The event search ignores points between cursors 3
and 4. You can specify any number of ignore regions. Use for fine-tuning the event
detection.
Noise Rejection:
Minimum amplitude—events with amplitudes below this value are rejected as noise.
This is different than the Minimum event amplitude option.
Minimum duration—events with durations shorter than this value are rejected as noise.
This is different than the Minimum event duration option.
Minimum event amplitude—specifies the lower amplitude limit for the acceptance of an
event.
Minimum event duration—specifies the lower duration limit for the acceptance of an event.
Sweep display:
All—displays all of the visible and hidden traces in the Analysis window.
Visible—display only the visible traces in the Analysis window.
Search Region:
Select—opens the Select Traces dialog. Specify which signal and traces should be
applied to the analysis.
Measurements Tab Settings
The Measurements tab includes those parameters that can be measured. These
measurements are reported in the Results window. The data are arranged vertically by traces
and horizontally by population spike events. The fEPSP rise times are available only in
association with the first peak unless a multiple-pulse regime is analyzed.
Note: Selecting a measurement option does not guarantee that it will be measured. For
example, if Latency is selected but the stimulus artifact is not included in the search
region then latency cannot be measured and the Results table cell will be empty.
At least one of the following option must be selected:
Population Spike:
Rise time—time to rising phase over the specified range.
Decay time—time to decay over the specified range.
Rise slope—rate of rise over the specified range.
Decay slope—rate of decay over the specified range.
162
1-2500-0180 L
Chapter 9: Clampfit Software Advanced Analysis
Field EPSP:
Rise Time—time to rising phase over the specified range.
Rise Slope—rate of rise over the specified range.
Start time—time of the start of the population spike event relative to the start of the
recording.
End time—time of the end of the population spike event relative to the start of the
recording. Includes all detected events within the search region.
Latency—time from the largest stimulus artifact peak (usually positive) to the pop spike
peak (Z-amplitude level).
Z-Amplitude—amplitude of the population spike event, defined as the distance from a
point on the tangent line between the ridge values to the peak amplitude.
Peak to peak time—time between successive peaks in a burst of population spikes.
Area—area, in mV-ms, of the event calculated between the ridge tangent line and the
event profile.
Half width—duration of the event at the 50% amplitude level.
Coastline—summation of point-to-point amplitudes over the event excursion, not including
the ridge tangent line.
Sweep display:
All—displays all of the visible and hidden traces in the Analysis window.
Visible—display only the visible traces in the Analysis window.
Search Region:
Select—opens the Select Traces dialog. Specify which signal and traces should be
applied to the analysis.
How to Configure a Population Spike Search
Data files can be searched for population spike events. The following procedure gives
step-by-step instructions for configuring such a search.
How to configure a population spike search:
1. Open the data file you want to analyze. It opens into an Analysis window.
Data files are generally *.abf files, but might also be *.atf or *.dat files.
2. Open the Population Spike Search dockable panel.
Note: The Event Detection toolbar opens in the Analysis window as well.
3. Start in the in the Event Finding tab.
4. In the Event Polarity section, you must specify the polarity of the population spike. The
correct setting of the polarity is critical to the search. Typically, population spike analysis
uses Negative-going polarity.
5. Set the Search Vector Length in number of samples of positive-going and negative-going
slope vectors. In conjunction with data point amplitudes and point-to-point slopes, these
vectors are used to examine the contours and minima/maxima of the signal. If these
vectors are too long, they inaccurately reflect the local curvature. If they are too short, then
the influence of noise becomes significant.
6. In the Level Markers section, click Bring Markers to show the horizontal level markers if
they are not in view.
1-2500-0180 L
163
pCLAMP Data Acquisition and Analysis Software v11.2 User Guide
7. To set the search region, you must set the Upper bound (U), Baseline (B), and Lower
bound (L) horizontal level markers. If needed select and set the Event Trigger (T) level.
Only those events whose positive or negative peak crosses the trigger level will be
accepted.
Note: The baseline is not used for event measurements but its position is used
when estimating a baseline noise level, so it should be accurately set.
8. In the Marker Value Display Mode section, values can be set to display either as Absolute
values or Values relative to baseline. This setting does not affect the event detection.
Relative to baseline—has no affect on the detection routine. When selected, displays
the absolute values as they appear on the vertical axis of the data window.
Absolute—has no affect on the detection routine. When selected, displays the values
in the upper, lower and trigger level fields as the distance of excursion from the
baseline.
9. Set the Search Width c1-c2.
10. If needed, select Ignore Regions, set the region using cursors 3 and 4, and then to assign
the Ignore Region, click +.
Tip: In Population Spike Analysis, there is often an initial short, low amplitude event
that represents the activation of presynaptic fibers. This event is not of interest, so
enclose it in a region that is ignored.
If needed:
To add an additional Ignore Region, increment the region numbers and set cursors 3
and 4 positions before clicking +.
Tip: There is no limit to the number of Ignore Regions that can be assigned.
11.
12.
13.
14.
15.
16.
17.
To remove an Ignore Region, select the region number, and then click -.
To clear all ignored regions, click Remove All.
If needed, set Noise Rejection. This specifies the minimum amplitude and duration for
accepting an event metric. For example, an excursion of less than the noise rejection
settings will be ignored during the search for a maximum value (peak) of an event. See
Noise Rejection.
Set the Minimum event amplitude. Events with amplitudes below this value will be
rejected.
Set the Minimum event duration. Events with durations below this value will be rejected.
For Sweep display, select either All or Visible.
Click the Measurements tab.
Select the measurements and if needed, set the values, for displaying at the end of the
search in the Results window.
To start the search:
a. Click Select.
b. In the Select Traces dialog, make your selections as needed.
c. Click OK.
d. When the search finishes, you, you must click either Accept, Reject, or Enable Editing
for each of the detected events.
Tip: You cannot make edits after you finish your search. See Editing in
Population Spike Search on page 165.
164
1-2500-0180 L
Chapter 9: Clampfit Software Advanced Analysis
The Event Viewer displays the entire set of accepted traces, which can be saved to a
separate file.
When the analysis completes and the events are accepted, the results display in the
Results window.
Editing in Population Spike Search
If your detected population spike events need editing, it must be done during the active
search process. The following procedures are for:
Adjusting a detected event
Excluding a region of an event
Quitting the editing processes
To adjust a detected event:
1. At the point where you click OK to run the search and the search finishes, you must click in
the toolbar either Accept, Reject, or Enable Editing for each of the detected events.
2. To begin editing, click the Enable Editing button.
3. Click on the trace close to the region you want to edit and the editing cursor appears.
4. To move the editing cursor, you can do one of the following:
Note: The ridge values of editing are limited. You cannot push farther than the peak
value nor the left ridge value of the next event.
On the screen, click and drag the editing cursor line to a new position.
Using your keyboard, press the right or left arrow keys to move the editing cursor line
to a new position one position at a time.
Using your keyboard, press <shift> +right arrow or<shift> + left arrow keys to move the
editing cursor line to a new position by several positions at a time.
Tip: To undo your editing, in the toolbar, click the Reset button.
5. When you are finished moving the cursor line, in the toolbar, click the Accept edit and
resume button.
Tip: Alternatively, you can left-click anywhere outside of the the search region to
accept the edited event.
6. Repeat steps 3 through 5 as needed.
7. To finish your editing, in the toolbar, click Accept and the next detected event appears.
Tip: To go scroll through the detected event, on your keyboard press the < and >
keys as needed.
To exclude a region of an event:
1. If there is a region in the detected event that should have been ignored, on the graph,
click on the region and the editing cursor appears.
2. Right-click on the editing cursor line and select Exclude event from the menu.
Tip: To undo an Exclude event, from the menu, select Event Detection > Restore
excluded event.
To quit editing:
In the toolbar, click the Quick event editing button.
1-2500-0180 L
165
pCLAMP Data Acquisition and Analysis Software v11.2 User Guide
Action Potential Search
Action potentials are electrochemical manifestations of excitable cells. Important information
can be gleaned from the characteristics of action potentials. To this end, Clampfit software
provides the tools for measuring several important properties of cardiac, sinoatrial and fast
neuronal action potentials.
The Action Potential Search functionality enables you to select measurements such as peak
amplitude, action potential duration, peak to peak frequency and time, and threshold potential.
This feature is an option in the Event Detection menu. This option becomes available when a
data file is imported.
A. Overshoot amplitude
B. Amplitude relative to threshold potential
C. Amplitude relative to baseline potential
D. Amplitude relative to antipeak potential (minimum AHP potential)
E. Threshold potential relative to antipeak potential
F. Threshold potential relative to baseline potential
G. Baseline potential relative to antipeak potential
166
1-2500-0180 L
Chapter 9: Clampfit Software Advanced Analysis
The dockable tool panel contains the options for detection and measurement of the action
potential waveforms. This tool panel can be docked at either side of the Analysis window by
clicking on it and dragging it with your cursor. It can also be undocked and docked by
double-clicking on it.
1-2500-0180 L
167
pCLAMP Data Acquisition and Analysis Software v11.2 User Guide
Tool panel settings include:
Level Markers:
Bring Markers—brings the horizontal level markers into view.
Baseline—required horizontal level marker. The baseline serves as a reference point
for several measurements, therefore its position is critical.
Trigger—required horizontal level marker. When this level is crossed in both
directions, the event is accepted for processing.
Re-arm—optional horizontal level marker. When selected for use, this level signals
the end of one event and a restarting of the search for the next event from that
point. The information between the time of the re-arm level and the time of the
next detected event is ignored. For example, this marker is useful if only the peak
amplitude or frequency is of interest.
Reject—optional horizontal level marker. When selected for use, this level sets the
upper limit for event acceptance. Events that cross this level are rejected. For
example, this marker can be used to reject stimulus artifacts that contaminate the
data.
Marker Value Display Mode:
Relative to baseline—has no affect on the detection routine. When selected, displays
the absolute values as they appear on the vertical axis of the data window.
Absolute—has no affect on the detection routine. When selected, displays the values
in the upper, lower and trigger level fields as the distance of excursion from the
baseline.
Pre-trigger duration—when selected for use, specifies the extent of the search region
before the point at which the event was triggered. Affects the measurement of action
potential properties that occur before the action potential peak. When not selected for
use, the search routine uses the baseline crossing and/or detection of a preceding peak to
indicate the beginning of the search region.
Post-trigger duration—when selected for use, specifies the extent of the search region
after the point at which the event was triggered. Affects the measurement of action
potential properties that occur after the action potential peak. When not selected for use,
the search routine uses the baseline crossing and/or detection of a subsequent peak to
indicate the end of the search region.
Note: When this option is off, the search continues until either the baseline is
crossed or the next peak is detected.
Event Rejection:
Minimum amplitude—specifies the lower amplitude limit for the acceptance of an
event. Peak amplitudes measurements at the trigger level that are below the
specified value are rejected.
Minimum duration—specifies the lower duration limit for the acceptance of an event.
Evaluated at the APD50 level because this is the parameter that is most likely to be
detected and accurately measured. Since Action Potential Duration (APD) values are
measured relative to the baseline, if the baseline is not crossed, as might be the case
during trains, the values below APD50 might not be detected.
Noise Rejection —sets the minimum duration for acceptance of an event, as measured
between the baseline crossings in milliseconds. Events shorter than the noise rejection
level are excluded.
168
1-2500-0180 L
Chapter 9: Clampfit Software Advanced Analysis
Measurements—a group of measurements that are reported in the Results window. At
least one measurement option must be selected.
Choose one of the following relative display options:
Threshold-relative—relative measurement selections display relative to their position
between the peak and the threshold value.
For example, the peak amplitude value displays between the peak and the action
potential threshold on the graph.
Baseline-relative—relative measurement selections display relative to their position
between the peak and the baseline value.
For example, the peak amplitude value displays between the peak and baseline level
on the graph.
The following relative measurement options are available:
Peak amplitude—amplitude between the peak and the baseline level and the
amplitude between the peak and the threshold potential.
AHP amplitude—amplitude between the AHP potential and the baseline level and the
amplitude between the AHP and the threshold potential.
AHP potential—minimum value of the afterhyperpolarization.
APD @—Action Potential Duration at percentage of your custom specification.
Area to—computed relative to the specified from peak value.
Rise time—time to rising phase of the action potential over the specified range.
Decay time—time to decay of the action potential over the specified range.
Rise slope—rate of rise of the action potential over the specified range.
Decay slope—rate of decay of the action potential over the specified range.
APD 10—Action Potential Duration at 10%
APD 30—Action Potential Duration at 30%
APD 50—Action Potential Duration at 50%
APD 90—Action Potential Duration at 90%
The following absolute measurement options are available:
Baseline potential—potential as set in Baseline.
Overshoot amplitude—the amplitude between zero membrane potential difference
and the peak potential of the action potential.
Threshold potential—amplitude at which the action potential is initiated. An
approximation of this position is found by finding the intersection of the rising phase of
the action potential and the slope leading up to its initiation. Subsequently, a threepoint tangent slope vector is used to find the position in the initial region where the
slope is at or above 10 mV/ms.
Afterhyperpolarization (AHP) duration—duration of the afterhyperpolarization
potential as measured between the downward and upward baseline potential
crossings.
Peak to AHP amplitude—amplitude as measured from the peak amplitude to the most
negative value of the afterhyperpolarization.
Peak to peak time—time between successive peaks in a burst of action potentials.
Peak to peak frequency—frequency of successive peaks in a burst of action
potentials.
1-2500-0180 L
169
pCLAMP Data Acquisition and Analysis Software v11.2 User Guide
Cumulative mean frequency—frequency between the first event and each successive
event.
For example, if there are five events, the mean frequency of events 1-2, 1-2-3, 1-2-3-4,
and 1-2-3-4-5 display. The last value, yields the mean frequency of events in the entire
record.
Change in amplitude per peak—change in amplitude, relative to the baseline, of
successive peaks in a burst.
Maximum rise slope—largest positive slope of the event between the baseline and
the peak as measured between every two successive data points in the rising phase
of the action potential.
Maximum decay slope—largest negative slope of the event between the peak and
the baseline as measured between every two successive data points in the decay
phase of the action potential.
Search Region—used to specify the range over which the detection should take place.
Events outside the specified search region are ignored.
Select—opens the Select Traces dialog. Specify which signal and traces should be
applied to the analysis.
How to Configure an Action Potential Search
Data files can be searched for action potential events. The following procedure gives
step-by-step instructions for configuring such a search.
How to configure an action potential search:
1. Open the data file you want to analyze. It opens into an Analysis window.
Data files are generally *.abf files, but might also be *.dat files.
2. Open the Action Potential Search dockable panel.
Note: The Event Detection toolbar opens in the Analysis window as well.
3. In the Level Markers section, click Bring Markers to show the horizontal level markers.
Two horizontal markers appear in the Analysis window. The Baseline marker is labeled B
and the Trigger marker is labeled T.
4. Set the Baseline by either of the following methods:
Note: All measurements are made relative to this setting.
Drag the Baseline Identifier (B) to a suitable baseline level.
Set a numerical baseline value in the Baseline field in the search panel.
5. Set the Trigger by either of the following methods:
Drag the Identifier (T) to a suitable level.
Set a numerical trigger value, relative to the Baseline, in the To trigger field.
6. Set the trigger level. This is used to detect an event. The signal must cross the trigger
potential in both directions in order to be accepted as an event.
7. If needed, set the Re-arm level (Identifier (A)), which signals the end of one event and a
resumption of the search for the next event. The information between time of the re-arm
level and the time of the next detected event will be ignored.
170
1-2500-0180 L
Chapter 9: Clampfit Software Advanced Analysis
8. If needed, set the Reject level (Identifier (R)), which specifies the maximum level for an
event to be accepted. If the signal crosses the reject level, the event search begins again.
Any events that have an amplitude above the rejection level are excluded.
Tip: The Re-arm and Reject markers appear only when their corresponding check
box is selected.
9. In the Marker Value Display Mode section, values can be set to display either as Absolute
values or Values relative to baseline. This setting does not affect the event detection.
Relative to baseline—has no affect on the detection routine. When selected, displays
the absolute values as they appear on the vertical axis of the data window.
Absolute—has no affect on the detection routine. When selected, displays the values
in the upper, lower and trigger level fields as the distance of excursion from the
baseline.
10. If needed, set Pre-trigger duration and Post-trigger duration, which determine the range
of data to be analyzed before and after an event is detected by trigger level crossing.
Only data within these time spans and within the threshold limits will be used.
Tip: Pre-trigger duration and Post-trigger duration settings are used only when
their corresponding check box is selected.
When these options are not used, the event analysis range will be determined by
baseline crossings, either in one or both directions, and/or subsequent trigger level
crossings, such that an event end is signaled by the detection of a subsequent
event.
11. If needed, set Noise Rejection, which specifies the Minimum amplitude and Minimum
duration for accepting an event measurement. An excursion of less than the noise
rejection settings will be ignored during the search for a maximum value (peak) of an
event.
Tip: The Minimum amplitude and Minimum duration settings are used only when
their corresponding check box is selected.
12. In the Measurements section, select which measurements of the action potential you want
to appear in the Results window.
Tip: An approximation of the position of the Threshold potential is found by finding
the intersection of the rising phase of the action potential and the slope leading up
to its initiation. A three-point tangent slope vector is used to find the position in the
initial region where the slope is at or above 10 mV/ms.
13. In the Search Region at the bottom of the panel, in the drop-down list, select how much of
the selected traces you want to search:
the full trace
a cursor-defined region,
an epoch region (if the file was recorded under a stimulus waveform)
Tip: Events outside the specified search region are ignored.
14. Check if the signals and sweeps currently selected for the search are correct. If not, click
the Select button and make your selection.
1-2500-0180 L
171
pCLAMP Data Acquisition and Analysis Software v11.2 User Guide
15. When you are ready to run your search, click OK, which enables your search settings, starts
the search, closes the configuration panel, and opens the Event Viewer window.
The peak position and duration marker is positioned above the detected event, and the
slope markers are positioned. These event markers display as dotted lines.
16. Review the dotted line event markers and as appropriate, click the Accept or Reject
toolbar button.
Accepted event markers change to solid blue lines, the accepted event displays in the
Event Viewer, and the next event is detected and marked. The slope markers display as
thicker darker blue lines.
Tip: Clicking the Nonstop toolbar button detects and accept all subsequent events
until the end of the search region is reached.
The Measurements that were originally selected in the control panel automatically display in
the Results window.
172
1-2500-0180 L
Chapter 10: Digital Filters
10
In digital signal processing a system is something that operates on one or more inputs to
produce one or more outputs. A digital filter is defined as a system, in the case of pCLAMP
software, a software algorithm that operates on digitized data to either pass or reject a defined
frequency range. The objective of digital filtering is to remove undesirable frequency
components from a digitized signal with minimal distortion of the components of interest.
There are instances when it is necessary to filter experimental data after they have been
digitized. For example, you might want to remove random noise or line frequency interference
from the signal of interest. pCLAMP software offers several types of digital filters to do this.
Lowpass filters include:
Bessel Lowpass Filter (8 Pole) Specifications on page 176
Boxcar Smoothing Filter Specifications on page 178
Butterworth Lowpass Filter (8 Pole) Specifications on page 179
Chebyshev Lowpass Filter (8 Pole) Specifications on page 181
Gaussian Lowpass Filter Specifications on page 183
RC Lowpass Filter (Single Pole) Specifications on page 185
RC Lowpass Filter (8 Pole) Specifications on page 186
The Gaussian and boxcar filters are finite impulse response (FIR) filters, while the Bessel,
Butterworth, Chebyshev, and RC filters are infinite impulse response (IIR) filters. See Finite vs.
Infinite Impulse Response Filters on page 174.
Highpass filters include:
Bessel Highpass Filter (8-Pole Analog) Specifications on page 189
RC Highpass Filter (Single Pole) Specifications on page 188
The notch filter is available to reject a narrow band of frequencies. See Notch Filter (2 Pole)
Specifications on page 190.
The electrical interference filter is provided to reject 50 or 60 Hz line frequencies and their
harmonics. See The Electrical Interference Filter on page 191.
Digital Filter Characteristics
An ideal filter would have a rectangular magnitude response with no attenuation in the
passband and full attenuation in the stopband. However, ideal filters are noncausal in that the
present output depends on future values of the input. They are, therefore, not realizable.
However, realizable digital filters can approximate ideal filters in that the output can be
delayed for a finite interval until all of the required inputs have entered the system and
become available for determination of the output.
Different filter types optimize different characteristics of the ideal filter that they are meant to
approximate. Therefore, the application of a particular filter type should be carefully
considered in view of the specific requirements at hand.
Most filters introduce a time lag between the input and output signals. Depending on the filter
type, some frequencies are subjected to a greater lag than others. As a consequence the
output signal is distorted to some degree. This distortion takes the form of “ringing” and
“overshoot” in the filter output given a step function input (for example. a square pulse). Filters
that introduce equal time lags for all frequencies are said to have a constant “group delay”.
Such filters exhibit minimal ringing and overshoot.
1-2500-0180 L
173
pCLAMP Data Acquisition and Analysis Software v11.2 User Guide
A filter can be characterized by its cutoff frequency and steepness of response. In the
pCLAMP software filters, the cutoff frequency is defined as the frequency at which the signal
amplitude decreases by a factor of 2. This corresponds to a drop in power of 1/√2, or -3
decibels (dB).
The steepness of a filter, its “roll off,” defines the rate at which a signal is attenuated beyond
the cutoff frequency. It is desirable to have as steep a roll off as possible so that unwanted
frequencies are maximally attenuated. However, filters that are designed for maximally steep
rolloffs necessarily sacrifice constant group delay characteristics, and therefore exhibit ringing
and overshoot.
The steepness of a filter response is also a function of its order (number of poles): the higher
the filter order, the steeper the response. Apart from the single pole RC filter, the IIR filters in
pCLAMP software are 8-pole realizations.
End Effects
All software filters exhibit “end effects” at the beginning or end of a data record. In the case of
the boxcar and Gaussian filters, end effects occur at both ends of the record because these
filters use both previous and succeeding points to filter the current point. Clearly, at the
beginning of the record only succeeding points are available. These filters are, therefore,
phased in progressively as previous points become available. Towards the end of the record
fewer and fewer following points become available so the filter is progressively phased out.
The filter coefficients are adjusted during these phases in accordance with the available
number of points.
Filters with fewer coefficients exhibit shorter end effects as the full operating width overlaps a
fewer number of points. The number of settling points required for the Gaussian and boxcar
filters is (filter length –1)/2. In the case of the Gaussian the filter length is equal to the number of
coefficients, while in the case of the boxcar the filter length is equal to the number of
averaging points.
IIR filters exhibit startup-transients only. Since these filters do not use points ahead of the
current point for the filter output there is no phase-out transient. The output of these filters
depends on previous outputs as well as the current input. Therefore, a certain number of points
must be processed before these filters reach stability.
The rise time (T r) of a lowpass filter can be estimated from T r = 0.35/ƒc. As the filter settles to
within about 10% of its final value in one rise time, a duration of 3 x T r is sufficient to allow the
filter to reach 0.1% of its final value, requiring about (3 x 0.35/ƒc) x ƒs points.
Finite vs. Infinite Impulse Response Filters
Digital filters can be broadly grouped into finite impulse response (FIR) filters and infinite
impulse response (IIR) filters. FIR filters are also referred to as nonrecursive filters while IIR filters
are referred to as recursive filters.
The output of FIR filters depends only on the present and previous inputs. The general
“recurrence formula” for an FIR filter, which is used repeatedly to find successive values of y, is
given by:
174
1-2500-0180 L
Chapter 10: Digital Filters
where y n is the output value for the nth point x and bk is the kth of M filter coefficients. In the
case of the Gaussian and boxcar filters in pCLAMP software, the M points ahead of the current
point are also used, giving a general recurrence formula of:
where the filter width is 2(M + 1) points.
The disadvantage of FIR filters is that they can be computationally inefficient as they might
require several tens, hundreds or even thousands of coefficients depending on the filter
characteristics.
The advantages are that FIR filters are inherently stable because there is no feedback and they
possess ideal linear phase characteristics, exhibiting no phase distortion. That is, all frequency
components passing through the filter are subject to the same pure time delay.
On the other hand, the output of IIR filters depends on one or more of the previous output
values as well as on the input values. That is, unlike FIR filters, IIR filters involve feedback. The
general recurrence formula for an IIR filter is given by:
where a and b are the N and M filter coefficients, where a represents the feedback
coefficients.
Note: The value of y for a given point n depends on the values of previous outputs y n–1
to y n–N as well as the input values x.
The major advantage of IIR filters is that they are computationally more efficient, and therefore
much faster, than FIR filters. The disadvantages are that IIR filters can become unstable if the
feedback coefficients are unsuitable, and recursive filters cannot achieve the linear phase
response that is characteristic of FIR filters. Therefore, all IIR filters introduce a phase delay to
the filtered data.
The problem of potential instability of IIR filters is solved in pCLAMP software by limiting the
cutoff frequencies for all filter types to a range where the response is always be stable (see
Cutoff Frequency Limitations on page 195.) However, the phase delay is not corrected.
The Nyquist rate (see The Sampling Theorem in pCLAMP Software on page 23) has important
consequences for digital filtering in that the maximum analog frequency that a digital system
can represent is given by:
where T is the minimum sampling interval and ƒh is the Nyquist frequency.
1-2500-0180 L
175
pCLAMP Data Acquisition and Analysis Software v11.2 User Guide
As a consequence of this, the maximum filter cutoff frequency of digital filters is limited to onehalf the sampling rate. That is, the ratio of the cutoff frequency to the sampling rate (ƒc/ƒs)
cannot exceed 0.5. In fact, only the Gaussian and single pole RC filters can realize an ƒc/ƒs ratio
as high as 0.5; the Bessel, Butterworth, Chebyshev and notch IIR filters are limited to values that
are somewhat lower than this because of performance degradation at higher ƒc/ƒs ratios (see
Cutoff Frequency Limitations on page 195.)
The fc/fs ratio limitation should not present a problem if antialias filtering and oversampling are
judiciously applied. For example, with a lowpass antialiasing filter cutoff of 4 kHz and a
sampling rate of 40 kHz, an fc/fs ratio limited to as low as 0.1 allows a maximum cutoff frequency
of 4 kHz, which is well above any useful cutoff frequency that might be applied to this particular
digitized record.
Bessel Lowpass Filter (8 Pole) Specifications
10% to 90% step rise time: 0.3396/ƒc
Maximum overshoot: 0.4%
Attenuation: 114 dB at ƒ = 10 ƒc
A Bessel lowpass filter has a maximally flat response over the entire frequency range (constant
group delay characteristics), exhibiting minimal overshoot and ringing in response to a step
function. As all frequencies are delayed equally the shape of the original signal is preserved.
Because of these characteristics, Bessel filters are most commonly used for time-domain
analysis of biological data, where the preservation of the shape of the original signal is critical.
Expected vs. Observed Overshoot
100 mV step pulse, fs = 10 kHz
Figure 10-1: Bessel lowpass filter (8 pole) expected vs. observed overshoot.
176
1-2500-0180 L
Chapter 10: Digital Filters
Expected vs. Observed Rise Times
100 mV step pulse, fs = 10 kHz
Figure 10-2: Bessel lowpass filter (8 pole) expected vs. observed rise time.
Normalized Frequency Response
Figure 10-3: Bessel lowpass filter (8 pole) normalized frequency response.
1-2500-0180 L
177
pCLAMP Data Acquisition and Analysis Software v11.2 User Guide
Boxcar Smoothing Filter Specifications
Smoothing filters are generally used to remove high-frequency components from slowly
varying signals and are therefore lowpass filters. The boxcar-smoothing filter uses the average
of the current point and a given number of previous and succeeding points to replace the
value of the current point. The recurrence formula for a boxcar filter is:
where xn is the nth point to be filtered (at k = 0), P is the number of smoothing points (the filter
width) and M = (P – 1)/2. The boxcar filter does not introduce a time lag.
Like the other filters, the boxcar filter also attenuates the signal; the degree of attenuation is
directly proportional to the frequency of the signal and the number of smoothing points. The
Figure 10-4 compares the attenuation of 10, 50 and 100 and 500 Hz sine waves (sampled at
10 kHz) at various filter lengths:
Boxcar Filter Attenuation vs. Number of Smoothing Points
Figure 10-4: Boxcar filter attenuation vs. number of smoothing points.
Filtering periodic signals with the boxcar filter can introduce a periodic attenuation response,
as seen with the 500 Hz signal. This occurs because the filter output for the current point is the
mean of its value and the values of its immediate neighbors. The output therefore depends on
the relative proportion of high and low data values within a given filter length.
178
1-2500-0180 L
Chapter 10: Digital Filters
Butterworth Lowpass Filter (8 Pole) Specifications
10% to 90% step rise time: 0.46/ƒc
Maximum overshoot: 16.0%
Attenuation: 160 dB at ƒ = 10 ƒc
The Butterworth lowpass filter has a maximally flat response at low frequencies and a
monotonically decreasing amplitude response with increasing frequency. The group delay is
not constant so the Butterworth filter exhibits ringing and a substantial overshoot in response to
a step function. This filter, however, has sharper roll-off characteristics than the Bessel filter. It
is, therefore, better suited than the Bessel for frequency domain applications such as noise
analysis. However, because of its nonconstant group delay characteristics this filter should
generally not be used for time-domain analysis of biological data.
Expected vs. Observed Overshoot
100 mV step pulse, ƒs = 10 kHz
Figure 10-5: Butterworth lowpass filter (8 pole) expected vs. observed overshoot.
1-2500-0180 L
179
pCLAMP Data Acquisition and Analysis Software v11.2 User Guide
Expected vs. Observed Rise Times
100 mV step pulse, ƒs = 10 kHz
Figure 10-6: Butterworth lowpass filter (8 pole) expected vs. observed rise time.
Normalized Frequency Response
Figure 10-7: Butterworth lowpass filter (8 pole) normalized frequency response.
180
1-2500-0180 L
Chapter 10: Digital Filters
Chebyshev Lowpass Filter (8 Pole) Specifications
10% to 90% step rise time: 0.53/ƒc
Maximum overshoot: 16.0%
Attenuation: 193 dB at f = 10 ƒc
The Chebyshev lowpass filter has a maximally sharp transition from the passband to the
stopband. This sharp transition is accomplished at the expense of ripples that are introduced
into the response. The Chebyshev filter in pCLAMP software has a fixed ripple of 1 dB. Like the
Butterworth, the sharp roll-off characteristics of the Chebyshev filter make it suitable for
analysis of data in the frequency domain, such as noise analysis. Although the Chebyshev filter
has a sharper roll-off than the Butterworth, it exhibits an even larger overshoot and more
ringing. Therefore, it is also not generally suitable for time-domain analysis of biological data.
Expected vs. Observed Overshoot
100 mV step pulse, fs = 10 kHz
Figure 10-8: Chebyshev lowpass filter (8 pole) expected vs. observed overshoot.
1-2500-0180 L
181
pCLAMP Data Acquisition and Analysis Software v11.2 User Guide
Expected vs. Observed Rise Times
100 mV step pulse, fs = 10 kHz
Figure 10-9: Chebyshev lowpass filter (8 pole) expected vs. observed rise time.
Normalized Frequency Response
Figure 10-10: Chebyshev lowpass filter (8 pole) normalized frequency response.
182
1-2500-0180 L
Chapter 10: Digital Filters
Gaussian Lowpass Filter Specifications
10% to 90% step rise time: 0.3396/ƒc
Maximum overshoot: 0%
Attenuation: 90 dB at f = 10 ƒc
The Gaussian lowpass filter forms a weighted sum of the input values to form an output value
according to the following recurrence formula:
where aj are the Gaussian coefficients that sum to unity. The algorithm for and properties of this
filter are thoroughly described by D. Colquhoun and F.J. Sigworth (1995).
The Gaussian filter is particularly suited for filtering biological data for analysis in the time
domain as it produces no overshoot or ringing and introduces no phase delay. The
disadvantage is that it can be slow at high ƒc/ƒs ratios where the number of filter coefficients is
large.
Expected vs. Observed Overshoot
100 mV step pulse, ƒs = 10 kHz
Figure 10-11: Chebyshev lowpass filter (8 pole) expected vs. observed overshoot.
1-2500-0180 L
183
pCLAMP Data Acquisition and Analysis Software v11.2 User Guide
Expected vs. Observed Rise Times
100 mV step pulse, ƒs = 10 kHz
Figure 10-12: Gaussian lowpass filter expected vs. observed rise time
Normalized Frequency Response
Figure 10-13: Gaussian lowpass filter normalized frequency response.
184
1-2500-0180 L
Chapter 10: Digital Filters
RC Lowpass Filter (Single Pole) Specifications
10% to 90% step rise time: 0.3501/ƒc
Maximum overshoot: 0%
Attenuation: 20 dB at f = 10 fc
The RC lowpass filter function is equivalent to that of a simple first-order electrical filter made
up of a single resistor and a single capacitor. The RC filter introduces a phase delay to the
output, but the group delay is constant so that there is no ringing or overshoot.
The recurrence formula for this filter is:
where Y(n) is the current output, X(n) is the current data point, Y(n–1) is the output for
the previous point and:
where dt is the sampling interval and ƒ is the –3 dB cutoff frequency.
Expected vs. Observed Rise Times
100 mV step pulse, ƒs = 10 kHz
Figure 10-14: RC lowpass filter (single pole) expected vs. observed rise time.
1-2500-0180 L
185
pCLAMP Data Acquisition and Analysis Software v11.2 User Guide
Normalized Frequency Response
Figure 10-15: RC lowpass filter (single pole) normalized frequency response.
RC Lowpass Filter (8 Pole) Specifications
10% to 90% step rise time: 0.34/ƒc
Maximum overshoot: 0%
Attenuation: 80 dB at ƒ = 10 ƒc
The 8-pole RC filter is a “multiple coincident pole” realization where the data points are filtered
by applying 8 single pole RC sections in succession. The recurrence formula for this filter is,
therefore, identical to that of the single pole RC filter except that the output from each
previous pole is used as the input for the successive pole, where:
or p = 1 to 8, where Y(n) is the output from the current pole, X(np) is the filter output of the
previous pole for the current point, Y(np–1) is the output from the previous pole for the previous
point and:
where ƒN is the normalized cutoff frequency. With the coincident pole design the cutoff
frequency rises as the order of the filter is increased. The normalized cutoff frequency, ƒN, is
given by:
where n is the order (number of poles) of the filter. For an 8-pole filter this value is 3.32397. The
specified cutoff frequency must be divided by the normalization factor in order to adjust the
positions of the multiple poles. A consequence of this is that the maximum ƒc/ƒs ratio must be
limited to the Nyquist frequency (ƒc/ƒs = 0.5) divided by the normalized cutoff frequency, or
0.5/3.32397 = 0.15.
186
1-2500-0180 L
Chapter 10: Digital Filters
Expected vs. Observed Rise Times
100 mV step pulse, ƒs = 10 kHz
Figure 10-16: RC lowpass filter (8 pole) expected vs. observed rise time.
Normalized Frequency Response
Figure 10-17: RC lowpass filter (8 pole) normalized frequency response.
1-2500-0180 L
187
pCLAMP Data Acquisition and Analysis Software v11.2 User Guide
RC Highpass Filter (Single Pole) Specifications
Attenuation: 20 dB at f = 0.1 fc
The single-pole RC highpass filter operates by subtracting the lowpass response from the
data. This is valid in this case because of the constant group delay characteristics of the single
pole RC filter. The recurrence formula for this filter is, therefore:
where Y(n) is the current output, X(n) is the current data point, Y(n–1) is the output for
the previous point and:
where dt is the sampling interval and ƒ is the –3 dB cutoff frequency.
Normalized Frequency Response
Figure 10-18: RC highpass filter (single pole) normalized frequency response.
188
1-2500-0180 L
Chapter 10: Digital Filters
Bessel Highpass Filter (8-Pole Analog) Specifications
Attenuation: 114 dB at f = 0.1 fc
The highpass Bessel filter has a sharper roll-off than the highpass RC filter. However, the Bessel
filter deviates from ideal behavior in that it introduces ringing in the response to a step
function, as shown below.
Highpass Bessel Filter Step Response
100 mV step pulse (dotted line), ƒs = 10 kHz, ƒc = 100 Hz
Figure 10-19: Highpass Bessel filter step response.
Normalized Frequency Response
Figure 10-20: Highpass Bessel normalized frequency response.
1-2500-0180 L
189
pCLAMP Data Acquisition and Analysis Software v11.2 User Guide
Notch Filter (2 Pole) Specifications
The number of poles of the notch filter is fixed at two. This filter has essentially zero gain (–inf
dB) at its center frequency and about unity gain (0 dB) elsewhere. The notch filter has
approximately zero phase shift except at its center frequency, at which the phase shift is
undefined (because the gain is zero). In both respects (magnitude and phase) the resonator
behaves like a “real” analog tuned circuit.
Figure 10-21 shows the frequency response of the notch filter with a 60 Hz center frequency
with a 10 Hz –3 dB width.
Figure 10-21: Notch filter (2 pole) frequency response (60 Hz center frequency, 10 Hz –3 dB
width)
Settling Points
The –3 dB width has a significant influence on the number of points required for the notch filter
to settle, the narrower the notch the greater the number of settling points. For example, for a
60 Hz sine wave sampled at a frequency of 1 kHz, applying a 60 Hz notch filter with a 1 Hz –3
dB width requires 2000 sampling points for the filter to reduce the amplitude to 0.1% of its
original value (–60 dB). In contrast, a 60 Hz notch filter with a 10 Hz –3 dB width requires only
200 points.
The number of settling points also increases with increasing sampling frequency. For example,
a notch filter with a –3 dB width of 10 Hz requires 2000 settling points for data sampled at 10
kHz compared to 200 for data sampled at 1 kHz.
The relationship between the number of settling points (Ps) and the sampling frequency (ƒs) and
–3 dB notch width (W–3dB) is given by:
for attenuation of the center frequency by 60 dB.
190
1-2500-0180 L
Chapter 10: Digital Filters
The Electrical Interference Filter
The electrical interference (EI) Filter removes power line interference from an acquired data
signal. This filter identifies and removes complex power line waveforms composed of multiple
harmonics. The interference detection method is adaptive; that is, the filter always matches the
actual line signal even if its properties (frequency, phase and shape) change during
measurement.
The core component of the EI filter is the sine detector that discriminates sinusoids from other
additive signal components. The sine detector generates a reference sine wave and adjusts
its phase until it locks to a specific line-interference harmonic. The EI filter uses an array of sine
detectors, one for each harmonic of the interference waveform.
The sine detector basically operates as a digital Phase Locked Loop (PLL) tuned to line
frequency (50/60 Hz) or its multiple. The correlator (phase detector) detects phase difference
between the reference and actual line harmonic. This phase difference is used as a feedback
signal to adjust the reference phase until a perfect match is achieved.
Reference signals, each locked to a specific interference harmonic, are subtracted from the
original signal, thus cancelling out the complete interference waveform.
Assumptions
1. The line interference and the data signal are statistically independent, for example,
uncorrelated.
2. The line signal x(n) is stationary across at least M of its periods. We can assume that the line
signal does not significantly change when observed at any M of its periods.
3. The measured signal s(n) is the sum of data signal y(n) with scaled and phase shifted
(delayed) version of the line signal: s(n) = y(n) + Ax(n–d)
Problem Statement
We want to identify line signal x(n) incorporated inside s(n). We assume that line signal is
composed of a certain number of sinusoids with harmonic frequencies. According to
assumption 3, we need to determine A and d for each harmonic.
Basic Theory
In order to detect the line signal we use the fact that data signal y(n) and line signal x(n) are
uncorrelated. Practically, we say that cross correlation Rxy is equal to zero:
for each d, where Δ is the number of samples per period of the line signal. In order to keep the
argument as simple as possible, we will use the term “correlation” Rxy meaning in most places
actually “covariance”, implicitly assuming all signals to have zero DC component.
The correlation of the line signal x(n) and the measured signal s(n) should equal to:
1-2500-0180 L
191
pCLAMP Data Acquisition and Analysis Software v11.2 User Guide
where Rxx is the auto-correlation of the line signal. Since Rxy is equal to zero, we conclude that
if we correlate the line signal and measured signal, we will obtain the auto-correlation of the
line signal. The auto-correlation function Rxx (d) is even and its maximum is at d = 0. Furthermore,
since x(n) is periodic, Rxx is also periodic with the same period.
We use the above argument to determine both the delay d and the scale A of the line signal
inside the measured signal (see assumption 3). The above discussion holds for our specific
situation if we assume that x(n) is a sinusoidal reference signal.
Block Diagram
The adaptive line interference filter block diagram for the fundamental harmonic is shown in
Figure 10-22. The same procedure is repeated for each harmonic by multiplying the frequency
of the reference generator.
Figure 10-22: Adaptive line interference filter block diagram.
Implementation
The low pass filter is implemented as the simple average over M line periods. The average of
the product of two signals, as in correlation definition, is equal to applying a low pass filter with
box impulse response, or sin(x)/x transfer function.
The critical parameter for correlator performance is the averaging period M. The higher the
value of M, the lower the bandwidth of the equivalent low pass filter. By keeping the
bandwidth as low as possible, we reduce the correlation estimate error. Since we ultimately
need to estimate the auto-correlation of the periodic signal x(n), the averaging period should
be equal to a whole number of line signal periods M.
192
1-2500-0180 L
Chapter 10: Digital Filters
The EI filter generates a reference sine wave for each detected harmonic up to the maximum
specified harmonic search number and subtracts reference waveforms from the signal,
thereby cancelling line interference. Ideally, each reference sinusoid exactly matches the
corresponding interference harmonic both in phase and amplitude, resulting in the perfect
cancellation of line interference.
A practical EI filter never exactly detects phase and amplitude of interference harmonics. After
subtraction of the generated reference sinusoids any discrepancy in amplitude and phase will
result in artifact sinusoids, that is, components that were not present in the original signal. After
filtering, artifactual components actually replace the original line harmonics. When harmonic
detection is good, the total power of artifact components after filtering is much lower than line
interference power in the original signal.
Harmonic detection errors come from noise and data signal components at line harmonic
frequencies (multiples of 50/60 Hz). Generally, noise errors are less significant and can be
successfully reduced by increasing the number of cycles to average. A more significant source
of EI-filter errors are original data signal components that fall at or close to 50/ 60 Hz multiples
(data signal leak).
Weak Harmonics
Weak line harmonics in the presence of noise cannot be accurately detected. In extreme
cases EI-filtering artifact power for the single weak harmonic can be larger than the actual
harmonic power. In such cases it might be better to reduce the harmonic search number in
order to exclude weak harmonics. Also, increasing the number of cycles to average will always
improve harmonic detection (if the noise is the main error source). However, excessively large
number of cycles to average will negatively affect execution speed, tracking performance and
start-up transient compensation.
Data Signal Components
Periodic
Any periodic components in the data signal with frequencies at or very close to 50/60 Hz
multiples will leak through the EI filter harmonic detectors and will produce false line
interference harmonics.
Figure 10-23 shows the result of filtering a pure (no noise and no line interference) square wave
at 10 Hz with the harmonic search number set to 3 and reference frequency set to auto.
Figure 10-23: Results of filtering a square wave.
1-2500-0180 L
193
pCLAMP Data Acquisition and Analysis Software v11.2 User Guide
Since a 10 Hz square wave has strong components at multiples of 10 Hz, the EI filter locked on
to the 5th (50 Hz), 10th (100 Hz) and 15th (150 Hz) harmonics, generating prominent artifacts.
Aperiodic
Strong and sharp pulses in the data signal may produce artifacts in the EI filtering process.
Sharp pulses (spikes) have significant components at all frequencies including 50/60 Hz
multiples. If the spike amplitude is two (or more) orders of magnitude larger than actual line
interference amplitude, the EI filter will produce false line harmonics after the spike in the
region whose size is equal to the number of cycles to average.
In the example in Figure 10-24, the EI filter was used at 10 harmonics with 50 cycles to average.
Spike amplitude (not shown in full) was more than 200 mV. Notice the false line harmonics in
the lower graph.
Figure 10-24: EI filtering showing introduction of false line harmonics.
194
1-2500-0180 L
Chapter 10: Digital Filters
Start-up Transients
Start-up transients are spurious, rapidly changing false harmonics at the very beginning of the
filtered signal. When processing samples at the beginning of the signal file EI filter does not
have enough information to accurately detect line harmonics. With every new processed
sample the detection becomes better and better and the start-up transient becomes smaller
and smaller. The filter reaches its steady state after a time equal to number of cycles to
average.
The EI filter automatically compensates for start-up transients by turning off reference
subtraction until it reaches its steady state. When it reaches steady state after the specified
number of cycles to average the EI filter assumes that line interference parameters are
accurately detected and filters the signal backwards using current reference parameters.
Potential Problems
The filter is too slow
When dealing with large datasets and high sampling rates the filter might be slow. If filtering is
unacceptably slow try the following:
Check if it is necessary to remove all harmonics specified in the harmonics field. Try
removing only the first harmonic, and if the result is not satisfactory, increase the harmonic
number and try again. The removal of the first three harmonics will often sufficiently reduce
the interference.
Decrease the value in the Cycles to average field. Often, smaller averaging lengths (time
constants) do not significantly affect the output signal quality.
Interference is not fully removed
If the line interference is not fully removed try the following:
If residual interference contains high frequencies then it is might be necessary to increase
the value of the upper harmonic to be removed.
If the fundamental line harmonic is still visible in the output signal then the number of
cycles to average should be increased.
Cutoff Frequency Limitations
All digital filters have inherent limitations, and in some cases deviate significantly from their
analog counterparts. The filters in pCLAMP software have been restricted to an ƒc/ƒs ratio
where the filter response is reasonably close to the theoretically expected response.
The theoretical frequency range of digital filters is between 0 and the Nyquist frequency,
which is one-half of the sampling frequency. This applies to all filters when filtering
sampled data. However, the usable range of most software filters is considerably narrower
than this theoretical range. The usable range depends on the nature of the filter (FIR or IIR)
and the filter algorithm.
The overshoot during a step response is a characteristic feature of Bessel, Butterworth and
Chebyshev lowpass filters. For analog filters, the magnitude of the overshoot is constant
over the full operating range. For digital IIR filters, however, the overshoot becomes
increasingly larger as the ratio of ƒc/ƒs increases.
1-2500-0180 L
195
pCLAMP Data Acquisition and Analysis Software v11.2 User Guide
The operating range of the Gaussian FIR filter is limited at the low end by a practical, rather
than theoretical, limitation. Low ratios ƒc/ƒs result in the generation of a large number of
filter coefficients. This creates two problems. The first is that smaller datasets cannot be
accurately filtered because the filter length might be greater than the number of data
points. The second is that the large number of coefficients is computationally inefficient.
The number of Gaussian coefficients is inversely proportional to the ƒc/ƒs ratio where a
lower cutoff frequency requires a greater number of coefficients for the filter realization.
The following table lists the numerical limitations for each filter type. The lower and upper
cutoff frequencies are expressed as a factor times the sampling frequency (ƒs). These limits are
internally set by the filter algorithm and cannot be altered.
Table 10-1: Numerical limitations for each filter type.
Filter Type
Lower Cutoff Limit
Upper Cutoff Limit
Bessel (8-pole IIR)
10–4 x ƒ s
0.14 x fs
Boxcar (FIR)
See note 1.
n/a
Butterworth (8-pole IIR)
10–4 x ƒ s
0.2 x fs
Chebyshev (8-pole IIR)
10–4 x ƒ s
0.2 x fs
Electrical Interference
See note 2.
n/a
Gaussian (FIR)
10–4 x ƒ s. See note 3.
0.5 x fs
Notch (2-pole IIR)
10–3 x ƒ s
0.3 x fs
RC (single-pole IIR)
10–4 x ƒ s
0.5 x fs
RC (8-pole IIR)
10–4 x ƒ s
0.15 x fs. See note 4
Note: 1 The boxcar filter requires that the number of smoothing points be specified. This
must be an odd number in order for the filter to be symmetrical. The minimum number
of smoothing points is 3. The maximum number of smoothing points is 99. However, the
maximum number of smoothing points is also limited by the number of data points, n,
such that the filter width is at least n/2. So if there are 50 data points the maximum
number of smoothing points is 50/2 = 25. If this formula generates an even number then
the maximum number of smoothing points will be one less. For example, if there are 52
data points, then the maximum number of smoothing points will be 52/2 – 1 = 25.
Note: 2 The electrical interference filter does not have a lower or upper cutoff
frequency limit as it is preset to remove either 50 Hz or 60 Hz interference and the
associated harmonics (see The Electrical Interference Filter on page 191). However,
there is a data point minimum, as this filter requires a specific number of points to reach
steady state. This minimum is given by:
minimum points = samples per period x cycles to average
where the samples per period is the sampling frequency divided by the reference
frequency (50 Hz or 60 Hz) and cycles to average is the number of cycles of the
reference frequency which are averaged in the response. For example, for a sampling
rate of 1 kHz, a reference frequency of 60 Hz and 20 cycles to average the minimum
number of data points required is 1000/60 x 20 = 334 data points.
196
1-2500-0180 L
Chapter 10: Digital Filters
Note: 3 The Gaussian filter width (see Finite vs. Infinite Impulse Response Filters on
page 174) depends on the fc/fs ratio; the lower this ratio the greater the number of
Gaussian coefficients (see Gaussian Lowpass Filter Specifications on page 183). In view
of this, two criteria are used to limit the lower cutoff frequency.
The first is that there must be enough data points to accommodate at least two
Gaussian filter widths. That is, the minimum corner frequency will correspond to a filter
width that is less than or equal to one-half the number of available data points.
The second is that the maximum number of Gaussian coefficients is limited to
approximately 3500. This limit, which corresponds to an ƒc/ƒs ratio of about 3 x10–4, is
not exact because the automatically computed minimum corner ratio is generally
rounded up. Therefore, the minimum corner ratio might correspond to a number of
coefficients that is somewhat more or less than the 3500 limit.
Note: 4 The 8-pole RC filter is a “multiple coincident pole” design where the –3 dB
cutoff frequency rises with each pole by an amount given by:
where ƒN is the normalized cutoff frequency and n is the number of poles. Therefore, for
an 8-coincident-pole filter the normalized cutoff frequency is actually 3.32397 times the
specified cutoff frequency (see RC Lowpass Filter (8 Pole) Specifications on page 186).
Consequently, the maximum ƒc/ƒs ratio must be limited to the Nyquist frequency (ƒc/ƒs =
0.5) divided by the normalized cutoff frequency, or 0.5/3.32397 = 0.15.
1-2500-0180 L
197
pCLAMP Data Acquisition and Analysis Software v11.2 User Guide
198
1-2500-0180 L
Chapter 11: Curve Fitting
11
pCLAMP software offers a powerful and flexible tool for fitting curves to data. An extensive set
of options should satisfy the most demanding requirements. Four different search methods
support a large number of predefined functions as well as user-defined (custom) functions.
Automatic seeding of function “parameters” is provided for the predefined functions.
Graphically assisted seeding is also available for more demanding fits that require accurate
determination of initial seed values.
A “fitting method” is composed of a search method, a minimization method and an optional
weighting method. The search method is the algorithm that reduces the difference between
the data and the fitted function. The minimization method is used to specify the quantity that is
to be minimized (or maximized in the case of maximum likelihood).
The search methods include Levenberg-Marquardt, variable metric, Simplex and Chebyshev.
The minimization methods include sum of squared errors, maximum likelihood, mean absolute
and minimax.
The weighting methods include function weighting, data weighting, bin width weighting or no
weighting.
Linear and polynomial regression routines are also provided. These non-iterative methods are
automatically used when linear regression or polynomial regression is selected from the
predefined function list. However, custom-defined linear or polynomial functions can only be
fitted by means of one of the iterative search methods.
Fitting Model
A “fitting model”, or simply, “model” is defined as any function that is fitted to the data.
Functions with different numbers of terms are considered to be different models. For example,
a two-term exponential function and a three-term exponential function represent different
models.
Fitting to Split-Clock Data
Some older data might have been acquired using two different sampling rates (split clock).
Most predefined functions and all custom functions can be fitted to such data since the fitting
deals with X-Y data pairs and is unaffected by the degree of uniformity of spacing along the X
axis. Exceptions include those predefined functions that require the X axis to be either
normalized or converted to integers, and functions being fitted with the Chebyshev search
method, where uniform spacing along the X axis is required.
For custom functions, it is up to you to ensure that the function deals with split clock data
properly. If the custom function does demand uniform data spacing along the X axis then the fit
to split-clock data will most likely be compromised.
Dual sample-interval data can be converted to a single sample interval by using Analyze >
Interpolation, as described in the Evaluation of Multicomponent Signals: Sensillar Potentials
with Superimposed Action Potentials on page 123 of Clampfit Analysis Software Tutorials on
page 117.
1-2500-0180 L
199
pCLAMP Data Acquisition and Analysis Software v11.2 User Guide
Function Parameters
The term “parameters” refers to those coefficients of the fitting function that are adjusted
during fitting. For example, in the following function, A, τ and C are the function parameters. In
all predefined functions the variable C is a constant offset in the y direction:
Parameters are or are not adjusted by the fitting routine depending on whether they are “free”
or “fixed”. Fixed parameters, which are essentially constants, are always assigned a standard
error of zero.
Parameter Errors
All search methods report a standard error for each parameter in the fitting function. Parameter
errors are estimated by evaluation of a covariance matrix using Gauss-Jordan elimination. The
method of error evaluation is identical for all fitting methods, so the results of fitting by different
methods can be compared directly.
In some cases parameter errors cannot be estimated because the covariance matrix cannot be
evaluated. In this unlikely event the message “Could not compute parameter errors.” is given
in the Results window.
The parameter errors provide an estimate of the uncertainty in the determination of the
parameters themselves. They do not necessarily provide information about the goodness of
the fit. The correlation coefficient and the standard deviation of the fit are more reliable
indicators of the quality of the fit. In fact, if the fit is poor the parameter errors are likely to be
meaningless. In other words, the parameter errors are an indication of how reliably the
parameters of a given model were determined for a particular dataset, where small errors
suggest that the parameter estimates are reliable regardless of the quality of the fit. Therefore,
the parameter errors can be quite small although the deviation between the fitted curve and
the data might be quite large.
Alternatively, for small datasets the parameter error estimates can be quite large (perhaps as
large or even larger than the parameter estimates themselves), but the fit, nevertheless, can
still be quite good. Clearly, statistical parameters such as estimated errors cannot be as
reliable with small datasets as with larger sets.
200
1-2500-0180 L
Chapter 11: Curve Fitting
Fitting Failure
The fitting algorithms in pCLAMP software are very robust and will perform satisfactorily in
most cases. However, there is always the possibility that a fit will fail. The most likely reasons
for a fit failure are:
The data are very poorly described by the fitting function.
The initial seed values were very inaccurate.
Sign restrictions were applied and the search algorithm cannot assign acceptable positive
values to the function parameters, for example the data cannot be reasonably well
described by the sign-restricted fitting function.
In the event of a fit failure possible solutions are:
Ensure that the data are indeed reasonably well-represented by the fitting function. If not,
select or define a different fitting function. Also, try a different number of terms or run a
model comparison.
Assign more accurate seeds to the fitting function. Graphical seeding should be very
helpful for this.
Use the variable metric search method. This search method is the most reliable for forcing
function parameters positive.
Disable the Force parameters positive option.
Reduce the tolerance. This could result in a poorer, although still acceptable, fit.
Reduce the maximum number of iterations. Sometimes an acceptable fit can be achieved
(as judged by the parameter errors and the quality of the fitted curve) even though the fit
does not converge. This is especially true for Simplex, which can continue to search for
many iterations even though it is very close to the function minimum.
In the event of a failed fit the error is reported in the Results window. When fitting multiple
sweeps, errors do not cause execution to stop. If an error occurs while fitting a given sweep,
the error is recorded in the Results window and fitting continues with the next sweep.
Therefore, if you have fitted a series of sweeps you should check the fitting results to ensure
that all sweeps have been successfully fitted.
Numerical Limitations
The maximum number of data points that can be fitted is 110,000.
The maximum number of function terms (where applicable) is 6.
The maximum power (where applicable) is 6.
The maximum number of parameters in a custom function is 24.
The maximum number of independent variables in a custom function is 6.
Only one dependent variable is allowed in a custom function.
The maximum number of points for functions that contain a factorial term is 170.
Units
The fitting routines in pCLAMP software do not make any assumptions about the units of the
data. The variety of data sources and the potential for various data transformations makes the
automatic tracking or assignment of units virtually impossible. Consequently, units are not
displayed along with the reported parameter values. It is up to the user to determine the units
of a particular function parameter.
1-2500-0180 L
201
pCLAMP Data Acquisition and Analysis Software v11.2 User Guide
The Levenberg-Marquardt Method
The Levenberg-Marquardt method supports the least squares, mean absolute and minimax
minimization methods. The explanation given here is for least squares minimization but the
general principle is the same for all minimization functions.
The sum of squared errors (SSE) is first evaluated from initial estimates (seed values) for the
function parameters. A new set of parameters is then determined by computing a change
vector P that is added to the old parameter values and the function is reevaluated. The value
of P will depend on the local curvature in the “parameter space” that can be evaluated to
determine the optimal rate and direction of descent toward the function minimum. This
process continues until the SSE is “minimized” at which time the fit is said to have converged.
The criteria by which is judged to be at its minimum are different for the different search
methods.
The Levenberg-Marquardt search method combines the properties of the steepest descent
and the Gauss-Newton methods. This is accomplished by adding a constant λ to the diagonal
elements of the Hessian matrix that is associated with the gradient on the parameter space. If λ
is large the search algorithm approaches the method of steepest descent. When λ is small the
algorithm approaches the Gauss-Newton direction.
The method of steepest descent can optimally find major changes in the data and thus works
best in the early stages of the fit when the residual of the sum of squares is changing
substantially with each iteration. The Gauss-Newton method is best for smoothing out the fit in
later stages when these residuals are no longer changing substantially (see Schreiner et al.
1985). The Levenberg-Marquardt method requires that the first derivative of the function f(x,P)
be evaluated with respect to each parameter for each data point. These derivatives are used
to evaluate the “curvature” in the local parameter space in order to move in the direction of the
perceived minimum. For predefined functions the exact derivative is calculated. For custom
functions a numerical derivative (central difference) is computed using a step size of 10–7.
As the fit progresses some steps may result in a poorer (larger) value of the SSE. However, the
general trend is a reduction in the SSE.
The Levenberg-Marquardt method does not report SSE during the fitting process but rather
reports the standard deviation (σ). However, σ follows the same trend as the SSE, that is, if the
SSE increases then σ also increases, and vice-versa. In fact, the standard deviation is reported
by all search methods, providing a standard criterion for judging the fitting quality regardless of
the search method. The standard deviation is given by:
where n is the number of data points, Obs is the observed value and Exp is the expected value
as calculated using the fitting function.
202
1-2500-0180 L
Chapter 11: Curve Fitting
Levenberg-Marquardt Convergence
Convergence is reached when the parameter change vectors go to zero, which occurs when a
minimum is reached in the local parameter space. Because of this the fitting function might
converge to a minimum that is not necessarily the lowest (global) minimum in the entire
parameter response surface. Convergence to a local minimum often results in a poorly fitted
curve and so is easily recognized. If you suspect that the fit has converged on a local minimum,
you should specify new fitting seed values (graphically-assisted seeding is very useful here)
and retry the fit. Alternatively, use a different fitting method. For example, the Simplex search
method is not as prone to convergence at a local minimum.
The iterations are also stopped (convergence is assumed) when the change in the
minimization function (for example, the SSE) is less than a preset value. This value can be set in
the Precision field in the Function > Method tab of the fitting dialog. The default value is 10–6.
Normally, it is preferable to allow the parameters to converge naturally. Convergence on a
precision criterion can result in a poorer fit especially if the precision criterion is reached
before the individual parameters have converged. On the other hand, some “difficult” fits
might require hundreds or even thousands of iterations if only the change vector criterion is
used for convergence. In order to favor convergence on the basis of change vectors but to
also allow difficult fits to converge on the basis of an acceptable “precision” value, the fitting
routine converges on the precision criterion only if this criterion has been met over at least 100
successive iterations. Given this criterion it is not likely that further improvements in the
minimization function will lead to a better fit, so the iterations will stop.
Levenberg-Marquardt Precision
The default Levenberg-Marquardt precision is 10–6.
The Levenberg-Marquardt precision sets the minimum absolute change in the minimization
function (for example, the SSE) that signifies convergence. This minimum difference must be
satisfied over at least 100 successive iterations. That is, if:
over 100 consecutive iterations, convergence is assumed. A less stringent precision value
could facilitate convergence for a particularly difficult dataset, but often at the expense of
fitting accuracy. In any case, the statistics of the fit should always be carefully evaluated in
order to determine whether or not the fit is acceptable.
The Simplex Method
The Simplex method supports the least squares, mean absolute, maximum likelihood and
minimax minimization methods. The explanation given here is for least squares minimization
but the general principal is the same for all minimization functions.
The Simplex search method is based on the algorithm of Nedler and Mead (1965), and is an
example of a direct search approach that relies only on the values of the function parameters.
It does not consider either the rate or the direction by which the function is approaching the
minimum on the parameter response surface. However, the direction in which the function
parameters proceed is not purely random but rather relies on a clever strategy that takes
advantage of the geometry of the response surface.
1-2500-0180 L
203
pCLAMP Data Acquisition and Analysis Software v11.2 User Guide
A simplex is a geometric figure that has one more dimension than the parameter space in
which it is defined. The vertexes of the simplex are first separated by adding an “offset” to the
initial seed values. The function to be minimized is then evaluated at each vertex to identify
the lowest and highest response values. For example, a simplex on a two dimensional space
(corresponding to a two-parameter function) is a triangle that may have the following
appearance:
Figure 11-1: A simplex for a two-parameter function.
where P1 and P2 are the parameters, Vhigh is the vertex which has the highest (worst) function
value, Vlow is the vertex which has the lowest (best) function value and Vmid represents an
intermediate function value. A “downhill” direction is established by drawing a line from Vhigh
through a point midway between Vmid and Vlow. The algorithm then tries to find a point along
this line that results in an SSE which is lower than the existing vertexes.
The simplex changes shape by reflection, contraction, expansion or shrinkage. The first point
tested is the reflected point Vref which lies a distance of 2d along the line from Vhigh. This
reflected simplex is accepted if its response is neither worse than Vhigh nor better than Vlow. If
the response is better than Vlow then the algorithm performs an expansion by moving a
distance of 4d along the line from Vhigh. The expansion is accepted if it has a lower (better)
response than the previous best. Otherwise the reflection is accepted.
If the reflection results in a higher (worse) response than Vhigh then the algorithm tests a
contraction by moving a distance of 0.5d toward the midpoint on the line. If this produces a
better response then the simplex is accepted; otherwise shrinkage occurs where all vertexes
except Vlow move toward the midpoint by one-half of their original distance from it.
The advantage of the Simplex algorithm is that it is considerably less sensitive to the initial
seed values than the gradient search algorithms. It will rapidly approach a minimum on the
parameter response surface usually in the space of several tens of iterations for a
multicomponent function.
The disadvantage of the Simplex fitting method is that its sensitivity does not increase when it
is in the vicinity of a minimum on the parameter space.
204
1-2500-0180 L
Chapter 11: Curve Fitting
Another problem can arise in that the Simplex algorithm may find what it perceives to be a
local minimum but the fractional error is still greater than the convergence criterion (see
below). In this case iterations may continue endlessly. To circumvent this problem, the fitting
routine will stop when there is no change in the fractional error for 30 iterations. Even if the
above error criterion is not met, the fit is assumed to have converged. This occurrence is
reported as a “Stable Fractional Error” in the Results Window. The displayed value of σ may be
the same for many more than 30 iterations before the fitting routine is terminated. This is
because σ is reported as a single precision value whereas the fractional error is a double
precision value.
The weighting options are not available with Simplex fitting. This is because weighting
interferes with the “travel” of the simplex and greatly reduces the chances of convergence.
Simplex Convergence
The Simplex algorithm can converge in one of three ways. The iterations are stopped when
the fractional error is less than or equal to a preestablished “precision” value.
The simplex is moved over the parameter space until the ratio of the response of the best and
worst vertexes reaches a preset minimum fractional error, at which point the function is said to
have converged:
The quantities on the right-hand side of the equation are based on one of four minimization
methods that Simplex can use, namely least squares, maximum likelihood, mean absolute or
minimax.
The fractional error is computed for the simplex for each dimension (each having a Vhigh and
Vlow simplex). All simplexes must have a fractional error less than the value of precision for
convergence.
Simplex Precision
The default Simplex precision is 10–5.
The Simplex search is deemed to have converged when the fractional error is less than or
equal to the Precision value. The fractional error can be based on one of four minimization
methods, namely least squares, maximum likelihood, mean absolute or minimax.
The Variable Metric Method
The variable metric method supports the least squares and maximum likelihood minimization
methods only.
Variable metric algorithms are designed to find either the minimum or the maximum of a multidimensional non-linear function ƒ. The minimum is used in chi-squared or least squares
applications and the maximum in maximum likelihood estimation.
pCLAMP software typically uses minimization of least squares, which is asymptotically
equivalent to likelihood maximization for most applications (Rao, 1973). The parameter values
that determine the global minimum of ƒ are optimal estimates of these parameters. The goal of
the variable metric algorithm is to find these estimates rapidly and robustly by an iterative
method.
1-2500-0180 L
205
pCLAMP Data Acquisition and Analysis Software v11.2 User Guide
pCLAMP software uses the variable metric algorithm introduced by Powell (1978) and
implemented by Dr. Kenneth Lange (UCLA). At each iteration the algorithm computes the exact
partial derivative of f with respect to each parameter. The values of these derivatives are used
in building an approximation of the Hessian matrix, which is the second partial derivative matrix
of ƒ. The inverse of the Hessian matrix is then used in determining the parameter values for the
subsequent iteration.
Variable metric algorithms have several desirable characteristics when compared with other
methods of non-linear minimization. Like the simplex algorithm, variable metric algorithms are
quite robust, meaning that they are adept at finding the global minimum of ƒ even when using
poor initial guesses for the parameters. Unlike simplex, however, convergence is very rapid
near the global minimum.
Variable Metric Convergence
The variable metric search method converges when the square of the residuals, or the
maximum likelihood estimate if using likelihood maximization (see Maximum Likelihood
Estimation on page 219), does not change by more than a preset value over at least four
iterations. This value can be set in the Precision field in the Function > Method tab of the Fitting
dialog. The default value is 10–4.
Variable Metric Precision
The default variable metric precision is 10–4.
The variable metric search is assumed to have converged when the square of the residuals, or
the maximum likelihood estimate if using likelihood maximization, does not change by more
than the Precision value over at least four iterations.
The Chebyshev Transform
The Chebyshev technique is an extremely rapid, stable, noniterative fitting technique with a
goodness of fit comparable to that of iterative techniques. It was developed by George C.
Malachowski and licensed to Axon Instruments. The explanation in this section only describes
how the Chebyshev transform is used to fit sums of exponentials.
The Chebyshev Transform transforms a dataset to the Chebyshev domain (in this case, domain
refers to a functional basis, in which datasets are considered in terms of scaled sums of
functions), using a method equivalent to transforming data to the frequency domain using
Fourier transforms. Instead of representing the data using a sum of sines and cosines, the
Chebyshev transform uses a sum of the discrete set of Chebyshev polynomials (described
below).
Transforming the data allows it to be fitted with various functions of biological interest: sum of
exponentials, Boltzmann distribution and the power expression (an exponential plus a constant
raised to a power). For each of these functions, it is possible to derive an exact, linear,
mathematical relationship between the fit parameters and the coefficients of the transformed
data. If the dataset has noise present, as is almost always the case, these relationships provide
estimates of the fit parameters. However, as the relationships are linear, high-speed regression
techniques can be applied to find the parameters.
This method has the following properties: extremely fast fitting at a rate that is independent of
noise, comparable goodness of fit to that of iterative techniques, and it always finds a fit.
At present this technique has one limitation: it can only be used on datasets that have equally
spaced data points. This makes it inappropriate at present for fitting histogram data with
variable bin widths.
206
1-2500-0180 L
Chapter 11: Curve Fitting
The Orthogonal Polynomial Set
An Nth order polynomial is a function of the form:
where a0, a1, a2, ... aN are the coefficients of the polynomial, and aN cannot be zero unless N is
zero.
A set of polynomials consists of one polynomial from each order (P0(x), P1(x), P2(x), P3(x), ...), in
which adjacent members of the set are related by a generating equation. Mathematicians
usually represent a polynomial set with a single letter. In the case of the Chebyshev
polynomials, the letter is “T” (from previous anglicization of Chebyshev as Tchebysheff).
A polynomial set is said to be orthogonal if every member in the set is orthogonal to every
other member. In the case of the Chebyshev polynomials, T 0 is orthogonal to T 1, T 2, T 3, T 4, and
so on, T 1 is orthogonal to T 2, T 3, T 4, T 5 , and so on.
Orthogonal means at a right angle; synonyms are perpendicular and normal. Those familiar with
vectors may recall that two vectors are tested for orthogonality using the dot product; two
vectors are said to be orthogonal if their dot product equals zero. Similarly, two functions that
are defined only at discrete points in time are said to be orthogonal if the sum of their product
over all sampled points is zero. (This relation may only be true on a restricted range (for
example x ∈ [–1, 1]), and with a weighting function present.)
Transforming Data to the Chebyshev Domain
All orthogonal function sets have the property of being able to represent a function in terms of
a sum (or integral) of the members of the set. Depending on the function being represented, an
appropriate scaling factor is chosen for each member of the set. A function f(t) can be
represented as a sum over the Chebyshev polynomials by the relation:
where T j (t) is the jth member of the Chebyshev polynomial set and dj is its scaling factor. In
general, a sum of an infinite number of Chebyshev polynomials is required to represent a
continuous function. In the case of a sampled dataset with N sampled points, a sum of only N
Chebyshev polynomials, from order 0 to N–1, is required to exactly represent the dataset. In
this case, t is not continuous, but is rather a set of data points tj, where j runs from 0 to N–1. The
above equation then becomes:
This sum of polynomials exactly equals the function at all points in time, even though the
individual members may only cross the function at a few points.
A function that has been represented this way is said to have been transformed to the
Chebyshev domain, and the scaling factors (the djs) are usually referred to as the coefficients
of the transform. Do not confuse these transform coefficients with the individual coefficients
that make up each of the member Chebyshev polynomials! The member polynomials’
coefficients never change; the coefficients of the transform change with f(tj).
1-2500-0180 L
207
pCLAMP Data Acquisition and Analysis Software v11.2 User Guide
Calculating the Coefficients
The orthogonality property of the Chebyshev polynomials makes calculating the djs
straightforward. Recall that every member T k is orthogonal to every other member T j, for all k ≠
j. To determine each coefficient (dk), both sides of the above equation are multiplied by Tk,
then summed over all values of ti:
where T k is the member whose coefficient is to be determined. Rearranging, and summing
over all data points ti eliminates all T js except T k, leaving (after several steps):
The summation on the right-hand side is usually written as a normalization factor (Rk).
Solving for dk:
The Discrete Chebyshev Polynomials
The generating equation for the Chebyshev polynomials is given by (Abramowitz and Stegun,
p. 792):
where T j(t) is the Chebyshev polynomial being generated, and N is the number of data points. It
is clear that each T j(t) depends on the previous two members in the set: T j–1(t) and T j–2(t). The
zeroth member of this set is defined to be: T 0 = 1, from which all highe-order members may be
derived. T 1 and T 2 are shown below:
Clearly, T 0 is a horizontal line, T 1 is a sloping line and T 2 is a parabola.
Isolating the Offset
The offset of a dataset can be isolated from the data in the Chebyshev domain. Consider the
general case of a function containing an offset; we can rewrite this function in terms of its nonconstant and its constant parts:
where g(ti) is the non-constant part of the function. Using this function in Equation 2 we derive:
208
1-2500-0180 L
Chapter 11: Curve Fitting
The above equation is simply the sum of the Chebyshev transforms of g and K. This can be
seen if we write the transform coefficients of g as d´j(g), and the transform coefficients of K as
d˝j(K):
However, T 0 = 1 implies that the Chebyshev transform of K is nonzero only for the zeroth
coefficient (d˝0(K)). (K can be rewritten as KT 0, and T 0 is orthogonal to all other Chebyshev
polynomials.) We therefore have:
Once a dataset has been transformed to the Chebyshev domain, we can isolate the effect of
the constant offset by not using d0 in our calculations of the other parameters.
Transforming Data to the Chebyshev Domain
All orthogonal function sets have the property of being able to represent a function in terms of
a sum (or integral) of the members of the set. Depending on the function being represented, an
appropriate scaling factor is chosen for each member of the set. A function f(t) can be
represented as a sum over the Chebyshev polynomials by the relation:
where T j (t) is the jth member of the Chebyshev polynomial set and dj is its scaling factor. In
general, a sum of an infinite number of Chebyshev polynomials is required to represent a
continuous function. In the case of a sampled dataset with N sampled points, a sum of only N
Chebyshev polynomials, from order 0 to N–1, is required to exactly represent the dataset. In
this case, t is not continuous, but is rather a set of data points tj, where j runs from 0 to N–1. The
above equation then becomes:
This sum of polynomials exactly equals the function at all points in time, even though the
individual members may only cross the function at a few points.
A function that has been represented this way is said to have been transformed to the
Chebyshev domain, and the scaling factors (the djs) are usually referred to as the coefficients
of the transform. Do not confuse these transform coefficients with the individual coefficients
that make up each of the member Chebyshev polynomials! The member polynomials’
coefficients never change; the coefficients of the transform change with f(tj).
1-2500-0180 L
209
pCLAMP Data Acquisition and Analysis Software v11.2 User Guide
Integrating an Exponential Function in the Chebyshev Domain
Let us say that we have a function f(t) that we wish to integrate, and that its integral is F(t). In the
discrete domain, where we only have a finite set of data points (usually evenly spaced), we
write the discrete integral as:
The discrete integral F(t) is defined at each value t by the sum of the previous values from 0 to
t–1. Using t–1 as the end point of the integration serves to ensure that the forward difference
equation is equal to f(t):
A difference equation in the discrete domain is analogous to a differential equation in the
continuous domain. The equation shown above in the continuous domain would be expressed
as dF/dt = ƒ(t). Forward difference refers to using t and t+1 to form the difference.
How are the Chebyshev transforms of the integral F and ƒ related? If we were to transform f to
the Chebyshev domain, we would obtain a set of coefficients dj(f). Similarly, if we were to
transform F, we would obtain a different set of coefficients dj(F). Comparing these two sets of
coefficients, dj(f) and dj(F) we would find the relation:
where dj(F) is the jth coefficient of F(t) and N is the number of points in the data. This equation
cannot tell us the value of D0(F), as there is no d–1(f) coefficient.
(This formula is derived in A Method that Linearizes the Fitting of Exponentials, G. C.
Malachowski). This equation is critical to the use of this technique. Proof of this relation is long;
those interested may refer to the appendix of the above paper. Briefly though, it can be
described as follows: integrating the Chebyshev transform of a function is the same as the sum
of the integrals of each of the Chebyshev polynomials making up the transformation. The
integral of a polynomial is itself a polynomial. It turns out that after much simplification and
rearrangement, each coefficient in the transform of the integral is a sum of the two adjacent
coefficients in the transform of the original function.)
If ƒ is an exponential function, the following, very similar, relationship exists:
where k is defined as:
or, solving for τ :
210
1-2500-0180 L
Chapter 11: Curve Fitting
Basically, these equations tell us that any adjacent triplet of Chebyshev coefficients forms an
exact relationship that tells us the value of tau. Note how Equation 4 further restricts the value
of j to be greater than one: it is only true for those coefficients that do not contain the constant
offset term.
Thus, integrating an exponential function in the Chebyshev domain allowed us to determine
the value of tau. This is similar to the case of integrating an exponential function in the
continuous domain:
For reasons that will become clear in the section on the fitting of two exponentials, the righthand side of Equation 4 can be written as d1 j(f), which stands for the Chebyshev coefficients of
the first integral of ƒ. Equation 4 then becomes:
where k is as defined in Equation 5.
Calculating Tau
Now we can calculate τ using Equations 4 and 5. Choose any triplet of Chebyshev coefficients,
and use those values in Equation 4 to get the value of k. Then use k in Equation 5 to calculate
τ . Every triplet has the same, redundant information built into it: triplet d1, d2, d3, triplet d2, d3, d4,
and so on. The following is an example of the values of τ predicted using the 8 triplets of the
first eleven Chebyshev coefficients.
Note: Remember that d0 cannot be used as it contains information about the offset of
the exponential, if present.
Chebyshev
Calculations of τ
d 1 , d 2, d 3
25.00000003
d 2, d 3 , d 4
25.00000075
d3 , d4 , d5
24.99999915
d 4 , d 5, d 6
24.9999998
d 5, d 6, d 7
25.00000096
d6, d7, d8
25.00000257
d7, d8, d9
25.00000464
d8, d9, d10
24.99999885
The small differences between the calculated value and the actual value (25) are due to the
limited precision of the coefficients used. In general, double precision numbers are used to
calculate the fit parameters (τ , the amplitude and the offset).
1-2500-0180 L
211
pCLAMP Data Acquisition and Analysis Software v11.2 User Guide
Calculating the Amplitude
To determine the amplitude of the exponential, we must change directions completely, and
generate an exponential dataset based on the value of tau just calculated. The generated
dataset will have unity amplitude and zero offset:
Transforming this generated set to the Chebyshev domain will give us a different set of
coefficients (d´j (g)). Now we can determine the value of the amplitude of our dataset by
comparing the dj(f)s from our dataset to those of the generated set d´j(g)s. Recalling that the
function that we are trying to fit is:
we can transform this function to the Chebyshev domain as:
The Chebyshev coefficients for g(ti) are very similar to those for ƒ(ti):
Comparing these two equations yields the following relationship between the Chebyshev
coefficients of ƒ and those of g:
The amplitude is contained redundantly in all of the coefficients of the two transforms,
excluding the zeroth coefficient. This redundancy is similar to that seen in the calculation of tau.
Calculating the Offset
Calculating the offset is similar to calculating the amplitude: we compare the zeroth index
coefficients from the two sets of transforms:
Unlike τ and a1, the offset information is not redundantly stored in the transform coefficients.
Calculating the Fit Parameters in the Presence of Noise
If the dataset being fit contains noise, Equations 4, 5, 7 and 8 are no longer exactly true.
For example, when calculating τ , each triplet gives an estimate of τ .
212
1-2500-0180 L
Chapter 11: Curve Fitting
Estimating τ
Recall that for j > 1, Equation 4 shows a relationship between k and each triplet of Chebyshev
coefficients. In the case of noise, this relationship is not strictly true; di (f)/k is an estimate of the
right side of this equation. Equation 6 then becomes:
The value of k that minimizes the following expression will be k´:
where the sum generally does not include all N of the coefficients, but generally includes only
those coefficients with a significant contribution to the transform; usually n is chosen to be 20.
Expanding the squared term, differentiating with respect to k, setting the derivative to 0 and
rearranging gives us our estimate of k:
Once k has been estimated, Equation 5 will give the corresponding best estimate of τ .
Estimating a 1
A similar technique is used to calculate the best estimate of the amplitude a1. The ratios of the
coefficients of our dataset [dj (f)s] to the coefficients of the pure exponential [d´j(g)s] now give
estimates of the amplitude:
This can be rewritten as:
As in the case of estimating tau, we form a linear regression equation to find the best estimate
of a1 (a1´):
Expanding the squared term, differentiating with respect to a1, setting the derivative to 0 and
rearranging gives us:
Estimating a 0
The estimate of a0 is calculated by substituting the above value of a´1 into Equation 8.
1-2500-0180 L
213
pCLAMP Data Acquisition and Analysis Software v11.2 User Guide
Fitting the Sum of Two Exponentials
In the two exponential case, two taus must be found. To do so, we shall integrate the function
to be fit twice, and solve the resulting set of simultaneous equations for τ 1 and τ 2. (This
procedure is somewhat complicated.) Once we have the two taus, solving for the amplitudes
and the offset is a simple extension of the procedure for fitting a single exponential.
Suppose we wish to transform a signal ƒ(ti) that is the sum of two exponentially decaying
functions to the Chebyshev domain, where ƒ(ti) is defined as:
Let gτ 1 (ti) represent a unity-amplitude exponential with time constant τ 1 and let gτ 2 (ti) represent
a unity-amplitude exponential with time constant τ 2. Then we can write:
Transforming both sides of this equation gives us:
or
where djoffset (a0), djτ 1(gτ 1), and djτ 2 (gτ 2) are the Chebyshev coefficients of a0, gτ 1 and gτ 2
respectively. To isolate the constant term from the calculations that follow, we shall only use
coefficients where j > 0, yielding:
since the offset is only contained in the zeroth coefficients.
Using the Coefficients of f and its Integrals to Determine the Taus
What if we were to integrate both sides of Equation 12? Since we are dealing with discrete
data points, we use a summation. From Equations 4, 5 and 6, we know the coefficients of the
integral of an exponential function, and we know how those coefficients are related to the
coefficients of the exponential function itself. Applying those relationships to this sum of two
exponentials case yields:
or using Equation 6 to rewrite in terms of the coefficients of and themselves:
214
1-2500-0180 L
Chapter 11: Curve Fitting
where
Integrating both sides of Equation 13 again:
where we write the Chebyshev coefficients of the second integral of ƒ as d2i(f). j now must be
greater than two. (The exact reason for this is beyond the scope of this description (see
Malachowski’s paper) however, briefly, it is required to isolate the effect of the offset from the
calculation of the taus.) Substituting in Equation 6 again gives us our final relation that we need
to determine τ 1 and τ 2:
Solving a Set of Simultaneous Equations to Determine k1 and k2
Equations 12, 14 and 16 now form the three relations that we need in order to determine the
taus. Rewriting them below we have three equations in three unknowns dj, d1 j and d2j, and
restricting j to be the same in all cases:
In order for these three equations to be simultaneously true, there must exist a pair of
parameters x1 and x2 such that for all j > 2:
The solution to this equation is a straight line in x1–x2 coordinate space. To solve it, we add up
the three simultaneous equations, and gather the like terms to find:
The values of x1 and x2 that satisfy this equation are:
as can be seen by substituting these values into the above equation.
1-2500-0180 L
215
pCLAMP Data Acquisition and Analysis Software v11.2 User Guide
Our strategy will be to solve for x1 and x2, from them calculate the values of k1 and k2, and finally
use Equations 15a and b to calculate the corresponding values of τ 1 and τ 2. To do so, we must
first solve for k1 and k2 in terms of x1 and x2 (Equations 18a and b are the converse). There is no
direct, algebraic method to do so, but we can recognize that Equations 18a and b are the roots
of the quadratic polynomial:
as can be seen by factoring the polynomial into the product of its roots:
This means that we can determine k1 and k2 by using x1 and x2 to form the above quadratic
polynomial, and then solving for its roots. For a quadratic polynomial, we use the quadratic
formula. For higher-order polynomials, such as are used for fitting higher order exponentials, an
iterative, root-finding method is used (Newton-Raphson iteration: see Kreyszig 1983, pp. 764–
66).
What if there are not two, real roots? Recall that the quadratic formula either yields two real
roots, one real root, or two complex roots. This corresponds geometrically to two crossings of
the X axis, one tangential “touch” of the axis, or no crossings of the axis.
If there is one real root, then the data being fit only consisted of a single exponential. In this
case, this technique would yield two taus with the same value as that of the single exponential,
and with amplitudes each one-half of the amplitude of the single exponential.
If there are two complex roots, the data being fit is not a pure exponential. Rather, it is the
product of an exponential and a harmonic function (for example, a cosine). This function is
commonly called a ringing response, or an exponentially-damped cosine. This can be seen by
substituting a complex number into Equations 15a and b (a±bi), rewriting the resulting number in
terms of a complex exponential (re iθ ), where r is
and θ is tan–1⁄(b(a + 1)), taking the
logarithm, substituting back into Equation 11, and simplifying.
Finding the Taus in the Presence of Noise
In the presence of noise, ƒ(tj) is not an exact sum of exponentials, and therefore the Chebyshev
coefficients dj, d1 j and d2j do not lie along a straight line, but are scattered:
To find the best line through the data, we form the following regression equation, and minimize
the χ 2 value:
216
1-2500-0180 L
Chapter 11: Curve Fitting
The best values for x1 and x2 are determined by expanding this relation, minimizing it first with
respect to x1, then with respect to x1. After rearranging we have the following set of
simultaneous equations:
Direct solution of simultaneous equations is a well-known problem in mathematics; an iterative
matrix technique is used here (Gauss-Seidel iteration, in Kreyszig, pp. 810–12. This technique
has extremely fast convergence, particularly in the sum of m exponentials case). This allows us
to easily solve for the more difficult case of finding the solution to a set of m simultaneous
equations, which must be used when fitting the sum of m exponentials.
Finding the Amplitudes of the Two Exponentials
Once the taus of the sum of exponentials are known, a technique similar to the singleexponential, noise present, case is used to find the amplitudes and the offset. (The
corresponding two-exponential case without noise is not shown.) We generate two
exponential datasets based on the values of τ 1 and τ 2 just calculated; both datasets have unity
amplitude and zero offset:
Recalling from Equation 12 that the transform of f is the scaled transform of gτ 1 and gτ 2, the
resulting coefficients of each of these datasets is scaled and added together. In the presence
of noise, however, this relationship is not exactly true. Rather:
Linear regression of this equation yields the best possible values of a1 and a2 that satisfy:
Solution of this equation is not shown, but involves expanding the square inside the
summation, minimizing first with respect to a1 and a2, and solving the resulting simultaneous set
of equations for a1 and a2.
Finding the Offset
Finally, to find the offset, a formula similar to Equation 8 is used; no regression is needed:
1-2500-0180 L
217
pCLAMP Data Acquisition and Analysis Software v11.2 User Guide
Fitting the Sum of Three or More Exponentials
Fitting the sum of three or more exponentials is a simple extension of the fitting the sum of two
exponentials case. A full description is not given here.
Speed of Fitting
In tests the Chebyshev technique fit speed was completely unaffected by noise. There was a
slight dependence on the number of exponentials being fit.
In contrast to these results, with iterative techniques, fitting a sum of two exponentials usually
requires twice as much time, fitting a sum of three exponentials requires three times as much
time, and so on.
Goodness of Fit
In tests comparing the Chebyshev method to the Simplex iterative search method, both
yielded the same values of the fit parameters in low-noise and no-noise conditions. The tests
added varying amounts of noise to exponentials generated from known values. As the noise
levels increased, these two methods produced slightly different values of the fit parameters
for each test case, although the average of the parameters was the same. At extremely high
levels of noise (the peak-to-peak noise reached 30% of the peak of the exponential), the
Chebyshev search clearly did not fit as well as the Simplex method, in those times that the
iterative Simplex converged at all.
Like all fitting methods, the Chebyshev method fits sums of exponentials data best if the
dataset spans several times the largest time constant in the exponential. Although the
Chebyshev method consistently outperforms other iterative techniques in this regard, even it
can generate incorrect fits in this situation (for example trying to fit an exponential function with
a time constant of 2000 ms to a dataset spanning just 10 ms!) In particular, as the amount of
noise increases, its ability to fit an insufficiently sampled dataset decreases.
The Chebyshev method performs most poorly when fitting data with extremely low-frequency
signals present. This may occur under the following circumstances: 60 Hz noise present (or
other low-frequency noise) or insufficiently averaged data (as may occur by forming a
macroscopic current from an insufficient number of single-channel records: for example the
single channel events may still be seen). This occurs since low-frequency noise will appear
most strongly in the low-index Chebyshev coefficients, the same coefficients that contain most
of the information of the exponential. Although iterative techniques do not perform well in this
case either, when they converge they do so to the correct result more often than the
Chebyshev technique.
Success of Fitting
The Chebyshev technique very rarely fails to find a fit to the data when fitting exponentials or
sums of exponentials, as it uses mathematical relationships and linear regression techniques.
Experimentally though, it sometimes fails to find a good fit (see above conditions) and can
even fail altogether with some kinds of data (for example, if the x and y data values are
identical). In particular, since the Chebyshev technique always finds an answer so quickly, it is
tempting to assume that this answer is always correct. Be sure to always compare the fitted
data to the dataset.
The Chebyshev method can fail when fitting shifted Boltzmann or exponential power functions,
although the failure in these cases is expected to be very rare. In the event of a failure, all
function parameters will reported as zero.
218
1-2500-0180 L
Chapter 11: Curve Fitting
Fitting Sums of Exponentials to Non-Evenly Spaced Datasets
At present, the Chebyshev method only works with datasets having equally spaced points,
since the relations derived here depend upon that assumption. With datasets that were
sampled at two different rates (split-clock acquisition), you must first use the Analyze >
Interpolation command to fill in the missing data points using linear interpolation.
Note: At the time of this writing the Chebyshev search method had not been published
in a peer-reviewed journal. While we have conducted many empirical tests that have
confirmed the accuracy of the fits, you should occasionally compare Chebyshev-fitted
results to those of one or more of the other fitting methods.
Maximum Likelihood Estimation
Data are fitted by maximizing the logarithm of the likelihood with respect to a set of fitting
parameters. Exponentially distributed data (ti) are described by one or more components (k) of
the form:
where t1, t2,. . . tn are the n measured data points and τ j is the time constant of the jth
component. Each aj is a fraction of the total number of events represented by the jth
component where:
The probability density function f(ti) is obtained by taking the first derivative of Equation 1 with
respect to ti, where, for each ti:
The likelihood (L ) of obtaining a given set of observed data ti, given the form of the distribution
and the set of function parameters (denoted here by θ) is the product of the probabilities of
making each of the N observations:
As the likelihood typically takes on very small values the numerical evaluation of its logarithm
is preferable. In practice, limited frequency resolution of the recording system makes it
impossible to record events shorter than tmin. To generalize this case it is also assumed that no
events longer than tmax can be measured. Taking these corrections into consideration, the
conditional PDF is given by:
1-2500-0180 L
219
pCLAMP Data Acquisition and Analysis Software v11.2 User Guide
where:
is the probability that the experimentally measurable dwell-times fall within the range delimited
by tmin and tmax given the probability distribution with parameters θ. In pCLAMP software tmin
and tmax are defined by the lower and upper limits of the data’s time base.
The fitting algorithm used here is not, strictly speaking, a maximum likelihood estimation. It is
an iteratively re-weighted least squares fit to the number of elements in a bin (which should
converge on the maximum likelihood estimates of the parameters in this case). The weighting
here has to do with the expected variance of the number of elements in a bin, which is Poisson
distributed. So the weighting factor is the inverse of the variance (remember that mean =
variance in a Poisson distribution). The iterative aspect has to do with the fact that the number
of elements per bin gets moved around to correct for censoring for example, short events are
not measurable). Because of the simple form of the “weighted” sum of exponentials (that is a
different “weight”), the derivatives of the minimized function with respect to each parameter
can be written directly and corrected for this Poisson-distributed variance.
Maximum Likelihood Estimation
The log likelihood L b of observing a particular set of bin occupancies ni for a given set of dwelltime data of times ti is calculated by:
where F(ti) and F(ti+1) are the probability distributions at the lower and upper bounds of the ith bin
using the parameter values θ, and p(ts,tk) is the probability that the experimental dwell-times fall
within the range (k) of the histogram where
In pCLAMP software, the probability distribution function (Equation 1), rather than the
probability density function (Equation 2), is used in the calculations. F(t) is evaluated at each bin
edge. The difference gives the probability that an event falls in the bin. This is equivalent to
integrating the PDF over the width of the bin.
For a sum of m exponential components the probability distribution function is given by:
where θ is the entire set of coefficients comprising the fraction of the total number of events in
each ith component ai and the time constants τ i. The coefficients ai sum to unity, where:
220
1-2500-0180 L
Chapter 11: Curve Fitting
Therefore, the set of parameters θ has 2m–1 degrees of freedom. pCLAMP software can use
either the Simplex or variable metric search methods to find the set of parameters that
maximize L b(θ). Only the variable metric method constrains the coefficients ai to sum to unity. In
the Simplex method, these parameters are not constrained and the set of parameters has 2m
degrees of freedom.
Maximum likelihood will operate on either logarithmically binned or conventionally binned
histograms. It is, however, recommended that logarithmically binned data be used if MLE is the
fitting method. With conventional binning, it is often not possible to select a bin width that can
represent the data satisfactorily if the time constants are widely spaced. This problem can be
avoided by binning the data into the variable-width bins of a logarithmic histogram. For
detailed discussion see Sigworth & Sine (1987) and Dempster (1993).
The EM Algorithm
The EM (Expectation step – Maximization step) algorithm computes maximum likelihood
parameter estimates for binned observations from a mixture of exponentials. This algorithm,
described in Dempster et al. (1977), is used in pCLAMP software to estimate initial seed values
for maximum likelihood estimates for fitting exponential probability functions.
Model Comparison
In general, with non-linear fitting routines, when the order of the fitting function is increased the
fitted curve will appear to improve (up to a point, of course, until it becomes difficult to
distinguish between successive order fits). Although it is often possible to choose one fit over
another by visual inspection, this is not always the case. Moreover, visual inspection is not an
adequate substitute for a statistical comparison, especially if two different models (for example
different orders) produce fits that are visually very similar. pCLAMP software provides a means
of statistically comparing different models that have been fitted with either a least-squares
routine or with maximum likelihood (Horn, 1987, Rao, 1973).
When model comparison is selected, the text “compare models” appears next to the function
name above the equation window. If the selected function does not support model
comparison, the model comparison status text is blanked out.
Fixed fitting function parameters are not allowed when comparing models.
Maximum Likelihood Comparison
Suppose you wish to compare two models, F and G , which have been fitted using the
maximum likelihood method. The probability densities for these models are given by f (x, θ )
and g (x, β ) where x is the dataset, and β and θ are the function parameters with dimensions kf
and kg (where kg > kf). The natural logarithm of the likelihood ratio (LLR) for F and G is defined
as:
1-2500-0180 L
221
pCLAMP Data Acquisition and Analysis Software v11.2 User Guide
where β and θ are the parameter values (maximum likelihood estimates) that maximize the
likelihood for each probability density. The suprema of f(x, θ ) and g(x, β ) are denoted by supθ
(x,θ ) and supβ (x,β ), respectively. When model F is true, 2LLR has a Chi-square distribution with
kg – kf degrees of freedom (Rao, 1973; Akaike, 1974, Horn, 1987).
For example at a confidence level of 0.95 (p < 0.05) for kg – kf = 2 degrees of freedom (as is
always the case between successive models) Chi-square is 5.991. Therefore, if 2LLR < 5.991
then it is assumed that model G does not represent a significant improvement over model F
and model F is selected as the best fit.
Least Squares Comparison
In the case of least squares fitting (Simplex or Levenberg-Marquardt fitting methods) the SSE
for models F and G is defined as:
and:
where xi are the n data points, f(xi |θ) and g(xi |β) are the values predicted by models F and G ,
respectively, and θ and β are the set of function parameters that minimize SSE.
To compare models F and G a form of the likelihood ratio test is used. In the case of least
squares fitting the statistic T (Rao, 1973) is defined by
where SSE f and SSE g are the sums of squared errors for models F and G , respectively. T has an
F-distribution which can be compared with a standard F-distribution table, with kf and n–kg
degrees of freedom. This statistic is denoted in pCLAMP software by “F”.
The degrees of freedom (kf and n–kg) will be different for each successive model.
Defining a Custom Function
The rules for defining a custom function and associated issues are as follows:
Only one dependent variable is allowed. The dependent variable is already expressed, as
is the equal sign, so these should not be entered as part of the equation. Only the
right-hand side of the equation should be specified.
When fitting from Analysis window data, only one independent variable is allowed. This
variable must be expressed as x1 (or X1).
When fitting from a Results window, up to six independent variables are allowed. These
variables must be expressed as x1...x6 (or X1...X6).
The maximum number of function parameters is 24. Parameter names must be expressed
as p1...p24 (or P1...P24).
The maximum length of the function including parenthesis is 256 characters.
222
1-2500-0180 L
Chapter 11: Curve Fitting
Parameter labels (p), independent variable labels (x) and mathematical operations such as
log, sin, etc. are case-insensitive, so you may use either lower or upper case when
specifying these labels or operations.
Automatic seeding is not available for custom functions. You must specify all seed values
before the fit will commence. If you try to commence fitting (by clicking OK) before all
parameter seeds have been specified you will receive an error message.
Graphically assisted seeding is not currently available when fitting to data from a Results
window. If you absolutely require graphical seeding for fitting Results window data, you
can first save the data to an ATF file, then import the ATF data into an Analysis window for
graphical seeding and fitting. However, the data can contain only positive, uniformly
spaced independent variable values (X axis data) for proper display in the Analysis
window. Also, keep in mind that only a single independent variable can be specified for
fitting from the Analysis window.
The custom function is compiled when switching from the Function > Methods tab to either of
the other tabs in the fitting dialog. Once compiled successfully, the equation will appear on the
line above the equation window in the fitting dialog. If there is an error in the expression,
compiler warnings will be issued.
Be careful with parentheses. For example, be aware that 2*x1+p2 is not the same as 2*(x1+p2).
In the former case 2*x1 is evaluated before p2 is added to the product, whereas in the latter
case, x1+p2 is evaluated before the multiplication is performed.
Multiple-Term Fitting Models
A fitting model can be expressed as a sum of identical functions (terms). Each term in a
multiple-term model will be assigned a “weight” or “amplitude” that will reflect the contribution
of that term to the fitted curve (Schwartz, 1978). For example, a two-term standard exponential
will be of the form
where A1 and ƒ1 are the amplitude and time constant, respectively, for the first term and A2 and
ƒ2 are the amplitude and time constant, respectively, for the second term. The variable C is a
constant offset term along the Y axis.
Multiple terms for custom functions must be explicitly defined within the custom function itself,
for example, the above two-term exponential function would be specified as
where p1 and p3 are the amplitudes, p2 and p4 are the time constants and p5 is the constant
offset term.
Minimization Functions
Sum of Squared Errors
Levenberg-Marquardt, variable metric and Simplex only.
The function to be minimized is
1-2500-0180 L
223
pCLAMP Data Acquisition and Analysis Software v11.2 User Guide
where SSE (sum of squared errors) is the sum of the squares of the difference between the
data y i and the fitting function y = f (x,P) with a set of parameters P to be fitted over N data
points. The optimal values for P are assumed to occur when SSE is at a minimum. Weighting
may or may not be applied to modify this function.
Maximum Likelihood Minimization
Variable metric and Simplex only.
Maximum likelihood estimation (MLE) is available only for the standard and log-transformed
probability exponential functions and only with the variable metric or Simplex search methods.
Moreover, these functions are intended to be used with binned data. That is, the dependent
variable values (X axis data) are assumed to be bin center values.
Strictly speaking, the likelihood is maximized so the use of “minimization method” might be
deemed inappropriate here. However, the fitting method minimizes the negative of the log
likelihood value, which is equivalent to maximizing the positive log likelihood.
See Maximum Likelihood Minimization on page 224 for a description of the algorithm.
Mean Absolute Minimization
Levenberg-Marquardt and Simplex only.
Mean absolute minimization is a linear criterion that weights a badly-fitted data point
proportionately to its distance from the fitted curve, rather than the square of that distance. If
some points have substantially more error than others then the best sum of squares fit might
deviate from the more reliable points in an attempt to fit the more reliable ones. The mean
absolute error fit is influenced more by the majority behavior than by remote individual points.
If the data are contaminated by brief, large perturbations, mean absolute error minimization
might perform better than sum of squares minimization.
The function E to be minimized is
Minimax Minimization
Levenberg-Marquardt and Simplex only.
Minimax minimization yields a fit in which the absolute value of the worst-fitted data point
residual is minimized. This might be useful for certain datasets when the fit must match the data
within a certain tolerance.
The function E to be minimized is
where max (y i – y ) is the largest absolute difference between the data and the fit.
224
1-2500-0180 L
Chapter 11: Curve Fitting
Weighting
For the search methods that support least squares minimization (Levenberg-Marquardt,
variable metric and Simplex)) the sum of the squares (SSE) of the difference between the data
(fiobs) and fitted curve (fi(q)) is minimized, where
This works quite well when uncertainties are random and not related to the time or number of
counts. However, the uncertainty observed is often a function of the measured value y, such
that for larger values of y there are substantially greater deviations from the fit than for smaller
values of y. To compensate for this, weighting becomes quite useful during the assessment of
the fit, where:
The Levenberg-Marquardt method is the only fitting method that supports weighting. The SSE
minimization function can be weighted in one of the following four ways:
None
In this case the denominator f (θ) is 1.
Function
Weighting the sum of squared errors function generates the Chi-square (χ 2) function. The (χ 2)
value for a function with a given set of parameters θ is given by:
where m is the number of points in the histogram fitting range, fi(θ ) is the fit function calculated
for the ith data point, and fiobs is the observed value of the ith point.
Data
This is a modified form of the χ 2 function, where:
where m is the number of points in the histogram fitting range, fi(θ ) is the fit function calculated
for the ith data point, and fiobs is the observed value of the ith point.
1-2500-0180 L
225
pCLAMP Data Acquisition and Analysis Software v11.2 User Guide
Bin Width
Weighting by the bin width weights the sum of squared errors by the width of each ith
histogram bin, such that:
where xi is the right bin edge value and xs is the left bin edge value. Bin width weighting is
allowed only for the predefined log-transformed exponential function that assumes log-binned
data. It is not available for custom functions.
The selected weighting type is also applied to mean absolute and minimax minimization.
If you wish to apply different weighting criteria you can export the data to a results sheet,
modify the data using column arithmetic and subsequently fit the data directly from the results
sheet.
Normalized Proportions
The normalized proportion is the absolute value of that parameter divided by the sum total of
the absolute values of all of the proportion terms, that is:
Normalized proportions are most likely to be specified with the exponential probability
functions or the Exponential, weighted/constrained function. The variable metric method (and
only this method) constrains the proportion terms to sum to 1.0 during fitting (see The Variable
Metric Method on page 205), but only for the standard or log-transformed exponential
probability functions when using maximum likelihood or the weighted/constrained exponential
with least squares.
Zero-shifting
In cases where the natural origin for a dataset is ambiguous or inappropriate, it would be
desirable to shift the origin of the data that are to be fitted to zero. For example, if a time
constant of an exponential curve is to be extracted from an arbitrary segment of a large
dataset it would be reasonable to force the selected fitting range to start at zero. In the same
vein, it might also be desirable to set a zero origin just after a stimulus artifact. To this end, the
“zero-shift” option is provided. If zero-shift is enabled then for a set of i data points xi, each
point x is offset such that x = xi – x0 where x0 is the value of the first data point.
However, it is important to note that zero-shifting can affect the values of some fitted
parameters. Consequently, in some instances, zero-shifting the data might not be appropriate
and could lead to unexpected results. For example, when fitting a “Z-delta Boltzmann” to
current/voltage data the parameter Vmid (the voltage at which the current is half-maximal) will
differ depending on whether or not zero-shift is enabled. In the following example, the data
were zero-shifted prior to fitting.
226
1-2500-0180 L
Chapter 11: Curve Fitting
Figure 11-2 shows a fit of the Z-delta Boltzmann function to current/voltage data. The fitted
curve is the line without symbols.
Figure 11-2: Fit of Z-delta Boltzmann function to current/voltage data.
In this fit Vmid is reported as +81.16 but from the data one would expect Vmid to be about –
40 mV. Nevertheless, the value of +81.16 is in fact correct because the first point (originally at –
120 mV) has been forced to zero such that the actual fitting range is from 0 to +140 mV. On this
scale, the reported positive value is a reasonable estimate of Vmid.
If zero-shift is disabled, the fitted curve looks exactly the same but Vmid is now reported as –
38.84 mV. The other parameters of this function are identical in both cases. As the expected
value for this dataset is indeed in the range of –40 mV, it is clear that in this particular case it
would not be appropriate to use zero-shifting. In fact, if zero-shift is inadvertently enabled it
would appear that the fitting routine is malfunctioning, which is not the case. It is, therefore,
very important that the status of the zero-shift option be known at all times when fitting.
1-2500-0180 L
227
pCLAMP Data Acquisition and Analysis Software v11.2 User Guide
228
1-2500-0180 L
Chapter 12: Fitting Functions
12
pCLAMP software provides a large selection of predefined fitting functions to assist in data
analysis. Some functions require that restrictions, such as forced positive parameters, are
applied during the fit. Accordingly, some options in the Fit dialog might be automatically set to
comply with mandatory fitting requirements. Furthermore, some functions require automatic
preprocessing of the data, such as normalization, prior to fitting. In the function descriptions
below, any automatic data preprocessing and forced option requirements for a function are
listed on the line above the function formula.
The references cited provide sources for more detailed explanation of the functions and
examples of specific experimental applications.
BETA Function
Requires a normalized X axis.
All parameters except the offset (C) are forced positive.
The beta function is used to describe the steady state filtered amplitude distribution of a
two-state process, where α and β are rate constants and τ is the time constant of a first-order
filter. This method has been used to measure block and unblock rates in the microsecond time
range even under conditions when individual blocking events were not time-resolved by the
recording system (Yellen, 1984).
This function describes a probability distribution that requires the X axis data range to be 0 to 1.
If the data do not meet this criterion the X axis values are automatically normalized prior to
fitting. These values are rescaled after fitting so that the fitted curve will conform to the original
data.
The beta function is intended to be used primarily with data that have been imported into a
Results or Graph window, and therefore has limited utility with respect to time-based Analysis
window data.
The fit solves for parameters a, b, B(a,b) and the constant y -offset C. The rate constants α and β
can be obtained by dividing a and b, respectively, by the filter time constant, τ. pCLAMP
software does not perform this calculation.
The recommended fitting method is Levenberg-Marquardt.
1-2500-0180 L
229
pCLAMP Data Acquisition and Analysis Software v11.2 User Guide
Binomial
Requires an integral X axis.
Requires normalized data.
Maximum number of points = 170.
The parameter P is forced positive.
The binomial distribution describes the probability, P, of an event occurring in n independent
trials. For example, this function can be used to determine the probability for a particular
number of n independent ion channels being open simultaneously in a patch (Colquhoun, et al.
1995). This function has also been applied to quantal analysis of transmitter release (Bekkers,
et al 1995, Larkman, et al 1997, Quastel, 1997).
This function requires integer values of x. If the X axis values are not integers then they are
converted to such prior to, and rescaled following, fitting. The ordinate data are also
normalized so that they range from 0 to 1, and are rescaled after fitting so that the fitted curve
conforms to the original data. Rescaling is such that the area under the fitted curve is equal to
the area under the original data curve.
The number of sample points for this function is limited to 170 to conform to the computational
limit for a factorial.
The binomial function has limited utility with respect to time-based Analysis window data. It is
intended to be used primarily with data that have been imported into a Results or Graph
window.
The fit solves for the probability variable, P. Since the X axis scale is integral the fitted curve
will appear as a histogram.
The recommended fitting method is Levenberg-Marquardt.
230
1-2500-0180 L
Chapter 12: Fitting Functions
Boltzmann, Charge-voltage
This function can be used to examine activation and inactivation profiles of voltage-gated
currents (Zhang, et al. 1995).
The charge-voltage Boltzmann distribution is given by
where Qon–max is the maximum charge displaced, E mid is the potential at which Qon = 0.5 × Qon –
max , K is the number of millivolts required to change Qon e-fold, and E is the measured potential.
C is a constant offset term. This function can be used to fit
current-voltage curves of the form:
or
where V is the membrane potential, Vmid is the membrane potential at which the current is
half-maximal, and Vc is the voltage required to change I or g e-fold. If I or g are normalized then
the data points should be input as I/Imax or g/gmax and the dependent variable Imax or gmax in the
function above should be fixed to 1.0.
The fit solves for Imax (or G max ), Vmid, Vc and the constant y-offset C.
The recommended fitting method is Levenberg-Marquardt. The variable metric method also
works well with this function but is slower to converge.
Boltzmann, Shifted
Like the standard Boltzmann, this function also defines a sigmoidal curve. A is the amplitude, τ
is the “slope” and C is a constant offset in the y direction (see Boltzmann, Standard on page
232). However, unlike the standard Boltzmann function, the shifted Boltzmann includes an
offset parameter B that shifts the curve along the X axis such that the half-maximal amplitude is
at x = –ln(1 ⁄B) ⋅ τ. Thus, this function is to be used when fitting a sigmoidal curve to data where
the half-amplitude point is expected to be displaced from zero along the X axis.
The fit solves for A, B, τ and the constant y-offset C for each component i.
The recommended fitting method is Levenberg-Marquardt or Chebyshev if fitting only a single
term.
1-2500-0180 L
231
pCLAMP Data Acquisition and Analysis Software v11.2 User Guide
Boltzmann, Standard
This function defines a sigmoidal curve. Unlike the shifted Boltzmann function, this function
does not include an offset parameter along the X axis.
The physical correlates for A and x are not specified in this equation. It is up to the user to
define these quantities. For example, A might be conductance and x might be cell membrane
voltage (Bähring, et al. 1997). The parameter τ is the slope of the function that specifies the
change in x required to produce an e-fold change in A. A is half-maximal at x = 0 (where f(x) =A ⁄
(1 +e –0 ⁄τ ) = A ⁄2). Consequently, the fitted curve is sigmoidal only if there are both positive and
negative x data with the half-amplitude at or very close to zero. If the half-amplitude is offset
significantly from zero the shifted Boltzmann function should be used.
The fit solves for the amplitude A, the width τ and the constant y-offset C for each component
i.
The recommended fitting method is Levenberg-Marquardt.
Boltzmann, Z-Delta
This function can be used to analyze the voltage dependence of gating charges in ion
channels (Hille, 1992).
Vmin and Vmax are the minimum and maximum voltages, Zd is the magnitude of the charge
valence associated with the electric field V, Vmid is the voltage at which ƒ(V) is halfmaximal, F is
the Faraday constant, R is the Gas constant, T is absolute temperature. The temperature is
optionally specified (in °C).
The fit solves for Vmax , Vmin, Vmid and the constant y -offset C.
The recommended fitting method is Levenberg-Marquardt.
Current-Time Course (Hodgkin-Huxley)
This is the Hodgkin-Huxley model for describing the time course of voltage-dependent ionic
membrane currents. This equation was originally used to describe voltage-activated sodium
and potassium currents (with a = 3 and b = 1). The term k• is the steady-state inactivation, I´ is the
maximum current that is achieved in the absence of inactivation, τj is the activation time
constant, τk is the inactivation time constant, and the power terms a and b are empirically
determined (Dempster, 1993, pages 140–142).
The fit solves for I´, τj, τk, k• and the constant y -offset C. The power terms a and b must be
optionally specified.
The recommended fitting method is Levenberg-Marquardt.
232
1-2500-0180 L
Chapter 12: Fitting Functions
Exponential, Alpha
The alpha exponential function has been used to describe temporal responses at the neuronal
soma to synaptic input (Gerstner, et al. 1992 and Gerstner, et al. 1993).
The fit solves for the amplitude A, the time constant τ and the constant y -offset C for each
component i.
The recommended fitting method is Levenberg-Marquardt.
Exponential, Cumulative Probability
This function fits data that have been binned cumulatively. That is, each successive bin
contains its own data plus the data in all of the preceding bins.
This function should not be used for binned data because cumulative binning creates artificial
correlations between successive bins. The correlation occurs because each successive bin
contains all of the data in the preceding bins. The cumulative exponential function provides
meaningful results only if the data values are not correlated.
The fit solves for the proportion (amplitude) P, the time constant τ and the constant y -offset C
for each component i.
The recommended fitting method is Levenberg-Marquardt.
Exponential, Log Probability
Can only be used with Results or Graph window data.
The dwell-time data (t) must be input as log10(t).
This function describes dwell-time data, usually from single channel experiments, that have
been binned on a logarithmic time scale. Logarithmic binning is often preferable to
conventional linear binning because of its superior resolution of widely spaced time constants
(Sigworth & Sine, 1987). Histograms can be imported from pSTAT or the QUB module MIL.
The fit solves for the proportion (amplitude) P, the time constant τ and the constant y -offset C
for each component i.
The recommended fitting method is variable metric with maximum likelihood estimation.
1-2500-0180 L
233
pCLAMP Data Acquisition and Analysis Software v11.2 User Guide
Exponential, Power
The fit solves for the amplitude A, the time constant τ and the constant y -offset C for each
component i. The power term a must be optionally specified.
The recommended fitting method is Levenberg-Marquardt or Chebyshev if fitting only a single
term (Chebyshev can solve for a single term only).
Exponential, Probability
This function can be used to fit single channel dwell time distributions that have not been
converted to Log duration. For each component of the distribution, the fit solves for the
proportion P, the time constant τ and the constant y -offset C for each component i.
The recommended fitting method is Levenberg-Marquardt. Maximum likelihood estimation
can also be used with either the variable metric or Simplex fitting methods, but convergence
will be slower.
Exponential, Product
This function can be used to fit postsynaptic events (excitatory or inhibitory postsynaptic
potentials). The fit solves for the amplitude A, the rise time constant τr and the decay time
constant τd for each component i.
The recommended fitting method is Levenberg-Marquardt.
Exponential, Sloping Baseline
This function is used to fit an exponential of the standard form to data that are superimposed
on a sloping baseline, for example resulting from a constant baseline drift.
The fit solves for the amplitude A, the time constant τ for each component i, and the common
parameters, the slope m and constant y -offset C for each component i.
The recommended fitting method is Chebyshev.
234
1-2500-0180 L
Chapter 12: Fitting Functions
Exponential, Standard
This is the most basic function used to fit changes in current or voltage that are controlled by
one or more first-order processes. The fit solves for the amplitude A, the time constant τ, and
the constant y -offset C for each component i.
The recommended fitting method is Chebyshev.
Exponential, Weighted
This function is identical to the constrained exponential function except that the sum of the fi
components is not constrained to 1.
The fit solves for the proportion (amplitude) f, the rate constant K, the “weight” K0 and the
constant y -offset C for each component i.
The recommended fitting method is Levenberg-Marquardt.
Exponential, Weighted/Constrained
Requires the variable metric fitting method.
This function has been used to describe the recovery rate of ground-state absorption
following photo-excitation of intercalated metal complexes bound to DNA (Arkin, et al. 1996).
The fit solves for the proportion (amplitude) f, the rate constant K, the weight K0 and the
constant y -offset C for each component i. The fi terms sum to 1.0.
The fitting method must be variable metric.
1-2500-0180 L
235
pCLAMP Data Acquisition and Analysis Software v11.2 User Guide
Gaussian
This is for data that can be described by one or more normal distributions. For n components,
the fit solves for the amplitude A, the Gaussian mean µ, the Gaussian standard deviation σ and
the constant y -offset C for each component i.
This function is generally used for describing amplitude distributions of single channel events
(Heinemann, 1995).
The recommended fitting method is Levenberg-Marquardt.
Goldman-Hodgkin-Katz
This function can only be used with Results window data.
This function is used to describe the steady-state dependence of membrane voltage on ion
concentrations and the relative permeability of those ions through the membrane.
The equation assumes that all the ions are monovalent. For positive ions [X]1 refers to the
concentration outside the membrane and [X]2 refers to the intracellular concentration.
For negative ions [X]2 refers to the concentration outside the membrane and [X]1 refers to the
intracellular concentration.
The fit solves for the permeability ratios α and β.
The recommended fitting method is Levenberg-Marquardt.
236
1-2500-0180 L
Chapter 12: Fitting Functions
Goldman-Hodgkin-Katz, Extended
This function can only be used with Results window data.
This function is used to describe the steady-state dependence of membrane voltage on ion
concentrations and the relative permeability of those ions through the membrane.
However, this formulation extends the Goldman-Hodgkin-Katz relationship to include the
effect of a divalent ion such as calcium or magnesium. By measuring the dependence of
resting potential or reversal potential on varying concentrations of the relevant monovalent
and divalent ions, this equation can be used to calculate the relative permeability of the
activated conductance(s) to calcium compared to sodium, potassium, or other experimental
ions (Piek, 1975; and Sands, et al. 1991).
The fit solves for the permeability ratios α and β.
The recommended fitting method is Levenberg-Marquardt.
Hill (4-parameter Logistic)
This is a modified form of the Hill equation that is useful for fitting dose-response curves. The
half-maximal concentration is determined directly. Imin refers to the baseline response, Imax
refers to the maximum response obtainable with drug x, C50 is the concentration at
half-maximal response (inhibitory or excitatory) and h is the Hill slope.
The fit solves for Imin, Imax , C50 and h.
The recommended fitting method is Simplex.
1-2500-0180 L
237
pCLAMP Data Acquisition and Analysis Software v11.2 User Guide
Hill, Langmuir
The Langmuir-Hill equation allows for fitting a sum of Langmuir components. It is useful for
fitting data where non-specific binding of the agonist is linear. Imax refers to the maximum
response obtainable with drug x, C50 is the concentration at half-maximal response (inhibitory
or excitatory) and h is the Hill slope. C is a constant y -offset.
The fit solves for Imax , C50, h and C.
The recommended fitting method is Simplex.
Hill, Steady State
This is a general equation that can be applied to many kinds of concentration-dependent
pharmacological or ion channel responses. Vmax refers to the maximum response obtainable
with drug S. By definition a partial agonist will have a Vmax value that is less than the Vmax of a
full agonist. K is indicative of potency but it is not equal to the concentration at half-maximal
velocity except when n = 1. The value of n places some limitations on the degree of
cooperativity of the ligand-dependent processes. In order to define a
concentration-dependent inhibitory process, n can be seeded with a negative value.
The fit solves for Vmax , K and n.
The recommended fitting method is Simplex.
Lineweaver-Burk
This equation, derived by taking the reciprocal of both sides of the Michaelis-Menten
equation, describes a straight line with a slope of Km /Vmax and a y -intercept of 1/Vmax . It is
useful for gaining information on enzyme inhibition (Lehninger 1970, page157).
The fit solves for Km and Vmax .
The recommended fitting method is Levenberg-Marquardt.
238
1-2500-0180 L
Chapter 12: Fitting Functions
Logistic Growth
This function describes an exponential growth that is subject to saturation that occurs at the
limiting value Rmax . The parameter A is the number of times the initial value must grow to reach
Rmax , and B determines the rate and direction of growth. The function will increase when B is
positive and decrease when B is negative.
The fit solves for Rmax and A, B and the constant y -offset C.
The recommended fitting method is Levenberg-Marquardt.
Lorentzian Distribution
The Lorentzian distribution function is generally used to characterize energy transition spectra
that exhibit homogenous broadening of the peak. For example, the natural line shape in
spectroscopy can be characterized by this function. The peak of a spectral line is narrow but
broadens as a result of uncertainties in the energy level of the excited state. It, nevertheless,
retains the Lorentzian line shape.
The fit solves for the area A under the curve, the half-width ω of the peak, the X axis center µ of
the peak (generally the center frequency) and the constant y -offset C for each component i.
The recommended fitting method is Levenberg-Marquardt.
Lorentzian Power 1
The power spectra of current fluctuations can be described by the sum of one or more
Lorentzian functions of this form.
The time constant is related to the cutoff frequency, fc, at which the power has declined to S
(0)/2 by
(Dempster 1993 pages 196–197; Stevens 1981).
The fit solves for S(0) and fc for each component i.
The recommended fitting method is Levenberg-Marquardt.
1-2500-0180 L
239
pCLAMP Data Acquisition and Analysis Software v11.2 User Guide
Lorentzian Power 2
The power spectra of current fluctuations produced by ion channels can be described by the
sum of one or more Lorentzian functions of this form where:
If the probability of the channel being open is low relative to the probability of the channel
being closed then the channel closed time constant τc can be ignored and τ can be equated
to the channel open time constant τo. At low frequencies the function tends toward S(0). At
high frequencies the spectrum decays in proportion to ƒ2 (Dempster, 1993 and Stevens, 1981).
The fit solves for S(0), τ and the constant y -offset C for each component i.
The parameter τ has units of s if the frequency, ƒ, is in Hz.
The recommended fitting method is Levenberg-Marquardt.
Michaelis-Menten
This is a general equation to describe enzyme kinetics where [S] refers to the concentration of
substrate. In this equation, Vmax refers to rate of catalysis when the concentration of substrate is
saturating. Km refers to the Michaelis constant ((k–1 + k2)/k1) where k1 and k–1 are forward and
backward binding rates of the enzyme-substrate complex, respectively, and k2 is the first-order
rate constant for the formation of product from the bound enzyme-substrate complex.
The fit solves for Vmax , Km , and the constant y -offset C.
Nernst
This function describes the condition where an equilibrium exists between the energy
associated with membrane voltage (V) and the energy associated with a concentration
gradient of an ion species x. Hence, the Nernst potential for a given ion is often also referred to
as the equilibrium potential for that ion.
The fit solves for the concentration [x]2 given a series of concentrations [x]1.
240
1-2500-0180 L
Chapter 12: Fitting Functions
Parabola, Standard
This is the parabolic function.
The fit solves for the parameters A, B and the constant y -offset C.
Parabola, Variance-Mean
This is a form of the parabolic function used to describe synaptic event data where i is the
unitary synaptic current amplitude and N is the number of release sites (Clements & Silver,
2000).
The fit solves for the parameters i, and N.
Poisson
Requires an integral X axis.
Requires normalized data.
Maximum number of points = 170.
The data will be automatically zero-shifted.
The Poisson distribution describes the probability of getting x successes with an expected, or
average number of successes denoted by λ. This is similar to the binomial function but is
limited to cases where the number of observations is relatively small.
This function requires integer values of x. If the X axis values are not integers then they are
converted to such prior to, and rescaled following, fitting. The ordinate data are also
normalized so that they range from 0 to 1, and are rescaled after fitting so that the fitted curve
conforms to the original data. Rescaling is such that the area under the fitted curve is equal to
the area under the original data curve.
The number of sample points for this function is limited to 170 to conform to the computational
limit for a factorial.
The fit solves for the λ given a series of observed probability values x. Since the X axis scale is
integral the fitted curve will appear as a histogram.
The recommended fitting method is Levenberg-Marquardt.
1-2500-0180 L
241
pCLAMP Data Acquisition and Analysis Software v11.2 User Guide
Polynomial
The fit solves for the polynomial coefficients ai. The term a0 always exists in the solution. A
first-order (or “one term”) polynomial is, therefore, given by f(x) =a0x0 +a1x1 = a0 + a1x, which is a
straight-line fit.
The maximum order is 6.
Straight Line, Origin at Zero
This function is used to fit variance-mean data (V-M analysis) to estimate the unitary current, i.
The fit solves for the slope i, forcing the origin to zero.
Straight Line, Standard
The straight-line fit solves for the slope m and the y -intercept b.
Voltage-Dependent Relaxation
This function describes the relaxation kinetics for a two-state voltage-dependent process. The
forward and reverse rate constants are α and β, respectively. The term a0 is value of α at V = 0
and b0 is value of β at V = 0.
The fit solves for α, β, a0, b0 and the constant y -offset C.
The recommended fitting method is Levenberg-Marquardt.
Constants
F = Faraday constant = 9.648456 x 104 C/mol.
R = gas (Rydberg) constant = 8.31441 J/mol-deg K
242
1-2500-0180 L
Chapter 13: Troubleshooting
13
Software Problems
If you have any installation questions or problems, first check the online Knowledge Base
linked through the Help menu within each application. We are continually improving our
products, and often a problem that you are having has already been fixed in a newer version of
the software. Download the latest version of pCLAMP software and software release notes
from the Knowledge Base.
It is also a good idea to test your hard drive and file structure when encountering problems. For
problems not related to data acquisition, try more than one data file to see if your problem is
due to a corrupted data file. If the problem is associated with one protocol file, that file may be
corrupted; use Acquire > New Protocol to recreate the protocol. If the program is generating
severe errors, use the utility in the Molecular Devices folder, Reset to Program Defaults, to
clear the registry entries. Please report any known bugs to Molecular Devices.
CAUTION! If you use Clampfit software Advanced Analysis Batch Analysis functionality:
Do not clear the registry before noting the active database name and path in the Batch
Analysis dialog status bar. Clearing the registry resets the database connection to the
default Batch Analysis database, and you must reconnect to the noted database using
the Select database option. See the Clampfit Batch Analysis Electrophysiology Data
Management and Analysis Software User Guide .
Context-sensitive menus are used. If you are unable to find or access a particular feature, it
might be associated with a different type of window from the one that is active, for example
that has its title bar highlighted. Or, a certain acquisition mode might need to be active for
associated operations to be available. Sometimes, a certain parameter will need to be
selected to enable additional parameters. Refer to the Help file.
Hardware Problems
If you have other equipment hooked up to your data acquisition system, start by disconnecting
everything, except for a single BNC cable connecting Analog Out #0 to Analog In #0, to isolate
the problem to the computer system. If you are still unable to determine if you have a
hardware or a software problem, try moving your Digidata digitizer to another computer and
see how it runs there. If it runs OK, then you have a computer-related problem.
Besides the data acquisition system itself, other common causes of intermittent hardware
problems are defective cables. Try using different cables. Contact technical support for further
help to diagnose your problem.
1-2500-0180 L
243
pCLAMP Data Acquisition and Analysis Software v11.2 User Guide
Obtaining Support
Molecular Devices is a leading worldwide manufacturer and distributor of analytical
instrumentation, software, and reagents. We are committed to the quality of our products and
to fully supporting our customers with the highest level of technical service.
Our Support website, https://support.moleculardevices.com/, has a link to the Knowledge
Base, which contains technical notes, software upgrades, safety data sheets, and other
resources. If you still need assistance after consulting the Knowledge Base, you can submit a
request to Molecular Devices Technical Support.
Please have your instrument serial number or Work Order number and your software version
number available when you call.
244
1-2500-0180 L
Appendix A: References
A
Primary Sources
Abramowitz, M. and Stegun, I.A., eds. Handbook of Mathematical Functions with Formulas,
Graphs and Mathematical Tables. Dover Publications, New York, 1972.
Akaike, H. “A new look at statistical model identification.” IEEE Transactions on Automatic
Control AC-19, 1974.
Arkin, M.R., Stemp, E.D.A., Holmlin, R.E., Barton, J.K, Hörmann, A., Olson, E.J.C. and Barbara, P.F.
“Rates of DNA-mediated electron transfer between metallointercalators.” Science 273, 475–
480, 1996.
Bähring, R., Bowie, D., Benveniste, M. and Mayer, M.L. “Permeation and block of rat GluR6
glutamate receptor channels by internal and external polyamines.” J. Physiol. 502, 575–589,
1997.
Bekkers, J.M. and Stevens, C.F. “Quantal analysis of EPSCs recorded from small numbers of
synapses in hippocampal cultures.” J. Neurophysiol. 73, 1145–56, 1995.
Clements, J.D. and Bekkers, J.M. “Detection of Spontaneous Synaptic Events with an Optimally
Scaled Template.” Biophysical Journal 73, 220–229, 1997.
Clements, J.D. and Silver, R.A. “Unveiling Synaptic Plasticity: A New Graphical and Analytical
Approach.” Trends in Neurosciences 23, 105–113, 2000.
Colquhoun, D. and Hawkes, A.G. “The Principles of the Stochastic Interpretation of Ion-Channel
Mechanisms” in: Single-Channel Recording, Second Edition, eds. Sakmann, B. and Neher, E.
Plenum Press, New York. 432, 1995.
Colquhoun, D and Sigworth, F.J. “Fitting and Statistical Analysis of Single-Channel Records.”
Chap. 19 in Single-Channel Recording, Second Edition, eds. Sakmann, B. and Neher, E. Plenum
Press, New York, 1995.
Dempster, A.P., Laird, N.M. and Rubin, D.B. “Maximum likelihood from incomplete data via the
EM algorithm.” J. R. Statist. Soc. B, 39,1–38, 1977.
Dempster, J. Computer Analysis of Electrophysiological Signals. Biological Techniques Series.
Academic Press, London, 1993.
Donaldson, J.R. and Tryon, P.V. The Standards Time Series and Regression Package National
Institute of Standards and Technology (formerly the National Bureau of Standards), Internal
Report NBSIR 86–3448, 1990.
Frazier, J.L. and Hanson, F.E. “Electrophysiological recording and analysis of insect
chemosensory responses” in: Insect-Plant Interactions, eds. Miller, J.R. and Miller, T.A. Springer
Verlag, New York, pp. 285–330, 1986.
Geddes, L.A. Electrodes and the Measurement of Bioelectric Events. John Wiley and Sons,
New York, 1972.
Gerstner, W., and van Hemmen, J.L. “Associative Memory in a Network of ‘Spiking’ Neurons.”
Network 3, 139–164, 1992.
Gerstner, W., Ritz, R., and van Hemmen, J.L. “A Biologically Motivated and Analytically Soluble
Model of Collective Oscillations in the Cortex: I. Theory of Weak Locking.” Biol. Cybern. 68,
363–374, 1993.
Heinemann, S.H. “Guide to Data Acquisition and Analysis” in: Single-Channel Recording,
Second Edition, eds. Sakmann, B. and Neher, E. Plenum Press, New York. pp. 68–69, 1995.
1-2500-0180 L
245
pCLAMP Data Acquisition and Analysis Software v11.2 User Guide
Hille, B. Ion Channels of Excitable Membranes, Second Edition. Sinauer Associates,
Massachusetts 1992.
Horn, R. “Statistical Methods for Model Discrimination: Applications to Gating Kinetics and
Permeation of the Acetylcholine Receptor Channel.” Biophys.J. 51, 255–263, 1987.
Kaissling, K.E. “Pheromone deactivation catalyzed by receptor molecules: a quantitative
kinetic model.” Chem. Senses 23:385–395, 1998.
Kaissling, K.E. and Thorson, J.T. “Insect olfactory sensilla: structural, chemical and electrical
aspects of the functional organization” in: Receptors for Neurotransmitters, Hormones and
Pheromones in Insects, eds. Satelle, D.B., Hall L.M., Hildebrand, J.G. Elsevier/North-Holland
Biomedical Press, Amsterdam, pp. 261–282, 1980.
Kreyszig, E. Advanced Engineering Mathematics, 5th edition. John Wiley and Sons, New York,
1983.
Larkman, A.U., Jack, J.J. and Stratford, K.J. “Quantal analysis of excitatory synapses in rat
hippocampal CA1 in vitro during low-frequency depression.” J. Physiol. (Lond.) 505, 457–71,
1997.
Legéndy, R.C. and Salcman, M. “Bursts and recurrences of bursts in the spike trains of
spontaneously active striate cortex neurons.” J. Neurophysiol. 53(4), 927–939, 1985.
Lehninger, A.L. Biochemistry . Worth, New York p. 157. (1970).
Lynn, P.A. and Fuerst, W. Introductory Digital Signal Processing with Computer Applications,
Revised Edition. John Wiley and Sons, New York. 1994.
Nelder, J.A. & Meade, R. “A Simplex Method for Function Minimization.” Comput J. 7, 308–313,
1965.
Okada, Y., Teeter, J.H., and Restrepo, D. “Inositol 1,4,5-trisphosphate-gated conductance in
isolated rat olfactory neurons.” J. Neurophys. 71(2):595–602, 1994.
Penner, R. “A practical guide to patch clamping” in: Single-Channel Recording, Second Edition,
eds. Sakmann, B. and Neher, E. Plenum Press, New York, pp. 3–52, 1995.
Piek, T. “Ionic and Electrical Properties” in: Insect Muscle , ed. Usherwood, P.N.R. Plenum Press,
New York. pp. 281–336. 1975.
Powell, M.J.D. “A fast algorithm for non-linearly constrained optimization calculations” in:
Proceedings of the 1977 Dundee Conference on Numerical Analysis, ed. Watson, G.A. Springer
Verlag. 1978.
Press, W.H., Teukolsky, S.A., Vetterling, W.T and Flannery, B.P. Numerical Recipes in C. The Art
of Scientific Computing, Second Edition. Cambridge University Press, Cambridge. 1992.
Quastel, D.M. “The binomial model in fluctuation analysis of quantal neurotransmitter release.”
Biophys. J. 72, 728–53, 1997.
Rao, C.R. Linear Statistical Inference and Its Applications, Second Edition. John Wiley
Publications. Ch. 4 and 5, 1973.
Reid, C.A. and Clements, J.D. “Postsynaptic Expression of Long-Term Potentiation in the Rat
Dentate Gyrus Demonstrated by Variance-Mean Analysis.” Jnl. of Physiology 518.1, 121–130,
1999.
Sands, S.B. and Barish, M.E. “Calcium permeability of neuronal nicotinic acetylcholine receptor
channels in PC12 cells.” Brain Res. 560, 38–42, 1991.
Schnuch, M. and Hansen, K. “Sugar sensitivity of a labellar salt receptor of the blowfly
Protophormia terraenovae.” J. Insect Physiol. 36(6):409–417, 1990.
246
1-2500-0180 L
Appendix A: References
Schreiner, W. Kramer, S.K. & Langsam, Y. “Non-linear Least-squares Fitting.” PC Tech Journal
May, 1985.
Schwartz, G. “Estimating the dimensions of a model.” Ann. Statistics 6, 461–464, 1978.
Sigworth, F. and Sine, S.M. “Data transformation for improved display and fitting of singlechannel dwell time histograms.” Biophys. J. 52, 1047–1054, 1987.
Sokal, R.R. and Rohlf F.J. Biometry , 2nd Edition. Freeman, San Francisco, 1981.
Stephens, M.A. Journal of the Royal Statistical Society , ser. B. 32, 115–122, 1970.
Stevens, C.F. “Inferences about molecular mechanisms through fluctuation analysis” in:
Membranes, Channels, and Noise , eds. Eisenberg, R.S., Frank, M., and Stevens, C.F. Plenum
Press, New York. pp. 1–20., 1981.
Tang, C.Y. and Papazian, D.M. “Transfer of voltage independence from a rat olfactory channel
to the Drosophila ether-à-go-go K+ channel.” J. Gen. Physiol. 109:301–311, 1997.
Thurm, U. “The generation of receptor potentials in epithelial receptors” in: Olfaction and Taste
IV, ed. Schneider, D. Wissenschaftliche Verlagsgesellschaft, Stuttgart, pp. 95–101, 1972.
Vermeulen, A. and Rospars, J.P. “Dendritic integration in olfactory sensory neurons: a steadystate analysis of how the neuron structure and neuron environment influence the coding of
odor intensity”. J. Comput. Neurosci. 5:243–266, 1998.
Yellen, G. “Ionic permeation and blockade in Ca2+-activated channels of bovine chromaffin
cells.” J. Gen. Physiol. 84, 157–186, 1984.
Zhang, L. and McBain, C.J. “Voltage-gated potassium currents in stratum oriens-alveus
inhibitory neurones of the rat CA1 hippocampus.” J. Physiol. (Lond.) 488, 647–660, 1995.
Further Reading
Bishop, O.N. Statistics for Biology . Longmans, London, 1966.
Finkel, A.S. “Progress in instrumentation technology for recording from single channels and
small cells” in: Cellular and Molecular Neurobiology , eds. Chad, V. and Wheal, H. Oxford
University Press, New York, pp. 3–25, 1991.
Hamill, O.P., Marty, A., Neher, E., Sakmann, B., and Sigworth, F.J. “Improved patchclamp
techniques for high-resolution current recording from cells and cell-free membrane patches.”
Pflügers Arch. 391:85–100, 1981.
Sakmann, B. and Neher, E., eds. Single-Channel Recording, Second Edition. Plenum Press,
New York, 1995.
1-2500-0180 L
247
pCLAMP Data Acquisition and Analysis Software v11.2 User Guide
248
1-2500-0180 L
Appendix B: Resources
B
Programs and Sources
Several software programs complement pCLAMP software by providing additional analysis
and plotting functions.
Note: Support of the pCLAMP 11.2 ABF file format has not been verified with these
companies.
AxoGraph X (AxoGraph Scientific) directly reads ABF data files for whole-cell, minis analysis
and graphics on Macintosh computers.
DataAccess (Bruxton Corp) imports ABF files into Excel, Igor Pro, Origin and SigmaPlot.
DataView (Dr. Heitler, University of St. Andrews) directly reads ABF files for data analysis.
DATAPAC 2K2 (RUN Technologies) directly reads *.dat and ABF data files for spike train
analysis.
Experimenter (DataWave Technologies) converts its data files to ABF files for use with
pCLAMP's single-channel analysis.
Mini Analysis Program (Synaptosoft, Inc.) directly reads *.dat and ABF files for overlapping
minis detection.
Origin (OriginLab Corp.) directly reads ABF data files for general analysis and graphing.
SigmaPlot (Systat Software Inc.) Electrophysiology Module directly reads ABF data files for
general analysis and graphing.
1-2500-0180 L
249
The trademarks used herein are the property of Molecular Devices, LLC or their respective owners.
Specifications subject to change without notice. Patents: www.moleculardevices.com/patents
FOR RESEARCH USE ONLY. NOT FOR USE IN DIAGNOSTIC PROCEDURES
©2021 Molecular Devices, LLC.
All rights reserved.
1-2500-0180 L