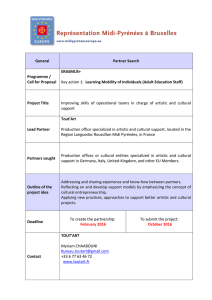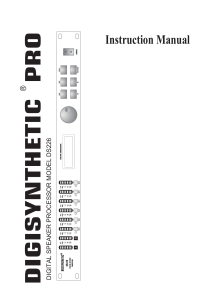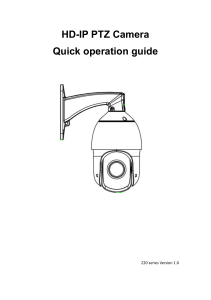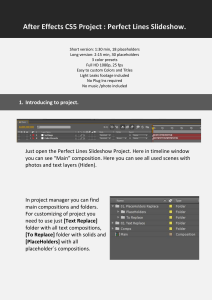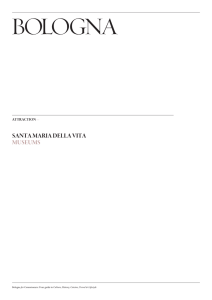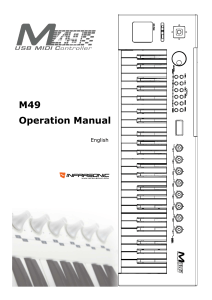Editor User Guide English Manual Version 1.1 Table of Contents Introduction................................................................................................................................. 4 System Requirements and Product Support ..................................................................... 4 Installation ............................................................................................................................. 4 ® Windows .......................................................................................................................... 4 ® ® Mac OS X ........................................................................................................................ 4 Operation .................................................................................................................................... 5 Getting Started ...................................................................................................................... 5 Managing Your Presets ........................................................................................................ 6 About Presets .................................................................................................................... 6 Loading Presets................................................................................................................. 7 Saving Presets ................................................................................................................... 8 Sending Presets ................................................................................................................ 9 2 Editing the Controls ............................................................................................................ 10 Knobs .............................................................................................................................. 11 Switches .......................................................................................................................... 13 Drum Pads ....................................................................................................................... 15 Roll Mode ........................................................................................................................ 18 Transport ......................................................................................................................... 19 Keybed ............................................................................................................................ 20 Modulation/Pitch Wheel .................................................................................................. 22 Sustain ............................................................................................................................. 23 Software Menus .................................................................................................................. 24 File Menu ......................................................................................................................... 24 Options Menu .................................................................................................................. 25 Window Menu.................................................................................................................. 26 Help Menu ....................................................................................................................... 26 Appendix ................................................................................................................................... 27 Velocity Curves ................................................................................................................... 27 Trademarks and Licenses .................................................................................................. 28 3 Introduction The VI61 Editor software gives you a visual and intuitive way to edit the various MIDI messages that your VI61 keyboard's controls send to your computer. System Requirements and Product Support For complete system requirements, compatibility information, and product registration, visit the Alesis website: alesis.com. For additional support, visit alesis.com/support. Installation Windows® 1. Double-click the .exe installer file you downloaded. 2. Follow the on-screen instructions. After the installation has completed, you can open the VI61 Editor by double-clicking the shortcut icon on your Desktop. Mac® OS X® 1. Double-click the .pkg installer file you downloaded. 2. Follow the on-screen instructions. After the installation has completed, you can open the VI61 Editor by double-clicking it in your Applications folder. 4 Operation Getting Started To open the VI61 Editor: 1. Optional: Connect your VI61 keyboard to your computer using a standard USB cable. (If you are connecting your keyboard to a USB hub, make sure it is a powered hub.) You can still use the editor without connecting a VI61, but you will not be able to send Presets to it or load (get) Presets from it. 2. Click the Options menu and select Device Setup. In the window that appears, select the following options, depending on your operating system, and then click OK: 3. • Windows: Set the Input to MIDIIN2 (VI61) and the Output to MIDIOUT2 (VI61). • Mac OS X: Set the Input to VI61 EDITOR Out and the Output to VI61 EDITOR In. Open the VI61 Editor. The window will show a graphical representation of your VI61 with all of its editable controls at the bottom of the window in tabs. 5 Managing Your Presets About Presets A Preset is a preset file (.vi6) containing all of the MIDI assignments you make in the Editor. Using Presets lets you maintain several different control configurations to use in different situations. For instance, you may use different Presets with different kinds of software, or you may some Presets for production and others for performance. Your VI61 keyboard can store 25 Presets at a time. You can store additional Presets on your computer to load onto your VI61 keyboard with this editor. This chapter explains how to load Presets into the editor (Loading Presets), save Presets onto your computer (Saving Presets), and send Presets to your connected VI61 keyboard (Sending Presets). 6 Loading Presets To edit a Preset, you first have to load it into the VI61 Editor. To load a Preset from your connected VI61: 1. Click Get Preset from Hardware. 2. In the window that appears, click the Preset Slot dropdown menu to select the desired Preset number. 3. Click Get to confirm or Cancel to cancel the operation. Editing this Preset will not affect the Preset stored on your VI61. See Sending Presets below to learn how to send the edited Preset to your VI61. To load a Preset from your computer, do one of the following: • Go to File > Open. • Press Ctrl+O (Windows) or +O (Mac OS X). • Click Load Preset from Hard Drive in the Main panel. (This option will overwrite the settings currently shown in the editor.) After that, locate the desired Preset file (.vi6), and click Open. 7 Saving Presets Saving a Preset on your computer lets you edit it or send it to your VI61 in the future. All MIDI assignments that you see in the editor will be saved in the Preset. To save the Preset, do one of the following: • Go to File > Save. • Press Ctrl+S (Windows) or +S (Mac OS X). If this is the first time you are saving the Preset, select the desired location, enter a file name, and click Save. The Preset will be saved as a .vi6 file. If this is not the first time you are saving the Preset, the Preset will save with the same name and to the same location. To save a Preset under a different name or to a different location, do one of the following: • Go to File > Save As. • Click Save Preset to Hard Drive in the Main panel. After that, select the desired location, enter a file name, and click Save. The Preset will be saved as a .vi6 file. 8 Sending Presets Sending a Preset to your connected VI61 lets you transfer the Preset from the editor to your VI61 keyboard's internal memory. All MIDI assignments that you see in the editor will be sent to your VI61. To send a Preset to your connected VI61: 1. Click Send Preset to Hardware. 2. In the window that appears, click the Preset Slot dropdown menu to select the desired Preset number. 3. Click Send to confirm or Cancel to cancel the operation. (Sending the Preset will overwrite that Preset number on your VI61.) 9 Editing the Controls To edit the parameters for a type of control on your VI61, do one of the following: • Click the tab with the name of the desired control. • Click the desired control in the graphic of the VI61 in the software window. Click one of the types of controls on the right to jump to that section of this User Guide. Knobs Transport Switches Keybed Drum Pads Modulation/Pitch Wheel Roll Mode Sustain 10 Knobs Click the Knobs tab to set the MIDI assignments for VI61's Assignable Knobs. Click the left or right arrows on the sides of the window to switch to Knobs 5–8, Knobs 9–12, etc. MIDI to DIN: Click the On/Off button under the name of the tab to select one of the following options: • On: The Assignable Knobs' MIDI messages will be sent out of the USB Port and MIDI Out. • Off: The Assignable Knobs'MIDI messages will be sent out of the USB Port only. Mode: Click this menu and select one of the following modes. The parameters below will depend on your selection. • CC: The knob will send CC messages. • Aftertouch: The knob will send channel aftertouch messages. CC (when Mode is set to CC): The knob will send its MIDI messages using this CC number. Click it and enter a number (0–127). 11 Min: The knob's minimum position will correspond with this value. Click it and enter a number (0–127). You can reverse the knob's polarity by making this value larger than the Max value. Max: The knob's maximum position will correspond with this value. Click it and enter a number (0–127). You can reverse the knob's polarity by making this value smaller than the Min value. Channel: The knob will send its MIDI messages over this channel. Click it and enter a number (1–16). 12 Switches Click the Switches tab to set the MIDI assignments for VI61's Assignable Buttons. Click the left or right arrows on the sides of the window to switch to Switches 5–8, Switches 9–12, etc. MIDI to DIN: Click the On/Off button under the name of the tab to select one of the following options: • On: The Assignable Buttons' MIDI messages will be sent out of the USB Port and MIDI Out. • Off: The Assignable Buttons' MIDI messages will be sent out of the USB Port only. Mode: Click this menu and select one of the following options. The parameters below will depend on your selection. • CC Toggle: The button will send a CC message with one value when you press it to turn it on and another value when you press it to turn it off. The values will alternate with each press. • CC Momentary: The button will send a CC message with one value when you press and hold it and another value when you release it. • Program Change: The button will send Program Change messages. 13 Channel: The button will send its MIDI messages over this channel. Click it and enter a number (1–16). CC (when Mode is set to CC Toggle or CC Momentary): The button will send its MIDI messages using this CC number. Click it and enter a number (0–127). Toggle On (when Mode is set to CC Toggle): The button will send this value when you press it to turn it on. Click it and enter a number (0–127). Toggle Off (when Mode is set to CC Toggle): The button will send this value when you press it to turn it off. Click it and enter a number (0–127). Pressed (when Mode is set to CC Momentary): The button will send this value when you press and hold it. Click it and enter a number (0–127). Released (when Mode is set to CC Momentary): The button will send this value when you release it. Click it and enter a number (0–127). Bank LSB (when Mode is set to Program Change): The button will send this Bank LSB (Least Significant Byte) number when you press it. Click it and enter a number (0–127). Bank MSB (when Mode is set to Program Change): The button will send this Bank MSB (Most Significant Byte) number when you press it. Click it and enter a number (0–127). Program (when Mode is set to Program Change): The button will send this Program Change number when you press it. Click it and enter a number (0–127). 14 Drum Pads Click the Drum Pads tab to set the MIDI assignments for VI61's Pads. Click the left or right arrows on the sides of the window to switch to Pads 5–8, Pads 9–12, etc. MIDI to DIN: Click the On/Off button under the name of the tab to select one of the following options: • On: The Pads' MIDI messages will be sent out of the USB Port and MIDI Out. • Off: The Pads' MIDI messages will be sent out of the USB Port only. Mode: Click this menu and select one of the following options. The parameters below will depend on your selection. • Note: The pad will send a MIDI Note On message when you press it and hold it and a MIDI Note Off message when you release it. • CC Toggle: The pad will send a CC message with one value when you press it to turn it on and another value when you press it to turn it off. The values will alternate with each press. • CC Momentary: The pad will send a CC message with one value when you press and hold it and another value when you release it. • Program Change: The pad will send Program Change messages. 15 Channel: The pad will send its MIDI messages over this channel. Click it and enter a number (1–16). Note (when Mode is set to Note): The pad will send this MIDI note number when you press it. Fixed (when Mode is set to Note): When this is set to a number from 1 to 127, the pad will send its MIDI Note On message with this velocity regardless of how hard you press it. When this is set to 0, the pad will send its MIDI Note On message with a velocity based on how hard you hit it and the Curve setting. Click it and enter a number (0–127). Curve (when Mode is set to Note): The pad will use this velocity curve number to determine what velocity to use depending on how hard you press it. Click it and enter a number (1–8). See Appendix > Velocity Curves for an illustration of the curves. CC (when Mode is set to CC Toggle or CC Momentary): The pad will send its MIDI messages using this CC number. Click it and enter a number (0–127). Toggle On (when Mode is set to CC Toggle): The pad will send this value when you press it to turn it on. Click it and enter a number (0–127). Toggle Off (when Mode is set to CC Toggle): The pad will send this value when you press it to turn it off. Click it and enter a number (0–127). 16 Pressed (when Mode is set to CC Momentary): The pad will send this value when you press and hold it. Click it and enter a number (0–127). Released (when Mode is set to CC Momentary): The pad will send this value when you release it. Click it and enter a number (0–127). Bank LSB (when Mode is set to Program Change): The pad will send this Bank LSB (Least Significant Byte) number when you press it. Click it and enter a number (0–127). Bank MSB (when Mode is set to Program Change): The pad will send this Bank MSB (Most Significant Byte) number when you press it. Click it and enter a number (0–127). Program (when Mode is set to Program Change): The pad will send this Program Change number when you press it. Click it and enter a number (0–127). 17 Roll Mode Click the Roll Mode tab to set the parameters for VI61's Roll Mode, which causes a drum pad to retrigger at a rate based on the current Tempo and Time Division settings. Function: Click this menu and select one of the following options. • Toggle: The button will activate Roll Mode when you press it once and deactivate Roll Mode when you press it again. • Momentary: The button will activate Roll Mode when you press and hold it and deactivate Roll Mode when you release it. Time Div: Click this menu and select the current Time Division, which determines the rate of the Roll feature: 1/4 note, 1/4 note triplet (1/4T), 1/8 note, 1/8 note triplet (1/8T), 1/16 note, 1/16 note triplet (1/16T), 1/32 note, or 1/32 note triplet (1/32T). Gate: This setting determines the length of the notes that repeat in Roll Mode. At smaller values, the notes will be very short and staccato-sounding. At larger values, the notes will be longer and more legato-sounding. Swing: This setting determines how much swing—a "shuffle" or triplet-based feel—is applied to the notes that repeat in Roll Mode. Note: This setting is affected by the Time Division. Also, if your Time Division is triplet-based, Swing will not be applied. 18 Transport Click the Transport tab to set the MIDI assignments for four of VI61's transport buttons: Rewind, Fast Forward, Stop, Play, Record, and Loop. Click the left or right arrows on the sides of the window to switch to the other buttons. MIDI to DIN: Click the On/Off button under the name of the tab to select one of the following options: • On: The transport buttons' MIDI messages will be sent out of the USB Port and MIDI Out. • Off: The transport buttons' MIDI messages will be sent out of the USB Port only. Function: Click this menu and select one of the following options. • Toggle: The button will send its MIDI message when you press it once and stop sending it when you press it again. • Momentary: The button will send its MIDI message when you press and hold it and stop sending it when you release it. CC: The button will send its MIDI messages using this CC number. Click it and enter a number (0–127). 19 Keybed Click the Keybed tab to set the MIDI assignments for VI61's keys. Split Mode: Click this menu and select one of the following options. • On: The keybed will be split into two sections at the Split Point: the lower register (Lower Keybed) and upper register (Upper Keybed). For each section, you can set its MIDI channel, transposition, octave, and velocity curve. • Off: The keybed will use only one MIDI channel, transposition, octave, and velocity curve, which you can set. Split Point (when Split Mode is set to On): This number indicates how many keys (starting from the lowest-register key) are in the Lower Keybed section. Any keys above this section belong to the Upper Keybed. Click it and enter a number (1–60). Channel: The keys will send their MIDI messages over this channel. Click it and enter a number (1–16). 20 Transpose: The keybed will be transposed up or down by this many semitones. 0 indicates no transposition. 12 semitones is a full octave. Click it and enter a number (-12 to 12). Octave: This value indicates the current octave of the keybed. 3 is the default (center) octave. Click it and enter a number (0 to 7). Curve: The keys will use this velocity curve number to determine what velocity to use depending on how hard you press them. Click the field and enter a number (1–8). See Appendix > Velocity Curves for an illustration of the curves. MIDI to DIN: Click the On/Off button under the keybed's parameters to select one of the following options: • On: The keybed's MIDI messages will be sent out of the USB Port and MIDI Out. • Off: The keybed's MIDI messages will be sent out of the USB Port only. 21 Modulation/Pitch Wheel Click the Mod/Pitch tab to set the MIDI assignments for VI61's Modulation Wheel and PitchBend Wheel. Channel: The wheel will send its MIDI messages over this channel. Click it and enter a number (1–16, or Omni for all channels). CC (for the Modulation Wheel only): The wheel will send its MIDI messages using this CC number. Click it and enter a number (0–127). Min (for the Modulation Wheel only): The wheel's minimum position will correspond with this value. Click it and enter a number (0–127). Max (for the Modulation Wheel only): The wheel's maximum position will correspond with this value. Click it and enter a number (0–127). MIDI to DIN: Click the On/Off button under a wheel's parameters to select one of the following options: • On: The wheel's MIDI messages will be sent out of the USB Port and MIDI Out. • Off: The wheel's MIDI messages will be sent out of the USB Port only. 22 Sustain Click the Sustain tab to set the MIDI assignments for a sustain pedal (sold separately) connected to VI61's Sustain Input. MIDI to DIN: Click the On/Off button under the name of the tab to select one of the following options: • On: The sustain pedal's MIDI messages will be sent out of the USB Port and MIDI Out. • Off: The sustain pedal's MIDI messages will be sent out of the USB Port only. Channel: The sustain pedal will send its MIDI messages over this channel. Click it and enter a number (1–16). CC: The sustain pedal will send its MIDI messages using this CC number. Click it and enter a number (0–127). Pressed: The sustain pedal will send this value when you press and hold it. Click it and enter a number (0–127). Released: The sustain pedal will send this value when you release it. Click it and enter a number (0–127). 23 Software Menus File Menu New Window: Select this to open an additional VI61 Editor window. Alternatively, press Ctrl+N (Windows) or +N (Mac OS X). Open: Select this to locate and load a Preset file (.vi6) on your computer to the VI61 Editor. Alternatively, press Ctrl+O (Windows) or +O (Mac OS X). Close Window: Select this to close the VI61 Editor window. Alternatively, press Ctrl+W (Windows) or +W (Mac OS X). Save: Select this to save the VI61 Editor's current settings to your computer as a Preset file (.vi6). Alternatively, press Ctrl+S (Windows) or +S (Mac OS X). This is the same as clicking Save Preset to Hard Drive in the Main panel. Save As: Select this to save the VI61 Editor's current settings to your computer as a Preset file (.vi6) with a different file name. Hardware: • Get Preset: Select this to import the current settings from your connected VI61 keyboard into the VI61 Editor. This is the same as clicking Get Preset from Hardware in the Main panel. • Send Preset: Select this to export the current settings from the VI61 Editor to your connected VI61 keyboard. This is the same as clicking Send Preset to Hardware in the Main panel. • Set Internal Sync: Select this to set your VI61 keyboard to use its own tempo (which can you set by pressing its Tempo button at the desired rate). • Set External Sync: Select this to set your VI61 keyboard to use the tempo of your digital audio workstation (DAW). 24 Quit: Select this to close the VI61 Editor. Alternatively, press Ctrl+Q (Windows) or +Q (Mac OS X). Mac OS X users: This option is in the VI61 Editor menu. Options Menu Device Setup: Select this option to open the Device Setup window. If your VI61 keyboard is connected to your computer, VI61 and its MIDI ports will appear in both the Input and Output fields. We recommend selecting its MIDI port in each field, depending on your operating system (below). This will let you use the VI61 Editor while simultaneously using VI61 with your digital audio workstation (DAW). • Windows: Set the Input to MIDIIN2 (VI61) and the Output to MIDIOUT2 (VI61). • Mac OS X: Set the Input to VI61 EDITOR Out and the Output to VI61 EDITOR In. If your VI61 keyboard is not connected to your computer, it will not be available in the Input and Output fields. This means that you cannot send Presets to it or load (get) Presets from it, but you can still use the VI61 Editor to edit and save Presets on your computer. Click OK to apply your selection and close the window. Alternatively, click Cancel to close the window without applying the selection, or click Apply to apply the selection without closing the window. 25 VI61 Editor Device Setup in Windows. Window Menu Minimize: Select this to minimize the VI61 Editor. Alternatively, press Ctrl+M (Windows) or +M (Mac OS X). Bring to Front: Select this to place the VI61 Editor above all other open application windows. Help Menu Open User Guide: Select this to open this User Guide. About: Select this to view information about this version of the VI61 Editor. Mac OS X users: This option is in the VI61 Editor menu. 26 Appendix Velocity Curves 1 5 MIDI Velocity 127 MIDI Velocity 127 Force of Press Force of Press 2 6 MIDI Velocity 127 MIDI Velocity 127 Force of Press Force of Press 3 7 MIDI Velocity 127 MIDI Velocity 127 Force of Press 4 Force of Press 8 MIDI Velocity 127 Force of Press MIDI Velocity 127 Force of Press 27 Trademarks and Licenses Alesis is a trademark of inMusic Brands, Inc., registered in the U.S. and other countries. Mac and OS X are trademarks of Apple Inc., registered in the U.S. and other countries. Windows is a registered trademark of Microsoft Corporation in the United States and other countries. All other product or company names are trademarks or registered trademarks of their respective owners. 28 alesis.com