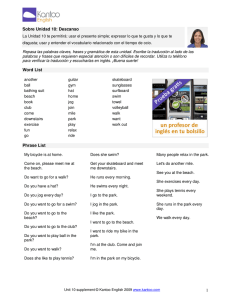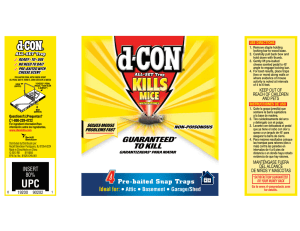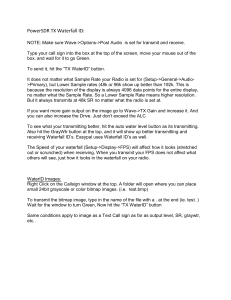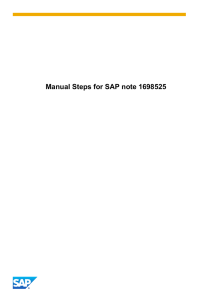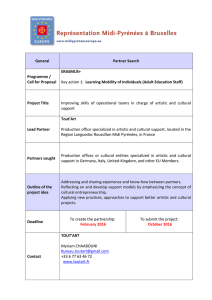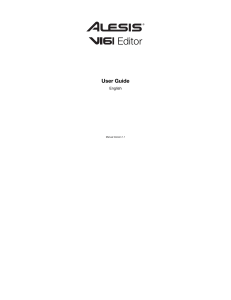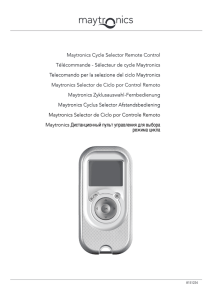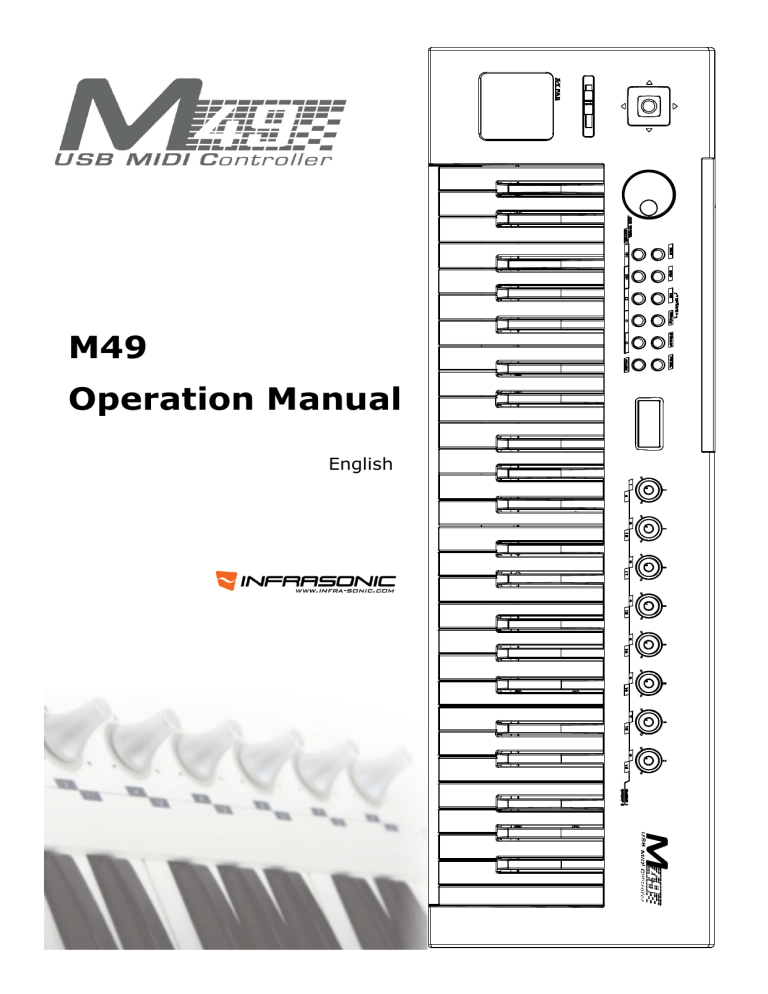
M49 Operation Manual English The M49 operation Manual by Seung K. Oak, S.H Lim, H.I Park and Samuel S. Han. The information in this document is subject to change without notice and does not represent any commitment from the SIMS Corporation. No part of this publication may be copied, reproduced or otherwise transmitted or recorded, for any purpose, without prior written permission by SIMS Corp. ©2009 SIMS Corp. All specifications subject to change without notice. Infrasonic and Windy6 are trademarks of SIMS Corp. All other commercial symbols are protected trademarks and trade names of their respective holders. All rights reserved. ` 2 INDEX Precautions .............................................................................................................................. 4 1, INTRODUCTION .................................................................................................................... 5 1.1 M49 features ................................................................................................................. 5 1.2 Minimum system requirement.......................................................................................... 5 1.3 What’s in the box ........................................................................................................... 5 2, GENERAL VIEW ..................................................................................................................... 6 2.1 Top Panel ...................................................................................................................... 6 2.1 Rear Panel ..................................................................................................................... 6 3, INSTALLATION GUIDE ............................................................................................................ 7 3.1 Connection .................................................................................................................... 7 1) 2) Connect via USB ....................................................................................................................................... 7 Connect via MIDI ...................................................................................................................................... 7 3.2 Driver software Installation ............................................................................................. 8 1) 2) Multi-Client MIDI Driver ............................................................................................................................. 8 Installation............................................................................................................................................... 8 4, Basic operation ..................................................................................................................... 9 4.1 Slider ........................................................................................................................... 9 4.2 Rubber buttons .............................................................................................................. 9 1) 2) 3) 4) 5) 6) OCTAV CHANGE ........................................................................................................................................ 9 MIDI CHANNEL CHANGE ............................................................................................................................ 9 TRANSPOSE ........................................................................................................................................... 10 DEC / INC .............................................................................................................................................. 10 TRANSPORT ........................................................................................................................................... 10 GROUP/ PANIC ....................................................................................................................................... 10 4.3 JOY STICK ................................................................................................................... 11 4.4 X-Y PAD ...................................................................................................................... 11 4.5 JOG WHEEL ................................................................................................................. 11 4.6 KNOB ......................................................................................................................... 12 4.7 PEDAL ........................................................................................................................ 12 5, FUNCTION MODE ................................................................................................................. 13 5.1 Wheel Mode selecting & Factory Reset ............................................................................ 14 5.2 Slider Assignment ........................................................................................................ 14 5.3 Knobs Assignment ........................................................................................................ 14 5.4 Joystick Assignment ..................................................................................................... 15 5.5 Pedal/Knob’s operating mode Assignment ....................................................................... 16 5.6 OPTIONS (Bank MSB/ LSB setting and Transport mode setting) ......................................... 18 5.7 TRANSPORT BUTTON .................................................................................................... 20 5.8 X-Y PAD ...................................................................................................................... 21 5.9 Changing Velocity Curve ............................................................................................... 22 6, M49 EDITING SOFTWARE ..................................................................................................... 23 6.1 OVERVIEW .................................................................................................................. 23 6.2 SETUP ........................................................................................................................ 23 6.3 Saving scene data to your computer ............................................................................... 24 6.4 Loading scene data into the M49 .................................................................................... 24 6.5 Parameter settings ....................................................................................................... 25 7, APPLICATIONS .................................................................................................................... 29 7.1 SAMPLITUDE ............................................................................................................... 29 7.2 CUBASE ...................................................................................................................... 30 7.3 ABLETON LIVE ............................................................................................................. 31 8, Appendix ............................................................................................................................ 32 END USER WARRANTY ............................................................................................................. 34 3 Precautions IMPORTANT Always follow the basic precautions listed below to avoid the possibility of serious injury or even death from electrical shock, damages, fire or other hazards. These precautions include, but are not limited to the following: 1. Read and understand all the instructions. 2. Always follow the instructions within the manual. 3. Before cleaning the instrument, always remove the electric plug from the outlet and the USB cable. When cleaning, use a soft and dry cloth. Do not use gasoline, alcohol, acetone, or any other organic solutions; do not use liquid cleaner, spray cleaner or wet cloth. 4. Do not use the instrument near water nor moisture, such as bathtub, kitchen or similar areas. 5. Do not place the instrument in an unstable position where it might accidentally fall over. 6. Do not jam sink or holes of the instrument; holes are used for air circulation to prevent the instrument from overheating. Do not place the instrument near heat sink or any places with poor air circulation. 7. Do not place anything on the power cord. Make sure the power cord is set on a safe place, so nobody will step on it and nobody will trip over it. 8. Do not overload the outlet or the AC cable to avoid fire or electrical shock. 9. Do not insert anything in the instrument, which may cause fire or electrical shock. 10. Do not disassemble the instrument in case of accidental electrical shock. 11. Always take the instrument to a qualified service center in need of repair. You will put yourself in danger if you open or remove the cover; any improper assembly may cause electrical shock in the future. 12. Unplug all the connectors and take the instrument to a qualified service center if any of the following happens. A. The power cord or connector is damaged or worn out. B. Any liquids are in the instrument. C. The instrument is exposed rain or any accidental water exposure. D. The instrument does not work properly after following all the instructions in regards to trouble shooting. E. The instrument is dropped or broken. F. The instrument functions poorly. 13. Do not use the instrument during a thunderstorm; otherwise the storm may cause an electrical shock. 14. Do not use the instrument when there is a gas leak nearby. 15. In order to avoid future hardware issues, we urge the user to use the M49 on flat surfaces only. Keep this manual in safe place After reading this manual, please keep it for later reference. ` 4 1, INTRODUCTION Thank you for purchasing the Infrasonic M49 USB MIDI Controller. For enjoyment of this controller without any trouble, please read this quick start guide carefully and use the product only as directed. Keep this manual in a safe place where you can easily refer to it in the future. 1.1 M49 features ❏ 49 key velocity sensitive USB MIDI controller ❏ 8 assignable MIDI controller knobs ❏ 3 digit 7 segment LED display ❏ Fully assignable X-Y pad supports pitch bend and modulation wheels ❏ Fully assignable joy stick supports pitch bend and modulation wheels ❏ 1 assignable MIDI controlling slider ❏ Transport control buttons and assignable jog wheel ❏ Sustain pedal jack ❏ USB 2.0 bus powered ❏ Additional 9V DC power socket 1.2 Minimum system requirement <PC> <Mac> Windows® XP(SP2) / Vista / Win7 Mac® OSX 10.4, G5 1.8 GHz or Intel® Pentium®4 / AMD Athlon 1.4 GHz, 1GB RAM Intel® Core™ Duo 1.66 GHz, 1GB RAM One available USB port One available USB port Mac and Mac OS are registered trademarks of Apple Inc. Windows, Windows Vista and Windows 7 are registered trademarks of Microsoft Corporation in the United States and/or other countries. Intel and Pentium are registered trademarks of Intel Corporation in the United States and/or other countries. AMD Athlon™ are registered trademarks of Intel Corporation in the United States and/or other countries. All other product and company names are trademarks™ or registered® trademarks of their respective holders. All Specifications are subject to change without notice. 1.3 What’s in the box ❏ INFRASONIC M49 hardware ❏ CD-ROM containing M49 Editing Software and Driver ❏ Standard USB cable ❏ Quick Start Guide 5 2, GENERAL VIEW 2.1 Top Panel ④ ⑤ ⑥ ⑦ ⑧ ③ ② ① ① X-Y Pad ② SLIDER ③ JOY STICK ④ JOG WHEEL ⑤ RUBBER BUTTONS ⑥ TRANSPORT BUTTONS ⑦ 3 SEGMENT LED Display ⑧ 8 MIDI Controller Knobs 2.1 Rear Panel ` ① MIDI OUT connector ② USB connector ③ PEDAL jack ④ Power switch ⑤ Power supply connector 6 3, INSTALLATION GUIDE 3.1 Connection 1) Connect via USB ① Connect the M49 to USB port on Computer through included USB cable. ② If you want to use an optional pedal, connect it to the pedal jack. ③ To turn on the power, set the M49’s power switch to the USB position from stand by position. When USB is connected, MIDI OUT port does not send out MIDI messages from the M49. 2) Connect via MIDI 7 ① Plug in the optional AC adapter to the M49’ power connector, and plug the adapter into an AC outlet. ② Connect the M49 to MIDI IN port on external sound module through MIDI cable. ③ If you want to use an optional pedal, connect it to the pedal jack. ④ To turn on the power, set the M49’s power switch to the DC position from stand by position. 3.2 Driver software Installation 1) Multi-Client MIDI Driver Infrasonic M49 does not require an installation driver due to the USB device, but it would be a problem when transmitting your configuration with the M49 editing software through the USB port that conflicts with the current operating MIDI application; since it’s occupied by the M49 already. The multi-client MIDI Driver offers a virtual MIDI device in your system, which makes possible to use an unlimited number of MIDI devices. When you transmit your configuration to M49, it is being sent through another MIDI device for smooth transmission. There are no conflicts when playing the M49 with your DAW software without a Multi-client MIDI driver installation, but we strongly recommend installing this for a convenient and easy task with the M49 Editing Software. The file for the driver is under: M49 Editor\Windows\Multi Client Device Driver\M49_V1.00.02-XP_VISTA_WIN7.exe. With this driver, you are able to use multiple clients at once with the same device. 2) Installation Before the installation, M49 should be recognized as USB device through the Windows interface. Please connect M49 to your computer. Your computer should alert you that it has “Detected new hardware”. You do not need to specify the location of the driver file. Everything should run automatically. Please run “M49_V1.00.02-XP_VISTA_WIN7.exe” to install the M49 multi-client MIDI driver. ① Click "Next" to begin the installation ③ Processing the installation ` ② Choose the destination folder ④ Click “Finish" 8 4, Basic operation 4.1 Slider The Slider can be assigned to any MIDI control change number (CC#), allowing you to control other MIDI devices or music software programs; this is especially handy for such functions like volume and expression. ① ② Default operation / MIDI volume control. User set / can be assigned a control change number according to users setting in function mode and the M49 Editing S/W. 4.2 Rubber buttons Using the rubber buttons, you can adjust the M49’s setting and change the MIDI channel, octave…etc 1) OCTAV CHANGE ① Pressing the【▼Octave▲】button, you can change the octave shift for up to 3 octaves. ② ③ To return to the default value, press both buttons simultaneously. When pressing octave button, the buttons will light up like the following: 1 step (+/-1 OCT): RED 2 step (+/-2 OCT): GREEN 3 step (+/-3 OCT): YELLOW 2) MIDI CHANNEL CHANGE Pressing the【DEC/INC】button while holding the CH button, you can change the MIDI channel. ① ② 9 LED display shows the current value. Adjust the MIDI channel and press the jog wheel (enter) while holding the CH button. 3) TRANSPOSE Pressing the【DEC/INC】button while holding the TRANS button, you can transpose the keyboard using semi notes for a maximum of 12 semi notes. ② LED display shows the current value. ③ Adjust the MIDI channel and press the jog wheel (enter) while holding the TRANS button. ① 4) DEC / INC Using the 【DEC/INC】 button, you can change the program number and data value in function mode. ① ② Default operation / Program number change. Change program number and data value in function mode. 5) TRANSPORT The transport control buttons can be used to control your sequencing software. ① ② ③ ④ ⑤ ⑥ ⑦ ◀◀ / Rewind ▶▶ / Fast forward ■ / Stop ▶ / Play ● / Record ◀◀ + ■ / Return to zero ▶▶ + ■ / Go to end 6) GROUP/ PANIC ① GROUP The preset bank of 8 MIDI control knob selector. (Group 1: 1~8 / Group 2: 9~16) ❏ turns off: group 1 (1~8) ❏ turns off: group 2 (9~16) ② PANIC This button transmits all notes off, all sounds off, and resets all controllers’ messages on all MIDI channels. ` 10 4.3 JOY STICK Two modes allow the joy stick to behave as an X - Y real-time controller, or as a clickable cursor/mouse when working with Soft-synths or DAW software running on a computer. ① Default operation - Mouse mode(clickable) ② MIDI controller mode - The Joystick can be moved to the four directions, Up, Down, Left and Right. By default, the joystick will send the below data. ❏ Left: Pitch Bend Down / Right: Pitch Bend Up ❏ Up: Modulation / down: Channel Pressure. ③ Custom set can be assigned a control change number according to users setting in function mode and editing S/W. 4.4 X-Y PAD Two modes allow the X-Y Pad to behave as an X - Y real-time controller, or as a MIDI controllable touch pad when working with Soft- synths or DAW software running on a computer. ① Default operation - MIDI control X-Y pad ❏ Left : Pitch Bend Down / Righr : Pitch Bend Up ❏ Up / down Modulation : Modulation ② TOUCH PAD mode - Touching each division on X-Y pad, X-Y sends a MIDI message. ④ Custom set can be assigned a control change number according to users setting in editing S/W. 4.5 JOG WHEEL Dialing Jog wheel, you can change the program numbers. ① Default operation - Jog wheel mode on DAW program ② Program mode - change the program number ③ Custom set can be assigned a control change number according to users setting in editing S/W. 11 4.6 KNOB 8 controller knobs can send out MIDI controller values. The controllers are divided into 2 groups. ① Default operation / 16 MIDI channel volume control. ② Group mode / Can be selected by pressing group button ❏ turn off: group 1 (1~8) ❏ turn off: group 2 (9~16) ③ Custom set can be assigned a control change number according to users setting in function mode or editing S/W. The knob system provides state-of-the-art technology which allows the user to assign each knob multiple functions provided within the included programs. While using this function, the user may switch between different group assignments. This can conflict with the control signal transmission functionalities, so we’ve added a special feature to our M49 product. For example: While the user has the first knob assignment at the ten o’ clock position and the second input at twelve, the knob LED will blink showing that the physical position of the knob and the assigned position within the application is different (thus, halting any output signals). When this occurs, simply twist the knob to match the position within the application then the knob should stop blinking. The knob should be functioning properly. “Blink” ③ At the group1 ② Selected ”Group2” Begins blinking (pink). No output signal occurs. ① Back to the original knob position. 4.7 PEDAL The pedal jack can be used to connect either a switch pedal such as a sustain pedal. ① Default operation - sustain pedal ② Custom set can be assigned a control change number according to users setting in function mode or editing S/W. ` 12 5, FUNCTION MODE The Function Mode section describes how to use and set up the functions when the M49 has entered function mode. To enter into the function mode, press the [FUNC.] key once. During Function Mode, the Jog Wheel and the DEC+/DEC- keys are used as navigation for each parameter. The [FUNC.] key is used as a toggle. (ON/OFF alternately) [Jog Wheel]: The dial can be entered as an assignable dial for each function when the [FUNC.] key is pressed. ❏ When the wheel is turned to right, parameter can be increased up to its maximum value with one step. ❏ When the wheel is turned to left, parameter can be decreased down to its minimum value with one step. ❏ When the center of wheel is clicked, the parameter is stored to memory. ▶ How to see the function chart Steps The sequence by pressing the corresponded button on the function keypad. Operating Operating functions by pressing the button on the function keypad. Description Explanation of each operation. 13 5.1 Wheel Mode selecting & Factory Reset STEP Operating Description Step 1 Press [FUNC.] button Activate Function mode Step 2 Turn the Jog wheel Select the wheel mode or Press [DEC] [INC] - [JOG]: Jog wheel mode - [P.CH]:Program change mode - [FAC]:Factory reset Step 3 Click the Jog wheel Store the new value you assigned When Factory reset is selected and clicked, all settings will reset, and exit to play mode automatically. 5.2 Slider Assignment STEP Operating Explanation Step 1 Press [FUNC.] button Activate Function mode Step 2 Move [Slider] Display current control change number Step 2 Turn the Jog wheel Selects the new control change number or Press [DEC] [INC] -[0 >> 127] Step 3 Click the Jog wheel Store the new value you assigned Step 4 Press the [FUNC.] button Exit to play mode 5.3 Knobs Assignment STEP Operating Step 1 Press [FUNC.] button Activate Function mode Step 2 Turn the [Target knob] Display current control change number Step 2 Turn the Jog wheel Select the new control change number or Press [DEC] [INC] ` Explanation -[0 >> 127] Step 3 Click the Jog wheel Store the new value you assigned Step 4 Press the [FUNC.] button Exit to play mode 14 5.4 Joystick Assignment STEP Step 1 Operating Press [FUNC.] button Explanation Activate Function mode Select the part which you want adjust Step 2 Click Joystick - [DEC] button indicates the each assign mode. - It can be changed by clicking Joystick. - When you select the mode, LED display shows the current value of each part you selected RED: Displays the current usage of Joystick GREEN: Displays the current X-axis control change number ORANGE: Displays the current Y upside control change number RED(blink): Displays the current Y downside control change number Adjust the value of each mode which you selected RED / Assign the usage of Joystick - [NOU] / mouse mode - [CC] / controller mode GREEN / Assign the X-axis control number Step 2 - [Off] / control not assigned - [AFT] / control is channel after touch - [bnd] / control is pitch bend - [0 >> 127] / Control change number Turn the Jog wheel or Press [DEC] [INC] ORANGE / Assigning the Y upside control number - [Off] / control not assigned - [AFT] / control is channel after touch - [bnd] / control is pitch bend - [0 >> 127] / Control change number RED(blink) / Assigning the Y downside control number Step 3 Step 4 Click the Jog wheel Press the [FUNC.] button - [Off] / control not assigned - [AFT] / control is channel after touch - [bnd] / control is pitch bend - [0 >> 127] / Control change number Store the new value you assigned Exit to play mode When the joystick is set to mouse mode, the joystick functions as a USB mouse. 15 5.5 Pedal/Knob’s operating mode Assignment STEP Step 1 Operating Press [FUNC.] button Explanation Activate Function mode Select the part which you want adjust - [CH] button indicates the each assign mode - It can be changed by pressing [CH] or pedal - When you select the mode, LED display shows the current value of each part you selected Step 2 Press the [CH] RED: Displays the current control change number of pedal or pedal GREEN: Displays the current operating mode of pedal ORANGE: Displays the current pedal on value RED(blink): Displays the current pedal off value GREEN(blink): Displays the current usage knobs ORANGE (blink): Displays the current control change number value when using 16channel mode. Adjust the value of each mode which you selected RED / Assign the control change number of pedal - [0 >> 127] / Control change number GREEN / Assign the operating mode of pedal - [NON] / momentary mode - [TOG] / toggle mode ORANGE / Assign the pedal on value Step 2 Turn the Jog wheel - [0 >> 127] / pedal on data value or Press [DEC] [INC] RED(blink) / Assign the pedal off value - [0 >> 127] / pedal off data value: GREEN(blink) / Assign the usage knobs - [NO] / not 16channel knob - [C16] / 16channel knob ORANGE (blink) / Assign the knob’s control change number value when using 16channel mode. - ` [0 >> 127] / Control change number Step 3 Click the Jog wheel Store the new value you assigned Step 4 Press the [FUNC.] button Exit to play mode 16 Note 1 1) On value describes the value sent when the pedal is pressed down 2) Off value describes the value sent when the pedal is released Note 2; Operating mode of pedal 1) Momentary mode Press down on the pedal once → Send Toggle On MIDI Control with on-value. Press down on the pedal twice → Send Toggle Off MIDI Control with off-value. 2) Toggle mode Press down on the pedal → Send Momentary On MIDI Control with on-value Release pedal → Send Momentary On MIDI Control with off-value. Note 3; Usage of knobs [NO]: 16channel mode unavailable, all knobs use same midi channel [C16]: 16channel mode, 16 knobs use channel 1-16, with the same control number 17 5.6 OPTIONS (Bank MSB/ LSB setting and Transport mode setting) STEP Operating Step 1 Press [FUNC.] button Explanation Activate function mode Select the part which you want adjust Step 2 Press the [TRANS] or pedal - [TRANS] button indicates the each assign mode - It can be changed by pressing [TRANS] button - When you select the mode, LED display shows the current value of each part you selected RED: Displays the current bank MSB value GREEN: Displays the current bank LSB value ORANGE: Displays the current usage of transport buttons RED(blink): Displays the current control change number of Jog wheel GREEN(blink): Displays the current control change number of [Return to zero] key ORANGE (blink): Displays the current control change number of [Go to end] key. Adjust the value of each mode which you selected RED: Assign the bank MSB value - [00 >> 127] / bank MSB value GREEN: Assign the Assign the bank LSB value - [00 >> 127] / bank LSB value ORANGE: Assign the usage of transport buttons Step 2 Turn the Jog wheel or Press [DEC] [INC] - [NO] / ◀◀ ▶▶ ■ ▶ ● are used as independent buttons - [TPT] / ◀◀ ▶▶ ■ ▶ ● are used as transport buttons RED(blink): Assign the control change number of Jog wheel - [0 >> 127] / Control change number GREEN(blink): Assign the control change number of [Return to zero] key - [0 >> 127] / Control change number ORANGE (blink): Assign the control change number of [Go to end] key.. Step 3 Step 4 ` Click the Jog wheel Press button the [FUNC.] [0 >> 127] / Control change number Store the new value you assigned Exit to play mode 18 Note 1 Bank MSB is value used for Bn 00 vv message, replace vv. Note 2 Bank LSB is value used for Bn 20 vv message, replace vv. Note 3 Usage of transport buttons - NO: ◀◀ ▶▶ ■ ▶ ● are used as independent buttons - TPT: ◀◀ ▶▶ ■ ▶ ● are used as transport buttons Note 4 Jog Wheel control number is used when jog Wheel is turned in jog Shuttle mode. Note 5 [Return To Zero] control number is used when RWD+STOP is pressed. Note 6 [Go to the end] control number is used when FWD+STOP is pressed. 19 5.7 TRANSPORT BUTTON STEP Operating Step 1 Press [FUNC.] button Explanation Activates function mode Select the part which you want adjust Press the target Step 2 - Each button indicates the each assign mode - It can be changed by pressing target transport button again - When you select the mode, LED display shows the current value of each part you selected Transport button RED: Displays the current control change number GREEN: Displays the current operating mode of each button ORANGE: Displays the current button on value RED(blink): Displays the current button off value Adjust the value of each mode which you selected RED: Assign the control change number of Jog wheel - [00 >> 127] / control change number GREEN: Assign the operating mode of each button Step 2 Turn the Jog wheel - [NON] / momentary mode or Press [DEC] [INC] - [TOG] / toggle mode ORANGE / Assign the button on value - [0 >> 127] / pedal on data value RED(blink) / Assign the button off value Step 3 Step 4 Click the Jog wheel Press the [FUNC.] button [0 >> 127] / pedal off data value Store the new value you assigned Exit to play mode Note 1 “On Value” describes the value sent when the button is on (momentary /toggle) Note 2 “Off Value” describes the value sent when the button is off (momentary/toggle) ` 20 5.8 X-Y PAD STEP Step 1 Operating Press [FUNC.] button Explanation Activates function mode Select the part which you want adjust Step 2 - [PANIC] button indicates the each assign mode - It can be changed by pressing [PANIC] button again - When you select the mode, LED display shows the current value ofeach part you selected Click [PANIC] button RED: Displays the current control change number of X-axis GREEN: Displays the current control change number of Y-axis ORANGE: Displays the current value of finger off on X-axis RED(blink): Displays the current value of finger off on Y-axis Adjust the value of each mode which you selected RED / Assign the X-axis control number - [Off] : control not assigned - [AFT]: control is channel after touch - [bnd]: control is pitch bend - [0 >> 127]: Control change number GREEN: Assign the Y-axis control number Step 2 - [Off]: control not assigned Turn the Jog wheel - [AFT]: control is channel after touch or Press [DEC] [INC] - [bnd]: control is pitch bend - [0 >> 127]: Control change number ORANGE / Assigning the finger off value on X-axis - [Off]: control not assigned - [00 >> 127]: finger off value RED(blink): Assigning the Y downside control number part Step 3 Step 4 Click the Jog wheel Press the[FUNC.] button - [Off]: control not assigned - [00 >> 127]: finger off value Store the new value you assigned Exit to play mode Note 1 “Finger off value =Off” describes the value of x/y-axis will not change when finger is released from the pad Note 2 If “cc=pitch bend” and finger off value=64, ignore the setting of finger off value 21 5.9 Changing Velocity Curve Steps Operating Explanation Step 1 [FUNC.] Activate function mode Step 2 Press any note Display current curve number Display new curve number Step 3 Turn Jog wheel. - [1]: Curve 1: Light curve - [2]: Curve 2: Normal curve - [3]: Curve 3: Heavy curve - [4]: Curve 4: Fixed 127 curve - [5]: Curve 5: Fixed 100 curve - [6]: Curve 6: Fixed 64 curve Step 4 Click Jog wheel Store new curve number Step 5 Press the [FUNC.] button Exit to play mode ❏ Velocity curve chart ` Curve 1: Light curve Curve 2: Normal curve Curve 4: Fixed 127 curve Curve 5: Fixed 100 curve Curve 3: Heavy curve Curve 6: Fixed 64 curve 22 6, M49 EDITING SOFTWARE Using M49 Editing software, you can edit the parameter settings of your M49 controller through a Windows XP or Mac OS X computer. These parameter settings can be saved and recalled (loaded) as scene data on the computer, and then transmitted to (or received from) the M49 controller itself. To use the M49 Editing Software, please run “M49.EXE (Win)” or “M49.dmg (Mac)”. 6.1 OVERVIEW <M49 Editing Software> [PREFERENCE] Opens the PREFERENCE settings dialog box [LOAD] Loads a scene data file that you had previously saved on your computer into the M49 S/W [SAVE] Saves the current settings in the M49 S/W as a scene data file, using any name you specify [RECEIVE] Receives the scene data from the M49 controller keyboard into the M49 S/W [TRANSMIT] Transmits the current scene data in the M49 S/W to the M49 controller keyboard Opens Infrasonic website (Windows only) 6.2 SETUP Start up the M49 S/W as following steps. 1) In the upper right panel of the window, click the [PREFERENCE] button. A setting dialog box will appear. 2) For "MIDI In", specify the M49 KBD/KNOB port; for "MIDI Out", specify the M49’s CTRL port. 3) The port names may differ depending on your system. When this occurs, simply select the MIDI port that corresponds to the M49's KBD/KNOB and CTRL ports. 4) Click [OK] to close the settings dialog box. 23 6.3 Saving scene data to your computer Here's how to save the M49 Controller's current scene data to your computer as a scene data file. Don't operate the M49 controller keyboard while data is being transmitted or received. If an error message appears while data is being transmitted or received, check the MIDI driver and all connections. 1) In the upper right panel of the window, click the [RECEIVE] button. The M49 controller keyboard will transmit data to the M49 Editor. When transmission is completed, the controller parameters will appear within the window. 2) In the upper right panel of the window, click the [SAVE] button. The "Save Scene Data" dialog box will appear. 3) Specify a name and location to save the file, then click the [Save] button. The file will be saved in the location you specify in ".ksd" format. 6.4 Loading scene data into the M49 Here's how to load previously-saved scene data from your computer into the M49 controller. Don't operate the M49 controller keyboard while data is being transmitted or received. If an error message appears while data is being transmitted or received, check the MIDI driver and the connections. 1) In the upper right panel of the window, click the [LOAD] button. The "Load Scene Data" dialog box will appear. 2) Select a file with the extension ".cfg" and click the [Open] button. The scene data file will be loaded, and the parameter settings for the controllers will appear in the window. 3) In the upper right of the window, click the [TRANSMIT] button. The scene data will be loaded into the M49 controller. ` 24 6.5 Parameter settings 1) GLOBAL PARAMETER ① MIDI CHANNEL ② TRANSPOSE ③ VELOCITY CURVE Select the velocity curve [Light, Standard, Heavy, Const 127, Const 100, Const 64] Enter the MIDI channel [1…16] Enter the transpose data value. [-12…12] Note We recommend that you install the M49 multi-client device driver (Windows Only). The driver is included in the CD provided with your M49 product. The file for the driver is under: M49 Editor\Windows\Multi Client Device Driver\M49_V1.00.02_XPVISTA(20090921).exe. With this driver, you are able to use multiple clients at once with the same device. Otherwise, you will need to terminate all MIDI applications in order to tweak the configurations on your M49. Again, we strongly recommend this. It’s much easier! 2) Joy Stick ① MODE Select Select the operating mode of Joy Stick - Mouse : Capacitates the Joy Stick as a mouse Joy stick : Capacitates the Joy Stick as a fully assignable MIDI controller ② X-Axis-CC# ③ UP:CC# / DOWN:CC# Enter the control change numbers of transmitted when you move the joystick to X axis. ④ Description Enter the control change numbers of transmitted when you move the joystick to X axis. Type the assigned functionality name so it can be easily recognized. 3) SLIDER ① ② 25 CC# Description Enter the control change numbers of transmitted when you move the slider. Type the assigned functionality name so it can be easily recognized. 4) X-Y PAD [X-Y PAD mode] ① X CC# ② OFF VAL ③ Y CC# ④ OFF VAL ③ Description Enter the control change numbers of transmitted when you move the slider. [0…127], [BND] : Pitch bend, [AFT] : After touch Enter data value of control change numbers when you touch off from pad after control X axis. Enter the control change numbers of transmitted when you move the slider. [0…127], [BND] : Pitch bend, [AFT] : After touch Enter data value of control change numbers when you touch off from pad after control Y axis. Type the assigned functionality name so it can be easily recognized. [TOUCH PAD MODE] ` ① NOTE CHANNEL Enter the MIDI channel of X-Y pad when operating touch mode [1…16] ② NOTE Enter the note number when operating touch mode [0…127] ③ Description Type the assigned functionality name so it can be easily recognized. 26 5) JOG WHEEL ① Mode Select the operating mode of Jog wheel - Jog shuttle: Change the jog shuttle mode Program change: Change the program number. ② BANK MSB Enter the bank MSB data value [0…127] default :[0] ③ BANK LSB Enter the bank LSB data value [0…127] default :[0] ④ Description Type the assigned functionality name so it can be easily recognized. 6) 8 * MIDI CONTROLER KNOBS 27 ① GROUP1 CC# ② GROUP2 CC# Enter the control change numbers of transmitted when you control the knobs on group 1. ⑤ Description Enter the control change numbers of transmitted when you control the knobs on group 1. Type the assigned functionality name so it can be easily recognized. 7) TRANSPORT BUTTONS ① CC# Enter the control change numbers of transmitted when you press the buttons. ② ON Enter the data value when press the button. ③ OFF Enter the data value when release the button. ④ TYPE Select the button type Momentary Toggle ⑤ ` Description Type the assigned functionality name so it can be easily recognized. 28 7, APPLICATIONS 7.1 SAMPLITUDE Note All notes and knobs are controlled by USB Audio Device, and transport buttons are controlled by USB Audio Device[2] 1) Device Set up When you open Samplitude 9 SE, go to “OPTION -> SYSTEM -> MIDI”; check and verify that the USB Audio Device and USB Audio Device [2] are on playback device section, and global record device to USB Audio Device (M49). Once you finish the setting, run Hardware controller setup. 2) Load Preset On hardware controller setup under: File->Open setup->choose “M49_samplitude.cps” (This preset file contains in the driver CD in Preset\M49_Samplitude.cps) on your computer The providing Samplitude preset file will activate only transport operation; other function (volume faders, buttons) should be activated by individual assignment through M49 Editing software. 29 7.2 CUBASE 1) Device setup Once you run Cubase SXC, go to Device-> Device setup -> All MIDI input. Then, check and verify that USB Audio Device (M49) is set to yes. 2) MIDI controller function assignment ① Click + button on top left panel to open device list. Then, choose Generic Remote. ② Set MIDI in/out put to USB Audio Device. ③ Click Import, and then choose” M49_Cubase.xml”. (This preset file contains in the driver CD in Preset/M49_Cubase.xml ) ④ Now, you can assign Midi channel, control number on Generic Remote, and use M49 more effectively. The providing Cubase preset file will activate only transport operation; other functions (such as volume faders and buttons) should be activated by individual assignment through M49 Editing software. ` 30 7.3 ABLETON LIVE 1) Device setup Run ABLETON LIVE, go to OPTION->Preference to choose MIDI section. Then, active USB Audio Device (M49) in the input section mentioned in the picture below. 2) MIDI controller function assignment 31 ① Activate MIDI button on top right panel. ② Click any activated sections you want to use in picture below. ③ You can move any knobs/fader/button on M49 that you would like to assign on ABLETON LIVE. ④ Once you finish, please click MIDI button again. Now, you can use your assigned knobs/fader/button on M49 freely. 8, Appendix ` Controller Parameter Function Default value Range 0 Bank Select MSB 0 0-127 1 Modulation MSB 0 0-127 2 Breath MSB 127 0-127 3 Controller 0 0-127 4 Foot Cntrl MSB 127 0-127 5 Portam. time MSB 0 0-127 6 Data Entry MSB 2 0-127 7 Channel Vol. MSB 100 0-127 8 Balance MSB 64 0-127 9 Controller 0 0-127 10 Pan MSB 64 0-127 11 Expression MSB 127 0-127 12 Effect Control MSB 0 0-127 13 Effect Control MSB 0 0-127 14-31 Controller 0 0-127 32 Bank Select LSB 0 0-127 33 Modulation LSB 0 0-127 34 Breath LSB 127 0-127 35 Controller 0 0-127 36 Foot Cntrl LSB 127 0-127 37 Portam. time LSB 0 0-127 38 Data Entry LSB 0 0-127 39 Chnnl Volume LSB 127 0-127 40 Balance LSB 64 0-127 41 Controller 0 0-127 42 Panpot LSB 64 0-127 43 Expression LSB 127 0-127 44-63 Controller 0 0-127 64 Sunstain 0 0-127 65 Portamento 0 0-127 66 Sostenuto 0 0-127 67 Soft Pedal 0 0-127 68 Legato FootSwitch 0 0-127 69 Hold 2 0 0-127 70 Sound Controller 64 0-127 71 Resonance 64 0-127 72 Release Time 64 0-127 73 Attack Time 64 0-127 74 Cutoff 64 0-127 75 Decay Time 0 0-127 76 Vibrato Depth 64 0-127 77 Vibrato Depth 64 0-127 32 33 Controller Parameter Function Default value Range 78 Vibrato Depth 64 0-127 79 Sound Controller 64 0-127 80-83 Controller 0 0-127 84 Portamento Control 0 0-127 85-90 Controller` 0 0-127 91 Reverb 40 0-127 92 Effects 0 0-127 93 Chorus 0 0-127 94 Effects 0 0-127 95 Effects 0 0-127 96 RPN Increment 0 0-127 97 RPN Decrement 0 0-127 98 NRPN LSB 0 0-127 99 NRPN MSB 0 0-127 100 RPN LSB 0 0-127 101 RPN MSB 0 0-127 102-119 Controller 0 0-127 120 All Sound Off 0 0-127 121 Reset All Contrll 0 0-127 122 Local Control 0 0-127 123 All Notes Off 0 0-127 124 OMNI Off 0 0-127 125 OMNI On 0 0-127 126 Mono 0 0-127 127 Poly 0 0-127 END USER WARRANTY Trademarks INFRASONIC and M49 are registered trademarks of SIMS Corp. Windows is a trademark of the Microsoft Corporation. Other products and brand names are trademarks or registered trademarks of their respective companies. End User Warranty SIMS Corp. warrants this product, under normal use, to be free of defects in materials and workmanship for a period of One(1) year from date of purchase, so long as: the product is owned by the original purchaser, with proof of purchase from an authorized SIMS Corp. dealer. This warranty explicitly excludes power supplies and included cables which may become defective as a result of normal wear and tear. In the event that SIMS Corp. receives, from an original purchaser and within the warranty coverage period, written notice of defects in materials or workmanship, SIMS Corp. will either: replace the product, repair the product, or refund the purchase at its option. To obtain warranty service, the original purchaser or his authorized dealer must fill the support contact form at www.infra-sonic.com. In the event repair is required, shipment to and from SIMS Corp. Possible handling charges shall be borne by the purchaser. SIMS Corp. will not accept returns without prepaid return shipments. In the event that a repair is required, a return authorization number must be obtained from SIMS Corp. After this number is obtained, the unit should be shipped back to SIMS Corp. in a protective package with a description of the problem and the Return Authorization Number clearly written on the package. All such returns must be shipped to SIMS Corp. headquarters in Seoul, Korea. In the event that SIMS Corp. determines that the product requires repair because of user misuse or regular wear, it will assess a fair repair or replacement fee. The customer will have the option to pay this fee and have the unit repaired and returned, or not pay this fee and have the unit returned un-repaired. The remedy for breach of this warranty shall not include any other damages. SIMS Corp. will not be liable for consequential, special, indirect, or similar damages or claims including loss of profit or any other commercial damage, even if its agents have been advised of the possibility of such damages, and in no event will SIMS Corp.’ liability for any damages to the purchaser or any other person exceed the price paid for the product., regardless of any form of the claim. SIMS Corp. specifically disclaims all other warranties, expressed or implied. Specifically, SIMS Corp. makes no warranty that the product is fit for any particular purpose. Correspondence For technical support inquiries, contact your nearest dealer, distributor or INFRASONIC directly at: www.infra-sonic.com All features and specifications are subject to change without prior notice. Parts of this manual are continually being updated. Please check our web site www.infra-sonic.com occasionally for the most recent updated information. ` 34