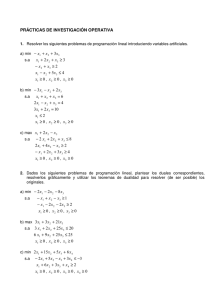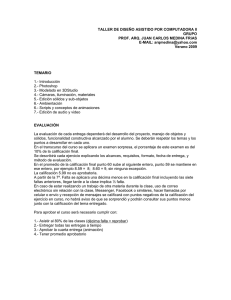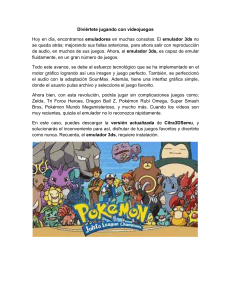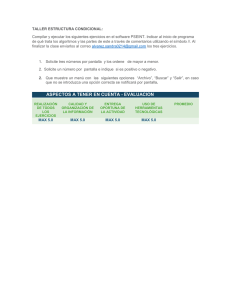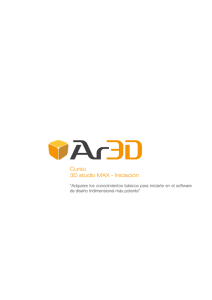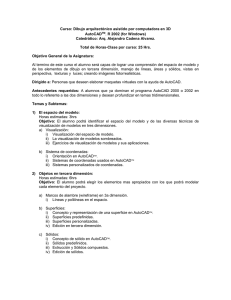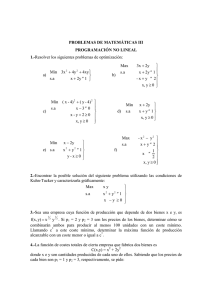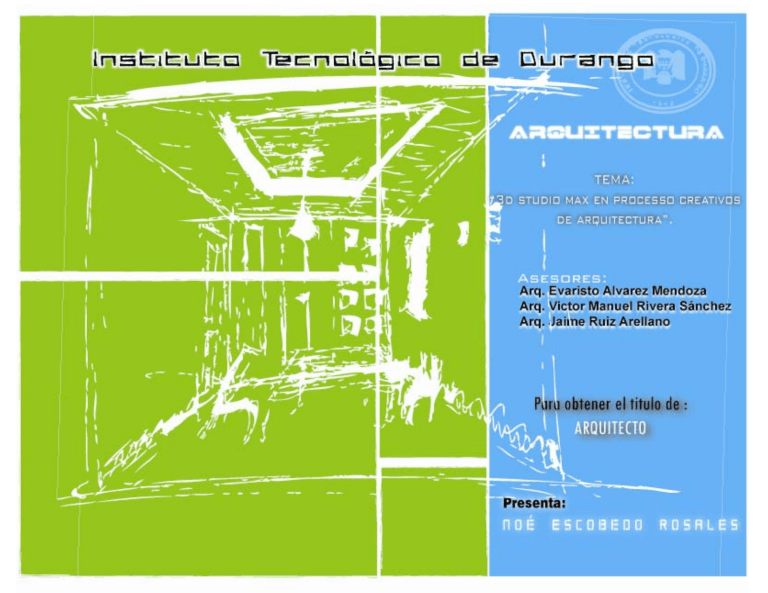
Instituto Tecnológico de Durango Manual de 3ds MAX Tabla de Contenido Capítulo 1 Introducción..................................................................I 1.1.-Prologo: .......................................................................................................................................................................................................1 1.2.- ¿Que es 3ds MAX? ....................................................................................................................................................................................3 Capítulo 2 Interfaz 3ds MAX..............................................................5 2.1.-Interfaz del 3ds MAX ...................................................................................................................................................................................5 2.2.- Importación de archivo de Autocad a 3ds Max: .......................................................................................................................................21 Capítulo 3 Modelado.....................................................................25 3.1.- Creación de geometría .............................................................................................................................................................................26 3.2.- Propiedades de Geometría ......................................................................................................................................................................39 3.3.- Selección de objetos ................................................................................................................................................................................40 3.4.- Transformaciones y movimientos.............................................................................................................................................................42 3.5.- Clonación y creación de matrices de objetos...........................................................................................................................................45 3.6.- Modificadores ...........................................................................................................................................................................................50 3.7.- Creación de volúmenes casa habitación .................................................................................................................................................84 3.8.- Modelado de Ventanas ..........................................................................................................................................................................108 3.9.- Modelado de Puertas .............................................................................................................................................................................113 3.10.- Escalera................................................................................................................................................................................................118 3.11.- Amueblado ...........................................................................................................................................................................................119 Capítulo 4 Materiales..................................................................124 4.1 – Materiales ..............................................................................................................................................................................................125 4.2.- Aplicación de materiales casa habitación ..............................................................................................................................................137 Manual de 3ds MAX para arquitectura Tabla de contenido I Instituto Tecnológico de Durango Capítulo 5 Iluminación.................................................................156 5.1.- Tipos de Luces .......................................................................................................................................................................................157 5.2.- Iluminación exterior casa habitación ......................................................................................................................................................162 5.3.- Iluminación Interior casa habitación .......................................................................................................................................................163 Capítulo 6 Cámaras.....................................................................170 6.1.- Cámaras .................................................................................................................................................................................................171 6.2.- Creación de vistas casa habitación........................................................................................................................................................173 Capítulo 7 Animación...................................................................180 7.1.- Principios de Animación .........................................................................................................................................................................181 7.2.- Creación de un recorrido dentro de la casa habitación..........................................................................................................................184 Capítulo 8 Rendering...................................................................191 8.1.- Rendering ...............................................................................................................................................................................................192 8.2.- Renderización de imágenes fijas de casa habitación con Mental Ray ..................................................................................................198 8.2.1.- Renderización de Exteriores ..................................................................................................................................................198 8.2.1.1.- Generación de Ambient Occlusion .........................................................................................................................209 8.2.2.- Renderización de Interiores....................................................................................................................................................211 8.3.- Renderización de secuencias de imágenes de casa habitación con Mental Ray .................................................................................224 Capítulo 9 Post-producción.............................................................226 9.1.- Post – producción ......................................................................................................................................................................227 9.2.- Composición de Imágenes fijas con Photoshop .......................................................................................................................228 9.3.- Elaboración de presentación en formato de video de casa habitación.....................................................................................230 Capítulo 10 Conclusiones y Recomendacones..............................................245 Capítulo 11 Bibliografía...............................................................248 Manual de 3ds MAX para arquitectura Tabla de contenido II Capítulo 1 Introducción Instituto Tecnológico de Durango 1.1.-Prologo: D entro de este manual, se tratará de explicar de la manera más simple y concisa algunos de los conceptos más empleados para la elaboración de procesos creativos que sean enfocados al proceso de arquitectura en cuestión de representaciones gráficas, dentro de unos de los programas más conocidos a nivel mundial, 3ds MAX, por su sencilla interacción con el programa de diseño vectorial AUTOCAD en sus diversas versiones. Pero ¿ porqué utilizar 3ds MAX para realizar diseños 3d ?, si AUTOCAD también lo puede hacer, la respuesta es simple, cuando una persona comienza a realizar sus diseños mediante un programa CAD ve las ventajas del mismo en diferentes aspectos, como ahorro de tiempo, mayor calidad en su dibujo, ahorro de espacio, entre otras razones, se olvida del proceso de dibujar mediante instrumentos; todo se resume de la siguiente manera: el AUTOCAD remplaza al dibujo con instrumentos, 3ds MAX remplaza al AUTOCAD, pero no en todas las formas, se pudiera decir que es un complemento para realizar representaciones gráficas con una mayor grado de complejidad, y visualizaciones en una cuarta dimensión que es la representación en el tiempo (animaciones). En cuestión de iluminación entre AUTOCAD y 3ds MAX, este último posee (aunque con la salida del AUTOCAD en su versión 2007, tiene integrado el motor render Mental Ray, el cual es uno de los más empleados en realizaciones de cualquier índole), una gran variedad de elementos que le permiten una mayor simulación de la realidad como lo es la Radiosidad, en la cual la luz rebota en las diferentes superficies que esta misma toca. Uno de los programas con mayor difusión hace tiempo fue el de Lightscape el cual utilizaba este proceso, solamente tenía un inconveniente, el cual era el tiempo que tardaba para realizar el proceso de rebote de la luz, cabe aquí mencionar que existe un sub-programa (plug-in) llamado AccuRender el cual se puede utilizar con AUTOCAD, que trabaja con este método, sin embargo, para el 3ds MAX existen varios motores render (plug-ins), los cuales trabajan mediante otro procedimiento llamado Iluminación Global (GI), se puede decir que trabaja de la misma manera que la Radiosidad, sin embargo, esta toma en cuenta la luz que transmiten los objetos a otros objetos, pudiera decirse que es iluminación indirecta, y por lo general estos motores render cuentan con otra propiedad que es la de recrear las llamadas cáusticas, esto no es más que la luz reflejada en una superficie, entre los más conocidos motores render existen: Mental ray, Final Render, Brazil, V ray. Algunos puntos que no se tocarán a fondo dentro de este manual son los siguientes: Sistema de partículas, Reactor, Character Studio, MAXscrip, Nurbs así como otros más por no considerarlos como elementos básicos para este manual, ya que para cada uno de ellos pudiera redactarse un documento completo dada su complejidad y su extenso campo de desarrollo. El mercado de gráficas por computadoras es muy extenso, es un mercado que crece a un paso agigantado de la mano de la tecnología, así como hay un 3ds MAX existen otros programas, que al igual que este son realmente de una calidad excepcional como lo es: Maya de Alias/wavefront, Lightwave, Softimage, Cinema 4d, entre otros. Si bien el AUTOCAD es uno de los programas de mayor demanda dentro del CAD, Manual de 3ds MAX para arquitectura Introducción 1 Instituto Tecnológico de Durango no es el único, habiendo algunos otros softwares que contienen, características especiales o que han sido programados especialmente para arquitectos o personas dedicadas a la construcción tales como: Archicad, Archiline, Architectural Desktop, SketchUp entre otros muchos más. No puede decirse que el proceso termina obteniendo ya sea imágenes fijas o secuencias de video, porque la mayoría de las persones que se dedican al ramo de la creación de graficas por computadoras, por los general postean (editan) sus imágenes o editan sus videos en programas externos que sirven para corregir, adherir, cortar, pegar, aplicar efectos, etcétera. Uno de los programas más usados para imágenes fijas es el Adobe Photoshop en sus diversas versiones, así como Adobe Premiere, para la edición no lineal de videos o secuencias de imágenes, Adobe Alter Effects para la composición y post –producción de secuencias de video o de imágenes fijas, pero el programa que tiene una mayor interacción con el 3ds MAX es de la empresa Discreet Combustion, empresa también del 3ds MAX y parte de Autodesk (AUTOCAD). El desarrollo de las diferentes compañías que se dedican al desarrollo de diferentes softwares, ha llegado ha ser tan vertiginoso que en un breve espacio desarrollan nuevas versiones de las diferentes plataformas de diseño en tres dimensiones, como lo es Maya 7, Lightwave 8, 3ds MAX 8, los cuales están disponibles en el mercado al mismo tiempo en que se está desarrollando este manual. Este trabajo se divide en 2 partes, la primera parte es el documento, el cual se divide en 9 capítulos, de forma secuencial, tratando de describir de forma breve y con la mayor cantidad de imágenes para su mayor compresión. La segunda parte es de carácter multimedia, la cual la comprenden una serie de videos en los cuales, se aplican los conocimientos de la primera parte, en el proyecto de una casa habitación. Para poder ver los videos se necesitan los codecs de TechSmith para mayor información visitar la pagina siguiente: http://www.techsmith.com/download/default.asp. Manual de 3ds MAX para arquitectura Introducción 2 Instituto Tecnológico de Durango 1.2.- ¿Que es 3ds MAX? Es un software en el cual es posible realizar cualquier objeto en 3 dimensiones, desde el más simple hasta el más complejo y fantasioso objeto que se deseé, para después representarlo en formato de imágenes, o en formato de animación ya sea como una secuencia de imágenes o en formato de video, además permite la creación de efectos visuales, creación de gráficos para video juegos, se puede decir que cualquier cosa que imagine se puede realizar con 3ds MAX, la única restricción para hacer cualquier cosa es la de conocer a fondo el programa y sus diferentes características, así como la creatividad que cada persona posea, para poder desarrollar aquellos elementos de carácter irreal , así como la de tratar de emular elementos de la vida real. Como 3ds MAX es un software para la creación y previsualización de elementos visuales, es usado en diferentes campos de la vida en general, entre los más comunes son: arquitectura para ver las edificaciones antes de construirlas sobre el terreno, cine y televisión en la realización de comerciales donde se incluya personajes ficticios en entornes reales, en efectos especiales, con la creación de efectos que sería imposible realizarlos en la vida real debido a su peligrosidad, modelos para video juegos, hoy en día la mayor parte de los video juegos incluyen gráficas en 3 dimensiones, que son realizados en las diferentes softwares de diseño tridimensional. Pero ¿porqué 3ds MAX y no otro programa de diseño 3d, como Maya, Softimage o Lightwave?, por una sencilla razón que es la interacción que tiene 3ds MAX con AUTOCAD, ya que permite importar y vincular archivos con extensión dwg y dxf, archivos de AUTOCAD, Architectural Desktop o Viz Render, los cuales son por lo general los programas con mayor desarrollo dentro del campo de arquitectura, ya que hay una interrelación bastante buena entre 3ds MAX y AUTOCAD y los diferentes productos de Autodesk. Uno de los grandes inconvenientes de este software es que requiere, una computadora de reciente manufactura, con la memoria ram por arriba de 256, y en graficas con una resolución mínima de 1024 x 768 a 16 bits, para obtener un buen desempeño durante el trabajo. En 3ds MAX únicamente se puede tener un archivo abierto, pero en cambio se pueden tener varios copias del software, con lo cual consume más memoria ram, realmente el ejecutar varias copias no es necesario ya que dentro de 3ds MAX, se pueden fusionar escenas, objetos, vincular escenas y objetos de otras escenas previamente creadas en 3ds MAX. Manual de 3ds MAX para arquitectura Introducción 3 Instituto Tecnológico de Durango Desarrollo de Proyectos Por lo general en cualquier proyecto de cualquier índole se sigue una secuencia de desarrollo, por lo general se utiliza la siguiente secuencia: 1. Recopilación de información.- Por lo general se tiene que conocer las características del proyecto que se va a realizar, la mejor manera es mediante fotografías, videos, planos y todo aquello que nos pudiese ayudar como referencia visual. 2. Modelado.- Una vez teniendo elementos de referencia se procede a la creación de los volúmenes de los objetos, esculpiendo los diferentes elementos de nuestra composición, hasta lograr el resultado deseado, ya sea importando, vinculando o referenciado tanto imágenes u archivos de otros programas, por lo general archivos con extensión dwg. 3. Iluminación y texturizado.- Una parte esencial es la de obtención de una buena iluminación para lograr resultados realistas, con la adición de materiales o texturas. 4. Rendering.- Una vez teniendo texturizada nuestra escena y con una buena iluminación se procede a representar nuestra escena, ya sea mediante una serie de imágenes fijas o una secuencia de imágenes con la adición de efectos. 5. Post-producción.- Una vez finalizado el rendering, se procede a retocar, la imagen o las imágenes, mediante un programa de edición de imágenes en el caso de imágenes fijas, y en el caso de las secuencias de imágenes (videos), algún software de edición de video o post producción de video. Manual de 3ds MAX para arquitectura Introducción 4 Capítulo 2 Interfaz 3ds MAX Instituto Tecnológico de Durango 2.1.-Interfaz del 3ds MAX Al igual que otros programas 3ds MAX cuenta con menús, y barras de herramientas, pero una gran diferencia con otros programas, es que en este programa la mayor parte de la ventana, es abarcada por visores los cuales contienen diferentes vistas como: vista de planta, perspectiva, vista desde una cámara. Aquí se muestra una vista general del 3ds MAX: 1.-Barra de Menús. 2.-Barra de edición. 3.-Barra Vincular. 4.-Barra principal. 5.-Barra de transformaciones. 6.- Barra de restricción de ejes. 7.-Barra de conjuntos de selección. 8.-Barra de layers. 9.-Barra de editores. 10.-Barra de render. 11.-Barra reactor 12.-Visores. 13.-Barra de snaps. 14.-Panel de comandos. 15.-Controles de visores. 16.-Controles de reproducción de animación. 17.- Controles de key de animación. 18.-Línea de mensaje y barra de estado. 19.-Barra de coordenadas. 20.-MAXscrip. 21.-Regulador de tiempo y track view. Manual de 3ds MAX para arquitectura Interfaz 3ds MAX 5 Instituto Tecnológico de Durango Barra de Menús.- Se sitúa por debajo de la barra de título, en esta barra se pueden encontrar la mayoría de las opciones de 3ds MAX entre las más importantes son: 1. Menú File NEW (Nuevo).- Nos permite crear una nueva escena. RESET (Reiniciar).- Reinicia y borra todos los datos de una escena, para así trabajar desde cero con otra escena. OPEN (Abrir).- Abre escenas previamente guardadas, así como también archivos de Viz Render y archivos de personajes previamente creados. OPEN RECENT (Abrir recientes).-Aquí se quedan guardados los archivos recientemente abiertos. SAVE (Guardar).- Guarda los avances o cambios en una escena. SAVE AS (Guardar como).- Guarda una escena con un nombre decidido por el usuario. SAVE SELECTED (Guardar selección).- Guarda el objeto seleccionado de una escena. XREF OBJETS (Objetos de referencia).- Está opción nos permite referenciar objetos de escenas externas sin poder modificar los objetos originales o editarlos a menos de que fusionen en la escena actual, los objetos tienen que están creados en un archivo de 3ds MAX. XREF SCENES (Escenas de referencia).- Con está opción se puede vincular escenas, exteriores y hacer que se muestren en la escena actual de trabajo, las escenas tienen que ser archivo de 3ds MAX. FILE LINK MANAGER (administrador de archivos vinculados).- Nos permite vincular archivos externos de otros programas como AUTOCAD, Architectural, dentro de 3ds MAX, sin modificar los archivos originales, y cuando el archivo original sufre un cambio este se muestra en 3ds MAX, con RELOAD (recargándolo). MERGE (Fusionar).- Este comando nos permite agregar escenas y/o objetos dentro de la escena de trabajo, haciendo que los objetos u escenas adheridas no estén vinculadas con las guardas en la escena de referencia. REPLACE (Remplazar).- Sirve para remplazar uno o varios objetos con un mismo nombre entre diversas escenas de trabajo. IMPORT (Importar).- Una de los opciones más importantes ya que mediante está podemos agregar geometría de otros programas o en otros formatos distintos a 3ds MAX, entre los más importantes están: dxf, dwg (ambos archivos de AUTOCAD), ai (de ilustrador) y 3ds. EXPORT (Exportar).- Sirve para exportar tanto escenas como objetos en diferentes formatos como dwg, dxf, entre otros. EXPORT SELECTED (Exportar selección).- Cuando se requiere exportar un objeto o una selección de objetos esta es la opción ideal. Manual de 3ds MAX para arquitectura Interfaz 3ds MAX 6 Instituto Tecnológico de Durango ASSET TRACKING.- Nos muestra una breve composición de la escena, sobre todo de los archivos referenciados dentro de la escena como imágenes, archivos de AUTOCAD, entre otros. ARCHIVE (Archivar).- Nos permite crear una archivo comprimido en formato zip con los mapas usados en la escena, así como un archivo con extensión txt con el directorio de las imágenes. FILE PROPERTIES (Propiedades del archivo).- Nos permite agregar una breve descripción de la escena. VIEW IMAGE FILE (Ver imagen de archivo).- Con está opción se pueden previsualizar archivos de imágenes sin necesidad de abrir un programa especializado para está acción. EXIT (Salir).- Cierra el programa de 3ds MAX. 2. MENU EDIT (edición) UNDO (Deshacer).- Deshace la última acción sobre un objeto o una serie de objetos. REDO (Rehacer).- Regresa a la última acción realizada. HOLD (Retener).- Nos permite retener la forma de un objeto antes de ser editado sin conocer el resultado. FETCH (Restituir).- Nos regresa a la forma anterior del objeto, es decir antes de editarlo con un modificador, pero este tiene que tener el comando retener. Eliminar (DELETE).- Borra el o los objetos seleccionados. Clonar (Clone).- Sirve para crear copias de geometría. SELECT ALL (Seleccionar todo).- Selecciona todo dentro de la escena. (Ver selección) SELECT NONE (Deseleccionar todo).- Deselecciona todos los objetos una vez que todos están seleccionados. SELECT INVERT (Invertir selección).- Cambia la selección, es decir selecciona lo que no estaba seleccionado. SELECT BY (Selección por): Color: selecciona todos los elementos de un mismo color. Nombre: permite escoger dentro de una lista el nombre a seleccionar. Región: se pueden seleccionar objetos mediante diferentes formas como rectangular, circular Región.- Cuando se seleccionan objetos hay dos formas de selección que son: WINDOW (Selección completa): selecciona los objetos únicamente con cualquier toque sobre el objeto. CROSSING (Selección parcial): selecciona únicamente los objetos que son cubiertos en su totalidad. EDIT NAMED SELECTION SETS (Editar conjuntos de selección con nombre).- Mediante está opción se puede hacer que uno o varios objetos formen un conjunto, una sola entidad, pero sólo para la selección. Manual de 3ds MAX para arquitectura Interfaz 3ds MAX 7 Instituto Tecnológico de Durango OBJETS PROPERTIES (Propiedades del objeto).- Mediante está opción se tiene acceso al cuadro de propiedades, en el cual se puede ver nombre del objeto, coordenadas, caras, vértices, layers, etcétera. 3. MENU TOOLS (Menú herramientas) TRANSFORM TYPE IN (Definir transformación).- Nos permite introducir valores determinados dentro de un cuadro de diálogo, ya sea cambio de escala, rotación y movimiento, dentro de estas, las coordenadas pueden ser absolutas o relativas. SELECT FLOATER (Selección flotante).- Abre un cuadro de selección, puede estar abierto para seleccionar objetos. DISPLAY FLOATER (Presentación flotante).- Despliega una ventana donde podemos, activar o desactivar lo que estamos viendo en los visores, como esconder un objeto, congelarlo, ver ciertos elementos como sólo luces, cámaras, geometría, formas, etc. LAYER MANAGER (Administrador de capas).- Nos permite ver las capas que se encuentran en la escena y sus propiedades, como inactivas, congeladas, apagadas. LIGHT LISTER (Listado de luces).- Despliega una ventana donde se muestran las luces usadas en la escena así como sus distintas propiedades como intensidad, tipo de sombra, color, nombre, etcétera. MANAGE SCENE STATE (Administrador de estados de escena).- Mediante está opción podemos guardar cambios de posición, propiedades, materiales, luces o geometría, para así modificarlos y si el resultado no es de nuestro agrado restaurarlo con las propiedades guardadas. MIRROR (Simetría).- Crea copias de geometría como si se reflejaran en un espejo. ARRAY (Matriz).- Nos permite crear un determinado número de copias a una determinada distancia, rotación y escala. ALIGN (Alinear).- Nos permite alinear, uno o varios objetos con respecto a los ejes de simetría, siempre hay un objeto de origen y uno de destino. QUICK ALIGN (Alineación rápida).- Nos permite alinear dos o más objetos rápidamente mediante el pivote de los mismos. SNAPSHOT (Instantánea).- Crea copias de un objeto animado que sigue un recorrido. SPACING TOOL (Herramienta de espaciado).- Se pueden crear copias de objetos a lo largo de un recorrido, o una forma con un espaciado específico. CLONE AND ALIGN (Clonar y alinear.). - Nos permite realizar dos acciones mediante un sólo procedimiento, en este caso es la creación de copias de objetos y al mismo tiempo orientarlo en lo ejes de simetría como más convenga. NORMAL ALIGN (Alineación de normales).- Nos permite alinear las normales entre dos objetos. Nota.- Las normales son líneas imaginarias, que tienen que ser perpendiculares a las caras para que puedan ser visualizadas. ALIGN CAMERA (Alinear cámara).- Alinea la cámara con la normal de la cara seleccionada, haciéndola perpendicular a la misma. ALIGN TO VIEW (Alinear con la vista).- Alinea una selección de objetos con respecto a un eje de simetría ya sea x, y ,o z PLACE HIGHLIGHT (Máximo brillo).- Nos sirve para alinear una luz con respecto a un objeto y así establecer el área de mayor brillo. Manual de 3ds MAX para arquitectura Interfaz 3ds MAX 8 Instituto Tecnológico de Durango ISOLATE SELECCIÓN (Aislar selección).- Cuando se está modelando en algunas ocasiones es molesto ver todos los objetos, cuando se activa aislar selección únicamente observamos los objetos seleccionados. RENAME OBJECTS (Renombrar objetos).- Renombra objetos, anteriormente designados con un nombre, se puede agregar un prefijo y/o sufijo además de un numerador. CAMERA MATCH (Emular cámara).- Cámara match nos permite, la creación de una cámara a partir de puntos designados por el usuario sobre una imagen real como fondo. GRAB VIEWPORT (Capturar visor).- Nos permite capturar en formato de imagen el visor activo en el cual se esté. MEASURE DISTANCE (Medir distancia).- Nos permite medir rápidamente la distancia comprendida entre dos puntos. 4. MENU GROUPS (Menú grupos) GROUP (Agrupar).- Se pueden crear bloques de objetos con está opción para no tener que seleccionar uno por uno. UNGROUP (Desagrupar).- Deshace el grupo de objetos y cada objeto se vuelve independiente. OPEN (Abrir).- Cuando se crea un grupo es posible abrir este para modificar alguno o algunos objetos del grupo. CLOSE (Cerrar).- Una vez que se modificó algún objeto, se procede a cerrar el grupo, para evitar más modificaciones. ATTACH (Asociar).- Nos permite agregar más objetos al grupo. DETTACH (Desasociar).- Nos permite desvincular del grupo a un objeto. EXPLODE (Desasocia).- Simplemente descompone el grupo haciendo que cada objeto sea independiente. ASSEMBLY (Ensamblar).-Nos permite la creación de grupos más la adición del asistente luminaria. 5. MENU VIEW (Menú vistas) UNDO VIEW CHANGE (Deshacer cambios en la vista).- Vuelve al estado anterior de la vista, deshaciendo el cambio en la vista. REDO VIEW CHANGE (Rehacer cambios en la vista).- Vuelve al estado posterior de la vista, rehaciendo el cambio en la vista. SAVE ACTIVE VIEW (Guardar vista activa).- Salva las característica que tiene la vista activa, como orientación con respecto a los ejes de simetría. RESTORE SAVE VIEW (Restaurar vista guardada).- Regresa a la vista guardada, deshaciendo los cambios. GRIDS (Cuadrículas).- Todo objeto que se crea dentro de 3ds MAX, toma como base las cuadrículas iniciales que son los sistemas universales de coordenadas, al menos que cree una cuadrícula de objeto; que son cuadrículas que se pueden adecuar a la necesidades del usuario. VIEWPORT BACKGROUND (Fondo de visor). - Nos permite ver una imagen o una secuencia de imágenes como fondo en el visor activo. Manual de 3ds MAX para arquitectura Interfaz 3ds MAX 9 Instituto Tecnológico de Durango EXPERT MODE (Modo experto).- En está opción desaparecen las barras, y los diferentes paneles no se visualizan, únicamente la barra de titulo, el regulador de tiempo y los visores. ACTIVE ALL MAPS (Activar todos los mapas).- Muestra todos los mapas asignados a objetos en el visor activo. CREATE CAMERA FROM THE VIEW (Crear cámara desde una vista).- Agrega una cámara, la cual encuadra lo que se visualiza en el visor activo. 6. MENU CREATE (Menú crear) ver panel de comandos 7. MODIFIERS (Modificadores) (Ver modificadores) 8. Render Render.- Despliega la ventana de render, en la cual se especifican las características, como: formato de salida, resolución, imagen fija o secuencia de imágenes, motor render, iluminación avanzada. ENVIRONMENT (Entorno).- Despliega la ventana de entono, en la cual podemos cambiar el color del fondo, o asignando un mapa o un archivo de imagen, dentro de esta misma ventana podemos agregar algunos efectos, como niebla, fuego, luces volumétricas. EFFECTS (Efectos).- Es una ventana adicional a la ventana de entorno, en la cual podemos agregar, efectos de lens (resplandor, anillos, rayos, estrella), desenfoque, brillo contraste, profundidad de campo, equilibrio de color. ADVANCED LIGHTING (Luces avanzadas).- Nos permite acceder, a las opciones de Radiosidad y Lightracer, respectivamente. ACTIVE SHADE FLOATER (Visión activa flotante).- Despliega una ventana con la previsualización del trabajo. ACTIVE SHADE VIEWPORT (Visor visión activa). - Es una previsualización en la vista activa. MATERIAL EDITOR (Editor de materiales).- Despliega la ventana del editor de materiales. MATERIAL/MAP BROWSER (Visor de materiales y mapas).- Muestra los diferentes tipos de materiales y los diferentes tipos de mapas. SHOW LAST RENDERING (Mostrar el último render).-Muestra la última renderización. PANORAMA EXPORTER (Exportador de panoramas).-Nos permite crear panoramas de 360º, a base se 4 imágenes. 9. CUSTOMIZE(Personalizar) CUSTOMIZE USER INTERFACE (Personalizar interfaz del usuario).-Desde aquí se puede configurar, cualquier elemento de la interfaz, como colores, barras, menús, teclas de acceso rápido, etc. LOAD CUSTOM UI SCHEME (Cargar esquema personalizados).- Nos permite acceder a los diferentes temas, con los que cuenta el software, como lo son default, modular toolbar, dark toolbar y Light toolbars. SAVE CUSTOM UI SCHEME (Guardar esquema personalizado).-Guarda un esquema de acuerdo a nuestras características. Manual de 3ds MAX para arquitectura Interfaz 3ds MAX 10 Instituto Tecnológico de Durango CUSTOM UI AND DEFAULTS SWITCHER (Conmutador de UI personalizada y predeterminada).- Nos permite cambiar rápidamente las características del entorno de trabajo, en cuanto a las capas, motor render, características de los materiales, características de las luces. CONFIGURE USER PATHS (Configurar rutas de acceso).-Sirve para especificar las diferentes rutas de las escenas, imágenes, plugins. UNITS SETUP (Establecer unidades).- Aquí especificamos las unidades de medida en que se desea trabajar, ya sea el sistema métrico, el sistema inglés o sistema genérico de unidades. GRIDS AND SNAPS SETTINGS (Cuadrículas y ajustes).- Nos permite definir la distancia de la cuadrícula inicial, así como los ajustes o puntos de referencia que deseamos utilizar durante la creación de distintos elementos. VIEWPORT CONFIGURATION (Configuración de puertos de visualización).-Nos permite acceder a las características de las distintas vistas, como configurar la forma de visualizarlas, ya sea en 4 visores de igual tamaño, 3 pequeños y una de mayor tamaño, además de decidir cómo queremos visualizar los distintos objetos dentro de la escena, vista de alambre, sombreados, mediante cajas, etc. 10. HELP (Ayuda) USER REFERENCE (Referencia del usuario).- Es la ayuda del programa de una forma sumamente detallada y ordenada por temas y es de gran ayuda. TUTORIAL (Tutoriales).- Son diferentes prácticas para las diferentes áreas donde es utilizado 3ds MAX. HOTKEY MAP (Mapa de aceleradores).- Nos muestra un pequeño teclado en formato flash en donde podemos observar los diferentes atajos dentro de 3ds MAX. Manual de 3ds MAX para arquitectura Interfaz 3ds MAX 11 Instituto Tecnológico de Durango MAIN TOOLBAR (Barra principal) SELECTION FILTER (Filtro de selección).- Nos permite filtrar selecciones, por ejemplo si únicamente queremos seleccionar luces, seleccionamos de la lista Light. SELECT OBJET (Selección objeto).- Nos permite seleccionar un objeto o una serie de objetos. SELECT BY NAME (Cuadro de selección por nombre).- Nos permite seleccionar mediante un nombre en específico, se pueden filtrar las selecciones, por ejemplo que únicamente nos muestre el nombre de todos los objetos de la geometría. Tipo de región de selección.- Nos permite designar qué tipo de selección se desea ya sea rectangular, circular, poligonal o de lazo. WINDOWS/CROSSING (Conmutador de selección parcial o completa).-Nos permite el tipo de selección que se deseé ya sea completa, o parcial únicamente queda seleccionado aquello donde se cubra mediante la región de selección. TRANSFORM TOOLBARS (Barra de transformaciones) MOVE (Mover).- Nos permite desplazar objetos a nuesto gusto y conveniencia, si se presiona F12, se despliega el conmutador de transformaciones en el cual podemos especificar las coordenadas donde queremos que se nuestro objeto se sitúe. ROTATE (Rotar).- Nos permite hacer rotaciones, en los distintos ejes de simetría. ESCALE (Escalar).- Nos permite reducir o aumentar el tamaño de objetos mediante un porcentaje de escala, hay 2 formas de escalar objetos, uniforme el objeto conserva la proporcion, no uniforme; el objeto no conserva la proporcion, puede ser escalado en los 3 ejes de simetría independientemente. Manual de 3ds MAX para arquitectura Interfaz 3ds MAX 12 Instituto Tecnológico de Durango REFERENCE COORDINATE SYSTEM (Sistema de coordenadas de referencia).-Nos permite especificar el tipo de coordenadas que se usarán dentro las transformaciones, entre las cuales se encuentra: VIEW (Vista).- Los ejes corresponden a la vista activa, por ejemplo en planta el eje X va hacia la derecha, Y hacia la parte superior y Z va hacia donde está el usuario, en una fista frontal X va hacia la derecha, Y va hacia la parte superior y Z hacia el usuario. SCREEN (Pantalla).- Supone que los ejes corresponden a la vista en pantalla, X a la derecha, Y hacia la parte superior y Z siempre hacia el usuario WORLD (Universal).- Supone que la triada de ejes X es horizontal y positivo a la derecha, Y alejandose del usuario en forma positiva, y Z siempre hacia arriba en forma positiva PARENT (Ascendiente).- Toma como referencia la parte inferior del objeto seleccionado, combinado con el sistema universal Local.-Utiliza las coordenadas del objeto seleccionado como punto de inicio, esto depende de dónde se encuentre el pivote del mismo. GRIDS (Cuadrícula).-Utiliza los objetos de cuadrículas como base. PICK (Designar).- Utiliza el sistema de coordenadas al objeto designado. USE CENTER (Utilizar centro).- Nos permite designar como centro el pivote del objeto seleccionado, designar como centro el centro de una selección de objetos o asígnar como centro la parte media la vista activa. SELECT AND MANIPULATE (Seleccionar y manipular).- Nos permite seleccionar y modificar algunos parámetros de objetos y modificadores, como por ejemplo al tener un foco con objetivo, mediante está opción podemos manipular fácilmente el tamaño del cono del mismo. MIRROR (Simetría).- Crea el efecto espejo al objeto seleccionado, ubicándolo en forma como si se viera en un espejo. ARRAY (Matriz).- Crea copias del objeto seleccionado indicando el número y espaciado en los diferentes ejes de simetría. ALING (Alineación).- Nos permite alinear objetos. Manual de 3ds MAX para arquitectura Interfaz 3ds MAX 13 Instituto Tecnológico de Durango AXIS CONTRAINST TOOLBARS (Barra de restricciones) RESTRICT TO X (Restringir a X). - Cuando se tiene activa, solamente se pueden hacer movimientos, tranformaciones en este eje. RESTRICT TO Y (Restringir a Y).- Cuando se tiene activa, solamente se pueden hacer movimientos, tranformaciones en este eje. RESTRICT TO Z (Restringir a Z). - Cuando se tiene activa, solamente se pueden hacer movimientos, tranformaciones en este eje. SNAPS TOOLBARS (Barra de Ajustes).- Dentro de los ajustes de objetos tenemos: 2D.- Unicamente toma como referencias los ejes X y Y, sin tomar en cuenta el eje Z. 2.5D.- Toma de referencias los 3 ejes de simetría, pero unicamente crea o edita elementos el los ejes X y Y. 3D.-Hace referencias a los 3 ejes sin excepciones. ANGLE SNAP TOGGLE (Ajuste angular). - Cuando se tiene activada, nos permite rotar los objetos a cierto angulo especificado y cuando está desactivada es un incremento o decrecimiento gradual. PERCENT SNAP TOGGLE (Ajuste porcentual). - Establece en porcentaje cuánto se escala un objeto, por ejemplo cuando se introduce el 50% y se escala el objeto a dimensiones menores este será 50% menor. SNAP TO FORZEN OBJETS TOGGLE (Ajuste a objetos congelados).- Cuando está activado toma tanto los objetos congelados, como los que no están, cuando está apagado unicamente hace referencia a los objetos no congelados. SNPAS USE AXIS CONSTRAINTS TOGGLE (Ajuste de restricción en los ejes XY).- Cuando está activado, sólo se pueden hacer movientos a lo largo de estos ejes, obteniendo así elemento ortogonales, y cuando esta desactivado se pueden hacer movimientos en cualquier eje. Manual de 3ds MAX para arquitectura Interfaz 3ds MAX 14 Instituto Tecnológico de Durango CUADRAUTO.- Cuando está activada y hay objetos en la escena, toma como referencia las caras del objeto donde se sitúa el cursor, tomando como plano de construcción la cara sobre la cual se crea el objeto. Conmutador de sobrescribir método abreviado del teclado.-Cuando está desactivado solamente renoce el metodo abreviado de la interfaz, cuando está activado reconoce tanto el de la interfaz, como el de las distintas áreas funcionales como vista esquemática. LAYERS TOOLBARS (Barra de Layers) LAYER MANAGER (Administrador de capas).- Nos permite accesar a la ventana del admintrador de capas en la cual, se puede crear nuevas capas, eliminar las existentes, ocultar, congelar, etcétera. CREATE NEW LAYER (Crear nueva capa).- Permite crear una nueva capa para organizar los distintos objetos de una escena, cuando se crea una capa esta se convierte en la capa actual, donde se crean los objetos. ADD TO SELECTION TO CURRENT LAYER (Adicionar selección a la capa activa).- Agrega la selección a la capa activa. SELECT OBJETS IN CURRENT LAYERS Seleccionar objetos y capas resaltados.- Muestra todos los objetos contenidos dentro de la capa activa o actual. SET CURRENT LAYER TO SELECTION’S LAYER (Poner el objeto seleccionado como capa actual).- Pone la capa del objeto seleccionado como actual. Manual de 3ds MAX para arquitectura Interfaz 3ds MAX 15 Instituto Tecnológico de Durango EDITORS TOOLBARS (Barra de editores) LAYER MANAGER (Administrador de capas). CURVE EDITOR (Editor de curvas).- Nos permite accesar al track view. SCHEMATIC VIEW (Editor de vista esquemática).- Presenta en forma de esquemas los objetos contenidos dentro de la escena. MATERIAL EDITOR (Editor de materiales).- Despliega una ventana donde se diseñan los materiales. TOOLBAR RENDER RENDER SCENE DIALOG (Cuadro de diálogo de renderización de escena).- Despliega la ventana de diálogo de características del render. RENDER TYPE (Tipo de render).- Existen distintas formas de render, entre estas se encuentran: VIEW (Vistas).- Representa en su totalidad la vista activa. SELECTED (Selección).-Renderiza los objetos seleccionados. REGION.- Renderiza un recuadro previamente establecido. QUICK RENDER (Renderización rápida).-Nos permite representar la escena sin necesidasd de acceder a la ventana de diálogo de render. SLOT DE RENDER.- Nos permiten guardar 3 tipos de distintas configuraciones, con caracteristicas del render. Manual de 3ds MAX para arquitectura Interfaz 3ds MAX 16 Instituto Tecnológico de Durango COMMAND PANEL (Panel de comandos) El panel de comandos es una parte importante ya que desde este se puede crear cualquier tipo de geometría, moficar geometría, acceder a los diferentes sub menus de mallas, splines, luces, cámara, etcétera. CREATE (Crear).- Nos permite crear casí todos los elementos dentro de 3ds MAX, entre los cuales se encuentran: GEOMETRY (Geometría).- Nos permite crear todas los objetos básicos, como cubos, esferas, conos, así como objetos de composición como terrenos. SHAPES (Formas).- Nos permite crear objetos bidimensionales, como rectángulos, círculos, arcos, etcétera. LIGHTS (Luces).-Nos permite adicionar luces a nuestro trabajo. CAMERAS (Cámaras).-Mediante está opción podemos definir vistas en nuestra escena, añadiendo cámaras. HELPERS (Ayudantes).- Son objetos que solamente son de referencia para el desarrollo de un proyecto. SPACE WARPS (Efectos especiales).-Producen distorciones o ciertos efectos en los objetos. SYSTEM (Sistemas).- Son un conjunto de objetos, que actuan como un sistema, por ejemplo, sistema de huesos. Un sistema de huesos son un conjunto de articulaciones de objetos vinculadas entre sí, los cuales conforman la estructura de un personaje, para animarlo. MODIFY (Panel de modificadores).- Los modificadores son de suma importancia, ya que mediante estos podemos cambiar el aspecto de un objeto, a nuestra gusto, así como ajustar algunos parámetros con respecto a materiales y cámaras. HIERACHY (Panel de jerarquías).- Nos muestra las opciones cuando los objetos están vinculados entre sí, de igual manera las diferentes opciones del pivote de los objetos, el cual se puede ajustar a conveniencia del usuario. MOTION (Panel de movimientos).- Contiene informacion de movimientos de los objetos animados como su trayectoria desde el punto inicial al punto final. Manual de 3ds MAX para arquitectura Interfaz 3ds MAX 17 Instituto Tecnológico de Durango DISPLAY (Panel de presentación).-Nos permite definir las características de los objetos mostrados en los visores, como ocultar, congelar, mostrar propiedades del objeto, etc. UTILITIES (Utilidades).- Contiene diversas opciones principalmente de plug-ins, como por ejemplo reactor, MAXscrip. Barra de reactor.- Principalmente se crean simulaciones de situaciones de la vida real. VIEWPORT (Visores).- Está confomado por 4 visores,y están definidos por vista de planta, frontal, vista de la parte izquierda y perspectiva, así como distintas vistas de objetos como vista desde una luz, cuadrícula, de forma, aunque estos se pueden configurar a la necesidad del usuario, cada visor puede configurarse de distinta manera, sin que afecte a los demás visores. Barra de exploración de visores.- Nos permite explorar la escena, mediate : ZOOM (Acercar o alejar).- Nos permite acercar o lejar la vista del visor de nuestra vista. ZOOM ALL (Zoom todo).- Nos permite observar todos los objetos dentro de los distintos visores. ZOOM EXTENDED (Zoom a extensión).- Realiza un zoom, de forma que los objetos contenidos en los visores sean visibles abarcando los distintos visores. ZOOM EXTENDED OBJET (zoom a extensión seleccionado).- Realiza un zoom solamente al objeto seleccionado de manera que este abarque los visores. Manual de 3ds MAX para arquitectura Interfaz 3ds MAX 18 Instituto Tecnológico de Durango FIELD OF VIEW (Campo visual). - Nos permite amplar o dismniur el campo visual. PAN (Encuadrar visor).- Nos permite arrastrar la orientacion de los objetos para ubicarlos donde se requiera. ROTATE (Rotar).- Nos permite rotar las distintas vista contenidas en los diferentes visores, prinicipalmente en la vista perspectiva. ZOOM WINDOW (Zoom por ventana). - Nos permite seleccionar un rectángulo, en el cual se centrará el acercamiento. VIEWPORT TOGGLE MAX/MIN (Conmutador min. / max.). -Permite cambiar entre visualizar los 4 visores a visualizar un visor en especifico. Controles de reproduccion de animación GO TO START (Ir al principio).- Nos ubica al inicio de la animación. GO TO END (Ir al final).- Nos ubica al final de la animación. PREVIOUS FRAME (Retroceder fotograma).- Nos ubica en el fotograma anterior al seleccionado. PREVIUS KEY (Retroceder key).- Nos ubica en el key anterior al seleccionado. NEXT FRAME (Avanzar fotograma).- Nos ubica en el key fotograma posterior al seleccionado. NEXT KEY (Avanzar Key).- Nos ubica en el siguiente al seleccionado. PLAY (Reproducir animación).- Reproduce la animación en su totalidad, desde el fotograma cero hasta el fotograma final. PLAY SELECTED (Reproducción selección).- Reproduce la animación de los objetos seleccionados. STOP (Detener).- Detiene la reproducción de la animación en el fotograma actual. TIME CONFIGURATION (Configuración de tiempo).- Permite la configuracion de cuantos fotogramas son equivalentes a un segundo, así como la duración de la animación, y la representación ya sean en modo de FRAMES(cuadros) o segundos. KEY MODE TOGGLE (Modo key). - Permite cambiar entre fotogramas o key al momento de reproducir la animación. Manual de 3ds MAX para arquitectura Interfaz 3ds MAX 19 Instituto Tecnológico de Durango Controles de key de animación AUTO KEY (Modo de animación Auto Key).- Cuando se activa, se torna de color rojo igualmente que el regular de tiempo, y nos permite animar objetos, creando keyframes en cada modificación, por ejemplo cambio de posición, escala y rotación por decir algunas. SET KEY (Modo de definición de Key).-Nos permite crear keyframe mediante filtros, con la gran diferencia de que los keyframes no se crean de forma automática estos se tienen que definir, generalmente es más usado para la animación de personajes. Línea de mensaje y barra de estado.-Indica la opción que se tiene activa. Barra de coordenadas.- Muestra las coordenadas en los ejes de simetría, pudiendo cambiar de coordenadas absolutas, que es cuando el origen corresponde a las coordenadas 0,0,0, a coordenadas relativas, en la cuales toma como origen cualquier punto del sistema de coordenadas, por ejemplo, supóngase que selecciona un objeto, el origen estará donde se encuentre el pivote del objeto en coordenadas relativas. MAXSCRIP.- Desde está opción se puede crear funciones especificas mediante programación en base a MAXscrip. Regulador de tiempo y track view.- Nos permite desplazar una barra para poder situarla en los distintos fotogramás de la animación.Track view muestra los distintos keyframes de una animación. Manual de 3ds MAX para arquitectura Interfaz 3ds MAX 20 Instituto Tecnológico de Durango 2.2.- Importación de archivo de Autocad a 3ds Max: Tips generales para importar archivos de AUTOCAD. Como ya se ha mencionado anteriormente es necesario tener referencias (planos de construcción) sobre todo cuando se elaboran edificaciones, las cuales tienen medidas reales, generalmente el diseño se hace en AUTOCAD para posteriormente continuarlo en 3ds MAX. Antes de importar archivos en 3ds MAX es necesario tener en cuenta unas consideraciones entre las cuales están: 1. Evitar que la geometría esté muy alejada del punto de origen de las coordenadas. 2. Evitar tener geometría demasiado alejada una con respecto a la otra. 3. Importar sólo la geometría necesaria, sin cotas, textos, ejes, niveles; de preferencia únicamente la capa de muros. 4. Organizar todo en capas como por ejemplo: muros, ventanas, pisos, techos, etcétera. 5. Si se utilizan polilíneas verificar que estas estén cerradas, y no tengan faltantes ni sobrantes. 6. Purgar el archivo de AUTOCAD, para eliminar todo aquello que no sea requerido. Manual de 3ds MAX para arquitectura Interfaz 3ds MAX 21 Instituto Tecnológico de Durango Importación de archivo casa habitación El primer paso es el de importar la geometría de la casa habitación que está realizada en AUTOCAD planta baja, planta alta, fachada principal, posterior, corte longitudinal y corte transversal, este archivo se encuentra en la carpeta escenas 1 casa habitación.dwg. COCINA recamara FACHADA PRINCIPAL recamara n+ 2.40 n+ 2.25 n+ 2.10 n+ 1.95 n+ 1.80 n+ 1.65 COCINA COMEDOR n+ 0.30 n+ 0.45 sala n+ 0.60 BAJA n+ 0.15 n+ 0.30 n+ 0.45 n+ 1.05 n+ 0.90 n+ 1.35 n+ 1.20 n+ 1.05 n+ 0.75 recamara BAÑO n+ 1.50 n+ 1.35 n+ 1.20 n+ 0.60 recamara B n+ 0.90 B’ 1/2 baño n+ 0.75 n+ 1.50 SUBE n+ 2.40 recamara principal n+ 2.25 n+ 2.10 n+ 1.95 n+ 1.65 B n+ 1.80 COMEDOR CORTE L O N G I T U D I N A L A−A’ BAÑO sala recamara principal CORTE Manual de 3ds MAX para arquitectura T R A N V E R S A L B−B’ Interfaz 3ds MAX 22 Instituto Tecnológico de Durango Procedimiento para importa archivo casa habitación 1. Antes de importar el archivo se tiene que configurar las unidades con la cuales se trabajará, para esto nos desplazamos a la barra de menús y nos posicionamos en CUSTOMIZE, una vez desplegada la ventana hacemos clic en UNIT SETUP, enseguida aparecerá una ventana y damos clic en UNITS SYSTEM, introducimos 1, en 1 UNIT = y seleccionamos METERS (metros), una vez realizado esto, hacemos clic en OK, en la siguiente ventana seleccionamos METERS (metros), que son las unidades que se mostrarán en pantalla (DISPLAY UNIT SCALE). 2. Para importar el archivo nos posicionamos en el menú file, se da clic. 3. Se despliega una ventana, enseguida nos posicionamos en la opción de “IMPORT” (importar). 4. Enseguida cambiamos la extensión del archivo, en este caso es dwg y buscamos la carpeta donde se encuentra el archivo como se muestra en la imagen. 5. Después se selecciona el archivo y se da aceptar, aparecerá una ventana donde se muestran las características del archivo importado como las dimensiones, las capas, etcétera. Para realizar la práctica solamente se necesita la de muros 1, hacemos clic en la pestaña de LAYERS y seleccionamos muros 1, enseguida en INVERT, de está manera solamente quedará seleccionado la layer de muros1, nos regresamos a la pestaña de GEOMETRY, en la cual dejamos activada la opción de COMBINE OBJET BY LAYERS, la cual nos dejará todo lo dibujado en una LAYER, como un sólo objeto parecida una polilínea, pero dentro de 3ds MAX se convertirá en una spline, la cual contendrá la planta baja y la planta alta de la práctica. 6. El archivo ya está importado dentro de 3ds MAX, listo para desarrollar los volúmenes, este debe quedar parecido a la imagen siguiente: Manual de 3ds MAX para arquitectura Interfaz 3ds MAX 23 Instituto Tecnológico de Durango A la izquierda la planta alta y a la derecha la planta baja. Como se puede ver únicamente se importó los muros, los cuales nos servirán como referencia para la construcción de la casa habitación en sus diferentes etapas. Manual de 3ds MAX para arquitectura Interfaz 3ds MAX 24 Capítulo 3 Modelado Instituto Tecnológico de Durango 3.1.- Creación de geometría Todos los objetos del mundo real están constituidos mediante formas básicas, cubos, cilindros, esferas, las cuales son modificadas para conseguir la forma deseada, pasa lo mismo en 3ds MAX, en donde se comienza con formas básicas, a la cuales se les pueden ir aplicando distintos modificadores, que cambian la apariencia de los mismos, se puede comenzar con un sólo objeto al cual se le pueden ir añadiendo otros objetos, o creándolos, desde el objeto base. El modelado es algo muy parecido al proceso de escultura donde se comienza con una piedra y a esta se le va esculpiendo y detallando, hasta obtener el resultado deseado. Antes de crear la geometría es de suma importancia saber que todos los objetos se crean en base a una cuadrícula inicial que corresponde a las coordenadas universales y por consiguiente esta no se puede alterar, lo que únicamente se puede modificar es el espaciado entre las cuadrículas, pero está cuadrícula inicial se puede desactivar, para esto se tiene que crear un objeto de cuadrícula desde el panel comandos, crear, ayudantes, GRIDS, está cuadrícula se puede rotar y ajustar a la necesidad de cada usuario y definir el espaciado entre cada cuadrícula, se pueden crear tantas como se requiera, una vez creada, para activarla se selecciona y se da botón derecho y enseguida en ACTIVE GRIDS y de esta manera todos los objetos se crearán con respecto a nuestra cuadrícula definida y no a la cuadrícula inicial , para desactivarla, se debe seleccionar la cuadrícula con el botón derecho, ACTIVE HOMEGRID. En 3ds MAX por lo general se comienza con dos tipos de geometría básica que son: STANDARD PRIMITIVES (Primitivas estándar).- Son las formas más básicas como: BOX (caja).- Es la base de la mayoría de los objetos modelados, para la su creación se deben considerar las siguientes características, cuando se crea una BOX se tiene que especificar las dimensiones: largo, ancho y altura, así como el número de segmentos en cada dimensión, estás son las divisiones de la BOX y son proporcionales, generalmente se crean directamente en los visores mediante clic del ratón, pero también se pueden crear mediante el teclado especificando las dimensiones y el número de divisiones en las diferentes dimensiones. También se pueden especificar las coordenadas en donde va a ser creado. Entre mayor sea el número de divisiones en un objeto, se logrará una mayor suavidad al momento de aplicar un modificador. Para la creación de una caja (BOX), mediante el Manual de 3ds MAX para arquitectura Modelado 26 Instituto Tecnológico de Durango ratón, se hace clic en cualquier vista y se deja presionado el botón izquierdo del mismo hasta obtener el largo y ancho deseado, enseguida, se deja de presionar el botón y se arrastra el ratón hasta obtener la altura deseada, para especificar las divisiones en las distintas longitudes se accede desde el panel de comandos en el panel modificar. CILYNDER (Cilindro).- El cilindro se crea especificando el radio de la base, número de lados, segmentos tapa (objetos concéntricos de la base), segmentos en altura, dimensión de altura, decir si queremos que se vea suavizado, con esta opción las caras del cilindro toman mayor adaptación a la figura haciendo que esta no se vea de una forma tan segmentada, y si solamente deseamos una porción del mismo. Para crear un cilindro en cualquier vista, se hace clic en primitivas y enseguida cilindro, posteriormente en cualquier vista se hace clic y se deja presionado el botón izquierdo del ratón, y se arrastra este hasta obtener el radio de la base deseado, posteriormente se deja de presionar el botón izquierdo del ratón y se arrastra el cursor hasta obtener la altura deseada para el cilindro y se hace clic con el botón derecho del ratón. SPHERE (Esfera).- Para crear una esfera, se tiene que especificar el radio y el número de segmentos, también se puede crear una hemisferio que es como si se cortara la esfera desde la parte inferior, así como hacer porciones especificando el ángulo donde inicia hasta donde termina. El procedimiento para crear una esfera es acceder al panel de comandos crear, y enseguida, primitivas y seleccionar esfera, enseguida en cualquier vista se hace clic con botón derecho del ratón y se deja presionado y se arrastra hasta obtener las dimensiones deseadas. Manual de 3ds MAX para arquitectura Modelado 27 Instituto Tecnológico de Durango PLANE (Plano).-Crea un rectángulo segmentado, el cual no tiene espesor, simplemente se especifica el largo y ancho así como la segmentación del mismo. El procedimiento para crear un plano es acceder al panel de comandos crear, primitivas estándar, y enseguida seleccionar plano (PLANE), enseguida en cualquier vista, hacer clic con el botón derecho del ratón y mantenerlo presionado y arrastrar hasta obtener las dimensiones necesarias, para cambiar los segmentos ya sea a lo largo o ancho se, selecciona el plano y enseguida nos vamos al panel de comandos y en modificadores se muestra el número de segmentos y las dimensiones del plano. Además de las primitivas anteriormente mencionadas existen otras 6 tipos de primitivas estándar los cuales no son tan usadas o requeridas para el modelado las cuales son: Geoesfera, pirámide, cono, tubo, toroide y tetera. Manual de 3ds MAX para arquitectura Modelado 28 Instituto Tecnológico de Durango SHAPES (Formas).- Son objetos geométricos bidimensionales conformados ya sea por líneas o por curvas entre las más importantes están: LINE (Línea).- Mediante esta se pueden crear cualquier tipo de figura en 2d, al momento de crear una línea hay que considerar que se presentan varias opciones; antes de crear la línea tipo inicial lo más común es usar CORNER (esquina), significa que todos los vértices de nuestras líneas estarán afiladas, y en cambio si se activa SMOOTH (suavizado) los vértices serán en forma curva, y la otra opción es tipo intermedio, está opción se obtiene cuando se deja presionado el botón derecho del ratón y se arrastra, las opciones son: esquina (crea vértices afilados aunque se deje presionado el botón derecho del ratón), suavizado y beizer, estas opciones crean vértices redondeados. Cuado se pretende crear una figura cerrada el software nos pregunta si queremos cerrar la línea (spline), por lo general siempre se cierran las splines. Una opción interesante es que se pueden renderizar todas las SHAPES (formas), especificando esta opción cuando son creadas, en la pestaña de rendering, en el panel de comandos seleccionado la línea, simplemente hay que activar “ENABLE IN RENDER” y ajustar a las necesidades de cada usuario. Manual de 3ds MAX para arquitectura Modelado 29 Instituto Tecnológico de Durango CIRCLE (Círculo).- Nos permite crear un círculo estableciendo el radio, cuando se crea un círculo hay que revisar la pestaña de INTERPOLATION (interpolación), STEP (pasos) es el número de segmentos que definirán el círculo o cualquier spline, dentro de la misma pestaña existen otras dos opciones que son ADAPTIVE (adaptiva), cuando se tiene activada está opción automáticamente se genera el número adecuado de segmentos para realizar un círculo adecuado y desactiva la opción de STEP (pasos). OPTIMIZE (optimizar) elimina los pasos innecesarios para crear el círculo o cualquier spline. RECTANGLE (Rectángulo).- Crea rectángulos definiendo el largo y el ancho, los rectángulos pueden tener redondeadas las esquinas especificándolo en el panel de comandos. Manual de 3ds MAX para arquitectura Modelado 30 Instituto Tecnológico de Durango ELLIPSE (Elipse).- Para crear una elipse solamente se tiene que especificar el largo, y el ancho. ARC (Arco).- Para la creación de arcos existen dos formas, final-final-centro; se definen los extremos del arco y la parte media del arco, centro-final-final, se define el centro del arco y enseguida el radio, después la extensión del arco. Podemos definir si queremos un PIE SLICE (sector circular), esto es sencillamente cerrar el arco desde el centro hacia ambos extremos. Manual de 3ds MAX para arquitectura Modelado 31 Instituto Tecnológico de Durango TEXT (Texto).-Nos permite crear textos en forma bidimensional, cuando se crea un texto se puede escoger el tipo de fuente, el espaciado (KERNING) entre cada carácter, el interlineado (LEADING), que es la separación entre líneas de texto en sentido vertical. Los textos también pueden tener justificaciones: tanto izquierda, derecha, centrada o bien justificado, los textos pueden ser subrayados (Underline) o de estilo cursivo (Italics). SECTION (Sección).- No es una forma geométrica, es parecido a un ayudante, y nos permite crear secciones sobre un objeto mallado, simplemente lo situamos sobre el objeto en la orientación deseada, y enseguida en el panel de comandos hacemos clic en CREATE SHAPE y enseguida asignamos el nombre y ¡listo! se crea una spline del objeto seleccionado. Manual de 3ds MAX para arquitectura Modelado 32 Instituto Tecnológico de Durango COMPOUND OBJET (Objetos de Composición).- Son la composicion de dos objetos o más ya sean splines u objetos mallados. LOFT (Solevado o extrucción con trayectoria).-Este tipo de obejto los constituyen dos o más formas splines bidimensionales, una forma actua como modelo de secccion y la otra como trayectoria, para obtener los objetos alineados se tiene que dejar presionado control al momento de seleccionar la segunda forma. El procedimiento para realizar un LOFT es sencillo, primeramente se tiene que decir si se usará un recorrido o una forma, una vez decidido lo anteior se selecciona el objeto y nos dezplazamos, COMMAND PANEL – CREATE GEOMETRY - COMPOUND OBJET –LOFT- PATH o GET TO SHAPE, al momento de seleccionar la segunda forma el cursor cambiará a una especie de cruz al situarlo sobre la forma y se hace clic sobre la forma y ya está nuestro LOFT. BOOLEAN (Operaciones Booleanas).- Es la operación de de dos o más objetos, la operación puede ser una unión, subtracción, intersección o cortar , para obtener mejores resultado con las operaciones booleanas es preferible usar primitivas que no estén editadas y cuando se tenga que realizar operaciones con númerosos objetos se recominada asociarlos mediante una malla editable o una malla polieditable, para en que en el momento de hacer la operación se realice en una sola operación y obtener mejores resultados. Para realizar una operación booleana se selecciona el objeto al cual se le subtraerán o unirán otros objetos, enseguida, COMMAND PANEL – CREATE – GEOMETRY –COMPOUND OBJET –BOOLEAN - PICK OPERAND B y después se degina el segundo objeto para realizar la operación booleana. Manual de 3ds MAX para arquitectura Modelado 33 Instituto Tecnológico de Durango TERRAIN (Terreno).- Nos permite crear superficies mediante curvas de nivel o líneas, las distintas líneas tienen que estar a la elevación que corresponda para que 3ds MAX pueda generar la superficie, se puede definir que sea una superficie o un objeto sólido, sólido por capas así como también definir una banda de colores de acuerdo a la altura de las distintas zonas, se puede visualizar en forma de contorno, terreno u ambos. Para realizar un terreno el procedimiento es: si se tienen dibujadas en AUTOCAD o en otro programa las curvas de nivel, colocar a sus diferentes alturas, para después importarlas a 3ds MAX, al momento de importar es importante que la casilla de COMBINE OBJETS BY LAYER este activada, para que todas las curvas de nivel sean un objeto, las curvas de nivel tienen que estar en una capa, una vez importadas las curvas, se aplica el TERRAIN y automáticamente se crea el terreno. Si en cambio, las curvas se crean en 3ds MAX, se tendrían que crear mediante líneas y colocarlas a sus respectivas elevaciones, una vez hecho esto asociamos todas las curvas de nivel mediante ATTACH, una vez hecho eso se aplica el TERRAIN y se crea el terreno. SCATTER (Dispersar).- Permite distribuir un objeto mallado dentro de una superficie, los objetos se pueden distribuir aleatoriamente, en los distintos vértices a lo largo de la superficie vértices. Para dispersar un objeto dentro de una superficie, se selecciona el objeto a dispersar, COMMAND PANEL – CREATE – GEOMETRY – COMPOUND OBJET – SCATTER - PICK DISTRIBUTION OBJET y seleccionamos el objeto donde se dispersará el primer objeto, se puede cambiar el número de objetos dispersos en DUPLICATES así como los diferentes tipos de dispersión. Manual de 3ds MAX para arquitectura Modelado 34 Instituto Tecnológico de Durango AEC EXTENDED (Objetos arquitectónicos).- Se pueden crear 6 diferentes objetos de carácter arquitectónico pero únicamente 3 se encuentran en AEC extended los cuales son: muro, follaje y barandal. Las escaleras, las ventanas y las puertas se encuentran aparte, pero en el mismo panel de comandos, crear. WALL (Muro).- Son parecidos a las BOX, con la gran diferencia que solamente se especifica el ancho del muro y la altura y el largo se especifica en la vista activa, se define la justificación: CENTER (punto medio), LEFT (izquierda), RIGHT (derecha) los muros no se pueden dividir en segmentos horizontales, se puede seleccionar en 3 subniveles los cuales son: VERTEX (vértice) se accede seleccionado el muro y presionando 1 en el teclado, son los puntos mediante los cuales se conforma el muro, estos se encuentran en la parte inferior del muro y mediante estos podemos manipular fácilmente el muro, se pueden unir dos segmentos de muros distintos, definir más segmentos dentro de un muro; el segundo subnivel es SEGMENT (segmento) y se accede presionando tecla 2 del teclado, se puede definir como el espacio comprendido entre dos vértices, se pueden dividir los distintos segmentos, insertar más segmentos o eliminar segmentos, el tercer subnivel es el PROFILE (perfil) que hace referencia a los bordes inferior y superior. Manual de 3ds MAX para arquitectura Modelado 35 Instituto Tecnológico de Durango FOILAGE (Follaje).- Son principalmente árboles a los cuales se les puede ir modificando tanto los distintos elementos de él como ROOT (raíces), TRUNK (tronco), BRANCH (ramas), y LEAVES (hojas) respectivamente, aunque se puede modificar el número de hojas, aun así se produce un número considerable de caras que al momento de realizar un render este consume más recursos, igualmente sucede al reducir la densidad del follaje, hay 3 niveles de resolución que son bajo, medio y alto, esto sirve para el detallado de cada elemento al momento del render, claro que a mayor resolución mayor tiempo de render. RAILING (Barandal).-Este tipo de elemento está compuesto por cuatro elementos que son: TOP RAIL (travesaño superior), BOTTOM RAIL (travesaño inferior), POSTS (poste) y FENCING (soportes). Manual de 3ds MAX para arquitectura Modelado 36 Instituto Tecnológico de Durango DOORS (Puertas).- Las puertas son elementos prediseñados y se clasifican en 3 tipos distintos: PIVOT (puerta pivotante), es la clásica puerta que tiene bisagras en un solo lado y por consiguiente únicamente se pueden abrir hacia un solo lado; SLIDING (puerta corrediza), en este tipo se pueden recorrer ambas hojas o solamente una y por último puerta BIFOLD (desplegable) son puertas que tienen bisagras en el centro de dos hojas. Al momento de crear cualquier tipo de puerta se puede especificar si la puerta tendrá marco y las dimensiones del mismo, si la puerta estará abierta (se especifica un porcentaje) o si se quiere invertir el lado de las bisagras. De igual manera se puede configurar las dimensiones de LEAF (hoja), si esta será sólida, con vidrio o biselada, se puede especificar el número de divisiones tanto horizontal, como vertical dentro de la hoja, así como sus dimensiones. WINDOWS (Ventanas).-Al igual que las puertas son elementos prediseñados y se pueden crear 6 tipos distintos tipo: FIXED( fija) significa que no se puede abrir pero se puede dividir tanto horizontal como verticalmente, AWNING (marquesina) tienen una sola hoja pero se puede dividir en forma horizontal en N número de paneles, CASEMENT (oscilante) pude ser de 1 o 2 hojas son parecidas a las puertas pivotante, PIVOTED (batiente) están constituidas de una hoja y las bisagras se encuentran en la parte media de la misma, PROYECTED (proyectada) está constituida por 3 secciones, la parte superior no se puede abrir, las partes inferiores a está si se pueden abrir, SLIDING (corrediza) está constituida por 2 hojas, solamente se puede desplazar una, esta pueden ser vertical o horizontal además se pueden dividir las hojas en ambos sentidos, en cualquier tipo de ventana se tienen que dimensionar los marcos, la hoja y si es el caso las dimensiones de los paneles dentro de las hojas. Manual de 3ds MAX para arquitectura Modelado 37 Instituto Tecnológico de Durango STAIRS (Escaleras).- Son 4 tipos de escaleras: STRAIGHT STAIR (escalera recta), ESPIRAL STAIR (espiral), UTYPESTAIR (en forma de U) y LTYPE STAIR (en forma de “L”). Cuando se crea cualquier tipo de escalera se presentan 3 opciones, si se desea que la escalera sea CLOSED (cerrada) significa que se formará una rampa desde el primer peldaño hasta el último peldaño, OPEN (abierta) se visualizan únicamente los peldaños sin contrahuella, en forma de BOX (caja), crea un caja desde el primer peldaño hasta el último como un elemento sólido, partiendo desde la base del primer peldaño. Cuando se crea cualquier tipo de escalera, se puede especificar si se desea que se generen STRINGER (zancas), CARRIAGE (travesaños) y RAILING (pasamanos) se pueden configurar las dimensiones de los elementos antes mencionados antes de crear cualquier tipo de escalera o modificarlos posteriormente, de la misma manera se puede definir las dimensiones de la escalera, para escalera tipo recto se especifica un LENGHT (largo) y WIDTH (ancho) para posteriormente introducir OVERRALL (altura), a continuación se introduce la altura del RISER HT (peralte) y el número de contrahuellas (RISER CT), para el tipo “L” y el “U” se introducen 2 longitudes y un ancho, más una OFFSET (compensación), que es un longitud adicional donde continúa la escalera, en este caso sería el descanso, en el caso del tipo “U” es la separación entre un segmento de la escalera y el otro, para el tipo circular basta con especificar RADIUS (radio) de la misma, WIDTH (ancho) y REVS (número de vueltas) sobre el eje y si se desea un CENTER POLE (poste central). Manual de 3ds MAX para arquitectura Modelado 38 Instituto Tecnológico de Durango 3.2.- Propiedades de Geometría PROPIETIES (Propiedades de geometría).-Además de las propiedades de creación del panel de comandos los objetos poseen otras propiedades, estás propiedades son más de carácter de visualización, para acceder a las propiedades de los objetos, se selecciona cualquier objeto, se hace clic en el botón derecho del ratón y entonces se despliega una ventana en la cual podemos ver características, como: nombre del objeto, tamaño del objeto por caja delimitadora, número de caras vértices, nombre de la capa a la que pertenece, sobre todo son características de presentación en pantalla, desde esta ventana podemos activar si queremos que un objeto sea oculto o congelado, que se muestren los vértices del objeto sin necesidad de aplicar un modificador de malla, también se puede poner una breve descripción del objeto en USER DEFINED, las propiedades están compuestas por: mental ray; desde aquí podemos activar si el objeto generará cáusticas o iluminación global, ADV. LIGTHING (luces avanzadas), esto nos permite activar o desactivar si el objeto se incluirá dentro el procesamiento de luces avanzadas. Como se ha mencionado anteriormente los objetos pueden estar HIDE (ocultos) o FREEZE (congelados), ¿pero que significa esto?, se dice que un objeto está congelado cuando está visible pero este no se puede seleccionar y el color se torna gris, si se tiene activado la opción de sombreado, el procedimiento para congelar un objeto es seleccionar el objeto a congelar y enseguida dar clic derecho seguido de clic en FREEZE SELECTION y para descongelarlo se hace el mismo procedimiento pero está vez se hace clic en UNFREEZE ALL. Cuando un objeto está oculto no se puede visualizar dentro de los visores, hasta que lo desocultemos. Se sigue el mismo procedimiento que para congelar pero en está ocasión se hace clic en HIDE para ocultar y UNHIDE ALL para mostrar todos lo objetos ocultos. Manual de 3ds MAX para arquitectura Modelado 39 Instituto Tecnológico de Durango 3.3.- Selección de objetos Hay varias formas de seleccionar objetos, cuando se han ido nombrando los objetos al momento de la creación es más fácil seleccionarlos, por el cuadro de selección de nombre o presionando la letra “H” del teclado y enseguida seleccionado el objeto que se desea. Algo muy importante aquí son los filtros de selección, los cuales nos permiten seleccionar únicamente lo que se desea, se pueden seleccionar: luces, cámaras, geometría, formas, ayudantes y se pueden hacer combinaciones de los anteriores. Cuando se deseé seleccionar objeto por objeto no se usa SHIFT, en este caso se deja presionado control y se seleccionan los objetos deseados, cuando se requiere seleccionar todos los objetos dentro de una escena basta con presionar control + A, para deseleccionar todo control+ D, cuando se desea seleccionar todos los objetos de un mismo color, nos vamos al MENU EDIT y enseguida SELECTION BY COLOR, y seleccionamos el objeto deseado en el vista activa y de esta manera seleccionará todos los objetos de un mismo color. Lo más común es seleccionar los objetos por región, hay 5 tipos distintos para seleccionar por región, que son: rectangular, crea un rectángulo con líneas punteadas y todo lo contenido dentro será seleccionado, circular, poligonal, lazo, todos los anteriores funciona de igual manera que el rectangular y por último pintar selección en el cual aparece una brocha que al pasar por un objeto lo selecciona. Manual de 3ds MAX para arquitectura Modelado 40 Instituto Tecnológico de Durango Selección de subobjetos Primeramente necesitamos saber qué es un subobjeto, todos los objetos mallados como una caja, cilindro, esfera, etc. están constituidos por: caras (FACES), VERTEX (vértices), EDGE (aristas), POLYGON (polígonos) y ELEMENT (elementos), todos estos elementos son subobjetos. Dentro de un objeto mallado (los objetos se tendrían que convertir a malla polieditable, malla editable o spline respectivamente) y las splines son: VERTEX (vértices), SEGMENT (segmento) y SPLINE (spline). Para seleccionar un subobjeto en un objeto mallado se realiza de la siguiente forma: VERTEX (Vértice) seleccionar el objeto y presionar la tecla “1” del teclado. (no de la calculadora). EDGE (Arista) seleccionar el objeto y presionar la tecla “2” del teclado BORDER / FACE (Borde/cara) seleccionar el objeto y presionar “3” (esto depende si el objeto es una malla editable o una malla polieditable). POLYGON (Polígono) seleccionar el objeto y presionar la tecla “4”. ELEMENT (Elemento) seleccionar el objeto y presionar “5”. Para splines VERTEX (Vértice) seleccionar el objeto y presionar 1. SEGMENT (Segmento) seleccionar el objeto y presionar 2. SPLINE (Spline) seleccionar el objeto y presionar 3. Manual de 3ds MAX para arquitectura Modelado 41 Instituto Tecnológico de Durango 3.4.- Transformaciones y movimientos Dentro de 3ds MAX existen tres manipulaciones básicas que son: MOVE (Mover presionar “W”).- Nos permite desplazar cualquier objeto dentro de los distintos visores, al momento de selecciona un objeto y tratar de desplazarlo aparece una triada de ejes la cual nos permite restringir, en qué ejes se quiere desplazar. Para desplazar un objeto en un eje determinado hay que colocarse sobre la flecha del eje correspondiente y arrastrarlo hasta donde se requiera, cuando se requiera mover en dos ejes hay que posicionarse en la intersección de la triada y aparecerá un rectángulo conformado por los ejes donde se desplazará el objeto. En caso de que se requiera desplazar por coordenadas o cierto incremento con respecto a las coordenadas relativas únicamente, hay que seleccionar el objeto y presionar “F12” y aparecerá una ventana donde podemos introducir cantidades específicas en cualquiera de los 3 ejes de coordenadas. Cuando se va a desplazar un objeto hay que tomar en cuenta, qué tipo de coordenadas están activadas, si son las absolutas, las cuales toman como referencia el origen de los ejes 0,0,0 o coordenadas relativas que toman como punto de origen el objeto seleccionado, aunque desplacemos el objeto este siempre permanecerá en las coordenadas 0,0,0, para cerciorarse qué tipo de coordenadas están activadas, visualizamos en la parte inferior central en la barra de coordenadas, si se visualiza un cuadro con un círculo en el centro están activadas las coordenadas absolutas. Manual de 3ds MAX para arquitectura Modelado 42 Instituto Tecnológico de Durango ROTATE (Rotar presionar ”E”).- Nos permite rotar objetos en cualquiera de los distintos ejes, al momento de seleccionar el objeto aparecen una serie de círculos los cuales representan los diferentes ejes, para obtener un ángulo deseado se tiene que activar en la barra de SNAPS (ajustes), ajuste angular y especificar el ángulo en la ventana de configuración de ajustes, para poder rotar un objeto un cantidad requerida o ángulo específico, se selecciona el objeto, y se presiona “F12”, y enseguida se despliega una ventana donde podemos introducir la cantidad deseada. Para rotar un objeto, seleccionar el objeto, presione “E” o clic en el icono de rotar, enseguida situarse sobre el objeto y dejar presionado el botón izquierdo del ratón y arrastrarlo hasta obtener la orientación deseada. Manual de 3ds MAX para arquitectura Modelado 43 Instituto Tecnológico de Durango SCALE (Escalar presionar “R”).- Escalar permite reducir o aumentar el tamaño de un objeto, ya sea conservando la proporción, o únicamente en algún eje. Hay 3 formas distintas de escalar objetos: Escalar uniformemente.- Los objetos reducen o aumentan su tamaño de forma uniforme en los 3 ejes conservando la proporción del objeto, cuando se requiere escalar una determinada cantidad, el procedimiento es seleccionar el objeto, presionar “R” o hacer clic en el icono de escalar, a continuación presionar F12, enseguida aparece la ventana de conmutador de transformaciones en este podemos especificar el porcentaje que se requiere escalar, para aumentar, la cantidad tiene que ser mayor que el 100%, para reducir la cantidad tiene que ser menor que el 100 % , por ejemplo, para reducir un objeto a la mitad se introduce 50% y para aumentar al doble se introduce 200%, cuando se utiliza escala mediante el ratón, se selecciona el objeto, después rotar, seguido de esto aparece la triada de rotar, a continuación se deja presionado el botón izquierdo del ratón y se desplaza hacia arriba para aumentar y hacia abajo para reducir respectivamente, cuando se activa el ajuste de porcentaje al momento de escalar el objeto se escala en un incremento determinado por la configuración de ajuste. Escalar no uniformemente.- Nos permite reducir o incrementar el tamaño de un objeto dependiendo del eje de restricción que esté activado, para escalar en un eje determinado hacer clic en el icono de escala no uniforme y enseguida presionar F12, o para realizar el escalaje con el ratón, simplemente posicionarse sobre el eje deseado y dejar presionado el botón izquierdo del ratón. Escalar encoger.- Está opción permite encoger (reducir) en cualquier eje, pero con la gran diferencia que si escala en Z, el tamaño en los ejes X y Y aumenta, si se escala en X el tamaño se incrementa en los ejes Y y Z. Manual de 3ds MAX para arquitectura Modelado 44 Instituto Tecnológico de Durango 3.5.- Clonación y creación de matrices de objetos En 3ds MAX los objetos se pueden duplicar de una manera muy sencilla, basta con dejar presionado SHIFT y hacer cualquier tipo de transformación (por lo general es mover) y arrastrar el objeto y automáticamente se clonará, o el método abreviado CONTROL+ V. A diferencia de otros softwares, en 3ds MAX al efecto de duplicar un objeto se le conoce con el nombre de clonación, hay 3 formas de clonar un objeto que son: CLONE COPY (Clonar tipo copiar).- Cuando se clona un objeto con esta opción el objeto clonado es independiente del objeto original, cualquier transformación que sufra el objeto clonado no afectará al objeto original, y de igual manera cualquier transformación en el objeto original no afectará al objeto clonado. CLONE REFERENCE (Clonar tipo referencia).-Al momento de clonar un objeto mediante referencia, el objeto clonado es controlado por el objeto original, cualquier transformación que sufra el objeto original afectará al objeto clonado, por decirlo de otra manera, comparten el modificador, pero cuando se aplica un modificador al objeto clonado, este no afecta al objeto original (a menos de que el modificador esté en la parte superior de la línea de gris en el panel de modificadores) , por ejemplo, al hacer varias copias de un objeto y al aplicar un modificador basta con aplicarlo al objeto original y simultáneamente se aplicará a los objetos clonados. CLONE INSTANCE (Clonar tipo Calco).-Cuando se clona un objeto con este tipo de clonación, las transformaciones del objeto original afectan al objeto clonado y las transformaciones o modificaciones al objeto clonado afectan al objeto original. Manual de 3ds MAX para arquitectura Modelado 45 Instituto Tecnológico de Durango Además de clonar objetos mediante alguna transformación existen otras formas de duplicar objetos las cuales son: ARRAY (Matriz).-Mediante esta herramienta se puede crear clones de objetos en los distintos ejes de simetría especificando una distancia y el número de copias en los distintos ejes y la separación entre cada objeto. Hay 3 formas de crear matrices que son: 1D.- Crea únicamente una fila de objetos en un eje de simetría, se puede especificar la distancia entre cada objeto, rotación o escala. 2D.- Son matrices en las cuales se pueden crear en 2 ejes de simetría, en este caso se pueden crear “N” número de filas o columnas respectivamente, esto se especifica en INCREMENTAL ROW OFFSETS. 3D.- Permite crear matrices en los 3 ejes de simetría. Aquí un ejemplo de una matriz 3D la cual está espaciada a cada 2 metros en los distintos ejes de simetría. Incremental, es el incremento en los distintos ejes, en este caso es una distancia de 2 m en X a la cual le corresponden 5 copias, que corresponden a Manual de 3ds MAX para arquitectura Modelado 46 Instituto Tecnológico de Durango 1D, en 2D hay dos copias que corresponden a el eje Y a cada 2 metros de distancia, y por último 2 copias en eje Z que corresponden a 3D a cada 2 metros en Z Manual de 3ds MAX para arquitectura Modelado 47 Instituto Tecnológico de Durango SPACING TOOL (Herramienta espaciadora).- Es una herramienta muy práctica, mediante la cual se pueden crear copias de objetos a determinado espaciado, el cual depende del tipo de selección que se utilice ya sea el centro del objeto o las aristas, por lo general para determinar un espaciado se utiliza un elemento de recorrido como referencia, aunque también se pueden utilizar puntos, los cuales se indican en la vista actual. El procedimiento es muy simple, seleccionar el objeto y hacer clic en el icono de la herramienta espaciadora, enseguida indicar si se designará un PICK PATH (recorrido) o se creará mediante puntos, después indicar el número de copias en COUNT, así como indicar el tipo de clonación y el tipo de contexto ya sea este de CENTERS (centro) o EDGES (aristas) Manual de 3ds MAX para arquitectura Modelado 48 Instituto Tecnológico de Durango MIRROR (Simetría).- Es una herramienta sencilla, mediante la cual se pueden hacer copias o mover objetos como si se estuviesen reflejando en un espejo, se puede emplear cualquier eje de simetría ya sea X, Y, Z o una combinación de XY, YZ y XZ, se puede emplear un OFFSET (justificación). El procedimiento es muy sencillo, seleccionar el objeto al cual se le aplicará la geometría, enseguida hacer clic en MIRROR (simetría) y enseguida aparecerá un cuadro en el cual se especifica si se quiere una copia, el eje o ejes, y el tipo de clonación. Manual de 3ds MAX para arquitectura Modelado 49 Instituto Tecnológico de Durango 3.6.- Modificadores Una gran parte del modelado corresponde a los modificadores, un modificador, como su nombre los dice es un componente que modifica algún aspecto ya sea la apariencia de un objeto o las propiedades del mismo, los modificadores se van almacenando en un catálogo, en el cual se pueden ir añadiendo “N” número de modificadores, cualquier modificador aplicado a un objeto puede ser modificado posteriormente. Existen modificadores que cambian la estructura de un objeto, para poder modelar con mayor facilidad, generalmente los objetos tridimensionales son convertidos a mallas editables(EDITABLE MESH), o mallas poligonales editables (EDITABLE POLY), y los objetos bidimensionales como líneas, arcos, etc. son convertidos a splines editables (EDITABLE SPLINE), a los convertidores se accesa, seleccionando el objeto, enseguida botón derecho, y seleccionar CONVERT TO, posteriormente seleccionar cualquiera de las siguientes opciones: CONVERT TO EDITABLE MESH (Convertir a malla editable).- Permite la transformación un objeto, como una caja o un cilindro, a una malla editable en cual se pueden modificar y seleccionar los subelementos del objeto, en una malla editable existen 5 subdivisiones las cuales son: o VERTEX (Vértices).-Para seleccionar, y modificar los vértices se presiona la tecla 1 de teclado (no el numérico), los vértices son representados por puntos azules, el número de vértices depende de las subdivisiones del objeto al momento de crearlo, cada subnivel tiene características distintas, las que las podemos encontrar en el panel de comandos, y editar geometría, existen otras 3 ventanas las cuales son selección, SOFT SELECTION (selección flexible), y propiedades de superficie, pero la manera más fácil de acceder a las propiedades de un subnivel, en este caso del vértice, es estar en subnivel 1 y hacer clic en botón derecho del ratón y enseguida aparecerá una lista con operaciones que se pueden realizar con los vértices. Algunas operaciones que se pueden realizar con los vértices son: Manual de 3ds MAX para arquitectura Modelado 50 Instituto Tecnológico de Durango CREATE (Crear).- Se pueden crear nuevos vértices. DELETE (Eliminar).-Se pueden eliminar vértices que no sean necesarios. ATTACH (Asociar).- Nos permite unir los vértices con otros objetos fuera del objeto en el cual se está trabajando. DETACH (Desasociar).- Nos permite desvincular un objeto del objeto de trabajo. BREAK (Partir).- Crea un nuevo vértice a partir de una cara. CHANFER (Chaflán).- Nos permite hacer un corte a 45º, en otras palabras, hacer un chaflán. o EDGE (Aristas).-Las aristas son la subdivisión 2, se selecciona esta opción presionando la tecla número 2 , las operaciones que se pueden realizar con las aristas son: EXTRUDE (Extruir).-Nos permite desplazar la arista hasta una distancia determinada. DIVIDE (Dividir).-Divide la arista formando un nuevo vértice. TURN (Girar).-Rota la arista dentro de sus propios límites. CHANFER (Chaflán).-Nos permite hacer un ochavado a la arista seleccionada. o FACE (Caras).-El subnivel número 3 son las caras, el cual también corresponde al mismo número del teclado. Todos los objetos mallados están constituidos por caras las cuales son triangulares, los procedimientos que se pueden realiza con las caras son: EXTRUDE (Extruir).- Nos permite desplazar la cara, hasta una determinada distancia como si se levantara. Manual de 3ds MAX para arquitectura Modelado 51 Instituto Tecnológico de Durango BEVEL (Bisel).-Es parecido a extruir con la diferencia que la terminación de la cara pueden ser más afilada, o ancha dependiendo de los parámetros usados. o POLYGON (Polígono).- El polígono es la subdivisión 4, y al igual que las caras se pueden extruir y biselar, aunque hay otras opciones distintas las cuales son: SLICE PLANE (Corte de plano).-Mediante está opción se pueden crear más subdivisiones, en la cual aparece un plano de corte el cual es la referencia de corte. CUT POLYGON (Cortar polígono).-Nos permite dividir los polígonos de la manera que se deseé, para dividir un polígono se tiene que iniciar en una arista y terminar igualmente en una arista. Manual de 3ds MAX para arquitectura Modelado 52 Instituto Tecnológico de Durango SET ID (Definir ID o identificación).- Cuando una primitiva es transformada en un objeto mallado los polígonos toman un ID, aunque el número del ID se puede cambiar seleccionando cualquier polígono, una vez seleccionado, introducir el número deseado en SET ID, y para seleccionar todos los polígonos de un ID determinado, se introduce el número en SELECT ID, y automáticamente seleccionará todos los polígonos con el ID buscado, principalmente los ID son usados con el material subobjeto, el cual permite usar distintos materiales para cada ID determinado. o ELEMET (Elemento).-Es la subdivisión número 5, los elementos se pueden extruir y biselar. Manual de 3ds MAX para arquitectura Modelado 53 Instituto Tecnológico de Durango CONVERT TO EDITABLE POLY (Convertir a malla poligonal editable).-Este tipo de malla es similar a la malla editable, con la diferencia que no tiene subdivisión de caras, y en lugar de estas tiene bordes, y permite mayor edición en los diferentes subniveles, así como una opción de suavizado, la cual convierte los puntos más afilados en formas más suaves, hasta llegar a redondearlas, otra diferencia es que a este tipo de malla se le pueden introducir valores determinados, sin tener que pasar por el panel de modificadores desde el recuadro de cada opción, la cual abre un cuadro de diálogo con las diferentes características de las diferentes opciones . o VERTEX (Vértice).-Los vértices se pueden manipular como cualquier otro objeto, se pueden mover, rotar y escalar, lo cual cambia la apariencia del objeto, los vértices pueden ser editados de las siguientes formas: REMOVE (Remover).- Remueve, o borra el o los vértices seleccionados. BREAK (Partir).- Crea un nuevo vértice partiendo de los vértices seleccionados. EXTRUDE (Extruir).- Desplaza el vértice, y crea un vértice a una distancia determinada WELD (Soldar).-Une dos o más vértices en uno sólo, se tiene que especificar una distancia que es la tolerancia hasta donde los vértices comprendidos en esa distancia serán soldados o unidos al vértice de origen. TARGET WELD (Soldar objetivo).-Simplifica el número de vértices, uniendo dos o más vértices en uno sólo, seleccionado los vértices a soldar. CONNECT (Conectar).-Crea una arista entre dos vértices seleccionados. o EDGE (Aristas).-Las aristas son las líneas comprendidas entre dos vértices. INSERT VERTEX (Insertar vértice).- Permite insertar vértices en la arista seleccionada. REMOVE (Remover).- Elimina las aristas seleccionadas, aquí hay que tener cuidado de no borrar aristas que modifique la geometría del objeto. SPLIT (Dividir).- Corta las aristas seleccionadas, separándolas, este opción es más visible dentro de las esferas y cilindros. Manual de 3ds MAX para arquitectura Modelado 54 Instituto Tecnológico de Durango EXTRUDE (Extruir).- Extruye la arista seleccionada. En el cuadro de diálogo se puede especificar las características de la extrucción, como la longitud, la base, etc. WELD (Soldar).- Une las arista seleccionadas en una sola, simplificándolas. CHAMFER (Chaflán).- Crea un ochavado en las aristas seleccionadas. En el cuadro de diálogo se puede especificar la longitud del ochavado y las características del mismo. TARGET WELD (Soldar objetivo).-Une las aristas, simplificándolas, especificándolas dentro de la vista activa. CONNECT (Conectar).- Une las aristas seleccionadas, mediante la creación de nuevas aristas. Se puede especificar el número de aristas que conectaran las aristas seleccionadas. CREATE SHAPE FROM SELECTION (Crear forma de la selección).-Crea formas bidimensionales a partir de las aristas seleccionadas. Manual de 3ds MAX para arquitectura Modelado 55 Instituto Tecnológico de Durango o BORDE (Bordes).- Los bordes son las terminaciones de un orificio, por ejemplo si se crea un cilindro y se borran los polígonos de la parte superior, las aristas consecuentes a los polígonos borrados conformaran un borde. o POLYGON / ELEMENT (Polígonos y elemento).- Los polígonos están comprendidos entre por lo menos 3 aristas. Las operaciones que se pueden realizar con los polígonos son: Extrude (extruir).- Nos permite crear extrucciones a los polígonos seleccionados, las extruciones desplazan el polígono seleccionado a lo largo de la normal del polígono, se pueden hacer extrucciones manualmente las cuales se realizan directamente en la vista activa, y extrucciones con parámetros definidos, simplemente presionando un recuadro que sigue a la opción de extrude, cuando se accede al cuadro de diálogo de extrucciones, nos muestra 3 formas de crear las extrucciones que son: GROUP, cuando se tiene seleccionados varios polígonos estos se extruiran como uno sólo, como un grupo. LOCAL NORMAL, cada polígono sigue la normal que lo define, BY POLIGON, cuando se usa está opción cada polígono extruído actúa en forma indivudual. Manual de 3ds MAX para arquitectura Modelado 56 Instituto Tecnológico de Durango OUTLINE (Contorno).- Sirve para aumentar o reducir el tamaño de los polígonos, se pueden introducir valores determinados accediendo al cuadro de diálogo de contorno, en el recuadro que aparece enseguida de la opción de contorno. BEVEL (Bisel).- Permite crear biseles en los polígonos seleccionados, esto quiere decir, que los polígnos se extruyen, pero en la terminación del polígono este puede ser de mayor o menor tamaño que el polígono desde donde se creó el bisel, se pueden introducir valores determinados en el cuadro de diálogo de bisel, así como el extrude que tiene 3 formas de realizar la operación, el bisel cuenta con estas mismas opciones, que son: GRUPO, los polígonos seleccionados actuan como uno solo, local normal, cada polígono seleccionado sigue su normal, BY POLIGON( por polígono), cada polígono actúa de forma independiete. Manual de 3ds MAX para arquitectura Modelado 57 Instituto Tecnológico de Durango INSERT (insertar).- Insertar permite insertar un contorno en la parte interior de un polígono creando un polígono dentro del polígono seleccionado, creándose de la misma manera 4 aristas que parten desde los extremos del polígono, y forman un ángulo de 45°, las cuales son la base del polígono creado en la parte interior, del polígono base. Cuando se accede al cuadro de diálogo de insertar se pueden introducir valores determinados, hay 2 tipos de INSERT, GROUP y BY POLYGON. BRIDGE (Puente).- Mediante está opción se puede crear una conexión entre dos polígonos de un mismo objeto creando un elemento mallado, por lo general se utiliza con polígonos que se encuentran en posición opuesta, para hacer una conexión entre estos, se puede definir el número de segmentos a lo largo de la conexión, si se quiere que este tenga un TAPER (estrechamiento), y definir a que BIAS (distancia) se aplica el estrechamiento, así como si el objeto de conexión tiene algún TWIST (giro), todo las opciones se pueden encontrar en el cuadro de diálogo de puente. Manual de 3ds MAX para arquitectura Modelado 58 Instituto Tecnológico de Durango FINGE FROM EDGE (Bisagra desde arista). - Permite rotar los polígonos de acuerdo a un ángulo determinado y un número de segmentos determinados, para esto se tiene que acceder al cuadro de diálogo de bisagra de aristas, ya que se tiene que especificar la arista que actuará como bisagra en PICK FINGE. EXTRUDE ALONG SPLINE (Extruir a lo largo de una spline).Permite extruir el polígono seleccionado a lo largo de una spline(EXTRUDE ALONG SPLINE), la cual servirá como recorrido, accediendo al cuadro de diálogo, se encuentran las siguientes opciones ,PICK SPLINE (designar spline), ALING TO FACE NORMAL (alinear a la normal), la extrucción sigue la forma de la spline, pero con referencia en la normal del polígono seleccionado, SEGMENTS, determina el número de segmentos a largo de la extrucción, cantidad de TAPER AMOUNT (afilado), define si a lo largo de la extrucción se reduce o aumenta el tamaño, TAPER CURVE (curva de afilado), aumenta o disminuye el tamaño de la parte media de la extrucción, estrechándola o ampliándola, pero no afecta los extremos, Manual de 3ds MAX para arquitectura Modelado 59 Instituto Tecnológico de Durango Al igual que a las mallas editables a los diferentes polígonos se le puede asignar un ID, para seleccionarlos o para aplicarles un material, el procedimiento es igual. Un elemento importante de las malla poli editables es el de usar subdivisión Nurbs la cual se encuentra en la pestaña de subdivisión SURFACE, con la cual se suaviza la malla dándole mayor segmentación en las diferentes dimensiones, un ejemplo sencillo es el de usar una caja con un número considerable de segmentos en las distintas dimensiones y aplicar subdivisión Nurbs, los resultados son evidentes la caja ya no tiene aristas rectangulares, ahora son de forma circular, entre más número de iteraciones tenga el objeto mayor segmentación tendrá este y más suavizado, pero con el inconveniente de que el número de polígonos es mayormente considerable. Manual de 3ds MAX para arquitectura Modelado 60 Instituto Tecnológico de Durango CONVERT TO EDITABLE SPLNE (Convertir a spline editable).- Está opción sirve solamente para todas las formas bidimensionales. Cuando se crea una forma, y se quiere manipular los vértices, o segmentos de líneas, se tiene que convertir a editable spline, ya que en las formas, o splines no es posible manipular subdivisiones, la única forma en que se puede modificar es accediendo a los diferentes subniveles de los objetos creados mediante líneas, las cuales automáticamente toman la forma de SPLINE EDITABLE. Dentro de las editable spline hay 3 subdivisiones las opciones son similares la cuales se encuentran en el panel de comandos en la pestaña de GEOMETRY y son: o CREATE LINE (Crear línea).- Con está opción se puede añadir, una spline, mientras es creada al mismo tiempo. o ATTACH (Asociar).- Asociar nos permite unir varias spline en una sola, cuando se usa asociar, el cursor cambia de forma cuando se pasa por una spline, está opción es utilizada posicionándose sobre la forma que se desea asociar. o ATTACH MULTIPLE (Asociar múltiple).- Mediante está opción se puede asociar diferentes spline mediante los nombres de referencia de las splines, al presionar asociar múltiple aparece un cuadro de diálogo donde podemos seleccionar las splines que se desean asociar. o REORIENT (Reorientar).- Está opción funciona cuando se asocian splines, al tratar de asociar una spline está opción sitúa la spline asociada de forma que este alineada a la spline base. o CROSS SECTION (Sección transversal).- Mediante está opción se pueden crear objetos en base a las splines asociadas, lo que hace esta opción es unir las splines conectándolas entre si, son el esqueleto del objeto. Cuando se activa esta opción se tiene que seleccionar la spline base, enseguida se selecciona la segunda y se repite el procedimiento hasta la última spline. o REFINE (Refinar).- Permite adherir vértices en la spline. Manual de 3ds MAX para arquitectura Modelado 61 Instituto Tecnológico de Durango Subdivisiones de spline o VERTEX (Vértice).- Los vértices son la parte medular de las splines, estos se pueden mover, y editar, los vértices pueden ser de diferentes tipo, pueden ser de: CORNER (esquina) forman vértices afilados, SMOOTH (suavizado) todos los vértices son redondeados, BEIZER los vértices son redondeados, pero en este caso aparecen los manejadores, los cuales son unas líneas de color amarillo que en sus extremos tienen un punto verde los cuales controlan el vértice. Cuando se tiene seleccionado un vértice se pueden realizar las diferentes operaciones las cuales se encuentran en el panel de comandos, en modificadores en la pestaña de GEOMETRY y las opciones son: WELD (Soldar).- Une dos o más vértices, siempre y cuando estos estén dentro del rango establecido, en el contador al lado derecho del icono de WELD (soldar). CONNECT (Conectar).-Conecta dos vértices, funciona cuando entre dos vértices no hay segmento. INSERT (Insertar).- Permite insertar un vértice con la opción de que este determina la dirección de los segmentos hacia ambos extremos, cuando se utiliza esta opción el cursor cambia de forma. MAKE FIRTS (Primero).- Permite determinar qué vértice es el número uno, esto es útil cuando, es utilizado como recorrido, ya que el primer vértice es donde se colocará el primer keyframe. FUSE (Fusionar).- Une los vértices seleccionados en uno determinado, mediante el promedio de los diferentes vértices, para de esta manera situarlos en el promedio de los vértices. CIRCLE (Círculo).- Permite seleccionar un vértice determinado en orden sucesivo en sentido antihorario. CHAMFER (Chaflán).- Permite crear ochavados en los vértices seleccionados. FILLET.- Permite redondear los vértices seleccionados, es una buena opción cuando se crean splines que tienen partes circulares incluidas. Manual de 3ds MAX para arquitectura Modelado 62 Instituto Tecnológico de Durango o SEGMENTS (Segmentos).- Los segmentos están comprendidos entre dos vértices, cuando se tiene seleccionado un segmento, la opción que se puede realizar es la de DIVIDE (dividir), y divide el segmento en un número determinado de segmentos, al momento de dividir el segmento base se crean vértices, para así obtener el número de segmentos deseados. También se pueden borrar los segmentos mediante DELETE, así como desasociar los segmentos de las spline mediante DETACH. o SPLINE.- Las splines son una serie de segmentos los cuales están unidos, estos pueden ser, rectángulos, elipses, círculos, textos, etcétera, por los geneal son formas cerradas. Las splines se pueden mover, rotar y escalar además de otras opciones que presenta la selección de spline estas son: OUTLINE (Contorno).- Permite crear contornos de la spline seleccionada, ya sea afuera o dentro de la misma spline, se pueden introducir valores determinados en el contador seguido del icono. Cuando se tiene activada la opción de CENTER (centro), al momento de hacer el contorno, el objeto original como el contorno creado se aleja y cuando está desactivado la spline base no sufre movimiento. Manual de 3ds MAX para arquitectura Modelado 63 Instituto Tecnológico de Durango BOOLEAN (Operaciones Booleanas).- Permite realizar operaciones de adición, sustracción e intersección con 2 o más splines. El procedimiento es seleccionar una spline, enseguida seleccionar el tipo de operación, enseguida hacer clic en BOOLEAN, después en la vista activa posicionarse sobre la segunda spline, al situarse sobre la misma el cursor cambiará de acuerdo al tipo de operación realizada. MIRROR (Simetría).- Sirve para reflejar la spline seleccionada, ya se moviéndola o copiándola, se puede crear horizontal, vertical y ambas simultáneamente, para indicar que se quiere una copia simplemente activamos COPY. TRIM (Recortar).Permite cortar los segmentos comprendidos entre las intersecciones de 2 o más splines. EXTEND (Extender).- Extiende los segmentos de una spline hasta encontrar una delimitador de una spline Manual de 3ds MAX para arquitectura Modelado 64 Instituto Tecnológico de Durango Catálogo de modificadores. El catálogo de modificadores es una lista donde se almacenan los modificadores aplicados a un objeto, se pueden aplicar “N” número de modificadores a un objeto, el orden de los modificadores dentro de esta lista es importante, ya que estos se almacenan de tal manera que el último modificador aplicado se sitúa en la parte superior del catálogo de modificadores, y afectará a todos los modificadores que estén por debajo del él, se pueden seleccionar y editar los modificadores después de ser aplicados, o en dado caso hasta ser borrados, los diferentes modificadores también pueden ser apagados, lo cual hace que los resultados del modificador no sean visibles, hasta que este se vuelva a encender, los modificadores se pueden mover, con sólo arrastrar el modificador deseado a la posición deseada, cuando se desplaza el cursor en orden descendente por el catalogo de modificadores en ocasiones aparece un cuadro de advertencia, el cual nos dice que al cambiar los parámetros del modificador inferior, podría producir cambios no deseados en el objeto, ya que el modificador de la parte superior es dependiente del modificador que se encuentra debajo de él. Existen modificadores que tienen subobjetos dentro del mismo modificador, los cuales al lado izquierdo tienen un signo de más, cada modificador tiene sus características, pero en general contienen 2 subobjetos los cuales son: GIZMO.- Es una caja delimitadora, la cual actúa como estructura para realizar la operación de los distintos modificadores, de este gizmo depende los resultados del modificador en el objeto, el gizmo se puede mover, rotar, y escalar. CENTER (Centro).- Es el punto de pivote del objeto, y es el centro de donde se aplican los efectos del modificador, únicamente se puede desplazar en los 3 ejes de simetría, el centro son 3 líneas de color amarillo. Manual de 3ds MAX para arquitectura Modelado 65 Instituto Tecnológico de Durango Dentro del catalogo de modificadores hay 5 los cuales sirven para: PIN SNACK (Fijar catálogo).- Bloquea el catálogo de modificadores para el objeto seleccionado actualmente, haciendo que esté presente en el catalogo de modificadores aunque se seleccione otro objeto, hace exclusivo el catálogo de modificadores para el objeto seleccionado, pudiendo únicamente modificar el objeto al que se le aplicó el PICK SNACK. SHOW END RESULT (Mostrar resultado final).- Cuando esta activada esta opción muestra los resultados de los modificadores aplicados, en cambio, si está desactivada muestra el resultado del modificador actual dentro de una lista de modificadores. MAKE UNIQUE (Hacer único).- Está opción sólo funciona con las copias de tipo REFERENTE (calco), la cual hace que esta no dependa del objeto del cual fue clonado. REMOVE MODIFIER FROM SNACK LIST (Borrar modificador de la lista). - Elimina el modificador seleccionado del catálogo de modificadores. Configurar conjuntos de modificadores.- Mediante está opción se pueden catalogar los diferentes modificadores. Dentro de la lista de modificadores se encuentran los siguientes: AFFECT REGION (Afectar región).- Este modificador afecta sólo un aparte de un objeto mallado teniendo como base los vértices, haciendo una curvatura. Para que el efecto sea visible el objeto mallado debe tener un número considerable de segmentos, el subobjeto que controla este modificador son 2 puntos los cuales son representados por una línea, la cual en uno de sus extremos tiene una flecha la cual indica hacia donde se afectará el objeto mallado. Los parámetros que se tienen que definir para afectar una región son: FALLOFF (Atenuación).- Indica la distancia comprendida en la cual se aplicará el modificador. PINCH (Intensificar).- Incrementa el efecto, si se utiliza valores negativos se produce un hundimiento. BUBBLE (Hinchar).- Sirve para cambiar la curvatura de los vértices haciendo que esto sean más circulares. Manual de 3ds MAX para arquitectura Modelado 66 Instituto Tecnológico de Durango TAPER (Afilar).-Permite manipular la parte inferior y la parte superior de un objeto mallado, para crear un contorno de pirámide. Para establecer los parámetros de afilado hay que definir: AMOUNT (Cantidad).- Determina la proporción a la cual será escalada la parte superior del objeto 1= al doble, 10 lo máximo. CURVE (Curva).- Produce una curvatura en el objeto sobre todo en la parte media. TAPER AXIS (Grupo Eje de afilado) PRIMARY (Principal).- Determina en cual eje actúa la cantidad de afilado. EFFECT (Efecto).-Determina en cual eje actúa la curvatura. SYMMETRY (Simetría).- Toma como referencia el centro del objeto, produciendo que ambos extremos sean iguales. UPPER LIMITS (Limite superior ).-Indica el límite superior hasta donde se aplicará el afilado, lo comprendido entre el limite inferior y superior es donde actúa el afilado, las partes que no están dentro de este rango, no sufrirán el efecto del modificador. LOWER LIMITS (Limite inferior).- Indica el límite inferior hasta donde se aplicará el afilado. BEVEL (Biselar).-Este modificador sólo está activo cuando se seleccionan splines, lo que hace es una extrucción en las splines dándoles profundidad, al mismo tiempo de crea un chaflán en la cara superior, pudiéndose aplicar hasta 3 ocasiones el extruir más el chaflán, generalmente es usado con textos. Los parámetros que se tienen que definir al crear un bisel a una spline son los siguientes: CAPPING (Tapa).- Indica que el objeto tendrá tapas ya sea en la parte del inicio o parte final del objeto. El tipo de tapa que se recomienda es la de GIRD (cuadrícula), no el de MORPH (morfismo). SURFACE (Grupo de superficie).- Controla la interpolación de los lados laterales del extrucción, pudiendo ser: linear, este tipo creará los lados laterales en línea recta, y si se activa lados curvos (CURVED SIDES) estos serán de forma circular, dependiendo del número de segmentos determinados a lo largo de la extrucción. SMOOTH ACROSS LEVEL (Suavizar a través de los niveles).- Suaviza los lados laterales, sobre todo cuando se activa el tipo de forma circular. Manual de 3ds MAX para arquitectura Modelado 67 Instituto Tecnológico de Durango KEEP LINES FROM CROSSING (Impedir cruces de líneas). - No permite que las líneas se crucen cuando los valores sobrepasan los límites del objeto. START OUTLINE (Contorno inicial).- Crea un contorno, desde donde se comienza el bisel. LEVEL1 (Nivel 1).- esta definido por: HEIGHT (Altura).- Define la dimensión de la extrucción del objeto. OUTLINE (Contorno).- Define la distancia a la cual se creará el chaflán con respecto al START OUTLINE (contorno inicial). Nivel 2, 3.- Tienen las mismas características del nivel 1 BEVEL PROFILE (Biselar perfil).- Funciona de manera similar al de biselar con la gran diferencia que en este tipo, se tiene que definir PICK PROFILE (perfil), el cual dará la altura a la spline. Para activar este modificador seleccionar la spline base y enseguida, buscar BEVEL PROFILE en la lista de modificadores, y enseguida presionar PICK PROFILE, enseguida seleccionar la spline que servirá como recorrido. Cada vez que se modifique el perfil automáticamente se modificará en el objeto obtenido. Manual de 3ds MAX para arquitectura Modelado 68 Instituto Tecnológico de Durango SHELL(Cáscara).- Es un modificador muy útil, sirve para dar profundidad o altura a elementos que no la tienen en forma de extruicción, por ejemplo, un plano, el cual no tiene grosor y aplicándole este modificador se le puede dar un grosor, creando de está manera una cáscara al plano, también es muy útil cuando se importan bloques en 3 dimensiones de AUTOCAD, para definir la cáscara hay que tomar en cuenta las siguientes opciones: INNER AMOUNT (Cantidad interior).-Especifica el tamaño del grosor en la parte interior del objeto. OUTER AMOUNT (Cantidad exterior).- Especifica el tamaño del grosor en la parte exterior del objeto. SEGMENTS (Segmentos).- Específica el número de segmentos, en la cantidad interior y el exterior. BEVEL EDGES (Biselar aristas).- Funciona como BEVEL PROFILE (biselar perfil), especificando una spline. STRAIGHTEN CORNERS (Rectificar esquinas).- Hace que las esquinas del objeto sean de forma rectangular. LATTICE (Celosía).- Este modificador transforma las aristas en objetos cilíndricos de 3 dimensiones (travesaños), y los vértices en geoesferas (articulaciones), es muy útil para crear marcos de ventanas cuando no se cuenta con el tiempo suficiente para realizarlos. Para aplicar este modificar hay que tomar en cuenta los siguientes parámetros: APPLY TO ENTIRY OBJET (Aplicar al objeto entero).- Cuando está activada esta opción convierte todo el objeto en celosía, para seleccionar una parte del objeto se tiene que especificar mediante una selección de malla. JOINTS ONLY FROM VERTEX (Articulaciones sólo en los vértices).Muestra solamente los vértices en forma de geoesfera cuando está activado. JOINTS ONLY FROM EDGES (Travesaños desde aristas). - Muestra únicamente las aristas en forma cilíndrica cuando está activado. BOTH (Ambos).- Muestra los vértices y las aristas. Manual de 3ds MAX para arquitectura Modelado 69 Instituto Tecnológico de Durango STRUTS (Travesaños) RADIO (Radio).- Establece el radio de los travesaños. SEGMENTS (Segmentos).- Establece el número de segmentos a través de los travesaños. SIDES (Lados).- Establece el número de lados con los cuales se compone el travesaño, el mínimo es de 3 lados. MATERIAL ID.- Especifica el número que se le asigna a los travesaños. IGNORE HIDDEN EDGES (Omitir caras ocultas).- Si está activada esta opción sólo convierte las aristas visibles, y en cambio si está desactivado transforma todas las aristas. END CAPS (Tapas finales).- Genera tapas al final de los travesaños, si está activado. SMOOTH (Suavizar).- Suaviza los travesaños. JOINTS (Articulaciones) GEODESIC BASE TYPE (Tipo de base geodésica).- Se puede seleccionar entre 3 tipos de formas, tetra (tetraedro), octa (octaedro) e ico (icosaedro). RADIO (Radio).- Establece el radio de la forma geodésica. SEGMENTS (Segmentos).- Establece el número de segmentos, mediante los cuales se compondrá la forma geodésica, entre mayor sea el número la forma será más circular. SMOOTH (Suavizar).- Suaviza las diferentes formas geodésicas. MATERIAL ID.- Especifica el número que se le asigna a las formas geodésicas. BEND(Curvar).- Permite afectar el objeto seleccionado de tal forma que ocasiona una curva, con un ángulo determinado, el cual puede ir de 0 hasta 360°, la curva se origina entre los 2 segmentos que componen el ángulo. Al aplicar este modificador se tiene que definir los siguientes parámetros. ANGLE (Ángulo).- Define el ángulo comprendido entre los 2 extremos del objeto. DIRECTION (Dirección).- Determina la dirección de la curvatura. BEND AXIS (Eje de curvatura).- Determina en cual eje se aplicará la curvatura. UPPER / LOWER LIMITS (Límite inferior y superior).Determinan la zona en la cual se afectará al objeto, la zona comprendida dentro el límite superior e inferior, es donde se afectará al objeto. Manual de 3ds MAX para arquitectura Modelado 70 Instituto Tecnológico de Durango DISPLACE (Desplazar).- Este modificador desliza los vértices verticalmente, de acuerdo a las características del mapa o de la imagen que se utiliza, tomando el color más claro con el mayor desplazamiento y los colores obscuros con menor desplazamiento, para conseguir buenos resultados es importante usar un número de segmentos considerables, por lo regular se utiliza con planos, se pueden utilizar tanto mapas del editor de materiales, por lo regular se utiliza con el mapa NOISE (ruido), como imágenes de cualquier tipo, pero para un mejor resultado hay que utilizar imágenes en colores de grises, este modificador contiene un subobjeto que es un gizmo, el cual se puede mover, rotar y escalar. Este modificador tiene las siguientes opciones: STRENGHT (Fuerza).- Es la distancia a la que desplazarán los vértices de acuerdo a la imagen o el mapa usado, si el valor es positivo se producirá relieve, y si es negativo producirá hundimientos. DECAY (Disminución).- Disminuye la fuerza con respecto a la distancia, entre mayor sea la distancia está opción disminuye la fuerza. LUMINANCE CENTER (Centro de luminancia).-Determina el nivel de gris usado en el desplazamiento. BITMAP (Imagen).- Permite seleccionar un archivo de imagen para realizar el desplazamiento. REMOVE IMAGE (Remover imagen).- Remueve la imagen usada en el desplazamiento. MAP (Mapa).- Permite seleccionar mapas que se encuentran en el editor de materiales para el desplazamiento. REMOVE MAP (Remover mapa).- Elimina el mapa seleccionado del modificador. BLUR (Desenfoque).- Produce un suavidad en el desplazamiento evitando que los vértices sean afilados. MAP (Grupo de mapa).- Hay 4 formas distintas de aplicar el mapa o imagen para generar el desplazamiento, los cuales son: PLANAR (plano), CILINDRICAR (cilíndrico), SPHERICAL (esférico), y SHINK WARP (ajuste más contracción), Manual de 3ds MAX para arquitectura Modelado 71 Instituto Tecnológico de Durango EDIT MESH (Editar malla).- Permite transformar temporalmente, el objeto seleccionado a una malla editable y tener las mismas opciones como si se hubiese convertido a malla editable. (véase malla editable) EDIT POLY (Editar malla poligonal).- Permite transformar temporalmente, el objeto seleccionado a una malla poligonal y tener las mismas opciones de la malla poligonal, con una gran diferencia, permite manejar la malla para MODEL (modelado) o ANIMATION (animación). (véase malla poligonal) EDIT SPILNE (Editar spline).- Permite transformar temporalmente el objeto seleccionado a una spline editable, sin tener que convertirla a editable spline. (véase editable spline) FILLET/CHANFER (Fillet/chaflán).- Este modificador funciona únicamente con splines, lo que produce es redondear (FILLET) los vértices de las splines, previamente seleccionados, y en el caso del chaflán produce un ochavado en los vértices seleccionados. MAP SCALER OSM (Escalar mapa).- Ajusta el mapa aplicado al objeto, de tal manera que la dimensión del mapa es proporcional al tamaño del objeto, aunque el tamaño del mapa se puede modificar en escala, así como desplazar el mapa a lo largo de los ejes X y Y respectivamente mediante un OFFSET (justificación), U corresponde al eje X y V al eje Y. MAP SCALE WSM (Escalar mapa espacio universal).-Ajusta el tamaño del mapa aplicado de tal forma de que este no varía, aun y cuando el objeto sea cambiado de dimensiones, el mapa no cambia de dimensiones a menos de que se cambien en escala, se puede aplicar un desfase en el eje X (U) y en el eje Y (V). Manual de 3ds MAX para arquitectura Modelado 72 Instituto Tecnológico de Durango SPHERIFY (Esfericar).- Ocasiona un efecto de contraer los vértices, lo cual ocasiona un efecto esférico en el objeto, para poder ver los resultados evidentes, es necesario que el objeto tenga una subdivisión adecuada de segmentos. STRECH (Estirar).- Desplaza el objeto, partiendo desde el pivote del objeto, produciendo un alargamiento del objeto, cuado se introduce la cantidad de 1 en STRECH (estirar), este alarga el objeto aumentando el mismo tamaño del objeto base en el eje en cual se aplica el estiramiento, cuando se introducen valores negativos el objeto sufre el efecto contrario a estirar, el objeto se contrae, el estiramiento se puede aplicar en los 3 ejes de simetría. Este modificador cuenta con subobjeto tipo gizmo y centro, los cuales pueden ser editados. Manual de 3ds MAX para arquitectura Modelado 73 Instituto Tecnológico de Durango EXTRUDE (Extruír).- Este modificar está disponible para las splines, ya sean cerradas o abiertas, lo que hace es dotar de profundidad a las splines haciendo que estás contengan los 3 ejes de simetría. Entre los parámetros más importantes de la extrucción se encuentran: AMOUNT (Cantidad).- Determina la distancia de la extrucción. SEGMETS (Segmentos).- Determina el número de segmentos a través de la extrucción. CAPPING (Tapas).- Determina si al realizar la extrucción, se generan tapas en CAP START (la parte inicial), y en CAP END (parte final), para generar las tapas en ambos extremos tienen que estar activada la opción, es recomendable activar la casilla de Corp. (morfismo). OUTPUT (Grupo de salida).- Define qué tipo de superficie se generará mediante la extrucción, los tipo de superficies pueden ser MESH (malla la más recomendada), NURBS y PATCH (corrector). Manual de 3ds MAX para arquitectura Modelado 74 Instituto Tecnológico de Durango FACE EXTRUDE (Extruir caras).- Extruye las caras seleccionadas, para aplicar este modificador, antes se tiene que aplicar un modificador de selección a nivel de caras, o aplicar un modificador que permita acceder a la selección de subobjetos de caras o polígonos. Este modificador contiene un subobjeto, extruir del centro. FFD (FFD).- Es la abreviación de FREE FORM DEFORMATION (deformación de forma libre), como su nombre lo indica al aplicar este modificador a un objeto este se puede deformar de la manera que se desee, la forma de actuar de este modificar es la de crear una estructura en los 3 ejes de simetría, hay varias estructuras predefinidas las cuales son FFD 4x4x4 la cual genera 4 subdivisiones en los ejes de simetría, FFD BOX la cual genera de igual manera un 4x4x4, FFD CYL, está forma genera 4x6x4, aunque estas se pueden definir aumentando o reduciendo las subdivisiones en SET NUMBER OF THE POINTS, el modificador tiene 3 subobjetos los cuales son: POINTS (puntos), los puntos actúan como si fuesen los vértices del objeto por lo tanto son los que controlan la geometría del objeto, se pueden manipular moviéndolos, rotándolos y escalándolos, LATTICE (segmentos) es la estructura del FFD, la cual se puede mover, rotar y escalar , al aplicar cualquier transformación se afectan todos los segmentos, no se puede seleccionar independientemente, al seleccionar se selecciona toda la estructura, y por último SET VOLUME (Definir volumen ) permite seleccionar los puntos, con la gran diferencia de que al transformar estos el objeto no se modifica, simplemente sirve para situar los puntos para ajustar la estructura para de esa manera obtener los resultados deseados. Manual de 3ds MAX para arquitectura Modelado 75 Instituto Tecnológico de Durango MAP UVW (Mapa UVW).- Permite ajustar las coordenadas del mapa o material sobre el objeto seleccionado, mediante una forma determinada, así como también cambiar el tamaño del mapa, y la ubicación del mismo mediante el subobjeto de gizmo, además de generar coordenadas para aquellos objetos que carecen de coordenadas. Se pueden aplicar 7 formas distintas de coordenadas las cuales son: PLANE (Plano).- Proyecta el mapa desde un plano únicamente, muestra el mapa en las caras donde se proyecta el plano, a menos de que se modifique el gizmo. CILINDRICAL (Cilíndrico).- Proyecta el mapa en forma de cilindro, envolviendo al objeto, es útil para objetos de forma cilíndrica, cuando se activa CAP (tapas) proyecta el mapa en las tapas del cilindro. SPHERICAL (Esférico).- Proyecta el mapa de forma esférica, envolviendo el objeto, es ideal para objetos en forma de esfera. SHINRK WARP (Ajuste y contracción).- Proyecta el mapa en forma esférica, con la diferencia de une cada esquina del mapa en una sola. BOX (Caja).- Proyecta el mapa en forma de caja, proyectando el mapa en las 6 caras de la caja. FACE (Cara).- Proyecta el mapa en las caras del objeto. XYZ a UVW.- Convierte los mapas de procedimientos 3d a coordenadas UVW. Además del tipo de proyección del mapa hay más variantes dentro de este modificador. LENGTH, WIDTH, HEIGHT (Longitud, ancho y altura). - Determinan el tamaño del gizmo y por consiguiente el tamaño del mapa en la proyección. TILE (Mosaico U, V y W,).- Determina si el mapa se mostrará repetido en cualquiera de los ejes. FLIP (Voltear).- Aplica un efecto de espejo a la imagen en el eje determinado. MAP CHANNEL (Canal de mapa).-Determina el canal del mapa del material, el cual se especifica en el editor de materiales, en el apartado de coordenadas, un material puede tener varias imágenes las cuales pueden tener a su vez distintos canales de mapas, si se tiene materiales con diferentes canales de mapa estos deben ser iguales al de mapa UVW, si por ejemplo se tienen 2 imágenes dentro de un material y estas tienen 2 canales distintos se tiene que aplicar el modificador mapa UVW en 2 ocasiones correspondiendo a cada imagen. ALING (Alineación).- Determina a cual eje se alineará el gizmo para proyectar el mapa Manual de 3ds MAX para arquitectura Modelado 76 Instituto Tecnológico de Durango MATERIAL.- Permite cambiar el ID de un material al objeto aplicado, se utiliza con un material tipo subobjeto, es ideal para animar un material, por ejemplo, se tiene una pantalla para la cual utilizamos un material ID 1, al utilizar este modificador podemos animar esa pantalla cambiando imágenes que se proyectan en ella, las imágenes corresponden a un ID y únicamente se cambia el número del ID. WAVE (Onda).- Produce ondulaciones en un objeto, es algo parecido cuando se arroja un objeto al agua, el objeto produce ondas a través del agua, es lo mismo que produce este modificador con la gran diferencia que las reproduce en un sólo sentido. En este modificador se especifica LENGHT WAVE (longitud de la onda), AMPLITUDE (amplitud) 1, crea el efecto de la onda en el eje Y, AMPLITUDE (amplitud) 2 crea el efecto en X, PHASE (fase), desplaza el efecto de la onda, disminución, disminuye el efecto de la onda con respecto al centro. Tiene dos subobjetos que son gizmo y centro los cuales se pueden manipular. Este modificador es ideal para animar agua estancada. Manual de 3ds MAX para arquitectura Modelado 77 Instituto Tecnológico de Durango NOISE (Ruido).- Produce irregularidades desplazando los vértices en una forma aleatoria en los ejes del objeto seleccionado. Al aplicar este modificador hay que definir las siguientes opciones: SEED (Núcleo).- Genera un punto inicial aleatorio. SCALE (Escala).-Determina el tamaño del ruido. FRACTAL.- Produce el efecto de repetición del ruido con diferente escala. ROUGHNESS (Aspereza).-Determina la variación de la repetición del ruido . ITERATIONS (Iteraciones).- Determina el número de repeticiones, que se utiliza en fractal. STRENGHT (Fuerza).- Controla la magnitud del efecto en los ejes X, Y y Z. CROSS SECTION (Sección transversal).- Este modificador está activo para las splines, lo que produce es la creación de una sección tranversal entre 2 o más splines, conectando los vertices de las splines, un ejemplo sencillo de este modificador es cuando se tiene dos rectángulos los cuales tienen que ser tranformados a editable splines, y encontrarse dentro de la misma spline mediante ATTACH (asociación) o clonarlo, es importante saber cuando se asocian splines, o clonan, y posteriormente se aplica el modificador, sección tranversal toma en cuenta el orden de asociación, o clonación de las splines, para la interpolación de los vertices, una vez teniendo los 2 rectángulos en una misma spline aplicamos el modificador y este generará líneas de conexión entre los 4 vertices produciendo la estructura de una caja, en la mayoria de los casos este modificador se compone del modificador SURFACE (superficie) para generar la malla de conexión entre las splines. Manual de 3ds MAX para arquitectura Modelado 78 Instituto Tecnológico de Durango SLICE (Segmentar).- Produce un corte en un objeto, creando un plano de referencia que sirve para realizar el corte, los objetos se pueden cortar desde REMOVE BOTTON (parte inferior) del plano de segmentación, o desde REMOVE TOP (parte superior) del plano, con lo cual únicamente se visualizaría la parte comprendida desde el plano de segmentación hasta el inicio del objeto, para el corte inferior. Lo más importante aquí es el subobjeto plano de segmentación ya que de este depende dónde se realizará la segmentación o corte, el plano se puede mover, rotar y escalar, además se puede agregar una subdivisión al objeto mediante REFINE MESH (refinar malla). SURFACE (Superficie).- Genera una superficie basándose en los contornos de las splines, lo más común es la utilización del modificador sección transversal antes de aplicar superficie, con este modificador se pueden realizar superficies de complejidad considerable, es una de las técnicas de mayor uso dentro del modelado, por la facilidad de edición de las splines. Al aplicar superficie presenta las siguientes opciones: TRESHOLD (Umbral).- Indica la distancia en la cual los vértices serán soldados, reduciendo de está manera el número de vértices de la spline. FLIP NORMAL (Voltear normales).- Cambia la dirección de las normales. REMOVE INTERIORS PATCH (Suprimir correctores interiores).-Elimina las caras interiores del objeto. ONLY USE SELECTED SEGMENTS (Usar solo segmentos seleccionados).- Únicamente utilizará los segmentos STEPS (Pasos).- Determina el número de pasos para las splines, entre más contenga más suavizada será la superficie. Manual de 3ds MAX para arquitectura Modelado 79 Instituto Tecnológico de Durango POLY SELECT (Selección poligonal).- Permite acceder a la selección de subniveles de tipo malla poligonal, se pueden seleccionar vértices, segmentos, bordes, polígonos y objetos. MESH SELECT (Selección malla).- Permite acceder a la selección de subniveles de tipo malla editable, se pueden seleccionar vértices, segmentos, caras, polígonos y objetos. SPLINE SELECT (Selección spline).- Permite acceder a la selección de subniveles de tipo spline editable, se pueden seleccionar vértices, segmentos y splines. SKEW (Inclinar).-Permite crea un inclinación uniforme en el objeto en cualquier eje. Este modificador tiene 2 subobjetos que son GIZMO y CENTER (centro) los cuales pueden ser manipulados. Cuando se aplica este modificador se presentan las siguientes opciones: AMOUNT (Cantidad).- Determina el ángulo de inclinación con respecto al plano horizontal. DIRECTION (Dirección).- Define la dirección de la inclinación con respecto al plano horizontal. SKEW AXIS (Eje de inclinación).- Define en que dirección se produce la inclinación con respecto a los ejes. UPPER, LOWER LIMITS (Límites superior, inferior). - Determina la zona donde se presentará la inclinación, la zona comprendida entre el límite inferior y superior es la zona donde se aplicará la inclinación. MIRROR (Simetría).- Refleja el objeto seleccionado en un determinado eje, pudiendo únicamente cambiar la orientación del objeto, o produciendo una copia del mismo objeto, puede especificar las distancia de desplazamiento en OFFSET, para crear una copia hay que activar la casilla de COPY, cuando se crea una simetría de un objeto es posible especificar 2 ejes al mismo tiempo activando la casilla de los ejes que se deseé. Manual de 3ds MAX para arquitectura Modelado 80 Instituto Tecnológico de Durango SYMMETRY (Simetricidad).- Este modificador es una herramienta muy útil para el modelado, el efecto de este modificador es reproducir el objeto seleccionado (objeto mallado), creando la misma geometría con respecto al eje que se determine, por ejemplo cuando se modela un sillón, solamente modelando la mitad del mismo, y aplicar simetricidad, para generar la otra mitad del sillón, es muy importante definir el plano de simetría, el cual es un subobjeto, ya que de este depende el punto donde se genera la simetría, se puede especificar cualquiera de los ejes X, Y y Z para la simetría, cuando se requiere que la geometría sea volteada hay que activar FILP. MESH SMOOTH (Suavizar malla).- Permite evitar los vértices afilados, trasformándolos en vértices redondeados, este modificador es más evidente con aquellos objetos, que tienen esquinas afiladas. Se pueden definir 3 tipos de suavizado los cuales son: NURBS, CLASIC (clásico) y QUAD. Para determinar la suavidad de los objetos hay que determinar el número de iteraciones en el objeto, ya que entre más iteraciones tenga un objeto, mayor grado de suavidad tendrá. El suavizado dependerá de la segmentación de los distintos objetos, entre mayor sea el número de segmentos el suavizado será más uniforme. Manual de 3ds MAX para arquitectura Modelado 81 Instituto Tecnológico de Durango CAP HOLES (Tapar agujeros).- Mediante este modificador se pude rellenar los huecos en un objeto, generando las caras necesarias para cubrir los huecos en el objeto. TWIST (Torcer).- Rota el objeto con respecto a un eje, haciéndolo girar alrededor del eje seleccionado, se puede especificar el ángulo de rotación en ANGLE, la rotación pueden ser en los ejes X, Y y Z, también se puede especificar si se quiere que el modificador actúe en una zona especifica, mediante LOWER LIMIT (limite inferior), y UPPER LIMIT (limite superior), la zona comprendida entre estos límites es donde actuará el modificador. Este modificador tiene 2 subobjetos los cuales son: gizmo el cual se puede mover, rotar y escalar, a diferencia del centro que solamente se puede mover. Manual de 3ds MAX para arquitectura Modelado 82 Instituto Tecnológico de Durango LATHE (Torno).- Genera una rotación de 360° a un spline, la cual sirve como perfil para conformar un objeto 3d, generando secciones transversales con la splines, y conectándolas entre sí, lo cual forma la estructura del objeto creado mediante torno. Aunque por default el objeto se genera a 360°, se puede especificar el ángulo hasta cual se generará el objeto en DEGREES. Además hay que tener en cuenta las siguientes opciones al crear un objeto mediante torno: WELD CORE (Núcleo de soldadura).- Solda los vértices que se encuentra en la línea de revolución. SLIP NORMAL (Voltear normales).- Cambia la dirección de las normales del objeto. SEGMENTS (Segmentos).- Determina el número de segmentos que definirán el objeto, entre mayor sea el número más suavizado será el objeto. CAPPING (Capas).- Determina si el objeto genera capas en los extremos del objeto, tanto al START (inicio), como en END (final), sobre todo es más visible si el objeto no está generado a 360°. DIRECTION (Dirección).- Determina en qué eje se producirá el modificador. ALING (Alineación).- Determina el eje donde iniciará la generación del objeto, pudiendo ser estas opciones: MIN (mínima), toma como referencia el punto mínimo de la splines, CENTER (centro) toma la parte media del spline, MAX (máximo), toma la parte máxima de la splines. OUTPUT (Salida).- Determina qué tipo se superficie se genera, ya sea MESH (malla), NURBS, o PATCH (corrector), por lo general se trabaja con malla. Manual de 3ds MAX para arquitectura Modelado 83 Instituto Tecnológico de Durango 3.7.- Creación de volúmenes casa habitación Creación de muros mediante WALL (muros) 1. Lo primero que se necesita saber es la altura de los muros de la planta baja y la planta alta para poder dar la altura, en este caso es de 2.25 metros de piso a plafón en la planta baja y en la planta alta es de 2.35 metros, los muros se pueden hacer de distintas maneras a continuación se describen algunas formas, mediante: WALL (Muros).- su creación es sencilla, pero algo molesto al momento de editarlos, se recomienda esta opción para muros sólidos, donde no hay vanos y para su creación se sigue el siguiente procedimiento: a) COMMAND PANEL – CREATE – GEOMETRY - AEC EXTENDED - WALL. Para crear un muro se requiere un ancho (0.15m) y una altura (2.25m) y especificar la justificación en este caso será RIGHT (derecha). b) En la herramienta de SNAPS activamos 2.5d, enseguida damos botón derecho sobre este icono, enseguida se despliega una ventana donde nos situamos en la pestaña de SNAPS y activamos VERTEX (vértice) y PERPENDICULAR, para que tomemos como referencia los vértices del archivo importado y perpendicular, cuando no se tenga referencia. Manual de 3ds MAX para arquitectura Modelado 84 Instituto Tecnológico de Durango c) Una vez establecidos los SNAPS, nos posicionamos en la vista TOP (planta), y presionamos ALT+W, para poder visualizar únicamente esta vista en vez de cuatro vistas, la mejor manera de hacer los muros es empezar por aquellos que tienen vanos, para que estos sean un elemento independiente y no tener problemas al momento de hacer operaciones de substracción con otros elementos sólidos. Al momento de hacer los muros hay que adecuarlos a los diferentes espacios, como por ejemplo: muros de la sala, muros del comedor, muros exteriores, simplemente delimitando las diferentes áreas de la casa habitación, ya que si se hacen combinado las diferentes áreas, al momento de aplicar los materiales estos se aplicarían a todos los muros y sería un mismo material para la sala, el pasillo, la cocina, etc. Manual de 3ds MAX para arquitectura Modelado 85 Instituto Tecnológico de Durango Muros planta alta Manual de 3ds MAX para arquitectura Modelado 86 Instituto Tecnológico de Durango d) Los muros de forma circular se puede hacer también mediante WALL, pero con el inconveniente de que se tienen que hacer dependiendo de la segmentación del arco importado de AUTOCAD, y no se ven de una forma adecuada, como se muestra en la imagen donde se nota de cuántas partes está constituido el muro. La forma más correcta de hacerlo es mediante un arco, este se encuentra en COMMAND PANEL – CREATE – GEOMETRY – SHAPES, para crearlo se designa el punto de inicio y el punto final, como si se estuviese haciendo una línea recta, y enseguida se sitúa el ratón en alguna parte del arco, en este caso en la parte media del arco la cual es una referencia, para después convertirlo a SPLINE EDITABLE, teniendo seleccionado el arco, hacer clic con el botón derecho del ratón y buscar CONVERT TO, CONVERT TO EDITABLE SPLINE, después presionar el número 3 del teclado para seleccionar el arco, nos vamos COMMAND PANEL – MODIFY - GEOMETRY y enseguida en la opción OUTLINE introducimos en el contador la cantidad de -0.15 metros y de está manera obtendremos el espesor del muro, y para darle la altura, utilizar el modificador EXTRUDE, del panel de modificadores e introducimos la altura de 2.25 metros y de ese manera se realiza un muro de forma circular. Manual de 3ds MAX para arquitectura Modelado 87 Instituto Tecnológico de Durango Como se puede ver en la imagen, el muro realizado mediante arco más extrusión se ve mejor que el muro realizado mediante pequeños pedazos de muros que corresponden a cada segmento del arco. Una vez realizados los muros de la planta baja, de la misma manera se realizan los muros de la planta alta, y para no tener que volver a hacer los muros de forma circular, lo que se puede hacer es clonar los de planta baja, se selecciona el muro, se activa la opción de mover (W), y enseguida se deja presionada la tecla SHIFT y se arrastra el muro dejando presionado el botón izquierdo del ratón y en seguida aparece un cuadro de diálogo y en este marcamos COPY y lo situamos en su posición dentro de la planta, repetimos está operación con el otro muro circular, de esta misma forma se pueden realizar los muros de la planta alta que coincidan con aquellos de la planta baja. Manual de 3ds MAX para arquitectura Modelado 88 Instituto Tecnológico de Durango Así se verían los muros ya terminados, el color de los muros no importa tanto ya que posteriormente se les aplicarán materiales. Manual de 3ds MAX para arquitectura Modelado 89 Instituto Tecnológico de Durango Creación de BOX (cajas) para vanos en muros. Una vez creados todos los muros, se procede a realizar los vanos, pero primeramente se tiene que cambiar el tipo de ajuste en la herramienta de SNAP, anteriormente se tenía activada a 2.5d, la cual toma referencia de todos los objetos, en el caso anterior los vértices y ajuste perpendicular. La cambiaremos a 3d para poder realizar los vanos mediante cajas, especificando un ancho y un largo y como anteriormente activamos la opción de SNAP a 3d toma los ajustes que se tengan activos, en este caso son los vértices de los muros y por consiguiente la altura que tomarán serán de las cajas es de 2.25, pero está altura se puede modificar fácilmente, primeramente se selecciona la caja a modificar, COMMAND PANEL – MODIFY -PARAMETERS, y aparecen las medidas de la caja, y ahora sí las modificamos y las cambiamos a 2.1 en el caso de las puertas, algunas veces las cajas tienen una altura negativa esto es porque las cajas toman como referencia la parte superior del muro, y al tomar la otra referencia como la parte inferior del muro la altura es negativa. En algunas otras ocasiones las cajas no quedan a una altura adecuada, para corregir esto, seleccionamos la caja y vemos las coordenadas en la parte media inferior, por lo general a la coordenada “Z” le corresponde un valor de cero, que es desde donde comienza el vano, para lo que respecta a las ventanas es la altura desde el piso hasta el inicio de la misma, pero esto depende dónde se encuentre el pívote que es el punto de referencia donde se generan las coordenadas, es la triada de ejes que aparece en los objetos al manipularlos. Manual de 3ds MAX para arquitectura Modelado 90 Instituto Tecnológico de Durango Vanos en sala En la sala hay una ventana que da hacia la cochera y un vano para acceder a la misma. Vano puerta principal Vano puerta ½ baño Manual de 3ds MAX para arquitectura Vano ventana cocina Modelado 91 Instituto Tecnológico de Durango Vano en comedor Vanos en recámara principal Manual de 3ds MAX para arquitectura Modelado 92 Instituto Tecnológico de Durango Vanos en recámara 2 Vanos en recámara 3 Manual de 3ds MAX para arquitectura Modelado 93 Instituto Tecnológico de Durango Substracción de vanos a muros Una vez realizados todas las cajas y situadas en sus distintas posiciones lo que procederemos a hacer es la substracción de las cajas a los muros para crear de esta manera los vanos de la ventanas, puertas, etcétera. Para realizar las substracciones tenemos que seleccionar el muro, posteriormente COMMAND PANEL – CREATE – GEOMETRY - COMPOUND OBJECTS –BOOLEAN PICK OPERAND B, nos desplazamos a la vista activa y hacemos clic en la caja que corresponde al vano de ese muro, después de esto se puede ver el resultado en el muro, ahora aparece un vano dentro del muro y la caja desapareció. Antes de seguir haciendo las diferentes operaciones de los diferentes muros hay que cerciorarse que todas las caras del muro se visualicen de una forma correcta, ya que en ocasiones, la substracción no resulta de una manera adecuada, otra cosa para recalcar es que cuando un muro tiene dos vanos tenemos que presionar dos veces en BOOLEAN y dos veces en PICK OPERAND B, o el número de vanos que se tengan que abrir y con esta misma secuencia se realizan los demás vanos de los distintos muros tanto de la planta alta como de la planta baja. Manual de 3ds MAX para arquitectura Modelado 94 Instituto Tecnológico de Durango Los diferentes muros tanto de la planta alta como de la planta baja deberían quedar como las siguientes imágenes: Manual de 3ds MAX para arquitectura Modelado 95 Instituto Tecnológico de Durango Creación de pisos, losa de entrepiso y losa de azotea. Para crear los distintos pisos de la casa habitación los haremos mediante líneas más un extrude, de igual manera las losa de entrepiso y la losa de azotea. a) Comenzamos cambiando el tipo de ajuste en la barra de SNAP, como habíamos usado la opción 3d para crear las cajas para los vanos, en está ocasión la cambiaremos a 2.5d, y enseguida activamos SNAPS USE CONSTRAINST TOGGLE (restricción en los ejes xy) en la misma barra. b) Procedemos a realizar las diferentes splines, COMMAND PANEL – CREATE – GEOMETRY – SHAPES –SPLINES – LINE, y empezamos a crear, haciendo clic donde queremos que inicie nuestra spline, como tenemos activados los SNAPS, estos se posicionan sobre el vértice donde hagamos clic, posteriormente hacemos clic en el segundo vértice, enseguida en el tercer vértice, posteriormente en el cuarto vértice, y por último hacemos clic donde comenzamos a crear la spline, en ese momento aparece un ventana y esta nos pregunta que si queremos cerrar la spline y hacemos clic en sí para cerrar la spline, y listo, ya está creado el primer piso, enseguida hay que renombrarlo, porque por default toma el nombre de line01 y este nombre hay que cambiarlo en el panel de comando a “piso acceso” para este caso. Manual de 3ds MAX para arquitectura Modelado 96 Instituto Tecnológico de Durango c) Otra manera de realizar los diferentes pisos (los de forma rectangular), es mediante la forma de rectángulo, es más sencillo ya que únicamente se tiene que posicionar sobre 2 vértices para crear el rectángulo, las formas de rectángulo, se encuentran en COMMAND PANEL-CREATE – GEOMETRY – SHAPES – SPLINES - RECTANGLE. Para los pisos que tienen forma circular, se tiene que seguir los contornos del archivo de referencia. Manual de 3ds MAX para arquitectura Modelado 97 Instituto Tecnológico de Durango d) como se pude ver en las imágenes, de esa manera se dividirán los pisos de las diferentes áreas de la casa habitación. Cabe mencionar que únicamente se realizan los pisos de la planta baja. Manual de 3ds MAX para arquitectura Modelado 98 Instituto Tecnológico de Durango e) Una vez realizadas las diferentes splines de las distintas áreas, el siguiente paso es extruírlas, para esto primero tenemos que seleccionar cualquier spline, para seleccionar presionamos la tecla “H”, seguido de esto aparece una ventana, dentro de esta ventana buscamos el nombre de los diferentes pisos, en este caso piso sala, y hacemos clic en SELECT, enseguida COMMAND PANEL – MODIFY - MODIFIER LIST – EXTRUDE presionamos enter, y en la parte inferior se despliega PARAMETERS con las opciones del EXTRUDE, en este caso nos importa la opción AMOUNT (cantidad) e introducimos el valor -0.10 m y de está manera el piso ya tiene un espesor y así se realiza el procedimiento para crear los pisos de la planta baja. Manual de 3ds MAX para arquitectura Modelado 99 Instituto Tecnológico de Durango Los pisos de la planta baja debieran quedar como la imagen siguiente: Manual de 3ds MAX para arquitectura Modelado 100 Instituto Tecnológico de Durango f) Después de haber terminado los pisos lo que sigue es realizar la losa de entre piso, la cual de igual manera se realizará mediante líneas, iniciando en la sala desde la parte interior del muro, se tiene que tener activada las justificación de 2.5D en la barra de SNAPS (ajustes), así como, VERTEX (vértice) y PERPENDICULAR, además de activar restricción en XY y ocultar toda la geometría dejando sólo la referencia. Para ocultar la geometría COMMAND PANEL – DISPLAY – GEOMETRY ó SHIFT + G. La línea se realizará empezando en el vértice izquierdo de la sala, hasta el pasillo, posteriormente por el pasillo hasta la puerta posterior, enseguida hasta la cocina, posteriormente hasta el vértice de la puerta de la cocina con el comedor, después hasta la ventana del comedor, enseguida hasta la parte inferior del comedor, después hasta donde comienza el muro circular, enseguida hasta conectar hasta el otro muro circular, después hasta el muro interior de la sala y después para cerrar donde se inició la línea. Manual de 3ds MAX para arquitectura Modelado 101 Instituto Tecnológico de Durango Una vez teniendo la línea la renombramos con el nombre de “losa de entrepiso”, y posteriormente, COMMAND PANEL – MODIFY MODIFIER LIST – EXTRUDE, y después introducimos en AMOUNT 0.10m, para darle el espesor, después de aplicar el EXTRUDE, situamos la losa de entrepiso a la elevación adecuada, primeramente, mostramos toda la geometría mediante SHIFT + G, enseguida seleccionamos la losa de entrepiso, y enseguida nos situamos en la barra de coordenadas y en la casilla correspondiente a la coordenada Z introducimos 2.25 m para así de esta manera situar la losa de entrepiso a su altura correspondiente. Una vez situada la losa de entrepiso a la elevación correspondiente, seleccionamos esta y la planta de referencia y ocultamos el resto de los objetos mediante HIDE UNSELECTED, enseguida lo que se realizará es cortar la losa de entrepiso para delimitar los plafones de la planta baja que corresponde a la parte inferior de la losa de entrepiso y los pisos de la planta alta los cuales corresponden a la parte superior de la losa de entrepiso. Para delimitar tanto la parte superior como la parte inferior, se tiene que aplicar el modificar, COMMAND PANEL – MODIFY - MODIFIER LIST - EDIT POLY, el cual se encuentra dentro de la lista de modificadores, lo que hace este modificador es transformar la losa de entrepiso en una malla poli editable, de igual manera se tienen que activar los ajustes en este caso a 2.5d, vértice y perpendicular, una vez aplicado el modificador, nos tenemos que situar en subdivisión 1 vértices, enseguida hacemos clic con el botón derecho del ratón y de la lista seleccionamos QUICK SLICE y enseguida hacemos los cortes de acuerdo a las imágenes siguientes: Manual de 3ds MAX para arquitectura Modelado 102 Instituto Tecnológico de Durango Una vez teniendo terminadas las diferentes delimitaciones, hay que ajustar estas ya que las diferentes delimitaciones son rectangulares y no coinciden con los muros de tipo circular, para esto tenemos que cortar los polígonos de tal manera que sigan el contorno de los muros circulares, para hacer esto seleccionamos la losa de entrepiso y accedemos al subnivel de vértices, una vez hecho esto, hacemos clic con el botón derecho del ratón y de la lista seleccionamos CUT, al momento de pasar el cursor por un vértice este cambia de forma, para empezar a cortar los polígonos, se tiene que hacer clic en el vértice más cercano e ir siguiendo el contorno de los muros circulares, cada punto de corte significa hacer un clic. Manual de 3ds MAX para arquitectura Modelado 103 Instituto Tecnológico de Durango Una vez teniendo cortados los pisos, eliminamos las aristas que no sean necesarias, mediante COMMAND PANEL – MODIFY – EDIT EDGES- REMOVE, son todas aquellas que no tengan ninguna función de delimitar los diferentes pisos. Las aristas que no son necesarias se muestran en la imagen siguiente: Manual de 3ds MAX para arquitectura Modelado 104 Instituto Tecnológico de Durango Una vez terminada la parte superior de la losa de entrepiso, se hace lo mismo con la parte inferior, para poder cortar los muros mediante CUT, se tiene que cambiar a BOTTON VIEW (vista inferior) y se cortan los contornos de los muros circulares. Manual de 3ds MAX para arquitectura Modelado 105 Instituto Tecnológico de Durango g) Una vez que se tiene la losa de entrepiso, se clona esta, para que sea la losa de azotea, y se sitúa sobre la planta alta, aunque esta se tiene que modificar, cubriendo el hueco de la escalera, y recorriéndola hasta el volado de la recámara principal. Corregir esos pequeños detalles es muy sencillo, para cubrir el cubo de la escalare, primeramente seleccionamos la losa de azotea, enseguida accedemos a la subdivisión número 4 polígonos, seleccionamos los polígonos opuestos entre los cuales se encuentra el hueco de la escalera, una vez seleccionado, realizamos la secuencia: COMMAND PANEL – MODIFY – EDIT POLIGON -BRIDGE, y hacemos clic sobre ella y de esta manera se creará una caja dentro de los dos polígonos seleccionados. Para alargar la losa hasta el volado de la recámara principal, seleccionamos el objeto y accedemos a subnivel de vértices, seleccionamos los vértices a mover y los arrastramos hasta la parte inferior del muro del baño, la parte que falta del balcón, seleccionamos los polígonos y aplicamos un EXTRUDE de 0.15 m. Manual de 3ds MAX para arquitectura Modelado 106 Instituto Tecnológico de Durango h) Una vez editada la losa de azotea, se tiene que ajustar la losa de entrepiso, ya que la losa de entrepiso se realizó con las delimitaciones de los muros interiores, y falta por cubrir los pisos del baño de la recámara principal, y el piso del balcón de la recámara principal. Para esto seleccionamos la losa de entrepiso y seleccionamos el polígono que corresponde al piso del baño de la recámara principal, y lo extruímos a 0.60 m, después cambiamos subdivisión de aristas (“2”), y seleccionamos las 2 aristas que conforman el peralte del balcón y realizamos la siguiente secuencia: COMMAND PANEL – MODIFY – EDIT EDGE – CONNECT, introducimos 2 en SEGMENTS Y 85 EN PINCH, de esta manera se crean dos aristas nuevas las que debemos ajustarlas, pero primero cambiamos a subdivisión de vértices (“1”), y seleccionamos los 2 vértices nuevos que se crearon a la izquierda con el CONNECT, después activamos el SNAP de 3D, y movemos los vértices hasta el extremo izquierdo haciendo que coincidan con los vértices del extremo, después cambiamos el tipo de coordenadas de absolutas a relativas en la barra de coordenadas, enseguida introducimos en la casilla de coordenadas de X la cantidad de 0.15m, para de esta manera situar los nuevos vértices; una vez terminado con esos vértices movemos los nuevos vértice creados a la derecha y los situamos en el extremo derecho, después introducimos en la casilla de coordenadas de X la cantidad de -.0.15, y después cambiamos a subdivisión de polígono (“4”) y seleccionamos el polígono comprendido entre los nuevos vértices y hacemos clic derecho en el ratón y seleccionamos EXTRUDE(COMMAND PANEL – MODIFY – EDIT POLIGON – EXTRUDE), y lo extruímos 0.80 m, y ya para terminar seleccionamos el polígono del lado izquierdo que se generó con la extracción y los extruímos a una distancia de 0.316 m. Manual de 3ds MAX para arquitectura Modelado 107 Instituto Tecnológico de Durango 3.8.- Modelado de Ventanas Ventana sala.- Para el modelado de la venta seleccionamos el muro en el cual va la ventana, y hacemos clic derecho, seleccionamos HIDE UNSELECTED, para visualizar solamente este muro, después cambiamos a vista FRONT (frontal) presionando “F” y la maximizamos, después activamos el SNAP 3D (si no se tenia activado), enseguida realizamos la secuencia: COMMAND PANEL –CREATE – GEOMETRY – STANDARD PRIMITIVES – PLANE, y creamos el PLANE (plano) de acuerdo con el tamaño del vano del muro, haciendo clic en cualquiera de las esquinas del vano y dejando presionado el botón izquierdo del ratón, hasta la esquina contraria donde se comenzó. Una vez realizado el PLANE (plano), cambiamos el número de segmentos en WIDTH (ancho) de 4 a 3, y en LENGHT (largo) de 4 a 1. Una vez cambiados los números de segmentos en el PLANE (plano) seguimos la secuencia: COMMAND PANEL –MODIFY –MODIFIER LIST – EDIT POLY, y después accedemos al subnivel de polígonos (tecla 4), y seleccionamos los 3 polígonos del PLANE (plano), una vez seleccionados los 3 polígonos, hacemos clic en botón derecho del ratón, y seleccionamos de la lista el comando INSERT, accediendo de esta manera al cuadro de diálogo del INSERT, y seleccionamos en TYPE INSERT, BY POLYGON, y después en el contador introducimos las cantidad de 0.05 m y después hacemos clic en APPLY, para posteriormente introducir en el contador la cantidad de 0.03 m, y hacemos clic en OK, de esta forma quedan seleccionados los polígonos de la parte interior del INSERT, los cuales serán los vidrios, pero estos polígonos los desasociaremos de la ventana siguiendo la secuencia COMMAND PANEL – MODIFY –EDIT GEOMETRY – DETACH, una vez realizada la secuencia aparece un cuadro de diálogo, en el cual introducimos el nombre de “vidrios sala” y presionamos OK. Una vez teniendo los vidrios desasociados de la ventana aplicamos el modificador SHELL a la ventana, introduciendo la cantidad de 0.01 m en OUTER AMOUNT, y activando la casilla de STRAIGHTEN CORNERS, después volvemos aplicar el modificador EDIT POLY, y accedemos a selección de polígonos, para después activar la casilla de IGNORE BACKFACING, en la pestaña de SELECTION en MODIFY, y después cambiamos a vista PERSPECTIVE (perspectiva), y seleccionamos los polígonos dejando presionado CONTROL, y haciendo clic sobre el polígono seleccionando, los polígonos que forman el primer contorno de la ventana, por los dos lados, una vez seleccionados los extruímos mediante un EXTRUDE de 0.02 m, y después seleccionamos los polígonos restantes de la ventana y los extruímos mediante un EXTRUDE con la cantidad de 0.01, y por último aplicamos un SHELL de OUTER AOUNT de 0.01n a los vidrios de sala qué son los polígonos desasociados de la ventana. Manual de 3ds MAX para arquitectura Modelado 108 Instituto Tecnológico de Durango Por último, para terminar, situamos la ventana con los vidrios, en el lugar donde corresponde, cambiando a vista TOP (planta), y activando el SNAPS de 2.5D, y desactivamos los ajustes VERTEX Y PERPENDICULAR, y activamos MIDPOINT, y situamos la ventana en la mitad del muro. Una vez situada la ventana lo que hacemos es clonarla, para generar la ventana de la recámara principal en la planta alta. Para clonar la ventana se selecciona la ventana con todo, y vidrios, se deja presionado SHIFT, y se mueve hacia donde se ubica en la planta alta, el tipo de clonación deber ser COPY, una vez clonada se sitúa en el lugar correspondiente en el muro. Manual de 3ds MAX para arquitectura Modelado 109 Instituto Tecnológico de Durango Ventana Comedor.- Seleccionamos el muro en donde va la ventana y hacemos clic en botón derecho y seleccionamos HIDE UNSELECTED, para de esta forma ocultar lo que no este seleccionado, después cambiamos a vista FRONT (presionando “F”), y activamos el SNAP de 3D y los ajustes de VERTEX y PERPENDICULAR, y desactivamos MIDPOINT, una vez hecho lo anterior, creamos un PLANE (plano), en el vano correspondiente a la ventana, iniciando en una esquina y terminando en la esquina opuesta, después cambiamos el número de segmentos en LENGHT y WIDTH de 4 a 1, en ambas dimensiones, para después aplicar el modificador EDIT POLY, y para después acceder a la subdivisión de polígonos y seleccionar el polígono del plano, y aplicar un INSERT en el cual introducimos la cantidad de 0.05 m y hacemos clic en APPLY, después realizamos otro INSERT, pero ahora introducimos la cantidad de 0.03 m y hacemos clic en OK, así de esa manera queda seleccionado el polígono interior del marco de la ventana el cual servirá como vidrio, pero este lo desasociaremos mediante un DETACH, y en la ventana que aparece introducimos el nombre de “vidrio comedor”. Una vez desasociado el polígono correspondiente al vidrio a este objeto le aplicamos el modificador SHELL, con un OUTER AMOUNT de 0.01 M, después volvemos a seleccionar el PLANE al cual le aplicamos 2 INSERT y le aplicamos un SHELL con un OUTER AMOUNT de 0.01 m y activamos la opción de STRAIGHTEN CORNERS, para enseguida aplicar EDIT POLY, y accedemos a subnivel 4 y activamos IGNORE BACKFACING, después seleccionamos los polígonos por ambos lados (generados con el primer INSERT), y extruirlos 0.02m, después seleccionamos los polígonos generados con el segundo INSERT, y los extruímos 0.03 m, y por ultimo los ubicamos en su posición. Manual de 3ds MAX para arquitectura Modelado 110 Instituto Tecnológico de Durango Ventana de la cocina.- Para la elaboración de la ventana de la cocina se sigue el procedimiento anterior con la variante de que el PLANE se crea con 3 segmentos en WIDTH y 2 en LENGHT, para después aplicar el modificador EDIT POLY, mover los vértices de la parte central hacia el extremo superior haciendo que estos coincidan con los vértices superiores, para después activar coordenadas relativas e introducir en la casilla de Y la cantidad de -0.25 m, para después seguir la secuencia descrita en la elaboración de la ventana de la sala y el comedor, SUBNIVEL 4 – CLIC BOTÓN DERECHO – INSERT – INSET AMOUNT (0.04), INSERT – INSERT AMOUNT (0.03m), DETACH – RENOMBRAR (Vidrios cocina), aplicar el modificador SHELL tanto a la ventana como al objeto desasociado, introduciendo OUTER AMOUNT (0.01m), y activando STRAIGHTEN CORNERS, para después aplicar EDIT POLY –SUBNIVEL 4 - SELECCIONAR POLÍGONOS DEL CONTORNO 1 – EXTRUDE (0.02m) – SELECCIONAR POLÍGONOS DEL CONTORNO 2 – EXTRUDE (0.01m) – UBICAR LA VENTANA. Manual de 3ds MAX para arquitectura Modelado 111 Instituto Tecnológico de Durango Ventanas baño recámara principal.- Para estas ventanas únicamente realizamos una ventana para después clonarla. Secuencia.- SELECCIONAR MURO – HIDE UNSELECTED – CAMBIAR A VISTA FRONT – ACTIVAR SNAP 3D – CREAR PLANO – CAMBIAR NÚMERO DE SEGMENTOS (WIDTH =1, LENGHT = 3), APLICAR EDIT POLY – SUBDIVISION 4 – SELECCIONAR POLÍGONOS – APLICAR INSERT – INSERT AMOUNT (0.05m), INSERT – INSERT AMOUNT (0.03m) – DETACH (vidrios recámara principal) - APLICAR SHELL –OUTER AMOUNT (0.01) STRAIGHTEN CORNERS – APLICAR EDIT POLY – SUBDIVISION 4 – ACTIVAR INGNORE BACKFACING – SELECCIONAR POLÍGONOS DEL INSERT 1 (ambos lados) – APLICAR EXTRUDE – EXTRUDE AMOUNT (0.02m) – SELECCIONAR POLÍGONOS GENERADOS CON INSERT 2 (ambos lados) – APLICAR EXTRUDE (0.01m) – SITUAR EN EL MURO – CLONAR – CLONE TYPE INSTANCE. Ventana recámara 2 y 3.- Ventana recámara 2 segmentos WIDTH (2), LENGHT (1), recámara 3 segmentos WIDTH (4), LENGHT (1). Repetir el procedimiento anterior. Manual de 3ds MAX para arquitectura Modelado 112 Instituto Tecnológico de Durango 3.9.- Modelado de Puertas Puerta de acceso principal.- Para realizar la puerta de acceso principal primero es necesario seleccionar el muro en el cual va, y enseguida hacer clic botón derecho, seleccionar HIDE UNSELECTED, cambiamos a vista FRONT (frontal), activamos el SNAP de 3D, y después se crea una línea COMMAND PANEL – CREATE – GEMOMETRY – SHAPES - SPLINES - LINE, con el contorno en donde va la puerta, pero no cerrándola , ya que esta servirá como marco de la puerta, después accedemos al subnivel 3 SPLINE, y seleccionamos la línea, después aplicamos un OUTLINE (desde el COMMAND PANEL – GEOMETY) de -0.02m.Una vez realizada la línea aplicamos el modificador EXTRUDE de 0.05, después aplicamos el modificador EDIT POLY, y accedemos al subnivel 2 EDGE y seleccionar las aristas generadas con el OUTLINE y después hacemos clic en el botón derecho del ratón, y aplicamos un CHAMFER de 0.03 m. Manual de 3ds MAX para arquitectura Modelado 113 Instituto Tecnológico de Durango Una vez hecho el marco de la puerta, lo que sigue es realizar la puerta, para esto seleccionamos el marco y hacemos clic en el botón derecho y hacemos clic en HIDE UNSELECTED, para posteriormente cambiar a vista FRONT (presionar “F”), y enseguida realizar la secuencia: COMMAND PANEL – CREATE – GEOEMTRY – STANDARS PRIMITIVES – PLANE, para después cambiar el número de segmentos en LENGHT (4), y WIDTH (1), para después aplicar el modificador EDIT POLY, enseguida acceder al nivel de POLYGON (presionar “4”), y después seleccionar los 4 polígonos del PLANE, para posteriormente aplicar un INSERT de 0.10 m, y después otro INSERT DE 0.02m, una vez realizado el último INSERT se quedan seleccionados los polígonos interiores del INSERT, los cuales los desasociamos mediante COMMAND PANEL – MODIFY – EDIT GEOMETRY – DETACH, y cuando aparezca la ventana de diálogo tecleamos el nombre de “vidrios PP”. Una vez realizados los INSERT, lo que sigue es aplicar el modificador SHELL (cáscara), introduciendo en OUTER AMOUNT 0.01 m, y activar STRAIGHTEN CORNERS, después aplicar un EDIT POLY, enseguida acceder al nivel de POLYGON, y activar IGNORE BACKFACING en COMMAND PANEL – MODIFY – SELECTION, para después seleccionar los polígonos generados con el primer INSERT por ambos lados ya que al momento de aplicar el SHELL este generó el lado faltante en el PLANE, una vez seleccionados todos los polígonos hacemos clic en el botón derecho del ratón y hacemos clic en EXTRUDE y tecleamos en el contador la cantidad de 0.02 m, después seleccionamos los polígonos generados con el segundo INSERT, una vez seleccionados aplicamos un EXTRUDE 0.03 m. Por último situamos el marco y la puerta sobre el muro, para esto cambiamos a vista TOP, desactivamos el SNAP 3D VERTEX, PERPENDICULAR y activamos 2.5D MIDPOINT, y hacemos coincidir el MIDPOINT del marco y la puerta, y después con el muro. Manual de 3ds MAX para arquitectura Modelado 114 Instituto Tecnológico de Durango Puerta medio baño. Para crear el marco de la puerta, seleccionar el muro donde va la puerta y ocultar el resto de la geometría con HIDE UNSELECTED, para posteriormente cambiar a vista FRONT, para crear el marco de la puerta mediante COMMAND PANEL –CREATE –GEOMETRY – SHAPES –SPLINES – LINE, una vez creada el contorno del marco accedemos a la selección de SPLINE (presionar 3), seleccionando la línea anteriormente creada y enseguida aplicamos un OUTLINE de 0.02, después aplicamos el modificador EXTRUDE con una distancia de 0.05 m y de esa manera se realiza el marco de la puerta. Para realizar la puerta creamos un RECTANGLE (rectángulo) en la parte interior del marco, posteriormente crear otros 2 rectángulos en la parte interior del primer rectángulo con las medidas siguientes: rectángulo superior WIDTH (0.50m) LENGHT (1.00m), rectángulo inferior WIDTH (0.50m) LENGHT (0.80m), ya creados los rectángulos lo que se hace es alinearlos a la parte derecha, el rectángulo superior con la esquina superior derecha, y el inferior con la esquina inferior derecha, una vez alineadas cambiamos de coordenadas absolutas o coordenadas relativas, y seleccionamos el rectángulo de la parte superior y presionamos F12 y tecleamos -0.10 en la coordenada OFFSET SCREEN “Y”, después seleccionamos el rectángulo de la parte inferior repitiendo el procedimiento anterior y tecleamos 0.10 m en las coordenadas de “Y”, enseguida seleccionar ambos rectángulos, para alinearlos en el centro del primer rectángulo creado, ya seleccionados ambos rectángulos presionar ALT + A, y después hacer clic en el rectángulo primeramente creado, enseguida aparecerá un cuadro de diálogo de opciones de alineación en el cual solamente dejamos activada la opción de X POSITION, así como también CENTER en CURRENT OBJET, y CENTER en TARGET OBJET, y presionamos OK, de esa manera quedarán alineados los rectángulos interiores con respecto al centro del rectángulo exterior. Ya alineados los rectángulos seleccionamos cualquier rectángulo y hacemos clic con el botón derecho del ratón y buscamos CONVERT TO – CONVERT TO EDITABLE SPLINE, para posteriormente seleccionar el rectángulo convertido, hacer clic botón derecho y seleccionar ATTACH (asociar), y enseguida hacer clic en los rectángulos restantes, de esa forma quedarán dentro de una misma SPLINE. Una vez asociados los rectángulos le aplicamos un modificador EXTRUDE de 0.03m, después creamos dos rectángulos en los huecos generados con el EXTRUDE, y los alineamos con la puerta con respecto a X POSTION por el centro, una vez alineados los extruímos mediante el EXTRUDE 0.01m, y ya para finalizar aplicamos un modificador EDIT POLY a la puerta y asociamos los rectángulos de los huecos mediante BOTON DERECHO – ATTACH – DESIGNAR LOS RECTANGULOS FALTANTES. Manual de 3ds MAX para arquitectura Modelado 115 Instituto Tecnológico de Durango Una vez realizada la puerta y el marco, creamos un grupo con estos dos elementos, al seleccionar ambos elementos y después nos desplazamos al MENU GROUP – GROUP – DESIGNAR NOMBRE (puerta), y después la clonamos y adecuamos los vértices a las dimensiones de las diferentes puertas, accediendo al subnivel VEXTEX (vértice), y ajustando los diferentes vértices a las dimensiones de las diferentes de áreas: la cocina, recámara principal, baño recámara principal, baño, recámara 2 y 3, excepto la puerta de cocina – comedor, y la puerta del jardín. Puerta jardín.- Seleccionar los muros alrededor de la puerta y enseguida realizamos la siguiente secuencia: cambiar a vista FRONT, activar SNAPS 3D, crear LINE – subnivel 3 SPLINE – OUTLINE -0.02 – aplicar EXTRUDE 0.05 – COMMAND PANEL – CREATE – GEOMETRY – PLANE – cambiar No de SEGMENT (WIDTH =1, LENGHT=1) – aplicar EDIT POLY – subnivel POLYGON – seleccionar el polígono – INSERT 0.20 m – INSERT 0.02 – DETACH POLIGON (vidrio puerta jardín), aplicar SHELL – OUTER AMOUNT 0.01 – activar STRAIGHTEN CORNERS – aplicar EDIT POLY – activar IGNORE BACKFACING – seleccionar los polígonos generados con el 1er INSERT – EXTRUDE 0.02 – seleccionar polígono segundo INSERT 0.01 m. Manual de 3ds MAX para arquitectura Modelado 116 Instituto Tecnológico de Durango Marco Puerta Cocina – Comedor.- Seleccionar el muro en donde va la puerta y aplicar HIDE UNSELECTED, cambiar a vista FRONT, activar SNAP 3D, crear una línea para crear el marco - seleccionar SPLINE - aplicar OUTLINE de 0.10m - aplicar EDIT POLY- aplicar INSERT 0.03 – aplicar SHELL OUTER AMOUNT 0.01 – activar STRAIGHTEN CORNERS – aplicar EDIT POLY – seleccionar los primeros polígonos generados con INSERT – aplicar EXTRUDE (0.09) – seleccionar segundos polígonos generados por el INSERT – aplicar EXTRUDE 0.05, seleccionar polígonos restantes y aplicar EXTRUDE 0.03 m – mover vértices para hacerlos de forma rectangular. Puerta.- Crear PLANE – cambiar No de segmentos WIDTH (1) LENGTH (1) – aplicar EDIT POLY – acceder subnivel 2 EDGE (presionar 2) – seleccionar EDGE (aristas horizontales) – hacer clic botón derecho – aplicar CONNECT (4 SEGMENT) – seleccionar EDEG (aristas verticales) – aplicar CONNECT (SEGMENT 3) – acceder subnivel 1 (vértice, presionar 1) – seleccionar los vértices horizontales de la parte superior generados con el CONNECT – cambiar SNAP 2.5D – activar restricción en XY – mover los vértices seleccionados hasta hacerlos coincidir con los limites de la parte superior – cambiar a coordenadas relativas – teclear en Y -0.10 – seleccionar los vértices descendientes y moverlos hacia la parte superior haciéndolos coincidir con los vértices movidos anteriormente – teclear – 0.30 m en “Y”- seleccionar vértices parte inferior generados con CONNECT – desplazarlos hasta los limites de la parte inferior – teclear 0.10 en “Y” – seleccionar vértices de la parte izquierda generados por el CONNECT – desplazar vértices hasta el limite izquierdo y teclear 0.10 en “X” – seleccionar vértices del lado derecho generados por el CONNECT – desplazarlos hasta el limite derecho y teclear -0.10 “X” –aplicar SHELL – OUTER AMOUNT 0.01 - STRAIGHTEN CORNERS - cambiar a selección de polígonos (presionar 4) – seleccionar los polígonos de tal forma de dejar una forma de “L” invertida – aplicar EXTRUDE 0.02 – seleccionar los polígonos restantes – aplicar EXTRUDE 0.01. Manual de 3ds MAX para arquitectura Modelado 117 Instituto Tecnológico de Durango 3.10.- Escalera Para elaborar la escalera tenemos que importar la capa de escalera, MENU FILE – IMPORT –cambiar extensión DWG –buscar archivo de casa habitación – LAYERS (capas) –escalera INVERT – OK. Una vez importado el archivo cambiamos a vista TOP y seguimos la siguiente secuencia: activar SNAPS a 2.5D si no se tiene activado, crear una caja con el primer escalón con respecto a WIDTH (ancho 0.30), LENGHT (largo 1.20m), y HEIGHT (alto 0.13 M) – aplicar EDIT POLY – cambiar a subnivel de polígono – seleccionar el polígono de la parte superior – aplicar EXTRUDE 0.02 m – seleccionar polígono generado del peralte – aplicar EXTRUDE 0.04 m – cambiar selección de EDGE (arista presionar “2”) – seleccionar la arista superior que se genero con la segunda extrucción – aplicar CHANFER 0.01 – aplicar CHANFER 0.01 m –seleccionar los polígonos generados y cambiarlos a ID 2 en POLYGON PROPERTIES SET ID , cambiar SNAP 3D – seleccionar el escalón por la parte inferior derecha – presionar “W” mover – dejar presionado SHIFT – moverlo y situarlo en la terminación del escalón para clonarlo NUMBERS OF COPIES 4 – TYPE CLONE COPY – OK – cambiar a vista TOP – cambiar SNAP a 2.5D - ajustar el último escalón con respecto a las dimensiones en WIDTH (nivel vértices mover los extremos del escalón hasta coincidir con la planta) – clonar el primer escalón – rotar escalón – 90 en “Z” –activar SNAP 3Dmover escalón clonado hasta la terminación del último escalón – clonar escalón y realizar 3 copias – ajustar el último escalón de acuerdo con la planta – clonar el primer escalón –rotar el escalón clonado -180 en “Z”- situar el escalón en la terminación del último escalón – clonar el último escalón 4 veces – seleccionar los vértices inferiores de cada escalón y situarlos con respecto a Z en cero – asociar todos los escalones mediante ATTACH. Manual de 3ds MAX para arquitectura Modelado 118 Instituto Tecnológico de Durango 3.11.- Amueblado El amueblado de la casa habitación, se ha hecho mediante muebles anteriormente modelados por otras personas, aunque hay varios ejemplos de muebles modelados: Buró.- Para el modelado de los muebles es conveniente utilizar una escena nueva y cambiar SYSTEM UNIT SCALE 1 = 1CENTIMETERS, DISPLAY UNIT SCALE = CENTIMETERS, las opciones anteriores las encontramos en MENU CUSTOMIZE – UNIT SETUP. 1.- Crear una caja de 40x40x40 cm., con 2 segmentos en LENGHT, HEIGHT, y uno en WIDTH, 2.- Mover los vértices intermedios a una distancia de 5 cm. por debajo del limite superior, 3.- Seleccionar los polígonos de la parte inferior y realizar un INSERT de 1 cm., para posteriormente seleccionar los polígonos internos generados con el INSERT, y aplicarles un EXTRUDE DE -1.5 cm., y enseguida un BEVEL de HEIGHT =1 cm., OUTLINE AMOUNT = -0.75 CM, 4..- Eliminar la arista de la parte superior que divide el rectángulo superior, después seleccionar el polígono, y aplicar un INSERT de 1 cm., y posteriormente un BEVEL de HEIGHT =0.75 cm., OUTLINE AMOUNT = -0.75 CM, 5.- Agregar 3 cajas para que sirvan de manijas y asociarlas mediante ATTACH. Manual de 3ds MAX para arquitectura Modelado 119 Instituto Tecnológico de Durango Mesa sala.- Crear una caja de 112 cm. de LENGHT, 84 cm. de WIDTH, y 1 cm. de HEIGHT, una vez creada la caja moverla con respecto a Z de cero a 43.5 cm., después crear otra caja con las mismas medidas en LENGHT, WIDTH, y en HEIGHT 43.5, para posteriormente aplicarle el modificador LATTICE, activando STRUTS ONLY FROM EDGES, RADIO 1 cm., SEGMETS 4, SIDES 8, activar END CAPS, Y SMOOTH. Jarrones sala.- Para el modelado de los jarrones de la sala hay que dibujar una SPLINE en forma de “S” , en la vista FRONT, para posteriormente aplicar el modificador LATHE activando alineación CENTER, para posteriormente ajustar el AXIS (eje de referencia) a nuestro gusto , y posteriormente aplicar el modificador SHELL con OUTER AMOUNT 0.1 CM Manual de 3ds MAX para arquitectura Modelado 120 Instituto Tecnológico de Durango Muebles en sala.- Para introducir los muebles a la escena de la casa habitación existen 2 formas, una que es vincular la escena donde se encuentran los muebles (para esto he creado una escena con los muebles de los diferentes espacios), mediante XREF SCENE, uno de los inconvenientes de este tipo de vinculación es que no se pueden mover los diferentes objetos, y la otra forma es la de XREF OBJET, en la cual se pueden elegir los objetos de una escena para vincularlos, a diferencia de XREF SCENE, en XREF OBJET, sí se pueden mover los objetos. Para vincular los muebles de la sala, hay que situarse en MENU FILE, después buscar XREF SCENE, y hacer clic en ADD buscar la carpeta donde se encuentra la escena de “muebles sala”, y de esa manera se vinculan los muebles. Si se desea que los muebles formen parte de la escena y no estén vinculados hacemos clic MERGE, que se encuentra en la ventana de XREF SCENE. Manual de 3ds MAX para arquitectura Modelado 121 Instituto Tecnológico de Durango Manual de 3ds MAX para arquitectura Modelado 122 Instituto Tecnológico de Durango Manual de 3ds MAX para arquitectura Modelado 123 Capítulo 4 Materiales Instituto Tecnológico de Durango 4.1 – Materiales Los materiales junto con la iluminación, forma una parte esencial para la realización de imágenes realistas, ya que los materiales son los que dan vida a una escena, ya que no es lo mismo crear una esfera con un material predeterminado (color gris), que representar la misma esfera con un material tipo vidrio, metálico, etcétera. Una parte esencial para la creación de materiales son lo mapas, o imágenes de referencia las cuales son la parte medular de un material, ya que de estás depende la calidad del material. La aplicación de materiales va de la mano del modificador Mapa UVW, para la correcta visualización de los materiales. Los materiales no únicamente sirven para dotar de vida a una escena u objeto, mediante ellos también se pueden lograr efectos como: desplazamientos, relieve. 3ds MAX cuenta con un editor de materiales, en el cual se diseñan los distintos materiales, para una escena, los materiales de 3ds MAX pueden llegar a ser infinitos, ya que permite ir creando o subdividiendo en cada casilla y repite el proceso. El editor de materiales de 3ds MAX muestra solamente 24 materiales distintos dentro de una escena, sin embargo se pueden crear un número indeterminado de materiales, una de las grandes ventajas de 3ds MAX es que permite visualizar los materiales aplicados a una escena sin necesidad de renderizarla. Para acceder al editor de materiales existen varias formas: una forma es ubicar el icono el cual son cuatro esferas, otra forma es presionar “M” en cualquiera de las vistas, otra forma es acceder al menú render y busca EDIT MATERIAL. Dentro de 3ds MAX hay materiales y/o mapas que únicamente funcionan o están activos, con un motor render determinado, por ejemplo: los materiales tipo mental ray, están disponibles únicamente, cuando se activa el motor render de mental ray, por lo que es mejor trabajar con los materiales con los que cuenta 3ds MAX, ya que estos son compatibles con todos los motores render. Manual de 3ds MAX para arquitectura Materiales 125 Instituto Tecnológico de Durango MATERIAL EDITOR (Editor de materiales) El editor de materiales es donde se crean y diseñan los materiales para dar vida y color a las escenas. El editor está compuesto de los siguientes elementos: Casilla (Ranuras de muestras).- Muestra la presentación preliminar del material diseñado, por default 3ds MAX muestra 6 (3 x 2) esferas, estás se pueden cambiar a 15 (3 x 5) y a 24 (6 x 4), para cambia el número de ranuras, hay que posicionarse en el editor de materiales y presionar “X” y automáticamente cambiara al número ascendente de ranuras, otra forma es posicionarse en el editor de materiales y dar clic derecho en cualquier ranura y seleccionar el número de ranuras. Las ranuras de muestra, además de ser de forma circular, pueden ser en forma de caja, cilindro o forma personaliza Mediante este icono se puede especificar el tipo de forma de la casilla de materiales, ya sea circular, caja o cilíndrico. Afecta la casilla del material produciendo una luz trasera. Permite crear un fondo (BACKGROUND), resulta útil para materiales con transparencia. Muestra el mapa o imagen como mosaico, repitiéndolo de acuerdo con las necesidades. Permite visualizar si el material empleado sobrepasa la zona de seguridad de video, perdiendo calidad. Crea un archivo preliminar de los materiales n formato de video, ideal para probar materiales animados. Permite acceder al cuadro de diálogo de opciones del editor de materiales. Muestra un cuadro de diálogo en el cual se indica a qué objeto se está aplicado el material actual. Muestra la composición del material en forma esquemática. Manual de 3ds MAX para arquitectura Materiales 126 Instituto Tecnológico de Durango GET MATERIAL (Obtener material).- Permite acceder al visualizador de mapas y materiales, para seleccionar un mapa o un material. PUT MATERIAL IN SCENE (Poner material en escena).- Visualiza el material en la escena en el objeto asignado, sobre todo cuando el material se copia y se edita la copia del material. ASSING MATERIAL TO SELECTION (Asignar material a selección). - Mediante este icono se aplican los materiales a los objetos seleccionados, la otra forma de aplicar los materiales es arrastrar el material al objeto deseado desde el editor de materiales. RESET MAP (Restablecer mapa).- Restituye la casilla del material, como si no se hubiese modificado o editado, dejando el material con color gris, cuando hay un material aplicado en escena y se restablece, el programa pregunta si solamente afecta el editor de materiales o afecta a editor de materiales y la escena. COPY MATERIAL (Copiar material).- Realiza una copia sobre el mismo material, el cual debe estar en escena aplicado a un objeto, el material una vez copiado aunque se edite no se modifica ya que es una copia, para que se muestre en escena hay que presionar poner material en escena. MAKE UNIQUE (Exclusivo).- Cuando se trabaja con submateriales, y se desea que un material en específico sea independiente del material subobjeto, se utiliza exclusivo para que el material seleccionado se convierta en independiente del submaterial del que formaba parte. PUT IN LIBRARY (Poner en biblioteca).-Guarda el material seleccionado, almacenándolo en la librería de 3ds MAX. MATERIAL ID CHANNEL (Canal).- Identificar que canal tiene el material, para realizar efectos mediante pos producción de video, ya sea la post producción en 3ds MAX o bien en otro programa externo, para lo cual se tiene que renderizar en secuencia tipo RLA o RPF, para guardar el canal de material. Manual de 3ds MAX para arquitectura Materiales 127 Instituto Tecnológico de Durango SHOW MAP IN VIEWPORT (Mostrar material en la vista).- Muestra el mapa o material en la escena actual. SHOW END RESULT (Mostrar resultado final).-Muestra el resultado final del material independientemente del subnivel en que se encuentre, si está desactivado muestra únicamente el resultado del subnivel en que se encuentra. GO TO PARENT GO FOWARD TO SIBLING (Desplazar ascendiente / frontal).-Desplazar ascendiente se sitúa, en el resultado final del material. Desplazar frontal, se desplaza entre los mapas o imágenes que contiene el material. PICK MATERIAL FROM OBJET’S (Designar material de objeto).- Obtiene el material de un objeto en la casilla actual. Nombre del material.- En está casilla se puede designar el nombre del material, es importante que cada material tenga un nombre, ya que cuando se fusiona objetos y/o escenas si no se nombran estos por lo general se quedan con el nombre por default y hay problemas porque se sustituyen o se cambian por los de la escena de trabajo. Tipo de material.- En está casilla se elige el tipo de material que se requiera para la escena. Manual de 3ds MAX para arquitectura Materiales 128 Instituto Tecnológico de Durango SHADER BASÍC PARAMETER (Tipos de sombreado) Los diferentes tipos de materiales tienen como base un tipo de sombreado los cuales tiene características distintas y son adecuados para cierto tipo de materiales. Los diferentes tipos de sombreados son: ANISOTROPIC (Anisotrópico).- Es ideal para crear pelo, vidrio y metal cepillado. BLINN.- Es para uso en general de cualquier material. METAL (Metálico).- Es ideal para crear metal lustroso. MULTI-LAYER (Multi capa).- Este tipo de sombreado no está disponible para el material raytrace. OREN NAYAR BLINN.- Ideal para crear tejidos. PONG.- Ideal para superficies uniformes con algo de brillo. STRAUSS.- Ideal para superficies metálicas. TRANSLUCE SHADER (Translucido).- Ideal para crear cristal esmerilado. WIRE (Alambre).-Permite visualizar el material en forma de alambre. 2 SIDED (2 lados).- Aplica el material a los 2 lados de una cara de un objeto. FACETED (Faceteado).- Muestra el material mediante la composición de las caras de las que está compuesto. FACE MAP (Mapa caras).- Aplica el material de forma que se visualiza en cada cara del objeto a menos que este tenga un modificador mapa UVW. Manual de 3ds MAX para arquitectura Materiales 129 Instituto Tecnológico de Durango Componentes de un material Aunque existen diferentes tipos de materiales y cada uno tiene características y componentes distintos, hay algunos componentes que son básicos en los distintos tipos de materiales los cuales son: DIFFUSE (Color difuso).- Es el color que refleja el material a la luz directa, se pueden utilizar mapas de procedimiento, o imágenes en cualquier formato. AMBIENT (Color ambiental).- Es el color del material cuando este está en la sombra, por lo general se bloquea este para que coincida con el color difuso pueden utilizar mapas de procedimiento, o imágenes en cualquier formato. SPECULAR (Color espectacular).- Es el color que refleja el material en la parte de incidencia de la luz, se pueden utilizar mapas de procedimiento, o imágenes en cualquier formato. OPACITY (Opacidad / transparencia).-Define el grado de transparencia y opacidad de un material, se pueden utilizar mapas de procedimiento, o imágenes en cualquier formato. SELF ILLUMINATION (Iluminación propia).-Genera que el material produzca iluminación propia, produciendo un efecto de luz de tipo neón, dependiendo del tipo de mapa o color determinado, se pueden utilizar mapas de procedimiento, o imágenes en cualquier formato REFLECTION (Mapa Reflexión).- Produce que los efectos se reflejen en el material y por consiguiente en el objeto asignado, se pueden utilizar mapas de procedimiento, o imágenes en cualquier formato BUMP (Mapa de Relieve).- Produce irregularidades en el material haciendo que este no sea plano, tomando los colores más claros como realce y los colores más obscuros como hundimiento, se pueden utilizar mapas de procedimiento, o imágenes en cualquier formato. Manual de 3ds MAX para arquitectura Materiales 130 Instituto Tecnológico de Durango Tipo de mapas En general los tipos de mapas se pueden clasificar en 4 tipos diferentes los cuales son: mapas 2D y mapas 3D, mapas compuestos y mapas de reflexión. Para acceder al cuadro de previsualización de mapas, se puede acceder en la ventana de mapas del editor de materiales o en la ventana de parámetros básicos del sombreado. Mapas 2d.- Los mapas 2D son por lo general imágenes de diferentes formatos, como: JPEG, BMP, las cuales sirven como color difuso, relieve, etcétera, Existen otro tipo de mapas, los mapas de procedimiento, los cuales se pueden editar en sus diversas características para producir el mapa, esa es la gran diferencia con las imágenes las cuales no se pueden editar. A continuación se muestra la lista de mapas 2D dentro de 3ds MAX. BITMAP.- Nos permite seleccionar una imagen o una secuencia de imágenes, se pueden seleccionar archivos tipo: BMP, JPG, TGA, PNG. CHECKER (Cuadros).- Crea una base de 4 cuadros de los cuales 2 son blancos y 2 son negros, el color de los cuadros se puede cambiar, se puede definir otro mapa de procedimiento o un mapa tipo BITMAP. COMBUSTION.- Funciona interactivamente con el programa de Combustion generándolo mediante un operador Paint, en el cual se puede dibujar cualquier figura geométrica, agregándole colores, gradientes, textos, etcétera. Este tipo de material está disponible si se tiene instalado combustion en la PC. GRADIENT (Degradado).- Crea un degrado a base de 3 colores el degradado puede ser linear o circular. GRADIENT RAMP (Rampa de gradiente).- Crea un degrado con el número de colores deseados. SWIRL (Remolino).- Crea la base de un remolino, mediante 2 colores los cuales se unen en un punto determinado. Manual de 3ds MAX para arquitectura Materiales 131 Instituto Tecnológico de Durango 3D MAPS (Mapas 3D).- Los mapas 3D por lo general son mapas de procedimiento los cuales producen patrones 3d. Entre los diferentes mapas 3D se encuentran: CELLULAR (Celular).- Produce un patrón circular o incrustaciones tipo polígonos, los patrones están formados por 3 colores. DENT (Cavidad).- Produce un patrón aleatorio de formas irregulares las cuales son de 2 colores, generando un color la cavidad. NOISE (Ruido).-Produce un patrón de irregularidad en base de elementos circulares, la base son 2 colores. STUCCO (Estuco).- Produce protuberancias a manera de aspereza en un muro. WAVE (Ondas).- Produce un efecto de ondas es ideal para crear el efecto de agua. SPECKLE (Moteado).- Genera un efecto de manchado mediante dos colores, el color base y el segundo color como manchas. Manual de 3ds MAX para arquitectura Materiales 132 Instituto Tecnológico de Durango Mapas compuestos.- Son mapas los cuales para su composición requieren de 2 o más mapas. COMPOSITE (Mapa compuesto).- Está compuesto por un número indefinido de mapas, los cuales que sobreponen uno sobre el otro, pero para que tenga efecto, se utilizan imágenes con canal alfa, para que se puedan sobreponer. MASK (Máscara).- Se compone de dos mapas, de los cuales uno sirve como base y otro como máscara el cual permite ver el mapa base, el mapa máscara toma los colores claros como menos transparentes y los colores obscuros transparentes. MIX (Mixto).- Permite mezclar 2 mapas, los cuales se mezclan de acuerdo con la máscara aplicada. Manual de 3ds MAX para arquitectura Materiales 133 Instituto Tecnológico de Durango Mapas de reflexión y refracción.- Son mapas que sirven para crear reflexiones del entono del objeto al cual es asignado, por ejemplo: espejos, vidrio, metal, etc. Estos tipos de materiales son usados en la casilla de reflexión o refracción. FLAT MIRROR (Simetría plana).-Este tipo de mapa es ideal para crear espejos ya que crear reflexiones de los objetos de su entono, pero únicamente actúa en las caras seleccionadas y no en todo el objeto. RAYTRACE.- Este tipo de mapa crea reflexiones y refracciones muy exactas de los elementos de su entorno, pudiendo emular cualquier objeto que refleje un entorno. REFLECTION / REFRACTION (Reflexión y refracción).-Produce reflexión o refracción dependiendo en la casilla donde se utilice, si se emplea en reflexión actuará en forma de reflexión y si se utiliza en refracción producirá este efecto. THIN WALL (Refracción de cristal).- Genera una superficie transparente, en la cual se evidencia el desfase que provocan las superficies tipo vidrio o agua, en las cuales los objetos se ven de mayor tamaño. Manual de 3ds MAX para arquitectura Materiales 134 Instituto Tecnológico de Durango Tipos de materiales STANDARD (Estándar).- Es el tipo de material usado por default en las ranuras de muestra, con el se puede crear cualquier tipo de material. ARCHITECTURAL (Arquitectónico).- Este tipo de materiales son idóneos para crear imágenes realistas en conjunto con luces fotométricas, se recomienda usar este tipo de luces y no el tipo estándar. Este tipo de materiales cuenta con una serie de plantillas predefinidas entre las que se encuentran: baldosa de cerámica vidriada (CERAMIC TILE GLAZED), tela (FABRIC), vidrio transparente (GLASS CLEAR), vidrio translucido (GLASS TRANSLUCENT), difuso ideal (IDEAL DIFFUSE), mampostería (MANSORY), metal, metal cepillado (METAL BRUSHED), metal plano (METAL FLAT), metal pulido (METAL POLISHED), espejo (MIRROR), pintura lisa (PAINT FLAT), pintura semibrillante (PAINT SEMIGLOSS), pintura brillante (PAINT GLOSS), papel (PAPER), papel translucido (PAPER TRANSLUCENT), plástico(PLASTIC), piedra (STONE), piedra pulida (STONE POLISHED), definido por el usuario, metal definido por el usuario, agua (WATER), madera barnizada (WOOD VARNISHED), madera sin barnizado (WOOD UNVARNISHED). RAYTRACE.- Mediante este tipo de material se puede crear cualquier tipo de objeto que refleje o refracte. Mental Ray.- Está disponible cuando se utiliza el motor render de mental ray, además de este tipo de material, existen otros 2 los cuales son: el DGS (diffuse, glossy, spectacular), y el tipo vidrio (glass) con el cual se puede crear las cáusticas. SHADOW / MATTE Sombra/ mate.- Permite crear objetos mate, los cuales son invisibles, pero pueden recibir sombras de otros objetos, otro uso es el de la aplicación de mapas los cuales ocultan parte del fondo, siendo los colores obscuros más transparentes y los colores claros muestran los objetos. ADVANCED LIGHTING OVERRIDE (Sustitución de iluminación avanzada).- Este material es ideal cuando se utiliza el sistema de iluminación avanzada de radiosidad, ya que permite controlar el aspecto de los materiales de una manera más útil. INK’N PAINT.- Este tipo de material crea una superficie tipo de dibujo animado, resaltando los bordes mediante líneas. BLEND (Mezcla).- Permite crear una mezcla entre 2 materiales, especificando un mapa como máscara, un ejemplo de este tipo de material es cuando se tiene un muro viejo, y en este se pueden apreciar zonas con la mezcla y zonas en las cuales se aprecia el ladrillo. DOUBLE SIDES (2 lados).- Con este tipo de material se puede hacer que un objeto tenga 2 materiales distintos en sus lados, en este material hay que tener la precaución de que si se aplica a una caja, la caja únicamente presentará el material exterior, y se tendría que eliminar una cara para ver el material interior. MULTI-SUB OBJET (Multi/subobjeto).-Mediante este material se pueden generar “N” número de materiales los cuales se aplican a un objeto, mediante el ID del material, al cual le corresponde un ID de una malla. Suponiendo que se tiene una silla y las patas son metálicas y el respaldo de madera, basta con crear un material subobjeto con estos 2 tipos de materiales y designar esos mismos ID al modelo de la silla. TOP / BOTTOM (Superior inferior).- Crea un material de 2 partes, superior e inferior, cada parte puede ser un material, además se puede indicar la posición de cada material, así como si se mezclan o simplemente hay la transición brusca de uno hacia el otro. Manual de 3ds MAX para arquitectura Materiales 135 Instituto Tecnológico de Durango (MAP LIBRARY) Librería de materiales.- 3ds MAX cuenta con diversas librerías de materiales, las cuales cuentan con ejemplos de materiales, entre las más representativas se encuentra: materiales arquitectónicos de concreto, de albañilería y metálicos. Manual de 3ds MAX para arquitectura Materiales 136 Instituto Tecnológico de Durango 4.2.- Aplicación de materiales casa habitación Materiales en muros exteriores.- Para el los muros exteriores se utilizará un material tipo ladrillo, para esto presionamos ”M”, y enseguida aparece el editor de materiales, después nos situamos en la primera casilla de material, y tecleamos el nombre del material en este caso es “ladrillo exterior”, para posteriormente hacer clic en el botón de tipo de material, y enseguida aparece la ventana MATERIAL / MAP BROWSER (visor de materiales y mapas) con los diferentes tipos de materiales, y de la lista seleccionamos ARCHITECTURAL (arquitectónico), y presionamos OK o ENTER, después nos situamos en la pestaña de TEMPLATE, y de la lista seleccionamos STONE (piedra), posteriormente en la pestaña de PHYSICAL QUALITIES dentro de la cual hacemos clic en el botón de NONE de DIFFUSE MAP (mapa difuso), y enseguida aparece una ventana, y de la lista seleccionamos BITMAP, para buscar enseguida la imagen de ladrillos que designaremos para los muros exteriores, esta se encuentra en la carpeta de materiales y el nombre de la imagen es “bricks001”, después de seleccionar la imagen hacemos clic en GO TO PARENT para que este no lleve al inicio del material, después en la pestaña de SPECIAL EFFECT hacemos clic en el botón de BUMP (relieve),y de esta forma aparece la ventana de mapas y seleccionamos BITMAP y buscamos la imagen llamada “bricks001b”, enseguida hacemos clic en GO TO PARENT, y de esta manera está creado el material para los muros exteriores. Lo que sigue es aplicar el material a los muros exteriores, para esto seleccionamos los muros de la parte trasera de la casa habitación los cuales conforman la delimitación trasera y los muros de la delimitaciones laterales los cuales no son muros de carga, una vez seleccionados presionamos el icono de ASSING MATERIAL TO SELECTION, se tiene que estar en la ranura del material, y si queremos que el material sea visible en la vista hacemos clic en SHOW MAP IN VIEWPORT. Manual de 3ds MAX para arquitectura Materiales 137 Instituto Tecnológico de Durango Una vez aplicado el material a los muros seleccionados hay que ajustar el tamaño de las imágenes de material, mediante el modificador UVW MAPPING. Primeramente hay que seleccionar los muros a los cuales se les aplicó el material, y enseguida buscamos en la lista de modificadores UVW MAPPING, y enseguida en la parte inferior del mismo panel se despliegan la opciones del modificador, dentro de la cuales seleccionamos MAPPING = BOX, U TITLE 4.94, V TITLE 2.99, y W TITLE 1 (para ajustar las medidas del U TITLE, y V TITLE se puede usar una referencia como una caja o un rectángulo con medidas conocidas para ajustar las medidas de la imagen de material). Manual de 3ds MAX para arquitectura Materiales 138 Instituto Tecnológico de Durango APLICACIÓN DE OTROS MATERIALES EXTERIORES Nombre: Piso exterior - Tipo de material: ARCHITECTURAL – TEMPLATE: STONE – DIFFUSE MAP: BITMAP (tiles_floor008) – BUMP: BITMAP (tiles_floor008b) – UVW MAPPING: BOX, U TITLE 1, V TITLE 3. Nombre: Piso cochera – Tipo de material: ARCHITECTURAL – TEMPLATE: IDEAL DIFFUSE – DIFFUSE MAP: BITMAP (ground020) – BUMP: BITMAP (ground020b) – UVW MAPPING: BOX U TITLE 1, V TITLE 3. Nombre: Concreto – Tipo de material: ARCHITECTURAL – TEMPLATE: MANSORY – DIFFUSE MAP: BITMAP (hormigon05) –UVW MAPPING: BOX U TITLE 2, V TITLE 4. Manual de 3ds MAX para arquitectura Materiales 139 Instituto Tecnológico de Durango Materiales en Sala. Nombre: Piso laminado – Tipo de material: ARCHITECTURAL – TEMPLATE: WOOD VARNISHED – DIFFUSE MAP: BITMAP (wood_007) – INDEX OF REFRACTION: 1.2 - BUMP: BITMAP (wood_007b) – UVW MAPPING: BOX U TITLE 5, V TITLE 5. Nombre: Blanco – Tipo de material: ARCHITECTURAL – TEMPLATE: PAINT FLAT – DIFFUSE COLOR: RED, GREEN, BLUE (255) HUE, SAT (0) VALUE (255) – INDEX OF REFRACTION: 1.0 - BUMP: BITMAP (bl002b) 50 – UVW MAPPING: BOX U TITLE 4, V TITLE 4. Nombre: Concreto – Tipo de material: ARCHITECTURAL – TEMPLATE: MANSORY – DIFFUSE MAP: BITMAP (hormigon05) –UVW MAPPING: BOX U TITLE 2, V TITLE 4. Nombre: Sillones – Tipo de material: ARCHITECTURAL – TEMPLATE: FABRIC (Furnishings.Fabrics.Canvas.White) –- BUMP: NONE – UVW MAPPING: BOX U TITLE 1, V TITLE 1. Nombre: Ladrillos interiores – Tipo de material: ARCHITECTURAL – TEMPLATE: STONE – DIFFUSE MAP: BITMAP (Ladrillos) – INDEX OF REFRACTION: 1.2 - BUMP: BITMAP (Ladrillosb) – UVW MAPPING: BOX U TITLE 4, V TITLE 4. Manual de 3ds MAX para arquitectura – DIFFUSE MAP: BITMAP Materiales 140 Instituto Tecnológico de Durango Materiales en Comedor Nombre: Piso Comedor – Tipo de material: ARCHITECTURAL – TEMPLATE: CERAMIC TILE GLAZED – DIFFUSE MAP: BITMAP (piso comedor) – INDEX OF REFRACTION: 1.05 - BUMP: BITMAP (piso comedorb1) – UVW MAPPING: BOX U TITLE 10, V TITLE 13.5. Nombre: Muro Comedor – Tipo de material: ARCHITECTURAL – TEMPLATE: STONE – DIFFUSE MAP: BITMAP (bricks__003) – INDEX OF REFRACTION: 1.0 - BUMP: BITMAP (bricks__003b) – UVW MAPPING: BOX U TITLE 3, V TITLE 1.5. Nombre: Rosa P – Tipo de material: ARCHITECTURAL – TEMPLATE: PAINT FLAT– DIFFUSE MAP: BITMAP (paint rosa copy) – INDEX OF REFRACTION: 1.0 - BUMP: BITMAP (paint rosa copy b) – UVW MAPPING: BOX U TITLE 10, V TITLE 10. Nombre: Madera Comedor – Tipo de material: ARCHITECTURAL – TEMPLATE: WOOD VARNISHED – DIFFUSE MAP: BITMAP (wood c1) – INDEX OF REFRACTION: 1.05 - BUMP: NONE – UVW MAPPING: BOX U TITLE 5, V TITLE 5. Manual de 3ds MAX para arquitectura Materiales 141 Instituto Tecnológico de Durango Materiales en Cocina Nombre: Piso Cocina – Tipo de material: ARCHITECTURAL – TEMPLATE: CERAMIC TILE GLAZED – DIFFUSE MAP: BITMAP (Albanycocina1) – INDEX OF REFRACTION: 1.05 - BUMP: BITMAP (Albanycocina1b) – UVW MAPPING: BOX U TITLE 6.4, V TITLE 9.40 Nombre: Muros Cocina – Tipo de material: ARCHITECTURAL – TEMPLATE: PAINT FLAT – DIFFUSE MAP: BITMAP (wallpaper004x04) – INDEX OF REFRACTION: 1.0- BUMP: BITMAP (wallpaper004x04b) – UVW MAPPING: BOX U TITLE 5 V TITLE 5. Nombre: Madera – Tipo de material: ARCHITECTURAL – TEMPLATE: PAINT FLAT – DIFFUSE MAP: BITMAP (wallpaper004x04) – INDEX OF REFRACTION: 1.0- BUMP: BITMAP (wallpaper004x04b) – UVW MAPPING: BOX U TITLE 5 V TITLE 5. Manual de 3ds MAX para arquitectura Materiales 142 Instituto Tecnológico de Durango Para crear el material del mueble de la cocina es necesario crear un material de composición o subobjetos, ya que este muble esta creando médiate un solo objeto. Para crear el material subobjeto, se hace clic en el botón del tipo de material (STANDAR), y enseguida de la lista seleccionar MULTI / SUB OBJET, hacer clic en OK, y enseguida aparece un cuadro de diálogo en el cual seleccionamos DISCARD OLD MATERIAL, OK, después hacemos clic en DELETE hasta que únicamente queden 2 casillas de materiales, enseguida arrastramos el material madera hasta la casilla NÚMERO 1, después de este paso seleccionamos del cuadro de diálogo COPY y de esa manera esta creado el material correspondiente a la ID 1. Para crear el segundo material que corresponde a la ID 2, hacemos clic en STANDARD de la segunda ranura, y enseguida aparece la ventana convencional de diseño de materiales, en la cual hacemos clic en el botón del tipo de material (STANDARD) y de la lista seleccionamos el material tipo “ RAYTRACE”, el tipo de sombreado será PHONG, activamos la casilla de 2 SIDED, y en la casilla de REFLEC, la desactivamos y en el contador introducimos 15, y ya para terminar hacemos clic en DIFFUSE, y de la lista seleccionamos el tipo de mapa SPECKLE, después aparece la opciones del mapa y en SIZE introducimos 15, y por último nos regresamos al inicio del material con GO TO PARENT. Una vez creado el material de subobjeto, hay que indicar donde se aplicará el material de la ID 1, y de la ID 2, para esto seleccionamos el mueble y cambiamos a vista FRONT (frontal), y después accedemos a selección de objeto y seleccionamos el objeto, después nos desplazamos a la pestaña de POLYGON PROPIETIES, y en la casilla de SET ID tecleamos 1, de esta manera todo el objeto será de una ID 1, después accedemos a selección de polígonos (presionar 4), y seleccionar los polígonos de la parte superior, para después en la opción de SET ID teclear 2 Manual de 3ds MAX para arquitectura Materiales 143 Instituto Tecnológico de Durango Manual de 3ds MAX para arquitectura Materiales 144 Instituto Tecnológico de Durango Materiales escalera Nombre: Escalera – Tipo de material: MULTI – SUB- OBJET – 2 ID o Material ID 1 - Nombre: blanco – Tipo de material: ARCHITECTURAL – TEMPLATE: PAINT FLAT – DIFFUSE COLOR: Blanco – INDEX OF REFRACTION: 1.0- BUMP: BITMAP (wallpaper004x04b) – UVW MAPPING: BOX U TITLE 1.35 V TITLE 1.60. o Material ID 2 – Copiar el material piso laminado usado en la sala Manual de 3ds MAX para arquitectura Materiales 145 Instituto Tecnológico de Durango Materiales ½ Baño Nombre: Piso baño – Tipo de material: ARCHITECTURAL – TEMPLATE: CERAMIC TILE GLAZED – DIFFUSE MAP: BITMAP (floor bt) – INDEX OF REFRACTION: 1.15 - BUMP: BITMAP (floor btb) – UVW MAPPING: BOX U TITLE 6, V TITLE 9 Nombre: Muros ½ baño – Tipo de material: MULTI – SUB- OBJET – 2 ID o Material ID 1 - Nombre: blanco – Tipo de material: ARCHITECTURAL – TEMPLATE: PAINT FLAT – DIFFUSE COLOR: Blanco – INDEX OF REFRACTION: 1.0- BUMP: BITMAP (wallpaper004x04b) – UVW MAPPING: BOX U TITLE 1.35 V TITLE 1.60. o Material ID 2 - Nombre: Muros int baños – Tipo de material: ARCHITECTURAL – TEMPLATE: CERAMIC TILE GLAZED – DIFFUSE MAP: BITMAP (marinabeige31.5x31.5) – INDEX OF REFRACTION: 1.15- BUMP: BITMAP (marinabeige bump) – UVW MAPPING: BOX U TITLE 2 V TITLE 2. o Nota: Hay que cambiar las ID de los muros en el interior el ID es 2, y en el exterior es 1. Manual de 3ds MAX para arquitectura Materiales 146 Instituto Tecnológico de Durango Materiales en pasillos Nombre: Piso Pasillo – Tipo de material: ARCHITECTURAL – TEMPLATE: CERAMIC TILE GLAZED – DIFFUSE MAP : BITMAP (azul) – INDEX OF REFRACTION: 1.05- BUMP: BITMAP (azul bump) – UVW MAPPING: BOX U TITLE 13, V TITLE 40. Nombre: Concreto – Tipo de material: ARCHITECTURAL – TEMPLATE: MANSORY – DIFFUSE MAP: BITMAP (hormigon05) –UVW MAPPING: BOX U TITLE 2, V TITLE 4. Nombre: Ladrillos Exterior – Tipo de material: ARCHITECTURAL – TEMPLATE: STONE – DIFFUSE MAP: BITMAP (bricks001) - BUMP: BITMAP (bricks001b) –UVW MAPPING: BOX U TITLE 4.94, V TITLE 2.99. Nombre: Rosa P – Tipo de material: ARCHITECTURAL – TEMPLATE: PAINT FLAT– DIFFUSE MAP: BITMAP (paint rosa copy) – INDEX OF REFRACTION: 1.0 - BUMP: BITMAP (paint rosa copy b) – UVW MAPPING: BOX U TITLE 10, V TITLE 10. Manual de 3ds MAX para arquitectura Materiales 147 Instituto Tecnológico de Durango Materiales en Plafones planta baja y Pisos planta alta. Nombre: Losa entrepiso – Tipo de material: MULTI – SUB- OBJET –NÚMERO de ID: 9 - UVW MAPPING: BOX U TITLE 21.5 V TITLE 19.5 o Material ID 1 - Nombre: Piso Recamara Principal – Copiar material piso laminado usado en el piso de la sala o Material ID 2 - Nombre: Pisos Baños – Copiar material piso baño usado en el piso del ½ baño o Material ID 3- Nombre: Piso Recámaras – Tipo de material: ARCHITECTURAL – TEMPLATE: CERAMIC TILE GLAZED – DIFFUSE MAP: BITMAP (piso402) – INDEX OF REFRACTION: 1.05 - BUMP: BITMAP (piso402b). o Material ID 4- Nombre: Piso Pasillo 2 – Tipo de material: ARCHITECTURAL – TEMPLATE: CERAMIC TILE GLAZED – DIFFUSE MAP: BITMAP (quebec) – INDEX OF REFRACTION: 1.05 - BUMP: BITMAP (quebecb). Manual de 3ds MAX para arquitectura Materiales 148 Instituto Tecnológico de Durango o Material ID 5- Nombre: Plafón Sala – Tipo de material: ARCHITECTURAL – TEMPLATE: PAINT FLAT – DIFFUSE COLOR: RED-GREEN-BLUE (119-214-107) – INDEX OF REFRACTION: 1.0 - BUMP: BITMAP (wallpaper004x04b). o Material ID 6- Nombre: Plafón pasillo – Tipo de material: ARCHITECTURAL – TEMPLATE: PAINT FLAT – DIFFUSE COLOR: Blanco – INDEX OF REFRACTION: 1.0 - BUMP: BITMAP (bl002b). o Material ID 7- Nombre: Plafón Comedor – Tipo de material: ARCHITECTURAL – TEMPLATE: PAINT FLAT – DIFFUSE COLOR: Blanco – INDEX OF REFRACTION: 1.0 - BUMP: BITMAP (wallpaper005x04b). o Material ID 8- Nombre: Plafón Cocina – Tipo de material: ARCHITECTURAL – TEMPLATE: PAINT FLAT – DIFFUSE COLOR: RED-GREEN-BLUE (150-199-180) – INDEX OF REFRACTION: 1.0 - BUMP: BITMAP (bl002b). o Material ID 9- Nombre: Plafón baño pb – Tipo de material: ARCHITECTURAL – TEMPLATE: PAINT FLAT – DIFFUSE COLOR: RED-GREEN-BLUE (150-180-198) – INDEX OF REFRACTION: 1.0 - BUMP: BITMAP (bl002b). Manual de 3ds MAX para arquitectura Materiales 149 Instituto Tecnológico de Durango Materiales en Recámaras 2 y 3 Primeramente hay que asociar los vértices de las 2 recamara convirtiendo cualquier muro en EDITABLE POLY, y después aplicar un ATTACH. Nombre: Muros Recámaras – Tipo de material: MULTI – SUB- OBJET –NÚMERO de ID: 2 - UVW MAPPING: BOX U TITLE 5 V TITLE 3 o Material ID 1 - Nombre: Interior r2 – Tipo de material: ARCHITECTURAL – TEMPLATE: PAINT FLAT – DIFFUSE MAP: BITMAP (paint rosa copy) - INDEX OF REFRACTION: 1.0 - BUMP: BITMAP (paint rosa copy b). o Material ID 2 - Nombre: Interior 3 – Tipo de material: ARCHITECTURAL – TEMPLATE: PAINT FLAT – DIFFUSE MAP: BITMAP (bl002) - INDEX OF REFRACTION: 1.0 - BUMP: BITMAP (bl002b). Manual de 3ds MAX para arquitectura Materiales 150 Instituto Tecnológico de Durango Materiales en baños Planta Alta Nombre: Piso baño – Tipo de material: ARCHITECTURAL – TEMPLATE: CERAMIC TILE GLAZED – DIFFUSE MAP: BITMAP (floor bt) – INDEX OF REFRACTION: 1.15 - BUMP: BITMAP (floor btb) – UVW MAPPING: BOX U TITLE 6, V TITLE 9 Nombre: Muros ½ baño – Tipo de material: MULTI – SUB- OBJET – NÚMERO DE ID: 2 ID o Material ID 1 - Nombre: Blanco – Tipo de material: ARCHITECTURAL – TEMPLATE: PAINT FLAT – DIFFUSE COLOR: Blanco – INDEX OF REFRACTION: 1.0- BUMP: BITMAP (wallpaper004x04b) – UVW MAPPING: BOX U TITLE 1.35 V TITLE 1.60. o Material ID 2 - Nombre: Muros int baños – Tipo de material: ARCHITECTURAL – TEMPLATE: CERAMIC TILE GLAZED – DIFFUSE MAP: BITMAP (marinabeige31.5x31.5) – INDEX OF REFRACTION: 1.15- BUMP: BITMAP (marinabeige bump) – UVW MAPPING: BOX U TITLE 2 V TITLE 2. Nota: Hay que cambiar las ID de los muros en el interior el ID es 2, y en el exterior es 1. Manual de 3ds MAX para arquitectura Materiales 151 Instituto Tecnológico de Durango Materiales en Recámara Principal Nombre: Piso laminado – Tipo de material: ARCHITECTURAL – TEMPLATE: WOOD VARNISHED – DIFFUSE MAP: BITMAP (wood_007) – INDEX OF REFRACTION: 1.2 - BUMP: BITMAP (wood_007b) – UVW MAPPING: BOX U TITLE 5, V TITLE 5. Nombre: Concreto – Tipo de material: ARCHITECTURAL – TEMPLATE: MANSORY – DIFFUSE MAP: BITMAP (hormigon05) –UVW MAPPING: BOX U TITLE 2, V TITLE 4. Nombre: Ladrillos interiores – Tipo de material: ARCHITECTURAL – TEMPLATE: STONE – DIFFUSE MAP: BITMAP (Ladrillos) – INDEX OF REFRACTION: 1.2 - BUMP: BITMAP (Ladrillosb) – UVW MAPPING: BOX U TITLE 4, V TITLE 4. Manual de 3ds MAX para arquitectura Materiales 152 Instituto Tecnológico de Durango Materiales en losa de azotea Nombre: Losa azotea – Tipo de material: ARCHITECTURAL – TEMPLATE: PAINT FLAT – DIFFUSE COLOR: Blanco – INDEX OF REFRACTION: 1.0- BUMP: BITMAP (bl002b) – UVW MAPPING: BOX U TITLE 10 V TITLE 10. Materiales en Jardín Nombre: Jardín – Tipo de material: ARCHITECTURAL – TEMPLATE: IDEAL DIFFUSE – DIFFUSE MAP: BITMAP (ground020) –BUMP: BITMAP (ground020b) – UVW MAPPING: BOX U TITLE 4, V TITLE 5.5. Nombre: Ladrillos Exterior – Tipo de material: ARCHITECTURAL – TEMPLATE: STONE – DIFFUSE MAP: BITMAP (bricks001) - BUMP: BITMAP (bricks001b) –UVW MAPPING: BOX U TITLE 4.94, V TITLE 2.99. Manual de 3ds MAX para arquitectura Materiales 153 Instituto Tecnológico de Durango Materiales en ventanas Nombre: Marcos blancos – Tipo de material: ARCHITECTURAL – TEMPLATE: IDEAL DIFFUSSE – DIFFUSE COLOR: Blanco– INDEX OF REFRACTION: 1.0 - BUMP: NONE – UVW MAPPING: SIN (Aplicar a todas las ventanas) Nombre: Vidrios – Tipo de material: ARCHITECTURAL – TEMPLATE: GLASS CLEAR – DIFFUSE COLOR: RED-GREEN-BLUE (150194-198) – INDEX OF REFRACTION: 1.2 - BUMP: NONE – UVW MAPPING: SIN (Aplicar a todos los vidrios excepto a los vidrios del baño de la recámara principal) Nombre: Vidrios Tranlucidos – Tipo de material: ARCHITECTURAL – TEMPLATE: GLASS TRANSLUCENT – DIFFUSE COLOR: REDGREEN-BLUE (150-194-198) – INDEX OF REFRACTION: 1.2 - BUMP: NONE – UVW MAPPING: SIN Materiales en Puertas Manual de 3ds MAX para arquitectura Materiales 154 Instituto Tecnológico de Durango Nombre: Marcos blancos – Tipo de material: ARCHITECTURAL – TEMPLATE: IDEAL DIFFUSSE – DIFFUSE COLOR: Blanco– INDEX OF REFRACTION: 1.0 - BUMP: NONE – UVW MAPPING: SIN (Aplicar a la puerta principal, marco y puerta jardín) Nombre: Puertas – Tipo de material: ARCHITECTURAL – TEMPLATE: WOOD UNFINISHED – DIFFUSE MAP: BITMAP (wood c)– INDEX OF REFRACTION: 1.0 - BUMP: NONE – UVW MAPPING: BOX U TITLE 5, V TITLE 2. (Aplicar a todas las puertas excepto a la puerta cocina-comedor) Nombre: Puerta cocina- comedor – Tipo de material: MULTI – SUB- OBJET – NÚMERO DE ID: 2 ID o Material ID 1 - Copiar el material puertas o Material ID 2 – Copiar material vidrios Manual de 3ds MAX para arquitectura Materiales 155 Capítulo 5 Iluminación Instituto Tecnológico de Durango 5.1.- Tipos de Luces Dentro de 3ds MAX existen 3 tipos de luces las cuales dotan de realismo a una escena, 2 tipos de luces están incorporadas a 3ds MAX estas son: Luces estándar y luces fotométricas y el tercer tipo es proporcionado por algunos plug-ins como Vray, Dreamscape. Para crear cualquier tipo de luz, COMMAND PANEL – CREATE – LIGHTS – STANDARD, PHOTOMETRICS (STANDARD LIGHT) Luces estándar.- Las luces estándar pueden generar cualquier tipo de luminosidad, desde una lámpara hasta el mismo sol. A cada luz se le puede asignar un nombre y un color distinto para identificarla, así como otros parámetros que podemos ver en el panel de comandos en la casilla de modificadores, a continuación se describen: LIGHT TYPE (Tipo de luz).- Permite cambiar el tipo de luz de una manera fácil seleccionando el tipo de luz deseado ON (Activar luz).-Cambia el estado de la luz de activa o encendida a desactivada. CAST SHADOWS (Activar sombras).- De forma predeterminada 3ds MAX no muestra las sombras, para generar sombras se tiene que activar esta casilla, otra manera de activar las sombras es seleccionar la luz y dar botón derecho y activar la casilla. EXCLUDE (Excluir).- Permite excluir objetos de la luz, haciendo que estos objetos excluidos no reciban los rayos de la luz ni generen sombras. Tipo de sombras.-Existen diversos tipos de sombras los cuales tienen características especiales. A continuación se explican los tipos de sombras: RAY TRACE SHADOW (Sombras Raytrace).-Este tipo de sombras se generan dibujando el recorrido de los rayos muestreados desde una fuente de luz, es ideal para objetos transparentes ADVANCED RAY TRACED SHADOW (Sombras Raytrace avanzado). - Es similar que las sombras raytrace, aunque permiten manipular más variantes. ÁREA SHADOW (Sombras de área).- Permite generar sombras dentro un área determinada. METAL RAY SHADOW MAP (Mapas de sombras mental ray).-Se utiliza con el renderizador de mental ray, genera las sombras mediante un algoritmo de mental ray. SHADOW MAP (Mapas de sombras).- Pudiera decirse que este tipo de sombras son un bitmap, genera una visualización durante una fase previa a la renderización de la escena, no admite transparencias. Sombras generadas por plug-ins.-Son sombras generados por los distintos subprogramas como por ejemplo Vray. Manual de 3ds MAX para arquitectura Iluminación 157 Instituto Tecnológico de Durango USE GLOBAL SETTING (Parámetros globales).- Cuando esta activada esta casilla todas las luces de una escena tiene el mismo tipo de sombra. MULTIPLIER (Intensidad).- Es la energía que genera la luz que puede ser positiva o negativa, la cantidad predeterminada es 1.0. COLOR.-Permite seleccionar un color para la luz. DECAY (Tipo de disminución).-Determina el tipo de disminución de luz de acuerdo con la distancia; cuando se elige done, no hay disminución, pueden definirse disminución inversa o disminución inversa al cuadrado. NEAR ATTENUATION FAR ATTENUATION (Atenuación cercana y lejana). - Cuando está activada esta casilla, determina la distancia a la que la luz empieza a fundirse, pudiendo especificar el punto de inicio y el punto final de la misma, así como si se mostrará en los visores. Efectos especiales CONTRAST (Contraste). - Permite controlar el contraste entre el área difusa y el área ambiental. SOFTEN DIFF EDGE (Suavizar arista difusa). - Cuando se activa reduce la transición entre el área difusa y el área ambiental. DIFFUSE (Difuso). - Cuando está activada esta opción afecta la parte difusa del material. SPECULAR (Espectacular).-Cuando está activada esta opción afecta la zona del espectacular del material. AMBIENT ONLY (Ambiental). - Afecta la zona ambiental del material. PROYECTOR MAP (Mapa como proyector). - Permite seleccionar un mapa el cual servirá como proyector, a manera como si la luz pasara por el mapa seleccionado. Parámetros de foco y luz direccional. SHOW CONE (Mostrar cono). - Muestra u oculta el cono cuando las luces no está seleccionadas. OVERSHOOT (Rebasar). - Cuando se activa esta casilla la luz genera rayos en todas las direcciones pero sólo son visibles dentro del cono de atenuación. HOTSPOT/ BEAM (Punto luminoso lum/Haz). - Determina el tamaño del cono, las unidades son unidades de 3ds MAX. FALLOUT/FIELD (Atenuación/Campo). - Determina el grado de atenuación de la luz. CIRCLE / RECTANGLE (Círculo / rectángulo). - Determina la forma del área luminosa y del área de atenuación. Manual de 3ds MAX para arquitectura Iluminación 158 Instituto Tecnológico de Durango RELATION (Relación). - Determina la relación de la forma del área de atenuación y luminosa, esta opción está disponible cuando se elige la forma de rectángulo. BITMAP FIT (Ajustar a bitmap). - Ajusta la dimensión del rectángulo de acuerdo con un mapa. Dentro de 3ds MAX hay 8 tipos de luces estándar entre las que se encuentran: OMNI (Luz Omnidireccional). - Este tipo de luz genera rayos de luz en todas direcciones, este tipo de luz es ideal para la creación de luces de relleno. FREE SPOT (Foco libre). - Genera rayos en una dirección, es la clásica luz tipo spot, que conforme se aleja del punto de inicio de la luz está va aumentando de tamaño. TARGET SPOT (Reflector con objetivo). - Genera rayos en una dirección pudiendo seleccionar un objetivo. FREE DIRECCIONAL (Direccional libre). - Este tipo de luces genera rayos en un sólo sentido haciendo que estos sean paralelos entre sí, este tipo de luz trabaja de forma igual a los rayos solares, por esta razón este tipo de luz es ideal para simular la luz del sol. TARGET DIRECCIONAL (Direccional con objetivo).Trabaja de forma idéntica que el tipo de direccional libre, con la gran diferencia de que se puede elegir un objetivo hacia el cual se dirige los rayos que genera este tipo de luz. SKYLIGHT (Luz cenital).- Genera una cúpula imaginaria en la escena, en la cual los rayos generados rebotan en las diversas superficies de la escena, este tipo de luz es ideal para escenas exteriores, este tipo de luz se suele utilizar con Light tracer. MR ÁREA OMNI (Omnidireccional mental ray).- Trabaja de forma idéntica que la onmidireccional, pero este tipo trabaja con el motor render de mental ray. MR ÁREA SPOT (Foco de área mental ray).- Trabaja de forma idéntica que la luz de foco con objetivo, pero este tipo trabaja con el motor render de mental ray. Manual de 3ds MAX para arquitectura Iluminación 159 Instituto Tecnológico de Durango PHOTOMETRIC LIGHT (Luces fotométricas).- Las luces fotométricas trabajan con mayor precisión que las estándar, permitiendo trabajar con archivos del mundo real realizados por empresas dedicadas a la fabricación de luces. Las luces fotométricas por defecto utilizan atenuación inversa al cuadrado, al igual que las luces estándar se puede definir el tipo de sombra y si la luz está encendida o apagada en la escena. A continuación se muestra las diferentes opciones de las luces fotométricas: DISTRIBUTION (Distribución).- Determina la forma en que la luz emite los rayos. ISOTROPIC (Isotrópica).- Distribuye la luz en todas las direcciones por igual. SPOTLIGHT (Reflector).- Distribuye la luz en una dirección de forma similar a un spot WEB (Red).- Este tipo de distribución es en forma tridimensional, muchos fabricantes de luminarias ofrecen este tipo de distribución en archivos tipo: IES, LTLI, y CIBSE. DIFFUSE (Difusa).- Distribuye la luz desde una superficie. COLOR LUZ.- Despliega una lista de lámparas (D65 white, daylight flouresncent, halogen). KELVIN.-Determina el color de la luz por medio del ajuste de los contadores de temperatura del color. FILTER COLOR (Filtro).- Genera un filtro sobre la luz para poder determinar un color. Intensidad LM.- Mide la intensidad de la luz en flujo luminoso (es la cantidad de luz que pasa, transmite o recibe en determinado tiempo), la unidad es el lúmen. CD.- Mide la intensidad luminosa (es la luz que emite una fuente luminosa en un determinado tiempo y dirección) máxima de la luz, la unidad de medición son las candelas. lX.- Mide la cantidad de luz que llega a una superficie a una determinada distancia, el sistema de medición es el lux. ÁREA LIGHT PARAMETERS (Área) LENGHT (Largo).- Determina el largo del área donde se proyectará la luz. WITDH Ancho.- Determina el ancho del área donde se proyectará la luz. Manual de 3ds MAX para arquitectura Iluminación 160 Instituto Tecnológico de Durango Tipo de luces fotométricas TARGET POINT LIGHT (Luz puntual con objetivo).- Emite rayos desde la forma geométrica hasta el objetivo mediante la forma definida. FREE POINT LIGHT (Luz puntual libre). - Emite rayos desde la forma geométrica, carece de objetivo. TARGET LINEAL LIGHT (Luz lineal con objetivo).-Emite rayos desde la línea que conforma la luz hasta el objetivo. FREE LINEAR LIGHT (Luz lineal libre). - Emite rayos desde la línea que conforma la luz, carece de objetivo. TARGET ÁREA LIGHT (Luz de área con objetivo).- Crea un área rectangular que es desde donde se generan los rayos de luz hasta el objetivo seleccionado. AREA FREE (Luz de área libre).- Crea un área rectangular que es desde donde se generan los rayos de luz, carece de objetivo. IES SUN LIGHT (Luz solar IES).-Este tipo de luz es ideal para simular la luz del sol, cuando se añade este tipo de luz se tiene que activar el control de exposición logarítmico y seleccionar luz diurna y exterior, así como introducir en escala física 90,000, estos parámetros se encuentran en efectos de entorno, control de exposición. La mejor manera para simular la luz solar es usar este tipo de luz con el sistema de luz diurna. IES SKY LIGHT (Luz de cielo IES).- Este tipo de luz es ideal para simular la luz cenital (luz dispersa en la atmósfera). SYSTEMS (Sistemas).- Además de las luces estándar y las luces fotométricas 3ds Max cuenta con dos sistemas de iluminación. Para acceder a los sistemas hay que posicionarlos en el panel de comandos y buscar la pestaña de crear, y enseguida buscar sistemas. DAYLIGHT (Sistema de luz diurna)- Este sistema es la conjunción de la luz solar (direccional con objetivo o solar IES), con la luz cenital (luz cenital estándar y luz del cielo fotométrica) y una rosa de vientos la cual sirve como ubicación geográfica, pudiendo definir una localidad, hora, día y año. SUNLIGHT (Sistema de luz solar.-).- Este tipo de sistema está compuesto por una luz direccional con objetivo y una rosa de vientos para determinar la ubicación geográfica. Manual de 3ds MAX para arquitectura Iluminación 161 Instituto Tecnológico de Durango 5.2.- Iluminación exterior casa habitación Antes de continuar hay que separar el trabajo en 3 escenas: escena exterior (dejando únicamente los objetos o muros exteriores sin muebles), escena interior y escena de recorrido Para iluminar la escena exterior hay que agregar una luz tipo SKYLIGHT desde COMMAND PANEL – CREATE – LIGHTS –STANDARD, con los siguientes parámetros: MULTIPLIER =0.7, no importa la ubicación de esta luz. Además hay que agregar una luz tipo MR AREA SPOT, para crear este tipo de luz; al momento de crearla hay que dejar presionado el botón izquierdo del ratón y dirigir la luz hacia el objetivo que se desea iluminar, una vez creada hay que mover la luz con respecto a “Z” para emular la luz del sol (15m – 20m), y hay que modificar los siguientes parámetros: MULTIPLIER =0.55 COLOR: RED-GREEN- BLUE (251-249- 232) TIPO DE SOMBRA: RAY TRACED SHADOWS, SHADOWS: ON OVERSHOOT: ON. Manual de 3ds MAX para arquitectura Iluminación 162 Instituto Tecnológico de Durango 5.3.- Iluminación Interior casa habitación Iluminación en sala.- Para la iluminación de la sala esta se realizará de forma aislada, ya que al momento de renderizar la escena de la sala se estarían renderizando otros objetos que no serian visibles en la escena de la sala pero consumen recursos, un punto importante a recordar; es necesario renderizar una escena para ver los efectos de la iluminación. Para la iluminación de la sala se requieren estas luces: IES SUN de tipo fotométrica COMMAND PANEL – CREATE – LIGHT – PHOTOMETRIC, como este tipo de luz tiene un objetivo hay que ajustar este de forma que esté dentro de la sala, y después mover la luz con respecto a “Z”. FREE AREA de tipo fotométrica COMMAND PANEL – CREATE – LIGHT – PHOTOMETRIC, hay que mover la luz con respecto a “Z” aproximadamente a 2.185 m, y posteriormente clonarla tipo INSTANCE. Manual de 3ds MAX para arquitectura Iluminación 163 Instituto Tecnológico de Durango Iluminación en Comedor.- Para la iluminación del comedor se necesitan 3 FREE AREA, primeramente creamos una FREE AREA en la vista de planta (TOP) y posteriormente la clonamos tipo INSTANCE, y las desplazamos en “Z” a 2.20 m, enseguida cambiamos a vista BACK, presionando “V”, y posteriormente seleccionado la vista, y creamos una luz tipo FREE AREA en la parte correspondiente a la ventana del comedor, una vez creada escalamos esta luz haciendo que el área cubra la parte de la ventana y la colocamos cerca de la ventana. Manual de 3ds MAX para arquitectura Iluminación 164 Instituto Tecnológico de Durango Iluminación en Cocina.- Para la iluminación de la cocina se necesitan 3 FREE AREA, en la parte interior y otras 2 en la parte exterior, primeramente creamos una FREE AREA en la vista de planta (TOP) y posteriormente la clonamos en tipo INSTANCE haciendo 2 copias, y las desplazamos en “Z” a 2.20 m, enseguida cambiamos a vista BACK, presionando “V”, y posteriormente seleccionado la vista, y creamos una luz tipo FREE AREA en la parte correspondiente a la ventana del cocina, una vez creada escalamos esta luz haciendo que el área cubra la parte de la ventana y la colocamos cerca de la ventana y por último creamos una FREE AREA en la parte exterior de la cocina en vista TOP, una vez creada la desplazamos en “Z” 2.30, y hacemos que cubra la parte del jardín. Manual de 3ds MAX para arquitectura Iluminación 165 Instituto Tecnológico de Durango Iluminación en Recámara Principal.- Para la iluminación de la Recámara principal se necesitan 2 FREE AREA, en la parte interior y otra en la parte exterior, primeramente creamos una FREE AREA en la vista de planta (TOP) y posteriormente la clonamos en tipo INSTANCE haciendo una copia, y las desplazamos en “Z” a 4.50 m, enseguida cambiamos a vista FRONT, presionando “V”, y posteriormente seleccionado la vista, y creamos una luz tipo FREE AREA en la parte correspondiente a la ventana de la recámara, una vez creada escalamos esta luz haciendo que el área cubra la parte de la ventana y la colocamos cerca de la ventana . Manual de 3ds MAX para arquitectura Iluminación 166 Instituto Tecnológico de Durango Iluminación en Baño Recámara Principal.- Para la iluminación del baño de la recámara principal se necesitan 1 FREE AREA, en la parte interior y otra en la parte exterior, primeramente creamos una FREE AREA en la vista de planta (TOP) ,y las desplazamos en “Z” a 4.50 m, enseguida cambiamos a vista FRONT, presionando “V”, y posteriormente seleccionado la vista, y creamos una luz tipo FREE AREA en la parte correspondiente a la ventanas del baño, una vez creada escalamos esta luz haciendo que el área cubra la parte de la ventana y la colocamos cerca de la ventana . Manual de 3ds MAX para arquitectura Iluminación 167 Instituto Tecnológico de Durango Iluminación en Recámara 2.- Para la iluminación de la recámara 2 se necesitan 2 FREE AREA, en la parte interior y otra en la parte exterior, primeramente creamos una FREE AREA en la vista de planta (TOP) y posteriormente la clonamos tipo INSTANCE haciendo una copia, y las desplazamos en “Z” a 4.50 m, enseguida cambiamos a vista BACK, presionando “V”, y posteriormente seleccionado la vista, y creamos una luz tipo FREE AREA en la parte correspondiente a la ventana de la recámara, una vez creada escalamos esta luz haciendo que el área cubra la parte de la ventana y la colocamos cerca de la ventana . Manual de 3ds MAX para arquitectura Iluminación 168 Instituto Tecnológico de Durango Iluminación en Recámara 3.- Para la iluminación de la recámara 3 se necesitan 2 FREE AREA, en la parte interior y otra en la parte exterior, primeramente creamos una FREE AREA en la vista de planta (TOP) y posteriormente la clonamos tipo INSTANCE haciendo una copia, y las desplazamos en “Z” a 4.50 m, enseguida cambiamos a vista BACK, presionando “V”, y posteriormente seleccionado la vista, y creamos una luz tipo FREE AREA en la parte correspondiente a la ventana de la recámara, una vez creada escalamos esta luz haciendo que el área cubra la parte de la ventana y la colocamos cerca de la ventana . Manual de 3ds MAX para arquitectura Iluminación 169 Capítulo 6 Cámaras Instituto Tecnológico de Duran 6.1.- Cámaras Las cámaras son objetos que nos permiten observar una escena desde una determinada posición y vista mediante el visor cámara, los objetos cámaras son similares a las cámaras de la vida real, mediante las cámaras se pueden generar imágenes fijas, o recorridos a lo largo de la escena generando videos. Se pueden crear un número indeterminado de cámaras para generar el mismo número de vistas distintas de una misma escena. Existen 3 tipos de cámaras dentro de 3ds MAX las cuales son: FREE CAMERA (cámara libre), TARGET CAMERA (cámara con objetivo) y cámaras por plug-ins. Para crear una cámara se tiene que acceder al panel de comandos y enseguida crear y buscar la casilla de cámaras, y elegir el tipo de cámara de acuerdo con las necesidades. Hay otra forma de crear una cámara la cual se basa en la vista perspectiva, lo que se encuentre encuadrado en esta vista será lo que se observe mediante la cámara, para crear una cámara a través de una vista, basta con encuadrar lo que se requiera ver a través de la cámara, y situarse en vista de perspectiva, y presionar control + C y automáticamente se creara la cámara. TARGET CAMERA (Cámara con objetivo).- Este tipo de cámaras está conformado por dos elementos que son la cámara y el objetivo, en general es la más usada ya que se puede animar fácilmente, únicamente moviendo el objetivo, auque la cámara también se puede animar o transformar (mover, rotar). FREE CAMERA (Cámara libre).- Este tipo de cámara está compuesto de un sólo elemento que es la cámara, la cual carece de objetivo, por consiguiente, únicamente encuadra hacia donde apunta la cámara, este tipo de cámara es ideal para crear recorridos a través de escenarios. Manual de 3ds MAX para arquitectura Cámaras 171 Instituto Tecnológico de Duran INTERFAZ DE CÁMARA LENS (Lentes).-Determina la distancia focal de la cámara, hay varias opciones predeterminadas en los botones, el objetivo se puede ampliar o reducir, lo cual producirá un incremento o un estrechamiento en el campo visual. FOV (campo visual).- Determina el tamaño del área de la cámara, se pueden determinar 3 tipos distintos, de ajuste de campo visual que pueden ser horizontal, vertical y diagonal. ORTHOGRAFIC PROYECTION (Proyección ortográfica).- Cuando se activa esta opción la generación de la vista de cámara es ortográfica, las líneas son paralelas, y en cambio cuando está desactivada la proyección es tipo cónica en la cual se encuentran las líneas en un punto común. TYPE (Tipo de cámara).- Especifica el tipo de cámara y se puede cambiar el tipo de cámara seleccionando el tipo que se requiera. SHOW CONE (Mostrar cono).- Muestra el cono de la cámara cuando no está seleccionada la cámara. SHOW HORIZON (Mostrar horizonte).- Muestra el horizonte, el horizonte es una línea a la altura de la cámara y paralela al sistema de coordenadas universales. NEAR RANGE (Rango de proximidad).- Determina donde comenzarán los efectos atmosféricos definidos en la escena. FAR RANGE (Rango de lejanía).- Determina donde finalizarán los efectos atmosféricos definidos en la escena. CLIP MANUALLY (Recorte manual).- Cuando está activado define los límites de corte de la cámara. CLIP NEAR, FAR (Recorte próximo y lejano).- Determina la zona de la escena que será visible para la cámara, siendo únicamente visible la zona comprendida entre el recorte próximo y el recorte lejano. Manual de 3ds MAX para arquitectura Cámaras 172 Instituto Tecnológico de Duran 6.2.- Creación de vistas casa habitación Creación de vista exterior.- Para crear las vistas exteriores en necesario añadir una cámara a la escena, para que a través de esta se controle lo que se visualice en la escena. Para crear una cámara seguir: COMMAND PANEL – CREATE – CAMERAS – TARGET CAMERA-, después de hacer clic en el icono de TARGET, hacer clic en la vista TOP dejando presionado el botón izquierdo del ratón, para después desplazar el objetivo hasta el punto que se desea visualizar, enseguida hay que ajustar el icono de la cámara con respecto a “Z” o si se desea modificar en algún otro eje moviendo la cámara a: X: 15.25m, Y: 11.729m y Z: 1.052m, después hay que situar el objetivo en: X: 13.187m, Y: 18.416m y Z: 1.852m, por último seleccionamos el icono de la cámara y hacemos clic en botón derecho del ratón, y seleccionamos APPLY CAMERA CORRECTION MODIFIER. Una vez creada la vista hay que activar SHOW SAFE FRAME, esto se hace haciendo clic derecho sobre el titulo de la vista (PERSPECTIVA), y enseguida seleccionar SHOW SAFE FRAME. Para visualizar lo que muestra la cámara hay que presionar “C” y enseguida se despliega la lista de cámaras (en este caso solo hay una), y por siguiente automáticamente pondrá la vista de la cámara 1. Manual de 3ds MAX para arquitectura Cámaras 173 Instituto Tecnológico de Duran Creación de vista Sala.- Para crear la vista de la sala hay que añadir una cámara TARGET CAMERA, desde el COMMAND PANEL – CREATE – CAMERAS – TARGET, para después cambiar a vista TOP (planta), y crear la cámara de la esquina inferior derecha hacia la esquina superior izquierda. Después de crear la cámara hay que ajustar la coordenadas de la cámara X: 14.427, Y: 21.097, y Z: 0.965, y el objetivo, X: 10.768, Y: 25.061, y Z: 1.017. Después de ajustar las coordenadas la vista de la cámara queda muy reducida, para esto buscamos la pestaña de PARAMETER en COMMAND PANEL- MODIFY, y en la casilla de FOV (campo visual), tecleamos 68.763, de esta manera la visión de la cámara se amplía, enseguida en la misma pestaña buscamos CLIP MANUALLY y activamos esta opción, en la casilla de NEAR CLIP introducimos 0.01m, y en FAR CLIP 6.85m, y ya por último seleccionamos la cámara, y hacemos clic en el botón derecho del ratón y activamos APPLY CAMERA CORRECTION MODIFIER. Manual de 3ds MAX para arquitectura Cámaras 174 Instituto Tecnológico de Duran Creación de vista Comedor Tipo de cámara: TARGET CAMERA – de: esquina superior derecha a: esquina inferior izquierda – coordenadas cámara: X: 13.339-Y: 33.901 – Z: 0.92 – coordenadas objetivo: X: 11.234 –Y: 30.526 - Z: 1.04 – FOV: 86.999 - CLIP MANUALLY: ON - NEAR CLIP: 0.10 - APPLY CAMERA CORRECTION MODIFIER: ON Creación de vista Cocina Tipo de cámara: TARGET CAMERA – de: esquina inferior derecha a: esquina superior izquierda – coordenadas cámara: X: 13.498-Y: 34.101 – Z: 0.868 – coordenadas objetivo: X: 12.091 –Y: 38.344 - Z: 0.991 – FOV: 89.204 - CLIP MANUALLY: ON - NEAR CLIP: 0.10 - APPLY CAMERA CORRECTION MODIFIER: ON Manual de 3ds MAX para arquitectura Cámaras 175 Instituto Tecnológico de Duran Creación de vista ½ Baño Tipo de cámara: TARGET CAMERA – de: esquina superior izquierda a: esquina inferior derecha – coordenadas cámara: X: 15.042-Y: 29.556 – Z: 1.036 – coordenadas objetivo: X: 15.601 –Y: 26.862 - Z: 1.108 – FOV: 61.648 - CLIP MANUALLY: ON - NEAR CLIP: 1.00 - APPLY CAMERA CORRECTION MODIFIER: ON Creación de vista Escalera Tipo de cámara: TARGET CAMERA – de: esquina inferior derecha a: esquina superior izquierda – coordenadas cámara: X: 14.502-Y: 25.403 – Z: 0.173 – coordenadas objetivo: X: 12.574 –Y: 26.814 - Z: 0.8999 – FOV: 61.017 - CLIP MANUALLY: ON - NEAR CLIP: 1.00 - APPLY CAMERA CORRECTION MODIFIER: ON Manual de 3ds MAX para arquitectura Cámaras 176 Instituto Tecnológico de Duran Creación de vista Pasillo Tipo de cámara: TARGET CAMERA – de: centro del pasillo a: centro del pasillo – coordenadas cámara: X: 15.3777-Y: 24.052 – Z: 0.647 – coordenadas objetivo: X: 15.421 –Y: 36.482 - Z: 0.903 – FOV: 61.017 - CLIP MANUALLY: ON - NEAR CLIP: 1.00 - APPLY CAMERA CORRECTION MODIFIER: ON Creación de vista Recámara Principal Tipo de cámara: TARGET CAMERA – de: esquina inferior derecha a: esquina superior izquierda – coordenadas cámara: X: 14.439-Y: 21.269 – Z: 3.162 – coordenadas objetivo: X: 10.044 –Y: 25.025 - Z: 3.148 – FOV: 71.017 - CLIP MANUALLY: ON - NEAR CLIP: 1.00 - APPLY CAMERA CORRECTION MODIFIER: ON Manual de 3ds MAX para arquitectura Cámaras 177 Instituto Tecnológico de Duran Creación de vista Recámara 2 Tipo de cámara: TARGET CAMERA – de: esquina inferior derecha a: esquina superior izquierda – coordenadas cámara: X: 13.203-Y: 29.494 – Z: 3.152 – coordenadas objetivo: X: 9.547 –Y: 33.99 - Z: 3.107 – FOV: 74.826 - CLIP MANUALLY: ON - NEAR CLIP: 0.01 - APPLY CAMERA CORRECTION MODIFIER: ON Creación de vista Recámara 3 Tipo de cámara: TARGET CAMERA – de: esquina inferior derecha a: esquina superior izquierda – coordenadas cámara: X: 15.567-Y: 34.164 – Z: 2.928 – coordenadas objetivo: X: 11.507 –Y: 37.473 - Z: 3.545 – FOV: 75.941- CLIP MANUALLY: ON - NEAR CLIP: 0.01 - APPLY CAMERA CORRECTION MODIFIER: ON Manual de 3ds MAX para arquitectura Cámaras 178 Instituto Tecnológico de Duran Creación de vista Baño Recamara Principal Tipo de cámara: TARGET CAMERA – de: esquina superior a: izquierda esquina inferior derecha - coordenadas cámara: X: 14.918-Y: 25.4 – Z: 3.082 – coordenadas objetivo: X: 15.677 –Y: 25.505 - Z: 3.415 – FOV: 61.648- CLIP MANUALLY: ON - NEAR CLIP: 0.01 - APPLY CAMERA CORRECTION MODIFIER: ON Manual de 3ds MAX para arquitectura Cámaras 179 Capítulo 7 Animación Instituto Tecnológico de Durango 7.1.- Principios de Animación En 3ds MAX es posible animar casi cualquier cosa, ya sea un objeto que cambia de posición, de tamaño, orientación, en fin. El principio de animación que utiliza 3ds MAX es la generación de imágenes secuenciadas (fotogramas) la cuales componen el movimiento de un objeto, para que un objeto tenga movimiento deben de existir un punto de inicio y un punto final, estos puntos están representados mediante keyframes, los keyframes no son otra cosa que puntos de partida son los puntos claves donde hay cambios de posición, dirección, tamaño, y donde hay cambio de parámetros con respecto al parámetro anterior, dentro de 3ds MAX únicamente hay que definir los keyframes para crear una animación, ya que los fotogramas comprendidos entre cada keyframe se generan automáticamente y se les conoce como fotogramas de relleno. Hay dos tipos de formas para generar keyframes, uno es la forma de key auto y la otra forma es la definir key. Key auto.- Es la forma más sencilla de generar keyframes, ya que automáticamente se generan los keyframe cuando se recorre el regulador de tiempo, y se modifica el objeto de alguna manera, ya sea moviéndolo de su posición original, cambiando el tamaño o rotando el objeto. Definir key.- Este tipo de generación de keyframes es para gente que cuenta más experiencia, y en este caso se tiene que definir el movimiento y/o acción para después definir que se quiere generar un keyframe. Manual de 3ds MAX para arquitectura Animación 181 Instituto Tecnológico de Durango Formatos de animación. Existen diferentes formatos de animación los cuales generan un número determinado de fotogramas por segundo, los diferentes formatos son: FILM.- Este es el tipo de formato que utilizan las películas y genera 24 fotogramas por segundo. NTSC.- Este tipo de formato es mayormente usado en los Estados Unidos, Latinoamérica y Japón y genera 30 fotogramas por segundo. PAL.- Este tipo de formato es usado en Europa y genera 25 fotogramas por segundo. Configuración del tiempo Por default 3ds MAX muestra solamente 100 fotogramas los cuales equivalen a 3.33 segundos de animación, la cantidad de fotogramas se puede cambiar mediante el icono de configuración de tiempo en cual se determina el formato de salida de la animación, el tipo de presentación del regulador de tiempo ya sea este en fotogramas o en minutos, segundos, etc. Formato de tiempo en pantalla FRAMES (fotogramas).- Muestra el regulador de tiempo en forma de fotogramas. SMPTE.- Muestra el regular de tiempo en minutos y segundos. FRAME: TICKS (fotograma e impulso).- Muestra el tiempo en fotogramas e impulsos, los impulsos son la forma en que 3ds MAX mide el tiempo, un fotograma equivale a 160 impulsos. MM: SS: impulsos.- Muestra el tiempo en minutos, segundo e impulsos. PLAYBACK (Reproducción) REAL TIME (Tiempo real).- Omite fotogramas para poder visualizar, la animación en tiempo real. ACTIVE VIEWPORT ONLY (Sólo en la vista activa).- Cuando esta opción esta activa reproduce la animación sólo en la vista activa. Manual de 3ds MAX para arquitectura Animación 182 Instituto Tecnológico de Durango LOOP (Bucle).- Cuando está activa esta opción la animación se repite indefinidamente. SPEED (Velocidad).- Determina la velocidad de reproducción, 1x es a velocidad normal 2x es una reproducción rápida y ¼ es una reproducción lenta. DIRECTION (Dirección).- Determina la dirección de reproducción de la animación, pero esta no afecta la renderización de salida. Animación START TIME (Inicio del tiempo).- Determina el tiempo de inicio, los valores pueden ser negativos. END TIME (Fin del tiempo).-Determina el tiempo de finalización de los fotogramas en el regulador de tiempo. LENGHT (Longitud).- Determina el tiempo comprendido entre el tiempo de inicio y el tiempo de finalización. FRAME COUNT (Número de fotogramas).- Determina el número de fotogramas comprendidos entre el fin y el inicio más 1 fotograma. CURRENT TIME (Tiempo actual).- Muestra el fotograma en el cual se encuentra el regulador de tiempo. Manual de 3ds MAX para arquitectura Animación 183 Instituto Tecnológico de Durango 7.2.- Creación de un recorrido dentro de la casa habitación Una vez teniendo todos los espacios amueblados, lo que sigue es la creación de un recorrido a través del interior de la casa habitación, para esto es necesario la creación de una línea de referencia o de recorrido, esta línea debe ser una spline en la cual hay una entrada y una salida de cualquier área, la creación de esta línea se puede hacer en 3ds max, pero es mas fácil crearla en Autocad, creando una polilínea para la planta baja, y otra para la planta alta sin unirlas. La polilínea de la planta baja estará a una altura de 1.00 m, con respecto a “Z”, y la polilínea de la planta alta a 3.00 m con respecto a “Z”. Algunas consideraciones: al crear la línea de recorrido entre más largas sean las líneas mayor tiempo la cámara recorrerá la polilínea, es conveniente crear una capa para ambas polilíneas. Manual de 3ds MAX para arquitectura Animación 184 Instituto Tecnológico de Durango Una vez creadas las líneas de referencia, importamos las líneas a 3ds max mediante IMPORT, seleccionando la capa donde se crearon, para después unir los vértices de la línea de recorrido de la planta baja y alta, moviendo el vértice de terminación de la línea de recorrido de la planta baja hasta el vértice de inicio de la línea de recorrido de la planta alta, accediendo al subnivel de vértice, y activando el SNAP 3D, para situarlo en la terminación de la línea de la planta alta, una vez hecho esto seleccionamos ambos vértices, y aplicamos un WELD (soldar), para que de esta manera sea solo un vértices, posteriormente ajustamos los vértices que se encuentran en la escalera, ya que estos se encuentran a una altura de 1.00 m, y habrá que desplazarlos hacia arriba, el primero 0.60 (1.60), y el segundo 1.20 (2.20) Manual de 3ds MAX para arquitectura Animación 185 Instituto Tecnológico de Durango Una vez corregidas las línea de recorrido, hay que determinar la duración del recorrido en este caso será de 4110 fotogramas (dos minutos y 17 segundos), para cambiar la duración hacemos clic en el icono de TIME CONFIGURE (Configuración de tiempo), el cual se encuentra en la parte inferior derecha de la pantalla de 3ds max, e introducimos en END TIME 4110 que es el NÚMERO de fotogramas que durara el recorrido. Después de configurar el tiempo hay que crear una FREE CAMERA en la vista FRONT, y después seleccionar la cámara, y enseguida ubicarse en el menú ANIMATION – CONSTRAINTS – PATH CONSTRAINTS, y enseguida el cursor cambiará de forma, y aparecerá una línea punteada, aquí se designa la línea de recorrido haciendo clic sobre la línea, de esa manera la cámara recorrerá la línea de recorrido durante los 4110 fotogramas anteriormente configurados, ahora solo falta corregir la vista de la cámara ya que esta recorre la línea con la misma dirección (frontal). Manual de 3ds MAX para arquitectura Animación 186 Instituto Tecnológico de Durango Para modificar la vista de la cámara a través del recorrido únicamente hay que rotar esta de acuerdo a lo que se desee ver, en este caso desplazamos el regulador de tiempo hasta el fotograma 200, y enseguida activamos KEYAUTO (presionar “N”), seleccionamos la cámara, y enseguida rotar, y rotamos la cámara de manera que esta esté viendo hacia la sala. Posteriormente reproducimos la animación, y se ve cómo la cámara empieza a rotar desde el fotograma uno (1) esto es porque 3ds max toma como si la cámara estuviera en reposo, y en el fotograma 200 hay una rotación, lo que hace 3ds max es distribuir la rotación de la cámara desde el fotograma uno hasta el fotograma 200, pero en este caso se requiere que la rotación de la cámara empiece en fotograma 140, para hacer que la rotación de la cámara inicie en el fotograma indicado, seleccionamos la cámara, después vamos al menú GRAPH EDITOR – TRACK VIEW CURVED EDITOR, y enseguida aparece la ventana del TRACK VIEW, y en la lista de la izquierda buscamos CAMERA01, y nos situamos en ZROTATION, enseguida seleccionamos el inicio de la curva y hacemos clic en el botón derecho del ratón, y enseguida aparece una ventana en la cual introducimos en TIME la cantidad de 140, una vez hecho esto minimizamos la ventana de TRACK VIEW, y reproducimos la animación, y en este caso ya se logró que la rotación de la cámara empezara en el fotograma 140. Nota: para ver el TRACK VIEW de manera más reducida hay que cambiar el número de fotogramas en END TIME, la animación no se pierde. Manual de 3ds MAX para arquitectura Animación 187 Instituto Tecnológico de Durango Después de corregir la rotación de la cámara en el fotograma 200, nos desplazamos a fotograma 275, y rotamos la cámara de 90 a 29.2 con respecto a “Z”. Fotograma 325 rotar a -11.22 con respecto a “Z”. Fotograma 405 rotar a 90 con respecto a “Z”. Fotograma 431 rotar a 82.99 con respecto a “Z”. Fotograma 460 rotar a -56.288 con respecto a “Z”. Fotograma 475 rotar a -3.815 con respecto a “Z”. Fotograma 520 rotar a 8.711 con respecto a “Z”. Fotograma 529 rotar a -16.066 con respecto a “Z”. Fotograma 655 rotar a -54.55 con respecto a “Z”. Fotograma 699 rotar a -89.578 con respecto a “Z”. Fotograma 735 rotar a -39.424 con respecto a “Z”. Fotograma 770 rotar a -88.471 con respecto a “Z”. Fotograma 794 rotar a 89.037 con respecto a “Z”. Fotograma 806 rotar a -83.627 con respecto a “Z”. Fotograma 820 rotar a -66.258 con respecto a “Z”. Fotograma 860 rotar a -11.422 con respecto a “Z”. Fotograma 896 rotar a 1.672 con respecto a “Z”. Fotograma 970 rotar a 13.012 con respecto a “Z”. Fotograma 1060 rotar a 89.425 con respecto a “Z”. Fotograma 1080 rotar a 73.453 con respecto a “Z”. Fotograma 1122 rotar a -16.331 con respecto a “Z”. Fotograma 1200 rotar a 13.266 con respecto a “Z”. Fotograma 1260 rotar a -54.801 con respecto a “Z”. Fotograma 1355 rotar a -56.304 con respecto a “Z”. Fotograma 1520 rotar a -24.034 con respecto a “Z”. Fotograma 1580 rotar a -86.826 con respecto a “Z”. Fotograma 1628 rotar a 83.437 con respecto a “Z”. Fotograma 1675 rotar a 0.407 con respecto a “Z”. Fotograma 1715 rotar a -15.38 con respecto a “Z”. Fotograma 1761 rotar a 89.545 con respecto a “Z”. Manual de 3ds MAX para arquitectura Animación 188 Instituto Tecnológico de Durango Fotograma 1827 rotar a 67.428 con respecto a “Z”. Fotograma 1880 rotar a 0.987 con respecto a “Z”. Fotograma 1945 rotar a -7.913 con respecto a “Z”. Fotograma 1980 rotar a -21.913 con respecto a “Z”. Fotograma 2112 rotar a 47.101 con respecto a “Z”. Fotograma 2264 rotar a 59.62 con respecto a “Z”. Fotograma 2389 rotar a -21.744 con respecto a “Z”. Fotograma 2422 rotar a 86.71 con respecto a “Z”. Fotograma 2501 rotar a 52.484 con respecto a “Z”. Fotograma 2533 rotar a -28408 con respecto a “Z”. Fotograma 2659 rotar a -1.792 con respecto a “Z”. Fotograma 2795 rotar a 87.564 con respecto a “Z”. Fotograma 2914 rotar a -33.892 con respecto a “Z”. Fotograma 2997 rotar a -44.126 con respecto a “Z”. Fotograma 3054 rotar a 44.922 con respecto a “Z”. Fotograma 3105 rotar a -22.441 con respecto a “Z”. Fotograma 3143 rotar a -1.029 con respecto a “Z”. Fotograma 3221 rotar a 24.293 con respecto a “Z”. Fotograma 3295 rotar a -12.714 con respecto a “Z”. Fotograma 3524 rotar a 5.403 con respecto a “Z”. Fotograma 3596 rotar a -52.331 con respecto a “Z”. Fotograma 3665 rotar a -1.639 con respecto a “Z”. Por último se desactiva KEYAUTO, para no animar más objetos que no se desee. Manual de 3ds MAX para arquitectura Animación 189 Instituto Tecnológico de Durango Animación de puertas.- Para no hacer tan monótono el recorrido a través de la casa habitación animaremos las puertas de manera que estas se abran cuando la cámara este cerca de alguna puerta, y se acceda al espacio. Primeramente empezaremos con la puerta principal, para esto la desagrupamos (UNGROUP), si se tenía agrupada, y posteriormente seleccionamos la puerta, y nos situamos en COMMAND PANNEL – HIERARCHY, y hacemos clic en AFFECT PIVOT ONLY, y en la vista de planta (TOP), movemos el pivote de la puerta hacia el extremo izquierdo de la puerta, haciendo que este coincida con el extremo de la misma, una vez hecho lo anterior desactivamos AFFECT PIVOT ONLY. Una vez alineado el pivote de la puerta desplazamos el regulador de tiempo al fotograma número 110, y activamos KEYAUTO, seleccionamos la puerta, y la rotamos a 90° con respecto a “Z”, después abrimos el TRACK VIEW, y buscamos de la lista la puerta principal, y movemos el inicio de la curva correspondiente a ZROTATE del fotograma cero al fotograma 60, de esa manera se genera la animación de la puerta la cual comienza abrirse en el fotograma 60 y termina por abrirse por completo en el fotograma 110, se repite el mismo procedimiento para la demás puertas con la consideración de saber en cual fotograma se acerca la cámara. Manual de 3ds MAX para arquitectura Animación 190 Capítulo 8 Rendering Instituto Tecnológico de Durango 8.1.- Rendering El termino rendering o render traducido al español significa representación, el render es necesario para poder ver la iluminación y la forma como afecta esta la geometría, en sí lo que hace el render es sombrear la escena generando la iluminación determinada y los materiales usados en la escena, además de generar y el entorno de la escena. El render es un proceso necesario para experimentar los efectos de la iluminación, así como sus ajustes para una mayor simulación de la realidad, puede decirse que el render es en base a experimentación, el cual va de la mano de la iluminación y visualización de materiales. El programa de 3ds Max cuenta con 2 motores de render integrados (default scaline render y mental ray) y con otros más que funcionan como plug-ins (V-ray, Maxwell render, Final render, Brazil), en gran medida la calidad de una imagen puede deberse a algún motor render, ya que estos son subprogramas especializados en la simulación de la iluminación de una manera más real, por lo general los diferentes motores de render trabajan con iluminación global. Para renderizar una escena de manera rápida, hay que presionar F9, y para definir los parámetros del render F10. Cuadro de diálogo de renderizar escena. COMMON PAMETERS (Parámetros comunes) TIME OUTPUT (Salida de tiempo).- Se especifica los fotogramas a renderizar. SINGLE (Simple).- Cuando se activa esta opción solamente se renderizara el fotograma actual, en la vista seleccionada, generando una imagen solamente. ACTIVE TIME SEGMENT (Segmento de tiempo activado).- Renderiza el tiempo o número de fotogramas mostrados en el regulador de tiempo, por default es de 0 a 100. RANGE (Rango).- Renderiza los fotogramas comprendidos entre el rango designado. FILE NUMBER BASE (Número base del archivo).- Determina el número base del archivo de salida, sobre todo para las secuencias de imágenes. EVERY N FRAME (Cada n fotograma).-Determina el número de fotogramas que serán renderizados, por ejemplo si se tiene una escena compuesta de 90 fotogramas y especificamos 10 en cada n fotograma, solamente renderizarán 9 fotogramas, lo mejor es dejarlo en 1. FRAMES (fotogramas).- Cuando se activa está opción, podemos renderizar los fotogramas indicados, está opción es ideal cuando no se desea crear un número considerable de cámaras, para distintas vistas. Manual de 3ds MAX para arquitectura Rendering 192 Instituto Tecnológico de Durango OUTPUT SIZE (Tamaño de salida).- Especifica el tamaño (resolución) de la renderización en píxeles. Lista desplegable.-Muestra una serie de formatos predefinidos, tanto de video como de imágenes con relación al ancho, y el alto de la imagen de salida. Se puede especificar el tamaño de la imagen de salida cuando se elige CUSTOM (personalizado), ya que las otras opciones traen formatos ya definidos, entre más grande sea el formato de salida mayor será el tiempo de render. WIDTH (Ancho).- Determina el ancho de la imagen de salida, en píxeles. HEIGHT (Altura).- Determina la altura de la imagen de salida píxeles. IMAGE ASPECT (Relación de imagen).- Determina la proporción de la imagen con respecto al ancho y alto, por ejemplo si una imagen tiene una resolución de 1024 de ancho por 768 de altura la relación de la imagen es 1.333 (1024/768), la relación para videos tipo NTSC o PAL es de 1.333 o 4/3. Botones de resoluciones predeterminadas.- Son tamaños de resoluciones de salida de imágenes, la resolución, depende del tipo seleccionado, cuando se elige personalizado, muestra las siguientes resoluciones: 320 x 240, 648 x 480, 720 x 486, 800 x 600. Opciones ATMOSPHERICS (Atmosféricas)- Cuando está activada, renderiza los efectos atmosféricos, como fuego, niebla, luz volumétrica. Effects (efectos).- Cuando está activada, rederiza, los efectos, como: profundidad de campo, desenfoque. DISPLACEMENT (Desplazamiento).- Cuando está activada genera desplazamientos en los materiales aplicados. VIDEO COLOR CHECK (Comprobar color del video).- Comprueba que los colores entren dentro del rango de seguridad de color, los que no se encuentran dentro de rango los señala, RENDER TO FIELDS (Renderizar campos).- Renderiza la imagen mediante campos, los campos son necesarios para cuando se presenta el video en una televisión. RENDER HIDDEN GEOMETRY (Renderizar geometría oculta).-Cuando está activado renderiza la geometría que está oculta. ÁREA LIGHTS/SHADOW AS POINT (área de Luces / sombras áreas como puntuales).- Renderiza todas las luces y sombras de área como si se emitiesen desde objetos de punto, lo que acorta el tiempo de renderización. Manual de 3ds MAX para arquitectura Rendering 193 Instituto Tecnológico de Durango FORCE 2-SIDED (Forzar 2 lados).-Cuando está activado renderiza las caras de los objetos por los 2 lados. SUPERBLACK (Supernegro).-Cuando está activo limita la oscuridad en la geometría. ADVANCED LIGHTING (Iluminación avanzada) USE ADVANCED LIGHTING (Usar iluminación avanzada).- Cuando está activada usa en la renderización soluciones tanto de radiosidad como lightracer si están incluidas en la escena. COMPUTE ADVANCED LIGHTING WHEN REQUIRED (Calcular iluminación avanzada si hace falta).- Cuando está activada esta opción el programa calcula los fotogramas faltantes, una secuencia de imágenes (video), ya que la solución de radiosidad calcula solamente un fotograma. RENDER OUTPUT (Salida de render) FILES (Archivo).- Permite asignar el nombre y tipo de formato de salida al render, pudiendo seleccionar una extensión de imagen o una extensión de video, existen diversos formatos entre los más usados se encuentran: BMP, JPEG, GIF, TGA, TIFF, PNG, AVI, MOV RLA, RFP. Los diferentes formatos de salida tienen sus características particulares, pero en sí la gran diferencia entre BMP, JPEG, GIF y TGA, TIFF, PNG, es que los 3 primeros no incluyen canal alfa y los otros tres sí incluyen canal alfa, el mejor formato para imágenes fijas puede ser: TGA, TIFF Y PNG de igual manera estos son los mejores formatos para la creación de secuencias de imágenes, auque si se utiliza Combustion los formatos RLA Y RPF incluyen mayor información que los demás tipos de formatos, como ID del material, transparencia, este formato es adecuado cuando es necesario realizar postproducción de una escena, por último los 2 formatos de tipo video que son el AVI y el MOV crean videos en base a los fotogramas, auque no es muy recomendable generar el video desde 3ds MAX, por algunas razones como: si al estar renderizando el video se fuera la luz, el video no se podría visualizar, otra es que al momento de crear el video ya sea en AVI o MOV, se comprimen mediante codecs y pierden calidad, la mejor opción es renderizar en secuencia de imágenes y generar el video en un editor de video como Adobe Premiere, After Effects o Combustion. SAVE FILE (Salvar archivo).- Cuando está activa esta opción, salva la renderización ya sea una imagen o una secuencia de imágenes. DEVICES (Dispositivos).-Envía la renderización a un dispositivo como una grabadora de video. Manual de 3ds MAX para arquitectura Rendering 194 Instituto Tecnológico de Durango RENDER FRAME WINDOW (Ventana del fotograma renderizado).- Cuando está activada esta opción se renderiza el fotograma en una ventana donde se puede previsualizar. NET RENDER (Render en red).- Permite renderizar el trabajo en una red. ASSING RENDERER (Persiana de asignación de renderizador).- Muestra los renderizadores que están instalados por default 3ds MAX cuenta con 3 renderizadores, que son: default scaline, renderizador de archivo Vue, y por último mental ray. PRODUCTION (Producción).- Permite seleccionar entre los diferentes renderizadores de 3ds MAX. MATERIAL EDITOR (Editor de materiales).- Selecciona el renderizador para la ranura del material, por default está bloqueado para el default scaline render. ACTIVE SHADE (Visión activa).- Permite observar la escena de una manera sombreada, para observar los efectos de iluminación y materiales. SAVE AS DEFAULTS (Guardar como predeterminado).- Salva el renderizador actual como default en la siguiente vez que se inicie 3ds MAX. PRESENT (Predefinido).- Son configuraciones de render predefinidas, las cuales se pueden utilizar y cambiar de manera fácil. VIEWPORT (Vista).- Define la vista que será renderizada. RENDER.- Inicia el proceso de renderización, y muestra el proceso de renderización de la imagen o imágenes en una ventana de previsualización. Renderizador default scaline Es el renderizador por default de 3ds MAX, la forma en que renderiza, empieza desde la parte superior hasta la parte inferior, este renderizador es ideal para imágenes simples, rápidas y sencillas, aunque también sirve para generar imágenes de gran complejidad, uno de los grandes inconvenientes de este motor render, es que no ofrece la posibilidad de generar iluminación global, ni cáusticas, aunque sí presenta la posibilidad de generar radiosidad y Light tracer, los cuales permiten crear imágenes con calidad realista de bastante calidad. Renderizador de archivo VUE. Renderiza un archivo en formato VUE, el cual describe la escena mediante comandos, en los cuales se especifican los objetos de la escena, las luces, etc. Manual de 3ds MAX para arquitectura Rendering 195 Instituto Tecnológico de Durango Renderizador Mental Ray. El renderizador de mental ray, es uno de los programas de mayor uso en la generación de renders de cualquier tipo, ya que permite la generación de iluminación global (GI) y cáusticas, los cuales son 2 tipos de fotones, con los cuales trabaja mental ray. Un fotón es una muestra emitida desde una fuente luminosa, cada fotón transmite energía en la escena incidiendo en las superficies, ya sea rebotándose o reflejándose. A diferencia del rendenrizador por default de 3ds MAX (default scaline render), mental ray renderiza mediante cuadros los cuales reciben el nombre de depósitos, los cuales de forma predeterminada comienzan por la zona de mayor complejidad hasta la de menor complejidad. ILLUMINATION GLOBAL (Iluminación global).- También conocida como iluminación indirecta ya que este tipo de iluminación se genera mediante los rebotes de los fotones en las superficies de la escena y de está manera transportando energía y reflejándola o retractándola, este tipo de iluminación se utiliza en las escenas interiores y no en las exteriores, por lo general se tiene que generar cantidades considerables de fotones para una escena, la cantidad de fotones depende del tamaño de la escena, en general en las escenas en las cuales se utiliza este tipo de iluminación se generan puntos negros los cuales se pueden evitar con recolección final de puntos (FINAL GATHERING) el cual aumenta el número de rayos, al utilizar está opción el tiempo de render aumenta. CAUSTICS (Cáusticas).- Las cáusticas reflejan la luz reflejada y refractada, un ejemplo rápido de cáusticas sería; cuando se tiene una copa de cristal, la sombra de esta debiera de ser transparente, a diferencia de la iluminación global los efectos cáusticos no requieren recolección final, ya que estos no mejoran el efecto. Manual de 3ds MAX para arquitectura Rendering 196 Instituto Tecnológico de Durango ENVIRONMENT AND EFFCTS (Panel de entorno) Desde este panel se puede definir un fondo, el cual puede ser una imagen o un mapa, también se pueden definir efectos de entorno, como niebla, fuego, luz volumétrica, además aquí se pueden ajustar las propiedades de exposición (sobre todo cuando se utilizan luces IES solar e IES del cielo). Para acceder al panel de entorno presionar la tecla “8”. BACKGROUND (Fondo) COLOR.- Permite elegir un color de fondo para la renderización. ENVIRONMENT MAP (Mapa de entorno).- Permite seleccionar una imagen o un mapa como fondo de la renderización, sustituye al color. USE MAP (Usar mapa).- Utiliza el mapa en lugar de color como fondo del render. GLOBAL LIGHTING (Iluminación global) TINT (Tinta).-Cuando el color es diferente del blanco pinta las luces de color seleccionado. LEVEL (Nivel).- Aumenta o reduce la intensidad de las luces en la escena. AMBIENT (Ambiente).- Define el color de la iluminación ambiental. SAFE FRAME (Zona de seguridad).-Las zonas de seguridad se conforman por 3 recuadros los cuales delimitan el área de renderizado, para evitar zonas en negro al momento de renderizar, para mostrar las zonas de seguridad en una vista, situarse sobre el nombre de la vista (PERSPECTIVE, TOP), y enseguida dar botón derecho y seleccionar SHOW SAFE FRAME. Manual de 3ds MAX para arquitectura Rendering 197 Instituto Tecnológico de Durango 8.2.- Renderización de imágenes fijas de casa habitación con Mental Ray 8.2.1.- Renderización de Exteriores Para empezar a renderizar utilizaremos la escena exterior, para esto se debieron haber guardado las escenas exterior, interior (sala, comedor, cocina, etc.), y escena de recorrido. Una vez situados en la escena exterior, anteriormente habíamos agregado 2 luces a esta escena que son: SKYLIGHT, y MR AREA SPOT, ahora toca ver los efectos de estas luces en la escena para esto nos situamos en cualquiera de las vistas y presionamos “C” para indicar que se desea ver a través de la cámara de la escena exterior, después presionamos “F10”,o buscamos el icono de RENDER SCENE DIALOG, y enseguida se despliega una ventana donde podemos especificar el tamaño de la imagen en píxeles, número de fotograma, etcétera, pero en este caso no modificamos ningún parámetro, solamente en la parte inferior indicamos en la opción de VIEWPORT, que se desea renderizar la escena desde la vista de la cámara (exterior 1), y activamos el icono del candadito, una vez seleccionado la cámara presionamos “F9”, ó hacemos clic en el icono de renderizacion rápida (QUICK RENDER), una vez presionado “F9” aparecen dos ventanas donde se muestra en una la imagen generada y en la otra el progreso de la renderización de la imagen. El tiempo de renderización de la imagen dependerá de las características de la computadora (Microprocesador, RAM, y tarjeta de video). Manual de 3ds MAX para arquitectura Rendering 198 Instituto Tecnológico de Durango Después de 12.35 minutos aproximadamente se obtiene una imagen como se muestra enseguida: Como se puede ver la imagen el render se ve adecuada, pero se puede mejorar agregando, fondo (cielo), unas casas a los costados para que esta no se vea tan aislada, uno o dos árboles, y renderizar con Mental Ray. Manual de 3ds MAX para arquitectura Rendering 199 Instituto Tecnológico de Durango BACKGROUND (fondo).- Para la adición de un mapa de entorno, hay que situarse en el menú RENDERING – ENVIROMENT (ó presionar F8), enseguida se despliega la ventana de entorno en la cual hacemos clic en NONE debajo de ENVIRONMENT MAP, y de las lista de mapas seleccionamos BITMAP, y buscamos el archivo “webcielo”, y de esa manera a la siguiente vez que se renderice se visualizará esta imagen de fondo al render. Ahora si se desea ver la imagen de fondo en la vista desde la cámara hay que presionar ALT + B, y de la ventana activar USE ENVIRONMENT BACKGROUND, y hacer clic en OK, después hacer clic derecho del ratón en el nombre de la vista, y activar SHOW BACKGROUND, y de esa manera se visualizara la imagen como fondo en la vista exterior 1 (vista de la cámara). Manual de 3ds MAX para arquitectura Rendering 200 Instituto Tecnológico de Durango Adición de casa, y auto.- Para la adición de las casas en los costados previamente se han creado dos casa, mediante cajas, más la adición del modificador EDIT POLY, INSERT, CONNECT y EXTRUDE, así como la aplicación de materiales tipo MULTI / SUB OBJET. El carro es un modelo realizado por otra persona, y vinculado a la escena mediante un XREF SCENE. Manual de 3ds MAX para arquitectura Rendering 201 Instituto Tecnológico de Durango Adición de árboles.- En este caso la adición de árboles a la escena se realizará mediante imágenes, para esto nos situamos en editor de materiales, y seleccionamos una ranura vacía, e introducimos el nombre árboles, después hacemos clic en el icono al lado derecho de DIFFUSE, y enseguida seleccionamos el tipo de mapa BITMAP, y buscamos la imagen “S_Deciduous05”, después regresamos a la raíz del material mediante GO TO PARENT, y hacemos clic en el icono al lado derecho de la opción OPACITY, seleccionamos BITMAP, y buscamos el archivo S_Deciduous05_Alpha, posteriormente en la vista FRONT creamos un PLANE de 0.90 de WIDTH, y 3.2 de LENGHT, y le aplicamos el material anteriormente creado, activando 2 SIDED, una vez creado los situamos detrás de los muros exteriores de la casa habitación y si se requiere lo clonamos las veces que se desee. Manual de 3ds MAX para arquitectura Rendering 202 Instituto Tecnológico de Durango Una vez creado todo el entorno de la escena exterior hay que cambiar de sistema de renderización de DEFAULT SCALINE RENDER a Mental Ray, para esto presionamos “F10”, y en la pestaña de COMMON – ASSING RENDER, hacemos clic en el icono con 3 puntos de la opción correspondiente a producción, y enseguida aparecerá una ventana con los renderizdores que se tiene instalados, de la lista seleccionamos “Mental Ray Render, y presionamos OK, de esa manera hemos cambiado al renderizador de Mental ray, enseguida renderizamos la imagen (F9), y vemos que en vez de renderizar mediante una línea horizontal desde la parte superior hasta la parte inferior, ahora lo hace mediante cuadros (depósitos) que varían de acuerdo a la complejidad de cada zona del render. La imagen que se obtiene de la renderizacion es la imagen siguiente: (tiempo de render 0.50 minutos).Como se puede apreciar, la imagen esta más oscura, ya tienen un fondo, las 2 casas a los costados, el auto y los árboles. Manual de 3ds MAX para arquitectura Rendering 203 Instituto Tecnológico de Durango Ahora vamos activar una opción del mental ray, que se llama FINAL GATHER (recolección final) la cual se encuentra en la pestaña de INDIRECT ILLUMINATION – FINAL GATHER, y activamos la casilla de ENABLE, una vez activada la opción en la casilla de SAMPLES introducimos 10, activamos la opción de RADIUS (radio máximo) e introducimos 5 en el contador, activamos MIN RADIUS 0.05 (MIN RADIUS = MAX RADIUS/10), después hay que activar la casilla de PREVIEW para hacer pruebas, y por último nos situamos en la pestaña de PROSSESING TRASLATION OPCION, y en la opción de MATERIAL OVERRIDE activamos ENABLE, después abrimos el editor de materiales, y arrastramos cualquiera casilla de material vacía (gris) hasta el icono de NONE, el cual se encuentra al lado derecho de la opción de ENABLE , todo esto en la misma opción. De esa manera todos los materiales de la escena se sustituirán por el material puesto en MATERIAL OVERRIDE, esto sirve para visualizar de una forma mas sencilla los efectos del FINAL GATHER. El tiempo de render baja considerablemente porque se tiene activada la opción de PREVIEW, ahora lo importante en esta escena es determinar el radio máximo del FINAL GAHTER, para esto cambiaremos el tamaño exagerando los rangos incrementando y decrementando el radio máximo (RADIUS). Manual de 3ds MAX para arquitectura Rendering 204 Instituto Tecnológico de Durango Prueba 2.- Para la prueba 2 aumentamos el RADIUS a 50 m, y MIN RADIUS a 5. Como se puede apreciar en la imagen la sombra debajo del carro, más aparente en la parte delantera, desaparece en comparación con el render anterior esto es porque entre mayor sea el radio las sombras son menos detalladas que con un radio más pequeño. Prueba 3.- Para la prueba 3 reducimos el RADIUS a .5 m, y MIN RADIUS a 0.50 m Como se puede ver en la imagen las sobras debajo del carro se notan un poco más ya que el radio se redujo, y se genera un poco de grano en la imagen por lo mismo de la reducción del radio máximo, cuando se reduce el radio máximo la imagen se renderiza con mayor detalle, pero el tiempo de render aumenta. Manual de 3ds MAX para arquitectura Rendering 205 Instituto Tecnológico de Durango Prueba 4.- Para la prueba 4 reducimos el RADIUS a 0.5 m, y MIN RADIUS a 0.050 m. Para seleccionar el tamaño del radio máximo hay que tomar en cuenta que entre menor sea la dimensión más detallado será, pero con el inconveniente que el tiempo de renderización aumenta, lo contrario ocurre con un radio máximo demasiado grande, el detalle se pierde, la mejor opción es un equilibrio en el tamaño del radio máximo con un NÚMERO de SAMPLES considerable. En este caso la prueba 3 es la que más se adecúa. Prueba 5.- Para la prueba 5 SAMPLES 200 RADIUS a 0.5 m, y MIN RADIUS a 0.050 M y hay que desactivar la opción de PREVIEW. Manual de 3ds MAX para arquitectura Rendering 206 Instituto Tecnológico de Durango Render final.- Una vez determinado el radio máximo del FINAL GATHER, hay que desactivar la opción de MATERIAL OVERRIDE en la pestaña de PROSSESING - TRASLATION OPCION y desactivamos ENABLE, después nos situamos en la pestaña de RENDER en la ventana de RENDER SCENE DIALOG, y posteriormente en la pestaña de SAMPLING QUALITY (muestreo de calidad), en la opción de SAMPLES PER PIXEL en MINIMUN = 4, MAXIMUM = 16, y en FILTER – TYPE seleccionaos de la lista MITCHELL, y ya para terminar en la opción de FINAL GATHER en la casilla correspondiente a MAX BOUNCES (rebotes máximos) cambiamos de cero a uno, y renderizamos la imagen. Manual de 3ds MAX para arquitectura Rendering 207 Instituto Tecnológico de Durango Una vez finalizada la renderización guardamos la imagen haciendo clic en el icono de SAVE BITMAP como exterior con extensión tga. Manual de 3ds MAX para arquitectura Rendering 208 Instituto Tecnológico de Durango 8.2.1.1.- Generación de Ambient Occlusion Una vez renderizada, y guardada la imagen vamos a renderizar otra imagen llamada AMBIENT OCCLUSION, la cual sirve para resaltar todas las esquinas de nuestra escena, para esto abrimos el editor de materiales (M), y en una ranura vacía cambiamos a un tipo de material a mental ray haciendo clic en el icono de STANDARD, y de la lista seleccionamos mental ray, una vez hecho esto hacemos clic en el icono de NONE correspondientes a SURFACE, y de la lista seleccionamos AMBIENT / REFLECTIVE OCCLUSION BASE, después de esto aparecen los parámetros de este mapa y en SAMPLE introducimos 128, y en la opción de MAX DISTANCE introducimos 0.80, después abrimos la ventana de diálogo de render, y nos dirigimos a PROSSESING - TRASLATION OPCION, y marcamos ENABLE en la opción de MATERIAL OVERRIDE, y enseguida arrastramos el material creado anteriormente hasta NONE, y desactivamos el mapa de fondo presionando “8” y desactivando USE MAP, y ya para finalizar renderizamos la imagen y la guardamos como exterior ao con extensión tga. Manual de 3ds MAX para arquitectura Rendering 209 Instituto Tecnológico de Durango Esta imagen nos servirá para hacer la composición final de la imagen exterior lo cual se explicará en el capitulo de post producción. Manual de 3ds MAX para arquitectura Rendering 210 Instituto Tecnológico de Durango 8.2.2.- Renderización de Interiores Renderización de escena sala.- Para empezar con la escena de la sala recordemos que agregamos 3 luces 2 FREE AREA, y una IES SUN, para empezar hay que cambiar de renderizador de DEFAULT SCALINE RENDER a MENTAL RAY, una vez cambiado seleccionamos la luz tipo IES SUN, y activamos las sombras, y ponemos sombras tipo RAY TRACED SHADOW, y en la casilla de INTENSITY cambiamos el valor a 4500, una vez ajustados estos parámetros renderizamos la escena. Como se puede apreciar en la imagen hay partes que están demasiado oscuras por la ausencia de luz sobre todo en la parte del plafón que se percibe de color negro, para corregir esto vamos a utilizar iluminación global, primero abrimos el cuadro de diálogo de render, y enseguida nos situamos en la pestaña de INDERCT ILLUMINATION – CAUSTICS AND GLOBAL ILLUMINATION (GI), y activamos la opción de ENABLE correspondiente a GLOBAL ILLUMINATION, después introducimos 100 (para las pruebas) en MAXIMUN NUM PHOTONS PER SAMPLE, y renderizamos la escena. Manual de 3ds MAX para arquitectura Rendering 211 Instituto Tecnológico de Durango El resultado del render 2 se aprecia de una forma más adecuada, y con mayor iluminación, también se pueden apreciar una especie de círculos en toda la imagen estos son los llamados “fotones”, los cuales generan la iluminación global, pero como se nota en la imagen estos están demasiado grandes, y el número de estos no es suficiente, ya que estos deben de cubrir en su totalidad la imagen, lo que sigue es ahora determinar el número de fotones, y el radio máximo de estos, para apreciar mejor estos fotones en la escena vamos a sustituir los materiales de la escena por un material STANDARD y modificamos el color difuso a un color blanco en vez del color gris, para esto abrimos el editor de materiales, y seleccionamos una ranura vacía, posteriormente abrimos el cuadro de diálogo de render (F10), y nos situamos en PROSSESING - TRASLATION OPCION, y marcamos ENABLE en la opción de MATERIAL OVERRIDE, y enseguida arrastramos el material STANDARD, posteriormente nos dirigimos a la pestaña de INDIRECT ILLUMINATION - CAUSTICS AND GLOBAL ILLUMINATION (GI), y activamos la opción de MAXIMUN SAMPLES RADIUS e introducimos 0.10 en el contador, y renderizamos la escena. Como se puede apreciar en la imagen el número de fotones es insuficiente, ya que no se cubre en totalidad las diferentes superficies de la escena, para esto cambiamos el número de fotones emitidos en la escena, nos situamos en la pestaña de INDIRECT ILLUMINATION - CAUSTICS AND GLOBALILLUMINATION (GI) – LIGHT PROPERTIES, y en el contador correspondiente a AVERAGE GI PHOTONS PER LIGHT introducimos 100,000, y renderizamos la escena. Manual de 3ds MAX para arquitectura Rendering 212 Instituto Tecnológico de Durango Como se puede apreciar en la imagen el número de fotones aumentó pero aún así no se logra cubrir en su totalidad la superficie de la escena, para continuar existen 2 alternativas, la primera sería aumentar el número de fotones lo cual aumenta el tiempo de render, y la segunda es la de aumentar el radio máximo de los fotones, en este caso se ha decidido la segunda aumentado el radio máximo de los fotones, para el siguiente render utilizaremos un radio máximo de 0.30, y renderizamos la imagen. Como se puede apreciar en la imagen las superficies no se cubren en su totalidad, y por esta razón habrá que cambiar el radio máximo (MAX SAMPLES) de 0.30 a 0.80, y volver a renderizar la imagen. Manual de 3ds MAX para arquitectura Rendering 213 Instituto Tecnológico de Durango Como se puede apreciaren la imagen correspondiente al render 6 ahora sí la superficie esta cubierta en su totalidad con el radio de 0.80, de manera de que queda con 100,00 fotones y con un radio de 0.80 la iluminación global, pero la imagen tiene áreas oscuras, ahora lo que sigue es cambiar el número de MAXIMUN NUM PHOTONS PER SAMPLE de 100 que era para pruebas, y aumentar el número de fotones a 500,000, y renderizar la imagen. Como se ve en la imagen correspondiente al render 7, ya se ve de una forma más uniforme, y por lo tanto correcta, de esa manera se quedará la configuración de la Iluminación Global: MAXIMUN NUM PHOTONS PER SAMPLE = 500 MAXIMUN SAMPLING RADIUS = 0.80 AVERAGE GI PHOTONS PER LIGHT = 500,000 Lo que sigue es la eliminar las manchas negras generadas en el render 7, para esto activaremos el FINAL GATHER, en la pestaña de INDECT ILLUMINATION – FINAL GATHER, y activamos ENABLE, y lo correspondiente a SAMPLES introducimos 10, y activamos PREVIEW para las pruebas con FINAL GATHER, y renderizamos la imagen. Manual de 3ds MAX para arquitectura Rendering 214 Instituto Tecnológico de Durango Como se ve en la imagen del render 8 la imagen se ve aun más uniforme, las sombras generadas debajo de ambos sillones se visualizan correctamente, el radio máximo del FINAL GATHER es de 1 y el mínimo de 0.10, lo que sigue es renderizar una imagen con materiales, para esto desactivamos el material en PROSSESING - TRASLATION OPCION y desactivamos ENABLE, y aumentamos el número de SAMPLES correspondientes al FINAL GAHTER de 10 a 200, y renderizamos la imagen. Como se puede apreciar la imagen del render 9 se ve bastante bien, salvo que le falta un poco de iluminación, para aumentar la iluminación hay que seleccionar cualquiera de las 2 luces de la parte interior y cambiarle la intensidad de 100 a 175. Manual de 3ds MAX para arquitectura Rendering 215 Instituto Tecnológico de Durango Render final.- Hay que desactivar la opción de PREVIEW en el apartado de FINAL GATHER, y si se desea una imagen con mayor calidad hay que especificarla en la pestaña RENDER en la ventana de RENDER SCENE DIALOG, y posteriormente en la pestaña de SAMPLING QUALITY (muestreo de calidad), en la opción de SAMPLES PER PIXEL en MINIMUN = 4, MAXIMUM = 16, y en FILTER – TYPE seleccionamos de la lista MITCHELL, y ya para terminar en esta opción, esta vez guardaremos la imagen de otra manera, para esto vamos a la pestaña de COMMON PARAMETER de la ventana de RENDER DIALOG, y en la opción de RENDER OUTPUT , hacemos clic en el icono de FILES, y posteriormente se abre una ventana el la cual designamos el nombre de “sala”, y la extensión tga, y por último hacemos clic en el icono de RENDER, y automáticamente la imagen se guardará en el directorio seleccionado con el nombre de sala.tga. Manual de 3ds MAX para arquitectura Rendering 216 Instituto Tecnológico de Durango Generación de Ambient Occlusion.- Ya para terminar con la renderización de la sala generamos el AMBIENT OCCLUSION, seleccionado una ranura vacía del editor de materiales, y cambiamos el tipo de material de STANDARD a tipo MENTAL RAY, para después hacer clic en el icono de NONE correspondiente a SURFACE, y seleccionamos de la lista de mapas AMBIENT / REFLECTIVE OCCLUSION BASE, enseguida aparecen las características del mapa, en SAMPLES introducimos 64, en MAX DISTANCE (distancia que se genera a partir de las esquinas), y ya por último hacemos que este material sustituya a los de la escena en PROSSESING - TRASLATION OPCION, y activamos ENABLE, y arrastramos el material desde editor de materiales hasta el icono de NONE de dicha opción, se renderiza, y se guarda la imagen. Manual de 3ds MAX para arquitectura Rendering 217 Instituto Tecnológico de Durango Renderización de escena Comedor GLOBAL ILLUMINATION – ENABLE FINAL GATHER – ENABLE SAMPLES PER PIXEL AMBIENT OCCLUSION MAXIMUN NUM PHOTONS PER SAMPLE = 500 MAXIMUN SAMPLING RADIUS = 0.75 AVERAGE GI PHOTONS PER LIGHT = 100,000 SAMPLES = 150 RADIUS = 1.00 MIN RADIUS 0.10 MINIMUN = 4 MAXIMUM = 16 FILTER TYPE= MITCHELL SAMPLES = 64 MAX DISTANCE=0.60 Manual de 3ds MAX para arquitectura Rendering 218 Instituto Tecnológico de Durango Renderización de escena Cocina GLOBAL ILLUMINATION – ENABLE FINAL GATHER – ENABLE SAMPLES PER PIXEL AMBIENT OCCLUSION MAXIMUN NUM PHOTONS PER SAMPLE = 500 MAXIMUN SAMPLING RADIUS = 2.00 AVERAGE GI PHOTONS PER LIGHT = 300,000 SAMPLES = 150 RADIUS = 1.00 MIN RADIUS 0.10 MAX BOUNCES =3 MINIMUN = 4 MAXIMUM = 16 FILTER TYPE= MITCHELL SAMPLES = 64 MAX DISTANCE=0.60 Manual de 3ds MAX para arquitectura Rendering 219 Instituto Tecnológico de Durango Renderización de escena Recámara Principal GLOBAL ILLUMINATION – ENABLE FINAL GATHER – ENABLE SAMPLES PER PIXEL AMBIENT OCCLUSION MAXIMUN NUM PHOTONS PER SAMPLE = 500 MAXIMUN SAMPLING RADIUS = 1.00 AVERAGE GI PHOTONS PER LIGHT = 200,000 SAMPLES = 250 RADIUS = 1.00 MIN RADIUS 0.10 MAX BOUNCES =3 MINIMUN = 4 MAXIMUM = 16 FILTER TYPE= MITCHELL SAMPLES = 64 MAX DISTANCE=0.60 Manual de 3ds MAX para arquitectura Rendering 220 Instituto Tecnológico de Durango Renderización de escena Baño Recámara Principal GLOBAL ILLUMINATION – ENABLE FINAL GATHER – ENABLE SAMPLES PER PIXEL AMBIENT OCCLUSION MAXIMUN NUM PHOTONS PER SAMPLE = 500 MAXIMUN SAMPLING RADIUS = 0.50 AVERAGE GI PHOTONS PER LIGHT = 200,000 SAMPLES = 200 RADIUS = 1.00 MIN RADIUS 0.10 MAX BOUNCES =3 MINIMUN = 4 MAXIMUM = 16 FILTER TYPE= MITCHELL SAMPLES = 64 MAX DISTANCE=0.60 Manual de 3ds MAX para arquitectura Rendering 221 Instituto Tecnológico de Durango Renderización de escena Recámara 2 GLOBAL ILLUMINATION – ENABLE FINAL GATHER – ENABLE SAMPLES PER PIXEL AMBIENT OCCLUSION MAXIMUN NUM PHOTONS PER SAMPLE = 500 MAXIMUN SAMPLING RADIUS = 2 AVERAGE GI PHOTONS PER LIGHT = 100,000 SAMPLES = 150 RADIUS = 1.00 MIN RADIUS 0.10 MINIMUN = 4 MAXIMUM = 16 FILTER TYPE= MITCHELL SAMPLES = 64 MAX DISTANCE=0.60 Manual de 3ds MAX para arquitectura Rendering 222 Instituto Tecnológico de Durango Renderización de escena Recámara 2 GLOBAL ILLUMINATION – ENABLE FINAL GATHER – ENABLE SAMPLES PER PIXEL AMBIENT OCCLUSION MAXIMUN NUM PHOTONS PER SAMPLE = 500 MAXIMUN SAMPLING RADIUS = 2 AVERAGE GI PHOTONS PER LIGHT = 100,000 SAMPLES = 150 RADIUS = 1.00 MIN RADIUS 0.10 MAX BOUNCES =3 MINIMUN = 4 MAXIMUM = 16 FILTER TYPE= MITCHELL SAMPLES = 64 MAX DISTANCE=0.60 Manual de 3ds MAX para arquitectura Rendering 223 Instituto Tecnológico de Durango 8.3.- Renderización de secuencias de imágenes de casa habitación con Mental Ray Para la renderización de secuencias de imágenes, se requiere de una cámara animada, o en su caso de un objeto animado, para que haya un cambio entre los diferentes fotogramas, ya que si no hubiera una animación esta presentaría el mismo fotograma de inicio hasta el final, para la explicación de esta apartado utilizaremos la escena donde creamos un recorrido virtual en el interior de la casa habitación (apartado 7.2), hay que recordar que el recorrido está compuesto por 4110 fotogramas (imágenes), si al renderizar un fotograma se demorara 1 minuto el tiempo de toda esta secuencia de imágenes seria de aproximadamente de 2.85 días, es un tiempo considerable, ese es un gran inconveniente, además, suponiendo de que no se utilizara Iluminación global (GI), ni recolección final (FG) ni se utiliza Mental Ray, en sí existen varias alternativas que dependen de la calidad, y de las necesidades de cada proyecto. Renderizar con Mental Ray + iluminación global (GI) + recolección final (FG).- Inconveniente: tiempo de render demasiado prolongado, calidad bastante buena. Renderizar con Mental Ray + Recolección final.- Inconveniente: tiempo de render medianamente prolongado, calidad buena. Renderizar con Mental Ray – Sin Luces.- Inconveniente: aparición de zonas oscuras, tiempo de render bajo, calidad baja. Renderizar con DEFAULT SCALINE RENDER + Iluminación (luces).- Inconveniente: tiempo de render demasiado prolongado, calidad regular. Renderizar con DEFAULT SCALINE RENDER – sin luces.- Tiempo de render bajo, calidad baja. Para este caso se ha elegido renderizar con DEFAULT SCALINE RENDER más una luz de relleno, algunas cosas que podemos hacer para disminuir el tiempo de render es quitar todos los mapas de reflexión y refracción, en el caso de los materiales arquitectónicos poner 1.0 en INDEX OF REFRACTION, así como desactivar todos los BUMP de los materiales que los tengan, desactivar el BACKGROUND, estas consideraciones bajarán el tiempo de renderización, pero con el inconveniente de que la calidad bajará. Cuando se renderizan animaciones hay 2 tipo de salidas, una es en formato de video (avi), todas las imágenes forman un video, y el otro tipo de salida es una secuencia de imágenes las cuales al momento de generarlas el programa les va asignado un número de acuerdo al fotograma correspondiente. Manual de 3ds MAX para arquitectura Rendering 224 Instituto Tecnológico de Durango Antes de empezar con la renderización hay que añadir una luz tipo OMNI, en la parte media de la casa habitación, para posteriormente desplazarla hacia debajo de la casa habitación haciendo que la coordenada en “Z” sea negativa, una vez situado por debajo de la casa habitación seleccionamos la luz, y nos dirigimos a COMMAND PANNEL – MODIFY – ADVANCED EFFECT, y activamos la opción de AMBIENT ONLY, y en INTENSITY introducimos 0.75, y desactivamos las sombras. Esto es para eliminar las zonas oscuras en la escena del recorrido, lo que sigue es configurar las opciones del render, para esto presionamos F10, y nos situamos en la pestaña de COMMON PARAMETER, y en TIME OUTPUT seleccionamos la opción de ACTIVE TIME SEGMENT, asegurándonos de que empiece en cero y termine en 4110, posteriormente en OUTPUT SIZE dejamos la opción de 640 x 480 píxeles , aunque esta se puede cambiar a una resolución mayor lo que aumentaría el tiempo de render, si se reduce la resolución el tiempo de render disminuye, pero para este caso está bien la resolución por default, enseguida nos situamos en la opción de SAVE FILE, y hacemos clic en FILES…, y tecleamos “recorrido”, y seleccionamos la extensión TGA, y -muy importante- que en la ventana de VIEWPORT esté asignada la cámara que hace el recorrido a través de la casa habitación, y hacer clic en RENDER, ya solo basta esperar que renderice desde el fotograma 0 hasta el 4111, si se cuenta con varias computadoras se pueden renderizar segmentos del recorrido en cada computadora. Una vez finalizado el render, este se puede visualizar en el RAM PLAYER, este se encuentra en el menú de RENDER, como se renderizó mediante secuencias de imágenes, solo falta convertirlo en video para que se pueda ver en cualquier reproductor de video, esto se explicará en post – producción. Manual de 3ds MAX para arquitectura Rendering 225 Capítulo 9 Post-producción Instituto Tecnológico de Durango 9.1.- Post – producción La post producción, no es otra cosa que la edición de los elementos obtenidos de la renderización, ya sea agregando o modificando efectos obtenidos. Para las imágenes fijas el programa que se utiliza para componer las imágenes es adobe Photoshop, aunque se puede utilizar cualquier editor de imágenes, pero en sí Photoshop es una de las mejores opciones ya que permite el trabajo mediante capas, lo cual nos permite componer una imagen mediante diferentes capas, además permite ajustar el color, exposición, regular color, etc. Para la post producción de videos o secuencias de videos son varios los programas que permiten realizar una composición mediante el archivo obtenido de la renderización, entre estos programas se encuentran: Sony Vegas, Pinnacle Studio, Adobe Premiere, Adobe After Effects, y Combustion, en sí cualquier programa que admita secuencias de imágenes, hasta incluso Macromedia Flash, por lo general en la post producción de secuencias de imágenes o videos, se agregan títulos, logos, audio e imágenes, para después producir el video final. Cuando se pretende realizar una animación, y se requiere salvarla en formato de video para poder reproducirla en cualquier reproductor multimedia e incluso para la televisión, no se genera directamente desde 3ds MAX, ya que cuando se renderiza y se elige el formato de video, este pierde calidad, porque al momento de generar el formato de video este se comprime, la mejor manera es la renderización mediante secuencia de imágenes (tga, tiff o png ,rla o rpf ), para después generar el video en cualquiera de los softwares descrito anteriormente. Manual de 3ds MAX para arquitectura Post-producción 227 Instituto Tecnológico de Durango 9.2.- Composición de Imágenes fijas con Photoshop Para la composición de imágenes se requiere las 2 imágenes generadas en el apartado 8.2.1, y 8.2.2, para la composición de estas imágenes se ha utilizado el programa de photoshop, primeramente abrimos las dos imágenes, en este caso serán las 2 imágenes correspondientes a la escena de la sala, y nos situamos en la imagen de AMBIENT OCCLUSION, y la copiamos mediante RECTANGULAR MARQUE TOOL, cambiamos a la imagen con materiales, y enseguida pegamos la imagen de AMBIENT OCLUSSION, posteriormente en la ventana de LAYER seleccionamos MULTIPLY, ahora solo basta ajustar a cada gusto la cantidad de AMBIENT OCCLUSION en FILL., y posteriormente editar la imagen en este caso será agregado un SHARPEN, y un DIFFUSE GLOW, y ya por último guardar la imagen. . Manual de 3ds MAX para arquitectura Post-producción 228 Instituto Tecnológico de Durango Composiciones finales de imágenes. Manual de 3ds MAX para arquitectura Post-producción 229 Instituto Tecnológico de Durango Manual de 3ds MAX para arquitectura Post-producción 230 Instituto Tecnológico de Durango Manual de 3ds MAX para arquitectura Post-producción 231 Instituto Tecnológico de Durango Manual de 3ds MAX para arquitectura Post-producción 232 Instituto Tecnológico de Durango Manual de 3ds MAX para arquitectura Post-producción 233 Instituto Tecnológico de Durango Manual de 3ds MAX para arquitectura Post-producción 234 Instituto Tecnológico de Durango Manual de 3ds MAX para arquitectura Post-producción 235 Instituto Tecnológico de Durango Manual de 3ds MAX para arquitectura Post-producción 236 Instituto Tecnológico de Durango Manual de 3ds MAX para arquitectura Post-producción 237 Instituto Tecnológico de Durango 9.3.- Elaboración de presentación en formato de video de casa habitación Combustion 4 Combustion es un software para la composición de videos, en el cual se puede: añadir textos, audio, imágenes, generar efectos, añadir y/o editar video. Combustion admite los archivos tipo RPF de 3ds MAX los cuales contienen información como canal del material y transparencia, los cuales se pueden manipular dentro de combustion. La forma de trabajar de combustion es muy simple, se pueden generar “N” número de capas las cuales concurren en una composición final, por lo general el flujo es de izquierda a derecha, las diferentes capas se interconectan mediante conectores los cuales terminan en un punto final que es la composición, al igual que 3ds MAX, dentro de combustion se pueden animar las distintas capas mediante keyframes, así como también se puede definir el formato y tamaño de salida y el tiempo del video. Manual de 3ds MAX para arquitectura Post-producción 238 Instituto Tecnológico de Durango Para generar el video primeramente tenemos que crear una nueva COMPOSITE en combustion, e introducir los siguientes valores: WIDTH 640, HEIGHT 480, FRAME RATE 30, DURATION 4223, y en la casilla de NAME introducimos “Recorrido”, posteriormente presionamos en OK, de esa manera ya está creada la composición a la cual se le han agregado 120 fotogramas de más para poner un titulo, posteriormente presionamos en el icono de SCHEMATIC VIEW (dos barras horizontales conectadas mediante líneas), una vez hecho esto vamos a importar los archivos necesarios para la creación del video, en este caso es la secuencia de imágenes generadas mediante el recorrido, y el mapa “webcielo”, para esto presionamos CONTROL + I (o seleccionar el recuadro en negro y dar botón derecho, y seleccionar IMPORT FOOTAGE), enseguida seleccionamos la ruta donde se encuentran los 2 archivos antes mencionados, y presionamos OK. Manual de 3ds MAX para arquitectura Post-producción 239 Instituto Tecnológico de Durango Una vez importados los archivos hacemos doble clic sobre el recuadro de COMPOSITE, posteriormente nos situamos en la parte central derecha en la opción de CURRENT, y presionamos en NONE, y de la listas seleccionamos “webcielo”, posteriormente nos situamos en la pestaña de COMPOSITE CONTROL – SURFACE, y cambiamos de NORMAL a BACKGROUND, para que nuestra imagen sea el fondo del video. Ahora lo que sigue es generar un titulo para nuestro video, para esto primeramente necesitamos un elemento que sirva de fondo para el texto, para esto nos situamos en el menú OBJECT, y de la lista seleccionamos SOLID, las dimensiones tienen que ser las mismas de 640 x 480, y en DURATION en este caso durará 120, y por último activamos la opción de TRANSPARENT, y presionamos OK. Una vez hecho lo anterior, hacemos clic en el icono de SCEMATIC VIEW, y seleccionamos la capa creada anteriormente, para posteriormente situarnos en el menú OPERATORS, y de la lista seleccionamos TEXT. Manual de 3ds MAX para arquitectura Post-producción 240 Instituto Tecnológico de Durango Una vez creada la capa de texto hacemos doble clic sobre el recuadro de TEXT, para posteriormente situarnos en TEXT – BASICS, y en el recuadro de color azul tecleamos “recorrido virtual casa habitación”, enseguida en la opción de ALING activamos en las 2 casillas CENTER, para que el texto quede centrado en la pantalla. Ahora lo que hay que hacer es indicarle a la secuencia de imágenes que empiece en un determinado fotograma, en este caso queremos que inicie en 90, para al inicio únicamente visualizar el texto y crear una transición entre el texto y el recorrido para esto nos situamos en la ventana de la parte izquierda, y hacemos clic en TIMELINE, y seleccionamos el nombre que tenga la secuencia de imágenes, para posteriormente desplazar el inicio correspondiente al recorrido de cero al fotograma 90, y el final hasta el fotograma 4223, también hay que ajustar el inicio de “webcielo”, también de cero a 90. Manual de 3ds MAX para arquitectura Post-producción 241 Instituto Tecnológico de Durango Una vez ajustado el inicio de la secuencia de imágenes, vamos animar el texto, para esto hacemos doble clic en el recuadro de TEXT, y desplazamos el regular de tiempo al fotograma 100, y presionamos el icono de ANIMATE, para después situarnos en TEXT CONTROL – TEXT – ATTRIBUTES – FACE, y en la opción de OPACITY la dejamos en cero, para de esa manera hacer que el texto desaparezca en el fotograma 100, pero aquí hay que corregir el inicio, ya que como no se especificó el inicio desde donde empezara a decrecer OPACITY del texto este lo toma desde el fotograma cero hasta el 100, para esto cambiamos del fotograma 100 al 80, y en FACE – OPACITY introducimos 100, para de esta manera del fotograma 0 a 80 no habrá cambio en la OPACITY del texto, sino a partir del fotograma 81 hasta el 100. Ahora lo que necesitamos hacer es que entre la secuencia de imágenes (recorrido) y el texto no se vea de forma repentina para esto cambiamos al fotograma 90, después hacemos clic en el icono de SCHEMATIC VIEW, y posteriormente hacemos doble clic en el recuadro correspondiente a la secuencia de imágenes (recorrido), y en la pestaña de WORKSPACE seleccionamos COMPOSITE, y en la opción de CURRENT seleccionamos el recorrido, después nos situamos en COMPOSITE CONTROLS – SURFACE, y en OPACITY introducimos uno, posteriormente cambiamos al fotograma 120, y en OPACITY introducimos 100, de esa manera en el fotograma 90 el recorrido empezará a visualizarse gradualmente hasta el fotograma 120 en el cual se verá por completo. Antes de renderizar la composición es necesario ver esta situándose en el recuadro de COMPOSITE, y reproduciéndola para ver si no se tienen que ajustar más opciones, si se deseara agregar audio a la composición, hacemos clic en la pestaña de AUDIO, y posteriormente en BROWSE, y se busca el directorio del archivo deseado. Manual de 3ds MAX para arquitectura Post-producción 242 Instituto Tecnológico de Durango Ya para generar la composición en formato de video y se pueda reproducir en cualquier reproductor de video, nos situamos en vista esquemática, y seleccionamos el recuadro de COMPOSITE, posteriormente hacemos clic en FILE y de la lista seleccionamos RENDER y enseguida aparecerá una ventana en la cual especificamos las siguientes opciones: FORMAT= video for windows, después hacemos clic en OPTIONS, y aparecerá una ventana en la cual presionamos en UNCOMPRESSED de la lista seleccionamos “XVID MPEG-4 CODEC” (si el nombre no aparece en la lista es que no se tiene el codec, visitar la siguiente pagina http://www.xvidmovies.com/codec/), para configuar el bitrate y que el video no quede demasiado grande, hay que hacer clic en SETUP y después presionar en CALC. y enseguida se despliega una ventana donde introducimos 65,000 en TARGET SIZE KBYTES, para después ajustar la duración del video en las casillas de minutos a dos minutos, segundos en 35 segundos y fotogramas por segundo en 30 por segundo, después nos situamos en la casilla de FILENAME en donde se designa el nombre, y el directorio donde se guardará el video, además, si se tiene audio hay que activar la casilla de AUDIO OUTPUT, antes de renderizar hay que cerciorase de que el contador esté de desde cero hasta la finalización de la composición en este caso 4223, y ya por último hacer clic en PROCESS dependiendo de las características de cada computadora será el tiempo que tardará en renderizarse el video, al terminar de renderizar Combustion emite un sonido de que ha finalizado y la ventana cambia, y hay que presionar en CLOSE. Manual de 3ds MAX para arquitectura Post-producción 243 Instituto Tecnológico de Durango Configuración del BITRATE Manual de 3ds MAX para arquitectura Post-producción 244 Capítulo 10 Conclusiones y Recomendaciones Instituto Tecnológico de Durango Conclusiones y Recomendaciones 3ds max es un programa que abarca diversa ramas, por esa razón es bastante extenso y tratar de explicar todas y cada una de las características del mismo sería demasiado tardado y cansado por esta razón este documento debe tomarse como un resumen de los aspectos más importantes que se han considerado para la creación de espacios arquitectónicos. Para llegar a manejar 3ds max se requiere de práctica constante, y estar actualizándose constantemente en los diversos aspectos del mismo, hoy en día el Internet constituye una gran fuente de información, y en nuestros días existen una gran variedad de foros de discusión y aprendizaje de 3ds max referentes al ramo de la arquitectura, sería un buen punto suscribirse a uno de ellos. A través del desarrollo del documento se puede concluir lo siguiente: Interfaz 3ds max.- Existen varias formas de acceder a las diferentes opciones, pero a través del documento en general se utilizó la forma abreviada mediante teclas de acceso rápido, aunque no se explicó la configuración de la interfaz, esta se puede configurar de acuerdo a las necesidades del usuario lo cual permite una mayor productividad en las diferentes etapas dentro de 3ds max. Modelado.- La definición de las unidades de trabajo es un elemento esencial para un modelo correcto. Las herramientas fundamentales del modelado son: malla editable (EDITABLE MESH), malla polieditable (EDITABLE POLY) y spline editable (EDITABLE SPLINE), con la combinación de las distintas opciones de: EXTRUDE, BEVEL, CONNECT, INSERT, y BRIDGE, más la ayuda de los modificadores EXTRUDE, SHELL, SURFACE, y LATTICE. El modelado más correcto es aquel que en sus diferentes subdivisiones es más uniforme. Materiales.- La creación de materiales realistas nace de la observación y documentación de referencias del mundo real. Cuando se aplica un material siempre se debiera aplicar un modificador UVW MAP a los objetos a los que se les aplicó el material para especificar las coordenadas de los mapas con la cuales se compone el material. Una herramienta de gran ayuda son los materiales de composición con los cuales se pueden generar un número determinado de materiales. Manual de 3ds MAX para arquitectura Conclusiones 246 Instituto Tecnológico de Durango Iluminación.- En las escenas exteriores siempre debiera de usarse una luz tipo SKYLIGHT, más la adición de otro tipo de luz para la generación de sombras, y la simulación del sol. Sí se utiliza Mental Ray, basta usar recolección final (FINAL GATHER) para escenas exteriores, una cosa importante es la determinación del radio máximo de la recolección final (FINAL GATHER), así como la determinación de muestras (SAMPLES), la mejor manera es encontrar un equilibrio entre un radio no demasiado grande y uno demasiado pequeño, ya que de esto dependerá el tiempo de render, así como del número de muestras emitidas. En lo referente a la iluminación de interiores, si se puede utilizar iluminación global sería una de las mejores opciones, o si no habría que simular. Cámaras.- En la mayor parte de las escenas es esencial cambiar el campo visual de la cámara (FOV), para poder apreciar de una forma más amplia las diferentes escenas, sobre todo en las escenas interiores, la aplicación de corrector de cámara debiera de aplicarse a cada cámara usada en escena. Animación.-Una de las cuestiones más importantes en la animación es la generación de keyframes, con los cuales se determina el inicio y la finalización de una acción. El TRACK VIEW representa una herramienta de gran ayuda para modificar una animación. La determinación de la duración de la animación juega un papel preponderante, ya que a mayor duración de la animación, más fotogramas se tendrán que generar para la recreación de la animación en el tiempo determinado. Render.- Un aspecto importante es la selección del sistema de renderización, ya que las opciones que presentan cada uno de ellos son diversas y variadas, otro aspecto a considerar es la extensión con la cual se guardan las imágenes generadas con la renderización, así como la resolución de cada renderización ya que a mayor resolución mayor tiempo de renderización. Post producción.- La post-producción es un aspecto muy importante ya que dentro de ella se pueden corregir y editar las imágenes, así como la composición de imágenes mediante capas, una de las mejores opciones es utilizar Photoshop. La mejor opción de crear un video es a partir de la renderización en secuencias de imágenes para posteriormente generar el video en un programa de edición o post-producción de video. Manual de 3ds MAX para arquitectura Conclusiones 247 Capítulo 11 Bibliografía Instituto Tecnológico de Durango Referencias blibiográficas http://www.3dyanimacion.com/ http://www.evermotion.org/ http://3dtotal.com/ http://www.3dkingdom.org/ http://www.3dcafe.com/ http://3dquakers1.com/webroot5/index.php http://treddi.com/ http://www.cgarchitect.com/ http://www.esmaya.org/foro/ http://forums.cgsociety.org/ http://www.vismasters.com/forums/ http://www.vizdepot.com/ Titulo Autor Editorial Ayuda de 3ds max 6 en español Autodesk Autodesk Técnicas de Iluminación y Render Jeremy Birn Anaya multimedia Biblia del 3ds max 6 Kelly L. Murdock Wiley Publishing, Inc. Art of Maya 2000 Alias wavewfront Alias wavewfront 3d Studio version 4 Jim Lamers Michael Todd Peterson New riders Técnicas digitales de pintura y textura Owen Demers Anaya multimedia Manual de 3ds MAX para arquitectura Bibliografía 249