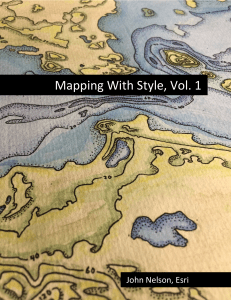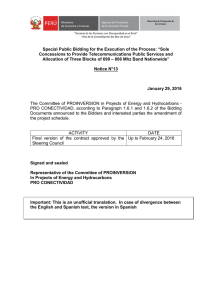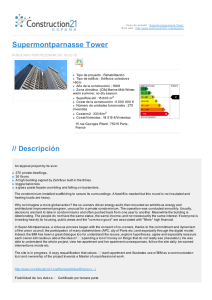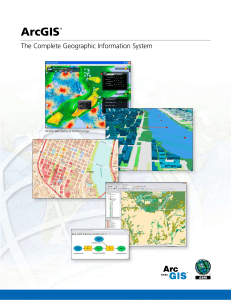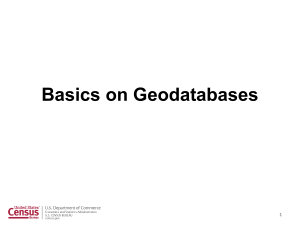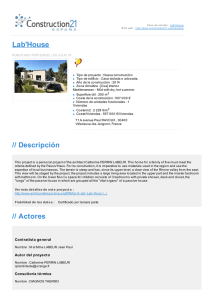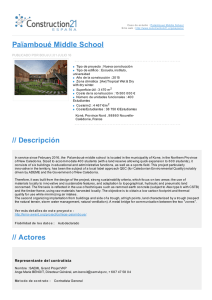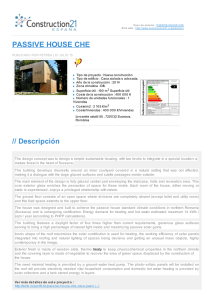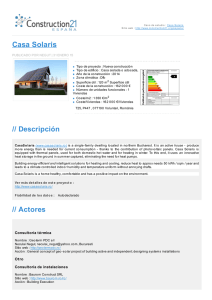Cartography. MOOC Exercise Download and Install ArcGIS Pro Section 1 Exercise 1 04/2018 Cartography. MOOC Download and Install ArcGIS Pro Instructions Use this guide to download and install ArcGIS Pro. Time to complete Approximately 10-15 minutes. Software requirements ArcGIS Pro 2.1 Introduction As part of the Cartography. MOOC, you are given access to ArcGIS Pro for the duration of the course to use for completing course exercises. This exercise provides information on downloading, installing, and setting up the limited-use version of ArcGIS Pro 2.1. Step 1: Record your Esri credentials in this PDF If you've found and accessed this exercise, you successfully signed in to the course with your Esri credentials. Credentials, typically a username and password, allow you to access web pages. When you are signed in to https://www.esri.com/training/my-schedule, your Esri username is at the top right, under your name. It may be your email address. If you are signed in to the Cartography. course, you can access your profile information by clicking My Schedule at the top of the page. Copyright © 2018 Esri. All rights reserved. 1 Cartography. MOOC This document is an editable PDF, which means that you can type your credentials into the fillable fields below. Note: If you are using a Windows computer, you can type directly into the fields. If you are using a Mac computer, you will need to right-click the PDF displayed in the browser, select Open With Preview from the pop-up menu, and then complete the fillable fields. Fillable fields are not supported in Microsoft Edge. a In the fields in the box below, please note your Esri credentials for reference. [email protected] My Esri username is: _____________________________________ a005103576 My Esri password is: _____________________________________ Keep this table for reference, as you will need this information in the next exercise and throughout the course. You can do one or more of the following to save this important information: • Save the document on your computer in a location you will remember. We suggest the filename EsriCredentials_Apr2018.pdf. For Mac users, save the file in Preview. • Print this page with the table with your credentials and keep it in a safe place. • Take a picture of the table above with your phone. Step 2: Download and install ArcGIS Pro The steps to get started with ArcGIS Pro vary based on whether you already have ArcGIS Pro installed, if you need to install ArcGIS Pro for the first time, or if you are unable to install. This exercise is organized into three sections. a Refer to the section that applies to your situation. Note: You can click the name of the section below that applies to go directly to it. Copyright © 2018 Esri. All rights reserved. 2 Cartography. MOOC • If you already have ArcGIS Pro installed and need to verify which version you are using • If you need to download and install ArcGIS Pro for the first time • If you cannot install ArcGIS Pro 2.1 because of system requirements or other reasons Copyright © 2018 Esri. All rights reserved. 3 Cartography. MOOC If you already have ArcGIS Pro installed and need to verify which version you are using If you already have ArcGIS Pro installed on your computer, you will need to ensure that you are using ArcGIS Pro 2.1. To verify which version you have, perform the following steps: 1. If necessary, start ArcGIS Pro. 2. At the bottom of the main ArcGIS Pro screen, click About ArcGIS Pro. The first line under Product Information tells you which version that you have. If you have ArcGIS Pro 2.1, make sure that the box next to Check For Updates On Startup is unchecked. Next, you will need to determine if you will use your existing license or the one provided for this course. Go to Step 3. Note: If you have ArcGIS Pro 2.1.1 or ArcGIS Pro 2.1.2, those versions will work for this course. There is no need to roll back to ArcGIS Pro 2.1. Copyright © 2018 Esri. All rights reserved. 4 Cartography. MOOC Note: You can also access this information when ArcGIS Pro is running by clicking the blue Project tab on the ribbon. Then, in the blue backstage panel, click the About tab. If you do not have ArcGIS Pro 2.1 installed, you will need to download and install it. You will most likely want to uninstall an older version of ArcGIS Pro before installing the current one. Review the changes and compatibilities (https://bit.ly/2nFtbMJ) and then proceed to the "If you need to download and install ArcGIS Pro for the first time" section of this document. 3. Click the Licensing tab. Copyright © 2018 Esri. All rights reserved. 5 Cartography. MOOC 4. Explore the panel. Copyright © 2018 Esri. All rights reserved. 6 Cartography. MOOC The text under the heading Licensing identifies the type of license (https://bit.ly/2H6qytJ) that you have: Single Use, Concurrent Use, or Named User.The table below the license type identifies the level of software (https://bit.ly/2vvqv9N) you have: Basic, Standard, or Advanced. Depending on what level of software you have and your experience with Esri softare, you can choose to use your existing license and ArcGIS credentials or the ones provided by Esri for this course. • Option 1: We encourage students with little or no experience with Esri software to use the Named User license and ArcGIS credentials that we provide. We will be able to support you when you have questions and reset your password and licenses if needed. If you choose this option, proceed to Section 1 Exercise 2 - Getting Started with ArcGIS Online. • Option 2: More experienced students who have a license for ArcGIS Pro and an ArcGIS Online organizational account with required privileges can use them. You will find the course Common Questions on the Help tab on the black navigation bar within the course. Look in the ArcGIS Pro section for "I already have an ArcGIS Pro license and an ArcGIS Online organizational account (not a free public account) from school or work. Can I use those credentials to complete the exercises for this course?" If you choose this option and confirm that you meet the requirements, proceed to Section 1 Exercise 3 - Make a Map. Copyright © 2018 Esri. All rights reserved. 7 Cartography. MOOC If you need to download and install ArcGIS Pro for the first time If you do not already have ArcGIS Pro installed, you will need to download and install it. 1. Open a new tab in the browser where you are accessing the course and go to https://my.esri.com/. 2. On the My Profile tab, in the Primary Email field, note your email address. Copyright © 2018 Esri. All rights reserved. 8 Cartography. MOOC Note: This is the email address that you used to register for this course. We used it to create a username for you, which you will need later. Please make a note of this email address. Please do not change your email address, even if it is outdated, incorrect, or fake, until you have completed the first two exercises. If you registered for the course at least two business days ago, in the Connected Organizations field, you should see that you are connected to an organization called MOOC Program. Some students will be connected to more than one organization. If you are connected, continue with the next step. If you are not yet connected to that organization, please wait one business day before you try to continue. 3. At the top of the page, click the My Organizations tab. If you see more than one organization, select the MOOC Program organization. This tab contains overview, licensing, and downloads information. 4. Click Downloads and note the first choice, ArcGIS Pro. Copyright © 2018 Esri. All rights reserved. 9 Cartography. MOOC 5. Confirm that ArcGIS Pro 2.1 is selected, and then click View Downloads. 6. Scroll down and click Download for the install file (approximately 995MB). Copyright © 2018 Esri. All rights reserved. 10 Cartography. MOOC 7. When the download is complete, find the downloaded .exe file on your computer and double-click it to install ArcGIS Pro. 8. Follow the prompts on the screen. Pause when you are prompted to sign in. At that point, you are ready for Section 1 Exercise 2 - Getting Started with ArcGIS Online. In that exercise, you will learn the username and password (credentials) needed to sign in. IMPORTANT! As part of the ArcGIS Pro install process, you will be prompted to sign in to ArcGIS Pro. To do so, you will need your ArcGIS credentials. These are not the same as your Esri credentials! You will learn about your ArcGIS credentials in Section 1 Exercise 2 Getting Started with ArcGIS Online. Note: No other downloads are required for this course. Please note that you will not be provided a license for any other software. The one exception is for language packs. If you want to run ArcGIS Pro in a supported language, you may download those files and follow the instructions to install them. The course is taught in English, and all exercises have English screenshots and refer to ArcGIS Pro commands in the English interface. Copyright © 2018 Esri. All rights reserved. 11 Cartography. MOOC If you cannot install ArcGIS Pro because of system requirements or other reasons All exercises for this course require ArcGIS Pro. If you cannot install ArcGIS Pro, we recommend that you take the course at another time when you have access to a computer that can run the necessary software to ensure an optimal course experience. Refer to the calendar of Esri MOOC offerings (https://bit.ly/2GU2NbF) for information on upcoming courses. Conclusion When you have the correct version of ArcGIS Pro installed, you are ready to move on to the next exercise in this section. There, you will learn about your course-provided ArcGIS credentials and the ArcGIS Pro software license that they include. Copyright © 2018 Esri. All rights reserved. 12