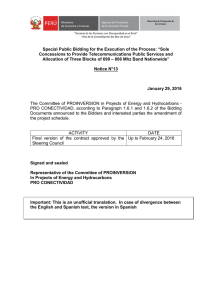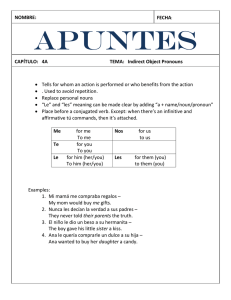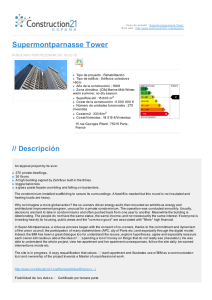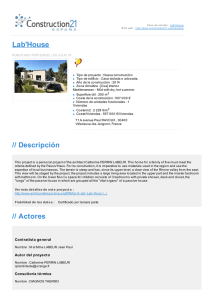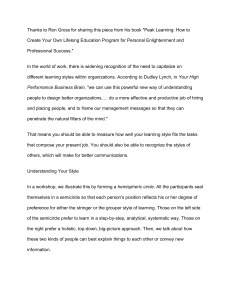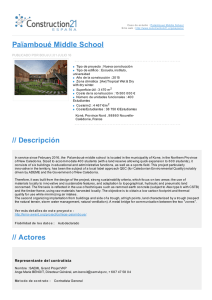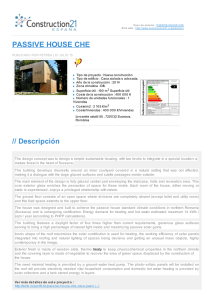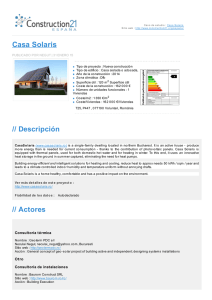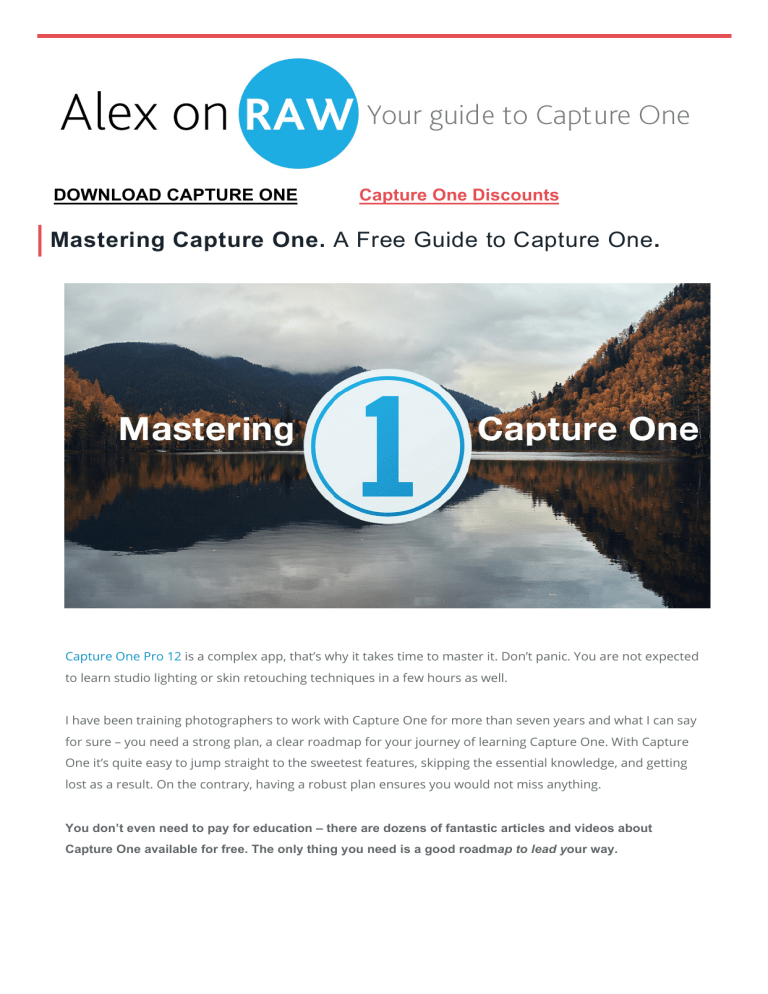
DOWNLOAD CAPTURE ONE Capture One Discounts Mastering Capture One. A Free Guide to Capture One. Capture One Pro 12 is a complex app, that’s why it takes time to master it. Don’t panic. You are not expected to learn studio lighting or skin retouching techniques in a few hours as well. I have been training photographers to work with Capture One for more than seven years and what I can say for sure – you need a strong plan, a clear roadmap for your journey of learning Capture One. With Capture One it’s quite easy to jump straight to the sweetest features, skipping the essential knowledge, and getting lost as a result. On the contrary, having a robust plan ensures you would not miss anything. You don’t even need to pay for education – there are dozens of fantastic articles and videos about Capture One available for free. The only thing you need is a good roadmap to lead your way. “Mastering Capture One” is the roadmap, a guide to learn Capture One and a collection of the best articles and videos to study each topic. Today I’m publishing the rst part – “Essential Training”. If you’re new to Capture One, it will give you everything you need to begin working in Capture One without a mass of overwhelming information. In the second part “Advanced Techniques” we’ll discover new features for Layers, and tethered shooting capabilities, we’ll go deeper into Levels, Curves, and color correction tools. Experienced Capture One users would nd useful materials in the third part – “Pro Tips”. Here we’ll talk about creating custom ICC pro les, using LUT in Capture One, and working with Linear Curve. I will show you how to use Color Readouts, LCC plates, and other professional tools. Join our Facebook group, follow me on Twitter or subscribe to my Newsletter to be the rst to know when new parts of “Mastering Capture One” will be released! It’s an absolutely free guide and if you wish to say thanks – simply share it with your friends-photographers. In case you wish to suggest some additional materials for the collection – write me a comment here. Table of Contents Part 1. Essential Training 1.1. Why Capture One — 1.1.1. Download Capture One — 1.1.2. Capture One Run Modes — 1.1.3. Capture One Licenses 1.2. How Capture One Works 1.3. Capture One Interface — 1.3.1. Interface Explained — 1.3.2. Workspace Customization — 1.3.3. Keyboard Shortcuts 1.4. Capture One File Management — 1.4.1. Sessions — 1.4.2. Catalogs — 1.4.3. What to Choose? 1.5. Basic Adjustments — 1.5.1. Crop Tool — 1.5.2. Lens Correction 1.6. Exposure — 1.6.1. Exposure Tool — 1.6.2. High Dynamic Range — 1.6.3. Clarity — 1.6.4. Vignetting — 1.6.5. Levels and Curve 1.7. Color — 1.7.1. White Balance — 1.7.2. Normalize Tool — 1.7.3. Color Balance — 1.7.4. Color Editor — 1.7.5. Masks from Color Editor — 1.7.6. Black & White 1.8. Introduction to Layers — 1.8.1. Layers in Capture One — 1.8.2. Retouch Tools 1.9. Before-After Comparison — 1.9.1. Before-After Button — 1.9.2. Image Variants 1.10. Batch Editing — 1.10.1. Edit All Selected Variants — 1.10.2. Copying and Applying Adjustments — 1.10.3. Styles and Presets 1.11. Working with Details — 1.11.1. Sharpening — 1.11.2. Noise Reduction 1.12. Exporting to Final Formats — 1.12.1. Simple Export — 1.12.2. Advanced Export — 1.12.3. Photoshop Integration What’s next? Part 2. Advanced Techniques Part 3. Pro Tips Part 1. Essential Training 1.1. Why Capture One As you plan to spend some time learning Capture One, it would be quite reasonable to ask yourself – does it really t your tasks? The point is that Capture One is a high-end RAW converter and those are not just fancy words. Capture One contains a bunch of professional tools which require an advanced understanding of image processing. If you’re just looking for some nice RAW converter to make your images better – there are plenty of easier-tolearn and cheaper software on the market. But if you’re a commercial photographer or you’re simply addicted to taking photographs as a hobby – Capture One will open a whole new world of RAW editing. Start with the article “10 Reasons to Switch to Capture One”. It will give you a complete understanding of how Capture One is di erent from other RAW converters and why it’s worth to allocate your time to master it. The rst part of the article is dedicated to amazing features that Capture One delivers besides the editing itself: interface customization, le handling, tethered shooting, and color rendering. The second part is all about the RAW editing: Layers with opacities, RGB channels Levels correction, Luma and RGB Curves, Color Editor and many more features are waiting for you there. Also, there are lots of professional photographers who share their experience of switching to Capture One. Such articles and videos are a great source of work ow tips and tricks for new to Capture One users. It’s de nitely worth to check out these materials: Fast-track Guide from Lightroom to Capture One Pro Switching to Capture One Pro From Aperture – Photography Work ow Migrating Apple Aperture Libraries to Capture One Pro Jumping Ship from Lightroom to Capture One Pro A Beginner’s Guide to Migrating From Lightroom to Capture One Learning Capture One Pro After 12 Years of Lightroom 1.1.1. Download Capture One You can download the latest version of Capture One on CaptureOne.com. Download Capture One It doesn’t matter which version of Capture One to download. Each version of Capture One contains all run modes: Capture One Sony, Fuji lm, and the regular Pro. 1.1.2. Capture One Run Modes When you open Capture One 12 for the rst time, you’ll be asked to choose one of the run modes. The rst menu o ers you four options: Capture One Pro Capture One Pro Fuji lm Capture One Pro (for Sony) If you’re looking for Sony/Fuji lm Express modes, Enterprise, CH or DB modes click More Options. Here you’ll nd all other run modes: Capture One Express Fuji lm Capture One Express (for Sony) Enterprise Cultural Heritage Pro DB Ok, let’s nd out which run mode suits you best! Capture One Pro Capture One Pro is the most suitable option for the majority of users: it works with any supported les and if you have Nikon, Canon, Olympus or Pentax cameras – this mode is right for you. Capture One Pro 12 has a 30-day trial and requires a license activation after that period. Download Capture One Pro 12 Capture One for Fuji lm Capture One for Fuji lm versions work with Fuji RAW les only and provide an exclusive price o er. Capture One Express Fuji lm is a simpli ed version of professional RAW-converter. What is really important, Capture One Express Fuji lm o ers the same realistic and clear color “rendering” of your RAW les, as Pro version does. Capture One Pro Fuji lm o ers all the same features as the regular Pro, except Fuji lm version works with Fuji RAF les only. Pro Fuji lm allows you to locally edit your image in layers, easily even out a skin tone and perform a professional color correction in a few clicks. Even if photography is only your hobby, Pro version will provide you with completely new tools for your creativity. Here are some examples, of what you can create with Pro version of Capture One Fuji lm. Download Capture One Pro 12 for Fuji lm Capture One for Sony Capture One for Sony versions work with Sony RAW les only and provide an exclusive price o er. Capture One Express for Sony – absolutely free software best suited for basic RAW editing and image catalogization. Some of the professional tools are not available in Express version, but in general, it’s the same Capture One. Capture One Pro for Sony – professional software with all the features of the standard Capture One Pro. The only di erence is the price tag, which is signi cantly lower compared to regular Pro. If you have a Sony camera – it’s the best option for you. For more details check out this article “Capture One for Sony: How It Works”. Download Capture One Pro 12 for Sony Other Run Modes Capture One Pro DB is a special run mode of Capture One dedicated to working with les from Phase One Digital Backs only. As you might have guessed by now, DB stands for Digital Back. DB mode doesn’t require any activation, but it won’t work with RAW les from regular cameras. Enterprise, also known as Capture One Studio, is an enhanced version of Capture One Pro designed for high volume photographic production. If you’re running a multi-photographer studio or your company has an in-house photo production, Capture One Studio can o er you a bunch of tools to optimize your work ow. Learn more about Capture One Studio. Cultural Heritage. This version of Capture One was designed to enhance cultural heritage work ows. Capture One CH provides professional solutions for book and lm scanning and for solving speci c medical and scienti c tasks. 1.1.2. Capture One Licenses For Capture One Pro, Pro Fuji lm and Pro for Sony run modes there are two types of licenses available: Perpetual License and Subscription. The di erence is that with Perpetual License you pay for the license only once and use it as long as you want. All the updates of your version of Capture One Pro 12 are free (like 12.1, 12.2, etc.), but the upgrade to Capture One Pro 13 would be paid. Subscription is basically a contract where you sign in for monthly payments for 3 or 12 month periods or a single payment for a year of subscription to Capture One. You would always have access to the actual version of Capture One as long as your subscription is valid. Photographer Peter Holdmann in his article performed calculations which showed that Perpetual License is much more pro table in the long-term. Subscription is a smart choice when a 30-days trial is over, and you feel that you need more time to test Capture One in your work ow. Also, Phase One regularly o ers some special discounts. Here you will nd all the actual Capture One deals, sales, voucher & coupon discounts. Here is a useful lifehack – each major Capture One upgrade (12.x or 13) resets the trial period. That’s why if you have tried Capture One 11 and are not ready to purchase a license yet – simply wait for the next 12.x release to get a new 30-day test drive. Student license For students, Capture One o ers a Student license with a 65% discount for Capture One Pro subscription plans. Key features of Capture One Student license: Student o er is valid for annual subscription plans only. To get the discount, you need to have a Sheer ID. If you’re a customer but also a student, you can start a new subscription with a discount, and cancel your current one. The o er is only valid for students. High school students are not eligible for this o er. Learn more about Capture One Student License If you have any additional questions, here are some other useful articles to help you with activation and license management. All about Capture One licenses: Upgrades, Updates and Activations Explained How to change your Capture One license from Express for Sony, or DB mode, to Capture One Pro Where can I nd my Capture One License key? How To Deactivate Capture One Directly In The Application 1.2. How Capture One Works As you have chosen the proper running mode, now it’s the time to understand some very basic principals of what is happening with RAW les in Capture One. Capture One never changes your RAW les – all the adjustments are stored in separate les. Also, you don’t need to save the corrections manually, it does so automatically, right as you’re editing the image. In the File Management chapter, we’ll discuss where exactly you can store adjustments and original RAWs, but before that let’s see what is happening with the le as you open it in Capture One. Step 1. First of all, Capture One needs to transform the RAW data into an editable image. To provide correct color, Capture One uses unique ICC color pro les for each camera model. You can nd them in the Basic Characteristics menu. For some cameras, you would nd several pro les available. In most cases, the newest version of pro le works best, but you can try other options as well. Step 2. Now, that we have an editable le, we need to see it with a proper color pro le. Under-the-hood Capture One works with its own color space, but you can choose which color pro le to use for viewing the image. You can set viewing color pro le in View –> Proof Pro le, but I highly recommend to use the default option “Selected Recipe”. It synchronizes viewing color pro le and processing color pro le. If you set up Adobe RGB in your processing settings, the image in Capture One would also be displayed with Adobe RGB pro le. This way your processed JPG/TIF image will always have the same color which you have seen during the editing. Step 3. When the editing is nished, it’s time to process the image into JPG or TIF le. Here you need to select an ICC pro le for exporting. For internet, I recommend using sRGB; for further editing in Photoshop – Adobe RGB or ProPhoto RGB would suit you better. If you plan to print images, ICC pro le depends on a particular printing machine. Understanding these principals guarantees that your processed image will look just as you expect it to. To get deeper into Capture One engine, read a great article “Capture One: An Overview of the Rendering Pipeline”. 1.3. Capture One Interface Capture One interface might look a bit complicated at rst glance, especially if you get used to Lightroom or Aperture workspaces. The good news is that you can customize each part of the interface for your needs! But before we would change the workspace, let’s see how it looks and operates by default. 1.3.1. Interface Explained Here is a great video to explain all the basic features and working areas of Capture One interface: Also, Capture One has some very handy features for viewing images. 1.3.2. Workspace Customization Now we can customize the interface to t your personal needs. Do you prefer having tools on the right side of the screen? No problem. Do you wish to move White Balance tool near Exposure settings?Simply drag-ndrop it there! In this short video, you’ll nd all rules of thumbs for workspace customization: Despite all the customization features, what I recommend to do is to spend some time with a default interface in Capture One. Then you can start modifying it for your needs. My point is that you can change everything, but don’t rush replicating, say, a Lightroom interface just after running a Capture One for the rst time. They are di erent software. And they will be di erent regardless of any customization that you can apply. Custom interface in Capture One is a feature designed to deal with your tasks better. Not by copying a generic interface of the other software, which isn’t aware of your tasks at all. Looking for some inspiration? Here you’ll nd custom workspaces from professional photographers: Customize Your Work ow In Capture One Pro Organizing A Capture One Workspace For Astropad Studio Black And White With Capture 1 Pro – Part 1: Custom Workspaces 1.3.3. Keyboard Shortcuts It’s truly important to note this in the very beginning of our learning – keyboard shortcuts are the vital part of Capture One work ow. You can assign most of the action to hotkeys and it will save you a mass of time during the editing. Check this beginner’s guide to keyboard shortcuts in Capture One, and these posts would give you some additional tips for managing hotkeys: Martin Bailey’s Capture One Pro Keyboard Shortcuts Capture One High Volume Keyboard Shortcuts How To Shortcut Almost Anything In Capture One Pro (Mac) 1.4. Capture One File Management In Capture One Pro 12 there are two approaches to le management: sessions and catalogs. Each of them has some unique features, but what is even more important – they store image adjustments di erently. 1.4.1. Sessions Session stores image adjustments in a “Capture One” folder located near your RAW les. This means that you’ll always have a “Capture One” folder in a folder with RAW les. The main bene t of it is a robust reliability – for more than nine years of working with sessions none of my adjustment les were corrupted. Recently, I’ve opened in Capture One 11 some RAW les originally edited in Capture One 6 and they work awlessly. The main disadvantage is this particular folder which appears with your RAW les – if you accidentally delete it you’ll lose all the editing. Also, sessions aren’t designed for running a photo archive and it’s quite problematic to run a single session on several computers. In general, sessions are best suited for commercial photographers with project-based work ow. That way, you will have all the images that are related to a particular shooting in one place. At the same time, you can go your way: create a single session and work with it for years, using this session as a “browser” tool for les on your hard drive. Paul Steunebrink wrote a fantastic guide to sessions where you’ll nd all the detailed information if you feel that sessions might work well for you. If you prefer video tutorials, here is a useful webinar by Phase One: 1.4.2. Catalogs Catalog works exactly as you might expect from its name – this is an archive to keep all the image adjustments in one place. You may import RAW les inside the catalog as well, but there is an issue of growing size of the catalog. That’s why I personally prefer to store RAWs outside the catalog. Catalog is designed for building a solid photo archive of thousands of images with an ordered structure, searching lters, and keywords. Catalogs are easily portable – you’re able to manage les in the catalog and to edit them even if the RAW les are not available at the moment. For example, you can take a catalog on a laptop on a trip leaving all the RAWs at home and being able to work with images. The main restriction is that you can’t process les to JPG/TIF without access to RAW originals. Catalog has lots of great tools for image organizing and here I suggest Paul’s resource again – he has a wellmade guide to catalogs where you’ll nd out how to import and organize images. Also, there is a Phase One webinar as well: 1.4.3. What to Choose? Long story short, choose the work ow that you can easily adapt to your tasks: If you have switched to Capture One from Lightroom or Aperture – choose catalogs. If you prefer to run a photo archive – choose catalogs. If you want to open les directly on your hard drive, edit and process them without catalogization – choose sessions. The good news is that you can always change your decision: sessions can be quickly imported into a catalog, and images from catalogs can be exported to work in sessions. Right now all you need is to understand how to open your RAW les in Capture One to edit them and know where image adjustments are stored to not lose them. Later, when you would nish “Essential Training” course, spend some time on developing your own work ow. To give you some ideas, here are interesting examples of how other photographers manage les in Capture One: Sessions + Catalogs: Get The Best Of Both Worlds Importing & Organizing Photos in Capture One Pro Moving 10 years of Aperture to Capture One How I Organize My Photos To Play Nicely With Capture One And Lightroom Transition Tips: Capture One Catalogs to Sessions 1.5. Basic Adjustments Ok, here we are: you’ve learned Capture One basics and have set your rst work ow. Now we’re ready to edit images. I’m pretty sure you’re eager to begin right away with complicated tools. That’s fair, most likely you have decided to learn Capture One to get maximum from your RAWs with these professional tools. Nevertheless what you really need to do rst is to study all the Capture One basic tools. Even if you’re familiar with other RAW converters, most of Capture One tools work di erently. They might have the same names, they might work similarly to other software, but there are lots of distinctions in the details. Knowing these features would give you a real Capture One experience and the necessary base for the second and the third parts of “Mastering Capture One”. Let’s start with Crop tool. 1.5.1. Crop Tool Cropping might seriously a ect visual perception of the image and histograms, that’s why it makes sense to apply Crop before other adjustments. Although cropping is a common thing, Capture One Crop tool has a number of features and these simple rules would help you to make them work for you: 1. There is no need to “con rm” cropping. In Capture One the cropping action is applied when you have changed the crop frame and you don’t need to somehow con rm it. If you wish to hide a crop grid – just switch to any other cursor tool, for example, Select (an arrow icon) or Pan (a hand icon). Learn simple hotkeys: C – Crop tool, H – Pan tool. Now you can toggle the cropping mode in a second. 2. You don’t set image size with cropping. Crop tool is intended only to reframe your image; to set the output image size, you need to go to process preferences. Depending on these preferences, cropping may or may not a ect the output image size. 3. Right-click displays settings window. This is a general feature of all the cursor tools in Capture One. When a tool (in our case Crop tool) is active, right-click brings out a settings window to quickly change the Ratio, for example. In this video you’ll nd all the essential information on Crop tool in Capture One: Grid Tool Grids are designed to help you nd the best composition for your image. Say, you can quickly turn on the Fibonacci Spiral on your image or t Golden Ratio grid. To learn some additional features of Crop tool take a look at these articles: Recompose with Ease Capture One Preferences (part 3) Can Capture One See More Than Your Camera? Advanced Cropping Tips For A Faster Work ow 1.5.2. Lens Correction Capture One has all the standard tools for correcting common lens related issues: Distortion, Sharpness/ Light Fallo , Chromatic Aberration and Purple Fringing. We’ll discuss lens Correction tools in all the details in the second part of the guide. If you’re completely new to RAW editing – this is de nitely not a prior thing to learn and you can continue the course with the next chapter about Exposure. If you’re familiar with lens correction techniques in other software, there would be no problem for you to handle them in Capture One as well. Here is a short video to explain the basic concept: Correcting Lens Errors with Capture One Pro 10 Now it’s the time to nally review all of the essential tools for editing! First things rst, let’s begin with exposure. 1.6. Exposure In Capture One you’ll nd two types of exposure tools: sliders (Exposure, Contrast, HDR, Clarity, etc.) and histogram-based tools (Levels and Curves). Sliders are well suited for a quick, general editing. This doesn’t mean that they are “dumb”, on the contrary, some sliders in Capture One are analyzing your image and using smart-algorithms for the best result. The problem is in the slider-based control itself – it a ords not much space for complex adjustments. On the other hand, sliders do a great job for most of the images, that’s why I highly recommend to examine them closely. Histogram-based tools in Capture One are truly fantastic – they provide you with a full control over your image. However, they also require a deeper understanding of image editing. That’s why in this part of “Mastering Capture One” we’ll discuss only basic usage of Levels and Curves. In “Advanced Techniques” you’ll nd the most exciting things: per-channel corrections, Luma curve, and tricks with layers. But you have to study all the basic tools when you start the second part of the guide. Don’t forget – the goal of the roadmap is to prevent you from being lost during the journey. 1.6.1. Exposure Tool Exposure tool contains four common sliders: Exposure, Contrast, Brightness, and Saturation. Here you’ll nd a detailed comparison of how each tool a ects the image. In this guide, I wish to share three key points, which you need to keep in mind while working with Exposure tool: 1. Use Exposure slider for global exposure corrections. Exposure slider imitates camera’s exposure and gets a maximum from your RAW le for this. It’s a great tool to make an overall image brighter or darker. Also, you can easily use Exposure in layers or mix it with other tools. For example, make an image signi cantly brighter and use High Dynamic Range tool to darken highlights. 2. Use Brightness for mild corrections. Brightness a ects mostly mid-tones and, talking less technically, it makes the actual image darker or brighter without digging deeper into the RAW le. 3. Use sliders when you need a “smart” tool. All the sliders here, except Exposure slider, adopt e ects for the image speci cs. Brightness is quite similar to mid-tone Levels correction, but if you would compare them, you would see a noticeable di erence. The reason is smart algorithms which adjust the impact of the tool to the particular image. The same thing with Saturation – smart algorithms increase saturation di erently for each color in the image. Smart contrast minimizes an impact on saturation and works gently with image color as a result. It’s pretty useful sometimes. To see how Exposure sliders are used in practice and to nd some useful tricks, watch this Phase One webinar (Exposure tool starts at 20:40). 1.6.2. High Dynamic Range High Dynamic Range (HDR) is the main tool to work with highlights and shadows on your image. You would nd the most detailed description of HDR tool at this link, but the general idea is pretty simple: Highlight slider darkens overexposed areas. Shadow slider lightens dark areas. HDR sliders don’t a ect any other parts of the image, that’s why a reasonable HDR might improve almost every image. Here are my favorite tips for HDR tool: 1. Mix HDR with other sliders. It works fantastic with Exposure, Contrast, and Clarity. Curves and Levels also combine pretty well with HDR, but you have to keep an eye on the image histogram to avoid technical mistakes. 2. Use HDR in layers. In the “Introduction to Layers” chapter you’ll see that layers are an irreplaceable feature of Capture One work ow. HDR in layers would give the most natural correction of dynamic range. Plus you can increase HDR e ect with each new layer by sacri cing accuracy of the impact. 3. My default settings for HDR tool are: Highlights – 20, Shadows – 5. For the majority of casual images, these settings either would enchase an image or would do not harm them. But of course, it’s not a universal recipe that should be applied blindly. 4. Don’t overextend dynamic range of your image. Google for “horrible hdr photos”, this horror-show always starts with “and some more HDR here…”. The best way to master High Dynamic Range tool is to see how professional photographers are using it in Capture One: Highlight & Shadow Recovery: Why You Should Use Capture One Editing Sony a7r III RAW Files for Dynamic Range and Color Depth Creating Dynamic Images In Capture One 1.6.3. Clarity Clarity is one of my beloved tools in Capture One. This tool a ects the mid-tone micro-contrast and thus changes “clarity” of an image. Clarity works marvelously for adding visual accents, for emphasizing texture in the image or for making an overall picture look deeper. There are two main di erences between Clarity in Capture One and the similar tools in other apps: 1. There are four modes: Natural, Punch, Neutral, and Classic. In most of the cases, I recommend to use Natural or Punch modes. Natural suites image best when you don’t want to a ect color saturation. Punch mode, counter-wise, would signi cantly increase it. 2. Capture One Clarity has an additional Structure slider to emphasize patterns on objects in the image. It looks a little bit similar to sharpening, but the di erence is that Structure algorithms are smart. It makes it di cult to predict the result sometimes, but generally, Structure works pretty nice. To learn more about Clarity tool and to nd the best practices for using it I have prepared a list of useful articles: Capture One Clarity How To Enhance Details With Structure Get Smooth Skin Tones Using Negative Clarity 1.6.4. Vignetting Vignetting is the most simple tool in the Exposure tool tab. This minute-long video describes all the features of Vignetting in Capture One and I don’t even think that you would need any additional materials. The Vignetting Tool in Capture One Pro 1.6.5. Levels and Curve That was a pretty nice journey up till this moment, isn’t it? Now we’re going down the rabbit hole. It’s time to talk about Levels and Curves. There is a reason why I never go deep into the Levels and Curve in the beginner’s course. These tools are stunning, but to unlock their’s potential, you would have to study many things that are not directly related to Capture One. And this is the easiest way to get lost. On the other hand, I’ve already told you that Levels and Curve are fantastic… Ok, boys and girls, today we’re doing a short round-trip into the dark woods and don’t forget your breadcrumbs! Levels Broadly speaking, Levels in Capture One is a tool for technical correction of the image, and Curve is for creative adjustments. Levels is mostly used when your image looks at or when there is a noticeable “haze” e ect. By setting black and whites points in Levels, you’re expanding the tonal range of the image. In some cases, it might dramatically enhance your photo. Also, Levels corrections a ect the Curve’s histogram, that’s why it’s reasonable to start editing with Levels, perform all the necessary adjustments of black and white points and then proceed with Curves. Sounds a little bit complicated? Fortunately, I’ve found for you a great video to learn all the basic features of Levels in Capture One: Plus, you’ll nd all the essential information on Levels in a free chapter from “Photographer’s Guide to Capture One 12” book by Nils Wille Christo ersen. There are many more Levels features to talk about, but let’s keep them for “Advanced Techniques” part of the guide. Curve Years before all these fancy sliders became a common thing, Curve was a prime tool for professional image editing. And it continues being so. Curve gives you a full control over each part of the image exposure. For example, you can darken speci cally the mid-shadows and lighten mid-highlights in the image. As well as Levels, Curve is a histogram-based tool. That’s why don’t even start working with Curves without a complete understanding of how histogram works. What the Heck is a Histogram?? Understand Digital Photography’s Most Useful Tool Also, I highly recommend to master RGB curve rst and only then proceed to Luma, Red, Green, and Blue channel curves. You have to feel absolutely comfortable with the RGB curve, to know its bene ts and disadvantages before switching to other curves. I’ve never seen a solid and free video about Curve in Capture One (if you know of one, feel free to share a link here). The good news is that thanks to Paul Steunebrink we have a detailed article about Curve and I address you to his resource again. Uh. We did it. Is everybody back here? Stop, where is Johnny? What? Went googling about Luma Curve?Poor boy… Ok, send him a message that we have a meeting point in the second part of the guide. Everybody else – follow me, the next topic is Color! Join our Facebook group, follow me on Twitter or subscribe to my Newsletter to be the rst to know when new parts of “Mastering Capture One” will be released! 1.7. Color Capture One has a bunch of great tools for color correction and each of them has a special role in the editing process. 1.7.1. White Balance I’m pretty sure all of you are familiar with the basic concept of White Balance, that’s why I don’t see any reason to spend much time on it. If you have any doubts, watch this short video about all the main features of White Balance tool and other essential tools in Capture One: Yet, here is a couple of useful hints for using White Balance in Capture One: 1. Always start color correction with White Balance. Think of WB as of a foundation of your color correction. For detailed work with color, you need an overall White Balance to be properly adjusted. 2. Use White Balance in layers. Sometimes, it’s simply impossible to set a correct WB for the whole image. You might have few light sources with completely di erent color temperature and the only solution here is to adjust WB locally for each part of the image. Fortunately, layers in Capture One have some fantastic features to deal with this quickly and easily. Here are some additionals articles about White Balance tool to learn in all the details. Capture One White Balance No More White Balance Compromises! The Creative Power Of The White Balance Tool How To Use A White Balance Card 1.7.2. Normalize Tool Normalize tool is the successor of WB Skin Tone tab. It allows you to pick a color sample from an image, say, skin tone, and apply it to the relevant area on a di erent image. Capture One would auto-adjust White Balance and Exposure of the target image to match the sample. To learn more about Normalize tool, I recommend you to read a free chapter from “Photographer’s Guide to Capture One 12” book. 1.7.2. Color Balance Color Balance is an easy to use tool for color toning. Previously, Color Balance was a “ nal-touch-tool” and usually was used at the end of the editing. Starting from Capture One Pro 11, Color Balance got a layer support and now you can use it locally at any stage of the editing. To learn all the features of Color Balance, watch this well-made video from Phase One: Besides the o cial tutorial, here are my personal recommendations for Color Balance tool: 1. Color Balance and Red-Green-Blue curves are di erent. New to Capture One users tend to think that Color Balance works in the same way as R-G-B curves, but that’s totally wrong. Red-Green-Blue curves a ect the color, but it’s not a simple “color toning”, the impact of curves on to the image is much deeper and complex. In some cases, Color Balance would be a more handy solution, in other cases, R-G-B curves are the only option to achieve a desirable e ect. 2. Color Balance Lightness slider is not a universal tool. It seems to be a nice idea to always adjust lightness for shadows, highlights, and mid-tones right in Color Balance. The problem is that the lightness slider here is speci ed for pre-toning corrections. Its algorithm is designed to prepare an image for further color toning, not to provide the most accurate and universal lightness correction. As a pre-toning tool it’s a pretty handy thing, simply don’t use it as a replacement for HDR or Exposure. 3. Customize your Color Balance tool. Don’t forget to use all the Capture One features to customize your with tools. For example, you can change the size of Color Balance window or create a separate tool tab multiple Color Balance tools. Color Balance is a favorite tool for many photographers, that’s why you can easily nd useful tutorials here: Color Grading Made Easy Colorist POV: Color Grading In Capture One Color Tools For Fashion Imagery 1.7.3. Color Editor Color Editor is the main tool for color correction in Capture One. The general idea is pretty simple – you can select any color in the image and change its hue, saturation, and lightness. Plus, you can apply color correction locally in layers, even out a skin tone and create a mask from selected color range with Color Editor. In other words, Color Editor is the most powerful tool for color correction which you can nd in RAWconverters. Color Editor has three tabs: 1. Basic tab – the best option for beginners. Simply choose a color range and adjust the color using sliders. Here you would nd a detailed description of how Color Editor Basic tab works. Also, Basic mode adjustments are sort of foolproof: it’s almost impossible to screw up the editing with Basic tab corrections. 2. Advanced tab – great features for experienced photographers. To start working with Advanced Color Editor, you need to pick the color manually – there are no built-in color ranges. That’s not all the di erences: Advanced mode sliders have a much stronger impact on the image and Advanced Color Editor can be used in layers. We’ll discover all these features in the second part of the guide, and in the third part of “Pro Tips” you’ll nd out how to create custom ICC pro les with Color Editor. 3. Skin Tone tab – a separate tool to work with skin tones. Skin Tone tab works quite similar to the Advanced tab, but it has a few additional sliders to even out skin color. To get acquainted with each tab of Color Editor, I recommend this short video: At the same time, at the start of your development try to focus on Basic tab. Even with its restricted functionality, you can perform a high-level color correction here. Later we will surely get back to Advanced and Skin Tone tabs, just focus your attention on the essential things rst. That will give you a solid base for mastering advanced and pro techniques in Capture One. If you already have some experience in color editing, use these materials to improve your skill: Color Editor Masterclass Color Grading with Capture One 9 Part 2: Color Editor Tool Post Tips: Precision Color Control Before we go any further, there is one more feature of Color Editor that stands a little bit alone and is de nitely worth learning about. 1.7.4. Masks from Color Editor Color Editor is not only a tool for color correction, you can also create masks based on selected color range. For example, in one click you can create a mask from model’s skin color and edit it with all the regular tools: Exposure, Color Balance, White Balance, Curves, etc. This feature will completely transform your approach to RAW editing, that’s why it’s better to start using it right away. Photographer Quentin Decaillet has a great article that demonstrates how you can create masks from Color Editor in practice. 1.7.5. Black & White Black & White is an essential tool for B&W editing because it allows you to control lightness for six colors and how they would appear in B&W mode. If previously you were creating black and white images with Saturation slider, here is a great video by The Phoblographer to explain the di erence between these techniques. As you might know, B&W editing is a complex process and it’s pointless to learn the Black & White tool separately from other tools which are commonly used. That’s why I made a list of useful materials which would develop a better understanding of B&W editing in general and Black & White tool in particular. Let’s start with this great tutorial by Martin Bailey: Plus, there is a great webinar “Mastering Black and White”: Also, here you’ll nd some other useful materials: Black And White In Capture One Pro Black And White With Capture One Pro 8 – Part 2: Work ows Steve Gosling’s Tricks To Create Stunning B&W Images 1.8. Introduction to Layers Now I have fantastic news for you. Almost all the tools, which we just discussed, work in layers. That’s right: Exposure, Color Balance, HDR, Color Editor, Levels, Curves, Clarity, White Balance – all of them can be used locally in Capture One. That means you can select an area and apply corrections only to this part of the image. In practice, Layers opens completely new possibilities for RAW editing. That’s why it’s vital to learn layers in sync with other essential tools of Capture One. 1.8.1. Layers in Capture One Ok, let’s start with a short explanation of basic concepts of Layers: 1. Layers and masks. For a local correction, you need to create a layer and draw a mask on it. The layer contains adjustment settings and the mask de nes a part of the image which will be a ected by these adjustments. You can create up to 16 layers with di erent masks on a single image. 2. Mask drawing. You can create masks on the layer by Draw/Erase brushes or by Gradient tool. 3. Brush icon. When a layer is selected, a brush icon appears on all the supported tools. That means they are operating in the local corrections mode and are adjusting the selected layer only. 4. Mask’s display modes. You can toggle between modes to turn on and o visibility of the mask. Note, that you can draw and adjust a mask even when it’s not visible. 5. Copy, invert and ll mask. Masks can be copied from one layer to another. You can also invert a mask and ll a space inside the mask borders. 6. Layer Opacity. Each layer has the master opacity slider. It a ects all the corrections on this layer. Mask’s opacity can be changed by the brush opacity settings. 7. Keyboard Shortcuts. Hotkeys for layers would save you a signi cant amount of time and I highly recommend to use them for most of the actions with layers. For example, you can create a new lled layer or clear a mask with just one click. To illustrate all the key points, here are two helpful videos. You can begin with this six-minute tutorial to Layer Adjustments: To go deeper into local corrections, I recommend to watch this webinar: 1.8.2. Retouch Tools Besides local adjustments, Layers also works as a retouch tool in Capture One. There are two types of retouch layers: Clone Layer and Heal Layer. In general, they work in the same way as regular layers, but you can’t apply any adjustments to them. Instead of that, retouch layers allow you to copy a chosen area to the masked part of the image. Clone Layer will simply duplicate a selected area; Heal Layer will adopt it to the image by changing lightness and saturation. If you wish to simply remove dust or some small object in the image, Capture One has a special tool for this – Spot Removal. It has two modes: Dust (for sensor dust) and Spot (for any small objects). You can create up to 100 spots on a single image and that’s a great tool for a brief retouching. Here is a brief video to see how retouch layers and Spot Removal work in Capture One: Retouch layers are really helpful when you need to remove or replace some object in the image. It is even possible to perform some skin retouching with this tool, but there is one signi cant restriction –you can’t use a retouched area as a sample for next cloning or healing. To learn more here is a webinar about retouch layers: Capture One Pro 8 Webinar | Repair Layers 1.9. Before-After Comparison As you edit images in Capture One, you might want to compare adjusted photos with original images. Or simply create di erent edits for a single picture and compare them. In Capture One, there are two comparison options available: before-after button and image variants. 1.9.1. Before-After button Each tool in Capture One has a reset button with a curved arrow icon. The same button in the toolbar resets all the editing. The feature of this tool is that you can also reset adjustments temporarily to quickly compare before and after. Simply click and hold the icon with Alt key pressed at the same time; while you’re holding it, you can see an original image. The Alt-key trick works to temporarily reset a single tool as well. If you wish to view before-after for a single slider, just click and hold the left mouse button on its name – this will also temporarily reset the slider. 1.9.2. Image Variants In Capture One you can also create variants – virtual copies of an image. They allow to clone image with existing adjustments or to create a new variant of the original image. Plus, since variants are virtual, they don’t waste any of your disk space. Phase One has a great tutorial to explain all the features of variants: And in this video Adrian Weinbrecht shows how he is using variants in practice: 1.10. Batch Editing Ok, you’re editing images in Capture One: adjusting exposure, improving color, working with layers. Everything looks great, but… You might have a reasonable question – how do I make editing faster?Indeed, this is one of the main features of RAW processing – not only to get the most out of your le but to quickly replicate your edits to a batch of images as well. Capture One allows to easily copy/apply adjustments from one image to another and save your corrections for further processing. However, I’ll begin this chapter with a simple option which is a key thing for batch editing in Capture One. 1.10.1. Edit All Selected Variants When you select a group of images in Capture One, you might notice that one of the selected images has a bold white border. This image is called “Primary variant” and all the chosen images are called “Selected Variants” in Capture One. Now, let’s nd “Edit All Selected Variants” option in the toolbar or in the Edit tab. Using this tool, you can choose which variants are to be edited by bulk actions (applying adjustments from other images, deleting and exporting les). “Edit All Selected Variants” Turned On – all the selected variants will be edited “Edit All Selected Variants” Turned O – only the primary variant will be edited In general, the best practice is to have this feature always turned on, especially if you do lots of bulk actions with images. Now, we’re ready to talk about batch editing. 1.10.2. Copying and Applying Adjustments In Capture One you’ll nd a number of ways to copy/apply adjustments and they are pretty well described in this video: In my guide, I would like to point out two of them, most useful in my experience. 1. The easiest way to copy/apply all the adjustments. Simply use the keyboard shortcut: Shift + CMD + C or V (for copy or apply). In Windows: Shift + Ctrl + C or V. Also, in Adjustments Clipboard tool you can choose which copied adjustments would be applied to the images. 2. Copy/apply adjustments from one tool only. In each tool, you’ll nd a double arrow icon. It allows you to quickly copy settings of one particular tool and apply them to all the selected images. Let’s say, you wish to copy Clarity adjustments: select les, now an image with the bold white border (primary variant) is a source of adjustments. Hold Shift and click this double arrow icon – Clarity settings will be applied to all the chosen images. 1.10.3. Styles and Presets Copying adjustments is only one part of the batch processing. Sometimes you might want to save your favorite edits or to use settings from other photographers. Capture One has two tools to manage saved adjustments: styles and presets. These names might be confusing for users who just migrated from Lightroom because “styles” in Capture One work as “presets” in Lightroom. Ok, let’s get it all gured out. Styles vs Presets First and foremost, what is the di erence between presets and styles? Preset contains saved adjustments for a single tool only. For example, you can save your Exposure or White Balance settings as di erent presets. But you can’t save Exposure and White Balance corrections in a single preset. Style contains any saved adjustments. Using the same example, you can store Exposure and White Balance settings and any other adjustments in a style. If you wish, you can store settings for a single tool in a style as well. Also, you can mix di erent styles in one image. For instance, you can easily apply a few di erent styles to a single image. Like a style with color corrections, style with Curves corrections, and with metadata. All these features make Styles a much more universal tool. That’s why many photographers use mostly Styles in their work. Ok, then why should I use presets? Well, that’s a tough question. In the old versions of Capture One, presets had some unique features. Today it’s only a matter of a habit. If you prefer to manage saved adjustments by tools and not by “looks” – presets might work well for you. If you’re new to Capture One, I recommend building your batch work ow on styles, not presets. Here is a nice tutorial to show how styles work in Capture One: I, personally, use styles for two main purposes: 1. To automate all the basic actions. Usually, I prefer to shoot slightly underexposed photos, thus styles work great to apply basic exposure and curve corrections during the image import. The same for copyright metadata. Also, I have a number of styles with my favorite sharpening and noise reduction adjustments. In the third part of the guide, I’ll show you how to use styles with Linear Response Curve. 2. To quickly nd a color correction solution. Here is an important thing to understand – universal styles don’t exist. Style is not a magic “make beautiful” button. At the same time, some styles can help you to quickly nd an impressive color solution. In my work, I use 1Styles.pro Film Styles. There are more than 200 styles which you can quickly scroll and immediately see which would t your image best. You can download 17 lm styles for free right here Simply try them with your images – it’s a completely new experience for RAW editing. How to install the styles? Here is a detailed installation guide. Managing Multiple Styles As I said before, you can apply several di erent styles to a single image. That’s a powerful feature and it’s de nitely worth it to examine closely. To activate style mixing, you need to turn on Stack Styles option: Now you can apply di erent styles to an image. Ok, but what if some style would have con icting adjustments? There is a simple rule for this: in case of con icts, settings from the last applied style always prevail. That means all the non-con ict adjustments will a ect the image simultaneously. When some styles have the same adjustment, say, Contrast: on the image, you will see Contrast settings from the last applied style which has Contrast adjustment. That’s why the best practice for mixing styles is using separate styles for di erent purposes: color correction, exposure adjustments, details settings, etc. Styles in Layers Starting from Capture One Pro 11, styles are able to work with layers and that brings out amazing features. In my Capture One 11 review, I’m demonstrating possibilities for RAW editing which are available with styles in layers: The rst key feature is style’s opacity. If previously some styles were too strong for your image, now you can manually setup the opacity and nd the look that ts your vision best. Applied style – Kodak Royal Gold 400 v4 Winter from Film Styles Extended Set. The second fantastic feature is that style can be applied to a part of the image. For example, you can create a mask based on skin color, copy this mask onto a new layer, invert it and apply two di erent styles to the layers. This editing took me few minutes: Check out this post to see what you can create with styles and Capture One Pro 11. In the next part “Advanced Techniques” I’ll give you a short overview of the paid styles and presets available on the market. In the third part “Pro Tips”, we’ll go deeper into styles and discover professional tricks for creating and managing styles. Join our Facebook group, follow me on Twitter or subscribe to my Newsletter to be the rst to know when new parts of “Mastering Capture One” will be released! 1.11. Working with Details Details, such as Sharpening and Noise Reduction, are usually the last stages of the editing. Your image is almost ready; now you need to prepare it for export to nal formats. Before we proceed, let’s clarify a crucial thing – there are no universal settings for Sharpening or Noise Reduction. They completely depend on your input (camera and lens) and output (destination and format). That’s why your goal is not to nd some absolute numbers for these tools but to learn to work with details in general. 1.11.1. Sharpening Sharpening work ow in Capture One consists of three stages: 1. Input sharpening. A sharpening process starts with “Di raction correction” checkbox in Lens tool. That feature automatically corrects technical issues with sharpness related to your lens. Sometimes its impact on the image might be not really noticeable, thus the main corrections are applied in the next two stages. 2. Creative sharpening. At that stage, you can manually add sharpness to your image using common sliders: Amount, Radius, Threshold, and Halo Suppression. I recommend the article “Understanding the Capture One Sharpening Tool” to learn of using these slides. The only thing which is not explained in the article is Halo Suppression slider. It’s a pretty simple tool designed to remove speci c «halo» e ect, which often appears during sharpening. 3. Output sharpening. In Capture One you can assign additional sharpness to a particular process recipe. It’s an extremely handy feature because di erent exporting formats obviously require various sharpness. For instance, it allows you to set speci c sharpness for web and print recipes. To see how the three-stage sharpening works in practice, here is a free webinar: Also, check out these articles to nd out more tips for sharpening in Capture One: Guide To Image Sharpening Sharpening Tips for Capture One 1.11.2. Noise Reduction For some reason, there are almost no solid tutorials for Noise Reduction tool in Capture One. Maybe because this tool is described pretty well in the o cial manual. Maybe because most of the sliders are quite intuitive there. In any case, here is an old video about Noise Reduction in Capture One 7. Do not pay attention to the fact that there are two Noise Reduction tools in the video – they were combined in future versions of Capture One. The description of each slider is still actual and correct. 1.12. Exporting to Final Formats That’s was a long journey. We ran Capture One for the rst time, learned all the basics and started editing images. Now, it’s the time to talk about exporting your RAW to JPG, TIF and other nal formats. Here Capture One gives you a choice between simple and advanced exports. Simple export is absolutely plain and intuitive. Advanced delivers a bunch of professional features for exporting and requires some time to master them. Let’s nd out which would t your task best: 1.12.1. Simple Export Simple Export is the easiest way to process your RAW into JPG or TIF. It is not a rocket science at all. Just click File –> Export Images –> Variants, set the parameters and you’re ready to export. Here is a short tutorial to learn how it works: If you don’t feel the need for any additional features – Simple Export is a robust choice. However, if you often process images into di erent formats or wish to preview your image before the processing – take a look at Advanced Export. 1.12.2. Advanced Export In Capture One you can create di erent process recipes and set speci c parameters for each one of them. This way you can easily switch between processing settings, but what is even more important –you can export les to di erent formats simultaneously. Phase One has a well-made video to demonstrate Advanced Export in practice: To learn about Advanced Export in all of its detail I suggest to watch this webinar: Capture One Pro 10 Webinar | Optimising Export with Process Recipes Another great feature of Advanced Export is Output Proo ng. Output Proo ng is dedicated to showing you how exactly the RAW le would look after processing. When you are working with RAW, there are many options to convert it to the nal JPG or TIFF. For di erent purposes, you may need a particular color pro le, size or sharpening settings, and sometimes it’s quite di cult to predict the look of the nal image. Output Proo ng would immediately show you the prepared image with applied preferences from the selected recipe. It’s especially useful when you’re processing images for the web. There is a helpful tutorial for Output Proo ng: 1.12.3. Photoshop Integration If you switched from Lightroom, you are probably looking for a feature to open an image in Photoshop right from Capture One. In Capture One this tool is called “Edit with” and it allows to quickly process an image and open it in any thirdparty software, including Photoshop. What is really convenient, after editing in Photoshop, your image will automatically appear in Capture One for further processing and catalogization. For instance, here is a nice video on how to use “Edit with” feature for combination with A nity Photo: To learn more about Photoshop roundtrip work ow, I recommend this webinar: That’s all folks! We learned all the essentials of Capture One. Now… What’s next? What’s next? The new journey, of course! Right as you’re reading this, I’m already preparing the roadmap for our next hike into Capture One’s jungle. This time, with “Advanced Techniques” part of the guide, we’ll go deeper into catalogization, Layers, color correction, Levels, and Curves. We’ll discover tethered shooting, advanced lens corrections, EIP les, and lots of other fantastic Capture One features. Want to be the rst on board? Join our Facebook group, follow me on Twitter or subscribe to my Newsletter to be the rst to know when new parts of “Mastering Capture One” will be released! Can’t wait to start the new journey? Well, simply show me that you’re here. Tell your friends and colleagues about the guide, write me a comment and give some feedback. Let me know that you’re waiting for the next parts of the guide –that’s the best motivation. If the rst part of the guide was really helpful for you, you can support the next parts with a small donation: Donate cryptocurrencies I’m accepting donations with cryptocurrencies only. I support the e ect that cryptocurrencies have on our society. If you share my belief, here are my wallet addresses. I don’t use cryptocurrencies, but I wish to support you In this case, you can simply purchase one of our Styles Sets for Capture One. It’s a creativity tool that helps you to nd a quick and impressive solution for your processing. It saves you hours of work in Capture One and delivers new ideas for color correction of your images. That’s why our styles have been already approved by thousands of photographers worldwide. Author – Alexander Svet Alexander Svet – professional photographer and specialist in image processing. Phase One Certi ed Professional and Capture One trainer. AlexOnRAW.com