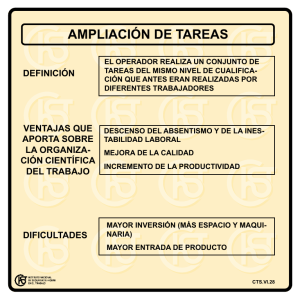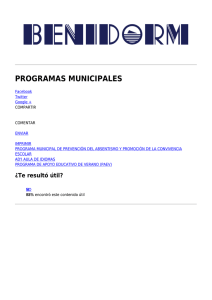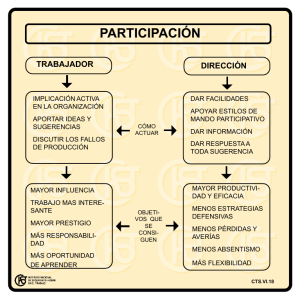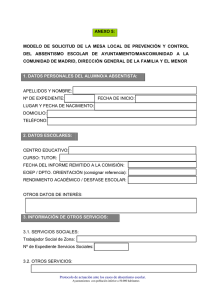. . . Evaluación de Tiempos . . . . Manual del Sistema de Recursos Humanos (RH) Vigente desde: 01.04.2003 Última modificación: 14.09.2005 . . . . . . Evaluación de Tiempos Objetivo Presentar los procesos de Evaluación de Tiempos enmarcados en el esquema de Tiempos Reales y exponer la funcionalidad completa que deberá realizar el Encargado de Tiempos dentro del sistema SAP R/3. Analizar el total de datos de tiempos reales de los empleados, entregando información veraz para la toma de decisiones oportuna y objetiva. Facilitar al usuario final el manejo del componente de Planeación de Turnos del Sistema SAP R/3 permitiendo entender sus conceptos básicos y sus componentes. El usuario será capaz de revisar y actualizar los Movimientos diarios de su personal, así como poder planificar los diferentes ajustes que se necesiten para el desempeño de sus actividades. 2 . . . . . . . . . . . . . . . . . . . . . . . . Evaluación de Tiempos Contenido Objetivo ______________________________________________________ 2 Contenido _____________________________________________________ 3 Introducción___________________________________________________ 3 PP61 Planeación de Turnos ______________________________________ 5 Desarrollo del Proceso _______________________________________________5 ZPT40 Tratamiento de Error en Tiempos _________________________ 18 Proceso de Evaluación de Tiempos _____________________________________18 Mensajes de Error ___________________________________________________________________________ 19 Lista de Trabajo de Gestión de Tiempos ZPT40J ___________________________20 Pool de Trabajo____________________________________________________23 Tratamiento de Errores _______________________________________________________________________ 23 Control de Presencias _________________________________________________________________________ 32 Datos de Tiempos __________________________________________________34 Entrada común ______________________________________________________________________________ 34 Vista calendario _____________________________________________________________________________ 36 Absentismos / Presencias ______________________________________________________________________ 38 Anexos _______________________________________________________ 41 Pérdida de Credencial, Errores más frecuentes y Soluciones _________________41 Resumen de funciones ______________________________________________43 Incidencias y su impacto en nómina ____________________________________44 Introducción 3 . . . . . . . . . . . . . . . . . . . . . . . . Evaluación de Tiempos El componente Gestión de tiempos permite realizar todos los procesos que implican la planificación, registro y valoración del trabajo realizado por los empleados y los tiempos de asistencia y absentismo. Como parte de la Gestión de Tiempos, y basándose primordialmente en el Plan de Horario de Trabajo asignado a cada empleado, la evaluación de tiempos calcula los tiempos teóricos o estimados de trabajo, los tiempos realmente trabajados, el tiempo de absentismo, el adicional trabajado, etc., mediante la gestión de saldos de tiempos. Además de ello, la Evaluación de Tiempos verifica la consistencia de información como resultado del comparativo “Horario Teórico vs. Tiempo real”, emitiendo mensajes a los responsables para que puedan dar el seguimiento y aclaración correspondiente, por ejemplo cuando: Existan días con información no registrada o no conocida en el sistema Se presenten secuencias de entrada/salida incompletas Se detecten y generen automáticamente retardos, en espera de su confirmación La Evaluación de Tiempos resulta por tanto necesaria cuando se utilizan lectoras electrónicas para registrar los tiempos reales de los empleados. Con el fin de que la información y las aclaraciones obtenidas sean oportunas y confiables, el proceso de Evaluación de Tiempos se ejecuta automáticamente todas las noches durante la madrugada. Esto permitirá contar siempre al día siguiente con los elementos actualizados para la toma de decisiones y para la solución temprana de las inconsistencias. La Planeación de Turnos cubre una amplia gama de funciones relacionadas a la planeación, consulta y captura de incidencias de tiempos y roles de trabajo, tales como los horarios y roles de descanso de los empleados, absentismos, presencias y suplencias (cambios esporádicos de turno). Mediante esta transacción podrán realizar las planeaciones semanales, quincenales o mensuales del personal; además podrán capturarse en forma diaria o periódica los ajustes de incidencias que afecten al rol de descansos o absentismos del periodo. Utiliza información de otros componentes de aplicación de Recursos Humanos: La Planeación de Turnos se realiza por unidades organizativas, secciones y por empleados; para ello, lee la estructura de su ubicación y datos de la función/posición dentro de Gestión de la Organización. También lee, datos de los empleados, en particular los que tienen que ver con su Regla de Plan de Horario de trabajo Teórico de Gestión de tiempos. Las modificaciones realizadas en datos de absentismos y suplencias pueden modificar el Cálculo de Nómina, tal como sucede en el registro de tiempos. PP61 Planeación de Turnos 4 . . . . . . . . . . . . . . . . . . . . . . . . Evaluación de Tiempos Beneficios El uso de lectoras de tiempos y de la evaluación de tiempos nos permite generar información verídica y oportuna, dando como resultado: La automatización del seguimiento de asistencia La oportunidad para ofrecer respuestas a las necesidades de los clientes, contribuyendo así a mejorar la calidad del servicio al cliente Una mejor toma de decisiones, con base en información objetiva y documentada Una mejor planificación del número de personas necesarias en las horas de mayor presencia de clientes La distribución de los horarios apoyada en información confiable Desarrollo del Proceso El proceso de Planeación de Turnos se relaciona directamente con los horarios de trabajo, los absentismos, presencias y suplencias que tengan los empleados, pudiendo planificar los acontecimientos que previamente sean conocidos y realizar escenarios a futuro exportando los datos a hojas de Excel. Esta herramienta está dirigida a los ejecutivos y directivos ya que ofrece la oportunidad de controlar y realizar modificaciones a todo el personal que le reporta, en una sola transacción. Vía Menú Vía Transacción 5 Personal—Gestión de Tiempos—Planificación Turnos Personal---Plan de Turnos— Modificación Planificación de Turnos PP61 . . . . . . . . . . . . . . . . . . . . . . . . Evaluación de Tiempos La Planeación de Turnos presenta la opción para seleccionar la unidad o unidades organizativas que se quieran consultar o modificar, esto será con base en la unidad organizativa a la que se pertenezca. Secciones a consultar Para realizar la selección se tendrá que activar el “match code” el cual nos permitirá elegir las secciones de las cuales se harán el análisis o las modificaciones, con sólo marcarlas. Jefatura Secciones de la Jefatura 6 . . . . . . . . . . . . . . . . . . . . . . . . Evaluación de Tiempos Una vez seleccionadas las unidades organizativas, sólo hay que darles entrada eligiendo el botón de aceptar , con lo cual se quedará registrada la selección hasta que nuevamente se realice alguna nueva, lo que facilita las nuevas consultas o modificaciones que se realicen a las secciones predefinidas. Si fuera necesario seleccionar a una unidad organizativa, incluyendo a todas aquellas que le reportan, por ejemplo, una jefatura y todas sus secciones, bastará con seleccionar la unidad principal (en este caso la jefatura en cuestión), e indicar con el botón “Marcar subárbol” se desean incluir todas las unidades organizativas dependientes. que Con ello se seleccionarán automáticamente todas las unidades organizativas que se encuentren asociadas a la jefatura o departamento seleccionado orginalmente. Una vez realizada la selección, es importante mencionar que el status de plan de turnos no debe modificarse del que nos sugiere el sistema, es decir del “plan teórico”, ya que es la única opción viable para poder realizar el tratamiento. Después de haber seleccionado los departamentos o secciones, debemos indicar el periodo de consulta. Por definición el sistema nos propondrá el mes actual, pudiendo elegir algún otro periodo, teniendo presente que usualmente será de un mes (para procurar tener la información en una sola pantalla). Este periodo puede ser irregular es decir podrán abarcar meses diferentes, por ejemplo del 15 de enero al 15 de febrero, del 25 de marzo al 10 de abril, etc. 7 . . . . . . . . . . . . . . . . . . . . . . . . Evaluación de Tiempos El periodo puede abarcar meses distintos La transacción Planificación de Turnos (PP61) permite realizar Consultas o Modificaciones, debiendo tener presente que cuando se seleccione la opción de modificar bloquearemos a los empleados seleccionados hasta que salgamos de la transacción. El botón de Visualizar permite consultar la información sin bloquear a los empleados. En el caso de requerir capturar absentismos, presencias o suplencias (cambios de turno), será necesario entrar por la opción de Modificar. El sistema presenta a los empleados asignados en las unidades organizacionales seleccionadas, así como el rol de días de trabajo y descanso, los absentismos capturados en este periodo, etc. Personal seleccionado Claves de absentismos, presencias o turnos (planes diarios) de día completo La vista que ofrece la pantalla no siempre presenta el periodo completo seleccionado o bien sí deseamos tener una vista más cómoda de los días pueden utilizarse los botones de Aumentar y Reducir Celdas , con lo cual podremos tener la vista en pantalla más amplia o reducida según nuestras necesidades. 8 . . . . . . . . . . . . . . . . . . . . . . . . Evaluación de Tiempos Cuando aumentamos el tamaño de las celdas, las columnas con los días llegan a presentar los días de la semana, sin embargo es probable que deba deslizarse a otras secciones de los datos mediante el uso de las barras de avance de la ventana. Para proporcionar más información acerca de los empleados, es posible mostrar en la pantalla campos o columnas adicionales. Para ello se elige en el menú la secuencia: “Vistas --Modificar columnas de información”. Se presentará una ventana donde podrán elegirse algunos campos, de los cuales se sugiere emplear el Número de personal y la Unidad de organización. Ya seleccionados los campos, se presiona “Continuar” cambios. 9 o la tecla Intro para aplicar los . . . . . . . . . . . . . . . . . . . . . . . . Evaluación de Tiempos Con el fin de organizar a los empleados podemos ordenarlos mediante los botones de “Clasificación ascendente y Clasificación descendente” manejo de la información y facilita las búsquedas. Para ello: con lo cual nos permitirá un mejor a) Se selecciona con un “clic” en el nombre de la columna a ordenar(Nombre, No Empleado, Unidad Organizativa) b) Se elige el botón de ordenamiento correspondiente (Ascendente, Descendente) b a La información aparecerá ordenada conforme al campo seleccionado. 10 . . . . . . . . . . . . . . . . . . . . . . . . Evaluación de Tiempos De esta manera podríamos ordenar a los empleados conforme a secciones, para verificar que se tenga convenientemente cubierta la atención a los clientes. En ocasiones los nombres de los empleados podrán aparecer en itálicas. Esto indica que alguien, incluso el mismo usuario, está utilizando para actualización al empleado en cuestión. En este caso, aún cuando se haya elegido la vista “Modificar”, el sistema no permitirá alteraciones a dicho empleado. Para poder realizar cambios a las personas “bloqueadas”, debemos salir de la Planeación de Turnos e intentar nuevamente más tarde. El hecho de que haya empleados bloqueados, no impide que se realicen modificaciones al resto de las personas seleccionadas. 11 . . . . . . . . . . . . . . . . . . . . . . . . Evaluación de Tiempos Para realizar el registro de Absentismos (faltas, permisos, castigos, etc.), Presencias (Tiempo Trabajado, Capacitaciones, Juntas, etc) o Suplencias (cambios de turno) de todo el día, es necesario posicionar el cursor en el día en que corresponda la incidencia a registrar, respetando el renglón del empleado. Absentismos El siguiente paso consiste en seleccionar el absentismo, presencia o suplencia que se pretenda registrar, utilizando la lista de opciones que se encuentra en la parte derecha de la pantalla, utilizando las mismas claves que en el Registro de Tiempos. Se utiliza un código de colores interpretación visual de la información. Presencias Turnos para facilitar la F Falta S Permiso sin sueldo I Incapacidad P Permiso con sueldo R Retardo V Vacaciones C Capacitación T Trabajo -- Turno de descanso 1 Turno diurno Amarillo 2 Turno mixto Azul claro 3 Turno nocturno Rojo Rosa Verde Gris Azul oscuro Las clases de absentismo en Rojo intenso afectan directamente a la nómina cuando son registradas en el sistema, produciendo una deducción al empleado por el tiempo no laborado. Si el empleado no presenta la incapacidad proporcionada por el IMSS, se tendrá que capturar por parte del jefe inmediato ya sea un SG Permiso s/goce sueldo, una II Incapacidad Interna o en su defecto un PG Permiso c/goce sueldo. 12 . . . . . . . . . . . . . . . . . . . . . . . . Evaluación de Tiempos También se podrá seleccionar el tipo de absentismo, presencia o turno, posicionándose en el día que se pretende capturar y abrir el “match code” , el cual desplegará el catálogo con las opciones posibles, seleccionando la que sea requerida. Esta opción es conveniente si no se recuerda el significado de las claves. Opciones al desplegar la ayuda (match code) Match code Una vez seleccionado el absentismo, bastará con seleccionar el botón “Grabar” sistema considere la captura como concluida. , para que el Para eliminar una incidencia de día completo, será necesario poner en “blanco” la casilla de la persona y día deseado y presionar la tecla Intro o Enter. Con ello desaparecerá la incidencia y se presentará el turno correspondiente al día. Si en una casilla ya se encuentra definida una incidencia y se elige una incidencia distinta, ésta última sobrescribirá la previa y no podrá ser recuperada después de haber grabado los cambios. Es posible registrar varias incidencias del mismo tipo en forma masiva, es decir podemos registrar a varios empleados una incidencia de tiempo completo en fechas diversas, o a un empleado una misma incidencia en varios días. Cuando un mismo empleado tenga una misma incidencia de día completo en días consecutivos, basta con seleccionar el primer día y sin dejar de apretar el botón izquierdo del mouse, seleccionar los días subsecuentes, con lo que el sistema resaltará en amarillo los días seleccionados; lo mismo acontece cuando queremos seleccionar a varios empleados en un mismo día, ya que debemos posicionarnos en el primer empleado y sin soltar el botón izquierdo del mouse, descender hasta el último empleado seleccionado. 13 . . . . . . . . . . . . . . . . . . . . . . . . Evaluación de Tiempos Selección múltiple En el caso que se requiera seleccionar días y/o empleados diversos y no consecutivos, sólo basta con: a) Mantener presionada la tecla “Control” del tecleado e ir marcando los días de los diferentes empleados donde se capturarán las incidencias. b) Seleccionar la incidencia adecuada en la barra de opciones del extremo derecho. a b Todas las casillas resaltadas presentarán la incidencia de día completo. Incidencia seleccionada (FI) Todos los cambios realizados deberán ser grabados 14 . . . . . . . . . . . . . . . . . . . . . . . . . Evaluación de Tiempos Para la captura de una incidencia parcial, es decir sólo por un tiempo determinado de la jornada - como pueden ser los Retardos, Faltas por hora, Permiso por hora, Tiempo Trabajado, etc. -, es necesario dar doble clic en la casilla del día en que se quiera registrar la incidencia. Dar doble clic en la casilla del día para registrar incidencias de tiempo parcial El sistema presentará una ventana con dos pestañas. La primera “Horario de trabajo”, donde nos proporciona información del nombre del Horario de trabajo o Turno asignado en el día y el detalle o descripción del mismo, incluyendo la hora de inicio y fin de jornada y el tiempo de pausa (tiempo de comida). Cambio de turno Si el turno fue resultado de una suplencia registrada en el sistema, es decir, de una modificación temporal por acuerdo con el empleado, entonces el campo indicador mostrará la leyenda Cambio de turno. Esta información del turno no debe ser modificada, será de consulta únicamente. La segunda pestaña “Parciales” nos presenta la opción para seleccionar en la columna “Turno” las incidencias de absentismo o de presencia que sean de tiempo parcial. 15 . . . . . . . . . . . . . . . . . . . . . . . . Evaluación de Tiempos La selección puede realizarse mediante la lista de opciones del match code, o si ya se conoce la clave del la incidencia a capturar basta con indicarla directamente en la columna Turno. Al ser una incidencia de tiempo parcial, deberá indicarse la hora de inicio y la hora de fin de la incidencia. En el caso del “Retardo” se capturará la hora en que debía haber iniciado sus labores el empleado y la hora en que realmente ingresó al centro de trabajo. Como ayuda se presenta en la parte superior la descripción del turno asignado. Periodo de tiempo Cualquier incidencia de tiempo parcial deberá tener indicada la hora de inicio y la hora de fin del absentismo. 16 . . . . . . . . . . . . . . . . . . . . . . . . Evaluación de Tiempos Cuando se hayan completado los datos como muestra el ejemplo anterior, se seleccionará el botón de “Aceptar” y comprobaremos que no haya ningún problema o que el sistema nos haya enviado algún mensaje, si esto no ocurre se seleccionará el botón con el cual el sistema considerará como valida la operación y automáticamente regresaremos a la pantalla inicial, donde se presentará la casilla con su clave de turno resaltada en negritas y subrayada, para indicar que existen incidencias de tiempo parcial en ese día. Para terminar la operación sólo basta seleccionar el botón “Grabar” . a b c Para eliminar una incidencia de tiempo parcial, nos ubicamos en la pestaña “Parciales” y : a) Se selecciona el renglón de la incidencia no deseada b) Clic en el botón c) Clic en el botón Todos los cambios realizados deberán ser grabados . Proceso de Evaluación de tiempos 17 . . . . . . . . . . . . . . . . . . . . . . . . Evaluación de Tiempos Para entender un poco mejor el proceso de Evaluación de Tiempos tenemos que entender como interpreta el sistema la información. Cada vez que un empleado realiza un marcaje en la lectora, este queda registrado dentro del sistema SAP R/3. Dependiendo del tipo de marcaje en la lectora, el sistema automáticamente lo almacena con la clave que describe su tipo, según la siguiente tabla: Para cada registro hecho en la lectora se obtiene la siguiente información: Día y hora del registro Clave y Descripción del tipo de Marcaje La Terminal de Tiempos en la que se realizó dicho marcaje Si los registros llegaran a ser modificados manualmente por alguna razón, ese registro quedará salvado con un indicador de corrección manual (M) Internamente el sistema asociará cada uno de los marcajes (hechos temporales) del empleado en un día, para conformar los pares de tiempos lógicos que describan una situación determinada durante el día. Por ejemplo, el empleado registra los siguientes hechos temporales: Marcaje de forma manual Marcaje de forma natural El proceso de Evaluación de Tiempos consiste en hacer un comparativo entre el horario teórico y el real. Por lo tanto dicho comparativo se hará entre los registros reales realizados en la lectora conformados en pares de tiempos, y el tiempo teórico asignado a cada empleado 18 . . . . . . . . . . . . . . . . . . . . . . . . Evaluación de Tiempos Al correr el proceso de Evaluación de tiempos, es probable que se presenten ciertos mensajes o errores. Estos errores dependerán del tipo de diferencia que se haya encontrado en el comparativo, por ejemplo: El registro de entrada fue a destiempo del momento en que debió haber sido, etc. Inicio de jornada 11:00 Fin de jornada 20:30 Retardo propuesto 11:15 P10 14:15 14:40 P10 P15 20:49 P20 Al realizar dicho comparativo en el ejemplo superior, el sistema encontrará que el registro de Llegada a las 11:15 tiene un retraso con respecto al horario teórico de entrada programado a las 11:00 hrs, por lo cual el sistema generará un error. De aquí se deriva la importancia de asignar de manera correcta el horario de trabajo en el sistema. Mensajes de Error Los mensajes de error son el resultado de Evaluación de Tiempos y marca las diferencias de comparar la información de horario teórico contra los marcajes reales realizados en la lectora de tiempo. Los errores más comunes que pueden presentarse son: Mensaje de Error -Retardo propuesto Posible Interpretación Cuando la llegada es diferente a la llegada teórica -Ajuste X hora propuesto El horario real no cuadra con el horario teórico -Empleado presente a pesar de LIBRE Registró en la lectora, cuando es día de descanso -Error en hechos temporales Sin registró de alguna llegada, salida o inicio de pausa -Ningún dato para entrada de tiempos Aplica solo para Recursos Humanos -Empleado no presente No existe registro en la lectora en un día laborable -Absent. con hora inexacta Error en captura de horas en incidencia parcial -Empleado no presente en festivo No existe registro en la lectora en día festivo Describe una lista de los errores con su posible causa y solución ZPT40J Transacción Jefes de Departamento Vía Transacción 19 ZPT40 . . . . . . . . . . . . . . . . . . . . . . . . Evaluación de Tiempos El Pool de trabajo es un instrumento que puede utilizarse para la verificación, corrección y visualización de datos de tiempos evaluados. Los encargados de Gestión de Tiempos pueden realizar las tareas administrativas de mayor importancia, como el tratamiento de mensajes de evaluación de tiempos, desde una pantalla centralizada. 1 2 La pantalla consta de dos áreas: 1.- Campos de selección 2.- Botones de acción, divididos a su vez en 3 partes: a) Pool de Trabajo b) Datos de Tiempos Campos de Selección Para seleccionar basta con utilizar directamente cualquiera de los campos en esta área. 20 . . . . . . . . . . . . . . . . . . . . . . . . Evaluación de Tiempos Número de personal Posible desde un solo número de persona hasta varios números de personal utilizando diferentes criterios de búsqueda. Regla Plan horario de Trab. El resultado de la búsqueda será toda aquella persona que tenga asignada la regla seleccionada en el campo. Encargado de Tiempos Las personas que resulten de la búsqueda estarán asignadas al mismo encargado de tiempos en el IT 0001 Grupo de Encargados Similar al tipo de búsqueda anterior pero con referencia a un grupo de encargados. Cuando se utilice el campo Encargado de Tiempos, o bien Grupo de encargados, el sistema siempre exigirá que sean indicados los dos campos. Nunca podrá indicarse alguno de estos dos campos de manera individual. Para realizar la selección masiva por ejemplo por secciones, basta con dar un clic sobre el botón selección. y aparecerá la siguiente ventana la cual muestra varios métodos de Para obtener la estructura damos un clic el botón para seleccionar al personal de un mismo departamento y mostrará una ventana con la estructura organizacional de la ubicación deseada. En este punto deberá seguir los siguientes pasos: a) Identificar la sección o unidad organizativa deseada. Para avanzar y explorar la estructura basta con dar un clic sobre los iconos los cuales tienen función de abrir y cerrar el siguiente nivel organizacional b) Marque sección con un clic sobre los cuadros blancos una palomita. c) Aceptar la selección con el botón 21 procurando que quede marcado con ubicado en la parte inferior de la ventana. . . . . . . . . . . . . . . . . . . . . . . . . Evaluación de Tiempos Marcar los cuadros de las secciones deseadas Inmediatamente aparecerá la pantalla de Pool de trabajo de nuevo con el listado de las personas pertenecientes a la sección o unidad organizativa seleccionada a la derecha de la pantalla. Una vez hecha la selección de empleados es posible utilizar los botones de acción, aplicando para todos los empleados la función seleccionada. Si le dan la grabar ya no tienen que volver a seleccionar a menos que tenga cualquier tipo de movimiento del personal a su cargo Pool de Trabajo 22 . . . . . . . . . . . . . . . . . . . . . . . . Evaluación de Tiempos Tratamiento de Errores El sistema genera una lista de los empleados para los cuales han aparecido errores en la evaluación de tiempos. Por cada empleado se visualizan todos los errores generados en su fecha de ocurrencia real. Para aplicar este proceso deberá seguir los siguientes pasos: 1.- Dar un clic en el botón campo de fecha. . Enseguida aparecerá una ventana con un 2.- Oprimir el botón Aparecerán todos * los errores generados hasta la fecha especificada por el prooceso de Evaluación de Tiempos para el personal seleccionado. * Si aparece un error de color rojo es probable que existan errores posteriores a la fecha de este error. Por la naturaleza de este error, habrá que resolver el error en rojo antes para continuar con los posibles errores posteriores. Doble clic para analizar a detalle cada error 23 . . . . . . . . . . . . . . . . . . . . . . . . Evaluación de Tiempos La bandeja de tratamiento de errores se distingue los mensajes en colores, todos son prioridad por resolver y tratar día a día, cada color tiene su gravedad por lo que se debe tener cuidado y visualizar la interpretación de color del mensaje: Interpretación del color de mensaje Error grave, cancela el proceso de Evaluación Error/Cancelac. de Tiempos, no permite revisar mensajes posteriores hasta que haya sido corregido el error Color de mensaje Rojo --> Eva. Tiem. Rosa --> Error Error intermedio, permite el proceso de Evaluación de tiempos, fija retroactividad del día en cuestión Amarillo --> Información Confirmación de mensaje sin gravedad pero a tratar, permite el proceso de Evaluación de Tiempos Blanco--> Nota Mensaje informativo, inconsistencias en datos maestros, RH solo debe tratar los mensajes 3.- Analizar los mensajes de error que se muestran en esa pantalla. Al dar doble clic sobre un error o seleccionándolo, más el botón se obtiene información a detalle por empleado de modo que es posible reconocer la causa del error más fácilmente. Para solucionar cada error es necesario analizarlos para comprender su naturaleza y poder determinar su causa. a b c 24 . . . . . . . . . . . . . . . . . . . . . . . . Evaluación de Tiempos d e f La pantalla muestra la información de tiempos relacionada con el día en que ocurrió ese error. Esta información se presenta por bloques que corresponden a: a) b) c) d) e) f) Mensajes de error desde un día antes y hasta un día después del día a analizar. Información del horario de trabajo teórico, para conocer el “debió haber sido”. Todos los registros realizados en la lectora o “hechos temporales”. Los pares de tiempo formados con los hechos temporales. (Entrada– Salida) Los absentismos registrados o pendientes por confirmar Las suplencias capturadas para el empleado La información que aparece en estos 5 bloques tiene la finalidad de proporcionar elementos suficientes que ayuden a clarificar la causa del error. Se muestran los datos desde 1 día antes y hasta 1 día después del día cuyo error se desea analizar ya que dicha información puede estar asociada al día del error, por ejemplo en el caso de empleados con turno nocturno. Para determinar la solución al error, siempre deberá recurrirse al jefe inmediato de la persona en cuestión, quien deberá proporcionar la información solicitada que respalde su decisión sobre el problema. Recursos Humanos le auxiliará a la determinación de una solución, pero la responsabilidad es del Jefe inmediato. 4.- Solucionar todos los mensajes de error a) Identificar la causa del error Quizá la causa del error sea la falta de algún marcaje o de un registro en el sistema como absentismos (permisos, faltas, etc.) o cambios de horario, etc. (ver listado de errores y causas al final) En la parte superior de la pantalla están los botones que hacen posible generar incidencias tales como Absentismos, Hechos Temporales, Presencias, y Suplencias. 25 . . . . . . . . . . . . . . . . . . . . . . . . Evaluación de Tiempos b) Posicionarse sobre el mensaje de error Una vez identificado la causa del mensaje, nos posicionamos sobre la fecha del mensaje y un clic sobre el botón a tratar. En ocasiones, p. Ej. Turnos nocturnos, la corrección implica crear incidencias en un día antes o posterior al día del error. c) Seleccionar el botón de la incidencia a “tratar” ya sea para crear, borrar o modificar algún mensaje pendiente. En el siguiente cuadro se presentan las dos formas de generar las incidencias, ya sea por botón directo o por clave rápida: Incidencias Hechos Temporales Absentismos Presencias Suplencias Contingente de Abs Botón TRANSACCIÓN PP61 Para tratamiento de suplencias o cambios de turno, se recomienda el uso de la transacción PP61 “Planeación de Turnos”, a demás de absentismos y presencias. d) Generar la incidencia correspondiente verificando la fecha de creación. Una vez que se creó la incidencia correspondiente el sistema regresará a la misma pantalla del error, el cual se visualizará todavía como no resuelto, sin embargo en la esquina inferior izquierda 26 . . . . . . . . . . . . . . . . . . . . . . . . Evaluación de Tiempos aparecerá la leyenda grabados. la cual significa que los cambios han sido Si un mensaje de error ya fue tratado o simplemente revisado, el sistema lo marcará con una palomita verde. Indicador de error revisado El indicador de error revisado puede ayuda al tratando a varias personas con errores por aclarar. Si por alguna razón hay que salir del reporte aún cuando no se hubiera concluido el tratamiento de los errores, es conveniente “salvar” los indicadores de revisión (palomita verde) de tal forma que al regresar al tratamiento de errores posteriormente, se mantenga la relación de los empleados que ya han sido tratados/revisados o solucionados. Tratar Grabar indicador 27 . . . . . . . . . . . . . . . . . . . . . . . . Evaluación de Tiempos Es recomendable ejecutar Evaluación de Tiempos la tarea de tratamiento de errores por atender cualquier otra situación, por ejemplo, para atender alguna llamada, dar asesoría al personal, etc. 5.- Comprobar que el error ha sido solucionado. a) Dar clic en el boto de Evaluación de Tiempos. Este botón sirve para correr el proceso de Evaluación de Tiempos (comparativo teórico vs. Real) para el empleado seleccionado, o todos aquellos que tengan encendido el indicador de error revisado. Al terminar la ejecución, aparecerá una pantalla que indica si el proceso fue exitoso. c) Sólo será necesario oprimir el botón o “ESC” (Escape) para regresar a la pantalla d) En automático regresa a la pantalla donde se encontraba el mensaje y comprobar que no existan errores subsecuentes, en caso contrario continuar con el proceso de solución. Solución a registros inconsistentes en las lectoras de tiempos Para los casos de errores causados por inconsistencias de marcajes en la lectora deberá ponerse especial atención en el área de hechos temporales dentro de la pantalla. En esta área aparecerán los registros de un día antes, después y del día del error para facilitar en el análisis u determinación del error. Es probable que existan registros duplicados debido a que el empleado en cuestión repitió los marcajes en la lectora, o bien omitió alguno de los registros. Para solucionar los errores: 28 . . . . . . . . . . . . . . . . . . . . . . . . Evaluación de Tiempos 1. Dar doble clic junto sobre los registros o hechos temporales, o posicionarse sobre la fecha de un día específico y oprimir el botón 2. Aparecerá una pantalla con el detalle de los marcajes correspondientes al día seleccionado. 3. crear o borrar los registros con el objetivo de completar la información del empleado y grabar la información con el botón para completar la información deberá investigar con el empleado los hechos reales. No deberá realizar modificaciones de la hora sobre los registros existentes creados a través de la lectora ya que estos son marcajes reales. Para cualquier modificación aparecerá el indicador “M” a la derecha del registro y quedara grabada la fecha y el usuario quien lo realizó Tratamiento de Retardos detectados y generados por el sistema (“Retardo Propuesto”) Al tratarse de una propuesta realizada por el sistema, puede optarse por: Confirmar retardo Rechazar el retardo sugerido y reclasificarlo como alguna otra incidencia Es posible adelantarse a este mensaje de error, si en el día de ocurrencia se registra el retardo en la transacción PP61 29 . . . . . . . . . . . . . . . . . . . . . . . . Evaluación de Tiempos Para confirmar el retardo, el procedimiento a seguir es el siguiente: 1. Observando la pantalla de detalle la sección de Absentismos (al final), encontraremos la de propuesta de retardo con un pequeño candado rojo en la parte inferior. Doble clic al candado rojo para confirmar el retardo 2. Aparece la pantalla de detalle del retardo, donde puede observarse que esta bloqueado mediante un candado. (Selecciona en el menú principal la opción Tratar -> Bloquear/Desbloquear. 30 . . . . . . . . . . . . . . . . . . . . . . . . Evaluación de Tiempos 3. Basta un clic sobre el botón salvar y el candado habrá sido desbloqueado. Recuerda ejecutar Evaluación de Tiempos, para verificar que el tratamiento del mensaje se haya realizado Para rechazar la propuesta de retardo y reclasificarlo como otra incidencia parcial: 1. Observando la pantalla de detalle la selección de absentismo (al final), encontraremos la propuesta de retardo. Verifica la hora del fin de retardo (en este caso 09:16) 2. Sigue el procedimiento para crear un absentismo o una presencia en el día del mensaje y elige la incidencia parcial que corresponda. Aparecerá la pantalla de detalle y completa la hora de fin de la incidencia. Captura la hora del fin del retardo (en este caso 09:16) 3. Oprime la tecla “Intro” o “Enter”, y el sistema propondrá la hora de inicio de la incidencia conforme a la hora teórica de inicio de jornada. Por ultimo oprime el botón de salvar y posteriormente ejecuta “Evaluación de Tiempos” para verificar la resolución del mensaje. Ajuste X hora propuesto 31 . . . . . . . . . . . . . . . . . . . . . . . . Evaluación de Tiempos Para los casos en que un empleado no cubrió el tiempo de trabajo de la jornada, ya sea que llegue más tarde o salga más temprano respecto al horario de teórico establecido, el sistema detectará el mensaje de “Ajuste X hora propuesto”. Esta situación se debe a que en ocasiones el empleado labora “menos” tiempo como compensación del tiempo adicional laborado en otro día y bajo el acuerdo y autorización del jefe inmediato. En sistema deberá registrar la incidencia correspondiente; para este caso es un Ajuste de Tiempo y existen dos tipos: Clave de Incidencia AH AT Descripción Ajuste de tiempo en horas Ajuste de tiempo Tipo de registro Registro parcial Registro de día completo En el ejemplo, el horario teórico a cubrir es de 11:00 a 21:00 hrs. Inicio de jornada 11:00 Horario de Trabajo Teórico Fin de jornada 20:30 Ajuste por hora propuesto 12:11 P10 14:15 14:40 P10 P15 19:49 P20 La primer línea representa el horario de trabajo teórico indicando de que hora a que hora corresponde, 11:00-21:00 hrs, la segunda línea indica el marcaje real siendo la llegada a las 11:30 y la salida a las 19:49. La hora faltante va de 11:00 a 12:11 y de 19:49 a 20:30, ambas horas será detectada por el sistema proponiendo “Ajuste X hora propuesto”, corresponde una incidencia parcial la clave “AH”. Cabe mencionar que la propuesta de retardo siempre será menor a una hora de trabajo; es recomendable resolver las incidencias (propuesta de retardos, ajuste por hora propuesto, etc.) sea a través de la transacción ZPT40J solución de mensajes de error. Control de Presencias El sistema permite generar un reporte de los empleados presentes, según los registros realizados en la lectora donde es posible visualizar el tipo de registro, en el momento en que se realizó, la lectora utilizada, etc. También es posible visualizar a aquellos empleados ausentes con o sin justificación o que se han retrasado en un momento determinado. Con ello será posible identificar al personal que ya se encuentra dentro de las instalaciones, tomar decisiones inmediatas en el caso de personal faltante, etc. Para acceder a este reporte solo basta con dar un clic sobre el botón y aparecerá un pequeño cuadro para alimentarlo con la fecha y hora de la cual se requiere obtener dicho reporte y presionar el botón. 32 . . . . . . . . . . . . . . . . . . . . . . . . Evaluación de Tiempos El sistema propondrá siempre el momento actual, es decir, la fecha y hora vigentes al momento de solicitar el reporte, bajo el entendido de que es frecuente desear conocer el estatus “actual” del personal. Status de Presencia Status de Absentismos El reporte desplegará la información del personal seleccionado previamente. En la columna de “Texto status” se indica el estado del empleado con respecto al tiempo en que se obtiene el reporte. Por ejemplo si está presente, con retraso, en tiempo de Pausa, con falta, etc. Asimismo permite ordenar el listado de empleados a través de varios criterios, por ejemplo por Status de Presencia. Para esto basta con: 1.- Señalar o sombrear la columna de Status de Presencia u otra columna como criterio de orden 2.- Dar un clic en el botón ascendente necesario. o bien descendiente para ordenarlos según sea La actualización de los datos para el reporte de Control de Presencias provenientes del Infotipo 2011 se realiza en lapsos de 10 min. siempre que la red de comunicaciones esté activa y sin interrupciones. Datos de Tiempos 33 . . . . . . . . . . . . . . . . . . . . . . . . Evaluación de Tiempos Entrada común Permite visualizar los datos de tiempos registrados para varias personas e infotipos. Sin embargo, no es recomendable para la actualización de información, para acceder a el: 1. Dar clic en el botón Los datos de tiempos pueden ser observados son: Horario de trabajo teórico (infotipo 0007), Absentismos (infotipo 2001) Presencias (infotipo 2002) Suplencias (infotipo 2003) Hechos temporales [marcajes en las lectoras] (infotipo 2011) Inicialmente el sistema presentará la “Vista diaria” con la información de todas las personas seleccionadas para el primer día del periodo de tiempo (considerando periodos mensuales) . 2. Para alternar entre la información de una persona y la información de un día para el Resto de las personas basta con dar clic en el boto 3. Para ver la información de todo el mes o periodo del reporte para una sola persona, bastará con seleccionar a la persona, posicionando el cursor en el renglón correspondiente y oprimir el botón 34 . . . . . . . . . . . . . . . . . . . . . . . . Evaluación de Tiempos Los días festivos aparecerán indicados en color azul. 4. Para regresar a la vista diaria (todas las personas en un día), deberá posicionarse el cursor en el renglón de la fecha deseada y presionar el botón . En cualquiera de las vistas podrá hacerse uso de los siguientes botones: Para retroceder/avanzar entre las personas o los días, según la vista utilizada Para ordenar la información conforme a una columna seleccionada previamente Para observarse las inconsistencias en la información de los empleados, como por ejemplo, empleados que no tienen infotipo 7 (Horario de trabajo teórico asignado). Bajo ninguna circunstancia se recomienda la actualización de información en esta pantalla, ya que se cuenta con medios más sencillos de registro. Por ello, no deberán utilizarse los botones: , ,. Vista calendario 35 . . . . . . . . . . . . . . . . . . . . . . . . Evaluación de Tiempos Este reporte genera una relación de los absentismos y presencias que el empleado tenga registrados en los infotipos 2001 (absentismos) y 2002 (presencias), de tal forma que en un calendario pueda observarse el comportamiento general de los empleados seleccionados. 1. Dar un clic sobre el botón 2. Si fuera necesario, podrían indicarse clases de absentismo, o bien clases de presencia que quisieran evaluarse de manera especifica. Opciones de selección de absentismo y presencias son: No considera las presencias en el reporte. No considera los absentismos en el reporte. Refleja tanto absentismos como presencias. Permite la selección de los absentismos y de las presencias conforme al primer carácter de su código, conforme a la siguiente definición: Tipo de incidencia Absentismo 36 Tipo F Descripción Faltas y castigos . . . . . . . . . . . . . . . . . . . . . . . . Evaluación de Tiempos Absentismo Absentismo Absentismo Absentismo Absentismo Presencia Presencia I P R S V C T Incapacidades Permisos con goce de sueldo Retardo Permisos sin goce de sueldo Vacaciones Capacitación Relativos al Trabajo 3. Oprimir el botón Ejecutar Inicialmente el reporte mostrará la información en calendario y la estadística resultante paracada empleado seleccionado. Los días festivos aparecerán indicados en un recuadro color rojo. Presionando el botón todas las personas seleccionadas. , es posible visualizar el calendario para Mediante la representación de calendario puede pasar al infotipo que pertenece al absentismo o a la presencia correspondiente 37 . . . . . . . . . . . . . . . . . . . . . . . . Evaluación de Tiempos Doble clic para analizar a detalle cada incidencia Es posible observar el detalle de un absentismo o presencia en específico, posicionando el cursor en la persona y día en cuestión, presionando el botón , o haciendo doble clic. Absentismos / Presencias El objetivo de este botón es generar un reporte en el que se pueda ver reflejado tanto en horas, como en días y porcentaje de la cantidad de absentismos y presencias en un período determinado de tiempo. Todo esto en comparación con el horario teórico de trabajo. 38 . . . . . . . . . . . . . . . . . . . . . . . . Evaluación de Tiempos Período de selección Personal seleccionado Clase de absentismo / presencia que se desea visualizar Opciones preseleccionadas. De preferencia dejar las opciones que muestra el sistema por default. Datos a visualizar como: Solo Asignación Organizacional Unidad Org y empleados Unidad Org y clase de abs/pres. etc Si fuera necesario, podrían indicarse clases de absentismo, o bien clases de presencia que quisieran evaluarse de manera específica. Las opciones de selección son: No considera las presencias en el reporte. No considera los absentismos en el reporte. Refleja tanto absentismos como presencias. Permite la selección de los absentismos y de las presencias conforme al primer carácter de su código, conforme a la siguiente definición: Tipo de incidencia 39 Tipo Descripción . . . . . . . . . . . . . . . . . . . . . . . . Evaluación de Tiempos Absentismo Absentismo Absentismo Absentismo Absentismo Absentismo Presencia Presencia F I P R S V C T Faltas y castigos Incapacidades Permisos con goce de sueldo Retardo Permisos sin goce de sueldo Vacaciones Capacitación Relativos al Trabajo Las columnas en este reporte nos muestran los siguientes datos: A B C D E F G H I Resultados detallados provisionales Muestra el texto de División de Personal A) Muestra el texto de Subdivisión de Personal B) Tipos de Absentismos / Presencias en horas del período seleccionado. C) Cantidad de horas teóricas en el período seleccionado D) Cantidad de horas planeadas E) Porcentaje en horas que representan los absentismos / presencias, en relación con las horas teóricas. F) Cantidad de Absentismos / Presencias en días del período seleccionado G) Cantidad de días teóricos del período seleccionado H) Porcentaje en días que representan los absentismos / presencias, en relación con los días teóricos. I) Cantidad de registros que suman los absentismos / presencias *La pantalla anterior muestra el resumen general a nivel tienda de los absentismos / presencias Anexos 40 . . . . . . . . . . . . . . . . . . . . . . . . Evaluación de Tiempos Pérdida de Credencial En caso de olvido de credencial, el empleado deberá dar aviso a su jefe inmediato, el cual deberá indicar al sistema la presencia del empleado. Para esto deberá registrar en el sistema la Presencia “Tiempo trabajado” (TT) ya sea por la pantalla PA61 o bien por planeación de Turnos PP61. En caso de daño o pérdida el empleado deberá notificar inmediatamente a su Jefe inmediato y al departamento de Recursos Humanos para reponer la credencial. Errores más frecuentes y soluciones Empleado no presente Causa Empleado olvidó/extravió credencial Empleado se ausentó Cambio de horario (regla de plan de horario de trabajo) o Cambio de turno a descanso (suplencia) no reportado a tiempo Absentismo no reportado a tiempo Presencia no reportada a tiempo Solución Probable Averiguar la hora de entrada/salida y registrarlas en el sistema, o bien registrar una presencia “Horas trabajadas” por las horas trabajadas Averiguar el motivo del absentismo y registrarlo Registrar el nuevo horario o la suplencia Registrar el absentismo Registrar la presencia Empleado no presente en festivo Causa Empleado olvidó/extravió credencial Empleado se ausentó Cambio de horario (regla de plan de horario de trabajo) o Cambio de turno a descanso (suplencia) no reportado a tiempo Absentismo no reportado a tiempo Presencia no reportada a tiempo Solución Probable Averiguar la hora de entrada/salida y registrarlas en el sistema, o bien registrar una presencia “Horas trabajadas” por las horas trabajadas Registrar la Falta en Festivo Registrar el nuevo horario o la suplencia Registrar el absentismo Registrar la presencia Día completo de Absentismo pero presente Causa Absentismo planeado que no se cumplió Empleado no debió registrar entradas/salidas 41 Solución Probable Eliminar el absentismo por ese día Eliminar los registros de entrada/salida . . . . . . . . . . . . . . . . . . . . . . . . Evaluación de Tiempos porque sólo entró de visita, o bien porque se decidió dar prioridad a un absentismo de día completo Absentismo registrado en fecha equivocada (marcajes) Corregir la fecha del absentismo Ajuste x hora propuesto Causa Absentismo no reportado a tiempo Presencia no reportada a tiempo Absentismo registrado en fecha equivocada Solución Probable Registrar el absentismo parcial correspondiente Registrar la presencia parcial correspondiente Corregir la fecha del absentismo Retardo Propuesto Causa Empleado llega tarde Absentismo no reportado a reclasificación del absentismo Presencia no reportada a tiempo tiempo o Solución Probable Autorizar (desbloquear) el registro del absentismo parcial por retardo Registrar el absentismo parcial correspondiente y eliminar el retardo propuesto Registrar la presencia parcial correspondiente y eliminar el retardo propuesto Resumen de Funciones ... entonces puedes utilizar... PP61 42 ZPT40 Mail . . . . . . . . . . . . . . . . . . . . . . . . Solicita ayuda a RH Vista calendario Entrada Común Control de presencias Tratamiento de errores Si tú quieres... Cambiar o corregir definitivamente el rol de turnos para una persona a partir de cierta fecha Atender los mensajes de aclaración de tu personal Averiguar quién está en el centro de trabajo en este momento Averiguar quién estuvo en el centro de trabajo en un día y hora determinados Averiguar todos los marcajes en las lectoras del personal a tu cargo Visualizar textualmente todos los marcajes, absentismos, presencias y suplencias del personal Visualizar los absentismos y presencias de un periodo de tiempo en una forma gráfica Realizar un cambio de turno para una fecha específica Intercambiar días de descanso/trabajo en una fecha específica Intercambiar turnos entre dos personas en una fecha específica Registrar un absentismo/presencia de día completo de forma planeada Registrar un absentismo/presencia de día completo de forma reactiva Registrar un absentismo/presencia parcial de forma planeada Registrar un absentismo/presencia parcial de forma reactiva Certificar retardos creados automáticamente ("desbloquear" candado) Rechazar la propuesta de retardo y registrar una incidencia distinta al retardo Crear marcajes omitidos en las lectoras para completar la información Eliminar marcajes repetidos o erróneos provenientes de las lectoras Eliminar registros de absentismo/presencia/suplencia erróneos Planeación de turnos Evaluación de Tiempos posible recomendada Incidencias y su impacto en Nómina 43 . . . . . . . . . . . . . . . . . . . . . . . . Evaluación de Tiempos Absentismo AH AT FC FF FH FI FP Descripción Ajuste de Tiempo por hora Ajuste de tiempo Falta por Castigo Falta en Festivo Falta por Hora Falta Injustificada Falta Pendiente de Incapacidad IE II Inc. Enfermedad general Incapacidad Interna IM Inc. Maternidad IT Inc Accidente/Enf Trabajo IY PG PH PM R SG SH V Inc.Accidente en traYecto Permiso con Goce sueldo Permiso c/sueldo por Hora Permiso por Maternidad Retardo Permiso Sin Goce sueldo Permiso S/sueldo por Hora Vacaciones 44 Día completo Parcial Impacto a Nómina Elimina sobresueldo Dependiente de contrato Dependiente de contrato Dependiente de contrato Dependiente de contrato . . . . . . . . . . . . . . . . . . . . . . . .