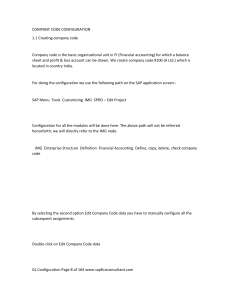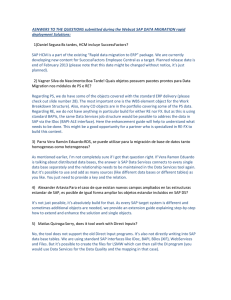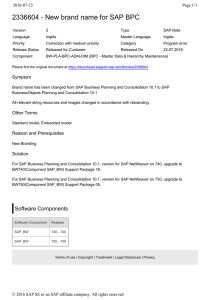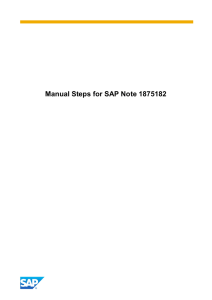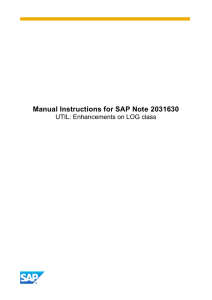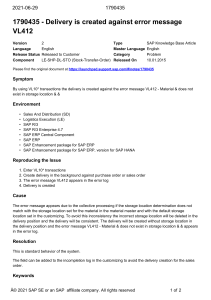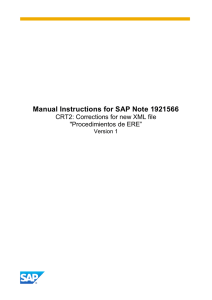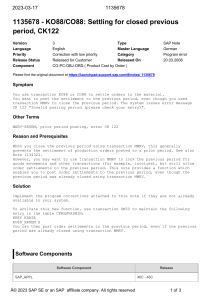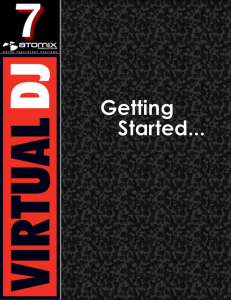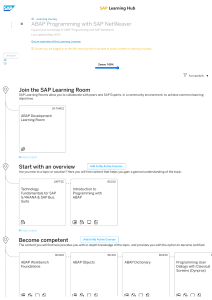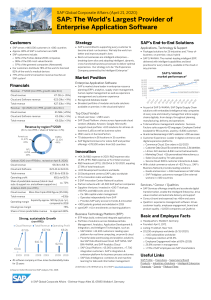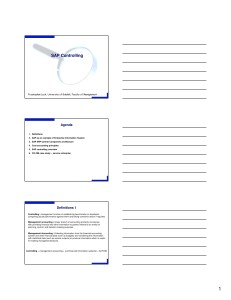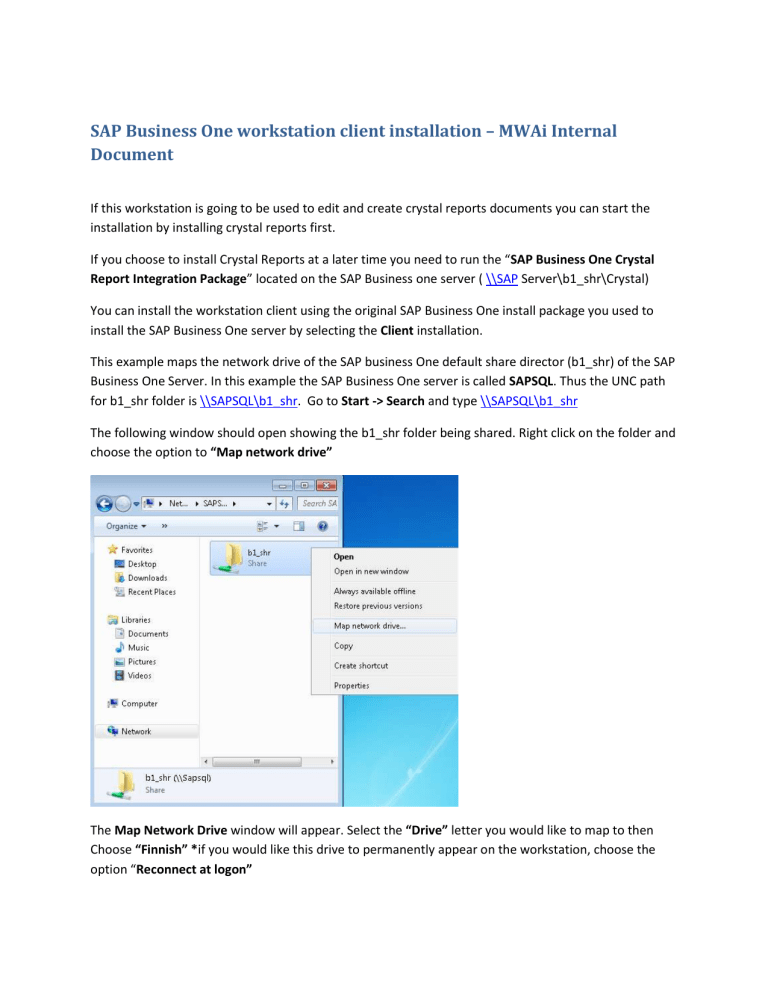
SAP Business One workstation client installation – MWAi Internal Document If this workstation is going to be used to edit and create crystal reports documents you can start the installation by installing crystal reports first. If you choose to install Crystal Reports at a later time you need to run the “SAP Business One Crystal Report Integration Package” located on the SAP Business one server ( \\SAP Server\b1_shr\Crystal) You can install the workstation client using the original SAP Business One install package you used to install the SAP Business One server by selecting the Client installation. This example maps the network drive of the SAP business One default share director (b1_shr) of the SAP Business One Server. In this example the SAP Business One server is called SAPSQL. Thus the UNC path for b1_shr folder is \\SAPSQL\b1_shr. Go to Start -> Search and type \\SAPSQL\b1_shr The following window should open showing the b1_shr folder being shared. Right click on the folder and choose the option to “Map network drive” The Map Network Drive window will appear. Select the “Drive” letter you would like to map to then Choose “Finnish” *if you would like this drive to permanently appear on the workstation, choose the option “Reconnect at logon” The new drive should open up. Choose the client you wish to install. Select the Client folder to install a 32 Bit SAP Business One client, or Choose the Client.x64 folder to install the 64 Bit version of the client Next right click on the “setup” file and choose the option to “Run as administrator” The Sap Business One client installation will initialize If Microsoft Visual C++ 2010 is not install on the workstation, the installation will automatically give you the option to install this program now. Choose “Install” Once the installation is complete the Welcome screen will appear for the Business One Client installation. Choose “Next” In the Customer Information screen enter the “User ID” and “Company Name” then choose ”Next” In the Select Destination Folder window you can choose the location on the workstation you would like Business One to be installed, or keep the default then choose “Next” In the Select Program Folder windows choose “Next” The Crystal Reports Runtime installation will begin. (This allows users to view crystal reports documents, this will not allow users to edit or create documents) Next enter the “License Server Name”.(name of the server that is managing the Sap Business One License Manager usually the same as the Business One server) Then choose “Next” Setup status window will appear Once the installation is complete choose “Finnish” The SAP Business One Client icon should appear on your desktop. For the initial run you want to Right Click on the SAP Business One Client icon and choose the option to “Run as administrator” (This should only be need on the first run of the Business One client) If it asks you the name of the Landscape Server enter it now. Then choose “OK” The SAP Business One client login screen will appear. Choose the option “Change Company” In the Choose Company window click on the “Refresh” button The company database should appear Click on the company database then enter the User ID and Password of the account assigned to this user. Once you login for the first time the SAP Business One Screen Painter installation will start. The SAP Business One Screen Painter is an add-on to the SAP Business One application and provides a graphical user interface for creating forms with the SAP Business One look-and-feel. In the Welcome screen choose “Next” In the Start Copying Files windows choose “Next” The installation Status window will appear Once the installation completes choose “Finnish” Next we will update the license information on this machine. Go to Administration -> License and choose “License Administration” In the License Administration window click on the “Change” button The License Administration windows will open. Choose “OK” Select the license file in the License File Info window and choose “OK” The License Administration window will appear. Choose “OK” Log out and log back into SAP Business One. Accept the SAP Business One End User License Agreement Go back to Administration -> License and choose “License Administration” On the left had side of the allocation tab in the Users section locate the user account and select it. Then on the Right hand side of the screen under the B1 User Type Licenses check the licenses that should apply to this user. Then choose “OK” To update the password for the user go to Administrator -> Setup -> General and choose “Users” In the Users – Setup window type CTRL-F to find a user. Then in the User Code type in the code of the users you want to update. In the example below we use manager. Then click “Find” In the Password section of the Users – Setup screen click on the button The Password window will open. Enter the “Old Password”, and new “Password” information in the fields provided and choose “Update” Then in the Users –Setup window choose “Update” again Testing access to data and Crystal Reports Viewer To run a basic test on reports go to Sales – A/R -> Sales Reports and choose “Monthly Customer Status Reports” In the Monthly Customer Status Report – Selection Criteria windows that appears enter the information as follows: Enter DateType : Document Date Enter DateRange: From 01/01/2006 to 12/01/2006 Enter Custs: Select the check box and click on the button In the Business Partner window just choose “OK” The report should open up in the Crystal Reports Viewer You should be able to scroll through and view several different reports