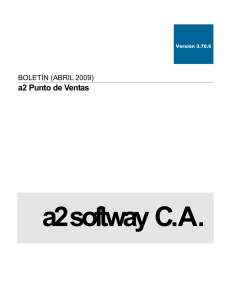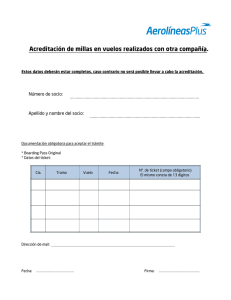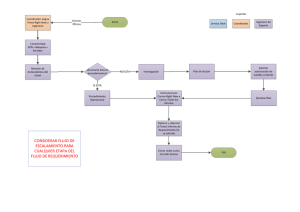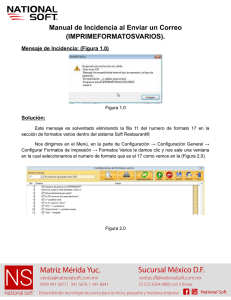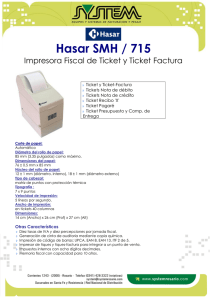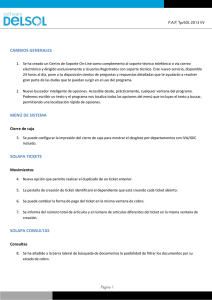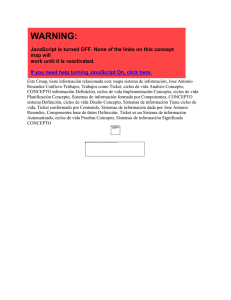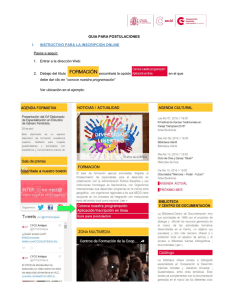Manual de Usuario - soporte
Anuncio
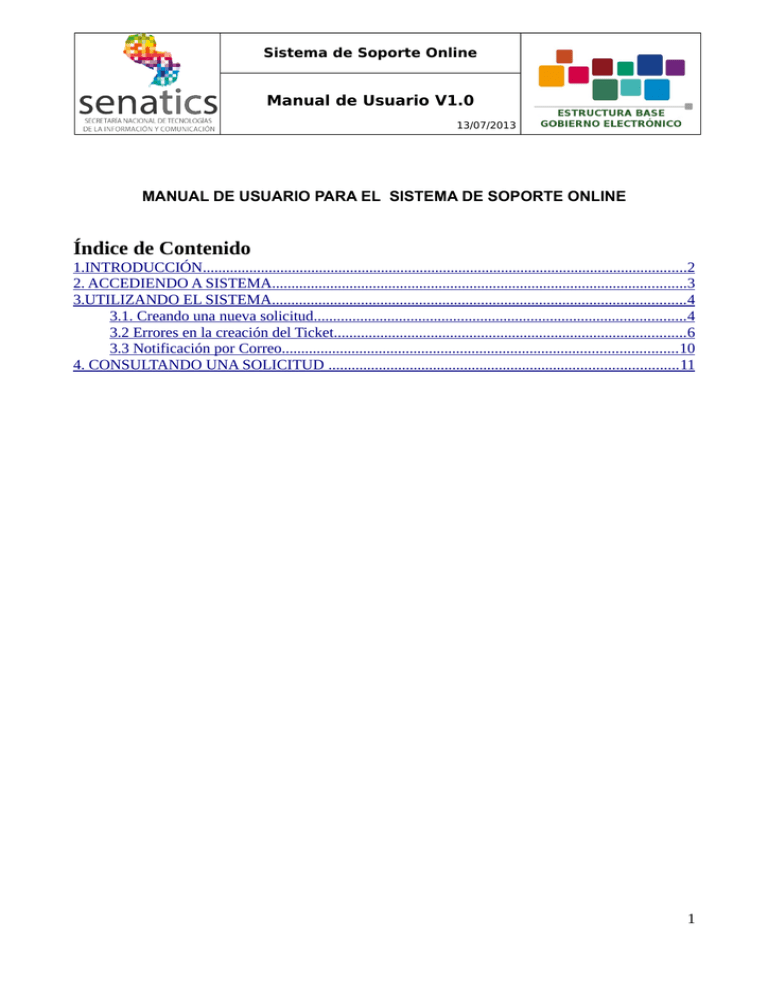
Sistema de Soporte Online Manual de Usuario V1.0 13/07/2013 MANUAL DE USUARIO PARA EL SISTEMA DE SOPORTE ONLINE Índice de Contenido 1.INTRODUCCIÓN.............................................................................................................................2 2. ACCEDIENDO A SISTEMA...........................................................................................................3 3.UTILIZANDO EL SISTEMA...........................................................................................................4 3.1. Creando una nueva solicitud................................................................................................4 3.2 Errores en la creación del Ticket...........................................................................................6 3.3 Notificación por Correo...................................................................................................... 10 4. CONSULTANDO UNA SOLICITUD .......................................................................................... 11 1 Sistema de Soporte Online Manual de Usuario V1.0 13/07/2013 1.INTRODUCCIÓN El Sistema de Soporte Online está basado en Osticket que es una aplicación opensource para la gestión de solicitudes de soporte mediante tickets online, tiene como objetivo llevar un registro detallado de las consultas y solicitudes de los usuarios que utilizan los servicios de Gobierno Electrónico, para dar respuesta y/o solución a éstos en la brevedad posible o en su defecto gestionar su solución con la persona idónea sobre algún tema en cuestión, de igual manera es una herramienta que permite llevar un seguimiento minucioso de lo ocurrido sobre cada uno de ellos tratando siempre de optimizar el tiempo de respuesta a las inquietudes más comunes de los usuarios. Algunas de las características principales incluyen: Soporte por web y correo electrónico: Cada vez que se hace una solicitud, el sistema crea un código (ticket) a través de formularios de correo electrónico, en línea o por teléfono (creado por el personal). Este código sirve para hacer seguimiento de la solicitud que llega al sistema tanto por el usuario como por el grupo de soporte. Auto respuesta: Respuesta automática que se envía cuando un nuevo boleto (ticket) es abierto o un mensaje es recibido. Respuestas a preguntas frecuentes: Respuestas predefinidas para las preguntas más frecuentes. Notas internas: Añadir notas internas de los tickets para el personal Alertas y Avisos. El aplicativo permite que los usuarios se mantengan al día con alertas de correo electrónico. No requiere registro: El usuario no requiere de una cuenta o un registro para utilizar el aplicativo. Historial de tickets: Todas las solicitudes de apoyo y las respuestas son archivadas. 2 Sistema de Soporte Online Manual de Usuario V1.0 13/07/2013 2. ACCEDIENDO A SISTEMA Para acceder al sistema de soporte primeramente el usuario deberá acceder al siguiente enlace soporte.senatics.gov.py y visualizará la página principal. Para acceder a éste manual deberá hacer click al enlace Manual de Usuario: 3 Sistema de Soporte Online Manual de Usuario V1.0 13/07/2013 3.UTILIZANDO EL SISTEMA 3.1. Creando una nueva solicitud En la misma pantalla el usuario deberá pulsar el botón “Crear un nuevo ticket”. El sistema desplegará el siguiente formulario: 4 Sistema de Soporte Online Manual de Usuario V1.0 13/07/2013 En el campo “Nombre y Apellido”, el usuario deberá digitar Nombre y Apellido de quien suscribe el formulario. En el campo “Dirección Email”, el usuario deberá digitar el correo en el cual desea recibir el número del ticket y la información relacionada con su solicitud. En el campo “Teléfono”, el usuario deberá digitar un número de teléfono fijo o celular en el cual lo pueda contactar el Centro de Soporte. En el campo “Ext” el usuario deberá digitar el número de extensión en caso de utilizar una. En el campo “Tema de Ayuda” el usuario deberá hacer clic en el triángulo invertido para desplegar los temas que clasificarán su solicitud y podrá elegir la que mejor se adapte al tipo de apoyo que está creando. 5 Sistema de Soporte Online Manual de Usuario V1.0 13/07/2013 En el campo “Tema de Ayuda”, el sistema desplegará varios temas de los cuales el usuario deberá elegir el que más se identifique con el tipo de solicitud a enviar. En el campo “Asunto” el usuario deberá resumir en una frase el problema que está reportando. En el campo “Mensaje” el usuario deberá describir de manera detallada el motivo de su solicitud. En el campo “Adjunto” el usuario podrá anexar un archivo que facilite al equipo de soporte solucionar su inquietud. En caso de que necesite enviar más de un archivo, deberá comprimirlos. Este archivo podrá ser de los siguientes tipos: doc,ods,rar,zip,png,jpg,pdf. Para anexar el archivo el usuario deberá hacer clic en el botón “Examinar”, el sistema desplegará la pantalla con los directorios. El usuario deberá buscar el archivo que desea anexar, pulsar sobre él y finalmente pulsar el botón “Abrir”. Estos archivos no pueden tener un tamaño mayor a 3Mb. Finalmente el usuario hará clic en el botón: ”Crear Ticket”. 3.2 Errores en la creación del Ticket Si el usuario cometió algún error en la carga del formulario, el sistema desplegará un mensaje como se muestra en la siguiente pantalla: 6 Sistema de Soporte Online Manual de Usuario V1.0 13/07/2013 El usuario corregirá el error y nuevamente pulsará el botón “Crear Ticket”. Si la creación de la solicitud es exitosa, el sistema desplegará la siguiente pantalla: 7 Sistema de Soporte Online Manual de Usuario V1.0 13/07/2013 Para conocer el número asignado a su solicitud y poder hacerle seguimiento, el usuario deberá consultar su correo. 3.3 Notificación por Correo Al correo electrónico que el usuario suministró se le informará el número de ticket y mostrará el vínculo a través del cual podrá consultar el estado de su solicitud. El siguiente es el texto que hallará en el correo: 8 Sistema de Soporte Online Manual de Usuario V1.0 13/07/2013 4. CONSULTANDO UNA SOLICITUD Para consultar una solicitud creada el usuario deberá acceder a través del link enviado en el correo electrónico en el cual aparecerá la siguiente pantalla: De igualmanera puede hacerlo ingresando a la web soporte.senatics.gov.py, y hacer click en el link Usuario Invitado- “Ingresar”, aparecerá esta misma pantalla, y tendrá que colocar su dirección de email, y el número de ticket que le fue enviado al correo. Una vez completados los campos de dirección de email, y ID del ticket, el usuario debe hacer click en en botón “Ver Estado” y visualizará la siguiente pantalla con el detalle de la solicitud: 9 Sistema de Soporte Online Manual de Usuario V1.0 13/07/2013 Estado del Ticket: Abierto (si aún no ha concluído). Cerrado (si ya lo fue). Departamento: El departamento que está atendiendo la solicitud. Datos de la creación y del usuario propietario del ticket. Hilo del Ticket: Se visualizan todos los mensajes (del usuario y del equipo de soporte). En la parte inferior de la pantalla el usuario puede colocar un mensaje sobre el estado en que va su solicitud y adjuntar un archivo si lo requiere. El usuario hace clic en el botón “Respuesta” para que su comentario llegue al Equipo de Soporte. O puede pulsar el botón “Reinicializar” para eliminar el texto escrito en caso de que decida no enviar ningún comentario sobre el estado de su solicitud. O puede pulsar el botón “Cancelar” para salir de esta pantalla. Si el usuario tiene más de un ticket y quiere visualizarlos deberá hacer click sobre el icono “Mis Tickets” y desplegará todas las solicitudes abiertas. 10 Sistema de Soporte Online Manual de Usuario V1.0 13/07/2013 Para mirar el detalle de alguna solicitud en particular, el usuario hará clic en el número de ticket de la misma y el sistema desplegará el detalle de la solicitud: Si el usuario hace clic en la opción Cualquier Estado: El sistema desplegará todas las solicitudes abiertas (que aún no han concluído) y cerradas (si ya fueron conclusas), de la misma forma si selecciona la opción Abierto seleccionará sólo las solicitudes abiertas, el mismo caso se aplica a la opción Cerrado (se visualizarán sólo las solicitudes con estado cerrado). En caso de que el usuario desee enviar otra solicitud, deberá pulsar sobre la opción “Abrir nuevo ticket” que está en la parte superior de la pantalla y realizar el mismo procedimiento citado en el punto 3.1 Creando una nueva solicitud. 11 Sistema de Soporte Online Manual de Usuario V1.0 13/07/2013 Cuando el usuario desee salir del sistema deberá pulsar la opción: “Desconectarse”. 12