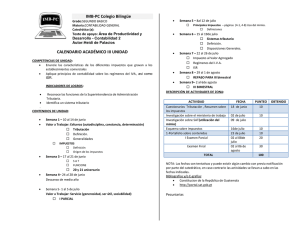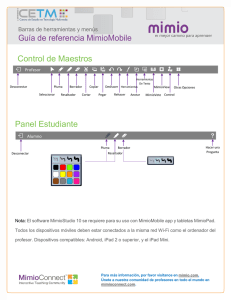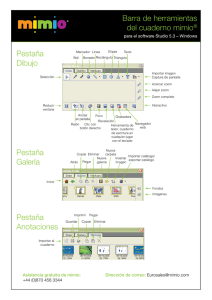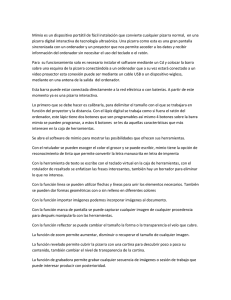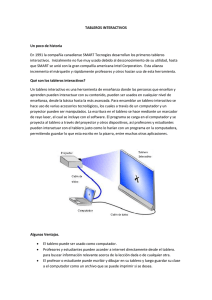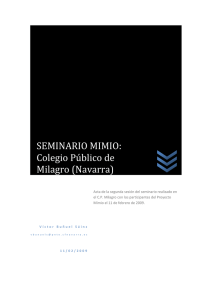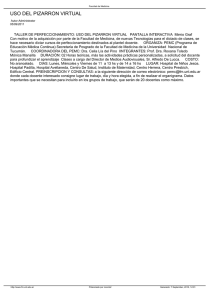Modelo Mimio
Anuncio

Modelo Mimio Ministerio de Educación. ITE. Modelo Mimio. 1 MIMIO Mimio es una empresa dedicada desde 1997 a desarrollar herramientas de software destinadas al campo educativo que faciliten el aprendizaje, la comunicación y colaboración. La utilización de Mimio en el aula permite: Dar lecciones y presentaciones de manera interactiva: o Proyectando una presentación y manejando las opciones de programa desde la pizarra. Utilizando sus distintas herramientas, es posible centrar la atención en un determinado área, mostrar sólo determinadas partes del contenido, escribir y guardar comentarios, etc. Preparar presentaciones y lecciones interactivas mediante Notebook: o Permite crear, diseñar y presentar contenidos elaborados con distintas o herramientas de autor y de edición, similares a cualquier aplicación de procesador de texto, con la ventaja de que el producto final puede presentar elementos interactivos. Capturar tinta digital. Utilizando los rotuladores Mimio se puede guardar una copia electrónica de todas las anotaciones o dibujos hechos durante una presentación. Introducción La pizarra digital Mimio consta de dos instrumentos; por un lado, la barra compacta, la cual se fija fácilmente a la pizarra y se conecta al ordenador por USB; y por otro, el lápiz mimio Interactive Stylu, el cual permite controlar la pantalla del ordenador desde la pizarra actuando como un ratón. Ministerio de Educación. ITE. Modelo Mimio. 2 Mimio convierte de forma rápida, la zona proyectada en un escritorio en donde el lápiz hace de cursor interactivo, utilizando para ello un pequeño sensor adaptable y ligero que convierte cualquier pizarra en otra completamente interactiva. Se puede crear una zona interactiva de hasta 240 x 170. De forma secuencial: 1º.- Conectamos el dispositivo al puerto USB del ordenador: 2º.- Conectamos el cable al dispositivo Ministerio de Educación. ITE. Modelo Mimio. 3 3º.- Colocamos el dispositivo en la zona de proyección Es una pizarra de gran portabilidad, ligera, plegable y su configuración es rápida y sencilla. Mimio incluye un software con diferentes posibilidades para realizar presentaciones, anotaciones, etc. Además, existe otra herramienta, Mimio wireless, que permite conectar los instrumentos anteriores sin cables y evitando interferencias y problemas de conexiones. Lo cual es de gran utilidad para aulas con barreras de conexión por cable. Mimio wireless presenta una batería que proporciona una autonomía de 3 meses. El software de instalación se puede descargar desde la página oficial de Mimio: http://www.mimio.com/global/es/index.asp Ministerio de Educación. ITE. Modelo Mimio. 4 2. Notebook Con Notebook puedes crear una página con diferentes objetos y de forma sencilla ir agregando nuevas páginas y guardarlas todas como un único archivo. En estas páginas podemos insertar textos manuscritos y mecanografiados, imágenes, sonidos, vídeos, etc. y configurar estas páginas de forma personalizada pudiendo duplicar estos objetos, modificar el tamaño, vincularlos con diferentes recursos, con direcciones web, etc. 2.1. Inicio Una vez instalado el software Mimio se puede abrir el programa de presentaciones Mimio Studio de las siguientes formas: 1. Inicio > Todos los programas > Mimio Studio 2. Haciendo clic con el botón derecho sobre el icono notificación y seleccionando 3. Haciendo clic sobre el icono del área de que aparece en el escritorio. Cualquiera de los procedimientos para iniciar Notebook dan paso a la siguiente pantalla: Ministerio de Educación. ITE. Modelo Mimio. 5 2.2. Barra de Menús La Barra de Menú se encuentra en la parte superior de Notebook y muestra las siguientes opciones: Archivo Haciendo clic en la opción Archivo se abre el menú que se aprecia en la imagen, con el que se puede crear, abrir, guardar, importar, configurar la página... Editar Si eliges la opción Editar vas a encontrar el siguiente menú desplegable en el que puedes apreciar diferentes opciones de cortado, pegado, copiado, etc. del objeto seleccionado en ese momento: Ministerio de Educación. ITE. Modelo Mimio. 6 Ver La opción Ver ofrece diferentes modos de visualización del documento. Insertar La opción Insertar permite insertar archivos, duplicar páginas, crear páginas nuevas, etc. Formato La opción Formato modifica los objetos insertados en la página. Ministerio de Educación. ITE. Modelo Mimio. 7 Herramientas La opción Herramientas permite mostrar u ocultar Herramientas Mimio y también configurar Mimio Studio. 2.3. Barra de Herramientas La Barra de herramientas te permite acceder de forma rápida a numerosas utilidades para trabajar sobre el objeto seleccionado en ese momento, para desplazarte a otra página de la presentación, crear páginas nuevas, visionar la presentación a pantalla completa, etc. Ministerio de Educación. ITE. Modelo Mimio. 8 2.4. Barra de Herramientas Mimio La Barra de Herramientas Mimio contiene diferentes accesorios para realizar presentaciones con Notebook, trabajando con los objetos insertados en sus páginas. Por tanto, es una barra de gran utilidad al permitirte tener al alcance de un clic todas las funcionalidades clave para diseñar y crear tus propias presentaciones. Para acceder a la barra de herramientas Mimio hay tres procedimientos: presionando haciendo clic en el icono haciendo clic sobre en el dispositivo Mimio, del Escritorio. en la barra de estado. La barra de herramientas Mimio ofrece distintas posibilidades, como puedes ver en la imagen siguiente: Las diferentes utilidades están clasificadas en apartados que se van a analizar a continuación. Ministerio de Educación. ITE. Modelo Mimio. 9 2.4.1. Herramientas de selección y ampliación Herramientas de selección y ampliación Siempre que quieras seleccionar, manipular un objeto de la página o activar cualquier comando tendrás que tener activado este icono Con la herramienta de ampliación seleccionado. . puedes ampliar la página o también el objeto En la herramienta de ampliación, haz clic en la flecha pequeña situada en la parte inferior derecha del icono y comprobarás que se despliega el menú siguiente Con las opciones que se presentan el objeto seleccionado lo puedes acercar, alejar o ponerlo de nuevo a su tamaño real. Estas mismas opciones las tienes también en la Barra de Herramientas en los iconos que ves en la imagen siguiente: Ministerio de Educación. ITE. Modelo Mimio. 10 2.4.2. Herramientas de dibujo y escritura La herramienta pluma permite escribir o dibujar sobre Notebook. Al seleccionarla la zona de la paleta de colores se activa para poder elegir el color del trazo. También a la se puede seleccionar el grueso de dicho trazo desplazando la pestaña derecha (trazo grueso) o a la izquierda (trazo fino). El rotulador permite realizar trazos transparentes apropiados para subrayados, por ejemplo. Puede elegir el color en la paleta de colores y el grosor del trazo utilizando el icono por medio de . La herramienta borrador sirve para borrar los trazos realizados con la pluma. Con el borrador no es posible borrar figuras geométricas. Puedes configurar el grosor del borrador utilizando el icono . Los iconos permiten realizar diferentes figuras geométricas. Éstas puedes realizarlas con el contorno en un color y el interior en otro diferente por medio de . En este caso el contorno es negro y el relleno es verde. El icono permite escribir sobre la pantalla de Notebook que seleccionas. Selecciona y haz clic sobre la pantalla de trabajo. Se abrirá un cuadro de texto en el que se debe escribir el texto, pudiendo darle formato al mismo: tipo de letra, tamaño, color, etc. El icono permite importar un archivo e insertarlo directamente en la página. permite capturar una zona determinada e insertarla directamente La herramienta en la página de Notebook. Si tienes un objeto seleccionado y haces clic sobre transparencia de dicho objeto. puedes modificar el nivel de Ministerio de Educación. ITE. Modelo Mimio. 11 2.4.3. Importar archivo Importar archivo Esta herramienta te servirá para importar recursos de animación, imágenes, audio y video a una aplicación mimio. La forma de hacerlo es sencilla, pues una vez que tienes abierta la página, debes hacer clic sobre y tendrás que localizar el archivo que quieres insertar, y de forma automática quedará insertado en la página abierta en ese momento. 2.4.4. Recortar pantalla Recortar pantalla Esta herramienta la puedes utilizar para realizar capturas de imágenes o de zonas determinadas. Proceso de recortado: Localiza la imagen o zona que quieres recortar. Ministerio de Educación. ITE. Modelo Mimio. 12 Haz clic en De forma automática la imagen cortada se inserta en la página de la presentación. y selecciona la imagen que quieres recortar y sueltas el ratón. Ministerio de Educación. ITE. Modelo Mimio. 13 2.4.5. Color contorno y color relleno Color contorno y color relleno Cuando escribes un texto, dibujas una línea o una figura geométrica comprobarás que se activa . Si dibujas una figura geométrica y quieres poner el color del contorno de distinto color que el relleno interior sigue estos pasos: Dibuja la figura geométrica elegida Selecciona el color del entorno y del relleno en la paleta de colores. 2.4.6. Galería Galería La Galería de Notebook está compuesta por dos carpetas: Carpeta de Comentarios, contiene todas las instantáneas de pantalla guardadas de los Comentarios en pantalla. Carpeta de Galería, agrupa a su vez otras carpetas como Geografía, Música, Matemáticas, etc. y que recogen 4 tipos de elementos: o Imágenes. o Plantillas: Fondos y páginas ya predefinidas. o Multimedia: Sonidos, películas, etc. Ministerio de Educación. ITE. Modelo Mimio. 14 o Lecciones: Lecciones creadas con Mimio Notebook. Para insertar un elemento de la galería, primero lo seleccionas y luego lo arrastras hasta la pantalla de trabajo. También lo puedes hacer copiando y pegando o haciendo doble clic sobre el elemento seleccionado. Una vez que está en la pantalla de trabajo, se puede redimensionar y situar donde quieras. Ministerio de Educación. ITE. Modelo Mimio. 15 2.4.6.1. Personalizar la Galería Para crear una nueva carpeta en la Galería, haz clic en Carpeta nueva nombre a la carpeta y haz clic en el botón Aceptar. . Pon Puedes añadir a la Galería de Mimio todas las carpetas que quieras así como diferentes imágenes, sonidos, vídeos, etc. Para agregar un nuevo elemento a una carpeta de la galería sigue estos pasos: 1. 2. 3. 4. Selecciona la carpeta donde quieres añadir el elemento. . Haz clic en el botón Insertar archivo Selecciona el archivo que quieres importar. Haz clic en Abrir. También puedes agregar a la Galería documentos de Word, PDF o PowerPoint copiando el documento elegido y pegándolo en la carpeta seleccionada. Los archivos se guardarán en la sección Lecciones de la Galería. Ministerio de Educación. ITE. Modelo Mimio. 16 2.4.7. Posibilidades de ratón (Botón derecho, interactivo, ratón) El icono activa el botón derecho del ratón, haciendo que el siguiente clic sobre la pantalla sea como un clic con el botón derecho. 2.4.8. Comentarios de pantalla Comentarios de pantalla El icono permite capturar la pantalla y guardar la página directamente a la carpeta de la Galería que se llama Comentarios en la pantalla. La imagen de la pantalla se guarda cuando sales del modo de Comentarios en la pantalla y de este modo puedes recuperarla en una sesión futura. 2.4.9. Aplicaciones Una opción en la que merece la pena detenerse es el botón , porque desde aquí puedes acceder a una serie de herramientas complementarias, pero bastante interesantes para utilizar en la clase. En primer lugar, puedes ver la calculadora virtual que no necesita más explicaciones para utilizarse. La segunda opción , es una herramienta de accesibilidad que aumenta la zona por donde se mueve el ratón y que puede ser de gran utilidad para alumnos con problemas de Visión. Ministerio de Educación. ITE. Modelo Mimio. 17 2.4.9.1. Calculadora virtual Calculadora virtual Activando esta herramienta te aparecerá en pantalla una calculadora virtual que puede ser de gran utilidad para explicar a los alumnos el funcionamiento de la misma. Existen dos tipos de calculadora. Si haces clic sobre el icono te abrirá la última calculadora utilizada. La estándar: se O la científica: Ministerio de Educación. ITE. Modelo Mimio. 18 Si quieres cambiar de un modelo a otro lo haces en la Barra de menú > Ver > Estándar ó Científica. 2.4.9.2. Aumentar Aumentar Si haces clic sobre este icono encontrarás una herramienta de accesibilidad para personas con problemas de visión que aumenta los caracteres de la página o documento que tengas abierto en ese momento. Ministerio de Educación. ITE. Modelo Mimio. 19 En el nivel de ampliación puedes determinar el grado de ampliación de los caracteres. En algunos casos puede resultar interesante poner fondo negro y textos en blanco que facilite a determinadas personas la visión del documento abierto. Esto lo puedes hacer activando la casilla Invertir colores. Cuando quieras finalizar la aplicación haz clic en Salir. 2.4.9.3. Grabadora mimio La opción permite grabar todos los movimientos que se ejecutan en la pantalla y convertirlos en un archivo de vídeo. Para grabar: Selecciona la zona que quieres grabar y haz clic sobre el botón grabar Cuando hayas finalizado la grabación, pulsa sobre para detener la grabación. Para visualizar la grabación haz clic sobre . Si lo deseas, puedes guardar la grabación en tu ordenador en formato AVI. Ministerio de Educación. ITE. Modelo Mimio. 20 2.4.9.4. Sombra de pantalla (revelado Mimio) Haciendo clic sobre puedes cubrir la pantalla con una sombra gris. Para revelar el contenido de la página arrastra un control desde cualquier dirección. 2.4.9.5. Reflector Mimio El Reflector oculta la pantalla a excepción de un área concreta, consiguiéndose así centrar la atención de la audiencia sobre un punto concreto. Puedes desplazarlo a distintas áreas de la pantalla, cambiar su forma y transparencia o eliminarlo. 2.4.9.6. Herramientas de texto Mimio Por medio de este icono puedes abrir un teclado virtual, el cual te va a permitir escribir sobre la pizarra sin necesidad de recurrir al teclado convencional. Ministerio de Educación. ITE. Modelo Mimio. 21 2.4.9.7. Explorador Web Explorador web Por medio de esta herramienta puedes guardar determinadas direcciones web que consideres interesantes, a modo de Favoritos o Marcadores. Si haces clic en este icono se abre un navegador web con una serie de casillas numeradas como observas en la figura de abajo. Haces clic sobre la casilla o número elegido y se abre una ventana de diálogo en la que pones nombre y escribes la dirección Web que quieres guardar. Haz clic en Aceptar y cambia la casilla por la página Web elegida. A partir de ese momento cada vez que hagas clic en con los favoritos guardados. se abrirá esa página Ministerio de Educación. ITE. Modelo Mimio. 22 2.5. Interactuar con la PDI Cuando combinas un proyector y Mimio Studio consigues una extraordinaria herramienta que te va a permitir mostrar lecciones y realizar presentaciones de forma interactiva. Para usar el modo interactivo sigue estos pasos: Proyecta la imagen del ordenador sobre la pizarra por medio del proyector. Puedes iniciar el Modo Interactivo de dos formas: o Iniciando Herramientas Mimio y haciendo clic sobre Interactivo o Presionando el botón en el dispositivo Mimio. Una vez que has habilitado el Modo interactivo, la herramienta pregunta si deseas realizar la calibración apareciendo, para ello, la siguiente pantalla. Para calibrar solamente tienes que presionar con el puntero sobre cada uno de los puntos de calibración, procurando tener el puntero lo más perpendicular posible sobre la superficie de escritura. El modo interactivo te va a permitir controlar desde la pizarra el escritorio e interactuar con las aplicaciones que tengas abiertas en el ordenador. Para realizar estas operaciones necesitas el Mouse Mimio o puntero. Con él puedes: Hacer clic con el puntero en la zona deseada e interactuar con dicha aplicación. Hacer doble clic de forma rápida para abrir una aplicación. Ministerio de Educación. ITE. Modelo Mimio. 23 Hacer clic con el botón secundario de la forma siguiente. o Mantener el puntero lo más cerca posible de la pantalla ( sin tocarla ) sobre el lugar deseado y presionar el botón cóncavo 2.6. Crear una presentación Hacer una presentación con Notebook de Mimio es muy sencillo. En sus páginas puedes insertar textos, imágenes, vídeos, sonidos, etc. y todas sus páginas las puedes guardar por medio de o Archivo / Guardar como como un único archivo con extensión .INK, aunque también puedes guardar todo con las extensiones que puedes ver debajo. Puedes agregar a tu presentación tantas páginas como quieras simplemente haciendo clic sobre o presionando del dispositivo Mimio. Una vez creada una página, puedes: Duplicar: Insertar > Duplicar página o presionando Mimio. Eliminar: haciendo clic sobre de la Barra de herramientas. Personalizar: haciendo clic en Archivo / Configurar página para configurar el tamaño de dicha página. Poner Fondo: eligiendo una imagen para esta página o para toda la presentación desde el menú Insertar. Imprimir: haciendo clic en del dispositivo de la Barra de herramientas o presionando del dispositivo Mimio Ordenar: por medio de Páginas múltiples arrastrándola hasta la ubicación deseada. , seleccionando la página y Ministerio de Educación. ITE. Modelo Mimio. 24 2.7. Agregar texto a las páginas Puedes escribir textos en las diferentes páginas creadas y lo puedes hacer de tres formas diferentes: Con el teclado virtual que aparece en pantalla. Con la función escribir donde sea, que permite hacerlo con los rotuladores Por medio del bloc de notas. Para activar cualquiera de las tres formas de introducción de texto, es necesario abrir la Herramienta de texto de Mimio. Para ello, recuerda: Haz clic sobre Aplicaciones Con el botón secundario haz clic en el área de notificación sobre , tras lo cual aparecerán las 3 opciones de inserción de texto. Elige la que necesites: de la Barra de Herramientas de Mimio. 2.7.1. Teclado en pantalla Para iniciar el teclado en pantalla: Selecciona las Herramientas de texto de Mimio Elige , y aparece dicho teclado. Ministerio de Educación. ITE. Modelo Mimio. 25 Haz clic sobre la pantalla, automáticamente se crea un cuadro de texto sobre el que vas a escribir dicho texto aplicando las opciones de formato de texto que vayas a desear. 2.7.2. Escribir donde sea Seleccionando esta funcionalidad puedes escribir texto en cualquier parte de la página. Inicia Escribir donde sea . Haz clic con el cursor en el cuadro de texto. Escribe el texto y la escritura se convierte en texto. 2.7.3. Usar Bloc de notas Inicia Bloc de notas en Escribe dentro del cuadro amarillo y la escritura se convierte en texto. , tras lo cual aparece en pantalla: Ministerio de Educación. ITE. Modelo Mimio. 26 2.8. Rotuladores Puedes dar contenido a tus presentaciones escribiendo y dibujando sobre la Pizarra Digital como si fuera una pizarra tradicional, con la ventaja de que todas las anotaciones que realices las puedes guardar como un archivo mimio y abrirlas en posteriores sesiones. Debes escribir utilizando el puntero que acompaña a la PDI y de esta forma capturar las notas o dibujos realizados en la pizarra. Esto se denomina capturar tinta digital. El modo captura se puede utilizar tanto si el ordenador está conectado al dispositivo como si no. Si está conectada, las notas se capturan de forma automática en el mimio Notebook. Si la pizarra no está conectada, las notas realizadas se capturan y se almacenan en el dispositivo hasta que las descargue en mimio Notebook. Para capturar tinta virtual con el dispositivo conectado sigue estos pasos: Conecta el dispositivo En la barra de menú de mimio Notebook selecciona Archivo > Conectar Observa que la pantalla de trabajo te aparece de esta forma Ministerio de Educación. ITE. Modelo Mimio. 27 A partir de este momento puedes realizar notas o dibujos sobre la pantalla de trabajo y lo haces de la siguiente manera: Selecciona la herramienta pluma de Herramientas mimio. Elige el grosor por medio del deslizador . Elige color . Coloca el cursor en el lugar donde quieres escribir y realiza el trazo. De forma opcional modifica el nivel de Transparencia . (Puedes borrar los trazos realizados con el borrador ) Puedes escribir un texto manuscrito y que el programa lo reconozca. Para ello después de haber escrito el texto en la página del documento mimio que tengas abierto lo seleccionas Herramientas > Reconocer tinta y de forma automática se convierte a texto mecanografiado. Ministerio de Educación. ITE. Modelo Mimio. 28 2.8.1. Rotuladores marcadores En la Barra de herramientas, en la zona de escritura Selecciona Elige el grosor por medio del deslizador . Elige color . Coloca el cursor en el lugar que quieres resaltar y realiza el trazo. De forma opcional modifica el nivel de Transparencia . (Puedes borrar los trazos realizados con el borrador 2.9. Agregar líneas y figuras geométricas Para agregar líneas: En la Barra de herramientas, en la zona de escritura, Selecciona Realiza la línea deseada. Selecciona la línea que has realizado. Elige el grosor por medio del deslizador . Elige color . De forma opcional modifica el nivel de Transparencia . . (Las líneas no puedes borrarlas con el borrador) Para agregar figuras geométrica: Selecciona el tipo de forma que quieres realizar Elige el grosor por medio del deslizador . . Elige color Elige el color de relleno (contorno negro, relleno verde). Realiza la figura deseada. Selecciona la figura realizada y de forma opcional modifica el nivel de Transparencia de la figura realizada. . (Las líneas no puedes borrarlas con el borrador) Ministerio de Educación. ITE. Modelo Mimio. 29 2.10. Agregar imágenes La inserción de imágenes en las presentaciones va a dar un aspecto estético mucho más atractivo a dicha presentación. Además de mejorar esta parte estética, también es un recurso muy didáctico para representar de forma gráfica cualquier tema que en ese momento se esté trabajando. Puedes agregar imágenes de varias formas: Insertar / Importar archivo. Desde la Herramienta Mimio, haciendo clic en Recorte de pantalla y de forma automática la imagen recortada se incorpora a la página de Notebook. Arrastrando la imagen desde cualquier aplicación o carpeta. Arrastrando la imagen elegida desde la Galería. 2.11. Agregar sonidos A la hora de crear presentaciones, en muchas ocasiones es interesante asociar la imagen a su sonido. Por ejemplo en clases de inglés, se puede trabajar el vocabulario y mejorar la pronunciación asociando la imagen al archivo de audio de dicha palabra de tal forma que al hacer clic sobre dicha imagen, el alumno pueda oír la palabra. Puedes vincular sonidos a cualquiera de los objetos insertados en las páginas. Para hacerlo sigue estos pasos: Selecciona el objeto que deseas vincular. Haz clic con el botón derecho, verás que se despliega el menú siguiente. Ministerio de Educación. ITE. Modelo Mimio. 30 Selecciona Hipervínculo y localiza el sonido que quieres reproducir. Observa que en la esquina inferior derecha aparece . Haciendo clic sobre dicho icono, se reproduce el sonido. 2.12. Agregar vídeos Una forma de realizar presentaciones más dinámicas es insertar vídeos. Pasos para insertar vídeos en las páginas: Insertar >Importar archivo, ubicando el vídeo en cualquier lugar de la página y pudiendo reducir o ampliar su tamaño. Arrastrando desde la carpeta donde tengas alojado y soltando en la página. Copiando el archivo de vídeo y pegándolo en la página de Notebook. Arrastrando desde la Galería hasta donde quieras insertarlo. Ministerio de Educación. ITE. Modelo Mimio. 31 2.13. Manipular los objetos Cuando insertas en un página de la presentación una imagen, un texto, una figura geométrica o un dibujo, si posteriormente lo seleccionas lo conviertes en un objeto que puedes manipular en diversos aspectos. En cualquier objeto creado en tu presentación se pueden llevar a cabo las siguientes acciones: Seleccionar por medio de Mover de sitio, arrastrando el objeto al lugar deseado. Modificar el tamaño. Rotar el objeto. Bloquear el objeto para impedir su desplazamiento. Hay dos procedimientos para hacerlo: o Seleccionando el objeto Formato > Bloqueando > Bloquear. o Seleccionando el objeto, haciendo clic con botón secundario y eligiendo Bloquear. Desbloquear el objeto. Dos procedimientos: . Ministerio de Educación. ITE. Modelo Mimio. 32 Seleccionando el objeto Formato > Bloqueando > Desbloquear todo. o Seleccionando el objeto, haciendo clic con botón secundario y escogiendo Desbloquear todo. Ordenar objetos, permitiendo el trabajo con capas. Para ello, se colocan dos imágenes superpuestas y se selecciona una de ellas. A continuación puedes ordenarlas de dos formas: o Mediante el menú Formato > Ordenar y eligiendo la opción deseada: o o Seleccionando el objeto, haciendo clic con botón secundario y eligiendo Ordenar con la opción deseada: Agrupar. Seleccionas los objetos que deseas agrupar para convertirlos en un único objeto. Dos opciones: o Formato > Agrupación > Agrupar. o Botón derecho Agrupación > Agrupar. Vincular el objeto seleccionado a una página web, archivo de sonido, a otra página de esta presentación, etc. Lo puedes realizar de dos formas: o Seleccionando el objeto y eligiendo la opción del menú Insertar > Hipervínculo. o Seleccionando el objeto, abriendo el Botón secundario y eligiendo Hipervínculo. Realiza el tipo de vinculación que desees. Ministerio de Educación. ITE. Modelo Mimio. 33 4. Bibliografía, referencias y enlaces Espacio de descarga del software http://www.mimio.com/downloads/mimio_studio_software/index.asp Vídeo Tutorial de Mimio http://www.campuspdi.org/video/1980562:Video:7148 Vídeo Tutorial de Mimio http://edu.jccm.es/cpr/alcazar/index.php/asesorias/ambito-tic/340-videotutoriales-pizarradigital-mimio ITE. Observatorio tecnológico: http://observatorio.cnice.mec.es/modules.php?op=modload&name=News&file=article&sid=2 32 Monográfico sobre PDI (parte 1) http://observatorio.cnice.mec.es/index.php?module=subjects&func=viewpage&pageid=91 Monográfico sobre PDI (parte 2) http://observatorio.cnice.mec.es/index.php?module=subjects&func=viewpage&pageid=94 La Pizarra Digital http://peremarques.pangea.org/pizarra.htm Ministerio de Educación. ITE. Modelo Mimio. 34 Portal de creación e investigación http://genmagic.org/pdi Esquemas didácticos para Conocimiento del Medio. 2ª de Ed. primaria: http://www.edebedigital.com/EV/esquemas/index.htm Comparativa de PD: http://www.oscarbarquin.es/2007/11/comparativa-e-beam-smart-interwrite.html Experiencias con la PDI: http://blog.educastur.es/julio/2009/01/08/e-beam/ La pizarra digital en el aula de clase: http://www.edebedigital.net/biblioteca/pizarra-digital_CAST.pdf Wiki especial. Todo sobre la PDI: http://especial.wetpaint.com/page/Todo+sobre+la+Pizarra+digital Bibliografía de la Pizarra Digital: http://peremarques.pangea.org/pdigital/all/biblio.htm La PDI en un aula bilingüe: http://ddd.uab.cat/pub/dim/16993748n1a1.pdf Posibilidades educativas de la PDI: http://blogsaverroes.juntadeandalucia.es/educacioncontic/category/pizarra-digital/ Ministerio de Educación. ITE. Modelo Mimio. 35 Espacio para compartir recursos para PDI: http://www.soloprofes.com/ Investigación Mimio 2008 / 2009 http://www.peremarques.net/mimio/ Manual de Mimio http://www.economia.unam.mx/noticias/mimio/MIMIOManual.pdf Ministerio de Educación. ITE. Modelo Mimio. 36