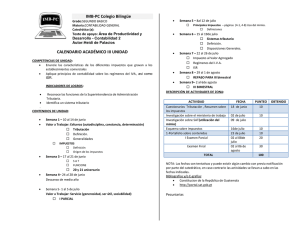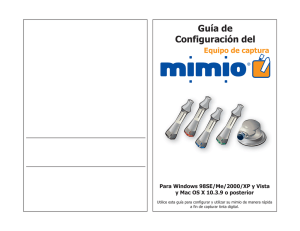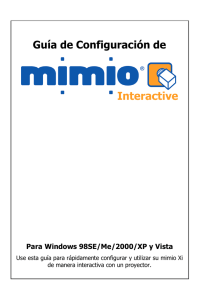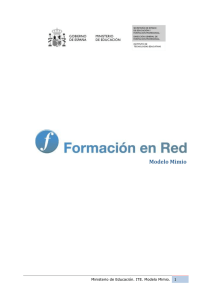Sistema de Enseñanza Interactivo
Anuncio

J-29798940-4 el mejor camino para aprender Sistema de Enseñanza Interactivo J-29798940-4 el mejor camino para aprender Mimio es una empresa dedicada desde 1997 a desarrollar herramientas de software destinadas al campo educativo que faciliten el aprendizaje, la comunicación y colaboración. La utilización de Mimio en el aula permite: Dar lecciones y presentaciones de manera interactiva: o Proyectando una presentación y manejando las opciones de programa desde la pizarra. o Utilizando sus distintas herramientas, es posible centrar la atención en un determinado área, mostrar sólo determinadas partes del contenido, escribir y guardar comentarios, etc. Preparar presentaciones y lecciones interactivas mediante Notebook: o Permite crear, diseñar y presentar contenidos elaborados con distintas herramientas de autor y de edición, similares a cualquier aplicación de procesador de texto, con la ventaja de que el producto final puede presentar elementos interactivos. Capturar tinta digital. Utilizando los rotuladores Mimio se puede guardar una copia electrónica de todas las anotaciones o dibujos hechos durante una presentación. 1 J-29798940-4 el mejor camino para aprender INTRODUCCIÓN La intensión de este tutorial es orientar de la mejor forma al usuario en el manejo del software MIMIOSTUDIO. Todo usuario se pregunta qué es lo que hace este software. MimioStudio es un conjunto de herramientas que permite al usuario capturar, crear y presentar información de un modo más visual y motivador para los docentes y alumnos. Cuando el usuario incorpora los conocimientos adquiridos del software junto con la guía y los pone en práctica con el video beam, el pizarrón y otros medios interactivos , entonces se tienen todos los medios necesarios para una excelente presentación de clases, proyectos, videoconferencias, etc., que permitirán al usuario disponer de todos los medios y recursos interactivos de tal manera que lo anterior facilite el desarrollo de sus actividades de una forma más eficaz, rápida, fácil y con mayor calidad, gracias al uso de esta nueva tecnología. Es importante destacar el modo de grabación, el cual permite grabar notas, gráficos, dibujos, etc., directamente desde el pizarrón. De esta forma el hardware de Mimio está siendo usado sin un proyector de datos. El lápiz electrónico es utilizado como marcador, como guía y como Mouse, de la misma manera que permite fungir también como borrador. Requisitos mínimos del sistema: Sistemas operativos: Windows XP SP2, Vista y Windows 7. Hardware: PC compatible con Windows con procesador Pentium II 750 MHz+ o equivalente. Memoria RAM de 512 MB como mínimo (es recomendable una memoria RAM de 1 GB). 400 MB de espacio libre en disco, como mínimo. Unidad de DVD ROM. Puerto USB disponible. Software: software MimioStudio 10 para Windows. Compatible con los sistemas operativos: Windows, Mac y Linux. ¡NUEVO! El software MimioStudio 11,31 Descargue MimioStudio 11.31: Windows | Mac | Linux 2 J-29798940-4 el mejor camino para aprender Para abrir el programa de Mimio Studio, se hará como cualquier otro programa, de la manera siguiente (ver figura 1.a). a) Desde el Menú Inicio: Ir a la ventana de Inicio y hacer clic, seleccionar Todos los Programas, aparecerá un recuadro en donde se buscará Mimio Notebook, y se seleccionará haciendo clic sobre éste. Figura 1.a 3 J-29798940-4 el mejor camino para aprender b) Desde la barra de tareas: Una segunda opción, es hacer clic en el botón mostrar iconos ocultos que se encuentra en la barra de tareas, luego clic derecho en el icono de Mimio Studio y por último elegir Notebook. (Ver figura 1.b): 3. Elija 1. Clic botón secundario 1. Clic en mostrar iconos ocultos Figura 1.b c) Desde el escritorio: una tercera opción, es hacer clic el icono tenemos en nuestro escritorio. que 4 J-29798940-4 el mejor camino para aprender Con MimioStudio Notebook, puede crear y presentar información. Usar mimio Notebook es muy similar a usar el software de un procesador de palabras o presentaciones. Puede guardar el contenido creado en los documentos de mimio Notebook como archivos de mimio INK o como varios formatos de archivo, entre ellos: HTML, JPEG, PNG, GIF, BMP, TIF, WMF, EMF y PDF. Cuando se abre la interfaz de MimioStudio Notebook, aparece un recuadro de herramientas llamado Mimio Tools (Ver figura 2): Hoja de Trabajo. Herramientas MimioStudio MimioStudio Notebook Papelera Figura 2 5 J-29798940-4 el mejor camino para aprender Esta página se puede utilizar en modo PC (un solo usuario) y/o en el modo de sistema interactivo vía pizarra digital interactiva (PDI). Los componentes de MimioStudio Notebook son los siguientes: ver figura 2.1 1. Barra de Herramientas 2. Barra de Herramientas Estándar 4. Abre el recurso de Herramientas Mimio. 5. Abre el recurso de la barra configuración 3. Abre el recurso de la Galería MimioStudio. Figura 2.1 1. Barra de Herramientas Principal (como otras páginas, contiene las herramientas de Archivo, Edición, Ver, Insertar, Formato, Herramientas y Ayuda). 2. Barra de Herramientas estándar (abrir, guardar, imprimir, cortar, copiar, pegar, borrar, deshacer, rehacer, página nueva, nueva actividad, página previa, página siguiente, acercar, alejar, tamaño real y pantalla completa. 3. Abre el recurso de Galería MimioStudio. 4. Abre el recurso de Herramientas Mimio. 5. Abre el recurso de la Barra de configuración. 6 6. Herramientas mimio proporciona un conjunto integral de herramientas y recursos interactivos para crear y presentar información. Herramientas mimio se usa para modificar las páginas de mimio Notebook y para escribir comentarios en la pantalla en la pizarra. (Ver figura 2.2). Figura 2.2 Comprimir/expandir Barra de herramientas Herramienta Selección Pluma / Pincel * Resaltador Borrador Zoom* Texto* Líneas / Formas* Insertar Archivo / Recorte Pantalla* Selector de Color Grosor de Línea Opciones Básicas de Color Estilos de Línea* Explorador de Galería G Botón Secundario Mouse Relleno de Objeto Borde / Color Interior Haga doble clic en Paleta de colores Paleta de Colores Transparencia* Aplicaciones* Interactivo Comentarios en la Pantalla *Haga clic o mantenga el botón izquierdo para ver los menús desplegables. 7 J-29798940-4 el mejor camino para aprender En la columna de la izquierda se encuentran los íconos de herramientas, lo cuales sirven para escribir, agregar o editar información que se deseé. (Ver figura 2.3) Los íconos que podemos encontrar son: Figura 2.3 1. Selección. 2. Pluma. 3. Resaltador. 4. Borrador. 5. Selector de color. 6. Selector de color de bordes y relleno. 7. Estilos de líneas. 8. Explorador de galería. 9. Habilitar el menú contextual (botón derecho) del Mouse. 10. Mouse. 1 2 3 4 5 6 7 8 9 10 8 J-29798940-4 el mejor camino para aprender En la columna de la derecha los iconos que encontramos son para cambiar el modo de las aplicaciones, proporcionando varias herramientas para ayuda de las distintas presentaciones. Los iconos de la figura 2.4 son los siguientes: 11 11. Zoom (acercar, alejar o tamaño real). 12. Texto. 13. Figuras geométricas y reconocimiento de formas. 14. Insertar archivo ó recorte de pantalla. 15. Relleno de objeto. 16. Transparencia. 17. Aplicaciones y más herramientas. 18. Modo Interactivo, recalibrar. 19. Comentarios en pantalla. Figura 2.4 12 13 14 15 16 17 18 19 9 J-29798940-4 el mejor camino para aprender Supongamos que estamos trabajando en la pizarra: 1. Si queremos escribir, seleccionamos con el lápiz el icono pluma o pincel. Figura 3.1 2. Se puede seleccionar el color y el grosor del trazo de tinta deseado con el indicador que se encuentra debajo de la barra de colores. Grosor del trazo Color 10 Como muestra la figura 3.2 , en Mimio Tools se seleccionó la pluma y se escribió con las distintas gamas de colores y los grosores que contiene. Figura 3.2 Grosor del Trazo Si se requiere utilizar las otras herramientas, se realizará de la misma forma, como las siguientes figuras lo ilustran: El icono de Resaltador se ha seleccionado y está activo. Es posible seleccionar grosor del trazo y color del resaltador. Figura 3.3 (Resaltador) 11 3. Herramienta Selector de color rápido (Cuentagotas). Al seleccionar la opción de selector de color, podemos colocar el cursor en el sitio indicado por el usuario, automáticamente saldrá una lupa , movemos el cursor hasta el color que deseamos utilizar y listo. Veamos un ejemplo: figura 3.4 Figura 3.4 2 1. Movemos la lupa hasta el color que se quiere utilizar. 2. Una vez hecho este paso, seleccionamos la herramienta pluma y comenzamos a escribir. 1 12 4. Selector de color : Cuando escribes un texto, dibujas una línea o una figura geométrica comprobarás que se activa Si dibujas una figura geométrica y quieres poner el color del contorno de distinto color que el relleno interior sigue estos pasos: Dibuja la figura geométrica elegida Selecciona el color del borde y del relleno en la paleta de colores. Color de bordes Color de relleno Grosor Selección de color Sin relleno o transparente Cada vez que activamos la herramienta lápiz, borrador o resaltador, se activa el selector de color. Aquí se podrá elegir cualquier color, incluso se pueden personalizar los colores, como se muestra en la siguiente figura: a. Seleccionamos el recuadro que tiene varios colores. Se despliega una Paleta de Colores. b. Damos clic en Definir colores personalizados. Se expande la ventana Color. Marcamos el color deseado en la paleta de colores que tenemos a la derecha, agregamos y aceptamos. 13 5. Estilos de Líneas. Para nosotros poder utilizar los estilos de líneas, es necesario tener activado la herramienta Línea. Veamos el siguiente ejemplo: a. Seleccionamos la herramienta Línea. b. Al hacer clic en “Estilos de Líneas”, se desplegará un submenú, donde podremos escoger el estilo de línea deseado (continuo, discontinuo y punto cuadrado). a b 6. Explorador de galería Al hacer clic en el icono de explorador de galería, se despliega una ventana con diferentes opciones, en la parte superior vemos: Galería de imágenes, preguntas y resultados, paquete de contenido importado, comentarios de pantalla y sesiones de colaboración. 14 J-29798940-4 el mejor camino para aprender 7. ZOOM (acercar, alejar o tamaño real). Con la herramienta de zoom puedes ampliar la página o también el objeto seleccionado. En la herramienta de ampliación, haz clic en la flecha pequeña situada en la parte inferior derecha del icono y comprobarás que se despliega el menú siguiente: Esta herramienta nos permite acercar, alejar o simplemente mantener el tamaño real de la página donde estamos trabajando. 8. TEXTO. Al seleccionar la opción de Texto podemos poner el cursor en el sitio indicado por el usuario y crear en el recuadro que aparece el titulo o texto que se va a escribir. Con esta herramienta tenemos las opciones de tipo, tamaño y color de letra, también el tipo de alineación (derecha, izquierda y centrar), con ello se puede crear una mejor presentación. 9. INSERTAR Esta herramienta nos presenta dos opciones: 9.1. Insertar archivo: Figura 9.1.1 Al dar un click en esta opción, se nos abrirá una ventana como se muestra en la figura 9.1.1, donde podremos seleccionar el archivo deseado en distintos formatos. (Imagen, video, audio, flash, .doc, .ppt o pdf). 15 J-29798940-4 el mejor camino para aprender 9.2. Recorte de pantalla: Esta herramienta la puedes utilizar para realizar capturas de imágenes o de zonas determinadas. Al dar un click en esta opción, se nos abrirá una ventana como se muestra en la figura 9.1.2, ahí podremos seleccionar el tipo de recorte que queremos hacer: rectangular, circular, mano alzada o la ventana completa. Ejemplo: En este caso hemos seleccionado la opción rectángulo, mantenemos pulsado el botón izquierdo del mouse, creando un rectángulo sobre la imagen que deseamos recortar y luego soltamos el botón. Así se verá la pantalla al momento de seleccionar la imagen. Al soltar el botón izquierdo del mouse, la imagen seleccionada se insertará automáticamente en la página del MimioStudio Notebook. 16 J-29798940-4 el mejor camino para aprender 10. RELLENO DE OBJETO Como su nombre lo dice, esta opción sirve para rellenar objetos con el color que se haya seleccionado e incluso la página. Veamos el siguiente ejemplo: Creamos una estrella con el borde de color azul y el fondo blanco. Luego seleccionamos la opción relleno de objeto, en la paleta de colores seleccionamos el color amarillo y damos un click sobre la estrella. 11. TRANSPARENCIA Si tienes un objeto seleccionado y haces clic sobre el icono transparencia puedes modificar el nivel de transparencia de dicho objeto. 12. APLICACIONES Desde aquí puedes acceder a una serie de herramientas complementarias, pero bastante interesantes para utilizar en la clase. 17 J-29798940-4 el mejor camino para aprender REVELADO Haciendo clic sobre puedes cubrir la pantalla con una sombra gris. Para revelar el contenido de la página arrastra un control desde cualquier dirección. 12.2 FOCO El foco oculta la pantalla a excepción de un área concreta, consiguiéndose así centrar la atención de la audiencia sobre un punto concreto. Puedes desplazarlo a distintas áreas de la pantalla, cambiar su forma y transparencia o eliminarlo. 18 J-29798940-4 el mejor camino para aprender 12.3 HERRAMIENTA DE TEXTO Por medio de este icono puedes abrir un teclado virtual, el cual te va a permitir escribir sobre la pizarra sin necesidad de recurrir al teclado convencional. 12.4 ADMINISTRADOR DE CLASES Por medio de este icono puedes administrar tus clases. a. Al hacer click en el icono se abrirá una ventana con todas las clases que tenemos creadas en nuestro cuaderno de calificaciones. b. Seleccionamos una clase y damos un click en INICIAR CLASE. 19 J-29798940-4 el mejor camino para aprender c. Al iniciar la clase se abrirá otra ventana con varias opciones como: Anotar asistencia. Terminar la clase. Posibilidad de conectar un dispositivo móvil a través de un código QR generado por el software de MimioStudio. 12.5 VOTO RÁPIDO Puede usar de MimioStudio para formular preguntas que no son parte de una actividad de MimioStudio Notebook o MimioVote. Puede usar Voto rápido para agregar una pregunta en cualquier momento durante una actividad dirigida por el maestro. En la tabla siguiente se describen las principales funciones de Voto rápido de MimioStudio. Seleccionar clase Seleccionar clase Temporizador Anotar asistencia Número de respuestas Seleccionar tipo de pregunta e iniciar/detener votación Ver Solicitudes Ver resultados Configuración 20 J-29798940-4 el mejor camino para aprender 12.6 GRABADORA La opción permite grabar todos los movimientos que se ejecutan en la pantalla y convertirlos en un archivo de vídeo. Para grabar: Selecciona la zona que quieres grabar y haz clic sobre el botón grabar Cuando hayas finalizado la grabación, pulsa sobre grabación. Para visualizar la grabación haz clic sobre . guardar la grabación en tu ordenador en formato .AVI. para detener la Si lo deseas, puedes 12.7 VISUALIZACIÓN La opción es para activar la cámara MimioView. 21 J-29798940-4 el mejor camino para aprender 13. INTERACTIVO. Cuando combinas un proyector y Mimio Studio consigues una extraordinaria herramienta que te va a permitir mostrar lecciones y realizar presentaciones de forma interactiva. Para usar el modo interactivo sigue estos pasos: Proyecta la imagen del ordenador sobre la pizarra por medio del proyector. Puedes iniciar el modo interactivo de dos formas: o Iniciando Herramientas Mimio y haciendo clic sobre Interactivo o Presionando el botón en el dispositivo Mimio. Una vez que has habilitado el Modo interactivo, la herramienta pregunta si deseas realizar la calibración apareciendo, para ello, la siguiente pantalla. Para calibrar solamente tienes que presionar con el puntero sobre cada uno de los puntos de calibración, procurando tener el puntero lo más perpendicular posible sobre la superficie de escritura. 22 J-29798940-4 el mejor camino para aprender El modo interactivo te va a permitir controlar desde la pizarra el escritorio e interactuar con las aplicaciones que tengas abiertas en el ordenador. Para realizar estas operaciones necesitas el Mouse Mimio o puntero. Con él puedes: Hacer clic con el puntero en la zona deseada e interactuar con dicha aplicación. Hacer doble clic de forma rápida para abrir una aplicación. 14. Comentarios de pantalla El icono permite capturar la pantalla y guardar la página directamente a la carpeta de la Galería que se llama Comentarios en la pantalla. La imagen de la pantalla se guarda cuando sales del modo de Comentarios en la pantalla y de este modo puedes recuperarla en una sesión futura. Centro de Estudio en Tecnología Multimedia www.tecnologiacetm.com Síguenos en: @centrocetm Teléfonos: +58 212 2869574 212 2869541 Luis Ortega Presidente CETM Mobile: +58 4141302557 Gregorys Romero Gerente de Operaciones CETM Mobile: +58 4120240569 23