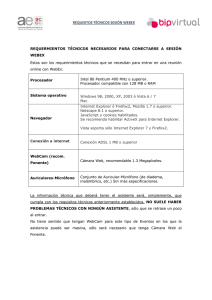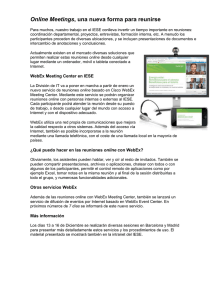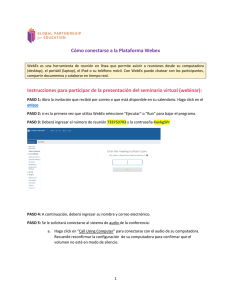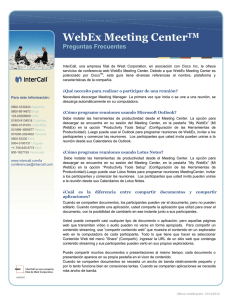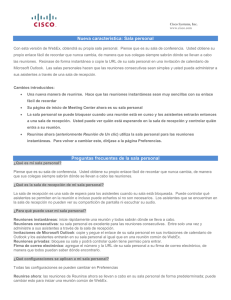Guía del usuario de la integración de WebEx con Outlook
Anuncio
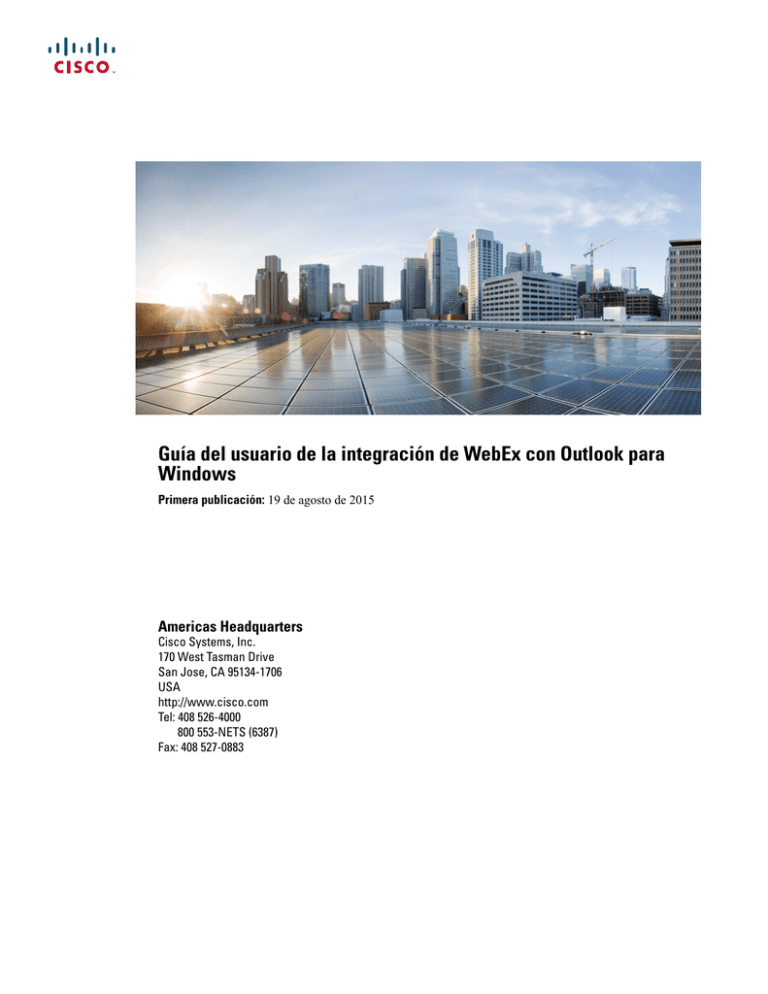
Guía del usuario de la integración de WebEx con Outlook para Windows Primera publicación: 19 de agosto de 2015 Americas Headquarters Cisco Systems, Inc. 170 West Tasman Drive San Jose, CA 95134-1706 USA http://www.cisco.com Tel: 408 526-4000 800 553-NETS (6387) Fax: 408 527-0883 THE SPECIFICATIONS AND INFORMATION REGARDING THE PRODUCTS IN THIS MANUAL ARE SUBJECT TO CHANGE WITHOUT NOTICE. ALL STATEMENTS, INFORMATION, AND RECOMMENDATIONS IN THIS MANUAL ARE BELIEVED TO BE ACCURATE BUT ARE PRESENTED WITHOUT WARRANTY OF ANY KIND, EXPRESS OR IMPLIED. USERS MUST TAKE FULL RESPONSIBILITY FOR THEIR APPLICATION OF ANY PRODUCTS. THE SOFTWARE LICENSE AND LIMITED WARRANTY FOR THE ACCOMPANYING PRODUCT ARE SET FORTH IN THE INFORMATION PACKET THAT SHIPPED WITH THE PRODUCT AND ARE INCORPORATED HEREIN BY THIS REFERENCE. IF YOU ARE UNABLE TO LOCATE THE SOFTWARE LICENSE OR LIMITED WARRANTY, CONTACT YOUR CISCO REPRESENTATIVE FOR A COPY. The Cisco implementation of TCP header compression is an adaptation of a program developed by the University of California, Berkeley (UCB) as part of UCB's public domain version of the UNIX operating system. All rights reserved. Copyright © 1981, Regents of the University of California. NOTWITHSTANDING ANY OTHER WARRANTY HEREIN, ALL DOCUMENT FILES AND SOFTWARE OF THESE SUPPLIERS ARE PROVIDED “AS IS" WITH ALL FAULTS. CISCO AND THE ABOVE-NAMED SUPPLIERS DISCLAIM ALL WARRANTIES, EXPRESSED OR IMPLIED, INCLUDING, WITHOUT LIMITATION, THOSE OF MERCHANTABILITY, FITNESS FOR A PARTICULAR PURPOSE AND NONINFRINGEMENT OR ARISING FROM A COURSE OF DEALING, USAGE, OR TRADE PRACTICE. IN NO EVENT SHALL CISCO OR ITS SUPPLIERS BE LIABLE FOR ANY INDIRECT, SPECIAL, CONSEQUENTIAL, OR INCIDENTAL DAMAGES, INCLUDING, WITHOUT LIMITATION, LOST PROFITS OR LOSS OR DAMAGE TO DATA ARISING OUT OF THE USE OR INABILITY TO USE THIS MANUAL, EVEN IF CISCO OR ITS SUPPLIERS HAVE BEEN ADVISED OF THE POSSIBILITY OF SUCH DAMAGES. Any Internet Protocol (IP) addresses and phone numbers used in this document are not intended to be actual addresses and phone numbers. Any examples, command display output, network topology diagrams, and other figures included in the document are shown for illustrative purposes only. Any use of actual IP addresses or phone numbers in illustrative content is unintentional and coincidental. Cisco and the Cisco logo are trademarks or registered trademarks of Cisco and/or its affiliates in the U.S. and other countries. To view a list of Cisco trademarks, go to this URL: http:// www.cisco.com/go/trademarks. Third-party trademarks mentioned are the property of their respective owners. The use of the word partner does not imply a partnership relationship between Cisco and any other company. (1110R) © 2015 Cisco Systems, Inc. All rights reserved. CONTENIDO Integración de WebEx con Outlook para Windows 1 Descripción general de la integración de WebEx con Outlook 1 Opciones de la integración con Outlook 2 Planificar una reunión 5 Descripción general de la planificación de una reunión 5 Configuración de una reunión e invitación a los asistentes 5 Configurar una reunión 6 Configurar una reunión de conferencia personal 7 Invitar a asistentes 9 Especificar un patrón de repetición para una reunión 9 Compatibilidad de los patrones de repetición en la integración de WebEx con Outlook 9 Asignar un delegado para planificar reuniones en su nombre 11 Asignar un delegado en el sitio de WebEx 12 Asignar un delegado en Microsoft Outlook 13 Planificar para otro organizador 15 Descripción general de la planificación de una reunión para otro organizador 15 Planificar una reunión o una cita en nombre de otro organizador 16 Iniciar una reunión en nombre de otro organizador 16 Editar y cancelar reuniones planificadas 19 Editar una reunión planificada 19 Cancelar una reunión planificada 20 Iniciar una reunión 21 Iniciar una reunión planificada desde Microsoft Outlook 21 Iniciar una reunión planificada desde el menú de WebEx en Outlook 21 Iniciar una reunión desde su sitio de WebEx 22 Iniciar una reunión de conferencia personal desde Outlook 22 Entrar en una reunión 23 Entrar a una reunión desde la invitación por correo electrónico a la reunión 23 Entrar a una reunión desde el menú de WebEx en Outlook 23 Guía del usuario de la integración de WebEx con Outlook para Windows iii Contenido Entrar a una reunión desde el sitio de WebEx 24 Instalar y configurar las herramientas de productividad de WebEx 25 Descripción general de la instalación y la configuración de las herramientas de productividad de WebEx 25 Instalar las herramientas de productividad de WebEx 26 Instalar las herramientas de productividad de WebEx 27 Abrir el cuadro de diálogo Configuración de WebEx 27 Configurar las opciones de las herramientas de productividad de WebEx 28 Acerca de la ficha Cuenta 28 Acerca de la ficha Configuración de Reunirse ahora 29 Acerca de la ficha Reuniones planificadas 30 Acerca de la ficha Preferencias 32 Acerca de la ficha Herramientas 33 Desinstalar las herramientas de productividad de WebEx 34 Desinstalar las herramientas de productividad de WebEx mediante los comandos del menú Inicio 34 Desinstalar las herramientas de productividad de WebEx mediante el Panel de control 34 Guía del usuario de la integración de WebEx con Outlook para Windows iv CAPÍTULO 1 Integración de WebEx con Outlook para Windows • Descripción general de la integración de WebEx con Outlook, página 1 • Opciones de la integración con Outlook, página 2 Descripción general de la integración de WebEx con Outlook La Integración de WebEx con Outlook proporciona una forma cómoda de planificar o iniciar reuniones de WebEx o reuniones de conferencia personal de WebEx a través de Microsoft Outlook. Mediante la integración con Outlook, puede realizar estas actividades sin tener que utilizar su sitio de WebEx; el sitio en el que suele planificar sus reuniones de WebEx y a través del cual entra a dichas reuniones. La Integración de WebEx con Outlook es parte de las Herramientas de productividad de WebEx. Las herramientas de productividad de WebEx se instalan automáticamente en su computadora cuando inicia sesión en su sitio de WebEx, y se actualizan automáticamente cuando hay nuevas versiones disponibles. También puede instalar las herramientas de productividad de forma manual. Para obtener más información, consulte Instalar las herramientas de productividad de WebEx, en la página 27. Una vez instaladas las herramientas de productividad de WebEx, aparecen las opciones de integración de WebEx en Microsoft Outlook, lo que le permitirá planificar rápidamente cualquier reunión en línea. Nota Antes de utilizar la integración de WebEx con Outlook, asegúrese de: • Tener una cuenta de usuario en el sitio de WebEx. • La opción Integración con Outlook para las Herramientas de productividad de WebEx está disponible en su sitio de WebEx. • La computadora está conectada a Internet. • Conoce el funcionamiento de Microsoft Outlook. Al planificar una reunión, puede invitar a los asistentes utilizando cualquiera de sus listas de direcciones de Outlook, incluida la lista de direcciones global, la lista de direcciones personal o la carpeta Contactos. No es necesario que los asistentes que invite utilicen Integración con Outlook para entrar en la reunión. Guía del usuario de la integración de WebEx con Outlook para Windows 1 Integración de WebEx con Outlook para Windows Opciones de la integración con Outlook Para mejorar la seguridad de sus reuniones, la Integración con Outlook utiliza cifrado SSL (Capa de sockets seguros) de 128 bits en todos los datos que envía y recupera del sitio de WebEx. Integración de WebEx con Outlook también ofrece las siguientes prestaciones: • Acceso rápido a Mi WebEx en el sitio de WebEx, que incluye su lista personal de reuniones, el perfil de usuario y otras opciones de la cuenta. • Una característica para iniciar una reunión instantánea mediante Reunirse ahora (no disponible para todos los sitios de servicios WebEx). • Plantillas para invitaciones a reuniones. Opciones de la integración con Outlook Una vez que las Herramientas de productividad de WebEx están instaladas, aparece la barra de herramientas de la integración de WebEx en la ventana de Microsoft Outlook. Puede seleccionar y arrastrar las líneas fuera de la barra de herramientas de WebEx, como puede hacerlo con las barras de herramientas de Microsoft Outlook. Para cerrar la barra de herramientas móvil, seleccione el botón X. Para que vuelva a aparecer la barra, haga clic con el botón derecho en cualquier barra de herramientas de Microsoft Outlook y, a continuación, seleccione Herramientas de productividad de WebEx. A continuación, se describen los botones de la barra de herramientas de la integración de WebEx. • Reunirse ahora: Inicia una reunión instantánea. Esta es una reunión que puede iniciar en cualquier momento sin necesidad de planificar la reunión previamente. Puede especificar opciones para las reuniones instantáneas en la ficha Configuración de Reunirse ahora del cuadro de diálogo Configuración de WebEx. Para obtener detalles, consulte Configurar las opciones de las herramientas de productividad de WebEx, en la página 28. • Planificar reunión: Si selecciona este botón, se abre la ventana Cita de Outlook, que ahora contiene las opciones de Integración en Outlook para planificar una reunión en línea. Puede especificar opciones para reuniones instantáneas en la ficha Reuniones planificadas del cuadro de diálogo Configuración de WebEx. Para obtener detalles, consulte Configurar las opciones de las herramientas de productividad de WebEx, en la página 28. Nota La ventana Reunión de Outlook también incorpora las opciones de integración de WebEx. • Configuración de WebEx: Si selecciona este botón, se abre un menú que contiene las siguientes opciones: ◦ Mi WebEx: Le permite acceder a Mi WebEx, donde puede administrar la información de su cuenta y las reuniones que planificó en su sitio de WebEx. Para obtener información detallada sobre Mi WebEx, consulte la ayuda en línea de su sitio. ◦ Configuración de la cuenta: Abre la ficha Cuenta del cuadro de diálogo Configuración de WebEx y le permite especificar la información de la cuenta de su usuario de WebEx, es decir, la URL del sitio de WebEx, su nombre de usuario y contraseña. También puede especificar más opciones en el cuadro de diálogo Configuración de WebEx, como opciones para reuniones instantáneas y reuniones planificadas. Guía del usuario de la integración de WebEx con Outlook para Windows 2 Integración de WebEx con Outlook para Windows Opciones de la integración con Outlook ◦ Plantillas de reunión: Le permite ver las plantillas que usted o el administrador del sitio guardaron en su sitio de WebEx. Las plantillas contienen los ajustes de las reuniones. El usuario puede elegir la plantilla que más se ajuste a sus necesidades. Las plantillas de reunión sólo están disponibles si la configuración de la administración del sitio permite a los organizadores utilizar plantillas para Outlook. ◦ Configurar permiso de planificación: Abre la página Mi Perfil de WebEx en la cual puede asignar un delegado para planificar o editar reuniones a su nombre. Para obtener más detalles, consulte Asignar un delegado para planificar reuniones para usted. ◦ Ayuda: Le permite buscar indicaciones sobre el uso de la integración de WebEx con Outlook. ◦ Acerca de: Le permite ver el número de versión del programa, así como también información sobre la licencia y la patente de Integración de WebEx en Outlook. Guía del usuario de la integración de WebEx con Outlook para Windows 3 Integración de WebEx con Outlook para Windows Opciones de la integración con Outlook Guía del usuario de la integración de WebEx con Outlook para Windows 4 CAPÍTULO 2 Planificar una reunión • Descripción general de la planificación de una reunión, página 5 • Configuración de una reunión e invitación a los asistentes, página 5 • Asignar un delegado para planificar reuniones en su nombre, página 11 Descripción general de la planificación de una reunión Para planificar una reunión en línea usando Integración de WebEx en Outlook y enviar invitaciones a la reunión, debe tener en cuenta lo siguiente: • La integración con Outlook proporciona opciones básicas para planificar una reunión. Algunas opciones que aparecen en el sitio de WebEx no están disponibles en la integración con Outlook. • La integración con Outlook no admite todas las opciones de repetición que están disponibles en Microsoft Outlook. Para obtener detalles, consulte Especificar un patrón de repetición para una reunión, en la página 9. • En cualquier invitación a una reunión que envíe con Microsoft Outlook, la hora de inicio de la reunión aparece en la zona horaria configurada en su ordenador, no en la hora establecida en las preferencias del servicio WebEx. En el sitio de WebEx, todas las horas de las reuniones aparecerán en la zona horaria configurada en las preferencias del sitio, independientemente de la zona horaria configurada en la computadora. Configuración de una reunión e invitación a los asistentes Para configurar una reunión mediante la integración con Outlook, consulte Configurar una reunión, en la página 6. Para configurar una reunión de conferencia personal mediante la integración con Outlook, consulte Configurar una reunión de conferencia personal, en la página 7. Para invitar a los asistentes a una reunión planificada, consulte Invitar a asistentes, en la página 9. Para especificar una reunión recurrente, consulte Especificar un patrón de repetición para una reunión, en la página 9. Guía del usuario de la integración de WebEx con Outlook para Windows 5 Planificar una reunión Configurar una reunión Configurar una reunión Para configurar reuniones en línea con Integración de WebEx en Outlook, abra una nueva ventana de Cita o Solicitud de reunión en Outlook y, seguidamente, especifique la información y la configuración de la reunión. Procedimiento Paso 1 Realice una de las acciones siguientes en Microsoft Outlook: • Seleccione Planificar una reunión en la barra de herramientas de WebEx. • En el menú Archivo, elija Nuevo > Solicitud de reunión o Nuevo > Cita. Aparecerá una ventana con el botón Añadir reunión de WebEx. Paso 2 Realice los pasos siguientes para especificar la información general de la reunión: • Escriba un tema para la reunión en el cuadro Asunto. • En las listas Hora de inicio y Hora de finalización, especifique la hora de inicio y de finalización de la reunión, respectivamente. • (Opcional) Para especificar un patrón de repetición para la reunión, seleccione Repetición y luego seleccione las opciones de repetición. Para obtener detalles, consulte Especificar un patrón de repetición para una reunión, en la página 9. • (Opcional) Especifique otras opciones disponibles en Microsoft Outlook, como una notificación de reunión. Paso 3 Paso 4 Para especificar la configuración de la reunión, seleccione Añadir reunión WebEx. Si aparece la pestaña Cuenta de la ventana de diálogo Configuración de WebEx, escriba la información necesaria y, a continuación, seleccione Aceptar. Aparecerá el cuadro de diálogo Configuración de WebEx. Si está planificando la reunión para otro organizador, el mensaje “Está planificando para [nombre del organizador]” indica eso en el cuadro de diálogo Configuración de WebEx. Paso 5 Seleccione el Tipo de servicio para una reunión de WebEx o seleccione Conferencia personal de MeetingPlace para una reunión de conferencia personal de MeetingPlace. Nota Si tiene una cuenta de Cisco Unified MeetingPlace, también puede seleccionar un tipo de servicio de WebEx y luego para la opción Tipo de conferencia, puede seleccionar Audioconferencia de Cisco Unified MeetingPlace. Paso 6 (Opcional) Especifique uno o más asistentes como organizadores alternativos que puedan llevar a cabo la reunión al seleccionar Recursos y luego introduzca sus nombres en la lista Organizador alternativo. Guía del usuario de la integración de WebEx con Outlook para Windows 6 Planificar una reunión Configurar una reunión de conferencia personal Nota • Si el organizador aún no ha entrado a la reunión, un organizador alternativo puede iniciar, administrar y grabar la reunión. Un organizador alternativo debe tener una cuenta de usuario en el sitio de WebEx. Si especifica más de un organizador alternativo, el primer organizador alternativo en entrar a la reunión tiene el control de esta. Si un organizador alternativo graba. • Un organizador alternativo debe ser una de las personas que usted haya añadido a la reunión como asistente y debe tener una cuenta de usuario en el sitio web de Meeting Center. • Si especifica más de un organizador alternativo, el primer organizador alternativo en entrar a la reunión tiene el control de esta. • A pesar de que un organizador alternativo puede grabar la reunión, el organizador de la reunión original aún es el propietario de la grabación y es quien recibe la notificación cuando la grabación está disponible. Paso 7 Especifique más ajustes de la reunión y, a continuación, seleccione Aceptar. Para obtener detalles, consulte Configurar las opciones de las herramientas de productividad de WebEx, en la página 28. Si planifica una reunión con Audioconferencia de Cisco Unified MeetingPlace, y si ha desactivado las opciones Los asistentes pueden entrar a la reunión X minutos antes de la hora de inicio y Los asistentes también pueden entrar a la teleconferencia antes de la hora de inicio, los asistentes no pueden entrar a la reunión desde un dispositivo móvil sin que alguien inicie primero la reunión desde el sitio de WebEx. Realice una de las acciones siguientes, según sea necesario: Nota Paso 8 • Envíe una invitación para la reunión a los asistentes. Para obtener detalles, consulte Invitar a asistentes, en la página 9. • Seleccione Guardar y cerrar, e invite a los asistentes a la reunión planificada más adelante. La integración con Outlook se pone en contacto con su sitio de WebEx y, a continuación, agrega la reunión planificada a: • Su calendario de Outlook • La lista de reuniones de la página Mis reuniones de WebEx, que aparece en el sitio de WebEx • Su página Sala de reuniones personales, si su cuenta incluye una Configurar una reunión de conferencia personal Para configurar una reunión de conferencia personal a través de la Integración de WebEx con Outlook, abra la ventana de una nueva Solicitud de reunión o Cita en Outlook y luego especifique la información y la configuración de la reunión. Procedimiento Paso 1 Realice una de las acciones siguientes en Microsoft Outlook: Guía del usuario de la integración de WebEx con Outlook para Windows 7 Planificar una reunión Configurar una reunión de conferencia personal • Seleccione Planificar una reunión en la barra de herramientas de WebEx. • En el menú Archivo, seleccione Nuevo > Solicitud de reunión o Nuevo > Cita. Aparecerá una ventana de planificación con el botón Añadir reunión de conferencia personal en la barra de herramientas de WebEx. Paso 2 Realice los pasos siguientes para especificar la información general de la reunión: • Escriba un tema para la reunión en el cuadro Asunto. • En las listas Hora de inicio y Hora de finalización, especifique la hora de inicio y de finalización de la reunión, respectivamente. • (Opcional) Para especificar un patrón de repetición para la reunión, seleccione Repetición y luego seleccione las opciones de repetición. Para obtener detalles, consulte Especificar un patrón de repetición para una reunión, en la página 9. • (Opcional) Especifique otras opciones disponibles en Microsoft Outlook, como una notificación de reunión. Paso 3 Paso 4 Seleccione Añadir reunión de conferencia personal para especificar la configuración de la reunión de conferencia personal. Si aparece la pestaña Cuenta de la ventana de diálogo Configuración de WebEx, escriba la información necesaria y, a continuación, seleccione Aceptar. Aparecerá el cuadro de diálogo Configuración de WebEx. Si está planificando la reunión para otro organizador, el mensaje “Está planificando para [nombre del organizador]” indica eso en el cuadro de diálogo Configuración de WebEx. Paso 5 Especifique la configuración de la reunión de WebEx y, seguidamente, seleccione Aceptar. Para obtener detalles, consulte Configurar las opciones de las herramientas de productividad de WebEx, en la página 28. Paso 6 Realice una de las acciones siguientes, según sea necesario: • Envíe una invitación para la reunión a los asistentes. Para obtener detalles, consulte Invitar a asistentes, en la página 9. • Seleccione Guardar y cerrar, e invite a los asistentes a la reunión planificada más adelante. La integración con Outlook se pone en contacto con su sitio de WebEx y, a continuación, agrega la reunión planificada a: • Su calendario de Outlook • La lista de reuniones de la página Mis reuniones de WebEx, que aparece en el sitio de WebEx • Su página Sala de reuniones personales, si su cuenta incluye una Guía del usuario de la integración de WebEx con Outlook para Windows 8 Planificar una reunión Invitar a asistentes Invitar a asistentes Al utilizar la integración de WebEx con Outlook para planificar una reunión, puede invitar a los asistentes seleccionando su nombre o dirección de correo electrónico en cualquiera de las listas de contactos de Microsoft Outlook. Por ejemplo, si su organización tiene una lista de direcciones global, puede invitar a los asistentes seleccionando sus nombres en esta lista. También puede invitar a los asistentes que no se encuentran en la lista de contactos de Outlook si escribe sus direcciones de correo electrónico. Cuando invita a un asistente a una reunión planificada, éste recibe un mensaje de invitación por correo electrónico. En este mensaje de correo electrónico se incluye información sobre la reunión (incluida la contraseña) y un enlace que el asistente puede seleccionar para entrar a la reunión. Procedimiento Paso 1 Paso 2 Paso 3 Si ha planificado la reunión con Integración de WebEx con Outlook, debe abrir el elemento de la reunión en el calendario de Outlook. Si abrió una ventana de Cita, seleccione Invitar asistentes para ver el cuadro Para, en donde puede introducir los nombres o las direcciones de correo electrónico de los asistentes. Para eliminar el cuadro Para, seleccione Cancelar invitación. Introduzca los nombres o las direcciones de correo electrónico de los asistentes en el cuadro Para y, luego, seleccione Enviar. Especificar un patrón de repetición para una reunión Si utiliza las opciones de repetición de Microsoft Outlook, podrá especificar un patrón de repetición para la reunión en línea. Por ejemplo, puede especificar que se repita cada miércoles a las 2:00 pm hasta la fecha especificada. La integración de WebEx con Outlook planifica la reunión todos los días que haya especificado en el patrón de repetición. Las opciones de repetición que puede utilizar con la integración de WebEx con Outlook se limitan a las opciones disponibles en su sitio de WebEx. Puede que el uso de un patrón de repetición no sea compatible en algunos servicios WebEx. Procedimiento Paso 1 Paso 2 En la ventana Reunión o Cita de la reunión, seleccione Repetición. Especifique las opciones en el cuadro de diálogo y, a continuación, seleccione Aceptar. Compatibilidad de los patrones de repetición en la integración de WebEx con Outlook La siguiente tabla muestra cómo los patrones de repetición de Outlook se manejan en WebEx: Guía del usuario de la integración de WebEx con Outlook para Windows 9 Planificar una reunión Compatibilidad de los patrones de repetición en la integración de WebEx con Outlook Reuniones WebEx Tipo Opción de Outlook Convertido a la Opción de reunión de WebEx Diarias: Cada [X] día Cada [X] día Cada día de la semana Cada día de la semana Semanales: Cada [X] semanas en: [domingo, lunes, Para los eventos de Event Center y las sesiones de entrenamiento de martes, miércoles, jueves, viernes, sábado] Training Center: Cada semana 1 el: [domingo, lunes, martes, miércoles, jueves, viernes, sábado] Si planifica una reunión que se repite cada X semanas, donde X es mayor que 1, en Microsoft Outlook, la reunión se planifica en Outlook según lo especificado, pero aparece como una reunión semanal en su sitio de WebEx. El inicio de semana siempre comienza con el valor predeterminado en el día domingo. La personalización no es compatible. Por lo tanto, si cambia el inicio de semana a un día diferente, el inicio de semana no se sincroniza con el sitio de WebEx. Mensuales: Día [X] de cada [y] mes Día [X] de cada [y] mes El [primer, segundo, tercer, cuarto, último] No admitido día del mes El [primer, segundo, tercer, cuarto, último] No admitido día de semana o de fin de semana El [primer, segundo, tercer, cuarto, último] El [primer, segundo, tercer, cuarto, último] domingo, lunes, martes, domingo, lunes, martes, miércoles, jueves, miércoles, jueves, viernes, sábado] de cada [x] meses viernes, sábado] de cada [x] meses Anual [1,… 31] de [enero… diciembre], cada n [1,… 31] de [enero… diciembre], cada n (n> 1) año (n> 1) año [primer, segundo, tercer, cuarto, último] No admitido. [día, día de semana, día de fin de semana] de [enero....diciembre] [primer, segundo, tercer, cuarto, último] [primer, segundo, tercer, cuarto, último] [domingo, lunes, martes, [domingo, lunes, martes, miércoles, jueves, miércoles, jueves, viernes, sábado] de [enero... diciembre], cada n (n> viernes, sábado] de [enero... diciembre], 1) año cada n (n> 1) año Fecha de finalización Sin fecha de finalización. Sin fecha de finalización. Finalizar después de [X] frecuencia. Finalizar después de [X] frecuencia. Finalizar en [fecha de entrada] Finalizar en [fecha de entrada] Guía del usuario de la integración de WebEx con Outlook para Windows 10 Planificar una reunión Asignar un delegado para planificar reuniones en su nombre Reuniones de conferencias personales WebEx Tipo Opción de Outlook Conversión a la opción de reunión de conferencia personal WebEx Diarias: Cada [X] día Cada día Cada día de la semana Cada día de la semana Semanales: Cada [X] semanas en: [domingo, lunes, Cada [X] semanas en: [domingo, lunes, martes, miércoles, jueves, martes, miércoles, jueves, viernes, sábado] viernes, sábado] Mensuales: Día [X] de cada [y] mes Día [X] de cada mes. El [primer, segundo, tercer, cuarto, último] Día [1,2,3,4,31] de cada mes. día del mes El [primer, segundo, tercer, cuarto, último] No admitido. día de semana o de fin de semana El [primer, segundo, tercer, cuarto, último] El [primer, segundo, tercer, cuarto, último] domingo, lunes, martes, domingo, lunes, martes, miércoles, jueves, miércoles, jueves, viernes, sábado] de cada [x] meses viernes, sábado] de cada [x] meses Anual Cada [enero....diciembre] [1,....31] No admitido. [primer, segundo, tercer, cuarto, último] No admitido. [día, día de semana, día de fin de semana] de [enero....diciembre] [primer, segundo, tercer, cuarto, último] No admitido. [domingo, lunes, martes, miércoles, jueves, viernes, sábado] de [enero....diciembre] Fecha de finalización Sin fecha de finalización. Si el periodo de tiempo es mayor de un año, se convierte a un año. Finalizar después de [x] frecuencia. Si el periodo de tiempo es mayor de un año, se convierte a un año. Finalizar en [fecha de entrada] Si el periodo de tiempo es mayor de un año, se convierte a un año. Asignar un delegado para planificar reuniones en su nombre La integración de WebEx con Outlook permite asignar un delegado para planificar o editar reuniones en su nombre. Por ejemplo, si debe organizar reuniones de WebEx periódicamente, puede otorgar un permiso a su asistente para planificar reuniones en su nombre. Guía del usuario de la integración de WebEx con Outlook para Windows 11 Planificar una reunión Asignar un delegado en el sitio de WebEx Después de obtener el permiso, el delegado podrá planificar, modificar, cancelar e iniciar reuniones en su nombre. • En el sitio de WebEx, otorgue al delegado permiso para planificar. Para obtener detalles, consulte Asignar un delegado en el sitio de WebEx, en la página 12. • En Microsoft Outlook, comparta su calendario con el delegado. Para obtener detalles, consulte Asignar un delegado en Microsoft Outlook, en la página 13. Importante • Las reuniones planificadas por su delegado aparecen en el calendario. Si desea modificarlas, debe tener Integración de WebEx en Outlook 3.1 o una versión posterior instalada en la computadora. • Puede eliminar el permiso para planificar del delegado en cualquier momento. Asignar un delegado en el sitio de WebEx Para asignar un delegado, debe darle permiso de planificación en la página Mi perfil de Mi WebEx en su sitio de WebEx. Puede ir directamente a la página desde Microsoft Outlook. Si desea ir a la página Mi perfil sin usar Microsoft Outlook, puede conectarse a su sitio web de servicios WebEx y, a continuación, seleccionar Mi WebEx > Mi perfil. Además de otorgarle permiso de planificación en su sitio de WebEx, debe compartir su calendario con el delegado en Microsoft Outlook. Para obtener detalles, consulte Asignar un delegado en Microsoft Outlook, en la página 13. Importante • Si no ve la opción de asignar un delegado en su sitio de WebEx, asegúrese de que el administrador del sitio active la característica. • El delegado también debe disponer de una cuenta de organizador de WebEx en el sitio de WebEx. • Las direcciones de correo electrónico tanto de sus cuentas como de las cuentas de sus delegados del sitio de WebEx deben coincidir con las de Microsoft Outlook. Procedimiento Paso 1 Paso 2 Paso 3 Paso 4 Paso 5 Paso 6 En Microsoft Outlook, seleccione WebEx. En el menú que aparece, seleccione Definir permiso de planificación. Aparece la página Mi WebEx > Preferencias. Expanda la categoría Opciones de planificación. En Permiso de planificación, seleccione Seleccionar organizador. En la ventana Seleccionar organizadores, seleccione la dirección de correo electrónico del delegado y, a continuación, seleccione Agregar > Aceptar. Seleccione Guardar. Guía del usuario de la integración de WebEx con Outlook para Windows 12 Planificar una reunión Asignar un delegado en Microsoft Outlook Asignar un delegado en Microsoft Outlook Para asignar un delegado, comparta su calendario con él en Microsoft Outlook. Además de compartir el calendario en Microsoft Outlook, también debe otorgar permiso de planificación en su sitio de WebEx. Para obtener detalles, consulte Asignar un delegado en el sitio de WebEx, en la página 12. Importante • Asegúrese de que el calendario que comparte no se encuentre en su carpeta personal en Microsoft Outlook. El delegado puede obtener acceso al calendario sólo si se encuentra en una carpeta pública. • El nombre del delegado que desea asignar debe estar en la lista global de direcciones de Microsoft Outlook. Procedimiento Paso 1 Paso 2 Paso 3 Paso 4 Paso 5 Paso 6 En el menú Archivo, seleccione Configuración de la cuenta. En el menú Configuración de la cuenta, seleccione Acceso de delegado. En el cuadro de diálogo Delegados, seleccione Agregar. Seleccione el nombre del delegado y, a continuación, seleccione Aceptar. En el cuadro de diálogo Permisos del delegado, seleccione Editor en el Calendario y, a continuación, seleccione Aceptar. Seleccione Aceptar para cerrar el cuadro de diálogo Delegados. Guía del usuario de la integración de WebEx con Outlook para Windows 13 Planificar una reunión Asignar un delegado en Microsoft Outlook Guía del usuario de la integración de WebEx con Outlook para Windows 14 CAPÍTULO 3 Planificar para otro organizador • Descripción general de la planificación de una reunión para otro organizador, página 15 • Planificar una reunión o una cita en nombre de otro organizador, página 16 • Iniciar una reunión en nombre de otro organizador, página 16 Descripción general de la planificación de una reunión para otro organizador Puede planificar una reunión en nombre de otro organizador si éste le concedió el permiso para hacerlo. Por ejemplo, si es asistente administrativo de un director que debe organizar reuniones de WebEx periódicamente, el director puede asignarlo para planificar reuniones en su nombre. Con un permiso de planificación otorgado por otro organizador, podrá planificar, modificar y cancelar reuniones en nombre de dicho organizador. Antes de planificar una reunión en nombre de otro organizador, asegúrese de que: • Tiene una cuenta de organizador de WebEx. Para obtener una cuenta de organizador de WebEx, póngase en contacto con el administrador. • La integración con Outlook está instalada en su Outlook. • El organizador real haga lo siguiente: ◦ le otorgue permiso de planificación en el sitio de WebEx; ◦ lo seleccione como delegado en Microsoft Outlook y comparta su calendario con usted. Nota • Después de planificar una reunión en nombre de otro organizador, también podrá iniciar la reunión en nombre de ese organizador, si fuera necesario. Para obtener detalles, consulte Iniciar una reunión en nombre de otro organizador, en la página 16. • El organizador real puede quitarle el permiso para planificar en cualquier momento. Guía del usuario de la integración de WebEx con Outlook para Windows 15 Planificar para otro organizador Planificar una reunión o una cita en nombre de otro organizador Planificar una reunión o una cita en nombre de otro organizador Para planificar una reunión o una cita en nombre de otro organizador, lo primero que debe hacer es abrir el calendario de Outlook del organizador, que él ya compartió con usted. Procedimiento Paso 1 Abra el calendario del otro organizador en Outlook; para ello, haga lo siguiente: a) En Microsoft Outlook, en el menú Archivo, seleccione Abrir > Carpeta de otro usuario. Aparecerá el cuadro de diálogo Abrir carpeta de otro usuario. b) Escriba el nombre del organizador real o seleccione Nombre para seleccionar el nombre del organizador real. c) Seleccione Calendario en la lista Tipo de carpeta y, a continuación, seleccione Aceptar. Nota Hay varias maneras de abrir el calendario de otra persona, según la manera en la que personalice las vistas en Outlook. Para obtener más detalles, consulte la página Ayuda de Microsoft Outlook. Aparecerá el calendario compartido. Paso 2 Si está viendo varios calendarios uno junto a otro, asegúrese de seleccionar el calendario del organizador real seleccionándolo una vez. Abra una nueva ventana Convocatoria de reunión o Cita en Outlook y, a continuación, especifique la información y la configuración de la reunión. Paso 3 Iniciar una reunión en nombre de otro organizador Una vez que planifica una reunión para otro organizador, el organizador real recibe un mensaje de correo electrónico de confirmación en su cuenta de Outlook. Antes de comenzar Asegúrese de que el organizador real todavía comparta su calendario de organizador. Procedimiento Paso 1 Abra el calendario del otro organizador en Outlook; para ello, haga lo siguiente: a) En Microsoft Outlook, en el menú Archivo, seleccione Abrir > Carpeta de otro usuario. Aparecerá el cuadro de diálogo Abrir carpeta de otro usuario. b) Escriba el nombre del organizador real o seleccione Nombre para seleccionar el nombre del organizador real. c) Seleccione Calendario en la lista Tipo de carpeta y, a continuación, seleccione Aceptar. Nota Hay varias maneras de abrir el calendario de otra persona, según la manera en la que personalice las vistas en Outlook. Para obtener más detalles, consulte la página Ayuda de Microsoft Outlook. Aparecerá el calendario compartido. Paso 2 Haga doble clic en el elemento de la reunión del calendario del otro organizador. Guía del usuario de la integración de WebEx con Outlook para Windows 16 Planificar para otro organizador Iniciar una reunión en nombre de otro organizador Aparecerá un mensaje de correo electrónico de confirmación. Paso 3 Para iniciar la reunión, siga las instrucciones del mensaje de correo electrónico y asegúrese de iniciar sesión en su propia cuenta de organizador de WebEx en el sitio de WebEx. Guía del usuario de la integración de WebEx con Outlook para Windows 17 Planificar para otro organizador Iniciar una reunión en nombre de otro organizador Guía del usuario de la integración de WebEx con Outlook para Windows 18 CAPÍTULO 4 Editar y cancelar reuniones planificadas • Editar una reunión planificada, página 19 • Cancelar una reunión planificada, página 20 Editar una reunión planificada Cuando planifica una reunión con Integración de WebEx en Outlook, puede utilizar Outlook para editarla en cualquier momento. Por ejemplo, puede cambiar la hora de inicio, especificar una nueva contraseña, elegir la opción de audio conferencia, etc. Cuando edita una reunión planificada, la Integración con Outlook envía una invitación a la reunión actualizada a todos aquellos asistentes invitados a la reunión y actualiza la información de la reunión en su sitio de WebEx. Nota • Si edita una reunión de WebEx mediante su sitio de WebEx, los cambios no aparecerán en Microsoft Outlook. Por ejemplo, si cambia la hora de inicio de la reunión a través de su sitio, la hora de inicio no cambiará en el calendario de Outlook. Por lo tanto, recomendamos que utilice solo Outlook para editar una reunión. • Si vuelve a planificar o cancela una única frecuencia de una reunión recurrente de WebEx con Microsoft Outlook, los cambios aparecen solo en Outlook, pero no en el sitio de WebEx. Por ejemplo, si cambia la hora de inicio de una única celebración de una reunión periódica de WebEx en Outlook, los asistentes podrán seguir entrando en la reunión a la hora de inicio anterior. Por lo tanto, si desea modificar una reunión recurrente con Outlook, le recomendamos que aplique los cambios a toda la serie de la reunión. Procedimiento Paso 1 Paso 2 En el calendario de Microsoft Outlook, abra el elemento de la reunión planificada. Edite la información de la reunión o modifique las opciones de la barra de herramientas o de la ficha Cita. Por ejemplo: • Para cambiar la configuración de una reunión de WebEx, seleccione Cambiar configuración. Guía del usuario de la integración de WebEx con Outlook para Windows 19 Editar y cancelar reuniones planificadas Cancelar una reunión planificada • Para eliminar la configuración de una reunión de WebEx establecida previamente, seleccione Cancelar reunión de WebEx. • Para agregar o modificar un patrón de repetición, seleccione Repetición. • Para editar el texto del mensaje de invitación a la reunión por correo electrónico, vaya a la ficha Cita. Paso 3 Realice una de las acciones siguientes, según sea necesario: • Para enviar la invitación a la reunión actualizada a los asistentes invitados y guardar la reunión actualizada en el calendario de Outlook, seleccione Enviar actualización. • Para guardar la reunión actualizada en el calendario de Outlook, seleccione Guardar y cerrar. La integración con Outlook se pone en contacto con su sitio web del servicio de WebEx y actualiza la reunión en el sitio. Cancelar una reunión planificada Si planifica una reunión desde la integración con Outlook, puede cancelar la reunión en Outlook. Luego de cancelar una reunión en Outlook, la integración con Outlook se pone en contacto con el sitio de WebEx y elimina la reunión de su sitio de WebEx. Nota Si edita o cancela una reunión solo de WebEx desde el sitio de WebEx, los cambios no se reflejan en Outlook. Por ejemplo, si cambia la hora de inicio de la reunión desde el sitio, el calendario de Outlook seguirá mostrando la hora de inicio anterior. En consecuencia, solo debe usar Outlook para editar una reunión solo de WebEx si originalmente la planificó con Outlook. Procedimiento Paso 1 Paso 2 Paso 3 Paso 4 Abra el elemento de reunión de su calendario de Outlook. Seleccione Cancelar reunión. Haga clic en Sí en el mensaje de confirmación. Seleccione Enviar cancelación. Guía del usuario de la integración de WebEx con Outlook para Windows 20 CAPÍTULO 5 Iniciar una reunión • Iniciar una reunión planificada desde Microsoft Outlook, página 21 • Iniciar una reunión planificada desde el menú de WebEx en Outlook, página 21 • Iniciar una reunión desde su sitio de WebEx, página 22 • Iniciar una reunión de conferencia personal desde Outlook, página 22 Iniciar una reunión planificada desde Microsoft Outlook Procedimiento Paso 1 Paso 2 En su calendario de Microsoft Outlook, abra el elemento de la reunión. Seleccione el enlace para iniciar la reunión. El enlace que aparece en el elemento de reunión es solamente para los organizadores de la reunión. El enlace que aparece en las invitaciones de los asistentes es un enlace diferente, el cual los asistentes pueden seleccionar para entrar a la reunión. Para obtener más información, consulte Entrar a una reunión desde la invitación por correo electrónico a la reunión, en la página 23. Iniciar una reunión planificada desde el menú de WebEx en Outlook Procedimiento Paso 1 Paso 2 En Microsoft Outlook, seleccione WebEx. En el menú Planificar reunión, seleccione Iniciar una reunión planificada. Guía del usuario de la integración de WebEx con Outlook para Windows 21 Iniciar una reunión Iniciar una reunión desde su sitio de WebEx Aparece el cuadro de diálogo Iniciar reunión planificado y muestra una lista de reuniones que haya planificado anteriormente. Paso 3 Paso 4 Seleccione la reunión en la que desea entrar. Seleccione Iniciar. Su reunión se inicia y se abre la ventana de Meeting Manager. Iniciar una reunión desde su sitio de WebEx Procedimiento Paso 1 Paso 2 En Microsoft Outlook, seleccione WebEx. En el menú Reunión planificada, seleccione Mi WebEx. Puede pedírsele que se conecte al sitio de su servicio de WebEx si no está ya conectado. Aparecerá la página Mis reuniones de WebEx. Paso 3 Paso 4 Asegúrese de que La reunión que usted organice esté seleccionada en la lista en la parte superior de la página. Seleccione Iniciar junto a la reunión que desee iniciar. Iniciar una reunión de conferencia personal desde Outlook Procedimiento Paso 1 Paso 2 En Microsoft Outlook, seleccione WebEx. En el menú Reunión planificada, seleccione Iniciar reunión de conferencia personal. Guía del usuario de la integración de WebEx con Outlook para Windows 22 CAPÍTULO 6 Entrar en una reunión • Entrar a una reunión desde la invitación por correo electrónico a la reunión, página 23 • Entrar a una reunión desde el menú de WebEx en Outlook, página 23 • Entrar a una reunión desde el sitio de WebEx, página 24 Entrar a una reunión desde la invitación por correo electrónico a la reunión En los programas de correo electrónico de los asistentes, estos abren el mensaje de correo electrónico de invitación a la reunión recibido y luego seleccionan el enlace a la reunión en la sección Para entrar a esta reunión para así entrar a la reunión. La invitación por correo electrónico o el mensaje de correo electrónico de confirmación del registro que reciben los asistentes contiene la información necesaria para entrar en la reunión, como el número de reunión, la contraseña de la reunión o el ID de registro. Entrar a una reunión desde el menú de WebEx en Outlook Procedimiento Paso 1 Paso 2 En Microsoft Outlook, seleccione WebEx. En el menú Reunión planificada, seleccione Entrar a una reunión. Guía del usuario de la integración de WebEx con Outlook para Windows 23 Entrar en una reunión Entrar a una reunión desde el sitio de WebEx Se abre el cuadro de diálogo Entrar a la reunión y se muestra una lista de las reuniones a las que está invitado para el día. Paso 3 Paso 4 Paso 5 Paso 6 (Opcional) Seleccione una fecha diferente para mostrar las reuniones para esa fecha, o seleccione Semanas o Mensuales para mostrar las reuniones para esa semana o mes. (Opcional) Si desea ver todas las reuniones a las que está invitado, seleccione Todas las reuniones para ver la lista completa de reuniones en su sitio de servicios de WebEx. En el cuadro debajo de la lista de reuniones, introducir su dirección de correo electrónico, número de teléfono móvil, o número de reunión. Seleccione Entrar. Entrar a una reunión desde el sitio de WebEx Antes de comenzar Es posible que necesite la siguiente información para entrar a una reunión: • Contraseña de la reunión • ID de registro: Solo para el servicio de Event Center. Si el organizador del evento exige a los asistentes que faciliten un ID de registro antes de entrar en el evento, estos recibirán un ID exclusivo en su mensaje de confirmación del registro. • Número de reunión: Los asistentes deben facilitarlo para entrar a una reunión no listada; una reunión que no aparece en el calendario de su sitio de WebEx. Procedimiento Paso 1 Paso 2 En Microsoft Outlook, seleccione WebEx. En el menú Reunión planificada, seleccione Mi WebEx. Se le puede solicitar que inicie sesión en el sitio de servicios WebEx si todavía no está conectado. Aparecerá la página Mis reuniones de WebEx. Paso 3 Paso 4 Asegúrese de que esté seleccionada Reuniones a las que está invitado en la lista de la parte superior de la página. Seleccione Entrar junto a la reunión a la que desea entrar. Guía del usuario de la integración de WebEx con Outlook para Windows 24 CAPÍTULO 7 Instalar y configurar las herramientas de productividad de WebEx • Descripción general de la instalación y la configuración de las herramientas de productividad de WebEx, página 25 • Instalar las herramientas de productividad de WebEx, página 26 • Instalar las herramientas de productividad de WebEx, página 27 • Abrir el cuadro de diálogo Configuración de WebEx, página 27 • Configurar las opciones de las herramientas de productividad de WebEx, página 28 • Acerca de la ficha Cuenta, página 28 • Acerca de la ficha Configuración de Reunirse ahora, página 29 • Acerca de la ficha Reuniones planificadas, página 30 • Acerca de la ficha Preferencias, página 32 • Acerca de la ficha Herramientas, página 33 • Desinstalar las herramientas de productividad de WebEx, página 34 Descripción general de la instalación y la configuración de las herramientas de productividad de WebEx Puede instalar las herramientas de productividad de WebEx para iniciar reuniones o entrar a ellas mediante el panel de las herramientas de productividad de WebEx, Microsoft Office, los exploradores web, Microsoft Outlook, IBM Lotus Notes y los programas de mensajería instantánea; o bien, para planificar reuniones mediante Microsoft Outlook o IBM Lotus Notes sin ir al sitio de servicios WebEx. Una vez instaladas las herramientas de productividad de WebEx, puede iniciar sesión y configurar las opciones para su cuenta de WebEx, configurar las opciones de reunión para reuniones instantáneas y reuniones planificadas, establecer las preferencias para el panel de las herramientas de productividad de WebEx y seleccionar qué herramientas de productividad utilizará con WebEx. El cuadro de diálogo contiene las siguientes fichas: Guía del usuario de la integración de WebEx con Outlook para Windows 25 Instalar y configurar las herramientas de productividad de WebEx Instalar las herramientas de productividad de WebEx • Cuenta • Configuración de Meet Now • Reuniones planificadas • Preferencias • Herramientas Instalar las herramientas de productividad de WebEx Si el administrador del sitio ha activado las opciones de herramientas de productividad de WebEx para el sitio del servicio WebEx, todas las herramientas de productividad de WebEx se instalan automáticamente en el sitio. Además, cuando estén disponibles nuevas versiones, las herramientas de productividad de WebEx se actualizarán en forma automática. El proceso de instalación instala todas las herramientas de productividad de WebEx disponibles; sin embargo, en cualquier momento, usted puede cambiar sus preferencias acerca de las aplicaciones que utilizará con las herramientas de productividad de WebEx y también puede cambiar otras preferencias de cuenta y de reuniones de WebEx configurando las opciones en el cuadro de diálogo Configuración de WebEx. Para obtener detalles, consulte Configurar las opciones de las herramientas de productividad de WebEx, en la página 28. Si es necesario, también puede descargar e instalar las herramientas de productividad de WebEx en forma manual. Antes de instalar las herramientas de productividad de WebEx, asegúrese de que la computadora cumpla con los siguientes requisitos mínimos de sistema: • Consulte las notas de la versión de varias plataformas de WebEx para conocer los sistemas operativos y exploradores compatibles, y otros requisitos mínimos del sistema. • Procesador Intel x86 (Pentium 400 MHz o superior) o modelo compatible • JavaScript y cookies activados en el explorador Nota Si cuenta con una versión anterior de las Herramientas de productividad, debe desinstalar esa versión antes de instalar la nueva versión. Posiblemente, también deba cerrar aplicaciones como Microsoft Outlook y todos los exploradores antes de instalar la nueva versión de las Herramientas de productividad. Estas aplicaciones se deben volver a iniciar y, posiblemente, deba volver a iniciar sesión antes de ver la nueva interfaz. La integración de WebEx para IBM Lotus Notes se incluye en la instalación o descarga de las Herramientas de productividad de WebEx sólo si el administrador del sitio ha activado la opción de Lotus Notes para el sitio. Los administradores del sistema también pueden realizar instalaciones masivas de computadoras en su sitio. Para obtener más información, consulte la Guía de administrador de IT para despliegue masivo de las herramientas de productividad de WebEx en http://support.webex.com/US/PT/wx_pt_ag.pdf. Guía del usuario de la integración de WebEx con Outlook para Windows 26 Instalar y configurar las herramientas de productividad de WebEx Instalar las herramientas de productividad de WebEx Instalar las herramientas de productividad de WebEx Procedimiento Paso 1 Paso 2 Paso 3 Paso 4 Conéctese a su sitio de WebEx. Seleccione la ficha Meeting Center. En la barra de navegación izquierda, en Soporte, seleccione Descargas. En la página Descargas, junto al encabezado Herramientas de productividad de WebEx, seleccione Descargar. Aparecerá el cuadro de diálogo Descarga de archivos. Paso 5 Guarde el programa de instalación en su computadora. El nombre del archivo de instalación tiene la extensión .msi. Paso 6 Ejecute el archivo de instalación y siga las instrucciones. Qué hacer a continuación Una vez finalizada la instalación, puede iniciar sesión utilizando la información de su cuenta de WebEx y luego verificar la configuración en el cuadro de diálogo Configuración de WebEx. Para obtener más información, consulte Configurar las opciones de las herramientas de productividad de WebEx, en la página 28. Abrir el cuadro de diálogo Configuración de WebEx Utilice una de las siguientes opciones para abrir el cuadro de diálogo Configuración de WebEx: • Desde el cuadro de diálogo Configuración de WebEx del menú Inicio, seleccione Inicio > Programas > WebEx > Herramientas de productividad > Configuración de WebEx. • Desde el cuadro de diálogo Configuración de WebEx del panel de las herramientas de productividad de WebEx: ◦ Si el panel de las Herramientas de productividad de WebEx no está ya abierto, haga una de las siguientes acciones: ◦ Haga doble clic en el icono de las Herramientas de productividad de WebEx en su escritorio. ◦ Vaya a Inicio > Programas > WebEx > Herramientas de productividad > Herramientas de productividad de WebEx. ◦ En el panel de las herramientas de productividad de WebEx, seleccione Editar configuración de WebEx • Desde el cuadro de diálogo Configuración de WebEx de Microsoft Outlook o IBM Lotus Notes, en el menú WebEx, seleccione Configuración de la cuenta. • Desde el cuadro de diálogo Configuración de WebEx de Microsoft Office, en Microsoft Word, Microsoft Excel o Microsoft PowerPoint, seleccione Configuración de WebEx. Guía del usuario de la integración de WebEx con Outlook para Windows 27 Instalar y configurar las herramientas de productividad de WebEx Configurar las opciones de las herramientas de productividad de WebEx • Desde el cuadro de diálogo Configuración de WebEx de los programas de mensajería instantánea, seleccione WebEx > Configuración de WebEx. Configurar las opciones de las herramientas de productividad de WebEx Procedimiento Paso 1 Abra el cuadro de diálogo Configuración de WebEx. Para obtener información más detallada, consulte Abrir el cuadro de diálogo Configuración de WebEx. Paso 2 En la pestaña Cuenta, conéctese a su cuenta especificando la URL del sitio del servicio WebEx e ingresando su nombre de usuario y su contraseña. Para obtener información más detallada, consulte Acerca de la ficha Cuenta, en la página 28. Paso 3 Seleccione Actualizar. Paso 4 Seleccione la ficha Configuración de "Reunirse ahora". Paso 5 Especifique las opciones para las reuniones que se iniciaron de forma instantánea desde el panel de las herramientas de productividad de WebEx, Microsoft Office, los exploradores, los programas de mensajería instantánea, los menús de clic derecho y desde Microsoft Outlook o IBM Lotus Notes. Para obtener información más detallada, consulte Acerca de la ficha Configuración de Reunirse ahora, en la página 29. Paso 6 Seleccione la ficha Reuniones planificadas. Paso 7 Especifique las opciones para reuniones planificadas desde Microsoft Outlook o IBM Lotus Notes. Para obtener información más detallada, consulte Acerca de la ficha Reuniones planificadas, en la página 30. Paso 8 Seleccione la ficha Preferencias. Paso 9 Especifique las opciones para el panel de las Herramientas de productividad de WebEx. Para obtener información más detallada, consulte Acerca de la ficha Preferencias, en la página 32. Paso 10 Seleccione la ficha Herramientas. Paso 11 Seleccione las aplicaciones con las que utilizará las integraciones de WebEx. Para obtener información más detallada, consulte Acerca de la ficha Herramientas, en la página 33. Acerca de la ficha Cuenta Las opciones de la cuenta le permiten iniciar sesión en su sitio de WebEx. • URL del sitio: Introducir la URL del sitio de WebEx Meeting Center en el que quiera conectarse. Ejemplo del formato de la URL: company.webex.com Nota Si introduce la dirección URL de un sitio que no es compatible con la integración de TelePresence, dicho sitio le permitirá planificar reuniones solo de WebEx y también le brindará la documentación adecuada. Guía del usuario de la integración de WebEx con Outlook para Windows 28 Instalar y configurar las herramientas de productividad de WebEx Acerca de la ficha Configuración de Reunirse ahora • Nombre de usuario: Introducir el nombre de usuario de una cuenta de organizador en su sitio de WebEx. • Contraseña: Introducir la contraseña de la cuenta de organizador en su sitio de WebEx. • Recordar mi contraseña: Almacenar el nombre de usuario y la contraseña introducidos, de manera que no tenga que introducir su nombre de usuario y la URL del sitio la próxima vez que se conecte. • ¿Ha olvidado la contraseña?: Abrir la página ¿Olvidó su contraseña? de su sitio de WebEx, que le permite enviar una solicitud para crear una nueva contraseña. • Cambiar la contraseña: Abrir un cuadro de diálogo que le permite especificar una nueva contraseña. • Idioma: Comprobar el idioma que está seleccionado actualmente para el sitio de WebEx. • Zona: Comprobar el país o la zona seleccionada actualmente para el sitio de WebEx. • Zona horaria: Comprobar la zona horaria que está seleccionada actualmente para el sitio de WebEx. • Cambiar la configuración del sitio web de servicios de WebEx: Abrir la página Mi WebEx > Mi perfil en el sitio de WebEx y realizar cambios en su perfil. • Actualizar: Actualizar el cuadro de diálogo Configuración de WebEx con la configuración más reciente del sitio de WebEx. Acerca de la ficha Configuración de Reunirse ahora Las opciones de las reuniones instantáneas afectan a las reuniones que se inician en forma instantánea desde el panel de las herramientas de productividad de WebEx, Microsoft Office, los exploradores, los programas de mensajería instantánea, los menús de clic derecho y desde Microsoft Outlook o IBM Lotus Notes. • Plantilla de reunión: Seleccionar la plantilla para utilizar en la reunión. • Reunión: Seleccionar en qué tipo de sesión de WebEx desea comenzar una reunión. Esta opción lista únicamente los tipos de reuniones disponibles para su sitio y su cuenta de usuario. • Utilizar mi sala personal para reuniones instantáneas: Seleccionar a fin de utilizar su sala personal para reuniones instantáneas de forma predeterminada. • Tema de la reunión: Especificar el tema o el nombre de la reunión. • Contraseña de la reunión: Solicitar a los participantes que introduzcan la contraseña que usted especificó para entrar en la reunión. El sitio puede requerir que todas las contraseñas cumplan con criterios de seguridad, como una longitud mínima y una cantidad mínima de letras, números o caracteres especiales. • Lista en calendario público: Incluir esta reunión en el calendario de reuniones del sitio del servicio WebEx. Disponible sólo para reuniones, reuniones de ventas y sesiones de formación. • Solicitar mi aprobación cuando entre alguien: Especificar que desea que el cuadro de diálogo Solicitud para entrar aparezca en su pantalla cada vez que alguien desee entrar en su reunión. Disponible sólo para sesiones de soporte. • Conexión de audio: Seleccionar el tipo de conexión de audio que desea utilizar: ◦ Ninguna: Especifica que la reunión no incluye una conexión de audio o que la reunión incluye una conexión de audio para la que usted proporciona información a los participantes que utilicen un método distinto a su servicio de reunión. Guía del usuario de la integración de WebEx con Outlook para Windows 29 Instalar y configurar las herramientas de productividad de WebEx Acerca de la ficha Reuniones planificadas ◦ Audio de WebEx: Especifica que la reunión incluye un audio de WebEx para su conexión de audio, que le permite usar el teléfono o la computadora como su dispositivo de audio para participar en una reunión. Si selecciona esta opción, deberá elegir uno de los siguientes tipos de audio conferencia de WebEx: • Mostrar números de llamada entrante globales a los asistentes: Seleccione esta opción si desea ofrecer una lista de números, como números de teléfono locales o gratuitos, a los que pueden llamar los asistentes de otros países para conectarse al audio. • Mostrar número de teléfono gratuito: Seleccione esta opción si el sitio proporciona un número de teléfono gratuito y desea mostrarlo a fin de que los asistentes puedan llamar a este número para conectarse al audio. Nota Una vez que inicia la reunión, los participantes pueden seleccionar usar la computadora o usar el teléfono como dispositivo de audio. ◦ Otra teleconferencia: especifica que la reunión incluye una audio conferencia proporcionada por otro servicio. Al entrar en la reunión, los participantes se encuentran automáticamente con las instrucciones que usted escribió en el cuadro de texto. Consejo Un participante debe tener una línea telefónica directa para recibir una llamada del servicio de audio conferencia. Sin embargo, un participante sin una línea telefónica directa puede entrar a una teleconferencia llamando a un número de teléfono, que siempre está disponible en la ventana de la reunión. • Tono de entrada y salida: Seleccionar el tono que se reproduce cuando un asistente entra a la conexión de audio o la abandona. Acerca de la ficha Reuniones planificadas Las opciones para reuniones planificadas afectan a las reuniones planificadas desde Microsoft Office o IBM Lotus Notes. • Plantilla de reunión: Seleccionar la plantilla para utilizar en la reunión. • Reunión: Seleccionar en qué tipo de sesión de WebEx desea comenzar una reunión. Esta opción lista únicamente los tipos de reuniones disponibles para su sitio y su cuenta de usuario. • Tema de la reunión: Especificar el tema o el nombre de la reunión. • Contraseña de la reunión: Solicitar a los participantes que introduzcan la contraseña que usted especificó para entrar en la reunión. El sitio puede requerir que todas las contraseñas cumplan con criterios de seguridad, como una longitud mínima y una cantidad mínima de letras, números o caracteres especiales. • No incluir la contraseña de la invitación a la reunión: No incluir la contraseña de la reunión del mensaje de correo electrónico que se envió a todos los invitados a la reunión. Guía del usuario de la integración de WebEx con Outlook para Windows 30 Instalar y configurar las herramientas de productividad de WebEx Acerca de la ficha Reuniones planificadas • Lista en calendario público: Incluir esta reunión en el calendario de reuniones del sitio del servicio WebEx. Disponible sólo para reuniones, reuniones de ventas y sesiones de formación. • Los asistentes pueden entrar a la reunión X minutos antes de la hora de inicio: Especificar que desea que el cuadro de diálogo Solicitud para entrar aparezca en su pantalla cada vez que alguien desee entrar en su reunión. Disponible sólo para sesiones de soporte. • Ficha Audio y seguimiento ◦ Conexión de audio: Seleccionar el tipo de conexión de audio que desea utilizar: • Ninguna: Especifica que la reunión no incluye una conexión de audio o que la reunión incluye una conexión de audio para la que usted proporciona información a los participantes que utilicen un método distinto a su servicio de reunión. • Audio de WebEx: Especifica que la reunión incluye un audio de WebEx para su conexión de audio, que le permite usar el teléfono o la computadora como su dispositivo de audio para participar en una reunión. Si selecciona esta opción, deberá elegir uno de los siguientes tipos de audio conferencia de WebEx: • Mostrar números de llamada entrante globales a los asistentes: Seleccione esta opción si desea ofrecer una lista de números, como números de teléfono locales o gratuitos, a los que pueden llamar los asistentes de otros países para conectarse al audio. • Los asistentes también pueden entrar a la teleconferencia antes de la hora de inicio: Permitir que los asistentes entren en la reunión un determinado número de minutos antes de la hora de inicio. Si anula la selección de esta casilla de verificación, deberá iniciar la reunión antes de que los asistentes puedan entrar a ella. • Mostrar número de teléfono gratuito: Seleccione esta opción si el sitio proporciona un número de teléfono gratuito y desea mostrarlo a fin de que los asistentes puedan llamar a este número para conectarse al audio. Nota Una vez que inicia la reunión, los participantes pueden seleccionar usar la computadora o usar el teléfono como dispositivo de audio. • Otra teleconferencia: especifica que la reunión incluye una audio conferencia proporcionada por otro servicio. Al entrar en la reunión, los participantes se encuentran automáticamente con las instrucciones que usted escribió en el cuadro de texto. Consejo Un participante debe tener una línea telefónica directa para recibir una llamada del servicio de audio conferencia. Sin embargo, un participante sin una línea telefónica directa puede entrar a una teleconferencia llamando a un número de teléfono, que siempre está disponible en la ventana de la reunión. • Tono de entrada y salida: Seleccionar el tono que se reproduce cuando un asistente entra a la conexión de audio o la abandona. • Ficha Registro Guía del usuario de la integración de WebEx con Outlook para Windows 31 Instalar y configurar las herramientas de productividad de WebEx Acerca de la ficha Preferencias ◦ Requerir inscripción de asistentes: Especificar que todos los asistentes deban registrarse para participar de la reunión, de manera que usted pueda aceptar o denegar el ingreso en la reunión. Un asistente no puede asistir a la reunión hasta que usted acepte la solicitud de inscripción. Esta opción está disponible solo si se elimina la opción Los asistentes pueden entrar a la reunión [X] minutos antes de la hora de inicio. ◦ Aceptar automáticamente todas las inscripciones: Aceptar automáticamente todas las solicitudes de registro. Si esta opción no está seleccionada, acepte las solicitudes de inscripción manualmente utilizando las opciones de la página Asistentes inscriptos en el sitio de servicios WebEx. Esta opción está disponible solo si se elimina la opción Los asistentes pueden entrar a la reunión [X] minutos antes de la hora de inicio y si se selecciona la opción Requerir la inscripción de los asistentes. • Ficha Recursos ◦ Plantillas de la ficha de información: Elija una plantilla para la ficha Información, que aparece en el visor de contenido durante la reunión. La ficha Información contiene información acerca de la reunión, incluido el organizador, los números de teléfono de la audio conferencia y la clave del organizador (sólo para el organizador). Puede elegir otra plantilla sólo si una o varias plantillas personalizadas de la ficha Información están disponibles para el servicio de reunión. El administrador del sitio puede agregar plantillas a su servicio. ◦ Reproducir automáticamente la presentación antes de que el organizador entre a la reunión: Reproducir automáticamente una presentación que los asistentes pueden ver antes de que el organizador entre en la reunión. Acerca de la ficha Preferencias Las preferencias determinan algunas características del panel de las Herramientas de productividad de WebEx. • Siempre visible en el escritorio: Que el panel de las herramientas de productividad de WebEx aparezca sobre cada aplicación o programa que esté abierto en su computadora. • Mostrar el panel de las Herramientas de productividad de WebEx al iniciar Windows • Mostrar el ícono de las herramientas de productividad en la barra de tareas • Mostrar la función de planificación en el panel de las herramientas de productividad: Mostrar los enlaces Iniciar una reunión planificada y Planificar reunión en el panel. Al seleccionar cualquiera de los enlaces, irá a las páginas correspondientes del sitio de servicios WebEx. • Libreta de direcciones predeterminada: Seleccionar un programa de correo electrónico y de programación para una libreta de direcciones predeterminada. Las Herramientas de productividad de WebEx se integran con el programa de correo electrónico que seleccione para facilitarle la obtención de las direcciones de correo electrónico de sus contactos. Al hacer clic en el panel de las Herramientas de productividad de WebEx, se abre una libreta de direcciones del programa de correo electrónico que seleccione aquí. • Iniciar opciones de reunión ◦ Permitirme cambiar el tema de la reunión al iniciarla ◦ Permitirme cambiar la contraseña de la reunión al iniciarla Guía del usuario de la integración de WebEx con Outlook para Windows 32 Instalar y configurar las herramientas de productividad de WebEx Acerca de la ficha Herramientas Acerca de la ficha Herramientas Las opciones de herramientas determinan qué programas incluyen integraciones y accesos directos de WebEx. • Correo electrónico y planificación: Mostrar los comandos y la barra de herramientas de las herramientas de productividad de WebEx para planificar reuniones o iniciar reuniones instantáneas con las herramientas de productividad de WebEx, ya sea con Microsoft Outlook o IBM Lotus, y con los contactos y el calendario de Microsoft Outlook o IBM Lotus. • Microsoft ◦ Usar WebEx con Microsoft Office: Mostrar los botones de WebEx para iniciar una reunión instantánea con las herramientas de productividad de WebEx y compartir automáticamente un archivo o documento seleccionados desde las siguientes aplicaciones de Microsoft Office: • Excel • PowerPoint • Word ◦ Mostrar la barra de herramientas en Internet Explorer: Mostrar la barra de herramientas de productividad de WebEx que le permita iniciar reuniones instantáneas desde la barra de herramientas de Microsoft Internet Explorer. ◦ Mostrar en menús de clic derecho de Windows (requiere el reinicio): Mostrar un comando de WebEx que le permita iniciar una reunión instantánea y compartir automáticamente un archivo o documento seleccionados desde las ventanas de acceso directo con el botón derecho disponibles en Windows Explorer. • Programas de mensajería instantánea ◦ Usar WebEx con programas de mensajería instantánea: Mostrar los botones y comandos de WebEx que le permitan iniciar una reunión instantánea desde un programa de mensajería instantánea. Puede seleccionar uno o varios de los siguientes programas de mensajería instantánea: • AOL • Google Talk • Lotus Sametime • Skype • Windows Messenger • Yahoo Messenger • Mozilla Firefox ◦ Mostrar la barra de herramientas en Firefox: Mostrar la barra de herramientas de productividad de WebEx que le permita iniciar reuniones instantáneas desde la barra de herramientas de Firefox. Guía del usuario de la integración de WebEx con Outlook para Windows 33 Instalar y configurar las herramientas de productividad de WebEx Desinstalar las herramientas de productividad de WebEx Desinstalar las herramientas de productividad de WebEx Puede desinstalar las herramientas de productividad de WebEx mediante el uso de los comandos del menú Inicio o el Panel de control. Al desinstalar las herramientas de productividad, se eliminan todas las herramientas de productividad y los accesos directos de la computadora. Si desea seguir utilizando algunas herramientas de productividad, pero quiere desactivar otras, edite las opciones en el cuadro de diálogo Configuración de WebEx. Para obtener detalles, consulte Configurar las opciones de las herramientas de productividad de WebEx, en la página 28. Desinstalar las herramientas de productividad de WebEx mediante los comandos del menú Inicio Procedimiento Paso 1 Paso 2 Seleccione Inicio > Programas > WebEx > Herramientas de productividad > Desinstalar. Seleccione Sí para confirmar que desea desinstalar las Herramientas de productividad de WebEx. Desinstalar las herramientas de productividad de WebEx mediante el Panel de control Procedimiento Paso 1 Paso 2 Paso 3 Paso 4 Paso 5 Seleccione Inicio > Configuración > Panel de control. Haga doble clic en Agregar/Quitar programas. Seleccione Herramientas de productividad de WebEx. Seleccione Eliminar. Seleccione Sí para confirmar que desea desinstalar las Herramientas de productividad de WebEx. Guía del usuario de la integración de WebEx con Outlook para Windows 34