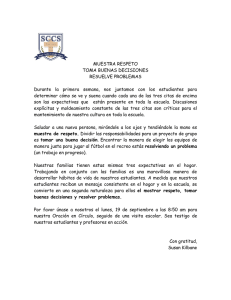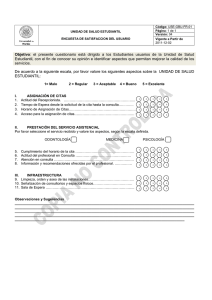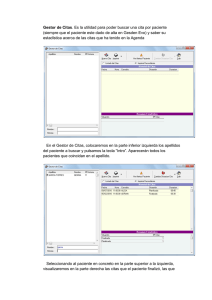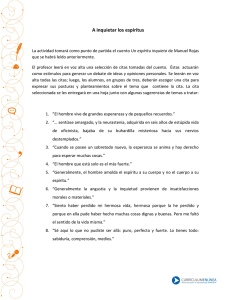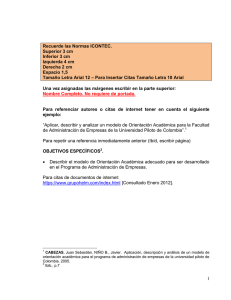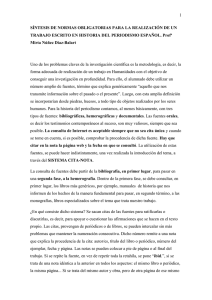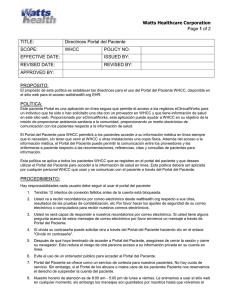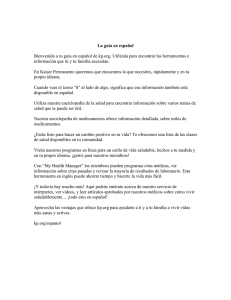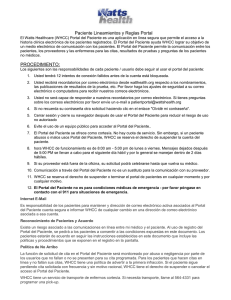Presentación de RefWorks para profesores
Anuncio

versus Apuntes de J.A. García Landa PIMCD 43/07 UCM 1. Acceder a BUCM 2. Acceder a RW 2. Acceder a RW 2. Acceder a RW Ignorar e ir a web 2. Acceder a RW SI es la 1ª vez tendrás que registrarte ANTES Si después quieres modificar datos: Ve a Herramientas y selecciona “Actualizar información del usuario” 3. Ya podemos empezar a importar citas a RW. ANTES crearemos Carpeta/s Video 30 min con ejercicios guiados Al cerrarlos volvemos a esta pantalla Está en inglés, A la mitad del texto busca “Spanish” CREAR CARPETAS : 2 Formas Vía Carpetas – Crear Carpeta Nueva Vía Referencias – Organizar Carpetas Vía referencias: Crear, Borrar o Renombrar las Carpetas a las que vas a IMPORTAR tus CITAS Vamos a traer las citas a las carpetas ¿Cómo?: Hay 3 formas Vía Referencias: Añadir Nueva Vía Referencia: Importar Vía Buscar: Bases de datos en línea Vía Referencias: Añadir Nueva • Selecciona el formato que se ajuste a tu trabajo. • Aparece una marca en los que tienes que rellenar • Abre tu archivo dónde tienes las citas, copia y pega. • Al terminar cada referencia: Guardar y agregar nueva ¿Qué Ventajas tienes frente a tu archivo de siempre?: Puedes agregar documentos adjuntos Incluir URL para acceder a texto completo Incluir Descriptores o Resumen del trabajo y Muchas mas... Vía Referencias: Importar Desde un archivo de Texto localizado en una carpeta de tu ordenador. Todo o solo una parte del archivo. Anotar: Fuente/ Base de datos/ Código. Lo usarás p.ej. para importar las citas que obtienes directamente en PubMed o Cisne Para Buscar citas y guardarlas en RW podemos: - Acceder desde RefWorks Vía Buscar- Catálogo o Bases de Datos en línea (Importar) - Cerrar RefWorks y Realizar una Búsqueda como siempre, en nuestras Bases preferidas esta vez enviando las citas a RefWorks (Exportar). Si solo tienes 15 min, cierra este tutorial y mira este otro: ¿Cómo hacemos para incluir en RefWorks los resultados obtenidos en las siguientes bases de datos: PubMed, CAB Direct, catálogo Cisne, Compludoc, Google scholar? ... Y en tu siguiente búsqueda te lo agradecerás. Vía Buscar: Bases de datos en línea 1.- Selecciona la Base de datos 2.- Puedes comenzar con una Búsqueda Rápida Si prefieres Búsqueda Avanzada selecciona campos y conectores. 3.- Selecciona las citas 4.- Selecciona la Carpeta de destino 5.- Importar: si no seleccionas una carpeta, las citas irán al listado general. COMPRUEBA que las citas son las que querías. Las citas ahora están en 2 sitios: 1.- La carpeta de destino elegida o en su defecto en la lista de referencias (permanentes mientras tu quieras) 2.- Carpeta de últimas importaciones (se machacan con la siguiente importación) - Si antes no elegiste carpeta de destino ahora puedes. Selecciona la cita y guardarla en la carpeta que elijas o bien en una de nueva creación. - Puedes seleccionarla y Borrarla - Editarla y modificar los campos - Agregarla a Mi lista (tus citas preferidas) Comprueba que las nuevas citas no están repetidas. Te facilitará organizarlas. Organiza las citas en carpetas. Listado de Referencias Paso 1: Selecciona el formato. Puedes ver cómo quedará RefWorks te ayuda de 2 formas: 1.- Hace listados de referencias 2.- Te permite insertar citas en un texto y poner el listado al final en el formato que quieras (700 formatos diferentes) ¡¡ de forma automática!! Paso 3: Crear Bibliografía Paso 2: Selecciona Formatear B. Lista Referencias. Selecciona Tipo de archivo a crear Selecciona las citas a Incluir en la lista Para insertar citas en un texto y poner el listado al final sigue estos pasos: ANTES: Desde Herramientas pulsa Write N Cite y descárgalo a tu ordenador (hay 2 versiones) Windows VISTA y WORD 2003 Windows VISTA y WORD 2007 Aparece un botón WNC en la barra de herramientas. Si quieres incluir una cita en el texto, pulsa el botón y accederás a RW. Para incluir una cita aquí, sigue 4 pasos: 1.- Localiza la cita en RW. 1.- Localiza la cita. 2. Minimiza RW y pon el cursor donde debe ir la cita en el documento. 3. Pulsa “Citar” 4.- Elige el Formato. Se crea un doc.. word “Final” donde aparece: 1.- Cita intercalada en texto 2.- Lista de referencias al final Como siempre, Asegúrate con una copia Gracias a la aplicación RefShare, RefWorks facilita la Cooperación entre equipos multidisciplinares Potencia el Resultado de las búsquedas y su Difusión, vía Internet. Si accedes a Área Compartida de RW puedes ver un ejemplo que la BUCM, ha preparado para ti. ¡¡Es muy fácil!! Las pantallas son iguales a RefWorks. Si tienes prisa empieza en castellano Consulta el Tutorial de Fac. Odontología UCM