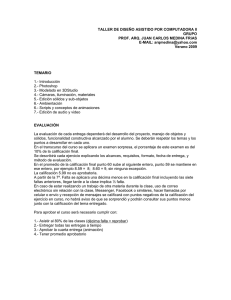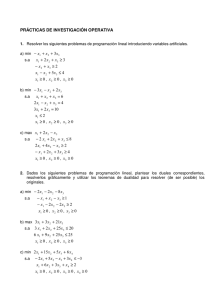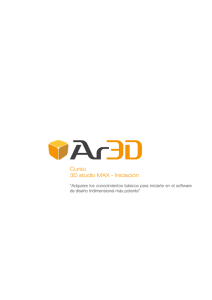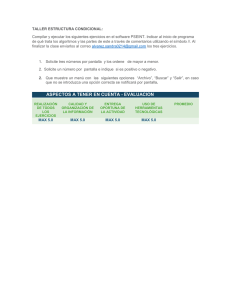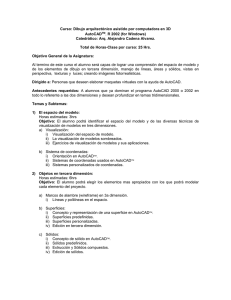Introduccion
Anuncio

Tutorial de 3DS Max 2012 Tema 1 Introducción a la GUI de 3DS Max 2012 Introducción a la GUI de 3DSMax 2012 1. Objetivos Este tema es lo primero que debes leer si es la primera vez que usas 3DSMax 2012. Aquí explicaremos cuáles son las secciones clave de la GUI (Interfaz gráfica de usuario) de 3DSMax 2012 y describiremos la forma de crear nuevos elementos en 3D, para posteriormente, introducirlo en un videojuego. Para comenzar, procederemos a explicar las distintas vistas predeterminadas que nos ofrece el programa, nada más abrirlo. Enumeradas de la esquina superior izquierda hasta la inferior derecha, son TOP (Vista desde arriba), FRONT (Vista desde el frente), LEFT (Vista desde el lado izquierdo de la escena) y PERSPECTIVE (Vista en perspectiva, es decir, será aquella desde la cual trabajaremos la creación de modelos de manera más libre.) Para facilitarte las cosas, usaremos un guión (-) para prefijar todas las acciones que requieran tu intervención directa con el programa. Tutorial de 3DS Max 2012 Introducción a la GUI de 3DS Max 2012 Pág. 1 Tutorial de 3DS Max 2012 Tema 1 Introducción a la GUI de 3DS Max 2012 2. Interfaz, vistas predeterminadas del programa. El programa consta de 4 vistas predeterminadas, citadas anteriormente. La de la esquina superior izquierda se denomina vista TOP, la cual mostrara la escena o modelos desde arriba. La tecla clave para activar/restablecer esta vista es 'T'. La siguiente, a su derecha es la vista FRONT, desde la cual veremos nuestra escena en vista frontal, es decir, como si estuviésemos de frente a él. La tecla clave para activar/restablecer esta vista es la letra 'F'. La vista que muestra en la posición inferior izquierda se denomina LEFT y nos mostrará la escena desde su lado izquierdo. Para activar/restablecer esta vista, pulsaremos la tecla 'L'. Por último, la vista inferior derecha, es PERSPECTIVE, la cual no muestra una visión fija de la escena, sino que es la que emplearemos para rotar la escena y verla desde todos los ángulos. Para activar/restablecer esta vista, pulsaremos la tecla 'P'. De las cuatro vistas, solo podremos tener activa una. Para saber cual es la que está activa, basta con fijarse cual está rodeada de una línea de color amarillo. Para cambiar la vista que queramos tener activa, Tutorial de 3DS Max 2012 Introducción a la GUI de 3DS Max 2012 Pág. 2 Tutorial de 3DS Max 2012 Tema 1 Introducción a la GUI de 3DS Max 2012 pondremos el cursor encima de la que queramos activar y pulsaremos el botón izquierdo del ratón. Entonces el programa pasará a dibujar el contorno amarillo en la vista que hemos elegido. El interfaz de las vistas de 3DSMax 2012 es configurable, en el sentido de que pueden redimensionarse, cambiarse de posición e incluso cambiar su orden, es decir, no hace falta que el orden sea TOP, FRONT, LEFT, PERSPECTIVE, sino que activando una de las cuatro vistas y pulsando una de las teclas clave, convertiremos esa vista en la de la tecla clave que hayamos presionado. - Para cambiar el orden de las vistas, bastará con seleccionar una, haciendo click con el botón izquierdo del ratón encima de la vista y pulsar una de las teclas clave. Por ejemplo, para convertir la vista TOP predeterminada en vista FRONT, la seleccionamos haciendo click izquierdo encima y pulsamos la tecla 'F'. Tutorial de 3DS Max 2012 Introducción a la GUI de 3DS Max 2012 Pág. 3 Tutorial de 3DS Max 2012 Tema 1 Introducción a la GUI de 3DS Max 2012 3. Botones de navegación Para movernos por la escena, es decir, cambiar la posición de la cámara, el ángulo de la misma, hacer zoom para ver con más detalle lo que hemos creado, etc. Contamos con 8 botones de navegación en la parte inferior derecha (justo en la esquina inferior derecha del programa) los cuales procedemos a conocer y estudiar uno a uno mediante la tabla que viene a continuación: NOMRBE ZOOM / ZOOM ICONO DESCRIPCIÓN Permite hacer un zoom en la vista que tengamos activa en ese momento, tanto para acercarnos (+) a nuestra escena u objeto modelado como para alejarnos (-) y verlo todo más completo. - Para hacer el zoom, basta con hacer clic en la escena y mientras se mantiene pulsado el botón izquierdo, desplazar el ratón hacia el frente o hacia atrás según el efecto que queramos obtener. ZOOM ALL / ZOOM A TDOAS Repite el mismo efecto que el botón anterior, pero con la peculiaridad de que no tiene en cuenta la vista activa, sino que aplica el efecto del botón a las cuatro vistas del programa de forma equitativa. - El efecto se activa del mismo modo que el anterior, haciendo clic y desplazando el ratón,pero el zoom se aplicara a las cuatro vistas a la vez. Tutorial de 3DS Max 2012 Introducción a la GUI de 3DS Max 2012 Pág. 4 Tutorial de 3DS Max 2012 Tema 1 Introducción a la GUI de 3DS Max 2012 ZOOM EXTENTS SELECTED / Centra la cámara en el modelo u objeto seleccionado en ese momento. Si no hay ningún modelo u objeto seleccionando, centrará la cámara de tal forma que todos los modelos u objetos de la escena quepan en la vista seleccionada. - Para activar este efecto, basta con seleccionar la vista a la cual queramos aplicar el zoom y pulsar el botón de la zona inferior derecha. Automáticamente centrará la cámara para enfocar al modelo seleccionado, y en el caso de no tener ninguno seleccionado, centrará la cámara de forma que quepan en la vista todos los objetos colocados. ZOOM EXTENTS SELECTED ALL / Repite la misma función que el botón anterior, pero aplica el efecto a las cuatro vistas, sin importar cual es la activa. - Para aplicar el efecto, basta con pulsar el botón con el botón izquierdo y automáticamente, centrará todas las vistas según lo que tengamos seleccionado. Tutorial de 3DS Max 2012 Introducción a la GUI de 3DS Max 2012 Pág. 5 Tutorial de 3DS Max 2012 Tema 1 Introducción a la GUI de 3DS Max 2012 FIELD-OF-VIEW / CAMPO DE VISIÓN Aumenta o disminuye el campo de visión de la cámara, Parece que haga el mismo papel que un zoom, pero no es así y hay que aprender a diferenciarlos. - Para aplicar este efecto sobre la vista seleccionada, basta con pulsar y mantener el botón izquierdo del ratón y arrastrarlo hacia delante o hacia atrás, según queramos aumentar (+) o disminuir (-) el campo de visión de la cámara PAN VIEW / Permite modificar la posición de la cámara de la escena en la cual pulsemos. Es decir, este botón sirve para 'mover' nuestra visión sobre la escena o modelo que hayamos creado. - Para aplicar el efecto, basta con hacer clic con el botón izquierdo del ratón en la vista que contenga la cámara que queramos mover. ORBIT SUBOBJECT / Este botón permite girar o rotar la cámara de la vista libremente, de forma que podemos enfocar a una parte de la escena o del modelo que en la vista estándar no podríamos ver. Hay que tener especial cuidado al emplear esta herramienta fuera de la vista Tutorial de 3DS Max 2012 Introducción a la GUI de 3DS Max 2012 Pág. 6 Tutorial de 3DS Max 2012 Tema 1 Introducción a la GUI de 3DS Max 2012 PERSPECTIVE, ya que en las otras tres, modificará el estándar de la vista y dejaran de ser TOP, FRONT o LEFT según en la que la apliquemos. Para restaurar las vistas a su estado predeterminado, basta con pulsar las teclas clave en la vista que haya perdido su enfoque estándar. - Para aplicar el efecto, activaremos la herramienta y desplazaremos el ratón dentro del Pivote o Gizmo amarillo que aparecerá en el centro de la vista. Pulsando el botón izquierdo y arrastrándolo en cualquier dirección, moveremos la cámara de la escena mostrando las partes de la escena o modelo que antes estaban ocultas o no se veían bien. Tutorial de 3DS Max 2012 Introducción a la GUI de 3DS Max 2012 Pág. 7 Tutorial de 3DS Max 2012 Tema 1 Introducción a la GUI de 3DS Max 2012 MAXIMIZE VIEWPORT TOGGLE / La herramienta maximiza la vista que ene se momento este activa, haciendo que una sola ocupe el espacio que anteriormente estaba compartida por las cuatro vistas. - Para aplicar el efecto, basta con activar la escena que queramos maximizar y pulsar el botón de la herramienta. Es perfecta a la hora de ver con detalle alguna zona de la escena. Nota: Estos botones solo afectan a la cámara de la escena, en ningún momento modifican ni la posición ni rotación ni el tamaño del modelo u objeto que tengamos en la escena. Ahora, pasamos a explicar los botones del panel situado a al derecha de la interfaz de 3dsMax2012. El panel se denomina Panel de comandos (Command Pannel) y consta de seis botones, los cuales luego están subdivididos en categorías. Los botones principales del panel son: Botón Creación (A): Es aquí donde crearemos modelos u objetos con forma básica, también llamadas formas primitivas. Este botón está a su vez subdividido en siete categorías, es decir, el botón o herramienta Creación nos permite crear siete tipos distintos de elementos. Estos siete tipos los con siguientes, repartidos por el panel en categorías: Geometry / Geometría (B): Permite generar geometría primitiva 3D, por ejemplo cubos, esferas, cilindros, tubos, planos y alguna forma algo más compleja. Estos elementos son los que más emplearemos, el resto están, de momento, para de vez en cuando, complementar nuestro trabajo. Tutorial de 3DS Max 2012 Introducción a la GUI de 3DS Max 2012 Pág. 8 Tutorial de 3DS Max 2012 Tema 1 Introducción a la GUI de 3DS Max 2012 Shape / Forma (C): Genera formas compuestas únicamente por lineas, es decir, no es geometría 3D como en el caso anterior, sino que únicamente se trata de lineas en dos dimensiones. Lights / Luces (D): Permite crear luces de distintos tipos, para que iluminen a la escena. Cameras / Cámaras (E): Nos da la posibilidad de crear cámaras, para por ejemplo crear una cinemática con los modelos y escenas que hallamos creado. Helpers / Ayudantes (F): Permite crear gran cantidad de ayudantes, que faciliten por ejemplo el trabajo a la hora de seleccionar según qué partes de un modelo o esqueleto (a la hora de animación) o para realizar modificaciones a los objetos de la escena de manera más controlada. Forces / Fuerza (G): Añade elementos que usan fuerzas, tales como la gravedad, viento, etc... a la escena. System / Sistema (H): Permite crear sistemas algo complejos, por ejemplo, sistemas más complejos de iluminación que las Lights o Luces citadas anteriormente o creación de un esqueleto o de huesos para que podamos animar a un modelo. Tutorial de 3DS Max 2012 Introducción a la GUI de 3DS Max 2012 Pág. 9 Tutorial de 3DS Max 2012 Tema 1 Introducción a la GUI de 3DS Max 2012 Botón Modificar (I): Mediante este panel, podremos modificar el objeto básico creado anteriormente gracias al panel Creación Este panel permite, mediante una lista desplegable de modificadores, aplicárselos a los objetos y entonces modificar varios parámetros de estos, como su forma, que será lo que más nos interese, permitiendo, por ejemplo crear a partir de un solo BOX o caja, formas mas complejas, como podría ser un televisor, una espada e incluso una persona. Más adelante citaremos los modificadores más útiles para la creación de formas complejas a partir de otras más simples. Botón Jerarquía (J): Aquí se establece la jerarquía de cada modelo, sobre qué posición contiene su Pivote o Gizmo, el centrado del objeto, los bloqueos de movimiento, rotación o escalado y otras funciones más complejas. Botón Movimiento (K): Este panel es complicado, ya que va cambiando según qué elemento tengamos seleccionado. Lo emplearemos a la hora de animar un modelo mediante su esqueleto, puesto que cuando tengamos seleccionado un hueso de dicho esqueleto, aparecerán diversas opciones para moverlo y que parezca que el modelo tenga realmente vida propia. Botón Herr. Visualización (L): Mediante este panel, podremos modificar las opciones de visualización de uno o varios objetos ala vez, como por ejemplo ocultarlos, congelarlo, ver o no a través de ellos, visualizarlos como cajas, tengan la forma que tengan etc. Pero no entraremos mucho en detalle debido a su gran cantidad de opciones, secundarias muchas veces. Botón Utilidades (M): Este botón nos permite acceder a algunas utilidades útiles del programa de manera rápida. Debido, igual que el anterior a su complejidad, no entraremos en mucho detalle. Tutorial de 3DS Max 2012 Introducción a la GUI de 3DS Max 2012 Pág. 10 Tutorial de 3DS Max 2012 Tema 1 Introducción a la GUI de 3DS Max 2012 Tutorial de 3DS Max 2012 Introducción a la GUI de 3DS Max 2012 Pág. 11