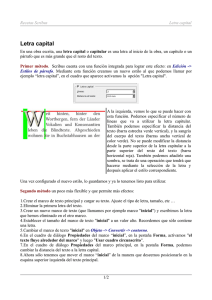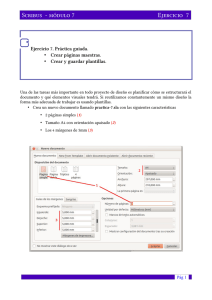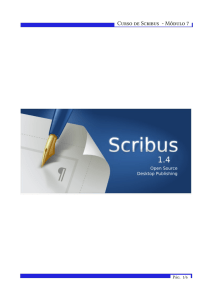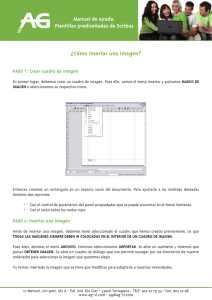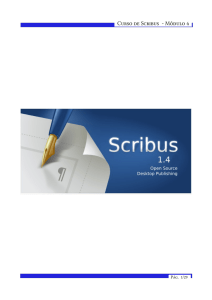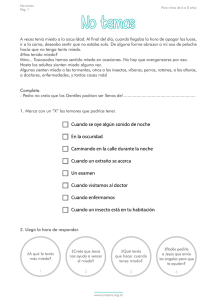Documentacion del curso completa (version 1.4)
Anuncio

Curso de Scribus - Módulo 1 Pág. 1/37 Curso de Scribus - Módulo 1 Autoría del curso y licencia de uso Autores: Hilario Coronado y Andrés Porras. Información sobre los recursos utilizados para crear este manual. Este manual se ha generado utilizando software libre: ● The Gimp para las imágenes, http://www.gimp.org/ ● Ubuntu 12.04 como sistema operativo, http://www.ubuntu.com/ ● eXeLearning para el diseño en html y scorm, http://exelearning.org/wiki ● LibreOffice.org para contenidos en pdf, http://es.libreoffice.org/ Agradecimientos: A Koro Gabiola: [email protected] A Antonio Cobo Cuevas: [email protected] A Fernando Hillermann Higueros: [email protected] Licencia: Creative Commons ShareAlike Fechas: Creación Agosto 2012. Pág. 2/37 Curso de Scribus - Módulo 1 Índice de contenido Introducción al Scribus ..................................................................................................4 Configuración de las preferencias de Scribus .............................................................5 Preferencias en Scribus. Cómo cambiarlas ..................................................................................5 Archivo - Preferencias....................................................................................................7 Preferencias - Documento .............................................................................................................. 7 Preferencias - Guías.......................................................................................................................... 8 Preferencias: Tipografía................................................................................................................... 9 Preferencias: Herramientas........................................................................................................... 10 Preferencias de Marco de Texto...............................................................................................................10 Preferencias de Marco de Imagen............................................................................................................11 Preferencias de las formas, polígonos regulares y líneas .................................................................12 Preferencias: División por sílabas................................................................................................ 14 Creación de un nuevo documento en Scribus............................................................15 Nuevo documento en Scribus........................................................................................................ 15 Cambio de configuración del documento en el que estamos trabajando.............................17 Añadir páginas a un documento................................................................................................... 18 Guardar un fichero.......................................................................................................................... 19 Elementos visuales en Scribus......................................................................................20 Menú Ver en Scribus....................................................................................................................... 20 Trabajo con guías en Scribus......................................................................................................... 26 Cómo crear Guías: desde las reglas.........................................................................................................26 Barras de herramientas del Scribus.............................................................................28 Diferentes iconos en la barra de herramientas y su función..................................................28 Barras de estado............................................................................................................................... 31 Paneles en Scribus: Ventana Propiedades...................................................................32 Propiedades: X,Y, Z :...................................................................................................................................32 Propiedades: Forma:....................................................................................................................................33 Propiedades: Texto:.....................................................................................................................................34 Propiedades: Imagen:..................................................................................................................................35 Propiedades: Línea:.....................................................................................................................................36 Propiedades: Colores:.................................................................................................................................37 Pág. 3/37 Curso de Scribus - Módulo 1 Introducción al Scribus Scribus es software libre y multiplataforma. Lo podrás bajar y utilizar libremente. Scribus es un programa de software libre similar a los programas comerciales Microsoft Publisher, Adobe PageMaker, QuarkXPress y Adobe InDesign. Scribus ofrece un gran rendimiento en la creación de publicaciones por ordenador. La aplicación está diseñada para dar flexibilidad en el diseño y la composición y nos ofrece: • Capacidad de preparar archivos para equipos profesionales de filmación de imágenes • Crear presentaciones animadas e interactivas en PDF • Crear formularios en PDF • ..... Ejemplos de aplicación: • Pequeños periódicos y revistas • Carteles, folletos, trípticos • Boletines de noticias • Libros • ..... Este curso puedes seguirlo perfectamente en Scribus instalado a partir de Guadalinex-EDU. También puedes usar el manual con Scribus para Windows. Pág. 4/37 Curso de Scribus - Módulo 1 Configuración de las preferencias de Scribus Antes de comenzar a maquetar documentos con Scribus tenemos que configurar las preferencias en cuanto a una serie de parámetros (tipo de página, tamaño, orientación,...). Todo ello en función del resultado final que buscamos (cartel, folleto, periódico, etc). En este primer módulo vamos a tratar sobre esos parámetros que podemos configurar y el proceso para cambiarlos. La primera pantalla que nos aparece al abrir Scribus es la de creación de nuevo documento, con unos parámetros por defecto. Ilustración 1: Nuevo documento Los cambios que realizamos en esta primera ventana solamente afectan al documento actual. Preferencias en Scribus. Cómo cambiarlas Al comenzar a trabajar con Scribus puedes configurar parámetros que afecten solamente al documento actual o que afecten a la configuración general del programa, y por tanto a todos los documentos generados a partir de ese momento. ✔ Para configurar parámetros solo para el documento actual, lo hacemos desde el menú Archivo > Configuración del documento. Pág. 5/37 Curso de Scribus - Módulo 1 ✔ Para configurar parámetros que afecten a la configuración general del programa, debes seleccionar Archivo > Preferencias. Las dos ventanas (configuración del documento y preferencias) son muy parecidas, los diferentes apartados que podemos configurar aparecen en una ventana con desplazamiento vertical a la izquierda. Ilustración 2: Archivo -- Configuración del documento Ilustración 3: Archivo -- Preferencias Hay coincidencia en muchos de los menús de las dos ventanas, solamente veremos los más usuales ya que no se trata de hacer un curso exhaustivo de Scribus. Pág. 6/37 Curso de Scribus - Módulo 1 Archivo - Preferencias. Preferencias - Documento Ilustración 4: Archivo -- Preferencias -- Documento Disposición del documento: si va a ser de hojas simples, dobles... • Tamaño de la página: • Tamaño: A4, A3, personalizado. • Orientación: vertical y horizontal. • Unidades: es aconsejable cambiar a milímetros, ya que es la unidad en la que nosotros estamos habituados a trabajar. • Anchura y altura: sólo hay que especificarlas en caso de querer un formato personalizado. • Guías de Margen: a qué distancia de la esquina del documento están posicionadas las guías de margen. Vamos a poner 10mm en todos los valores de márgenes. • Autoguardado: Totalmente recomendado seleccionarlo, así el Scribus nos hará una copia de seguridad automática (.bak) (.autosave) cada X minutos (valor especificado en Intervalo). • Deshacer / Rehacer: número de acciones que podremos deshacer / rehacer desde Editar -> Deshacer y Editar -> Rehacer. Pág. 7/37 Curso de Scribus - Módulo 1 Preferencias - Guías Podemos definir si las guías y márgenes por defecto están activos o no, y el color de los mismos. También si por defecto queremos que se muestre en los documentos la rejilla o no. Tanto guías como rejillas nos van a ser de mucha ayuda al maquetar los documentos para posicionar imágenes y textos. No se imprimen ninguna de ellas. Luego en el documento podremos Ocultar/Mostrar las guías, rejillas (cuadrícula) y demás desde la opción de menú Ver. Es normal que estos cambios sean visibles la próxima vez que arranquemos Scribus y no de inmediato. Ilustración 5: Archivo - Preferencias - Guías Pág. 8/37 Curso de Scribus - Módulo 1 Preferencias: Tipografía Para cambiar propiedades de subíndices, superíndices, subrayados... Ilustración 6: Archivo - Preferencias - Tipografía • Subíndice • Desplazamiento: porcentaje que se va a desplazar bajo la línea base cuando metamos un texto y le pongamos que es subíndice. • Escala: tamaño relativo del subíndice en relación con la tipografía normal. • Superíndice • Desplazamiento: porcentaje que se va a desplazar sobre la línea base cuando metamos un texto y le pongamos que es un superíndice. • Escala: tamaño relativo del superíndice en relación con la tipografía normal. • Versalitas: • Escalado: porcentaje del tamaño del tipo de letra versalitas en comparación con la tipografía normal (en las versalitas la mayúscula toma un tamaño similar a la minúscula). Pág. 9/37 Curso de Scribus - Módulo 1 Preferencias: Herramientas Desde aquí podemos configurar muchas de las propiedades de las diferentes Herramientas que nos ofrece el Scribus. Preferencias de Marco de Texto En Scribus introducimos el texto mediante marcos de texto. Marcos que dibujamos con el tamaño apropiado para posteriormente introducir el texto correspondiente (Módulo 2). Aquí podemos poner nuestra tipografía base para todos los marcos de texto que metamos en los documentos. Con qué tipo de letra vamos a trabajar por defecto. También ponemos el tamaño de letra por defecto, el color... Ilustración 7: Archivo - Preferencias - Herramientas - Texto Pág. 10/37 Curso de Scribus - Módulo 1 Preferencias de Marco de Imagen Al igual que los textos, en Scribus las imágenes las introducimos mediante marcos de imagen que previamente trazamos para posteriormente colocar en ellos las imágenes deseadas. Para los marcos de imagen, qué propiedades por defecto tenemos. • Escalado libre : la imagen se coloca dentro del marco con su tamaño original. • Escalar imagen al tamaño de marco: la imagen pasa a tener el tamaño del marco, lo ocupa en su totalidad, tenemos que tener en cuenta que en muchos casos con esta opción la imagen se deforma. • Color de relleno: un marco de imagen puede tener un fondo de un color. Además podemos indicar la saturación (transparencia) que tiene dicho color. • Vista previa en pantalla: Cuando introducimos una imagen en un marco de imagen si tendremos una vista previa a resolución normal o completa en este caso costará más trabajar con el fichero, pero la imagen se verá con la calidad que tiene en realidad. Ilustración 8: Archivo - Preferencias - Herramientas - Imágenes Pág. 11/37 Curso de Scribus - Módulo 1 Preferencias de las formas, polígonos regulares y líneas En Scribus podemos dibujar formas predeterminadas que ya tiene el programa. También se puede dibujar polígonos regulares en los que indicamos los vértices que queremos y ángulos de rotación de la figura. Y podemos dibujar líneas que pueden ser flechas. Aquí le indicamos al programa qué figura o línea queremos dibujar por defecto al seleccionar alguna de esas herramientas. Podemos en algunos casos indicar colores, anchos, etc... Ilustración 9: Archivo - Preferencias - Herramientas - Formas Ilustración 10: Archivo - Preferencias - Herramientas - Polígonos regulares Pág. 12/37 Curso de Scribus - Módulo 1 Ilustración 11: Archivo - Preferencias - Herramientas - Líneas Pág. 13/37 Curso de Scribus - Módulo 1 Preferencias: División por sílabas Cuando tenemos textos largos, podemos hacer que los finales de cada línea nos los separe o no en sílabas. Ilustración 12: Archivo - Preferencias - División por sílabas Esta opción está disponible desde Extras – Dividir en sílabas, y podemos activarla o desactivarla para cada marco de texto. Desde aquí podemos indicar a Scribus cómo queremos que lleve a cabo esta acción. Podemos hacer que Scribus nos sugiera la división en sílabas: en este caso nos muestra varias opciones de división y nosotros escogemos una. O bien decirle que lo haga automáticamente: durante la escritura, en el corte pondrá “–“ y bajará el resto a la siguiente línea. La división por sílabas está muy ligada al idioma. Pág. 14/37 Curso de Scribus - Módulo 1 Creación de un nuevo documento en Scribus Forma de crear un nuevo documento y unas cuantas ideas básicas al respecto. Nuevo documento en Scribus Vamos a empezar a trabajar con el Scribus, viendo cómo crear un nuevo documento a partir de lo aprendido sobre las preferencias en la sección anterior. El trabajo de maquetación es un trabajo planificado. Es conveniente definir la estructura del documento en un principio, y luego en el espacio que me queda hacer toda la maquetación. Como casi siempre en todas las aplicaciones: Archivo -> Nuevo: Ilustración 13: Archivo - Nuevo • Página simple. • Ponemos 4 páginas. • Unidad por defecto: milímetros (mm). • Ponemos 10mm de margen tanto arriba, como abajo como a los lados (área de seguridad para texto). Es el espacio hábil para escribir texto. A la hora de imprimir que no queden muy cercanos al margen de la hoja. Pág. 15/37 Curso de Scribus - Módulo 1 A la hora de encuadernar y demás hay que tenerlos en cuenta. El margen de seguridad para el texto será el doble por el lado de la encuadernación que en los otros tres. Por ejemplo, 20 mm si en los otros es de 10 mm. Hay que tener en cuenta que la parte que se curva en la unión cuando abrimos un documento encuadernado, se nos muestra más pequeña. Prueba a tomar medidas en una revista o periódico. • El margen es un recordatorio para colocar el texto. Si ponemos ahí algo puede ser que luego no salga impreso. Las impresoras siempre tienen un área que no se puede llegar al final de la hoja. • La cuadrícula visible y en tono verde. (Archivo – Configuración del documento Guías) • Los márgenes en color azul. (Archivo – Configuración del documento - Guías) • Es preferible no decidir ningún color de fondo ni de letra hasta tener la composición decidida. ¡Ganarás tiempo! Pág. 16/37 Curso de Scribus - Módulo 1 Cambio de configuración del documento en el que estamos trabajando Hemos creado un documento y hemos puesto que está compuesto de páginas simples y queremos cambiarlo a páginas dobles, ¿es demasiado tarde? No, ahora veremos cómo hacer este tipo de cosas. Tenemos el documento que acabamos de crear, con 4 hojas simples (una detrás de otra) Ilustración 14: Documento 1 Y queremos cambiarlo a 4 hojas, pero dobles... lo cambiamos con Archivo -> Configuración del documento. Los cambios que apliquemos tendrán efecto inmediato. Pág. 17/37 Curso de Scribus - Módulo 1 Elegimos Página Doble. Y así nos quedaría: al igual que hemos cambiado la disposición del documento, podemos también cambiar los márgenes, el tamaño de páginas, orientación... Añadir páginas a un documento Tenemos ya un documento y al crearlo hemos puesto que iba a ser de 4 páginas. Tras trabajar con él, nos damos cuenta que va a ser más largo. ¿Cómo podemos añadir más páginas? En Menú Página -> Insertar se nos abre un diálogo en la que podemos insertar en cualquier posición página/s nuevas en el documento de un modo muy sencillo. Ilustración 15: Página - Insertar Diremos cuántas hojas queremos añadir, y además si las queremos añadir al final del documento o dónde. Y también podremos elegir el tamaño de las nuevas páginas que puede diferir completamente de las páginas que ya existen en el documento. Pág. 18/37 Curso de Scribus - Módulo 1 Guardar un fichero Ya hemos visto cómo crearlo y ahora vamos a guardar el fichero recién creado. Guardamos el fichero como siempre: Archivo -> Guardar Ilustración 16: Archivo - Guardar Y le damos un nombre fichero, Scribus le pone la extensión .sla (quedaría fichero.sla). Veremos cómo podemos exportar los ficheros a formato PDF. Pág. 19/37 Curso de Scribus - Módulo 1 Elementos visuales en Scribus Menú Ver en Scribus En el Menú Ver tenemos opción de mostrar / ocultar diferentes elementos que nos ayudan a maquetar. Nuestros documentos por defecto mostrarán por ejemplo las cuadrículas si así lo hemos puesto en las preferencias generales, pero con este menú podemos decir que las oculte para este documento en concreto. Estos elementos pueden activarse / desactivarse en cualquier momento. Ilustración 17: Ver En la primera sección de las opciones, tenemos diferentes opciones de Zoom, para visualizar el documento acercándonos o alejándonos. Vamos a ver algunas opciones de activar / desactivar y su efecto en un documento. Pág. 20/37 Curso de Scribus - Módulo 1 Supongamos que tenemos este documento, en el que hemos colocado: guías, márgenes, cuadros de texto, cuadros de imagen... un poco de todo. Vamos a ver qué efectos tienen estos mostrar / ocultar. ✗ Mostrar márgenes desactivado Pág. 21/37 Curso de Scribus - Módulo 1 ✗ Mostrar marcos desactivado ✗ Mostrar imágenes desactivado Pág. 22/37 Curso de Scribus - Módulo 1 ✗ Mostrar cuadrícula desactivado ✗ Mostrar guías desactivado Pág. 23/37 Curso de Scribus - Módulo 1 ✗ Mostrar columnas de marcos de texto activado (Show text frames columns): en el cuadro de texto en el que tenemos dos columnas, nos aparece una separación visual, al imprimir no se vería dicha separación. ✗ Mostrar cuadrícula de línea base activado Pág. 24/37 Curso de Scribus - Módulo 1 ✗ Mostrar encadenación de texto desactivado (Show text chain): si no está marcado y tenemos dos marcos de texto en los que hemos puesto que el texto fluya de uno a otro (veremos más adelante qué es esto), no veríamos esta relación entre estos cuadros. Realmente es interesante que esté marcado. Siempre es conveniente tener una idea visual de cómo va quedando nuestro trabajo. Desactivar la visibilidad de las ayudas, marcos, etc... y activar la visibilidad de las imágenes para ver el resultado de lo que hayamos hecho hasta el momento. Ahora es cuando hay que empezar a mirar nuestro trabajo desde el punto de vista del lector/espectador y buscar posibles fallos. No avanzar si no estamos satisfechos. Corregir lo que no nos guste sin pereza. ¡Busca lo mejor de ti mismo!. ✗ Mostrar caracteres de control activado (Show control characters): donde haya texto escrito, se verán caracteres de control: espacios, saltos de línea... Pág. 25/37 Curso de Scribus - Módulo 1 ✗ Mostrar reglas desactivado Trabajo con guías en Scribus Las guías son elementos visuales que no se imprimen y que sirven para posicionar objetos. Existen guías horizontales y guías verticales. Cómo crear Guías: desde las reglas Podemos crearlas donde queramos: arrastrar desde la regla hacia la hoja y soltar donde queramos, así se nos crea una guía (vertical u horizontal, dependiendo de si hemos arrastrado desde la regla de arriba-guía horizontal o desde la de la izquierda-guía vertical). Ahí queda la guía. Con el color que hemos configurado en las preferencias para guías. (Archivo - Preferencias) Pág. 26/37 Curso de Scribus - Módulo 1 Si queremos cambiar la posición de una guía, nos ponemos encima y podemos arrastrarla a otro sitio. Si la arrastramos de nuevo a la regla, la eliminamos. Para crear guías verticales hacemos igual, pero tenemos que sacarlas desde la regla vertical. Pág. 27/37 Curso de Scribus - Módulo 1 Barras de herramientas del Scribus Vamos a ver las diferentes herramientas que tenemos en el Scribus. Diferentes iconos en la barra de herramientas y su función La barra de herramientas tiene muchos iconos. Vamos a ver la función de cada uno de ellos por encima. Normalmente la barra de herramientas está situada en la parte superior de Scribus. Vamos a analizarla por partes: • 1: Nuevo documento: para crear un nuevo documento (Tecla Abreviada: Ctrl+N) • 2: Abrir documento: para abrir un documento ya existente (Tecla Abreviada: Ctrl+O) • 3: Guardar documento: para guardar un documento en el que estamos trabajando. (Tecla Abreviada: Ctrl+S) • 4: Cerrar documento: para cerrar un documento, dándonos opción de guardarlo en caso de que haya habido cambios. (Tecla Abreviada: Ctrl+W) • 5: Imprimir un documento: para mandar a imprimir un documento (Tecla Abreviada: Ctrl+P) • 6: Verificación previa: nos comprueba en este momento si el documento está correcto, no tiene imágenes con menor ppp que el recomendado, no tiene texto que no se vea... • 7: Guardar como PDF: nos permite generar un pdf (con muchas opciones diferentes) partiendo del documento en el que estamos trabajando. Más adelante tenemos una sección dedicada a la creación de PDF's con Scribus. Pág. 28/37 Curso de Scribus - Módulo 1 • 8: Deshacer: deshace la última acción realizada (Tecla Abreviada: Ctrl+Z) • 9: Rehacer: volver a hacer la última acción que hemos deshecho. (Tecla Abreviada: Ctrl+SHIFT+Z) • 10: Cortar: el típico cortar de un elemento para quitarlo de un sitio y llevarlo a otro (Tecla Abreviada: Ctrl+X) • 11: Copiar: si tenemos un elemento seleccionado, con copiar llevamos un duplicado suyo al portapapeles para luego pegarlo en otro sitio (duplicarlo) (Tecla Abreviada: Ctrl+C) • 12: Pegar: si hemos cortado o copiado un elemento, lo tenemos en el portapapeles; y con el Pegar lo que hacemos es sacarlo del portapapeles y ponerlo en algún sitio. Si hemos hecho Copiar+pegar tenemos 2 elementos iguales, si hemos hecho Cortar+pegar, tenemos un único elemento que lo hemos movido de sitio (o no) (Tecla Abreviada: Ctrl+V) • 13: Seleccionar objeto: herramienta para seleccionar un objeto. Con esta herramienta lo seleccionamos, y luego ya podemos arrastrarlo o efectuar sobre él diferentes operaciones. (Tecla Abreviada: C) • 14: Insertar Marco de texto: herramienta para insertar un marco de texto (Tecla Abreviada: T). Tenemos una sección dedicada al trabajo con marcos de texto en Scribus • 15: Insertar Marco de imagen: herramienta para insertar un marco de imagen (Tecla Abreviada: I). Veremos más adelante cómo trabajar con Imágenes • 16: Insert render frame. (Tecla Abreviada: D) • 17: Insertar Tabla: para insertar una tabla: nos preguntará cuántas filas y cuántas columnas tendrá la tabla. (Tecla Abreviada: A) • 18: Insertar forma (Tecla Abreviada: S). Más adelante tenemos una sección en la que trataremos Trabajo en Scribus con Formas y Polígonos • 19: Insertar polígono: (Tecla Abreviada: P): Más adelante tenemos una sección en la que trataremos Trabajo en Scribus con Formas y Polígonos Pág. 29/37 Curso de Scribus - Módulo 1 • • • • • • • • • • • • 20: Insertar línea (Tecla Abreviada: L) 21: Insertar curva de Bezier (Tecla Abreviada: B) 22: Insertar línea a mano alzada (Tecla Abreviada: F) 23: Rotar objeto (Tecla Abreviada: R) 24: Zoom: Si lo seleccionamos y clicamos con el botón izquierdo en el documento, nos acercamos. Si por el contrario, clicamos con el botón derecho, nos alejamos (Tecla Abreviada: Z). Además con Ctrl+0 vemos la página entera, como queda de un vistazo 25: Editar contenido del marco (Tecla Abreviada: E) 26: Editar el texto en el editor interno (Tecla Abreviada: Ctrl+T) 27: Enlazar cuadros de texto (Tecla Abreviada: N) 28: Desenlazar cuadros de texto (Tecla Abreviada: U) 29: Mediciones 30: Copiar propiedades del objeto 31: Cuentagotas (Tecla Abreviada: Y) Pág. 30/37 Curso de Scribus - Módulo 1 Barras de estado La barra de estado, situada en la parte inferior de Scribus es sumamente útil para conocer el estado de ciertos parámetros del programa. En dicha ubicación se encuentran dos barras, las cuales se presentan a continuación. Ilustración 18: Primera barra de estado 1. Botón de cambio de unidades de medida [puntos (pt), milímetros (mm), pulgadas (in), picas (p), centímetros (cm) y cícero (c) equivalente a 4,5126 mm]. 2. Cuadro para selección de la calidad de la vista previa de las imágenes desplegadas en el documento (normal, alta, baja). 3. Zoom del documento (definido por defecto en 100%). 4. Disminuir zoom. 5. Zoom del documento al 100% . 6. Aumentar zoom. 7. Ir a la primera página. 8. Retroceder a la página anterior. 9. Indicar el número de página hacia la cual deseamos desplazarnos. 10. Avanzar a la página siguiente. 11. Ir a la última página. 12. Seleccionar la capa en la que deseemos trabajar actualmente. 13. Habilitar o deshabilitar la administración de color. 14. Habilitar o deshabilitar el modo de vista previa. 15. Seleccionar la apariencia visual de la pantalla. Es posible seleccionar entre vista de color normal y eliminación de ciertos colores determinados. La segunda barra contiene dos funciones básicas: por un lado, una barra de progreso para diversas operaciones, como guardar por ejemplo y por otro, indica la ubicación (tanto en X como en Y) del puntero del ratón (mouse). Ilustración 19: Segunda barra de estado Pág. 31/37 Curso de Scribus - Módulo 1 Paneles en Scribus: Ventana Propiedades Uno de los paneles que más vamos a usar en Scribus. Sirve para ver y modificar las propiedades de los objetos que hayamos colocado en el documento. El panel propiedades será uno de los paneles que más utilizaremos. Lo podemos activar con Ventanas -> Propiedades, con F2 o sobre muchos objetos botón derecho -> Propiedades. Este panel tiene varias áreas. Propiedades: X,Y, Z : Ilustración 20: Propiedades - X,Y,Z Nos permite modificar: 1. La posición de un objeto. 2. La anchura y la altura. 3. Rotación y punto base sobre el que rota. 4. Colocación en un nivel de capa determinado. 5. Agrupar o desagrupar varios objetos. 6. Voltear horizontal o verticalmente objetos. 7. Bloquear o desbloquear objetos. Pág. 32/37 Curso de Scribus - Módulo 1 Además de poner valores en las cajas, también podemos efectuar operaciones directamente como si de una calculadora se tratase Propiedades: Forma: Ilustración 21: Propiedades - Forma 1. Opciones para modificar la forma. Por ejemplo tengo una estrella y quiero modificar una punta que sea más larga, usaré esto. 2. También puedo indicar como se comportará el texto al rodear a un objeto que insertamos superpuesto (usar marco forma, cuadro circunscrito, etc...). • Desactivado: el texto queda detrás del objeto. • Usar marco forma: el texto se adapta a la forma del objeto, independientemente de la forma del marco que lo contenga. Pág. 33/37 Curso de Scribus - Módulo 1 • Usar cuadro circunscrito: el texto se adapta al marco que contiene el objeto. • Usar línea de contorno: el texto se adapta a la línea de contorno que tenga el objeto. Propiedades: Texto: Ilustración 22: Propiedades - Texto Modificamos todo lo relativo a los textos: 1. Tipo de fuente. 2. Tamaño e interlineado. 3. Justificación del texto. 4. Color & Effects. Colores, subrayados, subíndices, etc... 5. Configuración de estilo. Estilos de párrafos y caracteres previamente creados. 6. First line offset. Propiedades de la primera línea. Pág. 34/37 Curso de Scribus - Módulo 1 7. Columns & Text distances. Número de columnas de texto y distancia entre ellas. Distancia del texto a los bordes del marco, algo a tener en cuenta cuando enmarcamos el texto, porque si no lo separamos de la línea del marco queda con mal aspecto. Administración de tabuladores. 8. Optical margins. Sirve para especificar con precisión la alineación de los caracteres a los bordes de los párrafos. 9. Advanced settings. Escalar anchura y altura de los caracteres. Espaciado entre caracteres. Mínima anchura entre caracteres, etc... Propiedades: Imagen: Ilustración 23: Propiedades - Imagen 1. Posición de la imagen con respecto al punto 0,0 del documento. 2. Escala sobre el original en horizontal y en vertical. Si activamos la cadenilla de la derecha lo haremos en forma proporcional. 3. Resolución en puntos por pulgada de la imagen, al cambiar la escala vemos como cambia la resolución. Pág. 35/37 Curso de Scribus - Módulo 1 4. Escalar al tamaño del marco. Adapta el tamaño de la imagen y la coloca ocupando completamente el marco que hemos dibujado. El problema surge cuando la imagen es menor o mayor del marco, se produce una distorsión de la misma. Para evitar este problema marcamos Proporcional Propiedades: Línea: Ilustración 24: Propiedades - Línea Propiedades de los trazos de líneas. 1. Tipo de línea. Continua, de guiones, de puntos, etc... 2. Flecha inicial y final. Terminación en diferentes tipos de flecha. 3. Ancho de la línea 4. Bordes: inglete, biselada, redondeada. 5. Extremos: plano, redondeado, cuadrado. Pág. 36/37 Curso de Scribus - Módulo 1 Propiedades: Colores: Ilustración 25: Propiedades - colores Modificar las propiedades de los colores de líneas y rellenos de objetos. 1. Propiedades de color de línea. 2. Propiedades de color de relleno. 3. Saturación (pureza del color). 4. Degradado de color (horizontal, vertical, etc...) 5. Paleta de colores. 6. Configurar la transparencia del color y su degradado. Pág. 37/37 Curso de Scribus - Módulo 2 Pág. 1/30 Curso de Scribus - Módulo 2 Autoría del curso y licencia de uso Autores: Hilario Coronado y Andrés Porras. Información sobre los recursos utilizados para crear este manual. Este manual se ha generado utilizando software libre: ● The Gimp para las imágenes, http://www.gimp.org/ ● Ubuntu 12.04 como sistema operativo, http://www.ubuntu.com/ ● eXeLearning para el diseño en html y scorm, http://exelearning.org/wiki ● LibreOffice.org para contenidos en pdf, http://es.openoffice.org/ Agradecimientos: A Koro Gabiola: [email protected] A Antonio Cobo Cuevas: [email protected] A Fernando Hillermann Higueros: [email protected] Licencia: Creative Commons ShareAlike Fechas: Creación Agosto 2012. Pág. 2/30 Curso de Scribus - Módulo 2 Índice de contenido Marcos de texto: trabajo con textos en Scribus ...........................................................4 Introducción de un marco de texto en un documento...............................................................4 Trabajo con los marcos................................................................................................................................5 Cómo posicionar el marco...........................................................................................................................5 Llenar un marco de texto con texto............................................................................................... 7 Directamente sobre el marco de texto......................................................................................................7 Utilizando el editor interno de Scribus.....................................................................................................7 Rellenar con un texto de ejemplo..............................................................................................................8 Importando texto de un documento externo..........................................................................................9 Texto que fluye entre marcos de texto........................................................................................ 11 Quitar el fluir texto entre marcos............................................................................................................12 Bloquear un marco de texto.......................................................................................................... 13 Ventana Propiedades...................................................................................................................... 14 Propiedades: Forma y Editar Forma........................................................................................................14 Propiedades: Texto......................................................................................................................................24 Propiedades: Colores..................................................................................................................................25 Capas: trabajo con capas en Scribus............................................................................28 Ventanas: Capas............................................................................................................................... 28 Diferencia entre capas y niveles .............................................................................................................30 Pág. 3/30 Curso de Scribus - Módulo 2 Marcos de texto: trabajo con textos en Scribus Para colocar texto en los documentos de Scribus, utilizamos el objeto marco de texto. Dibujaremos el marco contenedor y posteriormente introducimos el texto. En este módulo vamos a aprender a crear marcos de texto y jugar con todas las posibilidades de configuración. Introducción de un marco de texto en un documento Vamos a ver cómo introducir un marco de texto en Scribus. Creamos un nuevo documento y vamos a usar la herramienta de marco o caja de texto Ilustración 1: Insertar marco de texto Tenemos acceso de tres formas a la herramienta: 1. Desde la barra de menús: Insertar –> Insert Text Frame. 2. Desde la barra de herramientas: icono marco de texto 3. Acceso con teclas abreviadas: pulsando la tecla T. Una vez tenemos seleccionada la herramienta de marco de texto, hacemos clic donde queremos empezar a dibujar el cuadro de texto y, sin soltar el botón del ratón, arrastramos hasta dibujar un marco (cuadrado, rectángulo, etc...) el que será contenedor del texto; finalmente soltamos el botón del ratón. Al dibujar una caja de texto o cualquier otro tipo de objeto en el panel de propiedades se activarán las propiedades asociadas a dicho objeto. Pág. 4/30 Curso de Scribus - Módulo 2 Recuerda Podemos acceder al panel de propiedades de tres maneras: 1. Botón derecho sobre el marco seleccionado. 2. Tecla abreviada: F2. 3. Desde Ventanas – > Propiedades Trabajo con los marcos Ilustración 2: Marco de texto. Ventana Propiedades. A una caja de texto podemos ponerle un nombre (Ilustración 2, punto 1). Eso es interesante si vamos a trabajar con scripts para hacer referencia a la caja en concreto. Si no, da igual, se puede dejar el nombre que pone por defecto. Cómo posicionar el marco. Al dibujar un marco, lo podemos mover con las teclas de flechas - mayúsculas y flechas, también con el ratón que al estar sobre el marco de texto su puntero tiene forma de mano. Si queremos que sea clavado, mejor usar el X, Y, anchura y altura que vemos en la pestaña X,Y,Z de la ventana Propiedades en lugar del ratón (Ilustración 2, puntos 2 y 3). Si la cadenilla (Ilustración 2, punto 4) está junta, al mover la anchura se mueve la altura en proporción. Si queremos que esto no sea así, separamos la cadenilla clicando en ella y listo. Pág. 5/30 Curso de Scribus - Módulo 2 Existe una función que puede ser muy útil: Página -> Ajustar a guías y Página -> Ajustar a cuadrículas: así todas los marcos que creemos nuevos se pegan a las guías o a las cuadrículas. Para rotar el marco de texto, ponerlo inclinado, horizontal, vertical... Dependiendo del nº de grados que le demos el marco de texto girará ese nº de grados. (Ilustración 2, punto 5). El punto base es el punto que se toma en cuenta para posicionar el objeto (Ilustración 2, punto 6). • Punto base en la esquina superior izquierda. Valores de X e Y iguales a 10 mm, distancia a la que hemos colocado los márgenes del documento. Ilustración 3: Punto base • Si ponemos como punto base el del medio y X=10, Y=10. Ilustración 4: Punto base Pág. 6/30 Curso de Scribus - Módulo 2 Llenar un marco de texto con texto Tal y como su nombre indica, las cajas de texto las llenamos con texto. Pero, ¿cómo? Hay varias opciones. Hay varias formas de rellenar con texto. Directamente sobre el marco de texto • Doble clic sobre la caja de texto. • Desde la barra de herramientas, con el icono Editar contenidos del marco. Y empezamos a escribir directamente Utilizando el editor interno de Scribus Scribus tiene un editor interno que nos permite trabajar con el texto directamente. Funciona muy parecido a cualquier editor simple de textos. Podemos acceder de varias maneras: 1. Desde la barra de herramientas: icono Editar texto. 2. Botón derecho sobre la caja de texto, opción Editar texto. 3. Acceso con teclas abreviadas: Ctrl+T. El Editor ofrece una serie de herramientas a través de las cuales puede modificarse el contenido de los marcos de texto. Es importante recordar que todos los cambios que se hagan al texto no podrán ser apreciados en el momento en que sean realizados, sino hasta que se actualice el contenido de los marcos. Es importante señalar que cuando se modifica algo dentro de un marco de texto, dichos cambios aplican únicamente para ese marco y no para los demás marcos de texto del documento. A continuación se describen las distintas funciones que tiene el editor: Pág. 7/30 Curso de Scribus - Módulo 2 Ilustración 5: Editor de texto El funcionamiento del editor es similar a cualquier editor de textos que utilizamos normalmente. Nos detendremos en analizar detenidamente cada una de las opciones de configuración de texto en el Módulo 3 de este curso. Rellenar con un texto de ejemplo Clic derecho sobre el marco, y hay una opción muy útil que es Sample Text, no es el texto definitivo, pero nos lo rellena con un texto de ejemplo (Lorem ipsum...) para poder ir maquetando. Ilustración 6: Sample text Pág. 8/30 Curso de Scribus - Módulo 2 Importando texto de un documento externo La tercera forma es importando texto de un documento externo. El formato que puede importar es odt, txt o cualquier fichero de texto plano. Si el odt tiene formatos, hasta se puede importar con dichos formatos. Vamos a meter texto del fichero externo. Seleccionamos el marco de texto que queremos y clicamos con el botón derecho sobre dicho marco, tenemos dos opciones: 1. Cargar texto. Nos carga el texto que seleccionemos, tenemos que tener cuidado si ya teníamos un texto en el marco, el nuevo texto sustituye al anterior. Por seguridad nos va a preguntar si eliminamos el texto anterior. 2. Añadir texto. El nuevo texto lo va a añadir sin borrar el texto que ya tengamos en el marco. Ilustración 7: Cargar / Añadir texto Tenemos varias opciones a la hora de importar un documento: Ilustración 8: Opciones de importación de textos Pág. 9/30 Curso de Scribus - Módulo 2 1. Sobrescribir estilos de párrafo: Se sobrescribirán los estilos existentes en el documento de scribus actual. Esta caja lo que pregunta es lo siguiente: estamos trayendo texto de un fichero odt. En este fichero puede haber un formato. Estamos trayendo un formato con un estilo que se llame texto, y en scribus podemos tener otro estilo con el mismo nombre de estilo. ¿Qué hacemos? Si he puesto sobrescribir, el estilo que estoy trayendo, machaca al estilo que tengo en scribus. 2. Fusionar estilos de párrafo: fusionar estilos de párrafo por atributos. Producirá menos estilos de párrafo similares, reteniendo los atributos de estilo, incluso si los estilos del documento original tienen diferentes nombres. 3. Usar el nombre del documento como prefijo de los estilos de párrafo: anteponer el nombre del documento al nombre del estilo de párrafo en Scribus. 4. No volver a preguntar: si seleccionamos esta opción, la próxima vez que importemos un documento Open Document a Scribus, no nos preguntará estas opciones, por defecto las cogerá como las hemos marcado la última vez. Lo aconsejable es desactivar todas las opciones y así el texto viene sin formato. Pág. 10/30 Curso de Scribus - Módulo 2 Texto que fluye entre marcos de texto Si un texto no entra en un marco de texto, podemos indicar en qué otro marco de texto puede seguir lo que no entraba en el primero. Cuando en un marco de texto no entra todo el texto en la misma, en la esquina inferior derecha, se activa un iconillo que nos da a entender que no tenemos todo el texto ahí. Este iconillo nos indica que el texto está desbordado, que no entra. Ilustración 9: Desbordamiento de texto Tengo dos opciones para solucionarlo: o pongo el marco más grande hasta que entre todo el texto o si sólo tengo espacio para este tamaño de caja en la maquetación, creo otro marco en otro sitio y digo que el texto fluya entre los dos marcos. (El texto que no entra aquí en este marco el programa lo pasaría automáticamente al otro marco). Vamos a ver la segunda solución. Creamos otro marco de texto vacío: Pág. 11/30 Curso de Scribus - Módulo 2 Seleccionamos el primer marco, seleccionamos la herramienta de enlazar marcos de texto y luego seleccionas el segundo marco, así aparece una flecha de uno a otro. Y el segundo de los marcos se rellena con el texto que no entraba en el primero. Ilustración 10: Enlazar marcos de texto Desde el menú Ver – > Show text chain podemos ocultar o visualizar la flecha que une los marcos de texto enlazados. Se puede hacer que desborden de un marco de una página a otro marco de otra página. Podemos definir la estructura, la maquetación de lo que queremos obtener y luego me sirve la estructura para otro documento. Cambio el texto, cambio la imagen y ya tengo listo otro documento. Casi siempre usaremos estos textos encadenados, vienen muy bien. Los marcos de texto muy apretados o demasiado grandes son pesados y provocan reacciones negativas en el lector. Es bueno repartir un texto largo en dos o más cortos, aunque teniendo en cuenta no confundir al espectador con posiciones forzadas o contrarias al sentido de la lectura, ya se sabe, de izquierda a derecha y de arriba a abajo. Un consejo: intercalar imágenes o gráficos refresca y descansa la vista. Quitar el fluir texto entre marcos Tenemos otra herramienta para quitar el tema de fluir texto. Selecciono el primer marco, doy a la herramienta, y selecciono el segundo marco y así ya el texto vuelve a quedar desbordado en el primero. Si queremos quitar lo del desbordamiento: Pág. 12/30 Curso de Scribus - Módulo 2 Bloquear un marco de texto Podemos bloquear un marco de texto de diferentes modos, para que no podamos hacer una serie de cosas. Vamos a cualquier marco de texto y le damos a botón derecho. Ahí tenemos dos opciones diferentes para bloquear un marco de texto: Ilustración 11: Bloquear marco de texto 1. Bloqueado: Puedes modificar el texto, pero no puedes ni modificar el tamaño del marco, ni moverlo. 2. Tamaño bloqueado. Puedes mover el marco de posición, pero no puedes modificar el tamaño. Sí que puedes modificar el texto interior. Pág. 13/30 Curso de Scribus - Módulo 2 Ventana Propiedades Propiedades: Forma y Editar Forma Podemos editar cualquier campo de texto, y hacer una silueta a nuestro gusto. Ahora veremos cómo. Podemos hacerlo desde Propiedades -> Forma: Ilustración 12: Propiedades. Forma 1. 2. 3. 4. Cambiar la forma del texto a una predeterminada, y editar esa forma. Esquinas redondeadas al texto. Comportamiento del texto con respecto a un objeto superpuesto (Text Flow Around Frame). Editar forma. Vamos a ver el funcionamiento de cada una de estas opciones: 1. Cambiarle la forma a alguna de las predeterminadas. Lo utilizamos para cambiar la forma de un objeto. En este caso tenemos una caja de texto y le podemos cambiar la forma. Seleccionamos una forma y vemos como el texto se adapta a ella. Pág. 14/30 Curso de Scribus - Módulo 2 Ilustración 13: Cambiar la forma 2. Esquinas redondeadas: Podemos redondear las esquinas. Si al redondear algo queda texto fuera, es tema de refresco el que quede texto fuera, enseguida entrará y se reorganizará todo automáticamente. Si le ponemos 15mm nos quedan las esquinas como ves en la siguiente imagen. Ilustración 14: Esquinas redondeadas Pág. 15/30 Curso de Scribus - Módulo 2 3. Comportamiento del texto con respecto a un objeto superpuesto (Text Flow Around Frame). Es posible configurar el comportamiento que un objeto tendrá cuando el mismo se coloca sobre un marco de texto. Las opciones disponibles se describen a continuación. Ilustración 15: Text Flow Around Frame Desactivado: el objeto se posiciona encima o debajo del texto (dependiendo del nivel en el que se encuentre). Si esta opción se encuentra activada para un objeto, dicho objeto cubrirá o será cubierto por el texto que pase por arriba o por abajo del mismo. Usar marco forma: aprovecha la forma del objeto a fin de que todo el texto fluya alrededor de dicha forma, sin pasar por abajo o por encima del objeto. Ilustración 16: Usar marco forma Pág. 16/30 Curso de Scribus - Módulo 2 Usar cuadro circunscrito: utiliza un cuadro delimitador, el cual es siempre rectangular, en lugar de utilizar la forma del objeto para que el texto fluya alrededor de dicho objeto. De esa manera, sin importar la forma que el objeto tenga, siempre habrá un rectángulo alrededor del mismo, que servirá para separarlo del texto. Ilustración 17: Usar cuadro circunscrito Usar línea de contorno: esta opción permite que la línea de contorno sea editada mediante la opción “Editar la forma del marco”. Cuando se edita manualmente, ésta se convierte en una segunda línea separada de la original, basada en la forma del marco, de manera que el texto fluya alrededor del objeto, de acuerdo a dicha línea. Ilustración 18: Usar línea de contorno Pág. 17/30 Curso de Scribus - Módulo 2 4. Propiedades: Forma: Editar Forma. El botón de Editar forma nos abre un panel más avanzado, en el que podemos editar (modificar) completamente la forma. Ilustración 19: Editar forma Esta opción es sumamente útil para manipular la apariencia de cualquier objeto dentro de nuestro documento. Ilustración 20: Ventana Nodos Pág. 18/30 Curso de Scribus - Módulo 2 La ventana Nodos contiene una serie de opciones, las cuales se describen a continuación: Primera fila: contiene varios botones que permiten manejar los nodos (puntos azules, ilustración 19) de la forma y los mismos se describen de izquierda a derecha seguidamente. 1. Mover nodos. Permite mover los nodos a fin de cambiar la apariencia de la forma. 2. Añadir un nuevo nodo. Para agregar un nodo, haremos clic en el botón correspondiente y a continuación haremos clic sobre el lugar específico de la forma en la que queramos crear dicho nodo. 3. Eliminar un nodo. Para quitar un nodo, haremos clic en el botón correspondiente y a continuación haremos clic sobre el nodo o nodos que queramos borrar. 4. Reiniciar puntos de control (puntos rosas, ilustración 19) de un nodo. Permite reiniciar los puntos de control de la forma que se está actualmente trabajando. Segunda fila: lo relacionado puntos de control (puntos rosas, ilustración 19) 1. Mover puntos de control: habilita el control a fin de que los puntos de control de la forma puedan moverse. Un punto de control puede moverse independientemente o simétricamente. 2. Mover puntos de control independientemente: permite mover cada punto de Pág. 19/30 Curso de Scribus - Módulo 2 control sin que el movimiento del mismo dependa de los demás puntos de control . 3. Mover puntos de control simétricamente: permite mover puntos de control pero, al momento de mover uno de los puntos, el aspecto de los otros puntos cambiará también. 4. Reiniciar el punto de control activo. Tercera fila: contiene una serie de botones que nos permiten interactuar con la forma de la figura así como su orientación. 1. Abrir un polígono o cortar una curva bézier: esta función permite que un nodo se convierta en dos pero separados y sin unión entre ellos. Luego de seleccionar esta opción pulsamos sobre el nodo a cortar y a continuación podremos mover el nodo seleccionado. 2. Cierra esta curva de bézier: realizar la operación inversa a la opción descrita anteriormente. Es decir, une dos nodos separados colocando entre ellos una línea. Pág. 20/30 Curso de Scribus - Módulo 2 3. Voltear horizontal (3) o verticalmente (4): permite, como su nombre indica, voltear una forma de manera horizontal o vertical. Esta función no afecta al contenido de la forma, sino solo a la apariencia de dicha forma. Es decir, que si una forma contiene texto, el mismo no se verá afectado por esa rotación. Si queremos voltear todo un objeto incluyendo su contenido debemos hacerlo mediante la opción correspondiente en las opciones X, Y, Z Cuarta fila: mediante estas cuatro opciones podemos cizallar una forma de manera horizontal hacia la izquierda o derecha y de manera vertical hacia arriba o hacia abajo. 1. Cizallar horizontalmente a la izquierda. 2. Cizallar horizontalmente a la derecha. 3. Cizallar verticalmente hacia arriba. 4. Cizallar verticalmente hacia abajo. Cizallar una forma significa desplazar un lateral de ésta con respecto del otro lateral. Pág. 21/30 Curso de Scribus - Módulo 2 Quinta fila: Mediante este grupo de opciones podemos rotar un objeto determinado. La rotación puede realizarse en contra del sentido de las agujas del reloj (sentido antihorario) (1) y en el sentido de las agujas del reloj (sentido horario) (2). Mediante el cuadro de “Ángulo de rotación” (3) definiremos el grado en el que se rotará un objeto cada vez que presionemos uno de los dos botones explicados anteriormente. Sexta y séptima fila: Mediante estas opciones podemos agrandar o reducir el tamaño del objeto. En el primer caso (fila sexta) el tamaño a ampliar o reducir cada vez que presionemos uno de los botones lo definiremos mediante el campo “Porcentaje a aumentar o reducir”. En el segundo caso (fila séptima) los objetos aumentan o disminuyen de tamaño en base a un valor (que puede estar definido en distintas unidades de medición, como milímetros o puntos) y no en porcentaje. Pág. 22/30 Curso de Scribus - Módulo 2 Además de las opciones descritas anteriormente, en esta ventana contamos con otras opciones, las cuales se describen a continuación. 1. Coordenadas absolutas: cuando se marca esta opción, se usan las coordenadas relativas a la página, en otro caso, las coordenadas son relativas al objeto. 2. Editar contorno: esta opción es sumamente útil cuando se quiere administrar la forma en que un objeto interactúa con otros objetos que tiene cerca, así como para administrar el texto fluye alrededor de un objeto (visto anteriormente). Permite modificar la “separación” entre un objeto y los objetos que lo rodean, sin alterar la forma del mismo. Una vez activemos esta opción, veremos alrededor del objeto una serie de puntos azules, los cuales nos permitirán hacer las modificaciones correspondientes. El botón “Reiniciar línea de contorno” permite regresar a su posición original la línea de contorno de la forma. Pág. 23/30 Curso de Scribus - Módulo 2 Propiedades: Texto Mediante esta sección podemos configurar una serie de parámetros relacionados con la apariencia y distribución del texto ubicado dentro de un marco de texto. Es importante señalar que muchos de estos parámetros pueden modificarse mediante el Editor Interno de Scribus (ver sección: Editor de texto, Módulo 3). Además, los cambios realizados afectarán solo al marco de texto que estemos modificando (y a todos aquellos que estén enlazados al mismo). Todos los ajustes que se realicen mediante la sección de propiedades del texto afectarán al texto de todo el marco si este no está en modo de edición (para entrar a modo edición debemos hacer doble clic sobre el marco, a fin de poder “editar” el texto). Si está en modo edición los ajustes realizados afectarán sólo al texto seleccionado. En el Módulo 3 se explican las opciones disponibles. Pág. 24/30 Curso de Scribus - Módulo 2 Propiedades: Colores Mediante esta ventana podremos editar las opciones que nos permiten modificar los colores de línea y de relleno de los distintos objetos de nuestro documento, en este caso de los marcos de texto. Básicamente deberemos elegir si deseamos modificar el color de la línea o del fondo y configurar los parámetros correspondientes, la mayoría de los cuales son iguales para ambas opciones. Por esa razón, se explicarán las opciones disponibles únicamente para el relleno de la forma. Ilustración 21: Propiedades - Colores Para activar la opción de editar las propiedades del color de la línea (borde del marco de texto) debemos hacer clic sobre el botón (1). Para activar la opción de editar las propiedades del color de relleno debemos hacer clic sobre el botón (2). (3) Saturación: permite especificar la cantidad de color para un color que hayamos seleccionado de manera que, una saturación de 0% indicará que no hay color y una saturación al 100% indica el máximo nivel de color. Ilustración 22: Ejemplos de saturación Pág. 25/30 Curso de Scribus - Módulo 2 (4) Método de relleno o gradiente: permite definir si el relleno de nuestra forma será un color sólido (normal) o un gradiente (degradado). Ilustración 23: Ejemplos de degradado (5) Cuadro de color: permite elegir el color que queremos utilizar para el relleno de nuestro objeto. Activando la opción “Muestra sólo los colores usados” permite especificar a Scribus que muestre en el cuadro de color únicamente aquellos colores que actualmente se estén utilizando como fondo de nuestra forma. (6) Opacidad: indica el nivel de opacidad: un nivel de opacidad al 100% indica que el objeto no se transparenta nada y un nivel de opacidad de 0% indica que el objeto es totalmente transparente, por lo que el mismo no se vería. (7) Modo de degradado: La mayoría de los objetos que trabajamos en Scribus (formas, polígonos, marcos de texto, marcos de imagen, etc.) pueden tener un color de fondo determinado. Sin embargo, dicho color no necesariamente debe ser un color sólido ya que el programa nos permite trabajar también con gradientes, es decir, “fondos degradados”. Ilustración 24: Degradado de color Pág. 26/30 Curso de Scribus - Módulo 2 Para colocar un fondo degradado al objeto con el que estemos trabajando primero debemos seleccionar el tipo de degradado que queremos utilizar, haciendo para ello clic en el botón correspondiente de la sección de opciones de color. A continuación seleccionaremos la opción adecuada (degradado vertical, degradado horizontal, degradado diagonal, degradado radial, etc.). Una vez seleccionado el tipo de degradado Scribus mostrará un cuadro de color con dos flechas ubicadas en la parte inferior del mismo, una a la derecha y otra a la izquierda de dicho cuadro. Estas “flechas” son en realidad los Puntos de corte o transición o “parada de color”, los cuales permiten especificar el “desde” - “hasta”, es decir, especifican el punto desde el cual empezará un color y el punto hasta el cual dicho color se mezclará con el siguiente punto de corte. Entre esos dos puntos se producirá el degradado de colores. Podemos elegir cuantos puntos de corte deseemos simplemente posicionando el puntero del ratón (mouse) en la base de la muestra del degradado y pulsando el botón principal (generalmente el izquierdo) del ratón cuando este tenga un símbolo “+” a la derecha. Para eliminar un punto de control basta con seleccionarlo haciendo clic sobre el mismo y “arrastrándolo” fuera de la base de muestra de degradados. Después de haber insertado los puntos de control necesarios debemos elegir los colores que deseamos utilizar en nuestro gradiente. Para ello, seleccionamos uno de los puntos (recordemos que cada punto de control está representado por una flecha azul) haciendo clic encima del mismo y a continuación elegimos el color para ese punto específico. Lo mismo haremos con todos los puntos de control. Podemos mover los puntos a la izquierda o derecha a fin de graduar la intensidad del color y la graduación del gradiente. También podemos usar la opción “Posición” para definir en qué punto se encontrará el punto de control. Pág. 27/30 Curso de Scribus - Módulo 2 Capas: trabajo con capas en Scribus Unas pequeñas ideas de cómo se trabaja con capas en Scribus. Ventanas: Capas Un documento de Scribus puede tener varias capas diferentes, una encima de otra. Tenemos un panel para trabajar con las capas. Vamos a abrir el panel de capas: Ventanas -> Capas (F6) para ver qué es lo que podemos hacer: Por defecto todos los documentos tienen una capa llamada fondo. Normalmente se tiende a trabajar con una, pero es más aconsejable trabajar con unas cuántas una vez empecemos a trabajar en serio con documentos, así podremos ubicar los objetos en las capas y tener un orden y control más eficaz. • una capa para todos los textos • otra para las imágenes • gráficos • guías (en este programa no hace falta, porque las guías pueden bloquearse todas juntas) • si vemos la necesidad de más capas, más... Si estoy modificando texto, es probable que mueva sin querer un objeto, gráfico que tenía por ahí... lo mejor es trabajar con capas e ir bloqueando / ocultando según vea conveniente algunas de ellas. Pág. 28/30 Curso de Scribus - Módulo 2 1. Modo de fusión: permite especificar el modo de fusión para las capas. Esta opción funciona únicamente con PDF versión 1 .4. 2. Opacidad: permite definir el porcentaje de transparencia de la capa. Esta opción funciona únicamente con PDF versión 1 .4 y SVG (Scalable Vector Graphic). 3. Visibilidad: poner la capa visible o no. No es que la borremos, la ocultamos. Viene bien cuando tenemos muchos objetos en las diferentes capas, ocultamos alguna/s de ella/s para que no me moleste/n al trabajar con el resto de capas. 4. Imprimir: podemos tener alguna capa de comentarios o de algunos elementos que a la hora de imprimir no queremos que aparezcan. 5. Bloqueo: para bloquear la capa. Se bloquean los objetos de esa capa, no podemos modificarlos. 6. Hacer que el texto de capas inferiores fluya alrededor de los objetos: si se activa esta opción para alguna capa, Scribus forzará el texto en capas inferiores para que fluya alrededor de los objetos que coloquemos en la capa para la cual se ha activado esta opción. 7. Modo de contorno: esta opción activa o desactiva la malla de pantalla de los objetos para acelerar el visionado de objetos muy complejos. 8. Nombre de la capa. Para definir un nuevo nombre haremos doble clic sobre el anterior. 9. Nueva Capa: crear una nueva capa. 10. Borrar Capa: borra la capa junto a todos los objetos que estén situados en dicha capa. 11. Duplicar capa: permite crear una nueva capa a partir de una ya existente. 12. Subir una capa más arriba: la capa en la que estamos la posiciona más arriba en la pila de capas. 13. Bajar una capa: la capa en la que estamos la baja una posición en la pila de capas. Pág. 29/30 Curso de Scribus - Módulo 2 La capa de fondo es la que más abajo está. Cuando vamos a crear un objeto, tenemos que tener en cuenta la capa en la que estamos posicionados, para así crear el objeto en la capa que queremos. Si nos hemos equivocado a la hora de poner un objeto en una capa. ¿tenemos que borrarlo y volver a crearlo en la capa adecuada? No, no hace falta: selecciono el objeto, me posiciono sobre la capa en la que he puesto mal y selecciono el objeto, lo corto (Editar : Cortar o Ctrl+X), vamos a la capa en la que queremos pegarlo y lo pegamos. (Editar: Pegar o Ctrl+V). Diferencia entre capas y niveles En Scribus, todos los objetos (incluyendo las capas) pueden colocarse por niveles. Sin embargo, cuando cambiamos el nivel de un objeto lo cambiamos dentro de la capa en la que está contenido dicho objeto. Una capa puede tener muchos objetos y existirá un nivel dentro de esa capa por cada objeto existente. Como se mencionó anteriormente, los objetos en los niveles superiores taparán a los objetos en los niveles más bajos. (Ver sección Propiedades → X, Y, Z). Pág. 30/30 Curso de Scribus - Módulo 3 Pág. 1/26 Curso de Scribus - Módulo 3 Autoría del curso y licencia de uso Autores: Hilario Coronado y Andrés Porras. Información sobre los recursos utilizados para crear este manual. Este manual se ha generado utilizando software libre: ● The Gimp para las imágenes, http://www.gimp.org/ ● Ubuntu 12.04 como sistema operativo, http://www.ubuntu.com/ ● eXeLearning para el diseño en html y scorm, http://exelearning.org/wiki ● LibreOffice.org para contenidos en pdf, http://es.openoffice.org/ Agradecimientos: A Koro Gabiola: [email protected] A Antonio Cobo Cuevas: [email protected] A Fernando Hillermann Higueros: [email protected] Licencia: Creative Commons ShareAlike Fechas: Creación Agosto 2012. Pág. 2/26 Curso de Scribus - Módulo 3 Índice de contenido Formato de Texto y Estilos.............................................................................................4 Editor de texto..................................................................................................................5 Archivo.............................................................................................................................................................7 Configuración de tipografía .......................................................................................................................8 Configuración de carácter ..........................................................................................................................9 Configuración del color de trazo.............................................................................................................10 Configuración de estilo..............................................................................................................................11 Configuración del color de relleno..........................................................................................................12 Directamente trabajando sobre el marco de texto.....................................................13 Ventana Propiedades: Texto.....................................................................................................................13 Estilos en Scribus ..........................................................................................................20 Crear un estilo de párrafo..........................................................................................................................21 Clonar estilos................................................................................................................................................24 Importar estilos............................................................................................................................................24 Borrar estilo..................................................................................................................................................25 Aplicar estilo.................................................................................................................................................26 Pág. 3/26 Curso de Scribus - Módulo 3 Formato de Texto y Estilos Vamos a ver cómo podemos darle un poco de formato a los textos que estamos metiendo, bien al momento o por medio de estilos. Modos de dar formato a un texto Tenemos tres modos de dar formato a un texto: 1. Editor de texto, una herramienta que está en la barra de herramientas. Tengo el texto, tengo a manos los estilos. El problema de esta herramienta es que no vemos directamente los cambios que estamos haciendo en el formato del texto, hasta que aceptamos. No se suele usar mucho por este motivo, a no ser que tengamos textos larguísimos que van fluyendo de unos marcos a otros, en cuyo caso es más cómodo trabajar con este Editor aunque no veamos las modificaciones de formato hasta que pidamos actualizar el marco de texto. 2. Directamente trabajando sobre el marco de texto, y utilizamos la caja de propiedades, en el apartado Texto. Esta es la forma que solemos trabajar habitualmente a no ser que el texto sea enorme. En este marco sí que se va viendo lo que va ocurriendo. 3. Con estilos: requiere un esfuerzo al comienzo pero a la larga es mucho más cómodo trabajar con estilos. Veremos cómo trabajar con estilos y cómo crearlos. Menú Editar → Styles o tecla abreviada F3. Pág. 4/26 Curso de Scribus - Módulo 3 Editor de texto Scribus tiene un editor interno que nos permite trabajar con el texto directamente. Funciona muy parecido a cualquier editor simple de textos. Podemos acceder de varias maneras: 1. Desde la barra de herramientas: icono Editar texto. 2. Botón derecho sobre la caja de texto, opción Editar texto. 3. Acceso con teclas abreviadas: Ctrl+T. El Editor ofrece una serie de herramientas a través de las cuales puede modificarse el contenido de los marcos de texto. Es importante recordar que todos los cambios que se hagan al texto no podrán verse apreciados en el momento en que sean realizados, sino hasta que se actualice el contenido de los marcos. Ilustración 1: Editor de texto Es importante señalar que cuando se modifica algo dentro de un marco de texto, dichos cambios se aplican únicamente para ese marco y no para los demás marcos de texto del documento. A continuación se describen las distintas funciones que tiene el editor. Pág. 5/26 Curso de Scribus - Módulo 3 Podemos observar en el Editor de textos seis zonas de barras de herramientas diferentes que podemos ocultar o visualizar a voluntad, para ello nos colocamos sobre la zona de las barras de herramientas y haciendo clic con el botón derecho nos aparece una ventana flotante con el listado de dichas barras. Ilustración 2: Barras de herramientas (botón derecho para ocultar o visualizar) Ilustración 3: Barras de herramientas (zonas) (1) Archivo. (2) Configuración de tipografía. (3) Configuración de carácter. (4) Configuración del color de trazo. (5) Configuración del color de relleno (6) Configuración de estilo. Veamos qué nos encontramos en cada una de estas barras. Pág. 6/26 Curso de Scribus - Módulo 3 Archivo Ilustración 4: Barra: Archivo 1. Borrar todo el texto: permite eliminar el texto del marco, dando de esta manera la posibilidad de empezar a escribir o insertar texto desde cero. 2. Cargar de archivo: permite seleccionar un archivo de texto plano (*.txt) a partir del cual deseemos agregar información. De esta manera, Scribus insertará el contenido del archivo externo seleccionado, dentro del marco de texto en el que estemos trabajando. 3. Guardar a archivo: permite especificar un archivo de texto plano (*.txt) en el cual deseemos almacenar toda la información que se encuentre actualmente en el marco de texto que estamos trabajando. 4. Actualizar el marco de texto y salir: esta opción “actualiza” el contenido del marco de texto, aplicando los cambios que hayamos realizado (cambio en el tamaño de letra, color, subrayado, cursiva, etc.) y cerrando el Editor. 5. Salir sin actualizar el marco de texto: cierra el Editor sin guardar ningún cambio de los que hayamos realizado desde la última vez que actualizamos el marco de texto. 6. Recargar texto del marco: borra únicamente los cambios que se hayan realizado desde la última vez que se actualizó el marco de texto. Toda la información existente hasta antes de que actualizáramos permanecerá dentro del marco. 7. Actualizar el marco de texto: aplica los cambios realizados a fin de que sean visibles en el marco de texto. 8. Buscar / Reemplazar: permite buscar texto mediante una gran cantidad de características del mismo (como las letras o frases exactas, alineamiento, tipo de letra, tamaño de la letra, efectos de la letra, etc.). Además, es posible sustituir el texto buscado con otro texto, tipos de letra, efectos de letra, colores de relleno, etc. Pág. 7/26 Curso de Scribus - Módulo 3 Configuración de tipografía Este grupo de opciones permite modificar algunos parámetros relacionados a la tipografía del marco de texto en el que estamos trabajando. Ilustración 5: Barra: Configuración de tipografía 1. Tipo de letra: una vez seleccionado el texto adecuado, podemos, mediante esta opción, especificar el tipo de letra que deseamos asignarle a dicho texto. 2. Tamaño de la letra: permite definir el tamaño que tendrá el texto que hayamos seleccionado previamente. 3. Escalar la anchura de los caracteres (ancho del carácter): permite definir el ancho que tendrá cada letra del texto que hayamos seleccionado previamente. Este valor se mide en porcentaje y no afecta el espaciado. 4. Altura de escalado de los caracteres (altura del carácter): permite definir el alto que tendrá cada letra del texto que hayamos seleccionado previamente. Este valor se mide en porcentaje y no afecta el espaciado. Es importante señalar que el Editor maneja las fuentes de manera diferente a los procesadores de texto tradicionales. En cualquier otro programa, generalmente se selecciona un tipo de letra y posteriormente se define si esta será negrita, cursiva, negritacursiva, subrayada, etc. En Scribus, se deberá seleccionar el tipo de letra en conjunto con el estilo deseado. En ese sentido, los tipos de letra “Liberation Sans Regular” y “Liberation Sans Bold” son diferentes, pues uno especifica el tipo de letra “Liberation Sans” sin ningún efecto, mientras que el otro especifica ese mismo tipo de letra pero con negrita. Si quisiéramos que el texto tuviera ese mismo tipo de letra pero con cursiva, entonces tendríamos que elegir “Liberation Sans Italic” o “Liberation Sans Bold Italic” para que tuviera un efecto negrita-cursiva. Pág. 8/26 Curso de Scribus - Módulo 3 Configuración de carácter Esta barra permite modificar los atributos de los caracteres seleccionados previamente. Algunos botones como los de subrayado, tienen una pequeña flecha en la esquina inferior derecha. Esta flecha indica que al pulsar con el ratón sobre el botón correspondiente y mantenerlo pulsado cierto tiempo aparecerán más opciones relacionadas. A estas opciones las llamaremos “opciones de botón”. Ilustración 6: Barra: Configuración de carácter 1. Subrayado completo: este botón subraya el texto seleccionado incluyendo los espacios en blanco. Esta herramienta tiene dos opciones de botón que son el desplazamiento y anchura de la línea. La primera opción controla la distancia entre la base del texto y la posición de la línea de subrayado, mientras que la segunda controla la anchura de dicha línea. 2. Subrayado de palabras: subraya únicamente las palabras y no los espacios en blanco. Aquí también disponemos de dos opciones de botón que realizan la misma función que las que se encuentran en el botón de “Subrayado completo”. 3. Subíndice: esta herramienta pone el texto seleccionado como subíndice. 4. Superíndice: esta herramienta pone el texto seleccionado como superíndice. 5. Capitales (mayúsculas): pone todo el texto seleccionado en mayúsculas . 6. Versalitas: pone todo el texto seleccionado en versalitas, es decir, todas las letras estarán en mayúscula pero la primera letra (la inicial) tendrá un tamaño mayor en comparación con el resto. 7. Tachar: mediante este botón activamos el tachado en todos los caracteres seleccionados previamente. Esta herramienta tiene dos opciones de botón idénticas a las del botón de subrayado. 8. Contorno: añade una línea exterior bordeando el texto seleccionado. Esta función tiene una única opción de botón, llamada “Ancho de línea”, la cual permite definir cuál será el ancho (en porcentaje) de la línea de contorno. El color de esta línea se puede cambiar mediante otra opción que se verá más adelante . 9. Sombra: añade una sombra al texto seleccionado. Esta opción tiene dos opciones de botón, las cuales varían la posición de la sombra con respecto al texto. 10. Espacio de caracteres manual: establecemos el espaciado entre los caracteres seleccionados manualmente. Pág. 9/26 Curso de Scribus - Módulo 3 Configuración del color de trazo Para poder utilizar esta herramienta se debe haber activado previamente la función “Contorno (outline)” o “Sombra”. La barra de configuración del color del trazo permite modificar el color así como la intensidad de dicho color contorno o la sombra del texto subrayado. Ilustración 7: Barra: Configuración del color de trazo 1. Color del trazo. 2. Saturación del color de trazo. Pág. 10/26 Curso de Scribus - Módulo 3 Configuración de estilo Esta barra contiene una serie de botones que permiten trabajar con la alineación del texto de nuestro marco. Estas son opciones que se encuentran comúnmente en cualquier editor de texto (alinear a izquierda o derecha, centrar, justificar y forzar justificación). Adicional a dichas opciones, podemos mediante el combo desplegable elegir el estilo para el texto que hayamos seleccionado previamente. Los estilos pueden ser creados manualmente, lo cual se verá más adelante en este documento. Ilustración 8: Barra: Configuración de estilo • A la izquierda: Tiene la ventaja de que se puede eliminar la partición de palabras. • A la derecha: se usa principalmente para titulares y algunos textos reducidos como pies de fotos, publicidad, etc. • Al centro: estilo estático y simétrico a un eje central. Esta manera de componer suele ser bastante clásica y se usa mucho para las cubiertas de los libros y los envases en general. • Justificado: ocupa toda la longitud de línea. Es la composición más usada para libros de narrativa o con texto continuo en general, debido a su aspecto apacible, rítmico y regular. • Justificación forzada: también justifica la línea que contiene el punto y aparte. Se emplea en titulares o en algún tipo de párrafos con un diseño especial. Pág. 11/26 Curso de Scribus - Módulo 3 Configuración del color de relleno. Permite configurar el color de la fuente así como la intensidad (saturación) de dicho color. 1. Color de la fuente. 2. Saturación o intensidad. Pág. 12/26 Curso de Scribus - Módulo 3 Directamente trabajando sobre el marco de texto Ventana Propiedades: Texto Mediante esta sección podemos configurar una serie de parámetros relacionados con la apariencia y distribución del texto ubicado dentro de un marco de texto. Es importante señalar que muchos de estos parámetros pueden modificarse mediante el Editor Interno de Scribus (ver sección: Editor de texto). Además, los cambios realizados afectarán solo al marco de texto que estemos modificando (y a todos aquellos que estén enlazados al mismo). Todos los ajustes que se realicen mediante la sección de propiedades del texto afectarán al texto de todo el marco si este no está en modo de edición (para entrar a modo edición debemos hacer doble clic sobre el marco, a fin de poder “editar” el texto). Si está en modo edición los ajustes realizados afectarán sólo al texto seleccionado. A continuación se explican las opciones disponibles. Ilustración 9: Propiedades Texto 1. Tipo de fuente y atributos: mediante este grupo de parámetros configuraremos el tipo de fuente para el marco de texto seleccionado (y todos aquellos marcos que se encuentren enlazados al mismo) así como los atributos de la misma. Con atributos nos referimos a si dicha fuente será negrita, cursiva, regular, etc. No todos los tipos Pág. 13/26 Curso de Scribus - Módulo 3 de letra admiten los atributos de cursiva y / o negrita. Además, según la fuente usada, la negrita se llamará “Bold” o “Medium”, al igual que la cursiva será “Italic” u “Oblique”. 2. Tamaño e interlineado. Tamaño: permite configurar el tamaño general de la fuente. Interlineado: permite seleccionar el tipo de interlineado que deseamos. Nos encontramos tres opciones. Interlineado exacto: nos permite especificar el espacio que habrá entre cada línea del texto contenido en el marco de texto. Interlineado automático: Scribus selecciona el espacio más adecuado entre las líneas . Alinear a rejilla de línea base: alinea la base del texto a las líneas base configuradas y comentadas en el módulo 1. 3. Alineación / Justificación del texto. Alinear texto a izquierda, centro, derecha, justificar texto y justificación forzada. 4. Color & Effects. Mediante esta sección podremos configurar tanto el color de la letra como el color de relleno o contorno de la misma. (1) Color del texto seleccionado: permite especificar el color que el texto de nuestro marco tendrá. Saturación del color de relleno: permite especificar la saturación que tendrá el color que hayamos aplicado a nuestro texto. A mayor saturación más intenso será un color mientras que, a menor saturación, su intensidad será menor por lo que cada vez se acercará más a ser transparente. (2) Color del contorno del texto y / o de la sombra: permite especificar el color de contorno o el color de la sombra que tendrá el texto contenido en el marco de texto. Recordemos que el “contorno del texto” es una línea exterior que bordea el texto seleccionado. Es importante señalar que cuando Pág. 14/26 Curso de Scribus - Módulo 3 seleccionamos un color mediante esta opción, el color será el mismo tanto para el contorno como para la sombra, es decir, no se puede elegir un color diferente para cada uno de estos parámetros. Saturación del color del trazo: permite especificar la saturación que tendrá el color que hayamos elegido para el contorno o la sombra del texto. (3) Descripción de izquierda a derecha de los botones: • Subrayado completo: este botón subraya el texto seleccionado incluyendo los espacios en blanco. • Subrayado de palabras: subraya únicamente las palabras y no los espacios en blanco. • Subíndice y superíndice: estas herramientas ponen el texto seleccionado como subíndice o superíndice respectivamente. • Capitales (mayúsculas): pone todo el texto seleccionado en mayúsculas. • Versalitas: pone todo el texto seleccionado en versalitas, es decir, todas las letras estarán en mayúscula pero la primera letra (la inicial) tendrá un tamaño mayor en comparación con el resto. • Tachar: mediante este botón activamos el tachado en todos los caracteres seleccionados previamente. • Contorno: añade una línea exterior bordeando el texto seleccionado. • Sombra: añade una sombra al texto seleccionado. • Escritura de derecha a izquierda: esta opción “voltea” el texto. 5. Configuración de estilo. Esta sección dispone únicamente de dos opciones. Pág. 15/26 Curso de Scribus - Módulo 3 • Estilo de párrafo: permite definir el estilo de párrafo que queremos aplicar al texto de nuestro marco. • Estilo de carácter: permite definir el estilo de carácter que queremos aplicar al texto de nuestro marco. Los estilos y su creación lo veremos en el siguiente módulo. 6. First line offset. (Desplazamiento de la primera línea) Mediante este grupo de opciones podemos configurar la separación o desplazamiento que tendrá la primera línea con respecto a la parte superior del cuadro de texto. • Maximun ascent: permite ajustar la altura de la primera línea del cuadro de texto a fin de utilizar la máxima altura disponible. • Font ascent: permite ajustar la altura de la primera línea del cuadro de texto a fin de utilizar la máxima altura disponible para el tipo de letra utilizado. • Interlineado: permite ajustar la altura de la primera línea del cuadro de texto a fin de utilizar la máxima altura disponible para el tipo de interlineado utilizado. 7. Columns & Text distances. (Columnas y distancias del texto) Pág. 16/26 Curso de Scribus - Módulo 3 • Columnas: permite especificar el número de columnas en el que se dividirá nuestro marco de texto. • Espaciado: mediante esta opción seleccionaremos si queremos modificar el espacio (espaciado) existente entre cada columna o bien el ancho (anchura) entre cada una. • Superior: permite definir el espacio que habrá entre el texto y la orilla superior del marco. • Inferior: permite definir el espacio que habrá entre el texto y la orilla inferior del marco. • Izquierda: permite definir el espacio que habrá entre el texto y la orilla izquierda del marco. • Derecha: permite definir el espacio que habrá entre el texto y la orilla derecha del marco. • Tabuladores: nos permite colocar o borrar tabuladores simplemente haciendo clic con el ratón sobre una regla. 8. Optical margins. (Márgenes ópticos) Cuando introducimos información en un marco de texto y seleccionamos “Justificar texto” o “Justificación forzada del texto” suele suceder que los márgenes izquierdos se vean mucho más alineados o rectos que los derechos. Eso es porque muchas letras se alinean bastante bien al inicio de una línea pero muchos caracteres dejan una apariencia desigual al final de la línea. Estos problemas ocurren principalmente con caracteres como la coma, punto, guión, etc. así como con las letras “f” y “r”. Para solucionar eso, podemos configurar si deseamos que Scribus corrija esto buscando alinear de mejor manera las letras al final o principio de las líneas en nuestro marco de texto. Podemos mejorar la alineación eligiendo para ello cuatro opciones diferentes. Pág. 17/26 Curso de Scribus - Módulo 3 • Ninguno (none): deja el texto de nuestro marco tal y como está, sin alterar los márgenes. • Ambos lados (Both sides): si elegimos esta opción, Scribus tratará de mejorar la distribución del texto tanto al inicio como al final de las líneas de nuestro marco a fin de mejorar la apariencia de alineación del mismo. • Lado izquierdo (Left Side): si elegimos esta opción, Scribus tratará de mejorar la distribución del texto únicamente del lado izquierdo (inicio de cada línea), dejando el lado derecho intacto. • Lado derecho (Right Side): si elegimos esta opción, Scribus tratará de mejorar la distribución del texto únicamente del lado derecho (final de cada línea), dejando el lado izquierdo intacto. 9. Advanced settings. (Ajustes avanzados) Adicionalmente a las opciones explicadas anteriormente, Scribus ofrece una serie de parámetros que podemos ajustar y que le darán una mejor apariencia a la información que manejemos dentro de nuestro marco de texto. Muchas de estas opciones están disponibles desde el Editor de Textos. (1) Desplazamiento de la línea de base de los caracteres: permite especificar qué tanto espacio de habrá entre la última línea del marco de texto y la base del mismo. (2) Espacio entre caracteres manual: permite especificar el espacio que habrá entre cada letra, número, signo, etc. de nuestro marco de texto. (3) Escalar la anchura de los caracteres: permite definir el ancho que tendrá cada letra del texto que hayamos seleccionado previamente. Este valor se mide en porcentaje y no afecta el espaciado. (4) Altura de escalado de los caracteres: permite definir el alto que tendrá cada letra del texto que hayamos seleccionado previamente. Este valor se mide en porcentaje y no afecta el espaciado. (5) Word Tracking: (espacio entre palabras) Pág. 18/26 Curso de Scribus - Módulo 3 (6) • Mínima anchura de espacios entre palabras: como su nombre lo dice, mediante esta opción podemos definir el espacio mínimo que habrá entre cada palabra de nuestro marco de texto. • Anchura normal de espacios entre palabras: permite definir el espacio que habrá normalmente entre cada palabra de nuestro marco de texto. Caracteres extendidos. • Contracción mínima de caracteres para justificación: esta opción permite establecer el porcentaje mínimo al que se reducirá o encogerá el ancho de un carácter cuando se elija la opción de justificar texto. El porcentaje mínimo que podemos definir para la contracción es del 90% del tamaño original de la letra. • Extensión máxima de caracteres para justificación: permite definir el porcentaje máximo en que se extenderá o ensanchará un carácter cuando se elija la opción de justificar texto. El porcentaje máximo de extensión es del 110% del tamaño original de la letra. Pág. 19/26 Curso de Scribus - Módulo 3 Estilos en Scribus Habitualmente trabajamos con los mismos tipos de letras, encabezados... y es una locura acordarnos cuáles eran las propiedades de los encabezados, con qué color poníamos los títulos, tamaño de letra... Para solucionar esto tenemos los estilos. Los estilos de párrafo son una de las mejores formas de formatear un texto. El proceso consiste en aplicar una serie de características (formato) de texto y asignarle a dicho grupo de características un nombre que las identifique. De esa manera, este grupo de características podrá ser aplicado cada vez que se quiera aplicar de manera sencilla, eligiendo para ello el texto que deseemos formatear y el nombre del estilo a aplicar. Es importante señalar que podemos tener tantos estilos diferentes como queramos o necesitemos. Lo que se busca al crear estilos de párrafo es definir tamaños y tipos de letra, interlineados, tabuladores y sangrías, colores, etc. a fin de que todos estos formatos puedan ser aplicados al texto de manera sencilla. De esa forma nos evitamos tener que formatear el texto de una manera especifica en repetidas ocasiones. Ilustración 10: Gestor de estilo Para administrar los estilos de párrafo vamos al menú “Editar” y seleccionamos la opción “Styles”(estilos) o bien con la tecla de acceso rápido F3. A continuación se desplegará el Gestor de Estilo que es un formulario como el que se presenta en la ilustración 10. En este formulario tenemos cinco botones, los cuales son: Nuevo, Clonar, Importar, Borrar y Editar. Pág. 20/26 Curso de Scribus - Módulo 3 Crear un estilo de párrafo Para crear un nuevo estilo de párrafo hacemos clic en el botón “Nuevo” situado en la parte inferior del formulario y luego seleccionamos la opción “Estilo de párrafo”. A continuación se presenta del lado derecho otro formulario con una serie de opciones y características que podemos modificar. Lo primero que deberemos modificar será el campo “Nombre” situado en la parte superior del formulario. Este nombre representará nuestro estilo en adelante y será útil para poder aplicar la configuración de texto correcta. Una buena sugerencia para trabajar estilos de párrafo (aunque también es buena recomendación para el trabajo de estilos de caracteres) es nombrar nuestros estilos de manera que nos resulte fácil después identificar aquel estilo que deseemos aplicar. Por ejemplo, si vamos a trabajar con textos introductorios podríamos crear un nuevo estilo y nombrarlo “Estilo_textos_sumario”. Pág. 21/26 Curso de Scribus - Módulo 3 Adicionalmente al nombre, podremos apreciar muchas opciones y características agrupadas por pestañas, cada una de las cuales se tratará brevemente a continuación. Propiedades: en esta pestaña podemos configurar opciones relacionadas al formato del texto. Podemos elegir en primer lugar sobre qué estilo anteriormente creado se basará nuestro nuevo estilo (“Basada en”). Podemos definir también el interlineado del texto, el ordenamiento del texto (alineado a la izquierda, centrado, alineado a la derecha, justificado, etc.), tabuladores y sangrías, margenes ópticos así como si el texto formateado bajo este estilo iniciará con letras capitales. Ilustración 11: Gestor de estilos: Propiedades Pág. 22/26 Curso de Scribus - Módulo 3 Estilo de carácter: en esta pestaña podremos configurar una serie de opciones relacionadas a la apariencia del texto. En primer lugar podremos elegir si deseamos basar nuestro nuevo estilo en un estilo previamente existente. Seguidamente, podremos definir el tipo de letra, el estilo (regular, cursiva, negrita, etc.), la altura, el espaciado, el ancho de los espacios, el tipo de subrayado, la sombra, el color de letra y de relleno (en caso de haber activado la opción de sombra o contorno), entre otras cosas. Ilustración 12: Gestor de estilos: estilos de carácter Una vez que hayamos seleccionado todas las características que tendrá nuestro nuevo estilo de párrafo debemos presionar el botón “Aplicar” situado en la parte inferior derecha del formulario. Si deseamos cerrar el formulario almacenando los cambios podemos presionar el botón “Terminado” y podemos presionar el botón “Reiniciar” para borrar todo lo que hayamos cambiado y empezar de nuevo. Pág. 23/26 Curso de Scribus - Módulo 3 Clonar estilos Además de la posibilidad de crear nuevos estilos, podemos también realizar otras acciones para manejar los estilos existentes. Entre estas acciones se encuentra la “clonación” que no es más que el proceso de crear, a partir de un estilo existente, un nuevo estilo idéntico al original. Para clonar un estilo simplemente debemos hacer clic sobre el nombre del mismo (1) en el formulario “Gestor de estilo” y a continuación hacer clic en el botón “Clonar” (2). Importar estilos Este proceso consiste en “tomar” los estilos de otros documentos y “ubicarlos” dentro del documento de Scribus que estamos trabajando con el objetivo de que podamos utilizarlos según necesitemos. Pág. 24/26 Curso de Scribus - Módulo 3 Para importar un estilo simplemente debemos hacer clic sobre el botón “Importar” en el formulario gestor de estilo. Seguidamente se desplegará una ventana a través de la cual debemos buscar el documento del cual deseemos obtener los estilos. Una vez localizado lo seleccionamos haciendo clic encima del mismo y hacemos clic en el botón “Aceptar”. Borrar estilo El proceso que se debe seguir para borrar un estilo es el mismo que el que se sigue para clonar un estilo. Simplemente se deberá seleccionar del formulario “Gestor de estilo” aquel que deseemos eliminar y a continuación presionar el botón “Borrar”. Una vez presionemos dicho botón, se nos desplegará un formulario a través del cual Scribus nos pedirá que indiquemos qué estilo de párrafo se aplicará en reemplazo al que estamos eliminando. Esto hará que todo el texto que estaba formateado con el estilo que estamos eliminando pase a tener el formato del estilo de reemplazo. Es importante recordar que esta opción se debe manejar con precaución pues una vez borrado un estilo no es posible recuperarlo. Pág. 25/26 Curso de Scribus - Módulo 3 Aplicar estilo Si deseamos aplicar un estilo de párrafo existente, debemos abrir en el editor interno de Scribus (ver sección Editor de texto) el marco de texto al cual deseemos aplicar dicho estilo. En el Editor seleccionamos mediante el ratón el texto adecuado y a continuación hacemos clic en el combo de estilo (1) y seleccionamos el estilo deseado. También se puede aplicar un estilo de párrafo haciendo clic en el área blanca del lado izquierdo del editor (2) y seleccionar el estilo que deseemos. Ilustración 13: Aplicar estilo Una tercera opción para aplicar los estilos es hacerlo mediante las propiedades del marco de texto. Ilustración 14: Aplicar estilo Pág. 26/26 Curso de Scribus - Módulo 4 Pág. 1/29 Curso de Scribus - Módulo 4 Autoría del curso y licencia de uso Autores: Hilario Coronado y Andrés Porras. Información sobre los recursos utilizados para crear este manual. Este manual se ha generado utilizando software libre: ● The Gimp para las imágenes, http://www.gimp.org/ ● Ubuntu 12.04 como sistema operativo, http://www.ubuntu.com/ ● eXeLearning para el diseño en html y scorm, http://exelearning.org/wiki ● LibreOffice.org para contenidos en pdf, http://es.openoffice.org/ Agradecimientos: A Koro Gabiola: [email protected] A Antonio Cobo Cuevas: [email protected] A Fernando Hillermann Higueros: [email protected] Licencia: Creative Commons ShareAlike Fechas: Creación Agosto 2012. Pág. 2/29 Curso de Scribus - Módulo 4 Índice de contenido Trabajo con formas y polígonos....................................................................................4 Insertar formas en un documento.................................................................................................. 4 Propiedades de las formas................................................................................................................ 6 Propiedades: Colores....................................................................................................................................6 Propiedades: Línea........................................................................................................................................8 Convertir una forma en marco de texto o marco de imagen....................................................9 Convertir una forma en marco de texto..................................................................................................9 Trabajo con polígonos.................................................................................................................... 11 Alinear, Distribuir objetos y Agrupar.........................................................................13 Introducción a alinear y distribuir objetos.................................................................................13 Alinear objetos................................................................................................................................. 15 Distribuir objetos............................................................................................................................. 21 Agrupar varios objetos en uno solo............................................................................................. 28 Pág. 3/29 Curso de Scribus - Módulo 4 Trabajo con formas y polígonos Vamos a ver cómo trabajar con formas en Scribus. Insertar formas en un documento Tenemos diferentes formas que podemos insertar en un documento. Vamos a crear un nuevo documento. Y vamos a utilizar la herramienta de Insertar Forma (Tecla Abreviada: S) Si hacemos clic en la flecha negra se despliegan las formas predeterminadas que vienen. Elegimos una y luego hacemos un clic en la forma para usarla. Pág. 4/29 Curso de Scribus - Módulo 4 Tras haber seleccionado una de las formas, clicamos en el lugar del documento donde la queremos colocar y sin soltar botón arrastramos y dibujamos la forma del tamaño que queramos. Una vez hemos terminado de crear la forma (hemos usado un triángulo) nos queda así, relleno de color rojo: ¿Por qué queda rellena con dicho color? Porque en las preferencias (Archivo → Preferencias) tenemos puesto que los objetos los rellene con este color rojo. Podríamos cambiarlo si quisiéramos y así las sucesivas formas que creáramos irían rellenas de otro color o incluso sin relleno. Pág. 5/29 Curso de Scribus - Módulo 4 Propiedades de las formas Vamos a jugar un poco con las propiedades de las formas Propiedades: Colores Vamos a cambiarle el color a la forma que acabamos de pintar (pero no a las preferencias, sino a esta forma en concreto). Antes lo hemos hecho con los marcos de texto, y realmente se trabaja igual. Desde Propiedades: Colores doy color a las formas. En colores tenemos 2 botones. Uno da color al relleno y otro al trazo. • Color de relleno de la forma • Color del trazo de la forma Pág. 6/29 Curso de Scribus - Módulo 4 • Saturación: permite especificar la cantidad de color para un color . Una saturación de 0% indicará que no hay color y una saturación al 100% indica el máximo nivel de color. • Opacidad: indica el nivel de transparencia, es decir, un nivel de opacidad al 100% indica que el objeto no se transparenta nada y un nivel de opacidad de 0% indica que el objeto es totalmente transparente, por lo que el mismo no se vería. Podemos jugar con la transparencia de los objetos para ver otros objetos que se encuentren situados en un nivel inferior. Por ejemplo: el triángulo de color azul y con una opacidad del 50% nos deja ver la flecha de color rojo situada detrás. El contorno o trazo de la forma también puede tener propiedades de opacidad y de saturación. Pág. 7/29 Curso de Scribus - Módulo 4 Propiedades: Línea En el panel de línea podemos cambiarle el trazo de los objetos. • Tipo de línea: puede ser continua, discontinua. Si por ejemplo ponemos discontinua • Flecha inicial y flecha final: se activan si tenemos dibujada una línea, lo veremos un poco más adelante. • Ancho de línea: indicamos el grosor de la línea. • Bordes: las uniones de las líneas (esquinas), que puede ser de tres tipos: unión de inglete, unión biselada o unión redondeada. • Extremos: (terminaciones) de las líneas, puede ser plano, cuadrado o redondeado. Para dibujar flechas Utilizamos la herramienta línea y dibujamos una línea recta. Para hacerlo, clicamos en el punto inicial, y sin soltar el ratón, arrastramos hasta donde queramos tener el punto final. Si mantenemos la tecla Ctrl pulsada, el giro que se irá dando es de 15º en 15º, si no será giro libre. Si se activan las opciones de flecha inicial y final, podemos indicar qué terminaciones queremos para nuestra línea. Pág. 8/29 Curso de Scribus - Módulo 4 Convertir una forma en marco de texto o marco de imagen Una vez tenemos una forma a nuestro gusto, podemos convertirla en marco de texto (para meterle texto) o marco de imagen (para meterle una imagen). Convertir una forma en marco de texto Tenemos una forma que hemos hecho mediante Propiedades (F2) → Forma → Editar y queremos poder escribir en ella. Es tan sencillo como: hacer clic derecho sobre la forma y seleccionar Convertir a → Marco de Texto Pág. 9/29 Curso de Scribus - Módulo 4 Se nos convierte la forma que sea en un marco de texto. Y ahora ya podría escribir dentro de la forma. O importar un texto o lo que queramos. Pág. 10/29 Curso de Scribus - Módulo 4 Trabajo con polígonos Además de marcos de texto y marcos de imagen podemos insertar en nuestro documento otro tipo de objetos de diferentes aspectos. Estos objetos son las formas y los polígonos. Dichos objetos son útiles para crear diferentes figuras gráficas en algún momento dado. Sin embargo, la gran utilidad de ellos es que pueden ser convertidos a marcos de texto o bien, puede convertirse un marco de texto a una forma determinada. Con eso, el texto que estemos trabajando adoptará la forma de la figura dibujada respectando así la trayectoria y límites marcados por dicha forma o polígono. Para insertar polígonos utilizamos la herramienta polígonos: Los polígonos tienen una serie de parámetros que pueden ser configurados a fin de cambiar la apariencia de los mismos. Estas opciones son diferentes a las que se encuentran en el formulario de “Propiedades . Para acceder a la ventana de “Propiedades del polígono” (Insert Polygon), haremos clic en la flecha negra ubicada al lado derecho del botón “Insertar polígono” y seleccionaremos la opción, “Propiedades”. También podemos hacerlo desde el menú “Insertar”, ubicando el puntero del ratón sobre la opción “Insertar polígono” (Insert Polygon) y seleccionando la opción “Propiedades”. A continuación se desplegará un formulario con una serie de opciones. Pág. 11/29 Curso de Scribus - Módulo 4 Vértices: número de vértices del polígono. El número mínimo es de tres vértices. Rotación: permite especificar la cantidad de grados que se rotará un polígono. Este valor se puede definir indicando un número manualmente o utilizando la barra deslizable que hay justo debajo del campo “Rotación”. Aplicar factor: esta opción permite “quebrar” los lados del polígono por la mitad y acercarlos y separarlos del centro del polígono. Un valor positivo aleja el punto “quebrado” del centro y un valor negativo acerca los puntos hacia el centro. Este valor se puede definir indicando un número manualmente o utilizando la barra deslizable que hay justo debajo del campo “Factor”. Curvatura (Curvature): permite definir el porcentaje de curvatura que tendrán los lados que hayan sido “quebrados” mediante la aplicación de un factor. Este valor se puede definir indicando un número manualmente o utilizando la barra deslizable que hay justo debajo del campo “Curvatura”. Una vez definidas las propiedades del polígono que vamos a crear le damos a Aceptar, la ventana de Propiedades desaparece. Para dibujar el polígono que hemos configurado clicamos sobre la herramienta Insertar Polígono, nos colocamos sobre el área de trabajo clicamos y sin soltar nos desplazamos hasta crear el polígono. Ilustración 1: Ejemplos de polígonos Pág. 12/29 Curso de Scribus - Módulo 4 Alinear, Distribuir objetos y Agrupar El panel de Alinear y Distribuir nos ayudará a poner todo ordenado en el documento. Además podemos agrupar varios objetos en uno. Introducción a alinear y distribuir objetos Vamos a ver una opción que nos da el Scribus para poder alinear y distribuir varios objetos a la vez. Es muy útil: Ventanas → Align and Distribute (Alinear y Distribuir) Veremos con ejemplos qué opciones tenemos. Pág. 13/29 Curso de Scribus - Módulo 4 Tenemos los siguientes objetos: Seleccionamos todos los objetos a la vez (con Mayúsculas pulsada vamos seleccionando con el ratón los que queramos). Ahora podría hacer varias cosas con ellos. Veremos... Pág. 14/29 Curso de Scribus - Módulo 4 Alinear objetos Todos los objetos se ponen bajo una misma línea imaginaria. Tenemos opción de elegir que la línea imaginaria esté en base al primer objeto seleccionado o a más opciones (ultimo seleccionado, página, márgenes, guías y selección). Supongamos que elegimos Primer seleccionado, y que el objeto que primero hemos seleccionado es el azul. Vamos a ver qué es lo que conseguimos con las diferentes opciones de alineación: Pág. 15/29 Curso de Scribus - Módulo 4 1: Alinear lados derechos de los objetos al lado izquierdo del anclaje. 2: Alinear lados izquierdos. 3: Centrar con el eje vertical. Pág. 16/29 Curso de Scribus - Módulo 4 4: Alinear lados derechos. 5: Alinear lados izquierdos de los objetos al lado derecho del anclaje. 6: Alinear lados inferiores de los objetos con el lado superior del anclaje. Pág. 17/29 Curso de Scribus - Módulo 4 7: Alinear lados superiores. 8: Centrar con el eje horizontal. 9: Alinear lados inferiores. Pág. 18/29 Curso de Scribus - Módulo 4 10: Alinear lados superiores de los objetos con el lado inferior del anclaje. Cuando la alineación de objetos la hacemos relativo a Guías, en Guía seleccionada indicamos el valor de la guía sobre la que queremos alinear. En Align Sides by (alinear lados por), encontramos dos opciones: • Moving (Preserve Size): Mover (Conservar Tamaño), movemos los objetos conservando el tamaño original. Es la opción utilizada en todos los ejemplos anteriores. • Resizing (Preserve Opposite Side): Cambio de tamaño (conservar lado opuesto), alineamos los objetos pero estos cambian de tamaño, cuando alineamos con respecto a un lado de un objeto. Pág. 19/29 Curso de Scribus - Módulo 4 Veamos un ejemplo para aclararlo: En el primer caso (Moving) los objetos se han desplazado para alinearse al lado izquierdo de la figura azul. En el segundo caso (Resizing) los objetos no se han desplazado conservando el tamaño, han desplazado su lado derecho hasta el lado izquierdo de la figura azul, conservando su lado izquierdo en la posición original y por tanto aumentando de tamaño al hacerlo. Pág. 20/29 Curso de Scribus - Módulo 4 Distribuir objetos Para separar o distribuir objetos y que queden distanciados proporcionalmente. Vamos a ver qué es lo que conseguimos con las diferentes opciones de alineación: 1. Distribuir los objetos seleccionados con igual distancia horizontal entre los lados izquierdo de los objetos. (Fila 1, Botón 1) Pág. 21/29 Curso de Scribus - Módulo 4 2. Distribuir los objetos seleccionados con igual distancia horizontal entre el centro horizontal de los objetos. (Fila 1, Botón 2) 3. Distribuir los objetos seleccionados con igual distancia horizontal entre los lados derecho de los objetos. (Fila 1, Botón 3) 4. Distribuir los objetos seleccionados con igual distancia de separación horizontal entre ellos. Esta opción se refiere al espacio horizontal existente entre los objetos. (Fila 1, Botón 4) Pág. 22/29 Curso de Scribus - Módulo 4 5. Distribuir los objetos seleccionados con igual distancia vertical entre los lados inferiores de los objetos . (Fila 2, Botón 1) 6. Distribuir los objetos seleccionados con igual distancia vertical entre el centro vertical de los objetos. (Fila 2, Botón 2) 7. Distribuir los objetos seleccionados con igual distancia vertical entre los lados superiores de los objetos. (Fila 2, Botón 3) Pág. 23/29 Curso de Scribus - Módulo 4 8. Distribuir los objetos seleccionados con igual distancia vertical entre ellos. Esta opción se refiere al espacio vertical existente entre los objetos. (Fila 2, Botón 4) 9. Iguala la distancia horizontal que existe entre cada objeto y los bordes derecho e izquierdo de la página. (Fila 3, Botón 1) Pág. 24/29 Curso de Scribus - Módulo 4 10. Iguala la distancia vertical que existe entre cada objeto y los bordes superiores o inferiores de la página. (Fila 3, Botón 2) 11. Iguala la distancia horizontal que existe entre cada objeto y los márgenes derecho e izquierdo de la página. La diferencia es que esta opción alinea cada objeto en relación con los márgenes mientras que la la opción vista en la “9” alinea los márgenes con respecto a los bordes. (Fila 3, Botón 3) Pág. 25/29 Curso de Scribus - Módulo 4 12. Iguala la distancia vertical que existe entre cada objeto y los márgenes superiores o inferiores de la página. La diferencia es que esta opción alinea cada objeto en relación con los márgenes mientras que la la opción vista en la “10” alinea los márgenes con respecto a los bordes. (Fila 3, Botón 4) 13. Iguala la distancia horizontal entre los objetos utilizando para la distancia el valor especificado en el cuadro “Distancia”. (Fila 4, Botón 1) Pág. 26/29 Curso de Scribus - Módulo 4 14. Iguala la distancia vertical entre los objetos utilizando para la distancia el valor especificado en el cuadro “Distancia”. (Fila 4, Botón 2) 15. Reverse distribution (invertir distribución): hayamos especificado, pero al revés. realiza la misma operación que Pág. 27/29 Curso de Scribus - Módulo 4 Agrupar varios objetos en uno solo Si tenemos varios objetos y queremos moverlos o trabajar como si fueran sólo uno, está la opción de Agrupar. Por ejemplo podríamos agrupar todos los objetos o varios de los que tengamos para centrar el conjunto al medio de la página. Tenemos la opción de Agrupar todos los objetos y así trabajamos como si fuera uno único (si lo movemos, se mueven todos juntos, si lo borramos se borran todos...) Para obtener todos los objetos que queremos agrupar seleccionados podemos hacerlo de dos maneras: • Con Mayúsculas pulsada vamos seleccionando con el ratón los objetos que queramos. • Con el ratón trazamos un área que abarque los objetos que deseamos. Utilizamos la opción de Objeto → Agrupar (Control + G), o botón derecho sobre los objetos y Agrupar. Y de esta manera los tenemos todos como un único objeto que los abarca a todos. Pág. 28/29 Curso de Scribus - Módulo 4 Ahora podemos conseguir por ejemplo alinear los objetos al centro de la página: • Relativo a: Página. • Tercer botón – centrar en vertical. • Octavo botón – centrar en horizontal). ya tengo todos los objetos agrupados y centrados en la página. Finalmente podríamos desagrupar Objeto: Desagrupar (Control+May+G) o botón derecho Desagrupar, y cada uno volvería a ser de nuevo un objeto independiente. Pág. 29/29 Curso de Scribus - Módulo 5 Pág. 1/24 Curso de Scribus - Módulo 5 Autoría del curso y licencia de uso Autores: Hilario Coronado y Andrés Porras. Información sobre los recursos utilizados para crear este manual. Este manual se ha generado utilizando software libre: ● The Gimp para las imágenes, http://www.gimp.org/ ● Ubuntu 12.04 como sistema operativo, http://www.ubuntu.com/ ● eXeLearning para el diseño en html y scorm, http://exelearning.org/wiki ● LibreOffice.org para contenidos en pdf, http://es.openoffice.org/ Agradecimientos: A Koro Gabiola: [email protected] A Antonio Cobo Cuevas: [email protected] A Fernando Hillermann Higueros: [email protected] Licencia: Creative Commons ShareAlike Fechas: Creación Agosto 2012. Pág. 2/24 Curso de Scribus - Módulo 5 Índice de contenido Colores en Scribus...........................................................................................................4 Degradados de Colores..................................................................................................................... 4 Gestión de colores: nuevos colores................................................................................................ 8 Nuevo Color....................................................................................................................................................8 Colores e imprenta.......................................................................................................................... 10 Importar colores utilizados en otro documento........................................................................11 Imágenes: cómo trabajar con ellas...............................................................................13 Insertar imágenes en un documento...........................................................................................13 Convertir un objeto a un marco de imagen...............................................................................15 Calidad de vista previa de las imágenes...................................................................................... 17 Cuidado con la escala de una imagen.......................................................................................... 19 Efectos sobre una imagen.............................................................................................................. 20 Desenfocar:....................................................................................................................................................21 Darle Brillo:...................................................................................................................................................21 Colorear:........................................................................................................................................................21 Escala de grises:...........................................................................................................................................22 Invertir:..........................................................................................................................................................22 Álbum de recorte............................................................................................................................. 23 Pág. 3/24 Curso de Scribus - Módulo 5 Colores en Scribus Veremos qué es lo que podemos hacer con colores en Scribus. Degradados de Colores Además de los típicos colores sólidos, también podemos aplicar a los objetos degradados. Un degradado se obtiene aplicando una determinada transición de un color hacia otro. Vamos a insertar una forma cualquiera Seleccionamos la forma, vamos a Propiedades → Colores y podemos darle unos colores seleccionando de ahí. Además de los típicos colores sólidos (opción Normal), también podemos darle degradados. Un degradado se obtiene aplicando una determinada transición de un color hacia otro. Pág. 4/24 Curso de Scribus - Módulo 5 • Normal: vamos a dar color sólido. • Degradado horizontal: ahora veremos el efecto. Por defecto hace del color que tiene la forma, al negro, pero vamos a ver cómo cambiar esto. Nos situamos sobre el triangulito y al hacer un clic se pone rojo, eso quiere decir que podemos cambiarle el color, así ponemos degradados de un color a otro. Elegimos por ejemplo en el primer punto Red. Si hacemos clic fuera del triángulo, añadimos otro triángulo para poder añadir otro color. Podemos añadir los puntos que queramos (transiciones de color). Pág. 5/24 Curso de Scribus - Módulo 5 Para quitar un triángulo, lo seleccionamos, y lo sacamos del sitio, así desaparece el triángulo y la transición de color asociada a dicho triángulo. • Degradado horizontal: la transición de color es de izquierda a derecha. • Degradado vertical: la transición de color es de arriba a abajo. • Degradado diagonal: transición de color desde las esquinas (derecha a izquierda). • Degradado diagonal cruzado: transición de color desde las esquinas (izquierda a derecha). • Degradado radial: crea un efecto de degradado concéntrico. • Lineal libre y radial libre. Aparecen 4 valores, que permiten cambiar el punto donde está mi color. Si pulsamos el de mover vector, lo hacemos con el ratón, si no con valores. Así podemos cambiar el punto de luz. Pág. 6/24 Curso de Scribus - Módulo 5 El Degradado radial libre se suele usar en círculos y con 2 colores, así parece que se le da volumen. Scribus no es una herramienta de dibujo, pero como vemos algunas cosillas podemos hacer. Pág. 7/24 Curso de Scribus - Módulo 5 Gestión de colores: nuevos colores Podemos crear nuevos colores a utilizar. En el menú Editar → Colores: Lo usaremos para crear colores nuevos o por ejemplo para importar colores de otros documentos. Nuevo Color Si le damos a Nuevo vamos a crear un nuevo color. Ahora vemos cómo. Pág. 8/24 Curso de Scribus - Módulo 5 Modelo de color • RGB es para visualización de pantalla. 3 valores entre 0 y 255. • CMYK es para imprenta. Se aconseja trabajar en este modo. Son 4 valores en porcentajes. La gama de color que podemos crear es mayor que en RGB. Vamos a crear un color moradillo. Le damos Nombre Mi Color (1) y los siguientes valores (2): C = 28% , M = 67% , Y = 0% , K = 0% Una vez que lo guardamos, ya podríamos dar este color a cualquier objeto: Pág. 9/24 Curso de Scribus - Módulo 5 Colores e imprenta A la hora de mandar un documento a imprenta tenemos que tener una cosilla en cuenta. En Editar → Colores tenemos una opción de Borrar no usados. Es una opción que deberíamos hacer cuando mandemos a imprenta que borra todos los colores que no están siendo usados en el documento. Lo bueno es hacerlo justo antes de mandar a imprenta y guardar este documento en el que hemos borrado los colores no usados como nombre_documento_para_imprenta.sla Pág. 10/24 Curso de Scribus - Módulo 5 Importar colores utilizados en otro documento Supongamos que tenemos un documento base en el que estamos utilizando unos colores concretos y queremos importarlos a otro documento (documento-base.sla). En este documento base, hemos hecho lo de Borrar no usados y nos hemos quedado con tan solo los colores utilizados. Ahora queremos tener otro documento en el que queremos utilizar esos mismos colores del documento base y que sea sencillo de buscar los colores. ¿Qué hacer? • Crear este nuevo documento. • Borramos los no usados. (Editar → Colores y dentro Borrar no usados (1)). Ahora tenemos un documento limpio con pocos colores (2) (blanco y negro). • Le damos a Importar (3), ya que queremos que nos importe los colores desde el documento base que decíamos que teníamos con colores. Seleccionamos el fichero en el que tenemos los colores que queremos utilizar: Pág. 11/24 Curso de Scribus - Módulo 5 y ya tenemos en este documento los colores usados en el otro (nos ha añadido el Mi Color). Pág. 12/24 Curso de Scribus - Módulo 5 Imágenes: cómo trabajar con ellas Cómo trabajar con imágenes en Scribus. Todo documento de Scribus tendrá alguna imagen. Insertar imágenes en un documento Cómo se insertan imágenes en un documento. Bien sencillo. Existe un elemento para trabajar con las imágenes. Lo seleccionamos, y trazamos un área donde luego meteremos la imagen. Para colocar una imagen: botón derecho sobre el marco de imagen y Obtener imagen. Seleccionamos nuestra imagen. Sólo se ve ese trozo, no es que esté cortada, la imagen realmente está ahí. Vamos a usar Propiedades: Imágenes Pág. 13/24 Curso de Scribus - Módulo 5 Por defecto tenemos escalado libre. Si ponemos escalado proporcional vemos toda la imagen, pero si nos fijamos tenemos abajo una raya blanca. Una vez vemos todo, volvemos a escalado libre, y ahora donde pone Escala X, y Escala Y, la cadena que esté pulsada (para mantener proporciones), vamos escalándola hasta el tamaño que queramos, que abarque lo que queremos (hasta que no quede nada blanco). Pág. 14/24 Curso de Scribus - Módulo 5 Convertir un objeto a un marco de imagen Si tenemos una forma que hemos creado y que nos gusta, podemos convertirla a un marco de imagen. Convertir un objeto a un marco de imagen Vamos a seleccionar un objeto que tengamos por ahí, cualquier forma. Botón derecho Convertir a: marco de imagen. Una vez convertida en marco de imagen, le cargamos una imagen Pág. 15/24 Curso de Scribus - Módulo 5 Esta forma, como cualquier forma, podemos editarla... y jugar con ella. Podemos mover los nodos y demás... y cambiar la figura hasta dejarla como queremos. Le damos a Fin de edición y listo. Pág. 16/24 Curso de Scribus - Módulo 5 Calidad de vista previa de las imágenes Por defecto, a no ser que hayamos cambiado en las preferencias, tendremos puesto que se muestre una calidad "normal" en la vista previa de las imágenes. Nos acercamos a una imagen que acabamos de colocar: Parece que la imagen está borrosa, pero es por la previsualización que tenemos puesta para que sea más rápido. Clic derecho sobre imagen: Configuración de vista previa: Alta resolución (Full Resolution) Ahora ya se ve bien. Pág. 17/24 Curso de Scribus - Módulo 5 La vista de alta calidad es sólo para una imagen. En preferencias se puede cambiar para todas. Archivo → Preferencias: en la sección herramientas: Si trabajamos con muchas imágenes, es mejor tener vista previa a baja resolución, y luego ya la veremos en resolución completa. Podremos trabajar mucho mejor con el documento. Pág. 18/24 Curso de Scribus - Módulo 5 Cuidado con la escala de una imagen A la hora de meter una imagen tenemos que tener en cuenta la escala con la que estamos insertándola. Supongamos que insertamos una nueva imagen: Se trata de una imagen enana por lo que vemos. En las propiedades de la imagen podemos escalarla. Por ejemplo, las ponemos al 500% Pero lo que estamos haciendo con esto es estirar mucho y queda borroso. La solución está en conseguir un fichero con más resolución. También puede darse el caso contrario, que tengamos una imagen que sea demasiado grande y aquí tengamos que poner una escala muy pequeña para que se vea como queremos. Lo más correcto sería tratar la imagen antes con un software de tratamiento de imágenes (por ejemplo el Gimp) y traerla ya un poco adecuada a lo que queremos obtener. Pág. 19/24 Curso de Scribus - Módulo 5 Efectos sobre una imagen Aunque ya hemos dicho que el Scribus no es la herramienta adecuada para tratamiento de imágenes, nos permite trabajar un poquillo con ellas y darles unos cuantos efectos. Teniendo cualquier imagen seleccionada, vamos a ver qué opciones tenemos. Clic derecho sobre la imagen: Efectos de imagen (Tecla Abreviada: Ctrl + E) Cómo aplicar y quitar un efecto • Si queremos aplicar un efecto (o varios), lo seleccionamos en Efectos Disponibles y con las flechas hacia la derecha (1), lo/s llevamos a Efectos en Uso • Si queremos quitar un efecto (o varios), lo seleccionamos en Efectos en Uso y con las flechas hacia la izquierda (2), lo/s llevamos a Efectos Disponibles Pág. 20/24 Curso de Scribus - Módulo 5 Veamos algunos de los efectos Desenfocar: Desenfoca un poco la imagen. Darle Brillo: Colorear: El colorear suele ser útil para tema de imagen de fondo o así. Queda muy bien. Pág. 21/24 Curso de Scribus - Módulo 5 Escala de grises: Cambia directamente a grises. Invertir: Cambia los colores de la imagen por sus colores inversos. Se obtienen efectos interesantes. Pág. 22/24 Curso de Scribus - Módulo 5 Álbum de recorte La opción de álbum de recorte se utiliza para meter allí las imágenes que sabemos que van a repetirse mucho a lo largo del documento. Vamos a colocar la imagen del logo del Scribus Seleccionamos la imagen. Hacemos clic Derecho: Enviar al álbum de recortes. Le damos un nombre (logo-scribus) Pág. 23/24 Curso de Scribus - Módulo 5 En Ventanas hay una herramienta que se llama Álbum de recortes. ¿Qué hace? Es como una biblioteca donde se van colocando las imágenes. Desde ahí puedo luego arrastrarla a la posición que quiero y tendremos una imagen con las mismas propiedades con las que la he guardado. Ya tengo 2 imágenes idénticas, luego puedo ir retocando cada una a mi gusto, pero en un principio tienen las mismas propiedades, menos ubicación. Pág. 24/24 Curso de Scribus - Módulo 6 Pág. 1/17 Curso de Scribus - Módulo 6 Autoría del curso y licencia de uso Autores: Hilario Coronado y Andrés Porras. Información sobre los recursos utilizados para crear este manual. Este manual se ha generado utilizando software libre: ● The Gimp para las imágenes, http://www.gimp.org/ ● Ubuntu 12.04 como sistema operativo, http://www.ubuntu.com/ ● eXeLearning para el diseño en html y scorm, http://exelearning.org/wiki ● LibreOffice.org para contenidos en pdf, http://es.openoffice.org/ Agradecimientos: A Koro Gabiola: [email protected] A Antonio Cobo Cuevas: [email protected] A Fernando Hillermann Higueros: [email protected] Licencia: Creative Commons ShareAlike Fechas: Creación Agosto 2012. Pág. 2/17 Curso de Scribus - Módulo 6 Índice de contenido Recolectar un documento para salida...........................................................................4 Archivo: Recolectar para salida...................................................................................................... 4 Trabajo con PDF's en Scribus.........................................................................................8 Generación de PDF's desde Scribus............................................................................................... 8 Archivo -> Exportar: Guardar como PDF.....................................................................................8 Pestaña General..............................................................................................................................................9 Pestaña Tipografías.....................................................................................................................................11 Pestaña Extras...............................................................................................................................................12 Pestaña Visor................................................................................................................................................13 Pestaña Seguridad........................................................................................................................................14 Pestaña Color................................................................................................................................................15 Pestaña Pre-Prensa:.....................................................................................................................................16 Pág. 3/17 Curso de Scribus - Módulo 6 Recolectar un documento para salida Cuando queremos seguir trabajando con un documento Scribus en otro ordenador, no basta con llevarnos el .sla Archivo: Recolectar para salida Vamos a ver qué tenemos que hacer para llevarnos todo lo que hace falta para trabajar con el documento que estamos generando en otro ordenador. Tenemos el siguiente documento con 3 imágenes llamado Documento-salida.sla Tenemos que tener cuidado con la forma en la que el Scribus trabaja con las imágenes. Estas no se incrustan, sino que se vinculan. Si cambiamos a las imágenes de sitio, y luego abrimos el documento recién creado, tendremos una cruz en el marco de imagen indicando que no la encuentra. Archivo: recolectar para salida. Para qué tipo de cosas sirve: • Mandar a imprenta. Cuando mando a imprimir tengo que mandar el fichero + todas las imágenes + todas las fuentes. • Otra cosa, cuando quiero pasar lo que estoy haciendo en el trabajo y quiero llevarlo a casa, tengo que empaquetarlo todo para llevármelo y poder trabajar luego allí. Esta herramienta es la que vamos a ver ahora. Archivo: Recolectar para salida. Pág. 4/17 Curso de Scribus - Módulo 6 Me crea una carpeta y, dentro de ella, pone el fichero sla y las imágenes que estamos usando. Tenemos tres opciones para marcar: 1. Comprimir el archivo. Es recomendable no marcarla. 2. Incluir tipografías. De esta manera nos aseguramos de llevarnos las tipografías que hemos utilizado y que puede que en otros ordenadores no se encuentren. (Muy recomendable el marcarla) 3. Incluir perfiles de color. Nos genera un archivo con los perfiles de colores que hemos utilizado. (Muy recomendable el marcarla) Pág. 5/17 Curso de Scribus - Módulo 6 Vamos a ver la carpeta que nos ha creado: Entramos en la carpeta que ha generado el recolectar para salida. Y después hacemos lo siguiente: vamos a cambiarle el nombre al fichero de imagen 17.jpg y abrimos el documento. Ahora en el documento me aparece una X en el lugar donde teníamos dicha imagen y en el centro el nombre de la imagen que nos falta. Pág. 6/17 Curso de Scribus - Módulo 6 Hay una herramienta que nos va avisando de todos los errores. Accedemos desde Archivo → Previsualizar o desde Ventana → Preflight Verifier Todo lo marcado con verde es que está OK. Observamos como nos indica que en la Página 2 tenemos un problema. Nos dice que la imagen es inexistente. Se ha roto el vínculo hacia una imagen. Nos ponemos encima del error y nos lleva automáticamente al elemento que tenemos con el problema. Ahora para solucionarlo tendríamos que volver a hacer referencia a la imagen correcta. Hemos visto el método tradicional de mandar a imprenta, y tener todo lo necesario para seguir trabajando en otro ordenador: mandar todo lo que ha quedado en el directorio que ha creado Archivo: recolectar para salida. Pág. 7/17 Curso de Scribus - Módulo 6 Trabajo con PDF's en Scribus Desde Scribus podemos generar ficheros PDF como salida. Con muchísimas opciones. Generación de PDF's desde Scribus Existen muchísimas opciones de exportación de PDF. Vamos a intentar ver algunas de ellas. Archivo -> Exportar: Guardar como PDF. Primero nos abre la verificación de errores, y nos avisa de los posibles errores. Solucionamos esos errores. Y después aparece la pantalla de Guardar como PDF. Pág. 8/17 Curso de Scribus - Módulo 6 Pestaña General Archivo de salida: ahí ponemos dónde y con qué nombre queremos guardar el PDF. • Rango de exportación: podemos especificar todas las páginas o un rango de hojas a exportar: • 1-5 (de la 1 a la 5) • 1,5,7 (la 1, la 5, la 7) • Rotación: podemos rotar el PDF, indicando los grados y el sentido de giro (horizontal o vertical). • En opciones de archivo, está el campo Compatibilidad: Con la 1.4 en adelante, sombras, efectos, transparencias y demás no hay problemas. La versión 1.5, es igual que el 1.4 pero permite PDF's interactivos (botones, capas, formularios... ). Existe las anteriores porque puede haber alguna imprenta que aún no pueda imprimir en 1.4 • Encuadernación: Si vamos a encuadernar podemos elegir cuál es el margen (derecho, izquierdo). • Resolución de los gráficos EPS, podemos bajar la resolución de todas las imágenes a un número de puntos por pulgada concreto dependiendo de si vamos a imprimir en imprenta. Tan solo para imágenes EPS (vectoriales). Pág. 9/17 Curso de Scribus - Módulo 6 • Compresión: Método de compresión: • Si queremos crear un documento de mucha calidad para imprenta: ninguna compresión. • A la hora de generar el pdf también podemos decir que remuestree las imágenes a X DPI (dots per inch – puntos por pulgada). Pág. 10/17 Curso de Scribus - Módulo 6 Pestaña Tipografías Aparecen todas las fuentes que tengo en el documento. Podemos incrustar la fuente al documento pdf final. Es importante que estén incrustadas porque así no tendrán problemas con la fuente, aunque el documento crece un poco. Si las pasamos a empotrar (seleccionándolas de Tipografías disponibles y con la flecha hacia la derecha para que pase a Tipografías a empotrar) las metemos dentro. Además podemos transformarla a contorno, todos los textos que tengo en el documento los trazo, los transformo a un gráfico. Esa fuente ya no es fuente, es una imagen. Para generar un PDF no hace falta pasarla a contorno. Es mejor dejarla en texto. Pág. 11/17 Curso de Scribus - Módulo 6 Pestaña Extras Este panel sirve por ejemplo para ver el PDF como una diapositiva: con un intervalo de segundos y transición entre página y página, … Activamos Activar efectos de presentación y le damos valores a los efectos en las distintas páginas y el fichero pdf al abrirse se abrirá como una presentación. Pág. 12/17 Curso de Scribus - Módulo 6 Pestaña Visor • Disposición del documento: aunque tenga mi documento a páginas simples, puedo generar el PDF a páginas dobles, • Apariencia visual: opciones de visualización del PDF. Cuando se abra el PDF cómo se verá. Pág. 13/17 Curso de Scribus - Módulo 6 Pestaña Seguridad Si activamos la opción de usar encriptación, me permite escribir una contraseña. Una de propietario y otra de usuario. • De propietario: puedo abrir el documento. • De usuario: me permite hacer ciertas cosas con el documento. Abro el documento pero puedo tener limitado otro tipo de cosas: copiar/pegar, imprimir... Pág. 14/17 Curso de Scribus - Módulo 6 Pestaña Color El archivo PDF en relación a color está destinado a: • Pantalla/Internet (Web) • Impresora (si está pensado para impresora) • Escala de grises Pág. 15/17 Curso de Scribus - Módulo 6 Pestaña Pre-Prensa: Pre-prensa es un término utilizado en la industria de la impresión para describir el proceso por el cual debe pasar un documento antes de que pueda ser impreso. La ruta normal que toma un documento, desde su creación, pre-prensa, e impresión, generalmente sigue tres pasos: a) Primero, el documento es creado por un autor, diseñador gráfico u otro personal creativo. b) Luego, el documento se envía a pre-prensa. Aquí, el documento es examinado por un profesional y pasa por varias etapas, incluyendo: Revisión de errores ortográficos o mecanográficos • Asegurarse que todas las fotografías y otros gráficos estén en el formato adecuado. • Separación de colores para la imprenta, esto es de dos a 4 colores. Pág. 16/17 Curso de Scribus - Módulo 6 • Revisar que todas las fuentes tipográficas sean las correctas • Revisar el armado general, incluyendo márgenes y tamaño de papel. c) Finalmente, el documento es editado y está listo para su impresión en una imprenta. Se crea la placa de impresión y se imprime una copia para prueba. Esta prueba normalmente es revisada por el personal de pre-prensa y si es satisfactoria, el documento puede ser impreso. Una vez configuradas todas las opciones de las diferentes pestañas le damos a Guardar y nos genera el fichero PDF. Ya lo tenemos disponible para abrir. Dependiendo del password que le hayamos metido, tendremos permiso de administrador, de usuario (con determinados permisos para hacer cosas) o ni siquiera podremos abrirlo. Pág. 17/17 Curso de Scribus - Módulo 7 Pág. 1/6 Curso de Scribus - Módulo 7 Autoría del curso y licencia de uso Autores: Hilario Coronado y Andrés Porras. Información sobre los recursos utilizados para crear este manual. Este manual se ha generado utilizando software libre: ● The Gimp para las imágenes, http://www.gimp.org/ ● Ubuntu 12.04 como sistema operativo, http://www.ubuntu.com/ ● eXeLearning para el diseño en html y scorm, http://exelearning.org/wiki ● LibreOffice.org para contenidos en pdf, http://es.openoffice.org/ Agradecimientos: A Koro Gabiola: [email protected] A Antonio Cobo Cuevas: [email protected] A Fernando Hillermann Higueros: [email protected] Licencia: Creative Commons ShareAlike Fechas: Creación Agosto 2012. Pág. 2/6 Curso de Scribus - Módulo 7 Índice de contenido Plantillas: trabajando con plantillas en Scribus...........................................................4 Utilizar una plantilla en Scribus..................................................................................................... 4 Pág. 3/6 Curso de Scribus - Módulo 7 Plantillas: trabajando con plantillas en Scribus Normalmente trabajaremos con los mismos documentos tipo (plantillas). Scribus trae unas por defecto y podemos crearnos las nuestras propias. Utilizar una plantilla en Scribus Vamos a ver cómo crear un documento basado en una plantilla. Vamos a ver cómo trabajar con plantillas. En el menú Archivo, hay una opción de Nuevo: Desde plantilla Y nos da a elegir para crear un nuevo documento basado en una plantilla. El scribus por defecto trae ya algunas plantillas precargadas y listas para ser utilizadas. Pág. 4/6 Curso de Scribus - Módulo 7 Seleccionamos Folletos: Y se nos crea un documento basado en dicha plantilla. Si cambio el documento y lo guardo no estoy modificando para nada la plantilla, tan sólo el documento que me ha creado. Veremos mejor con una práctica guiada un ejemplo de uso de plantillas. Pág. 5/6 Curso de Scribus - Módulo 7 Localización de las plantillas Vamos a ver en qué directorios encontramos las plantillas. LOCALIZACIÓN DE LAS PLANTILLAS Windows XP • Plantillas de usuario: c:\Documents and Settings\usuario\.scribus\templates. Estarán disponibles sólo para dicho usuario del sistema. • Plantillas de Sistema: c:\Archivos de programa\Scribus\Share\templates. Disponibles para todos los usuarios del sistema. Ubuntu / Guadalinex-edu • Plantillas de usuario: /home/usuario/.scribus/templates. Estarán disponibles sólo para dicho usuario. • Plantillas de sistema: /usr/share/scribus/templates. Estarán disponibles para todos los usuarios del sistema. Pág. 6/6