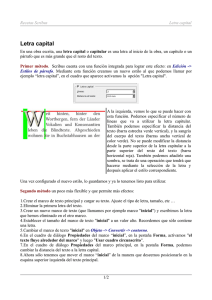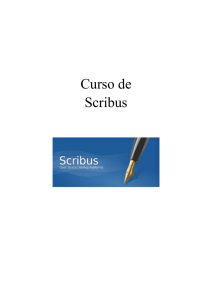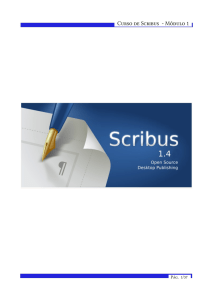Maqueta cualquier texto de forma profesional
Anuncio

Práctico Personal Proyectos Con Scribus Maqueta cualquier texto de forma profesional Scribus es un programa de software libre para autoedición, con el que obtendrás excelentes resultados en la creación de publicaciones por ordenador. S cribus fue originalmente desarrollado para la plataforma Linux, con un gran éxito entre sus usuarios. Sin embargo, desde las últimas versiones ya se ofrece una versión gratuita y de código abierto para Windows y Macintosh. El programa incluye todas las herramientas necesarias para realizar maquetaciones y publicaciones de documentos profesionales que nada tienen que envidiar a creaciones hechas con programas como FreeHand o QuarkXpress. Scribus está diseñado para proporcionarte flexibilidad en el diseño y la composición, ofreciéndote la capacidad de preparar archivos para equipos profesionales de filmación de imágenes. También puedes crear presentaciones animadas e interactivas en PDF, así como formularios. Con esta aplicación puedes crear tus propios periódicos, folletos o boletines de noticias. Scribus soporta la mayoría de los principales formatos gráficos, además de SVG, para gráficos vectoriales estáticos o animados. El formato de sus archivos está basado en XML y está totalmente documentado. Se pueden importar textos de documentos OpenDocument, como RTF, Doc de Microsoft Word, y HTML. Además, Scribus está desarrollado en una sencilla interfaz y se encuentra en más de 20 idiomas, entre ellos el español. 1 Instalación y configuración Scribus es un programa de software libre que puedes obtener gratuitamente a través de Internet. A partir de la web oficial del proyecto, www.scribus.net, puedes obtener todo tipo de información acerca de las nuevas versiones de Scribus. La última versión estable es la 1.3.3.11, y puedes descargarla e instalarla para Windows, Mac OS X y Linux. Si seleccionas descargar la versión para Windows obtendrás información acerca de los requerimientos hardware y software mínimos de tu sistema que debes instalar antes de proceder a la instalación de Scribus, así como una serie de consideraciones a tener en cuenta después de su instalación. Al bajártelo, la instalación se llevará a cabo de manera automática, aunque puede llevar algunos minutos. Posteriormente te pedirá que selecciones el idioma en el que deseas instalar Scribus, el tipo de instalación (se recomienda Full), la ubicación y la carpeta del menú inicio en la que podrás localizarlo. Una vez tengas la aplicación Scribus funcionando en tu equipo, para su correcto uso, debes 206 configurar una serie de parámetros. En Scribus puedes configurar parámetros para que afecten solo al documento que vas a editar o a la configuración global del programa, y en consecuencia, a todos los documentos creados a partir de entonces. Para el primer caso, accede a la opción Configuración del documento, y para el segundo, a la opción Archivo, Preferencias. A la izquierda puedes ver un grupo de iconos que representan diferentes grupos de opciones que puedes configurar. En la sección General puedes configurar aspectos ge- Proyectos nerales que afectan a la aplicación. Entre ellos, es posible adaptar la interfaz de usuario cambiando el idioma, el tema, el tamaño de fuente, etc. También aquí puedes definir las rutas por defecto de diversos tipos de archivos. Puedes seleccionar el tipo de documento a realizar (díptico, tríptico, etc.) en la pestaña Documento. También puedes especificar el formato (tamaño y orientación) de las páginas y la guía de márgenes para los documentos. Se puede activar una opción para guardar automáticamente cada cierto número de minutos, e indicar la longitud del historial rehacer/deshacer. También puedes variar aspectos de la Tipografía como el desplazamiento y escala de los subíndices, desplazamiento y ancho de línea para el subrayado, etc. En Scribus dispones de múltiples Herramientas tales como Marco de texto, Marco de Imagen, Dibujo de formas, Dibujo de polígonos, Dibujo de líneas. Puedes configurar por separado cada conjunto de herramientas, seleccionando el icono correspondiente a cada uno de ellos. En el apartado llamado Fonts puedes selec- 2 cionar las fuentes que quieres usar, por las que deseas sustituirlas en caso de no estar instaladas, y otras rutas donde buscar más fuentes. Y en Preflight Verifier puedes indicar el formato de salida del documento, y activar opciones de chequeo previo de la exportación o impresión. Scribus te permite ajustar los diferentes parámetros para la exportación del documento a formato PDF, tales como el rango de páginas, la rotación de estas, la resolución de los gráficos y opciones de seguridad. Frecuentemente, se hacen uso de Herramientas externas, como por ejemplo, para editar imágenes. Puedes cam- Personal Práctico biar la localización del Intérprete PostScript, o el editor de imagen preferido, que por defecto suele ser The Gimp. Plantea la maqueta 2.1 Crea un nuevo documento Para realizar esta operación selecciona la opción Archivo, Nuevo o pulsa el botón Nuevo en la Barra de archivo. Tras realizar esto aparecerá un cuadro como el de la imagen inferior. En la parte de la izquierda puedes seleccionar la estructura de la página: el número de caras de salida por página, y cuál de ellas es la primera. También debes especificar el tamaño de la página, su orientación y configurar la distancia de las guías de los márgenes de las páginas. En el apartado Opciones puedes indicar el número de la primera página, así como el número de páginas iniciales del documento. También aquí puedes modificar las unidades de medida por defecto del documento: centímetros, milímetros, pulgadas, etc. Para terminar, dispones de una opción bastante útil en muchos casos: Marcos de texto automáticos, que te permite indicar si para cada página nueva del documento quieres que Scribus cree de forma automática un marco de texto que abarque toda la página (respetando los márgenes). Si marcas esta opción puedes indicar el número de columnas por defecto de los marcos de texto, así como la distancia de separación entre las columnas. Barras de herramientas Scribus dispone de cuatro barras de herramientas a través de las cuales puedes realizar la mayor parte del trabajo de autoedición. No obstante, para acceder a muchas de sus funciones, debes 1 utilizar los menús. Las barras de herramientas disponibles en Scribus son: Archivo, Edición, Herramientas y Herramientas de PDF. Cada una cuenta con un buen número de opciones. 2 3 1 2 3 La Barra de archivo contiene las funciones de Nuevo, Abrir, Guardar, Cerrar, Imprimir, Preflight Verifier y Guardar como PDF. En la Barra de edición cuentas con las típicas herramientas para deshacer, rehacer y, manipular el portapapeles (cortar, copiar, pegar). A través de la Barra de Herramientas puedes insertar todo tipo de objetos a tus documentos. El primer botón, activado por defecto, permite marcar objetos para poder editarlos. Los tipos de objetos que puedes insertar en tu 2.2 Inserta una página 4 documento mediante esta barra son: marco de texto, marco de imagen, tabla, forma, polígono, línea, curva de Bézier y línea a mano alzada. También se pueden realizar opciones como rotar objetos, acercar o disminuir tamaño, editar contenidos del marco, editar el texto con el editor interno, enlazar y desenlazar marcos de texto. Por último, mediante la Barra de Herramientas PDF puedes manipular elementos de utilidad en un documento PDF. mato de página maestra que heredarán las páginas insertadas. Esto es una potente herramienta de las nuevas versiones de Scribus, mediante la cual en el menú Editar, Master Pages... puedes especificar diferentes formatos de página que actuarán como plantillas para nuevas páginas que se vayan creando. Así, formatearlas, será cuestión de un clic. Con el conjunto de opciones de Formato de página puedes cambiar algunos aspectos de la página respecto a lo indicado en el inicio del documento, como el tamaño y la orientación. 207 ▲ Como ocurre en la mayoría de los programas de autoedición, en Scribus las páginas no se insertan automáticamente según hagan falta, sino que hay que insertarlas de forma manual. Para ello ve al menú Página, Insertar e indica el número de páginas a insertar en el primer cuadro de la ventana. Además, debes indicar la ubicación donde quieres insertarlas dentro del documento. A través de Master Pages puedes indicar el for- 4 Práctico Personal 3 Proyectos Maqueta texto con estilo Los marcos de texto son cuadros contenedores de texto que puedes manejar de forma independiente a otros marcos u objetos contenidos en el documento. Estos marcos te ofrecen un control total sobre el texto, así como independencia sobre otros elementos del documento, lo que permite una correcta maquetación del mismo. Para insertar un marco de texto hazlo a través del menú Insert, Marco de texto, o pulsando el botón correspondiente en la barra de herramientas. Después, “dibuja” el marco en el lugar deseado (aunque podrás cambiar su posición en cualquier momento). Para escribir en él lo puedes hacer simplemente haciendo doble clic encima, aunque la opción más eficiente es seleccionando Editar texto... pulsando con el botón secundario sobre el marco. Se abrirá entonces un pequeño editor de textos llamado Story Editor. En este editor se encuentran seis barras de herramientas con multitud de funcionalidades. A continuación te explicamos algunas de estas funcionalidades a través de un ejemplo. Pongamos que quieres introducir un texto similar al de la imagen adjunta. 208 mente. Dispone de funciones para subrayado completo, subrayado de palabra, subíndice y superíndice, mayúsculas, tachado, línea exterior del texto (Outline), sombra de texto, etc. En este texto hemos aplicado la función de línea exterior del texto y sombra de texto. Cuando activas la función de línea exterior del texto puedes utilizar la Barra de Configuración de trazo. Esta herramienta modifica el color para esta línea. También se puede modificar el porcentaje de intensidad del color aplicado al trazo. En este ejemplo hemos puesto esta línea exterior en Turquesa. Por último, mediante la Barra de Configuración de relleno configuras el color para la sombra y relleno del texto. En este caso, el color elegido ha sido azul marino. También con este editor de textos externo tienes la posibilidad de insertar caracteres especiales mediante el menú Insertar, Insert Glyph... así como números de páginas, carácter de Copyright, etc. Ya fuera del Story Editor, pulsando con el botón secundario sobre el marco de texto, accedes al menú contextual del mismo. En este podrás encontrar muchas opciones que te proporcionan diferentes funcionalidades, tales como: obtener información sobre el objeto seleccionado, cargar o añadir texto desde fuentes externas, insertar texto a modo de ejemplo para que puedas observar el formato, bloquear tamaño y posición del marco, enviar a otra capa, convertir a marco de imagen, etc. Una interesante opción relacionada con los marcos de texto son los llamados Estilos de párrafo. Estos consisten en aplicar una serie de características (formato) de texto bajo un nombre. Cada vez que se quiera aplicar un formato como el creado bajo el nombre anterior, únicamente tienes que seleccionar el texto a formatear y aplicarle el estilo deseado. Además, puedes tener tantos estilos definidos como desees. Para crear un estilo de párrafo selecciona Editar, Estilos de párrafo y aparecerá una ventana en la que se listan todos los estilos creados hasta el momento. Para importar un estilo ya existente pulsa la opción Importar y para crear uno nuevo, selecciona la opción Nuevo. Mediante esta ventana puedes ajustar propiedades como la fuente, el tamaño, alineación, distancias, colores, etc., y darles un nombre que puedes introducir en la parte superior de la pantalla en el campo del nombre. Cuando estés editando texto, podrás seleccionar este estilo para los párrafos que decidas. ▲ Lo primero que debes hacer es escribir el texto que quieras visualizar en tu marco de texto. En la Barra de Configuración de fuente puedes seleccionar el tipo de fuente, el tamaño, la anchura y la altura del carácter. En Scribus no se elige el aspecto de fuente (negriva, cursiva, etc.) ya que todos los as- pectos de los diferentes tipos de fuentes son considerados como fuentes en sí mismos. En este caso hemos elegido como tipo de fuente Times New Roman Bold Italic de tamaño 24. También hemos modificado la altura del carácter a un 60%. Cada vez que quieras ver en tu documento, cómo va quedando el texto, no tienes más que Recargar el Texto del Marco desde la Barra de archivo. Si tienes algún estilo propio definido, también puedes asignárselo a cada línea por separado, mediante la Barra de Configuración de estilo. También en esta barra encontrarás los botones de justificación del texto. En este caso vamos a Centrar el Texto. En la Barra de Configuración de carácter puedes modificar los atributos de los caracteres seleccionados previa- Práctico Personal 4 Proyectos Coloca imágenes, formas y tablas a tu documento 4.1 Los marcos de imagen Los marcos de imagen son objetos para albergar no sólo imágenes, sino también otro tipo de objetos como archivos .pdf o .eps. Para insertar una imagen selecciona la opción Insert, Image Frame o pulsa el botón correspondiente en la barra de herramientas, y “dibújalo” del mismo modo que el marco de texto. El marco se crea “en blanco”, y para que contenga una imagen hay que insertarla pulsando con el botón secundario sobre el marco y seleccionando Get Image. Una vez seleccionada, esta aparecerá Para cambiar esto, pulsa en la barra de herramientas sobre la flecha que hay junto a los botones de Insertar Forma e Insertar Polígono. En el caso de las formas, puedes seleccionar otra de una lista que te aparece, y en el caso de los polígonos, verás una ventana donde puedes configurar sus propiedades como sus vértices o su rotación. Seleccionando la forma o polígono y pulsando F2, puedes acceder a una ventana donde es posible modificar su color de fondo y de línea. A través del menú contextual puedes convertir la forma o polígono a marco de texto, pulsando con el botón derecho y seleccionando Convertir a, Marco de Texto. 4.3 Tablas Para insertar una tabla en tu página pulsa el botón correspondiente en la barra de herramientas o selecciona las opciones Insert, Table. Al insertar la tabla tienes que especificar el número en el marco. Si pulsas F2 aparecerá una ventana donde puedes configurar parámetros relacionados con la imagen, si no lo hiciste al crear el documento o modificarlos en caso contrario. Estos parámetros pueden ser la resolución de la imagen, la proporcionalidad, ajustar el tamaño del marco, etc. Al seleccionar el marco de imagen y pulsar el botón secundario del ratón, aparece un menú contextual con opciones para obtener información acerca de la imagen, mostrar u ocultar la imagen en el documento, modificar la resolución a la que se muestra la imagen, realizar sencillos efectos sobre las imágenes, editar imágenes con el programa que tengas predefinido (por defecto será The Gimp), actualizar la imagen del marco, ajustar el marco a la imagen, etc. 4.2 Formas y polígonos Las formas y los polígonos, a parte de proporcionar un elemento de una forma gráfica determinada, son de gran utilidad ya que existe la posibilidad de convertir una forma o polígono a marco de texto, o convertir un marco de texto a una forma determinada, siguiendo el texto la trayectoria y límites marcados por la forma o polígono. Para insertar estos elementos puedes hacerlo a través de Insertar, Forma o Insertar, Polígono, o con los botones correspondientes en la barra de herramientas. De esta forma se crearán formas o polígonos con las características configuradas por defecto. 210 de filas y columnas que deseas que tenga. Una vez insertada, será tratada igual que los marcos de texto, con la diferencia de que la tabla tiene los marcos de texto agrupados. Si quieres manipular las celdas independientemente, tienes que desagrupar la tabla y así obtener un conjunto de marcos de texto juntos. Para ello, pulsa con el botón secundario del ratón sobre la tabla y selecciona la opción Desagrupar del menú contextual. Utilidades de Scribus Scribus incluye gran cantidad de herramientas y utilidades que te facilitan la labor considerablemente y te permiten obtener un mayor rendimiento. A estas herramientas se accede a través del menú Ventana. Entre las más utilizadas están: • Esquema. Esta herramienta forma un índice con todos los elementos del documento, por lo que te permite acceder rápidamente a cualquiera de ellos. La lista está ordenada por páginas, y si pulsas sobre un elemento, la herramienta te llevará directamente a él. • Álbum de recortes. Esta es una poderosa herramienta similar a un portapapeles, pero en un sentido mucho más amplio. Es un depósito que almacena objetos, para ser insertados en el documento más tarde. Para enviar un objeto al álbum de recortes, púlsalo con el botón secundario y selecciona Enviar al Álbum de Recortes. Este álbum es independiente del documento, así que puedes grabarlo y cargarlo desde otro documento a través del menú Archivo. Para insertar un objeto desde él sólo tienes que arrastrarlo hasta la posición deseada. • Capas. Trabajar con capas te da la posibilidad de separar los distintos objetos del documento en grupos llamados capas. De esta forma, los objetos de capas superiores pueden superponerse a los de capas inferiores. Dispones de opciones para capas tales como: visualizar, imprimir, bloquear, añadir nueva, eliminar, subir o bajar respecto a la pila de capas, etc. • Ordenar páginas. Si deseas reordenar las páginas de un documento, puedes hacer uso de esta opción en Ventanas, Arrange Pages. Verás una ventana con las distintas páginas que puedes reordenar simplemente arrastrándolas. También puedes eliminar páginas enteras. • Medidas. Esta herramienta te permite conocer diversos datos referentes a medidas entre los puntos marcados con el ratón. • Historial de acciones. A través de él puedes obtener una lista ordenada de todas las acciones realizadas. Si quieres deshacer una opción sólo tienes que posicionarte sobre ella y pulsar Deshacer. En la parte superior de la ventana puedes marcar la opción Show selected objetct only. Al activarla, sólo te mostrará las acciones realizadas sobre un objeto determinado. • Alinear y distribuir. Esta herramienta te permite alinear y distribuir correctamente varios objetos. Proyectos 5 Práctico Organiza la página con la ventana de Propiedades Para manipular todos los objetos ya insertados dispones de la ventana de Propiedades. Para acceder a ella debes seleccionar Propiedades en el menú contextual de cualquier elemento o pulsar F2 cuando tengas seleccionado cualquier elemento. Puedes modificar el nombre del elemento, su posición en el documento, voltearlo vertical y horizontalmente, bloquear o desbloquear la posición o tamaño del elemento, activar o desactivar su impresión, etc., a través de la sección X,Y,Z. La sección Forma controla los parámetros que regulan la distribución del texto en el interior de un marco, y el aspecto que presenta el marco en sí. A través de la opción Editar Forma verás una ventana con multitud de opciones referentes a los Nodos de la forma. Por ejemplo, puedes mover los nodos de control de una forma, para así alterarla. Las posibilidades que te ofrece esta ventana son muchísimas, pero la mejor forma de verlo es probando cada una de estas opciones mediante 6 Personal las que puedes, por ejemplo, abrir polígonos, cortarlos, voltearlos y modificarlos a tu antojo, rotar imágenes, deformarlas, modificar su tamaño, redondear esquinas, modificar la distancia de una forma al texto que contiene, etc. En el apartado de Texto puedes modificar todo lo referente al texto de tu documento. Entre otras muchas opciones puedes modificar la fuente, los espacios de la tipografía, el tipo de interlineado, la anchura de los caracteres, su desplazamiento respecto a la línea base, el espacio entre ellos, su altura, el color del trazo del texto y del sombreado, puedes también seleccionar escribir de derecha a izquierda y cambiar el idioma. Esta ventana también te permite manipular Imágenes en cuanto a medidas, ajustes, resolución, etc. Puedes modificar los parámetros para ajustar las propiedades de las Líneas, como su tipo de flecha inicial o final, en el caso de tenerla, su anchura, tipos de bordes y estilos de línea. Por último, en la ventana Colores tienes las opciones que te permiten modificar los colores de las líneas y de relleno de los distintos objetos. También puedes configurar la saturación, opacidad o el tipo de relleno. Exporta tu maqueta a PDF La capacidad de exportación a PDF es uno de los puntos fuertes de Scribus. Puedes exportar a distintas versiones del formato PDF configurando una gran cantidad de parámetros. Para exportar a PDF pulsa sobre el botón correspondiente en la barra de herramientas o selecciona Archivo, Exportar, Guardar como PDF. Tras comprobar que no existen errores, o ignorarlos, aparece la ventana de configuración de parámetros para exportar a PDF. Existe un grupo de opciones generales entre las cuales debes indicar el archivo PDF de salida, y si quieres un activar la primera opción que aparece: Usar cifrado. Puedes asignarle al documento un nombre de usuario y una contraseña, establecer que no se pueda imprimir, no permitir modificaciones sobre él, no permitir su copia, etc. Después de poner en práctica los pasos que te hemos detallado sólo te queda practicar para convertirte en un buen diseñador y maquetador de cualquier tipo de proyecto. Con Scribus tienes la herramienta ideal para conseguirlo. 211 ■ solo documento o archivo PDF diferente para cada página. El resto de parámetros a configurar se encuentran en una serie de pestañas. En la pestaña General puedes configurar aspectos como el rango de exportación, determinar la rotación de las páginas, realizar espejo horizontal o vertical, no dibujar nada que esté fuera de los márgenes, indicar la versión de PDF que quieres utilizar, etc. También puedes “empotrar” las Fuentes usadas en tu documento junto con el archivo PDF exportado. Esto se hace para preservar el aspecto del documento en cualquier parte dado que todos los ordenadores no tienen las mismas fuentes. Pulsando sobre el botón Embed All empotras todas las fuentes usadas en el documento. En el apartado Extras cuentas con diversas opciones para “adornar” una presentación PDF. Estas opciones son efectos de transición entre páginas y están desactivados por defecto. Al activarlas, debes seleccionar la página a la que quieras añadirle estos efectos, de una lista que aparece a la izquierda. Dispones de múltiples opciones de efectos tales como: duración de la visualización, duración del efecto y tipo de efecto. Puedes configurar opciones para la visualización del documento. Muchas de estas opciones dependerán de la versión del formato PDF utilizado. Por último, cuentas con opciones de Seguridad para encriptar el documento a exportar. Para usar esta herramienta, debes