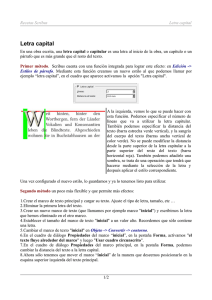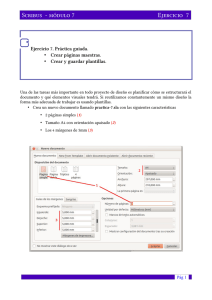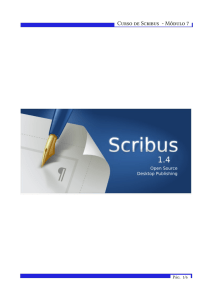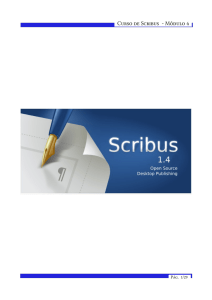Documentacion del curso completa (version 1.3)
Anuncio

Curso de Scribus Curso de Scribus – Módulo 1 Scribus - Módulo 1 Introducción al Scribus.........................................................................................................................3 Configuración de las preferencias del Scribus.....................................................................................4 Preferencias en Scribus. Cómo cambiarlas......................................................................................4 Preferencias: General.......................................................................................................................6 Preferencias: Documento.................................................................................................................7 Preferencias: Guías..........................................................................................................................8 Preferencias: Tipografía...................................................................................................................9 Preferencias: Herramientas............................................................................................................10 Preferencias de Marco de Texto................................................................................................10 Preferencias de Marco de Imagen.............................................................................................10 Preferencias de las formas.........................................................................................................11 Preferencias: División por sílabas..................................................................................................12 Creación de un nuevo documento en Scribus.....................................................................................13 Nuevo documento en Scribus........................................................................................................13 Cambio de configuración del documento en el que estamos trabajando.......................................15 Añadir páginas a un documento.....................................................................................................16 Guardar un fichero.........................................................................................................................17 Elementos visuales en Scribus............................................................................................................19 Menú Vista en Scribus...................................................................................................................19 Trabajo con guías en Scribus.........................................................................................................25 Cómo crear Guías: desde las reglas..........................................................................................25 Punto 0. Origen de la página..........................................................................................................27 Barras de herramientas del Scribus....................................................................................................28 Diferentes iconos en la barra de herramientas y su función..........................................................28 Paneles en Scribus: Ventana Propiedades...........................................................................................31 Propiedades: X,Y, Z :................................................................................................................31 Propiedades: Forma:.................................................................................................................32 Propiedades: Texto:...................................................................................................................32 Propiedades: Imagen:................................................................................................................33 Propiedades: Línea:...................................................................................................................33 Propiedades: Colores:...............................................................................................................33 Autoría del curso y licencia de uso.....................................................................................................35 Página 2 de 35 Curso de Scribus – Módulo 1 Introducción al Scribus Scribus es software libre y multiplataforma. Lo podrás bajar y utilizar libremente. Scribus es un programa de software libre similar a los programas comerciales Microsoft Publisher, Adobe PageMaker, QuarkXPress y Adobe InDesign. Scribus ofrece un gran rendimiento en la creación de publicaciones por ordenador. La aplicación está diseñada para dar flexibilidad en el diseño y la composición y nos ofrece: • Capacidad de preparar archivos para equipos profesionales de filmación de imágenes • Crear presentaciones animadas e interactivas en PDF • Crear formularios en PDF • ..... Ejemplos de aplicación: • • • • • Pequeños periódicos y revistas Carteles, folletos, trípticos Boletines de noticias Libros ..... Este curso puedes seguirlo perfectamente en Scribus instalado a partir de Guadalinex-EDU (para la V3 puedes encontrar pequeñas diferencias). También puedes usar el manual con Scribus para windows. Página 3 de 35 Curso de Scribus – Módulo 1 Configuración de las preferencias del Scribus Al arrancar el Scribus, nos aparece una pantalla de creación de nuevo documento, con unos parámetros por defecto. Si queremos cambiar los parámetros por defecto, configuraremos el Scribus con las opciones que nosotros queramos. Preferencias en Scribus. Cómo cambiarlas Cuando abrimos el Scribus nos da la opción de crear un nuevo documento basado en las preferencias que tenemos en el programa. Vamos a ver dónde cambiar estas preferencias. Cuando se nos muestra la pantalla de Nuevo documento, le damos a Cancelar: Y ahora tenemos aquí la pantalla inicial de Scribus Página 4 de 35 Curso de Scribus – Módulo 1 Vamos a Archivo -> Preferencias Página 5 de 35 Curso de Scribus – Módulo 1 Preferencias: General Pantalla de configuración de preferencias general • Idioma: Elegimos el idioma en el que queramos tener la interfaz. Si queremos tenerlo en castellano, elegimos Español y listo. • Tamaño de tipografía de menús: en los menús y ventanas del Scribus qué tamaño de letra tenemos. Tamaño de tipografía (paletas): tamaño de letra para ventanas de herramientas. Desplazamiento de rueda: número de líneas que Scribus desplazará por cada movimiento de la rueda del ratón. Documentos recientes: número de documentos que nos mantendrá Scribus en Archivo -> Abrir Reciente Documentos: directorio de documentos por defecto. Cuando creemos un nuevo documento por defecto lo intentará crear allí. Scripts: directorio de Scripts de Scripter por defecto. Plantillas de documento: directorio adicional donde tendremos plantillas. • • • • • • Cambiamos el idioma por defecto y ponemos Español: Página 6 de 35 Curso de Scribus – Módulo 1 Preferencias: Documento Para cambiar un documento nuevo con qué parámetros se genera por defecto. Disposición del documento: si va a ser de hojas simples, dobles... • Tamaño de la página: Tamaño: A4, A3, personalizado. • Orientación: vertical y horizontal. • Unidades: es conveniente cambiar a milímetros, ya que es la unidad en la que nosotros estamos habituados a trabajar. • Anchura y altura: sólo hay que especificarlas en caso de que en tamaño hayamos cogido Personalizado. Guías de Margen: a qué distancia de la esquina del documento están posicionadas las guías de margen. Vamos a poner 10mm en todos los valores de márgenes. Autoguardado: Totalmente recomendado seleccionarlo, así el Scribus nos hará una copia de seguridad automática (.bak) cada X minutos (valor especificado en Intervalo). Deshacer / Rehacer: número de acciones que podremos deshacer / rehacer desde Editar-> Deshacer y Editar -> Rehacer. • • • • Página 7 de 35 Curso de Scribus – Módulo 1 Preferencias: Guías Podemos definir si las guías y márgenes por defecto están activos o no, y el color de los mismos. También si por defecto queremos que se muestre en los documentos la cuadrícula o no (nos ayuda a posicionar objetos). Dejamos como vemos aquí en la pantalla: Luego en el documento podremos ocultar/Mostrar las guías, márgenes y demás desde la opción de menú Vista. Página 8 de 35 Curso de Scribus – Módulo 1 Preferencias: Tipografía Para cambiar propiedades de subíndices, superíndices, subrayados... • Subíndice • Desplazamiento: porcentaje que se va a desplazar sobre la línea base cuando metamos un texto y le pongamos que es subíndice. • Escala: tamaño relativo del subíndice en relación con la tipografía normal. • Superíndice • Desplazamiento: porcentaje que se va a desplazar sobre la línea base cuando metamos un texto y le pongamos que es un superíndice. • Escala: tamaño relativo del superíndice en relación con la tipografía normal. • Versalitas: • Escalado: porcentaje del tamaño del tipo de letra versalitas en comparación con la tipografía normal Lo dejamos tal y como está por defecto. Página 9 de 35 Curso de Scribus – Módulo 1 Preferencias: Herramientas Desde aquí podemos configurar muchas de las propiedades de las diferentes Herramientas que nos ofrece el Scribus Preferencias de Marco de Texto Aquí podemos poner nuestra tipografía base para todos los marcos de texto que metamos en los documentos. Con qué tipo de letra vamos a trabajar por defecto. También ponemos el tamaño de letra por defecto, el color.. Preferencias de Marco de Imagen Para los marcos de imagen, qué propiedades por defecto tenemos. Dejamos tal y como está. • Escalado libre o Escalar imagen al tamaño de marco. • Color de relleno: un marco de imagen puede tener un fondo de un color siempre, se lo pondríamos aquí. Además la saturación (transparencia) que tiene dicho color. • Vista previa en pantalla: Cuando introducimos una imagen en un marco de imagen si tendremos una vista previa a resolución normal o completa por ejemplo (costará más trabajar con el fichero, pero la imagen se verá con la calidad que tiene en realidad). Página 10 de 35 Curso de Scribus – Módulo 1 Preferencias de las formas Cuando dibujamos una forma, si tiene un color de relleno o no, saturación de dicho color de relleno. Qué tipo de línea dibujará la forma (tanto estilo de la línea como ancho). Página 11 de 35 Curso de Scribus – Módulo 1 Preferencias: División por sílabas Para cuando tengamos textos largos, que nos los separen o no en sílabas Si tenemos puesto Dividir texto por sílabas automáticamente durante la escritura, en el corte pondrá “–“ y bajará el resto al siguiente renglón. La división por sílabas está muy ligada al idioma. Si más adelante en un documento queremos que en una caja esté desactivado el tema de separación por sílabas tan solo para esa caja. Extras: dividir texto por sílabas. Página 12 de 35 Curso de Scribus – Módulo 1 Creación de un nuevo documento en Scribus Forma de crear un nuevo documento y unas cuantas ideas básicas al respecto. Nuevo documento en Scribus Vamos a empezar a trabajar con el Scribus, viendo cómo crear un nuevo documento a partir de las preferencias que hemos cambiado en la sección anterior. El trabajo de maquetación es un trabajo planificado. Es conveniente definir la estructura del documento en un principio, y luego en el espacio que me queda hacer toda la maquetación. Como casi siempre en todas las aplicaciones: Archivo -> Nuevo: Ponemos 4 páginas, el resto lo dejamos como estaba (según las preferencias que hemos tocado en el apartado anterior). Página 13 de 35 Curso de Scribus – Módulo 1 Tal y como hemos puesto por defecto en las preferencias tenemos: • La cuadrícula visible y en tono verde. • Los márgenes en color azul. • Es preferible no decidir ningún color de fondo ni de letra hasta tener la composición decidida. ¡Ganarás tiempo! • Tenemos 10mm de margen tanto arriba, como abajo como a los lados (área de seguridad para texto). Es el espacio hábil para escribir texto. A la hora de imprimir que no queden muy cercanos al margen de la hoja. A la hora de encuadernar y demás hay que tenerlos en cuenta. El margen de seguridad para el texto será el doble por el lado de la encuadernación que en los otros tres. Por ejemplo, 20 mm si en los otros es de 10 mm. Hay que tener en cuenta que la parte que se curva en la unión cuando abrimos un documento encuadernado, se nos muestra más pequeña. Prueba a tomar medidas en una revista o periódico. Área de sangrado, este está por fuera. El Scribus no tiene área de sangrado y las imprentas suelen pedirlo. Hay que dejarle un poco de margen. Ya veremos cómo podemos hacerlo con guías. El margen es un recordatorio para colocar el texto. Si ponemos ahí algo puede ser que luego no salga impreso. Las impresoras siempre tienen un área que no se puede llegar al final de la hoja. Página 14 de 35 Curso de Scribus – Módulo 1 Cambio de configuración del documento en el que estamos trabajando Supongamos que hemos creado un documento y hemos puesto que está compuesto de páginas simples y queremos cambiarlo a páginas dobles, ¿es demasiado tarde? No, ahora veremos cómo hacer este tipo de cosas. Podríamos cambiar ahí la configuración del documento actual. Suponer que tenemos el documento que acabamos de crear, con 4 hojas simples (una detrás de otra) Y queremos cambiarlo a 4 hojas, pero dobles... lo cambiamos con Archivo -> Configuración del documento Página 15 de 35 Curso de Scribus – Módulo 1 Elegimos Página Doble Y así nos quedaría: al igual que hemos cambiado la disposición del documento, podemos también cambiar los margenes, el tamaño de páginas, orientación... Añadir páginas a un documento Tenemos ya un documento y al crearlo hemos puesto que iba a ser de 4 páginas. Tras trabajar con él, nos damos cuenta que va a ser más largo. ¿Cómo podemos añadir más páginas? En Menú Página -> Insertar se nos abre un diálogo en la que podemos insertar en cualquier posición página/s nuevas en el documento de un modo muy sencillo. Página 16 de 35 Curso de Scribus – Módulo 1 Diremos cuántas hojas queremos añadir, y además si las queremos añadir al final del documento o dónde. Incluso podremos decir que esas páginas a añadir estén basadas en una página maestra (veremos qué es una página maestra más adelante en el manual). Y también podremos elegir el tamaño de las nuevas páginas que puede diferir completamente de las páginas que ya existen en el documento. Guardar un fichero Ya hemos visto cómo crearlo y ahora vamos a guardar el fichero recién creado. Guardamos el fichero como siempre: Archivo -> guardar Página 17 de 35 Curso de Scribus – Módulo 1 Y le damos un nombre fichero.sla (extensión de este tipo de documento de Scribus). Más adelante ya veremos cómo podemos exportar el fichero a PDF. Página 18 de 35 Curso de Scribus – Módulo 1 Elementos visuales en Scribus Vamos a ver los elementos visuales que nos ofrece Scribus y que van a ayudarnos a la hora de maquetar: cuadrículas, guías... Menú Vista en Scribus En el Menú Vista tenemos opción de mostrar / ocultar diferentes elementos que nos ayudan a maquetar. Nuestros documentos por defecto mostrarán las cuadrículas ya que así lo hemos puesto en preferencias, pero con este menú podemos decir que las oculte para este documento en concreto. Estos elementos pueden activarse / desactivarse en cualquier momento. Están en el menú Vista. Ahí tenemos opciones de activar / desactivar. En la primera sección de las opciones, tenemos un poco tema de Zoom, para acercarnos o alejarnos del documento. Página 19 de 35 Curso de Scribus – Módulo 1 Suponer que tenemos este documento, en el que tenemos guías, márgenes, cuadros de texto, cuadros de imagen... un poco de todo. Vamos a ver qué efectos tienen estos mostrar / ocultar ● Mostrar márgenes desactivado Página 20 de 35 Curso de Scribus – Módulo 1 ● Mostrar marcos desactivado ● Mostrar imágenes desactivado Página 21 de 35 Curso de Scribus – Módulo 1 ● Mostrar cuadrícula desactivado ● Mostrar guías desactivado Página 22 de 35 Curso de Scribus – Módulo 1 ● Mostrar columnas de marcos de texto activado: en el cuadro de texto en el que tenemos dos columnas, nos aparece una separación visual, al imprimir no se vería dicha separación ● Mostrar cuadrícula de línea base activado Página 23 de 35 Curso de Scribus – Módulo 1 ● Mostrar encadenación de texto desactivado: si no está marcado y tenemos dos marcos de texto en los que hemos puesto que el texto fluya de uno a otro (veremos más adelante qué es esto), no veríamos esta relación entre estos cuadros. Realmente es interesante que esté marcado. Siempre es conveniente tener una idea visual de cómo va quedando nuestro trabajo. Desactivar la visibilidad de las ayudas, marcos, etc y activar la visibilidad de las imágenes para ver el resultado de lo que hayamos hecho hasta el momento. Ahora es cuando hay que empezar a mirar nuestro trabajo desde el punto de vista del lector/espectador y buscar posibles fallos. No avanzar si no estamos satisfechos. Corregir lo que no nos guste sin pereza. ¡Busca lo mejor de ti mismo!. ● Mostrar caracteres de control activado: en donde haya texto escrito, se verán caracteres de control: espacios, saltos de línea... Página 24 de 35 Curso de Scribus – Módulo 1 Mostrar reglas desactivado Trabajo con guías en Scribus Las guías son elementos visuales que no se imprimen y que sirven para posicionar objetos. Existen guías horizontales y guías verticales. Cómo crear Guías: desde las reglas Podemos crearlas donde queramos: arrastrar desde la regla hacia la hoja y soltar donde queramos, así se nos crea una guía (vertical u horizontal, dependiendo de si hemos arrastrado desde la regla de arriba-guía horizontal o desde la de la izquierda-guía vertical). Ahí queda la guía. Con el color que hemos configurado en las preferencias para guías. Página 25 de 35 Curso de Scribus – Módulo 1 Si queremos cambiar la posición de una guía, nos ponemos encima y podemos arrastrarla a otro sitio. Si la arrastramos de nuevo a la regla, la eliminamos. Para crear guías verticales hacemos igual, pero tenemos que sacarlas desde la regla vertical. Página 26 de 35 Curso de Scribus – Módulo 1 Punto 0. Origen de la página En la vista por defecto, tenemos activadas las reglas, y en la intersección de las dos reglas, tenemos un elemento que nos permite definir el origen de la página. Por defecto el origen de la página está en el punto 0,0 Mover el punto 0,0 Si queremos moverlo, tenemos que arrastrar desde esa intersección de reglas hasta el punto que queremos dejar como 0,0 Página 27 de 35 Curso de Scribus – Módulo 1 Barras de herramientas del Scribus Vamos a ver las diferentes herramientas que tenemos en el Scribus. Diferentes iconos en la barra de herramientas y su función La barra de herramientas tiene muchos iconos. Vamos a ver la función de cada uno de ellos por encima. Normalmente la barra de herramientas está en la parte superior de Scribus, pero puede haberse movido y estar en otro sitio. Es esta: Vamos a ver por partes: • • • • • • 1: Nuevo documento: para crear un nuevo documento (Tecla Abreviada: Ctrl+N) 2: Abrir documento: para abrir un documento ya existente (Tecla Abreviada: Ctrl+O) 3: Guardar documento: para guardar un documento en el que estamos trabajando. (Tecla Abreviada: Ctrl+S) 4: Cerrar documento: para cerrar un documento, dándonos opción de guardarlo en caso de que haya habido cambios. (Tecla Abreviada: Ctrl+W) 5: Imprimir un documento: para mandar a imprimir un documento (Tecla Abreviada: Ctrl+P) 6: Verificación previa: nos comprueba en este momento si el documento está correcto, no tiene imágenes con menor ppp que el recomendado, no tiene texto que no se vea... Página 28 de 35 Curso de Scribus – Módulo 1 • 7: Guardar como PDF: nos permite generar un pdf (con muchas opciones diferentes) partiendo del documento en el que estamos trabajando. Más adelante tenemos una sección dedicada a la creación de PDF's con Scribus • 8: Deshacer: deshacer la última acción realizada (Tecla Abreviada: Ctrl+Z) 9: Rehacer: volver a hacer la última acción que hemos deshecho. (Tecla Abreviada: Ctrl+SHIFT+Z) 10: Cortar: el típico cortar de un elemento para quitarlo de un sitio y llevarlo a otro (Tecla Abreviada: Ctrl+X) 11: Copiar: si tenemos un elemento seleccionado, con copiar llevamos un duplicado suyo al portapapeles para luego pegarlo en otro sitio (duplicarlo) (Tecla Abreviada: Ctrl+C) 12: Pegar: si hemos cortado o copiado un elemento, lo tenemos en el portapapeles, y con el Pegar lo que hacemos es sacarlo del portapapeles y ponerlo en algún sitio. Si hemos hecho Copiar+pegar tenemos 2 elementos iguales, si hemos hecho Cortar+pegar, tenemos un único elemento que lo hemos movido de sitio (o no) (Tecla Abreviada: Ctrl+V) • • • • • • • • • • • • • • • 13: Seleccionar objeto: herramienta para seleccionar un objeto. Con esta herramienta lo seleccionamos, y luego ya podemos arrastrarlo o efectuar sobre él diferentes operaciones. (Tecla Abreviada: C) 14: Insertar Cuadro de texto: herramienta para insertar un cuadro de texto (Tecla Abreviada: T). Tenemos una sección dedicada al trabajo con cuadros de texto en Scribus 15: Insertar Marco de imagen: herramienta para insertar un marco de imagen (Tecla Abreviada: I). Veremos más adelante cómo trabajar con Imágenes 16: Insertar Tabla: para insertar una tabla: nos preguntará cuántas filas y cuántas columnas tendrá la tabla. (Tecla Abreviada: A) 17: Insertar forma (Tecla Abreviada: S). Más adelante tenemos una sección en la que trataremos Trabajo en Scribus con Formas y Polígonos 18: Insertar polígono: (Tecla Abreviada: P): Más adelante tenemos una sección en la que trataremos Trabajo en Scribus con Formas y Polígonos 19: Insertar línea (Tecla Abreviada: L) 20: Insertar curva de Bezier (Tecla Abreviada: B) 21: Insertar línea a mano alzada (Tecla Abreviada: F) 22: Rotar objeto (Tecla Abreviada: R) 23: Zoom: Si lo seleccionamos y clicamos con el botón izquierdo en el documento, nos Página 29 de 35 Curso de Scribus – Módulo 1 • • • • • • • acercamos. Si por el contrario, clicamos con el botón derecho, nos alejamos (Tecla Abreviada: Z). Además con Ctrl+0 vemos la página entera, como queda de un vistazo 24: Editar contenido del marco (Tecla Abreviada: E) 25: Editar el texto en el editor interno (Tecla Abreviada: Ctrl+Y) 26: Enlazar cuadros de texto (Tecla Abreviada: N) 27: Desenlazar cuadros de texto(Tecla Abreviada: U) 28: Mediciones 29: Copiar propiedades del objeto 30: Cuentagotas (Tecla Abreviada: Y) Página 30 de 35 Curso de Scribus – Módulo 1 Paneles en Scribus: Ventana Propiedades Uno de los paneles que más vamos a usar en Scribus. Sirve para ver y modificar las propiedades de los objetos que hayamos metido en el documento. El panel propiedades será uno de los paneles que más utilizaremos. Lo podemos activar con Ventanas -> Propiedades, con F2 o sobre muchos objetos botón derecho -> Propiedades. Este panel tiene varias áreas. Propiedades: X,Y, Z : Nos permite modificar la posición y la simetría de un objeto. Además de poner valores en las cajas, también puedo efectuar operaciones directamente como si de una calculadora se tratase Página 31 de 35 Curso de Scribus – Módulo 1 Propiedades: Forma: Opciones para modificar la forma. Por ejemplo tengo una estrella y quiero modificar una punta que sea más larga, usaré esto. Propiedades: Texto: Para trabajar con textos, darles formatos... Página 32 de 35 Curso de Scribus – Módulo 1 Propiedades: Imagen: Para trabajar con imágenes Propiedades: Línea: Para los trazos de los objetos Propiedades: Colores: Página 33 de 35 Curso de Scribus – Módulo 1 Todo esto está dentro del panel de propiedades, y por eso es importante tenerlo todo. ¡CUIDADO! El que tengamos muchas opciones de fuentes, colores, tipos de línea, o formas, no quiere decir que hay que usarlas todas en un mismo documento. Es preferible ser austero con los recursos: el verdadero protagonista tiene que ser el contenido, no el continente. Página 34 de 35 Curso de Scribus – Módulo 1 Autoría del curso y licencia de uso Autores: Hilario Coronado y Andrés Porras. Información sobre los recursos utilizados para crear este manual. Este manual se ha generado utilizando software libre: ● The Gimp para las imágenes, http://www.gimp.org/ ● Ubuntu 10.04 como sistema operativo, http://www.ubuntu.com/ ● eXeLearning para el diseño en html y scorm, http://exelearning.org/wiki ● OpenOffice.org para contenidos en pdf, http://es.openoffice.org/ Agradecimientos: A Koro Gabiola: [email protected] A Antonio Cobo Cuevas: [email protected] Licencia: Creative Commons ShareAlike Fechas: Creación octubre, 2009. Primera revisión enero, 2011. Segunda revisión octubre, 2011. Página 35 de 35 Curso de Scribus Curso de Scribus – Módulo 2 Scribus - Módulo 2 Marcos de texto: trabajo con textos en Scribus ...................................................................................3 Introducción de un marco de texto en un documento......................................................................3 Cómo posicionar la caja..............................................................................................................4 Trabajo con las cajas...................................................................................................................4 Llenar una caja de texto con texto...................................................................................................7 Doble clic sobre la caja de texto.................................................................................................7 Rellenar con un texto de ejemplo................................................................................................7 Texto que fluye entre marcos de texto...........................................................................................10 Quitar el fluir texto entre cajas..................................................................................................12 Bloquear un marco de texto...........................................................................................................12 Propiedades: Forma de una caja de texto.......................................................................................13 Propiedades: Color de una caja de texto........................................................................................15 Propiedades: Forma y Editar Forma..............................................................................................16 Separar el texto de los bordes...................................................................................................16 Cambiarle la forma a alguna de las predeterminadas................................................................17 Propiedades: Forma: Editar Forma...........................................................................................18 Capas: trabajo con capas en Scribus...................................................................................................22 Ventanas: Capas.............................................................................................................................22 Crear nueva capa.......................................................................................................................23 Autoría del curso y licencia de uso.....................................................................................................25 Página 2 de 25 Curso de Scribus – Módulo 2 Marcos de texto: trabajo con textos en Scribus Para meter texto en los documentos de Scribus, utilizamos el objeto marco de texto. Introducción de un marco de texto en un documento Vamos a ver cómo introducir un marco de texto en Scribus. Creamos un nuevo documento y vamos a usar la herramienta de marco o caja de texto Una vez tenemos seleccionada la herramienta de marco de texto, hacemos clic donde queremos empezar a dibujar el cuadro de texto y, sin soltar el botón del ratón, arrastramos hasta dibujar un rectángulo, el que será contenedor del texto; finalmente soltamos el botón del ratón. Al dibujar una caja de texto o cualquier otro tipo de objeto en el panel de propiedades se activarán las propiedades asociadas a dicho objeto Página 3 de 25 Curso de Scribus – Módulo 2 Cómo posicionar la caja Al dibujar una caja, la podemos mover con las teclas de mayúsculas y flechas, se puede arrastrar hasta las guías más fácil; también con el ratón que sobre el marco su puntero tiene forma de mano. Si queremos que sea clavado, mejor usar el x, y, ancho y alto que vemos en las propiedades en lugar del ratón. Además existe una función muy útil: Página -> Ajustar a guías y Página -> Ajustar a cuadrículas: así todas las cajas que creemos nuevas se pegan a las guías o a las cuadrículas. Trabajo con las cajas A una caja de texto podemos ponerle un nombre en concreto. Eso es interesante si vamos a trabajar con scripts para hacer referencia a la caja en concreto. Si no, da igual, se puede dejar el nombre que pone por defecto. Lo posiciono en 0,0 o mejor en 10,10 ya que las guías las hemos puesto ahí. El punto base es el punto que se toma en cuenta para posicionar el objeto. Página 4 de 25 Curso de Scribus – Módulo 2 Si ponemos como punto base el del medio y X=10, Y=10 Podemos ponerle una anchura y altura. Página 5 de 25 Curso de Scribus – Módulo 2 Si la cadenilla está junta, al mover la anchura se mueve la altura en proporción. Si queremos que esto no sea así, separamos la cadenilla clicando en ella y listo. Rotación: para rotar la caja de texto, ponerla inclinada, horizontal, vertical... Dependiendo del nº de grados que le demos la caja de texto girará ese nº de grados. Página 6 de 25 Curso de Scribus – Módulo 2 Llenar una caja de texto con texto Tal y como su nombre lo dice, las cajas de texto las llenamos con texto. Pero, ¿cómo? Hay varias opciones. Hay varias formas de llenar el texto, Doble clic sobre la caja de texto Y empezamos a escribir directamente Rellenar con un texto de ejemplo Clic derecho sobre la caja, y hay una opción muy útil que es Texto de ejemplo, no tenemos el texto definitivo, pero nos lo rellena con un texto de ejemplo para poder ir maquetando. Página 7 de 25 Curso de Scribus – Módulo 2 Y la caja de texto se nos ha rellenado con un texto de ejemplo Importando texto de un documento externo La tercera forma es importando texto de un documento externo. El formato que puede importar es odt, txt o cualquier fichero de texto plano. Si el odt tiene formatos, hasta se puede importar con dichos formatos. Vamos a meter texto del fichero externo. Seleccionamos la caja de texto que queremos y clicamos con el botón derecho sobre dicha caja: Obtener Texto Página 8 de 25 Curso de Scribus – Módulo 2 Nos da varias opciones a la hora de importar un documento: • Sobrescribir estilos de párrafo: Se sobrescribirán los estilos existentes en el documento de scribus actual. Esta caja lo que pregunta es lo siguiente: estamos trayendo texto de un fichero odt. En este fichero puede haber un formato. Estamos trayendo un formato con un estilo que se llame texto, y en scribus podemos tener otro estilo con el mismo nombre de estilo. ¿Qué hacemos? Si he puesto sobrescribir, el estilo que estoy trayendo, machaca al estilo que tengo en scribus. • Fusionar estilos de párrafo: fusionar estilos de párrafo por atributos. Producirá menos estilos de párrafo similares, reteniendo los atributos de estilo, incluso si los estilos del documento original tienen diferentes nombres. • Usar el nombre del documento como prefijo de los estilos de párrafo: anteponer el nombre del documento al nombre del estilo de párrafo en Scribus. • No volver a preguntar: si seleccionamos esta opción, la próxima vez que importemos un documento Open Document a Scribus, no nos preguntará estas opciones, por defecto las cogerá como las hemos marcado la última vez. Lo mejor es desactivar todas las opciones y así el texto viene sin formato, aunque eso como nosotros veamos. Aquí hemos traído un texto sin ninguna opción activada. Página 9 de 25 Curso de Scribus – Módulo 2 Texto que fluye entre marcos de texto Si un texto no entra en un marco de texto, podemos indicar en qué otro marco de texto puede seguir lo que no entraba en el primero. Para verlo, la caja de texto anterior, la redimensionamos y la hacemos más pequeña para que no entre todo el texto en la misma. En la esquina inferior derecha, se activa un iconillo que nos da a entender que no tenemos todo el texto ahí. Este iconillo nos indica que el texto está desbordado, que no entra. Tengo dos opciones, o pongo la caja más grande hasta que entre todo el texto o si sólo tengo espacio para este tamaño de caja en la maquetación, creo otra caja en otro sitio y digo que el texto fluya entre las dos cajas. (El texto que no entra aquí en esta caja el programa lo pasaría automáticamente a la otra caja) . Vamos a verlo. Creo otro marco de texto vacío: Página 10 de 25 Curso de Scribus – Módulo 2 Seleccionamos la primera caja, seleccionamos la herramienta de enlazar marcos de texto y luego seleccionas la segunda caja, así aparece una flecha de una a otra y la segunda de las cajas se rellena con el texto que no entraba en la primera. Se puede hacer que desborden de una caja de una página a otra caja de otra página. Podemos definir la estructura, la maquetación de lo que queremos obtener y luego me sirve la estructura para otro documento. Cambio el texto, cambio la imagen y ya tengo listo otro documento. Casi siempre usaremos estos textos encadenados, vienen muy bien. Los cuadros de texto muy apretados o demasiado grandes son pesados y provocan reacciones negativas en el lector. Es bueno repartir un texto largo en dos o más cortos, aunque teniendo en cuenta no confundir al espectador con posiciones forzadas o contrarias al sentido de la lectura, ya se sabe, de izquierda a derecha y de arriba a abajo. Un consejo: intercalar imágenes o gráficos refresca y descansa la vista. Página 11 de 25 Curso de Scribus – Módulo 2 Quitar el fluir texto entre cajas Tenemos otra herramienta para quitar el tema de fluir texto. Selecciono la primera caja, doy a la herramienta, y selecciono a la segunda caja y así ya el texto vuelve a quedar desbordado en la primera. Si queremos quitar lo del desbordamiento: Bloquear un marco de texto Podemos bloquear un marco de texto de diferentes modos, para que no podamos hacer una serie de cosas. Vamos a cualquier caja de texto y le damos a botón derecho. Ahí tenemos dos opciones diferentes para bloquear un marco de texto: • Tamaño bloqueado. Puedes mover la caja de posición, pero no puedes modificar el tamaño. Sí que puedes modificar el texto interior. • Bloqueado: Puedes modificar el texto, pero no puedes ni modificar el tamaño de la caja, ni moverla. Página 12 de 25 Curso de Scribus – Módulo 2 Propiedades: Forma de una caja de texto Vamos a ver cómo podemos poner bordes redondeados, ... Sirve para trabajar con la forma que tiene la caja de texto. Para acceder a las Propiedades: Ventanas: Propiedades o F2 Y luego ahí tenemos bastantes secciones diferentes, entre ellas la Forma • Esquinas redondeadas: Podemos redondear las esquinas. Si al redondear algo queda texto fuera, al ratillo el mismo programa lo pone dentro, es tema de refresco el que quede texto fuera, enseguida entrará y se reorganizará todo automáticamente. Si le ponemos 5mm nos quedan las esquinas como ves en la siguiente imagen Página 13 de 25 Curso de Scribus – Módulo 2 • Columnas: Podemos definir más de una columna dentro de una caja de texto. Nos da bastante flexibilidad. Suponer que ponemos 2 columnas, aquí tenemos el efecto: Los efectos que los programas ponen a disposición del usuario son opcionales, no hay que usarlos a la fuerza. Es mejor hojear documentos creados por profesionales e intentar imitar su estilo. Página 14 de 25 Curso de Scribus – Módulo 2 Propiedades: Color de una caja de texto Una caja de texto puede tener color de fondo, de borde... Desde el menú: Ventanas: Propiedades o F2 y teniendo seleccionada una caja de texto, vamos a la sección Colores Podemos cambiar el fondo de la caja de texto. Además también podemos poner el color de la línea de contorno Página 15 de 25 Curso de Scribus – Módulo 2 Es importante tener claro el fin de nuestro documento para elegir los colores. Por regla general se usa un color muy claro para el fondo y otro muy oscuro para el texto (típico negro sobre blanco). Es lo clásico y lo que mejor se lee. Para efectos más “artísticos” se recomiendan la moderación y el sentido común. ¡NO USAR MÁS COLORES DE LOS QUE USARÍAMOS PARA NUESTRA ROPA! Propiedades: Forma y Editar Forma Podemos editar cualquier campo de texto, y hacer una silueta a nuestro gusto. Ahora veremos cómo. Antes hemos visto alguna cosilla que podía hacerse desde Propiedades -> Forma: poner más columnas, redondear las esquinas del marco de texto... Ahora vamos a ver más cosas que podemos conseguir desde aquí: Ventanas -> Propiedades (F2) y sección Forma. Separar el texto de los bordes Ahora nos hemos dado cuenta que el texto queda muy pegado a los bordes. ¿Qué podemos hacer? Podemos poner margen alrededor del objeto para que no se pegue el texto a los bordes de la forma. Para ello tenemos los campos Distancia del texto: superior, inferior, izquierda, derecha... Página 16 de 25 Curso de Scribus – Módulo 2 Cambiarle la forma a alguna de las predeterminadas Sirve para cambiar la forma de un objeto. En este caso tenemos una caja de texto y le podemos cambiar la forma. Vamos a elegir una forma un tanto extraña: Aquí tenemos cómo queda, el texto se adapta a la nueva forma Página 17 de 25 Curso de Scribus – Módulo 2 Propiedades: Forma: Editar Forma El botón de Editar forma nos abre un panel más avanzado, en el que podemos editar completamente la forma. Vamos a ver cómo funciona esta herramienta. Primer botón: para mover nodos. Son los puntos azules. En esta forma tenemos 3, podemos moverlos e incluso editarlos. Página 18 de 25 Curso de Scribus – Módulo 2 Segundo botón: mover los puntos de control, los manejadores, los brazos que tienen los nodos. Me permiten definir curvas. Hay que seleccionar una de estas dos opciones: Página 19 de 25 Curso de Scribus – Módulo 2 La primera es mover los puntos de control independientemente y la otra simétricamente. Los otros 2 botones, por si queremos añadir más puntos de anclaje o borrarlos. Añadir un punto de anclaje: nos acercamos a donde queremos añadirlo (sale una crucecilla negra) y clicamos. Página 20 de 25 Curso de Scribus – Módulo 2 Quitar nodos: nos acercamos a un nodo, sale un símbolo menos, si clicamos, desaparece el nodo. Los manejadores sólo aparecen con curvas, en rectas no aparecen. Hay botones para sacarlos. Dentro de la forma tenemos textos que se van adaptando a todo lo que estamos haciendo. Página 21 de 25 Curso de Scribus – Módulo 2 Capas: trabajo con capas en Scribus Unas pequeñas ideas de cómo se trabaja con capas en Scribus. Ventanas: Capas Un documento de Scribus puede tener varias capas diferentes, una encima de otra. Tenemos un panel para trabajar con las capas. Vamos a abrir el panel de capas: Ventanas -> Capas (F6) para ver qué es lo que podemos hacer: Por defecto todos los documentos tienen una capa llamada fondo. Normalmente se tiende a trabajar con una, pero es más aconsejable trabajar con unas cuántas una vez empecemos a trabajar en serio con documentos, así podremos ubicar los objetos en las capas y tener un orden y control más eficaz. • una capa para todos los textos • otra para las imágenes • gráficos • guías (en este programa no hace falta, porque las guías pueden bloquearse todas juntas) • si vemos la necesidad de más capas, más... Página 22 de 25 Curso de Scribus – Módulo 2 Si estoy modificando texto, es probable que mueva sin querer un objeto, gráfico que tenía por ahí... lo mejor es trabajar con capas e ir bloqueando / ocultando según vea conveniente algunas de ellas. • 1: Nueva Capa: crear una nueva capa. • 2: Borrar Capa: borra la capa junto a todos los objetos que estén situados en dicha capa. • 3: Subir una capa más arriba: la capa en la que estamos la posiciona más arriba en la pila de capas. • 4: Bajar una capa: la capa en la que estamos la baja una posición en la pila de capas. • 5: Ojo: poner la capa visible o no. No es que la borremos, la ocultamos. Viene bien cuando tenemos muchos objetos en las diferentes capas, ocultamos alguna/s de ella/s para que no me moleste/n al trabajar con el resto de capas. • 6: Impresión: si o no, podemos tener alguna capa de comentarios o de algunos elementos que a la hora de imprimir no queremos que aparezcan. • 7: Candado: para bloquear la capa. Se bloquean los objetos de esa capa, no podemos modificarlos. • 8: Nombre: podemos darle un nombre identificativo a la capa. Los objetos que están dentro de cada capa también tendrán su orden dentro de la capa. Nunca podré poner un objeto más arriba que el primer objeto de la capa. Crear nueva capa Vamos a crear una nueva capa (1), le damos al botón de nueva capa y en el nombre ponemos Texto. En dicha capa iremos poniendo todos los cuadros de texto del fichero. Página 23 de 25 Curso de Scribus – Módulo 2 La capa de fondo es la que más abajo está. Cuando vamos a crear un objeto, tenemos que tener en cuenta la capa en la que estamos posicionados, para así crear el objeto en la capa que queremos. Si nos hemos equivocado a la hora de poner un objeto en una capa. ¿tenemos que borrarlo y volver a crearlo en la capa adecuada? No, no hace falta: selecciono el objeto, me posiciono sobre la capa en la que he puesto mal y selecciono el objeto, lo corto (Editar : Cortar o Ctrl+X), vamos a la capa en la que queremos pegarlo y lo pegamos. (Editar: Pegar o Ctrl+V). Página 24 de 25 Curso de Scribus – Módulo 2 Autoría del curso y licencia de uso Autores: Hilario Coronado y Andrés Porras. Información sobre los recursos utilizados para crear este manual. Este manual se ha generado utilizando software libre: ● The Gimp para las imágenes, http://www.gimp.org/ ● Ubuntu 10.04 como sistema operativo, http://www.ubuntu.com/ ● eXeLearning para el diseño en html y scorm, http://exelearning.org/wiki ● OpenOffice.org para contenidos en pdf, http://es.openoffice.org/ Agradecimientos: A Koro Gabiola: [email protected] A Antonio Cobo Cuevas: [email protected] Licencia: Creative Commons ShareAlike Fechas: Creación octubre, 2009. Primera revisión enero, 2011. Segunda revisión octubre, 2011. Página 25 de 25 Curso de Scribus Curso de Scribus – Módulo 3 Scribus - Módulo 3 Formato de Texto y Estilos...................................................................................................................3 Modos de dar formato a un texto.....................................................................................................3 Dar formato con el Editor interno....................................................................................................4 Barra de archivo..........................................................................................................................5 Configuración de fuente .............................................................................................................5 Configuración de estilo ..............................................................................................................6 Configuración de carácter ..........................................................................................................6 Configuración de color del trazo ................................................................................................7 Configuración de color de relleno ..............................................................................................8 Insertar caracteres especiales .....................................................................................................8 Dar formato directamente sobre la caja de texto.............................................................................9 Cambio de tamaño de texto.........................................................................................................9 Interlineado:................................................................................................................................9 Desplazar texto en la vertical:...................................................................................................11 Separación entre letras..............................................................................................................11 Distorsión (Escalado) horizontal y vertical de fuentes.............................................................12 Colores:.....................................................................................................................................12 Estilos de carácter.....................................................................................................................13 Subrayado..................................................................................................................................13 Subíndices y superíndices.........................................................................................................14 Mayúsculas................................................................................................................................14 Tachado.....................................................................................................................................15 Contorno de texto:.....................................................................................................................15 Sombreado................................................................................................................................16 Escritura de derecha a izquierda:..............................................................................................16 Otros para trabajar con párrafos enteros...................................................................................16 Estilos en Scribus...........................................................................................................................17 Editar: Estilos de párrafo...........................................................................................................19 Crear un nuevo estilo................................................................................................................21 Editar un estilo y cambiarlo......................................................................................................23 Autoría del curso y licencia de uso.....................................................................................................24 Página 2 de 24 Curso de Scribus – Módulo 3 Formato de Texto y Estilos Vamos a ver cómo podemos darle un poco de formato a los textos que estamos metiendo, bien al momento o por medio de estilos. Modos de dar formato a un texto Tenemos tres modos de dar formato a un texto: por medio del editor de textos, directamente sobre la caja de texto o con estilos. Hay 3 formas de dar formato al texto: • Editor de texto, una herramienta que está en la barra de herramientas. Tengo el texto, tengo a manos los estilos. El problema de esta herramienta es que no vemos directamente los cambios que estamos haciendo en el formato del texto, hasta que aceptamos. No se suele usar mucho por este motivo, a no ser que tengamos textos larguísimos que van fluyendo de unas cajas a otras, en cuyo caso es más cómodo trabajar con este Editor aunque no veamos las modificaciones de formato hasta que guardemos. • Directamente trabajando sobre la caja de texto, y utilizamos la caja de propiedades, en el apartado Texto. Esta es la forma que solemos trabajar habitualmente a no ser que el texto sea enorme. En esta caja sí que se va viendo lo que va ocurriendo. • Con estilos: requiere un esfuerzo al comienzo pero a la larga es mucho más cómodo trabajar con estilos. Veremos cómo trabajar con estilos y cómo crearlos. Página 3 de 24 Curso de Scribus – Módulo 3 Dar formato con el Editor interno El editor interno que incorpora Scribus no es del tipo WYSIWIG (What You See Is What You Get, "lo que ves es lo que obtienes"). Podemos activar el editor interno de dos formas: pulsando el botón secundario del ratón sobre el marco de texto y seleccionando la opción "Editar texto..." o pulsando el botón correspondiente de la barra de herramientas. A la izquierda del área de edición tenemos una columna donde indicaremos el estilo de párrafo que estamos editando. Esta función la veremos más adelante en este manual. No obstante suponiendo que tengamos estilos definidos, únicamente tendríamos que pulsar con el ratón sobre esa columna, a la altura del párrafo a editar y aparecerá un menú con los estilos definidos anteriormente. También podemos modificar los estilos de párrafo con la opción correspondiente en la barra de herramientas de configuración de estilo. Podemos formatear directamente el texto seleccionando previamente el texto a formatear y usando las opciones que las barras de herramientas nos proporcionan. Disponemos de 6 barras de herramientas las cuales, en orden de aparición, son las siguientes: barra de archivo, barra de configuración de fuente, barra de configuración de estilo, barra de configuración de carácter, barra de configuración de trazo, barra de configuración de relleno. Página 4 de 24 Curso de Scribus – Módulo 3 Barra de archivo Las funciones de esta barra de herramientas del editor son, de izquierda a derecha, las siguientes: ● ● ● ● ● ● ● ● El primer botón borra todo el texto del editor. El segundo sirve para importar un archivo de texto plano en el editor. Esta función no es la de importar un documento de un procesador de textos. El tercero nos guarda en un archivo de texto plano el contenido del editor. El cuarto actualiza el marco y sale del editor. El quinto sale del editor sin actualizar los cambios. El sexto actualiza el editor con el contenido del marco: recarga el texto en el marco. El siguiente botón actualiza el marco con el contenido del editor y continúa editando. El último es la herramienta para buscar y reemplazar dentro del contenido del editor. Configuración de fuente A través de esta barra de herramientas podemos modificar aspectos relacionados con la fuente o tipografía. ● El primer control nos proporciona una lista de fuentes y permite modificar el tipo de letra del texto previamente seleccionado. Página 5 de 24 Curso de Scribus – Módulo 3 ● ● ● El segundo modifica el tamaño de la fuente definido en puntos. El tercero define la anchura del carácter. Ésta se mide en porcentaje y no afecta al espaciado. El cuarto define la altura del carácter. Ésta se mide en porcentaje y no afecta al interlineado. Hay que comentar que en Scribus son tipos de letra diferentes, por ejemplo, Nimbus Roman, Nimbus Roman Medium, y Nimbus Roman Italic. Es decir que no ocurre como con los procesadores de textos en los que se selecciona un tipo de letra como Nimbus Roman y seguidamente definimos, a través de unos botones, el aspecto de la fuente (negrita, cursiva o negrita-cursiva). En Scribus todos estos aspectos son fuentes distintas. Por ejemplo, si queremos Nimbus Roman con aspecto cursiva, seleccionaremos la fuente Nimbus Roman Regular Italic. Configuración de estilo En esta barra encontramos los botones de justificación del texto junto con un control para seleccionar los estilos predefinidos. Configuración de carácter Esta barra permite modificar los atributos de los caracteres seleccionados previamente. Algunos botones como los de subrayado, tienen una pequeña flecha en la esquina inferior derecha. Esta flecha indica que al pulsar con el ratón sobre el botón correspondiente y mantenerlo pulsado cierto tiempo (1/2 segundo aproximadamente) aparecen más opciones relacionadas. A partir de aquí, nombraremos a estas opciones "opciones de botón". Por ejemplo, para la herramienta de sombra de texto aparecerían las siguientes opciones: Página 6 de 24 Curso de Scribus – Módulo 3 Las funciones de esta barra de izquierda a derecha son las siguientes: ● Subrayado completo. Este botón subraya el texto seleccionado incluyendo los espacios en blanco. Esta herramienta tiene dos opciones de botón que son el desplazamiento y anchura de línea. La primera controla la distancia entre la base del texto y la posición de la línea de subrayado. La segunda controla la anchura de la línea de subrayado. ● Subrayado de palabras. Esta herramienta subraya sólo las palabras y no los espacios en blanco. Aquí también disponemos de dos opciones de botón como las de la herramienta anterior que realizan la misma función. ● Subíndice y superíndice. Estas herramientas ponen el texto seleccionado como subíndice o superíndice respectivamente. ● Mayúsculas. Pone todo el texto en mayúscula. ● Versalitas. Esta opción pone el texto con aspecto versalitas (tipografía de letras mayúsculas pero con un tamaño similar al de las letras minúsculas). ● Tachado. Con este botón activamos el tachado en todos los caracteres seleccionados previamente. Esta herramienta tiene dos opciones de botón idénticas a las del subrayado. ● Contorno. Esta función añade una línea exterior bordeando el texto seleccionado. Esta función tiene una opción de botón que es el ancho de línea del borde. El color del trazo del texto se puede modificar con la siguiente barra de herramientas (color del trazo del texto). ● Texto sombreado. Esta herramienta añade una sombra al texto seleccionado. Esta función tiene dos opciones de botón: Desplazamiento-X y Desplazamiento-Y. Respectivamente varían la profundidad de la sombra del eje X e Y. Configuración de color del trazo Para utilizar esta herramienta se debe haber activado previamente la función de línea exterior del texto (Contorno) descrita en el punto anterior. Esta herramienta modifica el color para la línea mencionada anteriormente. Vemos que a la derecha del control que modifica el color existe un control para modificar el porcentaje de intensidad del color aplicado al trazo. Página 7 de 24 Curso de Scribus – Módulo 3 Configuración de color de relleno Esta herramienta funciona exactamente igual que la anterior pero para la sombra y relleno del texto. Se pueden modificar aspectos estéticos del editor como la fuente a usar y el fondo a través del menú Configuraciones. Insertar caracteres especiales Otra de las herramientas del editor interno de Scribus es la posibilidad de insertar caracteres especiales. Todo esto lo haremos a través del menú Insertar. Dentro de este menú tenemos opciones como "insertar carácter". Esta opción inserta un carácter desde un cuadro de símbolos con todos los códigos de la fuente seleccionada. Esta opción suele estar disponible en casi todos los procesadores de textos como "insertar símbolo". Otro tipo de objetos se pueden insertar en el documento a través de menú "insertar" como: números de página, carácter de copyright, marca registrada (trademark), etc. Página 8 de 24 Curso de Scribus – Módulo 3 Dar formato directamente sobre la caja de texto Diferentes formatos que podemos dar directamente trabajando sobre la caja de texto y clic derecho: Propiedades (F2). Creamos un nuevo documento, una caja de texto y le ponemos un texto de ejemplo Cambio de tamaño de texto Para cambiar el tamaño del texto que tenemos seleccionado. Para seleccionar todo el texto de una caja de texto, tenemos que estar dentro de ella, y darle a Ctrl+A Interlineado: Tiene más opciones Página 9 de 24 Curso de Scribus – Módulo 3 Si elegimos automático el interlineado (espacio entre líneas de un párrafo), se definiría en base al tamaño de la fuente. Suele ser un par de puntos más que el tamaño de la fuente. Si tenemos letra de 11pt, el interlineado sería de 13pt. Podemos poner interlineado manual y poner más valor, para que las líneas se separen más, o menos valor, para que queden más juntas. Si cuando hemos cambiado el interlineado no vemos cómo afecta, puede ser porque tengamos ya algún formato importado de algún documento (si hemos rellenado la caja de texto con un texto importado y nos ha traído los formatos del fichero odt del cual hemos importado). En tal caso, ponemos NINGUN ESTILO, y ahora nos funcionaría el tema del interlineado (que no nos estaba funcionando). Página 10 de 24 Curso de Scribus – Módulo 3 Desplazar texto en la vertical: El texto que esté seleccionado desplazamos su línea de base verticalmente: Separación entre letras En algunos programas llamado tracking o interletrado: es la separación entre letra y letra de las palabras. Se aplica sobre una selección. Si ponemos valores negativos, junta mucho más las letras. Página 11 de 24 Curso de Scribus – Módulo 3 Distorsión (Escalado) horizontal y vertical de fuentes Esto sí que es una distorsión de la fuente. Las estira horizontal y verticalmente (anchura y altura). Colores: Color del texto. Si tenemos algo seleccionado y cogemos en la herramienta cubo de pintura el color azul, la letra queda en azul. Color del contorno del texto: Además del color de la letra, también podemos pintar el contorno de la letra. Página 12 de 24 Curso de Scribus – Módulo 3 Para que funcione tiene que estar activado el botón de contorno. Aunque a primera vista no se nota nada, si nos acercamos (con el zoom), veremos que hemos pintado el contorno de las letras seleccionadas de rojo: Estilos de carácter • Subrayado Subraya el texto incluso cuando hay espacios. Subraya el texto, pero tan solo el texto, los espacios no los subraya Aquí podéis ver la diferencia. “Go very far” está subrayado con la U y “as we had” está subrayado con la W. Página 13 de 24 Curso de Scribus – Módulo 3 • Subíndices y superíndices • 1: correct time: lo hemos seleccionado y le hemos aplicado Subíndice • 2: were groups: lo hemos seleccionado y le hemos aplicado Superíndice • Mayúsculas El primero de ellos transforma el texto a mayúsculas. El segundo transforma la selección a versalitas: conserva el tamaño de las minúsculas, pero la pone en mayúsculas. En el ejemplo de abajo podemos ver las diferencias entre los dos tipos de mayúsculas: BUDAPESTH está con mayúsculas normal y SEEMS A está con versalitas. Página 14 de 24 Curso de Scribus – Módulo 3 • Tachado Nos tacha la selección. Además nos da la opción de desplazar la línea más arriba o más abajo según donde queramos poner la línea de tachado, e incluso un ancho de línea. • Contorno de texto: Para permitir darle contorno al texto. Antes hemos visto una aplicación del contorno. Página 15 de 24 Curso de Scribus – Módulo 3 • Sombreado Para darle una sombra al texto. • Escritura de derecha a izquierda: Escritura de derecha a izquierda de todo el texto que hay en el marco de texto. • Otros para trabajar con párrafos enteros. Para coger todo el texto de una caja de texto: Ctrl+A. Si hay 2 cajas de texto enlazadas también selecciono todo el texto con Ctrl+A • Alinear izquierda, centrado, derecha, justificado y justificado forzado. • Estilos e idioma del texto: los estilos los veremos a continuación. Idioma: idioma en el que está la selección o texto seleccionado. Página 16 de 24 Curso de Scribus – Módulo 3 Estilos en Scribus Habitualmente trabajamos con los mismos tipos de letras, encabezados... y es una locura acordarnos cuáles eran las propiedades de los encabezados, con qué color poníamos los títulos, tamaño de letra... Para solucionar esto tenemos los estilos. Ahora veremos con un ejemplo qué es un estilo. Dibujamos una forma, un rectángulo y le doy un color. Para dibujar el rectángulo, cojo de la paleta que se abre en la herramienta de Insertar forma (S), un rectángulo. Y creo en el documento un rectángulo. Como tengo por defecto en las preferencias que me pinte de este color las formas, me queda así: Página 17 de 24 Curso de Scribus – Módulo 3 Voy cambiarle el color y ponerle un rojo: Encima dibujo un cuadro de texto y ponemos la palabra PRESENTACIÓN: Página 18 de 24 Curso de Scribus – Módulo 3 Editar: Estilos de párrafo Vamos a la opción Editar: Estilos de Párrafo, y ahí obtenemos un listado de los estilos que tiene este documento (Si existe alguno aquí es porque hemos traído un texto de otro documento que tenía estilos, y los ha importado). Aquí tenemos las diferentes opciones que existen: • • • • • 1: Importar: nos permite seleccionar un documento de Scribus (sla) y lo que conseguiríamos sería tener aquí disponibles los estilos que tiene aquel documento. Se usa mucho: tenemos un documento con los estilos que solemos usar, y cuando creamos uno nuevo le decimos que importe los estilos de aquel. 2: Nuevo: para crear un nuevo estilo. Enseguida veremos cómo. Al crear un estilo en un documento y guardar el documento, los estilos que tenga el documento quedan guardados en el mismo. 3: Editar: editar uno de los estilos que tenemos, para cambiarle alguna opción. Si hacemos algún cambio a un estilo que ya estaba siendo usado en el documento, los textos que tenían dicho estilo aplicado se verán afectados. 4: Duplicar: para duplicar un estilo que tenemos creado. Es muy útil si queremos tener 2 estilos muy similares, pero que en uno cambie un parámetro como el color de la letra, el tamaño o lo que sea. Nos basamos en un estilo que ya tenemos creado, lo duplicamos y sobre la copia hacemos los cambios que necesitamos. 5: Borrar: borrar un estilo que tenemos porque no vamos a usarlo más. Suponer que tenemos ya un estilo creado (con letra morada) y que lo hemos aplicado a todo el texto de una caja de texto. Si ahora decidimos que el estilo no nos gusta y no lo vamos a volver a usar, nos posicionamos en el Estilo a borrar, le damos a Borrar y como nos detecta que Página 19 de 24 Curso de Scribus – Módulo 3 tenemos texto con dicho estilo aplicado, nos da opción de cambiar ese formato por otro. Si nos damos cuenta, la caja ahora ha quedado sin estilo (hemos elegido Ningún estilo como estilo a sustituir al anterior). • • 6: Guardar o 7 Aceptar: guardar los cambios y salir de aquí. 8: Cancelar: cancelamos y salimos. Página 20 de 24 Curso de Scribus – Módulo 3 Crear un nuevo estilo Le damos al botón de Nuevo: • • • • • Nombre: Titulo blanco (1) Tamaño : 16 (2) Tipo: arial (3) Color: blanco (4) Transformar a mayúsculas (K grande) (5) Ahora en los estilos, tenemos ya este estilo recién creado disponible para aplicarlo. Página 21 de 24 Curso de Scribus – Módulo 3 Vamos a ver cómo aplicárselo a un texto. Vamos al texto que queremos aplicarle el estilo, lo seleccionamos, y en Propiedades: Texto: Estilo, seleccionamos el Estilo que queremos, en este caso Título Blanco. Así queda: Página 22 de 24 Curso de Scribus – Módulo 3 Editar un estilo y cambiarlo Editar: Estilos de párrafo Nos situamos encima del estilo que queremos cambiar (Título Blanco) y le damos a Editar. Si ahora cambiara alguna propiedad del estilo... todo el texto que tenía ese estilo se ve afectado. Suponer que cambiamos el tamaño de letra y ponemos 30pt. Al darle a Aceptar en la caja de Editar Estilos, en el texto del documento que estuviera aplicado este estilo inmediatamente veríamos los cambios: Página 23 de 24 Curso de Scribus – Módulo 3 Autoría del curso y licencia de uso Autores: Hilario Coronado y Andrés Porras. Información sobre los recursos utilizados para crear este manual. Este manual se ha generado utilizando software libre: ● The Gimp para las imágenes, http://www.gimp.org/ ● Ubuntu 10.04 como sistema operativo, http://www.ubuntu.com/ ● eXeLearning para el diseño en html y scorm, http://exelearning.org/wiki ● OpenOffice.org para contenidos en pdf, http://es.openoffice.org/ Agradecimientos: A Koro Gabiola: [email protected] A Antonio Cobo Cuevas: [email protected] Licencia: Creative Commons ShareAlike Fechas: Creación octubre, 2009. Primera revisión enero, 2011. Segunda revisión octubre, 2011. Página 24 de 24 Curso de Scribus Curso de Scribus – Módulo 4 Scribus - Módulo 4 Trabajo con formas y polígonos...........................................................................................................3 Insertar formas en un documento.....................................................................................................3 Propiedades de las formas................................................................................................................5 Propiedades: Colores...................................................................................................................5 Propiedades: Línea......................................................................................................................8 Convertir una forma en marco de texto o marco de imagen..........................................................12 Convertir una forma en marco de texto....................................................................................12 Trabajo con polígonos....................................................................................................................14 Alinear, Distribuir objetos y Agrupar.................................................................................................19 Introducción a alinear y distribuir objetos.....................................................................................19 Alinear objetos...............................................................................................................................20 Distribuir objetos...........................................................................................................................26 Agrupar varios objetos en uno solo...............................................................................................32 Autoría del curso y licencia de uso.....................................................................................................34 Página 2 de 34 Curso de Scribus – Módulo 4 Trabajo con formas y polígonos Vamos a ver cómo trabajar con formas en Scribus. Insertar formas en un documento Tenemos diferentes formas que podemos insertar en un documento. Vamos a crear un nuevo documento. Y vamos a utilizar la herramienta de Insertar Forma (Tecla Abreviada: S) Si hacemos clic en la flecha negra se despliegan las formas predeterminadas que vienen. Elegimos una y luego hacemos un clic en la forma para usarla. Tras haber seleccionado una de las formas, clicamos en el lugar del documento donde la queremos colocar y sin soltar botón arrastramos y dibujamos la forma del tamaño que queramos. Página 3 de 34 Curso de Scribus – Módulo 4 Una vez hemos terminado de crear la forma (hemos usado un triángulo) nos queda así, ¿Por qué queda rellenada con dicho color? Porque en las preferencias (Archivo: Preferencias) tenemos puesto que los objetos los rellene con este color crema. Podríamos cambiarlo si quisiéramos y así las sucesivas formas que creáramos irían rellenas de otro color o incluso sin relleno. Página 4 de 34 Curso de Scribus – Módulo 4 Propiedades de las formas Vamos a jugar un poco con las propiedades de las formas Propiedades: Colores Vamos a cambiarle el color a la forma que acabamos de pintar (pero no a las preferencias, sino a esta forma en concreto). Antes lo hemos hecho con los cuadros de texto, y realmente se trabaja igual. Desde Propiedades: Colores doy color a las formas. En colores tenemos 2 botones. Uno da color al relleno y otro al trazo. Color de relleno de la forma • Saturación: desaturar, pierde el color... si ponemos a 0, es a escalas de grises. Página 5 de 34 Curso de Scribus – Módulo 4 • Opacidad: lo transparente que es. Si un objeto es algo transparente, y si hay algún otro objeto por detrás se vería algo. Por ejemplo, tenemos estos 2 objetos: triángulo y flecha; el triángulo está por encima (ya veremos tema de orden -nivel- más adelante), y detrás tenemos la flecha: Si ahora seleccionamos el triángulo y le ponemos opacidad = 50% Página 6 de 34 Curso de Scribus – Módulo 4 Vemos un poco de la flecha, aunque esté por detrás del triángulo, ya que ahora este es semitransparente. Color del contorno de la forma: Por si no apreciamos bien el contorno del triángulo, nos acercamos un poco más con el zoom, y aquí tenemos el contorno verde: Página 7 de 34 Curso de Scribus – Módulo 4 Un contorno también puede tener propiedades de opacidad y de saturación. Propiedades: Línea En el panel de línea podemos cambiarle al trazo de los objetos. Tipo de línea: puede ser continua, discontinua. Si por ejemplo ponemos discontinua nos acercamos con el Zoom para apreciarlo mejor. Página 8 de 34 Curso de Scribus – Módulo 4 Ancho de línea: podemos aumentar el grosor del trazo. Esquinas: permite darle algún tipo de apariencia al trazo. Si seleccionamos por ejemplo un estilo de esquinas redondeadas, el trazo se redondea. Existen 3 posibles selecciones de esquina. Hemos puesto el ancho de línea más alto para que se noten mejor las diferencias: Unión de inglete: Página 9 de 34 Curso de Scribus – Módulo 4 Biselada: Unión redondeada: Si tenemos una línea dibujada con la herramienta línea, se nos activan 2 opciones más: flecha inicial y flecha final. Para dibujar flechas Cogemos la herramienta línea y dibujamos una línea recta. Para hacerlo, clicamos en el punto inicial, y sin soltar el ratón, arrastramos hasta donde queramos tener el punto final . Si mantenemos la tecla Ctrl pulsada, el giro que se irá dando es de 15º en 15º, si no será giro libre. Página 10 de 34 Curso de Scribus – Módulo 4 Le tocamos a la línea algunas de sus propiedades: Con las líneas abiertas, tenemos terminaciones, que es parecido a esquinas. Permite que las terminaciones de las líneas sean redondeadas, cuadradas. Página 11 de 34 Curso de Scribus – Módulo 4 Convertir una forma en marco de texto o marco de imagen Una vez tenemos una forma a nuestro gusto, podemos convertirla en marco de texto (para meterle texto) o marco de imagen (para meterle una imagen). Convertir una forma en marco de texto Suponer que tenemos una forma que hemos hecho mediante Propiedades (F2) -> Forma -> Editar Forma: y queremos poder escribir en ella. Es tan sencillo como: hacer clic derecho sobre la forma y seleccionar Convertir en -> Marco de Texto Página 12 de 34 Curso de Scribus – Módulo 4 Se nos convierte la forma que sea en un marco de texto. Y ahora ya podría escribir dentro de la forma. O importar un texto o lo que queramos. Página 13 de 34 Curso de Scribus – Módulo 4 Trabajo con polígonos Otra herramienta que vamos a utilizar para formas es la que permite dibujar polígonos. Puedo definir el nº de lados que va a tener el polígono. Para ello, hago clic en la flechita negra que está al lado del botón del polígono. Clic en el polígono (en el botón de polígono, flechita negra): Propiedades • Esquinas: me permite cambiar el nº de lados del polígono. • Rotarlo: para rotar el polígono. • Aplicar factor: consigo que los lados se metan hacia dentro o hacia fuera y consigo estrellas. Página 14 de 34 Curso de Scribus – Módulo 4 clic en el documento y arrastro, hasta obtener el tamaño de la figura que quiero. Ahora metemos un cuadro de texto, y lo rellenamos con texto de prueba (botón derecho sobre el cuadro de texto: texto de ejemplo). Página 15 de 34 Curso de Scribus – Módulo 4 La estrella está por debajo de la caja de texto... vamos a subirla. En las propiedades de cada objeto hay una llamada Nivel, que es el orden dentro de la capa de ese objeto. Tenemos seleccionado el objeto caja de texto, y está nivel 2 (por encima). Si queremos bajarlo, damos a la flecha de bajar. Las posibilidades son: • 1: subir de nivel • 2: bajar de nivel • 3: llevarlo hasta el nivel más alto (traerlo al frente) • 4: llevarlo hasta el nivel más bajo (al fondo) Página 16 de 34 Curso de Scribus – Módulo 4 También lo podíamos haber hecho así: botón derecho sobre el polígono, que está por debajo del texto -> Nivel -> Subir al superior, y la estrella queda por encima del texto. Seleccionamos la estrella, vamos a forma, y elegimos el texto fluye alrededor del marco. Si mueves la forma, se mueve el texto. Y si además marcamos Usar cuadro circunscrito, tiene en cuenta el marco. Página 17 de 34 Curso de Scribus – Módulo 4 Si vamos moviendo la estrella, todo el texto va fluyendo y se va cambiando. Página 18 de 34 Curso de Scribus – Módulo 4 Alinear, Distribuir objetos y Agrupar El panel de Alinear y Distribuir nos ayudará a poner todo ordenado en el documento. Además podemos agrupar varios objetos en uno. Introducción a alinear y distribuir objetos Vamos a ver una opción que nos da el Scribus para poder alinear y distribuir varios objetos a la vez. Es muy útil: Ventanas -> Alinear y Distribuir Veremos con ejemplos qué opciones tenemos. Página 19 de 34 Curso de Scribus – Módulo 4 Suponer que tenemos los siguientes objetos: Seleccionamos varios objetos a la vez (con Mayúsculas pulsada vamos seleccionando con el ratón los que queramos). Ahora podría hacer varias cosas con ellos. Veremos... Alinear objetos Todos los objetos se ponen bajo una misma linea imaginaria. Tenemos opción de elegir que la línea imaginaria esté en base al primer objeto seleccionado o a más opciones (ultimo seleccionado, página, márgenes, guías y selección). Suponer que elegimos Primer seleccionado, y que el objeto que primero hemos seleccionado es el azul. Vamos a ver qué es lo que conseguimos con las diferentes opciones de alineación: Página 20 de 34 Curso de Scribus – Módulo 4 1: Alinear lados derechos de los objetos al lado izquierdo del anclaje 2: Alinear lados izquierdos Página 21 de 34 Curso de Scribus – Módulo 4 3: Centrar con el eje vertical 4: Alinear lados derechos Página 22 de 34 Curso de Scribus – Módulo 4 5: Alinear lados izquierdos de los objetos al lado derecho del anclaje 6: Alinear lados inferiores de los objetos con el lado superior del anclaje Página 23 de 34 Curso de Scribus – Módulo 4 7: Alinear lados superiores 8: Centrar con el eje horizontal 9: Alinear lados inferiores Página 24 de 34 Curso de Scribus – Módulo 4 10: Alinear lados superiores de los objetos con el lado inferior del anclaje Podemos alinear teniendo en cuenta el centro de la página. Ponemos relativo a Página o Márgenes, seleccionamos el botón 3º y listo. Página 25 de 34 Curso de Scribus – Módulo 4 Distribuir objetos Para separar o distribuir objetos que queden proporcionalmente. 1: Distribuir lados izquierdos equidistantemente 2: Distribuir centros equidistantemente horizontalmente Página 26 de 34 Curso de Scribus – Módulo 4 3: Distribuir lados derechos equidistantemente 4: Igualar espaciado horizontal entre objetos Página 27 de 34 Curso de Scribus – Módulo 4 5: Hacer espaciado horizontal entre objetos igual al valor especificado por ejemplo, si pongo Distancia = 5px Página 28 de 34 Curso de Scribus – Módulo 4 6: Distribuir lados inferiores equidistantemente 7: Distribuir centros equidistantemente verticalmente Página 29 de 34 Curso de Scribus – Módulo 4 8: Distribuir lados superiores equidistantemente 9: Igualar espaciado vertical entre objetos Página 30 de 34 Curso de Scribus – Módulo 4 10: Hacer espaciado vertical entre objetos igual al valor especificado Página 31 de 34 Curso de Scribus – Módulo 4 Agrupar varios objetos en uno solo Si tenemos varios objetos y queremos moverlos o trabajar como si fueran sólo uno, está la opción de Agrupar. Por ejemplo podríamos agrupar todos los objetos o varios de los que tengamos para centrar el conjunto al medio de la página. Tenemos la opción de Agrupar todos los objetos y así trabajamos como si fuera uno único (si lo movemos, se mueven todos juntos, si lo borramos se borran todos...) Teniendo todos los objetos que queremos agrupar seleccionados. Damos a la opción de Objeto -> Agrupar (Control + G) Y ahora los tenemos todos como un único objeto que los abarca a todos. Página 32 de 34 Curso de Scribus – Módulo 4 Ahora si hago una alineada al centro de la página (Relativo a: Página, tercer botón – centrar en vertical , octavo botón – centrar en horizontal), ya está: tengo todos centrados en la página. Finalmente podríamos desagrupar Objeto: Desagrupar (Control+May+G) y cada uno volvería a ser de nuevo un objeto independiente. Página 33 de 34 Curso de Scribus – Módulo 4 Autoría del curso y licencia de uso Autores: Hilario Coronado y Andrés Porras. Información sobre los recursos utilizados para crear este manual. Este manual se ha generado utilizando software libre: ● The Gimp para las imágenes, http://www.gimp.org/ ● Ubuntu 10.04 como sistema operativo, http://www.ubuntu.com/ ● eXeLearning para el diseño en html y scorm, http://exelearning.org/wiki ● OpenOffice.org para contenidos en pdf, http://es.openoffice.org/ Agradecimientos: A Koro Gabiola: [email protected] A Antonio Cobo Cuevas: [email protected] Licencia: Creative Commons ShareAlike Fechas: Creación octubre, 2009. Primera revisión enero, 2011. Segunda revisión octubre, 2011. Página 34 de 34 Curso de Scribus Curso de Scribus – Módulo 5 Scribus - Módulo 5 Colores en Scribus................................................................................................................................3 Degradados de Colores....................................................................................................................3 Gestión de colores: nuevos colores..................................................................................................6 Nuevo Color................................................................................................................................7 Colores e imprenta...........................................................................................................................9 Importar colores utilizados en otro documento...............................................................................9 Imágenes: cómo trabajar con ellas.....................................................................................................12 Insertar imágenes en un documento...............................................................................................12 Convertir un objeto a un marco de imagen....................................................................................14 Calidad de vista previa de las imágenes........................................................................................17 Cuidado con la escala de una imagen............................................................................................19 Efectos sobre una imagen..............................................................................................................20 Desenfocar:...............................................................................................................................21 Darle Brillo:..............................................................................................................................21 Colorear:....................................................................................................................................21 Escala de grises:........................................................................................................................22 Invertir:......................................................................................................................................22 Álbum de recorte...........................................................................................................................23 Autoría del curso y licencia de uso.....................................................................................................25 Página 2 de 25 Curso de Scribus – Módulo 5 Colores en Scribus Veremos qué es lo que podemos hacer con colores en Scribus. Degradados de Colores Además de los típicos colores sólidos, también podemos aplicar a los objetos degradados. Un degradado se obtiene aplicando una determinada función de un color hacia otro. Vamos a insertar una forma cualquiera Seleccionamos la forma, vamos a Propiedades -> Colores y podemos darle unos colores seleccionando de ahí. Además de los típicos colores sólidos, también podemos darle degradados. Un degradado se obtiene aplicando una determinada función de un color hacia otro. Página 3 de 25 Curso de Scribus – Módulo 5 • Normal: vamos a dar color sólido. • Gradiente horizontal: ahora veremos el efecto. Por defecto hace del color que tiene la forma, al negro, pero vamos a ver cómo cambiar esto. Nos ponemos en el triangulito y se pone rojo, eso quiere decir que podemos cambiarle el color, así ponemos degradados de un color a otro. Elegimos por ejemplo en el primer punto Red3 Si hacemos clic fuera del triángulo, añadimos otro triángulo para poder añadir otro color. Podemos añadir los puntos que queramos (transiciones de color). Página 4 de 25 Curso de Scribus – Módulo 5 Para quitar un triángulo, lo seleccionamos, y lo sacamos del sitio, así desaparece el triángulo y la transición de color asociada a dicho triángulo. • En Gradiente horizontal: la transición de color es de izquierda a derecha. • En Gradiente diagonal: transición de color desde las esquinas. • Gradiente radial: crea un efecto de degradado concéntrico. Este tipo de efecto se suele usar en círculos y con 2 colores, así parece que se le da volumen. • Lineal libre y radial libre. Aparecen 4 valores, que permiten cambiar el punto donde está mi color. Si pulsamos el de mover vector, lo hacemos con el ratón, si no con valores. Así podemos cambiar el punto de luz. Página 5 de 25 Curso de Scribus – Módulo 5 Radial libre y dando a mover vector, cambio la posición del punto de color con el ratón. Scribus no es una herramienta de dibujo, pero como vemos algunas cosillas podemos hacer. Gestión de colores: nuevos colores Podemos crear nuevos colores a utilizar. En el menú Editar -> Colores: Página 6 de 25 Curso de Scribus – Módulo 5 Lo usaremos para crear colores nuevos o por ejemplo para importar colores de otros documentos. Nuevo Color Si le damos a Nuevo vamos a crear un nuevo color. Ahora vemos cómo. Modelo de color • RGB es para visualización de pantalla. 3 valores entre 0 y 255. • CMYK es para imprenta. Se aconseja trabajar en este modo. Son 4 valores en porcentajes. La gama de color que podemos crear es mayor que en RGB. Vamos a crear un color moradillo. Le damos Nombre Mi Color (1) y los siguientes valores (2): CMYK, 28%, 67%, 0%, 0% Página 7 de 25 Curso de Scribus – Módulo 5 Una vez que lo guardamos, ya podríamos dar este color a cualquier objeto: Página 8 de 25 Curso de Scribus – Módulo 5 Colores e imprenta A la hora de mandar un documento a imprenta tenemos que tener una cosilla en cuenta. En Editar -> Colores tenemos una opción de Borrar no usados. Es una opción que deberíamos hacer cuando mandemos a imprenta que borra todos los colores que no están siendo usados en el documento. Lo bueno es hacerlo justo antes de mandar a imprenta y guardar este documento en el que hemos borrado los colores no usados como nombre_documento_para_imprenta.sla Importar colores utilizados en otro documento Supongamos que tenemos un documento base en el que estamos utilizando unos colores concretos y queremos importarlos a otro documento. En este documento base, hemos hecho lo de Borrar no usados y nos hemos quedado con tan solo los colores utilizados. Ahora queremos tener otro documento en el que queremos utilizar esos mismos colores del documento base y que sea sencillo de buscar los colores. ¿Qué hacer? • Crear este nuevo documento. • Borramos los no usados. (Editar -> Colores y dentro Borrar no usados (1)). Ahora tenemos un documento limpio con pocos colores (2) (blanco , negro y el Floral White que tenemos puesto en las preferencias como color por defecto para las formas). • Le damos a Importar (3), ya que queremos que nos importe los colores desde el documento Página 9 de 25 Curso de Scribus – Módulo 5 base que decíamos que teníamos con colores. Seleccionamos el fichero en el que tenemos los colores que queremos utilizar: Página 10 de 25 Curso de Scribus – Módulo 5 y ya tenemos en este documento los colores usados en el otro (nos ha añadido el Mi Color y Firebrick). Página 11 de 25 Curso de Scribus – Módulo 5 Imágenes: cómo trabajar con ellas Cómo trabajar con imágenes en Scribus. Todo documento de Scribus tendrá alguna imagen. Insertar imágenes en un documento Cómo se insertan imágenes en un documento. Bien sencillo. Existe un elemento para trabajar con las imágenes. Lo seleccionamos, y trazamos un área donde luego meteremos la imagen. Para meter una imagen: botón derecho sobre el marco de imagen y Obtener imagen. Seleccionamos nuestra imagen. Sólo se ve ese cacho, no es que esté cortada, la imagen realmente está ahí abajo. Vamos a usar Propiedades: Imágenes Página 12 de 25 Curso de Scribus – Módulo 5 Por defecto tenemos escalado libre. Si ponemos escalado proporcional vemos toda la imagen, pero si nos fijamos tenemos abajo una raya blanca. Una vez vemos todo, volvemos a escalado libre, y ahora donde pone Escala X, y Escala Y , la cadena que esté pulsada (para mantener proporciones), vamos escalándola hasta el tamaño que queramos, que abarque lo que queremos (hasta que no quede nada blanco). Página 13 de 25 Curso de Scribus – Módulo 5 Convertir un objeto a un marco de imagen Si tenemos una forma que hemos creado y que nos gusta, podemos convertirla a un marco de imagen. Convertir un objeto a un marco de imagen Vamos a seleccionar un objeto que tengamos por ahí, cualquier forma. Botón derecho Convertir en: marco de imagen. Una vez convertida en marco de imagen, le cargamos una imagen Página 14 de 25 Curso de Scribus – Módulo 5 Esta forma, como cualquier forma, podemos editarla... y jugar con ella. Página 15 de 25 Curso de Scribus – Módulo 5 Podemos mover los nodos y demás... y cambiar la figura hasta dejarla como queremos. Le damos a Terminar Edición y listo. Página 16 de 25 Curso de Scribus – Módulo 5 Calidad de vista previa de las imágenes Por defecto, a no ser que hayamos cambiado en las preferencias, tendremos puesto que se muestre una calidad "normal" en la vista previa de las imágenes. Nos acercamos a una imagen que acabamos de meter: Parece que la imagen está borrosa, pero es por la previsualización que tenemos puesta para que sea más rápido. Clic derecho sobre imagen: Configuración de vista previa: Alta resolución Página 17 de 25 Curso de Scribus – Módulo 5 Ahora ya se ve bien La vista de alta calidad es sólo para una imagen. En preferencias se puede cambiar para todas. Archivo -> Preferencias: en la sección herramientas: Si trabajamos con muchas imágenes, es mejor tener vista previa en calidad normal, y luego ya la veremos en total. Podremos trabajar mucho mejor con el documento. Página 18 de 25 Curso de Scribus – Módulo 5 Cuidado con la escala de una imagen A la hora de meter una imagen tenemos que tener en cuenta la escala con la que estamos insertándola. Supongamos que insertamos una nueva imagen: Se trata de una imagen enana por lo que vemos. En las propiedades de la imagen podemos escalarla. Por ejemplo, las ponemos al 500% Pero lo que estamos haciendo con esto es estirar mucho y queda borroso. La solución está en conseguir un fichero con más resolución. También puede darse el caso contrario, que tengamos una imagen que sea demasiado grande y aquí tengamos que poner una escala muy pequeña para que se vea como queremos. Lo más correcto sería tratar la imagen antes con un software de tratamiento de imágenes (por ejemplo el Gimp) y traerla ya un poco adecuada a lo que queremos obtener. Página 19 de 25 Curso de Scribus – Módulo 5 Efectos sobre una imagen Aunque ya hemos dicho que el Scribus no es la herramienta adecuada para tratamiento de imágenes, nos permite trabajar un poquillo con ellas y darles unos cuántos efectos. Teniendo cualquier imagen seleccionada, vamos a ver qué opciones tenemos. Clic derecho sobre la imagen: Efectos de imagen (Tecla Abreviada: Ctrl + E) Cómo aplicar y quitar un efecto • Si queremos aplicar un efecto (o varios), lo seleccionamos en Efectos Disponibles y con las flechas hacia la derecha (1), lo/s llevamos a Efectos en Uso • Si queremos quitar un efecto (o varios), lo seleccionamos en Efectos en Uso y con las flechas hacia la izquierda (2), lo/s llevamos a Efectos Disponibles Página 20 de 25 Curso de Scribus – Módulo 5 Desenfocar: Desenfoca un poco la imagen Darle Brillo: Colorear: El colorear suele ser útil para tema de imagen de fondo o así. Queda muy bien. Página 21 de 25 Curso de Scribus – Módulo 5 Escala de grises: Cambia directamente a grises Invertir: Cambia los colores de la imagen por sus colores inversos. Se obtienen efectos interesantes. Página 22 de 25 Curso de Scribus – Módulo 5 Álbum de recorte La opción de álbum de recorte se utiliza para meter allí las imágenes que sabemos que van a repetirse mucho a lo largo del documento. Vamos a colocar la imagen del logo del Scribus Seleccionamos la imagen. Hacemos clic Derecho: Enviar al álbum de recortes. Le damos un nombre (logo-scribus) y luego en Ventanas hay una herramienta que se llama Álbum de recortes. Página 23 de 25 Curso de Scribus – Módulo 5 ¿Qué hace? Es como una biblioteca en donde se van colocando las imágenes. Desde ahí puedo luego arrastrarla a la posición que quiero y coge las mismas propiedades con las que lo he guardado. y ya tengo 2 imágenes idénticas, luego puedo ir retocando cada una a mi gusto, pero en un principio tienen mismas propiedades, menos ubicación. Página 24 de 25 Curso de Scribus – Módulo 5 Autoría del curso y licencia de uso Autores: Hilario Coronado y Andrés Porras. Información sobre los recursos utilizados para crear este manual. Este manual se ha generado utilizando software libre: ● The Gimp para las imágenes, http://www.gimp.org/ ● Ubuntu 10.04 como sistema operativo, http://www.ubuntu.com/ ● eXeLearning para el diseño en html y scorm, http://exelearning.org/wiki ● OpenOffice.org para contenidos en pdf, http://es.openoffice.org/ Agradecimientos: A Koro Gabiola: [email protected] A Antonio Cobo Cuevas: [email protected] Licencia: Creative Commons ShareAlike Fechas: Creación octubre, 2009. Primera revisión enero, 2011. Segunda revisión octubre, 2011. Página 25 de 25 Curso de Scribus Curso de Scribus – Módulo 6 Scribus - Módulo 6 Recolectar un documento para salida...................................................................................................3 Archivo: Recolectar para salida.......................................................................................................3 Trabajo con PDF's en Scribus...............................................................................................................9 Generación de PDF's desde Scribus................................................................................................9 Archivo -> Exportar: Guardar como PDF........................................................................................9 Pestaña general..........................................................................................................................10 Pestaña tipografías.....................................................................................................................11 Pestaña: Extras..........................................................................................................................12 Pestaña : Visor...........................................................................................................................13 Pestaña Seguridad.....................................................................................................................14 Pestaña Color:...........................................................................................................................15 Autoría del curso y licencia de uso.....................................................................................................17 Página 2 de 17 Curso de Scribus – Módulo 6 Recolectar un documento para salida Cuando queremos seguir trabajando con un documento Scribus en otro ordenador, no basta con llevarnos el .sla Archivo: Recolectar para salida Vamos a ver qué tenemos que hacer para llevarnos todo lo que hace falta para trabajar con el documento que estamos generando en otro ordenador. Suponer que tenemos el siguiente documento con 3 imágenes llamado Documento-paginacion.sla Tenemos que tener cuidado con la forma en la que el Scribus trabaja con las imágenes. Estas no se incrustan, sino que se vinculan. Si cambiamos a las imágenes de sitio, y luego abrimos el documento recién creado, tendremos una cruz en el marco de imagen indicando que no la encuentra. Archivo: recolectar para salida. Para qué tipo de cosas sirve: • Mandar a imprenta. Cuando mando a imprimir tengo que mandar el fichero + todas las imágenes + todas las fuentes. • Otra cosa, cuando quiero pasar lo que estoy haciendo en el curro y quiero llevarlo a casa, tengo que empaquetarlo para llevarme todo con ello y poder trabajar luego allí. Esta herramienta es la que vamos a ver ahora. Archivo: Recolectar para salida. Página 3 de 17 Curso de Scribus – Módulo 6 Me crea una carpeta y, dentro de ella, pone el fichero sla y las imágenes que estamos usando. Además si activamos Incluir tipografías, nos incluye también las tipografías en la carpeta: Al hacer el recolectar lo mejor es poner incluir tipografías y quitar el tema de comprimir archivo. Vamos a ver la carpeta que nos ha creado: Entramos en la carpeta que ha generado el recolectar para salida. Página 4 de 17 Curso de Scribus – Módulo 6 Y después hacemos lo siguiente: vamos a cambiarle el nombre al fichero de imagen.04_1.jpg y abrimos el documento. Ahora en el documento me aparece una X en el lugar donde teníamos dicha imagen. Hay una herramienta que me va avisando un poco de todos los errores. Ventana: Verificación Previa Página 5 de 17 Curso de Scribus – Módulo 6 Los verdes que está OK, los amarillos un aviso. Y el rojo un problema grave. Se ha roto el vínculo hacia una imagen. Nos ponemos encima del error y nos lleva automáticamente al elemento que tenemos con el problema. Ahora para solucionarlo tendríamos que volver a hacer referencia a la imagen correcta. En la página 3 además vemos que nos está pegando un aviso en otra imagen, esta vez nos dice que la imagen tiene que tener un valor DPI mayor. Significa que para ver en pantalla está OK, pero para imprimir está en poca calidad. Botón derecho, sobre la imagen, en información aparece un poco la info de la imagen. La resolución está a 72, y si quiero para imprenta, 150 mínimo y el espacio de colores está en RGB, y para imprimir debería estar en CYMK (para mandar a imprenta). Página 6 de 17 Curso de Scribus – Módulo 6 Si queremos cambiar el modo de la imagen, debemos cambiarla con Gimp o con algún otro editor de imágenes. Botón derecho: Editar imagen. Lo que conseguimos con esto es abrir la imagen con el editor de imágenes que tengamos definido en las preferencias del Scribus (Archivo, preferencias: herramienta de procesamiento de imágenes y ahí poner el Gimp). Nosotros trabajamos con el Gimp, así que en nombre del ejecutable buscamos en nuestro disco duro el Gimp y listo. Si ahora sobre una imagen hiciéramos Botón derecho: Editar Imagen se nos abriría Página 7 de 17 Curso de Scribus – Módulo 6 el gimp, podríamos modificar la imagen, guardarla y seguir trabajando con la imagen ya modificada en el Scribus. Hemos visto el método tradicional de mandar a imprenta, y tener todo lo necesario para seguir trabajando en otro ordenador: mandar todo lo que ha quedado en el directorio que ha creado Archivo: recolectar para salida. Página 8 de 17 Curso de Scribus – Módulo 6 Trabajo con PDF's en Scribus Desde Scribus podemos generar ficheros PDF como salida. Con muchísimas opciones. Generación de PDF's desde Scribus Existen muchísimas opciones de exportación de PDF. Vamos a intentar ver algunas de ellas. Archivo -> Exportar: Guardar como PDF. Primero nos abre la verificación de errores, y nos avisa de los posibles errores. Y después nos sale la pantalla de Guardar como PDF Página 9 de 17 Curso de Scribus – Módulo 6 Exportar a archivo: ahí ponemos dónde y con qué nombre queremos guardar el PDF. Pestaña general • Rango: podemos especificar un rango de hojas a exportar: • 1-5 (de la 1 a la 5) • 1,5,7 (la 1, la 5, la 7) • 1-5,7 (de la 1 a la 5, la 7) • Rotación: podemos rotar el PDF. • En opciones de archivo, está el campo Compatibilidad: Con la 1.4 en adelante, sombras, efectos, transparencias y demás no hay problemas. La versión 1.5, es igual que el 1.4 pero permite PDF's interactivos (botones, capas, formularios... ). Existe las anteriores porque puede haber alguna imprenta que aún no pueda imprimir en 1.4 • Encuadernación: Si vamos a encuadernar podemos elegir cuál es el margen (derecho, Página 10 de 17 Curso de Scribus – Módulo 6 izquierdo). • Resolución de los gráficos EPS, podemos bajar la resolución de todas las imágenes a un nº de pulgadas concreto dependiendo de si vamos a imprimir en imprenta. Tan solo para imágenes EPS (vectoriales). • Compresión: Método de compresión: • Si queremos crear un documento de mucha calidad para imprenta: ninguna compresión. • A la hora de generar el pdf también podemos decir que remuestree las imágenes a X DPI (dots per inch – puntos por pulgada). Pestaña tipografías Aparecen todas las fuentes que tengo en el documento. Podemos incrustar la fuente al documento pdf final. Es importante que estén incrustadas porque así no tendrán problemas con la fuente, aunque el documento crece un poco. Si las pasamos a incrustar (seleccionándolas de disponibles y con la flecha hacia la derecha para que pase a Tipografías a incrustar) las metemos dentro. Además podemos transformarla a contorno, todos los textos que tengo en el documento los trazo, los transformo a un gráfico. Esa fuente ya no es fuente, es una imagen. Para generar un PDF no hace falta pasarla a contorno. Es mejor dejarla en texto. Página 11 de 17 Curso de Scribus – Módulo 6 Pestaña: Extras Este panel sirve por ejemplo para ver el PDF como una diapositiva: con un intervalo de segundos y transición entre página y página, … Activamos Activar efectos de presentación y le damos valores a los efectos en las distintas páginas y el fichero pdf al abrirse se abrirá como una presentación. Página 12 de 17 Curso de Scribus – Módulo 6 Pestaña : Visor • Disposición del documento: aunque tenga mi documento a páginas simples, puedo generar el PDF a páginas dobles, • Apariencia visual: opciones de visualización del PDF. Cuando se abra el PDF como se verá. Página 13 de 17 Curso de Scribus – Módulo 6 Pestaña Seguridad Si activamos la opción de usar encriptación, me permite escribir una contraseña. Una de propietario y otra de usuario. • De propietario: puedo abrir el documento. • De usuario: me permite hacer ciertas cosas con el documento. Abro el documento pero puedo tener limitado otro tipo de cosas: copiar/pegar, imprimir... Página 14 de 17 Curso de Scribus – Módulo 6 Pestaña Color: El archivo PDF en relación a color está destinado a: • Pantalla/web • Impresora (si está pensado para impresora) • Escala de grises Le damos a Guardar y nos genera el fichero PDF. Ya lo tenemos disponible para abrir. Página 15 de 17 Curso de Scribus – Módulo 6 Al intentar abrirlo y como le hemos dado opciones de seguridad, nos pide el password : Dependiendo del password que le hayamos metido, tendremos permiso de administrador, de usuario (con determinados permisos para hacer cosas) o ni siquiera podremos abrirlo. Página 16 de 17 Curso de Scribus – Módulo 6 Autoría del curso y licencia de uso Autores: Hilario Coronado y Andrés Porras. Información sobre los recursos utilizados para crear este manual. Este manual se ha generado utilizando software libre: ● The Gimp para las imágenes, http://www.gimp.org/ ● Ubuntu 10.04 como sistema operativo, http://www.ubuntu.com/ ● eXeLearning para el diseño en html y scorm, http://exelearning.org/wiki ● OpenOffice.org para contenidos en pdf, http://es.openoffice.org/ Agradecimientos: A Koro Gabiola: [email protected] A Antonio Cobo Cuevas: [email protected] Licencia: Creative Commons ShareAlike Fechas: Creación octubre, 2009. Primera revisión enero, 2011. Segunda revisión octubre, 2011. Página 17 de 17 Curso de Scribus Curso de Scribus – Módulo 7 Scribus - Módulo 7 Plantillas: trabajando con plantillas en Scribus....................................................................................3 Utilizar una plantilla en Scribus.......................................................................................................3 Localización de las plantillas...........................................................................................................5 Autoría del curso y licencia de uso.......................................................................................................6 Página 2 de 6 Curso de Scribus – Módulo 7 Plantillas: trabajando con plantillas en Scribus Normalmente trabajaremos con los mismos documentos tipo (plantillas). Scribus trae unas por defecto y podemos crearnos las nuestras propias. Utilizar una plantilla en Scribus Vamos a ver cómo crear un documento basado en una plantilla. Vamos a ver cómo trabajar con plantillas. En el menú Archivo, hay una opción de Nuevo: Desde plantilla Y nos da a elegir para crear un nuevo documento basado en una plantilla. El scribus por defecto trae ya algunas plantillas precargadas y listas para ser utilizadas. Página 3 de 6 Curso de Scribus – Módulo 7 Cogemos Folletos: Y se nos crea un documento basado en dicha plantilla. Si cambio el documento y lo guardo no estoy modificando para nada la plantilla, tan sólo el documento que me ha creado. Veremos mejor con una práctica guiada un ejemplo de uso de plantillas. Página 4 de 6 Curso de Scribus – Módulo 7 Localización de las plantillas Vamos a ver en qué directorios encontramos las plantillas. LOCALIZACIÓN DE LAS PLANTILLAS Windows XP • Plantillas de usuario: c:\Documents and Settings\usuario\.scribus\templates. Estarán disponibles sólo para dicho usuario del sistema. • Plantillas de Sistema: c:\Archivos de programa\Scribus\Share\templates. Disponibles para todos los usuarios del sistema. Ubuntu / Guadalinex-edu • Plantillas de usuario: /home/usuario/.scribus/templates. Estarán disponibles sólo para dicho usuario. • Plantillas de sistema: /usr/share/scribus/templates. Estarán disponibles para todos los usuarios del sistema. Página 5 de 6 Curso de Scribus – Módulo 7 Autoría del curso y licencia de uso Autores: Hilario Coronado y Andrés Porras. Información sobre los recursos utilizados para crear este manual. Este manual se ha generado utilizando software libre: ● The Gimp para las imágenes, http://www.gimp.org/ ● Ubuntu 10.04 como sistema operativo, http://www.ubuntu.com/ ● eXeLearning para el diseño en html y scorm, http://exelearning.org/wiki ● OpenOffice.org para contenidos en pdf, http://es.openoffice.org/ Agradecimientos: A Koro Gabiola: [email protected] A Antonio Cobo Cuevas: [email protected] Licencia: Creative Commons ShareAlike Fechas: Creación octubre, 2009. Primera revisión enero, 2011. Segunda revisión octubre, 2011. Página 6 de 6