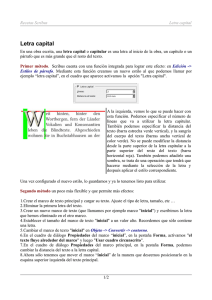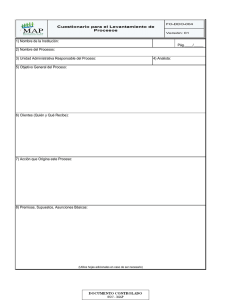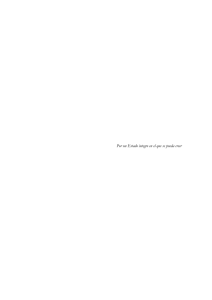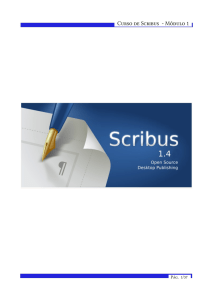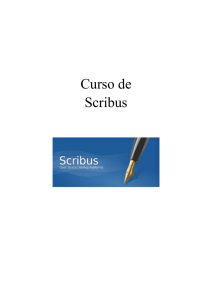4.3 Contenidos del Módulo 4
Anuncio
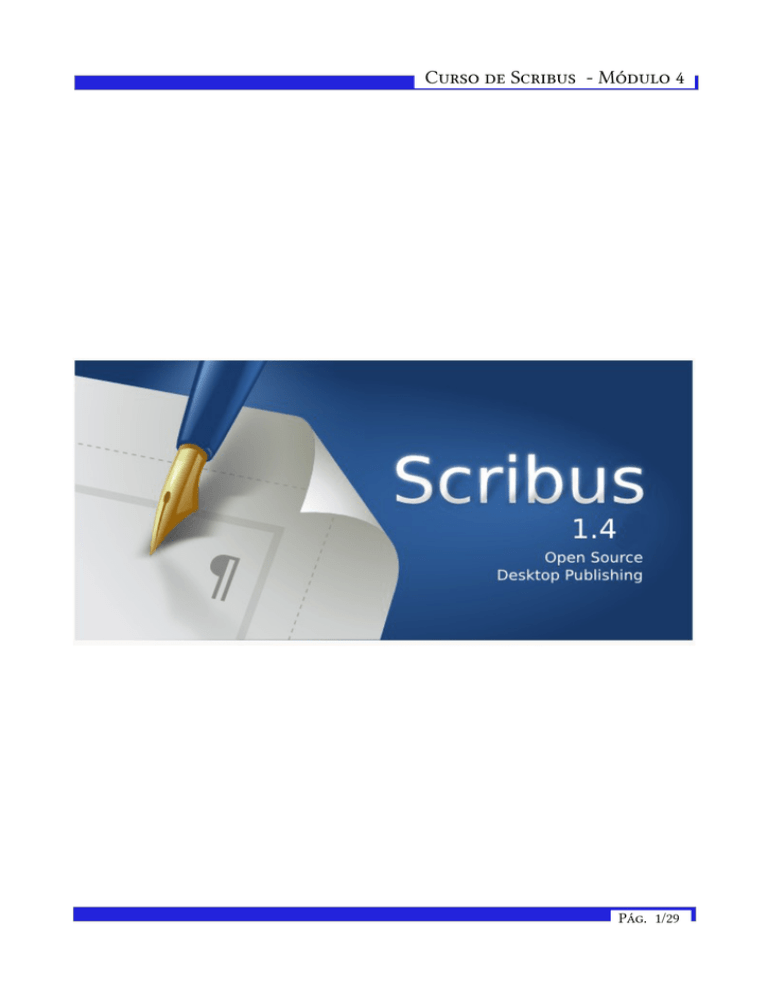
Curso de Scribus - Módulo 4 Pág. 1/29 Curso de Scribus - Módulo 4 Autoría del curso y licencia de uso Autores: Hilario Coronado y Andrés Porras. Información sobre los recursos utilizados para crear este manual. Este manual se ha generado utilizando software libre: ● The Gimp para las imágenes, http://www.gimp.org/ ● Ubuntu 12.04 como sistema operativo, http://www.ubuntu.com/ ● eXeLearning para el diseño en html y scorm, http://exelearning.org/wiki ● LibreOffice.org para contenidos en pdf, http://es.openoffice.org/ Agradecimientos: A Koro Gabiola: [email protected] A Antonio Cobo Cuevas: [email protected] A Fernando Hillermann Higueros: [email protected] Licencia: Creative Commons ShareAlike Fechas: Creación Agosto 2012. Pág. 2/29 Curso de Scribus - Módulo 4 Índice de contenido Trabajo con formas y polígonos....................................................................................4 Insertar formas en un documento.................................................................................................. 4 Propiedades de las formas................................................................................................................ 6 Propiedades: Colores....................................................................................................................................6 Propiedades: Línea........................................................................................................................................8 Convertir una forma en marco de texto o marco de imagen....................................................9 Convertir una forma en marco de texto..................................................................................................9 Trabajo con polígonos.................................................................................................................... 11 Alinear, Distribuir objetos y Agrupar.........................................................................13 Introducción a alinear y distribuir objetos.................................................................................13 Alinear objetos................................................................................................................................. 15 Distribuir objetos............................................................................................................................. 21 Agrupar varios objetos en uno solo............................................................................................. 28 Pág. 3/29 Curso de Scribus - Módulo 4 Trabajo con formas y polígonos Vamos a ver cómo trabajar con formas en Scribus. Insertar formas en un documento Tenemos diferentes formas que podemos insertar en un documento. Vamos a crear un nuevo documento. Y vamos a utilizar la herramienta de Insertar Forma (Tecla Abreviada: S) Si hacemos clic en la flecha negra se despliegan las formas predeterminadas que vienen. Elegimos una y luego hacemos un clic en la forma para usarla. Pág. 4/29 Curso de Scribus - Módulo 4 Tras haber seleccionado una de las formas, clicamos en el lugar del documento donde la queremos colocar y sin soltar botón arrastramos y dibujamos la forma del tamaño que queramos. Una vez hemos terminado de crear la forma (hemos usado un triángulo) nos queda así, relleno de color rojo: ¿Por qué queda rellena con dicho color? Porque en las preferencias (Archivo → Preferencias) tenemos puesto que los objetos los rellene con este color rojo. Podríamos cambiarlo si quisiéramos y así las sucesivas formas que creáramos irían rellenas de otro color o incluso sin relleno. Pág. 5/29 Curso de Scribus - Módulo 4 Propiedades de las formas Vamos a jugar un poco con las propiedades de las formas Propiedades: Colores Vamos a cambiarle el color a la forma que acabamos de pintar (pero no a las preferencias, sino a esta forma en concreto). Antes lo hemos hecho con los marcos de texto, y realmente se trabaja igual. Desde Propiedades: Colores doy color a las formas. En colores tenemos 2 botones. Uno da color al relleno y otro al trazo. • Color de relleno de la forma • Color del trazo de la forma Pág. 6/29 Curso de Scribus - Módulo 4 • Saturación: permite especificar la cantidad de color para un color . Una saturación de 0% indicará que no hay color y una saturación al 100% indica el máximo nivel de color. • Opacidad: indica el nivel de transparencia, es decir, un nivel de opacidad al 100% indica que el objeto no se transparenta nada y un nivel de opacidad de 0% indica que el objeto es totalmente transparente, por lo que el mismo no se vería. Podemos jugar con la transparencia de los objetos para ver otros objetos que se encuentren situados en un nivel inferior. Por ejemplo: el triángulo de color azul y con una opacidad del 50% nos deja ver la flecha de color rojo situada detrás. El contorno o trazo de la forma también puede tener propiedades de opacidad y de saturación. Pág. 7/29 Curso de Scribus - Módulo 4 Propiedades: Línea En el panel de línea podemos cambiarle el trazo de los objetos. • Tipo de línea: puede ser continua, discontinua. Si por ejemplo ponemos discontinua • Flecha inicial y flecha final: se activan si tenemos dibujada una línea, lo veremos un poco más adelante. • Ancho de línea: indicamos el grosor de la línea. • Bordes: las uniones de las líneas (esquinas), que puede ser de tres tipos: unión de inglete, unión biselada o unión redondeada. • Extremos: (terminaciones) de las líneas, puede ser plano, cuadrado o redondeado. Para dibujar flechas Utilizamos la herramienta línea y dibujamos una línea recta. Para hacerlo, clicamos en el punto inicial, y sin soltar el ratón, arrastramos hasta donde queramos tener el punto final. Si mantenemos la tecla Ctrl pulsada, el giro que se irá dando es de 15º en 15º, si no será giro libre. Si se activan las opciones de flecha inicial y final, podemos indicar qué terminaciones queremos para nuestra línea. Pág. 8/29 Curso de Scribus - Módulo 4 Convertir una forma en marco de texto o marco de imagen Una vez tenemos una forma a nuestro gusto, podemos convertirla en marco de texto (para meterle texto) o marco de imagen (para meterle una imagen). Convertir una forma en marco de texto Tenemos una forma que hemos hecho mediante Propiedades (F2) → Forma → Editar y queremos poder escribir en ella. Es tan sencillo como: hacer clic derecho sobre la forma y seleccionar Convertir a → Marco de Texto Pág. 9/29 Curso de Scribus - Módulo 4 Se nos convierte la forma que sea en un marco de texto. Y ahora ya podría escribir dentro de la forma. O importar un texto o lo que queramos. Pág. 10/29 Curso de Scribus - Módulo 4 Trabajo con polígonos Además de marcos de texto y marcos de imagen podemos insertar en nuestro documento otro tipo de objetos de diferentes aspectos. Estos objetos son las formas y los polígonos. Dichos objetos son útiles para crear diferentes figuras gráficas en algún momento dado. Sin embargo, la gran utilidad de ellos es que pueden ser convertidos a marcos de texto o bien, puede convertirse un marco de texto a una forma determinada. Con eso, el texto que estemos trabajando adoptará la forma de la figura dibujada respectando así la trayectoria y límites marcados por dicha forma o polígono. Para insertar polígonos utilizamos la herramienta polígonos: Los polígonos tienen una serie de parámetros que pueden ser configurados a fin de cambiar la apariencia de los mismos. Estas opciones son diferentes a las que se encuentran en el formulario de “Propiedades . Para acceder a la ventana de “Propiedades del polígono” (Insert Polygon), haremos clic en la flecha negra ubicada al lado derecho del botón “Insertar polígono” y seleccionaremos la opción, “Propiedades”. También podemos hacerlo desde el menú “Insertar”, ubicando el puntero del ratón sobre la opción “Insertar polígono” (Insert Polygon) y seleccionando la opción “Propiedades”. A continuación se desplegará un formulario con una serie de opciones. Pág. 11/29 Curso de Scribus - Módulo 4 Vértices: número de vértices del polígono. El número mínimo es de tres vértices. Rotación: permite especificar la cantidad de grados que se rotará un polígono. Este valor se puede definir indicando un número manualmente o utilizando la barra deslizable que hay justo debajo del campo “Rotación”. Aplicar factor: esta opción permite “quebrar” los lados del polígono por la mitad y acercarlos y separarlos del centro del polígono. Un valor positivo aleja el punto “quebrado” del centro y un valor negativo acerca los puntos hacia el centro. Este valor se puede definir indicando un número manualmente o utilizando la barra deslizable que hay justo debajo del campo “Factor”. Curvatura (Curvature): permite definir el porcentaje de curvatura que tendrán los lados que hayan sido “quebrados” mediante la aplicación de un factor. Este valor se puede definir indicando un número manualmente o utilizando la barra deslizable que hay justo debajo del campo “Curvatura”. Una vez definidas las propiedades del polígono que vamos a crear le damos a Aceptar, la ventana de Propiedades desaparece. Para dibujar el polígono que hemos configurado clicamos sobre la herramienta Insertar Polígono, nos colocamos sobre el área de trabajo clicamos y sin soltar nos desplazamos hasta crear el polígono. Ilustración 1: Ejemplos de polígonos Pág. 12/29 Curso de Scribus - Módulo 4 Alinear, Distribuir objetos y Agrupar El panel de Alinear y Distribuir nos ayudará a poner todo ordenado en el documento. Además podemos agrupar varios objetos en uno. Introducción a alinear y distribuir objetos Vamos a ver una opción que nos da el Scribus para poder alinear y distribuir varios objetos a la vez. Es muy útil: Ventanas → Align and Distribute (Alinear y Distribuir) Veremos con ejemplos qué opciones tenemos. Pág. 13/29 Curso de Scribus - Módulo 4 Tenemos los siguientes objetos: Seleccionamos todos los objetos a la vez (con Mayúsculas pulsada vamos seleccionando con el ratón los que queramos). Ahora podría hacer varias cosas con ellos. Veremos... Pág. 14/29 Curso de Scribus - Módulo 4 Alinear objetos Todos los objetos se ponen bajo una misma línea imaginaria. Tenemos opción de elegir que la línea imaginaria esté en base al primer objeto seleccionado o a más opciones (ultimo seleccionado, página, márgenes, guías y selección). Supongamos que elegimos Primer seleccionado, y que el objeto que primero hemos seleccionado es el azul. Vamos a ver qué es lo que conseguimos con las diferentes opciones de alineación: Pág. 15/29 Curso de Scribus - Módulo 4 1: Alinear lados derechos de los objetos al lado izquierdo del anclaje. 2: Alinear lados izquierdos. 3: Centrar con el eje vertical. Pág. 16/29 Curso de Scribus - Módulo 4 4: Alinear lados derechos. 5: Alinear lados izquierdos de los objetos al lado derecho del anclaje. 6: Alinear lados inferiores de los objetos con el lado superior del anclaje. Pág. 17/29 Curso de Scribus - Módulo 4 7: Alinear lados superiores. 8: Centrar con el eje horizontal. 9: Alinear lados inferiores. Pág. 18/29 Curso de Scribus - Módulo 4 10: Alinear lados superiores de los objetos con el lado inferior del anclaje. Cuando la alineación de objetos la hacemos relativo a Guías, en Guía seleccionada indicamos el valor de la guía sobre la que queremos alinear. En Align Sides by (alinear lados por), encontramos dos opciones: • Moving (Preserve Size): Mover (Conservar Tamaño), movemos los objetos conservando el tamaño original. Es la opción utilizada en todos los ejemplos anteriores. • Resizing (Preserve Opposite Side): Cambio de tamaño (conservar lado opuesto), alineamos los objetos pero estos cambian de tamaño, cuando alineamos con respecto a un lado de un objeto. Pág. 19/29 Curso de Scribus - Módulo 4 Veamos un ejemplo para aclararlo: En el primer caso (Moving) los objetos se han desplazado para alinearse al lado izquierdo de la figura azul. En el segundo caso (Resizing) los objetos no se han desplazado conservando el tamaño, han desplazado su lado derecho hasta el lado izquierdo de la figura azul, conservando su lado izquierdo en la posición original y por tanto aumentando de tamaño al hacerlo. Pág. 20/29 Curso de Scribus - Módulo 4 Distribuir objetos Para separar o distribuir objetos y que queden distanciados proporcionalmente. Vamos a ver qué es lo que conseguimos con las diferentes opciones de alineación: 1. Distribuir los objetos seleccionados con igual distancia horizontal entre los lados izquierdo de los objetos. (Fila 1, Botón 1) Pág. 21/29 Curso de Scribus - Módulo 4 2. Distribuir los objetos seleccionados con igual distancia horizontal entre el centro horizontal de los objetos. (Fila 1, Botón 2) 3. Distribuir los objetos seleccionados con igual distancia horizontal entre los lados derecho de los objetos. (Fila 1, Botón 3) 4. Distribuir los objetos seleccionados con igual distancia de separación horizontal entre ellos. Esta opción se refiere al espacio horizontal existente entre los objetos. (Fila 1, Botón 4) Pág. 22/29 Curso de Scribus - Módulo 4 5. Distribuir los objetos seleccionados con igual distancia vertical entre los lados inferiores de los objetos . (Fila 2, Botón 1) 6. Distribuir los objetos seleccionados con igual distancia vertical entre el centro vertical de los objetos. (Fila 2, Botón 2) 7. Distribuir los objetos seleccionados con igual distancia vertical entre los lados superiores de los objetos. (Fila 2, Botón 3) Pág. 23/29 Curso de Scribus - Módulo 4 8. Distribuir los objetos seleccionados con igual distancia vertical entre ellos. Esta opción se refiere al espacio vertical existente entre los objetos. (Fila 2, Botón 4) 9. Iguala la distancia horizontal que existe entre cada objeto y los bordes derecho e izquierdo de la página. (Fila 3, Botón 1) Pág. 24/29 Curso de Scribus - Módulo 4 10. Iguala la distancia vertical que existe entre cada objeto y los bordes superiores o inferiores de la página. (Fila 3, Botón 2) 11. Iguala la distancia horizontal que existe entre cada objeto y los márgenes derecho e izquierdo de la página. La diferencia es que esta opción alinea cada objeto en relación con los márgenes mientras que la la opción vista en la “9” alinea los márgenes con respecto a los bordes. (Fila 3, Botón 3) Pág. 25/29 Curso de Scribus - Módulo 4 12. Iguala la distancia vertical que existe entre cada objeto y los márgenes superiores o inferiores de la página. La diferencia es que esta opción alinea cada objeto en relación con los márgenes mientras que la la opción vista en la “10” alinea los márgenes con respecto a los bordes. (Fila 3, Botón 4) 13. Iguala la distancia horizontal entre los objetos utilizando para la distancia el valor especificado en el cuadro “Distancia”. (Fila 4, Botón 1) Pág. 26/29 Curso de Scribus - Módulo 4 14. Iguala la distancia vertical entre los objetos utilizando para la distancia el valor especificado en el cuadro “Distancia”. (Fila 4, Botón 2) 15. Reverse distribution (invertir distribución): hayamos especificado, pero al revés. realiza la misma operación que Pág. 27/29 Curso de Scribus - Módulo 4 Agrupar varios objetos en uno solo Si tenemos varios objetos y queremos moverlos o trabajar como si fueran sólo uno, está la opción de Agrupar. Por ejemplo podríamos agrupar todos los objetos o varios de los que tengamos para centrar el conjunto al medio de la página. Tenemos la opción de Agrupar todos los objetos y así trabajamos como si fuera uno único (si lo movemos, se mueven todos juntos, si lo borramos se borran todos...) Para obtener todos los objetos que queremos agrupar seleccionados podemos hacerlo de dos maneras: • Con Mayúsculas pulsada vamos seleccionando con el ratón los objetos que queramos. • Con el ratón trazamos un área que abarque los objetos que deseamos. Utilizamos la opción de Objeto → Agrupar (Control + G), o botón derecho sobre los objetos y Agrupar. Y de esta manera los tenemos todos como un único objeto que los abarca a todos. Pág. 28/29 Curso de Scribus - Módulo 4 Ahora podemos conseguir por ejemplo alinear los objetos al centro de la página: • Relativo a: Página. • Tercer botón – centrar en vertical. • Octavo botón – centrar en horizontal). ya tengo todos los objetos agrupados y centrados en la página. Finalmente podríamos desagrupar Objeto: Desagrupar (Control+May+G) o botón derecho Desagrupar, y cada uno volvería a ser de nuevo un objeto independiente. Pág. 29/29