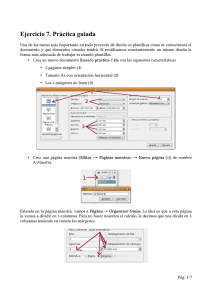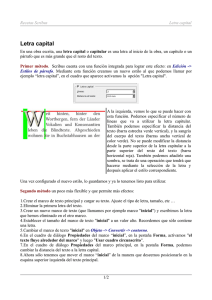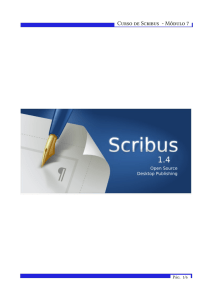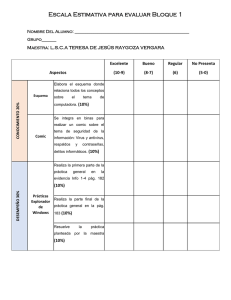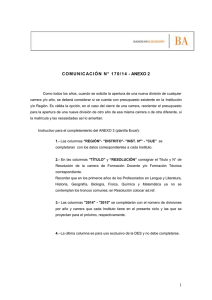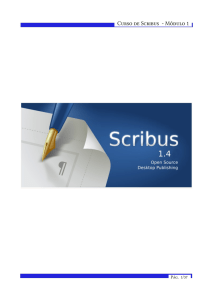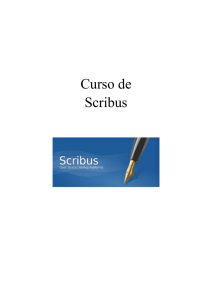Scribus - módulo 7 Ejercicio 7
Anuncio

Scribus - módulo 7 Ejercicio 7 Ejercicio 7. Práctica guiada. • Crear páginas maestras. • Crear y guardar plantillas. Una de las tareas más importante en todo proyecto de diseño es planificar cómo se estructurará el documento y qué elementos visuales tendrá. Si reutilizamos constantemente un mismo diseño la forma más adecuada de trabajar es usando plantillas. • Crea un nuevo documento llamado practica-7.sla con las siguientes características • 2 páginas simples (1) • Tamaño A4 con orientación apaisado (2) • Los 4 márgenes de 5mm (3) Pág 1 Scribus - módulo 7 Ejercicio 7 • Crea una página maestra (Editar → Páginas maestras → Nueva página (1)) de nombre A-Maestra. Estando en la página maestra, vamos a Página → Administrar Guías. La idea es que esta página la vamos a dividir en 3 columnas. Para no hacer nosotros el calculo, le decimos que la divida en 3 columnas (1) (para dividir en 3 columnas ponemos un 2) y le decimos que tenga en cuenta los márgenes añadidos al crear el documento (3). Tenemos un A4 que doblamos para hacer un tríptico. Hay que poner una separación entre columnas y será de 5+5 = 10 mm (2) para que sea igual el margen a la izquierda y a la derecha (a la hora de crear el documento hemos puesto un margen en todos los sitios de 5 mm, en las páginas interiores del tríptico no estaríamos creando margen si no ponemos esto). Ahora tenemos simétricas las columnas. En el medio sería conveniente poner otra guía indicando que por ahí se dobla. Como esa guía es un poco complicada ponerla , lo más fácil es arrastrarla más o menos al centro y luego la ajustamos manualmente. Pág 2 Scribus - módulo 7 Ejercicio 7 Todo esto lo estamos haciendo en una página maestra (A-maestra), esto nos ayuda para luego trasladar esa configuración a las dos páginas creadas. Cerramos las páginas maestras. • Vamos al documento de dos páginas creado anteriormente. Ahora vamos a Ventanas → Ordenar páginas (Arrange Pages). Arrastramos la página maestra a las dos páginas y ambas pasan a tener la configuración que hemos creado en la página maestra. • En la página 1: • En la tercera columna dibuja un marco de imagen que ocupe todo el área de esa columna (recuerda salirte unos milímetros de la hoja para dejar el sangrado). Esta será la portada del tríptico. Pág 3 Scribus - módulo 7 Ejercicio 7 Incluye dos marcos de texto enlazados con texto de ejemplo en las dos primeras columnas. Dibujamos los dos marcos de texto. Tras tener el primero de los marcos de texto seleccionado, clicamos sobre la herramienta “Enlazar marcos de Texto” y clicamos en el segundo de los cuadros, así veremos la unión entre uno y otro. El texto fluirá de uno a otro en caso de ser necesario. Si no viéramos la flechilla que nos indica que están unidos ambos cuadros, puede ser porque tengamos desactivada dicha opción (para ver el enlace Menú Ver → Show Text Chain (Mostrar encadenación de texto) Botón derecho sobre la caja de texto de la izquierda: Sample Text (Texto de ejemplo), y ahora vemos cómo el texto fluye de una caja a la siguiente. Pág 4 Scribus - módulo 7 Ejercicio 7 • En la página 2 • En las dos primeras columnas incluye dos marcos de textos enlazados y rellenos con texto de ejemplo. • En la tercera columna dibuja un marco de imagen que ocupe toda el área de esa columna. Esta será el reverso del tríptico. • En las columnas 1 y 2 añade dos marcos de imágenes y activa la opción “el texto fluye alrededor del marco” de forma que al importar la imagen definitiva podamos moverla a otra posición y el texto se vaya adaptando a estos cambios. Para empezar copiamos el marco de imagen de arriba a abajo y lo pegamos. Luego creamos dos cajas de texto y las enlazamos como hemos hecho también arriba. Pág 5 Scribus - módulo 7 Ejercicio 7 Vamos a insertar una imagen en el medio del texto , y diremos que el texto fluya alrededor del marco • Podrías crear también estilos de párrafo, los que creas necesarios, para darle formato al texto. Incluir un logo y lo que hiciera falta. • Vamos a guardar este documento, pero esta vez utilizaremos otra opción de guardado: Guardar como plantilla. Si realizamos este procedimiento, se guarda una copia del documento en el directorio Templates de Scribus, lo cual nos permitirá crear un nuevo documento basado en esta plantilla si vamos a la opción Nuevo documento desde plantilla La guardamos en la carpeta de Scribus de plantillas (directorios que hemos visto en la sección anterior) para cuando diga nuevo desde plantilla, me aparezca para poder seleccionarla. Le ponemos Triptico de nombre y lo guardamos. De aquí en adelante, si hiciéramos Archivo→ Nuevo desde plantilla tendríamos la opción de elegir dicha plantilla. Pág 6 Scribus - módulo 7 Ejercicio 7 No es necesario que envíes ninguna tarea. Con las tareas de los módulos 1 al 6 se han adquirido las destrezas principales y en esta séptima entrega simplemente os hemos puesto una práctica guiada de las plantillas. Pág 7