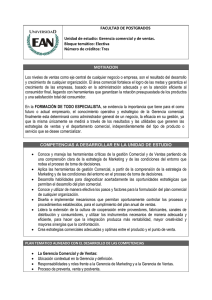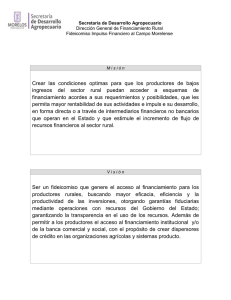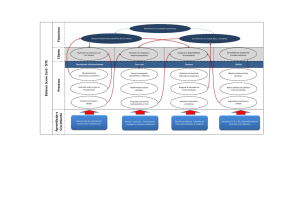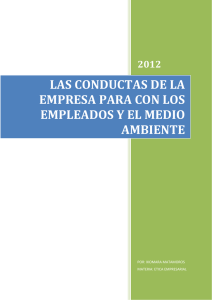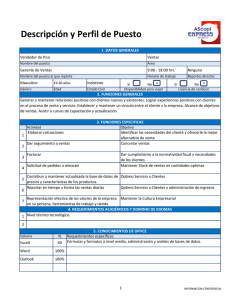Manual de usuario Optimas 2
Anuncio

Manual de usuario – Optimas v.2.3
Ir al índice
1
Manual de usuario – Optimas v.2.3
Manual de uso válido para las versiones
Premium, Standard y Basic de Optimas.
Ir al índice
2
Manual de usuario – Optimas v.2.3
ÍNDICE
1.- INTRODUCCIÓN ........................................................................... 5
1.1.1.2.1.3.1.4.-
Acerca del propio manual ..................................................................................5
Unas nociones básicas ......................................................................................6
¿Qué es Optimas? ............................................................................................ 8
Requerimientos mínimos ...................................................................................9
1.4.1.- Requisitos de los equipos informáticos de los alumnos .......................................................... 9
1.4.2.- Requisitos del equipo informático del profesor ......................................................................9
1.4.3.- Requisitos de la red del aula ..............................................................................................10
1.5.- Componentes Hardware ..................................................................................11
1.5.1.- Los equipos de comunicación OP+08 ................................................................................. 11
1.5.2.- Microcascos ......................................................................................................................13
1.5.3.- GlobalMaster (opcional) .....................................................................................................14
1.5.4.- Opticam Vision (opcional) ..................................................................................................17
1.5.5.- Pantalla Táctil (opcional) ................................................................................................... 18
1.5.6.- Sound Pack (opcional) .......................................................................................................19
1.6.- Las versiones del producto ..............................................................................20
1.6.1.- Optimas Basic ...................................................................................................................20
1.6.2.- Optimas Standard .............................................................................................................20
1.6.3.- Optimas Premium ............................................................................................................. 20
1.6.4.- Comparación de las versiones ............................................................................................21
2.- INSTALACIÓN ............................................................................ 22
2.1.- Asistente de instalación ...................................................................................22
2.2.- Primera ejecución: configurar Optimas y crear fichero de instalación para los
alumnos ................................................................................................................ 24
2.2.1.- Configuración de OPTIMAS ................................................................................................26
2.2.1.1.- Generar cliente ..........................................................................................................27
2.2.1.2.- Niveles de Audio ........................................................................................................28
2.2.1.3.- Activar licencia .......................................................................................................... 29
2.2.1.4.- Configuración Optimas ...............................................................................................30
2.2.1.5.- Base de datos ........................................................................................................... 34
2.3.- Instalación en el puesto del alumno .................................................................37
2.4.- Desinstalar Optimas ........................................................................................40
3.- TECNOLOGÍA OPTIMAS ............................................................. 42
3.1.- La interfaz de usuario del profesor ...................................................................42
3.2.- Utilización de Optimas .....................................................................................46
3.2.1.- El área de trabajo de Optimas ............................................................................................46
3.2.2.- Los Grupos de Trabajo .......................................................................................................52
3.2.2.1.- Creación de Grupos ................................................................................................... 52
3.2.2.2.- Encendido y apagado de micrófonos ...........................................................................55
3.2.2.3.- Situación del profesor en los Grupos ...........................................................................56
3.2.2.4.- Salir de un Grupo. Cancelar Grupos ............................................................................ 57
3.2.3.- Los Canales de difusión de audio y vídeo ............................................................................58
3.2.3.1.- Activación de Canales ................................................................................................ 63
3.2.3.2.- Asociar alumnos a los Canales activados .....................................................................66
3.2.3.3.- Detener la difusión de un Canal. Cambiar la fuente de difusión .....................................67
3.2.3.4.- El Canal de difusión de DVD. Unos pequeños apuntes...................................................68
Ir al índice
3
Manual de usuario – Optimas v.2.3
3.2.4.- Conversación en Parejas ....................................................................................................71
3.2.4.1.- Parejas consecutivas ..................................................................................................72
3.2.4.2.- Parejas aleatorias ...................................................................................................... 74
3.2.4.3.- Asignación manual de parejas ....................................................................................75
3.2.5.- Funciones generales de control ..........................................................................................76
3.2.5.1.- Digitalizar ..................................................................................................................77
3.2.5.2.- Escuchar a un alumno: función Espía ..........................................................................79
3.2.5.3.- Conversación privada con un alumno ..........................................................................80
3.2.5.4.- Llamada general ........................................................................................................81
3.2.5.5.- Bloquear el ordenador de un alumno ..........................................................................82
3.2.5.6.- Controlar el ordenador de un alumno ..........................................................................84
3.2.5.7.- Espía secuencial de monitores .................................................................................... 85
3.2.5.8.- Espiar monitor de un alumno ..................................................................................... 87
3.2.5.9.- Denegar aplicaciones .................................................................................................88
3.2.5.10.- Ejecutar aplicaciones ............................................................................................... 92
3.2.5.11.- Enviar ficheros .........................................................................................................94
3.2.5.12.- Registrar alumnos ....................................................................................................99
3.2.5.13.- Ayuda ................................................................................................................... 100
3.2.5.14.- Chat ......................................................................................................................104
3.2.5.15.- Mantenimiento del aula ..........................................................................................107
3.2.6.- El Perfil del profesor y otras configuraciones ..................................................................... 109
3.2.7.- Vistas del aula .................................................................................................................113
3.2.7.1.- Vista normal ............................................................................................................113
3.2.7.2.- Vista mosaico de monitores ......................................................................................114
3.2.7.3.- Vista detalles ...........................................................................................................117
3.3.- Ejemplos avanzados ......................................................................................118
3.3.1.- El intérprete ....................................................................................................................118
3.3.1.1.- Paso 1 .................................................................................................................... 118
3.3.1.2.- Paso 2 .................................................................................................................... 119
3.3.1.3.- Paso 3 .................................................................................................................... 119
3.3.2.- Pictionary ....................................................................................................................... 120
3.3.2.1.- Paso 1 .................................................................................................................... 120
3.3.2.2.- Paso 2 .................................................................................................................... 120
3.3.2.3.- Paso 3 .................................................................................................................... 121
3.3.2.4.- Paso 4 .....................................................................................................................121
3.3.2.5.- Paso 5 .................................................................................................................... 121
3.3.3.- Karaoke ..........................................................................................................................123
3.3.3.1.- Paso 1 .................................................................................................................... 124
3.3.3.2.- Paso 2 .................................................................................................................... 124
3.3.3.3.- Paso 3 .................................................................................................................... 125
3.3.3.4.- Paso 4 .....................................................................................................................125
3.4.- Preguntas frecuentes .................................................................................... 126
4.- Anexos...................................................................................... 129
4.1.- Anexo I. Formatos soportados .......................................................................129
4.2.- Anexo II. Normas de vídeo.............................................................................131
4.3.- Anexo III. Instrucciones de seguridad.............................................................132
Ir al índice
4
Manual de usuario – Optimas v.2.3
1.-
INTRODUCCIÓN
1.1.- ACERCA DEL PROPIO MANUAL
Este manual consta de tres bloques claramente diferenciados entre sí, como
son esta breve introducción, en la que tomaremos contacto con algunos términos
con los que quizá no esté familiarizado, en segundo lugar veremos un bloque
dedicado a la instalación del sistema Optimas School ®, tanto de componentes
software como del hardware suministrado y opcional; y por último, un tercer
bloque dedicado al manejo del software Optimas.
Este último bloque será la parte más importante del manual, puesto que
generalmente no será necesario que instale usted mismo el software, y la
verdadera finalidad del manual es que aprenda desde un primer momento a
manejar la herramienta y conforme vaya avanzando en la lectura del mismo, se
convierta en todo un experto en el manejo de su aula multimedia.
Como habrá observado, si trabaja con este manual en formato PDF y no en
papel, podrá navegar fácilmente a través de todos los apartados del mismo.
Simplemente desde el índice, haga clic en el apartado al que desee navegar.
Al final de todas las páginas del manual, también se incluye un enlace para
que pueda regresar al índice fácilmente y con un sólo clic, y así repetir este
proceso tantas veces como sea necesario, sin tener que recorrer manualmente el
documento.
Ir al índice
5
Manual de usuario – Optimas v.2.3
1.2.- UNAS NOCIONES BÁSICAS
Comencemos por el principio, un aula multimedia básica deberá disponer
como mínimo de un equipo para gestionar las tareas del profesor, y otros tantos
para los alumnos, todos ellos conectados entre sí mediante una red informática.
Una vez conseguido este sencillo y habitual marco de trabajo, ya podemos
equipar el aula con el sistema Optimas. Permitiendo al profesor, y siempre a
través de su propio equipo, ofrecer cualquier tipo de recurso multimedia hacia los
ordenadores de los alumnos, bien para todo el aula, bien para conjuntos
determinados de alumnos. Veremos que podrá trabajar con múltiples recursos
multimedia simultáneos e independientemente.
A través de Optimas podrá supervisar el trabajo que van realizando los
alumnos directamente desde su propio equipo, de forma simple y en tiempo real.
Podrá comunicarse con cada alumno individualmente o incluso tomar el control
del ordenador de cualquier alumno para guiarle en la realización de cualquier
tarea.
Esto es, en líneas generales, lo que le ofrece el sistema Optimas, aunque
cuando conozca todas las funciones que pone a su disposición, estará en
disposición de diseñar un sinfín de actividades novedosas, tanto para usted como
para sus alumnos, aprovechando todas las características que le ofrece su aula
multimedia, y permitiendo que sus alumnos interactúen entre ellos o con usted
durante el desarrollo de sus clases.
Existen otras posibilidades que nos permiten sacar más partido al sistema
Optimas, por ejemplo, podemos instalar un Sound Pack en nuestra aula, con lo
que seremos capaces de conectar, entre otros cosas, pletinas de casete, videos
VHS o combos con DVD y además dispondremos de la posibilidad de conectar
directamente unos altavoces exteriores. Todos estos dispositivos podrán ser
gestionados independientemente, dándole al profesor la posibilidad de incluso
poder estar realizando sus tareas mientras los alumnos trabajan con diferentes
actividades. Este sistema posee funciones de audio avanzadas que pueden llegar
a ser imprescindibles para la utilización del aula como laboratorio de idiomas.
Ir al índice
6
Manual de usuario – Optimas v.2.3
Si desea añadir aún más funcionalidades para su aula, podrá equiparla con la
unidad de control GlobalMaster, el acompañamiento ideal para Optimas, ya que
se trata de un equipo especialmente diseñado para albergar Optimas, y que le
permitirá exprimir al máximo las posibilidades de su aula multimedia. Incluyendo
este sistema, no será necesario incluir además el Sound Pack, puesto que la
GlobalMaster ya nos proporciona las características del otro.
Más adelante veremos detalladamente las ventajas que puede aportar adquirir
un aula con la GlobalMaster o con el Sound Pack.
Ir al índice
7
Manual de usuario – Optimas v.2.3
1.3.- ¿QUÉ ES OPTIMAS?
Optimas es una nueva y revolucionaria tecnología basada en hardware y
software, diseñada para optimizar el uso de las aulas informáticas,
convirtiéndolas en verdaderos espacios pedagógicos polivalentes (sala de
proyecciones, de audiovisuales y como laboratorio de idiomas de última
generación).
Optimas es la primera tecnología del mercado capaz de transmitir, a través de
una única red informática, recursos de audio y vídeo en Tiempo Real.
Disponiendo de Optimas, no necesitará cablear su aula con una red especial para
el audio ni para el vídeo.
Es la herramienta imprescindible para que el profesor del aula pueda
comunicarse con sus alumnos, enviarles recursos audiovisuales (tanto analógicos
como digitales), controlar y supervisar las tareas que realizan los alumnos desde
su propio puesto y administrar el aula de forma ágil e intuitiva a través de una
sencilla interfaz gráfica.
Ir al índice
8
Manual de usuario – Optimas v.2.3
1.4.- REQUERIMIENTOS MÍNIMOS
1.4.1.-
Requisitos de los equipos informáticos de los alumnos
Requerimientos mínimos:
Procesador Pentium IV 2,8 GHz. o AMD Athlon 64 5000+.
512 Mb memoria RAM.
40 Gb. disco duro SATA.
Tarjeta gráfica AGP 128 Mb.
Resolución 800x600 32 bits.
Tarjeta de red 10/100 Mbps.
1 conectores USB 2.0 libres.
Microsoft® Windows® XP SP2.
Microsoft® Windows® 7 (32/64 bits)
1.4.2.- Requisitos del equipo informático del profesor
Requerimientos mínimos:
Procesador Pentium IV 3,2 GHz. o AMD Athlon 64 6000+.
2 Gb memoria RAM (768 Mb libres).
80 Gb. disco duro SATA.
Tarjeta gráfica PCI-Express 256 Mb.
Tarjeta de red 10/100 Mbps.
3 conectores USB 2.0 libres.
Microsoft® Windows® XP SP2.
Microsoft® Windows® 7 (32/64 bits)
Ir al índice
9
Manual de usuario – Optimas v.2.3
1.4.3.- Requisitos de la red del aula
El switch debe soportar el protocolo 802.1P QoS especialmente diseñado para
el tráfico en emisión de datos multimedia con alto rendimiento en capa 2.
Se aconseja para un óptimo funcionamiento que el switch tenga una velocidad
de 10/100/1000 Mbps, aunque es aceptable a 10/100 Mbps. Cualquier otro
switch incluyendo dispositivos inalámbricos, no pueden garantizar el correcto
funcionamiento del sistema.
Si el switch es administrable, puede necesitar una configuración interna
adicional que se efectuará por el técnico informático del centro.
Cualquier software que limite o reduzca los recursos de los ordenadores, u
otra aplicación que filtre o bloquee la comunicación a través de la red, impidiendo
el funcionamiento al 100% de Optimas, será responsabilidad del centro.
Roycan siempre garantizará todo el soporte necesario para el correcto
cumplimiento de los requisitos mencionados.
Ir al índice
10
Manual de usuario – Optimas v.2.3
1.5.- COMPONENTES HARDWARE
1.5.1.- Los equipos de comunicación OP+08
El equipo de comunicación OP+08 puede encastrarse de forma muy sencilla
sobre el escritorio del alumno y/o del profesor.
El equipo de comunicación OP+08
A este equipo de comunicación debe conectar el microcasco con micrófono
mediante conexión 5DIN y, además dispone de una conexión USB adicional para
que el usuario pueda conectar cualquier otro dispositivo externo, como por
ejemplo, dispositivos de memoria, reproductores de Mp3, etc.
Mediante esta conexión USB adicional, se evita que el alumno manipule
directamente la caja de la CPU de su ordenador y permite, de esta forma, que
pueda almacenar archivos de su ordenador.
En la parte central de la carátula del equipo, dos botones permiten el ajuste
del volumen del auricular, de forma independiente del ordenador. El piloto rojo (o
led) encendido indica que el ordenador del alumno se encuentra encendido y el
equipo de comunicación está funcionando.
Vemos pues que al dotar su aula con este dispositivo, proporcionamos a cada
equipo el hardware necesario para que la comunicación por audio se realice con
la mayor calidad y optimizando al máximo los recursos disponibles, puesto que
proporciona mejor respuesta que una tarjeta de sonido convencional para PC, no
siendo necesario instalar otras tarjetas de audio en los equipos del aula.
Ir al índice
11
Manual de usuario – Optimas v.2.3
Conexión 5DIN para auriculares
Piloto señal de encendido
Conexión externa USB
Subir volumen auricular
Bajar volumen auricular
Existen, además, dos modelos diferentes de equipos de comunicación, que
hacen las funciones de equipo principal y equipo secundario. El disponer de estos
dos equipos nos permite la incorporación de dos auriculares con micrófono en un
mismo ordenador de alumno, de forma que dos alumnos compartan un mismo
equipo para realizar ejercicios conjuntos.
El equipo secundario también permite al segundo alumno regular su propio
volumen, de forma independiente del equipo principal, así como disponer de su
propia conexión USB. Se diferencia del equipo principal por tener el led de color
verde y no rojo.
Tanto este dispositivo, como los microcascos son imprescindibles para el
funcionamiento de su aula, por lo tanto se suministrarán siempre con la
instalación de cualquier aula, es decir, si algún equipo del aula no detecta el
equipo de comunicación, Optimas no estará listo para trabajar.
Ir al índice
12
Manual de usuario – Optimas v.2.3
1.5.2.- Microcascos
Estos microcascos con micrófono incorporado, deben conectarse al equipo de
comunicación OP+08 y no a la tarjeta de sonido del propio equipo. Han sido
diseñados especialmente para su uso en centros educativos, proporcionando
altos niveles de seguridad y robustez, lo que evita la aparición de desperfectos a
largo plazo.
Los auriculares disponen de almohadillas especiales para un completo
aislamiento acústico, facilitando así la atención y concentración de los alumnos a
las audiciones realizadas en la clase.
Microcasco RC-200
Se ha trabajado mucho en el diseño del micrófono de los microcascos, ya que
en un aula con un mínimo de alumnos, en la que existan varios grupos hablando
entre sí, es importante que los micrófonos capten nítidamente el sonido del
alumno en cuestión, minimizando el ruido que puedan generar el resto de
alumnos del aula, que a su vez pueden estar trabajando en cualquier otra
actividad.
Ir al índice
13
Manual de usuario – Optimas v.2.3
1.5.3.- GlobalMaster (opcional)
Esta unidad de control especial engloba en un mismo dispositivo todas las
funciones de gestión y control del aula, liberando de estas tareas al ordenador
del profesor y a otros equipos auxiliares. Además, este sistema asegura el
perfecto funcionamiento de la herramienta Optimas, ya que se trata de un equipo
especialmente diseñado para albergar este sistema y que nos permite trabajar en
los equipos de los alumnos bajo distintas plataformas (Microsoft ® Windows® y
Linux indistintamente).
La unidad de control GlobalMaster
En este apartado resumiremos las funciones específicas que le ofrece adquirir
la GlobalMaster para su centro, y que también iremos viendo en cada apartado
del manual a que afecten.
La GlobalMaster permite conectar unos altavoces exteriores a su aula
multimedia para emitir el sonido de cualquier canal (para información acerca de
los Canales, vea el punto 3.2.3. Los Canales de difusión de audio y vídeo), o la
microfonía exterior a través de ellos y de este modo poder escuchar, en toda la
clase y de forma conjunta, cualquier recurso audiovisual que usted emita a través
de la red.
Adquirir la GlobalMaster le permite conectar fácilmente un dispositivo auxiliar
por medio del típico conector de Jack. De este modo conectando directamente el
aparato a la GlobalMaster, Optimas reconoce el nuevo dispositivo, y le permite
trabajar con la fuente del Dispositivo Auxiliar.
Ir al índice
14
Manual de usuario – Optimas v.2.3
Como comentamos en el párrafo anterior, al disponer de la GlobalMaster,
podrá conectar directamente cualquier Dispositivo Analógico a través de la
conexión auxiliar. Una vez conectado, Optimas lo reconocerá y estará en
disposición de trabajar con él del mismo modo que lo haría con cualquier otra
fuente de difusión.
La función para Digitalizar tampoco estará disponible si no ha adquirido la
GlobalMaster. Una vez que la unidad de control GlobalMaster se encuentre
conectada y funcionando en su aula, automáticamente podrá trabajar con esta
función, que como verá en su apartado específico, le permitirá grabar
directamente en formato digital, el audio que recibe el profesor a través de sus
auriculares, el audio que se recibe a través del dispositivo analógico, o el audio
del dispositivo auxiliar. Para aprovechar al máximo estas funciones de grabación y
digitalización, la GlobalMaster cuenta con su propia unidad de almacenamiento
multimedia que permite grabar hasta 500 horas de vídeo digital comprimido o
hasta 1750 horas de audio.
Por otra parte la GlobalMaster es un potente servidor de ficheros que de una
forma sencilla e intuitiva y a través de una simple interfaz gráfica le permite
compartir diferentes recursos en su red. Este servidor permite un número
ilimitado de conexiones y es compatible con cualquier sistema Microsoft ®
Windows® o Linux.
En el momento en que su aula dispone de GlobalMaster, como ya se ha
comentado, todas las funciones que antes residían en el puesto del profesor
pasan a formar parte de la GlobalMaster, quedando el equipo del profesor, a
efectos del sistema, como un ordenador de alumno más, liberándolo de esta
forma de gran parte de la carga del sistema. Esto permite al profesor utilizar
cualquier otro software que consuma todos los recursos de su ordenador (ya que
Optimas trabajará en la GlobalMaster), además en el caso que el ordenador del
profesor sea atacado por algún tipo de virus o incluso en el caso que sufra una
avería, su sistema Optimas no se verá afectado y podrá seguir trabajando con
normalidad.
Cuando Optimas detecta que está trabajando a través de la unidad de control
GlobalMaster, la apariencia de la pantalla principal para la versión Premium, será
similar a la siguiente:
Ir al índice
15
Manual de usuario – Optimas v.2.3
Vista menú principal Optimas con los iconos de GlobalMaster, External Sound y Profesor
Observe cómo se mantiene el icono del profesor, aunque cabe destacar, que si
está trabajando con la GlobalMaster podrá seguir utilizando su aula normalmente
con el ordenador del profesor apagado (ya no aparecerá el icono del profesor),
puesto que como se ha dicho, la carga de funciones de Optimas se encuentra en
la GlobalMaster y no en el ordenador del profesor. Un inconveniente a la hora de
trabajar con el ordenador del profesor apagado, sería ademas de que obviamente
no podremos emitir el monitor del profesor, que no podremos utilizar las
funciones de audio con el profesor, ya que desde su puesto es desde donde
interactúa con los alumnos a través de los microcascos.
Ir al índice
16
Manual de usuario – Optimas v.2.3
1.5.4.- Opticam Vision (opcional)
Si su aula dispone de este equipamiento opcional, tendrá disponible una
fuente de difusión extra, para emitir directamente a través de Optimas.
Es decir, si dispone de este dispositivo en su aula, usted podrá emitir hacia sus
alumnos, en tiempo real y con una gran calidad de imagen, cualquier cosa que
tenga sobre la mesa del profesor, bien sean diapositivas, fotografías, textos, etc.
De esta forma, puede minimizar el uso de papel impreso en sus clases, puesto
que en lugar de suministrar fotocopias a sus alumnos en cada clase, usted
simplemente emitirá por la fuente que corresponda, la copia del documento que
le interese que vean sus alumnos.
Ir al índice
17
Manual de usuario – Optimas v.2.3
1.5.5.- Pantalla Táctil (opcional)
Puede dotar su aula con una pantalla táctil si lo desea, puesto que Optimas
está diseñado para para facilitar la utilización de este dispositivo.
Toda la interfaz del sistema posee botones grandes y llamativos para que el
uso de la pantalla táctil sea lo más sencillo y agradable posible para los usuarios.
El manejo es idéntico a como si lo hiciera con un ratón, pero señalando
directamente con el dedo sobre la pantalla donde quiera que se mueva el
puntero.
Para realizar la acción del clic derecho del ratón, estos dispositivos poseen una
pequeña aplicación que superpone sobre la pantalla un pequeño icono. Haciendo
clic una vez sobre este icono, indicamos que la siguiente pulsación en nuestra
pantalla táctil será con el botón derecho.
Si dispone de este dispositivo y tiene alguna duda específica sobre su
utilización o mantenimiento, consulte el manual del propio dispositivo.
Ir al índice
18
Manual de usuario – Optimas v.2.3
1.5.6.- Sound Pack (opcional)
El Sound Pack permite la conexión de unos altavoces exteriores a su aula
multimedia para poder emitir el sonido de cualquier canal de reproducción o
poder utilizar su micrófono a modo de megafonía exterior. De este modo podrá
escuchar, en toda la clase y de forma conjunta, cualquier recurso audiovisual que
usted emita a través de la red.
Sound Pack junto con sus altavoces
Si su aula ya dispone de GlobalMaster, como ya se comentó, no será necesario
instalar un Sound Pack, puesto que la GlobalMaster ya incorpora todas las
funcionalidades que le ofrece el Sound Pack.
Ir al índice
19
Manual de usuario – Optimas v.2.3
1.6.- LAS VERSIONES DEL PRODUCTO
Existen tres versiones distintas de Optimas según las necesidades docentes
que pueda requerir su aula informática. Dependiendo de las funciones que desee
realizar, le convendrá adquirir una versión u otra del producto.
1.6.1.- Optimas Basic
Como su propio nombre indica, es la versión más sencilla de las tres
existentes y está diseñada especialmente para centros de educación primaria en
los que los requerimientos docentes no necesiten todas las funcionalidades que
ofrece el software.
Se recomienda que analice con detenimiento las tareas que desea realizar con
su aula informática y escoja la versión que más se adecúe a sus necesidades.
1.6.2.- Optimas Standard
Es la versión intermedia del producto. Esta versión ofrece muchas más
características que la versión Basic, aunque con algunas limitaciones respecto de
la versión Premium.
Esta versión es apta para gran cantidad de centros ya que dispone de
múltiples opciones.
1.6.3.- Optimas Premium
Se trata de la versión más completa del producto y en este manual aprenderá
sobre todas sus posibilidades. Al igual que la versión Standard, está orientada a
todo el abanico de posibles usuarios, tanto de educación primaria, como de
institutos, de universidades, escuelas de idiomas, etc.
Esta será la versión sobre la que nos hemos basado para la creación del
manual, aunque se indicará claramente en los diferentes apartados, las funciones
que difieren entre una versión y otra.
Ir al índice
20
Manual de usuario – Optimas v.2.3
1.6.4.- Comparación de las versiones
En la siguiente tabla, podemos ver resumidas las funciones y características
que soportan cada una de las versiones de Optimas:
FUNCIÓN
BASIC
STANDARD
PREMIUM
Creación y utilización de grupos de trabajo
2
4
8
Trabajo con los canales de difusión
3
5
10
1
HASTA
Emisión de video y audio en tiempo real
Enviar el monitor del profesor
Enviar el monitor de los alumnos
10
Creación de parejas
Configuración del profesor
Espiar conversación de un alumno
Conversación privada con un alumno
Llamada general
Bloquear individualmente el equipo de un alumno
Controlar el equipo de un alumno
Espía secuencial de monitores
Espiar monitor de un alumno
Denegar aplicaciones
Ejecutar aplicaciones
Envío y recepción de ficheros automático
Registrar alumnos
Ayuda
SIMPLE
SIMPLE
INTERACTIVA
Chat
Apagado y cierre de sesión remoto de los alumnos
= Soportado
= No soportado
Ir al índice
21
Manual de usuario – Optimas v.2.3
2.-
INSTALACIÓN
2.1.- ASISTENTE DE INSTALACIÓN
Si ya dispone de su aula completamente operativa, con el sistema instalado, y
lo que desea es comenzar a utilizar la herramienta para sacarle el máximo
partido, puede pasar directamente al tercer bloque de este manual Tecnología
Optimas para aprender a utilizar la herramienta.
Para que Optimas pueda funcionar en equipos con Microsoft ® Windows® (ya
sea en equipos de profesor o de alumnos), es imprescindible que tenga instalado
Microsoft® .NET Framework 2.0, de lo contrario no podrá instalar el programa.
Podrá encontrar un instalador de esta versión de Microsoft ® .NET Framework 2.0
en el propio CD de Optimas.
Una vez que tenga Microsoft ® .NET Framework 2.0 instalado, introduzca el
disco de Optimas en su equipo. Si la aplicación no se abre automáticamente,
busque el ejecutable Autorun dentro del contenido del disco, para abrir el
programa de instalación. Se abrirá una ventana como la siguiente:
Podrá ver esta pantalla al ejecutar el Autorun de su CD de instalación
Como puede observar, sólo existen cuatro opciones además de la de Salir de
la instalación, que se encuentra en la parte inferior derecha de la pantalla.
Estas opciones son:
−
Instalar Acrobat Reader. Pulse para instalar un visor de documentos PDF. Si
no lo tiene ya instalado, será necesario si quiere acceder al manual, puesto que
este documento está en formato PDF.
Ir al índice
22
Manual de usuario – Optimas v.2.3
−
Testear Red. Es una sencilla aplicación que nos permite conocer si la red de la
que disponemos, es la adecuada para el correcto funcionamiento del sistema
Optimas. Al pulsar sobre esta opción, Veremos una pantalla similar a la siguiente:
Menú para testear su red
Sólo deberemos seleccionar la tarjeta de red deseada de entre las que
reconozca el programa, y pulsar sobre “Testear red”. Este proceso puede tardar
unos minutos.
−
Ver manual. Abre el fichero en formato PDF que contiene el manual de
Optimas.
−
Instalar Optimas. Pulsando sobre esta opción accedemos a la pantalla de
instalación del sistema Optimas. Por defecto, Optimas se instalará en la carpeta
Archivos de programa de su sistema.
Si lo desea, puede especificar una carpeta distinta para instalar Optimas en su
equipo. Siga los pasos en pantalla para completar la instalación. Aguarde hasta
que el proceso de instalación haya finalizado. Una barra de estado le indicará en
qué fase se encuentra respecto al tiempo total de instalación.
Tras terminar este proceso, tendrá el software Optimas para el profesor
instalado en su equipo.
Importante: Recuerde que Optimas únicamente funcionará si en su ordenador está
conectado el Equipo de Comunicación OP+08 Teacher Sound a través de un puerto
USB.
En caso contrario, aparecerá un mensaje de error como este:
Ir al índice
23
Manual de usuario – Optimas v.2.3
2.2.- PRIMERA EJECUCIÓN: CONFIGURAR OPTIMAS Y CREAR FICHERO
DE INSTALACIÓN PARA LOS ALUMNOS
Una vez instalado el software del profesor, y antes de ejecutar Optimas, el
primer paso a realizar es ejecutar el programa de configuración de Optimas.
Debe saber que si trata de ejecutar Optimas por primera vez, sin haberlo
configurado antes, recibirá un mensaje de error indicándoselo.
Puede ejecutar este programa de configuración desde el menú Inicio de
Windows® → Todos los programas → Optimas → Optimas_config.
Una vez abierto este programa, podrá ver una pantalla similar a la siguiente,
en la que se le pide un usuario y una contraseña:
Menú de Acceso de la configuración de Optimas
Si al abrir el programa le aparece un error informándole que no se encuentra
la base de datos, deberá entrar con el usuario “admin” y la contraseña que se le
suministró por defecto al administrador del aula.
Puede ver que junto a esta ventana principal aparece otra llamada Acciones
pendientes, y como su nombre indica le aparecen las acciones que debe realizar
antes de poder abrir Optimas.
Ir al índice
24
Manual de usuario – Optimas v.2.3
A medida que vaya realizando cada una de las acciones, verá como se marcan
como realizadas. Si no existe ninguna tarea pendiente y Optimas está listo para
funcionar, ni siquiera le aparecerá esta ventana de Acciones pendientes:
Acciones pendientes post-instalación
Para poder acceder a las opciones de configuración del programa deberá
ingresar como usuario Administrador. Si desconoce su clave y necesita acceder a
este menú de configuración, puede ponerse en contacto con su administrador del
aula o, en su defecto, con su distribuidor.
El aspecto del programa una vez desbloqueado utilizando su cuenta de
Administrador, será similar al siguiente:
Menú de Acceso con usuario Administrador logueado
Ir al índice
25
Manual de usuario – Optimas v.2.3
Como puede ver, en este apartado de menú, únicamente dispone de un
enlace para volver al estado anterior, es decir, para Cerrar la sesión del usuario
Administrador que acaba de iniciar.
El siguiente apartado del menú Inicio, como se observa en las imágenes
anteriores es Licencia, donde podrá encontrar información legal acerca de
nuestra empresa y del producto, además del número de versión del software que
tenga instalado. Vemos en la imagen siguiente una captura de esta pantalla de
Licencia:
Menú de Licencia de la configuración de Optimas
Vamos a dedicar un apartado especial a la siguiente zona del programa de
configuración: la zona denominada como OPTIMAS.
2.2.1.- Configuración de OPTIMAS
Bajo este menú, dispone de las siguientes opciones imprescindibles para que
Optimas se configure correctamente en su equipo:
Ir al índice
26
Manual de usuario – Optimas v.2.3
2.2.1.1.-
Generar cliente
Con las opciones que el programa de configuración trae por defecto, usted ya
puede generar su fichero de instalación para los clientes e ir instalándolo ya en
todos los equipos de los alumnos. Verá una pantalla similar a la siguiente:
Menú Generar cliente de la configuración de Optimas
Seleccione la unidad en la que quiere que el programa guarde sus datos
necesarios (si dispone de una partición para datos en todos los clientes, sería
conveniente que la marcara en este punto). En caso de no conocer la
configuración de los clientes (o que no todos tengan disponible una partición de
datos), puede marcar “Unidad del sistema”, con lo que los datos se guardarán en
la unidad donde tenga instalado el sistema operativo, y de este modo evitará
cualquier problema de configuración.
La opción de la parte de abajo se corresponde con otro apartado de
configuración: la parte del puerto de comunicación, depende de lo que hayamos
configurado en el apartado Configuración de Optimas.
Ir al índice
27
Manual de usuario – Optimas v.2.3
Una vez que haya indicado la Unidad de almacenamiento, puede pulsar sobre
el botón de confirmación para crear el archivo. Al pulsar verá una pantalla como
la siguiente, donde puede seleccionar con qué nombre guardar el fichero de
instalación del cliente y su ubicación:
Menú “Guardar como” del sistema operativo
Recuerde que este fichero de cliente que acaba de generar, deberá instalarlo
en todos y cada uno de los ordenadores de los alumnos que vayan a configurarse
en su aula, así que recomendamos crear una carpeta compartida para poder
acceder a él desde el resto de equipos e ir instalándolo en ellos. También puede
copiarlo a un dispositivo de memoria externa y llevarlo a cada uno de los equipos
donde lo quiera instalar. En el apartado de Instalación del cliente veremos el
proceso de con mayor detalle.
2.2.1.2.-
Niveles de Audio
Desde este apartado, podrá modificar los niveles de microfonía y reproducción
de todos los equipos informáticos del aula automáticamente.
Cuando los alumnos se conecten a Optimas, los niveles de audio se ajustarán
a los valores que estén definidos aquí.
Ir al índice
28
Manual de usuario – Optimas v.2.3
2.2.1.3.-
Activar licencia
Configurar este apartado es imprescindible para que Optimas pueda funcionar.
Al pulsar sobre esta opción verá una pantalla como la siguiente:
Menú para Activar la licencia de la configuración de Optimas
Si todo es correcto, podrá ver un número de cinco bloques y cinco dígitos por
bloque, que llamaremos Clave de producto. Se deberá poner en contacto con
nosotros a través del número de teléfono 902 14 14 25 y proporcionarnos esta
Clave de producto. Si este dato es correcto, se le proporcionará un nuevo código,
que llamaremos Licencia de Activación. Deberá introducirlo a continuación del
espacio dedicado a la Clave de producto y pulsar sobre el botón de confirmación.
Si el programa no detecta el equipo de comunicación OP+08, le aparecerá un
mensaje indicando un error de hardware, el espacio dedicado a la Clave de
producto le aparecerá vacío y no podrá activar la licencia. Es necesario que el
sistema reconozca su equipo de comunicación OP+08 para activar el producto.
Una vez que haya activado su licencia de Optimas correctamente, podrá ver
una pantalla similar a la siguiente:
Ir al índice
29
Manual de usuario – Optimas v.2.3
Menú para Activar licencia con la versión Premium activada
2.2.1.4.-
Configuración Optimas
Al pulsar sobre esta opción, accederá a la configuración del propio programa
de Optimas:
Menú de configuración del software de Optimas
Aquí puede indicar el idioma por defecto con el que desea trabajar.
Ir al índice
30
Manual de usuario – Optimas v.2.3
Sistema de ordenador compartido para dos alumnos. Marque esta
opción si su aula dispone de equipos de comunicación primarios y secundarios
para los puestos de los alumnos.
Autologueo con usuarios del sistema. Marque esta opción en caso de querer
sincronizar los usuarios del Sistema Operativo con los del sistema Optimas.
Recuerde que tendrán que coincidir los nombres de usuarios y las contraseñas
para ambos sistemas.
Las “Opciones multimedia” permiten cambiar la forma en que Optimas
reconocerá tanto la unidad lectora por defecto, como las carpetas predefinidas
para los ficheros de vídeo y audio. Vemos un detalle de esta parte de la interfaz:
Detalle configuración de las opciones multimedia
–
–
Calidad del vídeo: Por defecto se usa a 2048, si su red es lo
suficientemente potente (1000 Mbps), se aconseja modificar este
valor a 3072. Tenga en cuenta que si al hacer este cambio, la emisión
de vídeo a través de la red es menos fluida que antes, restaure el
valor original.
Unidad DVD y CD-Audio por defecto: Si dispone de diferentes
unidades lectoras de CD/DVD, especifique la letra de unidad con la
que están identificadas en su equipo. De esta forma, Optimas las
reconocerá automáticamente y le permitirá utilizarlas de forma
simultánea para diferentes actividades en una misma clase. Si
únicamente dispone de una unidad, compruebe la letra de unidad
que tiene asignada y asígnela por igual a los dos componentes: DVD
y CD-Audio.
Ir al índice
31
Manual de usuario – Optimas v.2.3
–
–
–
Formato de vídeo: Seleccione el formato de vídeo adecuado al lugar
donde se encuentre. Puede ver una imagen con un resumen de las
normas de vídeo por zona geográfica al final de este documento en el
Anexo II. Normas de vídeo.
Ruta de la biblioteca de vídeo y audio: Especifique las carpetas en las
que, por defecto, almacenará los archivos de audio y vídeo a modo
de biblioteca de medios digitales. Optimas buscará primero ese tipo
de archivos en las carpetas indicadas en este apartado.
Ruta de los usuarios: Almacena la ruta en la que se crearán las
subcarpetas para cada usuario de la base de datos. En ellas se
podrán almacenar por ejemplo, ficheros personales de cada profesor,
o los ficheros recogidos cuando se envían y solicitan ficheros a través
de la función de envío de ficheros de Optimas (vea el punto dedicado
al Envío de ficheros).
Nota: Si desea que alguna de las rutas anteriormente comentadas sean carpetas que
están compartidas en red en otro ordenador, deberá configurar en el ordenador donde
está instalado Optimas el acceso a estas carpetas, como unidades de red.
Tras las opciones multimedia, podemos ver las “Opciones de red”, mediante
las cuales podrá cambiar la forma en que el sistema trabaja con la red que
disponga en su centro. Si no está seguro del significado de algún valor, no
modifique su contenido.
Detalle configuración de las opciones de red
Ir al índice
32
Manual de usuario – Optimas v.2.3
Lo más sencillo para configurar este apartado, será pulsar sobre cualquiera de
los botones que puede ver en primer lugar, etiquetados con números que van del
uno al cinco.
Cada uno de estos botones corresponde con una configuración preestablecida
para este apartado de red. Así por ejemplo, si dispone de dos aulas de Roycan en
la misma red de su centro, la configuración será tan fácil como seleccionar el
número uno para una (por ejemplo), y el número dos para la otra (o cualquier
otro número que no coincida con el asignado a la primera aula), así conseguimos
que ambas configuraciones de red no se solapen entre sí.
Aunque como acabamos de ver, no será necesario modificar manualmente
éstos valores, vamos a pasar a comentar brevemente cada uno de ellos para
tener una noción de la utilidad de cada uno:
–
–
–
Canal de multidifusión: Especifique la dirección de multidifusión que
utilizará en su red. Se conoce como multidifusión al envío de la
información en una red a múltiples destinos y de forma simultánea.
Puertos de comunicación TCP/UDP: Optimas utilizará, por defecto, los
puertos de comunicación desde el 6750 hasta el 6759. Si dispone de
otros programas de comunicación que utilicen alguno de estos
puertos, especifique otro puerto disponible en la primera casilla,
teniendo en cuenta que Optimas utilizará también los nueve
siguientes. No modifique estos valores si desconoce su significado.
Primer puerto de comunicación UDP: Utilizado para el envío de
ficheros a través de Optimas. Si indica un cero para este valor,
desactivará la función de Envío de ficheros de Optimas.
Por último, en la imagen de la página anterior, podemos ver la parte de la
“Unidad de almacenamiento caché”, que es análoga a la que vimos en el
apartado Generar cliente, pero esta vez, lo que le indiquemos, estará relacionado
con la instalación del profesor (o servidor de Optimas, siendo los alumnos los
clientes). Por tanto si dispone de una unidad de datos en el equipo del profesor,
sería conveniente que la indique aquí.
Ir al índice
33
Manual de usuario – Optimas v.2.3
2.2.1.5.-
Base de datos
Este apartado puede no estar disponible dependiendo de la versión del
software que haya adquirido.
Por último, bajo este título hemos agrupado las opciones para configurar la
base de datos con la que trabajará Optimas para almacenar información de los
profesores y los alumnos. No es imprescindible que tenga este apartado
correctamente configurado, puesto que Optimas funcionaría de todas formas,
pero con algunas limitaciones. Por tanto, si usted dispone de la posibilidad,
recomendamos instalar el servidor de bases de datos.
En primer lugar podrá ver una pantalla similar a la siguiente:
Menú de configuración de la base de datos sin instalar
Como puede ver, en principio, la base de datos no está instalada en el
sistema. Para instalarla, sólo debe pulsar sobre el botón de confirmación.
Una vez instalada correctamente verá la interface como en la siguiente
imagen:
Ir al índice
34
Manual de usuario – Optimas v.2.3
Menú de configuración de la base de datos. Servidor local
Mediante este menú de Servidor Local podremos Crear o Restaurar una copia
de seguridad de la base de datos existente.
Para Crear una copia de seguridad de todos los datos que se encuentran en
su base de datos, únicamente deberá escribir un nombre para el nuevo fichero
que quiere que contenga la copia y pulsar sobre el botón de confirmación. Puede
seleccionar la carpeta de destino donde guardar este fichero pulsando sobre el
botón que aparece a su derecha de la caja de texto.
Si dispone de GlobalMaster en su aula, no podrá seleccionar la ubicación de la
copia de seguridad, sino que se almacenará automáticamente en la carpeta
Home del usuario admin. Vea el manual de su GlobalMaster si dispone de ella,
para más información acerca de esta carpeta Home.
Si desea restaurar esta copia de seguridad, seleccione el apartado Restaurar
copia, pulse el botón de la derecha de la caja de texto y seleccione un fichero
que contenga una copia de seguridad creada como indicamos en el párrafo
anterior.
Si por cualquier motivo desea desinstalar su base de datos, marque la casilla
Desinstalar servicio MySQL y pulse sobre el botón de confirmación.
Nota: Tenga en cuenta que desinstalando la base de datos, perderá todos los datos que
tenga almacenados en ella. Por ello recuerde hacer antes una copia de seguridad si
desea conservar todos estos datos.
Ir al índice
35
Manual de usuario – Optimas v.2.3
A continuación vemos un detalle de la otra parte de la configuración de la
Base de datos: el apartado para configurar su base de datos mediante un
Servidor remoto:
Detalle configuración de la base de datos.
Servidor remoto
Si su centro dispone de un servidor de bases de datos externo al aula, aquí
podrá indicar la dirección IP del servidor donde se encuentra alojado su servicio
de Base de datos y el puerto a través del que se conectará a él.
Mediante la opción de “Generar archivo bdexamen.sql”, generará este archivo
que contendrá todas las tablas necesarias para que funcione correctamente
nuestra Base de datos en el servidor MySQL que tengan disponible. Será tarea
del administrador del aula, encargarse de ejecutar este fichero en el servidor
remoto de base de datos que tengan configurado.
Ir al índice
36
Manual de usuario – Optimas v.2.3
2.3.- INSTALACIÓN EN EL PUESTO DEL ALUMNO
Cuando disponga del archivo de instalación del cliente creado en el punto
anterior, deberá comprobar que los ordenadores de los alumnos disponen al
menos de la versión de Microsoft® .NET Framework 2.0 de instalada. Una vez
hecho esto podrá instalar el fichero del cliente en cada uno de los puestos de los
alumnos. Este archivo tendrá un tamaño aproximado de 20 MB.
El proceso de instalación pasa por diferentes fases, como la descompresión de
archivos, la instalación de los paquetes necesarios y la instalación del software
propiamente dicho, por lo que, dependiendo de la velocidad del equipo, este
proceso puede durar más o menos tiempo.
Para evitar problemas de seguridad, le recomendamos que instale Optimas
validado con una cuenta de usuario con privilegios de Administrador. De lo
contrario, el propio sistema operativo podría impedir instalar o configurar
determinados módulos necesarios para el buen funcionamiento del sistema.
Asimismo, recuerde que si el equipo donde está instalado Optimas dispone de
un sistema de protección del disco duro, como una tarjeta de seguridad o un
software de bloqueo (como Deep Freeze), debe desactivarlo para que la
instalación se realice correctamente, de forma que a partir de ese momento
Optimas se encuentre siempre instalado y correctamente configurado en el
equipo.
Tras ejecutar el archivo de instalación del cliente para el puesto de los
alumnos, accederá a una pantalla similar a esta:
Menú de instalación del cliente de Optimas
Ir al índice
37
Manual de usuario – Optimas v.2.3
Como es habitual, se le solicita que especifique la carpeta donde desea que se
graben los archivos del programa. Por defecto, el programa se grabará en la
unidad C:, dentro de la carpeta Archivos de programa.
Para continuar, haga clic sobre el título Instalar.
A continuación, podrá observar el proceso de preparación de la instalación en
una barra de estado, situada en la parte inferior de la pantalla, que le indicará el
porcentaje de la misma que ya ha sido completado.
Cuando termine este proceso, la instalación del cliente habrá concluido.
Importante: Una vez concluido el proceso de instalación, reinicie el equipo para que
todos los cambios queden guardados y los módulos instalados funcionen correctamente.
Si dispone de un sistema de protección como una tarjeta de seguridad o un software de
protección de disco duro, este sistema deberá seguir desactivado durante este segundo
reinicio, en el que la instalación se dará por finalizada. Recuerde que posteriormente
deberá activarlo.
Al reiniciar de nuevo el ordenador, podrá observar cómo en la barra de tareas,
donde se encuentra en reloj del sistema y junto a otros iconos, aparece el
pequeño símbolo de Optimas:
Barra de tareas con icono de Optimas inactivo
En el caso de que el programa también esté activo en el puesto del profesor y
ambos equipos estén perfectamente comunicados a través de la red, el símbolo
de Optimas se coloreará en naranja y girará sobre sí mismo:
Barra de tareas con icono de Optimas activo
Ir al índice
38
Manual de usuario – Optimas v.2.3
Recuerde que deberá repetir este proceso para todos los equipos de alumnos
que desee conectar a su aula.
Se ha detectado que trabajando con Windows 7, es posible que tras el primer
reinicio del alumno, este icono aparezca oculto en la barra de tareas, y por tanto
las ventanas emergentes asociadas a este tampoco aparecen.
Para solucionar este problema realice un segundo reinicio de la computadora
del alumno, se cambiarán los valores necesarios en el registro para mostrar todos
los iconos solucionando el problema.
Nota: Si desea que sus alumnos tengan totalmente desactivada la combinación de teclas
[CTRL]+[ALT]+[SUPR], deberá tenerlos configurados en un grupo de trabajo, y no bajo
un dominio. Además deberá activar la pantalla de bienvenida (Panel de control →
Cuentas de usuario → Cambiar la forma en que los usuarios inician y cierran sesión →
Usar pantalla de bienvenida), de lo contrario le aparecerá un mensaje de seguridad de
Windows® al pulsar esta combinación de teclas en sus alumnos.
Nota: También puede deshabilitar el botón de encendido y apagado de los equipos de
los alumnos: Panel de control → Opciones de energía → Opciones avanzadas → Botones
de encendido, seleccione “No hacer nada”.
Debe tener en cuenta que si un alumno queda suspendido perderá la
configuración que tenía para él respecto al Grupo al que pertenecía, o si estaba
registrado, también se cerrará su sesión.
Importante: Recuerde que Optimas únicamente funcionará en aquellos equipos de
alumnos a los que esté conectado el Equipo de Comunicación OP+08 Sound
Equipment a través de un puerto USB. En el caso de que el sistema no encuentre este
equipo de comunicación en el alumno, al pasar el puntero del ratón sobre el icono de
Optimas, aparecerá el mensaje “SOUND EQUIPMENT NOT FOUND”.
Ir al índice
39
Manual de usuario – Optimas v.2.3
2.4.- DESINSTALAR OPTIMAS
Para desinstalar el programa Optimas en el puesto del profesor, tiene
diferentes alternativas.
En la carpeta creada para Optimas en el menú Programas, encontrará un
acceso directo al desinstalador, aunque puede optar por la utilidad Agregar o
quitar programas de su Panel de Control de Windows®.
Confirmación desinstalación Optimas
En la primera ventana, le preguntará si está seguro de querer desinstalar
completamente el programa. Si está conforme, haga clic en el botón Sí.
Proceso desinstalación de Optimas
Espere hasta que el proceso de desinstalación de todos los componentes de
Optimas haya llegado a su fin, verá un mensaje como el siguiente:
Ir al índice
40
Manual de usuario – Optimas v.2.3
Desinstalación completada con éxito
En la última ventana de información, haga clic en el botón Aceptar y Optimas
habrá sido eliminado completamente de su equipo.
Para desinstalar el sistema de los equipos de los alumnos, puede proceder de
dos modos:
Ejecutando el fichero “unins000.exe” buscándolo en la ruta donde se instaló
Optimas en el equipo del alumnos, o ejecutando el mismo fichero que utilizó para
instalar el cliente. El sistema se desinstalará automáticamente.
Ir al índice
41
Manual de usuario – Optimas v.2.3
3.-
TECNOLOGÍA OPTIMAS
3.1.- LA INTERFAZ DE USUARIO DEL PROFESOR
La interfaz de usuario de Optimas, extremadamente sencilla e intuitiva,
permite al profesor empezar a utilizar la aplicación desde el primer momento, sin
tener siquiera nociones sobre su manejo.
En la siguiente captura podemos ver la pantalla principal de la aplicación para
la versión Premium:
Visión del menú principal de Optimas versión Premium
Su uso se basa en una serie de botones que, por medio de iconos y mensajes
emergentes, visibles al pasar sobre ellos con el ratón, representan claramente la
función para la que han sido destinados. La mayor parte de estas funciones se
gestionan por medio del típico procedimiento de arrastrar-y-soltar, como por
ejemplo la creación de Grupos, Parejas o Canales de difusión; en los siguientes
puntos comentaremos con más detenimiento todas estas funciones y su modo
de uso. Otras funciones de control, como la de Espía, la Conversación privada o
la Llamada general, se pueden activar rápidamente con un solo clic del ratón.
Observe la forma de los botones, nos ayudará a aprender a utilizarlos, los
rectangulares se utilizan haciendo clic como cualquier botón normal, mientras
que los circulares se utilizan arrastrando algún objeto de la interfaz hacia ellos.
Ir al índice
42
Manual de usuario – Optimas v.2.3
En el puesto del alumno no existe interfaz gráfica con la que los alumnos
puedan interactuar, salvo un icono en la barra de tareas de Microsoft ® Windows®
o Linux. Los alumnos únicamente trabajarán con una serie de ventanas
emergentes que, dependiendo del caso, se desplegarán sobre esta Barra de
tareas, normalmente para informar de algún suceso importante al alumno, como
que el profesor se está comunicando con él de forma directa, o que ha sido
emparejado con otro alumno, etc.
Cabe destacar que esta interfaz que hemos visto en la imagen anterior,
corresponde con la versión Premium de Optimas, que como se dijo será la que
utilicemos para ir ilustrando las explicaciones a lo largo de todo el manual.
A continuación mostramos la pantalla principal de la versión Standard de
Optimas:
Visión del menú principal de Optimas versión Standard
Y para la versión Basic es similar a la siguiente, observe que no cambia la
distribución de los botones, ni por lo tanto la filosofía del programa, sino que
únicamente se simplifica para cada una de las versiones:
Ir al índice
43
Manual de usuario – Optimas v.2.3
Visión del menú principal de Optimas versión Basic
Como puede observar, y para cualquiera de las versiones de Optimas, si su
aula dispone de Sound Pack, le aparecerá el icono de External Sound. Si pulsa
con el botón derecho del ratón sobre este icono accederá a un pequeño menú
para ajustar los volúmenes del equipo.
En caso de que su aula no disponga de Sound Pack ni de GlobalMaster, podrá
acceder a este mismo menú de ajuste de sonido desde el menú de Inicio →
Todos los programas → Optimas → Sound Mixer.
Podrá modificar los volúmenes desde una pantalla similar a la siguiente:
Ajustes de volumen Sound Mixer
Ir al índice
44
Manual de usuario – Optimas v.2.3
: Volumen general.
: Ajuste de balance.
: Ajuste de graves.
: Ajuste de agudos.
: Volumen del micro con autoescucha activada. Se deshabilita haciendo
un clic izquierdo sobre el icono.
Nota: El icono de External Sound (representado por unos altavoces) estará sólo
disponible en caso de que haya adquirido su aula con Sound Pack; además, puede
aparecer también el icono de GlobalMaster en caso de que también haya adquirido este
extra para su aula. Ambos añadidos ofrecen nuevas funcionalidades que se comentan en
sus respectivos apartados.
Recuerde que ambos extras son exclusivos entre sí, puesto que si dispone de la
GlobalMaster no necesitará equipar su aula con Sound Pack, ya que dispondrá de sus
características.
Ir al índice
45
Manual de usuario – Optimas v.2.3
3.2.- UTILIZACIÓN DE OPTIMAS
3.2.1.- El área de trabajo de Optimas
El área de trabajo de la interfaz de Optimas para el puesto del profesor está
formada por 4 bloques principales:
Panel de grupos y parejas: Estos botones permiten la rápida creación de Grupos
de trabajo y de Parejas en su clase. Su modo de funcionamiento, en líneas
generales se basa en el procedimiento de arrastrar-y-soltar iconos con el
ratón, es decir, tan simple como arrastrar los alumnos que se desea que
formen parte del grupo sobre el botón de dicho grupo. Si dispone de una
pantalla táctil, puede utilizar todas las funciones de Optimas señalando con el
dedo sobre la propia pantalla. Por ello, todos los botones de Optimas tienen
un tamaño relativamente grande, de este modo se facilita su uso por medio
de la pantalla táctil.
Vista del panel de grupos para la versión Premium
Para la versión Standard, este panel de Grupos, dispondrá únicamente de
cuatro botones en lugar de ocho, mientras que para la versión Basic, sólo
dispondrá de dos grupos de trabajo. El manejo de este panel es idéntico para
todas las versiones, más adelante veremos con más detalle cómo crear y
utilizar estos Grupos para sacar el máximo provecho al sistema.
Ir al índice
46
Manual de usuario – Optimas v.2.3
Panel de funciones de control: Es un conjunto de botones que permiten la
utilización de herramientas generales de comunicación y control con los
alumnos, tanto de forma individual, como para grupos de alumnos o el
conjunto completo de la clase.
Vista del panel de funciones para la versión Premium
Para la versión Standard, este panel también se simplifica, teniendo tres
funciones menos, que son las de Compartir ficheros, Denegar aplicaciones y
Chat. Además la Ayuda, en la versión Premium es interactiva, mientras que
para la versión Standard no.
La versión Basic únicamente dispondrá de las siguientes funciones:
Conversación privada con un alumno, espiar audio de alumno, llamada
general, espiar el monitor de un alumno, ejecutar aplicaciones y digitalizar.
Cuando pasemos a explicar cada una de estas funciones individualmente,
volveremos a mencionar para cada caso, si la función que estemos
comentando se encuentra o no disponible para una determinada versión.
Vista de la clase: El área central de la interfaz de Optimas alberga los iconos que
representan tanto al profesor como a cada uno de los alumnos y a los
dispositivos que se encuentren conectados en el aula.
Estos iconos, que pueden distribuirse y organizarse en función de diferentes
parámetros, muestran toda la información necesaria para conocer el estado
de la clase, y como veremos más adelante, existen diferentes formas de
representar el estado del aula: mediante iconos, mediante una tabla, etc.
Ir al índice
47
Manual de usuario – Optimas v.2.3
Si pulsa con el botón derecho sobre cualquier zona en blanco de esta parte
de la interfaz y arrastra el ratón, verá como la pantalla se desplaza hacia
arriba permitiéndole disponer de más espacio para colocar a sus alumnos.
Vista del área central de la aplicación para la versión Premium
Panel de canales: Los Canales son espacios donde pueden proyectarse diferentes
contenidos en formato de audio y/o vídeo para que el profesor disponga de
ellos y pueda ofrecerlos como mejor convenga a sus alumnos. Mediante los
botones de este panel, puede activar fácilmente estos Canales y decidir qué
elemento va a ser la fuente de difusión audiovisual, y luego asignar los
alumnos o Grupos a los Canales que desee.
Vista del panel de canales y fuentes de difusión para la versión Premium
Ir al índice
48
Manual de usuario – Optimas v.2.3
Recuerde que para la versión Standard, dispondrá únicamente de cinco
Canales para trabajar simultáneamente con las fuentes de difusión, mientras
que para la versión Basic, el número de canales queda reducido a tres. Por lo
demás, este panel es idéntico para todas las versiones de Optimas.
Panel del reproductor: Esta parte, es el espacio de la interfaz que inicialmente
aparece vacía y donde se mostrará el icono de la fuente activada en el canal
que esté seleccionado en ese momento.
Esta zona aparecerá automáticamente cuando comience a emitir señales a
través de los distintos Canales de difusión.
Vista del panel de reproducción para la versión Premium
Módulos adicionales: Este espacio de la interfaz está reservado para dos módulos
que pueden estar integrados con el sistema de Optimas y que lo
complementan con nuevas características. Estos dos módulos son el Digital
Language Laboratory (DLL), que permite y simplifica la creación de
contenidos multimedia (tanto audio como vídeo) con objeto de facilitar el
autoaprendizaje de idiomas de los alumnos, y el módulo de Test, para
automatizar la creación y realización de distintos tipos de exámenes de forma
absolutamente segura.
Estos módulos adicionales se encontrarán disponibles dependiendo del
modelo de aula que posea. Si dispone de estos módulos y desea más
información, consulte el manual específico de cada uno para una mayor
comprensión de sus características.
Ir al índice
49
Manual de usuario – Optimas v.2.3
Recuerde que si dispone de la versión Standard, sólo podrá disponer del
módulo de Test, mientras que en la versión Basic no tendrá disponible
ninguno de estos dos módulos.
Vista de los módulos adicionales para la versión Premium
Llegados a este punto, está en condiciones de experimentar lo sencillo que
resulta emitir vídeo, por ejemplo, o cualquier otro recurso, a través de Optimas:
–
En primer lugar, seleccione el Canal a través del que desea emitir.
Después, haga clic sobre la fuente de difusión que desea emitir, por
ejemplo, vídeo digital. Verá una pantalla para seleccionar el fichero que desea
emitir. Seleccione el que quiera y en este momento habrá comenzado la
reproducción a través del Canal, aunque todavía no vea el vídeo a través de
ningún equipo.
–
Ahora debe seleccionar el/los iconos (bien sean de alumnos, profesor,
GlobalMaster, o External Sound) que desea que sean receptores del vídeo que
está emitiendo.
–
Y por último arrastre los iconos seleccionados en el punto anterior, al
botón del Canal utilizado en el primer paso.
–
Ir al índice
50
Manual de usuario – Optimas v.2.3
Para deshacer esta acción, haga clic en la cruz que aparecerá en el panel de
reproducción.
Nota: Para seleccionar simultáneamente más de un icono, utilice la tecla [Ctrl] de su
teclado y vaya haciendo clic sobre cada icono que desea seleccionar, o defina un área de
selección haciendo clic en la zona de la interfaz con fondo blanco y arrastre el ratón sobre
los iconos que desea que sean incluidos en la selección.
Más adelante veremos con todos los detalles cómo se emiten recursos hacia
los alumnos y la utilización del resto de funciones de Optimas.
Ir al índice
51
Manual de usuario – Optimas v.2.3
3.2.2.- Los Grupos de Trabajo
Al margen de otras utilidades -como los Canales de difusión de audio y vídeoy sin interferir sobre ellas, Optimas permite la creación de hasta 8 Grupos de
trabajo simultáneos. No confunda los Canales con los Grupos, ya que Optimas
permite la utilización conjunta de ambos tipos.
Los Grupos de trabajo están pensados para agilizar la asignación de tareas
iguales a distintos grupos de alumnos. Estos Grupos de trabajo, por defecto se
activan sin la opción de que los alumnos puedan conversar entre ellos a través de
sus micrófonos.
No existe límite en el número de alumnos que puede formar parte de un
Grupo.
Para hacer que un Grupo de trabajo se comporte como un Grupo de
conversación (es decir, que los alumnos incluidos en él, puedan comunicarse
entre sí), deberá activar los micrófonos de los alumnos que desee manualmente.
Además, la mayoría de funciones de Optimas están desarrolladas para facilitar
y aprovechar el trabajo con estos Grupos, así por ejemplo verá que para utilizar
las funciones de Bloquear o Ejecutar aplicaciones, Chat y Envío de ficheros
resultará indispensable trabajar con estos Grupos.
3.2.2.1.-
Creación de Grupos
Para la creación de estos Grupos, existen ocho botones en la parte inferior
izquierda de la interfaz del programa. Cada uno de los Grupos está identificado
por un color: amarillo, naranja, rojo, verde, azul, azul oscuro, morado y gris.
Panel de grupos para la versión Premium
Como hemos comentado antes, la versión Standard sólo dispone de cuatro
Grupos y la Basic de dos, aunque el manejo es idéntico para todas.
Ir al índice
52
Manual de usuario – Optimas v.2.3
Panel de grupos para la versión Standard
En el centro de la interfaz (la parte de la vista del aula), se encuentran los
iconos que representan a cada uno de los puestos de los alumnos en el aula:
Para asignar un Alumno a un determinado Grupo, seleccione al Alumno, y
arrástrelo sobre el botón del Grupo deseado. En ese momento, el Alumno
cambiará de color, adquiriendo el color del Grupo elegido. En este ejemplo,
hemos incorporado al alumno al Grupo naranja:
Observe que, en el momento que el alumno forma parte de un Grupo, en la
parte superior derecha de su icono aparece un clásico bocadillo que nos indicará
si el alumno puede o no puede hablar dentro de su grupo. Como ya se ha
comentado, por defecto, al incorporar a un alumno a un Grupo, su micrófono se
encuentra desactivado.
Observe también cómo aquellos Grupos a los que haya añadido algún alumno,
aparecen pulsados en el panel de botones:
Ir al índice
53
Manual de usuario – Optimas v.2.3
Para incluir simultáneamente a más de un alumno en un Grupo, utilice la tecla
[Ctrl] de su teclado, para seleccionar más de un icono al tiempo, o defina un
área de selección haciendo clic y arrastrando con el ratón para ampliar la
selección. Posteriormente seleccione uno de los iconos seleccionados y sin
soltarlo, arrástrelo sobre un botón de Grupo al igual que si lo hiciera para un sólo
alumno.
El aspecto que presentará la interfaz de Optimas al crear un Grupo será
similar al siguiente:
Vista del panel principal de Optimas con el grupo naranja creado
En este caso, doce alumnos de la clase, forman parte del Grupo naranja, y
ninguno de ellos tiene activado su micrófono.
Ir al índice
54
Manual de usuario – Optimas v.2.3
3.2.2.2.-
Encendido y apagado de micrófonos
Para decidir qué alumno puede hablar en el Grupo, sólo tiene que hacer clic
con el ratón sobre el bocadillo del icono del alumno. Verá como cambia el
bocadillo, indicándole que ahora dicho alumno tiene su micrófono activado. Para
volver a desactivar el micrófono del alumno, vuelva a repetir la misma operación.
En el momento que un alumno tenga su micrófono encendido, le podrán
escuchar el resto de alumnos que se encuentren en su mismo Grupo.
Truco: Si realiza una selección múltiple de alumnos, arrastrando el ratón o bien
utilizando la tecla [Ctrl], al hacer clic sobre el bocadillo que representa el micrófono, se
encenderán o apagarán simultáneamente los micrófonos del resto de alumnos
seleccionados y que se encuentren en el grupo.
Ir al índice
55
Manual de usuario – Optimas v.2.3
3.2.2.3.-
Situación del profesor en los Grupos
Cuando disponga de varios Grupos en una misma clase, no espere poder
escucharlos a todos simultáneamente, ya que esto en la práctica es imposible. El
profesor debe decidir en todo momento de qué grupo formar parte, realizando la
misma operación que haría para introducir un alumno en un grupo.
La imagen anterior nos indica que el profesor se ha unido al grupo naranja.
Como puede observar, la indumentaria del profesor nunca se colorea como la de
los alumnos (siempre será verde), sino que a su derecha aparece un pequeño
icono representando el grupo al que se ha unido.
Por otro lado, al igual que ocurría con los alumnos, al entrar a formar parte de
un grupo, el micrófono del profesor se encuentra desactivado. Es decir, los
alumnos no percibirán que el profesor ha “entrado” en su grupo y seguirán
conversando como si nada hubiera ocurrido.
Puede encender su micrófono de la misma forma que hizo con sus alumnos,
haciendo clic con el ratón sobre el bocadillo:
En ese momento, le escucharán todos los alumnos que forman parte del
grupo, de forma independiente de si ellos tienen o no encendidos sus micrófonos.
Observe que, en el cuadro de botones de los Grupos, si usted se encuentra
con el micrófono encendido dentro de alguno de estos grupos, el aspecto sería el
siguiente:
Ir al índice
56
Manual de usuario – Optimas v.2.3
El pequeño botón con el icono del profesor, junto al botón principal del Grupo,
aparece con un efecto de pulsado. Es una forma rápida de saber a qué Grupo se
está dirigiendo cuando tiene el micrófono encendido.
Atajo: Si pulsa directamente sobre el pequeño icono del profesor, junto al botón principal
del Grupo, se evitará la tarea de entrar primero en el Grupo y, posteriormente, encender
su micrófono, ya que al pulsar sobre este botón, las dos tareas se realizarán
simultáneamente.
3.2.2.4.-
Salir de un Grupo. Cancelar Grupos
Para sacar de un Grupo a un alumno o al profesor, debe hacer la misma
operación que cuando lo introdujo, es decir, debe arrastrarlo hacia el botón del
Grupo.
Puede cambiar a un alumno de un Grupo a otro sin necesidad de sacarlo
previamente del primero, únicamente arrástrelo hacia el nuevo grupo del que
quiera que forme parte.
Si desea cancelar un Grupo completo, es decir, sacar a todos los alumnos de
él, haga clic con el botón secundario del ratón, directamente sobre el botón del
Grupo correspondiente. Automáticamente, este Grupo dejará de estar asignado.
Ir al índice
57
Manual de usuario – Optimas v.2.3
3.2.3.- Los Canales de difusión de audio y vídeo
Optimas dispone de hasta diez Canales de difusión (numerados del 1 al 10)
para la versión Premium, que le permiten transmitir secuencias de audio y/o
vídeo desde el puesto del profesor a los puestos de los alumnos. Recuerde que
para la versión Standard dispondrá de cinco canales, mientras que para la Basic
sólo dispondrá de tres canales.
Las nueve fuentes de las que pueden proceder las señales audiovisuales para
emitir por los Canales son:
−
DVD. Películas almacenadas en formato de disco DVD. Debido a la interactividad
proporcionada por los menús de los DVD's, la activación de este canal difiere en
algún aspecto con la forma de activación del resto de Canales que ofrece
Optimas. Es importante que aprenda a trabajar con este Canal, por ello, en el
punto 3.2.3.4. El Canal de difusión de DVD. Unos pequeños apuntes, veremos
paso por paso cómo trabajar correctamente con esta fuente de difusión en
concreto.
−
CD-Audio. Disco compacto convencional con pistas de audio.
−
Archivo de vídeo digital. Archivos de películas almacenados en el disco duro,
pudiendo utilizar diferentes formatos de archivos: MPEG, AVI, WMV, etc.
Ir al índice
58
Manual de usuario – Optimas v.2.3
−
Archivo de audio digital. Archivos de sonido almacenados en el disco duro,
pudiendo utilizar diferentes formatos de archivos: MP3, OGG, WAV, M3U o WMA.
Como se acaba de mencionar, podrá cargar listas de reproducción en formato
M3U. Estas listas son como bases de datos que contienen la información de los
diferentes ficheros de audio que desea reproducir, así puede tener almacenadas
sus propias listas de reproducción en lugar de tener que ir cargando cada fichero
por separado. Al trabajar con estas listas tendrá una mayor facilidad de trabajo
con los ficheros de audio, puesto que podrá utilizar el botón de lista de
reproducción del reproductor y así, poder trabajar fácilmente con todos los
ficheros incluidos en la lista. Existen gran cantidad de programas de libre
distribución que le permitirán crear estas listas de reproducción.
−
Señal audiovisual analógica externa. El sistema posee el conversor
Optimaster. Este dispositivo nos permite, por medio de una única interfaz USB
conectada con el ordenador del profesor, la conexión de diferentes dispositivos
de imagen y sonido, tales como un combo reproductor VHS/DVD, un casete de
audio, etc. Utilizando esta fuente, el profesor podrá transmitir en tiempo real
cualquier señal proveniente de dispositivos analógicos conectados en su aula.
−
Entrada auxiliar. A través de esta fuente, podemos acceder a la entrada
auxiliar del equipo, a la que podremos conectar diferentes dispositivos tales como
lectores de casete de audio (pletinas de audio), reproductores MP3, etc. a través
de una entrada de JACK o RCA normales.
Esta función únicamente estará disponible si su aula está equipada con
GlobalMaster o con Sound Pack.
Ir al índice
59
Manual de usuario – Optimas v.2.3
−
Dispositivo digital. Esta fuente de difusión está reservada para que conecte a
través de un USB, el dispositivo Opticam Vision suministrado por su proveedor.
Opticam Vision está pensada especialmente para emitir en directo hacia sus
alumnos cualquier cosa que tenga sobre la mesa del profesor. Gracias a su gran
calidad de reproducción, le permitirá la emisión de transparencias, gráficos,
textos, fotografías, etc, con gran nitidez. Puede utilizarse para videoconferencia e
incluso adaptarla al visor de un microscopio.
−
Monitor del profesor. Fuente para la difusión de la imagen y el sonido
procedente del mismo ordenador del profesor, es decir, transmite la imagen y el
audio del ordenador del profesor hacia los alumnos (sólo se podrá emitir el audio
del profesor dependiendo del modelo de aula que disponga). Esta fuente puede
ser de gran utilidad para los profesores, por ejemplo a la hora de realizar
demostraciones del uso de programas.
No caiga en la tentación de tratar de emitir un video en local en el ordenador del
profesor y utilizar esta fuente para mandarlo hacia los alumnos, puesto que para
ello, ya dispone de los canales de vídeo digital o de vídeo analógico.
En cambio, puede haber algún caso en el que el programa del que quiera hacer
una demostración contenga secuencias dinámicas o incluso pequeños vídeos que
usted desee mostrar a los alumnos a la vez que muestra su monitor.
En caso que necesite esta configuración especial para emitir secuencias
dinámicas a través de la fuente del monitor del profesor, puede configurar de la
siguiente forma su tarjeta gráfica, pero tenga en cuenta que está limitándola, por
lo que puede generar problemas a otros usuarios del aula que no hayan tenido
esa necesidad, por tanto recuerde restablecer los valores a su configuración
original cuando termine la clase. Para ello, en el ordenador del profesor, vaya al
Panel de control → Pantalla → Configuración → Opciones avanzadas →
Solucionador de problemas, y baje el deslizador de aceleración hardware al
segundo nivel.
Ir al índice
60
Manual de usuario – Optimas v.2.3
En la siguiente imagen podemos ver en una captura, cómo debe quedar el
deslizador para que funcione correctamente emitir vídeo a través del monitor del
profesor:
Vista de la pantalla de Windows:
Propiedades del monitor
Advertencia: Recuerde no utilizar esta fuente de difusión para emitir secuencias de
vídeo desde el ordenador del profesor a menos que sea indispensable y porque necesite
algún tipo de función poco común (para emitir vídeos utilice las fuentes de difusión
destinadas a ello). Recuerde que si lo hace modificando la configuración de la tarjeta
gráfica, como hemos comentado antes, debe volver a dejar el aula en el estado en el que
se encontraba, puesto que puede provocar problemas a otros usuarios.
−
Monitor del alumno. Fuente para la difusión de la imagen procedente del
ordenador de cualquier alumno, por ejemplo, para que un alumno exponga su
trabajo para toda la clase o para otro grupo de alumnos. Para utilizar esta
opción, antes de hacer clic sobre el icono de la fuente del alumno, debe
seleccionar el icono de un alumno en la Vista de la clase, que será el alumno que
emita su pantalla.
Los Canales, al igual que ocurre con los Grupos, disponen de su propio panel
de botones, situado en la parte superior derecha de la interfaz de Optimas:
Ir al índice
61
Manual de usuario – Optimas v.2.3
Panel de fuentes de difusión y canales para la versión Premium
Podemos apreciar que, en la parte izquierda de este panel, se encuentran los
botones para seleccionar las diferentes fuentes de imagen y/o sonido. No
confunda los Canales con las Fuentes de Difusión.
En la parte derecha, a modo de fotogramas de película, se encuentran los
iconos que representan los diferentes Canales disponibles para emitir.
Recuerde que el panel de la imagen anterior, corresponde al de la versión
Premium, existiendo únicamente cinco Canales para la versión Standard y tres
para la Basic. Podemos ver el panel de la versión Standard en la siguiente
imagen:
Panel de fuentes de difusión y canales para la versión Standard
Y en la siguiente, un detalle del panel de canales de la versión Basic. Observe
como además de existir menos canales que en ninguna versión, hay dos fuentes
de difusión menos, la del monitor del alumno, y la entrada auxiliar:
Panel de fuentes de difusión y canales para la versión Basic
Ir al índice
62
Manual de usuario – Optimas v.2.3
3.2.3.1.-
Activación de Canales
Para activar un Canal de difusión, primero debemos seleccionarlo (por defecto
siempre se encontrará seleccionado el primer canal), y luego, pulsar sobre la
fuente que se desea emitir a través de ese Canal. Para ello haga clic sobre el
número del Canal que desee, observe como el botón queda pulsado, tras
seleccionarlo ya puede hacer clic en el botón de la fuente correspondiente desde
la cual desea emitir.
Selección del vídeo a reproducir a través del canal seleccionado
Observe cómo en esta nueva pantalla que aparece a la derecha, puede
seleccionar el archivo que desee para emitir por el Canal que se encuentre
seleccionado. Mediante estos botones situados en la parte superior derecha,
Acepta o Cancela su selección:
Además, esta pantalla dispone de otros cuatro botones, el siguiente, que abre
una ventana típica de Microsoft® Windows® de “Abrir fichero” (dependiendo del
modelo del aula que disponga, este botón puede alterar su función):
Ir al índice
63
Manual de usuario – Optimas v.2.3
Ventana de abrir fichero de Windows
Nota: Si su aula está equipada con GlobalMaster, este botón no abrirá el explorador de
Microsoft® Windows®, sino que directamente le llevará a la unidad de CD instalada en el
sistema, de esta forma podrá abrir videos digitalizados y grabados en CD, directamente a
través del CD o DVD de su equipo, sin tener que copiarlos a su disco duro.
Los siguientes tres botones los podemos utilizar para cambiar la forma en la
que se filtran los ficheros a los que estamos accediendo o los lugares desde
donde se están adquiriendo los recursos:
Elimina los filtros que puedan existir mientras se
visualizan los ficheros a abrir.
Indica la carpeta Home del profesor.
Indican el almacén primario de datos y el
secundario respectivamente.
Nota: La carpeta Home puede estar en un servidor y por tanto compartida para los
usuarios del aula, o en el propio equipo.
Ir al índice
64
Manual de usuario – Optimas v.2.3
Avanzado: Es posible emitir una misma fuente hacia dos Canales distintos. Lo más
interesante de esto, es que en cada uno de ellos, el punto de reproducción se puede
encontrar en lugares distintos del archivo. Tenga en cuenta que esto sólo lo puede
realizar con ficheros digitalizados, puesto que a través de la unidad lectora de CD/DVD
únicamente podrá acceder de forma individual. Esto es debido a las propias limitaciones
físicas de la lectora de CD.
En cualquier caso, Optimas comenzará automáticamente la reproducción y
difusión de las fuentes seleccionadas, mostrando un reproductor estándar a la
izquierda del panel de botones de los Canales:
Detalle reproductor de Optimas
Desde este reproductor podrá pausar la emisión de la señal audiovisual,
detenerla o bien situarse en un punto en concreto de ella por medio del
deslizador. Observe cómo, en la parte inferior, a la izquierda aparece el tiempo de
emisión que lleva transcurrido, en la parte central, el nombre del fichero que está
reproduciendo, y a la parte derecha queda el tiempo restante de emisión.
Cuando un Canal está activo (es decir, se está reproduciendo una fuente a
través de él), observe el efecto del fotograma rojo pasando a través del dibujo de
la cinta de película. Esto indica que la difusión a través de este Canal se
encuentra en curso, aunque hasta que no asocie a los alumnos al canal, ninguno
podrá ver lo que se está emitiendo por dicho canal.
Detalle canal uno de Optimas activo
Ir al índice
65
Manual de usuario – Optimas v.2.3
3.2.3.2.-
Asociar alumnos a los Canales activados
Para especificar a qué alumnos se dirige la difusión del Canal, arrastre sus
iconos hasta el fotograma del Canal que desee (recuerde que será más útil -y
cómodo si se acostumbra- arrastrar directamente el botón del Grupo deseado).
Esto funciona de forma similar a como hacíamos en los Grupos. Cuando un
alumno se encuentra recibiendo la difusión de un Canal, junto a su icono podrá
encontrar un pequeño símbolo representando el número de Canal que se le ha
asignado.
Advertencia: Es importante que recuerde que no se puede asignar previamente los
alumnos a sus respectivos Canales, sino que debe hacerlo después de haber activado
alguna Fuente en el Canal. Es decir, no puede asignar alumnos a un canal que no se
encuentre activado.
Para sacar a un alumno de la difusión, repita la misma operación de
arrastrarlo sobre el fotograma del Canal. Para sacar a todos los alumnos, detenga
directamente la reproducción del medio que está siendo emitido.
Avanzado: Grupos y Canales pueden operar simultáneamente, por separado o de forma
combinada. Para aprender cómo programar actividades combinando ambas herramientas,
consulte el punto 3.3. Ejemplos avanzados.
Si dispone de megafonía exterior y desea escuchar un canal, repita la misma
operación de arrastrarlo sobre el fotograma del Canal.
Si en algún momento no escucha el audio externo sincronizado con el vídeo,
puede sacar la megafonía exterior de la difusión y volver a asignarle el canal
nuevamente.
Ir al índice
66
Manual de usuario – Optimas v.2.3
3.2.3.3.-
Detener la difusión de un Canal. Cambiar la fuente de difusión
Para detener un Canal activo, únicamente debe hacer clic sobre el botón de
cancelar en el reproductor de la parte izquierda. Al hacerlo, todos los alumnos
que estuvieran asignados a él, dejarán de estarlo automáticamente.
Desactivación de un canal en uso
Si desea cambiar la Fuente de difusión de un Canal activo, no es necesario
que detenga la reproducción y posteriormente asigne la nueva fuente.
Directamente, seleccione el Canal y haga clic sobre el botón de la nueva fuente.
Aparecerá un mensaje como este:
Aviso del cambio de la emisión en un canal
Acepte para que el canal cambie automáticamente de fuente de emisión que
está reproduciendo.
Advertencia: Recuerde que al pulsar sobre el botón de cancelar, el canal se cierra
totalmente, es decir, se deja de emitir por él; si por el contrario, sólo desea parar la
reproducción puede utilizar los botones de Detener y Pausa del propio reproductor.
Ir al índice
67
Manual de usuario – Optimas v.2.3
3.2.3.4.-
El Canal de difusión de DVD. Unos pequeños apuntes.
Como se comentó en la introducción de este capítulo, la integración de los
menús del DVD a través de Optimas nos obliga a alterar mínimamente el proceso
de activación de esta fuente de difusión en concreto.
En primer lugar, debemos introducir el DVD con el que vamos a trabajar.
Ahora seleccionamos el Canal por el que deseamos emitir y pulsamos sobre el
botón que corresponde con la fuente de DVD:
Tras pulsar el botón de la fuente veremos que nos aparece una ventana
reproduciendo la primera pista del DVD que queremos visionar, que
generalmente será la propia película.
Nota: Puede pulsar [CTRL] a la vez que hace clic sobre la fuente de difusión del DVD
para que Optimas trate de abrir el menú del DVD, puesto que, de lo contrario, se
intentará abrir directamente la pista de la película. En el momento que pulse [Ctrl], verá
como cambia el botón de la fuente de DVD:
Existen determinadas películas que no contienen menú y por lo tanto esta
pantalla le aparecerá en negro, para poder acceder a la película, utilice los
botones de avanzar y retroceder pista hasta que comience la reproducción de la
película:
Ir al índice
68
Manual de usuario – Optimas v.2.3
Vista previa del reproductor de DVD
Nota: No se preocupe si selecciona iniciar la película y tras comenzar la reproducción se
da cuenta de que ha seleccionado incorrectamente la pista de audio o de subtítulos,
puesto que Optimas ofrece una sencilla forma para seleccionar la pista de audio o de
subtítulos que desee tras haber comenzado la emisión de la película.
Una vez iniciada la reproducción de la película en sí, debemos pulsar sobre el
botón de Esconder el vídeo, situado en el reproductor de Optimas:
Esconder vídeo
En este momento, ya tenemos el Canal activo como otro cualquiera, con la
salvedad de dos nuevos botones en el reproductor, al lado del botón que
acabamos de pulsar de Esconder vídeo:
Subtítulos y audio del DVD en reproducción
Ir al índice
69
Manual de usuario – Optimas v.2.3
Pulsando sobre estos botones podemos cambiar fácilmente la pista de idioma
o de subtítulos sin alterar la reproducción del DVD:
Menú reproductor selección de la pista de audio
Menú reproductor selección de la pista de subtítulos
Ahora puede trabajar con este canal igual que con cualquier otro, es decir, si
desea ver lo que está reproduciendo a través de su monitor de profesor, sólo
tiene que arrastrar el icono del profesor sobre el Canal correspondiente. Y del
mismo modo, para emitir a los alumnos, ya puede arrastrar a los alumnos o
Grupos a este Canal.
Recuerde que en cualquier momento de la reproducción, puede cambiar la
pista de audio o la de subtítulos por medio de los botones de Idioma y Subtítulos
que comentamos arriba.
Si desea regresar al menú original del DVD, deberá cerrar el Canal (pulsando
sobre el botón de cancelar en el reproductor) y volverlo a activar de la manera en
que se indica en este punto.
Ir al índice
70
Manual de usuario – Optimas v.2.3
3.2.4.- Conversación en Parejas
Independientemente de los Grupos de trabajo y los Canales que hubieran
podido ser habilitados en una misma clase, Optimas permite el emparejamiento
de los alumnos, para que realicen conversación de dos en dos. El sistema permite
la formación de hasta 50 parejas por aula (como ya se ha comentado, la versión
Basic es la única que no permite la creación de parejas).
Usted podrá supervisar o conversar con cada pareja individualmente utilizando
las funciones de Espía y de Conversación con un alumno.
Estas parejas pueden formarse entre cada par de alumnos situados
físicamente de forma consecutiva, de forma aleatoria o de forma manual, entre
todos los alumnos seleccionados.
Para habilitar las Parejas, dispone de dos botones a la derecha del panel de
botones de Grupos, observe cómo tras arrancar Optimas estos botones se
encuentran deshabilitados, puesto que no tiene seleccionado ningún alumno:
Creación de parejas
Ir al índice
71
Manual de usuario – Optimas v.2.3
3.2.4.1.-
Parejas consecutivas
El primer botón, permite emparejar a los alumnos de forma consecutiva, tal
como están situados físicamente en la vista del aula en la pantalla del profesor.
Para formar estas Parejas, seleccione un conjunto de alumnos arrastrando el
ratón, o utilizando la tecla [Ctrl] y haciendo clic sobre sus iconos. Posteriormente,
arrastre esta selección sobre el botón de Parejas consecutivas.
Advertencia: Si selecciona un número impar de alumnos, no podrá activar esta opción,
ya que los botones de parejas se encontrarán deshabilitados.
En el momento que las Parejas estén formadas, cada icono de alumno
mostrará un cartel representando una letra. Cada letra representa a una pareja,
de esta forma los alumnos que se encuentran emparejados muestran el cartel
con la misma letra. Para mejorar su identificación, cada letra se encuentra
representada en un color distinto. Además (y sólo para las parejas consecutivas,
no para las aleatorias), los alumnos podrán ver una ventana en su equipo
indicándoles el otro alumno con el que están conversando.
Ir al índice
72
Manual de usuario – Optimas v.2.3
A diferencia de lo que ocurría cuando situábamos a un alumno en un Grupo,
al incluirlo en una Pareja, no aparece el bocadillo representando si tiene o no el
micrófono encendido, ya que en formación por Parejas, esta condición es
intrínseca. Es decir, los alumnos en Parejas siempre tienen su micrófono
encendido y se pueden comunicar entre ellos. En la pantalla del alumno, en la
Barra de tareas de Microsoft® Windows® y sobre la hora del sistema, se
desplegará una persiana informando al alumno que se encuentra en
comunicación con un compañero.
En el momento que hayamos creado alguna pareja, los botones de formación
de Parejas quedarán pulsados. Para deshacer todas las parejas, haga clic con el
botón derecho directamente sobre uno de los dos botones:
Si desea desactivar únicamente una determinada Pareja, seleccione a uno de
los dos alumnos que la forman (o a ambos) y arrastre su icono sobre el botón de
Parejas. En cualquier caso, cuando un alumno deja de estar en comunicación con
su compañero, se despliega una persiana sobre la Barra de tareas de Microsoft®
Windows®, informándole del fin de la conversación, al igual que cuando comenzó
la comunicación.
Nota: Las parejas consecutivas no se forman en función del número de puesto que tiene
asignado cada alumno, sino en función de la distribución física de los iconos en la
pantalla del profesor, siguiendo el orden de izquierda a derecha y de arriba abajo.
Siempre puede organizar manualmente los iconos de los alumnos en su pantalla, pero si
desea organizar a los alumnos de forma automática, en función de diferentes
parámetros, consulte el punto 3.2.6. El perfil del profesor y otras configuraciones.
Ir al índice
73
Manual de usuario – Optimas v.2.3
3.2.4.2.-
Parejas aleatorias
Del mismo modo, puede formar Parejas de forma aleatoria entre los alumnos
seleccionados. Es decir, cada pareja estará formada por dos alumnos cualquiera,
que Optimas seleccionará de forma aleatoria.
Para formar Parejas aleatorias, seleccione los iconos de un conjunto de
alumnos (al igual que para la creación de parejas consecutivas, deberá
seleccionar un número par de alumnos), y arrastre esa selección hasta el botón
de Parejas aleatorias:
Los iconos de los alumnos tienen exactamente la misma forma que con las
Parejas consecutivas, mostrando el cartel con la letra coloreada representando
cada Pareja. Igualmente, no se muestra el bocadillo, ya que sus micrófonos se
encuentran encendidos por defecto.
Los botones de formación de Parejas quedarán pulsados en el momento que
existe alguna Pareja en la clase, de cualquiera de los dos tipos ( consecutiva o
aleatoria).
Para deshacer todas las Parejas, haga clic directamente sobre uno de los dos
botones para que dejen de aparecer pulsados.
Si desea desactivar únicamente una Pareja, seleccione a uno de los dos
alumnos que la componen y arrastre su icono sobre el botón de Parejas.
El aspecto que muestra la interfaz de Optimas cuando se agrupa en Parejas
aleatorias a todos los alumnos de una clase, es similar al siguiente:
Ir al índice
74
Manual de usuario – Optimas v.2.3
Vista de todo el aula agrupada por parejas aleatorias
Avanzado: Si desea unificar los iconos de las Parejas y reagruparlos en su monitor para
identificarlas más rápidamente, situando a un alumno al lado de otro, consulte cómo
hacerlo en el punto 3.2.6. El perfil del profesor y otras configuraciones.
3.2.4.3.-
Asignación manual de parejas
En las anteriores formas de creación de Parejas, Optimas se encargaba de
seleccionar qué dos alumnos formaban cada Pareja, en función del tipo de pareja
o la distribución elegida.
Además, existe la posibilidad de que asigne manualmente los dos alumnos
que deberán formar parte de cada Pareja. Para ello, seleccione al mismo tiempo
los iconos de dos alumnos y arrástrelos sobre uno de los dos botones de Parejas.
Para hacer esto, lo mejor es hacer clic sobre el icono de un alumno y,
pulsando al mismo tiempo la tecla [Ctrl] de su teclado, hacer clic sobre otro.
Avanzado: Para agilizar la tarea de crear Parejas manualmente, puede optar por utilizar
la forma de Parejas consecutivas, pero previamente, distribuir por su pantalla los iconos
de los alumnos que deban formar cada pareja, uno al lado del otro. Es decir, sitúe juntos
los iconos de los alumnos que desee formar en pareja y, posteriormente, selecciónelos
todos para arrastrarlos de forma conjunta hasta el botón de Pareja consecutiva.
Ir al índice
75
Manual de usuario – Optimas v.2.3
3.2.5.- Funciones generales de control
Las funciones generales de control le permiten realizar tanto acciones
individuales, sobre cada uno de los alumnos (como la de Espía y el Control
remoto), como acciones globales con toda la clase (como la Llamada general).
Para estas tareas, la interfaz de Optimas dispone de un panel de botones
situado en la parte inferior derecha de la pantalla, estos cuatro botones de
funciones (situados a la izquierda de la imagen), son totalmente personalizables,
es decir, el profesor puede elegir cual de las funciones de cada botón quedará
visible sin desplegar el resto:
Panel de funciones para la versión Premium
Recuerde, como ya se ha comentado, que este panel tiene otro aspecto para
la versión Standard, restringiéndose algunas de las funciones. Llama la atención
que para la versión Standard, este panel tiene un botón menos. Podemos
observarlo en la siguiente figura:
Panel de funciones para la versión Standard
También cabe destacar que para la versión Basic, no es necesario agrupar las
funciones por medio de botones desplegables, puesto que sólo existen seis
funciones. De esta forma este panel tendrá la siguiente apariencia para la versión
Basic:
Panel de funciones para la versión Basic
Nota: Observe cómo en la versión Basic, el botón para la configuración del profesor
sigue manteniéndose a pesar de encontrarse en todo momento deshabilitado, puesto que
con ésta versión no tendrá disponible el manejo de las configuraciones de los profesores.
Ir al índice
76
Manual de usuario – Optimas v.2.3
A continuación analizaremos las funciones de la versión Premium, puesto que
para las versiones Standard y Basic, únicamente mencionaremos si la función
está o no disponible.
Todas las funciones del panel anterior, como podemos observar, se encuentran
agrupadas mediante cuatro botones. Cada uno de ellos se despliega haciendo clic
sobre la flecha situada a su derecha y de esta forma seleccionamos la función
que se desee.
El primer grupo de botones de función está relacionado con las acciones
referidas al audio, tanto grabación como comunicación entre el profesor y los
alumnos.
Vamos a ir botón por botón describiendo todas las funciones de que consta
cada uno:
3.2.5.1.-
Digitalizar
Mediante esta función el profesor puede rápidamente y con un sólo clic grabar
cualquier cosa que esté escuchando a través de sus auriculares, a través del
dispositivo analógico o a través de cualquier dispositivo auxiliar conectado al
sistema.
Al pulsar sobre este botón, accederá a una pantalla como la siguiente:
Ir al índice
77
Manual de usuario – Optimas v.2.3
Vista menú digitalizar
Fíjese cómo puede grabar fácilmente el sonido de los tres dispositivos
pulsando sobre el botón de grabación (con un círculo rojo) correspondiente.
Si quiere cambiar el nombre por defecto que se asignará a los ficheros, antes
de comenzar la grabación, puede escribir el nombre que desee en el espacio de
la parte de abajo de cada uno de los tres paneles.
Digitalizar "lo que oye" el profesor
El icono de la izquierda indica que vamos a trabajar con el sonido que se oye
por el ordenador del profesor, es decir, grabará todo lo que oiga el profesor a
través de sus auriculares.
Digitalizar sonido del dispositivo analógico
Mediante el panel anterior, podemos grabar directamente del dispositivo
analógico conectado al sistema. La operación es tan simple como comenzar a
reproducir a través del dispositivo y pulsar sobre el botón de grabación.
Digitalizar sonido del dispositivo auxiliar
Ir al índice
78
Manual de usuario – Optimas v.2.3
Mediante este último panel, podemos grabar directamente del dispositivo
auxiliar conectado al sistema. Al igual que para el dispositivo analógico, basta con
iniciar la reproducción por el dispositivo auxiliar, y pulsar sobre el botón de
comenzar la grabación.
Para detener la grabación, sólo tiene que pulsar sobre el botón de parar (con
el símbolo de un cuadrado) del panel correspondiente.
Se generará un nuevo fichero automáticamente y se almacenará en la carpeta
que Optimas tenga asociada como almacén primario, secundario o en la carpeta
Home, dependiendo del botón que se encuentre seleccionado en el momento de
la grabación.
Esta función únicamente estará disponible si dispone en su aula de Sound
Pack o de la unidad de control GlobalMaster.
3.2.5.2.-
Escuchar a un alumno: función Espía
Este botón permite al profesor escuchar a través de sus auriculares, el sonido
procedente del micrófono de cualquier alumno. Esta funcionalidad está disponible
aunque el alumno, en la actividad en la que se encuentre, no tenga su micrófono
“encendido”, es decir, que no esté siendo escuchado por el resto de la clase o de
su Grupo de trabajo. Por este motivo, podemos referirnos a esta herramienta
como de Espía.
Para utilizar esta herramienta, como otras muchas de Optimas, primero haga
clic sobre el icono del alumno al que desea escuchar y, posteriormente, haga clic
en el botón de Espía. Observe que, durante esta monitorización, el botón se
encuentra con un efecto de pulsado.
Ir al índice
79
Manual de usuario – Optimas v.2.3
Al mismo tiempo, junto al icono del alumno aparece un símbolo en forma de
auriculares representando en el programa, que el alumno está siendo escuchado.
En el icono del profesor aparecerá el mismo icono que en el alumno indicando
que el profesor se encuentra espiando a un alumno.
Si escucha a un alumno que se encuentra dentro de una pareja, podrá
escuchar la conversación de la pareja.
Para finalizar la función de Espía, vuelva a pulsar sobre el botón Espía.
3.2.5.3.-
Conversación privada con un alumno
Independientemente de que el alumno se encuentre en un Grupo, un Canal,
en Pareja con otro alumno, o realizando una tarea individual, el profesor puede
comunicarse con él de forma privada, en cualquier momento.
Para conversar con un alumno, seleccione su icono y haga clic sobre el botón
del panel de control:
En ese momento, los iconos del profesor y del alumno representan este
estado de comunicación. En el icono del profesor, aparece un pequeño símbolo a
su derecha representando que se encuentra conversando con un alumno. En el
icono del alumno, al mismo tiempo, aparece el pequeño símbolo del profesor. El
aspecto es el siguiente:
Ir al índice
80
Manual de usuario – Optimas v.2.3
Observe que en estos iconos no aparece ahora el símbolo del bocadillo, ya
que la opción de Conversación privada entre profesor y alumno, implica de forma
intrínseca, que los micrófonos de ambos se encuentren activados.
Observe que mientras se está conversando con un alumno, el botón de
Conversar con un alumno aparece pulsado.
Si conversa con un alumno que se encuentra dentro de una pareja, podrá
conversar simultáneamente con ambos miembros de la pareja.
Para finalizar la conversación con un alumno, haga clic sobre el mismo botón
para desactivarlo.
Cabe destacar que, a diferencia de lo que ocurre con otras herramientas de
control, el alumno sí es consciente desde su puesto de que el profesor se ha
puesto en contacto con él. En el momento que comienza la conversación, se
despliega una persiana en la pantalla del alumno indicándoselo. Cuando termina
la conversación, aparece también un mensaje informando de ello al alumno.
3.2.5.4.-
Llamada general
La denominada Llamada general es aquel estado que paraliza completamente
toda la actividad que se está produciendo en la clase y que está pensado para
que el profesor hable y todos los alumnos le atiendan.
Para activar la Llamada general, sólo debe hacer clic con el ratón sobre el
botón del panel de control:
Ir al índice
81
Manual de usuario – Optimas v.2.3
En ese momento, todos los alumnos dejarán de escuchar el sonido original de
su equipo, el sonido del Canal de difusión o el del Grupo de trabajo en el que
puedan encontrarse y el monitor de sus ordenadores se bloqueará. Durante la
Llamada general, sólo puede escucharse al profesor.
El icono del alumno adquiere esta forma durante la Llamada general:
Para dar por finalizada la Llamada general, haga clic de nuevo sobre el botón.
Toda la configuración de Optimas volverá al estado anterior, es decir, los alumnos
volverán a encontrar sus equipos en el mismo estado que tenían antes de
paralizarse.
Advertencia: La Llamada General no puede utilizarse de forma restringida a un alumno
o a un conjunto de ellos. Esta función ha sido diseñada para que afecte, de forma
conjunta, a toda la clase. Para seleccionar manualmente los alumnos que quiere bloquear
vea el punto 3.2.5.5. Bloquear el ordenador de un alumno.
3.2.5.5.-
Bloquear el ordenador de un alumno
Mediante el siguiente bloque de botones, tendrá acceso a las funciones
relacionadas con el control y la espía de los equipos informáticos de los alumnos.
Ir al índice
82
Manual de usuario – Optimas v.2.3
La primera opción es la de Bloquear el ordenador de un alumno.
Debemos seleccionar un alumno y tras pulsar sobre dicho botón, su equipo se
bloqueará y no podrá trabajar con él. Esto es útil si el profesor no desea que los
alumnos se entretengan mientras está realizando alguna explicación puntual. Al
bloquear a un alumno, el profesor podrá ver los alumnos implicados en esta
operación con un icono de una pantalla en rojo, que indica que dichos alumnos
se encuentran bloqueados.
Dependiendo de la versión que disponga, puede especificar en la
configuración (vea el punto 3.2.6. El perfil del profesor y otras configuraciones),
una imagen para que se muestre a los alumnos cuando son bloqueados.
Puede seleccionar varios alumnos simultáneamente y bloquearles el equipo.
Para desbloquear a los alumnos, basta con seleccionarlos y volver a pulsar sobre
el botón Bloquear ordenador de alumno, tras esto la pantalla de los alumnos
volverá al estado anterior de cuando se bloqueó.
Recuerde que si desea bloquear al conjunto de toda la clase, existe una
función más adecuada que seleccionar a todos los alumnos y bloquearles el
equipo, hágalo mediante la Llamada General.
Esta función no estará disponible si utiliza la versión Basic.
Ir al índice
83
Manual de usuario – Optimas v.2.3
3.2.5.6.-
Controlar el ordenador de un alumno
Esta función le permite tomar el control del ordenador de un alumno desde su
propio equipo de profesor, como si estuviera sentado frente al equipo que está
controlando. Esta función puede ser de gran utilidad cuando algún alumno en
concreto necesita una demostración de la utilización de algún determinado
programa. El profesor controlará su equipo y el alumno podrá ir viendo todos los
pasos que va siguiendo el profesor.
Para dejar de controlar el equipo de un alumno, pulse sobre el icono con una
cruz que aparecerá en la parte inferior derecha de la pantalla mientras está
controlando al alumno.
Note que esta operación sólo la puede utilizar con un alumno individualmente,
puesto que en ese momento su pantalla será la del alumno; únicamente
dispondrá de un símbolo en forma de cruz situado abajo a su derecha con la que
cerrará esta función y volverá a tomar control de su propio equipo:
Controlando el ordenador de un alumno
Ir al índice
84
Manual de usuario – Optimas v.2.3
Observe que la imagen anterior, se corresponde con una pantalla de un
alumno, mostrada a través del equipo del profesor. En la parte inferior derecha
puede observar el botón con una cruz para salir de esta función y regresar a su
propio ordenador.
Esta función no estará disponible si utiliza la versión Basic.
3.2.5.7.-
Espía secuencial de monitores
Si dispone de una versión de Optimas anterior a la 2.1, esta función puede
verse un poco alterada.
Esta función le permite ir pasando a través de todos los ordenadores de los
alumnos, observando a intervalos de tiempo regulares, las tareas que cada uno
está realizando con su equipo. Esta función guarda una estrecha relación con la
Vista mosaico (vea el punto 3.2.7.3. Vista mosaico de monitores).
Para utilizar esta función, no necesita seleccionar los alumnos a los que desea
espiar, simplemente pulse sobre el botón de Espía secuencial de monitores y
accederá a una pantalla como la siguiente:
Vista menú espía secuencial de los alumnos
Ir al índice
85
Manual de usuario – Optimas v.2.3
También puede arrastrar un grupo (de la misma forma que para la función de
Denegar aplicaciones), y así, realizar el seguimiento únicamente a los alumnos
incluidos en ese grupo.
Además de las dos pantallas donde puede ir visualizando los distintos equipos
de los alumnos (situadas en la parte derecha de la imagen), podemos diferenciar
tres zonas en esta nueva pantalla, la zona de arriba a la derecha, donde puede
parar o volver a iniciar la cuenta atrás o por medio del botón de la flecha hacia la
derecha, salir del modo de Espía secuencial:
La zona de selección de los alumnos, que a su vez, nos irá indicando el
alumno del que estamos visionando su monitor en cada momento.
Pulsando sobre los pequeños iconos de los alumnos, puede ir navegando
fácilmente a través de todos los equipos de los alumnos. Fíjese que existe una
cuenta atrás que hace que, automáticamente se vaya alternando el equipo que
está visualizando cada cierto tiempo, sin que tenga que seleccionar manualmente
ningún alumno.
Un detalle a tener en cuenta cuando seleccione individualmente a un alumno,
es que el tiempo establecido para monitorizar a ese alumno en especial, se
incrementa en 5 segundos. Es decir, al seleccionar a un alumno en la pantalla
anterior, dispone de 5 segundos más de los que tiene configurados por defecto.
Y por último, la zona inferior izquierda, en la que aparece la cuenta atrás y
dos líneas de botones que nos permitirán acceder rápidamente a otras funciones
que nos serán de gran utilidad cuando estemos monitorizando secuencialmente a
todos los alumnos, sin tener que pasar por el menú principal de la aplicación.
Los botones centrales de ambas líneas son una combinación de los otros dos
botones:
Ir al índice
86
Manual de usuario – Optimas v.2.3
Podemos ver en la primera línea y de izquierda a derecha: Controlar el
ordenador de un alumno, Controlar el ordenador y conversar con el alumno, y
Conversación privada con un alumno.
En la segunda línea, vemos: Espiar monitor de un alumno, Espiar monitor y
audio de un alumno, y Espiar audio de un alumno.
Esta función no estará disponible si utiliza la versión Basic.
Truco: Si arrastra un Grupo de alumnos sobre la nueva ventana que le aparece a la
derecha de la interfaz, puede realizar la monitorización conjunta de todos sus monitores.
Observe también cómo el visualizador de la función Espía dispone de un contador, el cual
hace que cambie el alumno monitorizado cada 10 segundos o, en su defecto, el tiempo
que haya establecido en su Perfil de profesor (vea el punto 3.2.6. El Perfil del profesor y
otras configuraciones)
3.2.5.8.-
Espiar monitor de un alumno
Para ver la imagen del monitor de un alumno en su pantalla, repita el mismo
procedimiento que para Espiar el audio de un alumno; Seleccione al alumno que
desea espiar y, posteriormente, haga clic sobre el botón del panel Espiar monitor
del alumno:
Para detener la monitorización, haga clic sobre el botón con forma de cruz
que aparece en la parte inferior derecha mientras está espiando el monitor de
cualquier alumno (al igual que hicimos en Controlar ordenador de alumno).
Avanzado: Pruebe a combinar la función de Espía por audio con la de Espía del monitor
del alumno. Ambas funciones pueden operar conjuntamente, proporcionando una
supervisión total del trabajo que está realizando el alumno, tanto en imagen como en
sonido.
Ir al índice
87
Manual de usuario – Optimas v.2.3
3.2.5.9.-
Denegar aplicaciones
El siguiente grupo de funciones está relacionado con la ejecución o prohibición
de la ejecución de programas en los equipos de los alumnos. Mediante este
grupo de funciones podemos compartir ficheros o denegar o permitir la ejecución
de aplicaciones a los alumnos:
Este botón cambia para la versión Standard, fusionándose con el siguiente de
registrar alumnos. Por tanto para la versión Standard, este botón queda de la
siguiente forma:
Mediante la primera opción, podrá denegar la ejecución de determinadas
aplicaciones a los alumnos que desee:
Esta función no estará disponible para las versiones Standard ni Basic, aunque
si dispone de alguna de estas versiones, conviene que también que lea este
punto, puesto que el modo de trabajo es idéntico al que utilizaremos con la
función Ejecutar aplicaciones, que sí podemos encontrar por ejemplo en la
versión Standard.
Ir al índice
88
Manual de usuario – Optimas v.2.3
Al pulsar sobre este botón accederá a una nueva pantalla que le permitirá
configurar las aplicaciones que desea denegar y a qué Grupo de alumnos
denegarlas:
Vista menú Denegar aplicaciones inactivo
Observe como tras pulsar sobre el botón de Denegar aplicaciones, la nueva
pantalla nos aparece vacía. Para poder trabajar con esta función, deberemos
arrastrar el Grupos de alumnos con el que deseamos trabajar:
Activando el menú Denegar aplicaciones
Recuerde que esta función únicamente funcionará si arrastra el botón de un
Ir al índice
89
Manual de usuario – Optimas v.2.3
grupo a la zona gris, de lo contrario, no podrá denegar ninguna aplicación.
Por ejemplo si quiere denegar determinada aplicación al grupo verde, basta
con arrastrar el botón del Grupo verde, sobre la pantalla de Denegar
aplicaciones, de esta forma, indicamos a qué usuarios se van a aplicar las
restricciones. Una vez seleccionados los usuarios a restringir, tenemos cuatro
aplicaciones que comúnmente se les pueden denegar fácilmente y con un solo
clic: navegar por internet, messenger, aplicaciones P2P o aplicaciones de
ofimática.
Simplemente pulsando sobre el botón que representa la aplicación que
queremos denegar, estamos restringiendo el uso de esa aplicación a los usuarios
involucrados en la operación.
Nota: Recuerde que si cierra esta pantalla. Las aplicaciones que haya denegado para los
diferentes grupos, se mantienen denegadas, como es de esperar.
Aquí podemos ver cómo se ha denegado el acceso al Messenger y a las
aplicaciones de ofimática a los alumnos del Grupo verde:
Messenger y aplicaciones de ofimática denegadas para el grupo verde
Ir al índice
90
Manual de usuario – Optimas v.2.3
Observe el efecto de los botones de las aplicaciones de Messenger y ofimática
pulsados. También cabe observar, que los alumnos que tienen denegada alguna
aplicación, lo representan en su icono mediante un pequeño candado en la zona
inferior:
El profesor dispone además de seis botones más para configurar seis nuevos
programas para restringir a los alumnos. Estos nuevos programas se pueden
agregar al perfil del profesor, para que tras cada nueva sesión queden
almacenados en la configuración del profesor.
Para agregar otras aplicaciones, basta con escribir el nombre del fichero
ejecutable (no es necesario que se añada la extensión .exe) de la aplicación en el
cuadro de texto, pulsar sobre la marca de correcto para que lo asocie al botón
con el mismo número. Tras esto, para denegar efectivamente esta nueva
aplicación debemos pulsar sobre el botón con el número que corresponda.
Tenga en cuenta que cuando asigne un programa nuevo a cualquiera de estos
botones, esta configuración se mantiene para todos los Grupos que asocie. Es
decir, aunque cambie el Grupo sobre el que está denegando las aplicaciones, el
programa que haya configurado en cualquiera de estos seis botones se mantiene.
Para volver a la pantalla principal y cerrar esta pantalla, pulse sobre el botón
que representa una flecha hacia la derecha.
Únicamente tendrá esta función disponible si utiliza la versión Premium de
Optimas.
Ir al índice
91
Manual de usuario – Optimas v.2.3
3.2.5.10.-
Ejecutar aplicaciones
Mediante esta función podrá lanzar las aplicaciones que desee en los equipos
de los alumnos.
El modo de funcionamiento es similar a la función Denegar aplicaciones,
debemos, en primer momento, seleccionar el Grupo de alumnos a los que
queremos que afecte la función, y por último pulsar sobre el botón que
representa la aplicación que queremos que se ejecute en los ordenadores de los
alumnos (vea el punto 3.2.5.9. Denegar aplicaciones, para ver cómo especificar
los Grupos a los que queremos que afecte la función).
Vista menú Ejecutar aplicaciones
Respecto al navegador de Internet, podemos indicarle una dirección web que
será con la que se abra al ejecutarlo.
Nota: Recuerde que disponiendo de GlobalMaster, en ningún momento podrá navegar
por Internet a través de ella por motivos de seguridad. Para abrir una página en concreto
en los ordenadores de sus alumnos, puede navegar a la página que quiera desde el
ordenador del profesor, y copiar el enlace a esa página directamente desde la barra de
direcciones de su navegador, hasta la zona habilitada en su programa de Optimas.
Ir al índice
92
Manual de usuario – Optimas v.2.3
El resto de botones de aplicaciones, indican el procesador de textos, la hoja
de cálculo y la aplicación para presentaciones.
Para ejecutar una aplicación que no está predefinida, a diferencia de como
hacíamos en la función para Denegar aplicaciones, deberá escribir la ruta
completa donde se encuentra la aplicación en los equipos de los alumnos. Podrá
observar que por defecto, al pulsar sobre el cuadro de texto, aparece la cadena
“{app}”. Esta cadena representa la ruta por defecto de las aplicaciones
instaladas, generalmente será “C:\Archivos de programa”, así que utilice esta
cadena para agregar la ruta del programa que desea ejecutar.
Recuerde que las aplicaciones que quiera ejecutar en los ordenadores de los
alumnos deben estar instaladas en los propios ordenadores. El programa
únicamente la ejecutará.
Así por ejemplo, para denegar una aplicación llamada “aplicacion.exe” que se
encuentra dentro de la ruta Archivos de programa, a su vez dentro de un
directorio llamado “directorio”, el cuadro de texto quedaría:
{app}\directorio\aplicacion.exe
Tras indicar la ruta del programa que quiera lanzar a los alumnos, pulse sobre
la marca de verificación. En ese momento dicho ejecutable se asocia al botón del
mismo número. Ahora ya puede pulsar el botón para lanzar la aplicación a los
alumnos con los que está trabajando.
Observe cómo parpadean los botones tras lanzar cualquier aplicación. Esto
indica que la aplicación se está ejecutando, tras unos segundos, el botón
adquirirá la apariencia típica como si hubiese sido pulsado.
Advertencia: Tenga en cuenta que tras pulsar el botón de una aplicación, o el botón de
su número asociado, automáticamente ésta se lanzará en el ordenador de los alumnos a
los que afecte.
Ir al índice
93
Manual de usuario – Optimas v.2.3
3.2.5.11.-
Enviar ficheros
Esta función sólo estará disponible si su copia de Optimas es Premium y
superior a la versión 2.1.
Mediante esta función, el profesor podrá poner a disposición de sus alumnos
los ficheros que considere necesarios.
En líneas generales, mediante esta función, el profesor decide mandar un
fichero hacia sus alumnos, los alumnos lo recibirán y lo podrán editar localmente
en sus propios equipos del aula. Cuando lo considere oportuno, el profesor dará
la orden para recoger automáticamente los ficheros modificados.
Cabe hacer mención que el profesor enviará un sólo archivo y recogerá tantos
como alumnos haya en el aula (en caso de que ejecute la función para todos).
Cuando pulse sobre el botón anterior para Enviar ficheros, verá una pantalla
como la siguiente:
Vista menú para el envío de ficheros
Observe que esta función necesita, al igual que para Denegar, Ejecutar
aplicaciones o Chat, que arrastre un botón de Grupo hacia la interface de Envío
de ficheros. Este es el modo de indicar al programa los alumnos a los que
afectarán las siguientes acciones. Vea el apartado 3.2.5.9. Denegar aplicaciones
para más información acerca de cómo arrastrar un botón de Grupo.
Ir al índice
94
Manual de usuario – Optimas v.2.3
Existen dos modos de trabajo al utilizar esta función. Si se fija en la parte
superior de esta pantalla, podrá ver los botones que alternan entre un modo de
trabajo a otro. Vemos un detalle en la imagen siguiente:
El primero de estos botones es el que estará seleccionado por defecto cuando
ejecute la función de intercambio de ficheros. Por medio de este botón podemos
enviar (únicamente enviar) un fichero hacia todos los alumnos.
Mediante el segundo botón, enviamos de igual forma un fichero hacia los
alumnos, pero además, se abrirá automáticamente en el equipo de cada alumno
con la aplicación que tenga preseleccionada en el sistema operativo de cada uno
de ellos para abrir ese tipo concreto de ficheros. Y por último, el profesor desde
su puesto solicitará la devolución del fichero modificado por los alumnos,
recibiendo en su ordenador los ficheros modificados por cada uno de los
alumnos.
Los ficheros que el profesor puede enviar a los alumnos, deberán encontrarse
en la carpeta Home del profesor. Esta carpeta será una unidad de red local o
remota. Que el profesor tenga asociada una carpeta Home, implica que tiene que
tener un usuario para utilizar Optimas y además debe estar correctamente
validado en el sistema. Vea el punto 3.2.6. El perfil del profesor y otras
configuraciones, para más información acerca de los usuarios con los que puede
trabajar.
Advertencia: Debe tener en cuenta que, si en cada ordenador de alumno no existe una
aplicación predeterminada que pueda abrir el tipo de fichero que trata de enviar, el
sistema no podrá abrirlos automáticamente en los equipos de los alumnos.
Vamos a ver con detalle la utilización de los dos modos de envío de ficheros:
Modo de envío de ficheros simple: Es el modo que se encontrará activo
por defecto como ya hemos comentado. Básicamente verá la pantalla dividida en
tres zonas: la zona de archivos del profesor, la zona de los alumnos, y en la parte
derecha, el botón para enviar el fichero seleccionado.
Ir al índice
95
Manual de usuario – Optimas v.2.3
El profesor, siempre y cuando esté validado con un usuario de Optimas y
tenga ficheros en su carpeta Home, podrá ver estos ficheros a través de la parte
del visor del profesor:
Selección del fichero a enviar
Una vez que haya seleccionado el fichero que quiere transferir a los alumnos,
pulse sobre el botón de Mandar fichero (que únicamente estará disponible
cuando tenga seleccionado algún fichero en el Visor del profesor):
En este momento el fichero se transferirá al Escritorio de cada uno de los
alumnos. A partir de este punto, los alumnos podrán trabajar de forma local con
el fichero.
En la pantalla del visor de los alumnos podrá ver el estado de los ficheros que
envía, y en caso de producirse algún error también lo podrá ver en este visor:
Fichero enviado a los alumnos
Modo enviar, ejecutar y recibir: Este modo de funcionamiento es más
completo, puesto que nos permite, al igual que enviamos el fichero, ejecutarlo en
los alumnos y recibirlo automáticamente.
Ir al índice
96
Manual de usuario – Optimas v.2.3
En la siguiente imagen podemos ver esta pantalla de envío de ficheros
avanzada, que es muy similar a la anterior (de envío simple de ficheros):
Vista del modo envío, ejecución y recogida de ficheros
La forma en que el profesor enviará el fichero a los alumnos es exactamente
igual que en el modo anterior. Ahora bien, cuando el fichero es recibido por los
alumnos, éste se abrirá automáticamente (si tienen alguna aplicación adecuada
instalada y configurada por defecto). En este momento, los alumnos dispondrán
del fichero abierto en sus ordenadores y podrán trabajar con él. Cuando
seleccione el fichero que desea mandar a sus alumnos pulse sobre el botón para
Enviar y Ejecutar:
Cuando el profesor considere oportuno, seleccionará los ficheros que desea
recoger. Esto lo hará marcando el fichero que desee en el visor de los alumnos.
Recogida del fichero seleccionado
Ir al índice
97
Manual de usuario – Optimas v.2.3
Una vez que tenga seleccionados los ficheros de los alumnos que desea
recoger, deberá pulsar sobre el botón de Recibir para que comience el proceso de
recogida de cada uno de los ficheros seleccionados. Recuerde que la tarea se
realizará para todo el grupo de alumnos con el que esté trabajando:
En el momento que el profesor pulse sobre este botón, les aparecerá un
mensaje a los alumnos solicitándoles que guarden el fichero.
Es importante que los alumnos utilicen la función de Guardar en el programa
que estén utilizando para trabajar con el archivo, y no la de Guardar como,
puesto que podría crear inconsistencias a la hora de realizar la recogida
automática de los ficheros. Un buen modo de trabajo por parte de los alumnos,
cuando reciban el aviso para recoger el documento, será pulsar directamente
sobre el botón para cerrar el editor que estén utilizando, de este modo les
aparecerá una pantalla en la que se les pregunta si quieren guardar, descartar o
cancelar los cambios. Ellos seleccionarán Guardar y directamente el documento
se guardará y se cerrará.
Cuando los alumnos guarden sus ficheros modificados, éstos se almacenarán
en una carpeta protegida a la que no tendrán acceso una vez guardados.
En el momento que se detecte que el alumno ha guardado el fichero,
comenzará automáticamente el proceso de recogida. Podrá ir viendo el proceso
en el visor de los alumnos y en caso de error o que el alumno no haya guardado
el fichero, podrá repetir este proceso de recogida tantas veces como sea
necesario.
Los ficheros que sean correctamente enviados al profesor, le aparecerán en el
visor de los alumnos como deshabilitados.
Advertencia: Recuerde que los alumnos deben utilizar la función de “Guardar” y NO
“Guardar como” para que el proceso de recogida de ficheros funcione correctamente.
Además, si los alumnos no tienen configurada una aplicación predeterminada para abrir
el tipo de ficheros que les está tratando de enviar, no podrán abrirlo.
Ir al índice
98
Manual de usuario – Optimas v.2.3
3.2.5.12.-
Registrar alumnos
El siguiente y último grupo de botones de función, nos permite interactuar
textualmente entre los alumnos y el profesor y viceversa.
Este grupo de botones contiene las funciones para registrar los alumnos en el
aula, gestionar el sistema de Ayuda entre el profesor y los alumnos, la función de
Chat, y la función de Mantenimiento:
Observe como en la parte central de la interfaz de Optimas, los iconos de los
alumnos es posible que estén nombrados con títulos genéricos como ST01, ST02,
etc. Por defecto, Optimas obtendrá los nombres asignados a los equipos, en vez
de los nombres de los propios alumnos que, evidentemente, el programa no
conoce.
El Nombre del equipo se suele especificar cuando se instala el Sistema
Operativo en el ordenador y, por regla general, no suele ser un dato muy
identificativo de los alumnos. Por ejemplo, en una red de ordenadores de un
centro educativo, lo habitual es que los equipos estén nombrados con algún tipo
de código alfanumérico genérico.
Si desea que los propios alumnos se identifiquen con sus nombres al
comenzar la clase dispone de la función Registrar alumnos, representada por un
icono con una tarjeta y un lápiz:
Esta opción puede utilizarse sobre un conjunto reducido de alumnos o sobre
toda la clase. Para activarla, seleccione previamente los iconos de los alumnos
que desea que le indiquen su nombre (puede hacerlo como ya hemos visto en
otros apartados, arrastrando con el ratón o manteniendo pulsada la tecla [Ctrl] y
haciendo clic en los iconos). Cuando los tenga seleccionados, haga clic en el
botón Registrar alumnos.
Ir al índice
99
Manual de usuario – Optimas v.2.3
Si utiliza la función de Registrar alumnos sin haber seleccionado ningún
alumno, el sistema entenderá que se está refiriendo a todos los alumnos del aula.
En ese momento, en cada uno de los monitores de los alumnos seleccionados
se desplegará una persiana emergente, por encima del reloj de Windows ®, en la
que deberán introducir su nombre para identificarse en el sistema:
Ventana para teclear el nombre del alumno
en el propio equipo del alumno
Al pulsar sobre Aceptar, su nombre será visible desde el puesto del profesor y
servirá para identificar su icono de alumno.
No podrá utilizar esta función si está trabajando con la versión Basic de
Optimas.
3.2.5.13.-
Ayuda
Por defecto, al arrancar Optimas, la opción de ayuda textual en línea se
encuentra desactivada. El profesor deberá activarla, pulsando sobre el botón
correspondiente cuando lo considere oportuno:
Esta función sí que la podemos encontrar en la versión Standard, aunque con
unos pequeños cambios. Siga más adelante en este mismo apartado para ver las
diferencias. La versión Basic de Optimas no dispone de ayuda.
Ir al índice
100
Manual de usuario – Optimas v.2.3
Para la versión Premium, esta ayuda es totalmente interactiva entre el
profesor y los alumnos, es decir, el profesor puede responder directamente a los
mensajes de solicitud de ayuda de los alumnos. Mientras que para la versión
Standard, los alumnos siempre tienen la ayuda disponible (en cualquier momento
pueden escribir un mensaje solicitando ayuda), pero el profesor no puede
responderles por esta misma vía, tendrá que hacerlo por ejemplo mediante una
conversación privada con el alumno que solicitó la ayuda.
En primer lugar vamos a ver cómo utilizar la función de Ayuda en la versión
Premium.
Al pulsar sobre el botón accederá a la pantalla de ayuda, desde la que entre
otras cosas podrá iniciar este proceso, detenerlo, ver los mensajes de ayuda que
han ido escribiendo los alumnos y contestar de forma individual a cada uno de
ellos por la vía más cómoda para usted.
Vista de la petición de ayuda por parte de los dos alumnos
Para iniciar el proceso de ayuda y que los alumnos puedan escribirle pequeños
mensajes, debe pulsar sobre el botón que tiene el símbolo de Reproducir:
Ir al índice
101
Manual de usuario – Optimas v.2.3
En el momento que inicie este proceso, lo único que podrán apreciar los
alumnos en sus equipos es que el icono de Optimas que aparece girando al lado
del reloj del sistema, ahora tendrá un símbolo de interrogación que va
apareciendo y desapareciendo por encima del símbolo de Optimas:
Nota: Recuerde que para que los alumnos puedan solicitar ayuda (en la versión
Premium), deberá activarla pulsando sobre el botón con el símbolo de Reproducir.
En la versión Standard, los alumnos podrán solicitar ayuda en cualquier momento desde
que se inicia Optimas.
Cuando los alumnos vean este icono, estarán en disposición de pedir ayuda al
profesor. Haciendo doble clic sobre este icono les aparecerá una pequeña
pantalla en la que podrán escribir su mensaje:
Vista del equipo del alumno solicitando ayuda
Tras pulsar el botón de aceptar, este mensaje llegará al profesor, que podrá
responder a cada uno de los alumnos en el momento que considere más
oportuno. También podrá prestar su ayuda por cualquier otra vía de
comunicación que proporciona Optimas, como por ejemplo, iniciando una
Conversación privada con el alumno en cuestión.
Ir al índice
102
Manual de usuario – Optimas v.2.3
Nota: Existe una nueva funcionalidad para establecer una comunicación directa entre el
profesor y el alumno: puede pulsar con el botón derecho sobre el icono del alumno, verá
como aparece un icono similar al siguiente:
Pulse sobre este icono para poder escribir un mensaje directamente hacia el alumno que
seleccionó.
El icono de los alumnos que tienen alguna pregunta pendiente será como
este, con un símbolo de interrogante sobre la figura:
En el momento que el profesor responda a una pregunta, el alumno en
cuestión, verá una ventana similar a la anterior con la respuesta a su pregunta:
Vista del mensaje escrito por el
profesor para el alumno
Para la versión Standard, a diferencia de la Premium, el profesor no debe
iniciar en ningún momento el proceso de ayuda, puesto que los alumnos en
cualquier momento pueden escribir un mensaje haciendo doble clic sobre el icono
de Optimas que les aparece en la barra de tareas de Microsoft® Windows®, al
lado del reloj del sistema.
Ir al índice
103
Manual de usuario – Optimas v.2.3
Al contrario de lo que pasaba con la ayuda en la versión Premium, el profesor
podrá ver los mensajes de los alumnos, pero no podrá responderles utilizando la
misma vía; como hemos comentado al principio de este punto, existen otras
formas de comunicarse con los alumnos, como por ejemplo la Conversación
privada con un alumno. Por esto podemos decir que la función de ayuda para la
versión Premium es interactiva, mientras que para la versión Standard no.
Nota: Optimas no establece la forma de solucionar las dudas o avisos de los alumnos,
sino que únicamente establece el canal de comunicación para que el mensaje llegue
hasta el profesor. Una vez que usted ha reconocido el problema que quiere transmitirle su
alumno, puede utilizar cualquiera de las herramientas de control que le proporciona
Optimas, como la Conversación privada profesor-alumno o el Control remoto.
3.2.5.14.-
Chat
Esta función permite una conversación textual entre varios alumnos.
Esta función no estará disponible para la versión Standard ni para la Basic.
El modo de seleccionar a los Grupos de alumnos que se desea que participen
en el chat es similar a como se trabajó con las funciones para denegar o ejecutar
aplicaciones, es decir, el profesor debe arrastrar el Grupo de alumnos que desee
que conversen entre ellos, sobre la pantalla de Chat de la parte derecha de la
imagen (vea el punto 3.2.5.9. Denegar aplicaciones, para ver cómo especificar
los Grupos a los que queremos que afecte la función).
Al pulsar sobre la función de Chat y agregar un Grupo, el profesor podrá ver la
siguiente pantalla:
Ir al índice
104
Manual de usuario – Optimas v.2.3
Visor de Chat en el profesor. Conversando el grupo azul
Puede arrastrar más de un Grupo sobre la ventana de Chat, el Grupo anterior
seguirá manteniendo la conversación en que estaban. Si dispone de varios
grupos en su clase utilizando la función de Chat, puede pulsar sobre el botón de
la esquina superior izquierda para participar en todas las conversaciones:
Usted verá todas las conversaciones de Chat en activo, pero entre ellos (los
alumnos pertenecientes a los Grupos incluidos en el Chat), los mensajes no se
mezclarán. Si sólo existe un Grupo chateando, el botón anterior no tendrá efecto.
Cuando usted incluya algún Grupo a la función de Chat, los alumnos podrán
ver sobre la zona derecha de su pantalla, una nueva ventana, que será la que
utilicen para conversar entre ellos:
Ir al índice
105
Manual de usuario – Optimas v.2.3
Vista de la función de Chat en el equipo de un alumno
También podrá almacenar cada una de las sesiones de Chat de sus alumnos
por separado; por medio de los siguientes botones podrá limpiar el registro del
Chat o Guardarlo respectivamente:
Limpiar o Guardar sesión
de Chat
Esta función únicamente estará disponible si utiliza la versión Premium de
Optimas.
Ir al índice
106
Manual de usuario – Optimas v.2.3
3.2.5.15.-
Mantenimiento del aula
Mediante esta opción, además de otras funciones, puede ver de un sólo golpe
de vista la cantidad de recursos utilizados en su equipo, organizar
automáticamente los iconos de los alumnos siguiendo diferentes criterios de
ordenación o realizar tareas remotas de apagado y encendido de sus alumnos.
La apariencia de la pantalla del profesor utilizando la función de
mantenimiento es similar a la siguiente, en la que el profesor, por medio del
panel de la derecha, podrá realizar diversas operaciones con sus alumnos, como
por ejemplo, seleccionar la forma en que desea que se distribuyan
automáticamente iconos de los alumnos por el aula, apagar, encender o reiniciar
ordenadores del aula:
Mantenimiento del aula
Vamos a ver por partes esta sencilla interfaz. Podemos observar los botones
para apagar y reiniciar los equipos de los alumnos y salir de la sesión del equipo
y salir de la sesión de Optimas.
Para ello, seleccione en la parte izquierda de la pantalla, los alumnos sobre los
que quiere realizar la operación y pulse el botón que desee. Si no selecciona
ningún alumno, la acción se realizará para toda la clase:
Ir al índice
107
Manual de usuario – Optimas v.2.3
Los botones de la parte izquierda Reinician y Apagan los equipos, mientras
que los de la parte derecha Cierran la sesión del Sistema Operativo de los clientes
y de Optimas respectivamente.
Mediante el botón central, podemos enviar un mensaje a los alumnos sobre
los que se vaya a ejecutar la acción para indicarles que guarden y cierren los
documentos que tengan abiertos porque se va a proceder al apagado de sus
equipos y en caso de no guardar los documentos abiertos, pueden perder
información.
Tenga en cuenta que para encender los equipos de los alumnos, no verá sus
iconos puesto que al encontrarse apagados, Optimas no los habrá detectado
todavía. Si pulsa sobre el botón de encendido la orden se transmitirá para todos
los equipos registrados.
Por último, en la parte baja de la pantalla, puede ver un desplegable en el que
podrá seleccionar la forma en la que organizar automáticamente los iconos de los
alumnos de su clase:
Pruebe las diversas opciones y escoja la que más le convenga para organizar
los iconos en su área de trabajo.
Nota: Tenga en cuenta que debe haber guardado, al menos una vez, la distribución del
aula para así tener a los alumnos registrados, es decir, un profesor logeado en Optimas
tiene que haber guardado al menos una vez su configuración en el programa para que en
futuras sesiones pueda encender los equipos automáticamente.
Ir al índice
108
Manual de usuario – Optimas v.2.3
3.2.6.- El Perfil del profesor y otras configuraciones
Optimas permite la creación y configuración de distintos Perfiles de usuario
para cada profesor de forma que, al comenzar la clase, cada uno de ellos pueda
recuperar la última configuración guardada y continuar en el mismo estado en
que dejó el trabajo la última vez.
Para trabajar con los perfiles de usuario y validarse en Optimas, pulse con el
botón derecho del ratón sobre el icono del profesor, verá que aparece un menú
similar a este:
Menú botón derecho sobre el icono del profesor
Pulse sobre el icono simbolizado por un candado. Aparecerá una pantalla en la
que se le solicita su nombre de usuario y su contraseña.
El otro botón cierra una sesión previamente abierta, bien de la forma que
hemos comentado arriba, o desde cualquier otro módulo en el que pueda
validarse, como por ejemplo, si dispone de GlobalMaster, puede validarse a través
de su menú de configuración (vea el manual específico de este dispositivo para
más información).
Advertencia: Recuerde que una vez validado un usuario, la sesión no se cerrará nunca
automáticamente, ni siquiera tras cerrar Optimas. Deberá cerrarla haciendo clic con el
botón derecho del profesor y pulsando sobre el botón para cerrar sesión (simbolizado por
una puerta), o a través de cualquier otro módulo que le permita terminar la sesión (como
por ejemplo a través del menú de configuración de la GlobalMaster si dispone de ella.
Vea el manual de este dispositivo para más información).
Ir al índice
109
Manual de usuario – Optimas v.2.3
Si no dispone de un usuario para trabajar en el sistema, deberá tener creado
al menos uno para poder validarse con él a través de Optimas. Para acceder al
programa de gestión de usuarios, si dispone de GlobalMaster, cierre Optimas y
pulse el botón de la izquierda en la parte baja. Si no dispone de GlobalMaster,
cierre Optimas y ejecute el acceso directo que tiene en el escritorio (o en el
menú de Inicio) llamado Gestor de usuarios.
Al ejecutar este programa, verá una pantalla como la siguiente:
Interface de administración de usuarios
Para poder acceder a esta pantalla deberá introducir la clave que se le
suministró al administrador del aula, y que corresponde con el usuario
administrador del sistema (admin). Podrá encontrar estas claves en la hoja de
licencias. Si usted es el administrador del aula y desconoce esta clave o no tiene
constancia de la hoja a la que nos referimos, póngase en contacto con su
distribuidor.
Una vez que haya accedido al sistema de Gestión de Usuarios, pulse sobre el
botón con el símbolo “+” para crear un usuario vacío. Ahora podrá rellenar los
datos del usuario que está creando: nombre, primer y segundo apellidos, nombre
de usuario (mediante el que podrá validarse), contraseña y tipo de usuario
(profesor o alumno). Para guardar los datos introducidos y finalizar la creación de
la cuenta pulse sobre el botón Guardar (simbolizado por un disquete).
Ir al índice
110
Manual de usuario – Optimas v.2.3
El resto de opciones son, editar al usuario sobre el que se encuentra en ese
momento, eliminarlo, o realizar búsquedas por distintos parámetros. Tenga en
cuenta que una vez creado un usuario, no podrá modificar el tipo de usuario (si
es profesor o alumno), ni el propio nombre de usuario.
En el momento que tenga creada alguna cuenta de usuario, puede cerrar esta
pantalla y validarse en el sistema Optimas.
Una vez validado correctamente, podrá modificar el perfil de su cuenta.
Haciendo clic en el siguiente botón entraremos en la pantalla de configuración del
Perfil del profesor:
En esta pantalla podemos indicar las opciones para que cada profesor
configure determinados parámetros del aula a su gusto.
Preferencias del profesor en Optimas
El Perfil del profesor, como podemos ver en la imagen anterior, incluye las
siguientes configuraciones:
−
Idioma de la interfaz de Optimas.
−
Acciones de los desplegables. Para los cuatro botones personalizables de
funciones de Optimas, podemos seleccionar la función que se mostrará por
defecto.
Ir al índice
111
Manual de usuario – Optimas v.2.3
−
Tamaño del mosaico. Indicamos la forma en que se representarán los iconos
de los alumnos en la Vista mosaico.
−
Tiempo de monitorización. El tiempo que empleará, el visualizador de la
Espía secuencial en pasar de una pantalla a otra. Como mínimo deberán ser 10
segundos.
−
Vista del aula por defecto. El profesor podrá seleccionar la vista del aula que
más se acomode a sus necesidades para que Optimas inicie con esa vista.
−
Entrar automáticamente en grupo de charla. Si marca esta opción, cuando
el profesor se valida en el sistema, él y los alumnos entran automáticamente en
un grupo de trabajo con todos los micrófonos abiertos.
−
Mensajes de ayuda extendidos. Desmarque esta opción para que no le
aparezcan los mensajes de ayuda al situarse con el ratón sobre los botones de
Optimas.
−
Recordar nombre del alumno. Cuando el profesor esté logeado y haya pedido
el nombre a los alumnos del aula por medio de la función de Registrar alumnos,
puede almacenar esta configuración de nombres. Para ello debe pulsar sobre el
botón de guardar para que se actualicen los nombres almacenados.
−
Almacén primario de recursos multimedia. Donde podremos indicar las
carpetas en las que se buscará por defecto cuando Optimas necesite algún tipo
de recurso. La primera es para el almacén de vídeo y la segunda para el almacén
de audio.
−
Almacén secundario de recursos multimedia. Podemos indicar más
carpetas donde encontrar recursos multimedia por defecto.
Recuerde que si usted está utilizando la versión Basic de Optimas, no estará
disponible la configuración de perfiles para su aula.
Ir al índice
112
Manual de usuario – Optimas v.2.3
3.2.7.- Vistas del aula
Las Vistas del aula son diferentes formas de mostrar la información sobre los
alumnos en la pantalla del programa Optimas.
Para seleccionar entre las diferentes Vistas disponibles, haga clic sobre el
siguiente botón y seleccione la vista que desee:
Las vistas de que dispone para poder organizar el aula a su gusto son:
3.2.7.1.-
Vista normal
La Vista normal es la forma estándar de ver los iconos de los alumnos,
ordenados de diferentes formas, pero en cualquier caso, representados por
medio de los símbolos que indican el estado actual de cada uno (comunicación
con el profesor, micrófonos encendidos, etc.).
Esta Vista es la adecuada para tener una visión general de cómo se están
desarrollando las diferentes actividades comunicativas del aula. Además, permite
localizar rápidamente a un alumno, ya que los iconos aparecen representados
con su nombre, para realizar cualquier tarea con él.
Ir al índice
113
Manual de usuario – Optimas v.2.3
3.2.7.2.-
Vista mosaico de monitores
Es la forma de visualización más interesante desde el punto de vista del
control directo sobre el trabajo que realizan los alumnos en sus equipos
informáticos.
El sistema permite la monitorización de hasta 32 monitores simultáneamente,
aunque en la práctica, el número de pantallas presentes en su mosaico será
siempre menor. De esta forma, el profesor puede observar por medio de un único
golpe de vista y en tiempo real, lo que está ocurriendo en los equipos de los
alumnos de su aula. En el momento que lo desee, el profesor puede incrementar
el zoom y visualizar con mayor detalle la pantalla de cualquier alumno con un
simple clic de su ratón.
La Vista mosaico está estrechamente relacionada con la Espía del monitor de
un alumno, con la diferencia de que, aquí, en la vista mosaico, se pueden
visualizar simultáneamente todo el conjunto de alumnos. Se puede cambiar la
configuración de esta vista seleccionando un visionado por defecto distinto de los
iconos de los alumnos (vea el punto 3.2.6. El perfil del profesor y otras
configuraciones).
Monitorizando simultáneamente a todos los alumnos
Ir al índice
114
Manual de usuario – Optimas v.2.3
Si en su aula existen más alumnos de los que caben en la pantalla, puede ir
navegando fácilmente a través del resto de alumnos por medio de la ventana de
navegación que aparece flotando sobre esta vista mosaico (en este caso la
vemos en la parte inferior derecha, aunque puede hacerlo en cualquier parte de
la pantalla). A continuación vemos un detalle de esta pantalla de navegación:
Detalle de la pantalla para navegar
entre los alumnos del aula
La columna de botones de la parte izquierda nos sirve para aumentar o
reducir el zoom sobre la visión de las pantallas de los alumnos. Puede visualizar
desde 6, hasta 32 monitores de alumnos simultáneamente en su pantalla. Con lo
que se consigue una visión total de las actividades que están realizando los
alumnos en el aula, sin moverse de su puesto de profesor.
Cuando existan más alumnos de los que se muestren simultáneamente por
pantalla, puede navegar a través de ellos por medio de la mini-vista del aula que
contiene esta pantalla. Sitúe el ratón sobre esta mini-vista del aula, verá como
cambia el icono. Ahora podrá hacer clic y arrastrar para ver como cambia la
selección de los alumnos que se muestran en la vista.
Por otro lado, los botones de la parte de arriba nos permiten el trabajo con los
Grupos de trabajo de Optimas. Es decir, si arrastra a un grupo de alumnos sobre
esta pequeña pantalla (como vimos en Denegar aplicaciones), el sistema
visualizará únicamente a este grupo de alumnos.
Para cancelar la visualización de un determinado Grupo, pulse sobre el botón
que indica la totalidad de la clase:
Ir al índice
115
Manual de usuario – Optimas v.2.3
Nota: Tenga en cuenta que si trabaja con los Grupos en esta ventana de navegación, no
podrá moverse a través del resto de alumnos. Deberá cancelar la visualización del Grupo
que esté activo pulsando sobre el botón indicado anteriormente.
Puede posicionar esta ventana donde quiera, para colocarla en un lugar donde
no le moleste a la hora de visualizar los monitores de sus alumnos.
Además puede minimizarla en caso de que no la vaya a utilizar.
Ir al índice
116
Manual de usuario – Optimas v.2.3
3.2.7.3.-
Vista detalles
La Vista de información detallada es de gran utilidad para el Administrador del
aula, ya que, entre otras cosas, muestra el estado de las diferentes conexiones
de red de los equipos de los alumnos: su dirección IP y su dirección MAC.
La apariencia del monitor utilizando la Vista detalles es la siguiente:
Vista detalles del aula
Ir al índice
117
Manual de usuario – Optimas v.2.3
3.3.- EJEMPLOS AVANZADOS
En un gran número de actividades, se requiere que sea un único alumno el
que, frente a sus compañeros, realice algún tipo de ejercicio. Según lo que se ha
visto en este Manual, Optimas permite la realización de actividades de
comunicación tanto en grupo como a nivel individual entre el profesor y el
alumno con las herramientas de Control.
Así, mediante la utilización aislada de cada una de estas herramientas, ya se
puede conseguir un gran número de ejercicios a los que sacar un alto
rendimiento mediante la utilización de Optimas.
Ahora bien, hay que destacar que la mayor parte de estas herramientas no
sólo pueden utilizarse de forma independiente, sino que, al combinarlas entre
ellas, se consigue ampliar considerablemente las utilidades del programa,
obteniendo estados de comunicación complejos e interesantes.
3.3.1.- El intérprete
En este ejemplo, que hemos denominado “El intérprete”, veremos cómo
combinar un Grupo de trabajo con la Conversación privada entre el profesor y
un alumno.
Se trata de incluir a los alumnos en un Grupo, de forma que activando el
micrófono únicamente para uno de ellos, éste pueda dirigirse a todos sus
compañeros. Al mismo tiempo, el profesor se comunicará en privado con él. Es
decir, que únicamente ese alumno oirá la voz del profesor -que puede actuar de
conferenciante- y deberá ir haciendo la traducción simultánea, que será
escuchada por el resto de la clase.
3.3.1.1.-
Paso 1
Seleccione con el ratón todos los iconos de los alumnos y arrastre esta
selección encima de un botón de Grupo.
Ir al índice
118
Manual de usuario – Optimas v.2.3
3.3.1.2.-
Paso 2
Por defecto, todos los micrófonos de los alumnos se encuentran apagados.
Haga clic sobre el bocadillo del alumno que actuará como intérprete para activar
su micrófono.
3.3.1.3.-
Paso 3
Seleccione el icono del alumno al que activó el micrófono (observe como su
nombre aparece remarcado en rojo). Posteriormente, haga clic en el botón
Conversar con un alumno para comunicarse con él en privado.
+
+
+
En este momento, la preparación del ejercicio está lista. A partir de aquí,
usted se dirigirá por medio de su micrófono al alumno seleccionado. Al mismo
tiempo, el resto de alumnos de la clase, lo único que podrán hacer, es escuchar
lo que dice el alumno que usted seleccionó para que realizara el ejercicio.
Ir al índice
119
Manual de usuario – Optimas v.2.3
3.3.2.- Pictionary
Este ejercicio es una versión, con algunos cambios, del ejercicio anterior. Es
posible que el planteamiento de “El intérprete” le haya parecido demasiado
avanzado según el nivel educativo que se imparta en su centro. Pero veamos
cómo, si replanteamos el ejercicio -utilizando las mismas herramientas o
similares- los objetivos y el resultado del mismo pueden ser completamente
diferentes.
En este caso, todo el grupo de alumnos podrá utilizar el micrófono salvo el
alumno elegido, que deberá comunicarse con ellos únicamente por medio del
dibujo. El profesor podrá comunicarse con él en privado para ir dándole pistas o
ayudándole en su tarea.
3.3.2.1.-
Paso 1
Seleccione con el ratón todos los iconos de los alumnos y arrastre esta
selección encima de un botón de Grupo.
3.3.2.2.-
Paso 2
Haga clic sobre el icono del alumno elegido (debe quedar su nombre
remarcado en rojo). A continuación, seleccione uno de los botones que
representan los Canales de difusión y haga clic sobre el botón de la fuente del
Monitor del alumno.
+
=
Ir al índice
120
Manual de usuario – Optimas v.2.3
3.3.2.3.-
Paso 3
Comuníquese en privado con el alumno seleccionado para realizar el ejercicio.
Compruebe que su icono está seleccionado y haga clic en el botón Conversar con
un alumno, en el área de botones de control.
+
3.3.2.4.-
+
+
Paso 4
Seleccione de nuevo todo el conjunto de iconos de alumnos que formarán
parte de la actividad. Pulse la tecla [Ctrl] y haga clic sobre el alumno que ha
seleccionado para realizar el ejercicio, para excluirlo de esa selección. Arrastre la
selección sobre el fotograma del Canal de difusión en el que se está emitiendo la
pantalla de ese alumno.
3.3.2.5.-
Paso 5
Integre al profesor en la actividad, seleccionando su icono y arrastrándolo,
primero, sobre el botón del Grupo en el que se encuentran los alumnos
(compruebe que tiene su micrófono apagado) y, después, sobre el botón del
Canal para ver qué está dibujando el alumno.
Ir al índice
121
Manual de usuario – Optimas v.2.3
¿Qué está ocurriendo después de haber seguido todos estos pasos?
Todos los alumnos se encuentran en un mismo Grupo de trabajo con su micrófono
apagado. Por otro lado, el alumno que va a llevar a cabo el ejercicio, estará en
comunicación directa con el profesor (gracias a la función del botón de Conversación
privada con alumno) para la exposición de alguna duda sobre la forma de trazar el
ejemplo. Al mismo tiempo, la pantalla de ese alumno está siendo visualizada por
todos sus compañeros, mediante un Canal de difusión.
Al comenzar la actividad, el profesor indicará al alumno la palabra o concepto que
debe reflejar dibujando. El alumno podrá ejecutar en su ordenador un programa de
dibujo, como el Paint, para que lo vean sus compañeros.
Los alumnos de la clase no tienen libertad para hablar, ya que sus micrófonos se
encuentran apagados. El profesor puede establecer turnos para ir activando los
micrófonos de los alumnos para que resuelvan el juego cuando lo considere
oportuno.
Si el profesor desea hacer alguna indicación a toda la clase, activará su micrófono
sin más, haciendo clic sobre su icono en forma de bocadillo. Eso sí, debe estar
apagado el botón Conversación privada con un alumno, aunque puede alternar
ambas cosas, para dirigirse sólo a él, o a toda la clase.
Ir al índice
122
Manual de usuario – Optimas v.2.3
3.3.3.- Karaoke
Para la realización de este ejercicio de idiomas, basado en una canción que se
esté trabajando en clase, el profesor debe preparar previamente el material: por
un lado, la transcripción escrita de la letra de la canción y, por otro, conseguir un
archivo instrumental de la misma.
En Internet puede encontrar fácilmente ambas cosas. Por ejemplo, si quiere
utilizar en clase una canción de los Beatles, abra un buscador (como Google) en
su explorador web e introduzca la cadena de búsqueda “beatles lyrics”.
Encontrará cientos de páginas web con las letras de las canciones. Para localizar
la música, deberá buscar “beatles MIDI”. Los archivos MIDI son secuencias de
audio que contienen únicamente notas instrumentales, sin voz. Son los típicos
archivos que utilizan las orquestas para reproducirlos en sus sintetizadores.
Antes de comenzar el ejercicio, deberá haber proporcionado una copia de la
letra a cada uno de los alumnos. Puede haber impreso y copiado en papel la
letra, o bien habérsela proporcionado por medio de la red informática, para que
la puedan visualizar directamente en su propia pantalla.
Advertencia: Este tipo de archivos (WAV, MIDI o MP3) y la información que contienen
pueden estar protegidos bajo leyes de propiedad intelectual y derechos de autor, por lo
que su utilización podría estar considerada como delito.
Nota: Optimas no es capaz de reproducir archivos de tipo MIDI. Si tiene la suerte de
encontrar un archivo instrumental en formato MP3 o WAV, tendrá este problema
solucionado. De no ser así, deberá disponer de algún tipo de software editor de audio
capaz de transformar el MIDI en alguno de esos otros archivos estándar.
Nota: Si su aula dispone de alguno de los componentes extra con los que puede dotarla,
tanto GlobalMaster como Sound Pack. Podrá realizar este ejercicio emitiendo el monitor
del profesor. Puesto que los alumnos oirán lo que se escuche en su ordenador. De esta
forma sólo tiene que poner a reproducir la canción que desee, y poner la letra de la
canción en su pantalla, que estarán viendo los alumnos.
Ir al índice
123
Manual de usuario – Optimas v.2.3
3.3.3.1.-
Paso 1
Seleccione un botón del panel de Canales de difusión y haga clic en el botón
correspondiente para seleccionar, como fuente de emisión, un archivo de audio.
Busque y seleccione el archivo MP3 o WAV que contiene la canción.
El reproductor comenzará inmediatamente a reproducir. Haga clic el botón de
Pausa y rebobine lo poco que haya podido avanzar la canción.
3.3.3.2.-
Paso 2
Seleccione todos los iconos de los alumnos, creando un área con el ratón, y
arrástrelos sobre el botón del Canal a través del cual esté emitiendo la canción
(también los puede incluir en un Grupo y luego arrastrar dicho grupo).
Ir al índice
124
Manual de usuario – Optimas v.2.3
3.3.3.3.-
Paso 3
Los alumnos oirán la canción por sus auriculares y deberán cantarla a través
de su micrófono, pero no para que les escuchen sus compañeros, sino
únicamente para sí mismos (mediante la auto-escucha) y para el profesor.
3.3.3.4.-
Paso 4
Para evaluar el ejercicio de cada alumno, seleccione uno a uno sus iconos y
haga clic en el botón de control Espiar alumno para escucharlos individualmente.
Recuerde que debe hacer clic sobre ese botón para activar la espía y clic de
nuevo para desactivarla.
+
+
Ir al índice
+
125
Manual de usuario – Optimas v.2.3
3.4.- PREGUNTAS FRECUENTES
Tengo Optimas instalado y me detecta correctamente a los alumnos.
Aparentemente funciona todo bien, pero desde el equipo del profesor (o desde
algún alumno) no consigo escuchar ningún sonido a través de los microcascos.
Debe tener seleccionado como dispositivo de sonido predeterminado el equipo de
comunicación del profesor (Teacher Sound). Para ello abra el Panel de Control, haga doble
clic en Dispositivos de Sonido y Audio, aparecerá una pantalla nueva. En ella seleccione la
pestaña de Audio y compruebe que tanto para Reproducción como para Grabación de
sonido se encuentra seleccionada “ROYCAN-OPTIMAS Teacher Sound”.
Si no escucha nada a través de algún equipo de alumno, repita la comprobación, pero esta
vez deberá tener como dispositivo de sonido predeterminado “ROYCAN-OPTIMAS Sound
Equipment”.
Tengo instalado el módulo del profesor y el de los alumnos en cada uno de los
ordenadores, pero no consigo ver los iconos de los alumnos en la interfaz del
profesor.
Para que Optimas pueda funcionar en los equipos de su aula, es requisito imprescindible
que cada uno de los equipos -tanto de profesor como de los alumnos- tengan conectado,
por medio del puerto USB, el Equipo de Comunicación OP+08.
Además, debe asegurarse que el funcionamiento de la red informática es el correcto y que
programas como Antivirus o Firewalls, no están impidiendo operar correctamente al
sistema.
No consigo recordar en qué casos las funciones de Optimas se activan
arrastrando iconos y, en qué casos, hay que hacerlo haciendo clic en los
botones.
Realmente, las dos formas existen en el modo de utilización de la interfaz de Optimas,
pero está bien diferenciado en qué casos hay que utilizar uno u otro. Cuando desee crear
Grupos, Parejas o Canales, seleccione los iconos de los alumnos y arrástrelos sobre el
botón correspondiente. La única excepción son los botones del área de Control, como
Espiar, Control remoto, Conversación privada con un alumno, etc. Estos botones debe
utilizarlos haciendo clic directamente sobre el botón, tras haber seleccionado el alumno
con el que desea trabajar.
Ir al índice
126
Manual de usuario – Optimas v.2.3
Aunque mis alumnos se encuentren en un mismo Grupo de Trabajo, ¿puedo
enviarles secuencias de audio y vídeo distintas a subgrupos de ellos?
En Optimas, la utilización de Grupos y Canales de difusión es completamente
independiente. Puede agrupar a sus alumnos para que puedan dialogar entre ellos pero, al
margen de esto, algunos de estos alumnos pueden ser destinatarios de un Canal de
difusión de audio y, al mismo tiempo, otro subgrupo ser destinatario de un Canal distinto.
Dispongo de un archivo de vídeo para proyectar a los alumnos, pero éstos se
encuentran distribuidos en dos grupos distintos que, en función del ritmo al que
lleven su actividad, necesitarán visionarlo en momentos distintos. ¿Puedo
enviar el mismo archivo a los dos grupos en momentos diferentes?
Sin ningún problema. Optimas le permite asignar el mismo archivo como fuente de
emisión de dos Canales distintos. Incluso aunque el primero de ellos hubiera comenzado a
emitir mucho antes, al asignar el mismo archivo a un segundo Canal, este comenzará la
reproducción desde el principio del archivo, sin interferir en ningún momento en el
visionado que ya estaban realizando en el primer Grupo.
La interfaz de Optimas funciona correctamente, pero no se puede emitir ningún
fichero (ni de vídeo ni de audio) a través de un canal.
Si tiene algún software antivirus instalado, puede que dicho software esté detectando
estos archivos como amenazas desconocidas. Para solucionarlo desactive el bloqueo de
amenazas desconocidas de su software antivirus.
Ir al índice
127
Manual de usuario – Optimas v.2.3
Tras la instalación de Optimas, al iniciar el sistema operativo el Antivirus o
Firewall me avisa de que se están intentando ejecutar los procesos
“osvr32.exe” o “coptimas.exe”.
Estos servicios o ejecutables son necesarios para el correcto funcionamiento del programa
y deben tener permisos tanto para el trafico de red, como para la modificación de valores
en el registro de sistema. Por tanto, debe configurar su software Antivirus o Firewalls para
permitir su ejecución sin restricciones.
NOMBRE DEL EJECUTABLE
TRABAJA EN RED
PERMISO EN EL
REGISTRO DEL SISTEMA
osvr32.exe (ejecutado como servicio
del sistema - usuario SYSTEM)
SI
HKLM ( RW ), HKCU (RW)
coptimas.exe
SI
HKLM ( R ), HKCU (RW)
osvr32g.exe
SI
HKCU (R)
osvr32ch.exe
SI
-
osvr32r.exe
SI
-
osvr32s.exe
SI
-
Ir al índice
128
Manual de usuario – Optimas v.2.3
4.-
ANEXOS
4.1.- ANEXO I. FORMATOS SOPORTADOS
INPUT
CODECS
EXTENSIONES
AUDIO
Ficheros
VÍDEO
VÍDEO
MPEG-1/2
M3U
AVI
MP3
DIVX (1/2/3)
MP3
WMV
AC3 - A/52
MPEG-4
WAV
ASF
DTS
DIVX 5
WMA
DIV
LPCM
XVID
MP1
DIVX
ES
AAC
3IVX D4
MP2
MOV
PS
Vorbis
H.264
OGG
TS
WMA 1/2
Sorenson 1/3 (Quicktime)
OGM
PVA
Alaw / µlaw
DV
RA
MP3
MIDI
Cinepak
AAC
MPA
M3U
WMA 3
Theora (alpha 3)
MID
MPE
AVI
ADPCM
H.263/H.263i
AC3
MPEG
ASF / VMW / WMA
DV Audio
MJPEG (A/B)
AMR
MPG
MP4 / MOV / 3GP
FLAC
WMV 1/2
AU
MPV2
OGG / OGM /
Annodex
QDM2/QDMC
(QuickTime)
WMV 3 / WMV 9 / VC-1
AWB
QT
Matroska (MKV)
MACE
Indeo Video v3 (IV32)
FLAC
QTL
Real
AMR (3GPP)
Indeo Video 4/5 (IV41,IV51)
M4A
RPM
WAV (con DTS)
Real Audio
Real Video
MMF
3G2
*3
Raw Audio:
Visualization effects
APE
3GP
*3
Speex
MP4
PSPVideo
MPC
FLV
DVD
MPEG Layer 1/2
AUDIO
*1
Audio CD (sin DTS)
Video acquisition
*2
MPEG:
DTS
?
AAC
SUBTÍTULOS
AC3
DVD
A52
Text Files (MicroDVD, SubRIP,
SubViewer, SSA1-5, SAMI,
VPlayer)
MP2V
?
MP4
SWF
2.1
*4
DV
Raw DV
FLAC
FLV (Flash)
Standard MIDI
CreativeTM Voice
HTTP / FTP
2.1
MMS
2.1
Ir al índice
129
Manual de usuario – Optimas v.2.3
*1: Las leyes de copyright y patentes operan de manera diferente dependiendo de en
qué país se encuentre. Por favor, obtenga soporte legal (legal advice) si no está seguro de
como se aplica una restricción o patente en particular de un formato media que desee
utilizar en su país.
*2: Direct Show
= Soportado
*3: Sólo video
*4: Sólo audio
= No soportado
2.1 = Disponible a partir de la versión 2.1 de Optimas
? = No testeado
Ir al índice
130
Manual de usuario – Optimas v.2.3
4.2.- ANEXO II. NORMAS DE VÍDEO
En la siguiente imagen puede ver un detalle de las normas de vídeo utilizadas
dependiendo de la localización geográfica:
Distribución de las normas de vídeo NTSC-PAL-SECAM. Obtenido de English wiki.
Ir al índice
131
Manual de usuario – Optimas v.2.3
4.3.- ANEXO III. INSTRUCCIONES DE SEGURIDAD
Lea atentamente estas instrucciones y consérvelas para futuras referencias.
Siga todas las advertencias e instrucciones indicadas.
RECOMENDACIONES
−
Desconecte todo el laboratorio cuando no sea utilizado.
−
No abra ni desmonte los elementos que integran el laboratorio, ni intente reparar
ninguna avería usted mismo, para evitar accidentes eléctricos. Esto puede
ocasionar nuevas averías y la pérdida automática de la garantía de la instalación.
−
En el caso de detectar una avería, avise cuanto antes al Servicio Técnico de
ROYCAN o al Servicio Técnico de su distribuidor, en su caso.
NORMATIVA APLICADA
UNE-EN 55022
2006 Emisión Electromagnética Radiada (Clase B)
UNE-EN 55024
1998/ A1 (2001)/A2 (2003) Inmunidad Electromagnética
UNE-EN 61000-4-2
Descarga electrostática
UNE-EN 61000-4-3
Campo electromagnético de alta frecuencia.
UNE-EN 61000-4-4
Transitorios eléctricos rápidos en ráfagas.
UNE-EN 61000-4-6
Campos electromagnéticos de alta frecuencia conducidos
UNE-EN 61000-4-8
Inmunidad campo magnético a frecuencia de red/50Hz
Ir al índice
132
Manual de usuario – Optimas v.2.3
CARACTERÍSTICAS TÉCNICAS
Potencia nominal de entrada: BUS USB (no requiere adaptador de
energía)
Especificaciones USB: compatible USB 1.1
FCC probado para cumplir con las normas de la FCC para uso doméstico
o de oficina.
El equipo eléctrico funciona correctamente entre las temperaturas de +15ºC y
+50ºC
La humedad relativa soportada es del 80% a la temperatura máxima de +35ºC.
DECLARACIÓN
DE CONFORMIDAD.
COMPATIBILIDAD ELECTROMAGNÉTICA
La empresa:
Nombre:
Dirección:
Teléfono:
Roycan Audiosistemas S.A.
Ctra. de Ademuz - Polígono L’Andana Km. 9,25
Paterna, València (España)
963620112
Fax: 963605617
Declara bajo su única responsabilidad que el producto:
Modelo
OP+OPTIMAS CIRCUIT
Se halla en conformidad con la directiva europea de Compatibilidad
Electromagnética 89/336/CEE y sus modificaciones 92/31/CEE y 93/68/CEE
Ir al índice
133
Manual de usuario – Optimas v.2.3
Normas técnicas armonizadas:
UNE-EN 50022-1: CEM Norma Genérica de emisión
UNE-EN 55022
2006 Emisión Electromagnética Radiada (Clase B)
UNE-EN 55024
1998/ A1 (2001)/A2 (2003) Inmunidad Electromagnética
Las dos últimas cifras del año en el cual el marcado CE ha sido incorporado:
Nombre y apellidos
Francisco Rogero Cantalapiedra
Cargo
Gerente
Lugar y fecha
Valencia, 3 de Septiembre de 2002
01
Firma
Ir al índice
134
Manual de usuario – Optimas v.2.3
Pol. Industrial L'Andana – Ctra. Ademuz, Km. 9'25 – 46980 Paterna (Valencia)
Tel. (34) 963 620 112 – Fax (34) 963 605 617
Tel. de atención al cliente: 902 14 14 25
E-mail: [email protected] / www.roycan.com
Ir al índice
135