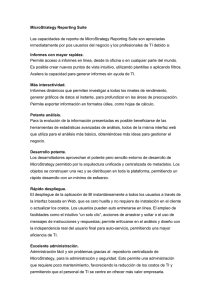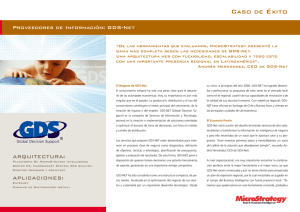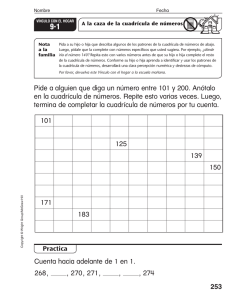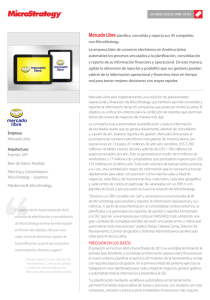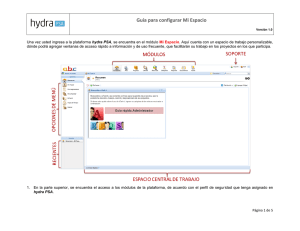Guía de creación de documentos
Anuncio
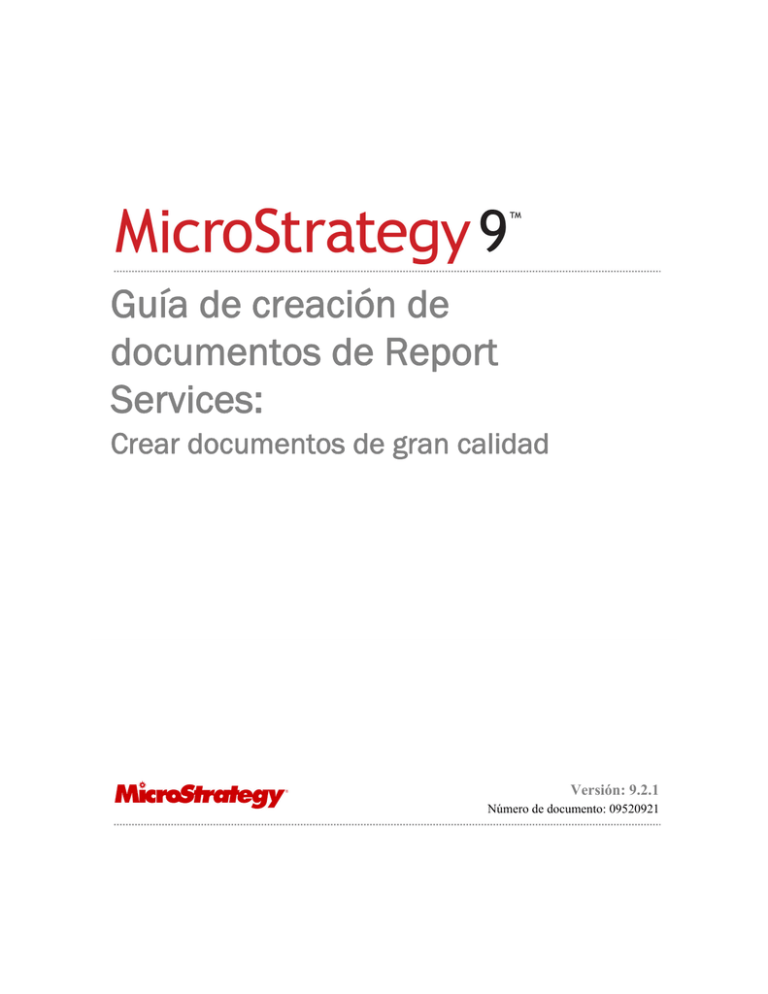
Guía de creación de documentos de Report Services: Crear documentos de gran calidad Versión: 9.2.1 Número de documento: 09520921 Decimoquinta edición, agosto de 2011, versión 9.2.1 Para asegurarse de que está utilizando la documentación correspondiente al software para el cual posee licencia de uso, compare este número de versión con la versión del software que aparece en “Acerca de MicroStrategy” en el menú Ayuda de su software. Número de documento: 09520921 Copyright © 2011 por MicroStrategy Incorporated. Reservados todos los derechos. Si no ha ejecutado un acuerdo electrónico o por escrito con MicroStrategy o cualquier distribuidor de MicroStrategy autorizado, se aplican los siguientes términos: Este software y su documentación son información confidencial propiedad de MicroStrategy Incorporated y no pueden proporcionarse a ninguna otra persona. Copyright © 2001-2011 por MicroStrategy Incorporated. Reservados todos los derechos. ESTE SOFTWARE Y SU DOCUMENTACIÓN SE PROPORCIONAN “TAL CUAL” Y SIN GARANTÍAS EXPRESAS O LIMITADAS DE NINGÚN TIPO POR PARTE DE MICROSTRATEGY INCORPORATED O CUALQUIER PERSONA QUE HAYA PARTICIPADO EN LA CREACIÓN, PRODUCCIÓN O DISTRIBUCIÓN DEL SOFTWARE O LA DOCUMENTACIÓN, INCLUIDAS, SIN CARÁCTER LIMITATIVO, LAS GARANTÍAS IMPLÍCITAS DE COMERCIABILIDAD E IDONEIDAD PARA UN FIN DETERMINADO, TITULARIDAD E INCUMPLIMIENTO, CALIDAD O PRECISIÓN. USTED ASUME TODOS LOS RIESGOS RELATIVOS A LA CALIDAD Y RENDIMIENTO DEL SOFTWARE Y LA DOCUMENTACIÓN. EN CASO DE QUE EL SOFTWARE O LA DOCUMENTACIÓN SEAN DEFECTUOSOS, USTED (Y NO MICROSTRATEGY, INC. NI NINGUNO DE LOS IMPLICADOS EN LA CREACIÓN, PRODUCCIÓN O DISTRIBUCIÓN DEL SOFTWARE O LA DOCUMENTACIÓN) ASUME TODOS LOS COSTES NECESARIOS DE ASISTENCIA, REPARACIÓN O CORRECCIÓN. ALGUNOS ESTADOS NO PERMITEN LA EXCLUSIÓN DE LAS GARANTÍAS IMPLÍCITAS, POR LO QUE ES POSIBLE QUE LA ANTERIOR EXCLUSIÓN NO LE SEA APLICABLE. En ningún caso considerará a MicroStrategy, Inc., o a cualquier persona que haya participado en la creación, producción o distribución del software, responsable ante cualquier reclamación por daños y perjuicios, incluida la pérdida de beneficios, la pérdida de ahorros o cualquier daño especial, incidental, consecuencial o ejemplar, incluidos, sin carácter limitativo, los daños evaluados o abonados por usted a una tercera parte, resultantes del uso, la imposibilidad de uso, la calidad o el funcionamiento de dicho software y documentación, incluso si se ha avisado a MicroStrategy, Inc. o a cualquier otra persona o entidad de la posibilidad de que se produjeran dichos daños, o para la reclamación de cualquier otra parte. Asimismo, no se considerará a MicroStrategy, Inc., ni a cualquier persona que haya participado en la creación, la producción o la distribución del software, responsable ante cualquier reclamación presentada por usted o cualquier otra parte en lo que respecta a daños y perjuicios resultantes del uso, la imposibilidad de uso, la calidad o el funcionamiento de dicho software y documentación, basándose en los principios de garantía de contrato, negligencia, responsabilidad estricta de indemnización o contribución, el fallo de cualquier acción para lograr su propósito esencial, etc. Toda la responsabilidad de MicroStrategy, Inc. y de su compensación exclusiva no podrá exceder, a elección de MicroStrategy, Inc., de un reembolso total del precio pagado o de la sustitución del software. Ninguna otra información, ya sea oral o escrita, amplía la responsabilidad de MicroStrategy, Inc. más allá de lo especificado en la limitación de responsabilidad anterior. Algunos estados no permiten la limitación o exclusión de responsabilidad para daños incidentales o consecuenciales, por lo que es posible que la anterior limitación no se le aplique. La información contenida en este manual (la documentación) y el software están protegidos por leyes de derechos de autor; MicroStrategy, Inc. se reserva todos los derechos. MicroStrategy, Inc. se reserva el derecho a realizar modificaciones periódicas en el software o en la documentación sin la obligación de notificar a ninguna persona o entidad de dicha revisión. Está prohibida la copia, duplicación, venta y distribución en cualquier otra forma de cualquier parte del software o de la documentación sin el consentimiento previo por escrito de un representante autorizado de MicroStrategy, Inc. U.S. Government Restricted Rights. Se reconoce que el software y la documentación fueron desarrollados con financiación privada, que no forman parte del dominio público y que el software y la documentación constituyen software informático comercial que se proporciona con DERECHOS RESTRINGIDOS según las regulaciones de adquisición federales y los suplementos para organismos. l uso, la duplicación o la revelación por parte del gobierno de EE.UU. están sujetos a las restricciones estipuladas en el subpárrafo (c)(1)(ii) de la cláusula Rights in Technical Data and Computer Software (derechos en datos técnicos y software informático) en DFAR 252.227-7013 y siguientes o en los subpárrafos (c)(1) y (2) de Commercial Computer Software—Restricted Rights (software informático de negocio – derechos restringidos) en FAR 52.227-19, según lo aplicable. El contratista es MicroStrategy, Inc., 1850 Towers Crescent Plaza, Tysons Corner, VA 22182. Se reservan derechos conforme a las leyes de derecho de autor de los Estados Unidos con respecto a las porciones no publicadas del Software. Las siguientes son marcas comerciales o marcas registradas de MicroStrategy Incorporated en Estados Unidos y otros países: MicroStrategy, MicroStrategy 6, MicroStrategy 7, MicroStrategy 7i, MicroStrategy 7i Evaluation Edition, MicroStrategy 7i Olap Services, MicroStrategy 8, MicroStrategy 9, MicroStrategy Distribution Services, MicroStrategy MultiSource Option, MicroStrategy Command Manager, MicroStrategy Enterprise Manager, MicroStrategy Object Manager, MicroStrategy Reporting Suite, MicroStrategy Power User, MicroStrategy Analyst, MicroStrategy Consumer, MicroStrategy Email Delivery, MicroStrategy BI Author, MicroStrategy BI Modeler, MicroStrategy Evaluation Edition, MicroStrategy Administrator, MicroStrategy Agent, MicroStrategy Architect, MicroStrategy BI Developer Kit, MicroStrategy Broadcast Server, MicroStrategy Broadcaster, MicroStrategy Broadcaster Server, MicroStrategy Business Intelligence Platform, MicroStrategy Consulting, MicroStrategy CRM Applications, MicroStrategy Customer Analyzer, MicroStrategy Desktop, MicroStrategy Desktop Analyst, MicroStrategy Desktop Designer, MicroStrategy eCRM 7, MicroStrategy Education, MicroStrategy eTrainer, MicroStrategy Executive, MicroStrategy Infocenter, MicroStrategy Intelligence Server, MicroStrategy Intelligence Server Universal Edition, MicroStrategy MDX Adapter, MicroStrategy Narrowcast Server, MicroStrategy Objects, MicroStrategy OLAP Provider, MicroStrategy SDK, MicroStrategy Support, MicroStrategy Telecaster, MicroStrategy Transactor, MicroStrategy Web, MicroStrategy Web Business Analyzer, MicroStrategy World, Application Development and Sophisticated Analysis, Best In Business Intelligence, Centralized Application Management, Information Like Water, Intelligence Through Every Phone, Intelligence To Every Decision Maker, Intelligent E-Business, Personalized Intelligence Portal, Query Tone, Rapid Application Development, MicroStrategy Intelligent Cubes, The Foundation For Intelligent E-Business, The Integrated Business Intelligence Platform Built For The Enterprise, The Platform For Intelligent E-Business, The Scalable Business Intelligence Platform Built For The Internet, Industrial-Strength Business Intelligence, Office Intelligence, MicroStrategy Office, MicroStrategy Report Services, MicroStrategy Web MMT, MicroStrategy Web Services, Pixel Perfect, Pixel-Perfect, MicroStrategy Mobile, MicroStrategy Integrity Manager y MicroStrategy Data Mining Services son todas marcas comerciales o marcas comerciales registradas de MicroStrategy Incorporated. Todos los nombres de compañías y productos restantes pueden ser marcas comerciales de las respectivas compañías a las que están asociados. Las especificaciones están sujetas a cambios sin previo aviso. MicroStrategy no se responsabiliza de ningún tipo de error u omisión. MicroStrategy no ofrece garantías ni compromisos en cuanto a la disponibilidad de versiones o productos futuros que puedan estar planificados o en desarrollo. Información de patente Este producto está patentado. Una o más de las siguientes patentes pueden ser aplicables al producto vendido aquí: Números de patente de los Estados Unidos 6,154,766, 6,173,310, 6,260,050, 6,263,051, 6,269,393, 6,279,033, 6,567,796, 6,587,547, 6,606,596, 6,658,093, 6,658,432, 6,662,195, 6,671,715, 6,691,100, 6,694,316, 6,697,808, 6,704,723, 6,741,980, 6,765,997, 6,768,788, 6,772,137, 6,788,768, 6,798,867, 6,801,910, 6,820,073, 6,829,334, 6,836,537, 6,850,603, 6,859,798, 6,873,693, 6,885,734, 6,940,953, 6,964,012, 6,977,992, 6,996,568, 6,996,569, 7,003,512, 7,010,518, 7,016,480, 7,020,251, 7,039,165, 7,082,422, 7,113,993, 7,127,403, 7,174,349, 7,181,417, 7,194,457, 7,197,461, 7,228,303, 7,260,577, 7,266,181, 7,272,212, 7,302,639, 7,324,942, 7,330,847, 7,340,040, 7,356,758, 7,356,840, 7,415,438, 7,428,302, 7,430,562, 7,440,898, 7,486,780, 7,509,671, 7,516,181, 7,559,048, 7,574,376, 7,617,201, 7,725,811, 7,801,967, 7,836,178, 7,861,161, 7,861,253, 7,881,443, 7,925,616, y 7,945,584. Hay otras solicitudes de patente pendientes. Varios productos de MicroStrategy contienen tecnología de otros fabricantes protegida por las leyes de derechos de autor. Este producto puede contener una o más de las siguientes tecnologías protegidas por leyes de derechos de autor: Graph Generation Engine Copyright © 1998-2011. Three D Graphics, Inc. Reservados todos los derechos. Actuate® Formula One. Copyright © 1993-2011 Actuate Corporation. Reservados todos los derechos. Analizador XML. Copyright © 2003-2011 Microsoft Corporation. Reservados todos los derechos. Procesador Xalan XSLT. Copyright © 1999-2011 The Apache Software Foundation. Reservados todos los derechos. Analizador Xerces XML. Copyright © 1999-2011 The Apache Software Foundation. Reservados todos los derechos. Objetos de formato FOP XSL. Copyright © 2004-2011 The Apache Software Foundation. Reservados todos los derechos. Algunas partes de la gestión de memoria Intelligence Server. Copyright © 1991-2011 Compuware Corporation. Reservados todos los derechos. Biblioteca ASIHTTPRequest. Copyright © 2007-2011 All-Seeing Interactive. Reservados todos los derechos. Este producto incluye software desarrollado por el proyecto OpenSSL para utilizarlo en el OpenSSL Toolkit. (http://www.openssl.org/) Componentes internacionales para Unicode Copyright © 1999-2011 Compaq Computer Corporation Copyright © 1999-2011 Hewlett-Packard Company Copyright © 1999-2011 IBM Corporation Copyright © 1999-2011 Hummingbird Communications Ltd. Copyright © 1999-2011 Silicon Graphics, Inc. Copyright © 1999-2011 Sun Microsystems, Inc. Copyright © 1999-2011 The Open Group Reservados todos los derechos. Real Player y RealJukebox se incluyen bajo licencia de Real Networks, Inc. Copyright © 1999-2011. Reservados todos los derechos. CONTENIDO Descripción del documento..................................................... xix Acerca de esta guía......................................................................xx Otros formatos ....................................................................... xxi Cómo encontrar situaciones y ejemplos de negocio ............. xxi Novedades de esta guía ....................................................... xxii Requisitos previos ............................................................... xxiv A quién está dirigida esta guía ............................................ xxiv Recursos..................................................................................... xxv Documentación ..................................................................... xxv Formación .......................................................................... xxxiv Soporte técnico ................................................................... xxxv 1. Diseño y creación de documentos Introducción ................................................................................. 1 Antes de empezar.......................................................................... 2 Vistas de documentos en Desktop .......................................... 2 Impresión de un documento .................................................... 4 Visualización de un documento tal y como se va a mostrar en MicroStrategy Web (visualizaciones Flash y HTML) ......................................................................... 6 Modos de visualización en MicroStrategy Web ....................... 9 Diseño y creación de documentos: una descripción general ...... 10 Acerca de la exploración visual de datos: análisis................. 14 Prácticas recomendadas para diseñar documentos eficaces ..... 16 Prácticas recomendadas: diseño de documentos para Excel .............................................................................. 21 Prácticas recomendadas: diseño de documentos para Kindle y Nook ................................................................ 22 © 2011 MicroStrategy, Inc. v Contenido Guía de creación de documentos de Report Services Creación de documentos............................................................. 24 Acceso a los datos de un documento: el informe de conjunto de datos ............................................................. 25 Creación de un documento con el Editor de documentos ..... 26 Creación de un documento con el Asistente para documentos ................................................................... 28 Creación de un documento usando otro documento como plantilla ......................................................................... 30 Creación de un documento a partir de un informe................. 34 Descripción y trabajo con secciones del documento................... 38 Cambio del tamaño de las secciones de documento ............ 40 Ocultar y mostrar secciones de documento........................... 40 Visualización de secciones de documento de forma horizontal ..................................................................... 41 Descripción general de las secciones de documento............ 42 Inserción de secciones adicionales en documentos.............. 51 Adición de texto y datos a un documento.................................... 55 Adición de texto estático a un documento ............................. 57 Adición de campos de datos a un documento ....................... 58 Combinación de varios tipos de campos de texto en un documento ............................................................................. 62 Documentos e informes de conjunto de datos: códigos de texto automático ........................................................ 64 Códigos de texto automático de información del documento ....................................................................... 66 Códigos de texto automático para información del informe de conjunto de datos........................................... 68 Configuración de los códigos de texto automático ................ 70 Trabajo con indicadores en los documentos ............................. 102 Adición de indicadores de un informe de conjunto de datos a un documento...................................... 103 Creación de indicadores en los documentos ....................... 105 Cálculo de totales e indicadores de resumen en documentos .................................................................... 113 Cálculo de indicadores en documentos ............................... 119 Contenido Web y otro contenido HTML en tiempo real: contenedores HTML .................................................................. 131 Visualización de HTML con formato en un contenedor HTML ........................................................... 133 Visualización de un sitio Web mediante una dirección URL (iFrame)........................................................ 136 Adición de formas y líneas a un documento.............................. 138 Inserción de imágenes en un documento.................................. 141 vi © 2011 MicroStrategy, Inc. Guía de creación de documentos de Report Services Contenido Uso de imágenes dinámicas................................................ 144 Organización de controles en un documento ............................ 147 2. Formato de documentos Introducción ............................................................................. 159 Sugerencias útiles para la aplicación de formato ...................... 162 Métodos para dar formato a un control...................................... 163 Copia y pegado de formato ................................................. 164 Uso de un estilo de fondo transparente u opaco ....................... 165 Aplicación de un efecto 3D ........................................................ 168 Aplicación de una sombra de corte ........................................... 170 Uso de colores de degradados.................................................. 172 Degradados triples o en espejo: solo Flash......................... 173 Aplicación de colores de degradados .................................. 174 Creación de una sugerencia emergente.................................... 176 Ocultar un control ...................................................................... 178 Formato de campos de texto ..................................................... 180 Recorte de texto o incorporación de barras de desplazamiento en los campos de texto.............................. 182 Formato de números ........................................................... 183 Visualización de texto de forma vertical............................... 185 Formato de una posición de texto en un campo de texto .... 187 Formato de contenedores HTML............................................... 188 Formato de formas .................................................................... 192 Control de la visualización de esquinas redondeadas en modo Flash ............................................... 193 Formato de imágenes................................................................ 195 Formato de secciones ............................................................... 196 Ocultar o mostrar las secciones de un documento terminado ............................................................................. 197 Formato del color de fondo de las secciones de un documento ...................................................................... 202 Visualización de secciones de forma horizontal .................. 202 Cambio del tamaño de una sección..................................... 205 Repetición de la información horizontalmente ..................... 210 Mantener el contenido de una sección en la misma página................................................................... 212 Formatos por defecto para tipos de control: valores por defecto de control ................................................................ 213 Aplicación de formato por defecto a un control o © 2011 MicroStrategy, Inc. vii Contenido Guía de creación de documentos de Report Services a la sección de un documento ............................................. 216 Formato de datos condicionales en documentos ...................... 217 Indicadores derivados, indicadores de resumen y atributos en formato condicional ....................................... 223 Formato condicional en totales del selector......................... 224 Mostrar y ocultar el formato condicional .............................. 225 Formato del borde y el fondo de un documento o diseño ......... 230 Formato de un documento mediante formatos predefinidos (estilos automáticos) ............................................. 233 Creación de un estilo automático......................................... 234 Aplicación de un estilo automático a un documento............ 234 Adición de marcas de agua a documentos................................ 235 Marcas de agua de proyecto frente a marcas de agua de documento ........................................................ 237 Creación de una marca de agua de proyecto...................... 240 Ocultar la marca de agua de proyecto en un documento específico .......................................................... 242 Creación de marcas de agua de documento ....................... 243 Deshabilitar las marcas de agua de documento.................. 245 Deshabilitar todas las marcas de agua................................ 246 Formato de un documento para su impresión ........................... 247 Adición de saltos de página y numeración de páginas........ 248 Modificación de las opciones de configuración de página ............................................................................. 251 Control del desbordamiento horizontal ................................ 255 Anidamiento de fuentes en archivos PDF............................ 258 Cambio de la resolución de los gráficos en archivos PDF .................................................................. 260 Incluir u ocultar marcadores en archivos PDF ..................... 261 Incluir una tabla de contenido interactiva en documentos PDF ................................................................. 263 Formato de un documento en MicroStrategy Web .................... 269 Formato de un documento para exportar .................................. 272 Selección de modos de exportación disponibles ................. 274 Especificación de las opciones de exportación por defecto ........................................................................... 274 Visualización de imágenes en Excel.................................... 278 Permitir que Excel cambie automáticamente el alto de la fila......................................................................... 279 viii © 2011 MicroStrategy, Inc. Guía de creación de documentos de Report Services Contenido 3. Agrupamiento y orden Introducción ............................................................................. 283 de registros en un Agrupamiento de registros en un documento............................ 284 documento Ejemplo de registros agrupados en un documento ............. 285 Modificación del orden de agrupamiento en un documento ...................................................................... 286 Eliminación de un campo de agrupamiento en un documento ................................................................. 288 Visualización de los totales de un grupo.............................. 288 Visualización de un grupo horizontalmente ......................... 300 Ocultar secciones de encabezado y pie de página de grupo ................................................................... 306 Adición de un salto de página para un grupo ...................... 307 Restablecimiento de los números de página para cada grupo................................................................... 308 Repetición de una sección de encabezado de grupo en otra página............................................................ 309 Mantener juntos los datos de un grupo en una página........ 309 Especificación de grupos que se van a exportar a hojas de cálculo de Excel diferentes................................. 310 Uso de la paginación en un documento .................................... 313 Deshabilitar la paginación.................................................... 315 Ordenación de registros en un documento................................ 317 4. Informes en documentos: Cuadrículas/gráficos Introducción ............................................................................. 323 Adición de una cuadrícula/gráfico a un documento................... 326 Adición de una cuadrícula/gráfico y un nuevo conjunto de datos simultáneamente .................................... 331 Adición de un marcador de posición de cuadrícula/gráfico ................................................................ 331 Vinculación de una cuadrícula/gráfico a un informe: adición de una cuadrícula/gráfico como acceso directo ...... 335 Cambio de conjuntos de datos en cuadrículas/gráficos ...... 339 Selección y modificación de una cuadrícula/gráfico .................. 340 Adición de objetos a una cuadrícula/gráfico ........................ 342 Visualización de una cuadrícula/gráfico como cuadrícula ......... 343 Edición de una cuadrícula/gráfico mostrada como cuadrícula: opciones de formato ................................ 344 Visualización como gráfico ........................................................ 345 Edición de una cuadrícula/gráfico mostrada como gráfico: opciones de formato...................................... 346 Visualización como cuadrícula y como gráfico .......................... 347 Especificación del diseño de una cuadrícula/gráfico © 2011 MicroStrategy, Inc. ix Contenido Guía de creación de documentos de Report Services mostrada como cuadrícula y gráfico .................................... 347 Edición de una cuadrícula/gráfico mostrada como cuadrícula y como gráfico: opciones de formato........ 350 Aplicación de formato a las cuadrículas/gráficos....................... 351 Sugerencias útiles para la aplicación de formato ................ 354 Formato del fondo de elementos seleccionados en cuadrículas/gráficos usadas como selectores ..................... 356 Adición de barras de título a cuadrículas/gráficos ..................... 358 Visualización del fondo de la cuadrícula/gráfico a través de una barra de título transparente........................ 360 Cambio rápido de cuadrículas/gráficos ..................................... 362 Cambio rápido en MicroStrategy Web ................................. 362 Cambio rápido en Desktop .................................................. 363 Habilitar el cambio rápido .................................................... 363 Uso de filtros de visualización en las cuadrículas/gráficos........ 364 Varias calificaciones en los filtros de visualización.............. 367 Indicadores en filas y columnas........................................... 368 Ejemplo de filtros de visualización ....................................... 370 Ejemplo de varios filtros de visualización ............................ 372 Ejemplo de indicadores en filas y columnas ........................ 376 Vinculación a informes del conjunto de datos de cuadrículas/gráficos................................................................... 380 Vinculación de cuadrículas/gráficos a informes y otros documentos ...................................................................... 382 Navegación por cuadrículas/gráficos......................................... 383 Habilitar la navegación por cuadrículas/gráficos ................. 385 Habilitar la navegación en cuadrículas/gráficos para MicroStrategy Web .................................................................... 394 Ordenación y pivotación en cuadrículas/gráficos en los modos Flash y exprés ............................................... 395 Habilitar el filtro, navegación y movimiento de objetos en cuadrículas/gráficos en modo Flash................... 398 5. Diseño de tableros empresariales dinámicos Introducción ............................................................................. 401 Acerca de los tableros ............................................................... 402 ¿Qué es un tablero? ............................................................ 403 Adición de interactividad a tableros ..................................... 404 Organización de características de interactividad en un tablero ........................................................................ 410 x © 2011 MicroStrategy, Inc. Guía de creación de documentos de Report Services Contenido Diseño de ideas y ejemplos....................................................... 414 Diseño de un entorno de portal simulado ............................ 416 Diseño del tablero correcto........................................................ 417 Prácticas recomendadas para crear tableros ............................ 419 Selección de conjuntos de datos para un tablero ................ 420 Disposición en niveles de información en un tablero........... 422 Planificación de la estructura y el esquema del tablero....... 423 Colocación de los datos y las visualizaciones en un tablero ........................................................................ 425 Posición y formato de los objetos del tablero ...................... 426 Mejora del rendimiento de los tableros ................................ 428 Creación de un tablero: la plantilla de tablero en blanco........... 429 Diseño de un tablero con la plantilla Documento en blanco ............................................................................. 431 Disposición de los datos en tableros: paneles y pilas de paneles ................................................................................. 431 Definición de las partes de una pila de paneles .................. 435 Inserción y definición de paneles......................................... 438 Carga de paneles a petición en MicroStrategy Web............ 449 Formato de paneles y pilas de paneles ............................... 451 Proporcionar interactividad a los usuarios: selectores .............. 460 Definición de un selector ..................................................... 465 Métodos para crear un selector ........................................... 469 Creación de selectores para filtrar valores de indicador...... 475 Aplicación de selecciones como filtros o divisiones............. 478 Determinación de si el selector incluye o excluye los datos: tipo de selección.................................................. 485 Mantener automáticamente los destinos para los selectores ............................................................................ 487 Permitir a los usuarios seleccionar varios elementos .......... 498 Deshabilitar la visualización simultánea de todos los elementos de un selector ............................................... 500 Cambio de nombre de la opción Todos de un selector ....... 502 Determinar cómo se mostrará el destino de un selector cuando no existan datos ........................................ 503 Determinación de cómo se visualiza el destino de un selector (estado actual) ............................................. 508 Visualización de totales de los selectores ........................... 517 Visualización de barras de título en selectores.................... 520 Formato de los selectores.................................................... 522 Habilitar cuadrículas/gráficos para controlar otras cuadrículas/gráficos................................................................... 534 Formato del fondo de elementos seleccionados © 2011 MicroStrategy, Inc. xi Contenido Guía de creación de documentos de Report Services en cuadrículas/gráficos usadas como selectores ................ 537 Habilitar animaciones de transición en Flash ............................ 539 Exportación de tableros a Flash para uso independiente.......... 541 Orden del tablero: modo de pantalla completa.......................... 542 6. Proporcionar interactividad y análisis en Flash: widgets Introducción ............................................................................. 545 Entender los widgets y trabajar con ellos .................................. 548 Definición de un widget de cuadrícula de burbujas ............. 555 Definición de un widget de cilindro ...................................... 558 Definición de un widget de nube de datos ........................... 561 Definición de un widget de embudo..................................... 563 Definición de un widget de indicador ................................... 567 Definición de un widget de matriz gráfica ............................ 570 Definición de un widget de mapa de calor ........................... 574 Definición de un widget de gráfico de burbujas interactivo.............................................................. 580 Definición de un widget de gráfico apilado interactivo ......... 588 Definición de un widget de termómetro ............................... 591 Definición de un widget de barra de desplazamiento de serie temporal ....................................... 594 Definición de un widget de cascada .................................... 597 Definición de un widget de visor de lista ponderada............ 602 Definición de un widget de medios ...................................... 605 Definición de un widget de micrográficos ............................ 616 Definición de un widget de Lector de RSS .......................... 640 Creación de widgets .................................................................. 650 Determinar cómo se muestra un widget .............................. 655 Visualización de un mensaje detrás de un widget ............... 660 Formato de widgets en Desktop ................................................ 662 Cambiar el formato de número de los valores de los indicadores ................................................................ 664 Formato del texto de un cilindro, un indicador o un termómetro ..................................................................... 665 Formato del texto de un gráfico ........................................... 666 Formato del color de las columnas ...................................... 668 Formato de la leyenda ......................................................... 671 Aplicación de formato a widgets en el documento............... 674 Ver datos relacionados con un widget: uso de un xii © 2011 MicroStrategy, Inc. Guía de creación de documentos de Report Services Contenido widget como selector ................................................................. 677 Usar un widget de cuadrícula de burbujas como selector ... 678 Usar un widget de nube de datos como selector................. 678 Usar un widget de matriz gráfica como selector .................. 679 Usar un widget de mapa de calor como selector................. 681 Usar un widget de gráfico de burbujas interactivo como selector ...................................................................... 682 Usar un widget de gráfico apilado interactivo como selector ................................................................................ 684 Usar un widget de micrográficos como selector .................. 686 Usar un widget de barra de desplazamiento de serie temporal como selector............................................... 687 Usar un widget de cascada como selector .......................... 690 Usar un widget de visor de lista ponderada como selector ...................................................................... 690 Definición del widget usado como selector.......................... 691 Creación de un selector de ojo de pez ...................................... 695 Reemplazar los elementos de un selector de ojo de pez con imágenes ..................................................... 698 Creación de un selector de ojo de pez como widget ........... 699 Creación de un selector de ojo de pez como selector ......... 702 Formato de los selectores de ojo de pez para el modo Flash ...................................................................... 705 Creación de un widget de selección de fecha ........................... 706 Creación de un widget de selección de fecha como widget......................................................................... 710 Creación de un widget de selección de fecha como selector ...................................................................... 713 Formato de los widgets de selección de fecha para el modo Flash .............................................................. 716 Vinculación en widgets .............................................................. 717 Especificación de cómo se responde a las selecciones dinámicas en el destino.................................... 718 Creación de vínculos en widgets ......................................... 719 7. Vínculos desde documentos Introducción ............................................................................. 725 Acerca de los vínculos............................................................... 725 Requisitos previos para trabajar con vínculos ..................... 729 Vínculos en un documento: ejemplos........................................ 730 Vincular un documento a una página Web .......................... 731 Vínculos desde un campo de texto...................................... 731 Vínculo desde un atributo de una cuadrícula/gráfico........... 734 © 2011 MicroStrategy, Inc. xiii Contenido Guía de creación de documentos de Report Services Vínculo desde un atributo de un widget............................... 734 Vínculo de un documento a varios destinos ........................ 735 Vínculo a una página Web......................................................... 736 Creación de un vínculo a una página Web .......................... 739 Vínculo a otros documentos e informes (navegación)............... 740 Componentes de un vínculo ................................................ 743 Especificación de cómo se responde a las selecciones dinámicas en el destino .............................. 744 Creación de vínculos a documentos e informes .................. 763 Definición de hipervínculos en documentos .............................. 768 Cómo funcionan en forma conjunta los vínculos, la navegación y los selectores................................................... 772 Envío por correo electrónico, exportación y suscripción a documentos e informes ............................................................. 774 8. Documentos avanzados Introducción ............................................................................. 775 Creación de documentos con varios diseños ............................ 776 Propiedades de cada diseño ............................................... 779 Propiedades del documento ................................................ 781 Creación de diseños ............................................................ 783 Cambio del nombre, movimiento, eliminación y cambio de diseños ............................................................ 789 Exportación de documentos con varios diseños.................. 790 Uso de conjuntos de datos en documentos............................... 793 Trabajo con varios informes de conjuntos de datos ............ 794 Definición de un conjunto de datos como primario o secundario .......................................................... 796 Unión de varios conjuntos de datos: ejemplos .................... 801 Adición de un informe de conjunto de datos a un documento ......................................................... 810 Eliminación de un informe de conjunto de datos de un documento ........................................................................... 810 Edición de un informe del conjunto de datos utilizado en un documento ................................................... 811 Cambio del conjunto de datos de agrupamiento y orden de un documento .................................................... 812 Uso de cubos inteligentes como conjuntos de datos........... 813 Uso de un informe de MicroStrategy OLAP Services como conjunto de datos....................................................... 814 Visualización de elementos de agrupamiento que contienen valores nulos ....................................................... 815 Eliminación de las secciones que no tienen datos xiv © 2011 MicroStrategy, Inc. Guía de creación de documentos de Report Services Contenido de indicadores ..................................................................... 817 Documentos habilitados para transacciones: interacción con orígenes de datos............................................. 819 Creación de un documento habilitado para transacciones .............................................................. 819 Controles de objeto de entrada que admiten transacciones....................................................................... 826 Uso de selecciones dinámicas en documentos......................... 830 Orden de las selecciones dinámicas en documentos.......... 832 Mejorar el rendimiento en MicroStrategy Web: Recuperación incremental ......................................................... 834 Mejorar el rendimiento del documento en MicroStrategy Web: Recuperación incremental en objetos Cuadrícula/Gráfico ............................................. 837 Almacenamiento en caché de documentos............................... 840 Almacenamiento en caché y paginación, selectores y widgets ............................................................ 842 Documentos portátiles: reutilización de documentos en distintos proyectos ................................................................ 844 Proceso de reconciliación de documentos .......................... 845 Copia de documentos entre proyectos ................................ 846 9. Documentos para el iPhone o iPad Introducción ............................................................................. 851 Prácticas recomendadas para diseñar documentos para el iPhone o iPad ................................................................ 853 Planificación del documento ................................................ 853 Adición de interactividad a un documento ........................... 855 Mejora de la legibilidad ........................................................ 857 Widgets para el iPhone o iPad .................................................. 858 Visualización de datos geográficos: Widget de mapa ......... 859 Mostrar datos en filas y columnas: widget de cuadrícula interactiva........................................... 885 Visualización de tendencias de datos: Widget de serie temporal ..................................................... 888 Formato de widgets de lector de RSS para el iPhone ......... 893 Apertura de aplicaciones de iPhone o iPad en documentos ..... 895 Vínculos a documentos e informes desde un documento de iPhone o iPad..................................................... 901 Sintaxis de vínculo ............................................................... 902 Parámetro de la URL base .................................................. 904 Parámetros de sesión (opcional) ......................................... 905 Parámetro de origen ............................................................ 906 © 2011 MicroStrategy, Inc. xv Contenido Guía de creación de documentos de Report Services Parámetro de evento ........................................................... 906 Parámetro de modo de vista................................................ 906 Parámetro de ID del objeto .................................................. 907 Parámetro de diseño de documentos (opcional) ................. 907 Parámetros de agrupación de documentos (opcional) ........ 908 Parámetros de paginación de informe (opcional) ................ 908 Parámetros de información de selecciones dinámicas........ 909 Parámetro de nueva ejecución de selección dinámica (opcional).............................................................. 913 Direcciones URL de tarea.................................................... 913 Creación de un vínculo para un documento de iPhone o iPad ................................................................. 914 Formato de documentos para su visualización en iPhone o iPad ....................................................................... 917 Acoplamiento de un selector en documentos de iPad......... 919 Permitir el cambio de panel con un voleo horizontal en documentos de iPad ...................................... 921 Definición de ventanas de información ................................ 923 Formato de diseños para su visualización en documentos de iPhone ........................................................ 926 Formato de diseños para su visualización en documentos de iPad ............................................................ 928 Formato de documentos para su visualización en un iPhone........................................................................ 930 Plantillas de documento para iPhone y iPad ....................... 932 A. Interfaces de documentos de MicroStrategy Introducción ............................................................................. 935 B. Tutorial de documentos Introducción ............................................................................. 949 xvi Diseño del Editor de documentos.............................................. 935 Barra de herramientas Controles......................................... 937 Iconos de la barra de herramientas ..................................... 938 Fichas de diseño.................................................................. 941 Panel Agrupamiento ............................................................ 941 Área de diseño..................................................................... 942 Panel Conjuntos de datos.................................................... 943 Lista de propiedades ........................................................... 943 Notas ................................................................................... 946 Creación de un documento de factura de ejemplo .................... 949 Creación del informe para utilizarlo como conjunto de datos ............................................................................... 952 Creación del nuevo documento y selección del © 2011 MicroStrategy, Inc. Guía de creación de documentos de Report Services Contenido conjunto de datos ................................................................ 953 Agrupamiento del documento por cliente ............................ 954 Adición de la imagen del logotipo al documento.................. 955 Cambio de tamaño de la imagen ......................................... 956 Adición de texto estático al documento ............................... 957 Formato, alineación y cambio de tamaño del campo de texto .................................................................... 957 Adición de un rectángulo al documento............................... 958 Cambio a la vista PDF ......................................................... 959 Adición de un atributo a la sección Encabezado de clientes............................................................................ 960 Combinación de campos de texto........................................ 961 Adición y formato de más campos de texto en la sección Encabezado de clientes...................................... 963 Adición de una línea a la sección Encabezado de clientes............................................................................ 965 Creación de los encabezados de columna en la sección Encabezado de detalles ......................................... 967 Orden de los controles......................................................... 968 Creación de los detalles de artículos en la sección Detalle .................................................................... 970 Formato de un campo de texto como moneda .................... 971 Adición de información de resumen a la sección Pie de detalles ..................................................................... 972 Adición de totales a un documento...................................... 974 Guardar el documento ......................................................... 975 Creación del PDF final ......................................................... 976 C. Tutorial del tablero Introducción ............................................................................. 977 El tablero completado ................................................................ 978 Panel 1: Recuento de pedidos diarios ................................. 978 Panel 2: Análisis de inventario............................................. 980 Panel 3: Rendimiento de los empleados ............................. 981 Pasos esquemáticos.................................................................. 982 Creación del panel Recuento de pedidos diarios ...................... 984 Creación del informe de recuento de pedidos diarios para usarlo como un conjunto de datos............................... 984 Creación del nuevo tablero y selección del conjunto de datos ............................................................................... 985 Adición de una pila de paneles y paneles al tablero............ 986 Adición de un selector al tablero.......................................... 988 Creación de un widget Barra de desplazamiento de serie temporal ................................................................. 989 © 2011 MicroStrategy, Inc. xvii Contenido Guía de creación de documentos de Report Services Adición de un widget Indicador ............................................ 991 Creación de un selector para el widget Indicador................ 993 Especificación del modo Flash como modo de visualización por defecto ..................................................... 994 Guardar el tablero ................................................................ 995 Visualización del panel Recuento de pedidos diarios en modo Flash en MicroStrategy Web ..................... 995 Creación del panel Análisis de inventario.................................. 999 Creación del informe Análisis de inventario para usarlo como conjunto de datos.................................... 999 Adición de un conjunto de datos al tablero ........................ 1000 Cambio de paneles en la vista de diseño .......................... 1000 Cambio de nombre y formato de un panel......................... 1001 Creación de un widget Mapa de calor ............................... 1002 Creación de un selector para el widget Mapa de calor...... 1004 Guardar el tablero .............................................................. 1006 Visualización del panel Análisis de inventario en modo Flash en MicroStrategy Web............................... 1006 Creación del panel Rendimiento de los empleados ................ 1010 Creación de un grupo personalizado ................................. 1010 Creación del informe Rendimiento de los empleados para usarlo como conjunto de datos ............... 1013 Adición de un conjunto de datos al tablero ........................ 1014 Cambio de paneles en la vista de diseño .......................... 1015 Cambio de nombre y formato de un panel......................... 1015 Creación de un widget Gráfico de burbujas....................... 1016 Guardar el tablero .............................................................. 1018 Visualización del panel Rendimiento de los empleados en modo Flash en MicroStrategy Web ............ 1018 Habilitar la navegación y la animación de series temporales .............................................................. 1019 D. Solución de problemas de documentos Introducción ........................................................................... 1025 Solución de problemas al crear documentos........................... 1025 Solución de problemas relativos a cuadrículas/gráficos .... 1025 Solución de problemas relativos a selectores.................... 1027 Solución de problemas al crear documentos misceláneos ....................................................................... 1029 Solución de problemas al ejecutar documentos ...................... 1030 Solución de problemas habituales del modo Flash ........... 1033 xviii © 2011 MicroStrategy, Inc. Guía de creación de documentos de Report Services E. Funciones avanzadas para expresiones calculadas F. Creación manual de vínculos Para enviar por correo electrónico, exportar y suscribirse a documentos e informes Contenido Introducción ........................................................................... 1037 Funciones internas ............................................................ 1038 Funciones Null/Zero........................................................... 1038 Funciones financieras ........................................................ 1038 Funciones matemáticas ..................................................... 1040 Funciones estadísticas ...................................................... 1041 Introducción ........................................................................... 1043 Comparación Editor de vínculos y creación de direcciones URL de vínculos ................................................... 1044 Creación manual de direcciones URL de vínculos .................. 1045 Sintaxis de la URL base .................................................... 1046 Parámetro de evento ......................................................... 1047 Parámetro de ID del objeto ................................................ 1048 Parámetro de tipo de objeto .............................................. 1049 Parámetros de información de selecciones dinámicas...... 1049 Creación manual de vínculos............................................. 1052 Ejemplos de URL de vínculo creadas manualmente............... 1054 Vínculo a un informe sin selección dinámica ..................... 1056 Vínculo a un informe con selección dinámica mediante el ID de mensaje ................................................ 1059 Vínculo a un informe con selección dinámica mediante una lista de elementos de atributo ..................... 1062 Vínculo a un informe con selección dinámica mediante XML de selección dinámica ............................... 1064 Glosario .................................................................................. 1067 Índice ...................................................................................... 1075 © 2011 MicroStrategy, Inc. xix Contenido xx Guía de creación de documentos de Report Services © 2011 MicroStrategy, Inc. PREFACIO Descripción del documento Esta guía constituye el principal recurso para aprender a diseñar y crear documentos de MicroStrategy Report Services a través de Desktop. Parte de los conceptos básicos sobre documentos descritos en la Guía de análisis de documentos de Report Services. Los capítulos son: • Capítulo 1, Diseño y creación de documentos, que se centra en los procedimientos para crear documentos y muchos de los objetos que los componen, como campos de texto e imágenes. Incluye también una lista de prácticas recomendadas para crear y diseñar documentos. • Capítulo 2, Formato de documentos, en el que se explica cómo dar formato al documento y a sus objetos. • Capítulo 3, Agrupamiento y orden de registros en un documento, donde se describe cómo agrupar y ordenar documentos El agrupamiento define la jerarquía del documento y, en consecuencia, el modo en el que se ordena. La paginación muestra de forma interactiva los grupos en páginas independientes en la vista PDF. • Capítulo 4, Informes en documentos: Cuadrículas/gráficos, que se centra en las cuadrículas/gráficos, que son elementos que muestran informes en un documento. Este capítulo también contiene instrucciones para crear cuadrículas/gráficos y darles formato. • Capítulo 5, Diseño de tableros empresariales dinámicos, que sirve de introducción a los tableros, que son un tipo de documento en el que se resumen los principales indicadores empresariales, presentándolos como documentos interactivos, fáciles de leer y visualmente intuitivos. © 2011 MicroStrategy, Inc. xix Prefacio Guía de creación de documentos de Report Services • Capítulo 6, Proporcionar interactividad y análisis en Flash: widgets, donde se describen los widgets, que son un aspecto esencial de los tableros. Los widgets son visualizaciones basadas en Flash de los resultados de un informe, lo que permite que los usuarios puedan ver datos de distinta forma a las que ofrecen los informes tradicionales mostrados como cuadrículas/gráficos. • Capítulo 7, Vínculos desde documentos, en el que se explica cómo conectar un documento a un informe, una página Web u otro documento, pasando los parámetros necesarios para responder cualquier selección dinámica que exista en el destino. Utilice los vínculos como medio para mostrar los flujos de trabajo de una investigación, como la navegación desde los datos en un nivel a otro nivel de agregación. • Capítulo 8, Documentos avanzados, que recoge información sobre diversos conceptos avanzados, como los documentos con varios diseños, el modo en que varios conjuntos de datos se unen, las cachés de documentos y los documentos portátiles. • Capítulo 9, Documentos para el iPhone o iPad, donde se ofrece una descripción general de las características específicas de los documentos creados para iPhone y iPad, que abarcan widgets y vínculos que interactúan con aplicaciones de iPhone y iPad como el correo electrónico o los mensajes de texto. puede diseñar y crear documentos mediante MicroStrategy También Web. Los conceptos son los mismos, pero los procedimientos son ligeramente distintos. Para obtener instrucciones, consulte la ayuda de MicroStrategy Web. Acerca de esta guía Esta guía se divide en capítulos que comienzan con una breve descripción general del contenido del capítulo en cuestión. En las siguientes secciones se proporciona la ubicación de ejemplos adicionales, se enumeran requisitos previos para el uso de esta guía y se describen los roles de usuario para los que está pensada esta guía. documentos HTML de la plataforma MicroStrategy, que antes se Los denominaban documentos, son contenedores HTML en los que se pueden colocar informes y otros gráficos de MicroStrategy, así como controlar el formato y el aspecto con hojas de estilos. En este manual, xx Acerca de esta guía © 2011 MicroStrategy, Inc. Guía de creación de documentos de Report Services Prefacio el término “documento” hace referencia a un documento de Report Services. Otros formatos Este libro también está disponible como publicación electrónica en Apple iBookstore, y se puede leer en un iPhone o iPad que tenga la aplicación iBooks instalada. Para descargar este libro, busque el título en la barra de búsqueda de iBookstore, o bien escanee el siguiente código QR con la cámara del dispositivo. Cómo encontrar situaciones y ejemplos de negocio En esta guía, muchos de los conceptos que se tratan vienen acompañados de situaciones de negocio u otro tipo de ejemplos descriptivos. Para ver ejemplos de documentos y tableros básicos, consulte la Guía de análisis de documentos de Report Services. Para ver ejemplos de la función de elaboración de informes, consulte MicroStrategy Tutorial, que es el ejemplo de warehouse, metadatos y proyecto de MicroStrategy. Encontrará información sobre MicroStrategy Tutorial en la Guía básica de elaboración de informes de MicroStrategy. Encontrará ejemplos detallados de la función de elaboración de informes avanzada en la Guía avanzada de elaboración de informes de MicroStrategy. En otros ejemplos de esta guía se utiliza Analytics Modules, que incluye un conjunto de informes y documentos de ejemplo previamente creados, cada uno referente a un área de negocio distinta. Los informes y documentos de ejemplo presentan datos para análisis en áreas de negocio tales como la elaboración de informes financieros, recursos humanos y análisis de clientes. © 2011 MicroStrategy, Inc. Acerca de esta guía xxi Prefacio Guía de creación de documentos de Report Services Novedades de esta guía MicroStrategy 9.2.1 • MicroStrategy Transaction Services permite anidar la funcionalidad de escritura en documentos y tableros para poder tomar decisiones o iniciar una transacción. Consulte Documentos habilitados para transacciones: interacción con orígenes de datos, página 819. MicroStrategy 9.2 • Puede reemplazar el conjunto de datos de un documento; si lo hace, las cuadrículas/gráficos que hagan uso de dicho conjunto de datos se actualizarán para que usen el nuevo conjunto de datos. De igual modo, puede reemplazar todos los informes de conjunto de datos en un documento con un solo informe de conjunto de datos (consulte la ayuda de MicroStrategy Desktop para obtener instrucciones, así como Acceso a los datos de un documento: el informe de conjunto de datos, página 25 para obtener información introductoria sobre los conjuntos de datos). • Puede navegar en una cuadrícula/gráfico en el modo exprés en MicroStrategy Web. Las opciones de navegación se definen a partir de la ruta de navegación por defecto del atributo seleccionado. En los modos editable, exprés e interactivo se puede navegar por varios objetos. (Consulte Navegación por cuadrículas/gráficos, página 383). • Un selector puede tener como destino otro selector para filtrar el destino. Por ejemplo, un documento contiene una cuadrícula/gráfico con Año y Trimestre, así como dos selectores. Un selector permite al usuario escoger un año (el selector Año), mientras que el otro permite elegir un trimestre (el selector Trimestre). El selector Año tiene como destino el selector Trimestre, lo cual hace que éste último se filtre para que muestre únicamente los trimestres del año escogido en el selector Año. Ambos selectores tienen como destino la cuadrícula/gráfico para mostrar los datos correspondientes al año y trimestre seleccionados. (Consulte Proporcionar interactividad a los usuarios: selectores, página 460). • Un selector puede filtrar en función de los valores, los rangos o los rangos porcentuales de un indicador. El selector puede ser una barra de desplazamiento (que el usuario mueve para seleccionar los valores máximo y mínimo que se van a mostrar) o una calificación (que el usuario completa para filtrar los valores del indicador). Por ejemplo, un documento contiene una cuadrícula/gráfico con Región y el indicador Ingresos. Un selector de barra de desplazamiento de condición de xxii Acerca de esta guía © 2011 MicroStrategy, Inc. Guía de creación de documentos de Report Services Prefacio indicador muestra un rango de valores de ingresos, y el usuario puede mover la barra de desplazamiento para seleccionar el mínimo y máximo de ingresos que desea mostrar. Un selector de calificación de condición de indicador permite que un usuario muestre únicamente los valores de ingresos superiores a $5.000.000 o solo las cinco primeras regiones en términos de ingresos. (Consulte Creación de selectores para filtrar valores de indicador, página 475). • Un selector de elementos o un selector de barra de desplazamiento de condición del indicador pueden incluir o excluir los datos seleccionados. (Un selector de elementos muestra los distintos elementos de los atributos, grupos personalizados o consolidaciones; una barra de desplazamiento de condiciones del indicador muestra una barra de desplazamiento para filtrar un orden o valores del indicador). Si el selector contiene una barra de título, el usuario podrá alternar entre incluir o excluir las selecciones. (Consulte Determinación de si el selector incluye o excluye los datos: tipo de selección, página 485). • Un selector puede mostrar una barra de título, lo cual sirve de ayuda para identificar el selector o proporciona instrucciones sobre cómo usar el selector. (Consulte Visualización de barras de título en selectores, página 520). • La barra de título de una pila de paneles puede incluir las flechas Siguiente y Anterior para que los usuarios puedan cambiar paneles en MicroStrategy Web y en la vista de Flash en Desktop, sin que tenga que usarse un selector distinto. (Consulte Flechas del selector de paneles en la barra de título, página 442). • Puede establecer el modo en que se va a mostrar el contenido de una pila de paneles cuando dicho contenido es más voluminoso que la pila en sí. Use el parámetro Desbordamiento de contenido para recortar el contenido (de modo que solo se muestren los datos que caben en el tamaño de la pila de paneles), o bien puede incorporar una barra de desplazamiento para que el usuario pueda ver todos los datos (consulte la ayuda de MicroStrategy Desktop para obtener instrucciones para definir esta propiedad). • Las ventanas de información permiten a los usuarios ver información adicional acerca de un elemento de atributo al pasar el cursor por el elemento en una cuadrícula o gráfico. Estas ventanas, que aparecen encima del elemento, muestran una visualización adicional en función del elemento. (Consulte Definición de ventanas de información, página 923). © 2011 MicroStrategy, Inc. Acerca de esta guía xxiii Prefacio Guía de creación de documentos de Report Services Requisitos previos Antes de empezar a trabajar con este manual, conviene familiarizarse con la información de la Guía de análisis de documentos de Report Services, la Guía básica de elaboración de informes de MicroStrategy y la Guía avanzada de elaboración de informes de MicroStrategy. Para trabajar con documentos de Report Services, debe haber adquirido una licencia para Report Services y haberla instalado en el equipo. Asimismo, debe poseer los privilegios adecuados asignados a su ID de usuario. Estos privilegios se describen a continuación: • Ejecutar documento, para ejecutar documentos en Desktop ejecutar un documento en Desktop, debe conectarlo al Para proyecto en el modo de tres niveles (servidor). • Utilizar el Editor de documentos, para crear y editar documentos con el Editor de documentos en Desktop • Ejecutar documento en Web, para buscar y ejecutar documentos en MicroStrategy Web • Diseño de documentos en Web, para crear y editar documentos en Web • Administrar conjuntos de datos de documentos en Web, para agregar y quitar conjuntos de datos de un documento en Web tiene Report Services, póngase en contacto con el representante Sidenoventas de MicroStrategy para obtener más información. A quién está dirigida esta guía Esta guía está dirigida a todos los usuarios que deben crear y diseñar documentos. El diseño de documentos es el proceso de creación de documentos que van a utilizar ampliamente otros usuarios de la plataforma de business intelligence y de toda la empresa. Para diseñar documentos, utilice el Editor de documentos en MicroStrategy Desktop o en MicroStrategy Web. El Editor de documentos también permite crear objetos de documentos (denominados controles) como campos de texto, códigos de texto automático, cuadrículas/gráficos, contenedores HTML, imágenes, etc. También puede crear un tipo especial de documento denominado tablero, que es la xxiv Acerca de esta guía © 2011 MicroStrategy, Inc. Guía de creación de documentos de Report Services Prefacio presentación intuitiva visualmente de los datos que resumen indicadores empresariales clave para una rápida comprobación del estado. Los tableros, un tipo especial de documento, suelen ofrecer funciones interactivas que permiten a los usuarios cambiar la forma en que ven los datos del tablero. La interacción se obtiene a través de los siguientes tipos de controles: paneles, selectores y widgets. En general, la función de diseñador de documentos solo se pone a disposición de un grupo de usuarios avanzados que puedan diseñar documentos. Los roles de usuario de Desktop Designer y Web Professional de MicroStrategy incluyen el conjunto de privilegios necesarios para crear documentos y controles para cada producto correspondiente. Para obtener una introducción a los documentos, es recomendable repasar la Guía de análisis de documentos de Report Services, que ofrece las nociones básicas sobre cómo tratar los datos en un documento para analizar la información empresarial. Recursos Documentación MicroStrategy proporciona tanto manuales como ayuda en línea. Estas dos fuentes de información ofrecen distintos tipos de información, tal y como se indica a continuación: • Manuales: en general, los manuales de MicroStrategy proporcionan: Información y conceptos introductorios Ejemplos e imágenes Listas de comprobación y procedimientos esquemáticos para comenzar En Acceso a manuales y otras fuentes de documentación, página xxxii se describen los pasos necesarios para acceder a estos manuales. La mayoría de estos manuales está disponible de forma impresa, en un formato encuadernado de tapa blanda. Para adquirir los manuales impresos, póngase en contacto con el responsable de cuentas de MicroStrategy o escriba un correo electrónico a [email protected]. © 2011 MicroStrategy, Inc. Recursos xxv Prefacio Guía de creación de documentos de Report Services • Ayuda: en general, la ayuda de MicroStrategy proporciona: Pasos detallados para realizar procedimientos Descripciones de cada una de las opciones en todas las pantallas de software a la fase de traducción, es posible que los manuales que estén Debido un idioma distinto del inglés contengan información relativa a una o varias versiones anteriores a la que nos ocupa. El número de versión se encuentra en la página de título de cada manual. Para disponer de la traducción más actual, consulte la base de conocimiento de MicroStrategy. Descripción general y evaluación de MicroStrategy • Introduction to MicroStrategy: Evaluation Guide Instrucciones para la instalación, configuración y uso de MicroStrategy Evaluation Edition. Esta guía también incluye un proceso de evaluación detallada, paso a paso, de las funciones de MicroStrategy, donde puede llevar a cabo la elaboración de informes con el proyecto de MicroStrategy Tutorial y sus datos empresariales de ejemplo. • MicroStrategy Evaluation Edition Quick Start Guide Descripción general del proceso de instalación y evaluación, así como recursos adicionales. • Evaluate MicroStrategy for Linux Guide: In a Windows or Linux Environment with the MicroStrategy Evaluation Edition Virtual Appliance Evalúe MicroStrategy para Linux, en un entorno Microsoft Windows o Linux, con MicroStrategy Evaluation Edition Virtual Appliance. En esta guía se proporcionan todos los detalles para descargar, activar y evaluar el software de MicroStrategy que se ejecuta en un entorno Linux. • MicroStrategy Reporting Suite: Quick Start Guide Evalúe MicroStrategy como una solución departamental. Proporciona información detallada para descargar, instalar, configurar y utilizar MicroStrategy Reporting Suite. xxvi Recursos © 2011 MicroStrategy, Inc. Guía de creación de documentos de Report Services • Prefacio MicroStrategy Mobile Suite: Quick Start Guide Evalúe MicroStrategy Mobile como una solución departamental. Proporciona información detallada para descargar, instalar, configurar y utilizar MicroStrategy Mobile Suite. Manuales para consultas, elaboración de informes y análisis • MicroStrategy Installation and Configuration Guide Información para instalar y configurar los productos de MicroStrategy en plataformas Windows, UNIX, Linux y HP, así como directrices básicas de mantenimiento. • MicroStrategy Upgrade Guide Instrucciones para actualizar los productos existentes de MicroStrategy. • MicroStrategy Project Design Guide Información para crear y modificar proyectos de MicroStrategy, así como para conocer los conceptos de hecho, atributo, jerarquía, transformación, esquema avanzado y optimización de los proyectos. • Guía básica de elaboración de informes de MicroStrategy Instrucciones para comenzar a usar MicroStrategy Desktop y MicroStrategy Web, y acerca de cómo analizar datos en un informe. Incluye los conceptos básicos acerca de la creación de informes, indicadores, filtros y selecciones dinámicas. • Guía avanzada de elaboración de informes: Mejora de las aplicaciones de business intelligence Instrucciones para temas avanzados del sistema MicroStrategy. Se basa en la información de la Guía básica de elaboración de informes. Entre los distintos temas se incluyen los informes, informes SQL definidos por el usuario, informes del generador de consultas, filtros, indicadores, servicios de extracción de datos, grupos personalizados, consolidaciones y selecciones dinámicas. © 2011 MicroStrategy, Inc. Recursos xxvii Prefacio Guía de creación de documentos de Report Services • Guía de análisis de documentos de MicroStrategy Report Services: Análisis de datos con documentos de Report Services Instrucciones para que un analista empresarial ejecute y analice un documento en MicroStrategy Desktop y MicroStrategy Web. Esta instrucciones se basan en los conceptos fundamentales sobre proyectos e informes descritos en la Guía básica de elaboración de informes de MicroStrategy. • Guía de creación de documentos de MicroStrategy Report Services: Crear documentos de gran calidad Instrucciones para diseñar y crear documentos de Report Services. Se basa en la información de la Guía de análisis de documentos de MicroStrategy Report Services. • MicroStrategy OLAP Services Guide Información sobre MicroStrategy OLAP Services, que es una extensión de MicroStrategy Intelligence Server. Las características de OLAP Services abarcan los cubos inteligentes, los indicadores y elementos derivados, la agregación dinámica, los filtros de visualización y el origen dinámico. • MicroStrategy Office User Guide Instrucciones para usar MicroStrategy Office para trabajar con informes y documentos de MicroStrategy en Microsoft® Excel, PowerPoint, Word y Outlook con el fin de analizar, aplicar formato y distribuir los datos de negocio. • MicroStrategy Mobile Analysis Guide: Analyzing Data with MicroStrategy Mobile Información e instrucciones de uso de MicroStrategy Mobile para ver y analizar datos, así como para realizar otras tareas de negocio con informes y documentos de MicroStrategy en un dispositivo móvil. • MicroStrategy Mobile Design and Administration Guide: A Platform for Mobile Intelligence Información e instrucciones para instalar y configurar MicroStrategy Mobile, así como instrucciones dirigidas a los diseñadores que trabajan en MicroStrategy Desktop o MicroStrategy Web con el propósito de crear informes y documentos eficaces para usarlos con MicroStrategy Mobile. xxviii Recursos © 2011 MicroStrategy, Inc. Guía de creación de documentos de Report Services • Prefacio MicroStrategy System Administration Guide: Tuning, Monitoring, and Troubleshooting your MicroStrategy Business Intelligence System Conceptos y pasos esquemáticos necesarios para implementar, mantener y ajustar el sistema de business intelligence de MicroStrategy, así como para solucionar problemas al respecto. • MicroStrategy Supplemental Reference for System Administration: VLDB Properties, Internationalization, User Privileges, and other Supplemental Information for Administrators Información e instrucciones para realizar tareas administrativas de MicroStrategy, como configurar las propiedades VLDB y definir la internacionalización de datos y metadatos, además de material de referencia relativo a otras tareas administrativas. • MicroStrategy Functions Reference Sintaxis de funciones y componentes de fórmulas; instrucciones para el uso de funciones en indicadores, filtros y representaciones de atributo. Incluye también ejemplos de funciones en situaciones de negocios. • MicroStrategy MDX Cube Reporting Guide Información para integrar MicroStrategy con orígenes de cubos MDX. Los datos de los orígenes de cubos MDX se pueden integrar en los proyectos y aplicaciones de MicroStrategy. Manuales sobre Analytics Modules • Analytics Modules Installation and Porting Guide • Customer Analysis Module Reference • Sales Force Analysis Module Reference • Financial Reporting Analysis Module Reference • Sales and Distribution Analysis Module Reference • Human Resources Analysis Module Reference Manuales de productos de Narrowcast Server • MicroStrategy Narrowcast Server Getting Started Guide Instrucciones para trabajar con el tutorial para conocer las interfaces y las funciones de Narrowcast Server. © 2011 MicroStrategy, Inc. Recursos xxix Prefacio Guía de creación de documentos de Report Services • MicroStrategy Narrowcast Server Installation and Configuration Guide Información para instalar y configurar Narrowcast Server. • MicroStrategy Narrowcast Server Application Designer Guide Información básica sobre el diseño de aplicaciones Narrowcast Server. • MicroStrategy Narrowcast Server System Administrator Guide Conceptos y pasos esquemáticos necesarios para implementar, mantener y ajustar Narrowcast Server, así como para solucionar posibles problemas al respecto. • MicroStrategy Narrowcast Server Upgrade Guide Instrucciones para actualizar un Narrowcast Server existente. Kits de desarrollo de software • MicroStrategy Developer Library (MSDL) Información para conocer MicroStrategy SDK, incluidos los detalles sobre arquitectura, modelos de objetos, situaciones de personalización, muestras de código, etc. • MicroStrategy Web SDK SDK está disponible en MicroStrategy Developer Library, que Web se puede adquirir como parte de MicroStrategy SDK. • Narrowcast Server SDK Guide Instrucciones para personalizar las funciones de Narrowcast Server, integrar Narrowcast Server con otros sistemas y anidar las funciones de Narrowcast Server en otras aplicaciones. Proporciona información acerca de Narrowcast Server Delivery Engine, de las API de Subscription Portal y de SPI Narrowcast Server. Documentación sobre portlets de MicroStrategy • Enterprise Portal Integration Help Información de ayuda para implementar MicroStrategy BI en el portal empresarial, además de instrucciones para instalar y configurar portlets MicroStrategy listos para usarse en algunos de los principales servidores de portal empresarial. xxx Recursos © 2011 MicroStrategy, Inc. Guía de creación de documentos de Report Services Prefacio Este recurso está disponible en la página de manuales de productos de MicroStrategy, como se describe en Acceso a manuales y otras fuentes de documentación, página xxxii. Documentación sobre MicroStrategy GIS Connectors • GIS Integration Help Información de ayuda para integrar MicroStrategy con Geospatial Information Systems (GIS), así como ejemplos concretos para integrar con los servicios de mapa ESRI. Este recurso está disponible en la página de manuales de productos de MicroStrategy, como se describe en Acceso a manuales y otras fuentes de documentación, página xxxii. Ayuda Todos los productos de MicroStrategy incorporan un sistema de ayuda integrado que complementa a las distintas interfaces de producto y, asimismo, las tareas que se pueden llevar a cabo usando el producto en cuestión. Algunos de los sistemas de ayuda de MicroStrategy deben visualizarse en un explorador Web. Si desea conocer los exploradores Web admitidos, consulte el archivo Léame de MicroStrategy. MicroStrategy proporciona varios modos de acceso a la ayuda: • Botón de Ayuda: use el botón Ayuda o el icono ? (signo de interrogación) en la mayoría de las ventanas de software para ver la ayuda de esa ventana. • Menú de Ayuda: desde el menú o vínculo de Ayuda que se encuentra en la parte superior de la pantalla, seleccione Ayuda de MicroStrategy para ver la tabla de contenido, el campo de búsqueda y el índice del sistema de ayuda. • Tecla F1: pulse F1 para ver ayuda contextual relativa que describe cada opción en la ventana de software que se está visualizando. el caso de MicroStrategy Web, el Administrador de En MicroStrategy Web y MicroStrategy Mobile Server, si presiona la tecla F1, se abrirá la ayuda contextual del explorador Web que esté usando para acceder a estas interfaces de MicroStrategy. Use el © 2011 MicroStrategy, Inc. Recursos xxxi Prefacio Guía de creación de documentos de Report Services botón Ayuda o el icono ? (signo de interrogación) para acceder a la ayuda de dichas interfaces. Acceso a manuales y otras fuentes de documentación Los manuales están disponibles en el disco de MicroStrategy o en el equipo donde MicroStrategy se haya instalado. necesita la aplicación Adobe Acrobat Reader para ver estos Semanuales. Si no tiene Acrobat Reader instalado en el equipo, puede descargarlo desde http://get.adobe.com/reader/. El mejor punto de partida para todos los usuarios es la Guía básica de elaboración de informes de MicroStrategy. Para acceder a los manuales instalados y a otras fuentes de documentación, consulte los siguientes procedimientos: • Para acceder a los manuales instalados y a otras fuentes de documentación en Windows, página xxxii • Para acceder a los manuales instalados y otras fuentes de documentación en UNIX y Linux, página xxxiii Para acceder a los manuales instalados y a otras fuentes de documentación en Windows 1 En el menú Inicio de Windows, elija Programas (o Todos los programas), MicroStrategy y, a continuación, Product Manuals. Se abre una página en el explorador que muestra una lista de manuales disponibles en formato PDF y otras fuentes de documentación. 2 Haga clic en el vínculo del manual o la fuente de documentación que desee. 3 Si hace clic en el vínculo de la guía Narrowcast Services SDK Guide, se abrirá un cuadro de diálogo Descargar archivo. Este recurso de documentación se debe descargar. Seleccione Abrir este archivo desde su ubicación actual y haga clic en Aceptar. los marcadores no están visibles en el lado izquierdo del manual de SiAcrobat (PDF), en el menú Ver haga clic en Marcadores y páginas. Este paso varía ligeramente según la versión de Adobe Acrobat Reader. xxxii Recursos © 2011 MicroStrategy, Inc. Guía de creación de documentos de Report Services Prefacio Para acceder a los manuales instalados y otras fuentes de documentación en UNIX y Linux 1 Dentro del equipo de UNIX o Linux, desplácese hasta el directorio en el que instaló MicroStrategy. La ubicación por defecto es /opt/MicroStrategy o $HOME/MicroStrategy/install si no posee acceso de escritura para /opt/MicroStrategy. 2 Desde el directorio de instalación de MicroStrategy, abra la carpeta Documentación. 3 Abra el archivo Product_Manuals.htm en un explorador Web. Se abre una página en el explorador que muestra una lista de manuales disponibles en formato PDF y otras fuentes de documentación. 4 Haga clic en el vínculo del manual o la fuente de documentación que desee. 5 Si hace clic en el vínculo de la guía Narrowcast Services SDK Guide, se abrirá un cuadro de diálogo Descargar archivo. Este recurso de documentación se debe descargar. Seleccione Abrir este archivo desde su ubicación actual y haga clic en Aceptar. los marcadores no están visibles en el lado izquierdo del manual de SiAcrobat (PDF), en el menú Ver haga clic en Marcadores y páginas. Este paso varía ligeramente según la versión de Adobe Acrobat Reader. Estándares de la documentación En la ayuda en línea de MicroStrategy y los manuales en PDF (disponibles tanto en línea como en formato impreso) se utilizan estándares que sirven © 2011 MicroStrategy, Inc. Recursos xxxiii Prefacio Guía de creación de documentos de Report Services para identificar un determinado tipo de contenido. En la tabla siguiente se muestran estos estándares. estándares pueden variar según el idioma de este manual; Estos algunos idiomas tienen reglas que prevalecen sobre los estándares de la siguiente tabla. Tipo Indica negrita • Nombres de botones, casillas de verificación, opciones, listas y menús que constituyen el centro de las acciones o que forman parte de una lista de dichos elementos de la interfaz de usuario y sus definiciones • Texto que debe escribir el usuario Ejemplo: Haga clic en Seleccionar warehouse. Ejemplo: Escriba cmdmgr -f scriptfile.scp y pulse Intro. cursiva • Nuevos términos definidos en el texto y en el glosario • Nombres de otros manuales de productos • Cuando es parte de la sintaxis de un comando, indica información variable que el usuario debe reemplazar Ejemplo: El nivel de agregación es el nivel de cálculo para el indicador. Ejemplo: Escriba copia c:\nombredearchivo d:\nombredecarpeta\nombredearchivo • • • • • • fuente Courier Cálculos Ejemplos de código Claves de registro Nombres de rutas y archivos Direcciones URL Mensajes que se muestran en la pantalla Ejemplo: Sum(ingresos)/número de meses. + Comando de teclado que precisa que se utilice más de una tecla (por ejemplo, MAYÚS+F1) Un icono de nota indica información útil para situaciones concretas. Un icono de advertencia le avisa de información importante, como posibles riesgos de seguridad, que deberá leer antes de continuar. Formación Los servicios de formación de MicroStrategy proporcionan un programa de estudios completo y asesores de educación altamente cualificados. Un gran número de clientes y socios de más de 800 organizaciones distintas se han beneficiado de la formación de MicroStrategy. xxxiv Recursos © 2011 MicroStrategy, Inc. Guía de creación de documentos de Report Services Prefacio Entre los cursos que pueden ayudarle a prepararse para utilizar este manual o que tratan información contenida en este manual se incluyen: • MicroStrategy Report Services: Document Essentials • MicroStrategy Report Services: Dynamic Dashboards Para obtener una descripción detallada y actualizada de las ofertas formativas y los programas de estudios de los cursos, visite http://www.microstrategy.com/Education. Soporte técnico Si tiene alguna pregunta acerca de un producto determinado de MicroStrategy, debe: 1 Consultar las guías, la ayuda y los archivos Léame de los productos. Las ubicaciones para obtener acceso a cada uno de ellos se describen más arriba. 2 Consulte la base de información en línea de MicroStrategy en https://resource.microstrategy.com/support. posible que un administrador técnico de su organización pueda Esayudarle a solucionar inmediatamente sus problemas. 3 Si no encuentra una solución en los recursos mostrados en los pasos anteriores, póngase en contacto con el soporte técnico de MicroStrategy. Para garantizar una relación más productiva con el soporte técnico de MicroStrategy, revise el documento sobre políticas y procedimientos en su idioma, publicado en http://www.microstrategy.com/Support/Policies. Consulte las condiciones de su contrato de compra para determinar el tipo de soporte disponible. La persona de contacto de soporte técnico de su empresa es quien debe ponerse en contacto con el soporte técnico de MicroStrategy. La persona de contacto de soporte técnico es aquella designada por su empresa como punto de contacto con el personal del soporte técnico de MicroStrategy. Todas las consultas y comunicaciones de casos deben hacerse a través de estas personas designadas. Su empresa puede designar dos empleados como personas de contacto de soporte técnico y puede solicitar su cambio dos veces al año, previa notificación por escrito al soporte técnico de MicroStrategy. © 2011 MicroStrategy, Inc. Recursos xxxv Prefacio Guía de creación de documentos de Report Services Se recomienda que designe personas de contacto que tengan privilegios de administrador en MicroStrategy. De este modo, se pueden evitar conflictos de seguridad y mejorar el tiempo de resolución de los casos. Al solucionar e investigar problemas, el personal de soporte técnico de MicroStrategy puede hacer recomendaciones que requieran privilegios de administración en MicroStrategy o que den por hecho que la persona de contacto de soporte técnico designada tiene el nivel de seguridad que le permita manipular por completo los proyectos de MicroStrategy, así como acceso a datos de proyectos posiblemente confidenciales, como definiciones de filtros de seguridad. Garantía de que los problemas se resuelven con rapidez Antes de plantear un caso al soporte técnico de MicroStrategy, la persona de contacto de soporte técnico puede realizar el procedimiento siguiente para asegurarse de que los problemas se resuelven rápidamente: 1 Compruebe que el problema reside en el software de MicroStrategy y no en el de otro fabricante. 2 Compruebe que el sistema utiliza una versión del software de MicroStrategy que dispone de soporte técnico; para ello, consulte el programa de caducidad del soporte de los productos (Product Support Expiration Schedule) en http://www.microstrategy.com/Support/ Expiration.asp. 3 Intente reproducir el problema y determine si sucede reiteradamente. 4 Reduzca al mínimo la complejidad del sistema o de la definición de objetos del proyecto para aislar la causa. 5 Averigüe si el problema sucede en una máquina local o en varias máquinas del entorno del cliente. 6 Comente el problema con otros usuarios; para ello, publique una pregunta sobre el asunto en el foro para clientes de MicroStrategy, en https://resource.microstrategy.com/forum/. En la siguiente tabla se muestra dónde, cuándo y cómo puede ponerse en contacto con el soporte técnico de MicroStrategy. Si la persona de contacto de soporte técnico no consigue comunicarse por teléfono con el soporte técnico de MicroStrategy durante el horario de atención al público, puede dejar un mensaje en el buzón de voz, enviar un mensaje de correo electrónico o un fax, o registrar el caso mediante la interfaz de soporte en línea (Online xxxvi Recursos © 2011 MicroStrategy, Inc. Guía de creación de documentos de Report Services Prefacio Support Interface). Los centros de soporte técnico individuales cierran determinados días festivos. Norteamérica Correo electrónico: [email protected] Web: https://resource.microstrategy.com/support Fax: (703) 842–8709 Teléfono: (703) 848–8700 Horario: 9:00 – 19:00, hora de la costa este de EE.UU. (14:00 - 00:00 GMT), de lunes a viernes, excepto festivos EMEA: Europa Oriente Medio África Correo electrónico: [email protected] Web: https://resource.microstrategy.com/support Fax: +44 (0) 208 711 2525 El Centro de soporte técnico europeo cierra algunos días festivos oficiales de cada país. Teléfono: • Bélgica: + 32 2792 0436 • Francia: +33 17 099 4737 • Alemania: +49 22 16501 0609 • Irlanda: +353 1436 0916 • Italia: +39 023626 9668 • Polonia: +48 22 321 8680 • Escandinavia y Finlandia: +46 8505 20421 • España: +34 91788 9852 • Países Bajos: +31 20 794 8425 • Reino Unido: +44 (0) 208 080 2182 • Distribuidores internacionales: +44 (0) 208 080 2183 Horario: • Reino Unido: 9:00 – 18:00 GMT, de lunes a viernes, excepto días festivos • EMEA (excepto Reino Unido): 9:00 – 18:00 CET, de lunes a viernes, excepto días festivos Pacífico asiático Correo electrónico: [email protected] Web: https://resource.microstrategy.com/support Teléfono: • Australia: +61 2 9333 6499 • Corea: +82 2 560 6565 Fax: +82 2 560 6555 • Japón: +81 3 3511 6720 Fax: +81 3 3511 6740 • Singapur: +65 6303 8969 Fax: +65 6303 8999 • Pacífico asiático (excepto Australia, Japón, Corea y Singapur): +86.571 8526 8067 Fax: +86 571 8848 0977 Horario: • Japón y Corea: 9:00 – 18:00 JST (Tokio), de lunes a viernes, excepto días festivos • Pacífico asiático (excepto Japón y Corea): 7:00 - 18:00 (Singapur), de lunes a viernes, excepto días festivos Latinoamérica Correo electrónico: [email protected] Web: https://resource.microstrategy.com/support Teléfono: • LATAM (excepto Brasil y Argentina): +54 11 5222 9360 Fax: +54 11 5222 9355 • Argentina: 0 800 444 MSTR Fax: +54 11 5222 9355 • Brasil: +55 11 3054 1010 Fax: +55 11 3044 4088 Horario: • Latinoamérica (excepto Brasil): 9:00 - 19:00 (Buenos Aires), de lunes a viernes, excepto días festivos • Brasil: 09:00 - 18:00 (San Pablo), de lunes a viernes, excepto días festivos © 2011 MicroStrategy, Inc. Recursos xxxvii Prefacio Guía de creación de documentos de Report Services Las personas de contacto de soporte técnico deben ponerse en contacto con el Centro de soporte técnico donde el cliente haya obtenido las licencias de software de MicroStrategy o con el centro que se le haya asignado. Información necesaria durante la llamada Cuando se ponga en contacto con el soporte técnico de MicroStrategy, debe proporcionar la siguiente información: • Información personal: Nombre (nombre y apellidos) Sitio de la empresa y del cliente (si es diferente del de la empresa) Información de contacto (números de teléfono y fax, direcciones de correo electrónico) • Detalles del caso: Información de configuración, incluidos los productos de software de MicroStrategy y sus versiones Descripción completa del caso, incluidos los síntomas, los mensajes de error y las medidas adoptadas para tratar de solucionarlo hasta el momento • Impacto en la empresa o en el sistema Cuando la persona de contacto de soporte técnico realice su primera llamada, también deberá proporcionar la información siguiente: • Dirección • Número de teléfono • Número de fax • Correo electrónico Para ayudar al representante de soporte técnico a solucionar el problema de forma rápida y eficaz, debe tener preparada la siguiente información: • Número de caso: conserve el número asignado a cada caso registrado en el soporte técnico de MicroStrategy y esté preparado para indicarlo cuando realice una consulta sobre un caso existente. • Número de versión de software y número de registro de producto de los productos de software de MicroStrategy que esté utilizando. xxxviii Recursos © 2011 MicroStrategy, Inc. Guía de creación de documentos de Report Services • Prefacio Descripción del caso: ¿Qué es lo que produce el problema? ¿Ocurre esporádicamente o cada vez que se realiza una acción concreta? ¿Se produce en todas las máquinas o solo en una? ¿Cuándo ocurrió por primera vez? ¿Qué sucedió inmediatamente antes de que se produjera por primera vez el problema (por ejemplo, una carga masiva de la base de datos, un cambio de ubicación de la base de datos o una actualización de software)? Si se mostró un mensaje de error, ¿qué decía exactamente? ¿Qué pasos ha seguido para aislar y resolver el problema? ¿Cuáles fueron los resultados? • Configuración del sistema (la información necesaria depende de la naturaleza del problema; es posible que no sean necesarios todos los elementos indicados a continuación): Especificaciones del hardware del equipo (velocidad del procesador, RAM, espacio en disco, etc.) Protocolo de red utilizado fabricante y versión del controlador ODBC Versión del software de la puerta de enlace de la base de datos (Para problemas relacionados con MicroStrategy Web) Fabricante y versión del explorador (Para problemas relacionados con MicroStrategy Web) fabricante y versión del servidor de Web Si el problema requiere más investigación o nuevas pruebas, la persona de contacto de soporte técnico debe ponerse de acuerdo con el representante de soporte técnico de MicroStrategy sobre las acciones que hay que realizar. La persona de contacto de soporte técnico debe realizar todas las acciones acordadas antes de volver a ponerse en contacto con el soporte técnico de MicroStrategy para tratar el problema. Si el representante de soporte técnico debe realizar alguna acción, la persona de contacto de soporte técnico puede llamar al soporte técnico de MicroStrategy cuando lo desee para consultar el estado del problema. © 2011 MicroStrategy, Inc. Recursos xxxix Prefacio xl Recursos Guía de creación de documentos de Report Services © 2011 MicroStrategy, Inc. 1 1. DISEÑO Y CREACIÓN DE DOCUMENTOS Introducción Un documento de MicroStrategy Report Services contiene objetos que representan los datos procedentes de uno o varios informes de MicroStrategy, además de imágenes y formas. Los documentos pueden presentarse en prácticamente cualquier forma imaginable y, por lo general, se les aplica el formato más adecuado según las necesidades empresariales, en una sola visualización con calidad de presentación. En este capítulo se describen las distintas formas de diseñar y crear un documento de MicroStrategy Report Services. Si no está familiarizado con el diseño de documentos, consulte Prácticas recomendadas para diseñar documentos eficaces, página 16 antes de comenzar un documento nuevo. A medida que los diseñadores de documentos crean documentos, especifican los datos que se incluyen y controlan el diseño, el formato, el agrupamiento y los subtotales de datos. Además, pueden insertar imágenes y dibujar bordes en el documento. Todas estas características garantizan que los documentos son adecuados para su presentación a la dirección de un material con una gran calidad de impresión. Se utilizan para crear documentos Pixel Perfect™ © 2011 MicroStrategy, Inc. 1 1 Diseño y creación de documentos Guía de creación de documentos de Report Services de gran calidad, como tarjetas de puntuación y tableros, documentos de indicadores administrados, documentos de producción y operativos, etc. Tenga en cuenta lo siguiente: • Aunque puede conectar un cliente de Desktop anterior a un nuevo servidor de Intelligence Server (como un cliente de Desktop 8.1.x y un servidor Intelligence Server 9.x), no se admite ninguna de las funciones más nuevas de 9.x para documentos de Report Services. • Si hay fuentes que no están disponibles en un servidor de Intelligence Server instalado en el sistema operativo UNIX, copie las fuentes True Type en el directorio de instalación de Intelligence Server. Copie estas fuentes, que tienen extensión .ttc o .ttf, en INTELLIGENCE_SERVER_ INSTALL_PATH\PDFGeneratorFiles. La ruta de instalación por defecto para Intelligence Server en UNIX es inicio\ MicroStrategy\PDFGeneratorFiles. Para que el cambio se aplique, debe reiniciar Intelligence Server. Antes de empezar Antes de comenzar a crear un documento, debe conocer la forma en que los usuarios van a usar los documentos para analizar datos. Para obtener instrucciones y ejemplos de manipulación de datos en documentos, consulte la Guía de análisis de documentos de MicroStrategy. En esta sección se analizan los conceptos básicos (por ejemplo, la ejecución e impresión de documentos) que se abordan en la Guía de análisis de documentos de MicroStrategy. Si necesita repasar los conceptos básicos de los documentos, esta sección le resultará útil. Vistas de documentos en Desktop En Desktop, puede abrir un documento en las siguientes vistas: • Vista PDF (vista por defecto), que muestra el documento con el mismo aspecto que tendrá cuando se imprima (por ejemplo, con saltos de página). Utilice la vista PDF para: Ver el documento como un archivo PDF (resulta especialmente útil para ver la manera en que los cambios afectan a la visualización final 2 Antes de empezar © 2011 MicroStrategy, Inc. Guía de creación de documentos de Report Services Diseño y creación de documentos 1 del documento) Mostrar interactivamente los grupos en páginas separadas (a través de la paginación) Desplazarse por grandes cantidades de datos que se han agrupado en páginas separadas del documento Visualizar sitios Web asociados a través de hipervínculos Imprimir el documento Guardar el PDF final (a través de la exportación) Exportar el PDF a Excel, PDF, Flash o HTML • Visualización Flash, que muestra una vista preliminar del documento con el mismo aspecto que tendrá en modo Flash en MicroStrategy Web. En visualización Flash, puede interactuar con el documento a través de selectores, realizar algunas manipulaciones, tales como pivotación y ordenación y visualización e interacción con widgets. • Visualización HTML, que muestra una vista preliminar del documento con el mismo aspecto que tendrá en otros modos de MicroStrategy Web. • Vista de diseño, que muestra la estructura del documento o los marcadores de posición de los objetos de documento, sin los resultados reales. Permite crear y editar el documento y los diversos objetos que lo conforman. Utilice la vista de diseño para los procedimientos que se describen en este manual. Apertura de un documento tiene anidado Transaction Services, no se abrirá. En Silugarun documento de ello, aparece un mensaje que indica que no se admiten documentos habilitados para transacciones en Desktop. Para abrir un documento en la vista de diseño 1 En un proyecto en MicroStrategy Desktop, desplácese hasta la carpeta que contiene el documento. 2 Haga clic con el botón derecho en el nombre o icono del documento y seleccione Editar. Se abre el Editor de documentos. © 2011 MicroStrategy, Inc. Antes de empezar 3 1 Diseño y creación de documentos Guía de creación de documentos de Report Services Para abrir un documento en la vista PDF 1 En un proyecto en MicroStrategy Desktop, desplácese hasta la carpeta que contiene el documento. mejorar el rendimiento de la visualización en PDF, abra Para Acrobat Reader antes de abrir el documento. 2 Haga doble clic en el nombre o icono del documento. El documento se abre en vista PDF, en Acrobat Reader. Impresión de un documento Antes de imprimir el documento, debe configurar varios parámetros que controlan la manera en que dicho documento se muestra e imprime. Algunos de los ejemplos de estos parámetros son la paginación, los márgenes de página y la resolución de gráficos. De esta forma, se asegurará de que el resultado final (el documento impreso) tenga el aspecto que deseaba. Para obtener instrucciones, consulte Formato de un documento para su impresión, página 247. Para imprimir un documento 1 En la vista PDF, haga clic en el icono Imprimir que se encuentra en la barra de herramientas de Acrobat Reader. Aparece el cuadro de diálogo Imprimir. 2 Puede cambiar la configuración de impresión, como la impresora que se usará y el rango de páginas que se imprimirán, según sea necesario. Haga clic en Aceptar. Apertura de un archivo PDF en otra ventana: Exportación de un documento en formato PDF Puede exportar un documento como un archivo PDF que se abra en otra ventana fuera de MicroStrategy. Esto resulta útil para los diseñadores de documentos, ya que permite volver al Editor de documentos, cambiar a la vista de diseño y modificar el documento, a la vez que mantiene abierta una copia del archivo para consulta. 4 Antes de empezar © 2011 MicroStrategy, Inc. Guía de creación de documentos de Report Services Diseño y creación de documentos 1 Para abrir un archivo PDF en otra ventana 1 En Desktop, haga doble clic en el nombre o icono del documento. El documento se abre en vista PDF, en Acrobat Reader. 2 Haga clic en el icono Exportar a PDF en la barra de herramientas. Aparece el cuadro de diálogo Exportar a PDF. Tenga en cuenta lo siguiente: • Si el icono Exportar a PDF no está disponible, no se ha habilitado la exportación a PDF para este documento. • Si no se muestra el cuadro de diálogo Exportar a PDF, no será necesario completar los pasos restantes de este procedimiento. El archivo PDF se abre al instante. 3 Si el documento contiene varios diseños (consulte Creación de documentos con varios diseños, página 776 para obtener una descripción de los diseños), puede elegir exportar todo el documento o solamente el diseño actual: Para ver una explicación y ejemplos sobre cómo exportar diseños, consulte Exportación de documentos con varios diseños, página 790. • Para exportar todo el documento, seleccione Todos los diseños. • Para exportar el diseño actual solamente, seleccione Diseño actual. 4 Si el documento está agrupado (consulte el Capítulo 3, Agrupamiento y orden de registros en un documento para obtener una descripción de los grupos y las páginas), puede elegir exportar todo el documento o solamente el elemento de grupo seleccionado a PDF. La paginación le permite visualizar el archivo PDF según un elemento de grupo seleccionado. Para ver ejemplos de documentos paginados e instrucciones acerca de cómo deshabilitar la paginación, consulte Uso de la paginación en un documento, página 313. • Para exportar todo el documento, active la casilla de verificación Expandir paginación. • Para exportar solamente el elemento de grupo seleccionado, desactive la casilla de verificación Expandir paginación. 5 Haga clic en Aceptar. El archivo PDF se abre en otra instancia de Acrobat Reader. © 2011 MicroStrategy, Inc. Antes de empezar 5 1 Diseño y creación de documentos Guía de creación de documentos de Report Services Visualización de un documento tal y como se va a mostrar en MicroStrategy Web (visualizaciones Flash y HTML) La visualización Flash y la visualización HTML en Desktop muestran el documento con el aspecto que va a tener en MicroStrategy Web. Requisitos previos para usar las visualizaciones Flash y HTML Debe habilitar la visualización Flash o la visualización HTML para poder alternar entre ambas. Para obtener instrucciones al respecto, consulte Habilitar la vista preliminar de un documento en MicroStrategy Web, página 6. Por último, si el documento contiene alguno de los siguientes elementos, deberá anidar las fuentes: • Soporte para no usar alias • Texto vertical • Etiquetas de gráficos giradas 45, 90 o 180º Para obtener más información e instrucciones, consulte Anidamiento de fuentes para modo Flash, página 271. Habilitar la vista preliminar de un documento en MicroStrategy Web Deberá habilitar la visualización Flash o la visualización HTML para poder alternar entre ambas a fin de obtener una vista preliminar del aspecto que tendrá un documento en MicroStrategy Web. Para habilitar las visualizaciones Flash y HTML 1 Abra el documento en vista de diseño en el Editor de documentos. 2 En el menú Formato, seleccione Propiedades del documento. Se abre el cuadro de diálogo Propiedades del documento. 3 Seleccione Documento. 6 Antes de empezar © 2011 MicroStrategy, Inc. Guía de creación de documentos de Report Services Diseño y creación de documentos 1 4 Para habilitar la visualización Flash, active la casilla de verificación Flash en la lista Modos de visualización disponibles. 5 Para habilitar la visualización HTML, active al menos una de las siguientes casillas de verificación en la lista Modos de visualización disponibles: • Exprés • Interactivo • Editable 6 Haga clic en Aceptar para volver al documento. Cambio a las visualizaciones Flash o HTML La visualización Flash y la visualización HTML en Desktop muestran el documento con el aspecto que va a tener en MicroStrategy Web. Antes de cambiar a cualquiera de estas vistas, asegúrese que haber completado los requisitos previos descritos en Requisitos previos para usar las visualizaciones Flash y HTML, página 6. Para ver un documento en visualización HTML o Flash 1 En Desktop, haga doble clic en el nombre o icono del documento. El documento se abre en vista PDF, en Acrobat Reader. 2 Para ver un documento en vista preliminar para modo Flash, haga clic en Visualización Flash en la barra de herramientas. 3 Para obtener una vista preliminar del documento en otros modos de MicroStrategy Web, haga clic en Visualización HTML en la barra de herramientas. Flash o la visualización HTML no está disponible Sienlalavisualización barra de herramientas, debe habilitarse. Consulte Habilitar la vista preliminar de un documento en MicroStrategy Web, página 6 para obtener instrucciones. © 2011 MicroStrategy, Inc. Antes de empezar 7 1 Diseño y creación de documentos Guía de creación de documentos de Report Services Apertura de un documento en una ventana distinta del explorador: Exportación de un documento a HTML Puede abrir el documento actual en una ventana distinta del explorador fuera de MicroStrategy. Esta acción le permite obtener la vista preliminar del documento como se verá en MicroStrategy Web. Abrir el documento en una ventana distinta del explorador resulta útil para un diseñador de documento. Le permite volver al Editor de documentos, cambiar a la vista de diseño y modificar el documento, a la vez que consulta una copia del documento tal como se ve en un explorador. Para abrir un documento en una ventana distinta del explorador 1 En Desktop, haga doble clic en el nombre o icono del documento. El documento se abre en vista PDF, en Acrobat Reader. 2 Haga clic en el icono Exportar a HTML en la barra de herramientas. Se abre el cuadro de diálogo Exportar a HTML. Tenga en cuenta lo siguiente: • Si el icono Exportar a HTML no está disponible, no se ha habilitado la exportación a HTML para este documento. • Si no se muestra el cuadro de diálogo Exportar a HTML, no será necesario completar los pasos restantes de este procedimiento. Una copia del documento se abrirá en un explorador. 3 Si el documento contiene varios diseños (consulte Creación de documentos con varios diseños, página 776 para obtener una descripción de los diseños), puede elegir exportar todo el documento o solamente el diseño actual: Para obtener una explicación con ejemplos sobre la exportación de diseños, consulte Exportación de documentos con varios diseños, página 790. • Para exportar todo el documento, seleccione Todos los diseños. • Para exportar el diseño actual solamente, seleccione Diseño actual. 4 Si el documento contiene campos de paginación (consulte el Capítulo 3, Agrupamiento y orden de registros en un documento para obtener una descripción de los grupos y las páginas), puede elegir exportar todo el documento o solamente el elemento de grupo seleccionado a HTML. La paginación permite visualizar el documento según un elemento de grupo 8 Antes de empezar © 2011 MicroStrategy, Inc. Guía de creación de documentos de Report Services Diseño y creación de documentos 1 seleccionado. Para ver ejemplos de documentos paginados e instrucciones acerca de cómo deshabilitar la paginación, consulte Uso de la paginación en un documento, página 313. • Para exportar todo el documento, desactive la casilla de verificación Expandir paginación. • Para exportar solamente el elemento de grupo seleccionado, active la casilla de verificación Expandir paginación. 5 Haga clic en Aceptar. Una copia del documento se abrirá en un explorador. Modos de visualización en MicroStrategy Web Puede ver un documento y trabajar con él en los siguientes modos de visualización en MicroStrategy Web: • Modo exprés, que permite a un analista de documentos ver el documento e interactuar con él. Entre las interacciones se incluyen usar selectores para cambiar paneles o informes de cuadrículas/gráficos, ordenar informes de cuadrículas y vincular informes y otros documentos. requiere Internet Explorer 7 para disponer de la interactividad del Semodo exprés. Si usa Internet Explorer 6 o una versión anterior, no podrá interactuar con el documento. En lugar de ello, solamente podrá ver los resultados, como si fuera un archivo PDF estático. • Modo Flash, que permite a un analista de documentos obtener acceso a las funciones provistas por Flash e interactuar con ellas (por ejemplo, con widgets). • Modo interactivo, que permite a un analista de documentos ver el documento e interactuar con él. Ofrece más interactividad que el modo exprés, ya que permite aplicar formato a cuadrículas/gráficos y crear indicadores. • Modo editable, que muestra los resultados reales del documento, aunque permite modificar el documento. Todas las tareas que se pueden realizar en modo de diseño, se pueden realizar también en modo editable. Gracias a esto, se pueden realizar cambios y ver de inmediato cómo afectan al aspecto y estilo del documento. • Modo de diseño, que muestra la estructura del documento o los marcadores de posición de los objetos de documento, sin los resultados reales. Permite crear y editar el documento y los diversos objetos que lo © 2011 MicroStrategy, Inc. Antes de empezar 9 1 Diseño y creación de documentos Guía de creación de documentos de Report Services conforman. Puede trabajar más rápidamente en modo de diseño que en modo editable, ya que no tiene que esperar a que se carguen los resultados del documento en modo de diseño. Para obtener instrucciones sobre cómo abrir un documento en MicroStrategy Web e información más detallada acerca de los distintos modos, consulte la ayuda de MicroStrategy Web. poder ver el documento en MicroStrategy Web, debe seleccionar Para los modos en los que puede mostrarse. Para obtener instrucciones, consulte Selección de los modos de visualización disponibles en MicroStrategy Web, página 270. Diseño y creación de documentos: una descripción general En primer lugar, abra un documento en blanco y seleccione un informe para usarlo como el conjunto de datos del documento. El informe del conjunto de datos de un documento contiene los objetos de MicroStrategy que se pueden ver en el documento. Estos objetos incluyen atributos, grupos personalizados, consolidaciones e indicadores. Es posible seleccionar más de un informe de conjunto de datos para incluirlo en el documento. Debe definir un conjunto como el conjunto de datos de agrupamiento y orden. Podrá agrupar y ordenar solamente según los objetos de este conjunto de datos. Para obtener instrucciones detalladas para crear un documento, consulte Creación de documentos, página 24. desea obtener más información acerca de cómo se unen los datos de Sivarios conjuntos de datos, consulte Uso de conjuntos de datos en documentos, página 793. Para obtener información (con ejemplos e instrucciones) sobre cómo funcionan el agrupamiento y el orden, consulte el Capítulo 3, Agrupamiento y orden de registros en un documento. Para obtener información básica general sobre los informes de MicroStrategy, como instrucciones para crear informes y objetos de informe, consulte la Guía básica de elaboración de informes de MicroStrategy. Después de crear un documento, se agregan controles a éste. Los controles son objetos que muestran los datos, las imágenes y las formas en un 10 Diseño y creación de documentos: una descripción general © 2011 MicroStrategy, Inc. Guía de creación de documentos de Report Services Diseño y creación de documentos 1 documento. Son los objetos que se muestran en el área de diseño del documento a medida que diseña el documento. Un control puede ser: • Un campo de texto, que muestra texto como: Datos (atributos, consolidaciones, grupos personalizados e indicadores) de los informes del conjunto de datos del documento. Consulte Adición de texto y datos a un documento, página 55 si desea ver ejemplos e instrucciones. Texto estático para etiquetas. Consulte Adición de texto y datos a un documento, página 55 si desea ver ejemplos e instrucciones. Información acerca del documento (cómo números de página) y de los informes del conjunto de datos (como nombres de informes e información de filtro). Consulte Documentos e informes de conjunto de datos: códigos de texto automático, página 64 si desea ver ejemplos e instrucciones. Indicadores creados dentro del documento, que utilizan a su vez los indicadores de los informes del conjunto de datos para obtener datos que no están disponibles directamente desde los conjuntos de datos. Éstos incluyen indicadores derivados, expresiones calculadas e indicadores de resumen. Por ejemplo, una expresión calculada combina indicadores procedentes de diferentes informes de conjuntos de datos. Si desea obtener más ejemplos e instrucciones para crearlos, consulte Trabajo con indicadores en los documentos, página 102. • Un contenedor HTML, que muestra información en tiempo real desde la Web. Para obtener instrucciones sobre cómo crear contenedores HTML, así como ejemplos de cómo se pueden usar, consulte Contenido Web y otro contenido HTML en tiempo real: contenedores HTML, página 131. • Una línea o un rectángulo. Para obtener instrucciones sobre cómo crear líneas y rectángulos, así como ejemplos de cómo se pueden usar, consulte Adición de formas y líneas a un documento, página 138. • Una imagen. Para obtener instrucciones sobre cómo crear imágenes, además de directrices para garantizar que las imágenes estén disponibles según sea necesario, consulte Inserción de imágenes en un documento, página 141. • Cuadrícula/gráfico, que muestra datos de la misma manera en que lo hace un informe de MicroStrategy. Para obtener instrucciones sobre cómo crear cuadrículas/gráficos, así como ejemplos de cómo se pueden usar, consulte elCapítulo 4, Informes en documentos: Cuadrículas/gráficos. © 2011 MicroStrategy, Inc. Diseño y creación de documentos: una descripción general 11 1 Diseño y creación de documentos Guía de creación de documentos de Report Services Otros tipos de control, como los selectores y los widgets, ofrecen interactividad e imágenes gráficas visualmente intuitivas. Estos controles se utilizan sobre todo en tableros, que son un tipo específico de documento. Sin embargo, su uso no se limita a los tableros, sino que se pueden utilizar en cualquier tipo de documento. Entre esos tipos de controles se incluyen los siguientes: • Pila de paneles, que es un contenedor de una colección de paneles, o niveles de datos, en un documento. Un usuario puede navegar o desplazarse por los paneles de una pila de paneles. Solo se muestra un panel a la vez. En el siguiente documento de ejemplo se muestra una cuadrícula/gráfico, Información de empleado por región, en un panel de una pila de paneles. • Selector, que permite que los usuarios interactúen con el documento desplazándose por los paneles de una pila de paneles o mostrando diferentes atributos o indicadores en una cuadrícula/gráfico. En el documento de ejemplo anterior, el selector es la lista de cuadrículas/gráficos de la izquierda. Cuando un usuario hace clic en Informe de ventas de categoría, se muestra esa cuadrícula/gráfico en otro panel de la pila de paneles, como se muestra a continuación. 12 Diseño y creación de documentos: una descripción general © 2011 MicroStrategy, Inc. Guía de creación de documentos de Report Services • 1 Diseño y creación de documentos Widget, que muestra los resultados de un informe de conjunto de datos en Flash en MicroStrategy Web, lo cual permite que los usuarios visualicen datos de manera distinta a los informes tradicionales que se muestran como cuadrículas/gráficos. obtener información más detallada y ejemplos de tableros y de Para estos controles, así como los procedimientos para definir estos controles, consulte el Capítulo 5, Diseño de tableros empresariales dinámicos. Cada una de estas diferentes clases de controles se conoce como tipo de control. Al arrastrar y colocar un objeto del conjunto de datos en el área de diseño del Editor de documentos, se crea un control. Si el objeto arrastrado es un informe del conjunto de datos, se creará una cuadrícula/gráfico. De lo contrario, se agregará un campo de texto que contiene el objeto del conjunto de datos al área de diseño. Cuando el documento se visualiza en formato PDF, la cuadrícula/gráfico se muestra como un informe de MicroStrategy; el campo de texto muestra los elementos o valores del objeto del conjunto de datos. El sitio en el que se coloca un control en el área de diseño (es decir, en qué sección del documento) determina no solo la ubicación de los valores, sino también si dicho control está repetido y en qué nivel se calcula. Por ejemplo, algunas secciones del documento, como el encabezado o el pie de página, son adecuadas para mostrar números de página, porque esas secciones se repiten automáticamente en todo el documento. Un indicador colocado en distintas secciones del documento se calcula de forma diferente. En la sección Detalle, el indicador se calcula en el nivel de elemento de atributo, mientras que el mismo indicador colocado en la sección de encabezado de grupo se calcula en el nivel del grupo. Esta información se describe con mayor detalle y con ejemplos en Cálculo de indicadores en documentos, página 119. Si desea ver una descripción más completa de las diferentes secciones del documento, así como explicaciones de dónde aparecen cuando se genera el documento y del tipo de información que contienen generalmente, consulte Descripción y trabajo con secciones del documento, página 38. Después de agregar controles, puede moverlos y organizarlos para saber la forma en que aparecen cuando el documento se visualiza en formato PDF. Si desea ver instrucciones y ejemplos de las distintas maneras en que se pueden mover y organizar los controles, consulte Organización de controles en un documento, página 147. © 2011 MicroStrategy, Inc. Diseño y creación de documentos: una descripción general 13 1 Diseño y creación de documentos Guía de creación de documentos de Report Services Se puede dar formato al documento en su totalidad, y también a los controles independientes que se incluyen en el documento. Si desea obtener información sobre el formato disponible en los documentos, incluidos ejemplos e instrucciones, consulte el Capítulo 2, Formato de documentos. Acerca de la exploración visual de datos: análisis La exploración visual de datos permite crear análisis personalizados e interactivos que se pueden usar para explorar los datos empresariales. En MicroStrategy Web, puede crear análisis e interactuar con ellos. En Desktop, puede ver análisis, con un rango limitado de interactividad. Los análisis son similares a los documentos, y en MicroStrategy Desktop se pueden ver en visualización Flash, visualización HTML, vista PDF o vista de diseño. En la visualización Flash, puede interactuar con un análisis de las siguientes maneras: • Ver los datos como una cuadrícula, como un gráfico o como un widget (estas vistas se crean en Web, y el usuario puede seleccionar la vista que desee) • Interactuar con widgets • Ordenar los datos • Mover los atributos e indicadores en la plantilla para intercambiar objetos rápidamente entre las filas y las columnas del análisis • Seleccionar la página de datos que se desea visualizar En las vistas HTML y PDF, el análisis se muestra como un documento estático. Puede actualizar y modificar el documento en la vista de diseño. Por lo tanto, puede utilizar un análisis como punto de partida para un documento y, posteriormente, incorporar datos y una estructura al documento. Cambie al Editor de documentos para añadir formato al documento y optimizarlo. guardar el análisis en Desktop, se convierte en un documento y no Alse puede revertir en análisis. 14 Diseño y creación de documentos: una descripción general © 2011 MicroStrategy, Inc. Guía de creación de documentos de Report Services 1 Diseño y creación de documentos Análisis en MicroStrategy Web En MicroStrategy Web, puede interactuar con un análisis de las siguientes maneras: • Ver los datos como una cuadrícula, como un gráfico o como un widget: Añada los datos a una representación gráfica como, por ejemplo, un gráfico de barras o un gráfico circular Muestre los datos en un widget interactivo como, por ejemplo, un mapa geográfico, un mapa de calor o una matriz gráfica • Filtrar los datos por los elementos de un atributo o por el valor de un indicador • Agrupar los datos seleccionando los atributos para la paginación y, tras ello, seleccionando el elemento que se va a mostrar • Ordenar datos • Navegar a los datos • Mover los atributos e indicadores en la plantilla para intercambiar objetos rápidamente entre las filas y las columnas del análisis • Agregar datos de cubos inteligentes, documentos e informes existentes En MicroStrategy Web, puede crear de manera rápida y eficiente una visualización significativa, ya que no necesita pasar a la vista de diseño para cambiar los datos que se muestran en el análisis. Puede crear rápidamente un análisis a partir de un origen existente: un informe, un documento o un cubo inteligente. Una vez seleccionados los datos del origen, se añaden de manera automática a una cuadrícula interactiva. Puede comenzar de inmediato a organizarlos, pivotarlos o filtrarlos. Para obtener información sobre cómo trabajar con análisis en MicroStrategy Web, además de instrucciones y ejemplos, consulte la Guía de análisis de documentos de MicroStrategy Report Services o la ayuda de MicroStrategy Web. Para obtener información sobre cómo crear análisis en MicroStrategy Web, además de instrucciones y ejemplos, consulte la ayuda de MicroStrategy Web. © 2011 MicroStrategy, Inc. Diseño y creación de documentos: una descripción general 15 1 Diseño y creación de documentos Guía de creación de documentos de Report Services Prácticas recomendadas para diseñar documentos eficaces Antes de crear un documento, revise las prácticas recomendadas que figuran a continuación. Estas sugerencias le ayudarán a diseñar un documento eficaz, atractivo y práctico. Las prácticas recomendadas se agrupan en las siguientes secciones: • Recopilación de información sobre los usuarios, página 16 • Recopilación de información sobre el origen de datos, página 17 • Recopilación de información sobre el proyecto de MicroStrategy, página 18 • Búsqueda o creación de ayudas para ahorrar tiempo, página 19 • Diseño eficaz del documento, página 19 • Si está diseñando un documento que va a exportarse a Excel, consulte Prácticas recomendadas: diseño de documentos para Excel, página 21. • Si está diseñando un documento que va a exportarse a un Nook o Kindle, consulte Prácticas recomendadas: diseño de documentos para Kindle y Nook, página 22. • Si está diseñando un tablero y usando efectos y widgets, consulte Prácticas recomendadas para crear tableros, página 419 Recopilación de información sobre los usuarios Plantéese quiénes serán los usuarios del documento que desea crear. Entre las preguntas que requieren respuesta se incluyen las siguientes: • ¿Cuál es la principal área temática que debe tratar el documento? En otras palabras, ¿qué necesitan saber los usuarios en términos generales? • ¿Qué nivel de detalle necesitan los usuarios? Por ejemplo, en ocasiones, los usuarios de nivel ejecutivo solo desean ver unos pocos indicadores esenciales de determinados datos. Otros analistas necesitarán ver cifras financieras o recuentos de inventario con un nivel de detalle mucho mayor. • ¿Qué tipos de documentos esperan los usuarios? A veces, los ejecutivos de los niveles más altos tienen ciertas ideas de cómo se deben mostrar los 16 Prácticas recomendadas para diseñar documentos eficaces © 2011 MicroStrategy, Inc. Guía de creación de documentos de Report Services 1 Diseño y creación de documentos datos en los documentos, por lo que puede resultar útil preguntar qué tipos de documentos suelen recibir y si es importante intentar mantener el estilo de presentación de los datos. • ¿Por quiénes está formado todo el conjunto de usuarios? Si su conjunto de usuarios está compuesto por una gran variedad de personas, procure hacer los documentos más flexibles mediante la inclusión de selecciones dinámicas. Las selecciones dinámicas preguntan a los usuarios acerca de los resultados que desean ver en el documento y después envían la consulta correspondiente al origen de datos. Si desea ver una introducción a las selecciones dinámicas, consulte la Guía básica de elaboración de informes de MicroStrategy. Su conjunto de usuarios puede incluir distintos requisitos de seguridad. Por ejemplo, es posible que necesite un documento único para un grupo de usuarios, pero dicho grupo incluye usuarios tanto externos como internos, y desea impedir que algunos datos sean vistos por usuarios externos. Tendrá que confirmar que se cuenta con la seguridad adecuada para los objetos subyacentes de un documento y que se dispone de filtros de seguridad para controlar el acceso a las filas de datos. La seguridad de nivel de objeto se consigue mediante listas de control de acceso. El administrador del sistema es quien suele implementar los filtros de seguridad y las listas de control de acceso, aunque una o ambas herramientas pueden estar bajo el control del diseñador del proyecto. Consulte la guía MicroStrategy System Administration Guide si desea obtener información detallada sobre los filtros de seguridad, las listas de control de acceso y otras funciones de seguridad. Recopilación de información sobre el origen de datos Si necesita una introducción o un repaso sobre los orígenes de datos, consulte la Guía básica de elaboración de informes de MicroStrategy. Asegúrese de que los datos almacenados por su organización incluyen la información que desean analizar los usuarios en un entorno de informes. Algunas de las preguntas que debe realizar son: • ¿Recopila la organización los datos que los usuarios desean ver en los documentos? • ¿Los datos están organizados de modo que se puedan utilizar? ¿Son los datos fiables y transparentes? Una forma de comprobar la fiabilidad de © 2011 MicroStrategy, Inc. Prácticas recomendadas para diseñar documentos eficaces 17 1 Diseño y creación de documentos Guía de creación de documentos de Report Services los datos es crear algunos informes de cuadrícula sencillos diseñados para confirmar si los datos reflejan las situaciones reales tal y como usted las ve. Por ejemplo, si sabe bien qué cantidad de clientes poseen dos o tres productos de su organización, cree un informe que muestre datos básicos del recuento de clientes que adquirieron esos productos específicos durante los últimos años. Si las cantidades que ve en el informe no se acercan a los datos que esperaba ver, sería recomendable que pasara algún tiempo con el administrador de la base de datos para comprobar la fiabilidad de los datos almacenados en el origen de datos. Recopilación de información sobre el proyecto de MicroStrategy Muchos de los objetos que hay en un proyecto los suele crear el diseñador del proyecto en la primera fase de la creación del mismo. Como estos objetos se utilizan con el fin de diseñar conjuntos de datos para documentos, puede resultar útil comprender el diseño del proyecto y, en particular, el modo en que los objetos del proyecto reflejan los datos reales en el origen de datos de la organización. Así, podrá elegir los objetos que va a usar en los conjuntos de datos conociendo perfectamente las tablas del origen de datos de las que proceden los datos cuando se ejecuta el documento. Para obtener información detallada sobre el diseño de proyectos y la creación de modelos de datos, consulte la guía MicroStrategy Project Design Guide. Algunas de las preguntas que debe realizar sobre el proyecto son: • ¿Existen objetos en los metadatos de MicroStrategy que coincidan con lo que desean ver los usuarios en los documentos? Si no existen, usted (o un usuario con los permisos adecuados) puede crearlos. MicroStrategy proporciona flexibilidad al combinar la información del origen de datos en objetos específicos que reflejan los conceptos que tienen más sentido para los usuarios. Las consolidaciones y los grupos personalizados son tan solo dos ejemplos de formas en las que se pueden presentar datos a los usuarios de una manera que no refleje directamente la estructura de almacenamiento del origen de datos. Si desea obtener una introducción a las consolidaciones y los grupos personalizados, consulte la Guía avanzada de elaboración de informes de MicroStrategy. • ¿Qué propiedades de VLDB (base de datos muy grande, del inglés Very Large Database) se han configurado? Estos parámetros afectan al modo en que se escribe el código SQL cuando un documento envía una consulta 18 Prácticas recomendadas para diseñar documentos eficaces © 2011 MicroStrategy, Inc. Guía de creación de documentos de Report Services Diseño y creación de documentos 1 SQL al origen de datos. Suele ser el administrador quien determina las propiedades de VLDB, pero algunas de ellas pueden estar definidas por un diseñador de proyecto. Todas las propiedades de VLDB se describen detalladamente en la guía MicroStrategy Supplemental Reference for System Administration. • ¿Qué parámetros de configuración del proyecto se han establecido que afecten a los informes o a los documentos? Consulte con el diseñador del proyecto acerca de los parámetros de configuración realizados para la totalidad del proyecto, ya que la mayoría de los informes y de los objetos de informe vuelven a la configuración del proyecto cuando no hay parámetros específicos de objetos o de informes que los reemplacen. Búsqueda o creación de ayudas para ahorrar tiempo • Antes de crear un documento, realice una búsqueda en MicroStrategy para ver si ya existe uno parecido que pueda servir para el mismo propósito que el documento que desea crear. Esto puede ahorrarle tiempo y ayudarle a evitar duplicados innecesarios en los metadatos de MicroStrategy. Diseño eficaz del documento • Antes de crear el documento final, use Microsoft Excel, Paint, PowerPoint u otra herramienta para crear una maqueta del documento que desea crear. Envíe la maqueta a su comunidad de usuarios para obtener comentarios sobre su utilidad. Esto le ayudará a ahorrar un tiempo valioso en la creación de complejos documentos finales que quizás tenga que volver a crear. • Oculte las secciones del documento que no se utilizan (mediante la contracción de la sección en la plantilla) para que sea más fácil trabajar con él. Consulte Ocultar y mostrar secciones de documento, página 40. • Utilice la función de agrupamiento y/o la recuperación incremental para minimizar la cantidad de datos que se pasan entre el servidor Web y el explorador Web relativos a los documentos diseñados para visualizarse en MicroStrategy Web. Consulte Agrupamiento de registros en un documento, página 284 y Mejorar el rendimiento en MicroStrategy Web: Recuperación incremental, página 834. • Determine cómo se cargan los paneles en las pilas de paneles cuando el documento se visualiza en MicroStrategy Web. Se pueden cargar previamente todos los paneles o solo el primer panel. Consulte Carga de paneles a petición en MicroStrategy Web, página 449. © 2011 MicroStrategy, Inc. Prácticas recomendadas para diseñar documentos eficaces 19 1 Diseño y creación de documentos Guía de creación de documentos de Report Services Cuando los paneles se cargan previamente, se muestran inmediatamente cuando el usuario selecciona un panel diferente. Sin embargo, si es poco probable que el usuario acceda a todos los paneles de una pila de paneles o si desea optimizar el tiempo de carga inicial del documento, puede especificar que los paneles se carguen solo cuando el usuario cambia a un panel diferente. Observe que esta carga de un panel a petición solo se produce cuando el documento se ejecuta en MicroStrategy Web con DHTML habilitado. • Determine si los conjuntos de datos devolverán una gran cantidad de datos. En ese caso, considere la posibilidad de agregar agrupación al documento escogiendo los atributos por los que desea agrupar las páginas. Consulte Agrupamiento de registros en un documento, página 284. • Tome las siguientes decisiones durante la planificación del diseño del documento y no cuando haya terminado: Determine la lógica de los saltos de página. Consulte Adición de saltos de página y numeración de páginas, página 248. Decida las opciones de exportación que va a habilitar para los usuarios del documento. Consulte Formato de un documento para exportar, página 272. Decida si necesita orientación horizontal o vertical para mostrar mejor los datos que desea incluir. Consulte Formato de un documento para su impresión, página 247. Si el documento se va a visualizar en PDF, asegúrese de incluir marcadores. Consulte Incluir u ocultar marcadores en archivos PDF, página 261. • No incluya tantos objetos gráficos como para que los datos pierdan importancia. Asegúrese de que los datos son el centro principal del documento. El objetivo general es obtener un aspecto ordenado. • Planifique el diseño de manera que todos los datos relacionados puedan verse en una sola pantalla o página y puedan interpretarse del extremo superior izquierdo al extremo inferior derecho. • Guarde el documento con frecuencia a medida que lo diseña y le aplica cambios de formato. Para ver prácticas recomendadas adicionales al diseñar un tablero y al usar efectos y widgets, consulte Prácticas recomendadas para crear tableros, página 419. 20 Prácticas recomendadas para diseñar documentos eficaces © 2011 MicroStrategy, Inc. Guía de creación de documentos de Report Services Diseño y creación de documentos 1 Prácticas recomendadas: diseño de documentos para Excel Las siguientes prácticas recomendadas sirven para garantizar que el documento se va a mostrar correctamente cuando se exporte a Microsoft Excel. Cuando se exporta a Excel, la hoja de cálculo resultante tiene el mismo aspecto que un PDF del documento. Por ejemplo, los objetos tienen la misma posición y tamaño en Excel que en un PDF. Para obtener instrucciones sobre cómo exportar un documento a Excel, consulte la Guía de análisis de documentos de MicroStrategy o la ayuda de MicroStrategy Desktop. Cuando diseñe un documento que vaya a exportarse a Excel, haga lo siguiente para garantizar que el documento se muestra correctamente en Microsoft Excel: • Averigüe cómo se exportan y se visualizan en Excel los diferentes tipos de objeto, tal y como se muestra en la siguiente tabla: Tipo de objeto Resultado de exportación a Excel Campo de texto Datos en celdas de hoja de cálculo Cuadrícula/gráfico: • Mostrada como cuadrícula • Mostrada como gráfico • Mostrada como cuadrícula y gráfico • Datos en celdas de hoja de cálculo • Objeto de gráfico de Excel • Una combinación de los anteriores Línea No se exporta Rectángulo No se exporta Imagen Imagen vinculada • Elija colores compatibles con Excel para todos los objetos, incluidos los paneles, las formas y las cuadrículas/gráficos. Use el conjunto de 40 colores que aparece en el cuadro de diálogo Color del Editor de documentos. Excel admite estos 40 colores, además de muchos más. Microsoft Excel establecerá una correspondencia lo más cercana posible con los demás colores. Trate de no usar colores degradados; no se exportan a Excel. • Use estilos de gráficos compatibles con Microsoft Excel. Por ejemplo, si incluye un gráfico de indicador en el documento, no se verá en Excel. Si incluye un gráfico de combinación, la versión exportada a Excel podría no mostrarse exactamente como el gráfico original de MicroStrategy Web. © 2011 MicroStrategy, Inc. Prácticas recomendadas para diseñar documentos eficaces 21 1 Diseño y creación de documentos Guía de creación de documentos de Report Services Para obtener una lista de los tipos de gráficos que se muestran de manera diferente en Excel y MicroStrategy, consulte Visualización de imágenes en Excel, página 278. • Trate de no superponer objetos. Cuando se exporte, es posible que el documento no se visualice correctamente. Por ejemplo, un objeto en el fondo del documento podría mostrarse en primer plano de la hoja de cálculo de Excel. • Agregue espacio adicional alrededor de los objetos, porque su tamaño podría incrementarse al exportar el documento a Excel. • Use los bordes de campo de texto para crear líneas y rectángulos. Es posible que los controles de línea y de rectángulo estándar de MicroStrategy no se muestren correctamente en Excel. También puede usar una pila de paneles para crear un fondo con color. Si desea obtener instrucciones sobre cómo crear pilas de paneles, consulte Disposición de los datos en tableros: paneles y pilas de paneles, página 431. • Evite insertar saltos de línea en los campos de texto. Los saltos de línea (insertados al pulsar CTRL+ENTRAR) no se pueden representar en Excel. • No habilite el ajuste de línea en los encabezados de columna o en las cuadrículas/gráficos en MicroStrategy. Si lo hace, los encabezados no se muestran correctamente en Excel ni en PDF. Habilite el ajuste de línea en Excel después de haber exportado el documento. Prácticas recomendadas: diseño de documentos para Kindle y Nook Puede exportar un documento a un PDF y luego transferir el PDF a Kindle o Nook para verlo. Un usuario de Kindle puede ir a una página específica en el PDF, buscar frases de texto y cambiar de vista horizontal a vertical (en el Kindle DX). Un usuario de Nook puede usar marcadores para pasar a una sección en específico del PDF, ir a la última página leída, cambiar el tamaño de fuente del texto, girar las páginas de PDF y buscar frases de texto. Para obtener instrucciones sobre cómo exportar un documento a PDF, consulte la Guía de análisis de documentos de MicroStrategy o la ayuda de MicroStrategy Desktop. 22 Prácticas recomendadas para diseñar documentos eficaces © 2011 MicroStrategy, Inc. Guía de creación de documentos de Report Services Diseño y creación de documentos 1 Cuando se diseña un documento para que pueda verse en un Kindle o Nook, realice las siguientes acciones para asegurarse de que el documento se visualiza correctamente: • Si el documento contiene diseños múltiples, establezca la opción de exportación por defecto para exportar todos los diseños. Esto es para garantizar que el usuario de Kindle o Nook pueda ver todos los datos. Para obtener información sobre los múltiples diseños, consulte Creación de documentos con varios diseños, página 776. Para obtener información sobre cómo establecer las opciones de exportación por defecto, consulte Especificación de las opciones de exportación por defecto, página 274. • Si el documento contiene campos de paginación, establezca la opción de exportación por defecto para exportar todas las páginas. Esto es para garantizar que el usuario de Kindle o Nook pueda ver todos los datos. Para obtener información sobre la paginación, consulte Uso de la paginación en un documento, página 313. Para obtener información sobre cómo establecer las opciones de exportación por defecto, consulte Especificación de las opciones de exportación por defecto, página 274. • Si el documento se verá en un Nook, incluya marcadores para que el usuario pueda tener un rápido acceso a una sección específica del documento. Los marcadores se muestran en el PDF con un formato de árbol y crean una tabla de contenido como ayuda para la navegación. Los marcadores se generan solamente si un documento está agrupado o contiene varios diseños. Para obtener instrucciones para crear marcadores, consulte Incluir u ocultar marcadores en archivos PDF, página 261. • Anide fuentes en el PDF, de modo que las viñetas, los umbrales y cualquier otro objeto que requiera de fuentes especiales se visualice correctamente. Un usuario de Nook puede cambiar la fuente del texto solo si las fuentes están anidadas. Para obtener instrucciones, consulte Anidamiento de fuentes en archivos PDF, página 258. • Tanto el Kindle como el Nook tienen una pantalla en escala de colores, así que asegúrese de que el contraste en los gráficos y otras imágenes sea lo suficientemente alto para que un usuario pueda distinguir sin problemas entre distintas áreas. • El Kindle cambia el tamaño del PDF para ajustarlo al tamaño de su pantalla, así que asegúrese de que el texto y los gráficos tengan el tamaño adecuado para que se visualicen claramente en el Kindle. © 2011 MicroStrategy, Inc. Prácticas recomendadas para diseñar documentos eficaces 23 1 Diseño y creación de documentos Guía de creación de documentos de Report Services Creación de documentos Se puede crear un documento de una o varias maneras, dependiendo de las necesidades del usuario: • De principio a fin por su propia cuenta con el Editor de documentos, que le permite seleccionar la información que se va a incluir y el formato del documento (consulte Creación de un documento con el Editor de documentos, página 26). Puede agregar uno o más informes de conjunto de datos al documento. • Con la ayuda del Asistente para documentos, que ofrece pasos para crear el documento (consulte Creación de un documento con el Asistente para documentos, página 28). • Con la utilización de otro documento como plantilla, que permite aplicar un patrón al nuevo documento basado en otro existente (consulte Creación de un documento usando otro documento como plantilla, página 30). En el nuevo documento se utilizan el mismo conjunto de datos, los mismos controles y formatos y el mismo diseño de la plantilla. Sin embargo, tras crear el nuevo documento, es posible modificarlo o agregar elementos al mismo. • A partir de un informe. El informe se agrega a una cuadrícula/gráfico (un objeto que actúa como un informe de MicroStrategy estándar) en el encabezado de detalles del documento nuevo (consulte Creación de un documento a partir de un informe, página 34). También puede seleccionar varios informes al mismo tiempo para crear un documento con varios diseños (consulte Creación de un documento a partir de un informe, página 34 para obtener instrucciones y Creación de documentos con varios diseños, página 776 para obtener información básica sobre los diseños). Un tablero es un tipo de documento especial. Por lo general, un tablero solo tiene una página de largo, está pensado para verse en línea y, normalmente, proporciona características interactivas que permiten a los analistas cambiar la forma en que se ven los datos en él. Para obtener información sobre creación de tableros y sobre los objetos que pueden usarse en ellos, además de ejemplos de tableros, consulte el Capítulo 5, Diseño de tableros empresariales dinámicos. 24 Creación de documentos © 2011 MicroStrategy, Inc. Guía de creación de documentos de Report Services Diseño y creación de documentos 1 Acceso a los datos de un documento: el informe de conjunto de datos Un conjunto de datos es un informe de MicroStrategy que se utiliza en un documento y en todos los elementos del informe (atributos, grupos personalizados, consolidaciones e indicadores). Los conjuntos de datos proporcionan los datos que aparecen en los documentos. Los conjunto de datos definen qué información debe recuperar Intelligence Server del warehouse o de la caché. Esta información puede incluir atributos, grupos personalizados, consolidaciones e indicadores. Estos objetos del conjunto de datos son todos los objetos del informe de conjunto de datos, tanto si se muestran en el informe como si no se muestran. Es decir, si un indicador, por ejemplo, se encuentra en Objetos de informe pero no se muestra en la cuadrícula, el indicador aparecerá como un objeto del conjunto de datos. Para obtener información básica sobre estos informes de subconjuntos, incluidos los diferentes métodos para añadirlos a un documento, consulte Uso de un informe de MicroStrategy OLAP Services como conjunto de datos, página 814. Al crear un nuevo documento, puede seleccionar el informe o cubo inteligente que desea utilizar como conjunto de datos. Después de crear el documento, puede: • Agregar otro conjunto de datos al documento • Reemplazar un conjunto de datos existente por otro • Reemplazar todos los conjuntos de datos de un documento por un solo conjunto de datos • Quitar un conjunto de datos de un documento Para obtener instrucciones, consulte la ayuda de MicroStrategy Desktop. Varios conjuntos de datos Puede crear un documento con varios informes de conjunto de datos, así como agregar a dicho documento más informes de conjunto de datos posteriormente. Un conjunto de datos se define como el conjunto de datos de agrupamiento y orden. Se puede agrupar y ordenar solamente según los objetos de este conjunto de datos. © 2011 MicroStrategy, Inc. Creación de documentos 25 1 Diseño y creación de documentos Guía de creación de documentos de Report Services Para obtener información detallada sobre cómo se combinan varios conjuntos de datos en un documento, consulte Uso de conjuntos de datos en documentos, página 793. Si desea obtener instrucciones sobre cómo cambiar el conjunto de datos de agrupamiento y orden, consulte Cambio del conjunto de datos de agrupamiento y orden de un documento, página 812. Cubos inteligentes como conjuntos de datos Un cubo inteligente es un cubo multidimensional (conjuntos de datos) que permite usar las funciones de OLAP Services en los informes, así como compartir conjuntos de datos entre varios informes y documentos. Puede usar un cubo inteligente como un conjunto de datos, lo que le permite utilizarlo para distintos documentos y, al mismo tiempo, reducir el acceso al warehouse. Para obtener información básica sobre el uso de cubos inteligentes como conjuntos de datos, incluida la manera de añadir una cuadrícula/gráfico con un cubo inteligente como un conjunto de datos, consulte Uso de cubos inteligentes como conjuntos de datos, página 813. Creación de un documento con el Editor de documentos Se puede crear un documento usando el Editor de documentos, que le permite seleccionar la información que se va a incluir en el documento y el formato de éste. Los documentos utilizan conjuntos de datos como origen para los objetos colocados en ellos. Para crear un documento con el Editor de documentos 1 En el menú Archivo, seleccione Nuevo y, a continuación, Documento. Se abre el cuadro de diálogo Nuevo documento. se abre el cuadro de diálogo Seleccionar un informe, se Sideshabilitan las plantillas de objeto en los documentos. Vaya hasta el paso 3 a continuación. 2 Seleccione el icono Documento en blanco y haga clic en Aceptar. Se abre el cuadro de diálogo Seleccionar un informe. plantilla de documento le permite empezar con una Una estructura predefinida al crear un documento nuevo. La plantilla 26 Creación de documentos © 2011 MicroStrategy, Inc. Guía de creación de documentos de Report Services Diseño y creación de documentos 1 Documento en blanco le ayuda a crear un documento tradicional con varias secciones, pero puede seleccionar una plantilla diferente. Si desea obtener información básica sobre las plantillas de documento y cómo utilizarlas para crear un documento, consulte Creación de un documento usando otro documento como plantilla, página 30. 3 Desplácese por las carpetas de informes y seleccione el informe o los informes de MicroStrategy que va a usar como conjuntos de datos. Para seleccionar varios informes, mantenga pulsada la tecla MAYÚS o CTRL mientras los selecciona. selecciona varios informes, todos ellos se agregarán al Sidocumento. El primer conjunto de datos en orden alfabético se define como el conjunto de datos de agrupamiento y orden. Puede agrupar y ordenar el documento con los campos del conjunto de datos de agrupamiento y orden solamente. Si desea obtener instrucciones sobre cómo cambiar el conjunto de datos de agrupamiento y orden, consulte Cambio del conjunto de datos de agrupamiento y orden de un documento, página 812. Si desea obtener información básica sobre el uso de varios conjuntos de datos en los documentos, consulte Trabajo con varios informes de conjuntos de datos, página 794. 4 Haga clic en Aceptar. Se abre el Editor de documentos. Los conjuntos de datos seleccionados se muestran en el panel Conjuntos de datos. Para obtener descripciones de las principales secciones y barras de herramientas del editor, consulte el Apéndice A, Interfaces de documentos de MicroStrategy. 5 Seleccione los datos para el documento. Agregue campos de datos, códigos de texto automático, etiquetas de texto, imágenes y otros controles. Para obtener instrucciones, consulte: • Adición de texto y datos a un documento, página 55 • Documentos e informes de conjunto de datos: códigos de texto automático, página 64 • Contenido Web y otro contenido HTML en tiempo real: contenedores HTML, página 131 • Adición de formas y líneas a un documento, página 138 • Inserción de imágenes en un documento, página 141 • Adición de una cuadrícula/gráfico a un documento, página 326 © 2011 MicroStrategy, Inc. Creación de documentos 27 1 Diseño y creación de documentos Guía de creación de documentos de Report Services 6 Organice los controles como desee. Si desea ver instrucciones, consulte Organización de controles en un documento, página 147. 7 Dé formato a los diversos controles y secciones, así como a todo el documento. Para ver descripciones de las diversas opciones de formato y obtener instrucciones sobre cómo aplicarlas, consulte el Capítulo 2, Formato de documentos. 8 Agrupe y ordene los datos. Para obtener instrucciones e información básica, consulte Agrupamiento y orden de registros en un documento, página 283. 9 Agregue totales si lo desea. Si desea ver instrucciones, consulte Cálculo de totales e indicadores de resumen en documentos, página 113. 10 Para guardar el documento, seleccione Guardar en el menú Archivo. 11 Ahora puede ejecutar y ver el documento. Para ello, en el menú Ver, seleccione PDF. Para obtener una lista de las acciones que se pueden realizar en la vista PDF e instrucciones para imprimir el documento, consulte la Guía de análisis de documentos de MicroStrategy o la ayuda de MicroStrategy Desktop. Creación de un documento con el Asistente para documentos Se puede crear un documento usando el Asistente para documentos, que le guía por la selección de información que se va a incluir en el documento y el formato de éste. Los documentos utilizan conjuntos de datos como origen para los objetos colocados en ellos. Para crear un documento con el Asistente para documentos, debe abrir el asistente desde MicroStrategy Desktop. Para crear un documento con el Asistente para documentos 1 Seleccione Nuevo documento en el menú Archivo. Se abre el cuadro de diálogo Nuevo documento. se abre el cuadro de diálogo Seleccionar un informe, se Sideshabilitan las plantillas de objeto en los documentos. Es necesario habilitarlas para poder utilizar el Asistente para 28 Creación de documentos © 2011 MicroStrategy, Inc. Guía de creación de documentos de Report Services Diseño y creación de documentos 1 documentos. Para obtener instrucciones, consulte la Ayuda de Desktop. 2 Seleccione Asistente para documentos y haga clic en Aceptar. El asistente se abre con una página de bienvenida que enumera los pasos para crear un documento. 3 Realice las siguientes tareas y haga clic en Siguiente tras completar cada una. a Seleccione el tipo de origen de datos del documento: permite seleccionar el informe de MicroStrategy utilizado como conjunto de datos y especificar un título que se muestra en la parte superior del documento. b Seleccione campos para el documento: permite determinar qué objetos del conjunto de datos estarán presentes en el documento. c Seleccione cómo se agrupará el documento: permite agrupar los datos y determinar la estructura jerárquica del documento. Cuando un documento agrupado se muestra en la vista PDF, puede utilizar la paginación para mostrar grupos de modo interactivo en páginas independientes. Si desea obtener información más detallada sobre la agrupación y la paginación de un documento, incluidos ejemplos, consulte Agrupamiento de registros en un documento, página 284 y Uso de la paginación en un documento, página 313. d Especifique la ordenación de grupos: permite ordenar los grupos del documento. Si desea obtener información más detallada sobre cómo ordenar un documento, incluidos ejemplos, consulte Ordenación de registros en un documento, página 317. e Seleccione una plantilla para el diseño del documento: permite elegir entre varios diseños predefinidos de documentos, que proporcionan información sobre diseño y formato. Si desea obtener información detallada acerca de las plantillas de documentos, consulte Creación de un documento usando otro documento como plantilla, página 30. f Seleccione el estilo automático de formato del documento: permite elegir un estilo automático para aplicarlo al documento nuevo. Un estilo automático es una colección de propiedades de formato almacenadas para varios tipos de control. Si desea obtener información detallada acerca de los estilos automáticos, consulte © 2011 MicroStrategy, Inc. Creación de documentos 29 1 Diseño y creación de documentos Guía de creación de documentos de Report Services Formato de un documento mediante formatos predefinidos (estilos automáticos), página 233. obtener información detallada sobre cualquiera de las Para páginas del asistente, consulte la ayuda de MicroStrategy Desktop. Para obtener acceso a la ayuda de MicroStrategy Desktop, pulse F1 o haga clic en Ayuda en el asistente. 4 Haga clic en Finalizar para crear el documento y abrirlo en el Editor de documentos. 5 Para guardar el documento, seleccione Guardar en el menú Archivo. 6 Si lo desea, puede ver el documento haciendo clic en Vista PDF en la barra de herramientas. Adobe Acrobat Reader se abre y muestra los datos reales en el formato en el que los ha creado. Creación de un documento usando otro documento como plantilla Puede guardar un documento como plantilla y basar el diseño de los nuevos documentos en ella. Todos los documentos nuevos creados mediante esta plantilla tendrán los mismos conjuntos de datos, campos, formato y diseño subyacentes que el documento de plantilla. Tras crear el documento nuevo, puede personalizarlo como desee. Una plantilla de documento le permite empezar con una estructura predefinida al crear un documento nuevo. Un documento se convierte en plantilla cuando se guarda en la carpeta Plantillas de objetos/Documentos. A continuación, estará disponible como opción del cuadro de diálogo Nuevo documento al crear un documento. Plantillas de objetos está oculta por defecto. Para Laverla,carpeta debe mostrar los objetos ocultos. Siga el procedimiento a continuación: 1 En Desktop, en el menú Herramientas, elija Preferencias de Desktop. Se abre el cuadro de diálogo Preferencias de Desktop. 2 Expanda la carpeta Desktop y haga clic en Opciones de exploración. 3 En la parte inferior del cuadro de diálogo de la derecha, seleccione Mostrar objetos ocultos. 30 Creación de documentos © 2011 MicroStrategy, Inc. Guía de creación de documentos de Report Services Diseño y creación de documentos 1 4 Haga clic en Aceptar. Ahora debería ver la carpeta Plantillas de objetos en la lista de proyectos. MicroStrategy proporciona plantillas de documento predefinidas, como Documento en blanco y Tablero en blanco. Utilice la plantilla Documento en blanco para crear un documento tradicional con varias secciones. La plantilla Tablero en blanco muestra una sola sección, el encabezado de detalles, que permite diseñar fácilmente un tablero en toda la pantalla. Para obtener una descripción detallada de la plantilla de tablero en blanco, incluido las propiedades por defecto y un ejemplo de un documento creado con ella, consulte Creación de un tablero: la plantilla de tablero en blanco, página 429. Para obtener información básica sobre los tableros en general, consulte el Capítulo 5, Diseño de tableros empresariales dinámicos. Otras plantillas de tablero predefinidas proporcionan otras estructuras comunes para los tableros, como cuatro pilas de paneles separadas de forma uniforme para incluir contenido, una pila de paneles en el costado izquierdo del tablero y dos pilas más pequeñas en el derecho, o un campo de texto a lo largo de la parte superior del tablero para una barra de título con una pila de paneles debajo. Puede crear un nuevas plantillas de documentos desde cero; para obtener instrucciones al respecto, consulte Para crear una plantilla nueva para documentos, página 32. También puede importar y exportar documentos entre proyectos para utilizarlos como plantillas de documentos; para obtener instrucciones, consulte Para exportar una plantilla de documento, página 32 y Para importar una plantilla de documento, página 33. Además, puede usar documentos portátiles para reutilizar documentos entre proyectos. A diferencia de una plantilla de documento importada y exportada entre proyectos, un documento portátil puede contener dependencias de objetos de esquema o aplicación, como un informe de conjunto de datos. Después de importar un documento portátil a un proyecto, el documento se reconcilia con el nuevo proyecto. Para obtener más detalles sobre los documentos portátiles y el proceso de reconciliación, así como los motivos e instrucciones para utilizarlos, consulte Documentos portátiles: reutilización de documentos en distintos proyectos, página 844. confunda las plantillas de documento con los estilos automáticos. No Los estilos automáticos contienen únicamente información de formato, mientras que las plantillas de documento contienen además conjuntos de datos, controles y diseños. Las plantillas de diseño, disponibles únicamente en el Asistente para documentos, solo afectan a la posición y colocación de los controles en el documento. © 2011 MicroStrategy, Inc. Creación de documentos 31 1 Diseño y creación de documentos Guía de creación de documentos de Report Services Para crear una plantilla nueva para documentos Si desea crear un documento de modo que esté disponible como plantilla para poder basar el formato de otros documentos en ella, guárdelo o cópielo en la siguiente carpeta: Nombre de proyecto\Plantillas de objetos\Documentos El documento estará disponible en forma de plantilla y podrá seleccionarlo en el cuadro de diálogo Nuevo documento al crear un documento nuevo. carpeta Plantillas de objetos está oculta por defecto. Para Lamostrarla, en el menú Herramientas, seleccione Preferencias de Desktop. En la ficha Desktop, haga clic en Opciones de exploración. Active la casilla de verificación Mostrar objetos ocultos y haga clic en Aceptar. Para exportar una plantilla de documento Un documento puede exportarse desde un proyecto y, a continuación, importarse a otro proyecto para usarlo como una plantilla a fin de crear un documento nuevo. El documento no puede tener ninguna dependencia de objetos de esquema o aplicación, como un informe de conjunto de datos. 1 En Desktop, seleccione el documento por exportar. 2 En el menú Herramientas, seleccione Exportar plantilla de documentos. Se abre el cuadro de diálogo Buscar carpeta. 3 Navegue hasta la carpeta para guardar el archivo y haga clic en Aceptar. El documento, llamado nombre_del_documento.rst, se guarda en la carpeta seleccionada. 32 Creación de documentos © 2011 MicroStrategy, Inc. Guía de creación de documentos de Report Services Diseño y creación de documentos 1 Para importar una plantilla de documento Después de exportar un documento desde un proyecto, puede importarlo a otro proyecto para usarlo como una plantilla a fin de crear documentos nuevos. 1 En el menú Herramientas de Desktop, seleccione Importar plantilla de documento. Aparece el cuadro de diálogo Abrir. 2 Navegue hasta el archivo y selecciónelo para importarlo como plantilla de documento. 3 Haga clic en Abrir. La plantilla de documento se guarda en la carpeta Plantillas de objetos\Documentos en Desktop. Para crear un documento con una plantilla de documento 1 En MicroStrategy Desktop, en el menú Archivo, elija Nuevo y, a continuación, seleccione Documento. Se abre el cuadro de diálogo Nuevo documento. se abre el cuadro de diálogo Seleccionar un informe, se Sideshabilitan las plantillas de objeto en los documentos. Es necesario habilitarlas para poder utilizar el Asistente para documentos. Para obtener instrucciones, consulte la Ayuda de Desktop. 2 Seleccione la plantilla y haga clic en Aceptar. ver más plantillas para crear un tablero, haga clic en la ficha Para Tableros. La plantilla más básica aquí es Tablero en blanco, que muestra solamente una sección, el encabezado de detalles. Esto permite diseñar fácilmente un tablero en toda la pantalla. Otras plantillas de tablero predefinidas proporcionan una estructura para los tableros, como cuatro pilas de paneles separadas de forma uniforme para incluir contenido, una pila de paneles en el costado izquierdo del tablero y dos pilas más pequeñas en el derecho, o un campo de texto a lo largo de la parte superior del tablero para una barra de título con una pila de paneles debajo. Para obtener información sobre creación de tableros y sobre los objetos que © 2011 MicroStrategy, Inc. Creación de documentos 33 1 Diseño y creación de documentos Guía de creación de documentos de Report Services pueden usarse en ellos, además de ejemplos de tableros, consulte el Capítulo 5, Diseño de tableros empresariales dinámicos. 3 Se abre el nuevo documento en el Editor de documentos. Ahora lo puede personalizar de las siguientes formas: • Agregue datos, formas, imágenes, etc. (denominados controles) al documento. Consulte las siguientes instrucciones: Adición de texto y datos a un documento, página 55 Documentos e informes de conjunto de datos: códigos de texto automático, página 64 Contenido Web y otro contenido HTML en tiempo real: contenedores HTML, página 131 Adición de formas y líneas a un documento, página 138 Inserción de imágenes en un documento, página 141 Adición de una cuadrícula/gráfico a un documento, página 326 • Mueva los controles agregados, ajuste su tamaño y alinéelos. Si desea ver instrucciones, consulte Organización de controles en un documento, página 147. • Cambie el formato del documento. Puede dar formato a los diversos controles y secciones, así como a todo el documento. Para ver descripciones de las diversas opciones de formato y obtener instrucciones sobre cómo aplicarlas, consulte el Capítulo 2, Formato de documentos. • Cambie el orden y el agrupamiento. Si desea ver descripciones de estas opciones e instrucciones para aplicarlas, consulte el Capítulo 3, Agrupamiento y orden de registros en un documento. 4 Para guardar el documento, seleccione Guardar en el menú Archivo. 5 Ahora puede ejecutar y ver el documento. Para ello, en el menú Ver, seleccione PDF. Creación de un documento a partir de un informe Puede crear un documento fácil y rápidamente a partir de un informe existente. El informe se agrega a una cuadrícula/gráfico (un objeto que actúa como un informe de MicroStrategy estándar) en la sección de encabezado de 34 Creación de documentos © 2011 MicroStrategy, Inc. Guía de creación de documentos de Report Services Diseño y creación de documentos 1 detalles de un documento. La cuadrícula/gráfico refleja la definición del informe lo más fielmente posible, como se describe a continuación: • La cuadrícula/gráfico usa la misma definición que el informe, incluidos todos los indicadores derivados y los objetos anidados. La vista actual del informe se utilizará como definición de la cuadrícula/gráfico en el documento. Por ejemplo, un atributo que se encuentre en el panel Objetos de informe, pero no en la cuadrícula de informe, no se incluirá en la cuadrícula/gráfico, aunque se incluya como objeto de conjunto de datos. • El modo de vista de la cuadrícula/gráfico es el mismo que el modo de visualización de informes del informe. Es decir, un informe de gráfico crea una cuadrícula/gráfico que se muestra como un gráfico, mientras que un informe de cuadrícula crea una cuadrícula/gráfico que se muestra como una cuadrícula. • Todo el formato del informe se duplica en la cuadrícula/gráfico. • Si el informe tiene un filtro de visualización, también se aplicará a la cuadrícula/gráfico. obtener información básica sobre cuadrículas/gráficos, incluidos Para los modos de visualización, formato y filtros de visualización, consulte el Capítulo 4, Informes en documentos: Cuadrículas/gráficos. • Todas las respuestas a las selecciones dinámicas almacenadas en el informe se copiarán en el documento. obtener información básica sobre las selecciones dinámicas Para en informes, además de instrucciones sobre cómo crearlas, consulte el capítulo Generación de consultas y de objetos de consultas para diseñadores de la Guía básica de elaboración de informes de MicroStrategy. • Si se aplica paginación al informe: Los campos de paginación se agregan como campos de agrupamiento al documento. Se agrega al documento un encabezado de grupo y un pie de grupo por cada campo de paginación. obtener información (con ejemplos e instrucciones) sobre Para cómo funcionan el agrupamiento y el orden, consulte Agrupamiento de registros en un documento, página 284 y Uso de la paginación en un documento, página 313. Para obtener información básica sobre la paginación en informes, consulte el © 2011 MicroStrategy, Inc. Creación de documentos 35 1 Diseño y creación de documentos Guía de creación de documentos de Report Services capítulo Generación de consultas y de objetos de consultas para diseñadores de la Guía básica de elaboración de informes. Para crear un documento a partir de un informe este procedimiento se da por hecho que el informe ya existe. Para En obtener instrucciones sobre cómo crear informes, consulte el capítulo Generación de consultas y de objetos de consultas para diseñadores de la Guía básica de elaboración de informes. 1 Realice una de las siguientes acciones: • Para crear un documento a partir de un informe guardado en Desktop, haga clic con el botón derecho en el informe que desea convertir y, a continuación, seleccione Crear documento. El nuevo documento se abre en vista de diseño en el Editor de documentos y el informe se muestra como una cuadrícula/gráfico en el encabezado de detalles. • Para crear un documento con varios diseños a partir de varios informes guardados, seleccione los informes en Desktop, haga clic con el botón derecho en ellos y, a continuación, seleccione Crear documento. El nuevo documento se abre en vista de diseño en el Editor de documentos, con un diseño independiente para cada informe. Cada informe se muestra como una cuadrícula/gráfico en su propio diseño. Para obtener información básica sobre los diseños (como, por ejemplo, las listas de propiedades que se aplican al documento en conjunto o a diseños individuales), además de ejemplos de documentos con varios diseños, consulte Creación de documentos con varios diseños, página 776. • Para crear un documento a partir de un informe que se está modificando, seleccione Crear documento en el menú Archivo. Si ha realizado cambios en la definición de datos (por ejemplo, ha modificado el filtro de informe o ha agregado nuevos objetos al informe), se le pedirá que guarde el informe. Debería seleccionar Sí; si no, los cambios podrían perderse. El nuevo documento se abre en vista de diseño en el Editor de documentos y el informe se muestra como una cuadrícula/gráfico en el encabezado de detalles. La vista actual del informe se utilizará como definición de la cuadrícula/gráfico. 36 Creación de documentos © 2011 MicroStrategy, Inc. Guía de creación de documentos de Report Services • 1 Diseño y creación de documentos Para crear un documento a partir de un informe que se está viendo, seleccione Crear documento en el menú Archivo. Si ha realizado cambios en la definición de datos (por ejemplo, ha modificado el filtro de informe o ha agregado nuevos objetos al informe), se le pedirá que guarde el informe. Debería seleccionar Sí; si no, los cambios podrían perderse. El nuevo documento se abre en la vista PDF en el Editor de documentos y el informe se muestra como una cuadrícula/gráfico. La vista actual del informe se utilizará como definición de la cuadrícula/gráfico. Para modificar el documento, haga clic en el icono Vista de diseño en la barra de herramientas. • Para crear un documento a partir de un informe en MicroStrategy Web, ejecute el informe. Seleccione Convertir a documento en el menú Herramientas. El nuevo documento se abre en el modo exprés y el informe se muestra como una cuadrícula/gráfico. Para modificar el documento, haga clic en el icono Modo de diseño en la barra de herramientas. 2 Modifique la cuadrícula/gráfico o déle formato. Para obtener instrucciones para modificar cuadrículas/gráficos y darles formato, además de información básica sobre ellas, consulte el Capítulo 4, Informes en documentos: Cuadrículas/gráficos. 3 Modifique el resto del documento y déle formato. A continuación se enumeran algunas sugerencias: • Seleccione más datos para el documento. Agregue campos de datos, códigos de texto automático, etiquetas de texto, imágenes y otros controles. Consulte las siguientes instrucciones: Adición de texto y datos a un documento, página 55 Documentos e informes de conjunto de datos: códigos de texto automático, página 64 Contenido Web y otro contenido HTML en tiempo real: contenedores HTML, página 131 Adición de formas y líneas a un documento, página 138 Inserción de imágenes en un documento, página 141 Adición de una cuadrícula/gráfico a un documento, página 326 © 2011 MicroStrategy, Inc. Creación de documentos 37 1 Diseño y creación de documentos Guía de creación de documentos de Report Services • Mueva los controles agregados, ajuste su tamaño y alinéelos. Si desea ver instrucciones, consulte Organización de controles en un documento, página 147. • Cambie el formato del documento. Puede dar formato a los diversos controles y secciones, así como a todo el documento. Para ver descripciones de las diversas opciones de formato y obtener instrucciones sobre cómo aplicarlas, consulte el Capítulo 2, Formato de documentos. • Agrupe y ordene los datos. Para obtener instrucciones, consulte el Capítulo 3, Agrupamiento y orden de registros en un documento. • Agregue totales si lo desea. Si desea ver instrucciones, consulte Cálculo de totales e indicadores de resumen en documentos, página 113. 4 Para guardar el documento, seleccione Guardar en el menú Archivo. 5 Puede ejecutar y ver el documento. Para ello, en el menú Ver, seleccione PDF. Descripción y trabajo con secciones del documento El área de diseño del Editor de documentos muestra todas las secciones del documento, tal y como se aprecia en el siguiente diagrama: 38 Descripción y trabajo con secciones del documento © 2011 MicroStrategy, Inc. Guía de creación de documentos de Report Services 1 Diseño y creación de documentos Si el documento está agrupado, se muestra una sección de encabezado de grupo entre el encabezado de documento y el encabezado de detalles, además de una sección de pie de grupo entre el pie de detalles y el pie de documento. Si el documento contiene varios diseños: • El encabezado de página y el pie de página se comparten por defecto, si bien es posible cambiar esta configuración. • El encabezado de documento y el pie de documento se reemplazan por el encabezado de diseño y el pie de página de diseño. Para obtener instrucciones sobre cómo crear un documento con varios diseños, consulte Creación de documentos con varios diseños, página 776. Por defecto, cuando se crea un documento nuevo usando la plantilla Documento en blanco, el encabezado de detalles, la sección Detalle y el pie de detalles se expanden. El resto de secciones se contrae. Si se crea un documento usando la plantilla Tablero en blanco, solo se muestra el encabezado de detalles. Esto permite diseñar fácilmente un tablero en toda la pantalla. Para expandir o contraer una sección del documento, haga clic en el signo más o el signo menos situado junto a ella (tal y como se resalta en el siguiente diagrama). En la imagen anterior, todas las secciones están expandidas. contracción de una sección no afecta a su tamaño ni a si sus Lacontroles aparecen o están ocultos cuando el documento se visualiza en formato PDF. Simplemente, se ahorra espacio en el editor a medida que se diseña el documento. Todas las secciones del documento están descritas en Descripción general de las secciones de documento, página 42, con una explicación de dónde aparecen cuando se genera el documento y del tipo de información que contienen generalmente. Puede insertar secciones adicionales dentro de estas secciones predefinidas de documento. Esto le permitirá personalizar una sección sin que ello afecte a otras secciones. Si desea ver ejemplos e instrucciones, consulte Inserción de secciones adicionales en documentos, página 51. © 2011 MicroStrategy, Inc. Descripción y trabajo con secciones del documento 39 1 Diseño y creación de documentos Guía de creación de documentos de Report Services Cambio del tamaño de las secciones de documento Para cambiar el tamaño de una sección de documento, arrastre su límite inferior para hacerla más grande o más pequeña. Por defecto, las secciones se expanden para que se ajusten los controles que contienen, pero no se reducen si los controles son más pequeños que el tamaño de la sección. Para obtener instrucciones más detalladas, incluido cómo usar las propiedades de tamaño de sección de forma combinada, consulte Cambio del tamaño de una sección, página 205. Ocultar y mostrar secciones de documento Por defecto, todas las secciones de documento se muestran a todos los usuarios, en todas las vistas de Desktop y en todos los modos de MicroStrategy Web. Sin embargo, si una sección está vacía (es decir, no contiene ningún control), dicha sección no se mostrará a los usuarios. Si creó un documento basado en una plantilla, esa plantilla también afecta a las secciones que se muestran. Por ejemplo, la plantilla Tablero en blanco muestra una sola sección, el encabezado de detalles, que permite diseñar fácilmente un tablero en toda la pantalla. Puede ocultar o mostrar las secciones de un documento con varios propósitos: • Puede contraer las secciones de los documentos al editarlos o diseñarlos, lo que facilitará el proceso de diseño en tanto se maximiza la cantidad de espacio disponible en el que trabajar. Para obtener instrucciones, consulte Contracción o expansión de secciones de documento durante el diseño, página 41 a continuación. • Puede determinar si desea que los usuarios finales abran un documento con determinadas secciones visibles u ocultas. Por ejemplo, una sección de pie de página contiene los números de página, lo cual es práctico en un documento impreso, pero no en uno visualizado en MicroStrategy Web. En este caso, puede ocultar el pie de página en todos los modos de MicroStrategy Web, pero mostrarlo en la vista PDF. (La sección se sigue mostrando en la vista de diseño de Desktop y MicroStrategy Web.) Si desea obtener instrucciones, además de otras situaciones, consulte Ocultar o mostrar las secciones de un documento terminado, página 197. Si el documento contiene varios diseños, puede ocultar y mostrar diferentes secciones para los diversos diseños. Cada diseño es independiente de los 40 Descripción y trabajo con secciones del documento © 2011 MicroStrategy, Inc. Guía de creación de documentos de Report Services 1 Diseño y creación de documentos demás en este aspecto. Para obtener información básica sobre los documentos con varios diseños, incluidas las propiedades que se aplican al documento en su conjunto o a diseños individuales, consulte Creación de documentos con varios diseños, página 776. Contracción o expansión de secciones de documento durante el diseño En la vista de diseño, puede contraer una sección de documento haciendo clic en el signo menos situado junto a ella. De esta manera, se conserva espacio al editar el documento. Por ejemplo, si trabaja en la sección de detalles, puede contraer el resto de secciones para maximizar la cantidad de espacio del área de diseño de dicha sección. Para expandir una sección más adelante, haga clic en el signo más junto a ella si desea editar dicha sección. o expandir una sección no la modifica, tanto si está oculta Contraer como si se muestra en el documento acabado. Si desea obtener información sobre cómo ocultar y mostrar secciones en un documento terminado, consulte Ocultar o mostrar las secciones de un documento terminado, página 197. Si utiliza la plantilla Documento en blanco, las secciones indicadas a continuación se expanden por defecto al crear el documento. Las demás secciones están contraídas, pero se pueden expandir para trabajar en ellas. • Encabezado de detalles • Detalle • Pie de detalles También puede crear una plantilla propia con las secciones con las que suele trabajar expandidas por defecto. Si desea obtener instrucciones para crear un documento a partir de una plantilla y para crear una plantilla, así como información general sobre ellas, consulte Creación de un documento usando otro documento como plantilla, página 30. Visualización de secciones de documento de forma horizontal Las secciones de encabezado de detalles, de detalle y de pie de detalles pueden representarse horizontalmente, es decir, a lo ancho de la página, en © 2011 MicroStrategy, Inc. Descripción y trabajo con secciones del documento 41 1 Diseño y creación de documentos Guía de creación de documentos de Report Services vez de verticalmente. Solamente estas secciones se expanden en la siguiente imagen. Para ver un ejemplo ampliado, conocer los motivos por los cuales es conveniente usar la visualización horizontal y obtener instrucciones, consulte Visualización de secciones de forma horizontal, página 202. se pueden representar horizontalmente el encabezado y el También pie de un grupo. Para ver un ejemplo y las instrucciones, consulte Visualización de un grupo horizontalmente, página 300. Descripción general de las secciones de documento En el siguiente documento de ejemplo se muestran todas las secciones de documento en la vista de diseño. Observe que este documento está agrupado por Región, de modo que incluye un encabezado de región y un pie de región. Además, el documento contiene un solo diseño, así que muestra un solo encabezado de documento y un solo pie de documento. 42 Descripción y trabajo con secciones del documento © 2011 MicroStrategy, Inc. Guía de creación de documentos de Report Services Diseño y creación de documentos 1 A continuación, se muestra la primera página del documento ejecutado. © 2011 MicroStrategy, Inc. Descripción y trabajo con secciones del documento 43 1 Diseño y creación de documentos Guía de creación de documentos de Report Services La única sección de documento que no se muestra en la primera página es el pie de documento, que aparece al final. El siguiente ejemplo muestra la última página del documento con el pie de documento correspondiente. pie de página se movió hacia arriba en la página para ahorrar Elespacio. Si el documento contiene varios diseños, el encabezado de documento y el pie de documento se reemplazan por el encabezado de diseño y el pie de página de diseño, tal y como se muestra en el siguiente documento con varios diseños abierto en la vista de diseño: desea ver una descripción de los documentos con varios diseños, Siconsulte Creación de documentos con varios diseños, página 776. A continuación se describe cada sección de documento con más detalle. Encabezado de página 44 Descripción y trabajo con secciones del documento © 2011 MicroStrategy, Inc. Guía de creación de documentos de Report Services Diseño y creación de documentos 1 La sección de encabezado de página y sus controles se imprimen en la parte superior de cada página del documento. Todos los campos de datos ubicados en el encabezado de página se calculan una vez para todo el documento y después se repiten en cada página. Puede usar el encabezado de página para los tipos de controles que no van a cambiar entre las páginas, como el logotipo, el título del documento, la hora de ejecución, etc. Si desea obtener información sobre estos campos de texto automático, consulte Documentos e informes de conjunto de datos: códigos de texto automático, página 64. Encabezado de página en un documento con varios diseños Si un documento contiene varios diseños, las secciones de encabezado de página se comparten en todos los diseños. Puede cambiar esta configuración para que cada diseño tenga un encabezado de página independiente. Para ver un ejemplo y las instrucciones, consulte Uso de encabezados y pies de página distintos para cada diseño, página 788. Encabezado de documento Esta sección se imprime una vez al principio del documento, inmediatamente debajo de la sección de encabezado de página. Todos los campos de datos ubicados en el encabezado de documento se calculan con todos los datos del documento. El encabezado de documento puede utilizarse para totales generales e información del documento, como el nombre y el tiempo de ejecución. Encabezado de documento en un documento con varios diseños Si un documento contiene varios diseños, el encabezado de diseño, descrito a continuación, reemplaza al encabezado de documento. Encabezado de diseño El encabezado de diseño solo aparece en documentos con varios diseños. Esta sección se imprime una vez al principio del diseño, inmediatamente debajo de la sección de encabezado de página. Todos los campos de datos © 2011 MicroStrategy, Inc. Descripción y trabajo con secciones del documento 45 1 Diseño y creación de documentos Guía de creación de documentos de Report Services ubicados en el encabezado de diseño se calculan con todos los datos del diseño. Por ejemplo, un indicador en el encabezado de diseño se muestra como un total general. Cada diseño de un documento con varios diseños contiene un encabezado y un pie de diseño, de manera que un documento puede contener varias secciones de encabezado de diseño y pie de página de diseño. documento con un solo diseño tiene un encabezado de documento Un (descrito anteriormente) en lugar de encabezados de diseño. Encabezados de grupo la vista de diseño, este tipo de sección se muestra como En encabezado de grupo, donde grupo se reemplaza por el nombre del grupo (por ejemplo, Región). Si el documento está agrupado, los encabezados de grupo van detrás del encabezado de documento. Si el documento contiene varios diseños, los encabezados de grupo se muestran después del encabezado de diseño. Los encabezados de grupo se pueden utilizar para mostrar información acerca del grupo, como el elemento de grupo (por ejemplo, Noreste o Suroeste) y los totales del grupo. Por cada campo del panel Agrupamiento en la parte superior del editor, habrá un encabezado y un pie correspondientes alrededor de las secciones Detalle. Por ejemplo, si el panel Agrupamiento contiene Región y Año, el área de diseño del documento tendrá dos secciones de encabezado/pie de región y otras tantas de encabezado/pie de año, como se muestra en el siguiente ejemplo. 46 Descripción y trabajo con secciones del documento © 2011 MicroStrategy, Inc. Guía de creación de documentos de Report Services Diseño y creación de documentos 1 el atributo que está más a la izquierda en el panel Agrupamiento, Para su encabezado correspondiente está después de la sección de encabezado de documento o encabezado de diseño. El encabezado de grupo del atributo situado más a la derecha precede inmediatamente al encabezado de detalles. Todos los demás encabezados de los atributos del panel Agrupamiento están entre ambos. También puede mostrar los grupos horizontalmente (a lo ancho de la página) en vez de en forma vertical. El encabezado y el pie del grupo, el encabezado y el pie de detalles y las secciones de detalles se muestran todas en horizontal. Para ver un ejemplo y las instrucciones, consulte Visualización de un grupo horizontalmente, página 300. Encabezado de detalles Esta sección se sitúa inmediatamente antes de la sección Detalle del documento. Si el documento no está agrupado, la sección de encabezado de detalles va detrás del encabezado de documento; en caso contrario, va detrás de los encabezados de grupo. el documento contiene varios diseños, el encabezado de diseño Sireemplaza al encabezado de documento y, por lo tanto, el encabezado de detalles sigue al encabezado de diseño o a los encabezados de grupo. © 2011 MicroStrategy, Inc. Descripción y trabajo con secciones del documento 47 1 Diseño y creación de documentos Guía de creación de documentos de Report Services El encabezado de detalles suele utilizarse para mostrar encabezados de columna, por encima de sus campos de datos correspondientes en la sección Detalle. Para que los encabezados de columna se repitan en cada página, seleccione la sección y, en el panel Lista de propiedades, establezca la opción Repetir en todas las páginas como Verdadero. También puede imprimir las secciones de encabezado de detalles, detalles y pie de detalles a lo ancho de la página en lugar de verticalmente. Para ver un ejemplo, conocer los motivos por los cuales es conveniente usar la visualización horizontal y obtener instrucciones, consulte Visualización de secciones de forma horizontal, página 202. Detalle Esta sección suele incluir el contenido principal del documento. Se imprime una fila por cada fila de datos en el conjunto de datos del documento. Suele ser donde se ubica la mayoría de los atributos e indicadores. La sección Detalle proporciona la información más detallada o precisa. No siempre es necesario utilizar la sección Detalle de un documento. Por ejemplo, puede incluir controles en el encabezado de grupo para agregar datos a un nivel superior. También puede imprimir la sección Detalle horizontalmente, es decir, a lo ancho de la página, en vez de en forma vertical. Para ver un ejemplo, conocer los motivos por los cuales es conveniente usar visualización horizontal y obtener instrucciones, consulte Visualización de secciones de forma horizontal, página 202. Pie de detalles 48 Descripción y trabajo con secciones del documento © 2011 MicroStrategy, Inc. Guía de creación de documentos de Report Services Diseño y creación de documentos 1 Los controles de esta sección se imprimen inmediatamente después de la sección de detalles. Suele ser una buena ubicación para los totales. En este documento, los totales se encuentran en el encabezado de grupo de Región, así que no era necesario duplicarlos aquí. También puede mostrar las secciones de encabezado de detalles, detalles y pie de detalles a lo ancho de la página, en vez de en forma vertical. Para ver un ejemplo, conocer los motivos por los cuales es conveniente usar visualización horizontal y obtener instrucciones, consulte Visualización de secciones de forma horizontal, página 202. Pies de grupo la vista de diseño, este tipo de sección se muestra como un pie de En grupo, donde grupo se reemplaza por el nombre del grupo, por ejemplo, Región. Los pies de grupo sirven para mostrar los totales en el nivel de grupo. El orden de las secciones del pie de grupo varía en función de los campos del panel Agrupamiento, como se describe en Encabezados de grupo, página 46. Puede mostrar grupos horizontalmente (a lo ancho de la página), en vez de en forma vertical. El encabezado y el pie del grupo, el encabezado y el pie de detalles y las secciones de detalles se muestran todas en horizontal. Para ver un ejemplo y las instrucciones, consulte Visualización de un grupo horizontalmente, página 300. Pie de página de diseño El pie de página de diseño solo aparece en documentos con varios diseños. Esta sección solo se imprime una vez, al final del diseño. Se puede utilizar para mostrar notas de cierre, una conclusión o un resumen. Cada diseño de un documento con varios diseños contiene un encabezado y un pie de página de diseño. Por lo tanto, un documento puede contener © 2011 MicroStrategy, Inc. Descripción y trabajo con secciones del documento 49 1 Diseño y creación de documentos Guía de creación de documentos de Report Services varios encabezados de diseño y varios pies de página de diseño, a diferencia de las demás secciones del documento. documento con un solo diseño tiene un pie de documento Un (descrito anteriormente) en lugar de un pie de página de diseño. Pie de documento El pie de documento se imprime solo una vez, al final del documento. Se puede utilizar para mostrar información como notas de cierre, una conclusión o un resumen. Pie de documento en un documento con varios diseños Si un documento contiene varios diseños, el pie de página de diseño (descrito a continuación) reemplaza al pie de documento. Pie de página El pie de página se imprime al final de cada página del documento. Es posible que desee insertar el número de página o la fecha/hora en esta sección. Pies de página en un documento con varios diseños Si un documento contiene varios diseños, los pies de página se comparten en todos los diseños. Puede cambiar esta configuración para que cada diseño tenga un pie de página independiente. Para ver un ejemplo y las instrucciones, consulte Uso de encabezados y pies de página distintos para cada diseño, página 788. 50 Descripción y trabajo con secciones del documento © 2011 MicroStrategy, Inc. Guía de creación de documentos de Report Services Diseño y creación de documentos 1 Inserción de secciones adicionales en documentos Se pueden agregar otras secciones a las secciones predefinidas del documento. Esto le permitirá personalizar una sección sin que ello afecte a otras secciones. Por ejemplo, es posible que quiera que una sección se repita antes de la sección Detalle y después de cualquier encabezado de grupo y una segunda sección que no se repita. Puede agregar una sección adicional dentro del encabezado de detalles que lo divida en dos secciones y definir las propiedades de cada sección. Tal y como se muestra en la siguiente ilustración, el encabezado de detalles del documento tiene dos secciones. La primera sección del encabezado de detalles contiene una explicación de cómo se calculan los indicadores. Esto no se repite en todas las páginas del documento, porque la explicación solo es necesaria una vez. La segunda sección del encabezado de detalles contiene encabezados de columna y se © 2011 MicroStrategy, Inc. Descripción y trabajo con secciones del documento 51 1 Diseño y creación de documentos Guía de creación de documentos de Report Services repite en cada página del documento. En la siguiente imagen se muestra la vista PDF del documento. ejemplo anterior se creó en el proyecto MicroStrategy Tutorial con Elel informe Inventario y ventas de unidades: Televisores como conjunto de datos. El formato de la sección nueva se copia de la sección de la que se agrega. Inserción de secciones en secciones dispuestas horizontalmente Si una sección se muestra horizontalmente, se imprime de forma horizontal en la página. En el siguiente documento de ejemplo, el encabezado de detalles, los detalles y el pie de detalles, mostrados en vista de diseño, aparecen horizontalmente. 52 Descripción y trabajo con secciones del documento © 2011 MicroStrategy, Inc. Guía de creación de documentos de Report Services Diseño y creación de documentos 1 En la vista PDF, la sección Detalle se muestra junto al encabezado de detalles, por debajo del encabezado de Región, como se muestra en el documento de ejemplo a continuación. El resto de empleados en la sección Detalle y el encabezado de detalles que le sigue no se muestran en el ejemplo por motivos de espacio. Puede agregar una sección a una sección que se muestra horizontalmente del mismo modo en que lo haría con las secciones verticales. La única diferencia estriba en que la sección se inserta a la izquierda o a la derecha de la sección original, y no encima o debajo. La nueva sección también aparecerá dispuesta horizontalmente. Por ejemplo, se ha agregado una sección al documento anterior, a la derecha del encabezado de detalles. A continuación se muestra la nueva sección en la vista de diseño. ver un ejemplo ampliado, conocer los motivos por los cuales es Para conveniente usar visualización horizontal y obtener instrucciones, consulte Visualización de secciones de forma horizontal, página 202. Control de la colocación vertical de secciones Otra razón para insertar secciones adicionales es la colocación vertical relativa. Si tiene una cuadrícula/gráfico situada una encima de otra en una sección, las cuadrículas/gráficos podrían superponerse al generar el PDF. Por ejemplo, un documento contiene dos conjuntos de datos: Coste, precio y beneficios por unidad e Inventario recibido de proveedores por trimestre. Se crea una cuadrícula/gráfico a partir de cada conjunto de datos. En la vista de diseño parece que la posición de las cuadrículas/gráficos es correcta: © 2011 MicroStrategy, Inc. Descripción y trabajo con secciones del documento 53 1 Diseño y creación de documentos Guía de creación de documentos de Report Services Sin embargo, al cambiar a vista PDF, las cuadrículas/gráficos se superponen debido a la cantidad de información que contienen, tal y como se muestra a continuación: Si desea resolver este problema, inserte una nueva sección en el encabezado de detalles; para ello, selecciónelo y elija Insertar sección abajo en el menú Insertar. Esta acción crea dos encabezados de detalles, denominados Encabezado de detalles 1 y Encabezado de detalles 2. Mueva la cuadrícula/gráfico Inventario recibido de proveedores por trimestre a la nueva sección. Seleccione Encabezado de detalles 1 y establezca la propiedad Ampliable en Verdadero. Ahora, al generar el PDF, las cuadrículas/gráficos se separan, como se muestra en la siguiente imagen. 54 Descripción y trabajo con secciones del documento © 2011 MicroStrategy, Inc. Guía de creación de documentos de Report Services Diseño y creación de documentos 1 Adición de texto y datos a un documento Todo el texto (como los nombres de los empleados, números, palabras como “Empleado” e “Ingresos”, números de página, etc.) en el siguiente documento se muestra en campos de texto: © 2011 MicroStrategy, Inc. Adición de texto y datos a un documento 55 1 Diseño y creación de documentos Guía de creación de documentos de Report Services Un campo de texto es el tipo de control de documento que muestra datos y texto. Los campos de texto pueden mostrar indicadores, atributos, consolidaciones y grupos personalizados de un conjunto de datos. También pueden mostrar números de página o etiquetas descriptivas, como las palabras “Empleado” y “Región” del ejemplo anterior. Entre los diferentes tipos de campos de texto se incluyen los siguientes: • Texto estático: este texto no cambia y suele utilizarse para etiquetas o descripciones. Ejemplos de esto en el documento anterior son las palabras “Empleado” e “Ingresos”. Si desea obtener instrucciones sobre cómo agregar texto estático, consulte Adición de texto estático a un documento, página 57. • Texto dinámico: texto que el documento o el conjunto de datos rellena automáticamente. El texto dinámico siempre se incluye entre llaves { }. Existen dos tipos de texto dinámico: Campo de datos: campo que se rellena automáticamente a partir de un conjunto de datos con datos originados en el warehouse (o una caché de Intelligence Server), como los nombres de los empleados o la cantidad de ingresos del documento de ejemplo anterior. Un campo de datos solo es una referencia a un objeto de un informe. El objeto puede ser un indicador, un atributo, una consolidación o un grupo personalizado. Para ver un ejemplo y obtener instrucciones, consulte Adición de campos de datos a un documento, página 58. Código de texto automático: código que el documento o el conjunto de datos rellena automáticamente. Está formado por las propiedades del documento o del conjunto de datos en vez de por los datos del warehouse. Por ejemplo, los códigos de texto automático pueden mostrar el nombre y los números de página del documento, así como el nombre del informe y la información de filtro del conjunto de datos. En el documento de ejemplo de la page 55, los códigos de texto automático muestran números de página. Para obtener una lista completa de los códigos disponibles, así como instrucciones para crear códigos de texto automáticos, consulte Documentos e informes de conjunto de datos: códigos de texto automático, página 64. • Una combinación de algunos tipos o de todos ellos: puede utilizar una combinación de los diferentes tipos de campos de texto en un solo campo de texto. Por ejemplo, el texto “Región central” en el documento de ejemplo de la page 55 contiene el objeto de conjunto de datos Región, seguido del texto estático “Región”. Para ver un ejemplo y las instrucciones, consulte Combinación de varios tipos de campos de texto en un documento, página 62. 56 Adición de texto y datos a un documento © 2011 MicroStrategy, Inc. Guía de creación de documentos de Report Services Diseño y creación de documentos 1 Adición de texto estático a un documento El texto estático no cambia y cumple la función de una etiqueta. Cuando ve el documento, el texto estático se muestra tal y como se escribe en el campo de texto en la vista de diseño y con exactamente el mismo formato. El texto de un campo se imprime tal y como existe en éste, excepto si aparece entre llaves { } y el documento lo reconoce como código de texto automático o como datos procedentes de un conjunto de datos. Para agregar texto estático 1 Abra un documento en vista de diseño. 2 Expanda la sección donde desea agregar el texto; para ello, haga clic en el signo más situado junto al nombre de la sección. 3 En el menú Insertar, seleccione Texto. Al mover el cursor al área de diseño, el puntero se transforma en un cursor en forma de cruz. 4 Haga clic en la sección del área de diseño en la que desea colocar el campo de texto. Si hace clic en la sección y la arrastra, puede ajustar el tamaño del campo de texto. 5 Escriba el texto estático. Pulse ENTRAR cuando haya finalizado. campo de texto recibe automáticamente el formato con los Elvalores por defecto del control. Para obtener más información sobre los valores de control por defecto, consulte Formatos por defecto para tipos de control: valores por defecto de control, página 213. 6 Puede cambiar el formato del campo de texto. Consulte Formato de campos de texto, página 180 para obtener instrucciones. 7 Puede cambiar el tamaño del campo de texto. Consulte Cambio de tamaño de controles, página 154 para obtener instrucciones. 8 Para permitir que los usuarios hagan clic en el campo de texto y abran una página Web, establézcalo como un hipervínculo. Si desea ver instrucciones, consulte Definición de hipervínculos en documentos, página 768. © 2011 MicroStrategy, Inc. Adición de texto y datos a un documento 57 1 Diseño y creación de documentos Guía de creación de documentos de Report Services Adición de campos de datos a un documento Un campo de datos es un campo de texto que contiene una referencia a un objeto (indicador, atributo, consolidación o grupo personalizado) de un informe. Esta referencia es el nombre del objeto entre llaves { }. Las llaves indican que los campos de texto son campos de datos, no texto estático. En la vista de diseño, los campos de datos para el atributo Empleado y el indicador Ingresos tienen este aspecto: Cuando se ejecuta un documento, todos los campos de datos se rellenan automáticamente a partir de un conjunto de datos con datos originados en el warehouse (o una caché de Intelligence Server). Cuando los campos de datos anteriores se muestran en la vista PDF, se visualizan los elementos del atributo y los valores de ingreso, tal y como se muestra a continuación: el objeto al que hace referencia un campo de datos se quita del Siinforme del conjunto de datos, este campo de datos se convertirá en texto estático cuando se cree el PDF. Se pueden agregar campos de datos de cualquiera de las siguientes maneras: • Arrastre un objeto del conjunto de datos hasta cualquier sección del área de diseño. Un campo de texto que contiene una referencia al objeto del conjunto de datos se agrega al documento. • Inserte un campo de texto en blanco en cualquier sección del área de diseño y, a continuación, escriba la referencia al objeto del conjunto de datos en el campo de texto. • Cree un indicador en el documento. De esta forma, se creará un campo de texto que contiene una referencia al indicador. de un indicador, tanto si se creó en el documento como si es Elunvalor objeto del conjunto de datos, se calcula de manera diferente en función de su ubicación dentro del documento, como se describe en Cálculo de indicadores en documentos, página 119. 58 Adición de texto y datos a un documento © 2011 MicroStrategy, Inc. Guía de creación de documentos de Report Services Diseño y creación de documentos 1 En las siguientes secciones se describen los dos primeros métodos con mayor detalle. Para obtener instrucciones sobre cómo crear indicadores con los otros métodos, consulte Creación de indicadores en los documentos, página 105. Arrastre de un objeto del conjunto de datos La forma más sencilla de agregar datos a un documento es crear un documento con el Asistente para documentos. Los campos de datos que haya seleccionado en la página Seleccione campos para el documento se muestran en el área de diseño del documento una vez finalizado el asistente. Se pueden agregar más datos al documento mediante el Editor de documentos, independientemente de cómo se haya creado el documento. Seleccione uno o más objetos en el panel Conjuntos de datos y arrástrelos hasta una sección del área de diseño. De esta forma, se crea un campo de texto que contiene una cadena con formato especial, que hace referencia al objeto del conjunto de datos. La cadena es el nombre del objeto entre llaves { }. Al ejecutar el documento, la cadena se sustituye por los datos que representa. Tenga en cuenta lo siguiente: • Si un nombre de objeto contiene caracteres especiales, el campo de texto se coloca automáticamente entre corchetes [ ] cuando lo coloca en el área de diseño. De esta forma, se garantiza que los campos de datos se resuelven correctamente cuando el PDF se muestra en un idioma distinto del inglés. Un carácter especial es cualquier carácter distinto de a - z, A - Z, 0 - 9, #, _ y . (punto). • Al agregar un indicador al documento, se agrega el nombre del conjunto de datos a la cadena si el indicador existe en varios conjuntos de datos. Por ejemplo, para agregar el indicador Ingresos a la sección Detalle, arrástrelo desde el panel Conjuntos de datos hasta dicha sección. El resultado es que los datos de ingresos del informe del conjunto de datos © 2011 MicroStrategy, Inc. Adición de texto y datos a un documento 59 1 Diseño y creación de documentos Guía de creación de documentos de Report Services Ventas por región se muestran en el documento, como se aprecia a continuación. arrastra un indicador a una sección de encabezado, el documento Sicalcula automáticamente los totales o lo suma en el nivel correspondiente, como se describe en Cálculo de indicadores en documentos, página 119. Puede arrastrar atributos a la sección Detalle a fin de dar más significado a los datos de ingresos. Por ejemplo, si arrastra Año, Categoría y Subcategoría a la sección Detalle, cerca del indicador Ingresos que agregó antes, tendrá el siguiente aspecto: Si visualiza el documento en formato PDF, el resultado es el siguiente: Si desea obtener información sobre el formato de campos de texto, consulte Formato de campos de texto, página 180. Si desea que un usuario pueda hacer clic en una parte del texto e ir a una página Web, puede definirla en forma de vínculo. Si desea obtener información detallada, consulte Vínculo a una página Web, página 736. 60 Adición de texto y datos a un documento © 2011 MicroStrategy, Inc. Guía de creación de documentos de Report Services Diseño y creación de documentos 1 Visualización de diferentes representaciones de atributo Los atributos pueden tener varias representaciones de atributo y la representación que se muestra en el informe del conjunto de datos se muestra, por defecto, en el documento. Sin embargo, puede definir qué representación de atributo desea que se muestre en el documento. Muchos atributos tienen tanto un identificador como una descripción. En el siguiente documento de ejemplo, Artículo se muestra en dos representaciones de atributo: como un ID, que aparece en la columna SKU, y como una descripción. Para mostrar una representación de atributo determinada, expanda el atributo en el panel Conjuntos de datos. Arrastre la representación de atributo deseada hasta el área de diseño. El formato del campo de datos es atributo@representación_atributo. En la siguiente imagen se muestran los datos que ha generado el documento de ejemplo anterior. Este ejemplo procede del documento Inventario por subcategoría de MicroStrategy Tutorial. Insertar un campo de texto en blanco y escribir el nombre del objeto Inserte un campo de texto vacío y escriba el nombre del objeto entre llaves, por ejemplo, {Ingresos} o {Región}. El nombre debe coincidir con el nombre de un objeto de conjunto de datos o con su alias. Si el nombre contiene espacios o caracteres especiales, tendrá que escribirlo entre © 2011 MicroStrategy, Inc. Adición de texto y datos a un documento 61 1 Diseño y creación de documentos Guía de creación de documentos de Report Services corchetes [ ] dentro de las llaves, como en {[Ingresos del último año]}. carácter especial es cualquier carácter distinto de a - z, A - Z, 0 - 9, Un #, _ y . (punto). Para mostrar una representación de atributo específica, tal y como se ha descrito anteriormente en Arrastre de un objeto del conjunto de datos, página 59, agregue @representación_atributo después del nombre del objeto, dentro de las llaves, donde representación_atributo es el nombre de la representación que se va a mostrar. Si especifica una representación de atributo que no existe para un atributo, el campo de datos no se podrá resolver y el código se mostrará como texto estático en el archivo PDF. Si se utiliza el mismo nombre de indicador en varios conjuntos de datos, emplee la sintaxis {[nombre de conjunto de datos]:[nombre de indicador]}. Aunque no es necesario utilizar corchetes si el nombre no contiene espacios o caracteres especiales, pueden ayudar a resaltar los nombres. La sintaxis funciona únicamente en el caso de los indicadores, de modo que no servirá para usarla con atributos o cualquier otro tipo de objeto. Combinación de varios tipos de campos de texto en un documento Se puede combinar cualquier número de entradas de texto estático, campos de datos y códigos de texto automático en un solo campo de texto. El documento representa cualquier código de texto automático y campo de datos en función del conjunto de datos y de los detalles del documento, y lo combina con el texto estático del campo. Por ejemplo, si escribe Fecha/hora: en un campo de texto e inserta el código de texto automático de fecha y hora en el mismo campo, el campo de texto definitivo es similar a Fecha/hora: {&DATETIME} en la vista de diseño. En la vista PDF, el resultado se muestra como: Fecha/hora: 15/11/2003 07:15:00 PM Cuando se combinan distintos tipos de campos de texto en un campo de texto, todo el campo de texto tiene el mismo formato y las mismas propiedades. Por ejemplo, si desea poner en negrita la etiqueta Fecha/hora: pero quiere mantener la fecha y hora real como texto sin formato, debe colocarlas en campos de texto independientes y aplicarles un formato diferente. 62 Adición de texto y datos a un documento © 2011 MicroStrategy, Inc. Guía de creación de documentos de Report Services Diseño y creación de documentos 1 Para combinar los distintos tipos de campos de texto 1 Abra el Editor de documentos en vista de diseño. 2 Expanda la sección donde desea agregar el texto; para ello, haga clic en el signo más situado junto al nombre de la sección. 3 Agregue un campo de texto siguiendo estas indicaciones: a Haga clic en el icono Texto de la barra de herramientas. Al mover el cursor al área de diseño, el puntero se transforma en un cursor en forma de cruz. b Haga clic en la sección del área de diseño en la que desea colocar el campo de texto. Si hace clic en la sección y la arrastra, puede ajustar el tamaño del campo de texto. 4 Combine cualquiera de los siguientes métodos para introducir información en el campo de texto. Cada dato se agrega en la posición del cursor de texto. Por ejemplo, si escribe la palabra “Región” seguida de un espacio y, a continuación, arrastra y coloca el atributo Región, el campo de texto tendrá el siguiente aspecto Región {Región}. • Para agregar texto estático, escríbalo en el campo de texto. • Para agregar un campo de datos, arrastre y coloque un objeto del conjunto de datos en el campo de texto. • Para agregar un código de texto automático, en el menú Insertar, vaya a Texto automático y seleccione el código. • Para crear una línea nueva en el campo de texto, pulse CTRL+ENTRAR. 5 Cuando haya terminado de incluir todas las entradas de texto en el campo de texto, pulse ENTRAR o haga clic en cualquier punto fuera del campo de texto. 6 Puede cambiar el formato del campo de texto. Consulte Formato de campos de texto, página 180 para obtener instrucciones. © 2011 MicroStrategy, Inc. Adición de texto y datos a un documento 63 1 Diseño y creación de documentos Guía de creación de documentos de Report Services Documentos e informes de conjunto de datos: códigos de texto automático La información del documento incluye los números de página, el nombre y la descripción del documento, las selecciones dinámicas utilizadas en el documento, etc. En cuanto a la información del informe de conjunto de datos, incluye el nombre y la descripción del informe de conjunto de datos, las selecciones dinámicas del informe de conjunto de datos específico, información sobre el filtro de informe utilizado en el informe de conjunto de datos, etc. Para mostrar esta información, utilice códigos de texto automáticos. Cuando agrega un código de texto automático a un documento, el código de texto automático se coloca en un campo de texto, de forma similar a un indicador o un atributo. El código de texto automático, que es básicamente una variable, se reemplaza por la información pertinente cuando se muestra el documento. En esta sección se explican los códigos de texto automático que se pueden utilizar para mostrar estos tipos de variables, con ejemplos de cada uno de ellos. Se agrupan en códigos de texto automático disponibles para un documento y para un conjunto de datos. Para agregar un código de texto automático a un documento 1 Abra el documento en el Editor de documentos. 2 Expanda la sección del documento en la que desea incluir el código de texto automático; para ello, haga clic en el signo más situado junto al nombre de la sección. 3 Para agregar un código de texto automático a un documento, realice una de las acciones siguientes: • En el menú Insertar, seleccione Texto automático y el código para insertarlo. El campo de texto que contiene el código de texto automático se agrega en el extremo superior izquierdo de la sección seleccionada, aunque puede moverlo a la posición que desee. agregar un código de texto automático a un campo de texto Para existente, modifique el campo de texto (selecciónelo y pulse F2) y, a continuación, agregue el código de texto automático. Es posible 64 Documentos e informes de conjunto de datos: códigos de texto automático © 2011 MicroStrategy, Inc. Guía de creación de documentos de Report Services Diseño y creación de documentos 1 que necesite ajustar el tamaño del campo de texto para ver el código. • Inserte un campo de texto vacío y escriba el código entre llaves. igual que ocurre con los campos de datos, si un nombre de Alobjeto contiene espacios o caracteres especiales, escríbalo entre corchetes dentro de las llaves. Consulte las siguientes secciones para obtener listas de los códigos de texto automático disponibles: • Códigos de texto automático de información del documento, página 66 • Códigos de texto automático para información del informe de conjunto de datos, página 68 4 Después de agregar un código de texto automático, puede configurar el modo en que se muestra. Por ejemplo, si agrega un código de texto automático para mostrar la información de filtro de un informe de conjunto de datos, puede elegir entre incluir la información de filtro de visualización o mostrar los nombres de atributo. En cuanto a los detalles del informe, puede elegir si se incluirá información sobre las selecciones dinámicas, sobre los filtros o sobre ambos. Si desea ver ejemplos e instrucciones, consulte Configuración de los códigos de texto automático, página 70. obtener instrucciones sobre el formato de los campos de texto Siquedesea contienen el código de texto automático (como el nombre de la fuente o el color de fondo), consulte Formato de campos de texto, página 180. Al ver el documento en formato PDF, el código de texto automático se reemplaza por la información del documento o el conjunto de datos. © 2011 MicroStrategy, Inc. Documentos e informes de conjunto de datos: códigos de texto automático 65 1 Diseño y creación de documentos Guía de creación de documentos de Report Services Códigos de texto automático de información del documento En la siguiente tabla figuran los códigos de texto automático que muestran información sobre un documento. Descripción Código Resultado de ejemplo Comentarios Número de página {&PAGE} 1 El número de la página actual Número total de {&NPAGES} páginas 12 Número total de páginas del documento o de la sección del grupo antes de reiniciar la numeración de páginas. Fecha y hora 15/11/2003 7:10:55 PM Fecha y hora actuales del equipo cliente cuando se generó el PDF. {&DATETIME} Se puede dar formato a este código de texto automático de la misma manera que a cualquier otro campo de texto de fecha y hora. En la Lista de propiedades, haga clic en el botón Explorar (...) junto al parámetro Formato de número. Puede utilizar esta propiedad para mostrar solo la fecha o la hora. Usuario actual {&USER} Jane User Nombre completo, no el de conexión a Desktop, del usuario que genera el PDF. Nombre del documento {&DOCUMENT} Regional Sales Summary Nombre del documento tal y como se ha guardado en el proyecto. Descripción del documento {&DESCRIPTION} Ingresos y beneficios por región Descripción corta del documento Título de la bandeja de entrada del documento {&TITLE} Resumen de ventas regionales para el martes Nombre de la instancia del documento Notas de documento {&NOTES} User1: 15/8/2010 10:10:10 AM: Revisado y aprobado Notas agregadas al documento. Nombre del proyecto {&PROJECT} MicroStrategy Tutorial Nombre del proyecto en el que se ha guardado el documento Si envía un documento al historial, puede cambiar el nombre de esa instancia del documento. Este código de texto automático mostrará ese nombre, en lugar del nombre del documento almacenado en el proyecto. Para obtener información básica sobre las notas, consulte Notas, página 946. 66 Documentos e informes de conjunto de datos: códigos de texto automático © 2011 MicroStrategy, Inc. Guía de creación de documentos de Report Services Diseño y creación de documentos Descripción Código Resultado de ejemplo Comentarios Selecciones dinámicas {&PROMPT1&} Sur (por ejemplo, si prompt1 es para el atributo Región) {&PROMPT2&} : {&PROMPTn&} Detalles de selección dinámica 1 Respuestas del usuario a cada selección dinámica del documento identificadas por número. Si n es mayor que el número de selecciones dinámicas del documento, el código no se puede reemplazar por la información adecuada. Por lo tanto, en el PDF se muestra el propio código. {&PROMPTDETAILS} Selección dinámica 1: selección dinámica Región Noroeste, Suroeste Selección dinámica 2: Año Año (ID)= 2007 Detalles de todas las selecciones dinámicas del documento. Puede definir la forma en que este código de texto automático se mostrará (por ejemplo, si se mostrará el nombre de la selección dinámica). Si desea obtener más información, consulte Configuración del código de texto automático de los detalles de selección dinámica, página 81. MicroStrategy Web Server {&WEBSERVER} http://localhost:8080 /MicroStrategy/servlet/ mstrWeb Ruta al servidor Web que se está utilizando si el documento se ejecuta en MicroStrategy Web; de lo contrario, valor de la configuración del proyecto. Tiempo de ejecución del documento {&EXECUTIONTIME} 15/11/2003 7:11:15 Fecha y hora en que se ha ejecutado el documento. Se puede dar formato a este código de texto automático de la misma manera que a cualquier otro campo de texto de fecha y hora. En la Lista de propiedades, haga clic en... (el botón Explorar) junto al parámetro Formato de número. Puede utilizar esta propiedad para mostrar solo la fecha o la hora. Para diferenciar entre Fecha y hora y Tiempo de ejecución de documento, lleve a cabo los siguientes pasos: 1 Ejecute un documento y envíelo al historial. 2 Cada vez que recupere el documento del historial, se vuelve a generar el PDF. La fecha y hora cambian cada vez, pero no así el tiempo de ejecución del documento. © 2011 MicroStrategy, Inc. Documentos e informes de conjunto de datos: códigos de texto automático 67 1 Diseño y creación de documentos Guía de creación de documentos de Report Services Códigos de texto automático para información del informe de conjunto de datos En la siguiente tabla figuran los códigos de texto automático que muestran información sobre un conjunto de datos. Descripción Código Resultado de ejemplo Comentarios Descripción del informe de conjunto de datos {&REPORTNAME: DESCRIPTION} Ingresos, beneficios y costes por región y empleado Descripción breve del informe del conjunto de datos especificado. Si el informe no incluye una descripción, el campo de texto permanece en blanco. Detalles del informe del conjunto de datos {&REPORTNAME: REPORTDETAILS} Descripción del informe: Ingresos, beneficios y costes por región y empleado Todos los detalles del informe, entre los que se incluyen la descripción del informe, los detalles de selección dinámica, los detalles de filtro y los detalles de la plantilla del informe de conjunto de datos especificado. Filtro de informe: (2007) Filtro para Año = 2007 Año = 2007 Límites de informe: Ingresos > 2000000 Plantilla: Región Empleado Indicadores: Ingresos Ingresos {~+} Coste Sum(Coste){~+} Beneficios Sum(Beneficio) {~+} Puede configurar cómo se mostrará este código de texto automático (por ejemplo, si se mostrará la descripción del informe). Si desea obtener más información, consulte Configuración del código de texto automático de los detalles de informe, página 73. 68 Documentos e informes de conjunto de datos: códigos de texto automático © 2011 MicroStrategy, Inc. Guía de creación de documentos de Report Services Descripción Código Resultado de ejemplo Detalles de filtro y límites del informe del conjunto de datos {&REPORTNAME: FILTERDETAILS} Si el filtro del Editor de filtros del conjunto de datos se define de la -osiguiente forma: {&FILTERDETAILS} A=1 AND B=2 OR C=3 Se imprime de la siguiente forma: A=1 y (B=2 o C=3) Por ejemplo, Región=Sur y (Año=2002 o Año=2003) Selección dinámica 1: selección dinámica Región Diseño y creación de documentos Comentarios Filtro de informe y límite de informe usados en el informe de conjunto de datos. Un ejemplo sería {&[Previsión de ventas]: FILTERDETAILS} para el informe Previsión de ventas. Si el informe del conjunto de datos tiene un filtro de informe y un límite de informe, el sistema imprime una “o” entre ambos. Si no hay ningún filtro, se imprime “Filtro vacío”. Si no hay ningún límite, se imprime “Límite vacío”. Por defecto, solo se mostrarán el límite y el filtro de informe, pero también se pueden visualizar otros filtros, como, por ejemplo, los filtros de visualización y los filtros de seguridad. Si desea obtener más información, consulte Configuración del código de texto automático de los detalles de filtro, página 88. Detalles de selección dinámica del informe del conjunto de datos {&REPORTNAME: PROMPTDETAILS} Detalles de filtro de informe del conjunto de datos {&REPORTNAME: REPORTFILTER DETAILS} Filtro de informe: Año = 2007 Filtro de informe utilizado en el informe de conjunto de datos especificado. Detalles de límite de informe de conjunto de datos {&REPORTNAME: REPORTLIMIT DETAILS} Límites de informe: Límite de informe utilizado en el informe de conjunto de datos especificado. Noroeste, Suroeste 1 Información de selección dinámica para todas las selecciones dinámicas del informe de conjunto de datos especificado. Selección dinámica 2: Año Puede configurar la forma en que se mostrará este código de texto Año (ID)= 2007 automático (por ejemplo, si se mostrará el nombre de la selección dinámica). Si desea obtener más información, consulte Configuración del código de texto automático de los detalles de selección dinámica, página 81. © 2011 MicroStrategy, Inc. Ingresos > 2000000 Documentos e informes de conjunto de datos: códigos de texto automático 69 1 Diseño y creación de documentos Guía de creación de documentos de Report Services Descripción Código Resultado de ejemplo Detalles de plantilla del informe de conjunto de datos {&REPORTNAME: Plantilla: TEMPLATEDETAILS} Región Empleado Indicadores: Ingresos Ingresos {~+} Coste Sum(Coste){~+} Beneficios Sum(Beneficio) {~+} Tiempo de ejecución del informe del conjunto de datos {&REPORTNAME: EXECUTIONTIME} 15/11/2003 7:10:55 PM Comentarios Todos los detalles de la plantilla, entre los que se incluyen los detalles de atributo y los detalles de indicador. Puede configurar de qué manera se mostrará este código de texto automático (por ejemplo, si se mostrará el nombre de la plantilla). Si desea obtener más información, consulte Configuración del código de texto automático de los detalles de plantilla, página 76. Fecha y hora de ejecución del informe del conjunto de datos. Un ejemplo sería {&[Previsión de ventas]: EXECUTIONTIME} para el informe Previsión de ventas. Nota: se puede especificar un cubo inteligente como informe de conjunto de datos. especifica el REPORTNAME del informe como parte del código, Sise noimprimirá la información del conjunto de datos de agrupamiento y orden del documento. En un documento que contiene varios conjuntos de datos, se debe definir un conjunto como el conjunto de datos de agrupamiento y orden. Podrá agrupar y ordenar solamente según los objetos de este conjunto de datos. Configuración de los códigos de texto automático Puede configurar el contenido de cualquiera de los siguientes códigos de texto automático: • Detalles del filtro, que muestra el filtro y el límite del informe por defecto, aunque se pueden mostrar otros tipos de filtros. • Detalles de selección dinámica, que muestra información sobre todas las selecciones dinámicas del informe. • Detalles de informe, que muestra toda la información del informe, como una descripción de éste o detalles de las selecciones dinámicas, los filtros y las plantillas. 70 Documentos e informes de conjunto de datos: códigos de texto automático © 2011 MicroStrategy, Inc. Guía de creación de documentos de Report Services • Diseño y creación de documentos 1 Detalles de plantilla, que muestra toda la información de la plantilla, como los detalles de los atributos y los indicadores. Puede configurar diferentes opciones para los distintos tipos de códigos de texto automático. Por ejemplo, puede seleccionar si desea incluir información de los filtros de visualización o el nombre de atributo de un código de texto automático de detalles de filtro del informe. Para los detalles de informe puede elegir si se incluirá información sobre las selecciones dinámicas o sobre los filtros. Si desea obtener una lista completa de opciones, consulte: • Configuración de la visualización de delimitadores de nombres de objeto para códigos de texto automático, página 72 • Configuración del código de texto automático de los detalles de informe, página 73 • Configuración del código de texto automático de los detalles de plantilla, página 76 • Configuración del código de texto automático de los detalles de selección dinámica, página 81 • Configuración del código de texto automático de los detalles de filtro, página 88 obtener instrucciones sobre el formato de los campos de texto Siquedesea contienen el código de texto automático (como el nombre de la fuente o el color de fondo), consulte Formato de campos de texto, página 180. Niveles de configuración del código de texto automático Puede configurar los siguientes elementos: • Los códigos de texto automático en un campo de texto específico de un documento, desde el cuadro de diálogo Propiedades (el nivel del campo de texto) • Todos los códigos de texto automático de un documento específico, desde el cuadro de diálogo Propiedades del documento (el nivel del documento) • Los detalles de informe en el Editor de informes, desde la opción Formato de detalles de informe (el nivel del informe) • Todos los códigos de texto automático de un proyecto, con el Editor de configuración del proyecto (el nivel del proyecto) © 2011 MicroStrategy, Inc. Documentos e informes de conjunto de datos: códigos de texto automático 71 1 Diseño y creación de documentos Guía de creación de documentos de Report Services La lista anterior muestra también el orden de prioridad. La configuración de un campo de texto en particular de un documento reemplaza a la configuración en el nivel del documento, que, a su vez, reemplaza a la configuración del informe del conjunto de datos relacionado que luego hace lo propio con la configuración del proyecto. Por ejemplo, si una propiedad se establece de un modo para un documento y de otro para el informe, tiene prioridad aquélla establecida para el documento. Configuración de la visualización de delimitadores de nombres de objeto para códigos de texto automático Un parámetro, Utilizar delimitadores alrededor de nombres de objeto de metadata, se utiliza en todos los códigos de texto automático. Los objetos de metadatos incluyen atributos e indicadores. Los delimitadores son los caracteres que rodean a estos objetos y que los resaltan del resto del texto. En el documento ejecutado, se usan llaves ({}) como delimitadores. Puede elegir entre las siguientes acciones: • Mostrar los delimitadores de todos los objetos de metadatos • Omitir los delimitadores de todos los objetos de metadatos • Mostrar automáticamente los delimitadores de solo aquellos objetos que contienen un carácter especial carácter especial es cualquier carácter distinto de a - z, A - Z, 0 Un - 9, #, _ y . (punto). Por ejemplo, el siguiente código de texto automático de detalles de filtro muestra delimitadores: Puede optar por heredar la configuración. Si está configurando los códigos de texto automático en un campo de texto concreto, los parámetros se heredarán de la configuración del documento. Si está configurando todos los códigos de texto automático de un documento, los parámetros se heredarán de la configuración del informe. Para obtener una lista de los niveles de herencia, consulte Niveles de configuración del código de texto automático, página 71. 72 Documentos e informes de conjunto de datos: códigos de texto automático © 2011 MicroStrategy, Inc. Guía de creación de documentos de Report Services 1 Diseño y creación de documentos Configuración del código de texto automático de los detalles de informe El código de texto automático de los detalles de informe puede usarse para mostrar todos los detalles del informe, entre otros, una descripción del informe, detalles de selección dinámica, detalles de filtro y detalles de plantilla del informe del conjunto de datos especificado. Puede optar por incluir u omitir los siguientes elementos: • Descripción del informe (breve descripción del informe) • Detalles de selección dinámica (las selecciones dinámicas del informe) • Detalles de filtro (filtro de informe, filtro de visualización [solo en informes de visualización basados en cubos] y límites del informe) • Detalles de plantilla (los objetos del informe y las definiciones de indicadores) Puede optar por heredar la configuración. Si está configurando los códigos de texto automático en un campo de texto concreto, los parámetros se heredarán de la configuración del documento. Si está configurando todos los códigos de texto automático de un documento, los parámetros se heredarán de la configuración del informe. Para obtener una lista de los niveles de herencia, consulte Niveles de configuración del código de texto automático, página 71. En el siguiente documento de ejemplo se muestran los detalles del informe, así como una parte de la cuadrícula/gráfico tal y como se muestra en la vista © 2011 MicroStrategy, Inc. Documentos e informes de conjunto de datos: códigos de texto automático 73 1 Diseño y creación de documentos Guía de creación de documentos de Report Services PDF. Observe que se incluye información sobre la plantilla, los límites del informe, el filtro de informe y la descripción del informe. En función de la información proporcionada por el código de texto automático en el ejemplo anterior, puede decidir que la información de la plantilla no tiene valor para sus propósitos, pero necesita saber cómo se filtra el informe del conjunto de datos, cómo se calculan los indicadores y qué empleados están incluidos en la cuadrícula/gráfico. Además, la descripción del informe en este caso no aporta mucha información. La imagen que se encuentra a continuación muestra el mismo documento, pero el código de 74 Documentos e informes de conjunto de datos: códigos de texto automático © 2011 MicroStrategy, Inc. Guía de creación de documentos de Report Services Diseño y creación de documentos 1 texto automático de los detalles de informe se ha configurado para mostrar solamente la información que necesita. El siguiente procedimiento recrea el ejemplo mostrado anteriormente mediante un informe del conjunto de datos que desee. Para configurar un código de texto automático de los detalles de informe 1 Cree un nuevo documento seleccionando un informe para usarlo como conjunto de datos. 2 Agregue una cuadrícula/gráfico a la sección de encabezado de detalles. Si desea ver instrucciones, consulte Adición de una cuadrícula/gráfico a un documento, página 326. 3 Haga clic en la sección de encabezado de documento del área de diseño. 4 En el menú Insertar, seleccione Texto automático y, a continuación, Detalles de informe. En la sección de encabezado de documento se crea un campo de texto que contiene un código de texto automático de los detalles de informe. 5 Haga clic con el botón derecho en el campo de texto y seleccione Propiedades. Se abrirá el cuadro de diálogo Propiedades. 6 En la ficha General, haga clic en Formato en el área Propiedades de detalles de informe. Se mostrará el cuadro de diálogo Propiedades de detalles de informe. 7 Haga clic en la ficha General. © 2011 MicroStrategy, Inc. Documentos e informes de conjunto de datos: códigos de texto automático 75 1 Diseño y creación de documentos Guía de creación de documentos de Report Services 8 En la lista desplegable Descripción del informe, seleccione No para omitirla. 9 En la lista desplegable Detalles de selección dinámica, seleccione No para omitirlos. 10 En la lista desplegable Detalles del filtro, seleccione Sí para incluirlos. 11 En la lista desplegable Detalles de plantilla, seleccione No para omitirlos. 12 Haga clic en Aceptar para cerrar el cuadro de diálogo Propiedades de detalles de informe. 13 Haga clic en Aceptar para volver al documento. Al ver el documento en formato PDF, el código se sustituye por la información, tal y como se muestra en los ejemplos de documento anteriores. Configuración del código de texto automático de los detalles de plantilla La plantilla de un informe contiene: • El grupo de objetos (atributo, indicadores, grupos personalizados, etc.) que define las columnas de datos que se incluirán en el informe. • El diseño y el formato de estos objetos. El código de texto automático de los detalles de plantilla muestra todos los detalles de plantilla, incluidos los detalles de atributo e indicador, a menos que los detalles de plantilla se hayan configurado de otra forma en el nivel del informe o del proyecto. Para obtener una lista de los diferentes niveles y su orden de prioridades, consulte Niveles de configuración del código de texto automático, página 71. Puede: • Determinar si se muestra el nombre de la plantilla del informe del conjunto de datos. También puede seleccionar el modo en que se identifica una plantilla anidada. Consulte Visualización del nombre de plantilla base, página 77 para obtener ejemplos y una descripción más detallada. 76 Documentos e informes de conjunto de datos: códigos de texto automático © 2011 MicroStrategy, Inc. Guía de creación de documentos de Report Services 1 Diseño y creación de documentos • Determinar si se incluye la descripción breve de la plantilla. La línea de descripción de la plantilla no aparecerá si la plantilla está anidada o no tiene una descripción. • Determinar si se enumeran los objetos del conjunto de datos además de los indicadores (como atributos y consolidaciones). • Determinar si se enumeran los indicadores del informe del conjunto de datos. • Si se muestran los indicadores, decida si se va a mostrar cada uno de los siguientes elementos: Solo indicadores condicionales Fórmulas de indicadores Dimensionalidad de los indicadores Condicionalidad de los indicadores Transformación de los indicadores decide heredar el hecho de que se muestren o no los Siindicadores, estos parámetros también se heredarán. Si desea conocer el procedimiento para configurar el código de texto automático de los detalles de plantilla para un documento, consulte Para configurar el código de texto automático de los detalles de plantilla, página 79. Visualización del nombre de plantilla base Algunos informes se crean utilizando una plantilla independiente denominada plantilla base. Si utilizó una plantilla base para crear el informe del conjunto de datos de un documento, puede elegir entre mostrar el nombre de esa plantilla o no. Si elige mostrar el nombre de la plantilla, también puede seleccionar si se identifica o no una plantilla anidada como plantilla local. A diferencia de las plantillas (que se guardan como un objeto independiente), una plantilla anidada es aquélla que forma parte de un informe del conjunto de datos. Por ejemplo, cree una plantilla que contenga el atributo Región y el indicador Ingresos. Guárdela como Plantilla de ingresos regionales. Cree un informe con dicha plantilla y un filtro para 2007. Guarde el informe como Plantilla + © 2011 MicroStrategy, Inc. Documentos e informes de conjunto de datos: códigos de texto automático 77 1 Diseño y creación de documentos Guía de creación de documentos de Report Services Filtro. Cuando se le solicite, elija conservar el acceso directo a la plantilla para que ésta no se anide en el informe. Cree un segundo informe que contenga la Plantilla de ingresos regionales y un filtro para 2007. Guárdelo como Plantilla anidada + Filtro. Esta vez, cree una copia local de la plantilla cuando se le solicite. La plantilla ahora está anidada en el informe. Si cambia la Plantilla de ingresos regionales, el informe Plantilla + Filtro cambia en consecuencia, pero no así el informe Plantilla anidada + Filtro. Cree un documento usando tanto el informe Plantilla + Filtro como el informe Plantilla anidada + Filtro como conjuntos de datos. (No hay razón para crear un documento con básicamente los mismos conjuntos de datos, excepto para demostrar estos parámetros.) Cree un código de texto automático de los detalles de plantilla para el informe Plantilla + Filtro; para ello, agregue un campo de texto que contenga lo siguiente: {&[Plantilla + Filtro]:TEMPLATEDETAILS} Copie el campo de texto y cambie Plantilla + Filtro por Plantilla anidada + Filtro. Si un documento contiene múltiples conjuntos de datos, debe especificar cuál se va a usar en el código de texto automático de los detalles de plantilla. Para el documento, cambie el parámetro Nombre de plantilla base a Sí (en el cuadro de diálogo Propiedades del documento) y, a continuación, ejecute el documento. Como se muestra a continuación, el nombre de plantilla (Plantilla de ingresos regionales) se muestra para el conjunto de datos Plantilla + Filtro, pero para el conjunto de datos Plantilla anidada + Filtro se muestra Plantilla local. documento de ejemplo también incluye campos de texto para Elidentificar los códigos de texto automático de los detalles de plantilla. Vuelva a la vista de diseño, cambie el parámetro Nombre de plantilla base a Automático para el documento y, a continuación, cambie a la vista PDF. El nombre de la plantilla se muestra para la plantilla independiente del conjunto de datos Plantilla + Filtro, mientras que el nombre de la plantilla 78 Documentos e informes de conjunto de datos: códigos de texto automático © 2011 MicroStrategy, Inc. Guía de creación de documentos de Report Services Diseño y creación de documentos 1 está vacío para la plantilla anidada del conjunto de datos Plantilla anidada + Filtro. Si no desea mostrar el nombre de la plantilla, independientemente de si la plantilla está anidada o es independiente, establezca el parámetro Nombre de plantilla base en No. Para configurar el código de texto automático de los detalles de plantilla 1 Abra el documento en el Editor de documentos. 2 Para agregar un código de texto automático de los detalles de plantilla, agregue un campo de texto siguiendo estos pasos: a Haga clic en el icono Texto de la barra de herramientas. b Haga clic en la sección deseada del área Diseño. 3 Escriba el siguiente texto en el campo de texto: {&TEMPLATEDETAILS} desea obtener instrucciones detalladas sobre cómo agregar un Sicódigo de texto automático, consulte Documentos e informes de conjunto de datos: códigos de texto automático, página 64. 4 Puede configurar lo siguiente: • Un código de texto automático de los detalles de plantilla específico: a Haga clic con el botón derecho en el campo de texto que contiene el código de texto automático y seleccione Propiedades. Se abrirá el cuadro de diálogo Propiedades. b En la ficha General, haga clic en Formato en el área Propiedades de detalles de informe. © 2011 MicroStrategy, Inc. Documentos e informes de conjunto de datos: códigos de texto automático 79 1 Diseño y creación de documentos • Guía de creación de documentos de Report Services Todos los códigos de texto automático de los detalles de plantilla en un documento: a Seleccione Propiedades del documento en el menú Formato. Se abre el cuadro de diálogo Propiedades del documento. b Haga clic en Avanzado en la lista situada a la izquierda. c Haga clic en Formato en el área Propiedades de detalles de informe. Se mostrará el cuadro de diálogo Propiedades de detalles de informe. 5 Haga clic en la ficha Detalles de plantilla. defecto, cada parámetro de esta ficha hereda la configuración Por del documento o del informe, según se describe en Niveles de configuración del código de texto automático, página 71. Puede volver a estos valores por defecto si selecciona Heredar en la lista desplegable del parámetro específico. 6 Para seleccionar si se muestra el nombre de la plantilla del informe del conjunto de datos, elija una de las siguientes opciones en la lista desplegable Nombre de plantilla base: • Para mostrar el nombre de la plantilla para una plantilla individual en un conjunto de datos y "Plantilla local" para una plantilla anidada, seleccione Sí. • Para mostrar el nombre de la plantilla para una plantilla individual, pero dejarlo en blanco para una plantilla anidada, seleccione Automático. • Para omitir el nombre de la plantilla, sin importar si la plantilla es independiente o está anidada, elija No. Si desea ver ejemplos detallados, consulte Visualización del nombre de plantilla base, página 77. 7 Para determinar si se incluye o no una descripción breve de la plantilla, seleccione Sí o No en la lista desplegable Descripción de plantilla. de descripción de la plantilla no aparecerá si la plantilla Laestálínea anidada o no tiene una descripción. 8 Para determinar si se enumeran o no otros objetos del conjunto de datos además de los indicadores (como atributos, consolidaciones y grupos personalizados), seleccione Sí o No en la lista desplegable Unidades de plantilla sin indicador. 80 Documentos e informes de conjunto de datos: códigos de texto automático © 2011 MicroStrategy, Inc. Guía de creación de documentos de Report Services Diseño y creación de documentos 1 9 Para determinar si se enumeran o no los indicadores en el conjunto de datos, seleccione Sí o No en la lista desplegable Indicadores. • Si se muestran los indicadores, decida si se va a mostrar cada uno de los siguientes elementos: – Solo indicadores condicionales – Fórmula – Dimensionalidad – Condicionalidad – Transformación decide heredar el hecho de que se muestren o no los Siindicadores, estos parámetros también se heredarán. 10 Haga clic en Aceptar para cerrar el cuadro de diálogo Propiedades de detalles de informe. 11 Haga clic en Aceptar para volver al documento. Configuración del código de texto automático de los detalles de selección dinámica El código de texto automático de los detalles de selección dinámica muestra información de todas las selecciones dinámicas del documento. Puede configurar lo siguiente: • Si se muestran el índice y el título de la selección dinámica (un número que indica el orden de las selecciones dinámicas en el informe del conjunto de datos). • El texto que se muestra cuando una selección dinámica no tiene respuesta. Las opciones son: No mostrar nada. Mostrar “Selección dinámica sin respuesta”. Mostrar “Sin selección”. Mostrar “Todos/Ninguno”. El hecho de que se muestre la palabra "Todos" o "Ninguno" depende del tipo de selección dinámica. Por ejemplo, una selección dinámica © 2011 MicroStrategy, Inc. Documentos e informes de conjunto de datos: códigos de texto automático 81 1 Diseño y creación de documentos Guía de creación de documentos de Report Services de objeto sin respuesta se muestra como "Ninguno" porque no existen objetos seleccionados. Las selecciones dinámicas de definición de filtro sin respuesta se muestran como "Todos" porque el informe no está filtrado y, por lo tanto, todos los objetos aparecen en el informe. • Si va a aparecer el nombre de atributo (así como el modo en que va a hacerlo) de cualquier selección dinámica de lista de elementos de atributo del documento. Las opciones son: Mostrar el nombre del atributo (por ejemplo, Región). Omitir el nombre del atributo. Repetir el nombre del atributo para cada resultado de selección dinámica (por ejemplo, Región = Norte, Región = Sur). representación de exploración del atributo, que se muestra Lacuando un usuario responde a la selección dinámica, se usa para mostrar los elementos de atributo en el código de texto automático de los detalles de selección dinámica. Para obtener información sobre las representaciones de exploración, consulte la guía MicroStrategy Project Design Guide. • Si se van a incluir selecciones dinámicas no utilizadas. Una selección dinámica no usada se produce cuando se navega por una cuadrícula/gráfico que contiene una selección dinámica. El informe resultante, que puede usar como un informe del conjunto de datos, puede mostrar u omitir los detalles de la selección dinámica del informe original (el informe por el que navegó). Por ejemplo, un documento contiene dos informes del conjunto de datos, que se muestran como cuadrículas/gráficos en el documento: • Clientes por empleado contiene el atributo Región y los indicadores Recuento de clientes, Recuento de empleados y Clientes por empleado. Se solicita para Región. • Ingresos regionales contiene los atributos Año y Región y el indicador Ingresos. Se solicita para Región y Año. El documento contiene también un código de texto automático de los detalles de selección dinámica, que está configurado para mostrar el índice y los títulos de la selección dinámica. El título de la selección dinámica se especifica cuando ésta se crea (selección dinámica de región y año en el siguiente ejemplo) y el índice es un número que indica el orden de las 82 Documentos e informes de conjunto de datos: códigos de texto automático © 2011 MicroStrategy, Inc. Guía de creación de documentos de Report Services Diseño y creación de documentos 1 selecciones dinámicas en los informes del conjunto de datos (Selección dinámica 1 y Selección dinámica 2). Observe que, aunque los informes del conjunto de datos contienen tres selecciones dinámicas, solo se muestran dos. Dado que ambos conjuntos de datos contienen la misma selección dinámica en Región, esa selección dinámica solo se muestra una vez. Si cambia el código de texto automático de los detalles de selección dinámica para omitir el índice y los títulos de la selección dinámica, solamente se muestran las respuestas de la selección dinámica, como se muestra a continuación: La selección dinámica Región es una selección dinámica de listas de elementos de atributo, por ello, puede especificar también si se muestra el nombre del atributo y cómo se muestra. En el ejemplo anterior, no se muestra el nombre del atributo. El código de texto automático enumera únicamente los elementos de atributo seleccionados. En el siguiente documento de ejemplo, se muestran las opciones restantes. El código de texto automático de los detalles de selección dinámica de la izquierda © 2011 MicroStrategy, Inc. Documentos e informes de conjunto de datos: códigos de texto automático 83 1 Diseño y creación de documentos Guía de creación de documentos de Report Services muestra el nombre del atributo, mientras que el que se encuentra a la derecha lo repite en cada respuesta a la selección dinámica. En los ejemplos anteriores se respondieron las selecciones dinámicas Región y Año, pero algunas veces los usuarios no responden a todas las selecciones dinámicas. También puede elegir lo que desea mostrar cuando no se responde a una selección dinámica. Puede seleccionar texto predefinido o puede elegir que no se muestre nada. El texto predefinido incluye: • Selección dinámica sin contestar • Sin selección • Todos/Ninguno El hecho de que se muestre la palabra "Todos" o "Ninguno" depende del tipo de selección dinámica. Por ejemplo, una selección dinámica de objeto sin respuesta se muestra como "Ninguno" porque no existen objetos seleccionados. Las selecciones dinámicas de definición de filtro sin respuesta se muestran como “Todos”, porque el informe no está filtrado y, por lo tanto, todos los objetos aparecen en el informe. El siguiente documento de ejemplo es el mismo que se ha mostrado anteriormente, excepto por el hecho de que se ha respondido a la selección dinámica Región, pero no a la selección dinámica Año. El código de texto automático de los detalles de selección dinámica de la izquierda se definió para que mostrase Todos/Ninguno en la selección dinámica Año si el usuario no ofrecía ninguna respuesta. En este caso, el código de texto automático muestra la palabra “Todos”, lo que significa que se incluyen todos los años en el informe. El código de texto automático de los detalles de selección dinámica de la derecha se definió para que no mostrase nada en la selección 84 Documentos e informes de conjunto de datos: códigos de texto automático © 2011 MicroStrategy, Inc. Guía de creación de documentos de Report Services Diseño y creación de documentos 1 dinámica Año si el usuario no ofrecía ninguna respuesta, así que el código de texto automático aparece en blanco. En el siguiente procedimiento se vuelve a crear el informe de ejemplo mostrado en la page 84. Este ejemplo contiene dos códigos de texto automático: uno muestra el nombre del atributo una vez, mientras que el otro lo repite en cada resultado de la selección dinámica. Los pasos para crear selecciones dinámicas e informes son muy pocos, dado que el objetivo es configurar los códigos de texto automático. Si desea obtener información general e instrucciones básicas sobre cómo crear selecciones dinámicas e informes, consulte la Guía básica de elaboración de informes de MicroStrategy. Para configurar los códigos de texto automático de los detalles de selección dinámica 1 Cree las siguientes selecciones dinámicas: • Una selección dinámica de lista de elementos de atributo en Región, con un título para la selección dinámica Región. • Una selección dinámica de calificación de atributo en Año, con un título para Año. 2 Cree el informe Clientes por empleado de forma que contenga los siguientes elementos: • Atributo Región © 2011 MicroStrategy, Inc. Documentos e informes de conjunto de datos: códigos de texto automático 85 1 Diseño y creación de documentos Guía de creación de documentos de Report Services • Indicador Recuento de clientes • Indicador Recuento de empleados • Un indicador derivado denominado Clientes por empleado (indicador Recuento de clientes/indicador Recuento de empleados) • Una selección dinámica Región como filtro 3 Cree el informe Ingresos regionales de forma que contenga los siguientes elementos: • Atributo Año • Atributo Región • Indicador Ingresos • Una selección dinámica Región y otra Año como filtro 4 Cree un documento con el informe Clientes por empleado como conjunto de datos. 5 Agregue el informe Ingresos regionales como otro conjunto de datos. 6 Agregue una cuadrícula/gráfico por cada informe del conjunto de datos al encabezado de detalles. 7 En el encabezado de documento, agregue un código de texto automático de los detalles de selección dinámica. Para ello, seleccione Texto automático en el menú Insertar y, a continuación, Detalles de selección dinámica. 8 Copie y pegue el campo de texto para crear dos códigos de texto automático de los detalles de selección dinámica. 9 Seleccione Propiedades del documento en el menú Formato. Se abre el cuadro de diálogo Propiedades del documento. 10 Haga clic en Avanzado en la lista situada a la izquierda. 11 Haga clic en Formato en el área Propiedades de detalles de informe. Se mostrará el cuadro de diálogo Propiedades de detalles de informe. 12 En la ficha General, seleccione Título e índice en la lista desplegable Incluir títulos de selección dinámica. De esta forma, garantizará que ambos códigos de texto automático incluyan títulos de selección dinámica. 86 Documentos e informes de conjunto de datos: códigos de texto automático © 2011 MicroStrategy, Inc. Guía de creación de documentos de Report Services Diseño y creación de documentos 1 13 Haga clic en Aceptar para volver al cuadro de diálogo Propiedades del documento. 14 Haga clic en Aceptar para volver al documento. 15 Haga clic con el botón derecho en el campo de texto ubicado a la izquierda y seleccione Propiedades. Se abrirá el cuadro de diálogo Propiedades. 16 En la ficha General, haga clic en Formato en el área Propiedades de detalles de informe. Se mostrará el cuadro de diálogo Propiedades de detalles de informe. 17 Seleccione Sí en la lista desplegable Mostrar nombre de atributo para selecciones dinámicas de elementos de atributos. Ahora este código de texto automático mostrará el nombre de atributo. 18 Haga clic en Aceptar para volver al cuadro de diálogo Propiedades. 19 Haga clic en Aceptar para volver al documento. 20 Haga clic con el botón derecho en el campo de texto ubicado a la derecha y seleccione Propiedades. Se abrirá el cuadro de diálogo Propiedades. 21 En la ficha General, haga clic en Formato en el área Propiedades de detalles de informe. Se mostrará el cuadro de diálogo Propiedades de detalles de informe. 22 Seleccione Repetido en la lista desplegable Mostrar nombre de atributo para selecciones dinámicas de elementos de atributos. Ahora este código de texto automático mostrará el nombre de atributo en cada respuesta de selección dinámica. 23 Haga clic en Aceptar para volver al cuadro de diálogo Propiedades. 24 Haga clic en Aceptar para volver al documento. 25 Guarde el documento. Para ver los resultados, cambie a la vista PDF. El documento debe verse como se muestra en el ejemplo ubicado en la page 84. © 2011 MicroStrategy, Inc. Documentos e informes de conjunto de datos: códigos de texto automático 87 1 Diseño y creación de documentos Guía de creación de documentos de Report Services Configuración del código de texto automático de los detalles de filtro esta sección se da por hecho que está familiarizado con los filtros, En especialmente con los distintos tipos de filtros, los filtros independientes y los filtros anidados, así como sus componentes. Para obtener información básica, consulte la Guía básica de elaboración de informes de MicroStrategy. El código de texto automático de los detalles de filtro muestra información sobre el filtro de informe y el límite del informe utilizados por defecto en el informe del conjunto de datos especificado, aunque también pueden mostrarse otros tipos de filtro. Este código de texto automático tiene muchos parámetros de configuración, que pueden agruparse en las siguientes categorías. En esta lista no se describen todos los parámetros. Constituye solamente un resumen. • Puede configurar el contenido del código de texto automático de los detalles de filtro si selecciona qué tipos de filtro se incluyen (filtro de informe, filtro de visualización [solo para informes de visualización basados en cubos], límites de informe, etc.) y cómo se muestran. Por ejemplo, puede seleccionar si se incluirá el nombre del tipo de filtro y si se mostrarán los límites del informe antes o después de los filtros de visualización. Consulte Configuración del contenido del código de texto automático de los detalles de filtro, página 89 para obtener descripciones de todas estas opciones. • Para aquellos filtros que contengan calificaciones de lista de elementos de atributo, puede configurar el modo en que se muestran tales listas. Por ejemplo, puede especificar si se mostrará el nombre del atributo (como Región o Año) y el separador entre los nombres de atributo. Consulte Configuración del modo en que se muestran las calificaciones de lista de elementos de atributo, página 95 para obtener descripciones de todas estas opciones. • Puede configurar el modo en que las calificaciones de conjunto y la representación de atributo se muestran en los filtros. Por ejemplo, puede seleccionar si se usarán nombres o símbolos para los operadores. Consulte Configuración del modo en que se muestran las calificaciones de conjunto y la representación de atributo, página 98 para obtener descripciones de todas estas opciones. • Puede configurar el modo en que se muestran los operadores lógicos, que unen varias calificaciones o filtros. Por ejemplo, puede elegir entre mostrarlos o no. Puede elegir mostrar solo el operador Y o solo el operador O. Consulte Configuración del modo en que se muestran los 88 Documentos e informes de conjunto de datos: códigos de texto automático © 2011 MicroStrategy, Inc. Guía de creación de documentos de Report Services Diseño y creación de documentos 1 operadores lógicos, página 99 para obtener descripciones de todas estas opciones. • Puede configurar si los alias reemplazarán a los nombres de objeto en los detalles de filtro. Consulte Configuración del uso de alias en el código de texto automático de los detalles de filtro, página 102 para obtener una descripción detallada de esta opción. Configuración del contenido del código de texto automático de los detalles de filtro Puede elegir si se incluirá o no cada tipo de filtro. Los tipos de filtro se enumeran a continuación: • Filtro de informe Si se muestra el filtro de informe, puede seleccionar si se mostrará o no lo siguiente: Nombre de filtro de informes. También puede seleccionar otra opción, Automático. Si se elige Automático, el nombre de filtro de informe se muestra para un filtro independiente, pero se omite para un filtro anidado. Descripción de filtro de informes. • Límites del informe • Filtro de visualización: solo para ver informes Esto se aplica a la visualización de informes que se basan en cubos solamente. Si se muestra el filtro de visualización, puede seleccionar si se mostrará o no lo siguiente: Calificación de indicador en filtro de visualización • Filtro de navegación Cuando se navega por una cuadrícula/gráfico, determina si los elementos de atributo por los que se navega se muestran en los detalles del informe de navegación. • Filtro de seguridad © 2011 MicroStrategy, Inc. Documentos e informes de conjunto de datos: códigos de texto automático 89 1 Diseño y creación de documentos Guía de creación de documentos de Report Services El siguiente documento de ejemplo contiene un código de texto automático de los detalles de filtro que muestra alguno de los diversos tipos de filtro: A diferencia de los otros tipos de filtro, el filtro de navegación no se muestra en el documento. Se muestra en el informe que se crea al navegar por una cuadrícula/gráfico. Si desea ver ejemplos detallados de cómo se puede visualizar el filtro de navegación en el código de texto automático de los detalles de filtro, consulte Configuración del modo en que se muestra el filtro de navegación en el código de texto automático de los detalles de filtro, página 92. Puede especificar los siguientes parámetros para configurar el modo en que se muestran los filtros en el código de texto automático de los detalles de filtro: • Si se incluirán los nombres de los tipos de filtro (filtro de informe, filtro de visualización, etc.). En el documento de ejemplo anterior, se muestran los nombres del tipo de filtro. Si éstos se omiten, el código de texto automático se muestra como: (Filtro local): Año=2006, 2007 Región=Noreste, Atlántico Central, Sureste Si se incluye el nombre del tipo de filtro, especifique si deben incluirse expresiones vacías. Una expresión vacía es un tipo de filtro que no se incluye en el informe del conjunto de datos. 90 Documentos e informes de conjunto de datos: códigos de texto automático © 2011 MicroStrategy, Inc. Guía de creación de documentos de Report Services Diseño y creación de documentos 1 Por ejemplo, el documento anterior enumera los límites del informe, a pesar de que el informe del conjunto de datos no contiene ninguno. En cambio, el código de texto automático podría mostrar solamente aquellos tipos de filtro contenidos en el informe del conjunto de datos, como los siguientes: Filtro de informe (filtro local): Año = 2006, 2007 Filtro de seguridad: Región=Noreste, Atlántico Central, Sureste • Si se agregará una nueva línea después del nombre de cada tipo de filtro, antes de la definición del filtro en sí. Por ejemplo, el documento anterior incluye una nueva línea después del nombre de cada tipo de filtro. Si se omite la línea, el código de texto automático se muestra como: Filtro de informe (filtro local): Año=2006, 2007 Filtro de seguridad: Región= Noreste, Atlántico Central, Sureste • Si se agregará una nueva línea entre los diferentes tipos de filtro para ayudar a diferenciarlos. Por ejemplo, el documento anterior incluye una nueva línea. Si se omite la línea, los resultados son: Filtro de informe (filtro local): Año=2006, 2007 Filtro de seguridad: Región= Noreste, Atlántico Central, Sureste • Si se mostrarán los límites del informe antes o después del filtro de visualización. • Si se muestran los detalles de los filtros de acceso directo, que son filtros independientes usados en el filtro de informe. Las opciones son: Mostrar nombre de filtro Mostrar definición de filtro Mostrar nombre y definición Por ejemplo, Filtro 1 se crea como un filtro independiente en el editor de filtros. El filtro se define como Región = Noreste. Un informe contiene los atributos Año y Región, así como el indicador Ingresos. Se crea un filtro © 2011 MicroStrategy, Inc. Documentos e informes de conjunto de datos: códigos de texto automático 91 1 Diseño y creación de documentos Guía de creación de documentos de Report Services local (es decir, un filtro definido en el editor de informes, no en el editor de filtros) en el informe, filtrado por 2006. Luego, se agrega el Filtro 1 al filtro de informe. Por lo tanto, Filtro 1 se convierte en un filtro de acceso directo en el informe. Este informe se usa para crear el documento mostrado a continuación, que contiene tres códigos de texto automático de detalles de filtro, uno por cada una de las opciones de filtro de acceso directo. La definición del filtro local (Año = 2006) se muestra en cada uno de los códigos de texto automático. El primer código de texto automático muestra únicamente el nombre del filtro, Filtro 1. El segundo código de texto automático, en cambio, muestra la definición del filtro, Región = Noreste. El tercer código de texto automático muestra tanto el nombre como el filtro. Configuración del modo en que se muestra el filtro de navegación en el código de texto automático de los detalles de filtro A diferencia de los otros tipos de filtros, el filtro de navegación no se muestra en el documento. Se muestra en el informe que se crea al navegar por una cuadrícula/gráfico. El filtro de navegación consiste en el elemento o elementos de atributo que seleccionó cuando navegó por la cuadrícula/gráfico. desea obtener información sobre cómo navegar por las Sicuadrículas/gráficos, consulte Navegación por cuadrículas/gráficos, página 383. Por ejemplo, una cuadrícula/gráfico en un documento contiene los atributos Año y Región, así como los indicadores Ingresos y Beneficios. El documento utiliza un código de texto automático de los detalles de filtro que está configurado para mostrar solo el filtro de navegación. A continuación, se muestra una parte del documento en modo interactivo en MicroStrategy Web, ya que tendrá que utilizar este modo o el modo editable en 92 Documentos e informes de conjunto de datos: códigos de texto automático © 2011 MicroStrategy, Inc. Guía de creación de documentos de Report Services Diseño y creación de documentos 1 MicroStrategy Web para navegar por una cuadrícula/gráfico. Observe que el código de texto automático de los detalles de filtro se muestra como “Filtro vacío”, dado que el único filtro visualizado es un filtro de navegación y no hubo navegación. Navegue por la cuadrícula/gráfico desde 2006 Central hasta Centro de llamadas, tal y como se muestra en el ejemplo anterior. Se muestra el siguiente informe, con un panel Detalles de informe que recoge la información del filtro de navegación; es decir, que durante la navegación se seleccionaron 2007 y Central. Si el filtro de navegación estaba desactivado, el panel Detalles de informe estará en blanco en el informe de navegación. Si navega desde un atributo (y no desde los elementos de atributos), no se crea un filtro de navegación. El informe resultante no está filtrado, sino que solo se muestra en un nivel diferente al de la cuadrícula/gráfico en el documento. Por ejemplo, haga clic en el botón derecho en el atributo Región © 2011 MicroStrategy, Inc. Documentos e informes de conjunto de datos: códigos de texto automático 93 1 Diseño y creación de documentos Guía de creación de documentos de Report Services en lugar de hacerlo en la región Central (un elemento del atributo Región) en la cuadrícula/gráfico, tal y como se muestra a continuación. A continuación, se muestra el informe resultante. El informe incluye los mismos datos que la cuadrícula/gráfico, pero en el nivel de Centro de llamadas en lugar de en el de Región. Siguen figurando todas las regiones y todos los años, a diferencia del primer informe de navegación que se filtró para 2007 y Central. Como se ha navegado por un atributo, el informe no se filtra, de modo que no se muestran los detalles de filtro de navegación, y el 94 Documentos e informes de conjunto de datos: códigos de texto automático © 2011 MicroStrategy, Inc. Guía de creación de documentos de Report Services Diseño y creación de documentos 1 panel Detalles de informe indica que el filtro está vacío, porque no se creó un filtro de navegación. Configuración del modo en que se muestran las calificaciones de lista de elementos de atributo Un filtro puede contener una calificación de lista de elementos de atributo, que califica sobre una lista de elementos de atributo. Por ejemplo, puede usar una calificación de lista de elementos de atributo en el atributo Cliente, en un informe, para devolver datos solamente de aquellos clientes que especifique en su lista. Si desea obtener información básica sobre las calificaciones de lista de elementos de atributos e instrucciones para crearlas, consulte la Guía básica de elaboración de informes de MicroStrategy. © 2011 MicroStrategy, Inc. Documentos e informes de conjunto de datos: códigos de texto automático 95 1 Diseño y creación de documentos Guía de creación de documentos de Report Services Para estos filtros, puede configurar el modo en que se muestran las listas mediante los siguientes parámetros. Encontrará ejemplos debajo de la lista, en la page 97. • Mostrar nombre de atributo para En condiciones de lista: determina si se muestra el nombre del atributo en la lista de elementos de atributo del filtro. Este nombre también se puede repetir para cada elemento de atributo (por ejemplo, Región = Noreste, Región = Atlántico central). • Separador después del nombre de atributo: especifica los caracteres que separan el nombre de atributo del elemento de atributo. Para especificar un separador, antes de escribir en el campo Separador después del nombre de atributo, deberá desactivar la casilla de verificación Heredar. • Línea nueva después de nombre de atributo: determina si el nombre de atributo y sus elementos se muestran en líneas separadas. • Separador entre los dos últimos elementos: especifica el texto que separa los dos últimos elementos de atributo de la lista. Las opciones son: o y coma (se usa el carácter, no el texto) personalizado (en el campo Separador personalizado, escriba los caracteres que desea usar como separador) • Línea nueva entre elementos: determina si cada elemento de atributo se muestra en una línea separada. • Cortar elementos: determina si se eliminan los espacios adicionales en los elementos de atributo. Por ejemplo, un elemento de un atributo de cuenta es PSI2415: 10: COMERCIAL. Si se habilita Cortar elementos, el atributo se muestra como PSI2415:10:COMERCIAL, en el que se omiten los espacios extra. Puede optar por heredar la configuración. Si está configurando los códigos de texto automático en un campo de texto concreto, los parámetros se heredarán de la configuración del documento. Si está configurando todos los códigos de texto automático de un documento, los parámetros se heredarán de la configuración del informe. Para obtener una lista de los niveles de herencia, consulte Niveles de configuración del código de texto automático, página 71. 96 Documentos e informes de conjunto de datos: códigos de texto automático © 2011 MicroStrategy, Inc. Guía de creación de documentos de Report Services Diseño y creación de documentos 1 En el siguiente documento de ejemplo, se aplicaron los siguientes parámetros: • Mostrar nombre de atributo para En condiciones de lista = Sí • Línea nueva después de nombre de atributo = Sí • Separador entre los dos últimos elementos = personalizado • Separador personalizado =, y (observe que se incluye un espacio después de la palabra “y”) • Línea nueva entre elementos = No En el siguiente documento de ejemplo, se aplicaron los siguientes parámetros: • Mostrar nombre de atributo para En condiciones de lista = Sí • Línea nueva después de nombre de atributo = No (la lista de atributo se ajusta dentro del campo de texto; no se muestra cada elemento de atributo en su propia línea) • Separador entre los dos últimos elementos = personalizado • Separador personalizado =, y (observe que se incluye un espacio después de la palabra “y”) • Línea nueva entre elementos = No © 2011 MicroStrategy, Inc. Documentos e informes de conjunto de datos: códigos de texto automático 97 1 Diseño y creación de documentos Guía de creación de documentos de Report Services Configuración del modo en que se muestran las calificaciones de conjunto y la representación de atributo Un filtro puede contener lo siguiente: • Una calificación de representación de atributo, que se basa en representaciones de atributo (como Nombre y Apellido para el atributo Cliente). • Una calificación de conjunto de indicadores, que se basa en el rango o el valor de un indicador. • Una calificación de conjunto de relaciones, que se basa en las relaciones entre atributos. Si desea obtener información básica sobre estos tipos de calificaciones de filtro e instrucciones para crearlas, consulte la Guía básica de elaboración de informes de MicroStrategy. Para estos tipos de filtro, puede configurar el modo en que se muestran las calificaciones mediante las siguientes propiedades: • Utilizar nombres o símbolos para operadores: determina si se muestran los nombres (como Es igual a o Mayor que) o los símbolos (como = o >). El siguiente documento de ejemplo muestra dos códigos de texto automático de detalles de filtro. El que se encuentra a la izquierda usa un símbolo para indicar el operador, mientras que el que se encuentra a la derecha usa un nombre. • Incluir nombres de representación de atributos en condiciones de calificaciones: para las condiciones en los filtros de calificación de atributo, determina si se van a mostrar los nombres de las representaciones de atributo (como DESC o ID). El siguiente documento de ejemplo muestra dos códigos de texto automático de detalles de filtro. El primero incluye el nombre de la 98 Documentos e informes de conjunto de datos: códigos de texto automático © 2011 MicroStrategy, Inc. Guía de creación de documentos de Report Services Diseño y creación de documentos 1 representación de atributo (DESC), mientras que el segundo no lo muestra. • Fechas dinámicas: determina si las fechas dinámicas se muestran como la fecha o como la expresión que calcula la fecha. El siguiente documento de ejemplo muestra dos códigos de texto automático de detalles de filtro. El que se encuentra arriba muestra la fecha dinámica como fecha y el de debajo, la expresión. Puede optar por heredar la configuración. Si está configurando los códigos de texto automático en un campo de texto concreto, los parámetros se heredarán de la configuración del documento. Si está configurando todos los códigos de texto automático de un documento, los parámetros se heredarán de la configuración del informe. Para obtener una lista de los niveles de herencia, consulte Niveles de configuración del código de texto automático, página 71. Configuración del modo en que se muestran los operadores lógicos Los filtros pueden tener múltiples calificaciones, que son las condiciones (como Ingreso > 6.000.000) que los datos deben cumplir para figurar en un informe. Un informe del conjunto de datos también puede contener múltiples filtros en su filtro de informe. Por ejemplo, el filtro de informe de un informe del conjunto de datos contiene dos filtros, Regiones de la costa este e Ingresos > 6.000.000 dólares. Los filtros se unen mediante un operador lógico, que en este caso es Y. Use los siguientes parámetros para configurar el modo en que se muestran los operadores lógicos que unen múltiples condiciones: © 2011 MicroStrategy, Inc. Documentos e informes de conjunto de datos: códigos de texto automático 99 1 Diseño y creación de documentos • Guía de creación de documentos de Report Services Línea nueva entre condiciones: determina si se coloca cada condición en una línea separada. También puede seleccionar Automático, que inserta una línea solamente cuando se unen las condiciones mediante diferentes operadores lógicos. Por ejemplo, un informe se filtra por ingresos superiores a 10 millones y beneficios superiores a 2 millones en la región Atlántico Central. Un segundo informe usa las mismas condiciones de filtrado, excepto que el segundo operador lógico se reemplaza por "o", de modo que el informe se filtra según ingresos superiores a 10 millones y beneficios superiores a 2 millones, o bien por la región Atlántico Central. Estos dos informes se usan en el siguiente documento. Se muestra un código de texto automático de detalles de filtro por cada informe del conjunto de datos; ambos usan la opción Automático para Línea nueva entre condiciones. En el primer código de texto automático de los detalles de filtro, el texto se ajusta al campo de texto. En los segundos detalles de filtro, se inicia una nueva línea en el operador lógico Y y nuevamente antes de la segunda condición. El uso de nuevas líneas ayuda a distinguir las condiciones. Si selecciona Sí o Automático, puede especificar si quiere que haya Espacio simple o Doble en las condiciones. • Condiciones entre paréntesis: establece si las condiciones se van a incluir o no entre paréntesis, como (Región = Noreste). En caso de que se inserte una nueva línea entre condiciones, los paréntesis podrán omitirse, por cuanto las condiciones ya se diferencian entre sí. También puede seleccionar Automático, que muestra los paréntesis solamente cuando resuelven ambigüedades en la expresión. Los paréntesis no se incluyen en condiciones que están unidas por el mismo operador lógico. Cuando las condiciones se unen mediante distintos operadores, los paréntesis son necesarios para garantizar que éstas se agrupan correctamente. Por ejemplo, en el siguiente documento de ejemplo también se usan los mismos informes del ejemplo anterior. Se muestra un código de texto automático de detalles de filtro para cada informe del conjunto de datos; ambos usan la opción Automático para los paréntesis. Los paréntesis se 100 Documentos e informes de conjunto de datos: códigos de texto automático © 2011 MicroStrategy, Inc. Guía de creación de documentos de Report Services 1 Diseño y creación de documentos muestran solamente en el filtro que los necesita para garantizar que se acaba con cualquier ambigüedad en el orden. • Operador lógico entre condiciones: especifica si se muestra el operador lógico entre condiciones. Las opciones son: Sí para mostrar todos los operadores No para omitir todos los operadores Y solo para mostrar solo el operador Y O solo para mostrar solo el operador O El primer código de texto automático de los detalles de filtro del siguiente documento de ejemplo muestra todos los operadores lógicos. El segundo muestra solamente “y”; observe que “o” antes de la condición Región se reemplaza por una coma. Puede optar por heredar la configuración. Si está configurando los códigos de texto automático en un campo de texto concreto, los parámetros se heredarán de la configuración del documento. Si está configurando todos los códigos de texto automático de un documento, los parámetros se heredarán de la configuración del informe. Para obtener una lista de los niveles de herencia, consulte Niveles de configuración del código de texto automático, página 71. © 2011 MicroStrategy, Inc. Documentos e informes de conjunto de datos: códigos de texto automático 101 1 Diseño y creación de documentos Guía de creación de documentos de Report Services Configuración del uso de alias en el código de texto automático de los detalles de filtro Puede cambiar el nombre de un objeto en un informe, por ejemplo, para mostrar una descripción más significativa en el contexto de dicho informe en particular. Un alias no cambia el nombre del objeto, sino solo el nombre que se muestra en el informe. No obstante, un filtro usa el nombre del objeto, no el alias. Puede determinar si los alias reemplazarán a los nombres de objeto en un código de texto automático de los detalles de filtro. Para obtener instrucciones sobre cómo crear alias, consulte la Guía básica de elaboración de informes de MicroStrategy o la ayuda de MicroStrategy Desktop. Por ejemplo, en el informe del conjunto de datos usado en el siguiente documento se ha asignado el alias Ventas al indicador Ingresos. El código de texto automático de los detalles de filtro de la izquierda usa el alias, mientras que el de la derecha no lo usa. Puede optar por heredar la configuración. Si está configurando los códigos de texto automático en un campo de texto concreto, los parámetros se heredarán de la configuración del documento. Si está configurando todos los códigos de texto automático de un documento, los parámetros se heredarán de la configuración del informe. Para obtener una lista de los niveles de herencia, consulte Niveles de configuración del código de texto automático, página 71. Trabajo con indicadores en los documentos esta sección se da por hecho que conoce los conceptos de En indicador, nivel de cálculo en informes y sección de documento. Para obtener información básica sobre los indicadores e informes, vea el capítulo Indicadores de la Guía avanzada de elaboración de informes de MicroStrategy. Para obtener información básica sobre las secciones del documento, consulte Descripción y trabajo con secciones del documento, página 38. 102 Trabajo con indicadores en los documentos © 2011 MicroStrategy, Inc. Guía de creación de documentos de Report Services Diseño y creación de documentos 1 Puede agregar indicadores a un documento de cualquiera de las maneras siguientes: • Agregar indicadores a partir de los informes de conjunto de datos de un documento. Consulte Adición de indicadores de un informe de conjunto de datos a un documento, página 103 para obtener instrucciones. • Crear indicadores nuevos en el documento si necesita: Cálculos adicionales sobre los indicadores de los informes de conjunto de datos (como multiplicar por una constante o usar una función) Cálculos que combinen indicadores de diferentes informes de conjunto de datos Totales que utilicen funciones específicas Para ver descripciones de los tipos de indicadores que se pueden crear en un documento e instrucciones sobre cómo crear cada tipo, consulte Creación de indicadores en los documentos, página 105. El nivel de cálculo tanto para los indicadores agregados desde informes de conjunto de datos como para aquéllos creados en el documento depende de su ubicación dentro del documento, tal y como se describe en Cálculo de indicadores en documentos, página 119. Esto permite crear totales de indicadores en los documentos, como un total general o un total del grupo. Cuando un indicador se coloca en una sección del documento distinta a la sección Detalle, se calcula usando la agregación dinámica especificada en la definición del indicador. Para obtener información detallada sobre cómo agregar indicadores a documentos, consulte Agregación dinámica en documentos, página 129. desea utilizar una función que no sea la de agregación dinámica del Siindicador, puede crear un indicador de resumen. Un indicador de resumen permite especificar la función deseada para el total. Si desea ver instrucciones, consulte Creación de indicadores de resumen en los documentos, página 116. Adición de indicadores de un informe de conjunto de datos a un documento Para utilizar un indicador existente de un informe de conjunto de datos, coloque el indicador en el documento, ya sea en una cuadrícula/gráfico o en un campo de texto. En resumen: © 2011 MicroStrategy, Inc. Trabajo con indicadores en los documentos 103 1 Diseño y creación de documentos Guía de creación de documentos de Report Services • Un indicador situado en un campo de texto se calcula en el nivel de la sección del documento en el que está colocado. Por ejemplo, un indicador en un encabezado de grupo Región se calcula en el nivel regional. Un indicador situado en la sección de pie de documento se calcula como total general para todo el documento. • Un indicador situado en una cuadrícula/gráfico se calcula en el nivel de los objetos de la cuadrícula/gráfico. Si la cuadrícula/gráfico está colocada en un encabezado de grupo, también se tiene en cuenta el nivel del grupo. Si desea obtener información básica sobre las cuadrículas/gráficos e instrucciones para crearlas, consulte el Capítulo 4, Informes en documentos: Cuadrículas/gráficos. ver una descripción más detallada de cómo se calculan los Para indicadores en un documento, consulte Cálculo de indicadores en documentos, página 119. Para agregar un indicador desde un informe de conjunto de datos a un documento 1 En el Editor de documentos, abra el documento en vista de diseño. 2 Expanda la sección del documento donde desea colocar el indicador haciendo clic en el signo más situado junto al nombre de la sección. se calcula en el nivel de la sección en la que lo coloca. ElPorindicador ejemplo, un indicador en un encabezado de grupo Región se calcula en el nivel regional. Un indicador situado en la sección de pie de documento se calcula como total general para todo el documento. Si desea obtener más información, consulte Cálculo de indicadores en documentos, página 119. 3 Seleccione el indicador de los objetos que se muestran en el panel Conjuntos de datos y, a continuación, arrástrelo y colóquelo en el área de diseño. El indicador se agrega al documento en un campo de texto. El nombre del conjunto de datos se agrega al nombre del indicador si el indicador existe en varios conjuntos de datos. el panel Conjuntos de datos no se muestra, haga clic en SiConjuntos de datos en la parte inferior del panel a la izquierda. Si el panel no se muestra, seleccione Conjuntos de datos en el menú Ver. 104 Trabajo con indicadores en los documentos © 2011 MicroStrategy, Inc. Guía de creación de documentos de Report Services Diseño y creación de documentos 1 4 El indicador recibe automáticamente el formato con el estilo por defecto mediante los valores por defecto del control. Puede cambiar el formato del campo de texto usando la Lista de propiedades. Si desea ver instrucciones del formato de campos de texto, consulte Formato de campos de texto, página 180. 5 También puede cambiar el tamaño del campo de texto si es necesario. Consulte Cambio de tamaño de controles, página 154 para obtener instrucciones. Creación de indicadores en los documentos Se pueden crear distintos tipos de indicadores dentro de los documentos: expresiones calculadas, indicadores derivados e indicadores de resumen. Aunque todos ellos utilizan los indicadores en un conjunto de datos para obtener los datos que no estén disponibles directamente en un conjunto de datos, estos indicadores proporcionan ventajas diferentes y se utilizan en casos distintos. indicadores de resumen proporcionan subtotales. Éstos se tratan Los en Cálculo de totales e indicadores de resumen en documentos, página 113 y Creación de indicadores de resumen en los documentos, página 116. Acción Expresión calculada Indicador derivado Puede usar indicadores de varios conjuntos de datos Sí No Puede usar funciones avanzadas, como rango, coseno y distribución de chi-cuadrado Sí Sí Nota: consulte el Apéndice E, Funciones avanzadas para expresiones calculadas para obtener una lista de las funciones admitidas. Se puede usar en una cuadrícula No Sí Se puede usar en un campo de texto Sí Sí Se puede usar en formato condicional No Sí © 2011 MicroStrategy, Inc. Trabajo con indicadores en los documentos 105 1 Diseño y creación de documentos Guía de creación de documentos de Report Services Acción Expresión calculada Indicador derivado Se puede reutilizar dentro del documento No Sí Se puede crear sobre la marcha en un campo de texto sin crear un objeto nuevo ni agregarlo al área de diseño Sí No Creación de expresiones calculadas Una expresión calculada es un indicador que se calcula de manera dinámica cuando se ejecuta el documento, directamente desde los indicadores de un conjunto de datos del documento. Una expresión calculada se crea utilizando al menos uno de los indicadores del documento. Las expresiones calculadas permiten combinar indicadores de diferentes conjuntos de datos en el documento con lo siguiente: • Constantes • Operadores aritméticos simples (+, -, *, /) • Ciertas funciones avanzadas que incluyen muchas funciones matemáticas, estadísticas y financieras usar una función avanzada, debe escribir la sintaxis de la Para función en la expresión calculada. La sintaxis de las funciones admitidas se incluye en el Apéndice E, Funciones avanzadas para expresiones calculadas. Para ver detalles de las funciones individuales, consulte la guía MicroStrategy Functions Reference. • El operador lógico SI • Paréntesis para establecer el orden de las operaciones aritméticas Por ejemplo, el conjunto de datos de agrupamiento y orden contiene el indicador Ingresos por región, y un segundo conjunto de datos contiene el indicador Coste por región. (Para obtener información detallada sobre el conjunto de datos de agrupamiento y orden, consulte Trabajo con varios informes de conjuntos de datos, página 794.) Necesita los beneficios, que se calculan restando el coste a los ingresos. Por lo tanto, crea una expresión calculada con una definición Ingreso - Coste. Las expresiones calculadas se crean directamente en los campos de texto del documento, lo que hace que sean más rápidas de crear que los indicadores 106 Trabajo con indicadores en los documentos © 2011 MicroStrategy, Inc. Guía de creación de documentos de Report Services Diseño y creación de documentos 1 derivados. Sin embargo, a diferencia de los indicadores derivados, las expresiones calculadas no puede reutilizarse dentro del documento, porque no se agregan al documento como objetos del conjunto de datos. Se muestran solo como campos de texto. Para crear una expresión calculada para los beneficios, arrastre el indicador Ingresos desde el panel Conjuntos de datos al área de diseño; de este modo, se crea automáticamente un nuevo campo de texto. Haga clic con el botón derecho en el nuevo campo de texto y seleccione Modificar texto. Escriba Coste dentro de las llaves y pulse ENTRAR. El campo de texto definitivo indicará {Ingresos - Coste}, tal y como se muestra a la derecha de la siguiente imagen. El documento resultante tiene el aspecto siguiente: Un ejemplo de una función avanzada es Rangos, que asigna los valores de indicador incluidos dentro de un intervalo determinado a un valor de rango particular. La función devuelve un número que indica el rango. La sintaxis de esta función es Banding(ValueList, StartAt, StopAt, Size). © 2011 MicroStrategy, Inc. Trabajo con indicadores en los documentos 107 1 Diseño y creación de documentos Guía de creación de documentos de Report Services Por ejemplo, cree rangos sobre el indicador Ingresos del documento anterior. Se crean rangos en incrementos de 250.000 dólares, con un valor inicial de 1.000.000 dólares y un valor final de 4.000.000 dólares. El rango 1 va de 1.000.000 dólares a 1.250.000 dólares; el rango 2, de 1.250.001 dólares a 1.500.000 dólares (lo que incluye las regiones Sur y Noroeste), y así sucesivamente. Para crear estos rangos en una expresión calculada, cree un campo de texto y escriba en él lo siguiente: {Banding(Ingresos, 1000000, 4000000, 250000)} Recuerde usar llaves {} si escribe la expresión. A continuación, se muestra el documento resultante. Dado que ningún valor de ingresos recae en la franja de 1.000.000 dólares a 1.250.000 dólares, no hay rango 1. Dado que dos regiones tienen ingresos entre 1.250.001 dólares y 1.500.000 dólares, hay dos líneas para el rango 2. Para crear una expresión calculada 1 En el Editor de documentos, abra el documento en vista de diseño. 2 Expanda la sección donde desea colocar la expresión calculada haciendo clic en el signo más situado junto al nombre de la sección. 108 Trabajo con indicadores en los documentos © 2011 MicroStrategy, Inc. Guía de creación de documentos de Report Services Diseño y creación de documentos 1 3 Para escribir la expresión, realice uno de las siguientes procedimientos: • Arrastre y coloque los campos de datos del panel Conjuntos de datos. • Agregue un campo de texto y escriba en él la expresión. • Combine los métodos descritos anteriormente. Una los campos de datos con un operador aritmético (+, -, *, /) o use una función avanzada. Puede usar constantes y paréntesis dentro del cálculo. Los paréntesis indican el orden de las operaciones aritméticas. Para obtener instrucciones detalladas sobre cómo hacer uso de estos métodos, consulte Adición de campos de datos a un documento, página 58. Si desea obtener una lista de las funciones admitidas y su sintaxis, consulte el Apéndice E, Funciones avanzadas para expresiones calculadas. Tenga en cuenta lo siguiente: – Si escribe la expresión, utilice llaves { } alrededor de toda la expresión calculada. Si el nombre contiene espacios o caracteres especiales, escríbalo entre corchetes [ ] dentro de las llaves. Un carácter especial es cualquier carácter distinto de a - z, A - Z, 0 - 9, #, _ y . (punto). – Si el objeto existe en varios conjuntos de datos, utilice el formato {[nombre de conjunto de datos]:[nombre de objeto]}. Este formato también permite crear expresiones calculadas en varios conjuntos de datos. Creación de indicadores derivados Un indicador derivado es un indicador que se obtiene de manera dinámica cuando se ejecuta el documento, directamente desde los indicadores de un conjunto de datos del documento. Un indicador derivado se crea utilizando al menos uno de los indicadores del documento. Si se utiliza más de un indicador, deben pertenecer al mismo conjunto de datos. Los indicadores derivados permiten la aplicación dinámica de los cálculos en un documento sin que sea necesario realizar nuevas definiciones de indicadores. Un indicador derivado: • Debe ser un indicador compuesto. El caso contrario no se cumple: un indicador compuesto no tiene que ser un indicador derivado. • Debe utilizar indicadores del mismo conjunto de datos. © 2011 MicroStrategy, Inc. Trabajo con indicadores en los documentos 109 1 Diseño y creación de documentos Guía de creación de documentos de Report Services • Puede volver a utilizarse dentro del documento, incluso en cuadrículas/gráficos y en expresiones de formato condicional Puede usar un indicador derivado en varios lugares de un documento, ya que los indicadores derivados se crean como objetos del conjunto de datos, no como campos de texto. • Se calcula con el Motor analítico de MicroStrategy en función de los indicadores que hay en el panel Conjuntos de datos. • No puede utilizar objetos de transformación. se pueden utilizar indicadores que ya existen en un único solo conjunto de datos para crear un indicador derivado. Si la nueva definición del indicador derivado necesita datos de indicador que no están disponibles inmediatamente, la información no se puede obtener de forma dinámica, ya que el conjunto de datos debe volver a ejecutarse antes. Por ejemplo, si el conjunto de datos contiene las ventas en dólares para una región determinada y desea ver los mismos datos en millones, puede crear un indicador derivado con una definición de [Ventas dólares]/1000000. Al crear un indicador derivado, éste se agrega al panel Conjuntos de datos, pero no se coloca en el documento. Sin embargo, si se selecciona una cuadrícula/gráfico antes de crear el indicador derivado, éste se agregará automáticamente a la cuadrícula/gráfico, además de colocarse en el panel Conjuntos de datos para su uso en el futuro. Después de crear el indicador derivado, puede agregarlo al documento tal y como agregaría cualquier otro objeto del conjunto de datos. También se puede utilizar en expresiones de formato condicional. Para demostrar la diferencia entre una expresión calculada y un indicador derivado, cree un indicador derivado similar a la expresión calculada utilizada en el ejemplo de la sección anterior, Creación de expresiones calculadas. La primera diferencia es que el indicador derivado no puede utilizar indicadores de conjuntos de datos distintos. Por lo tanto, en este ejemplo el conjunto de datos de agrupamiento y orden contiene tanto Ingresos como Coste por región. Los beneficios se calculan restando el coste a los ingresos. Puede crear un indicador derivado con una definición de Ingresos - Coste. Los indicadores derivados se crean utilizando el cuadro de diálogo Introducir fórmula de indicador, al que se tiene acceso si se selecciona Nuevo indicador en el menú Insertar. Haga doble clic en Ingresos, escriba - (el signo menos) y, a continuación, haga doble clic en Coste. El cálculo se 110 Trabajo con indicadores en los documentos © 2011 MicroStrategy, Inc. Guía de creación de documentos de Report Services Diseño y creación de documentos 1 muestra como (Ingresos - Coste). Asigne el nombre Beneficios al indicador derivado y vuelva al documento. Tenga en cuenta que el indicador se agrega al panel Conjuntos de datos, pero no se coloca en el documento. Arrastre el nuevo indicador Ingresos desde el panel Conjuntos de datos hasta el área de diseño. Observe que la expresión matemática no se muestra, como ocurre con las expresiones calculadas. En cambio, se muestra el nombre del indicador, al igual que con los indicadores de los informes de los conjuntos de datos. En la siguiente imagen se muestra el nombre del indicador tanto en el área de diseño como en el panel Conjuntos de datos. El documento resultante tiene el aspecto siguiente: © 2011 MicroStrategy, Inc. Trabajo con indicadores en los documentos 111 1 Diseño y creación de documentos Guía de creación de documentos de Report Services Para crear un indicador derivado 1 En el Editor de documentos, abra el documento en vista de diseño. 2 Realice una de las siguientes acciones: • Para crear un indicador en una cuadrícula/gráfico, seleccione la cuadrícula/gráfico en el área de diseño. A continuación, haga doble clic en la cuadrícula/gráfico para habilitar el modo de edición. Alrededor de la cuadrícula/gráfico aparece un borde a rayas de color rojo y cambian las opciones de menú y la barra de herramientas. • Si no aparece, seleccione el conjunto de datos en el panel Conjuntos de datos que contenga los indicadores que se van a utilizar en el indicador derivado. indicadores utilizados en un indicador derivado deben Los proceder del mismo conjunto de datos. 3 En el menú Insertar, seleccione Nuevo indicador. Se abre el cuadro de diálogo Introducir fórmula de indicador. 4 La ventana de la izquierda muestra los objetos del conjunto de datos seleccionado. Arrastre o haga doble clic en el primer objeto que vaya a utilizar para definir el indicador derivado. El objeto se desplaza de este modo a la ventana de la derecha, que se denomina ventana de definición de indicadores derivados. 5 Agregue una función o un operador de una de las siguientes maneras: • Seleccione un operador en la barra de operadores situada encima de la ventana de definición. • Haga clic en el icono Insertar función para utilizar el Asistente para insertar funciones, que le guiará por el proceso de creación de una función. Para obtener información detallada sobre cada página del asistente, consulte la ayuda de MicroStrategy Desktop. 6 Repita el paso 4 para seleccionar el segundo objeto utilizado para definir el indicador o introduzca una constante. posible utilizar más de dos indicadores en una fórmula de Esindicador derivado. Para agregar más indicadores, funciones y operadores, repita los pasos 5 y 6. 112 Trabajo con indicadores en los documentos © 2011 MicroStrategy, Inc. Guía de creación de documentos de Report Services Diseño y creación de documentos 1 7 Una vez que haya creado la expresión, haga clic en Validar. Si la expresión no es válida, haga clic en Borrar para eliminar toda la expresión y comenzar de nuevo, o bien modifique la expresión hasta que sea válida. 8 En el cuadro de texto Nombre de indicador de la parte superior derecha, escriba el nombre del nuevo indicador. 9 Haga clic en Aceptar para aplicar el nuevo indicador en el documento. Se cierra el cuadro de diálogo Introducir fórmula de indicador. El nuevo indicador se agregará al conjunto de datos apropiado del panel Conjuntos de datos. Si, antes de crear el indicador, seleccionó una cuadrícula/gráfico, el indicador también se agregará a dicha cuadrícula/gráfico. 10 Si fuera necesario, puede editar el indicador derivado. Para ello, haga clic con el botón derecho en el indicador derivado en el panel Conjuntos de datos y seleccione Modificar. Se abre el cuadro de diálogo Introducir fórmula de indicador. Ahora puede utilizar el indicador derivado del mismo modo que utilizaría cualquier otro objeto del conjunto de datos. Por ejemplo, puede arrastrarlo desde el panel Conjuntos de datos al área de diseño para colocarlo en el documento. Cálculo de totales e indicadores de resumen en documentos Los indicadores se calculan de forma diferente en función de su ubicación en el documento. Por ejemplo, el siguiente documento, que se muestra en vista de diseño, se agrupa por Región. El mismo indicador está colocado en los campos de texto de las secciones de encabezado de la región, detalle y pie de documento. © 2011 MicroStrategy, Inc. Trabajo con indicadores en los documentos 113 1 Diseño y creación de documentos Guía de creación de documentos de Report Services Cuando se genera el archivo PDF, el mismo indicador devuelve valores diferentes en las distintas posiciones. El indicador en la sección Detalle es Ingresos por empleado y el indicador del encabezado de la región es Ingresos 114 Trabajo con indicadores en los documentos © 2011 MicroStrategy, Inc. Guía de creación de documentos de Report Services 1 Diseño y creación de documentos regionales, mientras que el pie de documento calcula un total general de ingresos para todo el documento. cálculo del indicador para los totales viene determinado por el Elsubtotal por defecto especificado en la definición del indicador. En este caso, el indicador Ingresos utiliza SUM. La siguiente lista describe en qué parte del documento hay que colocar un indicador para calcular el indicador en un nivel específico. Para calcular el indicador en el nivel: • Del informe de conjunto de datos, coloque el indicador en un campo de texto de la sección Detalle. • De un total para un grupo específico, coloque el indicador en un campo de texto de la sección de encabezado de grupo o pie de grupo. • Definido por los atributos, las consolidaciones y los grupos personalizados de la cuadrícula/gráfico, coloque el indicador en una © 2011 MicroStrategy, Inc. Trabajo con indicadores en los documentos 115 1 Diseño y creación de documentos Guía de creación de documentos de Report Services cuadrícula/gráfico que esté en la sección de encabezado del documento, de pie del documento, de encabezado de página o de pie de página. • Definido por los atributos, las consolidaciones y los grupos personalizados de una cuadrícula/gráfico y, asimismo, en el nivel de un grupo específico, coloque el indicador en una cuadrícula/gráfico que esté en la sección de encabezado de grupo o pie de grupo. • De un total general en todo el conjunto de datos, coloque el indicador en un campo de texto en la sección de encabezado del documento, pie del documento o pie de página. puede mostrar los totales para grupos y para selectores. Si También desea ver instrucciones y ejemplos, consulte Visualización de los totales de un grupo, página 288 y Visualización de totales de los selectores, página 517. En la lista anterior se resume el cálculo de indicadores. Para obtener información más detallada del cálculo de indicadores, consulte Cálculo de indicadores en documentos, página 119. Si una cuadrícula/gráfico no contiene ningún otro elemento además del indicador, éste devuelve el mismo valor que si estuviese colocado en un campo de texto de dicha sección del documento. Esta regla es aplicable independientemente de la sección del documento en la que esté ubicada la cuadrícula/gráfico. Si desea obtener información básica sobre las cuadrículas/gráficos e instrucciones sobre cómo crearlas, consulte el Capítulo 4, Informes en documentos: Cuadrículas/gráficos. Funciones usadas en totales El cálculo del total viene determinado por la definición del indicador. Si un total no se agrega de la forma deseada o no se agrega, consulte Agregación dinámica en documentos, página 129. También puede utilizar un indicador de resumen para establecer la función deseada para el total. Para obtener instrucciones, consulte Creación de indicadores de resumen en los documentos a continuación. Creación de indicadores de resumen en los documentos Un indicador de resumen es, básicamente, un acceso directo a un subtotal. Permite seleccionar la función que se debe utilizar para calcular el subtotal (es decir, un resumen). Si utiliza un indicador de un informe de conjunto de datos en vez de un indicador de resumen, se utiliza la función de subtotal por 116 Trabajo con indicadores en los documentos © 2011 MicroStrategy, Inc. Guía de creación de documentos de Report Services Diseño y creación de documentos 1 defecto para obtener el subtotal del indicador. Esta función de subtotal por defecto se establece en la definición del indicador y no se puede cambiar en el documento. Aparte de esta agregación explícita, los indicadores de resumen son similares a los otros indicadores utilizados en los documentos. Por ejemplo, un indicador de resumen se calcula de forma diferente en función de su ubicación en el documento. Asimismo, también puede colocar el mismo indicador de resumen en varios sitios del mismo documento. Por ejemplo, necesita agregar un recuento de empleados al documento de ejemplo utilizado anteriormente en Cálculo de totales e indicadores de resumen en documentos. El recuento debe calcularse en los niveles de región y de documento. El indicador Ingresos utiliza SUM como subtotal por defecto, pero, en este caso, es necesaria la función COUNT. Cree un indicador de resumen para Ingresos que utilice COUNT. Para ello, haga clic con el botón derecho en Ingresos en el panel Conjuntos de datos, elija Indicador de resumen nuevo y, a continuación, seleccione Recuento. El nuevo indicador de resumen se agrega al panel Conjuntos de datos con el nombre Recuento de ingresos. Arrastre el indicador desde el panel Conjuntos de datos hasta el encabezado de región y el pie de documento. El resultado se muestra en el siguiente ejemplo. Cuando se genera el archivo PDF, el mismo indicador de resumen devuelve valores diferentes en las distintas posiciones. El indicador del encabezado de © 2011 MicroStrategy, Inc. Trabajo con indicadores en los documentos 117 1 Diseño y creación de documentos Guía de creación de documentos de Report Services región calcula un recuento regional y el pie de documento calcula un recuento para todo el documento. Para crear un indicador de resumen 1 Abra el documento con el Editor de documentos en vista de diseño. 2 Haga clic con el botón derecho en el panel Conjuntos de datos, elija Indicador de resumen nuevo y seleccione la función que desea utilizar. El nuevo indicador de resumen se agregará al conjunto de datos apropiado del panel Conjuntos de datos. 118 Trabajo con indicadores en los documentos © 2011 MicroStrategy, Inc. Guía de creación de documentos de Report Services Diseño y creación de documentos 1 3 Si fuera necesario, cambie el nombre del indicador de resumen, tal y como se describe a continuación: a Haga clic con el botón derecho en el indicador de resumen en el panel Conjuntos de datos y seleccione Modificar. Se abre el cuadro de diálogo Introducir fórmula de indicador. b Cambie el nombre del indicador y haga clic en Aceptar. Ahora puede utilizar el indicador de resumen tal y como usaría cualquier otro objeto del conjunto de datos, arrastrándolo desde el panel Conjuntos de datos y colocándolo en el área de diseño para agregarlo al documento. Cálculo de indicadores en documentos esta sección se da por hecho que conoce los niveles de cálculo de En indicadores en un informe. Para obtener información básica, consulte la Guía avanzada de elaboración de informes de MicroStrategy. También se supone que está familiarizado con las diversas secciones de un documento. Para ver descripciones de las secciones del documento, consulte Descripción y trabajo con secciones del documento, página 38. Un indicador se calcula de forma diferente en función de su ubicación en el documento. Esto es así tanto si el indicador viene directamente de un informe del conjunto de datos como si se crea en el documento. En las siguientes secciones se explica el cálculo de indicadores en las diversas secciones del documento: • Cálculo de indicadores en el nivel de conjunto de datos: sección Detalle, página 120 • Cálculo de indicadores en el nivel de grupo: encabezados y pies de grupo, página 121 • Cálculo de totales generales para indicadores: secciones de encabezado y pie, página 123 • Cálculo de indicadores en el nivel de una cuadrícula/gráfico, página 125 • Cálculo de indicadores en el nivel de una cuadrícula/gráfico y un grupo: encabezados y pies de grupo, página 127 © 2011 MicroStrategy, Inc. Trabajo con indicadores en los documentos 119 1 Diseño y creación de documentos • Guía de creación de documentos de Report Services Agregación dinámica en documentos, página 129 desea ver descripciones de los indicadores creados en el Sidocumento, así como de los procedimientos para crearlos, consulte Creación de indicadores en los documentos, página 105. Cálculo de indicadores en el nivel de conjunto de datos: sección Detalle Un indicador situado en un campo de texto de la sección Detalle se calcula en el nivel del informe del conjunto de datos del que procede. El nivel del informe del conjunto de datos está definido por los atributos, las consolidaciones y los grupos personalizados del informe. Por ejemplo, un informe contiene los atributos Región y Empleado, así como el indicador Ingresos. A continuación, se muestra una parte de este informe. Use este informe como un conjunto de datos para un documento. Coloque el indicador Ingresos en un campo de texto de la sección Detalle del documento. No agregue nada más (ni atributos ni etiquetas) al documento. Cuando ejecute el documento, el indicador Ingresos se calcula en el nivel del 120 Trabajo con indicadores en los documentos © 2011 MicroStrategy, Inc. Guía de creación de documentos de Report Services Diseño y creación de documentos 1 informe del conjunto de datos, que es Empleado. A continuación, se muestra una parte del documento: Observe que los números coinciden con los que se calcularon en el informe. Por supuesto, un documento incluiría información para contextualizar los números, pero este ejemplo muestra que los números se calculan independientemente de lo que se coloque en el documento, si se coloca algo. Cálculo de indicadores en el nivel de grupo: encabezados y pies de grupo Un indicador colocado en un campo de texto de una sección de encabezado de grupo o en una sección de pie de grupo se calcula en el nivel del grupo. Por ejemplo, un informe contiene los atributos Región y Empleado, así como el indicador Ingresos. A continuación, se muestra una parte del informe. En © 2011 MicroStrategy, Inc. Trabajo con indicadores en los documentos 121 1 Diseño y creación de documentos Guía de creación de documentos de Report Services este ejemplo, se calcula el subtotal del informe por Región para ayudarle a comparar los valores de indicador entre el informe y el documento. Use este informe como un conjunto de datos para un documento. Agrupe el documento por Región. Coloque el indicador Ingresos en dos campos de texto, uno en el encabezado de grupo y otro en la sección Detalle. Incluya el nombre de la región en el encabezado de grupo para diferenciar los distintos grupos. Ejecute el documento. En el encabezado de grupo, el indicador Ingresos se calcula en el nivel del grupo (Región). Los elementos del grupo son los elementos del atributo Región. Esto proporciona los totales regionales. En la sección Detalle, el indicador Ingresos se calcula en el nivel del informe del conjunto de datos, que es Empleado. A continuación, se muestra una parte del documento: 122 Trabajo con indicadores en los documentos © 2011 MicroStrategy, Inc. Guía de creación de documentos de Report Services Diseño y creación de documentos 1 Observe que los valores del indicador coinciden con los que se calcularon en el informe. el ejemplo anterior se utiliza un indicador en un campo de texto. En Los valores del indicador en una cuadrícula/gráfico del encabezado o del pie de grupo se calculan tanto en el nivel del grupo como en el de la cuadrícula/gráfico. Para obtener información detallada y ver un ejemplo, consulte Cálculo de indicadores en el nivel de una cuadrícula/gráfico y un grupo: encabezados y pies de grupo, página 127. El cálculo del total del grupo se determina por la definición del indicador, especialmente por la función de agregación dinámica. Si desea obtener una descripción sobre cómo funciona la agregación dinámica en los documentos, consulte Agregación dinámica en documentos, página 129. Los indicadores de resumen establecen explícitamente la función de agregación, que es su función principal. Para otros indicadores definidos por el usuario, la función especificada en la definición también se utiliza como función de agregación si la función es SUM, MIN o MAX. Para obtener instrucciones sobre cómo crear indicadores en documentos, consulte Creación de indicadores en los documentos, página 105. Cálculo de totales generales para indicadores: secciones de encabezado y pie Un indicador colocado en un campo de texto de una sección de encabezado o pie de página que no son de grupo se calcula como un total general en todo el conjunto de datos. Estas secciones del documento incluyen: • Encabezado de detalles • Pie de detalles • Encabezado de documento • Pie de documento • Encabezado de diseño • Pie de página de diseño encabezados y los pies de página de diseño solo se visualizan Los en documentos con varios diseños. Si desea obtener descripciones y ejemplos de estas secciones de documento, consulte Encabezado de diseño, página 45 y Pie de página de diseño, página 49. Para obtener información básica sobre los diseños en documentos, © 2011 MicroStrategy, Inc. Trabajo con indicadores en los documentos 123 1 Diseño y creación de documentos Guía de creación de documentos de Report Services incluidos ejemplos e instrucciones, consulte Creación de documentos con varios diseños, página 776. • Encabezado de página • Pie de página Por ejemplo, un informe contiene los atributos Región y Centro de llamadas, así como el indicador Ingresos. A continuación, se muestra una parte de este informe. El informe contiene un total general para ayudarle a comparar los valores de indicador entre el informe y el documento. Este informe se utiliza como un conjunto de datos para un documento. El indicador Ingresos está colocado en los campos de texto de encabezado de página, encabezado del documento y encabezado de detalles. Observe que no está colocado en la sección Detalle, así que los valores de ingreso del Centro de llamadas no se muestran. En cada sección del documento se incluyen etiquetas para indicar los diferentes grupos. Observe que los valores de indicadores son los mismos para todas las secciones del documento y que coinciden con el total general calculado en el informe. La sección del documento en la que se colocará el indicador 124 Trabajo con indicadores en los documentos © 2011 MicroStrategy, Inc. Guía de creación de documentos de Report Services 1 Diseño y creación de documentos depende de dónde desea que se muestre la información, por ejemplo, en la parte inferior o superior de cada página (encabezado o pie de página) o al principio o al final del documento (encabezado o pie del documento). el ejemplo anterior se utilizan indicadores en campos de texto. Los En valores de indicadores situados en una cuadrícula/gráfico en estas secciones del documento se calculan en el nivel de la cuadrícula/gráfico. Para obtener información detallada y ver un ejemplo, consulte Cálculo de indicadores en el nivel de una cuadrícula/gráfico y un grupo: encabezados y pies de grupo, página 127. El cálculo del total general viene determinado por la definición del indicador, en concreto por la función de agregación dinámica. Si desea obtener una descripción sobre cómo funciona la agregación dinámica en los documentos, consulte Agregación dinámica en documentos, página 129. Los indicadores de resumen establecen explícitamente la función de agregación, que es su función principal. Para otros indicadores definidos por el usuario, la función especificada en la definición también se utiliza como función de agregación si la función es SUM, MIN o MAX. Para obtener instrucciones sobre cómo crear indicadores en documentos, consulte Creación de indicadores en los documentos, página 105. Cálculo de indicadores en el nivel de una cuadrícula/gráfico Un indicador situado en una cuadrícula/gráfico se calcula en el nivel definido por los atributos, las consolidaciones y los grupos personalizados de dicha cuadrícula/gráfico. Tenga en cuenta lo siguiente: • Si la cuadrícula/gráfico está colocada en un encabezado o en un pie de grupo, el nivel del grupo también se incluye en el cálculo del indicador, como se explica más detenidamente en Cálculo de indicadores en el nivel de una cuadrícula/gráfico y un grupo: encabezados y pies de grupo, página 127. • Una cuadrícula/gráfico no se puede colocar en la sección Detalle. Esto se debe a que la cuadrícula/gráfico se repetiría en cada fila, ya que los controles de la sección Detalle se repiten una vez por fila del conjunto de datos. Por ejemplo, un conjunto de datos contiene los atributos Región y Empleado, así como el indicador Ingresos. En la sección de encabezado de detalles del documento se coloca una cuadrícula/gráfico que contiene todos estos objetos. Una segunda cuadrícula/gráfico, que contiene solo Región e © 2011 MicroStrategy, Inc. Trabajo con indicadores en los documentos 125 1 Diseño y creación de documentos Guía de creación de documentos de Report Services Ingresos, se coloca en el encabezado del documento. En el siguiente ejemplo, se muestran todas las cuadrículas/gráficos que contienen solo Región, pero únicamente se incluye una parte de la cuadrícula/gráfico con Región y Empleado. Los indicadores en las cuadrículas/gráficos se calculan en el nivel de los atributos de la cuadrícula/gráfico en cuestión: solo Región en la cuadrícula/gráfico de arriba y Región y Empleado en la cuadrícula/gráfico de abajo. Si una cuadrícula/gráfico contiene solo Empleado e Ingresos y un empleado genera ingresos en dos regiones, el valor del indicador que se muestra en cada región reflejaría el ingreso total del empleado para ambas regiones. Si la cuadrícula/gráfico no contiene ningún objeto aparte del indicador, éste se comportará como si estuviera en un campo de texto de la misma sección del documento. Un indicador en un campo de texto de una sección de encabezado o pie de página que no son de grupo se calcula como un total general en todo el conjunto de datos. Por ejemplo, si se quitara Región y Empleado de la cuadrícula/gráfico en el ejemplo anterior, ambas 126 Trabajo con indicadores en los documentos © 2011 MicroStrategy, Inc. Guía de creación de documentos de Report Services 1 Diseño y creación de documentos cuadrículas/gráficos calcularían un total general de ingresos, tal y como se muestra a continuación: El cálculo de este total general viene determinado por la definición del indicador, en concreto por la función de agregación dinámica. Si desea obtener una descripción sobre cómo funciona la agregación dinámica en los documentos, consulte Agregación dinámica en documentos, página 129. Cálculo de indicadores en el nivel de una cuadrícula/gráfico y un grupo: encabezados y pies de grupo Tal y como se ha descrito en Cálculo de indicadores en el nivel de una cuadrícula/gráfico, página 125, un indicador situado en una cuadrícula/gráfico se calcula en el nivel definido por los atributos, las consolidaciones y los grupos personalizados de dicha cuadrícula/gráfico. Si la cuadrícula/gráfico está colocada en un encabezado de grupo o en un pie de grupo, el nivel del grupo también se incluye en el cálculo del indicador, pero solo en relación con los campos de agrupamiento que existen en el conjunto de datos a los que la cuadrícula/gráfico pertenece. Por ejemplo, un informe contiene los atributos Región y Categoría, así como el indicador Ingresos. A continuación, se muestra una parte de este informe: Este informe se utiliza como conjunto de datos para un documento. El documento se agrupa por Región y su encabezado de grupo contiene una cuadrícula/gráfico con Categoría e Ingresos. El encabezado de grupo © 2011 MicroStrategy, Inc. Trabajo con indicadores en los documentos 127 1 Diseño y creación de documentos Guía de creación de documentos de Report Services también contiene el nombre Región para señalar los diversos grupos. A continuación, se muestra una parte del documento: Los valores de los ingresos se calculan en el nivel definido por la cuadrícula/gráfico (Categoría), pero también en el nivel del grupo (Región). Cada cuadrícula/gráfico contiene el ingreso de su región concreta y no de otras. El grupo (Región) existe en el conjunto de datos de la cuadrícula/gráfico. Considere otro documento que contenga dos conjuntos de datos: • Conjunto de datos 1 contiene Región, Categoría e Ingresos. Es el conjunto de datos de agrupamiento y orden. Si desea ver una descripción del rol del conjunto de datos de agrupamiento y orden en un documento, consulte Cambio del conjunto de datos de agrupamiento y orden de un documento, página 812. • Conjunto de datos 2 contiene Región, Centro de llamadas e Ingresos. El documento está agrupado por Categoría (de Conjunto de datos 1). En el encabezado de grupo se coloca una cuadrícula/gráfico que contiene Centro de llamadas e Ingresos (de Conjunto de datos 2). El encabezado de grupo también contiene el nombre Categoría para señalar los diversos grupos. El encabezado de grupo se muestra horizontalmente para que las 128 Trabajo con indicadores en los documentos © 2011 MicroStrategy, Inc. Guía de creación de documentos de Report Services Diseño y creación de documentos 1 cuadrículas/gráficos sean más fáciles de comparar. A continuación, se muestra una parte del documento. Observe que los valores de los ingresos son los mismos para cada Centro de llamadas, independientemente de la categoría que se muestre. Los valores de los ingresos se calculan en el nivel definido por la cuadrícula/gráfico (Centro de llamadas), pero no en el nivel del grupo (Categoría). Cada cuadrícula/gráfico contiene los ingresos de todas las categorías. El grupo (Categoría) no existe en el conjunto de datos de la cuadrícula/gráfico. Si la cuadrícula/gráfico no contiene ningún objeto aparte del indicador, éste se comportará como si estuviera en un campo de texto de la misma sección del documento. Como ocurre con los indicadores en los campos de texto de los encabezados y pies de grupo, el cálculo viene determinado por la definición del indicador, concretamente, por la función de agregación dinámica. Si desea obtener una descripción sobre cómo funciona la agregación dinámica en los documentos, consulte Agregación dinámica en documentos, página 129. Agregación dinámica en documentos La agregación dinámica es la acumulación de valores de indicadores que tiene lugar cuando se coloca un indicador en cualquier sección del documento que no sea la sección Detalle. No importa si el indicador se coloca en un campo de texto o en una cuadrícula/gráfico. La función utilizada en © 2011 MicroStrategy, Inc. Trabajo con indicadores en los documentos 129 1 Diseño y creación de documentos Guía de creación de documentos de Report Services esta agregación se establece en la definición del indicador, tal y como establecen las siguientes reglas: • Si la función del indicador es SUM, MIN o MAX y la función de agregación dinámica está establecida en el valor por defecto, el documento agregará el indicador correctamente utilizando SUM, MIN o MAX, según corresponda. no desea que se utilicen SUM, MIN o MAX como agregación Sidinámica, cambie la definición del indicador. Especifique la nueva función que se va a utilizar como la función de agregación dinámica. • Si utiliza una función de indicador distinta de SUM, MIN o MAX y la función de agregación dinámica está establecida en el valor por defecto, la agregación dinámica no se produce. En lugar de un valor, se muestran guiones (--), a menos que haya cambiado el texto de sustitución. Si quiere utilizar una función en concreto, cambie la definición del indicador, especificando la función que va a utilizar como función de agregación dinámica. Los indicadores compuestos siguen las mismas normas de agregación. Cuando un indicador compuesto no utiliza una función SUM, MIN o MAX y la función de agregación dinámica está establecida en el valor por defecto, se generará un valor nulo si el indicador compuesto está situado en una sección que no es la sección Detalle. Para activar la agregación dinámica, especifique la función que va a utilizar para el cálculo. En el caso de indicadores definidos por el usuario (expresiones calculadas e indicadores derivados), la función especificada en la definición se utiliza como función de agregación si la función es SUM, MIN o MAX. Si desea obtener información detallada sobre los indicadores definidos por el usuario, consulte Creación de indicadores en los documentos, página 105. En la ayuda de MicroStrategy Desktop encontrará instrucciones sobre cómo cambiar la función de agregación dinámica. Si desea obtener información básica sobre la agregación dinámica en indicadores, consulte la guía MicroStrategy OLAP Services Guide. 130 Trabajo con indicadores en los documentos © 2011 MicroStrategy, Inc. Guía de creación de documentos de Report Services Diseño y creación de documentos 1 Contenido Web y otro contenido HTML en tiempo real: contenedores HTML Puede mostrar información en tiempo real desde la Web directamente en su documento. Por ejemplo, puede mostrar una marca de cotización en tiempo real junto a una cuadrícula/gráfico que muestra un informe de MicroStrategy y gráficos interactivos que reflejan sus datos financieros corporativos, tal y como se muestra a continuación: gráficos interactivos recogidos en la parte inferior del documento Los de ejemplo anterior se muestran mediante widgets, que son presentaciones basadas en Flash de los resultados de un informe del conjunto de datos. Para ver una descripción más detallada de los widgets y cómo crearlos, así como ejemplos, consulte el Capítulo 6, Proporcionar interactividad y análisis en Flash: widgets. Puede interactuar con la Web desde el documento, como cambiar la cotización que se está siguiendo en la marca de cotización o hacer clic en vínculos de la página Web. Puede obtener esta visualización en tiempo real agregando un contenedor HTML al documento y escribiendo la URL del sitio Web. También puede usar un contenedor HTML para mostrar HTML con formato, para lo cual deberá agregar etiquetas HTML al contenedor. Encontrará un ejemplo en Visualización de HTML con formato en un contenedor HTML, página 133. © 2011 MicroStrategy, Inc. Contenido Web y otro contenido HTML en tiempo real: contenedores HTML 131 1 Diseño y creación de documentos Guía de creación de documentos de Report Services La información en tiempo real de la Web o el HTML con formato se muestran en el contenedor HTML en los siguientes modos de MicroStrategy Web: • Exprés • Editable • Flash • Interactivo Puede crear contenedores HTML mediante uno de los siguientes métodos: • Puede mostrar un sitio Web escribiendo una URL en el contenedor HTML. El HTML se recupera dinámicamente cuando se ejecuta el documento. Para ver ejemplos, consulte Visualización de un sitio Web mediante una dirección URL (iFrame), página 136. • Puede mostrar HTML con formato agregando etiquetas HTML al contenedor HTML. El HTML es interpretado por el explorador del usuario cuando el documento se ejecuta. Encontrará un ejemplo en Visualización de HTML con formato en un contenedor HTML, página 133. HTML con formato total no se muestra cuando el documento se Elencuentra en la vista PDF o cuando se exporta a Excel. Puede dar formato al contenedor HTML en sí, con bordes y sombras de corte, por ejemplo. Si desea ver ejemplos e instrucciones, consulte Formato de contenedores HTML, página 188. No obstante, el formato del contenido real dentro del contenedor HTML viene determinado por las etiquetas HTML (como se muestra en el ejemplo a continuación) o el sitio Web mostrado por la URL. También puede organizar los contenedores HTML y cambiarles el tamaño, al igual que se hace con otros controles. Si desea ver instrucciones y ejemplos, consulte Organización de controles en un documento, página 147 y Cambio de tamaño de controles, página 154. 132 Contenido Web y otro contenido HTML en tiempo real: contenedores HTML © 2011 MicroStrategy, Inc. Guía de creación de documentos de Report Services Diseño y creación de documentos 1 Visualización de HTML con formato en un contenedor HTML Las etiquetas HTML se pueden introducir directamente al crear un contenedor HTML. Cuando el documento se ejecute en MicroStrategy Web, también se ejecutarán las etiquetas HTML. etiquetas HTML reales se muestran en la vista de diseño tanto de Las Desktop como de MicroStrategy Web. Contenedores HTML en MicroStrategy Web Por ejemplo, el siguiente documento, que se muestra en el modo exprés en MicroStrategy Web, tiene un contenedor HTML. Sus etiquetas HTML son muy simples, pero puede usar cualquier etiqueta HTML, sin olvidar las excepciones sobre Flash descritas en Etiquetas HTML admitidas en el modo Flash, página 133. En los modos exprés, interactivo y editable de MicroStrategy Web, se admiten todos los HTML válidos. Las etiquetas HTML son interpretadas por el explorador del usuario. Etiquetas HTML admitidas en el modo Flash El modo Flash de MicroStrategy Web no admite todas las etiquetas HTML. Las siguientes etiquetas HTML son compatibles con el modo Flash: • <A href, event, target> • <B> • <BR> • <FONT color, face, size> • <IMG src, width, height, align, hspace, vspace, id, checkPolicyFile> • <I> © 2011 MicroStrategy, Inc. Contenido Web y otro contenido HTML en tiempo real: contenedores HTML 133 1 Diseño y creación de documentos Guía de creación de documentos de Report Services • <LI> • <P align, class> • <SPAN class> • <TextFormat blockindent, indent, leading, leftmargin, rightmargin, tabstops> • <U> desea obtener una descripción completa del HTML admitido en SiFlash, consulte el sitio Web de Adobe livedocs.adobe.com/flex/201/langref/flash/ text/TextField.html#htmlText. Contenedores HTML en PDF y Excel Solamente se muestra el texto del contenedor HTML en la vista PDF en Desktop y cuando el documento se exporta a PDF o a Excel. El formato viene determinado por el formato del contenedor HTML, no por la etiqueta que contiene. Observe que la primera línea tiene el mismo tamaño y color que la segunda línea, a diferencia de lo que sucede en el ejemplo anterior. En PDF y Excel se quita todo lo que aparezca dentro de las siguientes etiquetas y no se muestra: • <HEAD> • <STYLE> • <SCRIPT> Por ejemplo, este contenedor HTML mostrado en vista de diseño: 134 Contenido Web y otro contenido HTML en tiempo real: contenedores HTML © 2011 MicroStrategy, Inc. Guía de creación de documentos de Report Services Diseño y creación de documentos 1 Se muestra del siguiente modo en vista PDF: Observe que no se muestra el texto dentro de las etiquetas head, style y script y que la palabra “cigüeña” no está en negrita. etiquetas HTML del contenedor HTML no están completas; se Las han usado solo para explicar el concepto. Para insertar un contenedor HTML que usa etiquetas HTML 1 Abra el documento con el Editor de documentos en vista de diseño. 2 Haga clic en el icono Contenedor HTML de la barra de herramientas. 3 En el área de diseño, haga clic y arrastre el cursor hasta la posición en la que desea insertar el contenedor HTML. 4 Por defecto, un contenedor HTML usa etiquetas HTML en lugar de una URL para generar la visualización (consulte Visualización de un sitio Web mediante una dirección URL (iFrame), página 136). En la Lista de propiedades, Tipo HTML debe establecerse como Texto HTML. 5 Haga clic con el botón derecho en el contenedor HTML y seleccione Editar texto. 6 Introduzca las etiquetas HTML en el contenedor HTML. Para crear una línea nueva, presione CTRL+ENTRAR. Cuando termine de escribir, pulse ENTRAR o haga clic en cualquier parte fuera del contenedor HTML. Las etiquetas HTML aparecen recogidas en el contenedor HTML en la vista de diseño. Las etiquetas HTML no se representan hasta ver el documento en MicroStrategy Web. © 2011 MicroStrategy, Inc. Contenido Web y otro contenido HTML en tiempo real: contenedores HTML 135 1 Diseño y creación de documentos Guía de creación de documentos de Report Services Visualización de un sitio Web mediante una dirección URL (iFrame) Puede escribir la dirección URL de un sitio Web en un contenedor HTML. Cuando el documento se ejecute en MicroStrategy Web, dichas etiquetas se recuperarán del sitio Web. Este tipo de contenedor HTML es un iFrame, que es un elemento HTML que permite que un documento HTML esté anidado dentro de otro. la vista de diseño tanto de Desktop como de MicroStrategy Web, la En dirección URL del sitio Web se muestra dentro del contenedor HTML. Contenedores HTML en MicroStrategy Web Cuando el documento se visualiza en los modos exprés, editable o interactivo en MicroStrategy Web, el sitio Web se muestra dentro de los bordes del contenedor HTML. Por ejemplo, el contenedor HTML del siguiente documento usa una dirección URL para mostrar el sitio web de MicroStrategy Resource Center. El sitio Web no se muestra en modo Flash. Por el contrario, la dirección URL del sitio Web se muestra dentro del contenedor HTML. se admiten las URL que remiten al mismo servidor de No MicroStrategy Web que el usuario está usando. Esto evita que se abra la misma URL para prevenir una repetición indefinida. Contenedores HTML en PDF y Excel El contenido de la página Web se recupera en la vista PDF en MicroStrategy Desktop y cuando el documento se exporta a PDF o Excel. Se muestra el texto, sin nada del formato de las etiquetas HTML de la página Web. El 136 Contenido Web y otro contenido HTML en tiempo real: contenedores HTML © 2011 MicroStrategy, Inc. Guía de creación de documentos de Report Services 1 Diseño y creación de documentos formato viene determinado por el formato del contenedor HTML, no por la etiqueta que contiene. Por ejemplo, la URL www.ejemplo.org muestra esta página Web en modo interactivo en MicroStrategy Web: En la vista PDF en Desktop, el sitio Web de la misma URL se muestra como: Para insertar un contenedor HTML que usa una URL 1 Abra el documento con el Editor de documentos en vista de diseño. 2 Realice una de las siguientes acciones: • Haga clic en el icono herramientas. del contenedor HTML en la barra de • En el menú Insertar, seleccione Contenedor HTML. 3 En el área Diseño, haga clic y arrastre el cursor hasta la posición en la que desea insertar el contenedor HTML. © 2011 MicroStrategy, Inc. Contenido Web y otro contenido HTML en tiempo real: contenedores HTML 137 1 Diseño y creación de documentos Guía de creación de documentos de Report Services 4 En el menú Formato, seleccione Propiedades. Se abrirá el cuadro de diálogo Propiedades. 5 En la ficha General, seleccione iFrame en Tipo HTML. 6 En el campo Origen de iFrame, escriba la dirección URL del sitio web. texto “http://” ya se coloca automáticamente, pero puede Eleditarlo o quitarlo. 7 Haga clic en Aceptar para volver al documento. Se muestra la URL en el contenedor HTML en vista de diseño. Para ver el sitio Web de la URL, debe visualizar el documento en los modos exprés, editable o interactivo en MicroStrategy Web. Adición de formas y líneas a un documento Las formas y las líneas pueden hacer que los analistas de negocio distingan partes de un documento más fácilmente y, además, pueden servir para resaltar una determinada información. En el siguiente documento de 138 Adición de formas y líneas a un documento © 2011 MicroStrategy, Inc. Guía de creación de documentos de Report Services 1 Diseño y creación de documentos ejemplo, las líneas se utilizan para diferenciar las regiones. Un rectángulo sombreado resalta los totales regionales. Puede agregar cualquiera de los siguientes elementos a un documento: • Rectángulo • Rectángulo redondeado • Línea horizontal • Línea vertical Se muestra un rectángulo normal a la izquierda de la siguiente imagen, en contraste con el rectángulo redondeado de la derecha. rectángulo redondeado del ejemplo anterior no tiene borde. Puede Elaplicar bordes a los rectángulos redondeados, pero los bordes solo © 2011 MicroStrategy, Inc. Adición de formas y líneas a un documento 139 1 Diseño y creación de documentos Guía de creación de documentos de Report Services aparecerán en modo Flash en MicroStrategy Web. Si desea obtener una descripción del modo Flash e instrucciones acerca de cómo obtener acceso a él, consulte Modos de visualización en MicroStrategy Web, página 9. Si desea obtener instrucciones acerca de cómo cambiar el formato de las líneas y rectángulos, consulte Formato de formas, página 192. Para agregar un rectángulo a un documento 1 Abra el documento con el Editor de documentos en la vista de diseño. 2 Expanda la sección del documento donde desea agregar el rectángulo haciendo clic en el signo más situado junto al nombre de la sección. 3 Haga clic en la flecha situada al lado del icono Rectángulo en la barra de herramientas y seleccione Rectángulo (si desea un rectángulo con esquinas cuadradas) o Rectángulo redondeado. Al mover el ratón al área de diseño, el puntero se transforma en un cursor en cruz. 4 Haga clic en la sección del área de diseño donde desee colocar el rectángulo. Si hace clic en una sección y la arrastra, podrá cambiar el tamaño del rectángulo. 5 Puede dar formato al rectángulo, como agregar un borde o aplicar un color. Para obtener una lista de las diversas propiedades de formato, consulte Formato de formas, página 192. Para obtener instrucciones detalladas, consulte la ayuda de MicroStrategy Desktop. 6 En los rectángulos redondeados puede ajustar cómo se muestran las esquinas redondeadas en el modo Flash en MicroStrategy Web. Si desea ver instrucciones y ejemplos, consulte Control de la visualización de esquinas redondeadas en modo Flash, página 193. Para insertar una línea en un documento 1 Abra el documento con el Editor de documentos en la vista de diseño. 2 Expanda la sección donde desea incluir la línea; para ello, haga clic en el signo más situado junto al nombre de la sección. 140 Adición de formas y líneas a un documento © 2011 MicroStrategy, Inc. Guía de creación de documentos de Report Services 1 Diseño y creación de documentos 3 Seleccione Línea en el menú Insertar o haga clic en el icono Línea de la barra de herramientas. Al mover el ratón al área de diseño, el puntero se transforma en un cursor en cruz. 4 Haga clic en la sección del área de diseño donde desee colocar la línea. Haga clic y arrastre para dar un tamaño a la línea y dibuje una línea, ya sea vertical u horizontal. 5 Puede dar formato a la línea, como cambiar el color y decidir si la línea es continua o punteada. Para obtener una lista de las diversas propiedades de formato, consulte Formato de formas, página 192. Para obtener instrucciones detalladas, consulte la Ayuda de Desktop. Inserción de imágenes en un documento Se pueden insertar imágenes en un documento, por ejemplo, logotipos. La imagen debe estar almacenada para que esté disponible tanto para Intelligence Server como para los diseñadores del documento. Si los diseñadores no tienen acceso a la imagen, no podrán verla cuando creen el documento. Para garantizar que la imagen va a estar disponible siempre que sea necesario, puede utilizar cualquiera de las siguientes rutas o referencias cuando agregue una imagen: • Una referencia http a un servidor Web central, por ejemplo, http://microstrategy/Test/miimagen.jpg. Tanto Intelligence Server como Desktop deben tener acceso al equipo. Use este tipo de referencia en los documentos que se van a visualizar en modo Flash; las imágenes que usen una ruta que no se basa en HTTP no se muestran en modo Flash. Si desea obtener una descripción del modo Flash e instrucciones acerca de cómo obtener acceso a él, consulte Modos de visualización en MicroStrategy Web, página 9. de no usar espacios en la dirección URL. En los equipos Trate UNIX, las imágenes con espacios en la dirección URL no se pueden visualizar en los archivos PDF. Puede quitar los espacios del nombre de la imagen o reemplazarlos por %20. • Una ruta completa a la imagen en una unidad de red compartida, por ejemplo, \\mi_pc\documentos_compartidos\miimagen.jpg. Todos los usuarios, el servidor Intelligence Server, el equipo Desktop y el servidor Web deben tener acceso a la unidad. © 2011 MicroStrategy, Inc. Inserción de imágenes en un documento 141 1 Diseño y creación de documentos • Guía de creación de documentos de Report Services Una ruta parcial, por ejemplo, Images\miimagen.jpg. Una ruta parcial depende del directorio de trabajo del usuario o la aplicación para que, así, no sea necesario proporcionar una ruta absoluta completa. Si utiliza una ruta parcial, la imagen debe copiarse en cada una de las siguientes carpetas: Desktop (para un documento visualizado en Desktop) Documents and Settings\nombreDeUsuario\Configuración local\Temp (para un documento exportado a Excel 2000 desde Desktop o un documento de MicroStrategy Office) exportar un documento a Excel 2003 o a una versión Para posterior, anide las imágenes (consulte Visualización de imágenes en Excel, página 278 para obtener instrucciones e información más detallada) para garantizar que las imágenes se muestran correctamente en dicho programa. Intelligence Server (para un documento exportado a PDF desde MicroStrategy Web) Web ASPx\asp (para documentos de MicroStrategy Web) o jsp (para documentos de MicroStrategy Web Universal) Web es la ubicación física en la que el producto Web Elestádirectorio instalado (en el caso de MicroStrategy Web) o implementado (en el caso de MicroStrategy Web Universal). Por ejemplo, si la imagen está en un servidor Web, puede especificar la dirección URL (una referencia http) para el archivo siempre que Intelligence Server y los usuarios que diseñan los documentos tengan acceso a dicha ubicación. Una vez establecida la ubicación y que el archivo de imagen que desea insertar esté disponible en dicha ubicación, puede insertar la imagen en un documento. la mayoría de los casos, podrá encontrar la ruta y el nombre de En archivo de las imágenes que desea usar al visualizar el origen de una página Web. Las ventajas de usar rutas parciales o relativas son las siguientes: • Desktop, Intelligence Server y Web Server deben tener la capacidad de acceder a la misma ubicación de archivo compartido. • La ruta de la imagen no forma parte de la definición del documento. Si la ruta cambia, no tiene que cambiar manualmente la ruta de imagen del documento. 142 Inserción de imágenes en un documento © 2011 MicroStrategy, Inc. Guía de creación de documentos de Report Services 1 Diseño y creación de documentos La ventaja de usar rutas absolutas (una ruta completa o http) es la siguiente: • No es necesario duplicar las imágenes en cada equipo, como se describe anteriormente. Tipos de imagen para la vista PDF Utilice cualquiera de los siguientes tipos de imagen para garantizar que las imágenes se muestran correctamente en la vista PDF: • bmp • jpg • jpeg • gif Antes de empezar Para poder agregar una imagen a un documento: • El archivo de imagen debe estar guardado en el tipo de imagen correcto. • El archivo de imagen debe estar almacenado para que esté disponible tanto para Intelligence Server como para los diseñadores del documento. Los detalles de estos dos requisitos se han indicado anteriormente. Para insertar una imagen en un documento 1 Abra el documento en vista de diseño en el Editor de documentos. 2 Haga clic en Imagen en la barra de herramientas. 3 En el área de diseño, haga clic y arrastre el cursor hasta la posición en la que desea insertar la imagen. Aparece el cuadro de diálogo Origen de imágenes. 4 Navegue hasta el archivo de imagen y selecciónelo para insertarlo en el documento. Haga clic en Abrir. La imagen aparece en el documento. © 2011 MicroStrategy, Inc. Inserción de imágenes en un documento 143 1 Diseño y creación de documentos Guía de creación de documentos de Report Services Si desea que los usuarios puedan hacer clic en la imagen y abrir una página Web, puede definir la imagen en forma de vínculo. Si desea obtener información detallada, consulte Vínculo a una página Web, página 736. Si desea obtener información sobre el cambio de formato de imágenes, como los bordes, consulte Formato de imágenes, página 195. Uso de imágenes dinámicas Al igual que ocurre con las imágenes estáticas, se pueden agregar imágenes dinámicas a los documentos. Las imágenes dinámicas permiten mostrar distintas imágenes en función de los datos del conjunto de datos. Puede usar atributos e indicadores para establecer el nombre de archivo de la imagen. Por ejemplo, supongamos que un documento está paginado por Región. Para cada región se debe mostrar el mapa correspondiente, como sucede en las dos páginas del siguiente documento de ejemplo. 144 Inserción de imágenes en un documento © 2011 MicroStrategy, Inc. Guía de creación de documentos de Report Services Diseño y creación de documentos 1 Para ello, guarde los archivos de gráficos como el nombre de la región correspondiente (por ejemplo, Noreste.jpg y Atlántico Central.jpg). Inserte una imagen en el encabezado de la región. Use el nombre de atributo, entre llaves, como el nombre del archivo de imagen, por ejemplo, \\mi_pc\documentos_compartidos\{Región}.jpg. Asegúrese de especificar la ruta de directorio y seguir las directrices descritas anteriormente para garantizar que la imagen esté disponible para usuarios y diseñadores. (Consulte Para insertar una imagen dinámica, página 146 si desea obtener instrucciones detalladas.) Cuando se muestra el PDF, {Región} en el nombre de archivo se sustituirá por el elemento de atributo utilizado en el campo de paginación. Por ejemplo, en la página Noreste, la imagen que se muestra será Noreste.jpg. © 2011 MicroStrategy, Inc. Inserción de imágenes en un documento 145 1 Diseño y creación de documentos Guía de creación de documentos de Report Services De igual forma, puede usar un indicador para que devuelva el nombre del archivo de imagen. Por ejemplo, supongamos que un documento debe incluir un icono con la tendencia de ingresos diarios. Para el aumento de los ingresos, el icono es una flecha que apunta hacia arriba, mientras que para la disminución de los ingresos, la flecha apunta hacia abajo. En cuanto a los ingresos estables, la flecha se sustituye por una barra. Para ello, cree un indicador que devuelva un 1 para el aumento, un 2 para el estado invariable y un 3 para la disminución. Cree las imágenes y asígneles el nombre correspondiente. En el documento, haga que la imagen señale a {Nombre_indicador}.jpg en el directorio correcto. Cuando se muestra el PDF, la ruta de la imagen se resuelve y aparece el archivo apropiado en cada línea. el Editor de indicadores, aplique formato al indicador como de tipo En Fijo, sin decimales y sin separadores de miles. De esta forma, garantizará que el valor del indicador se devuelva como 1, 2 ó 3, no como $1,00, por ejemplo. Antes de empezar Para poder usar una imagen dinámica: • Debe haber creado los archivos de imagen con los nombres adecuados. Para usar un atributo, los nombres de archivo deben ser elementos de atributo, mientras que para usar un indicador, los nombres deberán ser los valores que devuelva dicho indicador. • Los archivos de imagen deben estar almacenados para que estén disponible tanto para Intelligence Server como para los diseñadores del documento. Si desea obtener más información, consulte Inserción de imágenes en un documento, página 141. Para insertar una imagen dinámica 1 Abra el documento en vista de diseño en el Editor de documentos. 2 Haga clic en Imagen en la barra de herramientas. 3 En el área de diseño, haga clic y arrastre el cursor hasta la posición en la que desea insertar la imagen. Aparece el cuadro de diálogo Origen de imágenes. 146 Inserción de imágenes en un documento © 2011 MicroStrategy, Inc. Guía de creación de documentos de Report Services Diseño y creación de documentos 1 4 Indique la ruta de directorio a los archivos de imagen y, a continuación, el nombre del atributo o del indicador entre llaves { }, seguido de la extensión de archivo. Así, por ejemplo, el siguiente origen de imagen señala al indicador Tendencia de ingresos descrito en el ejemplo. \\mi_pc\documentos_compartidos\{[Tendencia de ingresos]}.jpg caso de que el nombre del atributo o del indicador contenga un En espacio, colóquelo entre corchetes [ ]. 5 Haga clic en Aceptar. El control de imagen aparece en el documento. No se muestra ninguna imagen, ya que hay varios archivos posibles. Organización de controles en un documento Una vez que haya agregado datos y otros controles a un documento, puede organizarlos para definir cómo y dónde aparecen cuando el documento se visualiza en formato PDF. En esta sección se explican las diferentes formas de desplazar y organizar controles. • Desplazamiento de controles, página 149 • Ajuste a la cuadrícula de alineación, página 149 • Alineación de controles, página 150 • Distribución uniforme de controles, página 152 • Cambio de tamaño de controles, página 154 • Bloqueo y desbloqueo de controles, página 156 • Orden de los controles, página 156 Para realizar las operaciones que se describen en esta sección, debe saber cómo seleccionar varios controles en el Editor de documentos, tal y como se describe en el siguiente procedimiento. © 2011 MicroStrategy, Inc. Organización de controles en un documento 147 1 Diseño y creación de documentos Guía de creación de documentos de Report Services Para seleccionar varios controles en el Editor de documentos 1 En la vista de diseño del Editor de documentos, realice una de las acciones siguientes: • CTRL + clic: mantenga pulsada la tecla CTRL a la vez que hace clic en cada control. • Arrastre un cuadro de selección: haga clic en una zona vacía de una sección del documento, arrastre un cuadro que toque los controles que desea seleccionar y suelte el botón del ratón. (El cuadro aparece automáticamente cuando empiece a arrastrar.) El cuadro de selección puede abarcar varias secciones del documento. especificar si el cuadro de selección debe incluir parcial o Puede completamente controles al seleccionarlos. Esta preferencia se establece en el cuadro de diálogo Mis preferencias. Para obtener instrucciones, consulte la Ayuda de Desktop. 2 Los controles seleccionados se muestran con controladores de tamaño de color rojo. Si, por error, seleccionó un control que no quería seleccionar, vaya al control y utilice CTRL+CLIC de nuevo. En la siguiente ilustración se muestra un ejemplo de selección de varios controles mediante un cuadro de selección: Al soltar el botón del ratón, se seleccionan los controles, tal y como se muestra en la siguiente ilustración: 148 Organización de controles en un documento © 2011 MicroStrategy, Inc. Guía de creación de documentos de Report Services 1 Diseño y creación de documentos Desplazamiento de controles Puede modificar el aspecto del documento en formato PDF si especifica las posiciones de los controles en la vista de diseño del documento. Utilice uno de los siguientes métodos para desplazar los controles dentro del área de diseño: • Arrastre los controles a una nueva ubicación: seleccione los controles y, a continuación, arrástrelos hasta la ubicación que desee. control seleccionado no se puede desplazar, es posible que Siestéunbloqueado. No se puede cambiar el tamaño de un control bloqueado, ni tampoco moverlo en el área de diseño. Para obtener instrucciones sobre cómo desbloquearlo, consulte Bloqueo y desbloqueo de controles, página 156. • Empuje ligeramente los controles: seleccione los controles. En el menú Formato, vaya a Empujar y, a continuación, seleccione la opción correspondiente a la dirección en la que desea desplazarlos (Arriba, Abajo, Izquierda o Derecha). • Especifique las posiciones izquierda y superior de un control: seleccione el control. En la Lista de propiedades, escriba las posiciones Izquierda y Superior y, a continuación, pulse ENTRAR. • Alinee los controles unos con otros: consulte Alineación de controles, página 150 para ver las instrucciones al respecto. • Distribuya los controles de manera uniforme: consulte Distribución uniforme de controles, página 152 para obtener instrucciones. Incluso se pueden desplazar controles de una sección del documento a otra. Si se seleccionan y desplazan varios controles, lo hacen como un bloque. Ajuste a la cuadrícula de alineación Ajustar a la cuadrícula significa que los controles se alinean con los puntos de la cuadrícula automáticamente. Si esta característica está habilitada, los controladores del extremo de un control se desplazan automáticamente de un punto de la cuadrícula a otro al desplazar o cambiar el tamaño del control. Cuando agrega un control a un documento, el extremo superior izquierdo del control se alinea con un punto de la cuadrícula. Cuando hace clic y arrastra en el área de diseño mientras crea un el control, todos los extremos de éste se alinean con la cuadrícula. © 2011 MicroStrategy, Inc. Organización de controles en un documento 149 1 Diseño y creación de documentos Guía de creación de documentos de Report Services Si la opción para ajustar a la cuadrícula está deshabilitada, puede agregar, desplazar o cambiar el tamaño de los controles sin ninguna referencia a la cuadrícula de alineación. Dicho de otro modo, las esquinas no se unen automáticamente a puntos de la cuadrícula. Para habilitar y deshabilitar el ajuste a cuadrícula, seleccione Ajustar a la cuadrícula en el menú Formato. Para deshabilitar temporalmente el ajuste a la cuadrícula, pulse la tecla CTRL a la vez que desplaza los controles o cambia su tamaño. Para alinear un control específico con la cuadrícula, en la opción Alinear del menú contextual, seleccione Para cuadrícula. de alineación está oculta, puede mostrarla haciendo Sicliclaencuadrícula Cuadrícula de alineación en la barra de herramientas. Alineación de controles Si tiene varios controles que desea alinear, puede hacer que el Editor de documentos los alinee de manera automática. Los controles seleccionados pueden alinearse en relación con la posición de un único control, tal y como se describe en las siguientes opciones de alineación: • Izquierda: alinea horizontalmente todos los controles seleccionados con el control situado más a la izquierda. • Derecha: alinea horizontalmente todos los controles seleccionados con el control situado más a la derecha. • Inicio: alinea verticalmente todos los controles seleccionados con el control situado más arriba. • Últimos: alinea verticalmente todos los controles seleccionados con el control situado más abajo. Los controles seleccionados pueden alinearse en relación con todos los controles como un grupo, tal y como se describe en las siguientes opciones de alineación: • Centrar: centra de forma horizontal todos los controles seleccionados. • Medio: centra de forma vertical todos los controles seleccionados. controles seleccionados no tienen que estar en la misma sección Los del documento; puede seleccionar controles que estén en otras secciones del documento. 150 Organización de controles en un documento © 2011 MicroStrategy, Inc. Guía de creación de documentos de Report Services Diseño y creación de documentos 1 Por ejemplo, puede alinear un encabezado en el encabezado de detalles sobre su columna de datos en la sección de detalles. En la siguiente imagen se muestra un ejemplo en el que se han alineado dos controles Mes en diferentes secciones del documento. Los controles alineados resultantes se muestran en la siguiente imagen: Para alinear controles 1 Abra el documento en vista de diseño en el Editor de documentos. © 2011 MicroStrategy, Inc. Organización de controles en un documento 151 1 Diseño y creación de documentos Guía de creación de documentos de Report Services 2 Seleccione dos o más controles y realice una de las operaciones siguientes: • Haga clic con el botón derecho en los controles, seleccione Alinear y, a continuación, elija una opción de alineación. • En el menú Formato, seleccione Alinear y, a continuación, elija una opción de alineación. Las opciones de alineación se enumeran y describen en la page 150. También se pueden alinear objetos seleccionándolos y estableciendo su propiedad Izquierda o Superior de la sección Posición de la Lista de propiedades. Distribución uniforme de controles Puede distribuir de manera uniforme aquellos controles que no estén bien espaciados. Por ejemplo, si desea espaciar a la misma distancia tres controles dispuestos verticalmente, selecciónelos, haga clic con el botón derecho del ratón, vaya a Distribuir y seleccione Vertical. Esto se ilustra en la siguiente imagen. Observe la diferencia en los espacios verticales entre los controles seleccionados ({&DOCUMENT}, {&FILTERDETAILS}, {&DATETIME}). La siguiente imagen muestra el resultado tras la distribución vertical: En este caso, los controles se distribuyen entre sí. Sin embargo, si selecciona la opción Relativo al diseño del mismo menú y, después, distribuye los 152 Organización de controles en un documento © 2011 MicroStrategy, Inc. Guía de creación de documentos de Report Services Diseño y creación de documentos 1 controles, éstos lo harán con respecto al diseño y no entre sí. Si distribuye los controles verticalmente en relación con el diseño, se utiliza el alto del diseño. Si los distribuye horizontalmente en relación con el diseño, se utiliza el ancho del diseño. En la siguiente imagen se muestra el resultado tras la distribución vertical relativa al diseño. En este caso, los controles están más espaciados, puesto que utilizan toda la altura de la sección del documento para la distribución, en vez de utilizar solo el espacio entre ellos. Para distribuir controles de manera uniforme 1 Abra el documento en vista de diseño en el Editor de documentos. 2 Seleccione los controles que se van a distribuir. 3 Haga clic con el botón derecho en los controles seleccionados, seleccione Distribuir y, a continuación, seleccione Vertical u Horizontal. © 2011 MicroStrategy, Inc. Organización de controles en un documento 153 1 Diseño y creación de documentos Guía de creación de documentos de Report Services Cambio de tamaño de controles Se puede cambiar el tamaño de los campos de texto, imágenes, rectángulos y otros controles mediante uno de los siguientes métodos: • Ajuste el tamaño del control en el área de diseño: seleccione el control y arrastre uno de sus controladores de tamaño de color rojo hasta alcanzar el tamaño deseado. Si mantiene pulsada la tecla CTRL mientras cambia el tamaño, se deshabilita temporalmente la opción para ajustar a la cuadrícula. Ajustar a la cuadrícula significa que los controles se alinean con los puntos de la cuadrícula automáticamente, como se describe en Ajuste a la cuadrícula de alineación, página 149. no se puede cambiar el tamaño de un control seleccionado, es Siposible que esté bloqueado. En el área Diseño, no se puede desplazar un control bloqueado ni cambiar su tamaño. Para obtener instrucciones sobre cómo desbloquearlo, consulte Bloqueo y desbloqueo de controles, página 156. • Establezca el mismo tamaño para varios controles: haga clic con el botón derecho en los controles, seleccione Tamaño y seleccione una opción de la siguiente lista: Para cambiar el tamaño de los controles y desplazarlos de manera que todas las esquinas toquen un punto de la cuadrícula, seleccione Para cuadrícula. opción Para cuadrícula también está disponible cuando solo se Laselecciona un control. Para cambiar la altura de los controles seleccionados a la del más alto, seleccione Como el más alto. Para cambiar la altura de los controles seleccionados a la del más corto, seleccione Como el más corto. Para cambiar el ancho de los controles seleccionados al del más ancho, seleccione Como el más ancho. Para cambiar el ancho de los controles seleccionados al del más estrecho, seleccione Como el más estrecho. • Especifique el alto y el ancho de los controles: en los cuadros de diálogo Lista de propiedades o Propiedades, escriba la altura y el ancho. • Especifique la longitud de una línea: en los cuadros de diálogo Lista de propiedades o Propiedades, escriba la longitud. 154 Organización de controles en un documento © 2011 MicroStrategy, Inc. Guía de creación de documentos de Report Services • 1 Diseño y creación de documentos Establezca si la altura del control es dinámica o estática: en los cuadros de diálogo Lista de propiedades o Propiedades, seleccione una de las siguientes opciones de Modo de altura: Para evitar que la altura cambie con respecto a lo establecido en la propiedad Altura, seleccione Fijo. Fijo para una cuadrícula/gráfico, puede especificar que Siéstaeligese recorte (de modo que solo muestre lo que puede ajustarse dentro de las dimensiones de tamaño) cuando se exporte a PDF o Excel. Se trata de la propiedad Desbordamiento de cuadrícula (PDF y Excel). Para ajustar la altura de una línea o de un rectángulo a la altura de la sección del documento, seleccione 100% Para expandir la altura de un campo de texto, de una cuadrícula/gráfico que se muestra como cuadrícula o de un selector a la altura del control, seleccione Ajustar al contenido. Este modo se ignora en la vista de diseño. de altura no está disponible en las secciones o las pilas deEl modo paneles. • Establezca si el ancho del control es dinámico o estático: en los cuadros de diálogo Lista de propiedades o Propiedades, seleccione una de las siguientes opciones de modo de ancho: Para evitar que el ancho cambie con respecto a lo establecido en la propiedad Ancho, seleccione Fijo. Fijo para una cuadrícula/gráfico, puede especificar que Siéstaeligese recorte (de modo que solo muestre lo que puede ajustarse dentro de las dimensiones de tamaño) cuando se exporte a PDF o Excel. Se trata de la propiedad Desbordamiento de cuadrícula (PDF y Excel). Para expandir el ancho de una cuadrícula/gráfico que se muestra como cuadrícula al ancho del control, seleccione Ajustar al contenido. Este modo se ignora en la vista de diseño. El modo de ancho está disponible solo para rectángulos y para cuadrículas/gráficos que se muestran como cuadrículas. • Establezca si la longitud de una línea es dinámica o estática: en los cuadros de diálogo Lista de propiedades o Propiedades, seleccione una de las siguientes opciones de modo de longitud: © 2011 MicroStrategy, Inc. Organización de controles en un documento 155 1 Diseño y creación de documentos Guía de creación de documentos de Report Services Para evitar que la longitud cambie con respecto a lo establecido en la propiedad Longitud, seleccione Fijo. Para ajustar la longitud de una línea a la longitud de la sección del documento, seleccione 100% Bloqueo y desbloqueo de controles Un control puede estar bloqueado para que no se pueda mover ni cambiar de tamaño en el área de diseño. Esto resulta útil si una plantilla de documento contiene un objeto que no se debe mover ni cambiar de tamaño por error cuando hay varios objetos seleccionados a la vez en el área de diseño. También evita que se mueva o se cambie de tamaño por accidente mediante los controladores de tamaño. Se puede seguir controlando el tamaño, la alineación y la posición mediante las opciones de menú (por ejemplo, con las opciones de alineación y distribución) y las propiedades (altura, izquierda, etc.). Para bloquear un control 1 Abra un documento en el Editor de documentos. 2 Seleccione el control que va a bloquear. 3 Establezca Lista de propiedades: Posición: Bloqueado en Verdadero. Para desbloquear un control bloqueado 1 Abra un documento en el Editor de documentos. 2 Seleccione el control que va a desbloquear. 3 Establezca Lista de propiedades: Posición: Bloqueado en Falso. Orden de los controles Puede que desee superponer algunos controles colocando un control sobre otro que está en el fondo. Se puede cambiar el orden de un control para mostrarlo delante o detrás de otro control. Para hacerlo mediante el menú 156 Organización de controles en un documento © 2011 MicroStrategy, Inc. Guía de creación de documentos de Report Services Diseño y creación de documentos 1 Formato, vaya a Orden y seleccione una de las siguientes opciones: Traer al frente, Enviar al fondo, Traer adelante o Enviar atrás. Las últimas dos opciones resultan útiles si tiene tres o más controles en la misma posición y desea traer un control hacia delante o enviarlo hacia atrás de forma incremental, pero no completamente al frente o al fondo. Por ejemplo, si tiene un rectángulo que desea colocar detrás del título del documento (para crear una sombra proyectada), seleccione el campo de texto del título, haga clic con el botón derecho, vaya a Orden y seleccione Traer al frente. El resultado, con el título al frente, se muestra en la siguiente ilustración: También se puede seleccionar el rectángulo y elegir Enviar al fondo. © 2011 MicroStrategy, Inc. Organización de controles en un documento 157 1 Diseño y creación de documentos 158 Organización de controles en un documento Guía de creación de documentos de Report Services © 2011 MicroStrategy, Inc. 2 2. FORMATO DE DOCUMENTOS Introducción Cuando se agrega un nuevo control a un documento, su formato inicial viene determinado por el valor por defecto de control de dicho tipo de control. Cada tipo de control (campo de texto, imagen, rectángulo, etc.) tiene un valor por defecto de control, que contiene un conjunto completo de propiedades de formato que especifica el formato por defecto. Para obtener información sobre los valores por defecto de control, incluido cómo aplicarlos y cambiarlos, consulte Formatos por defecto para tipos de control: valores por defecto de control, página 213. Por supuesto, puede cambiar el formato de cada nuevo control según lo desee. Se puede determinar el aspecto de un documento mediante el formato de cualquiera de sus controles (campos de texto, líneas, secciones, etc.) o del documento completo. Si desea ver ideas para aplicar formato, consulte Sugerencias útiles para la aplicación de formato, página 162. Si desea obtener información sobre los tipos de formato que están disponibles para cada tipo de control, consulte las siguientes secciones: • Formato de campos de texto, página 180 • Formato de contenedores HTML, página 188 © 2011 MicroStrategy, Inc. 159 2 Formato de documentos Guía de creación de documentos de Report Services • Formato de formas, página 192 • Formato de imágenes, página 195 • Formato de secciones, página 196 En diversos capítulos se describen otros tipos de control: • Si desea obtener información sobre el formato de las cuadrículas/gráficos, consulte Aplicación de formato a las cuadrículas/gráficos, página 351 en el Capítulo 4, Informes en documentos: Cuadrículas/gráficos. • Si desea obtener información sobre el formato de los tipos de controles que se usan habitualmente en los tableros (paneles, pilas de paneles y selectores), consulte Formato de paneles y pilas de paneles, página 451 y Formato de los selectores, página 522 en el Capítulo 5, Diseño de tableros empresariales dinámicos. • Si desea más información sobre cómo dar formato a los widgets, consulte Formato de widgets en Desktop, página 662 en el Capítulo 6, Proporcionar interactividad y análisis en Flash: widgets. La aplicación automática de formato a los controles individuales se puede realizar de forma diferente a como se haría en el caso de los datos del resto del documento. Los datos con formato distinto son más llamativos y permiten que su búsqueda sea más sencilla a la hora de realizar análisis. El formato condicional permite que determinadas propiedades de los controles, incluidas las secciones, estén controladas por condiciones basadas en datos. Así se consigue la flexibilidad necesaria para personalizar documentos basándose en los datos que devuelven los informes de conjunto de datos. Para obtener instrucciones y ejemplos de formato condicional, consulte Formato de datos condicionales en documentos, página 217. También se puede aplicar formato al documento completo, como se describe a continuación: • Formato del borde y el fondo de un documento o diseño, página 230. el documento contiene múltiples diseños, puede dar formato al Siborde y el fondo de cada diseño por separado. • 160 Formato de un documento mediante formatos predefinidos (estilos automáticos), página 233, que permite copiar la información de formato de un documento a otro. Un estilo automático es una colección de propiedades de formato almacenada para diversos tipos de control, y se aplica a un documento para cambiar su formato o aspecto. © 2011 MicroStrategy, Inc. Guía de creación de documentos de Report Services 2 Formato de documentos • Adición de marcas de agua a documentos, página 235. Las marcas de agua son diseños atenuados o texto que se ve en el fondo del documento y que suelen servir para identificar o adornar las páginas. • Formato de un documento para su impresión, página 247. Estos parámetros controlan el aspecto que tendrá el documento cuando se imprima. Entre estos parámetros se encuentran los siguientes: Paginación (consulte Adición de saltos de página y numeración de páginas, página 248) Fuente anidada (consulte Anidamiento de fuentes en archivos PDF, página 258) Resolución de gráficos (consulte Cambio de la resolución de los gráficos en archivos PDF, página 260) Marcadores (consulte Incluir u ocultar marcadores en archivos PDF, página 261) Tablas de contenido (consulte Incluir una tabla de contenido interactiva en documentos PDF, página 263) Opciones comunes de configuración de página, como márgenes, tamaño del papel, orientación (horizontal o vertical) y escala (consulte Modificación de las opciones de configuración de página, página 251). El desbordamiento horizontal, que determina si los controles que se extienden más allá del ancho de una sola página se imprimen en la siguiente hoja o en la misma página (consulte Control del desbordamiento horizontal, página 255). • Formato de un documento en MicroStrategy Web, página 269. Antes de obtener la vista preliminar de un documento para saber cuál va a ser su aspecto en MicroStrategy Web, debe habilitar la visualización Flash y/o la visualización HTML. Para poder visualizarlo en MicroStrategy Web, se deben seleccionar los modos en los que puede mostrarse. Las fuentes deben estar anidadas si el documento no usa alias en fuentes, texto vertical o etiquetas de gráficos giradas. • Formato de un documento para exportar, página 272. Para exportar un documento a Microsoft Excel, archivo PDF, archivo Flash o a otra ventana del explorador, debe seleccionar los formatos a los que puede exportarse el documento y especificar las opciones de exportación por defecto. © 2011 MicroStrategy, Inc. 161 2 Formato de documentos Guía de creación de documentos de Report Services Sugerencias útiles para la aplicación de formato La siguiente lista ofrece algunas sugerencias útiles para la aplicación de formato; para obtener una lista completa de opciones de formato, consulte la ayuda de MicroStrategy Desktop. • El estilo de fondo transparente permite ver lo que hay detrás de un control. El estilo de fondo opaco cubre lo que hay detrás de un control o aplica color a un control. Si desea ver ejemplos e instrucciones, consulte Uso de un estilo de fondo transparente u opaco, página 165. • Los bordes, incluidos los efectos 3D y las sombras de corte, resaltan o definen un control. Utilice un efecto 3D para que el control tenga un aspecto tridimensional, como un botón. Utilice una sombra de corte para que el control “flote” por encima del fondo. Si desea ver instrucciones y ejemplos, consulte Aplicación de un efecto 3D, página 168 y Aplicación de una sombra de corte, página 170. • Los colores de degradados permiten mezclar dos colores en un cambio de color gradual en el fondo de un control. Si desea ver ejemplos e instrucciones, consulte Uso de colores de degradados, página 172. • Las sugerencias muestran texto emergente cuando un usuario sitúa el cursor sobre un control en MicroStrategy Web. Las sugerencias pueden proporcionar información adicional, como el nombre completo de la empresa en la sugerencia del logotipo de la empresa. Si desea ver ejemplos e instrucciones, consulte Creación de una sugerencia emergente, página 176. • Puede mostrar texto en un campo de texto verticalmente (de arriba a abajo en la página) en lugar de horizontalmente. El texto vertical se muestra en la vista PDF, en todos los modos de visualización de MicroStrategy Web y al exportar el documento a Excel. Si desea ver ejemplos e instrucciones, consulte Visualización de texto de forma vertical, página 185. • Puede ocultar un control en la vista PDF. Esto permite mostrar información a otros diseñadores de documentos en la vista de diseño, pero no a los usuarios que vean los documentos en vista PDF 162 Sugerencias útiles para la aplicación de formato © 2011 MicroStrategy, Inc. Guía de creación de documentos de Report Services Formato de documentos 2 (MicroStrategy Desktop) y en los modos interactivo, editable y exprés en MicroStrategy Web. Por ejemplo, puede incluir una nota en un campo de texto oculto sobre el origen de datos. Si desea ver ejemplos e instrucciones, consulte Ocultar un control, página 178. Métodos para dar formato a un control Cuando se agrega un nuevo control, su formato viene determinado por el valor por defecto del control, pero se puede cambiar a continuación. Puede utilizar distintas interfaces para definir el formato; la interfaz que se utilice depende de las preferencias personales y de las opciones que se deseen cambiar. La Lista de propiedades es el método más sencillo, ya que contiene todas las opciones de las demás interfaces en la misma pantalla que el área de diseño, donde se diseñan los documentos. Todas las interfaces de formato se enumeran en la siguiente tabla. Interfaz Opciones disponibles Cómo se obtiene acceso Panel Lista de propiedades Contiene todas las opciones de las demás interfaces de formato: • Todas las opciones de formato • Propiedades generales, como el nombre, que definen el control • Propiedades del aspecto, como la posición y el tamaño Seleccione el control en el área de diseño. El panel Lista de propiedades, a la derecha de la interfaz, muestra las propiedades del control seleccionado. Barra de herramientas Formato Acceso fácil a opciones de formato básicas como: • Fuente • Colores • Bordes estándar Seleccione el control y haga clic en el botón correspondiente de la barra de herramientas Formato. Cuadro de diálogo Objetos de formato © 2011 MicroStrategy, Inc. • • • • Fuente Alineación Formato de número Bordes, incluidos los bordes 3D y las sombras de corte • Opciones de color, incluidos los degradados Haga clic con el botón derecho en el control y seleccione Formato. Métodos para dar formato a un control 163 2 Formato de documentos Interfaz Guía de creación de documentos de Report Services Opciones disponibles Cómo se obtiene acceso Opciones del botón derecho • Bordes • Relleno de fondo • Color de fuente Haga clic con el botón derecho en el control y seleccione la opción adecuada. Cuadro de diálogo Propiedades • Sin propiedades de formato • Propiedades generales, como el nombre, que definen el control • Propiedades del aspecto, como la posición y el tamaño Haga clic con el botón derecho en el control y seleccione Propiedades. Para obtener descripciones de cada opción de una interfaz en particular, consulte la ayuda de MicroStrategy Desktop. Copia y pegado de formato Otra forma de formatear un control es copiar y pegar el formato. Tras aplicar formato a un control de una forma específica, puede copiar dicho formato a otros controles del mismo tipo. No se puede copiar el formato de un objeto a otro de distinto tipo. Por ejemplo, no se puede pegar el formato de un rectángulo a un campo de texto, porque ambos tipos no tienen las mismas propiedades de formato. se puede copiar el formato entre dos cuadrículas/gráficos. Puede No crear un estilo automático y aplicarlo a los objetos Cuadrícula/Gráfico para aplicarles el mismo formato a todas. Para obtener instrucciones sobre cómo crear y usar estilos automáticos, consulte Formato de un documento mediante formatos predefinidos (estilos automáticos), página 233. Para copiar y pegar formato 1 Abra el documento con el Editor de documentos en la vista de diseño. 2 Haga clic con el botón derecho en un control y seleccione Copiar. 3 Seleccione los controles en los que se va a copiar el formato. controles seleccionados deben ser del mismo tipo que el Los control del que ha copiado el formato. 164 Métodos para dar formato a un control © 2011 MicroStrategy, Inc. Guía de creación de documentos de Report Services 2 Formato de documentos 4 Haga clic con el botón derecho en los controles seleccionados y elija Pegar formato. Uso de un estilo de fondo transparente u opaco El estilo de fondo determina si el fondo del control es transparente u opaco. • Un estilo de fondo transparente permite ver lo que hay detrás del control. • Un estilo de fondo opaco cubre lo que hay detrás del control. También permite que se vea el color de relleno del control. En el siguiente documento de ejemplo, el campo de texto con la etiqueta Transparente tiene el estilo de fondo establecido en transparente, mientras que los otros dos campos de texto utilizan el estilo de fondo opaco. Como se ha descrito anteriormente, el estilo de fondo transparente permite ver el fondo gris, mientras que el opaco cubre el fondo con el color de relleno del campo de texto. La diferencia entre los dos campos de texto que utilizan el estilo de fondo opaco radica en la forma en que se cambia la propiedad de estilo de fondo. Para el campo de texto con la etiqueta Opaco, la propiedad Estilo de fondo se estableció en opaco, por lo que se muestra el color de fondo por defecto (blanco). En el campo de texto “Relleno”, se cambió el valor por defecto de blanco del color de fondo. Esto cambia automáticamente el estilo de fondo a opaco. El siguiente procedimiento, con el que se crea el ejemplo anterior, ayuda a mostrar esta diferencia. Se puede establecer el estilo de fondo en los siguientes tipos de controles: • Cuadrículas/gráficos El estilo de fondo se aplica a cualquier parte de la cuadrícula/gráfico que no está cubierta por la cuadrícula o el gráfico que se muestra dentro. Por ejemplo, puede que la cuadrícula sea más pequeña que el contenedor de la cuadrícula/gráfico (como se aprecia en el ejemplo provisto en Aplicación de formato a las cuadrículas/gráficos, página 351). Si desea obtener información básica sobre las cuadrículas/gráficos en general, consulte el Capítulo 4, Informes en documentos: Cuadrículas/gráficos. © 2011 MicroStrategy, Inc. Uso de un estilo de fondo transparente u opaco 165 2 Formato de documentos • Guía de creación de documentos de Report Services Contenedores HTML que usan etiquetas HTML Para un contenedor HTML que usa una URL (iFrame), se sobrescribe el estilo de fondo con el sitio Web mostrado por la URL. • Pilas de paneles Si desea obtener información general sobre las pilas de paneles, consulte el Disposición de los datos en tableros: paneles y pilas de paneles, página 431. • Rectángulos y rectángulos redondeados • Contenedores y barras de título de selectores Si desea obtener información general sobre los selectores, consulte el Proporcionar interactividad a los usuarios: selectores, página 460. • Campos de texto Con los pasos del siguiente procedimiento se crea el ejemplo mostrado anteriormente. Puede adaptar estos pasos para cambiar el estilo de fondo de la mayoría de los tipos de control. Además, la ayuda de MicroStrategy Desktop contiene instrucciones para cambiar el estilo de fondo de cada tipo de control y, asimismo, para usar una interfaz específica. Para cambiar el estilo de fondo de un campo de texto 1 Abra un documento con el Editor de documentos en la vista de diseño. 2 Agregue el campo de texto que se muestra como fondo en el ejemplo anterior. Para agregar un campo de texto: a Haga clic en el icono Texto de la barra de herramientas. b Haga clic y arrastre la sección deseada del área de diseño para crear el campo de texto. c Escriba el texto deseado y pulse la tecla Entrar. 3 Seleccione el campo de texto y siga los pasos enumerados a continuación para aplicarle formato: • Establezca Color de fondo en gris claro. El estilo de fondo cambia automáticamente de Transparente (valor por defecto) a Opaco. Esto permite ver el color de relleno (el color de fondo). 166 Uso de un estilo de fondo transparente u opaco © 2011 MicroStrategy, Inc. Guía de creación de documentos de Report Services 2 Formato de documentos • Establezca Color del primer plano en blanco para que se vea el texto sobre el fondo gris. • Utilice la barra de herramientas Formato para aumentar el tamaño de la fuente a 24. 4 Cree un campo de texto que contenga la palabra “Transparente”, como se muestra en el ejemplo anterior. El Estilo de fondo se establece en Transparente, lo que permite ver el gris claro del fondo a través del campo de texto. 5 Agregue un borde alrededor del campo de texto “Transparente”. no es necesario para el estilo de fondo. En este ejemplo, Elsirveborde para diferenciar los distintos campos de texto. 6 Cree un campo de texto que contenga la palabra “Opaco”, como se muestra en el ejemplo anterior. El gris claro del fondo se muestra a través de este campo y el estilo de fondo se establece por defecto en Transparente. Compruebe también la propiedad Color de fondo, que se establece en blanco. 7 Cambie Estilo de fondo a Opaco. Ahora el campo de texto es blanco, el color de fondo por defecto. 8 Agregue un borde alrededor del campo de texto “Opaco”. 9 Cree un campo de texto que contenga la palabra “Relleno”, como se muestra en el ejemplo anterior. 10 Establezca Color de fondo en rojo. El estilo de fondo cambia automáticamente a Opaco, lo que permite que se muestre el color de fondo de este campo de texto, en lugar del correspondiente al campo de texto “Fondo”. 11 Establezca Color del primer plano en blanco para que se vea el texto sobre el fondo rojo. 12 Agregue un borde alrededor del campo de texto “Relleno”. © 2011 MicroStrategy, Inc. Uso de un estilo de fondo transparente u opaco 167 2 Formato de documentos Guía de creación de documentos de Report Services Aplicación de un efecto 3D Puede hacer que la mayor parte de los controles aparezca en tres dimensiones, con un borde elevado o hundido alrededor del control. Por ejemplo, puede hacer que un campo de texto tenga aspecto de botón. En el siguiente documento de ejemplo, el campo de texto situado en la parte superior está rodeado por un borde normal, sin efecto 3D. El campo de texto situado en el extremo inferior izquierdo aparece en relieve y tiene aspecto de botón. Se trata del efecto 3D elevado. Por el contrario, el campo de texto del extremo inferior derecho aparece deprimido y tiene el aspecto de un botón pulsado. Se trata del efecto 3D hundido. Además de determinar si el control aparece elevado o hundido, puede establecer el grosor del borde 3D alrededor del control. En el ejemplo anterior, el borde 3D se establece en 4 puntos para el campo de texto de la izquierda. El de la derecha se establece en 2 puntos. configuración del borde con efecto 3D tiene prioridad sobre Lacualquier otro borde existente. Si, más adelante, deshabilita el efecto 3D, se restaura la configuración original del borde. Se puede utilizar el efecto 3D en los siguientes tipos de controles: • Cuadrículas/gráficos Si desea obtener información general sobre las cuadrículas/gráficos, consulte el Capítulo 4, Informes en documentos: Cuadrículas/gráficos. • Contenedores HTML • Imágenes • Pilas de paneles Si desea obtener información general sobre las pilas de paneles, consulte el Capítulo 5, Diseño de tableros empresariales dinámicos. • Rectángulos (los rectángulos redondeados solo aparecen en modo Flash en MicroStrategy Web) 168 Aplicación de un efecto 3D © 2011 MicroStrategy, Inc. Guía de creación de documentos de Report Services • 2 Formato de documentos Selectores Si desea obtener información general sobre los selectores, consulte el Capítulo 5, Diseño de tableros empresariales dinámicos. • Campos de texto Con los pasos del siguiente procedimiento se crea el ejemplo mostrado anteriormente. Puede adaptar estos pasos para aplicar un efecto 3D a la mayoría de los tipos de control. Además, la ayuda de MicroStrategy Desktop contiene instrucciones para aplicar un efecto 3D a cada tipo de control, así como para usar una interfaz específica. Para aplicar un efecto 3D a texto 1 Abra un documento con el Editor de documentos en la vista de diseño. 2 Agregue tres campos de texto, tal y como se indica en el ejemplo anterior. Para agregar un campo de texto: a Haga clic en el icono Texto de la barra de herramientas. b Haga clic y arrastre la sección deseada del área de diseño para crear el campo de texto. c Escriba el texto deseado y pulse la tecla Entrar. 3 Seleccione el campo de texto situado en la parte superior. 4 Haga clic en el icono Bordes de la barra de herramientas y seleccione Todos. 5 Seleccione el campo de texto situado a la derecha. 6 En la sección Lista de propiedades: Apariencia, establezca Efecto 3D en Hundido. De esta forma, el texto se deprime como si fuera un botón pulsado. 7 Por defecto, la propiedad Peso 3D está establecida en 2. Se trata del grosor de la línea 3D, medido en puntos. 8 Seleccione el campo de texto situado a la izquierda. 9 En la sección Lista de propiedades: Apariencia, establezca Efecto 3D en Elevado. Esto coloca el texto en relieve, como un botón sin pulsar. © 2011 MicroStrategy, Inc. Aplicación de un efecto 3D 169 2 Formato de documentos Guía de creación de documentos de Report Services 10 Establezca la propiedad Peso 3D en 4. Se trata del grosor de la línea 3D, medido en puntos. Aplicación de una sombra de corte Puede aplicar una sombra de corte a un rectángulo, lo que hace que el rectángulo parezca flotar por encima del fondo. En el siguiente documento de ejemplo, los rectángulos situados en la parte superior utilizan sombras de corte, mientras que el rectángulo de la parte inferior no las utiliza. Puede ajustar el desplazamiento de la sombra de corte para que el rectángulo parezca más profundo. Por ejemplo, el rectángulo situado en el extremo superior izquierdo tiene dos puntos de profundidad, mientras que la del rectángulo del extremo superior derecho está establecida en cinco puntos. Los valores aceptables para el desplazamiento van de 1 a 20. Los rectángulos del ejemplo son transparentes, por lo que muestran el contenido que hay detrás de ellos. Las líneas de las sombras de corte quedan detrás de los rectángulos, por lo que se ven a través de ellos. Las sombras de corte se muestran como anillos, porque solo el borde de un rectángulo puede proyectar una sombra; el cuerpo de un rectángulo es transparente y no proyecta sombras. Por el contrario, el rectángulo gris que aparece debajo es opaco; no se ve la sombra de corte a través del propio rectángulo. Se muestra debajo y a la derecha del rectángulo. Además, la sombra de corte es un rectángulo sólido, 170 Aplicación de una sombra de corte © 2011 MicroStrategy, Inc. Guía de creación de documentos de Report Services 2 Formato de documentos no un anillo como se muestra anteriormente. Dado que el rectángulo en sí mismo es opaco, proyecta una sombra completa. Se pueden utilizar sombras de corte en los siguientes tipos de controles: • Contenedores de cuadrícula/gráfico Si desea obtener información general sobre las cuadrículas/gráficos, consulte el Capítulo 4, Informes en documentos: Cuadrículas/gráficos. • Contenedores HTML • Imágenes • Líneas • Pilas de paneles (todos los paneles de la pila utilizan la misma configuración de sombra de corte) Si desea obtener información general sobre las pilas de paneles, consulte el Capítulo 5, Diseño de tableros empresariales dinámicos. • Rectángulos y rectángulos redondeados • Selectores Si desea obtener información general sobre los selectores, consulte el Capítulo 5, Diseño de tableros empresariales dinámicos. • Campos de texto Con los pasos del siguiente procedimiento se crea el ejemplo mostrado anteriormente. Puede adaptar estos pasos para aplicar una sombra de corte a la mayoría de los tipos de control. Además, la ayuda de MicroStrategy Desktop contiene instrucciones para aplicar una sombra de corte a cada tipo de control, así como para usar una interfaz específica. © 2011 MicroStrategy, Inc. Aplicación de una sombra de corte 171 2 Formato de documentos Guía de creación de documentos de Report Services Para aplicar una sombra de corte a un rectángulo 1 Abra un documento con el Editor de documentos en la vista de diseño. 2 Agregue tres rectángulos, tal y como se indica en el ejemplo anterior. Para agregar un rectángulo: a Haga clic en el icono Rectángulo de la barra de herramientas. b Haga clic y arrastre la sección deseada del área de diseño para crear el rectángulo. 3 Seleccione el rectángulo situado en el extremo superior izquierdo. 4 En la sección Lista de propiedades: Apariencia, establezca Sombra de corte en Verdadero. Así, el rectángulo “flota” sobre el fondo. 5 Establezca la propiedad Profundidad de sombra de corte en 2. Se trata del desplazamiento de la sombra de corte, en puntos. 6 Seleccione el rectángulo situado en el extremo superior derecho. 7 En la sección Lista de propiedades: Apariencia, establezca Sombra de corte en Verdadero. 8 Establezca la propiedad Profundidad de sombra de corte en 5. Para ver los resultados, haga clic en la vista PDF en la barra de herramientas. Uso de colores de degradados Los colores de degradados permiten mezclar dos colores para crear un cambio de color gradual en el fondo de un control. En el siguiente documento de ejemplo, los rectángulos de la parte inferior utilizan colores de 172 Uso de colores de degradados © 2011 MicroStrategy, Inc. Guía de creación de documentos de Report Services 2 Formato de documentos degradados, mientras que el rectángulo de la parte superior utiliza un solo color sólido. Observe que la dirección del cambio de color es diferente en los dos rectángulos con colores de degradados. El rectángulo de la izquierda funde gris en blanco, de arriba a abajo, mientras que el rectángulo de la derecha lo hace de izquierda a derecha (valor por defecto). Esta propiedad se denomina Variante de degradado y se pueden elegir las siguientes direcciones: • De izquierda a derecha • De derecha a izquierda • De arriba a abajo • De abajo a arriba Degradados triples o en espejo: solo Flash Los degradados triples o en espejo mezclan los colores desde el centro del control hacia los bordes. Es decir, un color se aplica en el centro del control y otro en los bordes y, a continuación, se mezclan. Las dos mitades del control son idénticas, como si se hubiera colocado un espejo en el centro del control. Puede optar por mezclar los colores de forma horizontal o vertical, como se muestra en los rectángulos siguientes, especificando la opción Variante de degradado. © 2011 MicroStrategy, Inc. Uso de colores de degradados 173 2 Formato de documentos Guía de creación de documentos de Report Services Los degradados triples solo se muestran en modo Flash en Web. En otros modos de visualización en Web y en Desktop, se muestran como degradados no en espejo. Por ejemplo, en Desktop los degradados triples mostrados anteriormente se muestran de la manera siguiente: Un degradado centrado horizontalmente se muestra como una variante de izquierda a derecha y un degradado centrado verticalmente, como una variante de arriba a abajo. Aplicación de colores de degradados Se pueden utilizar colores de degradados en los siguientes tipos de controles: • Cuadrículas/gráficos Si desea obtener información general sobre las cuadrículas/gráficos, consulte el Capítulo 4, Informes en documentos: Cuadrículas/gráficos. • Contenedores HTML que usan etiquetas HTML Para un contenedor HTML que usa una URL (iFrame), se sobrescribe el color de degradados con el sitio Web mostrado por la URL. • Pilas de paneles Si desea obtener información general sobre las pilas de paneles, consulte el Capítulo 5, Diseño de tableros empresariales dinámicos. • Rectángulos y rectángulos redondeados • Contenedores y barras de título de selectores. Si desea obtener información general sobre los selectores, consulte el Capítulo 5, Diseño de tableros empresariales dinámicos. • Secciones • Campos de texto 174 Uso de colores de degradados © 2011 MicroStrategy, Inc. Guía de creación de documentos de Report Services 2 Formato de documentos Con los pasos del siguiente procedimiento se crea el ejemplo mostrado en la page 173. Puede adaptar estos pasos para aplicar colores de degradados a la mayoría de los tipos de control. Además, la ayuda de MicroStrategy Desktop contiene instrucciones para aplicar colores de degradados a cada tipo de control, así como para usar una interfaz específica. Para aplicar colores de degradados a un rectángulo 1 Abra un documento con el Editor de documentos en la vista de diseño. 2 Agregue tres rectángulos, tal y como se indica en el ejemplo anterior. Para agregar un rectángulo: a Haga clic en el icono Rectángulo de la barra de herramientas. b Haga clic y arrastre la sección deseada del área de diseño para crear el rectángulo. 3 Seleccione el rectángulo situado en la parte superior. 4 En la sección Lista de propiedades: Apariencia, establezca Color de fondo en gris oscuro. Esto establece el color de fondo del rectángulo. 5 Seleccione el rectángulo situado en el extremo inferior izquierdo. 6 En la sección Lista de propiedades: Apariencia, establezca Color de fondo en gris oscuro. Se trata del primer color que se aplica al rectángulo. 7 En la sección Lista de propiedades: Apariencia, establezca Estilo de fondo en Degradados. Con esto se indica que el fondo debe mezclar dos colores. Por defecto, el color de degradados se establece en blanco. El color de fondo y el color de degradados se funden. 8 Establezca Variante de degradado en De arriba a abajo. Se trata de la dirección del fundido entre el color de fondo y el color de degradados. 9 Seleccione el rectángulo situado en el extremo inferior derecho. 10 En la sección Lista de propiedades: Apariencia, establezca Color de fondo en gris oscuro. Se trata del primer color que se aplica al rectángulo. © 2011 MicroStrategy, Inc. Uso de colores de degradados 175 2 Formato de documentos Guía de creación de documentos de Report Services 11 En la sección Lista de propiedades: Apariencia, establezca Estilo de fondo en Degradados. Con esto se indica que el fondo debe mezclar dos colores. Por defecto, el color de degradados es blanco. El color de fondo y el color de degradados se funden. Por defecto, la Variante de degradado es De izquierda a derecha. Se trata de la dirección del fundido entre el color de fondo y el color de degradados. Creación de una sugerencia emergente Una sugerencia consiste en texto emergente que aparece cuando el usuario sitúa el cursor sobre un control en MicroStrategy Web. Puede utilizar las sugerencias para facilitar información adicional, como el nombre completo de la empresa en la sugerencia del logotipo de la empresa. En el siguiente documento de ejemplo, se reduce el ancho de las columnas para ahorrar espacio horizontal en el documento. Esto no deja espacio para una descripción completa de los indicadores. Una sugerencia puede ofrecer un nivel adicional de detalle. Las sugerencias emergentes no se muestran en la vista PDF en Desktop. Se pueden utilizar sugerencias en los siguientes tipos de controles: • Cuadrículas/gráficos Si desea obtener información general sobre las cuadrículas/gráficos, consulte el Capítulo 4, Informes en documentos: Cuadrículas/gráficos. • Contenedores HTML • Imágenes • Líneas 176 Creación de una sugerencia emergente © 2011 MicroStrategy, Inc. Guía de creación de documentos de Report Services • Formato de documentos 2 Pilas de paneles Si desea obtener información general sobre las pilas de paneles, consulte el Capítulo 5, Diseño de tableros empresariales dinámicos. • Rectángulos y rectángulos redondeados • Selectores Si desea obtener información general sobre los selectores, consulte el Capítulo 5, Diseño de tableros empresariales dinámicos. • Campos de texto Una sugerencia puede incluir cualquiera de los siguientes tipos de texto, y es posible combinar los distintos tipos de texto en una misma sugerencia: • Texto estático, como La Empresa Ltda. • Campos de datos de los informes de conjuntos de datos, como el atributo Región. Procure escribir el nombre del objeto entre llaves {} para indicar que es un campo de datos, y no texto estático. • Códigos de texto automático, como el nombre del documento o el nombre del informe del conjunto de datos. Procure escribir el código de texto automático entre llaves {}. Para ver las listas de códigos de texto automático, consulte Códigos de texto automático de información del documento, página 66 y Códigos de texto automático para información del informe de conjunto de datos, página 68. Con el siguiente procedimiento se describe cómo agregar una sugerencia a un campo de texto; no se vuelve a crear el ejemplo descrito anteriormente, dado que contiene demasiados controles. Puede adaptar estos pasos para agregar una sugerencia a la mayoría de los tipos de control. Además, la ayuda de MicroStrategy Desktop contiene instrucciones para agregar sugerencias a cada tipo de control, así como para usar una interfaz específica. © 2011 MicroStrategy, Inc. Creación de una sugerencia emergente 177 2 Formato de documentos Guía de creación de documentos de Report Services Para agregar una sugerencia a un campo de texto 1 Abra un documento con el Editor de documentos en la vista de diseño. 2 Agregue un campo de texto. Para agregar un campo de texto: a Haga clic en el icono Texto de la barra de herramientas. b Haga clic y arrastre la sección deseada del área de diseño para crear el campo de texto. c Escriba el texto deseado y pulse la tecla Entrar. 3 En la sección Lista de propiedades: Apariencia, escriba el texto emergente en la propiedad Sugerencia. Para ver la sugerencia, abra el documento en MicroStrategy Web y sitúe el cursor sobre el texto. Ocultar un control Puede mostrar información a otros diseñadores de documentos en la vista de diseño (Desktop) y en el modo de diseño (MicroStrategy Web) y, al mismo tiempo, ocultarla a los usuarios que visualizan el documento en el resto de vistas y modos. Por ejemplo, puede incluir una nota en un campo de texto sobre el origen de datos. Después, puede ocultar el campo de texto. Para ello, incluya el contenido que desea ocultar en un control y, a continuación, oculte el control. La imagen siguiente corresponde a un documento en vista de diseño. El campo de texto seleccionado en el área de diseño situada a la derecha no se mostrará en el PDF, porque su propiedad Visible (que se ve en la Lista de 178 Ocultar un control © 2011 MicroStrategy, Inc. Guía de creación de documentos de Report Services Formato de documentos 2 propiedades situada a la izquierda) está establecida en Falso. Se mostrarán otros campos de texto, como el encabezamiento y los indicadores “Ingresos”. La siguiente imagen muestra el mismo documento en vista PDF. El campo de texto que contiene la nota no se muestra, ni existe espacio adicional entre el encabezado y las filas de datos, donde se incluye la nota. Puede ocultar los siguientes tipos de control, así como secciones enteras de un documento: • Cuadrículas/gráficos Si desea obtener información general sobre las cuadrículas/gráficos, consulte el Capítulo 4, Informes en documentos: Cuadrículas/gráficos. • Imágenes • Líneas • Pilas de paneles Si desea obtener información general sobre las pilas de paneles, consulte el Disposición de los datos en tableros: paneles y pilas de paneles, página 431. • Rectángulos y rectángulos redondeados • Selectores © 2011 MicroStrategy, Inc. Ocultar un control 179 2 Formato de documentos Guía de creación de documentos de Report Services Si desea obtener información general sobre los selectores, consulte el Proporcionar interactividad a los usuarios: selectores, página 460. • Campos de texto Con los pasos del siguiente procedimiento se crea el ejemplo mostrado anteriormente. Puede adaptar estos pasos para ocultar otros tipos de control. Además, la ayuda de MicroStrategy Desktop contiene instrucciones para ocultar cada tipo de control, así como para usar una interfaz específica. Para ocultar un campo de texto en vista PDF 1 Abra el documento en vista de diseño en el Editor de documentos. 2 Agregue campos de texto, tal y como se indica en el ejemplo anterior. Para agregar un campo de texto: a Haga clic en el icono Texto de la barra de herramientas. b Haga clic y arrastre la sección deseada del área de diseño para crear el campo de texto. c Escriba el texto deseado y pulse la tecla Entrar. 3 Seleccione el campo de texto que desea ocultar. 4 En la sección Lista de propiedades: Apariencia, establezca Visible en Falso. Este control no se mostrará en la vista PDF, aunque se seguirá mostrando en la vista de diseño. Para ver los resultados, haga clic en la vista PDF en la barra de herramientas. Formato de campos de texto Los campos de texto de un documento pueden incluir texto estático, campos de datos, códigos de texto automático o combinaciones de estos tipos de texto. Cuando se agrega un nuevo campo de texto, su formato queda determinado por los valores por defecto del control, pero se puede cambiar después. En la siguiente lista se ofrecen algunas sugerencias útiles para aplicar formato. Si desea obtener información sobre las opciones básicas, 180 Formato de campos de texto © 2011 MicroStrategy, Inc. Guía de creación de documentos de Report Services Formato de documentos 2 como el formato de fuentes y bordes y la modificación de otras propiedades de campos de texto, consulte la ayuda de MicroStrategy Desktop. • Haga que el campo de texto tenga un aspecto tridimensional, similar a un botón, con el efecto 3D. Encontrará un ejemplo en Aplicación de un efecto 3D, página 168. • Permita que el contenido que hay detrás del campo de texto se muestre estableciendo el Estilo de fondo en transparente. También puede aplicar un color de relleno que cubra lo que hay detrás del campo de texto; para ello, establezca el Estilo de fondo en opaco. Encontrará un ejemplo en Uso de un estilo de fondo transparente u opaco, página 165. • Haga que el campo de texto “flote” sobre el fondo mediante una sombra de corte. Encontrará un ejemplo en Aplicación de una sombra de corte, página 170. • Cree un cambio de color gradual mezclando dos colores con colores de degradados. Encontrará un ejemplo en Uso de colores de degradados, página 172. • Muestre un texto emergente cuando un usuario coloque el cursor sobre el control en MicroStrategy Web con una sugerencia. La sugerencia puede ofrecer información adicional, como una descripción ampliada de un indicador. Encontrará un ejemplo en Creación de una sugerencia emergente, página 176. • Puede mostrar texto verticalmente (de arriba abajo en la página) en lugar de en forma horizontal. El texto vertical se muestra en la vista PDF, en todos los modos de visualización de MicroStrategy Web y al exportar el documento a Excel. Para ver un ejemplo de esto, consulte Visualización de texto de forma vertical, página 185. • Muestre información a otros diseñadores de documentos en la vista de diseño mientras la oculta a los usuarios que visualizan el documento en la vista PDF (Desktop) y en los modos interactivo, editable y exprés en MicroStrategy Web. Para hacerlo, oculte el control que contiene la información mediante la propiedad Visible. Por ejemplo, puede incluir una nota en un campo de texto sobre el origen de datos. Encontrará un ejemplo en Ocultar un control, página 178. • Sepa cómo mostrar el texto cuando excede las dimensiones del campo de texto. Puede recortar texto o incorporar una barra de desplazamiento. Las barras de desplazamiento aparecen en los modos exprés e interactivo en MicroStrategy Web, además de cuando el documento se exporta a HTML. Si desea ver ejemplos e instrucciones, consulte Recorte de texto o incorporación de barras de desplazamiento en los campos de texto, página 182. © 2011 MicroStrategy, Inc. Formato de campos de texto 181 2 Formato de documentos Guía de creación de documentos de Report Services • Establezca las distintas opciones de Formato de número (como espacios decimales, símbolos de moneda, formato de hora, formatos de código postal, etc.), tal y como se describe en Formato de números, página 183. • Cambie las opciones de diseño de texto, como el ajuste de línea y relleno, para controlar la forma en que se muestra el texto dentro de los bordes del cuadro de texto. Encontrará estas opciones en la sección Texto de la Lista de propiedades. Para ver una lista de las opciones disponibles, consulte Formato de una posición de texto en un campo de texto, página 187. La ayuda de MicroStrategy Desktopcontiene instrucciones completas para aplicar formato a los campos de texto con distintas interfaces. Recorte de texto o incorporación de barras de desplazamiento en los campos de texto Se puede incluir una barra de desplazamiento en un campo de texto cuando el texto no se adapta al tamaño del campo de texto. Por ejemplo, si la altura de un campo de texto es fija, éste no se expandirá para ajustarse al contenido. Solamente se muestra el texto que se pueda ajustar al tamaño del campo de texto; en otras palabras, el texto se recorta. El texto recortado aparece en el campo de texto situado en la parte superior del documento del siguiente ejemplo. Otra opción es mostrar una barra de desplazamiento para que el usuario pueda desplazarse por todo el texto. Esta opción se muestra en el campo de texto situado en la parte inferior del documento de ejemplo anterior. Observe que la barra de desplazamiento se ha movido hacia la izquierda para mostrar el final del texto. Las barras de desplazamiento aparecen en los modos exprés e interactivo en MicroStrategy Web, además de cuando el documento se exporta a HTML. Use el parámetro Desbordamiento de texto (HTML) para determinar cómo mostrar el texto cuando excede las dimensiones del campo de texto, como se describe a continuación. 182 Formato de campos de texto © 2011 MicroStrategy, Inc. Guía de creación de documentos de Report Services 2 Formato de documentos Para recortar texto o incluir barras de desplazamiento en los campos de texto 1 Abra un documento con el Editor de documentos en la vista de diseño. 2 Haga clic con el botón derecho en el campo de texto para mostrar las barras de herramientas y seleccione Propiedades. Se abrirá el cuadro de diálogo Propiedades. 3 Haga clic en la ficha Diseño. 4 Seleccione una de las siguientes opciones de la lista desplegable Desbordamiento de texto (HTML): • Para mostrar solamente texto que se ajuste al tamaño del campo de texto, seleccione Recortar. • Para mostrar una barra de desplazamiento que permita al usuario ver todo el texto, seleccione Desplazar. barra de desplazamiento resulta más útil si el modo de altura seLaestablece en Fijo. 5 Haga clic en Aceptar para volver al documento. Formato de números Entre las opciones de formato de número se incluyen espacios decimales, símbolos de moneda, formatos de hora, formatos de código postal, etc. Por ejemplo, en los campos de texto del siguiente documento de ejemplo se han aplicado distintos formatos de número. El situado a la izquierda es una fecha en formato MM/DD/AAAA, mientras que el del centro, otra fecha, está en © 2011 MicroStrategy, Inc. Formato de campos de texto 183 2 Formato de documentos Guía de creación de documentos de Report Services formato Mes Día, Año. El campo de texto situado a la derecha es un número con formato de moneda, sin decimales. campos de texto son el único tipo de control que permite formato Los de número. El siguiente procedimiento le guía por la creación del ejemplo mostrado anteriormente. Consulte la ayuda de MicroStrategy Desktop para ver los procedimientos mediante los que aplicar cualquier tipo de formato de número. Para establecer el formato de número de un campo de texto 1 Abra un documento con el Editor de documentos en la vista de diseño. Utilice un documento con un conjunto de datos que contenga fechas y números. 2 Agregue dos campos de texto de fecha y un campo de texto numérico, tal y como se indica en el ejemplo anterior. Para agregar un campo de texto: a Haga clic en el icono Texto de la barra de herramientas. b Haga clic y arrastre la sección deseada del área de diseño para crear el campo de texto. c Escriba el texto deseado y pulse la tecla Entrar. 3 Seleccione el campo de texto situado a la izquierda. 4 En la sección Lista de propiedades: Datos, haga clic en el botón de la propiedad Formato de número. Se abre la ficha Número del cuadro de diálogo Objetos de formato. 184 Formato de campos de texto © 2011 MicroStrategy, Inc. Guía de creación de documentos de Report Services Formato de documentos 2 5 Seleccione Fecha en la lista Categoría. 6 Seleccione 19/07/2000 en el área Formato. 7 Haga clic en Aceptar para volver al documento. 8 Seleccione el campo de texto central. 9 Repita los pasos del 4 al 7 anteriores, pero seleccione 19 de julio, 2000 en el área Formato. 10 Seleccione el campo de texto situado a la derecha. 11 En la sección Lista de propiedades: Datos, haga clic en el botón de la propiedad Formato de número. Se abre la ficha Número del cuadro de diálogo Objetos de formato. 12 Seleccione Moneda en la lista Categoría. 13 Establezca Posiciones decimales en 0 (cero). 14 Seleccione $ como Símbolo de moneda. 15 Haga clic en Aceptar para volver al documento. Para ver los resultados, haga clic en la vista PDF en la barra de herramientas. Visualización de texto de forma vertical El texto se suele mostrar en horizontal, es decir, a lo ancho de la página. Puede cambiar la orientación del texto de los campos de texto para mostrar el texto verticalmente, o de arriba abajo en la página, tal y como se muestra a continuación: Un campo de texto se puede girar: © 2011 MicroStrategy, Inc. Formato de campos de texto 185 2 Formato de documentos Guía de creación de documentos de Report Services • 90 grados, lo que permite mostrar el texto de abajo a arriba, tal y como se muestra arriba en el texto “Vertical: 90 grados” • -90 grados, lo que permite mostrar el texto desde arriba hacia abajo, tal y como se muestra arriba en el texto “Vertical: -90 grados” El texto vertical se muestra en la vista PDF, en todos los modos de visualización de MicroStrategy Web y al exportar el documento a Excel. No se muestra en la vista de diseño en Desktop, y el explorador Firefox no muestra texto en vertical. mostrar texto en vertical en modo Flash en MicroStrategy Web, Para es preciso anidar las fuentes e incluir los archivos swf en el documento, como se describe en Anidamiento de fuentes para modo Flash, página 271. Para mostrar texto verticalmente 1 Abra el documento con el Editor de documentos en la vista de diseño. 2 Seleccione el campo de texto al que va a dar formato. 3 En el menú Formato, seleccione Formato. Se abre el cuadro de diálogo Objetos de formato. 4 Haga clic en la ficha Alineación. 5 Establezca la Dirección de texto en: • 90 grados, para imprimir el texto desde abajo hacia arriba • -90 grados, para imprimir el texto desde arriba hacia abajo ficha Alineación también le permite especificar el margen (el Laespacio entre el texto y los bordes del campo de texto) y la alineación dentro del campo de texto. Para ver ejemplos de margen, consulte Texto vertical y margen, página 187. Para obtener una descripción de las propiedades de visualización de texto, consulte Formato de una posición de texto en un campo de texto, página 187. 6 Haga clic en Aceptar para volver al documento. Para ver el texto vertical, haga clic en la vista PDF en la barra de herramientas. 186 Formato de campos de texto © 2011 MicroStrategy, Inc. Guía de creación de documentos de Report Services Formato de documentos 2 Texto vertical y margen El margen define el espacio entre el texto y los bordes del campo de texto (derecho, izquierdo, superior e inferior). Por ejemplo, la propiedad Margen superior define el espacio entre el texto y el borde superior del campo de texto. Para el campo de texto horizontal mostrado a continuación, se establece en 10. Todos los demás valores de margen permanecen en el valor por defecto de uno. El modo de altura se establece en fijo, por lo que el campo de texto no se expande ni contrae para ajustarse al contenido. Copie el campo de texto para crear un segundo campo de texto. En este campo de texto, establezca la Dirección del texto en 90 grados para mostrar el campo de texto en vertical. Actualice el texto para que se refleje su nueva posición. Tal y como se muestra en la imagen siguiente, Margen superior define el espacio entre el texto y el borde superior del campo de texto. Puede establecer el margen mediante la Lista de propiedades o la ficha Alineación del cuadro de texto Objetos de formato. Para obtener instrucciones detalladas, consulte la ayuda de MicroStrategy Desktop. Formato de una posición de texto en un campo de texto Las propiedades de visualización de texto determinan la forma en que se muestra el texto dentro de los bordes del campo de texto. Incluyen las siguientes opciones: • Alineación horizontal: determina la forma en que el texto se alinea horizontalmente dentro de los límites del control. Las opciones son centrado, alineado a la izquierda o alineado a la derecha. Por defecto, los campos de texto se alinean a la izquierda. • Ajuste de línea: determina si el texto se muestra en una sola línea o en varias líneas dentro de los límites del control. Por defecto, el campo de texto ajusta las palabras en varias líneas. © 2011 MicroStrategy, Inc. Formato de campos de texto 187 2 Formato de documentos Guía de creación de documentos de Report Services • Dirección del texto: controla la orientación del texto dentro del campo de texto. Las opciones son horizontal, 90 grados (el texto se muestra de abajo a arriba) y -90 grados (el texto se muestra de arriba a abajo). Por defecto, los campos de texto se orientan de forma horizontal. Para ver ejemplos de dirección de texto, consulte Visualización de texto de forma vertical, página 185. • Margen: define el espacio entre el texto y los bordes del campo de texto. Puede especificar diferentes cantidades de margen entre el texto y cada lado del campo de texto (arriba, abajo, izquierda, derecha). Para ver un ejemplo de margen, consulte Texto vertical y margen, página 187. campos de texto son el único tipo de control que permite Los especificar ajuste de línea y dirección de texto. Para las barras de título de las pilas de paneles y cuadrículas/gráficos puede especificar el margen y la alineación horizontal y vertical. Si desea ver instrucciones, consulte Formato de paneles y pilas de paneles, página 451 y Aplicación de formato a las cuadrículas/gráficos, página 351. Formato de contenedores HTML Un contenedor HTML puede contener uno de los siguientes elementos: • La URL de un sitio Web (conocido como iFrame) para mostrar el sitio Web dentro del documento • Etiquetas HTML y texto para mostrar el contenido con formato en el documento Si desea obtener ejemplos y más información sobre la creación de contenedores HTML, consulte Contenido Web y otro contenido HTML en tiempo real: contenedores HTML, página 131. Al insertar un contenedor HTML en un documento, los valores por defecto del control determinan su formato. Sin embargo, se puede cambiar cualquiera de las opciones de formato del contenedor HTML nuevo. Las opciones de formato, como los bordes y los colores de fondo, se aplican al contenedor HTML en sí y no a todo lo que está dentro del contenedor. Los ejemplos para dar formato al contenedor HTML incluyen bordes 3D y 188 Formato de contenedores HTML © 2011 MicroStrategy, Inc. Guía de creación de documentos de Report Services Formato de documentos 2 colores de fondo, como se muestra en el primer ejemplo, y sombras de corte, como se muestra en el segundo ejemplo. Las opciones de formato del contenedor HTML no afectan a lo que dicho contenedor muestra (ya sea el texto o el sitio Web). En la siguiente lista se ofrecen algunas sugerencias útiles para el formato de contenedores HTML. • Cree un borde alrededor del contenedor HTML. Para crear un borde básico, haga clic en el icono Borde en la barra de herramientas de Formato y seleccione el tipo de borde. Para obtener información detallada sobre todas las opciones de formato de borde, consulte la ayuda de MicroStrategy Desktop. • Haga que el contenedor HTML tenga un aspecto tridimensional, similar a un botón, con efecto 3D. Si desea obtener instrucciones, consulte Aplicación de un efecto 3D, página 168. • Haga que el contenedor HTML “flote” sobre el fondo mediante una sombra de corte. Si desea obtener instrucciones, consulte Aplicación de una sombra de corte, página 170. • Muestre un texto emergente cuando un usuario coloque el cursor sobre el contenedor HTML en MicroStrategy Web. El texto emergente se denomina sugerencia y puede proporcionar información adicional, como la descripción de un sitio Web. Si desea obtener un ejemplo de sugerencia e instrucciones sobre cómo crearlas, consulte Creación de una sugerencia emergente, página 176. © 2011 MicroStrategy, Inc. Formato de contenedores HTML 189 2 Formato de documentos Guía de creación de documentos de Report Services En un contenedor HTML que muestra texto formateado con etiquetas HTML, también se puede dar formato al contenedor HTML de las siguientes maneras: • Permita que el contenido que hay detrás del contenedor HTML se muestre estableciendo el estilo de fondo del contenedor HTML en transparente. También puede aplicar un color de relleno que cubra lo que hay detrás del contenedor HTML estableciendo el estilo de fondo en opaco. Para ver un ejemplo y las instrucciones, consulte Uso de un estilo de fondo transparente u opaco, página 165. • Seleccione el color de fondo del contenedor HTML estableciendo el color de fondo. Para establecer el color de fondo, haga clic en el icono Relleno en la barra de herramientas de Formato y seleccione el color del menú desplegable. Para obtener información detallada sobre todas las opciones de formato de fondo, consulte la ayuda de MicroStrategy Desktop. • Cree un cambio de color gradual mezclando dos colores con colores de degradados. Para ver un ejemplo y las instrucciones, consulte Uso de colores de degradados, página 172. • Aplique el formato a la fuente del texto que se muestra en el contenedor HTML. Las opciones de formato de fuente incluyen el tipo, tamaño y color de fuente, además de si la fuente está en negrita o cursiva. Puede usar la barra de herramientas Formato para dar formato al texto. Para obtener instrucciones detalladas, consulte la ayuda de MicroStrategy Desktop. formato de fuente se sobrescribe con el formato de fuente Este provisto en las etiquetas HTML, como se explica a continuación. El formato del contenido dentro del contenedor HTML viene determinado por las etiquetas HTML o el sitio Web mostrado por la URL. En un contenedor HTML que contiene etiquetas HTML, cualquier formato de fuente no especificado en las etiquetas HTML se proporciona mediante las opciones de formato de MicroStrategy. Por ejemplo, el siguiente contenedor HTML, que se muestra en la vista de diseño, contiene etiquetas HTML. Las etiquetas HTML no se aplican al texto hasta que el documento se muestre en MicroStrategy Web. Las etiquetas HTML aplican formato a la primera línea como un encabezado 2. La segunda línea se muestra junto a las etiquetas HTML con una fuente Courier azul. La tercera línea no usa ninguna etiqueta HTML. Observe que la Lista de 190 Formato de contenedores HTML © 2011 MicroStrategy, Inc. Guía de creación de documentos de Report Services 2 Formato de documentos propiedades del contenedor HTML indica que el objeto usa fuente Tahoma en negro (la propiedad Color del primer plano es el color de la fuente). El mismo contenedor HTML se muestra a continuación en el modo exprés en MicroStrategy Web. Observe que la segunda línea se muestra en fuente Courier en azul (tal y como define la etiqueta HTML), a diferencia de la fuente Tahoma en negro de las otras líneas (que usan las propiedades de fuente definidas por el contenedor HTML). La primera línea está en negrita y se muestra en una fuente más grande que el resto de líneas debido a la etiqueta HTML h2. Las otras líneas muestran el tamaño de fuente indicado por el contenedor HTML. El formato de fuente de un contenedor HTML se aplica solamente a los contenedores HTML que usan etiquetas HTML. Por ejemplo, el siguiente contenedor HTML es un iFrame que usa una URL para mostrar un sitio Web. La fuente se ha establecido para mostrarse de color gris y en cursiva. © 2011 MicroStrategy, Inc. Formato de contenedores HTML 191 2 Formato de documentos Guía de creación de documentos de Report Services El mismo contenedor HTML se muestra a continuación en el modo exprés en MicroStrategy Web. El sitio Web determina cómo se muestra el texto. En este caso, es negro y no está en cursiva. La ayuda de MicroStrategy Desktop contiene instrucciones completas para aplicar formato a contenedores HTML usando distintas interfaces. Formato de formas Al insertar una forma en un documento, los valores por defecto del control determinan su formato. Sin embargo, es posible cambiar cualquiera de las opciones de formato. Existen algunas diferencias ente los rectángulos y los rectángulos redondeados: • Los bordes de los rectángulos redondeados, incluidos los efectos 3D, solo se representan en modo Flash en MicroStrategy Web. Si desea obtener información sobre el modo Flash, consulte Modos de visualización en MicroStrategy Web, página 9. • Los rectángulos redondeados tienen propiedades adicionales que definen el radio de las esquinas redondeadas y si éstas solo se muestran en las esquinas superiores o en las cuatro esquinas. Si desea ver ejemplos e instrucciones, consulte Control de la visualización de esquinas redondeadas en modo Flash, página 193. En la siguiente lista se ofrecen algunas sugerencias útiles para aplicar formato. Si desea obtener información sobre las opciones básicas, como el formato de bordes, consulte la ayuda de MicroStrategy Desktop. • Haga que el rectángulo tenga un aspecto tridimensional, similar a un botón, con efecto 3D. No puede utilizar efectos 3D en líneas. En el caso de los rectángulos redondeados, los efectos 3D solo aparecen en modo Flash en MicroStrategy Web. Encontrará un ejemplo en Aplicación de un efecto 3D, página 168. 192 Formato de formas © 2011 MicroStrategy, Inc. Guía de creación de documentos de Report Services 2 Formato de documentos • Permita que el contenido que hay detrás del rectángulo se muestre estableciendo Estilo de fondo en transparente. También puede aplicar un color de relleno que cubra lo que hay detrás del rectángulo estableciendo Estilo de fondo en opaco. Encontrará un ejemplo en Uso de un estilo de fondo transparente u opaco, página 165. • Haga que el rectángulo o rectángulo redondeado “flote” sobre el fondo mediante una sombra de corte. Las líneas no utilizan sombras de corte. Encontrará un ejemplo en Aplicación de una sombra de corte, página 170. • Cree un cambio de color gradual mezclando dos colores con colores de degradados. Puede aplicar colores de degradados a rectángulos y rectángulos redondeados, pero no a líneas. Encontrará un ejemplo en Uso de colores de degradados, página 172. • Muestre un texto emergente cuando un usuario coloque el cursor sobre la forma en MicroStrategy Web con una sugerencia. La sugerencia puede ofrecer información adicional, como una descripción ampliada de un indicador. Puede utilizar sugerencias en rectángulos, rectángulos redondeados y líneas. Encontrará un ejemplo en Creación de una sugerencia emergente, página 176. • Muestre una forma a otros diseñadores de documentos en la vista de diseño mientras la oculta a los usuarios que visualizan el documento en vista PDF (Desktop) y en los modos interactivo, editable y exprés en MicroStrategy Web. Los rectángulos, rectángulos redondeados y las líneas se pueden mostrar solamente en vista de diseño. Encontrará un ejemplo en Ocultar un control, página 178. • Controle la forma en que se muestran las esquinas redondeadas de rectángulos redondeados en modo Flash. Puede definir el radio y seleccionar si las esquinas redondeadas solo se muestran en las esquinas superiores o en las cuatro esquinas. Encontrará un ejemplo en Control de la visualización de esquinas redondeadas en modo Flash, página 193. La ayuda de MicroStrategy Desktop contiene instrucciones completas para aplicar formato a líneas y rectángulos usando distintas interfaces. Control de la visualización de esquinas redondeadas en modo Flash esquinas redondeadas se usan en los rectángulos redondeados y Las en las pilas de paneles de documentos y tableros. Esta sección se centra en los rectángulos redondeados, aunque las propiedades son © 2011 MicroStrategy, Inc. Formato de formas 193 2 Formato de documentos Guía de creación de documentos de Report Services las mismas en el caso de las pilas de paneles. Para obtener información específica sobre esquinas redondeadas en pilas de paneles, incluidos ejemplos y un procedimiento, consulte Visualización de esquinas redondeadas en pilas de paneles (solo modo Flash), página 458. Los rectángulos redondeados mostrados a continuación se muestran en modo Flash en MicroStrategy Web. Las propiedades de las esquinas redondeadas solo se aplican al modo Flash. En la vista PDF u otros modos de visualización en Web, las esquinas redondeadas se muestran como esquinas cuadradas (en ángulo recto). Es decir, los rectángulos redondeados y los rectángulos tienen el mismo aspecto en la vista PDF y en todos los modos de visualización en Web, excepto en el modo Flash. Para determinar la forma en que se muestran las esquinas redondeadas de rectángulos redondeados en modo Flash, puede: • Definir el radio, que establece el grado de redondeo de las esquinas. Un radio mayor genera una esquina más redondeada. El intervalo es de 1 a 20. • Seleccionar si las esquinas redondeadas solo se muestran en las esquinas superiores o en las cuatro esquinas. En el ejemplo de documento anterior, las esquinas del rectángulo de la izquierda son más redondeadas que las del rectángulo de la derecha. El radio de la esquina del rectángulo de la izquierda está establecido en 10, mientras que el rectángulo de la derecha tiene un radio de esquina de cuatro (valor por defecto). Observe también que el rectángulo de la derecha tiene las esquinas redondeadas solo en la parte superior, mientras que las cuatro esquinas del rectángulo de la izquierda están redondeadas. En el siguiente procedimiento se vuelve a crear este ejemplo. Consulte la ayuda de MicroStrategy Desktop para conocer los pasos para aplicar cualquier tipo de formato a los rectángulos y rectángulos redondeados. 194 Formato de formas © 2011 MicroStrategy, Inc. Guía de creación de documentos de Report Services 2 Formato de documentos Para controlar la visualización de esquinas redondeadas en modo Flash 1 Abra un documento con el Editor de documentos en la vista de diseño. 2 Agregue dos rectángulos redondeados, tal y como se indica en el ejemplo anterior. Para agregar un rectángulo: a Haga clic en la flecha situada junto al icono Rectángulo en la barra de herramientas y seleccione Rectángulo redondeado. b Haga clic y arrastre la sección deseada del área de diseño para crear el rectángulo. 3 Seleccione el rectángulo situado a la izquierda. 4 En la sección Lista de propiedades: Apariencia, establezca Radio con esquina redondeada en 10. El rango para el radio de esquina es de 1 a 20. Los números más altos generan una esquina más redondeada, mientras que los más bajos resultan en una esquina más recta. 5 Seleccione el rectángulo situado a la derecha. 6 En la sección Lista de propiedades: Apariencia, establezca Esquinas redondeadas solo arriba en Verdadero. Para ver el efecto, abra el documento en modo Flash en MicroStrategy Web. Formato de imágenes Al insertar una imagen en un documento, los valores por defecto del control determinan su formato. Sin embargo, es posible cambiar cualquiera de las opciones de formato. En la siguiente lista se ofrecen algunas sugerencias útiles para aplicar formato. Si desea obtener información sobre las opciones básicas, como el formato de bordes, consulte la Ayuda de Desktop. • Haga que la imagen tenga un aspecto tridimensional, similar a un botón, con efecto 3D. Encontrará un ejemplo en Aplicación de un efecto 3D, página 168. © 2011 MicroStrategy, Inc. Formato de imágenes 195 2 Formato de documentos Guía de creación de documentos de Report Services • Haga que la imagen “flote” sobre el fondo mediante una sombra de corte. Encontrará un ejemplo en Aplicación de una sombra de corte, página 170. • Muestre texto emergente cuando un usuario sitúe el cursor sobre la imagen en MicroStrategy Web con una sugerencia. La sugerencia puede ofrecer información adicional, como una descripción ampliada de un indicador. Encontrará un ejemplo en Creación de una sugerencia emergente, página 176. • Muestre una imagen a otros diseñadores de documentos en vista de diseño mientras la oculta a los usuarios que visualizan el documento en vista PDF (Desktop y Web) y en los modos interactivo, editable y exprés en MicroStrategy Web. Encontrará un ejemplo en Ocultar un control, página 178. La ayuda de MicroStrategy Desktop contiene instrucciones completas para aplicar formato a imágenes mediante distintas interfaces. Formato de secciones Se puede aplicar formato a cada sección de un documento de manera individual. Las opciones de formato incluyen: • Si se deben ocultar o mostrar las secciones de documentos. Si desea ver ejemplos e instrucciones, consulte Ocultar o mostrar las secciones de un documento terminado, página 197. • Definir el color de fondo de cada sección del documento. Si desea obtener instrucciones, consulte Formato del color de fondo de las secciones de un documento, página 202. • Mostrar las secciones de detalles en sentido horizontal en la página. Las secciones Detalle incluyen el encabezado de detalles, el pie de detalles y Detalle en sí. Puede mostrar las tres secciones horizontalmente o solamente la sección Detalle. Si desea ver ejemplos e instrucciones, consulte Visualización de secciones de forma horizontal, página 202. • Cambiar el tamaño de las secciones del documento. Puede definir la sección de un documento con un tamaño fijo que no varíe o con un tamaño variable que se expanda o contraiga dentro de los límites especificados. Si desea ver ejemplos e instrucciones, consulte Cambio del tamaño de una sección, página 205. 196 Formato de secciones © 2011 MicroStrategy, Inc. Guía de creación de documentos de Report Services Formato de documentos 2 • Especificar si se repite el contenido completo de la sección de un documento en la siguiente página horizontal cuando la sección ocupa varias páginas. Esto se suele usar con cuadrículas/gráficos, en particular aquéllas que tienen anchos definidos, para que la cuadrícula/gráfico se etiquete en todas las páginas en las que se extienda. Si desea ver ejemplos e instrucciones, consulte Repetición de la información horizontalmente, página 210. • Especificar cómo se tratan los saltos de página dentro de las secciones de un documento. Si la sección de un documento comienza a mitad de una página y ocupa varias páginas, el resto de la sección se puede imprimir en la misma página o la sección puede comenzar en la página siguiente. Esto puede servir para mantener las etiquetas de columnas con los datos que éstas identifican. Si desea ver ejemplos e instrucciones, consulte Mantener el contenido de una sección en la misma página, página 212. • Especificar cómo se determina el alto de las filas cuando el documento se exporta a Excel. Puede optar por tener todas las filas con el mismo alto o dejar que Excel ajuste automáticamente el alto de las filas para que se adapten a los datos. Para ver instrucciones y un ejemplo, consulte Permitir que Excel cambie automáticamente el alto de la fila, página 279. Ocultar o mostrar las secciones de un documento terminado Por defecto, todas las secciones de un documento se muestran a los usuarios en todas las vistas en Desktop y en todos los modos en MicroStrategy Web. Sin embargo, si la sección de un documento está vacía (es decir, no contiene ningún control), dicha sección no se mostrará a los usuarios. En ciertos casos, no quiere que el usuario final, o un determinado grupo de usuarios finales, pueda ver secciones concretas de un documento. Por ejemplo: • En tanto que diseñador, desea trabajar solamente en una única sección de gran tamaño (como un tablero), esto es, usando todo el espacio disponible en el Editor de documentos. Esta sección se muestra a todos los usuarios en todas las vistas. Para obtener más detalles e instrucciones, consulte Ocultar una sección para usuarios y diseñadores, página 198. • Crea varios documentos que deben tener ciertas secciones ocultas. Para simplificar y estandarizar los documentos, puede crear una plantilla en la que esas secciones estén ocultas. Después, puede usar la plantilla para crear documentos y, por defecto, solo se mostrarán las secciones © 2011 MicroStrategy, Inc. Formato de secciones 197 2 Formato de documentos Guía de creación de documentos de Report Services seleccionadas. Para obtener más detalles e instrucciones, consulte Ocultar una sección para usuarios y diseñadores, página 198. • Una sección contiene información útil en un documento impreso, pero innecesaria en un documento visualizado en MicroStrategy Web. Por ejemplo, la sección de pie de página de un documento contiene los números de página. Puede ocultar el pie de página en todos los modos de MicroStrategy Web, pero mostrarlo en la vista PDF. La sección se sigue mostrando en la vista de diseño de Desktop y MicroStrategy Web. Para obtener más detalles e instrucciones, consulte Visualización de una sección solo en el PDF, página 200. • Una sección contiene datos que se muestran solo cuando se cumplen ciertas condiciones. En esta situación se usa formato condicional, descrito en Uso de selecciones dinámicas en documentos, página 830, y la propiedad Visible, descrita en Ocultar un control, página 178. • Una sección contiene notas internas sobre el origen de los datos y sobre cuándo se debe ejecutar el documento. No desea que los usuarios vean esta información, destinada únicamente a los diseñadores de documentos. La sección debe estar oculta en la vista PDF en Desktop y en todos los modos de MicroStrategy Web, salvo en el modo de diseño. Para ver un ejemplo y un procedimiento, consulte Ocultar un control, página 178. Aunque en el ejemplo se tratan específicamente los controles, ocultar una sección funciona de la misma forma. Ocultar una sección para usuarios y diseñadores En tanto que diseñador, puede trabajar en una única sección de gran tamaño (como un tablero), de modo que se optimiza el espacio de trabajo al usar todo el espacio disponible en el Editor de documentos. Esta sección se muestra a todos los usuarios en todas las vistas. Las demás secciones se ocultarán para los usuarios en el documento acabado y para usted en la vista de diseño. Mostrar una única sección puede resultar práctico al diseñar documentos de tablero (un tablero es un lugar para la presentación visual, intuitiva e interactiva de datos que resume indicadores comerciales clave para realizar comprobaciones rápidas de estado), puesto que los tableros suelen tener únicamente una página. Un método rápido para crear un documento que muestre solo una sección es usar la plantilla Tablero en blanco como punto de partida del tablero. La sección única de la plantilla está definida para que tenga 16,5 centímetros de altura. Si desea ver una descripción más detallada sobre la plantilla Tablero en blanco, consulte Creación de un tablero: la plantilla de tablero en blanco, 198 Formato de secciones © 2011 MicroStrategy, Inc. Guía de creación de documentos de Report Services Formato de documentos 2 página 429. Para obtener información sobre los tableros en general, consulte el Capítulo 5, Diseño de tableros empresariales dinámicos. Sin embargo, no se tiene que limitar a visualizar solo una única sección, sino que puede seleccionar las secciones que desea visualizar y las que desea ocultar. Por ejemplo, necesita crear un número de documentos con determinadas secciones ocultas. Para simplificar y estandarizar los documentos, puede crear una plantilla en la que esas secciones estén ocultas. Después, puede usar la plantilla para crear documentos y, por defecto, solo se mostrarán las secciones seleccionadas. Para obtener instrucciones sobre la creación y el uso de plantillas, consulte Creación de un documento usando otro documento como plantilla, página 30. Tenga en cuenta lo siguiente: • No puede ocultar todas las secciones; debe mostrarse por lo menos una sección. • En un documento con varios diseños, una sección que está oculta en todas las vistas de un diseño no se oculta automáticamente en los demás diseños. Puede ocultar y mostrar diferentes secciones de los diversos diseños. Puede usar los siguientes pasos para ocultar o mostrar las secciones en diferentes diseños. Si desea obtener información básica sobre los documentos con varios diseños, consulte Creación de documentos con varios diseños, página 776. Como diseñador, puede interesarle mostrar temporalmente solo las secciones concretas que esté editando en un momento dado. En lugar de ocultar secciones a los usuarios, debe expandir y contraer las secciones según se describe en Contracción o expansión de secciones de documento durante el diseño, página 41. Para ocultar o mostrar las secciones a los usuarios y los diseñadores 1 Abra el documento con el Editor de documentos en la vista de diseño. 2 Si el documento contiene varios diseños, haga clic en la ficha del diseño que desea cambiar. 3 Seleccione Secciones en el menú Ver. Se abre la categoría Secciones del cuadro de diálogo Propiedades de diseño. © 2011 MicroStrategy, Inc. Formato de secciones 199 2 Formato de documentos Guía de creación de documentos de Report Services 4 Desactive la casilla de verificación correspondiente a las secciones que desee ocultar. puede ocultar todas las secciones; debe mostrarse por lo menos No una sección. 5 Si una sección está oculta pero debe mostrarse, active su casilla de verificación. 6 Haga clic en Aceptar para volver al documento. Solo se muestran las secciones seleccionadas. Visualización de una sección solo en el PDF Una sección de un documento puede contener información que tiene sentido en un documento impreso, pero no en uno que se visualiza en MicroStrategy Web. Por ejemplo, la sección de pie de página de un documento contiene los números de página. Puede ocultar el pie de página en todos los modos de MicroStrategy Web, pero mostrarlo en la vista PDF. La sección se sigue mostrando en la vista de diseño de Desktop y MicroStrategy Web. (Para obtener descripciones y comparaciones de todos los modos de visualización de Web, consulte Modos de visualización en MicroStrategy Web, página 9). La siguiente imagen muestra un documento en vista PDF en Desktop, con los números de página en la parte superior de la página. 200 Formato de secciones © 2011 MicroStrategy, Inc. Guía de creación de documentos de Report Services Formato de documentos 2 La siguiente imagen muestra el mismo documento en modo exprés en Web. Observe que los números de página no se muestran. propiedad Visible en modo de vista de Web, que controla este Lacomportamiento, solo está disponible en las secciones Encabezado de documento/Pie de documento, Encabezado de diseño/Pie de página de diseño y Encabezado de página/Pie de página. El siguiente procedimiento le guía por la creación del ejemplo mostrado anteriormente. Para mostrar una sección solo en el PDF 1 Abra el documento en el Editor de documentos en vista de diseño. 2 Si el documento contiene varios diseños, haga clic en la ficha del diseño que desea cambiar. 3 Si no aparece la Lista de propiedades, en el menú Ver, seleccione Lista de propiedades. 4 Use uno de los métodos siguientes para seleccionar la sección que se debe ocultar: • Haga clic en el límite superior de la sección para seleccionarla. • Seleccione la sección en la lista desplegable que se encuentra en la parte superior de la Lista de propiedades. 5 En la sección Lista de propiedades: Apariencia, establezca Visible en modo de vista de Web en Falso. Para ver el documento como PDF, haga clic en la vista PDF en la barra de herramientas. Para ver el documento en un modo de visualización en Web, debe abrirlo en MicroStrategy Web. © 2011 MicroStrategy, Inc. Formato de secciones 201 2 Formato de documentos Guía de creación de documentos de Report Services Formato del color de fondo de las secciones de un documento Se puede aplicar formato al color de fondo de cada sección de un documento. Hay distintas interfaces que pueden resultar más útiles según el elemento al cual desea aplicar formato. Puede dar formato una sección de las siguientes maneras: • Establezca el estilo y el color del fondo, o el estilo y el color de degradados del fondo. Para ello, seleccione el nombre de la sección en la Lista de propiedades y defina las propiedades Color de fondo, Estilo de fondo, Color de degradados y Variante de degradado. • Seleccione un solo color o varios colores de degradados para el fondo mediante el cuadro de diálogo Objetos de formato. Haga clic en el límite superior de la sección y, a continuación, seleccione Formato en el menú Formato. • Seleccione un solo color para el fondo. Para ello, haga clic con el botón derecho en un área en blanco de la sección, seleccione Relleno y, a continuación, el color. Con este método únicamente puede seleccionar un solo color; no puede utilizarlo para definir degradados. Los degradados mezclan dos colores para crear un cambio de color gradual en el fondo de una sección. Para ver un ejemplo y obtener instrucciones para aplicar colores de degradados, consulte Uso de colores de degradados, página 172. Visualización de secciones de forma horizontal Por defecto, todas las secciones se muestran e imprimen de manera vertical en un documento. Es decir, el encabezado de detalles se muestra debajo del encabezado de documento, la sección de detalles se muestra debajo del encabezado de detalles, y así sucesivamente, según se describe en Descripción general de las secciones de documento, página 42. No obstante, las secciones de detalles pueden mostrarse horizontalmente, a lo ancho de la página. Es decir, el encabezado de detalles se muestra junto a la sección de detalles, seguido del pie de detalles, en una fila horizontal a lo ancho de la página. Las secciones Detalle incluyen el encabezado de detalles, el pie de detalles y Detalle en sí. Puede mostrar las tres secciones o solamente la sección Detalle horizontalmente. grupo también se puede visualizar horizontalmente, como se Un describe en Visualización de un grupo horizontalmente, página 300. 202 Formato de secciones © 2011 MicroStrategy, Inc. Guía de creación de documentos de Report Services Formato de documentos 2 Visualizar las secciones horizontalmente le brinda otra manera de personalizar la presentación y visualización de su información. Por ejemplo, el siguiente documento presenta los ingresos mensuales de 2004 en dos columnas de arriba a abajo en la página, lo cual refleja la visualización vertical por defecto. Observe el espacio en blanco extra que se encuentra en el costado derecho de la hoja. El título Ingresos mensuales se muestra en el encabezado de detalles, mientras que los meses y los ingresos se encuentran en la sección Detalle. La visualización de la sección Detalle de forma horizontal muestra los ingresos mensuales a lo ancho en la página, como se muestra en el documento de ejemplo a continuación. El indicador Ingresos se movió debajo de Mes para presentar medio año de datos en una sola hoja de papel. © 2011 MicroStrategy, Inc. Formato de secciones 203 2 Formato de documentos Guía de creación de documentos de Report Services En la siguiente imagen se muestra el mismo documento en la vista de diseño. El encabezado de detalles contiene el título, mientras que la sección Detalle contiene Mes e Ingresos. La sección Detalle se muestra horizontalmente. Las secciones que se muestran horizontalmente presentan propiedades adicionales para controlar el ancho de la disposición horizontal. Para ver una lista de estas propiedades y un ejemplo de ajuste del ancho, consulte Cambio de la disposición horizontal de una sección, página 207. Para mostrar e imprimir secciones de detalle horizontalmente 1 Haga clic con el botón derecho en la sección de encabezado de detalles, detalle o pie de detalles y seleccione Propiedades de detalle. Se abrirá el cuadro de diálogo Propiedades de detalle. 2 Para visualizar horizontalmente solo la sección Detalle, active la casilla de verificación Representar detalles horizontalmente. 3 Para visualizar horizontalmente todas las secciones de detalles, active la casilla de verificación Representar encabezado y pie de página de detalles horizontalmente. La casilla de verificación Representar detalles horizontalmente se seleccionará también automáticamente. 4 Haga clic en Aceptar. 204 Formato de secciones © 2011 MicroStrategy, Inc. Guía de creación de documentos de Report Services Formato de documentos 2 Cambio del tamaño de una sección Mientras diseña un documento, puede arrastrar el límite inferior de una sección para aumentarla o reducirla. No obstante, cuando se visualiza un documento en formato PDF, sus secciones se expanden para ajustarse a los controles que contienen. Cuando los controles son más pequeños que el tamaño de la sección no se contraen. Puede cambiar este comportamiento estableciendo la propiedad Se puede reducir en Verdadero. De este modo, la sección tendrá el suficiente tamaño para mostrar toda la información de la sección. Puede definir una sección con un tamaño fijo que no varía o con un tamaño variable que se expande o contrae dentro de los límites especificados. Para ello, establezca las propiedades de Tamaño de la sección, como se describe a continuación. opción Ajustar a la cuadrícula (consulte Ajuste a la cuadrícula de Laalineación, página 149) no es aplicable al tamaño de la sección. Puede combinar estas propiedades entre sí para crear los siguientes diseños de tamaño: • Ajustar al contenido: el tamaño de una sección se ajusta automáticamente a su contenido, sin desperdiciar ningún espacio. Altura máxima: establecer en cero Se puede agrandar: Verdadero Se puede reducir: Verdadero • Altura fija: se mantiene la misma altura de la sección, independientemente de su contenido. Altura: tamaño deseado de la sección Se puede agrandar: Falso Se puede reducir: Falso • Aumentar a la altura máxima: la altura de la sección se ajusta automáticamente a su contenido, pero sin rebasar el máximo establecido. Altura máxima: tamaño máximo de la sección Se puede agrandar: Verdadero Se puede reducir: Verdadero © 2011 MicroStrategy, Inc. Formato de secciones 205 2 Formato de documentos • Guía de creación de documentos de Report Services Reducir a una altura mínima: la altura de la sección se ajusta automáticamente a su contenido pero sin reducirse por debajo del mínimo establecido. Altura: tamaño mínimo de la sección Altura máxima: establecer en cero Se puede agrandar: Verdadero Se puede reducir: Falso • Variar dentro de un rango establecido: la altura de la sección se ajusta automáticamente a su contenido pero sin rebasar el máximo o reducirse por debajo del mínimo establecido. Altura: tamaño mínimo de la sección Altura máxima: tamaño máximo de la sección Se puede agrandar: Verdadero Se puede reducir: Falso el valor de Altura máxima es inferior al de Altura, la sección se Simostrará con una altura fija igual al tamaño establecido en Altura. Cuando se exporta a HTML o se ve en HTML, una sección de un documento utiliza el parámetro Altura, independientemente de los parámetros Se puede agrandar o Altura máxima. Por ejemplo, la altura de una sección de un documento se establece en 3,81 centímetros, la altura máxima es de 25,4 centímetros y se selecciona el parámetro Se puede agrandar. Los datos de la sección del documento superan los 3,81 centímetros. Tanto en la visualización HTML como cuando se exporte a HTML, la sección del documento solo tiene 3,81 centímetros de altura, de modo que los datos se cortan. Esto ocurre porque no se puede determinar la altura exacta durante la representación HTML. Para poder ver todos los datos, especifique un parámetro de Altura más preciso. La propiedad Ocultar si está vacío también se puede utilizar con cualquiera de estos diseños de tamaño. Si está establecida en Verdadero, la sección no aparece si no contiene datos. Si está establecida en Falso, la sección se muestra en función de las propiedades de tamaño, aunque la sección no contenga datos. 206 Formato de secciones © 2011 MicroStrategy, Inc. Guía de creación de documentos de Report Services Formato de documentos 2 Ejemplo de cambio de tamaño de sección La sección Encabezado de detalles de un documento contiene las etiquetas del encabezado de columna. Supongamos que desea incluir un espacio en blanco en esta sección para que ésta no se reduzca por debajo de un tamaño mínimo. Puede hacer que la sección tenga una altura de media pulgada; para ello, arrastre el borde de la sección o establezca la propiedad Altura en 0,5 y, después, establezca la propiedad Se puede reducir en Falso. En la siguiente ilustración se muestra un ejemplo. Observe que las etiquetas quedan a menos de media pulgada de la parte superior de Encabezado de detalles. Si la propiedad Se puede reducir se hubiera establecido en Verdadero, las etiquetas se imprimirían inmediatamente encima de Detalle. En cambio, queda un espacio en blanco entre las etiquetas y los datos del documento: Si desea obtener instrucciones, consulte Para cambiar el tamaño de una sección de un documento, página 209. Cambio de la disposición horizontal de una sección Una sección que se muestra en horizontal se imprime horizontalmente a lo ancho de la página y, por lo tanto, necesita propiedades de Tamaño adicionales para controlar el tamaño horizontal. Estas propiedades son: • Ancho © 2011 MicroStrategy, Inc. Formato de secciones 207 2 Formato de documentos • El ancho puede aumentar • El ancho puede reducirse • Ancho máximo Guía de creación de documentos de Report Services Puede definir una sección que se muestra en horizontal con un tamaño fijo que no varíe o con un tamaño variable que se expande o contrae dentro de los límites especificados según el tamaño de su contenido. Por ejemplo, para usar un ancho especificado, escriba el tamaño en la propiedad Ancho. Establezca las propiedades El ancho puede aumentar y El ancho puede reducirse en Falso. no debería ser menor que el borde del extremo derecho de Ellosancho controles de la sección. Esto garantiza que los controles se muestren independientemente de su posición. Para ajustar el ancho del contenido automáticamente, sin desperdiciar espacio, establezca Ancho máximo en cero. Establezca las propiedades El ancho puede aumentar y El ancho puede reducirse en Verdadero. Para obtener información general sobre las secciones que se muestran en horizontal, incluidos ejemplos e instrucciones, consulte Visualización de secciones de forma horizontal, página 202. Ejemplo de cambio de ancho de sección El documento que se muestra a continuación contiene el campo de texto “Ingresos mensuales” en el encabezado de detalles, con el atributo Mes y el indicador Ingresos en la sección Detalle. Dicha sección se muestra horizontalmente y está configurada para tener un ancho de 1,8. Solo se muestra una parte del documento anterior. La cantidad de espacio entre los meses es muy grande, por lo que quiere reducirlo. Puede ajustar el tamaño de la sección Detalle hasta encontrar el tamaño adecuado, o puede ajustar el ancho del contenido automáticamente. Para hacer esto último, establezca Ancho máximo en cero y, tanto El ancho puede aumentar como El ancho puede reducirse, en Verdadero. Las 208 Formato de secciones © 2011 MicroStrategy, Inc. Guía de creación de documentos de Report Services Formato de documentos 2 columnas de los meses y los montos de los ingresos ahora están juntas, y la página puede albergar más datos a lo ancho, como se muestra a continuación. Cambio del tamaño de una sección Para cambiar el tamaño de una sección de un documento 1 Abra el documento con el Editor de documentos en la vista de diseño. 2 Seleccione la sección cuyo tamaño desea cambiar. 3 Realice una de las siguientes acciones: • Utilice el cuadro de diálogo Propiedades: en el menú Formato, seleccione Propiedades. A continuación, haga clic en la ficha Diseño. • Utilice la Lista de propiedades: busque la sección Tamaño de propiedades. 4 Especifique la altura, según se describe a continuación: • Se puede agrandar: determina si la altura de la sección se puede aumentar para ajustarse al contenido. La altura de la sección no cambia en la vista de diseño. • Se puede reducir: determina si la altura de la sección se puede reducir para ajustarse al contenido. La altura de la sección no cambia en la vista de diseño. • Altura: establece la altura de la sección. • Altura máxima: establece la altura máxima de la sección. Cero (0) indica que no existe límite de altura. © 2011 MicroStrategy, Inc. Formato de secciones 209 2 Formato de documentos Guía de creación de documentos de Report Services 5 Si la sección se muestra de forma horizontal (es decir, a lo ancho de la página), puede especificar el ancho de la sección: • El ancho puede aumentar: determina si el ancho de la sección se puede aumentar para ajustarse al contenido. El ancho de la sección no cambia en la vista de diseño. • El ancho puede reducirse: determina si el ancho de la sección se puede reducir para ajustarse al contenido. El ancho de la sección no cambia en la vista de diseño. • Ancho: establece el ancho de la sección. • Ancho máximo: establece el ancho máximo de la sección. Cero (0) indica que no existe límite de ancho. 6 Por defecto, la sección se muestra solamente si tiene contenido. Para mostrarla sin importar si tiene o no contenido, desactive la casilla Ocultar si está vacío. 7 Si está trabajando en el cuadro de diálogo Propiedades, haga clic en Aceptar para volver al documento. Repetición de la información horizontalmente Cuando una sección ocupa varias páginas, puede especificar si todo el contenido de la sección se repite o no en la siguiente página horizontal. El parámetro Repetir horizontalmente se suele utilizar con cuadrículas/gráficos, especialmente con aquéllas que presentan anchos inciertos; es decir, cuando no está seguro del número de páginas a las que se extenderá la cuadrícula/gráfico. Por ejemplo, un documento contiene una cuadrícula/gráfico y desea asegurarse de que los datos que contiene tienen etiqueta, incluso si se ajusta a la siguiente página. Habilite la opción Repetir horizontalmente para estar seguro de que la cuadrícula/gráfico tendrá etiqueta en todas las páginas a las que se extienda. Si se colocan varias cuadrículas/gráficos en el mismo documento, este parámetro puede ayudar a identificar de forma más fácil cada cuadrícula/gráfico. Para crear el siguiente documento de ejemplo, se agrega una sección adicional dentro de la sección Encabezado de detalles. Si desea obtener información sobre cómo agregar más secciones, consulte Inserción de secciones adicionales en documentos, página 51. El texto de etiqueta se coloca en la primera sección y se activa la casilla de verificación Repetir horizontalmente de dicha sección. Se coloca una cuadrícula/gráfico que se muestra como una cuadrícula en la segunda sección. Si la cuadrícula/gráfico 210 Formato de secciones © 2011 MicroStrategy, Inc. Guía de creación de documentos de Report Services Formato de documentos 2 se ajusta a la segunda página, el texto de la etiqueta se repite para identificar la cuadrícula/gráfico. En este caso, la cuadrícula/gráfico es tan ancha que se extiende horizontalmente a seis páginas. La parte inferior de la cuadrícula/gráfico empieza en la página siete, como se muestra en las siguientes páginas de ejemplo. Para repetir la información horizontalmente 1 Abra el documento con el Editor de documentos en la vista de diseño. 2 Seleccione la sección que desea repetir. 3 En la Lista de propiedades, busque la sección Salto de página. Seleccione Verdadero en la lista desplegable de la propiedad Repetir horizontalmente. © 2011 MicroStrategy, Inc. Formato de secciones 211 2 Formato de documentos Guía de creación de documentos de Report Services Mantener el contenido de una sección en la misma página Cuando se produce un salto de página dentro de un documento, el resto de la sección se imprime en la página siguiente. Para imprimir la sección en una sola página, establezca la propiedad Mantener juntos en Verdadero. Si la sección no se puede ajustar a una página, se inicia en una página nueva y se sigue imprimiendo en las páginas siguientes. Por ejemplo, puede usar esta opción para mantener las etiquetas de columna de los campos de texto con los campos de datos que identifican. Si las etiquetas de columna de una sección quedan al final de una página, con los datos correspondientes al principio de la siguiente, aplique el parámetro Mantener juntos a la sección. manera similar, también se pueden mantener los datos de un De grupo en la misma página. Para obtener instrucciones, consulte Mantener juntos los datos de un grupo en una página, página 309. Para mantener el contenido de una sección en una página 1 Abra el documento con el Editor de documentos en la vista de diseño. 2 Seleccione la sección que desea mantener en la misma página. 3 Realice una de las siguientes acciones: • Utilice el cuadro de diálogo Propiedades: en el menú Formato, seleccione Propiedades. A continuación, haga clic en la ficha Diseño. • Utilice la Lista de propiedades: busque la sección Salto de página de propiedades. 4 Active la casilla de verificación de la propiedad Mantener juntos o, en la lista desplegable de la Lista de propiedades, seleccione Verdadero. 5 Haga clic en Aceptar. desea obtener información detallada sobre los parámetros del Sicuadro de diálogo Propiedades, consulte la ayuda de MicroStrategy Desktop. Para ello, pulse la tecla F1 o haga clic en Ayuda. 212 Formato de secciones © 2011 MicroStrategy, Inc. Guía de creación de documentos de Report Services Formato de documentos 2 Formatos por defecto para tipos de control: valores por defecto de control Un valor por defecto de control es un conjunto de formatos que se aplica a un tipo específico de control (campos de texto, contenedores HTML, etc.). Existe un valor por defecto de control para cada tipo de control. Por lo tanto, todos los controles de ese tipo muestran un formato uniforme. Cuando se crea un objeto nuevo, éste recibe formato automáticamente a partir del valor por defecto de control correspondiente a su tipo de control. Se puede cambiar el formato de ese objeto para que se adapte a sus necesidades. También puede cambiar el formato por defecto de un tipo de control modificando el valor por defecto de control. un valor por defecto de control para secciones de documento, Existe pero se aplica solamente cuando se crea un encabezado o pie de página de grupo nuevo, y no cuando se agregan más secciones. Si desea obtener más información, consulte Valores por defecto de control de las secciones de documentos, página 215. Por ejemplo, el valor por defecto de control de los campos de texto especifica que la fuente de todos los campos de texto nuevos es Arial en tamaño 10 y en negro. Cree dos campos de texto nuevos, Texto 1 y Texto 2, como se muestra a continuación: El texto en ambos controles se muestra según el valor por defecto de control. Es decir, ambos aparecen en Arial 10 en negro. Aplique a Texto 1 un formato en Courier New, tamaño 14 y color azul claro. Establezca el valor por defecto de control para que use el formato de Texto 1. Cree un tercer campo de texto, © 2011 MicroStrategy, Inc. Formatos por defecto para tipos de control: valores por defecto de control 213 2 Formato de documentos Guía de creación de documentos de Report Services Texto 3. Recibirá automáticamente el formato de Texto 1 (Courier New, tamaño 14 y color azul claro), como se muestra a continuación: Observe que el formato de Texto 2 no se ha alterado. Si cambia el valor por defecto del control, los controles existentes no se verán afectados, porque el valor por defecto del control no está vinculado a los controles existentes del documento. Solamente los controles creados después de cambiar el formato del valor por defecto de control reflejarán el formato por defecto nuevo. Si desea que un control existente adquiera el formato del valor por defecto de control, puede aplicarle este valor manualmente. Por ejemplo, seleccione Texto 2 y aplique el valor por defecto de control. Ahora tendrá el mismo formato que Texto 1 y Texto 3, esto es, Courier New, tamaño 14 y color azul claro. valores por defecto de control no se utilizan cuando un control se Los copia y pega o se duplica. El formato de control copiado o duplicado se copia y duplica junto con el control en sí. Los valores por defecto de control incluyen cualquier propiedad de formato, como color de fuente, color de fondo, bordes, etc., que se aplican al tipo de control. Por ejemplo, no puede aplicar formato a la fuente de una línea, porque no tiene una fuente. En consecuencia, el valor por defecto de control para las líneas no incluye la configuración de formato de fuente. En el caso de las cuadrículas/gráficos, el valor por defecto de control solo afecta al estilo automático de informe. (Un estilo automático de informe es un conjunto de formatos predefinidos que se usa para los informes y cuadrículas/gráficos en documentos; un estilo automático de informe no es lo mismo que un estilo automático de un documento, tal y como se analiza en Formato de un documento mediante formatos predefinidos (estilos automáticos), página 233. Si desea obtener información sobre los estilos automáticos de informes, consulte Edición de una cuadrícula/gráfico mostrada como cuadrícula: opciones de formato, página 344 y la Guía básica de elaboración de informes de MicroStrategy.) estilos automáticos de cuadrícula por defecto disponibles en la Los Lista de propiedades de un documento constituyen otra forma de definir el valor por defecto del control de las cuadrículas/gráficos. 214 Formatos por defecto para tipos de control: valores por defecto de control © 2011 MicroStrategy, Inc. Guía de creación de documentos de Report Services 2 Formato de documentos Para establecer el estilo automático de cuadrícula por defecto, seleccione Propiedades del documento en el menú Formato. En la ficha Documento, seleccione el estilo automático del informe en la lista desplegable Estilo automático de cuadrícula por defecto. Un estilo automático de cuadrícula por defecto se aplica a todos los diseños en un documento con varios diseños. Para definir el formato por defecto de un tipo de control 1 Aplique formato a un control según el aspecto que quiera que tenga el formato por defecto de este tipo de control. 2 Haga clic con el botón derecho y seleccione Establecer valores por defecto del control. Todos los controles nuevos de ese tipo de control recibirán el formato del valor por defecto de control. puede aplicar el valor por defecto de control a los Además, controles existentes del mismo tipo de control. Si desea obtener instrucciones, consulte Aplicación de formato por defecto a un control o a la sección de un documento, página 216. Valores por defecto de control de las secciones de documentos A pesar de no ser un tipo de control, las secciones de un documento disponen de un valor por defecto de control. El valor por defecto de control incluye todas las propiedades de la sección del documento, como color de fondo, altura y saltos de página. Puede aplicar formato a la sección de un documento, establecerlo como el valor por defecto de control de las secciones y aplicar el valor por defecto de control a una sección existente. El valor por defecto de control se aplica automáticamente a las secciones de un grupo nuevo, pero no cuando se insertan secciones adicionales, como se describe a continuación: • Cuando crea un grupo nuevo, también se crean una sección de encabezado de grupo y una sección de pie de página de grupo. Estas secciones reciben el formato acorde al valor por defecto de control de las secciones del documento. • Cuando se inserta una sección nueva en un documento, dicha sección recibe el mismo formato que la sección a la que se agrega. Por ejemplo, si agrega una sección debajo del encabezado de detalles, tendrá el mismo formato que el encabezado de detalles. © 2011 MicroStrategy, Inc. Formatos por defecto para tipos de control: valores por defecto de control 215 2 Formato de documentos Guía de creación de documentos de Report Services Si desea obtener instrucciones sobre el agrupamiento de un documento, consulte Agrupamiento de registros en un documento, página 284. Si desea obtener instrucciones sobre cómo agregar secciones, consulte Inserción de secciones adicionales en documentos, página 51. Aplicación de formato por defecto a un control o a la sección de un documento Si cambia el formato del valor por defecto del control, los controles existentes no se verán afectados, porque el valor por defecto del control no está vinculado a los controles existentes del documento. Si desea que el formato de un control existente coincida con los controles nuevos, puede aplicar el valor por defecto de control al control existente para cambiar su formato. También puede dar el mismo uso a un valor por defecto de control de las secciones del documento; para ello, establezca el valor por defecto de control y, a continuación, aplíquelo a la sección de un documento existente. Esto también resulta útil si crea varios controles del mismo tipo, aplica formato a uno y desea aplicar el mismo formato a los demás controles existentes, así como a los nuevos que cree más adelante. puede utilizar las funciones de copiar y pegar formato para También copiar formato de un objeto existente a otro. Si desea obtener información e instrucciones, consulte Copia y pegado de formato, página 164. Para aplicar formato por defecto a un control o a una sección de documento 1 Abra el documento en el Editor de documentos en vista de diseño. 2 Haga clic con el botón derecho en la sección del documento o control al que va a aplicar formato y seleccione Aplicar valores por defecto del control. 216 Formatos por defecto para tipos de control: valores por defecto de control © 2011 MicroStrategy, Inc. Guía de creación de documentos de Report Services Formato de documentos 2 Formato de datos condicionales en documentos Algunos datos del documento pueden adquirir una importancia especial (como Ventas > 1000 o Fecha de venta antes del 1 de diciembre de 2003). El formato condicional permite enfocar la atención inmediatamente en tales datos en función del resultado de una evaluación de condiciones. Si una condición se evalúa como VERDADERA, los datos pueden: • Ocultarse. • Adquirir un formato determinado, por ejemplo, una fuente roja en negrita para las ventas inferiores a 1.000 dólares. • Sustituirse por texto, como “Este” en todas las regiones de la zona oriental de EE.UU. Este texto de sustitución también puede recibir formato. • Sustituirse por un símbolo, como puede ser un diamante para las ventas por encima de 100.000 dólares. También se puede aplicar formato a estos símbolos de sustitución. El formato condicional permite aplicar formato a los datos especificados en el documento según unos criterios predefinidos. Los criterios se definen en calificaciones de atributo o indicador (también conocidas como condiciones), tales como Cantidad de pedidos de cliente > 100 o Ciudad = Miami. El formato condicional permite que los datos en los controles y las secciones de documento adquieran un formato según las condiciones basadas en datos. Al igual que los umbrales en los informes, el formato condicional permite alertar a los destinatarios de los documentos sobre aquellos datos que puedan ser importantes para tomar decisiones empresariales. El formato condicional proporciona la flexibilidad necesaria para personalizar los documentos a partir de los datos devueltos por los informes de conjuntos de datos. Por ejemplo, un documento contiene la información de pedido del cliente. Todos los clientes que tengan un pedido de más de 100 dólares en los últimos tres meses se pueden mostrar con una fuente azul en cursiva para asegurarse de que reciben promociones especiales. Los clientes que vivan en una ciudad determinada pueden mostrarse en una fuente roja en negrita para que puedan recibir un aviso sobre la inauguración de una tienda nueva en ese lugar. Un formato condicional es la combinación de un control, una condición y las propiedades de formato que se aplican a los datos de control que cumplen © 2011 MicroStrategy, Inc. Formato de datos condicionales en documentos 217 2 Formato de documentos Guía de creación de documentos de Report Services con la condición. Los objetos de todos los tipos de controles, excepto la cuadrícula/gráfico, pueden utilizar el formato condicional. En la siguiente tabla se enumeran los tipos de control y los tipos de formato condicional disponibles. Tipo de control Formato condicional Imagen • Ocultar objeto • Formato: bordes Línea • Ocultar objeto • Formato: estilo de línea, color y peso Rectángulo • Ocultar objeto • Formato: color de fondo, estilo de la línea, color y peso Campo de texto • Ocultar objeto • Símbolos y texto de sustitución • Formato: todas las propiedades de formato Sección • Ocultar objeto • Formato: color de fondo Cuadrícula/gráfico • Texto, símbolos e imágenes de sustitución • Formato: todas las propiedades de formato Se puede aplicar formato condicional (o umbrales) a un objeto de una cuadrícula/gráfico, pero el método varía ligeramente. Para obtener información sobre cómo crear umbrales en informes, consulte la Guía básica de elaboración de informes de MicroStrategy. indicadores derivados y los indicadores de resumen pueden Los utilizarse para crear formato condicional. Las expresiones calculadas, en cambio, no pueden. 218 Formato de datos condicionales en documentos © 2011 MicroStrategy, Inc. Guía de creación de documentos de Report Services Formato de documentos 2 Por ejemplo, el siguiente documento contiene los costes, beneficios e ingresos por región y empleado, y se agrupa por región. El documento debe proporcionar un resumen rápido de la información de beneficios, de forma que hay que sustituir los datos de beneficios por un diamante verde si los beneficios son iguales o mayores que 100.000 dólares y © 2011 MicroStrategy, Inc. Formato de datos condicionales en documentos 219 2 Formato de documentos Guía de creación de documentos de Report Services una señal roja de stop (es decir, un hexágono) si son menores que esa cantidad. El documento final tendrá el aspecto siguiente: A pesar de que en este ejemplo se usa un indicador del informe del conjunto de datos en la condición, también se pueden usar indicadores derivados, indicadores de resumen y atributos en la condición. Para ver ejemplos, consulte Indicadores derivados, indicadores de resumen y atributos en formato condicional, página 223. Creación de formato condicional El primer paso en la creación de un formato condicional es definir la calificación. El siguiente paso será especificar el formato. procedimientos de esta sección solo definen el formato Los condicional del documento mostrado anteriormente. No incluyen la adición de campos de textos, la agrupación y otros procesos utilizados para volver a crear todo el documento. 220 Formato de datos condicionales en documentos © 2011 MicroStrategy, Inc. Guía de creación de documentos de Report Services 2 Formato de documentos Para crear un formato condicional 1 Abra el documento en el Editor de documentos. 2 En el menú Formato, seleccione Formato condicional. Aparece el cuadro de diálogo Formato condicional. 3 En la lista desplegable del extremo izquierdo de la barra de herramientas, seleccione el control o la sección a la que va a aplicar el formato condicional. • Por ejemplo, seleccione el campo de texto del indicador Beneficio. 4 En la barra de herramientas, haga clic en el icono Agregar un nuevo umbral para agregar una nueva definición de formato condicional. El nuevo formato condicional aparece debajo de la barra de herramientas con el nombre de Umbral nuevo. 5 Cambie el nombre del nuevo formato condicional seleccionado (Umbral nuevo) por otro nombre. • Por ejemplo, escriba Beneficio => 100.000 dólares. Para definir la calificación de un formato condicional 6 En el cuadro de formato condicional que acaba de crear, haga clic en el texto Haga clic aquí para iniciar una calificación nueva. Una calificación es la condición real que se debe cumplir para que se aplique el formato condicional. 7 Haga clic en Campo y, a continuación, seleccione el atributo o indicador sobre el que desee calificar. La lista incluye todos los atributos e indicadores de todos los conjuntos de datos del documento. • Para este ejemplo, seleccione Beneficios. 8 Haga clic en Operador para seleccionar un operador, como Exactamente o En lista. Los operadores disponibles para la selección dependen de si seleccionó un atributo o indicador como el Campo. • Para este ejemplo, seleccione Mayor o igual que. 9 Haga clic en Valor para seleccionar un valor. Según sea el Campo y el Operador seleccionados, el valor puede ser un cuadro para introducir © 2011 MicroStrategy, Inc. Formato de datos condicionales en documentos 221 2 Formato de documentos Guía de creación de documentos de Report Services números o texto, una lista de elementos de atributo u otro campo de lista desplegable. • Para este ejemplo, haga clic en Introducir un valor, escriba 100000 y, a continuación, pulse ENTRAR. Ahora que ha definido la condición que activará el formato, debe especificar cómo será el formato. Para especificar el formato de un formato condicional Por defecto, el control o la sección tienen formato. En su lugar, puede ocultar el control o la sección, sustituir el texto del documento por texto nuevo o sustituir el texto del documento por un símbolo. Para este ejemplo, el texto se reemplaza por un símbolo. Solo se incluyen instrucciones a este respecto. Las instrucciones para el resto de opciones se proporcionan en la ayuda de MicroStrategy Desktop. 10 Haga clic en Formato en el centro del cuadro de formato condicional y seleccione Símbolo rápido. 11 Haga clic en el símbolo de diamante en el cuadro situado junto a la lista desplegable. 12 Para que el diamante sea de color verde, haga clic en el icono Editar el formato del umbral en la barra de herramientas. 13 En la ficha Fuente, seleccione un tono verde en la lista desplegable de Color. 14 Haga clic en Aceptar para volver al cuadro de diálogo Formato condicional. Repita los pasos anteriores para sustituir el indicador Beneficio por un hexágono rojo si el valor es inferior a 100.000 dólares. Las diferencias se enumeran a continuación: • En el paso 5, denomine el formato condicional como Beneficio < 100.000 dólares. • En el paso 8, seleccione Menor que. • En el paso 11, seleccione el hexágono. • En el paso 13, seleccione un tono rojo. 222 Formato de datos condicionales en documentos © 2011 MicroStrategy, Inc. Guía de creación de documentos de Report Services Formato de documentos 2 Después de crear los dos formatos condicionales, haga clic en Aceptar para volver al documento. Cuando cree el PDF, el documento debe ser similar al del ejemplo que se muestra en page 220. Indicadores derivados, indicadores de resumen y atributos en formato condicional El formato condicional puede utilizar indicadores derivados o indicadores de resumen en la definición de condiciones. Por ejemplo, el siguiente documento contiene los costes, beneficios e ingresos por región y empleado, y se agrupa por región. Un indicador de resumen para el promedio de beneficios se muestra en el encabezado de región. En las regiones con un beneficio promedio inferior a 100.000 dólares, el nombre de la región aparecerá en un cuadro. No es necesario utilizar indicadores para las condiciones; también se pueden utilizar atributos. Por ejemplo, desea identificar rápidamente a los empleados que trabajan en el norte (es decir, en la región Noreste o Noroeste). Por lo tanto, la definición de la condición es Región En la lista {Noreste, Noroeste}. © 2011 MicroStrategy, Inc. Formato de datos condicionales en documentos 223 2 Formato de documentos Guía de creación de documentos de Report Services En el siguiente ejemplo, los empleados de Noreste aparecen resaltados, pero no sucede lo mismo con los empleados de Atlántico central. Si los empleados de Noroeste se mostraran en el ejemplo, sus nombres también estarían resaltados. Formato condicional en totales del selector Los selectores proporcionan interactividad a los tableros, lo que permite a cada usuario cambiar la forma de ver los datos. En una pila de paneles, un selector puede cambiar los paneles, el enfoque de una cuadrícula/gráfico o los campos de texto dinámicos (un campo de texto que es una referencia a un objeto en un informe). Los selectores que contienen elementos de atributo, grupo personalizado o consolidación como elementos del selector también pueden incluir una opción que permita mostrar los totales. El total se calcula para todos los elementos del selector. Un usuario puede elegir si desea mostrar elementos específicos, todos los elementos al mismo tiempo o los totales. Para obtener instrucciones para añadir totales del selector, consulte Visualización de totales de los selectores, página 517. Para obtener 224 Formato de datos condicionales en documentos © 2011 MicroStrategy, Inc. Guía de creación de documentos de Report Services 2 Formato de documentos información básica sobre los selectores en general, consulte Proporcionar interactividad a los usuarios: selectores, página 460. En MicroStrategy Desktop y MicroStrategy Web, si el destino es una cuadrícula/gráfico, puede seleccionar si desea aplicar formato condicional solamente a los indicadores, a los indicadores y a sus totales de selector correspondientes, o solamente a los subtotales. En MicroStrategy Web, si el destino es un campo de texto, puede optar por aplicar formato condicional solamente a los indicadores o a los indicadores y a sus totales de selector correspondientes. Consulte la ayuda de MicroStrategy Web para obtener instrucciones. Al crear un formato condicional en MicroStrategy Desktop, si el destino es un campo de texto, el formato condicional no se aplica al total, sino únicamente a los valores de indicador. Por ejemplo, un documento contiene el atributo Región y el indicador Ingresos en una pila de paneles. La pila de paneles es el destino de un selector, el que le permite al usuario elegir la región que se visualizará en la pila de paneles. El selector incluye la opción para mostrar el total, el que se calcula para todas las regiones. El formato condicional en el indicador Ingresos muestra los ingresos bajos en rojo y los ingresos altos en verde. El formato condicional se puede aplicar solo a los valores de ingresos regionales (es decir, solo al indicador) o a los valores de ingresos regionales y el valor total. Mostrar y ocultar el formato condicional Una vez que se crea el formato condicional, podrá habilitarlo o deshabilitarlo; es decir, podrá mostrarlo u ocultarlo en el PDF. Si dispone de varios formatos condicionales en un solo documento, podrá mostrarlos u ocultarlos todos mediante el icono Formato condicional de la barra de herramientas, o bien puede seleccionar cuáles desea mostrar utilizando el cuadro de diálogo Formato condicional. Si desea ver ejemplos e instrucciones, consulte: • Deshabilitar un formato condicional para ocultarlo, página 226 • Habilitar un formato condicional para mostrarlo, página 227 • Permitir al usuario mostrar y ocultar formato condicional, página 229 • Ocultar o mostrar todo el formato condicional de un documento, página 229 © 2011 MicroStrategy, Inc. Formato de datos condicionales en documentos 225 2 Formato de documentos Guía de creación de documentos de Report Services Deshabilitar un formato condicional para ocultarlo Cuando un formato condicional se deshabilita, se oculta a los usuarios. Por ejemplo, un documento sustituye la información de beneficios por un diamante verde si los beneficios son iguales o mayores que 100.000 dólares, y por una señal roja de stop (es decir, un hexágono) si son menores que esa cantidad. El documento original se muestra en la page 220. Si desea que los usuarios vean los datos de los empleados cuyos beneficios sean superiores a 100.000 usuarios, oculte el formato condicional para esa condición. Al crear el PDF, se muestran las cantidades de los beneficios mayores que 100.000 dólares, pero el hexágono rojo seguirá mostrándose si los datos de los beneficios son menores, como se muestra a continuación: Para deshabilitar un formato condicional para ocultarlo 1 Abra el documento en el Editor de documentos. 2 En el menú Formato, seleccione Formato condicional. Aparece el cuadro de diálogo Formato condicional. 226 Formato de datos condicionales en documentos © 2011 MicroStrategy, Inc. Guía de creación de documentos de Report Services 2 Formato de documentos 3 En la lista desplegable Objeto, seleccione el control o la sección para los que desea deshabilitar el formato condicional. • Por ejemplo, seleccione el campo de texto del indicador Beneficio. 4 En la lista Formato condicional, desactive la casilla de verificación que está delante del formato condicional que se va a deshabilitar. • Para este ejemplo, desactive la casilla de verificación que aparece junto a Beneficio => 100.000 dólares. 5 Haga clic en Aceptar para volver al documento. Habilitar un formato condicional para mostrarlo Habilitar un formato condicional permite a los usuarios ver el formato condicional en el PDF. Por ejemplo, un documento contiene dos formatos condicionales: • Los datos de beneficios se sustituyen por un diamante verde si los beneficios son iguales o mayores que 100.000 dólares. Este formato condicional está habilitado para que los usuarios vean los diamantes en lugar de los valores de beneficios. • Los datos de beneficios se reemplazan por una señal roja de stop (es decir, un hexágono) si los beneficios son menores que 100.000 dólares. Este formato condicional está deshabilitado para que los usuarios vean los valores de beneficios en lugar de los hexágonos. Este documento se muestra en la page 226. Si ahora desea que los usuarios vean los hexágonos del formato condicional en lugar de los datos de © 2011 MicroStrategy, Inc. Formato de datos condicionales en documentos 227 2 Formato de documentos Guía de creación de documentos de Report Services beneficios, debe habilitar el formato condicional. Los resultados se muestran a continuación: Para habilitar un formato condicional para mostrarlo 1 Abra el documento en el Editor de documentos. 2 En el menú Formato, seleccione Formato condicional. Aparece el cuadro de diálogo Formato condicional. 3 En la lista desplegable Objeto, seleccione el control o la sección para los que desea habilitar el formato condicional. • Por ejemplo, seleccione el campo de texto del indicador Beneficio. 4 En la lista Formato condicional, seleccione la casilla de verificación que está delante del formato condicional que se va a activar. • Para este ejemplo, seleccione Beneficio => 100.000 dólares. 228 Formato de datos condicionales en documentos © 2011 MicroStrategy, Inc. Guía de creación de documentos de Report Services 2 Formato de documentos 5 Haga clic en Aceptar para volver al documento. Permitir al usuario mostrar y ocultar formato condicional El icono Formato condicional en la barra de herramientas permite a los usuarios activar y desactivar el formato condicional para todo el documento. Por defecto, el icono está deshabilitado, al igual que la opción Mostrar formato condicional en el cuadro de diálogo Propiedades del documento. Deshabilitar esta opción puede ser útil si los usuarios no deben ver secciones del documento que se muestran u ocultan en función del formato condicional. Sin embargo, tal vez desee que los usuarios puedan activar y desactivar el formato condicional. El siguiente procedimiento describe cómo habilitar el icono de Formato condicional y la opción Mostrar formato condicional para los usuarios. Para permitir a los usuarios mostrar y ocultar el formato condicional 1 En el menú Formato, seleccione Formato condicional. Aparece el cuadro de diálogo Formato condicional. puede hacer clic con el botón derecho en un objeto del También área de diseño y seleccionar Formato condicional. 2 Active la casilla de verificación Permitir al usuario mostrar y ocultar formato condicional. 3 Haga clic en Aceptar para volver al documento. Ocultar o mostrar todo el formato condicional de un documento Si el icono Formato condicional está habilitado, los usuarios pueden ocultar o mostrar todo el formato condicional de un documento, independientemente de si un formato condicional específico está habilitado o deshabilitado. Si desea obtener instrucciones para habilitar el icono, consulte Permitir al usuario mostrar y ocultar formato condicional, página 229. y ocultar el formato condicional afecta a todo el documento, Mostrar incluidos todos los diseños de un documento con varios diseños. Para obtener información básica sobre los documentos con varios diseños, © 2011 MicroStrategy, Inc. Formato de datos condicionales en documentos 229 2 Formato de documentos Guía de creación de documentos de Report Services incluidas las propiedades que se aplican al documento en su conjunto o a diseños individuales, consulte Creación de documentos con varios diseños, página 776. Por ejemplo, un documento muestra un diamante verde si los beneficios son iguales o mayores que 100.000 dólares y una señal roja de stop (es decir, un hexágono) si son menores que esa cantidad. Si el icono Formato condicional está habilitado, los usuarios pueden ocultar todo el formato condicional para que se muestren los valores de beneficios en lugar de los diamantes y hexágonos. Para ocultar todo el formato condicional de un documento En este procedimiento se da por hecho que los usuarios pueden mostrar y ocultar el formato condicional, como se describe en Permitir al usuario mostrar y ocultar formato condicional, página 229. Realice una de las siguientes acciones: • En la vista de diseño o en la vista PDF, haga clic en el icono Formato condicional de la barra de herramientas. • Solo en la vista de diseño, seleccione Propiedades del documento en el menú Formato. En la sección Documento, desactive la casilla de verificación Mostrar formato condicional. Esta acción oculta el formato condicional en todo el documento, incluidos todos los diseños de un documento con varios diseños, independientemente de si el formato condicional se habilitó o deshabilitó en el cuadro de diálogo Formato condicional. Puede alternar fácilmente entre la visualización de los formatos condicionales y la de los valores subyacentes. Formato del borde y el fondo de un documento o diseño Puede aplicar formato al borde o al fondo de un documento para dar a la presentación un aspecto más profesional. El borde del documento se extiende alrededor del área imprimible en cada página del documento. Las 230 Formato del borde y el fondo de un documento o diseño © 2011 MicroStrategy, Inc. Guía de creación de documentos de Report Services Formato de documentos 2 dos páginas del documento de ejemplo siguientes muestran un borde de documento. Si bien el borde del documento de ejemplo anterior es una línea negra delgada que rodea todo el borde, las otras opciones de línea de borde incluyen gruesa, muy fina, punteada, con guiones y doble. Se puede cambiar el color del borde. Además, puede aplicar el borde a uno o más lados del documento. el documento contiene múltiples diseños, puede dar formato al Siborde y al fondo de cada diseño. Para aplicar formato al borde y al fondo de un documento o diseño 1 Abra el documento con el Editor de documentos en la vista de diseño. 2 Si el documento contiene varios diseños, haga clic en la ficha del diseño al que desea aplicar formato. 3 En el menú Formato, seleccione Propiedades del documento. Se abre el cuadro de diálogo Propiedades del documento. 4 Haga clic en Colores y líneas. © 2011 MicroStrategy, Inc. Formato del borde y el fondo de un documento o diseño 231 2 Formato de documentos Guía de creación de documentos de Report Services 5 Seleccione el color del fondo de todo el documento o del diseño seleccionado mediante la lista desplegable Color de fondo. color de sección tiene prioridad sobre el color de Eldocumento/diseño. Si desea obtener instrucciones para definir el color de la sección de un documento, consulte Formato del color de fondo de las secciones de un documento, página 202. 6 Para definir el modo en que se muestran los bordes del diseño/documento, haga clic en Formato junto a Borde. Se abre la ficha Borde del cuadro de diálogo Dar formato a celdas. 7 Puede quitar el borde completo haciendo clic en Ninguno en el área Preestablecidos. No tiene que seleccionar Estilo, Color, etc. 8 Para aplicar formato al borde, lleve a cabo los pasos siguientes: a Seleccione el Estilo, que es el estilo de línea que se va a utilizar como borde. Las opciones son Sin línea, Con guiones, Con puntos, Muy fino, Fino, Doble y Grueso. de línea Muy fino no se puede mostrar en los informes Elqueestilo se visualizan en MicroStrategy Web. b Seleccione el color que va a utilizar en el borde haciendo clic en la flecha situada junto a Color. c Seleccione dónde se va a aplicar el estilo y el color: – Para aplicar el formato al borde completo, haga clic en el botón Esquema en el área Preestablecidos. – Para aplicar el formato a secciones específicas del borde, haga clic en los botones Borde superior, Borde inferior, Borde izquierdo y/o Borde derecho. 9 Haga clic en Aceptar para volver al cuadro de diálogo Propiedades del documento. 10 Haga clic en Aceptar para volver al documento. 232 Formato del borde y el fondo de un documento o diseño © 2011 MicroStrategy, Inc. Guía de creación de documentos de Report Services Formato de documentos 2 Formato de un documento mediante formatos predefinidos (estilos automáticos) Si tiene un documento con una apariencia o estilo que desea aplicar a otros documentos, puede crear un estilo automático. Un estilo automático es una colección de propiedades de formato almacenadas para varios tipos de control. Puede aplicar un estilo automático a un documento para cambiar su formato o apariencia. Al aplicar un estilo automático a otro documento, el sistema copia la información de formato del estilo automático al documento de destino. Sustituye las propiedades de formato de todas las secciones y controles (incluida las cuadrículas/gráficos) del documento de destino por las propiedades correspondientes del estilo automático. Si no existe una sección o control correspondiente en el documento de estilo automático, aplica el formato por defecto para este tipo de control de estilo automático. Si un estilo automático tiene varios controles del mismo tipo en una sección, se utiliza el formato del primer control de este tipo en dicha sección. En un documento con varios diseños, se aplica un estilo automático solamente al diseño actual, no a la totalidad del documento. Si el encabezado y pie de página se comparten entre los diseños, cualquier cambio de formato que se realice en esas secciones se aplicará a todo el documento. Los encabezados y pies de página se comparten por defecto. Consulte Uso de encabezados y pies de página distintos para cada diseño, página 788 para obtener instrucciones sobre cómo cambiar esta configuración. Para obtener descripciones y ejemplos del encabezado y el pie de página, consulte Encabezado de página, página 44 y Pie de página, página 50. Para obtener información básica sobre los documentos con varios diseños, incluidas las propiedades que se aplican al documento en su conjunto o a diseños individuales, consulte Creación de documentos con varios diseños, página 776. estilo automático de documento es diferente de un estilo Un automático de informe. Un estilo automático de documento es un objeto de documento y solo se puede aplicar a documentos. Un estilo automático de informe es un objeto de estilo automático y se puede aplicar a informes y a cuadrículas dentro de documentos. Ambos tipos de estilos automáticos incluyen información de formato. Para cada estilo automático de informe preconfigurado, existe un estilo automático de documento correspondiente. Puede crear su propio estilo automático o utilizar los estilos automáticos proporcionados por MicroStrategy. © 2011 MicroStrategy, Inc. Formato de un documento mediante formatos predefinidos (estilos automáticos) 233 2 Formato de documentos Guía de creación de documentos de Report Services Creación de un estilo automático Para crear un estilo automático, aplique el formato que desee a los controles y las secciones de un documento y, luego, guarde el documento en la carpeta Estilos automáticos, cuya ruta es la siguiente: nombre del proyecto\Objetos públicos\Estilos automáticos documentos guardados en la carpeta Estilos automáticos siguen Los siendo documentos, no objetos de estilo automático. Si guarda un documento de estilo automático en la carpeta Estilos automáticos, podrá seleccionarlo cuando cree un documento con el Asistente para documentos. Un documento de estilo automático guardado en otro lugar no estará disponible para el Asistente para documentos. Si guarda los documentos en cualquier otra ubicación (por ejemplo, en la carpeta Mis objetos), puede aplicarlos como estilos automáticos a otros documentos mediante el Editor de documentos. Aplicación de un estilo automático a un documento Utilice este procedimiento para aplicar un estilo automático a un documento. Puede utilizar un estilo automático provisto por MicroStrategy o uno propio que haya creado. Al aplicar un estilo automático, se pega la información de formato de un documento a otro. También cambia el formato de todas las secciones y controles del documento de destino a la vez. En un documento con varios diseños, se aplica un estilo automático solamente al diseño actual, no a la totalidad del documento, según se describe en Formato de un documento mediante formatos predefinidos (estilos automáticos), página 233. Para aplicar un estilo automático 1 Abra el documento de destino con el Editor de documentos en vista de diseño. 2 Si el documento contiene varios diseños, haga clic en la ficha del diseño que desea modificar. 3 En el menú Formato, seleccione Aplicar estilo automático. Se abre el cuadro de diálogo Seleccionar estilo automático. 234 Formato de un documento mediante formatos predefinidos (estilos automáticos) © 2011 MicroStrategy, Inc. Guía de creación de documentos de Report Services 2 Formato de documentos 4 Busque y seleccione el estilo automático que va a aplicar al documento. documentos de estilo automático creados por MicroStrategy Los están disponibles en el directorio Objetos públicos\Estilos automáticos. Los documentos de estilo automático creados por el usuario también se pueden guardar en esta carpeta, pero es posible que se hayan guardado en otra. 5 Haga clic en Aceptar. Se aplica el formato al documento. Adición de marcas de agua a documentos Una marca de agua es un diseño atenuado que se ve en el fondo de una página. Una marca de agua suele identificar o decorar las páginas y puede ser texto o una imagen. Por ejemplo, se puede usar la palabra “Confidencial” en cada página o un logotipo de empresa como fondo del documento. Las marcas de agua aparecen detrás de todo lo demás que haya en un documento. Imagínese un documento que tenga una marca de agua en un papel especial que ya tiene texto o una imagen impresa en él. Todos los objetos que agregue al documento con la marca de agua aparecen sobre la marca de agua. En consecuencia, todo objeto que no sea transparente se imprime sobre la marca de agua o la oculta. Por ejemplo, una marca de agua se muestra detrás de una porción de una cuadrícula/gráfico si el fondo de la cuadrícula/gráfico es transparente. La marca de agua se oculta detrás de las celdas de una cuadrícula/gráfico porque las celdas no son transparentes. Para obtener un análisis más detallado del formato de las cuadrículas/gráficos, incluido un ejemplo del fondo frente a las celdas, consulte Aplicación de formato a las cuadrículas/gráficos, página 351. Las marcas de agua se muestran solo en la vista PDF; no se muestran en ninguna otra vista ni modo en Desktop y en MicroStrategy Web. La marca de agua aparece en cada página del documento. Si en un documento hay varios diseños, la marca de agua aparece en todas las páginas de todos los diseños. Las marcas de agua se colocan dentro de los márgenes del documento, es decir, no llegan hasta el borde de la página. Para adaptarse a los márgenes, las marcas de agua se ajustan automáticamente: • En las marcas de agua de texto, el texto se recorta automáticamente si se sale de los márgenes del documento. © 2011 MicroStrategy, Inc. Adición de marcas de agua a documentos 235 2 Formato de documentos • Guía de creación de documentos de Report Services En las marcas de agua de imagen, la imagen se centra de manera automática en la página. Al igual que sucede con las demás imágenes del documento, el archivo de imagen debe estar almacenado para estar disponible para el servidor de Intelligence Server y para los diseñadores del documento. Si desea obtener más información, consulte Inserción de imágenes en un documento, página 141. Puede decolorar una marca de agua de texto en MicroStrategy, lo que difumina el texto para garantizar que la información del documento se puede leer a través de la marca de agua. Para obtener el mismo resultado con una marca de agua de imagen, cree una imagen con colores difuminados o atenuados. El módulo analítico de Recursos Humanos contiene un informe sobre salarios que exceden el rango de la industria. En el siguiente documento se usa dicho informe como conjunto de datos e incluye la palabra “Confidencial” como marca de agua escrita atravesada sobre la página. Observe que el texto de la marca de agua está decolorado para que el resto del texto que está en el documento pueda leerse. Tenga en cuenta además que el texto de la marca de agua se muestra detrás del otro texto. 236 Adición de marcas de agua a documentos © 2011 MicroStrategy, Inc. Guía de creación de documentos de Report Services 2 Formato de documentos El siguiente documento contiene más de una página y la marca de agua de imagen se muestra en todas ellas. La marca de agua de imagen está centrada en la página. Marcas de agua de proyecto frente a marcas de agua de documento Las marcas de agua se pueden establecer en el nivel de proyecto y en el de documento: • Una marca de agua del proyecto permite tener la misma marca de agua (por ejemplo, un logotipo de empresa) en todos los documentos del proyecto. Una marca de agua de proyecto también se aplica a los informes cuando se exportan a PDF. • Una marca de agua de documento permite que ciertos documentos tengan una marca de agua individual. Por defecto, las marcas de agua de documento están habilitadas y sobrescriben a las marcas de agua de proyecto. No obstante, hasta que no se crea una marca de agua de documento, se usará la marca de agua de proyecto (si la hay) en el documento. Si las marcas de agua de documento están deshabilitadas, siempre se mostrará la marca de agua de proyecto (si está definida). © 2011 MicroStrategy, Inc. Adición de marcas de agua a documentos 237 2 Formato de documentos Guía de creación de documentos de Report Services Esta flexibilidad permite crear diversas marcas de aguas con distintas finalidades. Por ejemplo, en casi todos los documentos se muestra el logotipo de la empresa; sin embargo, los documentos internos deben llevar la marca de agua “Confidencial”. Puesto que una marca de agua de proyecto se sobrescribe con la de documento por defecto, cree una marca de agua de proyecto con el logotipo. Por defecto, las marcas de agua de documento sobrescriben a las marcas de agua de proyecto; por lo tanto, no cambie ese parámetro. A continuación, cree una marca de agua de documento con el texto “Confidencial” en cada documento interno. Si desea ver instrucciones, consulte Creación de una marca de agua de proyecto, página 240 y Creación de marcas de agua de documento, página 243. En una situación diferente, todos los documentos de un proyecto concreto se deben marcar como “Confidencial”. Para hacerlo, cree una marca de agua de proyecto con el texto “Confidencial”. Puesto que desea que esta marca de agua no se sobrescriba nunca, deberá deshabilitar las marcas de agua de documento. (Por defecto, las marcas de agua de documento están habilitadas y sobrescriben a las marcas de agua de proyecto.) Si desea ver instrucciones, consulte Creación de una marca de agua de proyecto, página 240 y Deshabilitar las marcas de agua de documento, página 245. Si el proyecto tiene una marca de agua pero no quiere mostrar ninguna en un documento específico, permita que las marcas de agua de documento sobrescriban a la marca de agua del proyecto y establezca la marca de agua de ese documento en concreto en Sin marca de agua. Si desea ver instrucciones, consulte Ocultar la marca de agua de proyecto en un documento específico, página 242. Si no desea que haya ninguna marca de agua en ningún documento, deshabilite las marcas de agua. Para hacerlo, establezca la marca de agua de proyecto en Sin marca de agua y deshabilite las marcas de agua de documento. Si desea ver instrucciones, consulte Deshabilitar todas las marcas de agua, página 246. Puede crear marcas de agua de proyecto y permitir el uso de marcas de agua de documento solo en MicroStrategy Desktop, pero no en MicroStrategy Web. Sin embargo, la configuración se aplica a los documentos mostrados en Desktop y MicroStrategy Web. Las marcas de agua de documento se pueden crear y mostrar en MicroStrategy Web y en Desktop. 238 Adición de marcas de agua a documentos © 2011 MicroStrategy, Inc. Guía de creación de documentos de Report Services 2 Formato de documentos En la siguiente tabla se describe la manera de lograr diferentes resultados. Configuración de nivel de proyecto Configuración de nivel de documento Todos los documentos del proyecto muestran la misma marca de agua. • Defina la marca de agua del proyecto. • Desactive la casilla de verificación Permitir que documentos sobrescriban esta marca de agua. No disponible • La mayoría de los documentos muestra la misma marca de agua. • El resto de documentos no muestra una marca de agua. • Defina la marca de agua del proyecto. • Active la casilla de verificación Permitir que documentos sobrescriban esta marca de agua. • En los documentos que muestran una marca de agua, seleccione Utilizar marca de agua del proyecto. • En los documentos que no tienen marca de agua, seleccione Sin marca de agua. • Los documentos específicos tienen marcas de agua individuales. • El resto de documentos muestra la misma marca de agua. • Defina la marca de agua del proyecto. • Active la casilla de verificación Permitir que documentos sobrescriban esta marca de agua. • En los documentos específicos, defina la marca de agua del documento. • En otros documentos, seleccione Utilizar marca de agua del proyecto. • Los documentos específicos tienen marcas de agua individuales. • El resto de documentos no muestra una marca de agua. • Seleccione Sin marca de agua. • Active la casilla de verificación Permitir que documentos sobrescriban esta marca de agua. • En los documentos específicos, defina la marca de agua del documento. • En otros documentos, seleccione Utilizar marca de agua del proyecto. Cada documento tiene una marca de agua individual. • Seleccione Sin marca de agua. • Active la casilla de verificación Permitir que documentos sobrescriban esta marca de agua. Defina una marca de agua de documento para cada documento. Ningún documento muestra una marca de agua. • Seleccione Sin marca de agua. • Desactive la casilla de verificación Permitir que documentos sobrescriban esta marca de agua. No disponible Resultados de documento © 2011 MicroStrategy, Inc. Adición de marcas de agua a documentos 239 2 Formato de documentos Guía de creación de documentos de Report Services Creación de una marca de agua de proyecto Una marca de agua de proyecto se usa en todos los documentos del proyecto, excepto en aquéllos que tengan una marca de agua en el nivel de documento. Para obtener instrucciones para crear una marca de agua de documento, consulte Creación de marcas de agua de documento, página 243. Si quiere asegurarse de que la marca de agua del proyecto se usa en todos los documentos, puede deshabilitar las marcas de agua de documento. Si desea ver instrucciones, consulte Deshabilitar las marcas de agua de documento, página 245. marca de agua del proyecto también se aplica a los informes Lacuando se exportan a PDF. Para obtener información general sobre los informes, consulte la Guía básica de elaboración de informes. Para crear la marca de agua de proyecto (tanto en documentos como en informes) 1 En Desktop, haga clic con el botón derecho en el proyecto y seleccione Configuración del proyecto. Se abrirá el Editor de configuración del proyecto. 2 Expanda la categoría Definición del proyecto y, a continuación, seleccione Documento e informes. 3 Haga clic en Marca de agua. Aparece el cuadro de diálogo Marca de agua. Una marca de agua puede mostrar texto o una imagen, pero no ambos elementos. Complete solamente el paso apropiado descrito a continuación. 4 Para crear una marca de agua de texto: a Seleccione Marca de agua de texto. b En el campo Texto, escriba el texto que se debe mostrar como marca de agua, con hasta 255 caracteres. c Para cambiar el aspecto del texto, haga clic en Formato, que abre la ficha Formato del cuadro de diálogo Dar formato a celdas. Puede seleccionar la fuente, el tamaño, el color, etc. Si desea obtener más información sobre alguna de estas opciones, haga clic en Ayuda. Haga clic en Aceptar cuando haya realizado las selecciones pertinentes. 240 Adición de marcas de agua a documentos © 2011 MicroStrategy, Inc. Guía de creación de documentos de Report Services 2 Formato de documentos d Por defecto, la marca de agua usa el tamaño de fuente definido en el cuadro de diálogo Dar formato a celdas. Para que el tamaño de la fuente se ajuste automáticamente al diseño, active la casilla de verificación Aplicar tamaño a fuente automáticamente. Esto puede ser útil si el documento contiene páginas con orientación vertical y horizontal. e Para que la marca de agua esté atenuada y la información del documento o informe se pueda leer a través de ella, active la casilla de verificación Decolorar. objeto que tenga un color de relleno, incluso relleno blanco, Todo cubre la marca de agua. Si desea que una marca de agua se vea a través de una cuadrícula/gráfico, use un fondo transparente en las celdas de la cuadrícula/gráfico. De igual modo, el fondo de un campo de texto, rectángulo, etc. debe ser transparente para que se vea la marca de agua a través de estos objetos. f Por defecto, el texto se imprime en diagonal en la página. Para que se imprima en horizontal, seleccione Horizontal en el área Orientación. 5 Para crear una marca de agua de imagen: igual que sucede con las demás imágenes de un documento, el Alarchivo de imagen tiene que estar disponible para el servidor de Intelligence Server y para los diseñadores del documento. Si desea obtener más información, consulte Inserción de imágenes en un documento, página 141. a Seleccione Marca de agua de imagen. b Haga clic en … (el botón Explorar) junto al campo Origen. Aparece el cuadro de diálogo Origen de imágenes. c Realice una de las siguientes acciones para seleccionar y obtener una vista preliminar del archivo de imagen: Escriba la ruta de acceso y el nombre de archivo de la imagen en el campo de texto. Haga clic en Vista preliminar. Haga clic en … (el botón Explorar) y seleccione el archivo de imagen. El área de vista preliminar muestra la imagen automáticamente. Cuando haya seleccionado la imagen para usar como marca de agua, haga clic en Aceptar. d Por defecto, el tamaño de la imagen cambia automáticamente para ajustarse a los márgenes del documento o informe, a la vez que © 2011 MicroStrategy, Inc. Adición de marcas de agua a documentos 241 2 Formato de documentos Guía de creación de documentos de Report Services mantiene las proporciones de la imagen. Para cambiar el tamaño de la imagen manualmente, seleccione un porcentaje en la lista desplegable Escala. La escala de la imagen se establecerá de acuerdo al porcentaje seleccionado de su tamaño original. 6 Haga clic en Aceptar para volver al Editor de configuración del proyecto. 7 Para hacer que todos los documentos muestren esta marca de agua del proyecto, desactive la casilla de verificación Permitir que documentos sobrescriban esta marca de agua. Si esta casilla se deja activada, los documentos de este proyecto podrán tener sus propias marcas de agua, que sobrescriben a la marca de agua de proyecto. 8 Haga clic en Aceptar para volver a Desktop. Ocultar la marca de agua de proyecto en un documento específico Un proyecto puede tener una marca de agua adecuada para la mayoría de los documentos. Sin embargo, es probable que no desee mostrar marcas de agua en un documento específico. Para lograrlo, establezca la marca de agua del documento específico en Sin marca de agua. Debido a que las marcas de agua de documento sobrescriben por defecto a las marcas de proyecto, el parámetro del documento anula al del proyecto y no se muestran marcas de agua en este documento. El siguiente procedimiento describe cómo hacerlo. Para ocultar la marca de agua de proyecto en un documento específico Compruebe que las marcas de agua de documento están habilitadas. 1 En Desktop, haga clic con el botón derecho en el proyecto y seleccione Configuración del proyecto. Se abrirá el Editor de configuración del proyecto. 2 Expanda la categoría Definición del proyecto y, a continuación, seleccione Documento e informes. 3 Asegúrese de que la casilla de verificación Permitir que documentos sobrescriban esta marca de agua está activada. Esto le permite definir las marcas de agua de documento, que sobrescriben a la marca de agua de proyecto. 242 Adición de marcas de agua a documentos © 2011 MicroStrategy, Inc. Guía de creación de documentos de Report Services 2 Formato de documentos Crear una marca de agua de documento en blanco 4 Abra el documento en la vista de diseño en Desktop. 5 En el menú Formato, seleccione Propiedades del documento. Se abre el cuadro de diálogo Propiedades del documento. 6 Seleccione Documento. 7 Haga clic en Formato en el área Marca de agua. Aparece el cuadro de diálogo Marca de agua. 8 Seleccione Sin marca de agua. 9 Haga clic en Aceptar para volver al documento. Creación de marcas de agua de documento Por defecto, las marcas de agua de documento están habilitadas y sobrescriben a cualquier marca de agua de proyecto que se haya creado. No obstante, hasta que no se crea una marca de agua de documento, se usará la marca de agua de proyecto (si la hay) en el documento. Para crear una marca de agua de documento procedimiento afecta a todo el documento, incluidos todos los Este diseños de un documento con varios diseños. Para obtener información básica sobre los documentos con varios diseños, incluidos ejemplos e instrucciones, consulte Creación de documentos con varios diseños, página 776. 1 Abra un documento en la vista de diseño en Desktop. 2 En el menú Formato, seleccione Propiedades del documento. Se abre el cuadro de diálogo Propiedades del documento. 3 Seleccione Documento. 4 Haga clic en Formato en el área Marca de agua. Aparece el cuadro de diálogo Marca de agua. © 2011 MicroStrategy, Inc. Adición de marcas de agua a documentos 243 2 Formato de documentos Guía de creación de documentos de Report Services La marca de agua puede mostrar texto o una imagen, pero no ambos elementos. Complete solamente el paso apropiado descrito a continuación. 5 Para crear una marca de agua de texto: a Seleccione Marca de agua de texto. b En el campo Texto, escriba el texto que se debe mostrar como marca de agua, con hasta 255 caracteres. c Para cambiar el aspecto del texto, haga clic en Formato, que abre la ficha Formato del cuadro de diálogo Dar formato a celdas. Puede seleccionar la fuente, el tamaño, el color, etc. Si desea obtener más información sobre alguna de estas opciones, haga clic en Ayuda. Haga clic en Aceptar cuando haya realizado las selecciones pertinentes. d Por defecto, la marca de agua usa el tamaño de fuente definido en el cuadro de diálogo Dar formato a celdas. Para que el tamaño de la fuente se ajuste automáticamente al diseño, active la casilla de verificación Aplicar tamaño a fuente automáticamente. Esto puede ser útil si el documento contiene páginas con orientación vertical y horizontal. e Para que la marca de agua esté atenuada y la información del documento se pueda leer a través de ella, active la casilla de verificación Decolorar. objeto que tenga un color de relleno, incluso relleno blanco, Todo cubre la marca de agua. Si desea que una marca de agua se vea a través de una cuadrícula/gráfico, use un fondo transparente en las celdas de la cuadrícula/gráfico. De igual modo, el fondo de un campo de texto, rectángulo, etc. debe ser transparente para que se vea la marca de agua a través de estos objetos. f Por defecto, el texto se imprime en diagonal en la página. Para que se imprima en horizontal, seleccione Horizontal en el área Orientación. 6 Para crear una marca de agua de imagen: igual que sucede con las demás imágenes de un documento, el Alarchivo de imagen tiene que estar disponible para el servidor de Intelligence Server y para los diseñadores del documento. Si desea 244 Adición de marcas de agua a documentos © 2011 MicroStrategy, Inc. Guía de creación de documentos de Report Services 2 Formato de documentos obtener más información, consulte Inserción de imágenes en un documento, página 141. a Seleccione Marca de agua de imagen. b Haga clic en … (el botón Explorar) junto al campo Origen. Aparece el cuadro de diálogo Origen de imágenes. c Realice una de las siguientes acciones para seleccionar y obtener una vista preliminar del archivo de imagen: Escriba la ruta de acceso y el nombre de archivo de la imagen en el campo de texto. Haga clic en Vista preliminar. Haga clic en … (el botón Explorar) y seleccione el archivo de imagen. El área de vista preliminar muestra la imagen automáticamente. Cuando haya seleccionado la imagen para usar como marca de agua, haga clic en Aceptar. d Por defecto, el tamaño de la imagen cambia automáticamente para ajustarse a los márgenes del documento, a la vez que mantiene las proporciones de la imagen. Para cambiar el tamaño de la imagen manualmente, seleccione un porcentaje en la lista desplegable Escala. La escala de la imagen se establecerá de acuerdo al porcentaje seleccionado de su tamaño original. 7 Haga clic en Aceptar para volver al documento. Deshabilitar las marcas de agua de documento Por defecto, las marcas de agua de documento están habilitadas, lo que significa que sobrescriben a las marcas de agua de proyecto. Si quiere que todos los documentos usen la marca de agua del proyecto y no tengan sus propias marcas de agua, siga las instrucciones a continuación para deshabilitar las marcas de agua de documento. Para deshabilitar las marcas de agua de documento 1 En Desktop, haga clic con el botón derecho en el proyecto y seleccione Configuración del proyecto. Se abrirá el Editor de configuración del proyecto. © 2011 MicroStrategy, Inc. Adición de marcas de agua a documentos 245 2 Formato de documentos Guía de creación de documentos de Report Services 2 Expanda la categoría Definición del proyecto y, a continuación, seleccione Documento e informes. 3 Desactive la casilla de verificación Permitir que documentos sobrescriban esta marca de agua. 4 Haga clic en Aceptar para volver a Desktop. Deshabilitar todas las marcas de agua Si no desea que haya ninguna marca de agua en ningún documento, deshabilite todas las marcas de agua. Para hacerlo, establezca la marca de agua de proyecto en Sin marca de agua y deshabilite las marcas de agua de documento. Ambos pasos están incluidos en el siguiente procedimiento. Cuando las marcas de agua de proyecto se establecen en Sin marca de agua, también se eliminan las marcas de agua de los informes. Los informes usan la marca de agua de proyecto cuando se exportan a PDF. Para obtener información general sobre los informes, consulte la Guía básica de elaboración de informes. Para deshabilitar todas las marcas de agua (en documentos e informes) 1 En Desktop, haga clic con el botón derecho en el proyecto y seleccione Configuración del proyecto. Se abrirá el Editor de configuración del proyecto. 2 Expanda la categoría Definición del proyecto y, a continuación, seleccione Documento e informes. 3 Haga clic en Marca de agua. Aparece el cuadro de diálogo Marca de agua. 4 Seleccione Sin marca de agua. 5 Haga clic en Aceptar para volver al Editor de configuración del proyecto. 6 Desactive la casilla de verificación Permitir que documentos sobrescriban esta marca de agua. 7 Haga clic en Aceptar para volver a Desktop. 246 Adición de marcas de agua a documentos © 2011 MicroStrategy, Inc. Guía de creación de documentos de Report Services Formato de documentos 2 Formato de un documento para su impresión La vista PDF muestra el documento con el mismo aspecto que tendrá cuando se imprima (por ejemplo, con saltos de página). Antes de cambiar a la vista PDF, debe configurar varios parámetros que controlan de qué manera se muestra e imprime el documento. De esta forma, se asegurará de que el resultado final (el documento impreso) tenga el aspecto que deseaba. Entre estos parámetros se encuentran los siguientes: • Paginación: puede controlar cuándo debe comenzar una nueva página y cuándo se reinicia la numeración de páginas. Si desea obtener detalles e instrucciones, consulte Adición de saltos de página y numeración de páginas, página 248. • Opciones de configuración de página: puede controlar la visualización y la impresión de los márgenes de la página, tamaño del papel, orientación (horizontal y vertical) y escala. Si desea obtener detalles e instrucciones, consulte Modificación de las opciones de configuración de página, página 251. • Desbordamiento horizontal: puede especificar si los controles que sobrepasan el ancho de una sola página se imprimen en la siguiente hoja de papel (valor por defecto) o en la misma página. Si desea obtener más información y ejemplos, consulte Control del desbordamiento horizontal, página 255. • Fuente anidada: puede asegurarse de que las fuentes seleccionadas en el Editor de documentos se usen para mostrar e imprimir el archivo PDF, incluso en equipos que no tengan las fuentes originales instaladas. Para obtener más información e instrucciones, consulte Anidamiento de fuentes en archivos PDF, página 258. • Resolución de gráficos: puede usar mapas de bits en lugar de gráficos vectoriales. Los gráficos vectoriales son más pequeños que los mapas de bits y, por lo tanto, reducen el tamaño del PDF, si bien los gráficos impresos que proporcionan siguen siendo de buena calidad. Los mapas de bits permiten tramas de fondo, gradientes rectangulares, fondos de texturas y fondos de imagen. Si el archivo PDF usa mapas de bits, también puede seleccionar si se va a utilizar calidad de borrador, que usa una resolución inferior para reducir el tamaño del archivo PDF. Para obtener más información e instrucciones, consulte Cambio de la resolución de los gráficos en archivos PDF, página 260. • Marcadores: puede crear marcadores en el PDF para permitir un acceso rápido a áreas específicas del archivo. Puede especificar que los marcadores estén ocultos cuando se abra el PDF para maximizar la cantidad de espacio del documento. A continuación, el usuario puede © 2011 MicroStrategy, Inc. Formato de un documento para su impresión 247 2 Formato de documentos Guía de creación de documentos de Report Services visualizar y usar los marcadores. Si desea obtener más información sobre marcadores, incluidos ejemplos e instrucciones, consulte Incluir u ocultar marcadores en archivos PDF, página 261. se pueden crear marcadores si el documento no está agrupado. No Si desea información sobre el agrupamiento de un documento, consulte Agrupamiento de registros en un documento, página 284. • Tabla de contenido: puede crear una tabla de contenido interactiva en la primera página del PDF. Si desea obtener más información sobre las tablas de contenido, incluidos ejemplos e instrucciones, consulte Incluir una tabla de contenido interactiva en documentos PDF, página 263. tabla de contenido solo se puede crear si un documento tiene Lavarios diseños y/o está agrupado. Para obtener más información sobre los documentos con varios diseños, consulte Creación de documentos con varios diseños, página 776. Si desea información sobre el agrupamiento de un documento, consulte Agrupamiento de registros en un documento, página 284. Después de cambiar a la vista PDF (para obtener instrucciones, consulte Para abrir un documento en la vista PDF, página 4), puede mejorar el documento para asegurarse de que se vea exactamente como lo desea. Por ejemplo, puede cambiar el tamaño o mover los controles como precise. Si desea ver instrucciones, consulte Organización de controles en un documento, página 147. Para obtener instrucciones sobre cómo imprimir un documento, consulte la Guía de análisis de documentos de MicroStrategy o la ayuda de MicroStrategy Desktop. abrir el documento como PDF en una ventana independiente, Puede lo cual le permitirá modificar el documento a la vez que consulta una copia para ver cuál será su aspecto en PDF. Si desea ver instrucciones, consulte Apertura de un archivo PDF en otra ventana: Exportación de un documento en formato PDF, página 4. Adición de saltos de página y numeración de páginas En un documento, puede determinar cuándo debe comenzar una nueva página y cómo se imprimen los números de página. Por ejemplo, puede incluir un salto de página antes de cada sección nueva y hacer que la numeración empiece de nuevo en cada sección. En esta sección se describe lo siguiente: • Adición de un salto de página a un documento, página 249 248 Formato de un documento para su impresión © 2011 MicroStrategy, Inc. Guía de creación de documentos de Report Services • Formato de documentos 2 Adición de números de página a un documento, página 250 Adición de un salto de página a un documento Puede agregar saltos de página a un documento para indicar el comienzo de una sección nueva en el documento. Por ejemplo, para crear una portada, utilice la sección Encabezado de documento para mostrar el título y el autor e inserte un salto de página después del encabezado de documento. También puede imprimir cada sección Detalle en una página independiente agregando saltos de página después de cada sección. Para imprimir el encabezado de detalles y el pie de detalles de forma independiente con respecto a la sección Detalle, utilice el parámetro Antes y después de la sección. También puede agregar saltos de página entre grupos. Si desea obtener más información, consulte Adición de un salto de página para un grupo, página 307. Para agregar un salto de página a un documento 1 Abra el documento con el Editor de documentos en la vista de diseño. 2 Seleccione la sección que se va a imprimir en una página nueva. Para ello, haga clic en la sección o selecciónela en la lista desplegable de la parte superior del panel Lista de propiedades. 3 En el panel Lista de propiedades, busque la sección Salto de página y, en la lista desplegable Forzar nueva página, seleccione la forma en que desea que se produzca el salto de página: • Antes de la sección hace que el salto de página se produzca antes de que empiece la sección. • Después de la sección hace que el salto de página se produzca al final de la sección. • Antes y después de la sección inserta el salto de página tanto antes como después de la sección. selecciona Ninguno, no se inserta ningún salto de página. La Sisección continúa inmediatamente después de la sección anterior. © 2011 MicroStrategy, Inc. Formato de un documento para su impresión 249 2 Formato de documentos Guía de creación de documentos de Report Services Adición de números de página a un documento Por defecto, las páginas de un documento no incorporan ninguna numeración. Puede agregar números en cualquier lugar que desee del documento, aunque los números de página se suelen colocar en las secciones de encabezado o pie de página. Con el menú Insertar puede agregar números de página fácilmente. También puede escribir los códigos de texto automático en un campo de texto. Los códigos para la numeración de páginas son: • {&PAGE} para el número de página • {&NPAGES} para el número total de páginas desea obtener más información sobre estos códigos, consulte SiDocumentos e informes de conjunto de datos: códigos de texto automático, página 64. Para agregar números de página a un documento 1 Abra el documento con el Editor de documentos en la vista de diseño. 2 Expanda la sección en la que desea insertar el número de página, si aún no está expandida. Por ejemplo, para expandir la sección Pie de página, haga clic en el signo más situado junto a ella. 3 Haga clic en la sección para especificar la ubicación del número de página. 4 En el menú Insertar, haga clic en Texto automático y seleccione Número de página (o Total de páginas). imprimir una etiqueta similar a Página 1 de 8, lleve a Para cabo los siguientes pasos: – Inserte un campo de texto vacío. – Dentro del campo de texto, escriba Página seguido de un espacio. – En el menú Insertar, seleccione Texto automático y, a continuación, Número de página. – Introduzca un espacio, escriba de e introduzca otro espacio. 250 Formato de un documento para su impresión © 2011 MicroStrategy, Inc. Guía de creación de documentos de Report Services 2 Formato de documentos – En el menú Insertar, seleccione Texto automático y, a continuación, Total de páginas. – Pulse la tecla Entrar. Modificación de las opciones de configuración de página Puede modificar el aspecto del documento antes de imprimirlo para asegurarse de que el resultado final (el documento impreso) tiene el aspecto deseado. Puede modificar opciones como los márgenes, el tamaño del papel, la orientación (horizontal o vertical), la escala y el desbordamiento horizontal. El desbordamiento horizontal especifica si los controles que sobrepasan el ancho de una sola página se imprimen en la siguiente hoja de papel (valor por defecto) o en la misma página. Si desea obtener más información y ejemplos, consulte Control del desbordamiento horizontal, página 255. Cada diseño de un documento con varios diseños puede presentar distintas opciones de configuración de página. Para obtener más información sobre los documentos con varios diseños, incluidas las propiedades que se aplican al documento en su conjunto o a diseños individuales, consulte Creación de documentos con varios diseños, página 776. Para modificar las opciones de configuración de página 1 Abra el documento en vista de diseño en el Editor de documentos. 2 Si el documento contiene varios diseños, haga clic en la ficha del diseño que desea modificar. 3 En el menú Archivo, seleccione Configurar página. Se abre el cuadro de diálogo Configurar página. 4 Haga clic en Página. 5 Para cambiar el tamaño del papel, seleccione el nuevo tamaño (como Carta u Oficio) en la lista desplegable Tamaño del papel. Tenga en cuenta lo siguiente: • © 2011 MicroStrategy, Inc. Al cambiar esta propiedad, se cambian los valores de Ancho de página y Altura de página. Formato de un documento para su impresión 251 2 Formato de documentos • Guía de creación de documentos de Report Services Si selecciona Legal y luego exporta este documento a PDF, no se imprimirá en tamaño de legal. Al imprimir un documento desde el PDF, seleccione la opción Elegir origen del papel por tamaño de página PDF del cuadro de diálogo Imprimir. 6 Puede cambiar el Ancho o la Altura de la página. parámetros de Ancho y Altura tienen prioridad con respecto a Los lo establecido en Tamaño del papel. Por lo tanto, si aumenta el Ancho y la Altura con unos valores que superan lo establecido en Tamaño del papel, el tamaño del papel se ajustará automáticamente de la manera oportuna. 7 Puede cambiar la Orientación del papel de Vertical (valor por defecto) a Horizontal. cambiar la Orientación, también lo harán los valores relativos Alal Ancho y la Altura. 8 Por defecto, el documento tiene una escala del 100% (tamaño completo). Puede cambiarla realizando una de las acciones siguientes: • Para aumentar o disminuir la escala del documento, seleccione Ajustar a y escriba el porcentaje de escala deseado. • Para definir la escala del documento en un número específico de páginas, seleccione Ajustar a y, a continuación, establezca el número de páginas de ancho (escala horizontal) y altura (escala vertical). Ajustar a garantiza que el documento se ajusta a los parámetros, pero no aumenta el tamaño del documento. Si el documento ya es inferior al ancho y altura especificados, no se ampliará. Si el documento está agrupado, puede combinar la escala con la opción Salto de página entre grupos del cuadro de diálogo Propiedades de agrupamiento. Esta acción ajusta cada grupo en una sola página y sirve de ayuda cuando el documento es demasiado grande para una sola página. Para ver ejemplos de este parámetro en uso, consulte Impresión de un documento en una sola página, página 253. 9 Para aplicar la escala a las secciones de encabezado y pie de página, active la casilla de verificación Encabezado y pie de página a escala. Si se desactiva la casilla de verificación (activada por defecto), se imprimirá el contenido de las secciones de encabezado y pie de página con el tamaño especificado en la Lista de propiedades, independientemente del porcentaje de escala aplicado al resto del documento. 252 Formato de un documento para su impresión © 2011 MicroStrategy, Inc. Guía de creación de documentos de Report Services Formato de documentos 2 10 Ajuste horizontal indica el modo en que se va a tratar el contenido que no cabe en una sola página horizontal. Esto también se conoce como desbordamiento. Los controles de desbordamiento se pueden mostrar e imprimir a la izquierda o a la derecha en varias páginas, o bien uno inmediatamente debajo de otro en la misma página. El desbordamiento se imprime por defecto en la página siguiente. Para imprimir el desbordamiento en la misma página, seleccione Debajo en la lista desplegable Desbordamiento. Si desea obtener más información sobre el ajuste horizontal, así como ejemplos, consulte Control del desbordamiento horizontal, página 255. 11 Para definir los márgenes de la página, haga clic en Márgenes y, a continuación, realice cualquiera de las acciones siguientes: • Para cambiar la distancia entre el lado superior de la página y el lado superior del documento o el extremo superior del borde, escriba la medida nueva en Inicio. • Para cambiar la distancia entre el lado inferior de la página y el lado inferior del documento o el extremo inferior del borde, escriba la medida nueva en Últimos. • Para cambiar la distancia entre el lado izquierdo de la página y el lado izquierdo del documento o el extremo izquierdo del borde, escriba la medida nueva en Izquierda. • Para cambiar la distancia entre el lado derecho de la página y el lado derecho del documento o el extremo derecho del borde, escriba la medida nueva en Derecha. 12 Para aplicar la configuración, haga clic en Aceptar. Impresión de un documento en una sola página Puede suceder que tenga un documento que contiene tantas columnas y/o filas que se imprime en varias páginas, pero el documento necesita ajustarse a una sola página. Según el contenido, puede intentar alguna de estas soluciones: • Disminución del tamaño de fuente del texto la barra de herramientas Formato y en el cuadro de diálogo En Objetos de formato se enumeran diversos tamaños de fuente. Para especificar un tamaño de fuente que no figura, escriba el número en el campo Tamaño del cuadro de diálogo Objetos de formato. © 2011 MicroStrategy, Inc. Formato de un documento para su impresión 253 2 Formato de documentos • Guía de creación de documentos de Report Services Aplicación de escala al documento para que se ajuste a una sola página el documento está agrupado, puede combinar la escala con la Siopción Salto de página entre grupos del cuadro de diálogo Propiedades de agrupamiento. Esta opción ajusta cada grupo en una sola página y sirve de ayuda cuando el documento es demasiado grande para una sola página. Por ejemplo, un documento contiene nueve columnas de datos y está agrupado por País. Si se imprime en tamaño completo, el documento tiene dos páginas de ancho y dos de largo para un total de cuatro páginas. Se puede aplicar una escala al documento para se ajuste a una sola página, como se muestra a continuación: Además, puede usar la opción Salto de página entre grupos para aplicar la escala de Ajustar a la página a grupos independientes en lugar de a todo el documento. Por ejemplo, un documento agrupado por región contiene nueve columnas. Cada región tiene dos páginas de ancho y dos de largo, pero se debe imprimir en una sola página. La opción Salto de página entre grupos 254 Formato de un documento para su impresión © 2011 MicroStrategy, Inc. Guía de creación de documentos de Report Services Formato de documentos 2 fuerza un salto de página entre cada región. Como el documento no se puede ajustar a una sola página, la escala de la página se aplica a cada grupo. A continuación se muestran las dos primeras páginas del documento. Control del desbordamiento horizontal Si los controles de un documento se extienden más allá del ancho de una sola página, los controles desbordados se imprimen en la siguiente página. Puede cambiar este parámetro por defecto para permitir que el desbordamiento se imprima en la misma página. En otras palabras, en lugar de imprimir los controles de izquierda a derecha en varias páginas, se imprimen inmediatamente debajo de los demás en la misma página. La configuración Ajuste horizontal: Desbordamiento determina este comportamiento. Puede establecer distintos valores en Ajuste horizontal: Desbordamiento por cada diseño de un documento con varios diseños. Para obtener más información sobre los documentos con varios diseños, consulte Creación de documentos con varios diseños, página 776. © 2011 MicroStrategy, Inc. Formato de un documento para su impresión 255 2 Formato de documentos Guía de creación de documentos de Report Services Por ejemplo, el siguiente documento es más ancho que el tamaño de página, de modo que, por defecto, se divide en dos páginas, como se aprecia a continuación: Si desea ver las cifras de cada fila en la misma página, cambie el parámetro de desbordamiento horizontal a Debajo. La parte de la sección que se 256 Formato de un documento para su impresión © 2011 MicroStrategy, Inc. Guía de creación de documentos de Report Services Formato de documentos 2 imprimiría en la segunda página se imprime ahora en la primera página, justo por debajo de la primera parte: Para controlar el desbordamiento horizontal 1 Abra el documento con el Editor de documentos en la vista de diseño. 2 Seleccione Configurar página en el menú Archivo. Se abre el cuadro de diálogo Configurar página. 3 Seleccione Página. 4 En el área Ajuste horizontal, seleccione un parámetro de Desbordamiento en la lista desplegable: • Página siguiente: el desbordamiento horizontal se imprime en la siguiente página. • Debajo: el desbordamiento horizontal se imprime en la misma página. 5 Haga clic en Aceptar para volver al Editor de documentos. © 2011 MicroStrategy, Inc. Formato de un documento para su impresión 257 2 Formato de documentos Guía de creación de documentos de Report Services Anidamiento de fuentes en archivos PDF El anidamiento de fuentes garantiza que se van a usar las fuentes originales seleccionadas en el Editor de documentos para mostrar e imprimir el archivo PDF, incluso en equipos que no tengan las fuentes originales instaladas. No se realiza ninguna sustitución de fuentes. El anidamiento de fuentes permite: • Utilizar fuentes de otros idiomas distintos al chino simplificado, chino tradicional, inglés, japonés, coreano y europeos occidentales en archivos PDF • Ofrecer un entorno Unicode auténtico, en el que un documento contenga distintos idiomas es necesario anidar las fuentes si los únicos idiomas utilizados No son chino simplificado, chino tradicional, japonés o coreano y si, además, se utilizan las fuentes de idioma correspondientes en vez de una fuente Unicode. • Crear archivos PDF que contengan caracteres chinos simplificados, chinos tradicionales, japoneses o coreanos en cualquier equipo, incluso uno que no tenga el paquete de idioma de Acrobat Reader correspondiente Reader no puede mostrar marcadores en la fuente del Acrobat idioma correcto a menos que el paquete de idioma correspondiente esté instalado en el equipo del usuario. El resto del archivo PDF mostrará e imprimirá los idiomas correctamente. Este requisito de Acrobat Reader es aplicable a todos los idiomas excepto inglés y los idiomas europeos occidentales. • Crear archivos PDF realmente portátiles para enviar por correo electrónico y publicar en la Web, incluso cuando no se dispone de control en los equipos que van a mostrar e imprimir los archivos PDF que un usuario de MicroStrategy Web pueda ver las fuentes Para anidadas, las fuentes deben estar instaladas en el equipo de Intelligence Server. Para que un usuario de Desktop pueda ver las fuentes anidadas, las fuentes deben estar instaladas en el equipo de Desktop y, también, en el equipo de Intelligence Server. Entre los inconvenientes de anidar las fuentes se incluyen los siguientes: • Los archivos PDF son más grandes, puesto que el archivo incluye información adicional de fuentes y tablas de codificación. Además, incluso los idiomas de un byte utilizan dos bytes. 258 Formato de un documento para su impresión © 2011 MicroStrategy, Inc. Guía de creación de documentos de Report Services 2 Formato de documentos • El PDF tarda más tiempo en generarse, ya que el archivo es más grande y se necesita un mayor procesamiento para anidar las fuentes. • Se precisa de una mayor capacidad de memoria con respecto al número de fuentes, el número de caracteres anidados y el tamaño del archivo PDF generado. Las fuentes deben estar instaladas en el equipo con Desktop para que el documento se represente correctamente al crear y modificar el documento. El parámetro Anidar fuentes en PDF garantiza que, si las fuentes que se utilizan en el documento están disponibles en el equipo que genera el PDF, dichas fuentes quedarán anidadas en el PDF. Cuando se ejecuta un documento en Desktop, el equipo cliente genera el PDF. Si se ejecuta en MicroStrategy Web, el equipo con el servidor Intelligence Server generará el PDF. Si se modifica un documento que contiene fuentes anidadas en un equipo que no las tiene instaladas, se utilizará en su lugar una fuente predeterminada de Windows. Por ejemplo, esta situación se puede producir al crear un documento en el que se anidan fuentes para el idioma japonés. En este caso, las fuentes japonesas se instalan en el equipo y en el servidor Intelligence Server utilizado para el proyecto. Un usuario distinto ve el documento en un equipo distinto que no tiene las fuentes japonesas. El documento se mostrará correctamente, porque se han anidado las fuentes. Sin embargo, si el usuario modifica el documento, los caracteres japoneses se muestran en la fuente que Windows seleccione como la opción más parecida a la fuente que falta en el sistema. Si esto ocurre, no cambie las selecciones de fuentes, que están configuradas automáticamente en blanco para que se puedan seguir mostrando correctamente en el documento PDF. La solución consiste en instalar la fuente en cualquier equipo que se utilice para modificar el documento. Para anidar las fuentes en un archivo PDF procedimiento afecta a todo el documento, incluidos todos los Este diseños de un documento con varios diseños. Para obtener más información sobre los documentos con varios diseños, consulte Creación de documentos con varios diseños, página 776. 1 En el menú Formato, seleccione Propiedades del documento. Se abre el cuadro de diálogo Propiedades del documento. 2 Haga clic en Exportar. © 2011 MicroStrategy, Inc. Formato de un documento para su impresión 259 2 Formato de documentos Guía de creación de documentos de Report Services 3 En el área de PDF, active la casilla de verificación Anidar fuentes en PDF. 4 Haga clic en Aceptar para volver al documento. Cuando se genere el archivo PDF (consulte Impresión de un documento, página 4), las fuentes se anidarán en el PDF. Cambio de la resolución de los gráficos en archivos PDF Puede controlar cómo se generan los gráficos en las cuadrículas/gráficos de los archivos PDF. Los gráficos se generan por defecto por medio de gráficos vectoriales, que son más pequeños que los mapas de bits y reducen el tamaño del PDF, si bien los gráficos impresos que proporcionan siguen siendo de buena calidad. Sin embargo, los gráficos vectoriales no admiten los siguientes elementos: • Tramas de fondo (solo se utiliza el color de fondo de la trama) • Gradientes rectangulares (se admiten los gradientes lineales y circulares; los gradientes rectangulares se convierten en gradientes circulares) • Fondos con texturas e imágenes (se aplica un fondo blanco sólido) Para permitir que los gráficos usen estas opciones, cambie la resolución de los gráficos a mapas de bits. Este procedimiento afecta a todo el documento, incluidos todos los diseños de un documento con varios diseños. Para obtener más información sobre los documentos con varios diseños, consulte Creación de documentos con varios diseños, página 776. Para cambiar la resolución de los gráficos en los archivos PDF 1 En el menú Formato, seleccione Propiedades del documento. Se abre el cuadro de diálogo Propiedades del documento. 2 Haga clic en Exportar. 3 En el área de PDF, active la casilla de verificación Utilizar mapas de bits para gráficos. 260 Formato de un documento para su impresión © 2011 MicroStrategy, Inc. Guía de creación de documentos de Report Services 2 Formato de documentos 4 Si desea utilizar una resolución más baja para los gráficos de mapas de bits, active la casilla de verificación Utilizar calidad de borrador. Calidad de borrador: • Disminuye la resolución del gráfico, con lo cual se reduce el tamaño del PDF. • Afecta a la calidad de los gráficos impresos. • En general, no afecta a la calidad de las imágenes de gráficos en pantalla. 5 Haga clic en Aceptar para volver al documento. Incluir u ocultar marcadores en archivos PDF Los marcadores identifican partes de un PDF y permiten tener acceso rápido a áreas específicas de un archivo. Los marcadores se muestran en el PDF con un formato de árbol y crean una tabla de contenido como ayuda para la navegación. Los marcadores se generan solamente si un documento está agrupado o contiene varios diseños. • En la vista PDF se incluye un vínculo por cada elemento de cada campo de agrupamiento del documento. El usuario puede navegar entre los diseños con las fichas de diseño. • Cuando el documento se exporta a PDF, se muestran los marcadores de agrupamiento y también un marcador por cada diseño. Si un documento no está agrupado o no tiene varios diseños, no se podrán crear marcadores. Si desea obtener instrucciones para agrupar un documento, consulte Agrupamiento de registros en un documento, página 284. Para obtener instrucciones sobre cómo crear varios diseños, consulte Creación de documentos con varios diseños, página 776. Por ejemplo, un documento se agrupa por Región y, después, por Empleado. El archivo PDF se crea con marcadores, tal y como se aprecia en el siguiente ejemplo. © 2011 MicroStrategy, Inc. Formato de un documento para su impresión 261 2 Formato de documentos Guía de creación de documentos de Report Services Por defecto, los marcadores se crean para todos los documentos agrupados y todos los documentos con varios diseños, y el panel de marcadores se muestra automáticamente cuando se visualiza el documento PDF. Puede optar por ocultar el panel de marcadores al principio (seguirá disponible haciendo clic en el icono Marcadores en la vista PDF) a fin de maximizar la cantidad de espacio del documento. Además, puede elegir no generar los marcadores si, por ejemplo, el PDF incluye una tabla de contenido interactiva, que es diferente de los marcadores. Para obtener más información sobre cómo crear una tabla de contenido, consulte Incluir una tabla de contenido interactiva en documentos PDF, página 263. Para obtener información sobre cómo funcionan entre sí los marcadores y las tablas de contenido, consulte Marcadores y tablas de contenido, página 267. obtener más información sobre cómo usar los marcadores en Para archivos PDF, consulte la documentación del producto de Acrobat Reader. Para no generar marcadores en un archivo PDF Este procedimiento afecta a todo el documento, incluidos todos los diseños de un documento con varios diseños. Para obtener más información sobre 262 Formato de un documento para su impresión © 2011 MicroStrategy, Inc. Guía de creación de documentos de Report Services 2 Formato de documentos los documentos con varios diseños, consulte Creación de documentos con varios diseños, página 776. 1 En el menú Formato, seleccione Propiedades del documento. Se abre el cuadro de diálogo Propiedades del documento. 2 Haga clic en Exportar. 3 En el área de PDF, desactive la casilla de verificación Incluir marcadores en PDF. 4 Haga clic en Aceptar para volver al documento. Al visualizar el archivo PDF (consulte Formato de un documento en MicroStrategy Web, página 269), no se mostrarán los marcadores. Para ocultar los marcadores en un archivo PDF Este procedimiento afecta a todo el documento, incluidos todos los diseños de un documento con varios diseños. Para obtener más información sobre los documentos con varios diseños, consulte Creación de documentos con varios diseños, página 776. 1 En el menú Formato, seleccione Propiedades del documento. Se abre el cuadro de diálogo Propiedades del documento. 1 Haga clic en Exportar. 2 En el área de PDF, desactive la casilla de verificación Mostrar marcadores en PDF. 3 Haga clic en Aceptar para volver al documento. Al visualizar el archivo PDF (consulte Formato de un documento en MicroStrategy Web, página 269), el panel de marcadores no se mostrará automáticamente. Incluir una tabla de contenido interactiva en documentos PDF Una tabla de contenido permite a un usuario acceder rápidamente a determinadas áreas del PDF. En el PDF, los usuarios pueden hacer clic en una entrada o un número de página para ir directamente al área en cuestión. En la tabla de contenido, se crea una entrada por cada elemento de cada campo de agrupamiento y, si el documento contiene varios diseños, por cada © 2011 MicroStrategy, Inc. Formato de un documento para su impresión 263 2 Formato de documentos Guía de creación de documentos de Report Services diseño. La tabla de contenido solo se puede crear si un documento tiene varios diseños y/o está agrupado. • Al agrupar un documento, se crea una estructura jerárquica que sirve para que los usuarios puedan leer y entender mejor el documento. Para obtener más información e instrucciones sobre cómo agrupar un documento, consulte Agrupamiento de registros en un documento, página 284. • En un documento con varios diseños, cada diseño funciona como un documento independiente generado en un solo PDF. Si desea obtener más información, así como instrucciones y ejemplos, consulte Creación de documentos con varios diseños, página 776. que la interacción con una tabla de contenido sea plena, exporte Para el documento a PDF, en Desktop o MicroStrategy Web. Si desea obtener instrucciones y más información sobre cómo exportar un PDF, consulte Apertura de un archivo PDF en otra ventana: Exportación de un documento en formato PDF, página 4. La tabla de contenido en un documento agrupado: ejemplo Puede crear una tabla de contenido interactiva si el documento está agrupado. Para obtener información básica sobre el agrupamiento, incluidas instrucciones, consulte Agrupamiento de registros en un documento, página 284. Por ejemplo, un documento está agrupado por región e incluye una tabla de contenido. Cuando cambia a vista PDF, la primera página del PDF es la tabla de contenido. Las entradas de la tabla de contenido son las regiones, como se muestra a continuación. Un usuario puede hacer clic en una región (por 264 Formato de un documento para su impresión © 2011 MicroStrategy, Inc. Guía de creación de documentos de Report Services 2 Formato de documentos ejemplo, Central) o en un número de página para ir directamente a esa región del PDF. Observe que el número de página se muestra como el numeral romano i (en la barra de herramientas situada en la parte superior de la imagen), mientras que los datos comienzan en la página 1. La tabla de contenido se inserta al inicio del documento y no se incluye en la numeración de páginas del documento en sí. Se ha aplicado formato a la tabla de contenido del ejemplo anterior. Así, se ha agregado el texto “Tabla de contenido” como título. Si no se agrega un título, la tabla de contenido comienza en la parte superior de la página, sin título, como se muestra a continuación: Aunque se trata del mismo documento del ejemplo anterior, el tamaño, el color y el tipo de fuente son diferentes. Esto se debe a que se había dado formato a la fuente del primer ejemplo, mientras que en el segundo ejemplo se usó la configuración de formato por defecto. © 2011 MicroStrategy, Inc. Formato de un documento para su impresión 265 2 Formato de documentos Guía de creación de documentos de Report Services La tabla de contenido en un documento con varios diseños: ejemplo Puede crear una tabla de contenido si el documento contiene varios diseños, que funcionan como documentos independientes generados en un solo PDF. Para obtener información básica sobre los documentos con varios diseños, incluidas las instrucciones para crearlos, consulte Creación de documentos con varios diseños, página 776. Por ejemplo, un documento contiene los tres diseños siguientes, enumerados en orden: • Ingresos por categoría (1) • Ingresos regionales (2) • Ingresos anuales (3) Este documento contiene una tabla de contenido. Por defecto, se muestra en la primera página del PDF, como se indica a continuación: Cada uno de los tres diseños se enumera en la tabla de contenido. Cambie la tabla de contenido para mostrar antes el segundo diseño, Ingresos regionales (2). Ahora el PDF muestra el diseño Ingresos por categoría (1) seguido de la tabla de contenido que se incluye a continuación, que contiene información de los últimos dos diseños solamente: Cambiar la ubicación de la tabla de contenido es útil cuando desea incluir una portada antes de la tabla de contenido. 266 Formato de un documento para su impresión © 2011 MicroStrategy, Inc. Guía de creación de documentos de Report Services 2 Formato de documentos La tabla de contenido en un documento agrupado con varios diseños: ejemplo Si un documento contiene diseños y grupos, la tabla de contenido muestra ambos elementos, como se ilustra en el siguiente PDF. Los diseños son las entradas de nivel superior, mientras que los grupos se muestran dentro de cada diseño. Marcadores y tablas de contenido Un documento que está agrupado o que tiene varios diseños genera y muestra marcadores en el PDF de manera automática. Si el PDF contiene © 2011 MicroStrategy, Inc. Formato de un documento para su impresión 267 2 Formato de documentos Guía de creación de documentos de Report Services marcadores, la tabla de contenido aparecerá enumerada en el panel de marcadores, como se muestra a continuación. Si un PDF incluye una tabla de contenido, los marcadores pueden ser redundantes. Puede impedir que se generen marcadores para el PDF. Si desea ver instrucciones, consulte Para no generar marcadores en un archivo PDF, página 262. Creación de una tabla de contenido Para incluir una tabla de contenido interactiva en un PDF Este procedimiento afecta a todo el documento, incluidos todos los diseños de un documento con varios diseños. Para obtener más información sobre los documentos con varios diseños, consulte Creación de documentos con varios diseños, página 776. 1 Abra el documento en vista de diseño en el Editor de documentos. 2 En el menú Formato, seleccione Propiedades del documento. Se abre el cuadro de diálogo Propiedades del documento. 3 Haga clic en Tabla de contenido. 4 Active la casilla de verificación Incluir tabla de contenido. 268 Formato de un documento para su impresión © 2011 MicroStrategy, Inc. Guía de creación de documentos de Report Services 2 Formato de documentos 5 Si el documento contiene varios diseños, la lista desplegable Antes de diseño estará disponible. Por defecto, la tabla de contenido aparece antes del primer diseño, pero puede seleccionar otro diseño de la lista. parámetro es útil cuando desea incluir una portada antes de Este la tabla de contenido. 6 Para mostrar un título para la tabla de contenido, escriba el texto en el campo Título. Si este campo se deja vacío, la tabla de contenido empezará en la parte superior de la página. 7 Para aplicar formato a la fuente, haga clic en Formato. Se abrirá el cuadro de diálogo Fuente. Puede seleccionar la fuente, el tamaño, el color, etc. Haga clic en Aceptar cuando haya realizado las selecciones pertinentes. El formato de fuente seleccionado se muestra en el área de vista preliminar, que está debajo del botón Formato, y se aplica a toda la tabla de contenido. Si desea obtener más información sobre cualquiera de estas opciones, haga clic en Ayuda. 8 Los caracteres de relleno se muestran por defecto. Los caracteres de relleno son series de puntos que conectan la entrada con el número de página. Para eliminar caracteres de relleno, desactive la casilla de verificación Mostrar carácter de relleno. 9 Haga clic en Aceptar para volver al documento. 10 Para ver el PDF, haga lo siguiente: a Haga clic en Vista PDF en la barra de herramientas. b En el menú Archivo, seleccione Exportar a PDF. El archivo PDF se abre en otra instancia de Acrobat Reader. Formato de un documento en MicroStrategy Web La visualización Flash y la visualización HTML en MicroStrategy Desktop muestran el documento con el aspecto que va a tener en MicroStrategy Web, lo cual puede servir para definir el tamaño de los objetos y colocarlos. Aunque la vista PDF muestra correctamente el documento como PDF, no es tan precisa en el caso de los documentos que se van a mostrar en MicroStrategy Web. Por ejemplo, en la vista PDF un widget se muestra como © 2011 MicroStrategy, Inc. Formato de un documento en MicroStrategy Web 269 2 Formato de documentos Guía de creación de documentos de Report Services una cuadrícula/gráfico. Use visualización Flash para ver el widget en sí y asegurarse de que tenga la ubicación y el tamaño correctos. buena forma de llevar esto a cabo consiste en abrir el documento Una en otra ventana de explorador. De esta manera, puede modificar el documento a la vez que consulta una copia para ver cómo se mostrará en MicroStrategy Web. Si desea ver instrucciones, consulte Apertura de un documento en una ventana distinta del explorador: Exportación de un documento a HTML, página 8. Las vistas HTML, Flash y de PDF muestran una vista preliminar de los resultados del documento. Sin embargo, no se puede imprimir el documento en visualización HTML ni en visualización Flash. Para imprimir el documento, use la vista PDF. Para obtener instrucciones, consulte Impresión de un documento, página 4. Para obtener instrucciones sobre cómo cambiar a la visualización Flash o la visualización HTML, consulte Cambio a las visualizaciones Flash o HTML, página 7. Si desea obtener instrucciones para cambiar el tamaño de los controles y moverlos, consulte Organización de controles en un documento, página 147. Selección de los modos de visualización disponibles en MicroStrategy Web En Desktop se pueden seleccionar los modos que están disponibles para mostrar un documento específico en MicroStrategy Web. También puede seleccionar el modo en el que el documento se va a abrir inicialmente. Para ver descripciones de los modos, consulte Modos de visualización en MicroStrategy Web, página 9. Para seleccionar los modos de visualización disponibles para MicroStrategy Web 1 Abra el documento en vista de diseño en el Editor de documentos en Desktop. 2 En el menú Formato, seleccione Propiedades del documento. Se abre el cuadro de diálogo Propiedades del documento. 3 En la lista Modos de visualización disponibles de la ficha Documento, active las casillas de verificación de cada uno de los modos en los que se 270 Formato de un documento en MicroStrategy Web © 2011 MicroStrategy, Inc. Guía de creación de documentos de Report Services 2 Formato de documentos debe mostrar el documento. Desactive la casilla de verificación de los modos que no deban estar disponibles. 4 Seleccione el modo en el cual el documento se abre inicialmente en la lista desplegable Por defecto, ejecutar como. Si en el paso anterior no activó la casilla de verificación correspondiente a este modo de visualización, la casilla de verificación se activa automáticamente. 5 Haga clic en Aceptar para volver al documento. Anidamiento de fuentes para modo Flash Para poder ver el documento en modo Flash en MicroStrategy Web, las fuentes deben estar anidadas si el documento contiene alguno de los siguientes elementos: • Soporte para no usar alias • Texto vertical • Etiquetas de gráficos giradas 45, 90 o 180º Si la fuente usada para una de estas funciones no está anidada, no se utiliza no usar alias o el texto se visualiza horizontalmente. Las definiciones de fuentes, como Tahoma y ComicSans, están contenidas en archivos SWF. Por ejemplo, estos archivos pueden incluir los tipos de fuente compatibles con texto vertical y no usar alias en fuentes en modo Flash. Para ver ejemplos de texto vertical, consulte Visualización de texto de forma vertical, página 185. Para anidar fuentes para modo Flash de comenzar, guarde los archivos SWF en C:\Archivos de Antes programa\ MicroStrategy\Web ASPx\swf o en el directorio en que esté ubicado el archivo dashboardviewer.swf. 1 Abra el documento en vista de diseño en el Editor de documentos en Desktop. 2 En el menú Formato, seleccione Propiedades del documento. Se abre el cuadro de diálogo Propiedades del documento. © 2011 MicroStrategy, Inc. Formato de un documento en MicroStrategy Web 271 2 Formato de documentos Guía de creación de documentos de Report Services 3 Seleccione Flash de la lista de categorías situada a la izquierda. 4 En el campo Anidar las siguientes fuentes, escriba la ruta relativa y el nombre del archivo SWF, como ../swf/Tahoma.swf. Separe los diferentes archivos con una coma. 5 Haga clic en Aceptar para volver al documento. Formato de un documento para exportar La exportación permite enviar datos a otras aplicaciones. Puede: • Exportar datos a una hoja de cálculo de Microsoft Excel para llevar a cabo más manipulaciones y usos. Antes de exportar a Excel, consulte Prácticas recomendadas: diseño de documentos para Excel, página 21 para ver sugerencias sobre la creación de documentos que se visualicen correctamente al exportarlos a Excel. Para obtener instrucciones sobre cómo exportar documentos a Excel, consulte la Guía de análisis de documentos de MicroStrategy o la ayuda de MicroStrategy Desktop. • Exportar un tablero a un archivo Flash para que los usuarios puedan ver el contenido de Flash e interactuar con él sin conexión, sin usar MicroStrategy. El archivo Flash es un tablero Flash independiente totalmente interactivo. Para obtener más información e instrucciones sobre cómo exportar documentos a archivos Flash, consulte la Guía de análisis de documentos de MicroStrategy. • Exportar el documento a un archivo PDF y mantener el archivo abierto en otra ventana fuera del Editor de documentos. Después, puede volver al Editor de documentos, cambiar a la vista de diseño y modificar el documento, a la vez que mantiene abierta una copia del archivo para consulta. Si desea obtener instrucciones para abrir el archivo PDF en una ventana distinta, consulte Apertura de un archivo PDF en otra ventana: Exportación de un documento en formato PDF, página 4. • Abrir el documento actual en una ventana distinta del explorador fuera del Editor de documentos. Después, puede volver al Editor de documentos, cambiar a la vista de diseño y modificar el documento, a la 272 Formato de un documento para exportar © 2011 MicroStrategy, Inc. Guía de creación de documentos de Report Services 2 Formato de documentos vez que consulta una copia del documento mientras mira en un explorador. Si desea obtener instrucciones para exportar documentos a HTML, consulte Apertura de un documento en una ventana distinta del explorador: Exportación de un documento a HTML, página 8. Antes de poder exportar un documento, debe seleccionar los formatos a los cuales el documento puede exportarse. Si desea ver instrucciones, consulte Selección de modos de exportación disponibles, página 274. Para exportar a Excel, HTML y PDF, puede especificar las opciones de exportación por defecto, o bien permitir que los usuarios seleccionen estas opciones cuando así se les solicite. Estas opciones se describen a continuación: • Si el documento está agrupado, puede elegir exportar todo el documento o solamente el elemento de grupo seleccionado. La paginación permite visualizar el documento según un elemento de grupo seleccionado. Para obtener más información sobre el agrupamiento y ejemplos, consulte Agrupamiento de registros en un documento, página 284. Para obtener más información sobre la paginación y ejemplos, consulte Uso de la paginación en un documento, página 313. • Si el documento contiene varios diseños, puede elegir exportar todo el documento o solamente el diseño actual. Para obtener más información sobre cómo exportar diseños a Excel, consulte Exportación de documentos con varios diseños, página 790. Si desea obtener instrucciones detalladas, consulte Especificación de las opciones de exportación por defecto, página 274. de exportar a PDF un documento que contiene traducciones de Antes páginas con varios códigos (como inglés y japonés), las fuentes de las etiquetas, cuadrículas/gráficos, etc. se deben establecer en una fuente Unicode, como Arial Unicode MS. Esto permite que todos los caracteres se muestren por defecto cuando un usuario cambia el idioma de metadatos. © 2011 MicroStrategy, Inc. Formato de un documento para exportar 273 2 Formato de documentos Guía de creación de documentos de Report Services Selección de modos de exportación disponibles Antes de poder exportar un documento, debe seleccionar los formatos a los cuales el documento puede exportarse. Para seleccionar los modos de exportación disponibles procedimiento afecta a todo el documento, incluidos todos los Este diseños de un documento con varios diseños. Para obtener más información sobre los documentos con varios diseños, consulte Creación de documentos con varios diseños, página 776. 1 Abra el documento en vista de diseño en el Editor de documentos. 2 En el menú Formato, seleccione Propiedades del documento. Se abre el cuadro de diálogo Propiedades del documento. 3 Seleccione Documento. 4 En la lista Modos de exportación disponibles, active la casilla de selección de cada modo de exportación que quiera habilitar: • PDF • Excel • HTML • Flash 5 Haga clic en Aceptar para guardar las selecciones y volver al documento. Especificación de las opciones de exportación por defecto Puede establecer opciones de exportación por defecto: • Que se aplican a Excel solamente Estas opciones afectan a las imágenes que se muestran en Excel. Entre otras, incluyen el formato de gráficos y si las imágenes se van a anidar. propiedad de sección de un documento también afecta a la Laaltura de las filas en la hoja de cálculo de Excel. Puede optar por tener todas las filas con el mismo alto o dejar que Excel ajuste 274 Formato de un documento para exportar © 2011 MicroStrategy, Inc. Guía de creación de documentos de Report Services 2 Formato de documentos automáticamente el alto de las filas para que se adapten a los datos. Para ver instrucciones y un ejemplo, consulte Permitir que Excel cambie automáticamente el alto de la fila, página 279. • Que se aplican a PDF solamente Estas opciones incluyen la resolución de gráficos, fuentes anidadas, marcadores y tablas de contenido interactivo. • Que se aplican a Excel, HTML y PDF Esto engloba cómo exportar documentos agrupados y documentos con varios diseños y, asimismo, si se presentarán selecciones dinámicas a los usuarios que exportan documentos. Las instrucciones se aplican a todas las opciones de exportación por defecto. Para establecer opciones de exportación por defecto procedimiento afecta a todo el documento, incluidos todos los Este diseños de un documento con varios diseños. Para obtener más información sobre los documentos con varios diseños, consulte Creación de documentos con varios diseños, página 776. 1 Abra el documento en vista de diseño en el Editor de documentos. 2 En el menú Formato, seleccione Propiedades del documento. Se abre el cuadro de diálogo Propiedades del documento. 3 Seleccione Exportar. 4 En el caso de un documento con varios diseños, seleccione si va a Exportar: • Todos los diseños, que exporta todos los diseños del documento (si el documento se va a ver en un Kindle o Nook, seleccione Todos los diseños para que el usuario de Kindle o Nook pueda ver todos los datos). • Diseño actual, que exporta solamente el diseño que se está viendo 5 En el caso de un documento agrupado, seleccione si va a exportar todo el documento o solamente el elemento de grupo seleccionado: • Para exportar todo el documento, active la casilla de verificación Expandir paginación (si el documento se va a ver en un Kindle, © 2011 MicroStrategy, Inc. Formato de un documento para exportar 275 2 Formato de documentos Guía de creación de documentos de Report Services seleccione Expandir paginación para que el usuario de Kindle pueda ver todos los datos). • Para exportar solamente el elemento de grupo seleccionado, desactive la casilla de verificación Expandir paginación. 6 Seleccione si se le presentará una selección dinámica al usuario para que elija qué exportar. • Para presentar al usuario una selección dinámica, active la casilla de verificación Presentar al usuario selección dinámica para exportar. Las selecciones dinámicas permiten al usuario seleccionar si se exportarán todos los diseños o solamente el diseño actual de un documento con varios diseños y, asimismo, si se exportará todo el documento o solamente el elemento de grupo seleccionado de un documento agrupado. la opción Presentar al usuario selección dinámica para Siexportar está activada, pero se cumple cualquiera de las siguientes condiciones, no se le pregunta al usuario y se utilizan las propiedades Exportar y Expandir paginación establecidas anteriormente: •El documento tiene un solo diseño y no tiene agrupamiento. •El documento tiene un solo diseño, está agrupado y las selecciones de paginación están establecidas en Todos. • Para deshabilitar la selección dinámica, desactive la casilla de verificación Presentar al usuario selección dinámica para exportar. Las propiedades Exportar y Expandir paginación establecidas anteriormente se utilizan cuando el documento se exporta. • Para presentar al usuario una selección dinámica, active la casilla de verificación Presentar al usuario selección dinámica para exportar. Especificación de opciones para exportar a Excel Los siguientes pasos se aplican a documentos exportados a Excel solamente. 7 Para anidar imágenes de modo que un usuario pueda ver la imagen cuando abra el archivo Excel en otro equipo sin conexión de red, active la casilla de verificación Anidar imágenes. imágenes está disponible solamente en Excel 2003 o Anidar posterior. 276 Formato de un documento para exportar © 2011 MicroStrategy, Inc. Guía de creación de documentos de Report Services Formato de documentos 2 8 Seleccione Usar gráficos de Excel activos o Usar mapas de bits anidados como Formato de gráfico. desea ver una descripción del modo en que estas propiedades Siinteractúan para mostrar imágenes, consulte Visualización de imágenes en Excel, página 278. Especificación de opciones para exportar a PDF Los siguientes pasos se aplican a documentos exportados a PDF solamente. 9 Seleccione si desea Incluir marcadores en PDF. Los marcadores se generan por cada elemento de cada campo de agrupamiento en el documento, y se crea una tabla de contenido para el PDF. Si el documento no está agrupado, no se generan marcadores. Si desea obtener más información sobre los marcadores y ejemplos, consulte Incluir u ocultar marcadores en archivos PDF, página 261. 10 Si incluye marcadores, active la casilla de verificación Mostrar marcadores en PDF, para que los marcadores se muestren cuando se ve el PDF. Si esta casilla de verificación no está activada, podrá seguir generando marcadores, si bien éstos no se mostrarán automáticamente cuando abra el PDF. 11 Seleccione si desea Anidar fuentes en el PDF, lo cual determina si se usarán las fuentes originales elegidas en el Editor de documentos al mostrar e imprimir el PDF, incluso en aquellos equipos que no tengan dichas fuentes instaladas. De esta forma, se garantiza la portabilidad del archivo PDF. Para obtener más información sobre este valor y las ventajas y desventajas que reporta, consulte Anidamiento de fuentes en archivos PDF, página 258. fuentes deben estar instaladas en el equipo con Desktop para Las que el documento se represente correctamente al crear y modificar el documento. Con el parámetro anterior se garantiza que si las fuentes utilizadas en el documento están disponibles en el equipo que genera el documento PDF, dichas fuentes quedarán anidadas en el mismo documento PDF. Cuando se ejecuta un documento en Desktop, el equipo cliente generará el PDF. Si se ejecuta en MicroStrategy Web, el equipo con el servidor Intelligence Server generará el PDF. 12 Los gráficos se generan por defecto utilizando gráficos vectoriales, que son más pequeños y reducen el tamaño del PDF. Además, mejoran la calidad de los gráficos impresos. Active la casilla de verificación Utilizar mapas de bits para gráficos para generar gráficos utilizando mapas de bits. Para obtener más información y saber cuándo usar mapas de bits o © 2011 MicroStrategy, Inc. Formato de un documento para exportar 277 2 Formato de documentos Guía de creación de documentos de Report Services gráficos vectoriales, consulte Cambio de la resolución de los gráficos en archivos PDF, página 260. 13 Si usa mapas de bits, puede seleccionar si se va a Utilizar calidad de borrador, lo cual determina si se generarán gráficos con mapas de bits de resolución inferior y, así, se reducirá el tamaño del PDF. La calidad de las imágenes de gráficos en la pantalla no suele verse afectada por esto, pero sí la calidad de los gráficos impresos. 14 Haga clic en Aceptar para guardar las selecciones y volver al documento. el documento está agrupado, puede especificar cómo se harán los Sisaltos entre grupos. Por ejemplo, puede colocar cada página en una hoja de cálculo de Excel independiente en el mismo archivo de Excel. Si desea ver instrucciones y ejemplos, consulte Especificación de grupos que se van a exportar a hojas de cálculo de Excel diferentes, página 310. Visualización de imágenes en Excel Antes de exportar un documento a una hoja de cálculo de Excel, puede seleccionar si se va a: • Anidar imágenes. Si anida imágenes, un usuario puede ver la imagen cuando se abre el archivo de Excel en otro equipo sin conexión de red. imágenes está disponible solamente en Excel 2003 o Anidar posterior. • Usar gráficos de Excel activos o Usar mapas de bits anidados para el formato de gráfico. Los gráficos de Excel activos aseguran un menor tamaño de exportación y se integran completamente con Excel. Sin embargo, admiten menos propiedades de gráfico que MicroStrategy. Los siguientes gráficos tienen en Excel un aspecto distinto al que tienen en MicroStrategy. Todos los gráficos 3D Trazado de cuadro Burbuja Embudo Gantt Indicador 278 Formato de un documento para exportar © 2011 MicroStrategy, Inc. Guía de creación de documentos de Report Services 2 Formato de documentos Máximo Mínimo Histograma Área horizontal Barra horizontal Línea horizontal Estos parámetros funcionan en conjunto para determinar cómo se muestran las imágenes en Excel. • Para mostrar gráficos anidados: Establezca Formato de gráfico en Usar mapas de bits anidados. Las casillas de verificación Imágenes anidadas no afectan a si se muestran los gráficos anidados. • Para mostrar gráficos activos: Establezca Formato de gráfico en Usar gráficos de Excel activos y desactive la casilla de verificación Anidar imágenes. • Para anidar imágenes que no son gráficos: Active la casilla de verificación Anidar imágenes. Si desea ver instrucciones, consulte Especificación de las opciones de exportación por defecto, página 274. Permitir que Excel cambie automáticamente el alto de la fila Cuando se exporta a Excel un documento que contiene una cuadrícula/gráfico, es posible que algunos datos sean demasiado cuantiosos como para ajustarse a una celda de Excel. Por ejemplo, los elementos “100 Places to Go While Still Young at Heart” y “Cabin Fever: Rustic Style Comes Home” son demasiado extensos para la columna Artículo en la siguiente hoja © 2011 MicroStrategy, Inc. Formato de un documento para exportar 279 2 Formato de documentos Guía de creación de documentos de Report Services de cálculo de Excel, que se exportó de un documento. El texto se ajusta dentro de la celda, pero la fila es demasiado corta y recorta el texto. Si esto sucede, puede hacer que Excel ajuste el tamaño de manera dinámica y automática. El resultado se muestra a continuación, en el que dos filas ahora tienen el alto suficiente para mostrar el texto completo. Por defecto, el alto de todas las filas es igual, para conservar el mismo diseño que creó en el documento. Para modificar el comportamiento, cambie la propiedad Ajuste automático de filas a Verdadero. Esta propiedad se aplica a una única sección del documento. 280 Formato de un documento para exportar © 2011 MicroStrategy, Inc. Guía de creación de documentos de Report Services Formato de documentos 2 Para permitir que Excel cambie automáticamente el alto de la fila de una sección 1 Abra un documento en el Editor de documentos. 2 En el área de diseño, seleccione la sección del documento que desea modificar. 3 en el menú Formato, seleccione Propiedades. Se abrirá el cuadro de diálogo Propiedades. 4 Haga clic en la ficha Diseño. 5 Active la casilla de verificación Ajuste automático de filas. 6 Haga clic en Aceptar para volver al documento. © 2011 MicroStrategy, Inc. Formato de un documento para exportar 281 2 Formato de documentos 282 Formato de un documento para exportar Guía de creación de documentos de Report Services © 2011 MicroStrategy, Inc. 3 3. AGRUPAMIENTO Y ORDEN DE REGISTROS EN UN DOCUMENTO Introducción En este apartado se describen los procedimientos para agrupar y ordenar los registros de un documento de MicroStrategy Report Services. Al agrupar registros en un documento, se establece la jerarquía del documento y, por lo tanto, su ordenación inherente. Tras ello, puede elegir ordenar un grupo en sentido ascendente o descendente. También puede escoger cómo ordenar los registros de detalle del documento. Puede utilizar la paginación para mostrar grupos de modo interactivo en páginas independientes en la vista PDF. En este capítulo se explican todos estos conceptos con los ejemplos correspondientes. • Agrupamiento de registros en un documento, página 284 • Uso de la paginación en un documento, página 313 • Ordenación de registros en un documento, página 317 © 2011 MicroStrategy, Inc. 283 3 Agrupamiento y orden de registros en un documento Guía de creación de documentos de Report Services Agrupamiento de registros en un documento El agrupamiento de registros ayuda a los que leen el documento a comprender mejor los datos. El agrupamiento de los datos establece un tipo de jerarquía dentro del documento y un orden inherente o implícito para los datos. Los datos se ordenan primero por el campo situado más a la izquierda en el panel Agrupamiento, después por el siguiente campo y así sucesivamente. Para reordenar el agrupamiento, puede desplazar los campos en el panel Agrupamiento. El agrupamiento de los datos en un documento se puede especificar de cualquiera de las siguientes maneras: • Mientras se crea un documento con el Asistente para documentos, puede seleccionar los campos por los que desea agrupar los datos. • Al modificar un documento, puede arrastrar objetos desde el panel Conjuntos de datos hasta el panel Agrupamiento en el Editor de documentos. mostrar el panel Agrupamiento, seleccione Agrupamiento en Para el menú Ver. Puede seleccionar atributos, consolidaciones y grupos personalizados como campos de agrupamiento. Tenga en cuenta lo siguiente: • Cada elemento de cada campo de agrupamiento se convierte automáticamente en un marcador en el PDF. Puede desactivar la generación automática de marcadores. Si desea obtener más información, consulte Incluir u ocultar marcadores en archivos PDF, página 261. • Cada diseño de un documento con varios diseños se agrupa de manera independiente del resto de diseños. Para obtener más información sobre los documentos con varios diseños, incluidas las propiedades que se aplican al documento en su conjunto o a diseños individuales, consulte Creación de documentos con varios diseños, página 776. Agrupamiento y paginación La paginación está habilitada por defecto para todos los campos de agrupamiento del documento. La paginación es la posibilidad de seleccionar elementos de agrupamiento para la visualización en las vistas PDF y HTML. 284 Agrupamiento de registros en un documento © 2011 MicroStrategy, Inc. Guía de creación de documentos de Report Services Agrupamiento y orden de registros en un documento 3 Si desea obtener más información, consulte Uso de la paginación en un documento, página 313. Ejemplo de registros agrupados en un documento En el proyecto MicroStrategy Tutorial, el informe Ventas por región de la carpeta Análisis de ventas y rentabilidad es un buen conjunto de datos para ilustrar el funcionamiento del agrupamiento en los documentos. El conjunto de datos Ventas por región contiene los atributos Región, Año, Categoría y Subcategoría, así como los indicadores Ingresos y Unidades vendidas. En la siguiente ilustración, se muestra este ejemplo tal y como aparece en el panel Conjuntos de datos del Editor de documentos. Si arrastra todos los objetos del conjunto de datos hasta el área de diseño en el orden en que aparecen y agrega encabezados para incorporarles una etiqueta, el documento tendrá el siguiente aspecto: Si desea agrupar el documento primero por el atributo Región y después por Año dentro de Región, primero debe confirmar que el panel Agrupamiento está visible. A continuación, arrastre el atributo Región desde el panel Conjuntos de datos hasta el panel Agrupamiento. Después, arrastre el atributo Año hasta el panel Agrupamiento. © 2011 MicroStrategy, Inc. Agrupamiento de registros en un documento 285 3 Agrupamiento y orden de registros en un documento Guía de creación de documentos de Report Services Con estos cambios, el documento se agrupa primero por el atributo Región y, a continuación, por Año, como se muestra en la siguiente ilustración: El orden ascendente tanto para el atributo Región como para Año procede del orden por defecto de estos atributos. Puede cambiar el orden mediante el cuadro de diálogo Ordenar. Si desea obtener información detallada al respecto, consulte Ordenación de registros en un documento, página 317. obtener más información sobre la ordenación por defecto de Silosdesea atributos, consulte la Guía avanzada de elaboración de informes de MicroStrategy. Modificación del orden de agrupamiento en un documento Si desea que el orden de agrupamiento en un documento sea distinto, puede modificarlo desplazando un campo hacia la izquierda o hacia la derecha en el panel Agrupamiento. El desplazamiento de un campo de agrupamiento también puede repercutir en que el grupo se muestre verticalmente (las secciones Detalle aparecen debajo del encabezado de grupo) u horizontalmente (las secciones Detalle aparecen al lado del encabezado de grupo, de forma horizontal a lo largo de la página). Todos los grupos situados a la derecha de un grupo mostrado 286 Agrupamiento de registros en un documento © 2011 MicroStrategy, Inc. Guía de creación de documentos de Report Services Agrupamiento y orden de registros en un documento 3 horizontalmente deben estar en horizontal; un documento no puede contener un grupo mostrado horizontalmente seguido de un grupo mostrado verticalmente. Para ver las reglas que rigen este comportamiento, consulte Cambio del orden de agrupamiento de los grupos mostrados horizontalmente, página 304. Para cambiar el orden de agrupamiento se puede cambiar el orden cuando el documento está agrupado Solo en más de un campo. 1 Abra el documento desde el Editor de documentos en vista de diseño. 2 Si el documento contiene varios diseños, haga clic en la ficha del diseño que desea modificar. 3 Si no se muestra el panel Agrupamiento, seleccione Agrupamiento en el menú Ver. Aparecerá encima del área de diseño. 4 En el panel Agrupamiento, lleve a cabo uno de estos pasos: • Haga clic con el botón derecho del ratón en el campo de agrupamiento que desea desplazar. Seleccione Mover a la derecha o Mover a la izquierda. • Arrastre el campo a la derecha o a la izquierda. Un marcador de posición indica dónde se colocará mientras lo arrastra. Suelte el campo en la ubicación deseada. Al modificar el orden de agrupamiento, las secciones de encabezado y pie de página del atributo correspondiente también cambian de posición. Por ejemplo, en la siguiente ilustración el documento se agrupa por Categoría y, después, por Región. El encabezado de categoría precede al encabezado de región. © 2011 MicroStrategy, Inc. Agrupamiento de registros en un documento 287 3 Agrupamiento y orden de registros en un documento Guía de creación de documentos de Report Services Ahora, al cambiar los campos de agrupamiento, el encabezado de región precede al encabezado de categoría, como se muestra a continuación: Eliminación de un campo de agrupamiento en un documento Si ya no desea agrupar en función de un campo específico en el panel Agrupamiento, puede eliminarlo. Para ello, haga clic con el botón derecho del ratón en el campo y seleccione Eliminar. Compruebe que realmente desea quitar el campo concreto y, a continuación, haga clic en Sí. También puede arrastrar el campo desde el panel Agrupamiento hasta el panel Conjuntos de datos. elimina un campo del panel Agrupamiento, el editor quita las Sisecciones de encabezado y pie de página correspondientes, incluido todo su contenido, como campos de texto, líneas, rectángulos, imágenes, etc. Visualización de los totales de un grupo Después de agregar un grupo a un documento, puede permitir que se muestren los totales relativos a dicho grupo. Por ejemplo, el siguiente 288 Agrupamiento de registros en un documento © 2011 MicroStrategy, Inc. Guía de creación de documentos de Report Services Agrupamiento y orden de registros en un documento 3 documento está agrupado por Año, con un total mostrado para todos los años: El documento anterior muestra el resultado final de los totales de grupo. También se pueden mostrar otros tipos de totales para los usuarios, incluidos los totales generales. Por ejemplo, un documento muestra una cuadrícula/gráfico que contiene el atributo Año y el indicador Ingresos. El documento está agrupado por Año. En la vista PDF, un usuario puede seleccionar un año y mostrar una cuadrícula/gráfico con los datos relativos a ese año, como se indica a continuación: Opcionalmente, el usuario puede mostrar una sola cuadrícula/gráfico para todos los años si selecciona Todos, como se muestra a continuación: paginación permite mostrar varios años o todos los años. Para Laobtener más información sobre paginación, consulte Uso de la paginación en un documento, página 313. © 2011 MicroStrategy, Inc. Agrupamiento de registros en un documento 289 3 Agrupamiento y orden de registros en un documento Guía de creación de documentos de Report Services Sin embargo, el usuario necesita ver el total de todos los años en la cuadrícula/gráfico. Para lograrlo, deje que el grupo Año muestre una opción Total en la vista PDF. No es necesario modificar el informe o la cuadrícula/gráfico. En la vista PDF, la opción Total se agrega a la paginación. Cuando un usuario la selecciona, se muestran los ingresos totales de todos los años, como se puede ver a continuación: Cuando un usuario selecciona Todos en la vista PDF, se muestran todos los años y el total, como se puede ver a continuación: Si deshabilita la paginación, el usuario no puede cambiar la paginación de la opción Todos en la vista PDF. Por lo tanto, el documento siempre se muestra como se ha indicado anteriormente, con todos los años y el total de grupo. Para obtener instrucciones sobre cómo deshabilitar la paginación, consulte Deshabilitar la paginación, página 315. Para deshabilitar la paginación, defina el Modo de paginación como Sin paginación (todo), que indica explícitamente que la única opción de paginación en la vista PDF es Todos. Para obtener instrucciones sobre cómo deshabilitar la paginación, consulte Deshabilitar la paginación, página 315. 290 Agrupamiento de registros en un documento © 2011 MicroStrategy, Inc. Guía de creación de documentos de Report Services Agrupamiento y orden de registros en un documento 3 Para mostrar los totales de un grupo 1 Abra un documento en el Editor de documentos en vista de diseño. 2 Si el documento contiene varios diseños, haga clic en la ficha del diseño que desea modificar. 3 Si no se muestra el panel Agrupamiento, seleccione Agrupamiento en el menú Ver. Aparecerá encima del área de diseño. 4 En el panel Agrupamiento, haga clic con el botón derecho del ratón en el campo de agrupamiento cuyo total se va a calcular y seleccione Propiedades de agrupamiento. Se abre el cuadro de diálogo Propiedades de agrupamiento. 5 Active la casilla de verificación Mostrar opción para Total. 6 Haga clic en Aceptar. © 2011 MicroStrategy, Inc. Agrupamiento de registros en un documento 291 3 Agrupamiento y orden de registros en un documento Guía de creación de documentos de Report Services Totales del grupo y ordenación El total del grupo no se ve afectado por la ordenación. Por ejemplo, un documento contiene los atributos Año y Región, así como el indicador Ingresos. Los totales del grupo se muestran como se indica a continuación: parte del medio del documento se ha quitado para conservar el Laespacio, tal y como se pone de manifiesto con la línea de puntos. 292 Agrupamiento de registros en un documento © 2011 MicroStrategy, Inc. Guía de creación de documentos de Report Services 3 Agrupamiento y orden de registros en un documento Si ordena Región de manera descendente, Web aparece en la parte superior, pero Total permanece en la parte final del documento, como se muestra a continuación: Para obtener información sobre cómo ordenar un grupo, incluidas las instrucciones, consulte Ordenación de registros en un documento, página 317. Cómo afectan los totales del grupo al cálculo de indicador en las cuadrículas/gráficos Los valores de indicador en una cuadrícula/gráfico en el encabezado o pie de página del grupo se calculan a nivel de: • Los objetos de la cuadrícula/gráfico Y • Todos los grupos de nivel superior en el informe de conjunto de datos de la cuadrícula/gráfico, sin incluir el grupo actual Los grupos de nivel superior son aquéllos situados a la izquierda del grupo actual. Si alguno de los grupos de nivel superior se establece en Total, se excluirá ese objeto de los cálculos de la cuadrícula/gráfico. © 2011 MicroStrategy, Inc. Agrupamiento de registros en un documento 293 3 Agrupamiento y orden de registros en un documento Guía de creación de documentos de Report Services Por ejemplo, un documento se agrupa por: • Año • Región • Categoría En la sección de encabezado del grupo Categoría, se coloca una cuadrícula/gráfico que contiene el atributo Tramo de renta y el indicador Ingresos. Todos los grupos tienen habilitados los totales de grupo. En la vista PDF, establezca: • Año = 2006 • Región = Sur • Categoría = Libros Los valores de ingresos en la cuadrícula/gráfico se calculan para los diversos tramos de renta en la región Sur en 2006 para los libros, como se muestra a continuación. 294 Agrupamiento de registros en un documento © 2011 MicroStrategy, Inc. Guía de creación de documentos de Report Services Agrupamiento y orden de registros en un documento 3 Cambie la Categoría a Total. Observe en el siguiente documento de ejemplo que las cantidades de ingresos han aumentado. Esto se debe a que todas las categorías, no solo los libros, se incluyen ahora en el cálculo de los ingresos. Agregue Categoría a la cuadrícula/gráfico y vuelva a ejecutar el documento. Los valores de ingresos son los mismos que en el ejemplo anterior y Categoría se muestra como Total en la cuadrícula/gráfico, como se indica a continuación. Quite Categoría de la cuadrícula/gráfico. En la vista PDF, establezca Año en Total. Ahora, los valores de ingresos en la cuadrícula/gráfico se calculan para los diversos tramos de renta en la región Sur, como se muestra a continuación. Todos los años y todas las categorías se incluyen en los © 2011 MicroStrategy, Inc. Agrupamiento de registros en un documento 295 3 Agrupamiento y orden de registros en un documento Guía de creación de documentos de Report Services cálculos. Si la cuadrícula/gráfico mostrara Año o Categoría, sus selecciones de paginación aparecerían como Total. Si la cuadrícula/gráfico se mueve desde el encabezado del grupo Categoría hasta el encabezado Región, los valores de indicador se calculan de manera diferente. Cuando Región se establece en Todos, Categoría no se puede cambiar. Los valores de ingresos se calculan para los diversos tramos de 296 Agrupamiento de registros en un documento © 2011 MicroStrategy, Inc. Guía de creación de documentos de Report Services Agrupamiento y orden de registros en un documento 3 renta en 2006, como se muestra a continuación. Todas las regiones y categorías se incluyen en los cálculos. ha agregado Región para ayudar a identificar las diferentes Secuadrículas/gráficos. Cómo afectan los totales del grupo a los cálculos de indicador en campos de texto Los valores de indicador en un encabezado o pie de página de grupo se calculan en el nivel de todos los grupos de nivel superior. Los grupos de nivel superior son aquéllos situados a la izquierda del grupo actual (el grupo que crea la sección de agrupamiento). © 2011 MicroStrategy, Inc. Agrupamiento de registros en un documento 297 3 Agrupamiento y orden de registros en un documento Guía de creación de documentos de Report Services El documento de este ejemplo contiene campos de texto e indicadores, y está agrupado por: • Año • Región • Categoría Todos los grupos tienen habilitados los totales de grupo. La sección de encabezado de Año muestra el año seleccionado en la paginación, la sección de encabezado de Región muestra la región y la sección de encabezado de Categoría muestra la categoría y el indicador Ingresos. La siguiente imagen muestra el documento en vista de diseño. En la vista PDF, establezca: • Año = 2006 • Región = Sur • Categoría = Todos El documento, como se indica a continuación, ahora muestra los ingresos para cada categoría, así como un total (porque los totales de grupo están habilitados). Para el total del grupo, el campo de texto dinámico para Categoría se reemplaza por la palabra Total. Para cada categoría, los ingresos se calculan para el año seleccionado y la región seleccionada. Para el total de 298 Agrupamiento de registros en un documento © 2011 MicroStrategy, Inc. Guía de creación de documentos de Report Services Agrupamiento y orden de registros en un documento 3 la categoría, los ingresos se calculan en el nivel de región para el año seleccionado (es decir, todas las categorías relativas a Sur en 2006). Cambie Categoría a Total. Ahora solo se muestra un elemento de línea, el total de categoría. Los ingresos incluyen todas las categorías relativas exclusivamente a la región Sur y 2006. El total que se muestra aquí es el mismo que el del ejemplo de documento anterior. A continuación, cambie Año a Total y Categoría a Todos. Los ingresos calculados son para el Sur, para todos los años y para cada categoría. Observe que la cantidad de ingresos para el total de categoría es mucho más alta que en el ejemplo anterior, debido a que contiene todos los años, no solo 2006. Estos ejemplos demuestran que los valores de indicador de un encabezado o pie de página de grupo se calculan en el nivel de todos los grupos de nivel © 2011 MicroStrategy, Inc. Agrupamiento de registros en un documento 299 3 Agrupamiento y orden de registros en un documento Guía de creación de documentos de Report Services superior. Los grupos de nivel superior son aquéllos situados a la izquierda del grupo actual (el grupo que crea la sección de agrupamiento). Visualización de un grupo horizontalmente Por defecto, los grupos se muestran verticalmente en los documentos. Dicho de otro modo, las secciones de detalle se muestran debajo del encabezado de grupo. Por ejemplo, un documento se agrupa por Año. La sección Detalle incluye información de ingresos y beneficios por región. Si se muestra el grupo verticalmente, se generará el siguiente documento: Sin embargo, en ciertos documentos, puede que se quiera mostrar e imprimir los grupos horizontalmente. Dicho de otro modo, las secciones de detalle se muestran al lado del encabezado de grupo, en sentido horizontal a lo largo de la página. Si el ejemplo anterior se dispone horizontalmente, muestra una fila que contiene el año y, a continuación, la Región, Ingresos y Beneficios por cada región. Si bien este es un ejemplo sencillo, demuestra rápidamente el concepto. En la vista PDF, el documento se muestra como se indica a continuación: 300 Agrupamiento de registros en un documento © 2011 MicroStrategy, Inc. Guía de creación de documentos de Report Services 3 Agrupamiento y orden de registros en un documento En la vista de diseño, el documento con visualización horizontal tiene el siguiente aspecto: Observe que las secciones dentro del grupo están giradas hacia los lados y se muestran horizontalmente a lo largo de la página. Estas secciones representadas horizontalmente son el encabezado y pie de página del grupo (en este caso, Año), el encabezado de detalles, el detalle y el pie de página de detalles. Se muestran en el mismo orden que cuando se presentan verticalmente. Las otras secciones se siguen mostrando verticalmente (secciones de página y documento). También puede cambiar la orientación de las secciones de nivel inferior únicamente (es decir, las secciones de detalle). En el siguiente ejemplo, el encabezado de detalles, detalle y pie de página de detalles se muestran horizontalmente, mientras que el encabezado y pie de página del grupo se muestran verticalmente: También puede mostrar el encabezado de detalles y el pie de página de detalles de forma vertical y mantener la sección de detalle en horizontal. De hecho, no es necesario que un documento esté agrupado para que estas secciones puedan mostrarse horizontalmente. Para obtener información sobre cómo mostrar secciones horizontalmente sin grupos, consulte Visualización de secciones de forma horizontal, página 202. secciones que se muestran horizontalmente presentan Las propiedades adicionales para controlar el ancho de la disposición horizontal. Si desea obtener más información, consulte Cambio de la disposición horizontal de una sección, página 207. © 2011 MicroStrategy, Inc. Agrupamiento de registros en un documento 301 3 Agrupamiento y orden de registros en un documento Guía de creación de documentos de Report Services Para mostrar un grupo horizontalmente En este procedimiento se da por hecho que el documento ya está agrupado. 1 Abra un documento en el Editor de documentos en vista de diseño. 2 Si el documento contiene varios diseños, haga clic en la ficha del diseño que desea modificar. 3 Si no se muestra el panel Agrupamiento, seleccione Agrupamiento en el menú Ver. Aparecerá encima del área de diseño. 4 En el panel Agrupamiento, haga clic con el botón derecho del ratón en el campo de agrupamiento para mostrar e imprimir horizontalmente y seleccione Propiedades de agrupamiento. Se abre el cuadro de diálogo Propiedades de agrupamiento. 5 Realice una de las siguientes acciones: • Para mostrar las secciones de encabezado y pie de página del grupo, encabezado de detalles, detalle y pie de detalles horizontalmente, active la casilla de verificación Representar grupo horizontalmente. • Para mostrar únicamente las secciones de encabezado de detalles, detalle y pie de detalles horizontalmente, active la casilla de verificación Representar secciones de nivel inferior horizontalmente. 6 Haga clic en Aceptar. Adición de más campos de agrupamiento a grupos mostrados horizontalmente Cuando se agrega otro campo de agrupamiento, su ubicación dentro del panel Agrupamiento condiciona si se va a mostrar e imprimir de forma vertical u horizontal de acuerdo a lo descrito a continuación: • Todos los grupos que se encuentren a la derecha de un grupo dispuesto horizontalmente se mostrarán de forma horizontal. En consecuencia, si agrega el campo a la derecha de un grupo con orientación horizontal, el nuevo grupo también se mostrará horizontalmente. • Si agrega el campo a la izquierda de todos los grupos con orientación horizontal, el nuevo grupo se mostrará verticalmente. 302 Agrupamiento de registros en un documento © 2011 MicroStrategy, Inc. Guía de creación de documentos de Report Services Agrupamiento y orden de registros en un documento 3 Por ejemplo, siguiendo con el ejemplo anterior, agregue Región a la derecha de Año en el panel Agrupamiento. Las secciones de encabezado de región y pie de página de región se muestran horizontalmente, como se indica a continuación: Si, por el contrario, agrega Región a la izquierda de Año, el encabezado de región y pie de página de región se muestran verticalmente, como se indica a continuación: Si luego agrega Categoría entre Región y Año en el panel Agrupamiento, Categoría se muestra verticalmente. Esto sucede porque Categoría está a la izquierda del grupo mostrado horizontalmente. © 2011 MicroStrategy, Inc. Agrupamiento de registros en un documento 303 3 Agrupamiento y orden de registros en un documento Guía de creación de documentos de Report Services Cambio del orden de agrupamiento de los grupos mostrados horizontalmente Si mueve un grupo del panel Agrupamiento, con lo que se cambia el orden del agrupamiento, solo cambiará la orientación del grupo que ha movido. Es decir, si mueve un grupo mostrado horizontalmente, éste se podrá mostrar en vertical si así lo precisara, pero no se cambiará la orientación de ningún otro grupo. Al mover un grupo mostrado en vertical, éste se podrá mostrar horizontalmente si así lo precisa, pero no se cambiará ninguna otra orientación. los grupos situados a la derecha de un grupo mostrado Todos horizontalmente deben estar en horizontal; un documento no puede contener un grupo mostrado horizontalmente seguido de un grupo mostrado verticalmente. Si mueve un grupo mostrado horizontalmente, su orientación dependerá de la orientación de los grupos a su derecha. Las reglas siguientes determinan si sigue en horizontal o cambia a vertical: • Si mueve un grupo mostrado horizontalmente a la izquierda, Y si todos los grupos a la derecha son horizontales, Entonces el grupo que ha movido seguirá en horizontal Y si al menos un grupo a la derecha es vertical, Entonces el grupo que ha movido se representará verticalmente • Si mueve un grupo mostrado horizontalmente a la derecha, Todos los grupos a la derecha deben ser horizontales por definición, De modo que el grupo que ha movido siga en horizontal Si mueve un grupo mostrado verticalmente, su orientación dependerá de la orientación de los grupos a su izquierda. Las reglas siguientes determinan si sigue en vertical o cambia a horizontal: • Si mueve un grupo mostrado verticalmente a la derecha, Y si todos los grupos a la izquierda son verticales, Entonces el grupo que ha movido seguirá en vertical Y si al menos un grupo a la izquierda es horizontal, Entonces el grupo que ha movido se mostrará horizontalmente 304 Agrupamiento de registros en un documento © 2011 MicroStrategy, Inc. Guía de creación de documentos de Report Services • 3 Agrupamiento y orden de registros en un documento Si mueve un grupo mostrado verticalmente a la izquierda, Todos los grupos a la izquierda deben ser verticales por definición, De modo que el grupo que ha movido se muestra verticalmente Por ejemplo, un documento se agrupa por Año, Región y Categoría, de izquierda a derecha. Año se muestra verticalmente, mientras que Región y Categoría se muestran horizontalmente, como se ilustra en la siguiente tabla: Año Región Categoría Región Categoría Año Categoría se desplaza completamente a la izquierda, después de Año. Categoría pasa a ser vertical, porque un grupo a la derecha (Año) es vertical. El resultado se muestra a continuación. Categoría Año Región Categoría Año Región Año se desplaza a la derecha, después de Región. Año pasa a ser horizontal, porque todos los grupos a la derecha de un grupo horizontal deben ser horizontales. Categoría Región Año Región Año Categoría © 2011 MicroStrategy, Inc. Agrupamiento de registros en un documento 305 3 Agrupamiento y orden de registros en un documento Guía de creación de documentos de Report Services Región se desplaza a la izquierda, antes de Categoría. Región pasa a ser vertical, porque un grupo a la derecha (Categoría) es vertical. Región Categoría Año Región Categoría Año desea obtener más información sobre cómo cambiar el orden de Siagrupamiento, consulte Modificación del orden de agrupamiento en un documento, página 286. Ocultar secciones de encabezado y pie de página de grupo En cada campo de agrupamiento, puede especificar si se muestran las secciones de encabezado y/o pie de página de grupo. Por ejemplo, un documento se agrupa por región y por estado. Desea mostrar un encabezado por estado que lo identifique. También desea un pie de página por cada estado, con diversos indicadores totalizados en el nivel de estado. Desea mostrar un encabezado por región que la identifique, pero no necesita un pie de página. Para ello, puede ocultar la sección de pie de página de Región. Por defecto, las secciones de encabezado y pie de página de grupo se muestran para cada elemento agrupado. Para ocultar una sección de encabezado o pie de página de grupo 1 Abra el documento desde el Editor de documentos en vista de diseño. 2 Si el documento contiene varios diseños, haga clic en la ficha del diseño que desea agrupar. 3 En el panel Agrupamiento, haga clic con el botón derecho del ratón en el campo de agrupamiento que desee modificar y seleccione Propiedades de agrupamiento. Se abre el cuadro de diálogo Propiedades de agrupamiento. 4 Para ocultar la sección de encabezado de grupo, desactive la casilla de verificación Mostrar encabezado. 306 Agrupamiento de registros en un documento © 2011 MicroStrategy, Inc. Guía de creación de documentos de Report Services Agrupamiento y orden de registros en un documento 3 5 Para ocultar la sección de pie de página de grupo, desactive la casilla de verificación Mostrar pie de página. 6 Active la casilla de verificación Mantener grupo junto. 7 Haga clic en Aceptar. Adición de un salto de página para un grupo Puede agregar saltos de página cada vez que empiece un grupo. Por ejemplo, si el documento está agrupado por Región, puede que quiera que cada región se imprima en una página nueva. Agregue un salto de página para la sección de encabezado de Región en el área de diseño del documento. Puede usar saltos de página entre grupos y aplicar la escala para ajustar a la página a fin de imprimir cada grupo en una sola página. Para obtener más información sobre la impresión a escala, consulte Modificación de las opciones de configuración de página, página 251. Para ver ejemplos de estos parámetros en uso, consulte Impresión de un documento en una sola página, página 253. Tenga en cuenta lo siguiente: • Las propiedades relacionadas con la paginación solo se aplican a la vista PDF. • También puede agregar saltos de página de una sección a otra. Si desea más información, consulte Adición de un salto de página a un documento, página 249. Para agregar un salto de página a un grupo 1 Abra el documento desde el Editor de documentos en vista de diseño. 2 Si el documento contiene varios diseños, haga clic en la ficha del diseño que desea modificar. 3 En el panel Agrupamiento, haga clic con el botón derecho del ratón en el campo de agrupamiento en el que va a insertar un salto de página. Seleccione Propiedades de agrupamiento. Se abre el cuadro de diálogo Propiedades de agrupamiento. 4 Active la casilla de verificación Salto de página entre grupos. © 2011 MicroStrategy, Inc. Agrupamiento de registros en un documento 307 3 Agrupamiento y orden de registros en un documento Guía de creación de documentos de Report Services 5 Haga clic en Aceptar para volver al Editor de documentos. Restablecimiento de los números de página para cada grupo Si desea reiniciar la numeración de páginas para la nueva sección de un grupo, utilice los parámetros de configuración Reiniciar la numeración de páginas y Salto de página entre grupos. también cambia el valor del código de texto automático para los Esto números totales de página {&NPAGES} (que normalmente corresponde al número total de páginas del documento) al número de páginas en la sección de dicho grupo. Por ejemplo, si tenemos un documento de ocho páginas sin agrupamiento, el código {&NPAGES} calcularía 8 (página 1 de 8, 2 de 8... 8 de 8). Sin embargo, si agrupa los documentos por Región, aplica saltos de página y reinicia la numeración en éste, el código {&NPAGES} calcula el número de páginas de cada sección individual de Región. Por lo tanto, si Región tiene las siguientes secciones, las páginas de cada sección se numeran de la siguiente forma: Sureste 2 (página 1 de 2, 2 de 2) Atlántico Central 2 (1 de 2, 2 de 2) Noroeste 3 (1 de 3, 2 de 3, 3 de 3) Noreste 1 (1 de 1) propiedades relacionadas con la paginación solo se aplican a la Las vista PDF. Para iniciar la numeración de páginas para un grupo 1 Abra el documento desde el Editor de documentos en vista de diseño. 2 Si el documento contiene varios diseños, haga clic en la ficha del diseño que desea modificar. 3 En el panel Agrupamiento, haga clic con el botón derecho del ratón en el campo en el que desee reiniciar la numeración y seleccione Propiedades de agrupamiento. Se abre el cuadro de diálogo Propiedades de agrupamiento. 308 Agrupamiento de registros en un documento © 2011 MicroStrategy, Inc. Guía de creación de documentos de Report Services 3 Agrupamiento y orden de registros en un documento 4 Active las casillas de verificación Salto de página entre grupos y Reiniciar la numeración de páginas. activar la casilla de verificación Salto de página entre Debe grupos antes que la casilla de verificación Reiniciar la numeración de páginas. 5 Haga clic en Aceptar. Repetición de una sección de encabezado de grupo en otra página Si todos los datos de un grupo no caben en una página y desea imprimir la información de encabezado del grupo en todas las páginas adicionales, utilice el parámetro Repetir en todas las páginas. Para repetir la sección de encabezado de grupo en todas las páginas 1 Abra el documento desde el Editor de documentos en vista de diseño. 2 Si el documento contiene varios diseños, haga clic en la ficha del diseño que desea modificar. 3 En el área de diseño, seleccione la sección de encabezado de grupo del grupo que desea repetir. 4 Realice una de las siguientes acciones: • En la Lista de propiedades de la sección Salto de página, seleccione Verdadero en la lista desplegable Repetir en todas las páginas. • En el menú Formato, seleccione Propiedades. En la ficha Diseño, active la casilla de verificación Repetir en cada página. 5 Pulse ENTRAR. Mantener juntos los datos de un grupo en una página Puede que quiera evitar que se produzca un salto de página dentro de un grupo; es decir, desde su encabezado hasta su pie de página de grupo y todo © 2011 MicroStrategy, Inc. Agrupamiento de registros en un documento 309 3 Agrupamiento y orden de registros en un documento Guía de creación de documentos de Report Services el contenido entre ambos. Para ello, puede establecer que el grupo se mantenga junto. Si el grupo no se puede ajustar por completo a una página, se inicia en una página nueva y el desbordamiento se sigue imprimiendo en las páginas siguientes. se pueden mantener juntos los datos de una sección de También forma similar. Si desea más información, consulte Mantener el contenido de una sección en la misma página, página 212. Para mantener un grupo junto en una página 1 Abra un documento en el Editor de documentos en vista de diseño. 2 Si el documento contiene varios diseños, haga clic en la ficha del diseño que desea modificar. 3 En el panel Agrupamiento, haga clic con el botón derecho del ratón en el campo de agrupamiento que desea mantener junto y seleccione Propiedades de agrupamiento. Se abre el cuadro de diálogo Propiedades de agrupamiento. 4 Active la casilla de verificación Mantener grupo junto. 5 Haga clic en Aceptar. Especificación de grupos que se van a exportar a hojas de cálculo de Excel diferentes Si va a exportar un documento agrupado a Excel, es posible que desee colocar cada elemento (o página) de un campo de agrupamiento en su propia hoja de cálculo, en el mismo libro de Excel. Por defecto, todos los elementos o páginas se exportan a la misma hoja de cálculo de Excel. Por ejemplo, supongamos que un documento se agrupa por Región. Cuando se exporta a Excel, todas las regiones se incluyen en la misma hoja de cálculo, 310 Agrupamiento de registros en un documento © 2011 MicroStrategy, Inc. Guía de creación de documentos de Report Services 3 Agrupamiento y orden de registros en un documento como se muestra a continuación. Observe que el libro de Excel solo contiene una ficha, denominada Agrupamiento regional (el nombre del documento). Si, en cambio, especifica que cada grupo se exporte a una hoja de trabajo diferente, el mismo documento tendrá el siguiente aspecto después de ser exportado a Excel: Observe que la hoja de cálculo mostrada solo incluye a los empleados de la región Central. Cada región tiene su propia ficha, etiquetada con el nombre del documento y un número (1 de 8, 2 de 8 y así sucesivamente). En el documento, agregue Centro de llamadas al panel de agrupamiento, a la derecha de Región. Cuando exporte el documento a Excel, cada Centro de © 2011 MicroStrategy, Inc. Agrupamiento de registros en un documento 311 3 Agrupamiento y orden de registros en un documento Guía de creación de documentos de Report Services llamadas se colocará en su propia hoja de cálculo, como se muestra a continuación: Observe que el archivo de Excel contiene 15 fichas ahora, una para cada Centro de llamadas. Si cambia las propiedades de agrupamiento de Región para que las regiones no se exporten a hojas de cálculo diferentes, el archivo exportado tendrá el siguiente aspecto: Ahora solo se crea una hoja de cálculo. ¿Por qué? Cuando un grupo se exporta a una sola hoja de cálculo, todos sus subgrupos (es decir, los grupos a su derecha en el panel Agrupamiento) también se deben exportar a una sola hoja de cálculo. Para especificar que cada grupo se exporte a una hoja de cálculo de Excel diferente este procedimiento se da por hecho que ya se ha creado un grupo. En Para obtener instrucciones sobre cómo crear un grupo, consulte Agrupamiento de registros en un documento, página 284. 1 Abra un documento en el Editor de documentos en vista de diseño. 312 Agrupamiento de registros en un documento © 2011 MicroStrategy, Inc. Guía de creación de documentos de Report Services 3 Agrupamiento y orden de registros en un documento 2 Si el documento contiene varios diseños, haga clic en la ficha del diseño que desea modificar. 3 Si no se muestra el panel Agrupamiento, seleccione Agrupamiento en el menú Ver. 4 En el panel Agrupamiento, haga clic con el botón derecho del ratón en el elemento de agrupamiento y seleccione Propiedades de agrupamiento. Se abre el cuadro de diálogo Propiedades de agrupamiento. 5 Active la casilla de verificación Salto de hoja entre grupos. opción no está disponible si existe un grupo a la izquierda del Esta grupo seleccionado y se cumple alguna de las siguientes condiciones: • El grupo a la izquierda del grupo seleccionado no está definido para exportarse a hojas de cálculo de Excel diferentes. • El grupo a la izquierda del grupo seleccionado está definido para mostrarse horizontalmente. 6 Haga clic en Aceptar para volver al Editor de documentos. Para exportar el documento a Excel, haga clic en el icono PDF en la barra de herramientas para cambiar a vista PDF y, a continuación, seleccione Exportar a Excel en el menú Archivo. Si desea obtener instrucciones más detalladas sobre la exportación a Excel, consulte la Guía de análisis de documentos de MicroStrategy. Uso de la paginación en un documento Puede utilizar la paginación para mostrar de modo interactivo grupos en páginas independientes en la vista PDF. Gracias a ello, el usuario final puede seleccionar dinámicamente los elementos de grupo como criterios para el análisis. El PDF resultante de esta selección se considera una página del documento original. Al permitir el uso de diferentes criterios para mostrar la información, las páginas proporcionan una mayor capacidad para manipular y visualizar datos. Por ejemplo, un documento contiene datos de ingresos y beneficios y está agrupado por Región y, a continuación, por Año. © 2011 MicroStrategy, Inc. Uso de la paginación en un documento 313 3 Agrupamiento y orden de registros en un documento Guía de creación de documentos de Report Services Por defecto, en la página se incluyen tanto la región como el año. En la vista PDF, puede seleccionar una región y un año determinados para mostrar los datos combinados de la región y el año seleccionados. El siguiente ejemplo muestra solo los datos de la región Noreste en 2002. También puede ver los datos de todos los años de una región en concreto o todos los datos del documento, independientemente de la región o el año. El siguiente ejemplo muestra todos los datos del documento. Dado que los atributos, las consolidaciones y los grupos 314 Uso de la paginación en un documento © 2011 MicroStrategy, Inc. Guía de creación de documentos de Report Services Agrupamiento y orden de registros en un documento 3 personalizados se pueden agrupar, pero no los indicadores, no se pueden realizar paginaciones por indicador. Si muestra los totales de un grupo, una opción denominada Total se muestra en el menú desplegable para ese grupo en la vista PDF. Si desea ver ejemplos de totales de grupo e instrucciones para mostrarlos, consulte Visualización de los totales de un grupo, página 288. Puede controlar cómo se exporta la paginación a Excel o PDF seleccionando si exporta solo la selección actual de paginación o todo el documento. Si desea más información, consulte Formato de un documento para exportar, página 272. Deshabilitar la paginación La paginación está habilitada por defecto para todos los campos de agrupamiento del documento. Si deshabilita la paginación para un campo de agrupamiento particular, también se deshabilitará para todos los campos situados a su derecha en el panel Agrupamiento. También puede habilitar la paginación e impedir al mismo tiempo que se vean todos los elementos simultáneamente, lo que resulta útil para los campos de agrupamiento que tienen muchos elementos. A continuación, se detallan los procedimientos para realizar estas acciones. Si deshabilita la paginación para un grupo que tiene totales, el total del grupo seguirá mostrándose, pero no podrán visualizarse únicamente los totales. Consulte Visualización de los totales de un grupo, página 288 para ver un ejemplo de totales de grupo. Para deshabilitar la paginación en un documento En este procedimiento se da por hecho que el documento contiene al menos un campo de agrupamiento. 1 Abra un documento en el Editor de documentos. 2 Si no se muestra el panel Agrupamiento, seleccione Agrupamiento en el menú Ver. El panel Agrupamiento se abre encima de la sección de diseño. 3 En el panel Agrupamiento, haga clic con el botón derecho del ratón en el campo de agrupamiento en el que va a deshabilitar la paginación. Seleccione Propiedades de agrupamiento. Se abre el cuadro de diálogo © 2011 MicroStrategy, Inc. Uso de la paginación en un documento 315 3 Agrupamiento y orden de registros en un documento Guía de creación de documentos de Report Services Propiedades de agrupamiento para el campo de agrupamiento seleccionado. 4 Seleccione Sin paginación (todo) en la lista desplegable del modo de paginación. los campos de agrupamiento situados a la derecha del Todos campo seleccionado en el panel Agrupamiento también se deshabilitarán. 5 Haga clic en Aceptar para volver al Editor de documentos. Cuando se ejecuta el documento en la vista PDF, se muestran todos los elementos del grupo. Para deshabilitar la visualización simultánea de todos los elementos En este procedimiento se da por hecho que el documento contiene al menos un campo de agrupamiento. 1 Abra un documento en el Editor de documentos. 2 Si no se muestra el panel Agrupamiento, seleccione Agrupamiento en el menú Ver. El panel Agrupamiento se abre encima de la sección de diseño. 3 En el panel Agrupamiento, haga clic con el botón derecho del ratón en el campo de agrupamiento y seleccione Propiedades de agrupamiento. Se abre el cuadro de diálogo Propiedades de agrupamiento para el campo de agrupamiento seleccionado. 4 Seleccione Paginación (solo elemento único) en la lista desplegable del modo de paginación. 5 Haga clic en Aceptar para volver al Editor de documentos. Cuando se ejecuta el documento en la vista PDF no se puede seleccionar la opción Todos, que muestra todos los elementos de este grupo simultáneamente. 316 Uso de la paginación en un documento © 2011 MicroStrategy, Inc. Guía de creación de documentos de Report Services Agrupamiento y orden de registros en un documento 3 Ordenación de registros en un documento Los datos de un documento se ordenan en función de los parámetros de su grupo. No obstante, se puede controlar aún más su ordenación. El orden de las claves de ordenación se define a partir del orden de los agrupamientos, tal y como se describe en Agrupamiento de registros en un documento, página 284. Esta ordenación se establece en la sección Agrupamiento del cuadro de diálogo Ordenar. Para modificar la ordenación de la sección de detalles, utilice la sección Detalle del mismo cuadro de diálogo. Tenga en cuenta lo siguiente: • Solo se pueden ordenar los objetos del conjunto de datos de agrupamiento y orden. • Puede ordenar los diseños de un documento con varios diseños de forma independiente. Para obtener más información sobre los documentos con varios diseños, incluidas las propiedades que se aplican al documento en su conjunto o a diseños individuales, consulte Creación de documentos con varios diseños, página 776. Por ejemplo, puede que quiera ordenar la información de la sección Detalle del documento. Si tiene un documento agrupado por Región y Año en la sección Detalle, puede que desee ordenar los registros por Ingresos en orden descendente. Al ordenar por grupo personalizado, puede elegir entre las siguientes opciones: • Utilizar la propiedad de ordenación por defecto del grupo personalizado. • Seleccionar la posición de los componentes del grupo personalizado; es decir, si se muestra primero el nombre del elemento o sus componentes concretos. No obstante, las opciones de visualización del grupo personalizado deben establecerse en Mostrar los componentes individuales de este elemento y cuando sea posible, también expandirlos o Mostrar los nombres del elemento, los componentes individuales del elemento, y cuando sea posible, también expandirlos. Si desea obtener más información sobre estos parámetros, consulte la ayuda de MicroStrategy Desktop. © 2011 MicroStrategy, Inc. Ordenación de registros en un documento 317 3 Agrupamiento y orden de registros en un documento Guía de creación de documentos de Report Services Para ordenar elementos de agrupamiento en un documento 1 Abra un documento con el Editor de documentos en la vista de diseño. 2 Si el documento contiene varios diseños, haga clic en la ficha del diseño que desea modificar. 3 En el menú Datos, seleccione Ordenar. Se abre el cuadro de diálogo Ordenar, con todos los elementos de agrupamiento enumerados en la sección de agrupamiento. 4 Para cambiar los criterios de un elemento de agrupamiento, haga clic en la celda correspondiente. Se abre una lista desplegable. En ella, seleccione los criterios en los que se basará la ordenación. • Si el objeto de la lista de ordenación actualmente definida es un atributo, seleccione la representación de atributo (como ID o descripción) en la que se basará la ordenación. • Si el objeto de la lista de ordenación actualmente definida es un grupo personalizado, seleccione una de las siguientes opciones: – Mantener la estructura del grupo, que indica que el grupo personalizado no se ordena (valor por defecto) – Ordenar por ID de atributo – Heredar el orden de atributos, que utiliza la ordenación por defecto de la representación de atributo definida para que se visualice primero obtener información sobre la configuración de la ordenación Para por defecto, consulte la guía MicroStrategy Project Design Guide. • Si el objeto Ordenar por es una consolidación, la única opción disponible es Por defecto. 5 Seleccione el orden de la columna Orden como Ascendente o Descendente. se puede cambiar el orden si los criterios de un atributo se No establecen como Por defecto. Puede cambiar el orden de un grupo personalizado solo si ha seleccionado Ordenar por ID de atributo en Criterio. 318 Ordenación de registros en un documento © 2011 MicroStrategy, Inc. Guía de creación de documentos de Report Services 3 Agrupamiento y orden de registros en un documento 6 Si ordena según un grupo personalizado, puede cambiar la Posición del padre, que es la posición de los encabezados del elemento en relación con los elementos de hijo. Seleccione una de las siguientes opciones: • Por defecto hereda la propiedad ordenar del grupo personalizado • Inicio muestra el nombre del elemento primero y después sus componentes individuales (es decir, el encabezado se muestra por encima de los hijos) • Últimos muestra los componentes individuales de un elemento primero, seguidos del nombre del elemento (es decir, el encabezado se muestra por debajo de los hijos) que las opciones de Posición del padre tengan efecto en el Para documento, el grupo personalizado debe mostrarse como “Mostrar solo los elementos individuales de este elemento y, cuando sea posible, también expandirlos” o “Mostrar los nombres del elemento, los componentes individuales del elemento y, cuando sea posible, también expandirlos”. 7 Cuando haya terminado de definir cómo se ordenan los elementos de agrupamiento, haga clic en Aceptar para volver al Editor de documentos. Para ordenar los registros de un documento 1 Abra un documento con el Editor de documentos en la vista de diseño. 2 Si el documento contiene varios diseños, haga clic en la ficha del diseño que desea ordenar. 3 En el menú Datos, seleccione Ordenar. Se abre el cuadro de diálogo Ordenar. 4 Para agregar una definición de ordenación para Detalle (la mitad inferior del cuadro de diálogo), haga clic en Agregar, que llena una fila con un objeto del conjunto de datos de agrupamiento y orden. 5 Para cambiar el objeto seleccionado, haga clic en la celda Ordenar por. Aparece una lista desplegable con todos los objetos del panel Conjuntos de datos. Seleccione el objeto que desee de la lista. 6 En la lista desplegable Criterio, seleccione los criterios en los que se basará la ordenación: © 2011 MicroStrategy, Inc. Ordenación de registros en un documento 319 3 Agrupamiento y orden de registros en un documento Guía de creación de documentos de Report Services • Si el objeto de la lista de ordenación actualmente definida es un atributo, seleccione la representación de atributo (ID o descripción) en la que se basará la ordenación. • Si el objeto de la lista de ordenación actualmente definida es un grupo personalizado, seleccione una de las siguientes opciones: – Mantener la estructura del grupo, que indica que el grupo personalizado no se ordena (valor por defecto) – Ordenar por ID de atributo – Heredar el orden de atributos, que utiliza la ordenación por defecto de la representación de atributo definida para que se visualice primero obtener información sobre la configuración de la ordenación Para por defecto, consulte la guía MicroStrategy Project Design Guide. • Si el objeto Ordenar por es una consolidación, la única opción es Por defecto. 7 Seleccione el orden de la columna Orden como Ascendente o Descendente. se puede cambiar el orden si los criterios de un atributo se No establecen como Por defecto. Puede cambiar el orden de un grupo personalizado solo si ha seleccionado Ordenar por ID de atributo en Criterio. 8 Si ordena según un grupo personalizado, puede cambiar la Posición del padre, que es la posición de los encabezados del elemento en relación con los elementos de hijo. Seleccione una de las siguientes opciones: • Por defecto hereda la propiedad ordenar del grupo personalizado • Inicio muestra el nombre del elemento primero y después sus componentes individuales (es decir, el encabezado se muestra por encima de los hijos) • Últimos muestra los componentes individuales de un elemento primero, seguidos del nombre del elemento (es decir, el encabezado se muestra por debajo de los hijos) que las opciones de Posición del padre tengan efecto en el Para documento, el grupo personalizado debe mostrarse como “Mostrar solo los elementos individuales de este elemento y, cuando sea posible, también expandirlos” o “Mostrar los nombres del 320 Ordenación de registros en un documento © 2011 MicroStrategy, Inc. Guía de creación de documentos de Report Services 3 Agrupamiento y orden de registros en un documento elemento, los componentes individuales del elemento y, cuando sea posible, también expandirlos”. 9 Para ordenar por otro objeto, haga clic en Agregar de nuevo y, a continuación, repita los pasos 3 a 8 para modificar los detalles de ordenación. 10 Haga clic en Aceptar para volver al Editor de documentos. © 2011 MicroStrategy, Inc. Ordenación de registros en un documento 321 3 Agrupamiento y orden de registros en un documento 322 Ordenación de registros en un documento Guía de creación de documentos de Report Services © 2011 MicroStrategy, Inc. 4 4. INFORMES EN DOCUMENTOS: CUADRÍCULAS/GRÁFICOS Introducción En un documento se puede mostrar un informe agregándole una cuadrícula/gráfico. Las cuadrículas/gráficos actúan como informes estándar de MicroStrategy. Una cuadrícula/gráfico se puede usar como un tipo de resumen para un grupo o para todo el documento porque los datos que muestra se agregan al nivel en que dicha cuadrícula/gráfico está situada. Si la cuadrícula/gráfico se encuentra en una de las secciones de encabezado o pie de grupo, limita los datos mostrados a solo lo que se incluye en dicho grupo. Por ejemplo, un documento está agrupado por Región y coloca una cuadrícula/gráfico en la sección de encabezado de región. Si Región contiene tres valores (Medio Oeste, Noreste y Noroeste), la cuadrícula/gráfico agrega y muestra solo los datos de Medio Oeste en el encabezado de la región Medio Oeste, solo los datos de Noreste en el encabezado de la región Noreste y solo © 2011 MicroStrategy, Inc. 323 4 Informes en documentos: Cuadrículas/gráficos Guía de creación de documentos de Report Services los datos de Noroeste en el encabezado de la región Noroeste. La siguiente cuadrícula/gráfico de ejemplo corresponde a la región Noreste. En este capítulo se describe cómo agregar cuadrículas/gráficos a documentos y cómo trabajar con ellas. Se utilizan documentos y procedimientos de ejemplo para explicar los siguientes conceptos: • Adición de una cuadrícula/gráfico a un documento, página 326 • Selección y modificación de una cuadrícula/gráfico, página 340 • Adición de objetos a una cuadrícula/gráfico, página 342 • Aplicación de formato a las cuadrículas/gráficos, página 351 • Adición de barras de título a cuadrículas/gráficos, página 358 • Cambio rápido de cuadrículas/gráficos, página 362 • Uso de filtros de visualización en las cuadrículas/gráficos, página 364 • Vinculación a informes del conjunto de datos de cuadrículas/gráficos, página 380 • Navegación por cuadrículas/gráficos, página 383 • Habilitar la navegación en cuadrículas/gráficos para MicroStrategy Web, página 394 Una vez en el documento, la cuadrícula/gráfico se puede visualizar de diferentes maneras: • 324 Cuadrícula: muestra la cuadrícula/gráfico como una cuadrícula estándar de MicroStrategy con filas y columnas de atributos e indicadores, como se muestra a continuación. Si desea obtener información detallada, consulte Visualización de una cuadrícula/gráfico como cuadrícula, página 343. © 2011 MicroStrategy, Inc. Guía de creación de documentos de Report Services 4 Informes en documentos: Cuadrículas/gráficos • Gráfico: muestra los datos visualmente como un gráfico estándar de MicroStrategy. La misma cuadrícula/gráfico se muestra a continuación en una vista de gráfico. Si desea obtener más información, consulte Visualización como gráfico, página 345. • Cuadrícula y gráfico: muestra las vistas de cuadrícula y gráfico simultáneamente. La misma cuadrícula/gráfico se muestra a continuación en la vista de cuadrícula y gráfico. Si desea obtener más información, consulte Visualización como cuadrícula y como gráfico, página 347. © 2011 MicroStrategy, Inc. 325 4 Informes en documentos: Cuadrículas/gráficos Guía de creación de documentos de Report Services Adición de una cuadrícula/gráfico a un documento En un documento, se puede mostrar un informe agregando una cuadrícula/gráfico, que actúa como un informe estándar de MicroStrategy. Una cuadrícula/gráfico está directamente asociada a un informe del conjunto de datos. La información de ese informe se usa para rellenarla. En una cuadrícula/gráfico no se pueden mezclar datos de varios informes del conjunto de datos. Si desea obtener más información sobre los diversos informes del conjunto de datos, consulte Trabajo con varios informes de conjuntos de datos, página 794. Puede agregar una cuadrícula/gráfico a un documento de una de las siguientes maneras: • Si el documento ya contiene el informe del conjunto de datos que llenará la cuadrícula/gráfico con datos, realice uno de los siguientes pasos: Cree una cuadrícula/gráfico que contenga todos los objetos del informe, independientemente de que aparezcan en la cuadrícula del informe o en el panel Objetos de informe. Cree una cuadrícula/gráfico que tenga el aspecto del informe: el formato del informe se copia y solamente aquellos objetos mostrados en la cuadrícula del informe se copian en la cuadrícula/gráfico. formato del informe cambia o se agregan o eliminan objetos Sideeléste, la cuadrícula/gráfico del documento no cambia. Para vincular la cuadrícula/gráfico al informe, créela como un acceso directo (consulte más adelante). Ambos procedimientos se incluyen en Para agregar una cuadrícula/gráfico, página 328. • Si el documento no contiene el informe del conjunto de datos, puede agregar un conjunto de datos y una cuadrícula/gráfico simultáneamente. Si desea obtener instrucciones, consulte Adición de una cuadrícula/gráfico y un nuevo conjunto de datos simultáneamente, página 331. • Puede crear una cuadrícula/gráfico vacía, o un marcador de posición, que luego llenará con datos de un informe del conjunto de datos. El marcador de posición puede mostrarse como una cuadrícula o como un gráfico, y puede seleccionar el tipo de gráfico que se mostrará. Para obtener más información e instrucciones para agregar marcadores de posición y conjuntos de datos, consulte Adición de un marcador de posición de 326 Adición de una cuadrícula/gráfico a un documento © 2011 MicroStrategy, Inc. Guía de creación de documentos de Report Services 4 Informes en documentos: Cuadrículas/gráficos cuadrícula/gráfico, página 331 y Adición de un conjunto de datos a un marcador de posición de cuadrícula/gráfico, página 333. usar marcadores de posición de cuadrícula/gráfico para Puede crear plantillas de documentos con cuadrículas/gráficos con formato que no contienen ningún dato. • Puede crear una cuadrícula/gráfico como un acceso directo. Un acceso directo se vincula al informe del conjunto de datos, lo que significa que todo cambio (como el formato) realizado en el informe del conjunto de datos se traslada a la cuadrícula/gráfico del documento. No obstante, no puede editar un acceso directo de cuadrícula/gráfico. Para obtener información sobre lo que puede hacer con los accesos directos, incluido darles formato y desvincularlos, y obtener instrucciones detalladas, consulte Vinculación de una cuadrícula/gráfico a un informe: adición de una cuadrícula/gráfico como acceso directo, página 335. cuadrícula/gráfico no está vinculada al informe de conjunto Sideuna datos como un acceso directo, los cambios realizados en dicho informe no se trasladarán a la cuadrícula/gráfico. Por ejemplo, los valores del indicador Ingresos en un informe se muestran en una fuente de color azul. Ese informe se usa como el informe de conjunto de datos para una cuadrícula/gráfico en un documento. Posteriormente, la fuente de los valores del indicador Ingresos en el informe cambia a verde. El color de los valores de Ingresos en la cuadrícula/gráfico en el documento no cambia. Sin embargo, si la cuadrícula/gráfico está vinculada a un acceso directo, el color de los valores de Ingresos cambiará cuando cambien los valores de Ingresos en el informe. Si un objeto se elimina del informe de conjunto de datos, ese objeto también se elimina automáticamente de la cuadrícula/gráfico del documento, independientemente de si la cuadrícula/gráfico se ha vinculado o no como un acceso directo. Cuadrículas/gráficos y mantenimiento de destino automático de selectores Los selectores permiten al usuario mostrar diferentes indicadores o elementos de atributos, grupos personalizados o consolidaciones en una cuadrícula/gráfico (destino del selector). Los destinos se pueden mantener automáticamente en un diseño, lo que significa que, al agregar una cuadrícula/gráfico, esta es el destino de todos los selectores que estén en el mismo panel o sección del documento que la cuadrícula/gráfico. Si desea obtener más información acerca del mantenimiento automático de destinos de selectores, así como instrucciones para habilitar y deshabilitar la © 2011 MicroStrategy, Inc. Adición de una cuadrícula/gráfico a un documento 327 4 Informes en documentos: Cuadrículas/gráficos Guía de creación de documentos de Report Services funcionalidad, consulte Mantener automáticamente los destinos para los selectores, página 487. Si desea obtener información básica sobre los selectores, consulte Proporcionar interactividad a los usuarios: selectores, página 460. Para agregar una cuadrícula/gráfico En este procedimiento se da por hecho que el documento contiene un informe del conjunto de datos que llenará la cuadrícula/gráfico con datos. Si no es así, puede agregar un nuevo conjunto de datos y una cuadrícula/gráfico al documento al mismo tiempo. Use el procedimiento descrito en Adición de una cuadrícula/gráfico y un nuevo conjunto de datos simultáneamente, página 331 en lugar de seguir las instrucciones proporcionadas a continuación. 1 Abra el documento con el Editor de documentos en la vista de diseño. 2 Realice una de las siguientes acciones: Para crear Siga estos pasos Una cuadrícula/gráfico que contenga todos los objetos de un informe del conjunto de datos Arrastre y coloque el nombre del informe del conjunto de datos del panel Conjuntos de datos a la sección donde quiera ubicar la cuadrícula/gráfico. Una cuadrícula/gráfico con varios objetos del conjunto de datos en ella Una cuadrícula/gráfico que: • copia el formato del informe • contiene solo aquellos objetos mostrados en la cuadrícula del informe (frente a aquéllos en Objetos de informe, pero no en la cuadrícula del informe) 1 Seleccione los objetos en el panel Conjuntos de datos, usando MAYÚS+clic o CTRL+clic. 2 Arrástrelos y colóquelos en la sección correspondiente mientras mantiene pulsada la tecla MAYÚS. Por defecto, los indicadores se colocan en las columnas y todo lo demás, en las filas. Mantenga pulsada la tecla MAYÚS mientras arrastra y coloca el nombre del informe del conjunto de datos del panel Conjuntos de datos a la sección donde quiere ubicar la cuadrícula/gráfico. Aunque cambie el estilo de formato del informe, el estilo de formato de la cuadrícula/gráfico no cambia. Si quiere cambiar el formato en esta instancia, use un acceso directo en su lugar. Consulte Vinculación de una cuadrícula/gráfico a un informe: adición de una cuadrícula/gráfico como acceso directo, página 335 para obtener más información e instrucciones. colocar una cuadrícula/gráfico en cualquier parte del Puede documento, excepto en la sección Detalle. Puesto que los controles de la sección Detalle se repiten una vez por cada fila del conjunto de datos, la cuadrícula/gráfico se repite en cada fila. 328 Adición de una cuadrícula/gráfico a un documento © 2011 MicroStrategy, Inc. Guía de creación de documentos de Report Services 4 Informes en documentos: Cuadrículas/gráficos 3 Se agrega la cuadrícula/gráfico, que se muestra por defecto como una cuadrícula (un informe de cuadrícula estándar de MicroStrategy con filas y columnas de atributos e indicadores), a menos que haya conservado el formato del informe. Por ejemplo, si quiere colocar el informe Ventas por región como una cuadrícula en el encabezado de documento, haga clic en el nombre del conjunto de datos Ventas por región y arrástrelo a la sección de encabezado de documento en el área de diseño. Después de agregar una cuadrícula/gráfico, puede cambiar el modo en que se muestra. Una cuadrícula/gráfico se puede mostrar del siguiente modo: • Cuadrícula: se muestra una cuadrícula estándar de MicroStrategy, con filas y columnas de atributos e indicadores. El ejemplo anterior se muestra como una cuadrícula. Si desea obtener más información, consulte Visualización de una cuadrícula/gráfico como cuadrícula, página 343. • Gráfico: los datos se muestran visualmente como un gráfico estándar de MicroStrategy. Si desea obtener información detallada, consulte Visualización como gráfico, página 345. • Cuadrícula y gráfico: muestra las vistas de cuadrícula y gráfico simultáneamente. Si desea obtener información detallada, consulte Visualización como cuadrícula y como gráfico, página 347. Ahora que la cuadrícula/gráfico ya está agregada al documento, puede realizar lo siguiente: • Agregar más objetos a la cuadrícula/gráfico. Consulte Adición de objetos a una cuadrícula/gráfico, página 342 para obtener instrucciones. • Habilitar el cambio rápido entre la vista de gráfico y la vista de cuadrícula. Para obtener una descripción del cambio rápido e instrucciones al respecto, consulte Cambio rápido de cuadrículas/gráficos, página 362. • Mostrar una barra de título, que permite que los usuarios de MicroStrategy Web minimicen o maximicen la cuadrícula/gráfico. También ayuda a identificar la cuadrícula/gráfico en todas las vistas. Si desea ver ejemplos e instrucciones, consulte Adición de barras de título a cuadrículas/gráficos, página 358. • Cambiar el tamaño de la cuadrícula/gráfico. Si desea obtener instrucciones, consulte Selección y modificación de una cuadrícula/gráfico, página 340. © 2011 MicroStrategy, Inc. Adición de una cuadrícula/gráfico a un documento 329 4 Informes en documentos: Cuadrículas/gráficos Guía de creación de documentos de Report Services • Crear un filtro de visualización para filtrar los datos que se muestran en la cuadrícula/gráfico. Si desea ver ejemplos e instrucciones, consulte Uso de filtros de visualización en las cuadrículas/gráficos, página 364. • Cambiar el conjunto de datos, que proporciona los datos que aparecen en la cuadrícula/gráfico. Para obtener instrucciones, consulte Cambio de conjuntos de datos en cuadrículas/gráficos, página 339. • Habilitar la navegación en los datos de la cuadrícula/gráfico. Si desea obtener información sobre la navegación e instrucciones, consulte Navegación por cuadrículas/gráficos, página 383. Puede formatear diferentes partes de la cuadrícula/gráfico, el contenedor (esto es, el objeto que muestra el gráfico o la cuadrícula del informe real), el gráfico o la cuadrícula del informe en sí y la barra de título. • Formatee el contenedor de la cuadrícula/gráfico para cambiar parámetros como el nombre, la posición, el tamaño, los bordes y el fondo del objeto que muestra el gráfico o la cuadrícula del informe. Consulte Aplicación de formato a las cuadrículas/gráficos, página 351 para obtener instrucciones. • Edite la cuadrícula/gráfico para cambiar parámetros en el gráfico o la cuadrícula del informe, tales como el formato de filas y columnas, el estilo de gráfico y la ordenación. Consulte Selección y modificación de una cuadrícula/gráfico, página 340 para obtener instrucciones. • Formatee la barra de título para modificar el modo en que se muestra, como la fuente, el fondo y los bordes. Consulte Aplicación de formato a las cuadrículas/gráficos, página 351 para obtener instrucciones. obtener una comparación del formato del contenedor y de la Para barra de título, consulte Aplicación de formato a las cuadrículas/gráficos, página 351. Este formato afecta a la cuadrícula/gráfico en el documento. No cambia el informe original. Del mismo modo, todos los cambios que se realicen en el informe original, como el formato de un indicador o un cambio en el tipo de gráfico, no se propagan a la cuadrícula/gráfico, a menos que ésta sea un acceso directo. Sin embargo, si se elimina un objeto del informe de conjunto de datos, ese objeto también se elimina de la cuadrícula/gráfico del documento, independientemente de si la cuadrícula/gráfico está vinculada como un acceso directo. Si desea obtener más información sobre cómo vincular cuadrículas/gráficos como accesos directos, consulte Vinculación de una cuadrícula/gráfico a un informe: adición de una cuadrícula/gráfico como acceso directo, página 335. 330 Adición de una cuadrícula/gráfico a un documento © 2011 MicroStrategy, Inc. Guía de creación de documentos de Report Services 4 Informes en documentos: Cuadrículas/gráficos Adición de una cuadrícula/gráfico y un nuevo conjunto de datos simultáneamente Si el informe que va a llenar la cuadrícula/gráfico con datos aún no se ha agregado al documento, puede agregar simultáneamente al documento un nuevo informe del conjunto de datos y una cuadrícula/gráfico. Para agregar un conjunto de datos y una cuadrícula/gráfico simultáneamente 1 Abra el documento con el Editor de documentos en la vista de diseño. 2 Haga clic en el icono Informe de la barra de herramientas Controles o seleccione Informe del menú Insertar. 3 Haga clic y arrastre hasta la sección en la que desea situar la cuadrícula/gráfico. Se abre el cuadro de diálogo Elegir conjunto de datos. cuadrícula/gráfico se puede colocar en cualquier parte del Una documento, excepto en la sección Detalle. Puesto que los controles de la sección Detalle se repiten una vez por cada fila del conjunto de datos, la cuadrícula/gráfico se repite en cada fila. 4 Busque y seleccione el informe que desee agregar al documento. Este informe del conjunto de datos también proporciona los datos de la nueva cuadrícula/gráfico. 5 Para utilizar el formato del informe en lugar del formato de la cuadrícula/gráfico por defecto, active la casilla de verificación Usar formato de este informe. 6 Haga clic en Aceptar para volver al documento. Aparece una nueva cuadrícula/gráfico en el documento, y el informe del conjunto de datos se muestra en el panel Conjuntos de datos. Adición de un marcador de posición de cuadrícula/gráfico Un marcador de posición de cuadrícula/gráfico es una cuadrícula/gráfico vacía, sin un informe del conjunto de datos para llenar la cuadrícula/gráfico con datos. El marcador de posición de cuadrícula/gráfico no se muestra en la vista PDF hasta que le agregue un informe del conjunto de datos. Para © 2011 MicroStrategy, Inc. Adición de una cuadrícula/gráfico a un documento 331 4 Informes en documentos: Cuadrículas/gráficos Guía de creación de documentos de Report Services obtener instrucciones sobre cómo agregar informes del conjunto de datos a marcadores de posición de cuadrícula/gráfico, consulte Adición de un conjunto de datos a un marcador de posición de cuadrícula/gráfico, página 333. Una cuadrícula/gráfico se puede mostrar de uno de los siguientes modos: • Una cuadrícula (un informe de cuadrícula estándar de MicroStrategy con filas y columnas de atributos e indicadores) • Un gráfico (que muestra los datos visualmente como un informe de gráfico estándar de MicroStrategy) Cuando agregue un marcador de posición de cuadrícula/gráfico, puede elegir si lo muestra como cuadrícula o como gráfico. Los marcadores de posición de cuadrícula/gráfico pueden suponer un ahorro de tiempo en tanto permiten crear una plantilla de documento que contenga marcadores de posición de cuadrícula/gráfico sin informes del conjunto de datos. A continuación, puede utilizar la plantilla para crear varios documentos distintos que incluyan informes del conjunto de datos específicos y cuadrículas/gráficos preparados a partir de tales informes del conjunto de datos. Cuando se agrega un informe del conjunto de datos al marcador de posición de cuadrícula/gráfico, se conserva el formato del marcador de posición. Siguiendo con el escenario de plantilla anterior, se podría aplicar exactamente el mismo formato a todas las cuadrículas/gráficos en los documentos, independientemente del formato de los informes. aplicar formato a un marcador de posición de cuadrícula/gráfico, Para rellénelo con datos, déle formato y, luego, quite los datos. El formato se conserva en el marcador de posición. Para dar formato a las filas y columnas de una cuadrícula/gráfico, edite la cuadrícula/gráfico y, luego, aplíquele formato. Para obtener instrucciones detalladas, consulte Selección y modificación de una cuadrícula/gráfico, página 340. También puede optar por copiar el formato del informe. En el escenario de plantilla que nos ocupa, se podría aplicar un formato distinto a cada cuadrícula/gráfico, dependiendo del formato de los informes originales. 332 Adición de una cuadrícula/gráfico a un documento © 2011 MicroStrategy, Inc. Guía de creación de documentos de Report Services 4 Informes en documentos: Cuadrículas/gráficos Para agregar una cuadrícula/gráfico a un documento 1 Abra el documento con el Editor de documentos en la vista de diseño. 2 Realice una de las siguientes acciones: • Para agregar un marcador de posición que se muestre como una cuadrícula, seleccione Cuadrícula en el menú Insertar. • Para agregar un marcador de posición que se muestre como un gráfico, elija Gráfico en el menú Insertar y, luego, seleccione el estilo de gráfico. Para obtener descripciones de los diversos estilos de gráfico, consulte el capítulo sobre gráficos de la Guía avanzada de elaboración de informes de MicroStrategy. 3 Haga clic y arrastre hasta la sección en la que desea situar el marcador de posición de cuadrícula/gráfico. marcador de posición de cuadrícula/gráfico se puede colocar Un en cualquier parte del documento, excepto en la sección Detalle. Puesto que los controles de la sección Detalle se repiten una vez por cada fila del conjunto de datos, la cuadrícula/gráfico se repite en cada fila. Un nuevo marcador de posición de cuadrícula/gráfico se muestra como una cuadrícula/gráfico vacía en el documento. Debe agregar un conjunto de datos al marcador de posición de cuadrícula/gráfico para llenarlo con datos, según se describe a continuación. Adición de un conjunto de datos a un marcador de posición de cuadrícula/gráfico Puede agregar un informe del conjunto de datos a un marcador de posición de cuadrícula/gráfico (una cuadrícula/gráfico vacía) realizando cualquiera de las siguientes acciones: • Arrastrar un informe del conjunto de datos existente al marcador de posición de cuadrícula/gráfico. Si desea obtener instrucciones, consulte Para agregar un conjunto de datos existente a un marcador de posición de cuadrícula/gráfico, página 334. • Agregar un nuevo conjunto de datos a un marcador de posición de cuadrícula/gráfico existente. Si desea obtener instrucciones, consulte © 2011 MicroStrategy, Inc. Adición de una cuadrícula/gráfico a un documento 333 4 Informes en documentos: Cuadrículas/gráficos Guía de creación de documentos de Report Services Para agregar un nuevo conjunto de datos a un marcador de posición de cuadrícula/gráfico, página 335. Los datos del informe seleccionado del conjunto de datos (ya sea nuevo o existente) se utilizan para preparar el marcador de posición de cuadrícula/gráfico. El formato del marcador de posición de cuadrícula/gráfico se puede: • Copiar desde un informe. Siguiendo con el escenario de plantilla descrito en Adición de un marcador de posición de cuadrícula/gráfico, página 331, se podría aplicar un formato distinto a cada cuadrícula/gráfico, dependiendo del formato de los informes originales. • Conservar. En el escenario de plantilla que nos ocupa, se podría aplicar exactamente el mismo formato a todas las cuadrículas/gráficos en los documentos, independientemente del formato de los informes originales. los siguientes procedimientos se da por hecho que el documento ya En contiene una cuadrícula/gráfico vacía (un marcador de posición de cuadrícula/gráfico). Si no es así, siga el procedimiento descrito en Para agregar una cuadrícula/gráfico a un documento, página 333. Para agregar un conjunto de datos existente a un marcador de posición de cuadrícula/gráfico 1 Abra el documento con el Editor de documentos en vista de diseño. 2 Realice una de las siguientes acciones: • Para conservar el formato del informe, arrastre y suelte el nombre del informe del conjunto de datos desde el panel Conjuntos de datos hasta el marcador de posición de cuadrícula/gráfico. • Para utilizar el formato del marcador de posición de cuadrícula/gráfico, mantenga pulsada la tecla MAYÚS mientras arrastra y coloca el nombre del informe del conjunto de datos desde el panel Conjuntos de datos hasta el marcador de posición de cuadrícula/gráfico. Cuando se ejecuta el documento, la cuadrícula/gráfico se llena con datos del informe del conjunto de datos seleccionado. 334 Adición de una cuadrícula/gráfico a un documento © 2011 MicroStrategy, Inc. Guía de creación de documentos de Report Services 4 Informes en documentos: Cuadrículas/gráficos Para agregar un nuevo conjunto de datos a un marcador de posición de cuadrícula/gráfico 1 Abra el documento con el Editor de documentos en vista de diseño. 2 Haga clic con el botón derecho en el marcador de posición de cuadrícula/gráfico (una cuadrícula/gráfico vacía) y seleccione Elegir conjunto de datos. Se abre el cuadro de diálogo Elegir conjunto de datos. 3 Busque y seleccione el informe del conjunto de datos para proporcionar los datos de la cuadrícula/gráfico. seleccionar un informe ya utilizado como conjunto de datos Puede en el documento o puede seleccionar un informe no incluido en el documento. 4 Por defecto, la cuadrícula/gráfico utiliza el formato del marcador de posición de cuadrícula/gráfico. Si lo desea, puede conservar el formato del informe original. Para ello, active la casilla de verificación Usar formato de este informe. 5 Haga clic en Aceptar para volver al documento. El informe del conjunto de datos se agrega al panel Conjuntos de datos. Cuando se ejecuta el documento, la cuadrícula/gráfico se llena con datos del informe del conjunto de datos seleccionado. Vinculación de una cuadrícula/gráfico a un informe: adición de una cuadrícula/gráfico como acceso directo Si agrega una cuadrícula/gráfico a un documento como un acceso directo, la cuadrícula/gráfico se vinculará al informe original. Todo cambio realizado en ese informe, como el formato de un indicador o un cambio en el tipo de gráfico, se traslada automáticamente a la cuadrícula/gráfico del documento. No puede editar la cuadrícula/gráfico del documento, a menos que la desvincule; es decir, que se quite el acceso directo. Las opciones de edición incluyen agregar un filtro de visualización, aplicar formato a filas y columnas, ordenar, cambiar el estilo de gráfico, modificar los títulos de los gráficos, etc. (Si desea ver una lista completa de opciones, consulte Selección y modificación de una cuadrícula/gráfico, página 340). © 2011 MicroStrategy, Inc. Adición de una cuadrícula/gráfico a un documento 335 4 Informes en documentos: Cuadrículas/gráficos Guía de creación de documentos de Report Services En una cuadrícula/gráfico agregada como acceso directo, puede: • Agregar una barra de título (para obtener instrucciones, consulte Adición de barras de título a cuadrículas/gráficos, página 358) • Dar formato al contenedor de la cuadrícula/gráfico y la barra de título (para obtener instrucciones, consulte Aplicación de formato a las cuadrículas/gráficos, página 351) • Ver la cuadrícula/gráfico como una cuadrícula, un gráfico o como ambos (para obtener instrucciones, consulte Visualización de una cuadrícula/gráfico como cuadrícula, página 343, Visualización como gráfico, página 345 y Visualización como cuadrícula y como gráfico, página 347) • Especificar las propiedades de la cuadrícula/gráfico, como la posición, tamaño, desbordamiento de cuadrícula y cambio rápido (para obtener instrucciones, consulte Aplicación de formato a las cuadrículas/gráficos, página 351) propiedad Acceso directo de la Lista de propiedades es un Laindicador rápido de si una cuadrícula/gráfico es un acceso directo. Puede desvincular un acceso directo de cuadrícula/gráfico si ya no quiere que los cambios realizados en el informe original se trasladen a la cuadrícula/gráfico del documento. Así, se quita el acceso directo y se crea una cuadrícula/gráfico en su lugar. Si desea ver el procedimiento, consulte Para desvincular un acceso directo de cuadrícula/gráfico, página 338. editar el acceso directo o agregar un filtro de visualización, Sise intenta muestra un mensaje que le permite desvincular el acceso directo. Haga clic en Aceptar o Convertir para desvincular el acceso directo. Si desea reemplazar el acceso directo por los datos de un conjunto de datos distinto, puede reemplazar el conjunto de datos en el documento. El formato, el filtro y los objetos del informe en el acceso directo se cambian automáticamente. Para obtener instrucciones y una descripción del efecto que tiene reemplazar el conjunto de datos en el documento, consulte la ayuda de MicroStrategy Desktop. No es necesario crear una nueva cuadrícula/gráfico para usar accesos directos, sino que puede vincular una cuadrícula/gráfico existente a un informe de conjunto de datos. Para obtener instrucciones, consulte Para vincular una cuadrícula/gráfico existente como acceso directo, página 339. Las dos cuadrículas/gráficos mostradas a continuación usan el mismo informe del conjunto de datos, Ingresos anuales. No obstante, la que se encuentra a la derecha (Cuadrícula/gráfico 2) está vinculada al informe 336 Adición de una cuadrícula/gráfico a un documento © 2011 MicroStrategy, Inc. Guía de creación de documentos de Report Services Informes en documentos: Cuadrículas/gráficos 4 original como acceso directo, mientras que la que se encuentra a la izquierda (Cuadrícula/gráfico 1) no lo está. Cambie el tipo de gráfico del informe Ingresos anuales de barra vertical a barra horizontal. Guarde el informe. Cuando vuelva a ejecutar el documento, según se muestra a continuación, Cuadrícula/gráfico 1 todavía muestra un gráfico de barra vertical, pero Cuadrícula/gráfico 2 ahora es un gráfico de barra horizontal, porque es una cuadrícula/gráfico de acceso directo y, por lo tanto, los cambios realizados en el informe del conjunto de datos se trasladan automáticamente a la cuadrícula/gráfico de acceso directo del documento. © 2011 MicroStrategy, Inc. Adición de una cuadrícula/gráfico a un documento 337 4 Informes en documentos: Cuadrículas/gráficos Guía de creación de documentos de Report Services Una cuadrícula/gráfico agregada como acceso directo permite que un documento contenga una selección dinámica de objeto de una cuadrícula/gráfico. Una selección dinámica de objeto en la plantilla de un informe del conjunto de datos permite a los usuarios seleccionar qué objetos incluirán en el informe. Las cuadrículas/gráficos no pueden usar selecciones dinámicas de objeto, a menos que agregue la cuadrícula/gráfico como un acceso directo. cuando se use un acceso directo, la selección dinámica de objeto Aun no aparece en el panel Conjuntos de datos; no podrá agregarlo al documento como un objeto independiente. Cuando se ejecuta el documento, aparece la selección dinámica de objeto y sus respuestas se muestran en los resultados del documento. Esto ocurre como si hubiera ejecutado el informe de conjunto de datos como un informe independiente. Para obtener información más detallada sobre las selecciones dinámicas de documentos, consulte Uso de selecciones dinámicas en documentos, página 830. Para agregar una cuadrícula/gráfico como acceso directo 1 Abra el documento con el Editor de documentos en la vista de diseño. 2 En el área de diseño, haga clic en la sección donde quiera colocar la cuadrícula/gráfico. cuadrícula/gráfico se puede colocar en cualquier parte del Una documento, excepto en la sección Detalle. Esto se debe a que los controles de la sección Detalle se repiten una vez por cada fila del conjunto de datos, y la cuadrícula/gráfico se repite en cada fila. 3 Haga clic con el botón derecho en el informe del conjunto de datos en el panel Conjuntos de datos y seleccione Agregar a la sección como acceso directo. el informe de conjunto de datos utiliza un cubo inteligente, esta Siopción no estará disponible. Para desvincular un acceso directo de cuadrícula/gráfico 1 Abra el documento con el Editor de documentos en vista de diseño. 2 Seleccione la cuadrícula/gráfico que desea desvincular. 338 Adición de una cuadrícula/gráfico a un documento © 2011 MicroStrategy, Inc. Guía de creación de documentos de Report Services 4 Informes en documentos: Cuadrículas/gráficos 3 En la sección Lista de propiedades: datos, seleccione Falso en la lista desplegable Acceso directo. Para vincular una cuadrícula/gráfico existente como acceso directo 1 Abra el documento con el Editor de documentos en vista de diseño. 2 Seleccione la cuadrícula/gráfico. 3 En la sección Lista de propiedades: datos, cambie Acceso directo a Verdadero. Cambio de conjuntos de datos en cuadrículas/gráficos Cuando se agrega una cuadrícula/gráfico a un documento, se elige un conjunto de datos. Sin embargo, este conjunto de datos se puede cambiar más adelante si fuera necesario. se puede reemplazar el conjunto de datos de un documento También y, en este sentido, cualquier cuadrícula/gráfico que haga uso del conjunto de datos se actualizará para utilizar el conjunto de datos nuevo. Para obtener instrucciones, consulte la ayuda de MicroStrategy Desktop. Requisito previo En este procedimiento se da por hecho que ya ha agregado una cuadrícula/gráfico al documento. De lo contrario, puede agregar una cuadrícula/gráfico y seleccionar el conjunto de datos al mismo tiempo. Si desea obtener instrucciones para hacerlo, consulte Para agregar una cuadrícula/gráfico, página 328 o Adición de una cuadrícula/gráfico y un nuevo conjunto de datos simultáneamente, página 331. © 2011 MicroStrategy, Inc. Adición de una cuadrícula/gráfico a un documento 339 4 Informes en documentos: Cuadrículas/gráficos Guía de creación de documentos de Report Services Para cambiar el conjunto de datos de una cuadrícula/gráfico 1 Abra el documento en vista de diseño en el Editor de documentos. 2 Haga clic en la cuadrícula/gráfico para seleccionarla. Aparecen controladores de tamaño alrededor de ésta. a su alrededor aparece un borde a rayas de color rojo, se Siencuentra en el modo de edición. Pulse Esc y haga clic en el objeto una vez. 3 Seleccione el nuevo informe de conjunto de datos de la lista desplegable en Lista de propiedades: Datos: Origen de datos. Se enumeran todos los conjuntos de datos del documento. 4 Cuando haya terminado, pulse Esc o haga clic fuera de la cuadrícula/gráfico en cualquier parte del área de diseño. objeto del conjunto de datos que no esté disponible en el Cualquier conjunto de datos nuevo se elimina del área de diseño. Selección y modificación de una cuadrícula/gráfico Una cuadrícula/gráfico tiene varios modos o estados de selección. Para seleccionar y modificar una cuadrícula/gráfico Si la cuadrícula/gráfico no está seleccionada y el cursor no se encuentra sobre ella, se visualizará sin controladores de tamaño y sin el icono de edición. La siguiente ilustración muestra la vista normal. 340 Selección y modificación de una cuadrícula/gráfico © 2011 MicroStrategy, Inc. Guía de creación de documentos de Report Services 4 Informes en documentos: Cuadrículas/gráficos Al colocar el cursor sobre ella, en la esquina superior izquierda aparece el icono de edición (que se explica más adelante), según se muestra a continuación. Al hacer clic en la cuadrícula/gráfico, se selecciona el control de cuadrícula/gráfico. Puede cambiar el tamaño de la cuadrícula/gráfico arrastrando los controladores de tamaño. También puede cambiar otras configuraciones, como el nombre y el modo de visualización en la Lista de propiedades. El modo seleccionado se muestra en la siguiente ilustración. cuadrícula/gráfico seleccionada no cambia de tamaño, puede que Siestéla bloqueada. No se puede cambiar el tamaño de una cuadrícula/gráfico bloqueada, ni tampoco moverla en el área de diseño. Para obtener más información e instrucciones, consulte Bloqueo y desbloqueo de controles, página 156. Para editar la cuadrícula/gráfico, haga doble clic en ella o haga clic en el icono de edición. A su alrededor aparecerá un borde a rayas de color rojo (como se muestra a continuación) y cambiarán las opciones de menú y la barra de herramientas de la parte superior del Editor de documentos. Cuando una cuadrícula/gráfico está en modo de edición, se tienen muchas de las opciones para personalizar la cuadrícula/gráfico que cuando se utiliza el Editor de informes, que forma parte de MicroStrategy Desktop. Por ejemplo, puede agregar objetos a la cuadrícula/gráfico, dar formato a filas y columnas, ordenar, agregar totales, crear y modificar mapas de navegación y dar formato al gráfico. Para obtener detalles, consulte las siguientes secciones: • Adición de objetos a una cuadrícula/gráfico, página 342 • Edición de una cuadrícula/gráfico mostrada como cuadrícula: opciones de formato, página 344 © 2011 MicroStrategy, Inc. Selección y modificación de una cuadrícula/gráfico 341 4 Informes en documentos: Cuadrículas/gráficos • Guía de creación de documentos de Report Services Edición de una cuadrícula/gráfico mostrada como gráfico: opciones de formato, página 346 Para salir del modo de edición de la cuadrícula/gráfico, pulse la tecla Esc o haga clic fuera de la cuadrícula/gráfico en cualquier parte del área de diseño del documento. cambia el modo en que se muestra el informe de cuadrícula Lao deedición gráfico en la cuadrícula/gráfico del documento. No cambia el informe original. Por esta razón, si la cuadrícula/gráfico se vincula al informe original como un acceso directo, no puede modificar la cuadrícula/gráfico. Puede dar formato al control de cuadrícula/gráfico dentro del documento, sea o no un acceso directo. Para obtener instrucciones, consulte Aplicación de formato a las cuadrículas/gráficos, página 351, que trata sobre los bordes, las barras de título y el cambio rápido, entre otras propiedades. Si desea obtener instrucciones para desvincular el acceso directo de una cuadrícula/gráfico para convertirla en una cuadrícula/gráfico estándar, así como más información sobre los accesos directos en general, consulte Vinculación de una cuadrícula/gráfico a un informe: adición de una cuadrícula/gráfico como acceso directo, página 335. Adición de objetos a una cuadrícula/gráfico Si crea una cuadrícula/gráfico vacía en el documento, tendrá que llenarla de objetos. Estos objetos son los atributos, las consolidaciones, los grupos personalizados, las jerarquías y los indicadores de un informe del conjunto de datos. Puede agregar objetos con facilidad si la cuadrícula/gráfico se muestra como cuadrícula y se encuentra en modo de edición. Puede seleccionar las representaciones de atributo que desea agregar a la cuadrícula/gráfico. Si utiliza una representación de atributo que más tarde se quita del informe original, dicha representación de atributo dejará de mostrarse en la cuadrícula/gráfico del documento. Si todas las representaciones de atributo que se utilizan en la cuadrícula/gráfico se eliminan del informe original, la cuadrícula/gráfico mostrará el ID de atributo. Si el atributo se elimina del informe original, también lo hará de la cuadrícula/gráfico. Puede agregar más objetos a una cuadrícula/gráfico que ya contiene objetos. Sin embargo, una cuadrícula/gráfico solo puede contener objetos de un 342 Selección y modificación de una cuadrícula/gráfico © 2011 MicroStrategy, Inc. Guía de creación de documentos de Report Services 4 Informes en documentos: Cuadrículas/gráficos informe del conjunto de datos; no se pueden combinar objetos de diferentes informes del conjunto de datos en la misma cuadrícula/gráfico. cambiar el informe del conjunto de datos al que una Para cuadrícula/gráfico está asociada, utilice la propiedad Origen de datos en el área de datos de la Lista de propiedades. Para agregar atributos, indicadores y otros objetos a una cuadrícula/gráfico 1 En el Editor de documentos de la vista de diseño, haga doble clic en la cuadrícula/gráfico para entrar en el modo de edición. Alrededor de la cuadrícula/gráfico aparecerá un borde a rayas de color rojo que indica que se encuentra en el modo de edición. Si desea más información, consulte Selección y modificación de una cuadrícula/gráfico, página 340. 2 Arrastre el objeto desde el panel Conjuntos de datos hasta la cuadrícula/gráfico. Un marcador de posición mostrará su posición cuando lo suelte. 3 Suelte el objeto. Éste se colocará en la cuadrícula/gráfico. el objeto crea un campo de texto encima de la Sicuadrícula/gráfico, ésta no se encuentra en modo de edición. Pulse las teclas CTRL+Z para deshacer la adición y haga doble clic en la cuadrícula/gráfico para probar de nuevo. 4 Para salir del modo de edición, pulse Esc. Visualización de una cuadrícula/gráfico como cuadrícula Cuando agrega una cuadrícula/gráfico a un documento, se muestra como una cuadrícula (un informe de cuadrícula estándar de MicroStrategy con filas y columnas de atributos e indicadores) por defecto. Si se cambia el modo de visualización, puede volver a configurarlo para que se muestre como una cuadrícula. © 2011 MicroStrategy, Inc. Visualización de una cuadrícula/gráfico como cuadrícula 343 4 Informes en documentos: Cuadrículas/gráficos Guía de creación de documentos de Report Services Para visualizar una cuadrícula/gráfico como cuadrícula 1 Seleccione la cuadrícula/gráfico. a su alrededor aparece un borde a rayas de color rojo, se Siencuentra en el modo de edición. Pulse Esc para salir del modo de edición y luego haga clic en la cuadrícula/gráfico una vez para seleccionarla. 2 Realice una de las siguientes acciones: • En la Lista de propiedades bajo la sección Apariencia, seleccione Cuadrícula en la lista desplegable Modo de vista. • En el menú Formato, seleccione Propiedades. Se abrirá el cuadro de diálogo Propiedades. En la ficha Cuadrícula, seleccione Cuadrícula en la lista desplegable Modo de vista. 3 Haga clic en cualquier lugar fuera de la cuadrícula/gráfico para que ya no esté seleccionada. Edición de una cuadrícula/gráfico mostrada como cuadrícula: opciones de formato La edición de una cuadrícula/gráfico mostrada como una cuadrícula reporta muchas de las opciones que brinda la edición de un informe de cuadrícula. Por ejemplo, puede crear indicadores derivados y aplicar umbrales. Cuando edita una cuadrícula/gráfico como una cuadrícula, los menús y la barra de herramientas cambian para reflejar las opciones del informe en lugar de las del documento. Por ejemplo, puede: • Cambiar el formato de diversas filas y columnas con el menú Formato. • Cambiar la ordenación y, asimismo, definir los totales y subtotales con el menú Datos. • Seleccione un estilo automático distinto para la cuadrícula, asigne umbrales y cambie varios parámetros de columnas (como quitar la columna “Indicadores” de la cuadrícula/gráfico para MicroStrategy Web) con el menú Cuadrícula. • Crear indicadores derivados con el menú Insertar. 344 Visualización de una cuadrícula/gráfico como cuadrícula © 2011 MicroStrategy, Inc. Guía de creación de documentos de Report Services 4 Informes en documentos: Cuadrículas/gráficos Estas opciones también se aplican a la porción de cuadrícula de una cuadrícula/gráfico que se muestra como una cuadrícula y como un gráfico. Para obtener más información sobre estas opciones, consulte la ayuda de MicroStrategy Desktop. edición cambia la cuadrícula o el gráfico en el documento, pero no Lacambia el informe original. Por esta razón, si la cuadrícula/gráfico se vincula al informe original como un acceso directo, no puede editarla. Puede dar formato al control de cuadrícula/gráfico dentro del documento, sea o no un acceso directo. Para obtener instrucciones, consulte Aplicación de formato a las cuadrículas/gráficos, página 351, que trata sobre los bordes, las barras de título y el cambio rápido, entre otras propiedades. Para obtener instrucciones sobre cómo desvincular un acceso directo de cuadrícula/gráfico, así como más información sobre los accesos directos en general, consulte Vinculación de una cuadrícula/gráfico a un informe: adición de una cuadrícula/gráfico como acceso directo, página 335. Visualización como gráfico Cuando inserta una cuadrícula/gráfico en un documento, se muestra como una cuadrícula (un informe de cuadrícula estándar de MicroStrategy con filas y columnas de atributos e indicadores) por defecto. Puede elegir mostrarla como un gráfico, que muestra los datos visualmente en un informe de gráfico estándar de MicroStrategy. Para visualizar una cuadrícula/gráfico como gráfico 1 Seleccione la cuadrícula/gráfico. a su alrededor aparece un borde a rayas de color rojo, se Siencuentra en el modo de edición. Pulse Esc para salir del modo de edición y, a continuación, haga clic en el objeto una vez para seleccionarlo. 2 Realice una de las siguientes acciones: • En la Lista de propiedades bajo la sección Apariencia, seleccione Gráfico en la lista desplegable Modo de vista. © 2011 MicroStrategy, Inc. Visualización como gráfico 345 4 Informes en documentos: Cuadrículas/gráficos • Guía de creación de documentos de Report Services En el menú Formato, seleccione Propiedades. Se abrirá el cuadro de diálogo Propiedades. En la ficha Cuadrícula, seleccione Gráfico en la lista desplegable Modo de vista. 3 Haga clic en cualquier lugar fuera de la cuadrícula/gráfico para que ya no esté seleccionada la cuadrícula. Edición de una cuadrícula/gráfico mostrada como gráfico: opciones de formato La edición de una cuadrícula/gráfico mostrada como un gráfico reporta muchas de las mismas opciones que brinda la edición de un informe de gráfico. Cuando edita una cuadrícula/gráfico como un gráfico, los menús y la barra de herramientas cambian para reflejar las opciones del informe en lugar de las del documento. Por ejemplo, puede cambiar: • El estilo de gráfico • La paleta de colores • Las leyendas • Las opciones del gráfico, como la forma de marcador, el tipo de diseño y la ubicación de las etiquetas de datos • El formato de los ejes • Títulos Estas opciones de menú están disponibles en el menú Gráfico, el mismo que cuando edita un informe de gráfico en el Editor de informes. Estas opciones también se aplican a la porción de gráfico de una cuadrícula/gráfico que se ve como cuadrícula y como gráfico. Si desea obtener más información sobre estas y otras opciones de edición de gráficos, consulte la ayuda de MicroStrategy Desktop. edición cambia la cuadrícula/gráfico en el documento. No cambia Lael informe original. Por esta razón, si la cuadrícula/gráfico se vincula al informe original como un acceso directo, no puede editarla. Puede dar formato al control de cuadrícula/gráfico dentro del documento, sea o no un acceso directo. Para obtener instrucciones, consulte Aplicación de formato a las cuadrículas/gráficos, página 351, que trata sobre los bordes, las barras de título y el cambio rápido, entre otras propiedades. Para obtener instrucciones sobre cómo desvincular 346 Visualización como gráfico © 2011 MicroStrategy, Inc. Guía de creación de documentos de Report Services 4 Informes en documentos: Cuadrículas/gráficos un acceso directo de cuadrícula/gráfico, así como más información sobre los accesos directos en general, consulte Vinculación de una cuadrícula/gráfico a un informe: adición de una cuadrícula/gráfico como acceso directo, página 335. Visualización como cuadrícula y como gráfico Cuando inserta una cuadrícula/gráfico en un documento, se muestra como una cuadrícula (un informe de cuadrícula estándar de MicroStrategy con filas y columnas de atributos e indicadores) por defecto. Si lo desea, puede mostrar la cuadrícula/gráfico como cuadrícula y como gráfico (donde los datos se presentan de forma visual, como en un informe de gráfico estándar de MicroStrategy) a la vez. Para visualizar una cuadrícula/gráfico como cuadrícula y gráfico a la vez 1 Seleccione la cuadrícula/gráfico. a su alrededor aparece un borde a rayas de color rojo, se Siencuentra en el modo de edición. Pulse Esc para salir del modo de edición y, a continuación, haga clic en el objeto una vez para seleccionarlo. 2 Realice una de las siguientes acciones: • En la Lista de propiedades bajo la sección Apariencia, seleccione Cuadrícula y gráfico en la lista desplegable Modo de vista. • En el menú Formato, seleccione Propiedades. Se abrirá el cuadro de diálogo Propiedades. En la ficha Cuadrícula, seleccione Cuadrícula y gráfico en la lista desplegable Modo de vista. 3 Haga clic en cualquier lugar fuera de la cuadrícula/gráfico para que ya no esté seleccionada. Especificación del diseño de una cuadrícula/gráfico mostrada como cuadrícula y gráfico Puede especificar el diseño de una cuadrícula/gráfico mostrada como cuadrícula y como gráfico. Esto significa que puede determinar el modo en © 2011 MicroStrategy, Inc. Visualización como cuadrícula y como gráfico 347 4 Informes en documentos: Cuadrículas/gráficos Guía de creación de documentos de Report Services que la cuadrícula y el gráfico comparten el espacio disponible en la cuadrícula/gráfico. La cuadrícula y el gráfico pueden estar uno al lado del otro o por encima y por debajo, lo que se consigue especificando la ubicación de la cuadrícula en relación con el gráfico. También puede controlar los tamaños relativos de la cuadrícula y del gráfico, para lo cual deberá especificar la relación de tamaño de la cuadrícula con respecto al tamaño del gráfico. Por ejemplo, la siguiente cuadrícula/gráfico se muestra como cuadrícula y como gráfico. Se muestra en la vista de diseño, para que sea posible centrarse en los objetos de cuadrícula y gráfico, y no en los datos. No se han modificado las propiedades por defecto, por lo que la cuadrícula se sitúa debajo del gráfico, y cada uno ocupa la mitad del espacio de la cuadrícula/gráfico. Como la posición de la cuadrícula está establecida en Inferior, la propiedad Porcentaje de área de la cuadrícula, establecida por defecto en 50, especifica la proporción de altura. Cambie el porcentaje de área de la cuadrícula a 25. Ahora el gráfico ocupa el 75% de la altura del contenedor de cuadrícula/gráfico, mientras que la cuadrícula solo utiliza el 25%, como se muestra a continuación. 348 Visualización como cuadrícula y como gráfico © 2011 MicroStrategy, Inc. Guía de creación de documentos de Report Services Informes en documentos: Cuadrículas/gráficos 4 Si cambia la posición de la cuadrícula a Izquierda o Derecha, la propiedad Porcentaje de área de la cuadrícula representa el porcentaje de ancho. Si especifica la posición de la cuadrícula en Derecha, sin ajustar el porcentaje de área de la cuadrícula, la cuadrícula/gráfico se muestra como aparece a continuación. La cuadrícula utiliza el 25% del ancho de la ventana y se sitúa a la derecha del gráfico. © 2011 MicroStrategy, Inc. Visualización como cuadrícula y como gráfico 349 4 Informes en documentos: Cuadrículas/gráficos Guía de creación de documentos de Report Services Con el siguiente procedimiento se vuelve a crear el ejemplo anterior, con la cuadrícula a la derecha, al 25%. Para especificar el diseño para una cuadrícula/gráfico mostrada como cuadrícula y gráfico 1 Abra el documento con el Editor de documentos en la vista de diseño. 2 Haga clic en la cuadrícula/gráfico para seleccionarla. Aparecen controladores de tamaño alrededor de ésta. Si aparece un borde a rayas de color rojo alrededor, se encuentra en el modo de edición; pulse Esc y haga clic en el objeto una vez. 3 En la sección Lista de propiedades: Apariencia, establezca Modo de vista en Cuadrícula y gráfico. 4 Establezca la propiedad Posición de la cuadrícula en Derecha para mostrar la cuadrícula a la derecha del gráfico. 5 Por defecto, la cuadrícula y el gráfico comparten la ventana del control en igual medida. Cambie la propiedad Porcentaje de área de la cuadrícula a 25, para que la cuadrícula utilice el 25% del ancho de la ventana de cuadrícula/gráfico. Edición de una cuadrícula/gráfico mostrada como cuadrícula y como gráfico: opciones de formato La edición de una cuadrícula/gráfico reporta muchas de las mismas opciones que brinda la edición de un informe. Cuando edita una cuadrícula/gráfico, los menús y la barra de herramientas cambian para reflejar las opciones del informe en lugar de las del documento. Puede modificar tanto la porción de cuadrícula como la de gráfico. Para obtener información sobre cómo editar la cuadrícula, consulte Edición de una cuadrícula/gráfico mostrada como cuadrícula: opciones de formato, página 344 Para obtener información sobre cómo editar el gráfico, consulte Edición de una cuadrícula/gráfico mostrada como gráfico: opciones de formato, página 346. 350 Visualización como cuadrícula y como gráfico © 2011 MicroStrategy, Inc. Guía de creación de documentos de Report Services Informes en documentos: Cuadrículas/gráficos 4 Aplicación de formato a las cuadrículas/gráficos La aplicación de formato a una cuadrícula/gráfico cambia su formato, no los datos que se muestran en ella. Por ejemplo, puede dar formato al borde de la cuadrícula/gráfico para cambiar su color o hacer que tenga una apariencia tridimensional. Para cambiar el formato de los datos mostrados en la cuadrícula/gráfico, tales como hacer que los nombres de los atributos se vean en negrita o cambiar el color de las columnas de gráfico, debe editar la cuadrícula/gráfico. Para obtener instrucciones para editar una cuadrícula/gráfico, consulte Selección y modificación de una cuadrícula/gráfico, página 340. Para obtener información detallada sobre las opciones de formato de datos disponibles, consulte Edición de una cuadrícula/gráfico mostrada como cuadrícula: opciones de formato, página 344 y Edición de una cuadrícula/gráfico mostrada como gráfico: opciones de formato, página 346 (las opciones varían dependiendo del modo en que se muestra la cuadrícula/gráfico). Cuando se agrega una nueva cuadrícula/gráfico, su formato inicial viene determinado por los valores por defecto del control, aunque se puede cambiar cualquiera de las opciones de formato. Un valor por defecto del control especifica el formato por defecto para un tipo particular de control. Para obtener más información sobre los valores por defecto del control, consulte Formatos por defecto para tipos de control: valores por defecto de control, página 213. Puede dar formato a los bordes y el fondo de una cuadrícula/gráfico. Las opciones de borde incluyen bordes 3D y sombras de corte, mientras que las de fondo incluyen fondos transparentes y colores de degradados. También puede modificar otras propiedades que definen la cuadrícula/gráfico, como las sugerencias y el desbordamiento de cuadrícula, y realizar un cambio rápido entre la vista de cuadrícula y la vista de gráfico. En Sugerencias útiles para la aplicación de formato, página 354 encontrará la mayoría de las propiedades. Para obtener una lista completa, consulte la ayuda de MicroStrategy Desktop. El fondo de una cuadrícula/gráfico se muestra solamente cuando ésta es más grande que el informe que se muestra dentro de ella. Esto se produce cuando se cumplen las siguientes condiciones: • La cuadrícula/gráfico se muestra como un informe de cuadrícula. © 2011 MicroStrategy, Inc. Aplicación de formato a las cuadrículas/gráficos 351 4 Informes en documentos: Cuadrículas/gráficos • Guía de creación de documentos de Report Services El modo de altura y el modo de ancho se establecen en Fijo, no en Ajustar al contenido. Esto permite que se utilicen las cifras especificadas en Altura y Ancho. Por ejemplo, el fondo de la cuadrícula/gráfico del siguiente ejemplo es gris oscuro. Como la cuadrícula/gráfico es mayor que el informe de cuadrícula real, la parte inferior de la cuadrícula/gráfico es gris oscuro. Puede agregar una barra de título a una cuadrícula/gráfico, como se explica en Adición de barras de título a cuadrículas/gráficos, página 358. Una barra de título permite a los usuarios de Web minimizar y maximizar la cuadrícula/gráfico y, además, identifica a dicho objeto en todas las vistas. Puede formatear la barra de título independientemente de la cuadrícula/gráfico en sí. Puede dar formato a la fuente y al fondo (incluidos los fondos transparentes y colores de degradados) de la barra de título. de la barra de título es transparente, se ve el color de fondo Sideellafondo cuadrícula/gráfico. Consulte Visualización del fondo de la cuadrícula/gráfico a través de una barra de título transparente, página 360 para obtener instrucciones y un ejemplo. El siguiente ejemplo muestra una cuadrícula/gráfico con una barra de título. La fuente de la barra de título se ha establecido en Comic, tamaño 9. El fondo de la barra de título está sombreada de negro a blanco, con colores degradados. La cuadrícula/gráfico tiene un borde 3D, que hace que aparezca en tres dimensiones, como un botón. 352 Aplicación de formato a las cuadrículas/gráficos © 2011 MicroStrategy, Inc. Guía de creación de documentos de Report Services Informes en documentos: Cuadrículas/gráficos 4 En el siguiente procedimiento se vuelve a crear este ejemplo. Para dar formato a una cuadrícula/gráfico 1 Abra el documento con el Editor de documentos en la vista de diseño. 2 Haga clic en la cuadrícula/gráfico para seleccionarla. Aparecen controladores de tamaño alrededor de ésta. Si aparece un borde a rayas de color rojo alrededor, se encuentra en el modo de edición; pulse Esc y haga clic en el objeto una vez. 3 Para agregar la barra de título, en la sección Lista de propiedades: Ver, establezca Mostrar barra de título en Verdadero. 4 Para especificar la altura de la barra de título, en la sección Lista de propiedades: Ver, escriba la altura en la propiedad Altura del título. 5 Realice una de las acciones siguientes para abrir el cuadro de diálogo Objetos de formato: • Haga clic con el botón derecho del ratón en la cuadrícula/gráfico y seleccione Formato. • Seleccione Formato en el menú Formato. Dar formato a la fuente de la barra de título 6 Seleccione Título en la lista de objetos situada a la izquierda. 7 Seleccione la ficha Fuente. 8 Seleccione Comic Sans MS en la lista Nombre. 9 Elija 9 como Tamaño. Dar formato al fondo de la barra de título 10 Seleccione Título en la lista de objetos situada a la izquierda. 11 Seleccione la ficha Fondo. 12 Seleccione Degradados en la lista desplegable Estilo de fondo. (Si desea obtener información sobre el uso del estilo de fondo transparente, consulte Visualización del fondo de la cuadrícula/gráfico a través de una barra de título transparente, página 360.) © 2011 MicroStrategy, Inc. Aplicación de formato a las cuadrículas/gráficos 353 4 Informes en documentos: Cuadrículas/gráficos Guía de creación de documentos de Report Services 13 Establezca Color 1 en Negro y Color 2 en Blanco. 14 Seleccione De izquierda a derecha como dirección del fundido de colores. Agregar un borde 3D al contenedor 15 Seleccione Contenedor en la lista de objetos situada a la izquierda. 16 Seleccione la ficha Efectos. 17 Seleccione Elevado en el menú desplegable Bordes 3D. 18 Establezca el Peso en 3. 19 Haga clic en Aceptar para volver al documento. Sugerencias útiles para la aplicación de formato La siguiente lista ofrece algunas sugerencias útiles para la aplicación de formato a cuadrículas/gráficos. Si desea obtener información sobre las opciones básicas, como el formato de fuentes y bordes, consulte la ayuda de MicroStrategy Desktop. • Haga que la cuadrícula/gráfico tenga un aspecto tridimensional, similar a un botón, con Efecto 3D. Encontrará un ejemplo en Aplicación de un efecto 3D, página 168. • Permita que el contenido que hay detrás de la cuadrícula/gráfico se muestre; para ello, establezca el estilo de fondo en transparente. También puede aplicar un color de relleno que cubra lo que hay detrás de la cuadrícula/gráfico si establece el estilo de fondo en opaco. Encontrará un ejemplo en Uso de un estilo de fondo transparente u opaco, página 165. estilo de fondo se aplica a cualquier parte de la Elcuadrícula/gráfico que no está cubierta por la cuadrícula o el gráfico que se muestra dentro. La cuadrícula o el gráfico siguen mostrándose, con independencia de la configuración del estilo de fondo. Por ejemplo, puede que la cuadrícula sea más pequeña que el contenedor de la cuadrícula/gráfico (consulte el ejemplo provisto en lapage 351). • En una cuadrícula/gráfico que se utiliza como selector para controlar otras cuadrículas/gráficos, el fondo de los elementos seleccionados en ella se establece automáticamente y por defecto para que contraste con el 354 Aplicación de formato a las cuadrículas/gráficos © 2011 MicroStrategy, Inc. Guía de creación de documentos de Report Services Informes en documentos: Cuadrículas/gráficos 4 fondo de la cuadrícula/gráfico. Puede especificar el color de fondo de los elementos seleccionados. El color se muestra en los modos Flash y exprés en MicroStrategy Web. Para ver un ejemplo y procedimientos, consulte Formato del fondo de elementos seleccionados en cuadrículas/gráficos usadas como selectores, página 356. • Haga que la cuadrícula/gráfico “flote” sobre el fondo mediante una sombra de corte. Encontrará un ejemplo en Aplicación de una sombra de corte, página 170. • Cree un cambio de color gradual mezclando dos colores con colores de degradados en la cuadrícula/gráfico. Encontrará un ejemplo en Uso de colores de degradados, página 172. • Muestre texto emergente con una sugerencia cuando un usuario sitúe el cursor sobre la cuadrícula/gráfico en MicroStrategy Web. La sugerencia puede ofrecer información adicional, como una descripción ampliada del informe del conjunto de datos. Encontrará un ejemplo en Creación de una sugerencia emergente, página 176. • Muestre una cuadrícula/gráfico a otros diseñadores de documentos en la vista de diseño mientras la oculta a los usuarios que visualizan el documento en vista PDF (Desktop o Web) y en los modos editable y exprés en MicroStrategy Web. Encontrará un ejemplo en Ocultar un control, página 178. • Permita a los usuarios minimizar y maximizar la cuadrícula/gráfico en Web con una barra de título. La barra de título muestra también un título, que ayuda a identificar la cuadrícula/gráfico. Las barras de título proveen a los documentos de un modo de cuadrícula de portal y ayudan a crear un aspecto y estilo de tablero. Encontrará un ejemplo en Adición de barras de título a cuadrículas/gráficos, página 358. • Cambie rápidamente la visualización de una cuadrícula/gráfico de un gráfico a una cuadrícula (y al contrario) con el botón Cambio rápido. El botón de cambio rápido solo está disponible en MicroStrategy Web; no se puede utilizar en Desktop. Sin embargo, en Desktop puede determinar si el cambio rápido estará disponible en Web. Si desea obtener más información, consulte Cambio rápido de cuadrículas/gráficos, página 362. • Habilite una animación de transición para el modo Flash en MicroStrategy Web. Una animación de transición es una transición visual que se produce cuando se muestra una cuadrícula/gráfico por primera vez en modo Flash. Los ejemplos son Desenfoque, Apagar e Iris. Si desea obtener más información, consulte Habilitar animaciones de transición en Flash, página 539. © 2011 MicroStrategy, Inc. Aplicación de formato a las cuadrículas/gráficos 355 4 Informes en documentos: Cuadrículas/gráficos Guía de creación de documentos de Report Services La ayuda de MicroStrategy Desktop contiene instrucciones completas sobre cómo aplicar formato a las cuadrículas/gráficos. Formato del fondo de elementos seleccionados en cuadrículas/gráficos usadas como selectores Una cuadrícula/gráfico se puede usar como un selector para controlar otras cuadrículas/gráficos. Si desea ver un ejemplo y obtener más información, consulte Habilitar cuadrículas/gráficos para controlar otras cuadrículas/gráficos, página 534. Por defecto, el color de fondo de los elementos activados en la cuadrícula/gráfico se selecciona automáticamente para que contraste con el fondo de la cuadrícula/gráfico, pero es posible especificar el color de los elementos seleccionados. Este color se visualiza en el modo Flash y en el modo exprés en MicroStrategy Web. Por ejemplo, un documento contiene dos cuadrículas/gráficos. El de la izquierda, que aparece como una cuadrícula, muestra los ingresos por región. Región se usa como selector, con la cuadrícula/gráfico de la derecha como destino, que se muestra como un gráfico. El gráfico muestra los ingresos por categoría y región. Cuando se selecciona una región en la cuadrícula, el gráfico se actualiza de modo que solo muestre los datos de esa región. Por defecto, el fondo del selector está establecido en transparente y el de los elementos seleccionados, en automático. En el modo Flash, la cuadrícula se muestra automáticamente con un fondo blanco (que se transparenta con el fondo de la sección, que es blanco). El elemento seleccionado (Central) 356 Aplicación de formato a las cuadrículas/gráficos © 2011 MicroStrategy, Inc. Guía de creación de documentos de Report Services 4 Informes en documentos: Cuadrículas/gráficos aparece en azul para proporcionar contraste, como se muestra a continuación: Cambie el color de fondo de la cuadrícula de los elementos seleccionados a gris oscuro. En el modo Flash, el fondo del elemento seleccionado es gris oscuro, según se ha especificado, y el fondo del selector sigue siendo blanco, como se muestra a continuación: En el resto de modos (salvo el exprés), el color fondo del elemento seleccionado se define automáticamente para que contraste con el fondo de la cuadrícula/gráfico. Este ejemplo aparece en color azul en el resto de modos, como refleja el primer ejemplo de arriba. En el siguiente procedimiento, se da por hecho que el documento contiene una cuadrícula/gráfico usada como selector. Si desea ver los pasos para © 2011 MicroStrategy, Inc. Aplicación de formato a las cuadrículas/gráficos 357 4 Informes en documentos: Cuadrículas/gráficos Guía de creación de documentos de Report Services crearla, consulte Habilitar cuadrículas/gráficos para controlar otras cuadrículas/gráficos, página 534. Formato del fondo de elementos seleccionados en una cuadrícula/gráfico usada como selector 1 Abra el documento al que va a dar formato en la vista de diseño del Editor de documentos. 2 Haga clic con el botón derecho en la cuadrícula/gráfico a la que va a dar formato y seleccione Formato. Se abre el cuadro de diálogo Objetos de formato. 3 Seleccione Contenedor en la lista Formato de la izquierda. 4 Haga clic en la ficha Fondo. 5 Color de selección, que es el color de fondo de los elementos que hay seleccionados en la cuadrícula/gráfico, está establecido por defecto en Automático. Esto quiere decir que el color se establece automáticamente para que contraste con el fondo de la cuadrícula/gráfico. Para especificar un color, haga clic en Color de selección y seleccione un color de la paleta de colores. de selección se aplica en los modos Flash y exprés en Color MicroStrategy Web. 6 Haga clic en Aceptar para volver al documento. Adición de barras de título a cuadrículas/gráficos Una barra de título en una cuadrícula/gráfico permite a los usuarios identificar mejor un objeto del documento, por ejemplo, una cuadrícula/gráfico centrada en iniciativas de marketing regional. En los modos editable e interactivo en MicroStrategy Web, los usuarios pueden minimizar y maximizar la cuadrícula/gráfico con la barra de título. 358 Adición de barras de título a cuadrículas/gráficos © 2011 MicroStrategy, Inc. Guía de creación de documentos de Report Services 4 Informes en documentos: Cuadrículas/gráficos En la vista de diseño, la barra de título tiene el siguiente aspecto: Aunque los iconos situados a la derecha de la barra de título no son funcionales en esta vista, en Web permiten al usuario cambiar el tamaño de la ventana que contiene la cuadrícula/gráfico. Las opciones se describen a continuación: • Minimizado: solo se muestra la barra de título. Un usuario puede desplazar la cuadrícula/gráfico, pero no cambiarle el tamaño. • Normal: la cuadrícula/gráfico se muestra con la altura y el ancho definidos para ella. • Maximizado: la cuadrícula/gráfico se muestra con el mismo tamaño que la sección en que está ubicada. Las barras de título permiten aplicar rápidamente un aspecto de tablero a los documentos. Si se incluyen varias cuadrículas/gráficos con barras de título en un documento, se puede crear el estilo de un portal. Se pueden mostrar todas las cuadrícula/gráficos, o el usuario puede minimizar los que no le interesen en un momento determinado para centrarse en uno concreto. Una barra de título: • Muestra el título del informe por defecto, aunque se puede reemplazar por un texto propio. Esto ayuda a identificar el objeto. • Se muestra en todas las vistas/modos, tanto de MicroStrategy Desktop como de MicroStrategy Web. • Permite determinar el estado inicial de la ventana: normal, minimizada o maximizada. El estado inicial, que se controla con la propiedad Estado de ventana, se utiliza en la vista PDF en Desktop y en todos los modos en Web. En los modos editable e interactivo de MicroStrategy Web, la barra de título permite a los usuarios: • Minimizar y maximizar la cuadrícula/gráfico (también disponible en los modos exprés y Flash). © 2011 MicroStrategy, Inc. Adición de barras de título a cuadrículas/gráficos 359 4 Informes en documentos: Cuadrículas/gráficos Guía de creación de documentos de Report Services • Acceder a las opciones del menú rápidamente para dar formato a la cuadrícula/gráfico y editarla. Entre las opciones de menú disponibles se encuentran, por ejemplo, el orden y adición de subtotales. • Abrir el informe del conjunto de datos que se utiliza en la cuadrícula/gráfico (con la opción Aumentar). Se puede dar formato a la barra de título independientemente de la cuadrícula/gráfico; para obtener detalles, ejemplos y procedimientos, consulte Aplicación de formato a las cuadrículas/gráficos, página 351. La barra de título del ejemplo anterior no utiliza el formato por defecto. En el siguiente procedimiento se vuelve a crear el ejemplo anterior, con la excepción del formato. Para agregar una barra de título a una cuadrícula/gráfico 1 Abra el documento con el Editor de documentos en la vista de diseño. 2 Haga clic en la cuadrícula/gráfico para seleccionarla. Aparecen controladores de tamaño alrededor de ésta. Si aparece un borde a rayas de color rojo alrededor, se encuentra en el modo de edición; pulse Esc y haga clic en el objeto una vez. 3 En la sección Lista de propiedades: Ver, establezca Mostrar barra de título en Verdadero. 4 Por defecto, el título del informe del conjunto de datos se muestra en la barra de título, como en el ejemplo. Para cambiarlo, escriba el nuevo texto en el campo Título. 5 Por defecto, el tamaño inicial de la ventana es normal, como en el ejemplo. Para cambiarlo, seleccione Minimizado o Maximizado en la propiedad Estado de ventana. Visualización del fondo de la cuadrícula/gráfico a través de una barra de título transparente Si establece el fondo de la barra de título en transparente, se ve el relleno de fondo de la cuadrícula/gráfico. Por ejemplo, observe que la barra de título en 360 Adición de barras de título a cuadrículas/gráficos © 2011 MicroStrategy, Inc. Guía de creación de documentos de Report Services 4 Informes en documentos: Cuadrículas/gráficos la siguiente cuadrícula/gráfico está sombreada, de izquierda a derecha, de negro a blanco. Ahora cambie el fondo de la barra de título a Transparente. Seleccione un gris oscuro para el fondo del contenedor de cuadrícula/gráfico. En el ejemplo siguiente, puede ver el gris oscuro del contenedor a la derecha de la cuadrícula/gráfico, así como en la barra de título. En el siguiente procedimiento se vuelve a crear este ejemplo. Se supone que se ha completado el procedimiento Para dar formato a una cuadrícula/gráfico, página 353. Para utilizar una barra de título transparente en una cuadrícula/gráfico 1 Abra el documento con el Editor de documentos en la vista de diseño. 2 Haga clic en la cuadrícula/gráfico para seleccionarla. Aparecen controladores de tamaño alrededor de ésta. Si aparece un borde a rayas de color rojo alrededor, se encuentra en el modo de edición; pulse Esc y haga clic en el objeto una vez. 3 Realice una de las acciones siguientes para abrir el cuadro de diálogo Objetos de formato: • Haga clic con el botón derecho del ratón en la cuadrícula/gráfico y seleccione Formato. • Seleccione Formato en el menú Formato. 4 En la lista de objetos situada a la izquierda, seleccione Título. © 2011 MicroStrategy, Inc. Adición de barras de título a cuadrículas/gráficos 361 4 Informes en documentos: Cuadrículas/gráficos Guía de creación de documentos de Report Services 5 Seleccione la ficha Fondo. 6 En la lista desplegable Estilo de fondo, seleccione Transparente. 7 En la lista de objetos situada a la izquierda, seleccione Contenedor. 8 Seleccione la ficha Fondo. 9 En la lista desplegable Estilo de fondo, seleccione Sólido. 10 Seleccione Gris 50% como Color de relleno. 11 Haga clic en Aceptar para volver al documento. Cambio rápido de cuadrículas/gráficos En MicroStrategy Web, un usuario puede cambiar rápidamente una cuadrícula/gráfico de vista de gráfico a vista de cuadrícula y viceversa con solamente hacer clic en un botón cuando esté habilitada la opción Cambio rápido. La vista de gráfico y la vista de cuadrícula se cargan al visualizar el documento inicialmente. Es posible que el documento se cargue más lentamente al principio, pero pasa rápidamente de una vista a otra porque no se realiza una solicitud al servidor Web. Esta opción de cambio rápido es perfecta para documentos de tablero, que suelen ser más pequeños e incluir menos datos que los documentos estándar. Si desea más información sobre los tableros, consulte el Capítulo 5, Diseño de tableros empresariales dinámicos. Cambio rápido en MicroStrategy Web El botón Cambio rápido solo se muestra en MicroStrategy Web, tanto en modo interactivo como en modo editable. Para obtener más información sobre los distintos modos en Web, consulte Modos de visualización en MicroStrategy Web, página 9. El botón para realizar el cambio se encuentra 362 Cambio rápido de cuadrículas/gráficos © 2011 MicroStrategy, Inc. Guía de creación de documentos de Report Services Informes en documentos: Cuadrículas/gráficos 4 en la parte superior de la cuadrícula/gráfico, como se muestra a continuación. Cambio rápido en Desktop El botón de cambio rápido solo está disponible en MicroStrategy Web; no se puede utilizar en Desktop. Sin embargo, en Desktop puede determinar si el cambio rápido estará disponible en Web. Siga el procedimiento que se ofrece a continuación en Desktop para habilitar el uso del cambio rápido en Web. En la vista PDF en Desktop, la cuadrícula/gráfico se muestra como cuadrícula o como gráfico en función de la propiedad Modo de vista. Cuando se exporta un documento a Excel o se visualiza como PDF, se utiliza la última vista mostrada (cuadrícula o gráfico). Habilitar el cambio rápido Para habilitar el cambio rápido, la cuadrícula/gráfico debe mostrarse como cuadrícula o como gráfico. Si el modo de vista se establece en Cuadrícula y gráfico, el cambio rápido no estará disponible. Si habilita el cambio rápido, las propiedades Modo de altura y Modo de ancho se establecen automáticamente en Fijo; la opción Ajustar al contenido está deshabilitada. Con esto se garantiza que el gráfico o la cuadrícula llenará el 100% del tamaño especificado para el contenedor de cuadrícula/gráfico. El contenedor de cuadrícula/gráfico es el objeto que contiene la cuadrícula/gráfico real, a diferencia de la barra de título opcional. Para obtener un ejemplo de una barra de título, consulte Adición de barras de título a cuadrículas/gráficos, página 358. Por lo tanto, se debe comprobar que la altura y el ancho son correctos cuando se habilita el cambio rápido. © 2011 MicroStrategy, Inc. Cambio rápido de cuadrículas/gráficos 363 4 Informes en documentos: Cuadrículas/gráficos Guía de creación de documentos de Report Services Para habilitar el cambio rápido en una cuadrícula/gráfico 1 Abra el documento con el Editor de documentos en la vista de diseño. 2 Haga clic en la cuadrícula/gráfico para seleccionarla. Aparecen controladores de tamaño alrededor de ésta. Si aparece un borde a rayas de color rojo alrededor, se encuentra en el modo de edición; pulse Esc y haga clic en el objeto una vez. 3 Asegúrese de que la propiedad Modo de vista sea Gráfico o Cuadrícula. Si Modo de vista se establece en Cuadrícula y gráfico, la propiedad Cambio rápido no estará disponible. 4 Realice una de las siguientes acciones: • Establezca Lista de propiedades: Datos: Cambio rápido en Verdadero. • En el menú Formato, seleccione Propiedades. En la ficha Cuadrícula del cuadro de diálogo Propiedades, active la casilla de verificación Cambio rápido. 5 Asegúrese de que las propiedades Altura y Ancho se establecen correctamente, ya que el Modo de altura y el Modo de ancho se establecen automáticamente en Fijo cuando se habilita el cambio rápido. Uso de filtros de visualización en las cuadrículas/gráficos El filtro de visualización de una cuadrícula/gráfico de un documento consiste en condiciones sobre atributos e indicadores que limitan la cantidad de datos que se muestran en la cuadrícula/gráfico. Puede utilizar los filtros de visualización para reducir la cantidad de conjuntos de datos utilizada para generar un documento que contiene varias cuadrículas/gráficos, cuando todas las cuadrículas/gráficos podrían compartir un solo conjunto de datos mediante el uso de varios filtros. Por ejemplo, un documento utilizado como tablero contiene la información de ingresos y beneficios relativa a distintas regiones. Podría crear un informe con indicadores de ingresos y beneficios y, a continuación, crear copias del informe aplicando un filtro regional distinto para cada copia. Si tiene 10 364 Uso de filtros de visualización en las cuadrículas/gráficos © 2011 MicroStrategy, Inc. Guía de creación de documentos de Report Services Informes en documentos: Cuadrículas/gráficos 4 regiones en total, deberá crear y mantener 10 informes. Cada informe se debe agregar al documento como un conjunto de datos. Por el contrario, los filtros de visualización permiten crear un informe y agregarlo una vez al documento como un informe de conjunto de datos. A continuación, agregue las cuadrículas/gráficos con el mismo conjunto de datos. Aplique un filtro de visualización distinto para cada región en las diferentes cuadrículas/gráficos. Ahora todas las cuadrículas/gráficos comparten un solo conjunto de datos. Esto reduce el tiempo de mantenimiento y de ejecución, ya que solo se debe crear y mantener un informe de conjunto de datos y, cuando se visualiza el documento, solo es necesario ejecutar un informe de conjunto de datos. Abajo se muestra un ejemplo de un tablero similar de ingresos regionales. Por motivos de eficacia, en el ejemplo solo se incluyen tres cuadrículas/gráficos regionales. Los procedimientos para volver a crear este documento y, en particular, para crear filtros de visualización en las cuadrículas/gráficos se describen en Ejemplo de filtros de visualización, página 370. También puede utilizar filtros de visualización para la ordenación personalizada, el formato de filas individuales y los subtotales personalizados. Para continuar con el anterior ejemplo de tablero de ingresos regionales, sería necesario ver las regiones en el siguiente orden: Noreste, Sureste, Noroeste, Suroeste y Atlántico Central. Para ello, cree cinco cuadrículas/gráficos en un documento. Aplique un filtro de visualización para Noroeste en la primera cuadrícula/gráfico, para Sureste en la segunda y, así, sucesivamente. Del mismo modo, para aplicar un formato diferente a cada fila (es decir, cada región) del documento, agregue una cuadrícula/gráfico por región, aplique un filtro de visualización por región a dichas cuadrículas/gráficos (tal y como se ha descrito anteriormente) y, luego, aplique el formato que sea necesario a cada una de ellas. Por ejemplo, la región Noreste puede mostrarse de color rojo y la región Sureste, en azul. Este proceso puede servir para crear rangos personalizados en un documento. información sobre el formato de las cuadrículas/gráficos Encontrará en Edición de una cuadrícula/gráfico mostrada como cuadrícula: opciones de formato, página 344. © 2011 MicroStrategy, Inc. Uso de filtros de visualización en las cuadrículas/gráficos 365 4 Informes en documentos: Cuadrículas/gráficos Guía de creación de documentos de Report Services También puede utilizar los filtros de visualización para crear subtotales personalizados, como el subtotal de la región Este y el subtotal de la región Oeste, por ejemplo. Agregue una cuadrícula/gráfico, aplique un filtro de visualización para Noreste y Sureste y habilite los subtotales para la cuadrícula/gráfico. Repita el proceso con otra cuadrícula/gráfico ajustando el filtro de visualización para Noroeste y Suroeste. Para habilitar los subtotales, haga doble clic en la cuadrícula/gráfico para editarla y seleccione Totales generales en el menú Datos. A continuación, se muestra el documento con subtotal personalizado resultante, con los encabezados de columna desactivados para la segunda cuadrícula/gráfico. Para ello, edite la cuadrícula/gráfico y seleccione Opciones en el menú Cuadrícula. En la ficha General del cuadro de diálogo Opciones de cuadrícula, desactive la casilla de verificación Mostrar encabezados de columna. es un acceso directo, no es posible crear un Sifiltrola cuadrícula/gráfico de visualización, ya que dicha cuadrícula/gráfico se encuentra vinculada al informe original. Si intenta crear un filtro nuevo, aparece un mensaje que le permite elegir si quiere quitar el acceso directo. Si hace clic en Convertir, la cuadrícula/gráfico se convierte de un acceso directo a una cuadrícula/gráfico estándar, y todos los cambios realizados en el informe original dejarán de trasladarse a la cuadrícula/gráfico en el documento. Para obtener información sobre qué acciones se permiten en los accesos directos, consulte Vinculación de una cuadrícula/gráfico a un informe: adición de una cuadrícula/gráfico como acceso directo, página 335. Los filtros de visualización pueden filtrar la cuadrícula/gráfico según las calificaciones de los indicadores y las calificaciones de atributos. Por 366 Uso de filtros de visualización en las cuadrículas/gráficos © 2011 MicroStrategy, Inc. Guía de creación de documentos de Report Services Informes en documentos: Cuadrículas/gráficos 4 ejemplo, la siguiente cuadrícula/gráfico muestra los valores de Ingresos, Costes y Beneficios de todas las regiones: Cree un filtro de visualización que contenga dos calificaciones: • Ingresos superiores a $5 000 000 • Beneficios inferiores a $1 000 000 Cuando se aplica a la cuadrícula/gráfico, solamente dos regiones (Central y Sur) cumplen con las calificaciones y se muestran, como se aprecia a continuación. Varias calificaciones en los filtros de visualización Para crear unos filtros más sofisticados puede agregar varias calificaciones a la misma cuadrícula/gráfico. Por ejemplo, si el informe del conjunto de datos contiene información de clientes, puede crear calificaciones en la región y en la edad para que solo se muestren los clientes de las regiones Noreste y Sureste mayores de 73 años o menores de 19. En Ejemplo de varios filtros de visualización, página 372 se recoge un ejemplo de este documento, junto con los procedimientos para volver a crearlo. filtros de visualización pertenecen al documento. Esto significa Estos que los filtros de visualización no afectan a los resultados de los informes, sino únicamente a la cuadrícula/gráfico mostrada en el documento. Un filtro de visualización creado en un informe se omite en el documento para que todos los datos del informe se utilicen en el documento. Si desea más información, consulte Uso de un informe de MicroStrategy OLAP Services como conjunto de datos, página 814. © 2011 MicroStrategy, Inc. Uso de filtros de visualización en las cuadrículas/gráficos 367 4 Informes en documentos: Cuadrículas/gráficos Guía de creación de documentos de Report Services Por defecto, las diferentes calificaciones se unen con el operador AND, pero puede cambiar el operador a AND NOT, OR o OR NOT. No puede cambiar el operador lógico entre dos calificaciones de indicador si se cumplen todas estas condiciones: • Ambas calificaciones son de indicador. • Las calificaciones de indicador usan dos indicadores diferentes (por ejemplo, Ingresos en calificación 1 y Beneficios en calificación 2). • Las calificaciones de indicador no son calificaciones de indicador a indicador, sino que comparan los indicadores con valores numéricos. Indicadores en filas y columnas Un informe no puede contener indicadores en filas y columnas, pero esta situación se puede simular utilizando filtros de visualización en varias cuadrículas/gráficos de un único documento. El documento que se muestra a continuación utiliza los indicadores Recuento de clientes y Recuento de pedidos en las filas, mientras que las columnas Mes actual y Mes anterior calculan los recuentos del mes actual y del mes anterior. Los filtros de visualización de las cuadrículas/gráficos filtran por la categoría Libros en el primer conjunto de datos y por Electrónica en el segundo. A continuación, se muestran los informes del conjunto de datos de este documento. Observe que los indicadores están en las filas y que el atributo Categoría se encuentra en la columna. Los datos del primer conjunto de datos están en negrita, mientras que los del segundo conjunto de datos están 368 Uso de filtros de visualización en las cuadrículas/gráficos © 2011 MicroStrategy, Inc. Guía de creación de documentos de Report Services Informes en documentos: Cuadrículas/gráficos 4 en cursiva. Esta diferencia en las fuentes le ayudará a distinguir el origen de los datos cuando se combinan en el documento. Cree un documento con los dos conjuntos de datos y combine los datos con los campos de texto, tal y como se muestra en el siguiente diagrama, que es una representación del documento real. Los datos en negrita proceden del primer conjunto de datos y los datos en cursiva, del segundo, mientras que el texto normal equivale a los campos de texto estático creados en el documento. Los cuadros representan los distintos filtros de visualización aplicados a los datos. procedimientos para volver a crear este documento se explican en Los Ejemplo de indicadores en filas y columnas, página 376. Este diagrama le ayudará a crear el documento de nuevo. © 2011 MicroStrategy, Inc. Uso de filtros de visualización en las cuadrículas/gráficos 369 4 Informes en documentos: Cuadrículas/gráficos Guía de creación de documentos de Report Services Ejemplo de filtros de visualización Los siguientes procedimientos le guiarán en la creación del tablero de ingresos regionales, del que ya se habló en la page 365. A continuación, se enumeran los distintos pasos esquemáticos para este proceso. 1 Cree el informe del conjunto de datos. 2 Cree el documento y agregue varias cuadrículas/gráficos. 3 Cree un filtro de visualización para cada una de las cuadrículas/gráficos. 4 Visualice el documento. que este ejemplo se centra en la creación de filtros de Puesto visualización y no en la creación de documentos o informes, en los siguientes procedimientos se da por hecho que está familiarizado con los pasos necesarios para crear documentos o informes. Si desea obtener información detallada, consulte la ayuda de MicroStrategy Desktop o la Guía básica de elaboración de informes de MicroStrategy. Para crear el ejemplo de filtros de visualización Crear el informe del conjunto de datos 1 Cree un informe con el atributo Región, el indicador Ingresos y el indicador Beneficios. 2 Guarde el informe como Ingresos y beneficios regionales y ciérrelo. Crear el documento y agregar varias cuadrículas/gráficos 3 Cree un nuevo documento con Ingreso regional como informe del conjunto de datos. 4 Agregue tres cuadrículas/gráficos al documento utilizando en cada uno el conjunto de datos Ingreso regional. Cree filtros de visualización en las cuadrículas/gráficos 5 Haga clic con el botón derecho del ratón en la primera cuadrícula/gráfico y seleccione Modificar filtro de visualización. La cuadrícula/gráfico ya 370 Uso de filtros de visualización en las cuadrículas/gráficos © 2011 MicroStrategy, Inc. Guía de creación de documentos de Report Services 4 Informes en documentos: Cuadrículas/gráficos está seleccionada cuando se abre el cuadro de diálogo Filtro de visualización. de la cuadrícula/gráfico aparece un borde a rayas de Sicoloralrededor rojo, se encuentra en el modo de edición. Pulse Esc para desactivar el modo de edición. 6 Haga clic en Haga clic aquí para iniciar una calificación nueva para crear un nuevo filtro de visualización. 7 Haga clic en Campo para abrir un menú desplegable de atributos en la cuadrícula/gráfico. Seleccione Región, que es el atributo en el que se va a realizar la calificación. Usar el operador “En la lista” 8 Seleccione En la lista de la lista Operador para crear una lista de los elementos de atributo que va a incluir en esta cuadrícula/gráfico. 9 En la lista Valor haga clic en Seleccionar elementos, que abre una lista de elementos de atributos. 10 Haga doble clic en Noreste y, a continuación, haga clic en Aceptar. Ya ha definido la primera cuadrícula/gráfico para que muestre solo los ingresos y los beneficios de la región Noreste. A continuación, podrá ver una forma diferente de establecer la calificación. 11 Seleccione la siguiente cuadrícula/gráfico en la lista de controles de cuadrícula/gráfico situada en la parte superior del cuadro de diálogo. 12 Haga clic en Haga clic aquí para iniciar una calificación nueva para crear un nuevo filtro de visualización para esta cuadrícula/gráfico. 13 Haga clic en Campo para abrir un menú desplegable de atributos en la cuadrícula/gráfico. Seleccione Región. Usar el operador “Donde” 14 En la lista Operador seleccione Donde. 15 En la lista Campo seleccione DESC para obtener la descripción del atributo. 16 En la lista Operador seleccione Exactamente. © 2011 MicroStrategy, Inc. Uso de filtros de visualización en las cuadrículas/gráficos 371 4 Informes en documentos: Cuadrículas/gráficos Guía de creación de documentos de Report Services 17 En la lista Valor haga clic en Seleccionar un valor para abrir una lista de elementos de atributos. 18 Seleccione Atlántico Central y haga clic en Aceptar. Ya ha definido la segunda cuadrícula/gráfico para que muestre solo los ingresos y los beneficios de la región Atlántico Central. A continuación, definiremos la cuadrícula/gráfico final para que muestre solo los datos de la región Sureste. 19 Seleccione la siguiente cuadrícula/gráfico en la lista de controles de cuadrícula/gráfico situada en la parte superior del cuadro de diálogo. 20 Haga clic en Haga clic aquí para iniciar una calificación nueva para crear un nuevo filtro de visualización para esta cuadrícula/gráfico. 21 Repita cualquiera de los pasos (Usar el operador “En la lista” o Usar el operador “Donde”) para establecer la región en Sureste. 22 Haga clic en Aceptar en el cuadro de diálogo Filtro de visualización para volver al documento. El filtro de visualización recién creado se aplicará a la cuadrícula/gráfico cuando visualice el documento como PDF. Visualizar el documento garantizar que todas las cuadrículas/gráficos se ajustan a la Para pantalla al visualizarlas, es posible que tenga que moverlas o cambiarles el tamaño. 23 Haga clic en el icono Vista PDF en la barra de herramientas. Se mostrará el nuevo documento. Ejemplo de varios filtros de visualización También puede tener varias condiciones en la misma cuadrícula/gráfico. El siguiente procedimiento le guiará en la creación del documento de información de clientes que se muestra abajo y del que ya se habló en Varias calificaciones en los filtros de visualización, página 367. Un filtro de visualización con varias condiciones filtra los datos para que solo muestren 372 Uso de filtros de visualización en las cuadrículas/gráficos © 2011 MicroStrategy, Inc. Guía de creación de documentos de Report Services Informes en documentos: Cuadrículas/gráficos 4 los clientes de las regiones Noreste y Sureste que sean mayores de 73 años y menores de 19 años. documento se ha modificado para mostrar un ejemplo de los Este datos de la cuadrícula/gráfico que refleje que se han incluido los clientes de las regiones Noreste y Sureste mayores de 73 años o menores de 19. A continuación, se enumeran los distintos pasos esquemáticos para este proceso. 1 Cree el informe del conjunto de datos. 2 Cree el documento y agregue una cuadrícula/gráfico. 3 Cree un filtro de visualización con varias condiciones para la cuadrícula/gráfico. 4 Visualice el documento. que este ejemplo se centra en la creación de un filtro de Puesto visualización y no en la creación de documentos o informes, en el siguiente procedimiento se da por hecho que está familiarizado con los pasos necesarios para crear documentos o informes. Si desea obtener información detallada, consulte la ayuda de MicroStrategy Desktop o la Guía básica de elaboración de informes de MicroStrategy. © 2011 MicroStrategy, Inc. Uso de filtros de visualización en las cuadrículas/gráficos 373 4 Informes en documentos: Cuadrículas/gráficos Guía de creación de documentos de Report Services Para crear el ejemplo de varios filtros de visualización Crear el informe del conjunto de datos 1 Cree un informe con los indicadores Región del cliente, Cliente, Edad del cliente e Ingresos. 2 Guarde el informe como Información de clientes y ciérrelo. Crear el documento y agregar una cuadrícula/gráfico 3 Cree un nuevo documento con Información de clientes como informe del conjunto de datos. 4 Agregue una cuadrícula/gráfico al documento utilizando el conjunto de datos Información de clientes. Crear un filtro de visualización en la cuadrícula/gráfico 5 Haga clic con el botón derecho del ratón en la cuadrícula/gráfico y seleccione Modificar filtro de visualización. La cuadrícula/gráfico ya está seleccionada cuando se abre el cuadro de diálogo Filtro de visualización. de la cuadrícula/gráfico aparece un borde a rayas de Sicoloralrededor rojo, se encuentra en el modo de edición. Pulse Esc para desactivar el modo de edición. Crear la calificación en Región 6 Haga clic en Haga clic aquí para iniciar una calificación nueva para crear un nuevo filtro de visualización. 7 Haga clic en Campo para abrir un menú desplegable de atributos en la cuadrícula/gráfico. Seleccione Región, que es el atributo en el que se va a realizar la calificación. 8 Seleccione En la lista de la lista Operador para crear una lista de los elementos de atributo que va a incluir en esta cuadrícula/gráfico. 9 En la lista Valor haga clic en Seleccionar elementos, que abre una lista de elementos de atributos. 10 Haga doble clic en Noreste y Sureste y, a continuación, haga clic en Aceptar. 374 Uso de filtros de visualización en las cuadrículas/gráficos © 2011 MicroStrategy, Inc. Guía de creación de documentos de Report Services 4 Informes en documentos: Cuadrículas/gráficos Crear la calificación en edad > 73 11 Haga clic en Nuevo para iniciar una nueva calificación. 12 Haga clic en Campo para abrir un menú desplegable de atributos en la cuadrícula/gráfico. Seleccione Edad del cliente. 13 En la lista Operador seleccione Donde. 14 En la lista Campo seleccione ID. 15 En la lista Operador seleccione Mayor que. 16 En la lista Valor elija Introducir un valor para abrir un cuadro de entrada de texto. 17 Escriba 73 y pulse ENTRAR. Crear la calificación en edad < 19 18 Haga clic en Nuevo para iniciar una nueva calificación. 19 Haga clic en Campo para abrir un menú desplegable de atributos en la cuadrícula/gráfico. Seleccione Edad del cliente. 20 En la lista Operador seleccione Donde. 21 En la lista Campo seleccione ID. 22 En la lista Operador seleccione Menor que. 23 En la lista Valor elija Introducir un valor para abrir un cuadro de entrada de texto. 24 Escriba 19 y pulse ENTRAR. 25 Haga clic en AND entre las dos calificaciones de edad y seleccione OR en la lista desplegable. Tenga en cuenta que las dos calificaciones de edad aparecerán indentadas, lo que significa que el filtro de visualización incluirá cualquier cliente de las regiones Noreste o Sudeste mayor de 73 años o menor de 19 años. 26 Haga clic en Aceptar para volver al documento. © 2011 MicroStrategy, Inc. Uso de filtros de visualización en las cuadrículas/gráficos 375 4 Informes en documentos: Cuadrículas/gráficos Guía de creación de documentos de Report Services Visualizar el documento 27 Haga clic en el icono Vista PDF en la barra de herramientas. Se mostrará el nuevo documento. Ejemplo de indicadores en filas y columnas Aunque un informe no puede contener indicadores en filas y columnas, un documento sí puede tenerlos gracias al uso de filtros de visualización en varias cuadrículas/gráficos. Repase el ejemplo descrito en Indicadores en filas y columnas, página 368. Los indicadores Recuento de clientes y Recuento de pedidos están situados en las filas del documento, mientras que las columnas Actual y Mes anterior calculan los recuentos del mes actual y del mes anterior. Los filtros de visualización de las cuadrículas/gráficos filtran por la categoría Libros en el primer conjunto de datos y por Electrónica en el segundo. El siguiente diagrama, que es una copia del que ya se ha utilizado antes, le ayudará a crear su propia versión del documento. Los números en negrita proceden del primer conjunto de datos, los números en cursiva proceden del segundo conjunto de datos y el texto normal equivale a los campos de texto estático creados en el documento. Los cuadros representan los distintos filtros de visualización aplicados a los datos. A continuación, se enumeran los distintos pasos esquemáticos para este proceso. 1 Cree los informes del conjunto de datos. 2 Cree el documento con dos conjuntos de datos. 3 Agregue las cuadrículas/gráficos, déles formato y agregue filtros de visualización. 4 Agregue campos de texto para etiquetar las filas y las columnas. 376 Uso de filtros de visualización en las cuadrículas/gráficos © 2011 MicroStrategy, Inc. Guía de creación de documentos de Report Services 4 Informes en documentos: Cuadrículas/gráficos 5 Guarde y visualice el documento. que este ejemplo se centra en el uso de los filtros de Puesto visualización para solucionar un problema determinado, en los siguientes procedimientos se supone que está familiarizado con los pasos necesarios para crear informes, documentos y cuadrículas/gráficos. Si desea obtener información detallada, consulte la ayuda de MicroStrategy Desktop, la Guía básica de elaboración de informes de MicroStrategy o las secciones anteriores de esta guía. Para crear el ejemplo de indicadores Crear los informes del conjunto de datos 1 Cree un informe con los indicadores Recuento de clientes y Recuento de pedidos en las filas y Categoría en las columnas. 2 Agregue un filtro de informe para las regiones Noreste y Atlántico Central y para agosto de 2004. en la región solo sirve para simplificar el ejemplo, ya que Elasífiltro se limita la cantidad de datos devueltos. 3 Guarde el informe como Recuentos de pedidos y clientes y ciérrelo. 4 Cree un segundo informe con los indicadores Recuento de clientes del mes anterior y Recuento de pedidos del mes anterior en las filas y Categoría en las columnas. 5 Agregue un filtro de informe para las regiones Noreste y Atlántico Central y para agosto de 2004. 6 Guarde el informe como Recuentos de pedidos y clientes del mes anterior y ciérrelo. Crear el documento con dos conjuntos de datos 7 Cree un nuevo documento con Recuentos de pedidos y clientes como informe del conjunto de datos. 8 Agregue Recuentos de pedidos y clientes del mes anterior como otro conjunto de datos. © 2011 MicroStrategy, Inc. Uso de filtros de visualización en las cuadrículas/gráficos 377 4 Informes en documentos: Cuadrículas/gráficos Guía de creación de documentos de Report Services Agregar la primera cuadrícula/gráfico y darle formato 9 Agregue una cuadrícula/gráfico al documento usando el conjunto de datos de Recuentos de pedidos y clientes. Observe que Categoría se encuentra en las filas y que los indicadores están en las columnas de la cuadrícula/gráfico. Deberá intercambiar las filas y las columnas para crear el tablero. 10 Haga doble clic en la cuadrícula/gráfico para acceder al modo de edición. Alrededor de ella aparece un borde a rayas de color rojo. 11 Seleccione Intercambiar filas y columnas en el menú Mover. A continuación, tendrá que quitar los encabezados de la cuadrícula/gráfico. 12 Seleccione Opciones en el menú Cuadrícula. Se abrirá el cuadro de diálogo Opciones de cuadrícula. 13 En la ficha General, desactive las casillas de verificación Mostrar encabezados de fila y Mostrar encabezados de columna. 14 Haga clic en Aceptar para volver al documento. 15 Pulse Esc para salir del modo de edición. A continuación, reduzca el tamaño de la cuadrícula/gráfico. 16 Cambie el tamaño de la cuadrícula/gráfico arrastrando los controladores de tamaño. Agregar la segunda cuadrícula/gráfico y darle formato 17 Agregue una cuadrícula/gráfico al documento utilizando el conjunto de datos Recuentos de pedidos y clientes del mes anterior. 18 Siga las instrucciones anteriores para intercambiar las filas y las columnas, quitar los encabezados y reducir el tamaño de esta cuadrícula/gráfico. 19 Alinee la segunda cuadrícula/gráfico con la primera. Ahora que este primer conjunto de “columnas” del documento está completo, cópielas para crear el siguiente conjunto. 378 Uso de filtros de visualización en las cuadrículas/gráficos © 2011 MicroStrategy, Inc. Guía de creación de documentos de Report Services 4 Informes en documentos: Cuadrículas/gráficos Copiar las cuadrículas/gráficos 20 Seleccione las dos cuadrículas/gráficos y pulse CTRL+C para copiarlas. 21 Pulse CTRL+V para pegar las copias y colóquelas en la posición correcta. A continuación, agregue filtros de visualización a las cuadrículas/gráficos. El primer conjunto solo muestra los datos de la categoría Libros, mientras que el segundo es solo para Electrónica. Agregar filtros de visualización 22 Agregue un filtro de visualización para Libros en la primera y la segunda cuadrícula/gráfico. 23 Agregue un filtro de visualización para Electrónica en la tercera y la cuarta cuadrícula/gráfico. Agregar campos de texto como etiquetas de fila y columna el documento de ejemplo de la page 365 como guía para Utilice colocar los campos de texto. 24 Agregue y coloque los siguientes campos de texto a la izquierda de las cuadrículas/gráficos: • Recuento de clientes • Recuento de pedidos 25 Agregue y coloque los siguientes campos de texto encima de la primera cuadrícula/gráfico: • Mes actual • Mes anterior • Libros 26 Copie los campos de texto Mes actual, Mes anterior y Libros encima de la segunda cuadrícula/gráfico, sustituyendo el campo de texto Libros por Electrónica. © 2011 MicroStrategy, Inc. Uso de filtros de visualización en las cuadrículas/gráficos 379 4 Informes en documentos: Cuadrículas/gráficos Guía de creación de documentos de Report Services Guardar y visualizar el documento 27 Guarde el documento. 28 Haga clic en el icono Vista PDF en la barra de herramientas. Se mostrará el nuevo documento. Vinculación a informes del conjunto de datos de cuadrículas/gráficos Una cuadrícula puede vincularse a su informe del conjunto de datos, lo que permite que los usuarios de MicroStrategy Web ejecuten dicho informe. El informe del conjunto de datos es el origen de los datos mostrados en la cuadrícula/gráfico, aunque es posible que ésta no muestre todos los datos que contiene el informe del conjunto de datos. El siguiente documento de ejemplo muestra una cuadrícula/gráfico y su vínculo asociado en modo editable en MicroStrategy Web. Observe que el cursor tiene forma de mano, lo que indica que se puede hacer clic en el texto. Cuando se hace clic en el vínculo, se ejecuta el informe del conjunto de datos de la cuadrícula/gráfico. A continuación, se muestra una parte del informe resultante. 380 Vinculación a informes del conjunto de datos de cuadrículas/gráficos © 2011 MicroStrategy, Inc. Guía de creación de documentos de Report Services 4 Informes en documentos: Cuadrículas/gráficos El informe del conjunto de datos se abre en una nueva ventana, mientras que el documento se mantiene abierto en la ventana original. No obstante, puede especificar que el informe del conjunto de datos se abra en la misma ventana de explorador que el documento para, así, reemplazarlo. Los vínculos a los conjuntos de datos funcionan en todos los modos de MicroStrategy Web, excepto en el modo de diseño. Crear un hipervínculo de navegación es tan sencillo como hacer clic con el botón derecho en la cuadrícula/gráfico y seleccionar Insertar vínculo a conjunto de datos. Se crea un campo de texto en la esquina superior derecha de la cuadrícula/gráfico. El campo de texto muestra el nombre del conjunto de datos. hipervínculos de navegación solo pueden ejecutar el informe de Los conjunto de datos de la cuadrícula/gráfico relacionada. Cree un vínculo cuando tenga que insertar un vínculo que muestre una página Web, ejecute un informe diferente o traslade los parámetros de selección dinámica al informe de destino. Si desea ver una descripción breve, consulte Vinculación de cuadrículas/gráficos a informes y otros documentos, página 382. Para obtener más detalles, así como instrucciones, consulte Vínculo a otros documentos e informes (navegación), página 740. Para agregar un vínculo al informe del conjunto de datos de una cuadrícula/gráfico 1 Abra el documento con el Editor de documentos en la vista de diseño. 2 Agregue una cuadrícula/gráfico, si el documento no contiene ninguna. Para ver los pasos necesarios, consulte Adición de una cuadrícula/gráfico a un documento, página 326. 3 Haga clic con el botón derecho en la cuadrícula/gráfico y seleccione Insertar vínculo a conjunto de datos. Se crea un campo de texto en la esquina superior derecha de la cuadrícula/gráfico, que se puede cambiar de posición. El campo de texto muestra el nombre del conjunto de datos de la cuadrícula/gráfico. 4 Por defecto, cuando se hace clic en el vínculo al informe del conjunto de datos en MicroStrategy Web, dicho informe se abre en una nueva ventana y se conserva el documento abierto. Para que el informe del conjunto de © 2011 MicroStrategy, Inc. Vinculación a informes del conjunto de datos de cuadrículas/gráficos 381 4 Informes en documentos: Cuadrículas/gráficos Guía de creación de documentos de Report Services datos se abra en la misma ventana de explorador del documento, reemplazándolo: a Seleccione el campo de texto que contenga el vínculo al informe del conjunto de datos de la cuadrícula/gráfico. b En la sección Lista de propiedades: navegación, establezca Abrir en una ventana nueva en Falso. Vinculación de cuadrículas/gráficos a informes y otros documentos sección constituye una breve descripción de los vínculos en las Esta cuadrículas/gráficos. Si desea obtener más detalles, así como instrucciones para crearlos, consulte Vínculo a otros documentos e informes (navegación), página 740. Un vínculo es una conexión entre una cuadrícula/gráfico en un documento y otro documento o informe. Un vínculo permite a un analista ejecutar otro documento o informe (destino) desde un documento (origen) y responder a cualquier selección dinámica que se encuentre en el destino. Por ejemplo, si un usuario está viendo un documento que contiene ventas regionales, puede hacer clic en una región determinada para ejecutar otro documento que muestre las ventas de las tiendas de esa región. El documento de origen también puede tener un vínculo al informe del conjunto de datos subyacente para mostrar de igual modo los valores de ganancias y costos. vínculos también se pueden crear en un informe. Si desea obtener Los más información, así como ejemplos e instrucciones, consulte la Guía avanzada de elaboración de informes de MicroStrategy. En un documento, los vínculos pueden: • Utilizarse desde una cuadrícula/gráfico de un documento (origen). cuadrícula/gráfico debe mostrarse como una cuadrícula. Para Laobtener instrucciones, consulte Visualización de una cuadrícula/gráfico como cuadrícula, página 343. • Crearse a partir de atributos, indicadores, jerarquías o selecciones dinámicas de objeto en la cuadrícula/gráfico. • Ejecutar un informe o un documento (destino). 382 Vinculación de cuadrículas/gráficos a informes y otros documentos © 2011 MicroStrategy, Inc. Guía de creación de documentos de Report Services 4 Informes en documentos: Cuadrículas/gráficos • Utilizarse en los modos interactivo y editable en MicroStrategy Web, si bien se pueden crear en tanto en MicroStrategy Desktop como en MicroStrategy Web. • Utilizarse en el modo Flash de MicroStrategy Web, si los vínculos están habilitados. Consulte Habilitar el filtro, navegación y movimiento de objetos en cuadrículas/gráficos en modo Flash, página 398 para obtener instrucciones. • Abrir el destino en una ventana nueva o en la misma ventana (sustituyendo el origen). • Responder a selecciones dinámicas en el destino de diversas formas, y así, a través de las respuestas de selección dinámica existentes en el origen, los objetos seleccionados en el origen, la ejecución de las selecciones dinámicas, el envío de una lista de elementos, etc. Para obtener descripciones de estos métodos de resultados de selección dinámica, consulte Especificación de cómo se responde a las selecciones dinámicas en el destino, página 744. Puede crear varios vínculos para el mismo objeto. Por ejemplo, el atributo Región en una cuadrícula/gráfico se puede vincular a un informe Ingresos anuales, que muestra datos solamente de la región seleccionada. El mismo atributo también se puede vincular a un documento que aporte más información sobre la región, como las previsiones de ingresos, cifras de inventario, listas de tiendas, planificaciones de empleados, etc. Los distintos objetos de una cuadrícula/gráfico pueden tener vínculos diferentes. Por ejemplo, el atributo Región en una cuadrícula/gráfico se puede vincular a un documento de ingresos anuales, mientras que el indicador Ingresos puede hacer lo propio a un documento con previsiones de ingresos y otros indicadores de rendimiento clave. Navegación por cuadrículas/gráficos Navegar por una cuadrícula/gráfico en un documento es similar a navegar por un informe. La navegación permite a los usuarios buscar datos específicos en niveles distintos a los originalmente mostrados en la cuadrícula/gráfico. Permite recuperar más información después de que el documento se haya ejecutado. Los nuevos datos se obtienen mediante una nueva consulta a la base de datos en un nivel de hecho o atributo diferente. Para obtener una introducción básica a la navegación, consulte la Guía básica de elaboración de informes de MicroStrategy. © 2011 MicroStrategy, Inc. Navegación por cuadrículas/gráficos 383 4 Informes en documentos: Cuadrículas/gráficos Guía de creación de documentos de Report Services El usuario puede navegar por una cuadrícula/gráfico en los modos interactivo, editable y exprés en MicroStrategy Web. Si la navegación no está habilitada en modo Flash, se puede habilitar al permitir las manipulaciones de datos, tal y como se describe en Habilitar el filtro, navegación y movimiento de objetos en cuadrículas/gráficos en modo Flash, página 398. hecho de que la navegación en modo Flash esté habilitada o Eldeshabilitada por defecto depende de la plantilla de documento con la que se haya creado el documento. En los modos interactivo y editable, los usuarios pueden navegar en sentido descendente, ascendente o transversal en los atributos, grupos personalizados y consolidaciones que se muestran en una cuadrícula/gráfico. • La navegación permite el acceso a datos a niveles inferiores progresivamente dentro de una jerarquía. Por ejemplo, si el nivel de atributo mostrado para la jerarquía Geografía es región, la navegación permitiría ver información a nivel de provincia, ciudad o establecimiento comercial. • La navegación ascendente a niveles superiores de datos dentro de una jerarquía amplía el ámbito de la información. Por ejemplo, si el tiempo se muestra en el nivel de fecha, la navegación ascendente podría mostrar información en el nivel de semana, mes o trimestre. • La navegación transversal permite trasladarse de un nivel de atributo a otro, dentro de una misma jerarquía o entre jerarquías. Es decir, los usuarios pueden navegar en cualquier dirección, lo que permite encontrar valores de elemento específicos. En modo exprés, los usuarios solo pueden navegar en la ruta de navegación por defecto de un atributo. Esto se define cuando se crea un mapa de navegación. Para obtener instrucciones sobre cómo crear un mapa de navegación, consulte la Guía avanzada de elaboración de informes de MicroStrategy. En modo Flash, los usuarios solo pueden navegar a aquellos objetos de informe del informe del conjunto de datos que no estén incluidos en la cuadrícula/gráfico. Si todos los objetos dentro del informe del conjunto de datos se muestran en la cuadrícula/gráfico, no se mostrarán opciones de navegación disponibles. Para obtener instrucciones completas sobre cómo navegar en una cuadrícula/gráfico, consulte la Guía de análisis de documentos de MicroStrategy Report Services o la ayuda de MicroStrategy Web. 384 Navegación por cuadrículas/gráficos © 2011 MicroStrategy, Inc. Guía de creación de documentos de Report Services 4 Informes en documentos: Cuadrículas/gráficos Para poder navegar por una cuadrícula/gráfico en un documento, se debe habilitar la navegación en dicha cuadrícula/gráfico. Cuando lo haga, puede definir si los usuarios solamente pueden navegar dentro del informe del conjunto de datos o en cualquier dirección. Si permite que los usuarios naveguen dentro del conjunto de datos, solamente se mostrarán al usuario las rutas de navegación de los mapas de navegación que estén incluidos en el informe del conjunto de datos, pero que no estén ya en la cuadrícula de informe. Para ver ejemplos, consulte Navegación en un conjunto de datos frente a navegación en otras direcciones, página 386. Para obtener instrucciones sobre cómo habilitar la navegación, así como descripciones de todas las opciones de navegación, consulte Habilitar la navegación por cuadrículas/gráficos, página 385. Para obtener información sobre cómo funciona la navegación con vínculos y selectores en la cuadrícula/gráfico, consulte Cómo funcionan en forma conjunta los vínculos, la navegación y los selectores, página 772. Habilitar la navegación por cuadrículas/gráficos esta sección se da por hecho que ya está familiarizado con la En navegación en informes (incluida la tarea de habilitar la navegación, las rutas de navegación y los mapas de navegación), así como con la terminología asociada. Para repasar, consulte el capítulo Respuesta a preguntas sobre datos de la Guía básica de elaboración de informes de MicroStrategy y el capítulo Mapas de navegación de la Guía avanzada de elaboración de informes de MicroStrategy. Para poder navegar por una cuadrícula/gráfico en un documento, se debe habilitar la navegación en dicha cuadrícula/gráfico. Si bien los usuarios pueden navegar por una cuadrícula/gráfico solamente en los modos interactivo, editable y exprés en MicroStrategy Web, la navegación se puede habilitar usando MicroStrategy Web o MicroStrategy Desktop. Cuando habilita la navegación, puede especificar diversas opciones. Estas opciones se describen brevemente en las siguientes secciones: • Navegación en un conjunto de datos frente a navegación en otras direcciones, página 386 • Conservación del atributo padre en la navegación, página 390 • Conservación de umbrales al navegar, página 391 • Herencia de subtotal del padre, página 391 © 2011 MicroStrategy, Inc. Navegación por cuadrículas/gráficos 385 4 Informes en documentos: Cuadrículas/gráficos • Guía de creación de documentos de Report Services Definición de los tipos de join de los atributos al navegar, página 391 habilita la navegación usando la interfaz de MicroStrategy Cuando Web, no puede definir el tipo de join de los atributos al navegar ni especificar si se hereda el subtotal. Para obtener un análisis ampliado de estas opciones, consulte el capítulo Mapas de navegación de la Guía avanzada de elaboración de informes de MicroStrategy. Para obtener instrucciones para habilitar la navegación por cuadrículas/gráficos en un documento, consulte Para habilitar la navegación en una cuadrícula/gráfico (Desktop), página 392 o Para habilitar la navegación en una cuadrícula/gráfico (MicroStrategy Web), página 394. puede crear y editar mapas de navegación para la También cuadrícula/gráfico. Los mapas de navegación determinan lo que sucede cuando se navega en un objeto. Para trabajar con mapas de navegación, debe modificar la cuadrícula/gráfico. Para obtener instrucciones sobre la modificación de una cuadrícula/gráfico, consulte Selección y modificación de una cuadrícula/gráfico, página 340. Para obtener más información sobre los mapas de navegación en general, consulte el capítulo Mapas de navegación de la Guía avanzada de elaboración de informes de MicroStrategy. Navegación en un conjunto de datos frente a navegación en otras direcciones Por defecto, cuando se habilita la navegación en una cuadrícula/gráfico, los usuarios pueden navegar en otras direcciones. Es decir, el usuario puede ver todas las rutas de navegación del mapa de navegación para el informe del conjunto de datos. Si el conjunto de datos no tiene un mapa de navegación personalizado, se usan las rutas de navegación del mapa de navegación del proyecto. La navegación en otras direcciones permite al usuario ver los datos asociados, ya sea dentro del mismo atributo o en varios de ellos, en el mismo nivel, en un nivel superior o en uno inferior. modo exprés, los usuarios solo pueden navegar a la ruta de En navegación por defecto que se haya definido en el mapa de navegación. Cuando el usuario desplaza el cursor sobre el objeto por el que va a navegar, aparece una sugerencia que indica el destino de la navegación. Por ejemplo, un informe contiene los indicadores Año, Trimestre, Región, Categoría e Ingresos. Ejecute el informe en MicroStrategy Web y observe que todos los atributos están subrayados, lo que indica que la navegación está 386 Navegación por cuadrículas/gráficos © 2011 MicroStrategy, Inc. Guía de creación de documentos de Report Services 4 Informes en documentos: Cuadrículas/gráficos disponible. Haga clic con el botón derecho en Región y seleccione Navegar. Observe que puede navegar desde Región a Centro de llamadas, y desde Región a País, como se indica a continuación. atributo no está subrayado, no significa que la navegación no Siestéundisponible, sino que no se ha definido una navegación por defecto. Los usuarios pueden navegar por el atributo a pesar de ello. Use este informe como un conjunto de datos para crear un documento. Agregue una cuadrícula/gráfico que contenga solamente Año, Región e Ingresos. Navegación en otras direcciones Habilite la navegación y no cambie el valor por defecto de navegación en otras direcciones. Se muestran todas las rutas del mapa de navegación para el informe del conjunto de datos. Si el conjunto de datos no tiene un mapa de navegación personalizado, se usan las rutas de navegación del mapa de navegación del proyecto. La navegación en otras direcciones permite ver los datos asociados, ya sea dentro del mismo atributo o en varios de ellos, en el mismo nivel, en un nivel superior o en uno inferior. Cuando ejecute el documento en modo interactivo en MicroStrategy Web, Año y Región estarán subrayados, lo que indica que la navegación está disponible para cada uno de estos atributos. Haga clic con el botón derecho en 2005, seleccione Navegar y, a continuación, Hora. Tenga en cuenta que puede navegar de Año a Trimestre, Mes, Día o Mes del año. Aunque solamente Año y Trimestre están incluidos en el conjunto de datos, se puede © 2011 MicroStrategy, Inc. Navegación por cuadrículas/gráficos 387 4 Informes en documentos: Cuadrículas/gráficos Guía de creación de documentos de Report Services navegar por el resto de atributos de la jerarquía Hora, ya que la cuadrícula/gráfico permite navegar en otras direcciones. Mes del año no está incluido en el primer nivel de navegación porque es una navegación de prioridad baja. Solamente se muestran en el primer nivel las que son de prioridad media o alta. Para obtener más información sobre las prioridades de navegación, consulte el capítulo Mapas de navegación de la Guía avanzada de elaboración de informes de MicroStrategy. Cuando ejecute el documento en modo exprés en MicroStrategy Web, verá que Año y Región están subrayados. Puede navegar de Año a Trimestre, como se muestra aquí, y de Región a Centro de llamadas. 388 Navegación por cuadrículas/gráficos © 2011 MicroStrategy, Inc. Guía de creación de documentos de Report Services Informes en documentos: Cuadrículas/gráficos 4 Navegación dentro del informe del conjunto de datos Puede cambiar la opción de navegación para permitir que los usuarios solamente naveguen dentro del informe del conjunto de datos. Solo se mostrarán al usuario las rutas de navegación de los mapas de navegación que estén incluidos en el informe del conjunto de datos, pero que aún no estén en la cuadrícula de informe. Por ejemplo, actualice la cuadrícula/gráfico en el ejemplo anterior para permitir la navegación exclusivamente en el informe del conjunto de datos. Cuando ejecute el documento en modo interactivo en MicroStrategy Web, observe que Año está subrayado, lo que indica que la navegación está disponible. Región no lo está, aunque puede navegar de Región a Centro de llamadas en el informe. Haga clic con el botón derecho en 2005, seleccione Navegar y, a continuación, Hora. Observe que puede navegar solo desde Año en dirección descendente a Trimestre. No puede navegar más abajo hasta, Día porque Día no está incluido en el conjunto de datos. © 2011 MicroStrategy, Inc. Navegación por cuadrículas/gráficos 389 4 Informes en documentos: Cuadrículas/gráficos Guía de creación de documentos de Report Services Cuando ejecute el documento en modo exprés en MicroStrategy Web, observe que Año está subrayado, lo que indica que la navegación está disponible. Puede navegar de Año a Trimestre. La navegación dentro del informe del conjunto de datos puede servir para reducir las rutas de aquéllas definidas en el mapa de navegación. No incluye rutas no definidas en dicho mapa, ni siquiera cuando un atributo del conjunto de datos carece de una ruta de navegación. Conservación del atributo padre en la navegación La opción Mantener padre en la navegación determina si el objeto original (el objeto en el que el usuario navega) aparece en el informe de destino. Por ejemplo, si el usuario navega de Estado a Ciudad cuando la opción Mantener padre está seleccionada, Estado se conserva en el informe de destino. Si la opción Mantener padre no está seleccionada, el atributo padre se quitará. La misma navegación tendrá como resultado un informe de destino con Ciudad, pero no con Estado. Cuando la navegación está habilitada para una cuadrícula/gráfico, es la ruta de navegación la que determina si el atributo padre se mantiene. (La opción Mantener padre está configurada como Por defecto.) Puede cambiarla para conservar o quitar el padre. 390 Navegación por cuadrículas/gráficos © 2011 MicroStrategy, Inc. Guía de creación de documentos de Report Services Informes en documentos: Cuadrículas/gráficos 4 Conservación de umbrales al navegar La opción Mantener umbrales al navegar determina si el informe de destino muestra un umbral establecido en el informe original (después de la navegación). Por ejemplo, se define un umbral para que los valores de los ingresos que superen 1 millón de dólares aparezcan en negrita. Si un usuario navega desde Tienda a Empleado cuando la opción Mantener umbrales está seleccionada, todos los valores de ingresos que superen el millón de dólares se mostrarán con una fuente en negrita. Si la opción no está seleccionada, ninguno de los valores de ingresos se mostrará en negrita. Cuando la navegación está habilitada para una cuadrícula/gráfico, es la ruta de navegación la que determina si el umbral se mantiene. (La opción Mantener umbrales está configurada como Por defecto.) Puede cambiarla para conservar o quitar los umbrales. Herencia de subtotal del padre La opción Heredar subtotales del padre determina si el informe de destino muestra un subtotal establecido en el informe original (después de la navegación). Cuando la navegación está habilitada para una cuadrícula/gráfico, es la ruta de navegación la que determina si el subtotal se mantiene. (La opción Heredar subtotales del padre está configurada como Por defecto.) Puede cambiarla para conservar o quitar los subtotales. Si la cambia para mantener los subtotales, éstos se muestran en el informe al que navega, a menos que se cumplan todas estas condiciones: • Los subtotales están calculados por grupo. • El objeto en el que se navega es el mismo que el grupo del que se extrae el subtotal. • La opción Mantener padre en la navegación no está seleccionada. Definición de los tipos de join de los atributos al navegar Puede seleccionar los atributos que aparecen en los informes de destino mientras navega, así como especificar los tipos de join de estos atributos. El tipo de join define el modo en el que se unen los atributos en los informes de destino, lo cual afecta al modo en que se calculan los datos en el informe al que navega. © 2011 MicroStrategy, Inc. Navegación por cuadrículas/gráficos 391 4 Informes en documentos: Cuadrículas/gráficos Guía de creación de documentos de Report Services Si establece el tipo de join, podrá incluir condiciones en los datos seleccionados para mostrarse en un informe. Un equi - join solo contiene los datos comunes a todos los elementos del join, ya sean tablas o indicadores. Un outer join contiene todos los datos de todos los elementos. Para obtener detalles y ejemplos que muestren el modo en que los joins de atributos afectan a los resultados del informe, consulte la Guía avanzada de elaboración de informes de MicroStrategy. Habilitar la navegación Mediante el uso de MicroStrategy Web o Desktop, puede habilitar la navegación y configurar diversas propiedades. La única diferencia es que debe usar Desktop para definir el tipo de join de los atributos al navegar y especificar si el subtotal se hereda. No puede configurar estas propiedades usando MicroStrategy Web. A continuación se detallan las instrucciones para ambos productos. Para habilitar la navegación en una cuadrícula/gráfico (Desktop) 1 Abra un documento en el Editor de documentos. 2 Haga doble clic en la cuadrícula/gráfico para acceder al modo de edición. Alrededor de la cuadrícula/gráfico aparecerá un borde a rayas de color rojo que indica que se encuentra en el modo de edición. 3 En el menú Datos, seleccione Opciones de datos de cuadrícula. 4 En la lista Categorías, expanda General y luego seleccione Navegación. 5 Active la casilla de verificación Habilitar navegación en informes. 6 Seleccione una de las siguientes opciones: • Navegación otras direcciones: (opción por defecto) se muestran todas las rutas del mapa de navegación del informe del conjunto de datos. Si el conjunto de datos no tiene un mapa de navegación personalizado, se usan las rutas de navegación del mapa de navegación del proyecto. • Navegación en: los usuarios pueden navegar solamente a objetos que se encuentran en el informe del conjunto de datos. 392 Navegación por cuadrículas/gráficos © 2011 MicroStrategy, Inc. Guía de creación de documentos de Report Services 4 Informes en documentos: Cuadrículas/gráficos 7 La opción Mantener padre en la navegación determina si el objeto original (el objeto en el que el usuario navega) aparece en el informe de destino. Seleccione una de las siguientes opciones: • Por defecto: el hecho de que se conserve el atributo padre depende de la ruta de navegación. • Sí: el atributo padre se conserva durante la navegación. • No: el atributo padre se quita durante la navegación. 8 La opción Mantener umbrales al navegar determina si se muestran en el informe de destino los umbrales establecidos en el informe original (después de la navegación). Seleccione una de las siguientes opciones: • Por defecto: el hecho de que se muestren los umbrales depende de la ruta de navegación. • Sí: los umbrales se conservan al navegar. • No: evita que los umbrales se muestren al navegar. 9 La opción Heredar subtotales del padre determina si se hereda el subtotal del informe original. Seleccione una de las siguientes opciones: • Por defecto: el hecho de que se herede el subtotal del padre depende de la ruta de navegación. • Sí: se hereda el subtotal del informe primario, a menos que se cumplan todas estas condiciones: Los subtotales están calculados por grupo. El objeto en el que se navega es el mismo que el grupo del que se extrae el subtotal. La opción Mantener padre en la navegación no está seleccionada. • No: no se hereda el subtotal del informe primario. 10 Para seleccionar los atributos que aparecen en los informes de destino mientras navega y especificar los tipos de join de estos atributos, haga clic en Tipo de join de los atributos al navegar. Para obtener instrucciones más detalladas, consulte la ayuda de MicroStrategy Desktop. 11 Haga clic en Aceptar para volver al documento. © 2011 MicroStrategy, Inc. Navegación por cuadrículas/gráficos 393 4 Informes en documentos: Cuadrículas/gráficos Guía de creación de documentos de Report Services Para habilitar la navegación en una cuadrícula/gráfico (MicroStrategy Web) 1 Abra un documento en modo de diseño o modo editable en MicroStrategy Web. 2 Haga clic con el botón derecho en la cuadrícula/gráfico y seleccione Propiedades y formato. 3 Seleccione Cuadrícula en la categoría Propiedades. 4 Seleccione una opción de navegación en la lista desplegable: • Sin navegación: (opción por defecto) los usuarios no pueden navegar desde la cuadrícula/gráfico. • Navegación en: los usuarios pueden navegar solamente a objetos que se encuentran en el informe del conjunto de datos. • Navegación otras direcciones: se muestran todas las rutas del mapa de navegación del informe del conjunto de datos. Si el conjunto de datos no tiene un mapa de navegación personalizado, se usan las rutas de navegación del mapa de navegación del proyecto. 5 Haga clic en Aceptar para volver al documento. Habilitar la navegación en cuadrículas/gráficos para MicroStrategy Web Puede especificar cómo un usuario de MicroStrategy Web interactúa con las cuadrículas/gráficos en los modos Flash y exprés en MicroStrategy Web. • El usuario puede ordenar y pivotar los datos en las cuadrículas/gráficos, tal y como se describe en Ordenación y pivotación en cuadrículas/gráficos en los modos Flash y exprés, página 395. También puede navegar a la ruta de navegación por defecto en modo exprés. Puede deshabilitar la ordenación y pivotación en todas las cuadrículas/gráficos de un documento específico; para ver las instrucciones correspondientes, consulte Deshabilitar el ordenamiento y la pivotación en cuadrículas/gráficos en los modos Flash y exprés, página 397. Esto deshabilita también la navegación en modo exprés. 394 Habilitar la navegación en cuadrículas/gráficos para MicroStrategy Web © 2011 MicroStrategy, Inc. Guía de creación de documentos de Report Services • Informes en documentos: Cuadrículas/gráficos 4 En modo Flash, un usuario puede manipular los datos en cuadrículas/gráficos, hacer clic en vínculos a otros documentos o informes, filtrar por indicadores o elementos de atributos y agrupar por atributos. Para obtener instrucciones y ver una lista completa de las manipulaciones de datos, consulte Habilitar el filtro, navegación y movimiento de objetos en cuadrículas/gráficos en modo Flash, página 398. Estas manipulaciones de datos están disponibles en modo Flash únicamente; en modo exprés, el usuario puede ordenar, pivotar, navegar y utilizar vínculos. hecho de que el orden/pivotación y el menú emergente estén Elhabilitados o deshabilitados por defecto depende de la plantilla de documento con la que se haya creado el documento. Ordenación y pivotación en cuadrículas/gráficos en los modos Flash y exprés En los modos Flash y exprés en MicroStrategy Web, los usuarios pueden ordenar y pivotar los datos en una cuadrícula/gráfico que se muestre como una cuadrícula o como una cuadrícula y un gráfico. Un usuario puede: • ordenar datos ascendente o descendentemente • Pivotar datos para cambiar: la posición relativa de una fila o columna una fila en una columna una columna en una fila En modo Flash, los usuarios pueden ordenar o pivotar información con una barra de herramientas flotante. Esta barra se muestra cuando un usuario © 2011 MicroStrategy, Inc. Habilitar la navegación en cuadrículas/gráficos para MicroStrategy Web 395 4 Informes en documentos: Cuadrículas/gráficos Guía de creación de documentos de Report Services desplaza el cursor sobre las columnas de una cuadrícula/gráfico, como se muestra en la siguiente imagen: El icono en la barra de herramientas ordena los datos de manera ascendente, mientras que el icono los ordena de forma descendente. Las flechas pivotan los datos. En modo exprés, los usuarios ordenan o pivotan los datos a través de un menú emergente, como se ilustra aquí: Para obtener instrucciones más detalladas sobre la ordenación y pivotación, consulte la Guía de análisis de documentos de MicroStrategy Report Services o la ayuda de MicroStrategy Web. El hecho de que el ordenamiento y la pivotación estén habilitados o deshabilitados por defecto depende de la plantilla de documento con la que se haya creado el documento. Si desea ver instrucciones, consulte Habilitar la navegación en cuadrículas/gráficos para MicroStrategy Web, página 394 y Deshabilitar el ordenamiento y la pivotación en cuadrículas/gráficos en los modos Flash y exprés, página 397. Al 396 Habilitar la navegación en cuadrículas/gráficos para MicroStrategy Web © 2011 MicroStrategy, Inc. Guía de creación de documentos de Report Services 4 Informes en documentos: Cuadrículas/gráficos deshabilitar el ordenamiento y la pivotación, también se deshabilita la navegación en el modo exprés. También puede habilitar más manipulaciones de datos interactivas para que puedan realizarse en el modo Flash, como filtrar o agrupar los datos en una cuadrícula. Si desea obtener más información, consulte Habilitar el filtro, navegación y movimiento de objetos en cuadrículas/gráficos en modo Flash, página 398. Deshabilitar el ordenamiento y la pivotación en cuadrículas/gráficos en los modos Flash y exprés En los modos Flash y exprés en MicroStrategy Web, los usuarios pueden ordenar y pivotar los datos en una cuadrícula/gráfico con una barra de herramientas (modo Flash) o un menú emergente (modo exprés). Para deshabilitar esta funcionalidad, oculte la barra de herramientas y el menú emergente. El hecho de que el ordenamiento/pivotación y el menú emergente estén habilitados o deshabilitados por defecto depende de la plantilla de documento con la que se haya creado el documento. deshabilitar el ordenamiento y la pivotación, también se Aldeshabilita la navegación en el modo exprés. Para deshabilitar el ordenamiento y la pivotación para cuadrículas/gráficos en los modos Flash y exprés 1 Abra el documento con el Editor de documentos en la vista de diseño. 2 En el menú Formato, seleccione Propiedades del documento. Se abre el cuadro de diálogo Propiedades del documento. 3 Seleccione la categoría Documento situada a la izquierda. 4 Desactive la casilla de verificación Habilitar ordenamiento y pivotación en cuadrículas en los modos exprés y Flash. 5 Haga clic en Aceptar para volver al documento. © 2011 MicroStrategy, Inc. Habilitar la navegación en cuadrículas/gráficos para MicroStrategy Web 397 4 Informes en documentos: Cuadrículas/gráficos Guía de creación de documentos de Report Services Habilitar el filtro, navegación y movimiento de objetos en cuadrículas/gráficos en modo Flash En el modo Flash en MicroStrategy Web, el usuario puede ordenar y pivotar datos en una cuadrícula/gráfico por defecto. Puede habilitar un menú emergente para que los usuarios puedan acceder a otras manipulaciones de datos adicionales, enumeradas a continuación: • Ordenación de datos en filas o columnas • Ordenación de datos mediante condiciones múltiples (ordenamiento avanzado) • Pivotación de una fila o columna • Filtrado de datos: Según el valor de un indicador Según una lista de elementos de atributo Para incluir solo datos de un elemento de atributo seleccionado Para excluir los datos de un elemento de atributo seleccionado • Eliminación de las condiciones de filtro para mostrar todos los datos • Traslado de un atributo a la primera fila o primera columna El atributo se mueve al extremo izquierdo de la filas o a la parte superior de la columnas en la cuadrícula/gráfico, los datos se ordenan según el atributo y las celdas del encabezado de fila/columna se combinan. • Adición o eliminación de objetos del informe para visualizar en la cuadrícula/gráfico se pueden agregar a la cuadrícula/gráfico objetos del informe Solo del conjunto de datos de la cuadrícula/gráfico. • Navegación por el informe del conjunto de datos de la cuadrícula/gráfico La navegación permite ver datos de informe en niveles distintos de los que se muestran en la cuadrícula/gráfico. El usuario solo puede navegar a objetos de informe que estén dentro del informe de conjunto de datos y que no formen parte de la cuadrícula/gráfico. Si todos los objetos dentro del informe del conjunto de datos se muestran en la cuadrícula/gráfico, no se mostrarán opciones de navegación disponibles. Para obtener información básica sobre la navegación, consulte Navegación por cuadrículas/gráficos, página 383. 398 Habilitar la navegación en cuadrículas/gráficos para MicroStrategy Web © 2011 MicroStrategy, Inc. Guía de creación de documentos de Report Services • Informes en documentos: Cuadrículas/gráficos 4 Apertura de un informe o documento vinculado Un vínculo es una conexión de un documento con otro documento o informe. Para obtener información básica sobre los vínculos y conocer los pasos necesarios para agregar un vínculo a un documento, consulte Vinculación de cuadrículas/gráficos a informes y otros documentos, página 382. Estas manipulaciones se realizan directamente en el modo Flash y se aplican a las cuadrículas/gráficos que se visualizan como cuadrículas o como cuadrículas y gráficos. Si esta interactividad adicional está habilitada, los usuarios de MicroStrategy Web podrán acceder a un menú emergente cuando pasen el cursor sobre una cuadrícula/gráfico en modo Flash. El menú emergente, que se muestra a continuación, recoge las distintas opciones de manipulación de datos. Este menú emergente solo está disponible en el modo Flash de MicroStrategy Web. No se puede utilizar en MicroStrategy Desktop. Para obtener instrucciones sobre el uso de MicroStrategy Web, consulte la ayuda de MicroStrategy Web o la Guía de análisis de documentos de MicroStrategy Report Services. Sin embargo, puede utilizar MicroStrategy Desktop o Web para habilitar o deshabilitar el menú emergente para todas las cuadrículas/gráficos de un documento en concreto. El hecho de que el orden/pivotación y el menú emergente estén habilitados o deshabilitados por defecto depende de la plantilla de documento con la que se haya creado el documento. © 2011 MicroStrategy, Inc. Habilitar la navegación en cuadrículas/gráficos para MicroStrategy Web 399 4 Informes en documentos: Cuadrículas/gráficos Guía de creación de documentos de Report Services Para habilitar las manipulaciones de datos en cuadrículas/gráficos en el modo Flash 1 Abra un documento en el Editor de documentos en vista de diseño. 2 En el menú Formato, seleccione Propiedades del documento. Se abre el cuadro de diálogo Propiedades del documento. 3 Seleccione la categoría Documento situada a la izquierda. 4 Active la casilla de verificación Habilitar ordenar y pivotar en cuadrículas en los modos Exprés y Flash. 5 Seleccione la casilla de verificación Habilitar interactividad adicional en cuadrículas en el modo Flash. casilla de verificación solo está disponible cuando Habilitar Esta ordenar y pivotar en cuadrículas en los modos Exprés y Flash está activada. Cuando Habilitar interactividad adicional en cuadrículas en modo Flash está activada, el menú emergente reemplaza la barra de herramientas ordenar y pivotar en el modo Flash. 6 Haga clic en Aceptar para volver al documento. 400 Habilitar la navegación en cuadrículas/gráficos para MicroStrategy Web © 2011 MicroStrategy, Inc. 5 5. DISEÑO DE TABLEROS EMPRESARIALES DINÁMICOS Introducción Un tablero es un tipo de documento especial. Por lo general, un tablero solo tiene una página de largo, está pensado para verse en línea y, normalmente, proporciona características interactivas que permiten a los analistas cambiar la forma en que se ven los datos en él. Al tener solo una página de largo, un tablero facilita la visualización de todo el documento de una sola vez y permite ver toda la información. Un tablero permite la interactividad de los usuarios, para que cada uno de ellos pueda cambiar la forma de ver los datos, dentro de los límites que le permitan los controles. El diseñador puede crear vistas de datos más flexibles con tableros que con documentos, ya que se puede dar servicio a más usuarios con un único tablero. Cada usuario puede interactuar con el tablero para mostrar solo el subconjunto de datos en el que está interesado (usando paneles y selectores) o solo indicadores o elementos de atributo específicos (usando un selector). Los paneles y los selectores se describen en detalle más adelante en este capítulo (consulte Disposición de los datos en tableros: paneles y pilas de paneles, página 431 y Proporcionar interactividad a los usuarios: selectores, página 460). En este capítulo, se da por hecho que conoce los diversos controles de MicroStrategy (como cuadrículas/gráficos, campos de texto, etc.) explicados © 2011 MicroStrategy, Inc. 401 5 Diseño de tableros empresariales dinámicos Guía de creación de documentos de Report Services en esta guía: conocer estos controles es importante para comprender los paneles y los selectores de los tableros. Acerca de los tableros En este capítulo se describen los tableros y cómo crearlos. El capítulo incluye las secciones siguientes: • ¿Qué es un tablero?, página 403 • Adición de interactividad a tableros, página 404 • Diseño de ideas y ejemplos, página 414 • Diseño del tablero correcto, página 417 • Prácticas recomendadas para crear tableros, página 419 • Creación de un tablero: la plantilla de tablero en blanco, página 429 • Disposición de los datos en tableros: paneles y pilas de paneles, página 431 • Proporcionar interactividad a los usuarios: selectores, página 460 • Habilitar cuadrículas/gráficos para controlar otras cuadrículas/gráficos, página 534 • Habilitar animaciones de transición en Flash, página 539 • Orden del tablero: modo de pantalla completa, página 542 Otro componente importante de los tableros son los widgets. Un widget es una presentación basada en Flash de los resultados del informe del conjunto de datos, que permite a los usuarios ver los datos de manera diferente a como sucede con los informes tradicionales mostrados en las cuadrículas/gráficos. Para obtener una descripción más detallada, que incluya instrucciones y ejemplos de diversos tipos de widgets, consulte el Capítulo 6, Proporcionar interactividad y análisis en Flash: widgets. ver los tableros e interactuar con ellos en el modo Flash, debe Para tener instalado Flash Player versión 10.1. 402 Acerca de los tableros © 2011 MicroStrategy, Inc. Guía de creación de documentos de Report Services 5 Diseño de tableros empresariales dinámicos ¿Qué es un tablero? Un tablero es una presentación en una pantalla de conjuntos de datos relacionados. Un tablero, normalmente, se utiliza para evaluar el rendimiento de una persona o una empresa, para obtener una verificación rápida del estado de la empresa o para controlar las contribuciones del trabajo personal o del grupo de trabajo a los objetivos comerciales generales. Los tableros resumen los indicadores empresariales clave presentándolos en documentos interactivos, fáciles de leer y visualmente intuitivos. En el siguiente tablero, se muestran varias características comunes de los tableros: Las características comunes de los tableros del ejemplo anterior incluyen: • El indicador, que muestra los ingresos corporativos de un vistazo. • Los dos gráficos, que muestran el rendimiento regional y de productos en un formato fácil de comprender. • Los botones de la parte superior derecha (Corporativo, Regional y Ciudad), que permiten a los usuarios ver diferentes áreas del negocio, lo © 2011 MicroStrategy, Inc. Acerca de los tableros 403 5 Diseño de tableros empresariales dinámicos Guía de creación de documentos de Report Services que proporciona una verificación rápida del estado de toda la empresa. Este conjunto de botones es una de las características interactivas del documento. Las características interactivas se describen en Adición de interactividad a tableros, página 404. Generalmente, un tablero típico contiene las siguientes características: • Una sola página, que facilita la visualización de todo el documento y permite ver toda la información. • Se utiliza en línea en vez de impreso. • Proporciona funcionalidad interactiva para que los usuarios puedan cambiar la forma en que ven los datos. Por ejemplo, un usuario puede seleccionar exactamente los datos que desea ver seleccionando los indicadores o los elementos de atributos que se van a mostrar en una cuadrícula o gráfico. No hay una única característica para diseñar un tablero; puede seleccionar selectores, widgets, paneles y otros controles para crear un tablero personalizado que se adapte a las necesidades específicas del usuario. Las diversas opciones de formato como colores degradados y efectos 3D también le ayudarán a crear tableros con un estilo adecuado para la sala de juntas. Adición de interactividad a tableros Un aspecto fundamental de un tablero es la interactividad que permite. La interactividad permite a los analistas cambiar de forma dinámica los datos que se muestran en las cuadrículas/gráficos o cambiar otros objetos del tablero. Puede agregar interactividad a sus tableros con una combinación de las siguientes características. Análisis de atributos, elementos o indicadores específicos: Barra de botones En el siguiente tablero de ejemplo, los botones de la cuadrícula Análisis de subcategorías se pueden utilizar para cambiar la categoría del producto que se muestra. 404 Acerca de los tableros © 2011 MicroStrategy, Inc. Guía de creación de documentos de Report Services 5 Diseño de tableros empresariales dinámicos El tablero muestra inicialmente datos de la categoría Música. Haga clic en el botón Libros para visualizar datos de esa categoría de productos, como se muestra a continuación. En este ejemplo se utiliza una cuadrícula/gráfico y un selector de barra de botones. Si desea obtener una descripción de las cuadrículas/gráficos y los procedimientos para crearlos, consulte el Capítulo 4, Informes en documentos: Cuadrículas/gráficos. Si desea obtener una descripción de selectores y los procedimientos para crearlos, consulte Proporcionar interactividad a los usuarios: selectores, página 460. Análisis en toda la empresa: Barra de botones Otro ejemplo de una barra de botones en este ejemplo son los botones de la parte superior derecha del tablero. Un analista puede usarlos para cambiar las vistas y visualizar un conjunto de cuadrículas y gráficos diferentes que presenten otro conjunto de datos. © 2011 MicroStrategy, Inc. Acerca de los tableros 405 5 Diseño de tableros empresariales dinámicos Guía de creación de documentos de Report Services Cuando se hace clic en el botón Regional en la parte superior del tablero, aparece otro conjunto de cuadrículas y gráficos, como se muestra a continuación: Análisis de rangos de tiempos: Barra de desplazamiento En el tablero de ejemplo, en ¿Qué es un tablero?, página 403, un analista puede utilizar la barra de desplazamiento de la parte inferior del gráfico Rendimiento regional para cambiar la duración del período de tiempo mostrado y el intervalo de tiempo específico que se cubre en los datos del gráfico. Inicialmente, el tablero muestra el rendimiento regional correspondiente al período entre agosto de 2007 y febrero de 2008. Puede mover la barra de desplazamiento para cambiar el rango de tiempo para mostrar, por ejemplo, de junio de 2007 a marzo de 2008. Puede extender la duración del rango de tiempo mostrado si arrastra el extremo derecho de la barra de desplazamiento para ampliarla o reducirla. El gráfico refleja ahora el 406 Acerca de los tableros © 2011 MicroStrategy, Inc. Guía de creación de documentos de Report Services Diseño de tableros empresariales dinámicos 5 rendimiento de junio de 2007 a marzo de 2008, como se muestra a continuación. En este ejemplo se utiliza una cuadrícula/gráfico y un selector de estilo barra de desplazamiento. Si desea obtener una descripción de las cuadrículas/gráficos y los procedimientos para crearlos, consulte el Capítulo 4, Informes en documentos: Cuadrículas/gráficos. Si desea obtener una descripción de selectores y los procedimientos para crearlos, consulte Proporcionar interactividad a los usuarios: selectores, página 460. Análisis de un vistazo: Indicadores, termómetros, cilindros, embudos Puede utilizar objetos como gráficos de indicadores, gráficos de embudos, widgets de indicador, widgets de termómetro y widgets de cilindro para proporcionar a los analistas de documentos una vista rápida de los indicadores de rendimiento clave (KPI) importantes. Estos gráficos y widgets son útiles para analizar los datos rápidamente. Son más eficaces cuando se colocan cerca de la parte superior de un documento de tablero. © 2011 MicroStrategy, Inc. Acerca de los tableros 407 5 Diseño de tableros empresariales dinámicos Guía de creación de documentos de Report Services La imagen siguiente muestra un ejemplo de un gráfico de indicador que se utiliza en la parte superior de un documento de tablero para resaltar los ingresos corporativos y el rendimiento regional. La imagen siguiente muestra un ejemplo de un gráfico de embudo que proporciona una vista rápida de las previsiones de ingresos actuales. 408 Acerca de los tableros © 2011 MicroStrategy, Inc. Guía de creación de documentos de Report Services Diseño de tableros empresariales dinámicos 5 La imagen siguiente muestra un ejemplo de un widget de termómetro en un documento en MicroStrategy Web. Permite a un analista de documentos obtener rápidamente una vista del número de unidades vendidas. La imagen siguiente muestra un ejemplo de un widget de cilindro en un documento en MicroStrategy Web. Un analista de documentos, como un director regional, puede mirar rápidamente el cilindro para ver los ingresos producidos. © 2011 MicroStrategy, Inc. Acerca de los tableros 409 5 Diseño de tableros empresariales dinámicos Guía de creación de documentos de Report Services Organización de características de interactividad en un tablero El resultado de las selecciones interactivas del usuario puede afectar a varios objetos simultáneamente. Puede diseñarlo con una pila de paneles, que es una colección de paneles, cada una de las cuales puede contener grupos de objetos. Los paneles pueden ayudarle a mostrar solo los grupos de datos que se deben ver al mismo tiempo. Las características adicionales permiten al usuario desplazarse entre paneles y cambiar rápidamente la vista de los datos dentro de un panel. A continuación, se describe cada una de ellas. Paneles y pilas de paneles Un control es cualquier elemento seleccionable en el área de diseño del documento. Puede ser un campo de texto, una línea, un rectángulo, una imagen, un panel, una pila de paneles, un selector o una cuadrícula/gráfico. Al diseñar un tablero, los controles se organizan juntos en pequeños grupos. Estos grupos de controles se colocan en un contenedor denominado panel. Puesto que los controles se agrupan en un panel, solo se puede presentar un grupo por vez al usuario del tablero. Esto permite al diseñador crear varias vistas (o paneles) diferentes de datos, donde cada vista (panel) contiene una agrupación lógica de controles que muestran datos que están relacionados de una manera coherente. Una pila de paneles es una colección de paneles individuales, apilados unos encima de otros. Solo se puede mostrar un panel cada vez. Un analista puede desplazarse entre los paneles dentro de la pila de paneles de un tablero y ver exactamente el conjunto de información que desea ver agrupada junta en la pantalla. El tablero de los ejemplos anteriores utiliza una pila de paneles para proporcionar las “vistas” Corporativo, Regional y Ciudad. Cada vista es un panel individual de la pila de paneles. Si desea obtener más información, ejemplos y procedimientos de paneles y pilas de paneles, consulte Disposición de los datos en tableros: paneles y pilas de paneles, página 431. Selectores Un selector es un elemento de un tablero que permite a un usuario cambiar los datos que está viendo. Un selector se puede mostrar como una barra de 410 Acerca de los tableros © 2011 MicroStrategy, Inc. Guía de creación de documentos de Report Services Diseño de tableros empresariales dinámicos 5 botones, una lista desplegable, botones de opción, etc. Un selector puede cambiar paneles o el enfoque de una cuadrícula/gráfico. A continuación, se muestran ejemplos de selectores: En MicroStrategy Web, en modo interactivo y en modo editable, los selectores permiten al usuario realizar las siguientes acciones: • Desplazarse entre los paneles de una pila de paneles para mostrar los diferentes paneles. El selector de la pila de paneles del tablero de ejemplo es una barra de botones, que se muestra ante el analista como los botones de “vista”. • Visualizar diferentes elementos de atributo o indicadores en una cuadrícula/gráfico. Por ejemplo, un usuario puede dividir o filtrar los datos de un gráfico seleccionando determinadas regiones o indicadores. En el tablero de ejemplo, la barra de desplazamiento es el selector del gráfico de Rendimiento regional, mientras que los botones de categorías son el selector de la cuadrícula de Análisis de subcategoría. Si desea obtener más información, ejemplos y procedimientos de los selectores, consulte Proporcionar interactividad a los usuarios: selectores, página 460. Barras de título Una barra de título simplemente es un área en la parte superior de una pila de paneles o cuadrícula/gráfico. Puede elegir si se mostrará la barra de título de cada pila de paneles y cuadrícula/gráfico. Cuando aparece, la barra de título contiene un título y varios botones. • El título identifica el panel, la pila de paneles o la cuadrícula/gráfico. • Los botones permiten a los usuarios minimizar y maximizar las cuadrículas/gráficos en MicroStrategy Web. Si desea obtener más información, ejemplos y procedimientos, consulte Adición de barras de título a cuadrículas/gráficos, página 358 y Visualización de la barra de título de una pila de paneles, página 440. © 2011 MicroStrategy, Inc. Acerca de los tableros 411 5 Diseño de tableros empresariales dinámicos Guía de creación de documentos de Report Services Cambio rápido Cambio rápido es un botón que permite a un analista cambiar rápidamente de la vista de gráfico a la vista de cuadrícula y viceversa en una cuadrícula/gráfico con un solo clic. El botón de cambio rápido solo está disponible en MicroStrategy Web; no se puede utilizar en Desktop. Sin embargo, en Desktop puede determinar si el cambio rápido estará disponible en Web. Si desea obtener más información, ejemplos y procedimientos, consulte Cambio rápido de cuadrículas/gráficos, página 362. Widgets Un widget es un tipo de control de Report Services que presenta datos de forma interactiva y visual. Puede considerar los widgets como gráficos interactivos solo visibles en Flash que se actualizan dinámicamente cuando selecciona un nuevo conjunto de datos para verlo. El usuario del tablero incluso puede interactuar con algunos tipos de widgets para seleccionar manualmente el conjunto de datos que se va a analizar. En los tableros de MicroStrategy se pueden utilizar diversos tipos de widgets, como Indicador, Mapa de calor y Área apilada. Aunque cada tipo de widget tiene un aspecto diferente y se usa de forma distinta, el objetivo principal de los widgets es el mismo: proporcionar a los analistas de documentos una imagen visual e interactiva de sus datos. Por ejemplo, el siguiente widget de gráfico de burbujas interactivo permite a los analistas de documentos navegar en cada burbuja del gráfico haciendo clic en ella. Los analistas también pueden utilizar la barra de herramientas de animación temporal de la parte superior del widget para observar cómo aparecen las burbujas en el gráfico en orden cronológico. 412 Acerca de los tableros © 2011 MicroStrategy, Inc. Guía de creación de documentos de Report Services 5 Diseño de tableros empresariales dinámicos Si desea obtener más información, incluidos ejemplos y procedimientos, consulte el Capítulo 6, Proporcionar interactividad y análisis en Flash: widgets. Estilos de gráficos para tableros Los siguientes estilos de gráficos son particularmente útiles en informes de gráficos incluidos en documentos: • Indicador • Embudo • Área • Barra apilada vertical • Combinación: línea y barra horizontal • Burbuja • Circular Si desea obtener información sobre el diseño de estos tipos de gráficos, consulte el capítulo sobre gráficos de la Guía avanzada de elaboración de informes de MicroStrategy. © 2011 MicroStrategy, Inc. Acerca de los tableros 413 5 Diseño de tableros empresariales dinámicos Guía de creación de documentos de Report Services Diseño de ideas y ejemplos Encontrará más ideas de diseño en Prácticas recomendadas para crear tableros, página 419. • Diseñe un tablero que controle las contribuciones individuales o del grupo a los objetivos empresariales generales. Proporcione un widget de indicador o un widget de termómetro para que los usuarios puedan evaluar su progreso hacia los objetivos de un vistazo. Por ejemplo, utilice un widget para mostrar algunos indicadores clave, como el promedio de transacciones por cliente o el promedio de ingresos por cliente. Si desea más información sobre los widgets, consulte el Capítulo 6, Proporcionar interactividad y análisis en Flash: widgets. • Diseñe un tablero para los directores de ventas regionales en dos niveles: Un nivel muestra una visión general de las ventas en la región y el otro contiene informes de cuadrícula que muestran detalles de cada cuenta individual del representante de cuentas. Las dos imágenes siguientes muestran ejemplos de cada uno de estos niveles en un solo tablero. La primera imagen muestra el nivel general de la región (o Territorio): 414 Diseño de ideas y ejemplos © 2011 MicroStrategy, Inc. Guía de creación de documentos de Report Services Diseño de tableros empresariales dinámicos 5 La siguiente imagen muestra el segundo nivel, que recoge detalles de las cuentas de cada representante de cuentas: Los niveles de este tablero se crearon con pilas de paneles y selectores. Si desea más información, consulte Disposición de los datos en tableros: paneles y pilas de paneles, página 431 y Proporcionar interactividad a los usuarios: selectores, página 460. • Diseñe un tablero de indicadores de rendimiento clave que permita a los usuarios ver uno o varios indicadores para evaluar al instante los datos de rendimiento clave. Proporcione gráficos que permitan a los usuarios comparar el rendimiento actual con objetivos establecidos para que puedan identificar oportunidades o problemas. Incluya uno o dos informes que proporcionen ayuda sobre los datos para que los usuarios © 2011 MicroStrategy, Inc. Diseño de ideas y ejemplos 415 5 Diseño de tableros empresariales dinámicos Guía de creación de documentos de Report Services puedan ver la base de los números de rendimiento. A continuación, se muestra un ejemplo. • Diseñe un tablero financiero que controle todos los extractos financieros clave en una pantalla. Por ejemplo, puede incluir un extracto de ingresos como la característica principal del tablero y, a continuación, agregar un informe de cuadrícula más pequeño y un informe de gráfico debajo de él. Agregue un selector al extracto de ingresos y conéctelo a los dos informes de ayuda. Cuando un usuario selecciona un elemento de línea en el extracto de ingresos, como Gastos totales de operaciones, los informes de ayuda mostrarán los gastos operativos detallados en la cuadrícula y los gastos operativos reales y previstos por trimestre en el gráfico. Diseño de un entorno de portal simulado Puede crear un tablero con el aspecto y estilo de un portal. Para hacerlo, agregue varios objetos de cuadrícula/gráfico al tablero. Cada uno mostrará 416 Diseño de ideas y ejemplos © 2011 MicroStrategy, Inc. Guía de creación de documentos de Report Services Diseño de tableros empresariales dinámicos 5 un informe de cuadrícula o gráfico. A continuación, agregue la siguiente funcionalidad a cada cuadrícula/gráfico: • Agregue una barra de título a cada cuadrícula/gráfico. Asegúrese de habilitar la característica Minimizar/Maximizar en la barra de título. Los usuarios pueden hacer clic en un botón para minimizar las “ventanas de tipo portlet” para utilizar el espacio de la pantalla de forma eficaz y para centrarse más fácilmente en los informes pertinentes. Si desea obtener más información, consulte Adición de barras de título a cuadrículas/gráficos, página 358. • Conecte una cuadrícula/gráfico a una cuadrícula/gráfico relacionada. Esto significa que cuando el usuario cambie los datos mostrados en uno de los informes del tablero, el informe conectado se actualizará automáticamente para coordinar su manera de mostrar la información relacionada. Si desea obtener más información, consulte Habilitar cuadrículas/gráficos para controlar otras cuadrículas/gráficos, página 534. Diseño del tablero correcto En la siguiente tabla, se muestran los objetivos comunes de los tableros y se proporcionan sugerencias sobre cómo lograrlos. Esta tabla también puede proporcionar ideas sobre lo que podría incluir en sus tableros. Objetivo del tablero Presentar un estilo adecuado para la sala de juntas ejecutiva. © 2011 MicroStrategy, Inc. Características para utilizar en el tablero • Utilice sombras de corte, degradados, efectos 3D y rectángulos redondeados en varias partes del tablero. Si desea obtener un ejemplo de rectángulos redondeados y un procedimiento para crearlos, consulte Adición de formas y líneas a un documento, página 138. Para obtener ejemplos y procedimientos de los otros efectos, consulte el Capítulo 2, Formato de documentos. • Utilice efectos 3D, resaltados, degradados, transparencias y líneas curvadas en gráficos en el tablero. Para obtener ejemplos y procedimientos, consulte la ayuda de MicroStrategy Desktop. Diseño del tablero correcto 417 5 Diseño de tableros empresariales dinámicos Objetivo del tablero Guía de creación de documentos de Report Services Características para utilizar en el tablero Mostrar detalles al instante en un tablero con muchos datos. • Habilite las sugerencias en gráficos, de modo que los usuarios puedan mover el ratón sobre los datos del gráfico para ver los datos subyacentes detalladamente. Consulte la ayuda de MicroStrategy Desktop para obtener instrucciones. • Aplique el cambio rápido a las cuadrículas/gráficos para que los usuarios de Web puedan cambiar entre la vista de gráfico y la vista de cuadrícula, lo que permitirá ver los datos detallados en una tabla. Para ver un ejemplo y un procedimiento, consulte Cambio rápido de cuadrículas/gráficos, página 362. • Utilice cuadrículas/gráficos con barras de título para permitir aumentar un área y ver los detalles de cuadrículas o gráficos complejos. Para ver ejemplos y procedimientos, consulte Adición de barras de título a cuadrículas/gráficos, página 358. Presentar diversos niveles de datos en un solo tablero, manteniendo los niveles organizados y centrados. Los niveles, o vistas de datos, deben estar disponibles al instante para los usuarios. Utilice paneles y pilas de paneles para proporcionar los niveles de datos de las siguientes formas: • Múltiples niveles independientes dentro de una sola página de tablero • Múltiples páginas de tablero independientes con niveles dentro de un solo documento Para ver ejemplos y procedimientos, consulte Disposición de los datos en tableros: paneles y pilas de paneles, página 431. Permitir a los usuarios cambiar el contexto del tablero. Por ejemplo, un usuario puede cambiar lo siguiente de un conjunto determinado de gráficos o tablas: • El objetivo del KPI • El período de tiempo que se está visualizando • Las áreas temáticas mostradas • Agregue selectores que tengan como destino elementos de atributo para que los usuarios puedan cambiar el contexto de los datos. Puede usar un amplio rango de selectores: botones de opción, casillas de verificación, listas desplegables, etc. Para ver ejemplos y procedimientos, consulte Proporcionar interactividad a los usuarios: selectores, página 460. • Defina un atributo en una cuadrícula/gráfico como selector que tenga como destino una pila de paneles u otra cuadrícula/gráfico. A continuación, los usuarios pueden hacer clic en un elemento de atributo en la cuadrícula/gráfico e iniciar un cambio de contexto en las cuadrículas/gráficos relacionadas del tablero. Para ver ejemplos y procedimientos, consulte Habilitar cuadrículas/gráficos para controlar otras cuadrículas/gráficos, página 534. Crear tableros en modo Flash que se puedan utilizar incluso al desconectarse de la red. Estos tableros incluirán interactividad completa, visualización y contenido de datos. • Anide tableros en modo Flash dentro de documentos de Microsoft Office, incluidos Word, PowerPoint, Excel y Outlook. Si desea obtener más información, consulte la guía MicroStrategy Office User Guide. • Anide tableros en modo Flash dentro de correos electrónicos y distribúyalos. Si desea obtener más información sobre esta característica de Narrowcast Server, consulte la documentación de Narrowcast Server. 418 Diseño del tablero correcto © 2011 MicroStrategy, Inc. Guía de creación de documentos de Report Services Objetivo del tablero 5 Diseño de tableros empresariales dinámicos Características para utilizar en el tablero Utilizar gráficos en modo Flash interactivos en vez de gráficos estáticos para proporcionar una forma atractiva de ver datos y comprender relaciones. • Utilice la animación de serie temporal para que los usuarios puedan reproducir “películas” gráficas dirigidas por datos que proporcionen una visión rápida de las tendencias del negocio. Los usuarios pueden retroceder y avanzar a lo largo de la serie temporal. También puede pausar la película y examinar más detalles. Encontrará un ejemplo en Definición de un widget de barra de desplazamiento de serie temporal, página 594. • Utilice la biblioteca de widgets de visualización de MicroStrategy Web para ampliar la presentación de información más allá de la generación de gráficos tradicional. Consulte el Capítulo 6, Proporcionar interactividad y análisis en Flash: widgets. La capacidad de ampliación de visualización ilimitada a través del modo Flash utiliza la integración de MicroStrategy con FlexBuilder 2 IDE de Adobe para permitirle: • Expandir su biblioteca de visualizaciones. • Ampliar el alcance de business intelligence a aplicaciones operativas. • Cree la visualización que necesite con la integración de FlexBuilder IDE y agréguela a su biblioteca de visualizaciones de MicroStrategy. • Personalizar una visualización compatible con Flex y agregarla a su biblioteca de visualizaciones de MicroStrategy. • Utilizar la integración de Adobe FlexBuilder para agregar tableros de MicroStrategy e informes a cualquier Rich Internet Application (RIA) compatible con Flex. Si desea obtener más información sobre el marco de visualización de MicroStrategy, el complemento FlexBuilder y el editor de visualizaciones, consulte MicroStrategy Developer Library (MSDL), que se suministra con MicroStrategy SDK. En particular, la sección sobre cómo comprender el marco de visualización es muy útil. La ruta a esta sección en MSDL es Web SDK -> Integrating with an External Application -> Visualization Integration. Si desea obtener más información sobre cómo adquirir MicroStrategy SDK, póngase en contacto con el responsable de cuentas. Prácticas recomendadas para crear tableros El objetivo de la mayoría de tableros es ampliar puntos de datos específicos, facilitando su identificación a los usuarios. Para lograr este objetivo de forma eficaz, debe tomar ciertas decisiones antes de empezar a crear el tablero. Estas prácticas recomendadas se agrupan en las siguientes secciones: • Selección de conjuntos de datos para un tablero, página 420 • Disposición en niveles de información en un tablero, página 422 • Planificación de la estructura y el esquema del tablero, página 423 • Colocación de los datos y las visualizaciones en un tablero, página 425 • Posición y formato de los objetos del tablero, página 426 © 2011 MicroStrategy, Inc. Prácticas recomendadas para crear tableros 419 5 Diseño de tableros empresariales dinámicos • Guía de creación de documentos de Report Services Mejora del rendimiento de los tableros, página 428 Si desea obtener más información de los objetos que le permiten implementar estos objetivos, consulte las siguientes secciones: • Disposición de los datos en tableros: paneles y pilas de paneles, página 431 • Proporcionar interactividad a los usuarios: selectores, página 460 • Habilitar cuadrículas/gráficos para controlar otras cuadrículas/gráficos, página 534 • Capítulo 6, Proporcionar interactividad y análisis en Flash: widgets • Habilitar animaciones de transición en Flash, página 539 • Adición de barras de título a cuadrículas/gráficos, página 358 • Cambio rápido de cuadrículas/gráficos, página 362 • Vínculo a otros documentos e informes (navegación), página 740 Si desea conocer las prácticas recomendadas generales relacionadas con el diseño de un documento, consulte Prácticas recomendadas para diseñar documentos eficaces, página 16. Selección de conjuntos de datos para un tablero Puede utilizar informes y documentos existentes como conjuntos de datos para un nuevo tablero. Esto puede ahorrarle tiempo y ayudarle a evitar duplicados innecesarios en su metadata de MicroStrategy. También puede crear conjuntos de datos nuevos para su tablero. • Un conjunto de datos debe tener datos suficientes para poder utilizarse como un origen de análisis abundante para muchos usuarios, pero no debe tener más datos de los necesarios en el tablero. Por ejemplo, no incluya información del artículo del producto cuando solo necesite mostrar información de la categoría del producto. • Al recopilar o crear conjuntos de datos, céntrese en los indicadores importantes como las varianzas, tendencias y riesgos de rendimiento. • Normalmente, los usuarios examinan muchos informes de forma algo aleatoria, buscando tendencias interesantes. Puede reunir los informes relacionados para utilizarlos en el tablero de forma que todos los datos estén disponibles juntos en un solo contexto. De este modo, los usuarios 420 Prácticas recomendadas para crear tableros © 2011 MicroStrategy, Inc. Guía de creación de documentos de Report Services Diseño de tableros empresariales dinámicos 5 podrán localizar los datos más fácilmente y analizarlos de forma más eficiente. • Al seleccionar informes para incorporarlos a un solo nivel de un tablero (un panel o una página del tablero), tenga en cuenta la proporción del gráfico respecto a los informes de cuadrícula que se van a mostrar. Las relaciones entre gráfico y cuadrícula comunes oscilan entre 4:1 y 1:3. La relación de promedio entre gráfico y cuadrícula desde una muestra general de tableros fue de aproximadamente 2:1. • Considere la utilización de un tablero para reemplazar de entre 8 y 12 informes existentes en su proyecto de MicroStrategy. Normalmente, usará de 3 a 5 informes en cada nivel del tablero; los tableros generalmente tienen de 1 a 3 niveles (consulte Disposición en niveles de información en un tablero, página 422). • Considere la utilización de un tablero para reemplazar tres o cuatro documentos existentes en su proyecto de MicroStrategy. Si tiene tres documentos que contienen datos de un área temática relacionada, puede utilizar cada documento como un solo nivel (o panel) de su tablero. Tener esta información relacionada en un tablero puede proporcionar una experiencia de análisis más productiva para los usuarios. Por ejemplo, tiene tres documentos para el departamento de recursos humanos. Cada documento está relacionado con salarios y otras ventajas, números totales o contrataciones. Cree un tablero con una pila de paneles que ocupe toda la pantalla. Agregue dos paneles más para tener tres paneles en la pila. Vuelva a crear el primer documento en el primer panel del tablero, el segundo documento en el segundo panel, etc. Agregue un selector de tres fichas (botones) en la parte superior de la pila de paneles. Los usuarios pueden desplazarse entre los niveles de los datos de recursos humanos, en función de si están interesados en números totales, © 2011 MicroStrategy, Inc. Prácticas recomendadas para crear tableros 421 5 Diseño de tableros empresariales dinámicos Guía de creación de documentos de Report Services contratos o salarios. La imagen siguiente muestra un ejemplo de este tablero: Disposición en niveles de información en un tablero • Prevea tener de uno a tres niveles en el tablero. Puede visualizar estos niveles como páginas del tablero; los analistas verán una página por vez. Las múltiples capas permitirán diseñar un tablero con mucha más información global, pero presentar solo una parte lógica de esa información en la capa que se muestre actualmente. Cree niveles agregando una pila de paneles en el tablero. Dimensione la pila de paneles para que sea lo suficientemente grande para que ocupe toda la pantalla. A continuación, coloque suficientes paneles en la pila para que sea igual al número de capas que necesita en el tablero. Cada panel se convierte en una capa del tablero. Finalmente, cree un conjunto de fichas encima de la pila de paneles agregando un botón o un selector de barra de vínculos, con una ficha (botón) para cada nivel (panel). 422 Prácticas recomendadas para crear tableros © 2011 MicroStrategy, Inc. Guía de creación de documentos de Report Services Diseño de tableros empresariales dinámicos 5 • Considere la agrupación de datos por niveles según áreas temáticas o dimensiones del negocio, con un área temática o dimensión del negocio por nivel. Por ejemplo, un nivel podría mostrar los ingresos en el nivel corporativo, mientras que un segundo nivel podría mostrar también los ingresos, pero en el nivel departamental o regional. La capa final podría mostrar datos de ingresos detallados. Esto le permitirá dar servicio a diversas comunidades de usuarios sin abrumarlos, ya que pueden desplazarse y trabajar con el nivel del tablero en los que están interesados. • Considere la agrupación de datos por niveles según las regiones del país o del mundo, de modo que, por ejemplo, se puedan mostrar indicadores de ventas dentro de un determinado contexto regional. Planificación de la estructura y el esquema del tablero • Utilice Microsoft Excel, Paint, PowerPoint u otra herramienta para crear una maqueta del tablero. La maqueta debería comunicar una visión clara de la información, la estructura, el diseño y el formato. Envíe la maqueta a la comunidad de usuarios para que le den su opinión acerca de su utilidad. Esto le ayudará a ahorrar tiempo en la creación y el formato de un complejo tablero terminado que quizás tenga que volver a crear. • La característica Cambio rápido permite a los usuarios moverse entre la vista de cuadrícula y la vista de gráfico sin solicitar datos del servidor. Por tanto, la característica Cambio rápido puede ayudar a mejorar el tiempo de respuesta a los usuarios. • Para minimizar la cantidad de datos transferidos entre el servidor Web y el explorador Web: Utilice la característica de agrupamiento o recuperación incremental para documentos diseñados para verse en MicroStrategy Web. Consulte Agrupamiento de registros en un documento, página 284 y Mejorar el rendimiento en MicroStrategy Web: Recuperación incremental, página 834. Utilice selectores para atributos e indicadores si un documento se va a ver en modo DHTML en Web. No es necesario si los usuarios van a ver tableros en modo Flash, porque todos los datos del tablero se descargan en el explorador Web cuando se ejecuta el tablero. • Agrupe los informes relacionados para que puedan colocarse en una pila de paneles pequeña, donde cada panel muestre un solo informe. A medida que los usuarios se desplacen por los paneles, se desplazarán por los informes relacionados. Los informes de una pila de paneles no deben © 2011 MicroStrategy, Inc. Prácticas recomendadas para crear tableros 423 5 Diseño de tableros empresariales dinámicos Guía de creación de documentos de Report Services ser informes que un usuario desee ver en paralelo en un tablero; en su lugar, los informes deben mostrar niveles de detalle diferentes sobre los mismos datos o sobre datos muy relacionados. • Prevea proporcionar visualizaciones. Estas pueden incluir cualquier widget disponible, como un indicador, un termómetro, un mapa de calor, etc. que pueden ayudar a los usuarios a comprender los datos de un vistazo. agregue demasiados objetos gráficos que hagan que los datos No dejen de ser el centro de atención del tablero. Demasiadas visualizaciones pueden restar importancia a los datos. • Prevea proporcionar interactividad. Ésta puede incluir cualquiera de los selectores disponibles, como fichas, botones y barras de desplazamiento, que permitan a los usuarios cambiar los indicadores del informe, los elementos de atributo y filtros, o los widgets interactivos. Las características interactivas permiten a los usuarios personalizar la visualización de los datos sin que un desarrollador o un diseñador realicen ningún trabajo. • Considere los flujos de trabajo de usuario comunes al diseñar un tablero. Piense en el modo en que los analistas van a moverse por el tablero, los vínculos en los que desean hacer clic, etc. Intente incorporar este flujo de trabajo directamente en el tablero. Hágalo colocando objetos para que los datos puedan interpretarse desde la parte superior izquierda a la parte inferior derecha. • La granularidad debe aumentar desde la parte superior a la parte inferior de un tablero. Por ejemplo, coloque los objetos que muestran los indicadores de rendimiento clave en la parte superior del tablero. Estos objetos podrían incluir gráficos grandes como un gráfico de embudo (también denominado de proyección), un gráfico circular, widgets como un indicador, etc. • Deje que los usuarios naveguen en el tablero para determinar el nivel de detalle que desean visualizar. Utilice rutas de navegación predefinidas para dirigir el análisis de los usuarios. La navegación puede proporcionar más detalles e información sin interrumpir el flujo de trabajo. Utilice vínculos a otros tableros, documentos o informes de selección dinámica para proporcionar las rutas de navegación. • Decida qué objetos del tablero deben compartir los mismos estilos de formato y cuáles deben estar alineados físicamente. Estas decisiones son importantes para ahorrar tiempo si las toma antes de dedicárselo a la aplicación de formato a objetos y a la optimización de su ubicación. 424 Prácticas recomendadas para crear tableros © 2011 MicroStrategy, Inc. Guía de creación de documentos de Report Services • 5 Diseño de tableros empresariales dinámicos Utilice efectos para tendencias, resúmenes y otros datos de nivel superior. Si los usuarios desean analizar los detalles de un informe, demasiados efectos pueden dificultar la comprensión de datos más detallados. Por ejemplo, si aplica el efecto curvado a la línea de un gráfico de líneas, los puntos exactos donde la línea toca el gráfico se ajustan para que la línea se pueda curvar suavemente. El resultado es bonito, pero los usuarios que confíen en ver todos los detalles tendrán dificultades. Si desea aplicar el efecto de curva, también puede proporcionar un informe de cuadrícula al lado que muestre los valores exactos. Una alternativa es agregar sugerencias que muestren los valores reales de los puntos del gráfico al mover el cursor sobre el gráfico. Colocación de los datos y las visualizaciones en un tablero • Coloque informes en áreas adecuadas del tablero y, a continuación, cambie su tamaño según sea necesario para lograr la apariencia prevista. La colocación debe tener en cuenta el flujo de trabajo del usuario y la granularidad explicadas anteriormente. Además, los usuarios suelen mirar primero la parte superior izquierda y, por último, la parte inferior derecha. Los gráficos grandes llaman la atención, sin importar dónde se coloquen. • Reduzca al mínimo la cantidad de objetos en la pantalla para lograr un aspecto ordenado. Haga un uso moderado de los objetos gráficos. Utilice texto abreviado en los campos de texto cuando convenga, para aprovechar el espacio. Puede agregar una sugerencia (texto que aparece cuando se pasa el ratón por encima) para explicar las abreviaturas que puedan no ser claras para todos los usuarios. • En un gráfico o widget, incluya una sugerencia (texto que aparece cuando se pasa el ratón por encima) para que los usuarios que estén interesados en detalles específicos puedan ver los valores reales que hay tras las tendencias generales que muestran las visualizaciones gráficas. Es una forma excelente de admitir dos conjuntos de usuarios que necesitan niveles de información muy diferentes sobre los mismos temas. • Proporcione la capacidad de cambio rápido en todos los informes de gráficos para que los usuarios puedan cambiar, con un solo clic, entre la presentación gráfica de los datos y su correspondiente informe de cuadrícula que muestra celdas individuales con valores específicos. • Proporcione una barra de título en informes (cuadrículas/gráficos) del tablero para que los usuarios puedan maximizar y minimizar cada informe. Esta posibilidad de minimizar y maximizar los informes proporciona a los usuarios un entorno similar a un portal, donde cada © 2011 MicroStrategy, Inc. Prácticas recomendadas para crear tableros 425 5 Diseño de tableros empresariales dinámicos Guía de creación de documentos de Report Services informe se comporta como una ventana de tipo portlet. Esto permite a los usuarios controlar cómo se utiliza el espacio en sus pantallas y centrarse en los datos que les interesan. • Si tiene una pila de paneles en el tablero, agregue un selector para que los usuarios puedan desplazarse entre los paneles de la pila. • Las barras de desplazamiento se recomiendan en gráficos que especifican un intervalo de datos. Las barras de desplazamiento no solo pueden cambiar el período de tiempo de los datos mostrados en un informe o conjunto de informes, sino también cambiar la extensión de tiempo que va a analizar. • Si tiene informes relacionados en un nivel del tablero, agregue un selector a uno de los informes y conéctelo al informe relacionado. Cuando los usuarios opten por ver un determinado aspecto del primer informe, el segundo informe cambiará automáticamente para mostrar los datos relacionados. Cuando el usuario haga clic en una cuadrícula o gráfico, su selección servirá como filtro para la cuadrícula o el gráfico relacionado. Por ejemplo, en un gráfico circular que muestra los ingresos de todos los productos, un usuario hace clic en un sector del gráfico circular que representa los ingresos de productos electrónicos. El informe relacionado debajo del gráfico circular, que muestra las cifras de ventas detalladas, actualiza sus datos automáticamente para reflejar la selección del usuario y mostrar las cifras de ventas de varios productos electrónicos. • Agregue selectores a diferentes partes del tablero para que los usuarios puedan personalizar los datos que ven a varios niveles. Por ejemplo, agregue un selector en la parte superior del tablero para que los usuarios puedan alternar entre los niveles del tablero. A continuación, agregue un selector en la parte superior de cada capa para que los usuarios puedan cambiar los indicadores, por ejemplo, para modificar el centro de la capa del tablero. Finalmente, agregue un selector a cada informe de ese nivel para que los usuarios puedan enfocar los detalles de sus análisis en un área específica. Posición y formato de los objetos del tablero • Utilice la paleta de colores para que coincida con sus estándares corporativos o cree cualquier otro color que desee. Tenga en cuenta las siguientes recomendaciones: Los colores son especialmente eficaces cuando se utilizan como un fondo que agrupa visualmente un conjunto de informes u otros objetos relacionados. 426 Prácticas recomendadas para crear tableros © 2011 MicroStrategy, Inc. Guía de creación de documentos de Report Services 5 Diseño de tableros empresariales dinámicos Los colores con mucho contraste permiten comparar rápidamente dos medidas, como los valores reales respecto de los valores previstos. • Para facilitar el análisis visual, utilice sombras de corte, bordes redondeados, formas y líneas geométricas, degradados de colores, transparencias y bordes para vincular conjuntos de datos relacionados de forma visual. Por ejemplo, agrupe secciones de información relacionadas bajo la misma barra de título y utilice el mismo color de fondo para unirlas visualmente. • Incluya campos de texto cuando sea necesario. Por ejemplo, un campo de texto conciso que explique un conjunto de botones puede marcar la diferencia entre un usuario confundido por un diseño recargado y un usuario que sabe exactamente lo que tiene que seleccionar para que los datos mostrados le proporcionen la información que necesita. • Edite los títulos según sea necesario para dar sentido a su presentación final. • Mejore la legibilidad de los informes de cuadrícula al agregar un formato especial, como colores de fondo o una sombra de corte en filas importantes o alternas y así destacar esas filas. • Agregue umbrales a los datos importantes del informe de cuadrícula. Un umbral es un formato especial que se aplica automáticamente cuando una celda alcanza un valor determinado. Por ejemplo, si una de sus regiones devuelve una cifra de ventas por debajo de un límite inferior determinado, automáticamente se aplica un formato a la celda correspondiente de la cuadrícula, quizás con un fondo de color rojo y números en negrita, para advertir tal condición. Si desea obtener detalles sobre la aplicación de umbrales a informes de cuadrícula y gráfico, consulte la Guía básica de elaboración de informes de MicroStrategy. • Si existen otros informes o documentos que cubren las áreas de análisis relacionadas con datos del tablero, considere agregar de una a tres barras de vínculos, que vinculen directamente el tablero con el informe o documento independiente. Puede ser útil preguntar a los usuarios por las rutas de investigación habituales que desearían seguir después de utilizar el tablero. Los vínculos pueden ayudar a facilitar esa transición. • Si un informe de cuadrícula ocupa demasiado, redúzcalo y agregue una barra de desplazamiento. Los datos seguirán siendo accesibles, pero el informe usará menos espacio en el área total del tablero. • Muestre el tablero terminado en el mismo formato que verán sus usuarios (por ejemplo, HTML, PDF, Excel o impreso) y asegúrese de que la presentación sea eficaz para el resultado previsto. © 2011 MicroStrategy, Inc. Prácticas recomendadas para crear tableros 427 5 Diseño de tableros empresariales dinámicos Guía de creación de documentos de Report Services Mejora del rendimiento de los tableros • Al diseñar el tablero use el menor conjunto de datos posible. Por ejemplo, un informe de conjunto de datos con 1.000 filas se muestra más rápido que diez informes de conjuntos de datos más pequeños. No obstante, tenga en cuenta que la combinación de informes de conjuntos de datos puede crear una combinación cartesiana, que aumenta el tamaño del conjunto de datos combinado y ralentiza el rendimiento. • Tener todos los datos en las filas afecta negativamente al tiempo de representación en los modos editable e interactivo de MicroStrategy Web. • Un selector con varios elementos (por ejemplo, los botones o las casillas de verificación) incrementa el tiempo de ejecución del tablero. Por ejemplo, si aumenta el número de elementos por diez, los tiempos de ejecución del servidor pueden aumentar hasta un 50%. Es decir, un mayor número de elementos se traduce en un conjunto de datos mayor. • El modo Flash en MicroStrategy Web proporciona mejor rendimiento cuando los selectores tienen varios destinos (es decir, las cuadrículas/gráficos o las pilas de paneles afectadas por los selectores). • Un selector que controla atributos mostrados en una cuadrícula/gráfico se ejecuta más rápido que un selector que controla atributos que no se muestran en una cuadrícula/gráfico. • El anidamiento de las pilas de paneles (es decir, colocar una pila de paneles en un panel) incrementa el tiempo de representación del cliente. Para reducir este tiempo, incluya los datos en ambas pilas de paneles, no solo en la pila de paneles anidada. • En el modo Flash de MicroStrategy Web, tras la carga inicial del tablero, las manipulaciones, como elegir un elemento del selector, se ejecutan en el equipo cliente. En contraposición, estos cambios en modo interactivo envían más solicitudes del servidor de Web a Intelligence Server. Puesto que el modo Flash usa unos recursos del servidor mínimos después de finalizar la carga inicial, la carga del sistema se reduce cuando varios usuarios cambian sus tableros simultáneamente. Por tanto, el modo Flash tiene tiempos de respuesta más rápidos para cambios, independientemente del número de usuarios que estén teniendo acceso al tablero. No obstante, estos mismos usuarios deben aceptar mayores tiempos de ejecución de documentos debido a la carga inicial de Flash. • En MicroStrategy Web, los gráficos tienen un rendimiento mejor en modo Flash que en los modos editable e interactivo. 428 Prácticas recomendadas para crear tableros © 2011 MicroStrategy, Inc. Guía de creación de documentos de Report Services Diseño de tableros empresariales dinámicos 5 Creación de un tablero: la plantilla de tablero en blanco Una plantilla de documento proporciona una estructura predefinida que sirve a crear un documento nuevo. Si desea obtener más información sobre las plantillas, consulte Creación de un documento usando otro documento como plantilla, página 30. La plantilla Tablero en blanco ayuda a crear el aspecto y estilo de un tablero con las características principales que se describen a continuación: • Un tablero normalmente tiene una página de largo, por tanto, la plantilla Tablero en blanco solo utiliza una sección. La altura de la sección es de 17,78 cm centímetros. • Las cuadrículas/gráficos tienen un formato con un borde y un relleno de fondo. En las cuadrículas/gráficos se muestran barras de título, que utilizan un color de degradados (una combinación de dos colores) para proporcionar un formato más sofisticado. La cuadrícula/gráfico tiene una altura y una anchura fijas; si es más grande, se muestran las barras de desplazamiento. Estos valores por defecto le ayudan a crear el aspecto de un portal si incluye varias cuadrículas/gráficos en el tablero. El usuario puede mostrar todas las cuadrículas/gráficos o minimizar las que no son importantes en ese momento para centrar la atención en una cuadrícula/gráfico determinada. • Las pilas de paneles tienen un formato con un relleno de fondo y una barra de título. Las barras de título, que ayudan a los usuarios a identificar los objetos, tienen formato con un color de degradados. De nuevo, estos valores por defecto ayudan a crear el aspecto de un tablero o un portal. El siguiente documento, que se muestra en la vista de diseño, se creó mediante la plantilla de tablero en blanco. Contiene una cuadrícula/gráfico y © 2011 MicroStrategy, Inc. Creación de un tablero: la plantilla de tablero en blanco 429 5 Diseño de tableros empresariales dinámicos Guía de creación de documentos de Report Services una pila de paneles. Observe que la cuadrícula/gráfico tiene un formato con relleno de fondo de color gris claro (el color de fondo). Éstas son las propiedades por defecto del tablero en blanco, por lo que puede cambiarlas si es necesario. Por ejemplo, puede cambiar la altura de la sección, mostrar más secciones, quitar barras de título de una cuadrícula/gráfico, etc. Otras plantillas de tablero predefinidas proporcionan una estructura para los tableros, como cuatro pilas de paneles separadas de forma uniforme para incluir contenido, una pila de paneles en el costado izquierdo del tablero y dos pilas más pequeñas en el derecho, o un campo de texto a lo largo de la parte superior del tablero para una barra de título con una pila de paneles debajo. crear un documento tradicional en vez de un tablero, utilice la Para plantilla Documento en blanco. Para obtener información sobre las barras de título, consulte Barras de título, página 411. Si desea obtener más información sobre cuadrículas/gráficos en general, consulte el Capítulo 4, Informes en documentos: Cuadrículas/gráficos. Si desea obtener información sobre pilas de paneles, consulte Disposición de los datos en tableros: paneles y pilas de paneles, página 431. 430 Creación de un tablero: la plantilla de tablero en blanco © 2011 MicroStrategy, Inc. Guía de creación de documentos de Report Services 5 Diseño de tableros empresariales dinámicos Para abrir un tablero en blanco 1 En el menú Archivo, seleccione Nuevo y, a continuación, Documento. Se abre el cuadro de diálogo Nuevo documento y aparece una selección de plantillas de documentos generadas previamente. 2 Seleccione Tablero en blanco y haga clic en Aceptar. Se abre un documento de tablero nuevo. Diseño de un tablero con la plantilla Documento en blanco Puede crear un tablero con la plantilla de documento estándar de MicroStrategy, que se denomina Documento en blanco; por defecto se muestran todas las secciones del documento estándar. No obstante, puede ocultar o mostrar secciones que le ayudarán a crear un documento de tablero. Para obtener más información, consulte Creación de un documento usando otro documento como plantilla, página 30 y Ocultar y mostrar secciones de documento, página 40. Si desea obtener más información sobre las plantillas de documento en general, consulte Creación de un documento usando otro documento como plantilla, página 30. Disposición de los datos en tableros: paneles y pilas de paneles Puede mostrar diferentes controles (es decir, objetos que se pueden colocar en un documento, como cuadrículas/gráficos, campos de texto, formas, etc.) en un tablero o documento para que los usuarios puedan desplazarse por ellos como si fueran páginas o subconjuntos de documentos más grandes. Estas “páginas” o niveles de datos se denominan paneles, y un grupo de paneles se conoce como pila de paneles. La pila de paneles permite al diseñador crear varias vistas diferentes (paneles) de datos, donde cada vista (panel) contiene una agrupación lógica de controles que muestran datos que están relacionados de cierta manera. © 2011 MicroStrategy, Inc. Disposición de los datos en tableros: paneles y pilas de paneles 431 5 Diseño de tableros empresariales dinámicos Guía de creación de documentos de Report Services Los paneles son componentes fundamentales de tableros interactivos, que resumen los indicadores empresariales clave en interfaces fáciles de leer. Si desea obtener una explicación detallada de los tableros, consulte ¿Qué es un tablero?, página 403. Utilice pilas de paneles para proporcionar niveles de datos interactivos. Puede crear: • Pilas de niveles analíticos en una sola página del tablero. Para hacerlo, cree dos paneles, cada uno con una cuadrícula/gráfico diferente. En el modo interactivo, el modo editable y el modo Flash en MicroStrategy Web, el usuario puede desplazarse entre los paneles y reemplazar rápidamente una cuadrícula/gráfico por otra. Cuando los paneles se usan así, da pie a utilizar muchos niveles de datos independientes dentro de una sola página del tablero. • Varios niveles de tableros. Para hacerlo, agregue varios controles a cada panel en una pila de paneles. Se crearán niveles de tableros complejos. • Una ventana de información, que mostrará información adicional sobre un elemento de atributo. El usuario hace clic en un elemento de una cuadrícula o un gráfico. Esta ventana, que aparecen encima del elemento, muestra una visualización adicional en función del elemento. Las ventanas de información se muestran en los modos exprés y Flash de MicroStrategy Web y en MicroStrategy Mobile para iPad. Para obtener un ejemplo e instrucciones para crear una ventana de información, consulte Definición de ventanas de información, página 923. Los dos primeros métodos se describen en los siguientes ejemplos, Ejemplo: Niveles de cuadrículas/gráficos en paneles, página 432 y Ejemplo: niveles de tableros múltiples en un solo documento, página 434. Ejemplo: Niveles de cuadrículas/gráficos en paneles Por ejemplo, puede apilar dos paneles, cada uno con una cuadrícula/gráfico diferente. En el modo interactivo, modo editable y modo Flash en MicroStrategy Web, un usuario puede desplazarse entre los paneles y reemplazar rápidamente una cuadrícula/gráfico con otra. En la siguiente imagen, se muestra una cuadrícula/gráfico en un panel. Observe el nombre del panel en la barra de título de la parte superior del panel: Información sobre los empleados por región. Observe también que la cuadrícula/gráfico es el único control del panel. 432 Disposición de los datos en tableros: paneles y pilas de paneles © 2011 MicroStrategy, Inc. Guía de creación de documentos de Report Services 5 Diseño de tableros empresariales dinámicos Encima de la cuadrícula/gráfico hay un cuadro de lista que contiene los nombres de los paneles de la pila de paneles: Información sobre los empleados por región e Informe de ventas de categoría. Al seleccionar Informe de ventas de categoría, se muestra el otro panel. Observe el nombre del panel en la barra de título: Informe de ventas de categoría. Además, observe que este panel incluye un campo de texto además de la cuadrícula/gráfico. En el campo de texto se lee “Estimación basada en los datos de 2002-2004”. Usando así los paneles se pueden utilizar muchos niveles de datos independientes dentro de una sola página del tablero. También puede establecer niveles de tableros en un solo documento mediante los paneles, como se describe en el siguiente ejemplo. cuadro de lista es un selector, un tipo de control que permite a un Elusuario interactuar con la pila de paneles. En esta sección se explican brevemente los selectores, si desea obtener más información sobre cómo crearlos y ejemplos de las diversas opciones, consulte Proporcionar interactividad a los usuarios: selectores, página 460. © 2011 MicroStrategy, Inc. Disposición de los datos en tableros: paneles y pilas de paneles 433 5 Diseño de tableros empresariales dinámicos Guía de creación de documentos de Report Services Ejemplo: niveles de tableros múltiples en un solo documento En el ejemplo anterior, se colocaron solo uno o dos controles (cuadrículas/gráficos y un campo de texto) en cada panel. Sin embargo, se pueden agregar varios controles a cada panel de una pila de paneles y crear niveles de tableros complejos. Por ejemplo, el siguiente tablero contiene un indicador para ingresos corporativos, un gráfico de burbujas para análisis por categorías, un gráfico de líneas para el rendimiento regional y un informe de cuadrícula para análisis por subcategorías. En la parte superior izquierda del tablero se muestra una barra de botones denominada Seleccionar vista; actualmente está seleccionado el botón Corporativa. Este tablero proporciona una vista global de ingresos y rendimiento en toda la empresa. Si hace clic en Regional en la barra de botones Seleccionar vista, se muestra otro tablero. Como se muestra a continuación, este tablero contiene un gráfico de áreas para los ingresos diarios, un informe de cuadrícula para análisis por categorías y un gráfico de barras para los ingresos por 434 Disposición de los datos en tableros: paneles y pilas de paneles © 2011 MicroStrategy, Inc. Guía de creación de documentos de Report Services 5 Diseño de tableros empresariales dinámicos subcategorías. Este tablero proporciona una vista de información más detallada en el nivel regional y diario. Cada uno de estos tableros está en un panel, y la barra de botones Seleccionar vista es un selector que permite desplazarse entre los paneles. Los paneles para establecer niveles de múltiples tableros en el mismo documento permiten organizar información relacionada y proporcionar mayores niveles de detalle en diferentes tableros. Definición de las partes de una pila de paneles La pila de paneles es el contenedor de un grupo de paneles. Antes de insertar más paneles (una pila de paneles nueva ya contiene un panel), debe agregar una pila de paneles. Los paneles contienen los controles (cuadrículas/gráficos, campos de texto, etc.) que muestran los datos, como indicadores y gráficos, que ve un usuario. El usuario puede ver el borde de la pila de paneles. Las propiedades del borde incluyen bordes 3D, sombras de corte y esquinas redondeadas (que se © 2011 MicroStrategy, Inc. Disposición de los datos en tableros: paneles y pilas de paneles 435 5 Diseño de tableros empresariales dinámicos Guía de creación de documentos de Report Services muestran solo en modo Flash), y también las opciones de borde estándar como el color y el estilo. El color de fondo proviene del panel individual; puede aplicar formato a cada panel para que tenga otro color de fondo. La mayoría de las propiedades que controlan un grupo de paneles se establece en la pila de paneles. Estas propiedades incluyen si se mostrará una barra de título o un texto emergente y, asimismo, la información de tamaño y posición. La barra de título, cuando se muestra, es un área que ocupa toda la parte superior de los paneles y muestra el título. Puede elegir si la barra de título va a mostrar el nombre de la pila de paneles o del panel que se muestra actualmente. Por defecto, la barra de título también muestra las flechas Anterior y Siguiente para permitir que los usuarios cambien los paneles, pero pueden ocultarse. Para ver un ejemplo de las flechas, consulte Flechas del selector de paneles en la barra de título, página 442. El panel actual es el panel que se muestra en ese momento en la vista de diseño. Este panel aparece en la pila de paneles cuando el documento se ve en la vista PDF o en MicroStrategy Web. Si una pila de paneles contiene más de un panel, el usuario necesita un modo de alternar entre ellos. Por defecto, la barra de título incorpora las flechas que permiten que los usuarios se desplacen por los paneles. Si decide ocultar las flechas o la barra de título, debe agregar un selector (como un botón de opción o una lista desplegable) que permita a los usuarios visualizar los diferentes paneles de una pila. • Cuando un usuario cambia a la vista PDF o al modo exprés en MicroStrategy Web, el panel que era el actual se convierte en el único panel mostrado y, también, en el único panel que se puede imprimir. El usuario no puede cambiar a otro panel en la vista PDF o el modo exprés. • En los modos interactivo, editable y Flash en MicroStrategy Web, el usuario puede hacer clic en el selector para cambiar de panel. Un selector no forma parte de una pila de paneles, a diferencia de otros elementos descritos en esta sección. Un selector es un tipo de control diferente y se agrega al documento de forma independiente. Por ejemplo, la barra de título es un área de la pila de paneles y cada panel forma parte de una pila de paneles. Sin embargo, un selector es un componente importante y necesario en una pila de paneles, porque permite al usuario cambiar de panel. El selector también muestra los nombres de los diferentes paneles, de modo que el usuario pueda decidir rápidamente qué panel desea ver. Los selectores de flecha por defecto de la barra de título no muestran los nombres de los paneles. Si desea obtener más información sobre los selectores, con 436 Disposición de los datos en tableros: paneles y pilas de paneles © 2011 MicroStrategy, Inc. Guía de creación de documentos de Report Services Diseño de tableros empresariales dinámicos 5 ejemplos y procedimientos, consulte Proporcionar interactividad a los usuarios: selectores, página 460. El siguiente diagrama muestra una pila de paneles y el selector que tiene como destino dicha pila, en la vista de diseño. El panel es el área en gris claro que contiene los campos de texto Región y Beneficio. La barra de título es el área en gris oscuro de la parte superior etiquetada como Panel1. El borde de la pila de paneles se muestra como una línea negra gruesa. Observe que rodea todo el panel, incluido el panel y la barra de título. El selector (etiquetado como Elemento Selector) es un control independiente situado sobre la pila de paneles. En MicroStrategy Web, el selector permite al usuario seleccionar la región que desea ver. En el siguiente diagrama se muestra la misma pila de paneles y el mismo selector en modo interactivo, en MicroStrategy Web. El panel, la pila de paneles y el borde tienen la misma apariencia, a excepción de que los campos de texto han sido reemplazados por datos. El selector se representa como una lista desplegable de las regiones. La región Central está seleccionada, de manera que sus datos se ven en el panel. © 2011 MicroStrategy, Inc. Disposición de los datos en tableros: paneles y pilas de paneles 437 5 Diseño de tableros empresariales dinámicos Guía de creación de documentos de Report Services Pilas de paneles y mantenimiento automático de los destinos para selectores Los selectores permiten al usuario mostrar diferentes elementos de atributos, grupos personalizados o consolidaciones en una pila de paneles (el destino del selector). Los destinos se pueden mantener automáticamente en un diseño, Esto significa que cuando agrega una pila de paneles, ésta se convierte automáticamente en el destino de todos los selectores del mismo panel o sección del documento como la pila de paneles. Si desea obtener más información acerca del mantenimiento automático de destinos para selectores, incluidas las instrucciones para habilitar y deshabilitar la funcionalidad, consulte Mantener automáticamente los destinos para los selectores, página 487. los selectores, el usuario también se puede desplazar entre los Con paneles de una pila. Los destinos no se mantienen automáticamente para este tipo de selector; siempre deberá definir manualmente los destinos de los selectores de paneles. Inserción y definición de paneles Para insertar y definir paneles, siga estos pasos esquemáticos: 1 Inserte una pila de paneles (el contenedor de los paneles). Automáticamente se agregará un solo panel a la pila. Si desea ver las instrucciones, consulte Inserción de una pila de paneles, página 440. 2 Por defecto, se muestra la barra de título, en la que se visualiza el título de la pila de paneles o el nombre del panel, lo cual ayuda a identificar la pila de paneles. Por defecto, la barra de título también muestra flechas para permitir que los usuarios se desplacen por los paneles. Para obtener instrucciones sobre cómo ocultar y mostrar la barra de título, así como ver ejemplos de la barra de título, consulte Visualización de la barra de título de una pila de paneles, página 440. Para obtener instrucciones sobre cómo ocultar y mostrar las flechas, y ver ejemplos de estas, consulte Flechas del selector de paneles en la barra de título, página 442. (Si oculta las flechas o la barra de título, debe agregar un selector para permitir que los usuarios cambien de paneles, como se describe a continuación). 3 Inserte tantos paneles adicionales como necesite para contener los niveles de datos. Si desea ver las instrucciones, consulte Inserción de paneles adicionales en una pila de paneles, página 444. 438 Disposición de los datos en tableros: paneles y pilas de paneles © 2011 MicroStrategy, Inc. Guía de creación de documentos de Report Services 5 Diseño de tableros empresariales dinámicos 4 Agregue controles a cada panel para mostrar los datos. Puede agregar cuadrículas/gráficos, campos de texto, formas, imágenes y pilas de paneles, igual que en un documento. Si desea obtener más información, consulte el Capítulo 1, Diseño y creación de documentos y el Capítulo 4, Informes en documentos: Cuadrículas/gráficos. 5 Los paneles se muestran en el orden en que se agregaron. Si desea que aparezcan en otro orden, muévalos para volver a ordenarlos. Para ver un ejemplo y las instrucciones, consulte Cambio del orden de visualización de los paneles, página 446. 6 Asegúrese de que se mostrará el panel correcto cuando el usuario vea inicialmente el tablero. Si desea ver las instrucciones, consulte Selección del panel que se mostrará inicialmente: el panel actual, página 448. 7 Determine cómo se cargan los paneles en las pilas de paneles cuando el documento se visualiza en MicroStrategy Web. Se pueden cargar previamente todos los paneles o solo el primer panel. Si desea ver las instrucciones, consulte Carga de paneles a petición en MicroStrategy Web, página 449. • Cuando todos los paneles están cargados previamente, muestran inmediatamente cuando el usuario selecciona un panel diferente. • Sin embargo, si es poco probable que el usuario acceda a todos los paneles de una pila de paneles o si desea optimizar el tiempo de carga inicial del documento, puede especificar que los paneles se carguen solo cuando el usuario cambia a un panel diferente. Observe que esta carga de un panel a petición solo se produce cuando el documento se ejecuta en MicroStrategy Web con DHTML habilitado. 8 Aplique formato a la pila de paneles, los paneles y la barra de título (si se muestra). Para ver ejemplos y procedimientos, consulte Formato de paneles y pilas de paneles, página 451. 9 (Opcional) Agregue un selector para permitir que los usuarios cambien de paneles. Consulte Proporcionar interactividad a los usuarios: selectores, página 460. Por defecto, la barra de título incorpora las flechas que permiten que los usuarios se desplacen por los paneles. Si decide ocultar las flechas o la barra de título, debe agregar un selector, como un botón de opción o una lista desplegable, que permita a los usuarios cambiar de paneles en una pila. El selector también muestra los nombres de los diferentes paneles, de modo que el usuario pueda decidir rápidamente qué panel desea ver. Los selectores de flecha de la barra de título no reflejan los nombres de los paneles. © 2011 MicroStrategy, Inc. Disposición de los datos en tableros: paneles y pilas de paneles 439 5 Diseño de tableros empresariales dinámicos Guía de creación de documentos de Report Services Inserción de una pila de paneles Para crear paneles, primero debe insertar una pila de paneles (el contenedor de la colección de paneles) en el documento. Una pila de paneles nueva muestra un solo panel por defecto. Después de insertar una pila de paneles, puede agregarle más paneles. El procedimiento siguiente indica cómo insertar una pila de paneles. Para insertar una pila de paneles 1 Abra el documento con el Editor de documentos en vista de diseño. 2 Si usó la plantilla de tablero en blanco para crear el documento, solo se mostrará una sección. Si usó otra plantilla: • Despliegue la sección donde desea que aparezca la pila de paneles haciendo clic en el signo más situado junto al nombre de la sección. la sección Detalles no se puede agregar una pila de paneles. En Puesto que los controles de la sección Detalles se repiten una vez por cada fila del conjunto de datos, la pila de paneles se repetiría en cada fila. 3 En el menú Insertar, seleccione Pila de paneles o haga clic en el icono Pila de paneles en la barra de herramientas. Al mover el cursor al área de diseño, el puntero se transforma en un cursor en forma de cruz. 4 Haga clic en la ubicación deseada en el área de diseño. Si hace clic y arrastra en el área de diseño, puede cambiar el tamaño de la pila de paneles. La pila de paneles se agrega al documento, con un solo panel. A continuación, puede mostrar una barra de título (consulte más adelante) o insertar más paneles (consulte la page 444). Visualización de la barra de título de una pila de paneles En cada pila de paneles puede elegir si desea mostrar la barra de título, donde aparece el título de la pila de paneles o el nombre del panel actual para ayudarle a identificar lo que ve el usuario. Por defecto, el nombre del panel que se visualiza actualmente en la pila de paneles se muestra en la barra de 440 Disposición de los datos en tableros: paneles y pilas de paneles © 2011 MicroStrategy, Inc. Guía de creación de documentos de Report Services Diseño de tableros empresariales dinámicos 5 título, como se puede ver a continuación. Cuando un usuario cambie de paneles, cambiará el nombre de la barra de título. Puede elegir si se va a mostrar el mismo título independientemente del panel que se esté visualizando. Para hacerlo, muestre el título de la pila de paneles en vez del nombre del panel y, a continuación, especifique el título de la pila de paneles. A continuación, se muestra la misma pila de paneles, con el título de la pila. En la siguiente imagen se muestra una pila de paneles similar sin una barra de título. © 2011 MicroStrategy, Inc. Disposición de los datos en tableros: paneles y pilas de paneles 441 5 Diseño de tableros empresariales dinámicos Guía de creación de documentos de Report Services Flechas del selector de paneles en la barra de título En la barra de título de una pila de paneles, se muestran las flechas Siguiente y Anterior para permitir que los usuarios cambien los paneles, como se muestra a continuación: La flecha de la izquierda permite que los usuarios muestren el panel anterior de la pila. La flecha de la derecha aparece en gris porque este es el último panel de la pila. Estas flechas se muestran por defecto, pero puede ocultarlas para que los usuarios no las vean. Para ello, siga los pasos detallados en Para ocultar las flechas del selector de paneles en la barra de título, página 444. Al ocultar las flechas, se desactiva el cambio de paneles en documentos de iPad por movimiento horizontal. Si desea obtener información básica sobre el uso de selectores en los documentos de iPad, consulte Permitir el cambio de panel con un voleo horizontal en documentos de iPad, página 921. Si oculta las flechas o la barra de título en que se muestran, debe crear un selector que tenga como destino la pila de paneles y permita que los usuarios cambien de paneles. Si desea obtener instrucciones, consulte Métodos para crear un selector, página 469. Los siguientes procedimientos indican cómo mostrar u ocultar la barra de título, especificar su altura y mostrar u ocultar las flechas del selector de paneles. Estos procedimientos continúan donde terminó el procedimiento anterior, Para insertar una pila de paneles, página 440. Se supone que ya ha creado una pila de paneles y todavía está en el Editor de Documentos en la vista de diseño. 442 Disposición de los datos en tableros: paneles y pilas de paneles © 2011 MicroStrategy, Inc. Guía de creación de documentos de Report Services 5 Diseño de tableros empresariales dinámicos Para mostrar la barra de título 1 Seleccione la pila de paneles en el área de diseño. 2 En la sección Lista de propiedades: Ver, establezca Mostrar barra de título en Verdadero. En el área de diseño se muestra la barra de título de la pila de paneles. 3 En la barra de título se muestra por defecto el nombre del panel que se ve actualmente. Para mostrar el título de la pila de paneles en su lugar: • Cambie Mostrar barra de título a Título de pila de paneles. • El título de la pila de paneles está en blanco por defecto. Para cambiarlo, escriba el texto que desee en la propiedad Título. Para ocultar la barra de título 1 Seleccione la pila de paneles en el área de diseño. 2 En la sección Lista de propiedades: Ver, establezca Mostrar barra de título en Falso. Para mostrar las flechas del selector de paneles en la barra de título 1 Haga clic con el botón derecho en la pila de paneles en el área de diseño y seleccione Propiedades. Se abrirá el cuadro de diálogo Propiedades. 2 En la ficha General, active la casilla de verificación Permitir el cambio de panel actual sin selector. mostrar las flechas, se activa el cambio de paneles en los Aldocumentos de iPad por movimiento horizontal. Si desea obtener información básica sobre el cambio de paneles en los documentos de iPad, consulte Permitir el cambio de panel con un voleo horizontal en documentos de iPad, página 921. 3 Haga clic en Aceptar para volver al documento. © 2011 MicroStrategy, Inc. Disposición de los datos en tableros: paneles y pilas de paneles 443 5 Diseño de tableros empresariales dinámicos Guía de creación de documentos de Report Services Para ocultar las flechas del selector de paneles en la barra de título 1 Haga clic con el botón derecho en la pila de paneles en el área de diseño y seleccione Propiedades. Se abrirá el cuadro de diálogo Propiedades. 2 En la ficha General, desactive la casilla de verificación Permitir el cambio de panel actual sin selector. ocultar las flechas, se desactiva el cambio de paneles en Aldocumentos de iPad por movimiento horizontal. Si desea obtener información básica sobre el uso de selectores en los documentos de iPad, consulte Permitir el cambio de panel con un voleo horizontal en documentos de iPad, página 921. 3 Haga clic en Aceptar para volver al documento. Para especificar la altura de la barra de título La altura de la barra de título por defecto es de 0,50 centímetros, pero puede cambiarla. 1 Seleccione la pila de paneles en el área de diseño. 2 En la sección Lista de propiedades: Ver, escriba la altura en la propiedad Altura del título. Inserción de paneles adicionales en una pila de paneles Inserte tantos paneles adicionales como necesite para contener los niveles de datos. Cuando se agrega un panel, se hace después del panel que se muestra actualmente. Por ejemplo, una pila de paneles contiene Panel1, Panel2 y Panel3, en ese orden. Se muestra Panel2. Se agrega un panel nuevo (Panel4). El orden de los paneles ahora es Panel1, Panel2, Panel4 y Panel3. Ese orden puede cambiarse; para obtener instrucciones consulte Cambio del orden de visualización de los paneles, página 446. El nuevo panel se muestra ahora en la pila de paneles. Para continuar con el ejemplo anterior, se muestra Panel4 en vez de Panel2. Por tanto, éste es el panel actual, que se muestra cuando un usuario ve el documento en otra 444 Disposición de los datos en tableros: paneles y pilas de paneles © 2011 MicroStrategy, Inc. Guía de creación de documentos de Report Services 5 Diseño de tableros empresariales dinámicos vista. Si desea obtener más información acerca del panel actual y cómo cambiarlo, consulte Selección del panel que se mostrará inicialmente: el panel actual, página 448. Los paneles se denominan Panel1, Panel2, y así sucesivamente, por defecto, pero puede cambiarles el nombre. Es posible que desee dar a los paneles nombres más significativos puesto que el nombre del panel se muestra en el selector (la barra de botones u otro objeto que permita a un usuario cambiar de paneles) y se puede mostrar en la barra de título. El siguiente procedimiento indica cómo insertar un panel y cambiarle el nombre. Estos procedimientos continúan donde terminó el procedimiento anterior, Inserción de una pila de paneles, página 440 o Visualización de la barra de título de una pila de paneles, página 440. Se supone que ya ha creado una pila de paneles y todavía está en el Editor de Documentos en la vista de diseño. procedimientos utilizan la Lista de propiedades, pero también Estos puede utilizar el cuadro de diálogo Propiedades para las mismas tareas. Para insertar un panel adicional en una pila de paneles 1 Haga clic con el botón derecho del ratón en la pila de paneles, seleccione Paneles y, a continuación, Insertar. El nuevo panel se agrega a la pila de paneles, tras el panel seleccionado. El nuevo panel se muestra en la pila de paneles, lo que significa que está establecido como el panel actual. Puede realizar cualquiera de las acciones siguientes: • Agregar otro panel • Cambiar el nombre de un panel (consulte más adelante) • Cambiar el orden de visualización de los paneles (consulte la page 446) • Elegir el panel que se mostrará inicialmente (consulte la page 448) © 2011 MicroStrategy, Inc. Disposición de los datos en tableros: paneles y pilas de paneles 445 5 Diseño de tableros empresariales dinámicos Guía de creación de documentos de Report Services Para copiar un panel existente 1 Haga clic con el botón derecho en la pila de paneles, seleccione Paneles y, luego, Mostrar siguiente o Mostrar anterior para mostrar el panel que desea copiar. 2 Haga clic con el botón derecho en la pila de paneles, seleccione Paneles y, a continuación, Duplicar. El nuevo panel se agrega a la pila de paneles, tras el panel seleccionado. El nuevo panel se muestra en la pila de paneles, lo que significa que está establecido como el panel actual. Puede realizar cualquiera de las acciones siguientes: • Agregar otro panel • Cambiar el nombre de un panel (consulte más adelante) • Cambiar el orden de visualización de los paneles (consulte la page 446) • Elegir el panel que se mostrará inicialmente (consulte la page 448) Para cambiar el nombre de un panel 1 Haga clic con el botón derecho del ratón en la pila de paneles, seleccione Paneles y, a continuación, Administrar. Se abrirá la ficha Paneles del cuadro de diálogo Propiedades. 2 En la lista de paneles, seleccione el panel al que le va a cambiar el nombre. 3 Haga clic en Cambiar nombre. 4 Escriba el nuevo nombre en la lista de paneles y, a continuación, pulse ENTRAR. 5 Haga clic en Aceptar para volver al documento. Cambio del orden de visualización de los paneles El orden en que se agregan los paneles a la pila afecta al orden en que se muestran en el selector (como una fila de botones) asociado a la pila de 446 Disposición de los datos en tableros: paneles y pilas de paneles © 2011 MicroStrategy, Inc. Guía de creación de documentos de Report Services 5 Diseño de tableros empresariales dinámicos paneles. Por ejemplo, una pila de paneles contiene tres paneles. Los paneles se denominan Panel1, Panel2 y Panel3 por defecto, en el orden en que se agregaron. El selector asociado a la pila de paneles es una matriz de botones. Muestra Panel1 a la izquierda, Panel3 a la derecha y Panel2 en el centro, como se muestra a continuación. Si este orden de visualización no es correcto, puede mover los paneles para cambiar el orden. Si desea obtener instrucciones, consulte el siguiente procedimiento. Para cambiar el orden de visualización de los paneles Este procedimiento continúa donde terminó el procedimiento anterior, Para insertar un panel adicional en una pila de paneles, página 445. 1 Haga clic con el botón derecho del ratón en la pila de paneles, seleccione Paneles y, a continuación, Administrar. Se abrirá la ficha Paneles del cuadro de diálogo Propiedades. solo tiene dos o tres paneles, seleccione Mover hacia adelante Sio Mover hacia atrás en vez de Administrar. Puesto que estas opciones mueven un panel por vez, es más eficaz utilizar el cuadro de diálogo Propiedades si tiene muchos paneles. 2 Seleccione un panel de la lista de paneles y una de las opciones que se describen a continuación: • Utilice Mover hacia adelante para mover de forma incremental el panel seleccionado hacia adelante en la pila de paneles. • Utilice Mover hacia atrás para mover de forma incremental el panel seleccionado hacia atrás en la pila de paneles. 3 Haga clic en Aceptar para volver al documento. © 2011 MicroStrategy, Inc. Disposición de los datos en tableros: paneles y pilas de paneles 447 5 Diseño de tableros empresariales dinámicos Guía de creación de documentos de Report Services A continuación, puede especificar el panel actual, que es el panel que se mostrará inicialmente. Selección del panel que se mostrará inicialmente: el panel actual Puede seleccionar el panel que desea visualizar en la pila de paneles cuando se muestre el documento en la vista PDF o en MicroStrategy Web. Éste se conoce como panel actual. Cuando un usuario cambia a la vista PDF, el panel actual es el único que se muestra y también el único que se puede imprimir. En MicroStrategy Web, el panel actual se muestra cuando un usuario abre por primera vez el documento, pero el usuario puede cambiar a otro panel usando un selector. El panel mostrado en vista de diseño se define como el panel actual. Si agrega un panel a una pila, el nuevo panel se convierte en el panel actual. Para seleccionar otro panel como panel actual, siga estas instrucciones. En MicroStrategy Web, el panel actual se muestra cuando un usuario abre por primera vez el documento, aunque pueda usar un selector para cambiar a otro panel. Si se habilita DHTML y los paneles se definen para cargarse a petición, se descarga únicamente el panel actual cuando el documento se ejecuta en MicroStrategy Web; los demás paneles se cargan cuando el usuario los solicita. Si la pila de paneles se define para cargar previamente todos los paneles, éstos se descargan cuando se ejecuta el documento. Para obtener más información sobre la carga de paneles, incluidas las instrucciones, consulte Carga de paneles a petición en MicroStrategy Web, página 449. Para seleccionar el panel que se mostrará inicialmente Este procedimiento continúa donde terminó el procedimiento anterior, Para cambiar el orden de visualización de los paneles, página 447. 1 Haga clic con el botón derecho del ratón en la pila de paneles, seleccione Paneles y, a continuación, Administrar. Se abrirá la ficha Paneles del cuadro de diálogo Propiedades. 2 Seleccione el panel de la lista de paneles. 3 Haga clic en Definir como actual para elegir el panel seleccionado para mostrarlo inicialmente. 448 Disposición de los datos en tableros: paneles y pilas de paneles © 2011 MicroStrategy, Inc. Guía de creación de documentos de Report Services 5 Diseño de tableros empresariales dinámicos 4 Haga clic en Aceptar para volver al documento. El panel seleccionado se muestra en la pila de paneles. A continuación, puede aplicar formato a la pila de paneles, a cada panel y a la barra de título (si se muestra). Carga de paneles a petición en MicroStrategy Web En MicroStrategy Web, todos los paneles de una pila de paneles se pueden cargar al ejecutar el documento, pero el usuario solo puede visualizar uno. De esta forma, se garantiza que estos paneles cargados previamente se muestren inmediatamente cuando el usuario selecciona un panel diferente. Sin embargo, si es poco probable que el usuario acceda a todos los paneles de una pila de paneles o si desea optimizar el tiempo de carga inicial del documento, puede especificar que los paneles se carguen a petición. Cuando los paneles se cargan a petición, se carga solo un panel al ejecutar el documento en MicroStrategy Web. Los demás paneles se cargan únicamente cuando el usuario los selecciona. Por lo tanto, el documento se abre con mayor rapidez, aunque los paneles cargados a petición tardarán cierto tiempo en cargarse al seleccionarlos. Después de que un panel se carga, permanece almacenado en la caché del cliente hasta que se cierre el documento. La carga de un panel a petición se produce cuando se ejecuta el documento en MicroStrategy Web con DHTML habilitado. En Desktop solo se muestra el panel actual. Los selectores no están activos, por lo que los otros paneles no están disponibles. La carga de un panel a petición no se produce en la visualización Flash (Desktop) o el modo Flash (MicroStrategy Web). su explorador admite DHTML, éste se encontrará habilitado en SiMicroStrategy Web por defecto. Para obtener más información acerca de DHTML y las instrucciones para habilitarlo, consulte la ayuda de MicroStrategy Web. Puede definir cómo cargar los paneles en dos niveles: • Para todas las pilas de paneles en el documento (parámetro de nivel de documento) • Para cada pila de paneles Esto permite establecer fácilmente diferentes parámetros de carga de paneles para distintas pilas de paneles. Por ejemplo, un documento contiene varias pilas de paneles. Desea cargar previamente todos los paneles de todas © 2011 MicroStrategy, Inc. Disposición de los datos en tableros: paneles y pilas de paneles 449 5 Diseño de tableros empresariales dinámicos Guía de creación de documentos de Report Services las pilas de paneles, excepto las pilas de paneles que contienen muchos paneles. En el nivel de documento, defina los valores de carga de paneles por defecto para cargar previamente todos los paneles. Para una pila de paneles específica, determine que solo se cargue previamente el panel actual. A continuación se detallan las instrucciones para ambos niveles. Para especificar los valores de carga de paneles por defecto para todas las pilas de paneles de un documento El valor de nivel de documento se aplica a todas las pilas de paneles que utilizan el valor de carga de paneles por defecto. También puede cambiar los valores de carga de paneles para pilas de paneles específicas, según se describe en Para especificar cómo cargar los paneles para una pila de paneles específica, página 451. valores de aplican a todos los diseños de un documento con Estos varios diseños. Para obtener una descripción de documentos con varios diseños, consulte Creación de documentos con varios diseños, página 776. 1 Abra el documento con el Editor de documentos en la vista de diseño. 2 En el menú Formato, seleccione Propiedades del documento. Se abre el cuadro de diálogo Propiedades del documento. 3 Seleccione Avanzado. 4 Elija una de las opciones de Carga previa: • Para cargar previamente todos los paneles al ejecutar el documento en MicroStrategy Web, seleccione Todos los paneles de todas las pilas de paneles (salvo que los valores de carga de paneles de una pila de paneles específica se hayan definido de otra manera). • Para cargar solo el panel actual de todas las pilas de paneles del documento, seleccione Solo el panel actual de todas las pilas de paneles. Los demás paneles se cargan cuando el usuario los selecciona. paneles solo se cargan a petición en MicroStrategy Web Los cuando DHTM está habilitado. Para obtener instrucciones sobre cómo habilitar DHTML, consulte la ayuda de MicroStrategy Web. 5 Haga clic en Aceptar para volver al documento. 450 Disposición de los datos en tableros: paneles y pilas de paneles © 2011 MicroStrategy, Inc. Guía de creación de documentos de Report Services 5 Diseño de tableros empresariales dinámicos Para especificar cómo cargar los paneles para una pila de paneles específica 1 Abra el documento con el Editor de documentos en la vista de diseño. 2 Haga clic con el botón derecho en la pila de paneles que desee modificar y seleccione Propiedades. Se abrirá el cuadro de diálogo Propiedades. 3 Seleccione uno de los siguientes parámetros de Carga previa (solo DHTML): • Para utilizar el parámetro de nivel de documento, seleccione Heredar desde documento. • Para cargar previamente todos los paneles al ejecutar el documento en MicroStrategy Web, seleccione Todos los paneles. • Para cargar solo el panel actual al ejecutar el documento en MicroStrategy Web, seleccione Solo panel actual. paneles solo se cargan a petición en MicroStrategy Web Los cuando DHTM está habilitado. Para obtener instrucciones sobre cómo habilitar DHTML, consulte la ayuda de MicroStrategy Web. 4 Haga clic en Aceptar para volver al documento. Formato de paneles y pilas de paneles Al insertar una pila de paneles en un documento o tablero, su formato se determina mediante el valor por defecto de control para las pilas de paneles. Cada tipo de control (campo de texto, selector, pila de paneles, etc.) tiene un valor por defecto de control, que contiene un conjunto completo de propiedades de formato para especificar el formato por defecto. Si desea obtener más información sobre valores por defecto de control, incluido cómo aplicarlos y cambiarlos, consulte Formatos por defecto para tipos de control: valores por defecto de control, página 213. Puede cambiar el formato de cada nueva pila de paneles como desee. Además, puede utilizar diferentes interfaces para definir el formato. La interfaz que utilice dependerá de su preferencia personal y de las opciones que desee cambiar. Si desea más información sobre las diferentes interfaces de formato, consulte Decidir la interfaz que se va a utilizar para formatear paneles y pilas de paneles, página 455. © 2011 MicroStrategy, Inc. Disposición de los datos en tableros: paneles y pilas de paneles 451 5 Diseño de tableros empresariales dinámicos Guía de creación de documentos de Report Services En las pilas de paneles, puede aplicar diferentes formatos a distintas partes del control (consulte Definición de las partes de una pila de paneles, página 435 si desea obtener descripciones detalladas de las diversas partes). En la siguiente tabla se resumen las opciones de formato disponibles para cada parte de una pila de paneles. Parte de la pila de paneles Contenedor Objeto que contiene el control real Barra de título (Opcional) Muestra un título para identificar el panel Paneles individuales Las diferentes “páginas” o niveles de información en una pila de paneles Opciones de formato • Bordes, incluidos bordes 3D, sombras de corte y esquinas redondeadas (solo en modo Flash), así como opciones de borde estándar como color y estilo • Fuente • Opciones de color de fondo, incluidos degradados • Opciones de color de fondo, incluidos los degradados Ejemplo: formato de una pila de paneles Las siguientes imágenes contienen un selector y también una pila de paneles, y se muestran en MicroStrategy Web. La pila de paneles (el contenedor de los paneles) contiene dos paneles, denominados Panel1 y Panel2, y una barra de título. El selector, que se muestra como una barra de botones, permite cambiar de paneles. El formato del selector no se explica en esta sección; si desea obtener más información sobre el formato de selectores, consulte Formato de los selectores, página 522. El contenedor de la pila de paneles tiene un efecto 3D elevado, visible alrededor del borde de la pila de paneles, que incluye la barra de título. La barra de título, que muestra el texto “Panel2” en el ejemplo siguiente, tiene formato gris con texto en cursiva. 452 Disposición de los datos en tableros: paneles y pilas de paneles © 2011 MicroStrategy, Inc. Guía de creación de documentos de Report Services Diseño de tableros empresariales dinámicos 5 En la imagen anterior, se muestra el panel denominado Panel2, y su fondo es blanco. En la imagen siguiente, se muestra Panel1. Su fondo utiliza colores de degradados, que se mezclan del negro al gris. Observe que el formato del borde y de la barra de título no cambia cuando se muestran distintos paneles. Los bordes se aplican a la pila de paneles y el formato de la barra de título es el mismo para todos los paneles. En el siguiente procedimiento se vuelve a crear este ejemplo, con diversas interfaces. En la ayuda de MicroStrategy Desktop encontrará instrucciones completas para aplicar formato a pilas de paneles mediante varias interfaces. Si desea obtener más información sobre las tareas de formato y las interfaces que se deben utilizar, consulte también Decidir la interfaz que se va a utilizar para formatear paneles y pilas de paneles, página 455. Para aplicar formato a una pila de paneles 1 Abra el documento con el Editor de documentos en la vista de diseño. Para agregar la pila de paneles y el selector 2 Agregue una pila de paneles. Inserte un segundo panel (Panel2) en la pila de paneles. Este panel se convierte en el panel actual (el panel que actualmente se muestra en la vista de diseño). Si desea obtener instrucciones detalladas, consulte Inserción de una pila de paneles, página 440 e Inserción de paneles adicionales en una pila de paneles, página 444. 3 Cree un selector vinculado a la pila de paneles (establezca el destino a la pila de paneles). Utilice una barra de botones para el estilo del selector. Si desea obtener instrucciones detalladas, consulte Proporcionar interactividad a los usuarios: selectores, página 460. 4 Seleccione la pila de paneles para empezar a formatearla. © 2011 MicroStrategy, Inc. Disposición de los datos en tableros: paneles y pilas de paneles 453 5 Diseño de tableros empresariales dinámicos Guía de creación de documentos de Report Services Para aplicar un efecto 3D al contenedor de la pila de paneles Puede utilizar la Lista de propiedades o el cuadro de diálogo Objetos de formato para aplicar formato al contenedor de la pila de paneles. En los siguientes pasos se utiliza la Lista de propiedades. 5 Para hacer que la pila de paneles aparezca en tres dimensiones, establezca Efecto 3D en la sección Lista de propiedades: Apariencia como Elevado. Elevado resalta la pila de paneles como un botón y es lo opuesto a Hundido, que hunde la pila de paneles como un botón pulsado. 6 Establezca Peso 3D en 3 para aumentar el espesor de la línea 3D. Esta propiedad se mide en puntos. Para aplicar un color a Panel2 Puede utilizar la barra de herramientas, la Lista de propiedades o el cuadro de diálogo Objetos de formato para aplicar formato al panel actual que es Panel2. En los siguientes pasos se utiliza la barra de herramientas. 7 Haga clic en la flecha situada junto al icono Relleno de la barra de herramientas y seleccione Blanco. Para cambiar el panel actual El formato de fondo solo se aplica al panel actual. Al cambiar el panel actual, puede formatear el fondo de cada panel de la pila de paneles. 8 Haga clic con el botón derecho del ratón en la pila de paneles, seleccione Paneles y, a continuación, Mostrar anterior. Se muestra Panel1, que pasa a ser el panel actual. Para aplicar un color de degradados a Panel1 Los colores de degradados cambian de forma gradual el fondo del panel actual de un color a otro. En los siguientes pasos se utiliza la Lista de propiedades para aplicar el color de degradados al panel actual. 9 En la sección Lista de propiedades: Apariencia, establezca Color de fondo como gris claro. 10 Establezca Estilo de fondo en Degradados. 11 Establezca Color de degradados en negro. 12 Establezca Variante de degradado en De derecha a izquierda, que establece la dirección de la sombra entre el color de fondo y el color de 454 Disposición de los datos en tableros: paneles y pilas de paneles © 2011 MicroStrategy, Inc. Guía de creación de documentos de Report Services Diseño de tableros empresariales dinámicos 5 degradados. Se aplica una sombra al color de fondo (gris) en el color de degradados (negro) de derecha a izquierda. Para aplicar formato a la barra de título Utilice el cuadro de diálogo Objetos de formato para formatear la barra de título. 13 Haga clic con el botón derecho en la pila de paneles y seleccione Formato. Se abre el cuadro de diálogo Objetos de formato. 14 En la lista de objetos de la izquierda, haga clic en Título. 15 En la ficha Fondo, seleccione Gris 50% como el Color de relleno. 16 En la ficha Fuente, seleccione Arial como la Fuente. 17 Establezca Cursiva en Sí. 18 Establezca Color en Azul. 19 Haga clic en Aceptar para volver al documento. Decidir la interfaz que se va a utilizar para formatear paneles y pilas de paneles Para aplicar un formato completo, la Lista de propiedades es la interfaz más fácil de utilizar, ya que contiene la mayoría de las opciones de las otras interfaces en la misma pantalla que el área de diseño. Sin embargo, no se puede utilizar para aplicar formato a la barra de título. Para ello, utilice el cuadro de diálogo Objetos de formato. La mayoría de propiedades de la Lista de propiedades se aplican a la pila de paneles (el contenedor de los paneles). Por ejemplo, si aplica una sombra de corte en la Lista de propiedades, todos los paneles de la pila de paneles usarán la misma sombra de corte. El resto de las propiedades de la Lista de propiedades formatearán el panel actual y determinarán el fondo. Estas propiedades se indican a continuación: • Color de fondo • Estilo de fondo • Color de degradados • Variante de degradado © 2011 MicroStrategy, Inc. Disposición de los datos en tableros: paneles y pilas de paneles 455 5 Diseño de tableros empresariales dinámicos Guía de creación de documentos de Report Services En la siguiente tabla se indican las tareas de formato y la interfaz más eficaz que se debe utilizar en cada caso. Para formatear... Utilice... Bordes, que se aplican a toda la pila de paneles: Barra de herramientas Formato, menú asociado al botón derecho del ratón o Lista de propiedades, de la forma siguiente: • Opciones estándar de borde como color y estilo • Barra de herramientas Formato o menú asociado al botón derecho del ratón • Bordes 3D y sombras de corte • Lista de propiedades • Esquinas redondeadas (mostradas solo en modo Flash) • Lista de propiedades El fondo del panel actual (el panel que actualmente se muestra en la pila de paneles) Barra de herramientas Formato Colores de degradados para el fondo del panel actual Lista de propiedades La fuente y el fondo de la barra de título Cuadro de diálogo Objetos de formato (seleccione Título en la lista de objetos) Diferentes áreas de la pila de paneles (bordes de la pila de paneles, barra de título y fondo del panel actual) Cuadro de diálogo Objetos de formato (seleccione Contenedor en la lista de objetos) el panel actual, puede dar formato al fondo de cada panel Alde cambiar la pila de paneles. Esta tabla se utiliza para formatear paneles y pilas de paneles solo en Desktop; el formato de paneles y pilas de paneles en MicroStrategy Web varía ligeramente. Para obtener información detallada, consulte la ayuda de MicroStrategy Web. Sugerencias útiles sobre el formato En la siguiente lista se ofrecen algunas sugerencias adicionales sobre el formato. Si desea obtener información sobre las opciones básicas, como el formato de bordes, consulte la ayuda de MicroStrategy Desktop. • Haga que la pila de paneles y todos los paneles aparezcan en tres dimensiones, como un botón, con el Efecto 3D. Si desea ver un ejemplo sobre una pila de paneles, consulte Ejemplo: formato de una pila de paneles, página 452. Si desea obtener información detallada sobre la 456 Disposición de los datos en tableros: paneles y pilas de paneles © 2011 MicroStrategy, Inc. Guía de creación de documentos de Report Services Diseño de tableros empresariales dinámicos 5 configuración y otro ejemplo, consulte Aplicación de un efecto 3D, página 168. • “Haga flotar” la pila de paneles y todos sus paneles sobre el fondo utilizando una sombra de corte. Encontrará un ejemplo en Aplicación de una sombra de corte, página 170. • En modo Flash, muestre las esquinas redondeadas en la pila de paneles y todos sus paneles. Puede definir el radio y seleccionar si las esquinas redondeadas solo se muestran en las esquinas superiores o en las cuatro esquinas. Encontrará un ejemplo en Visualización de esquinas redondeadas en pilas de paneles (solo modo Flash), página 458. • Cree un cambio de color gradual mezclando dos colores con colores de degradados. Cada panel de una pila de paneles puede tener diferentes colores de degradados. Si desea ver un ejemplo sobre un panel, consulte Ejemplo: formato de una pila de paneles, página 452. Si desea obtener información detallada sobre la configuración y otro ejemplo, consulte Uso de colores de degradados, página 172. • Muestre un texto emergente cuando un usuario coloque el cursor sobre la pila de paneles en MicroStrategy Web con una sugerencia. La sugerencia puede proporcionar información adicional, como una descripción ampliada de la pila de paneles. Encontrará un ejemplo en Creación de una sugerencia emergente, página 176. • Muestre información a otros diseñadores de documentos en la vista de diseño, mientras la oculta a los usuarios que ven el documento en la vista PDF (Desktop y Web) y en los modos interactivo, editable y exprés en MicroStrategy Web. Para hacerlo, oculte el control que contiene la información mediante la propiedad Visible. Por ejemplo, podría incluir un gráfico con detalles adicionales sobre los datos en una pila de paneles. Encontrará un ejemplo en Ocultar un control, página 178. • Habilite una animación de transición para el modo Flash en MicroStrategy Web. Una animación de transición es una transición visual que se produce cuando se muestra un panel por primera vez en modo Flash. Los ejemplos son Desenfoque, Apagar e Iris. Si desea obtener más información, consulte Habilitar animaciones de transición en Flash, página 539. Ejemplo: formato de una pila de paneles, página 452 proporciona algunas instrucciones de formato; Visualización de esquinas redondeadas en pilas de paneles (solo modo Flash) contiene un ejemplo de esquinas redondeadas y los procedimientos para definirlas. Consulte la ayuda de MicroStrategy Desktop para obtener instrucciones completas sobre cómo aplicar formato a paneles y pilas de paneles mediante varias interfaces. © 2011 MicroStrategy, Inc. Disposición de los datos en tableros: paneles y pilas de paneles 457 5 Diseño de tableros empresariales dinámicos Guía de creación de documentos de Report Services Visualización de esquinas redondeadas en pilas de paneles (solo modo Flash) Una pila de paneles puede tener esquinas redondeadas en vez de esquinas cuadradas en ángulo recto. Las esquinas redondeadas se muestran solo en MicroStrategy Web, en modo Flash. En el siguiente documento de ejemplo, mostrado en modo Flash en MicroStrategy Web, las pilas de paneles de la parte superior tienen las esquinas redondeadas, mientras que la pila de la parte inferior tiene esquinas rectas. Las propiedades de las esquinas redondeadas solo se aplican al modo Flash. En la vista PDF u otros modos de visualización en Web, las esquinas redondeadas se muestran como esquinas cuadradas (en ángulo recto). Para controlar la forma en que se muestran las esquinas redondeadas de las pilas de paneles en modo Flash, puede: • Definir el radio, que establece el grado de redondeo de las esquinas. Un radio mayor genera una esquina más redondeada. El rango es de 1 a 20. • Seleccionar si las esquinas redondeadas solo se muestran en las esquinas superiores o en las cuatro esquinas. En la imagen anterior, observe que las esquinas de la pila de paneles de la parte superior derecha son más redondeadas que las de la parte superior izquierda. El radio de la esquina de la pila de paneles derecha está establecido en el máximo de 20, mientras que la pila de paneles izquierda tiene un radio de 5. Observe también que la pila de paneles derecha tiene las esquinas redondeadas solo en la parte superior, mientras que las cuatro esquinas de la pila de paneles izquierda son redondeadas. En el siguiente procedimiento se vuelve a crear este ejemplo. rectángulos redondeados también tienen esquinas redondeadas. Los Para obtener más información sobre los rectángulos redondeados, 458 Disposición de los datos en tableros: paneles y pilas de paneles © 2011 MicroStrategy, Inc. Guía de creación de documentos de Report Services 5 Diseño de tableros empresariales dinámicos consulte Inserción de imágenes en un documento, página 141; para ver información sobre cómo controlar la visualización de los rectángulos redondeados, consulte Control de la visualización de esquinas redondeadas en modo Flash, página 193. Para visualizar esquinas redondeadas de las pilas de paneles en modo Flash 1 Abra un documento con el Editor de documentos en la vista de diseño. 2 Agregue tres pilas de paneles, tal como se indica en el ejemplo anterior. Si desea ver un procedimiento de creación de pila de paneles, consulte Disposición de los datos en tableros: paneles y pilas de paneles, página 431. 3 En el área de diseño, seleccione el rectángulo de la parte inferior. 4 En la sección Lista de propiedades: Apariencia, establezca Utilizar esquinas redondeadas como Falso. 5 En el área de diseño, seleccione el rectángulo de la parte superior. 6 Establezca el Radio con esquina redondeada en 20. El rango para el radio de esquina es de 1 a 20. Los números más altos generan una esquina más redondeada, mientras que los más bajos resultan en una esquina más recta. 7 Por defecto, se redondean las cuatro esquinas. Para redondear solo las esquinas superiores, establezca Esquinas redondeadas solo arriba como Verdadero. pila de paneles de la parte superior izquierda usa los valores por Ladefecto (las cuatro esquinas son redondeadas y tienen un radio de 5), por lo que no es necesario realizar cambios. Para ver el efecto, abra el documento en modo Flash en MicroStrategy Web. © 2011 MicroStrategy, Inc. Disposición de los datos en tableros: paneles y pilas de paneles 459 5 Diseño de tableros empresariales dinámicos Guía de creación de documentos de Report Services Proporcionar interactividad a los usuarios: selectores Los selectores proporcionan interactividad a los tableros, lo que permite que cada usuario cambie la forma de ver los datos. Un selector puede cambiar paneles, el enfoque de una cuadrícula/gráfico o los campos de texto dinámicos (un campo de texto que es una referencia a un objeto en un informe) en una pila de paneles, como se describe a continuación. Si desea obtener una explicación detallada de los tableros, consulte ¿Qué es un tablero?, página 403. Los selectores permiten a un usuario en modo interactivo, modo editable y modo Flash en MicroStrategy Web: • Desplazarse a través de los paneles de una pila de paneles. Una pila de paneles es una colección de paneles, que permiten al usuario ver diferentes vistas predefinidas de datos del mismo documento. Por ejemplo, cada panel puede mostrar una cuadrícula/gráfico diferente, y el selector permite al usuario elegir qué panel y, por tanto, qué cuadrícula/gráfico, desea ver. Los elementos del selector son los botones de la parte superior, y el destino es la pila de paneles. Si desea más información sobre los paneles, consulte Disposición de los datos en tableros: paneles y pilas de paneles, página 431. • Mostrar diferentes elementos de atributos o indicadores, grupos personalizados o consolidaciones en una cuadrícula/gráfico. Por ejemplo, una cuadrícula/gráfico contiene Región, Centro de llamadas, Año y varios indicadores, como se muestra en el siguiente ejemplo. Este selector en concreto permite al usuario seleccionar qué regiones se mostrarán en la cuadrícula/gráfico. Por tanto, el usuario podrá dividir o filtrar la cuadrícula/gráfico por la región o las regiones seleccionadas. De igual forma, un selector puede permitir a un usuario 460 Proporcionar interactividad a los usuarios: selectores © 2011 MicroStrategy, Inc. Guía de creación de documentos de Report Services Diseño de tableros empresariales dinámicos 5 seleccionar los indicadores que se mostrarán. Se mostrarían todas las regiones y los empleados, pero solo con los indicadores elegidos en el selector. En este ejemplo, las regiones que aparecen en el selector son los elementos del selector; el destino es la cuadrícula/gráfico. Si desea obtener más información sobre cuadrículas/gráficos, consulte el Capítulo 4, Informes en documentos: Cuadrículas/gráficos. • Filtrar datos en función de los valores de un indicador. Este tipo de selector puede ser de uno de los siguientes estilos: Una barra de desplazamiento, que el usuario mueve para seleccionar el mínimo y máximo de los valores que desea mostrar. Por ejemplo, un documento contiene una cuadrícula/gráfico con Región y los indicadores Ingresos, Coste y Beneficios. Un selector muestra un rango de valores de ingresos, y el usuario puede mover la barra de desplazamiento para seleccionar el mínimo y máximo de ingresos que desea mostrar u ocultar. Una calificación, que el usuario completa para filtrar los valores del indicador. Este tipo de selector de condición de indicador permite al usuario seleccionar un operador (como Igual a, Mayor que, Entre, © 2011 MicroStrategy, Inc. Proporcionar interactividad a los usuarios: selectores 461 5 Diseño de tableros empresariales dinámicos Guía de creación de documentos de Report Services etc.) y escribir el tipo de valor para filtrar. Por ejemplo, siguiendo con la misma cuadrícula/gráfico regional descrita anteriormente, el usuario solo puede mostrar los valores de ingresos superiores a $5.000.000 o solo las cinco regiones de mayor clasificación en términos de ingresos. Si se muestra una barra de título para el selector, el usuario también puede seleccionar si desea aplicar un filtro en el orden o los valores de indicador. • Filtrar otro selector. Por ejemplo, un documento contiene una cuadrícula/gráfico con Subcategoría y Artículo, filtrados de modo que solo se muestre la categoría Literatura. El documento también incluye dos selectores. Un selector muestra las subcategorías de la categoría Literatura (el selector Subcategoría), mientras que el otro selector contiene una lista de libros individuales (la categoría Artículo). Ambos selectores tienen como destino la cuadrícula/gráfico para, así, mostrar los datos de la subcategoría y artículo seleccionados. El selector Subcategoría tiene como destino el selector Artículo, que filtra el selector Artículo para mostrar solo los libros de la subcategoría seleccionada en el selector Subcategoría. Por ejemplo, si el usuario selecciona Literatura en el selector Subcategoría, el selector Artículo se actualiza para mostrar solo los libros comprendidos en la subcategoría Literatura, en lugar de mostrar una lista con todos los libros disponibles. Esto se muestra en la siguiente ilustración. 462 Proporcionar interactividad a los usuarios: selectores © 2011 MicroStrategy, Inc. Guía de creación de documentos de Report Services • 5 Diseño de tableros empresariales dinámicos Mostrar diferentes elementos de atributos, grupos personalizados o consolidaciones en una pila de paneles usando campos de texto dinámico. Un campo de texto dinámico es un campo de texto que se completa con el conjunto de datos. Básicamente, se trata de una referencia a un objeto de un informe. Por ejemplo, un panel contiene los campos de texto dinámico Región e Ingresos del conjunto de datos Informe básico. La imagen siguiente muestra el panel en vista de diseño; los campos de texto dinámico se indican entre llaves { }. El selector permite al usuario seleccionar qué región se mostrará en el panel. En la siguiente imagen se muestra el mismo selector y panel en el modo interactivo en MicroStrategy Web. En la lista desplegable del selector se ha seleccionado la región Atlántico Central. Atlántico Central reemplaza a la {Región} y la cantidad de ingresos de la región Atlántico Central reemplaza a {Ingresos}. En este ejemplo, las regiones indicadas en la lista desplegable son los elementos del selector; el destino es la pila de paneles. Para obtener más información sobre campos de texto dinámico, consulte Adición de texto y datos a un documento, página 55. Un selector de elemento o un selector de barra de desplazamiento de condiciones de indicador pueden incluir o excluir los datos seleccionados. Por ejemplo, los atributos que el usuario elige en el selector pueden mostrarse en el destino o pueden estar ocultos. Si se muestra la barra de título del selector, el usuario puede alternar entre incluir o excluir las selecciones. Para ver un ejemplo y obtener instrucciones para definir el comportamiento por defecto, consulte Determinación de si el selector incluye o excluye los datos: tipo de selección, página 485. Si desea obtener instrucciones para mostrar la barra de título, consulte Visualización de barras de título en selectores, página 520. © 2011 MicroStrategy, Inc. Proporcionar interactividad a los usuarios: selectores 463 5 Diseño de tableros empresariales dinámicos Guía de creación de documentos de Report Services El selector puede tener varios objetos como destino. El mismo selector puede controlar campos de texto dinámico y una cuadrícula/gráfico en el mismo panel. Como se describe en el ejemplo anterior de "filtro a otro selector", el mismo selector puede tener como destino la cuadrícula/gráfico y otro selector. Un selector puede filtrar o dividir los datos. Las selecciones realizadas en un selector de filtros se usan para filtrar el conjunto de datos subyacente antes de agregar los valores de indicador en el nivel de la cuadrícula/gráfico que aparece en el documento. Las selecciones realizadas en selectores con divisiones se usan para determinar las divisiones de datos que se combinan y aparecen en la cuadrícula/gráfico. Si desea obtener información detallada sobre las diferencias, así como ejemplos, consulte Aplicación de selecciones como filtros o divisiones, página 478. Visualización inicial de un selector En los selectores que tienen como destino elementos de atributo en una cuadrícula/gráfico, la visualización inicial del selector en MicroStrategy Web viene determinada por lo que dicho selector realiza con los datos (es decir, si los filtra o los divide): • Si se trata de un selector con filtros, no se seleccionan elementos en él. Una lista desplegable tendrá un espacio en blanco, una barra de botones no tendrá ningún botón seleccionado, no se seleccionarán botones de opción, etc. Esto quiere decir que el destino no tiene filtros y, por lo tanto, muestra todos los elementos disponibles. Por ejemplo, un panel contiene los campos de texto dinámico Región e Ingresos del conjunto de datos Informe básico. El selector permite al usuario seleccionar qué región se mostrará en el panel. Si el selector filtra regiones, cuando el documento se muestra inicialmente en MicroStrategy Web, todas las regiones se muestran en el panel. • Si se trata de un selector con divisiones, se selecciona el primer elemento del destino, y, en su destino, se muestran los datos de dicho elemento. En cambio, si el selector divide por regiones, los datos de la región Central se muestran al abrirse el documento por primera vez, dado que Central es el primer elemento de atributo en la región Central. El valor seleccionado en el selector es Central. Estos son los parámetros por defecto, pero puede cambiar la visualización de un selector con divisiones. Es posible modificar la cantidad de elementos que se muestran y si aparecen en primer o último lugar. También puede elegir visualizar todos los elementos. 464 Proporcionar interactividad a los usuarios: selectores © 2011 MicroStrategy, Inc. Guía de creación de documentos de Report Services Diseño de tableros empresariales dinámicos 5 Una vez que el usuario realiza selecciones en el selector y guarda el documento, estas selecciones se guardan y se muestran cuando el documento vuelve a ejecutarse. Para obtener más información sobre estos parámetros, incluidos ejemplos detallados, instrucciones y una descripción del modo en que los selectores con varios destinos hacen uso de dichos parámetros, consulte Determinación de cómo se visualiza el destino de un selector (estado actual), página 508. Definición de un selector Cuando agregue un selector a un documento, debe definir su aspecto y lo que controla. Las siguientes propiedades definen a un selector: • Estilo DHTML es el modo en que los elementos del selector se muestran en los modos editable, interactivo y exprés en MicroStrategy Web. (Los elementos son elementos, indicadores o paneles, como se describe en los ejemplos anteriores). Las opciones de estilo DHTML son: Barra de botones (se utiliza para crear fichas en el documento) Casillas de verificación Lista desplegable Barra de vínculos (se utiliza para crear fichas en el documento): Cuadro de lista © 2011 MicroStrategy, Inc. Proporcionar interactividad a los usuarios: selectores 465 5 Diseño de tableros empresariales dinámicos Guía de creación de documentos de Report Services Calificación (disponible solamente para los selectores de condición de indicador, permite que los usuarios completen la calificación de indicador) Botones de opción Barra de desplazamiento (es el selector más efectivo para buscar datos en un gráfico; disponible también para los selectores de condición de indicador) Sitúe la barra de desplazamiento del gráfico debajo o encima del gráfico que va a controlar y, a continuación, especifique el gráfico como destino del selector de la barra de desplazamiento. A continuación, especifique uno de los atributos o indicadores del gráfico como origen del selector. Esta acción le permite a un analista arrastrar la barra de desplazamiento para ver diferentes conjuntos de datos en un gráfico y ajustar el tamaño de la barra de desplazamiento para ver distintos intervalos de valores en el gráfico. • El Estilo Flash es la manera en que se muestra el selector en el modo Flash en MicroStrategy Web si se trata de un selector interactivo solo de tipo Flash. Las opciones se describen a continuación: Automático: por defecto, se usa el estilo DHTML (descrito anteriormente) para el modo Flash. Selector de ojo de pez: estilo interactivo de selector que se visualiza solo en modo Flash. Amplía un elemento cuando un usuario desplaza el cursor sobre él. Este estilo de selector es útil porque permite a un usuario seleccionar entre una larga lista de elementos, sin tener que ver todos los elementos visualizados a la vez. Cualquier elemento que el usuario selecciona o sobre el que desplaza el cursor permanece 466 Proporcionar interactividad a los usuarios: selectores © 2011 MicroStrategy, Inc. Guía de creación de documentos de Report Services 5 Diseño de tableros empresariales dinámicos amplificado mientras los demás elementos se minimizan y se ocultan de la vista. Dado que el selector de ojo de pez se visualiza únicamente en el modo Flash, especifique un estilo DHTML (descrito anteriormente) para determinar cómo se visualiza este selector en los otros modos. Si desea más información y un ejemplo de la creación de este tipo de selector, consulte Creación de un selector de ojo de pez, página 695. Selección de fecha: estilo interactivo de selector que se visualiza solo en modo Flash. Es un selector de calendario que permite elegir las fechas de las que desea ver los datos de un documento. En este widget se pueden ver todas las fechas de cada mes, lo cual permite seleccionarlas con mayor facilidad. Dado que el widget de selección de fecha se visualiza únicamente en el modo Flash, especifique un estilo DHTML (descrito anteriormente) para determinar cómo se visualiza este selector en los otros modos. Si desea obtener más información sobre cómo crear este tipo de selector, además de un ejemplo, consulte Creación de un widget de selección de fecha, página 706. • Tipo de acción señala si el selector muestra elementos, indicadores, condiciones de indicador (p. ej., "Mayor que $5.000") o paneles. • Origen especifica el atributo, grupo personalizado o consolidación cuyos elementos se muestran en el selector (si es un selector de elementos) o el indicador cuyos valores se califican (si es un selector de condiciones de indicador). • Tipo de selección indica si el selector incluye o excluye los elementos seleccionados del destino. Solo se encuentra disponible para los selectores de elemento y los selectores de barra de desplazamiento de condiciones del indicador. Por ejemplo, los atributos que el usuario elige en el selector pueden mostrarse en el destino o pueden estar ocultos. Si se muestra la barra de título del selector, el usuario puede alternar entre incluir o excluir las selecciones. Para obtener instrucciones sobre cómo definir el comportamiento por defecto, consulte Determinación de si el selector incluye o excluye los datos: tipo de selección, página 485. • Calificar sobre determina si el selector filtra el orden o los valores del indicador, y está disponible solamente para los selectores de condiciones de indicador. Las opciones son las siguientes: Valor filtra los valores del indicador. © 2011 MicroStrategy, Inc. Proporcionar interactividad a los usuarios: selectores 467 5 Diseño de tableros empresariales dinámicos Guía de creación de documentos de Report Services Ordenar por más alto ordena los valores del indicador en orden descendente y los filtra por orden. Por ejemplo, Ordenar por más alto=2 muestra los dos valores más altos. Ordenar por más bajo ordena los valores del indicador en orden ascendente y los filtra por orden. Por ejemplo, Ordenar por más bajo=2 muestra los dos valores más bajos. Ordenar por % más alto ordena y filtra por la cantidad de valores del indicador (o filas) en el destino en orden descendente. Por ejemplo, si la cuadrícula/gráfico de destino contiene ocho elementos, Ordenar por % más alto =25 muestra los dos valores más altos. Ordenar por % más bajo ordena y filtra la cantidad de valores del indicador (o filas) en el destino en orden ascendente. Por ejemplo, si la cuadrícula/gráfico de destino contiene ocho elementos, Ordenar por % más bajo=25 muestra los dos valores más bajos. Si se muestra una barra de título para el selector de condición del indicador, un usuario puede cambiar esta configuración. • Destino(s) son las cuadrículas/gráficos, las pilas de paneles u otros selectores a los que afecta el selector. Si los destinos se mantienen automáticamente en el diseño, los selectores de atributo e indicador se destinan automáticamente a todas las cuadrículas/gráficos y pilas de paneles que están en el mismo panel o sección del documento que el selector. Si los destinos no se mantienen automáticamente, debe seleccionarlos manualmente al crear los selectores. Siempre debe seleccionar el destino de los selectores de panel, independiente de si los destinos se mantienen automáticamente. Para elegir otro selector como destino de este, debe deshabilitar el mantenimiento automático de destinos y especificar manualmente el destino. Puede conservar el mantenimiento automático de destinos si coloca el selector de destinos en un panel en la misma sección del documento que el selector de origen; el selector de origen tendrá automáticamente como destino esa pila de paneles. Para obtener instrucciones sobre cómo deshabilitar el mantenimiento automático de destinos y conocer las ventajas y las desventajas de la selección de destinos manual y automática, consulte Mantener automáticamente los destinos para los selectores, página 487. 468 Proporcionar interactividad a los usuarios: selectores © 2011 MicroStrategy, Inc. Guía de creación de documentos de Report Services 5 Diseño de tableros empresariales dinámicos Métodos para crear un selector Puede crear un selector de varias formas, dependiendo del origen y destino, y también de las preferencias personales de una interfaz particular. La siguiente tabla le ayuda a elegir los métodos. Consulte la ayuda de MicroStrategy Desktop para obtener instrucciones completas de estos métodos. los destinos se mantienen automáticamente en el diseño, los Siselectores de atributo e indicador se destinan automáticamente a todas las cuadrículas/gráficos y pilas de paneles que están en el mismo panel o sección del documento que el selector. No es necesario seleccionar manualmente los destinos. Siempre debe seleccionar los destinos de los selectores de paneles, independientemente de si los destinos se mantienen automáticamente. Para utilizar otro selector como destino, se debe desactivar el mantenimiento automático de destino. Por otra parte, puede dejar el mantenimiento automático de destino si coloca el selector de destino en un panel en la misma sección del documento que el selector de origen; el selector de origen tendrá automáticamente como destino esa pila de paneles. Si desea obtener más información acerca del mantenimiento automático de destinos, incluido cómo habilitarlo y deshabilitarlo, consulte Mantener automáticamente los destinos para los selectores, página 487. Para crear un nuevo selector... Haga lo siguiente... Con una pila de paneles como destino. Haga clic con el botón derecho del ratón en la pila de paneles y seleccione Insertar selector de pilas de paneles. Observe que no puede usar casillas de verificación con una pila de paneles dado que dichas casillas permiten selecciones múltiples y no es posible mostrar simultáneamente varios paneles. Con una cuadrícula/gráfico como destino e indicadores como origen. © 2011 MicroStrategy, Inc. • En Desktop, inserte un selector. Cambie el tipo de acción del selector a indicadores, como se describe debajo de esta tabla. Si los destinos no se mantienen automáticamente, especifique la cuadrícula/gráfico que se va a usar como destino. • En Web, haga clic con el botón derecho del ratón en la palabra Indicadores en la cuadrícula/gráfico y seleccione Crear control de selector. Proporcionar interactividad a los usuarios: selectores 469 5 Diseño de tableros empresariales dinámicos Para crear un nuevo selector... Con una cuadrícula/gráfico como destino y elementos como origen. Guía de creación de documentos de Report Services Haga lo siguiente... • En Desktop, inserte un selector. Especifique el atributo, grupo personalizado o consolidación que usará como origen, como se describe debajo de la tabla. Si los destinos no se mantienen automáticamente, especifique la cuadrícula/gráfico que se va a usar como destino. • En Web, haga clic con el botón derecho del ratón en el atributo, grupo personalizado o consolidación en la cuadrícula/gráfico y seleccione Crear control de selector. Que filtra valores de indicador. Inserte un selector. Cambie el tipo de acción del selector a condición de indicador, como se describe debajo de esta tabla. Seleccione si desea mostrar el selector como una barra de desplazamiento o una calificación que el usuario completa para filtrar los valores del indicador. Especifique el indicador que se va a usar como origen. Seleccione si desea filtrar según los valores del indicador, el orden o el orden porcentual. Si los destinos no se mantienen automáticamente, especifique la cuadrícula/gráfico que se va a usar como destino. Para obtener descripciones de estas opciones, consulte Creación de selectores para filtrar valores de indicador, página 475. Con un atributo como origen. Haga clic con el botón derecho en el atributo del panel Conjuntos de datos y seleccione Crear selector. Si los destinos no se mantienen automáticamente, el nuevo selector no tiene un destino. Por lo tanto, debe especificar la cuadrícula/gráfico o la pila de paneles que se usará como destino, como se describe debajo de esta tabla. Que tenga un formato diferente en modo Flash y se vuelva interactivo cuando un usuario desplaza el cursor sobre él. Un ejemplo es el selector de ojo de pez, que amplía el elemento sobre el que se está pasando el cursor, mientras que el resto de los elementos se minimizan y se muestran en el fondo del selector. Encontrará un ejemplo en Creación de un selector de ojo de pez, página 695. Que actualice un campo de texto dinámico en una pila de paneles. Haga clic en el icono Selector en la barra de herramientas y, a continuación, seleccione Ojo de pez. A continuación, haga clic en el área de diseño para agregar el selector. El tipo de acción por defecto es Seleccionar elementos, aunque puede cambiarlo para seleccionar indicadores o paneles. Si los destinos no se mantienen automáticamente, el nuevo selector no tiene un destino. Por lo tanto, debe especificar la cuadrícula/gráfico o la pila de paneles que se usará como destino, como se describe debajo de esta tabla. El estilo de ojo de pez solo es visible en modo Flash en MicroStrategy Web. Por defecto, se muestra como el estilo Cuadro de lista en otros modos y vistas. Para cambiarlo, seleccione un estilo DHTML diferente. Inserte un selector. Especifique el atributo para el origen. Si los destinos no se mantienen automáticamente, el nuevo selector no tiene un destino. Por lo tanto, debe especificar la pila de paneles que se usará como destino, como se describe debajo de esta tabla. 470 Proporcionar interactividad a los usuarios: selectores © 2011 MicroStrategy, Inc. Guía de creación de documentos de Report Services Para crear un nuevo selector... Con un estilo específico. 5 Diseño de tableros empresariales dinámicos Haga lo siguiente... Realice una de las siguientes acciones: • En el menú Insertar, seleccione Selector y, a continuación, elija el estilo de la lista. • Haga clic en la flecha situada junto al icono Selector en la barra de herramientas y, a continuación, elija el estilo de la lista. A continuación, haga clic en el área de diseño para agregar el selector. El tipo de acción por defecto es Seleccionar elementos, aunque puede cambiarlo para seleccionar indicadores o paneles. Si los destinos no se mantienen automáticamente, el nuevo selector no tiene un destino. Por lo tanto, debe especificar la cuadrícula/gráfico o la pila de paneles que se usará como destino, como se describe debajo de esta tabla. Con el mismo estilo del último selector agregado. Haga clic en el icono Selector en la barra de herramientas. Haga clic en el área de diseño para agregar el selector. El tipo de acción por defecto es Seleccionar elementos, aunque puede cambiarlo para seleccionar indicadores, paneles o condiciones de indicador. Si los destinos no se mantienen automáticamente, el nuevo selector no tiene un destino. Por lo tanto, debe especificar la cuadrícula/gráfico o la pila de paneles que se usará como destino, como se describe debajo de esta tabla. Que filtre otro selector. Inserte el selector de destino (el que se va a filtrar según el selector de origen). Si desea conservar el mantenimiento automático de destinos, asegúrese de que el selector de destinos se encuentra en un panel en la misma sección del documento que el selector de origen (es decir, el que afecta al destino). Inserte el selector de destino. Especifique el atributo para el origen. Si desea seleccionar los destinos en forma manual, deshabilite el mantenimiento automático de destinos y, luego, active el selector de destinos y la cuadrícula/gráfico o la pila de paneles de destino. puede utilizar un atributo de una cuadrícula/gráfico como También un selector que tenga como destino una pila de paneles u otra cuadrícula/gráfico. Si un usuario hace clic en un atributo en la primera cuadrícula/gráfico, el destino cambia para mostrar información solo de ese atributo. Si desea obtener más información, consulte Habilitar cuadrículas/gráficos para controlar otras cuadrículas/gráficos, página 534. Después de crear un nuevo selector, puede utilizar la Lista de propiedades o el cuadro de diálogo Propiedades para cambiar las propiedades del selector, como el estilo o el tipo de acción. Por ejemplo, el estilo DHTML por defecto de un nuevo selector es una lista desplegable, que es posible que no se ajuste a sus necesidades. Si se habilita el mantenimiento automático de destinos, no © 2011 MicroStrategy, Inc. Proporcionar interactividad a los usuarios: selectores 471 5 Diseño de tableros empresariales dinámicos Guía de creación de documentos de Report Services podrá cambiar los destinos del selector en ninguna interfaz. Sin embargo, en el cuadro de diálogo Propiedades puede deshabilitar el mantenimiento automático de destinos para todo el diseño, si así lo desea. Si desea obtener más información acerca del mantenimiento automático de destinos, incluidos los efectos de habilitarlo o deshabilitarlo, consulte Mantener automáticamente los destinos para los selectores, página 487. La Lista de propiedades es el método más sencillo que se puede utilizar, ya que se muestra en la misma pantalla que el área de diseño. El modo de selección de destinos, que se describe en la siguiente sección, permite elegir el destino del selector de una forma rápida y sencilla. Selección de destinos de forma interactiva (modo de selección de destinos) El modo de selección del destino permite elegir los destinos de forma interactiva. Es decir, con un clic en la cuadrícula/gráfico, la pila de paneles o el selector que se va a utilizar como destino del selector. El modo de selección de destinos no está disponible cuando los destinos se mantienen automáticamente. Si desea obtener más información sobre el mantenimiento automático de destinos, así como instrucciones para deshabilitarlo, consulte Mantener automáticamente los destinos para los selectores, página 487. Para seleccionar destinos para un selector este procedimiento se supone que ya ha creado un selector (si En desea ver los procedimientos, consulte Métodos para crear un selector, página 469) y que se encuentra en la vista de diseño en Desktop. 1 Haga clic con el botón derecho en el selector y seleccione Seleccionar destinos. El selector se resalta en naranja para indicar que el modo de selección de destinos está activado. 472 Proporcionar interactividad a los usuarios: selectores © 2011 MicroStrategy, Inc. Guía de creación de documentos de Report Services 5 Diseño de tableros empresariales dinámicos 2 Haga clic en la cuadrícula/gráfico, la pila de paneles o el selector que desea especificar como destino. Los controles de tamaño del destino se muestran en naranja. 3 Para seleccionar varios destinos, utilice CTRL+clic, es decir, mantenga pulsada la tecla CTRL mientras hace clic en cada control. 4 Haga clic en cualquier parte del área de diseño para desactivar el modo de selección de destinos. En la siguiente sección se describe un procedimiento para crear y definir un selector para una cuadrícula/gráfico mediante la barra de herramientas y el cuadro de diálogo Propiedades. Para ver los procedimientos para crear selectores con otras interfaces y métodos, consulte la ayuda de MicroStrategy Desktop. Ejemplo: creación de un selector para controlar una cuadrícula/gráfico El procedimiento siguiente indica cómo crear un selector para una cuadrícula/gráfico, de una forma similar al primer ejemplo mostrado en Proporcionar interactividad a los usuarios: selectores, página 460. Para crear un selector para controlar una cuadrícula/gráfico 1 Cree un documento nuevo en Desktop. Para volver a crear el ejemplo, seleccione el siguiente informe como conjunto de datos: Informes\Funcionalidades de la plataforma MicroStrategy\ © 2011 MicroStrategy, Inc. Proporcionar interactividad a los usuarios: selectores 473 5 Diseño de tableros empresariales dinámicos Guía de creación de documentos de Report Services Guía avanzada de elaboración de informes\01 Informe básico 2 En la vista de diseño, haga clic en el signo más que se encuentra junto al nombre de la sección donde desea colocar la cuadrícula/gráfico en el área de diseño. Esto expande la sección. 3 Haga clic en la cuadrícula/gráfico y arrástrela dentro de la sección. Para insertar el selector 4 Haga clic en la flecha situada junto al icono Selector en la barra de herramientas y, a continuación, elija el estilo del selector de la lista desplegable. El estilo determina cómo se muestra el selector. Para este ejemplo, elija Casillas de verificación. Consulte Definición de un selector, página 465 para ver una descripción y un ejemplo de cada estilo. Al mover el cursor al área de diseño, el puntero se transforma en un cursor en forma de cruz. 5 Haga clic en la sección deseada del área Diseño. Si hace clic y arrastra en la sección, puede cambiar el tamaño del selector. El selector se agrega al documento. Para definir el selector 6 Haga clic con el botón derecho del ratón en el nuevo selector y seleccione Propiedades. Se abrirá el cuadro de diálogo Propiedades. puede establecer estas propiedades con la Lista de También propiedades. 7 Haga clic en la ficha Selector y elija Seleccionar elementos de atributo como el Tipo de acción. Al mostrar el documento en MicroStrategy Web, el selector muestra una lista con los elementos del atributo seleccionado en el campo Origen. 8 Seleccione el atributo en la lista desplegable Origen. En el ejemplo que se está creando se encuentra seleccionada la opción Región. La lista Origen contiene todos los atributos en todos los conjuntos de datos del documento. El selector muestra los elementos del atributo seleccionado como Origen. 9 Seleccione el destino realizando una de estas acciones: 474 Proporcionar interactividad a los usuarios: selectores © 2011 MicroStrategy, Inc. Guía de creación de documentos de Report Services 5 Diseño de tableros empresariales dinámicos • Si las listas de Destinos disponibles y Destinos seleccionados no están disponibles, los destinos se mantienen automáticamente. La lista de Destinos seleccionados contiene todas las cuadrículas/gráficos y las pilas de paneles en la misma sección del documento que el selector. En este ejemplo, esta es la cuadrícula/gráfico que agregó anteriormente. • Si las listas de Destinos disponibles y Destinos seleccionados están disponibles, los destinos no se mantienen automáticamente y debe especificar el destino del selector de forma manual. En la lista de Destinos disponibles de la izquierda, seleccione la cuadrícula/gráfico y haga clic en > para agregarla a la lista de Destinos seleccionados. Si desea obtener información básica sobre el mantenimiento automático de destinos, consulte Mantener automáticamente los destinos para los selectores, página 487. 10 En los estilos de selector Barra de desplazamiento, Botones de opción, Casillas de verificación, Barra de vínculos y Barra de botones, está disponible la opción Orientación. Puede seleccionar si el selector se va a mostrar horizontalmente (en una sola línea de izquierda a derecha) o verticalmente (en una sola columna). En el ejemplo que se está creando de nuevo los elementos aparecen verticalmente. 11 Haga clic en Aceptar para volver al documento. Para agregar un borde al selector En el ejemplo se utiliza un borde para resaltar el selector. En Formato de los selectores, página 522 se explican otras opciones de formato, como fuentes y colores. 12 Haga clic con el botón derecho del ratón en el selector, seleccione Borde y, a continuación, Todos. Creación de selectores para filtrar valores de indicador Puede crear un selector que permita a los usuarios aplicar un filtro en los valores del indicador, el orden o el orden porcentual. El selector puede ser cualquiera de los siguientes: • Una barra de desplazamiento, que el usuario mueve para seleccionar los valores mínimo y máximo que desea mostrar. Por ejemplo, un documento contiene una cuadrícula/gráfico con Región y el indicador © 2011 MicroStrategy, Inc. Proporcionar interactividad a los usuarios: selectores 475 5 Diseño de tableros empresariales dinámicos Guía de creación de documentos de Report Services Ingresos. Un selector muestra un rango de valores de ingresos, y el usuario puede mover la barra de desplazamiento para seleccionar el mínimo y máximo de ingresos que desea mostrar. En el ejemplo que se muestra a continuación, el selector filtra el indicador Ingresos para mostrar únicamente las regiones con ingresos de entre $3.341.652 y $7.999.865. Para una barra de desplazamiento, puede elegir entre incluir o excluir los valores del destino. Esto quiere decir que los atributos que el usuario elige en el selector pueden mostrarse en el destino o pueden estar ocultos. Si se muestra la barra de título del selector, el usuario puede alternar entre incluir o excluir las selecciones. Para ver ejemplos, consulte Determinación de si el selector incluye o excluye los datos: tipo de selección, página 485. Además, si se muestra la barra de título del selector, el usuario puede cambiar que el selector filtre según los valores del indicador, el orden o el orden porcentual. • Una calificación, que el usuario completa para filtrar los valores del indicador. Este tipo de selector de condiciones del indicador le permite al usuario: Seleccionar si aplica un filtro basado en el orden o los valores del indicador Seleccionar el operador (Igual a, Mayor que, etc.) Escribir el valor por el que aplicar el filtro Por ejemplo, con la misma cuadrícula/gráfico de ingresos por región descrita anteriormente, el usuario solo puede mostrar los valores de ingresos superiores a $5.000.000 (como se muestra en el ejemplo a continuación) o solo las cinco regiones con mayores ingresos. Una vez 476 Proporcionar interactividad a los usuarios: selectores © 2011 MicroStrategy, Inc. Guía de creación de documentos de Report Services Diseño de tableros empresariales dinámicos 5 que el usuario completa la calificación, hace clic en la marca de verificación para aplicar la calificación. Para cambiar que el selector filtre según los valores del indicador, el orden o el orden porcentual, el usuario hace clic en la flecha hacia abajo en la barra de título para abrir la lista desplegable, como se muestra a continuación: Ya sea para un selector de barra de desplazamiento o un selector de calificación, la barra de título contiene una lista desplegable para seleccionar si aplicar un filtro según los valores del indicador, el orden o el orden porcentual, como se ilustra a continuación. Si la barra de título está oculta, se usará la opción elegida cuando se definió el selector. Si desea obtener instrucciones para mostrar la barra de título, consulte Visualización de barras de título en selectores, página 520. • Valor filtra el destino según los valores del indicador. • Ordenar por más alto ordena los valores del indicador en orden descendente y los filtra por orden. Por ejemplo, Ordenar por más alto=2 muestra los dos valores más altos. © 2011 MicroStrategy, Inc. Proporcionar interactividad a los usuarios: selectores 477 5 Diseño de tableros empresariales dinámicos Guía de creación de documentos de Report Services • Ordenar por más bajo ordena los valores del indicador en orden ascendente y los filtra por orden. Por ejemplo, Ordenar por más bajo=2 muestra los dos valores más bajos. • Ordenar por % más alto ordena y filtra por la cantidad de valores del indicador (o filas) en el destino en orden descendente. Por ejemplo, si la cuadrícula/gráfico de destino contiene ocho elementos, Ordenar por % más alto =25 muestra los dos valores más altos. • Ordenar por % más bajo ordena y filtra la cantidad de valores del indicador (o filas) en el destino en orden ascendente. Por ejemplo, si la cuadrícula/gráfico de destino contiene ocho elementos, Ordenar por % más bajo=25 muestra los dos valores más bajos. Puede optar por mantener automáticamente los destinos de los selectores de atributo e indicador, o bien por definir manualmente estos destinos. • Si los destinos se mantienen automáticamente en el diseño, los selectores de atributo e indicador se destinan automáticamente a todas las cuadrículas/gráficos y pilas de paneles que están en el mismo panel o sección del documento que el selector. • Si los destinos no se mantienen automáticamente, deberá seleccionarlos manualmente al crear cualquier tipo de selector. Si desea obtener más información sobre el mantenimiento automático de destinos, así como instrucciones para habilitarlo y deshabilitarlo, consulte Mantener automáticamente los destinos para los selectores, página 487. Para obtener instrucciones completas sobre cómo crear una selector de condición de indicador, consulte la ayuda de MicroStrategy Desktop. Aplicación de selecciones como filtros o divisiones Las selecciones que un usuario hace en un selector influye en la forma en que los datos se calculan y muestran en el destino del selector. Puede definir el selector para que filtre o divida el destino: • Filtrar significa que los datos de la selección actual se calculan solo si lo solicita el usuario. Las selecciones se usan para filtrar el conjunto de datos subyacente antes de agregar los valores de indicador al nivel de la cuadrícula/gráfico que aparece en el documento. Si el atributo de origen no se incluye en la cuadrícula/gráfico, los valores de indicador de todos 478 Proporcionar interactividad a los usuarios: selectores © 2011 MicroStrategy, Inc. Guía de creación de documentos de Report Services 5 Diseño de tableros empresariales dinámicos los elementos seleccionados se agregan y muestran en el nivel especificado en la cuadrícula/gráfico. los selectores de condición de indicador (que filtran el orden Todos o los valores del indicador) y los selectores que tienen otros selectores como destino son selectores de filtrado. No se pueden cambiar a selectores con divisiones. • Dividir significa que los datos de cada uno de los elementos disponibles del selector se calculan por adelantado cuando se muestra el documento por primera vez. Las selecciones se usan para determinar las divisiones de datos que se combinan y aparecen en la cuadrícula/gráfico. Incluso si el atributo de origen no se incluye en la cuadrícula/gráfico, los datos se dividen en el nivel del atributo de origen y, por lo tanto, no se suman los valores de indicador de varios elementos seleccionados. En lugar de ello, los datos de cada uno de los elementos seleccionados se muestran por separado en la cuadrícula/gráfico, igual que si el atributo de origen se hubiera incluido en la cuadrícula/gráfico. Por ejemplo, el informe de conjunto de datos de un documento contiene Región, Año y el indicador Ingresos. Una cuadrícula/gráfico muestra solo Año e Ingresos y se convierte en destino de un selector con Región como origen. El selector se define para dividir los datos. Al seleccionar Central, aparecen tres filas, una para cada año, como se muestra a continuación: © 2011 MicroStrategy, Inc. Proporcionar interactividad a los usuarios: selectores 479 5 Diseño de tableros empresariales dinámicos Guía de creación de documentos de Report Services Si selecciona Atlántico Central además de Central, aparecen seis filas, dos para cada año, como se muestra a continuación: Esto ocurre porque el selector divide los datos por región antes de que el usuario haga las selecciones, y no se pueden sumar las divisiones para varias regiones. Si cambia el selector para filtrar en lugar de dividir los datos, los ingresos anuales se suman en todas las regiones seleccionadas. Los ingresos anuales se calculan sumando los valores Central y Atlántico Central de cada año, y aparece solo una fila para cada año en la cuadrícula/gráfico, como se muestra a continuación: Otras diferencias importantes entre los selectores con filtros o divisiones se describen a continuación: • Las divisiones permiten que se muestre el total como elemento del selector. Un selector con filtros no muestra el total como elemento de un selector. (Si desea información básica sobre los totales del selector, consulte Visualización de totales de los selectores, página 517.) • Las divisiones le permiten especificar que el selector use automáticamente una selección por defecto cuando otros cambios en el 480 Proporcionar interactividad a los usuarios: selectores © 2011 MicroStrategy, Inc. Guía de creación de documentos de Report Services Diseño de tableros empresariales dinámicos 5 documento hacen que la selección del usuario no devuelva datos. Las selecciones por defecto no están disponibles para selectores con filtros. (Si desea información básica sobre las selecciones por defecto, consulte Determinar cómo se mostrará el destino de un selector cuando no existan datos, página 503.) • Las divisiones funcionan en Intelligence Server en el modo exprés en MicroStrategy Web y en el cliente en el modo Flash en MicroStrategy Web. Los filtros se aplican en Intelligence Server en ambos modos. Esto significa que, cuando un usuario escoge diferentes elementos en un selector, se hace una llamada al servidor Web para actualizar el documento, excepto cuando un selector con divisiones se usa en modo Flash. En tal caso, no se llama al servidor Web, lo que hace que el documento se ejecute con mayor rapidez mientras los usuarios cambian las selecciones. Sin embargo, un selector con filtros puede acelerar el tiempo de carga inicial de un documento en modo Flash, dado que ninguna de las divisiones tiene que descargarse al cliente inicialmente. • Si un selector se divide, puede definir el estado actual, que determina cómo se visualiza el destino cuando se ejecuta el documento. El destino puede mostrar todos los elementos del selector, un número específico de los primeros elementos o un número específico de los últimos elementos. Si el selector está filtrado, puede definir el estado actual solo como no definido, lo que muestra todos los elementos del selector. Si desea obtener información sobre los diferentes estados, consulte Determinación de cómo se visualiza el destino de un selector (estado actual), página 508. Selectores de un documento que se ve sin conexión Cuando un documento se ve sin conexión (exportado a Flash, en una suscripción o en MicroStrategy Office): • Si se aplica un selector usando filtros, en el documento se incluirán solo los datos de las selecciones actuales. Los usuarios sin conexión no pueden cambiar el selector y actualizar el destino. • Si se aplica un selector con divisiones, el documento incluirá todas las divisiones y, por lo tanto, todos los datos. Un usuario sin conexión puede cambiar el selector y actualizar el destino. Por ejemplo, el informe de conjunto de datos de un documento contiene Región, Año y el indicador Ingresos. Una cuadrícula/gráfico muestra solo Año e Ingresos y se convierte en destino de un selector con Región como origen. El selector se aplica como un filtro. Solo se ha seleccionado Central, y el documento se exporta a un archivo Flash para usarse sin conexión, sin © 2011 MicroStrategy, Inc. Proporcionar interactividad a los usuarios: selectores 481 5 Diseño de tableros empresariales dinámicos Guía de creación de documentos de Report Services utilizar MicroStrategy. El archivo Flash contiene solo los datos de Central, y no se puede hacer ninguna otra selección. Si, en lugar de ello, el selector se aplica como división, todos los datos se dividen y se incluyen en el archivo Flash. Incluso si solo se selecciona la región Central al exportar el documento, puede usar el selector en el archivo Flash y mostrar otras regiones. obtener instrucciones sobre cómo exportar un tablero a Flash, Para consulte la Guía de análisis de documentos de MicroStrategy o la ayuda de MicroStrategy Desktop. Para definir selectores para filtrar o dividir Puede definir si: • Un selector específico divide o filtra los datos. Consulte Para aplicar selecciones como filtros o divisiones de un selector específico, página 483 para obtener instrucciones. los selectores de condición de indicador (que filtran el orden Todos o los valores del indicador) y los selectores que tienen otros selectores como destino son selectores de filtrado. No se pueden cambiar a selectores con divisiones. • Un selector divide o filtra un destino específico, lo que permite filtrar un destino y dividir otro usando el mismo selector. Consulte Para aplicar selecciones como filtros o divisiones de un destino específico, página 484. • Los selectores de todo el documento dividen o filtran los datos. Esta propiedad a nivel de documento se usa para definir el comportamiento de los nuevos destinos de selector, excepto cuando el destino se que se agrega ya es el destino de otro selector que utiliza el mismo origen. En este caso, el destino utiliza el comportamiento definido en el otro selector. Si desea ver las instrucciones, consulte Para aplicar selecciones como filtros o divisiones (nivel de documento), página 484. Por ejemplo, en el nivel de documento, los selectores se definen como filtros. Selector1 tiene como destino Cuadrícula/gráfico1 como un filtro, usando Región como el origen. Selector2 tiene como destino Cuadrícula/gráfico2 como una división, usando el mismo atributo (Región) como el origen. 482 Proporcionar interactividad a los usuarios: selectores © 2011 MicroStrategy, Inc. Guía de creación de documentos de Report Services Diseño de tableros empresariales dinámicos 5 El documento también contiene una tercera cuadrícula/gráfico, que no es el destino de ninguno de los selectores. Abra Selector1 y agregue Cuadrícula/gráfico2 como destino. Se define automáticamente como una división, dado que Cuadrícula/gráfico2 ya es el destino de Cuadrícula/gráfico2 y ambas usan el mismo atributo, Región. Agregue Cuadrícula/gráfico3 como destino de Selector1. Se define automáticamente como un filtro, dado que Cuadrícula/gráfico3 aún no es el destino de otro selector. Para aplicar selecciones como filtros o divisiones de un selector específico 1 Abra el documento en vista de diseño en el Editor de documentos. 2 Haga clic con el botón derecho en el selector que va a actualizar y seleccione Propiedades. Se abrirá el cuadro de diálogo Propiedades. 3 Haga clic en la ficha Selector. 4 Para definir cómo se aplica el selector a todos los destinos, realice una de las siguientes acciones: • Para aplicar las selecciones como un filtro, active la casilla de verificación Aplicar selecciones como filtro. • Para aplicar las selecciones como una división, desactive la casilla de verificación Aplicar selecciones como filtro. selecciones como filtro no está disponible, el selector seSi Aplicar aplica tanto como un filtro y una división para los diferentes destinos. En su lugar, utilice la columna Tipo de la lista Destinos seleccionados, tal como se describe a continuación. 5 Para definir cómo se aplica el selector a un destino específico, cambie la lista Tipo de la lista Destinos seleccionados. De esta forma, podrá filtrar un destino y dividir otro usando el mismo selector. 6 Haga clic en Aceptar para volver al documento. © 2011 MicroStrategy, Inc. Proporcionar interactividad a los usuarios: selectores 483 5 Diseño de tableros empresariales dinámicos Guía de creación de documentos de Report Services Para aplicar selecciones como filtros o divisiones de un destino específico 1 Abra el documento en vista de diseño en el Editor de documentos. 2 Haga clic con el botón derecho en el selector que va a actualizar y seleccione Propiedades. Se abrirá el cuadro de diálogo Propiedades. 3 Haga clic en la ficha Selector. 4 En la lista Destinos seleccionados, elija el Tipo para el destino que desea cambiar. 5 Haga clic en Aceptar para volver al documento. Para aplicar selecciones como filtros o divisiones (nivel de documento) Esta propiedad a nivel del documento se aplica para todos los nuevos selectores que no tengan un destino, excepto cuando el nuevo destino ya es el destino de otro selector que utiliza el mismo origen. 1 Abra el documento en vista de diseño en el Editor de documentos. 2 En el menú Formato, seleccione Propiedades del documento. Se abre el cuadro de diálogo Propiedades del documento. 3 Haga clic en Documento en la lista situada a la izquierda. 4 Realice una de las siguientes acciones: • Para aplicar las selecciones como un filtro, active la casilla de verificación Aplicar selecciones como filtro para todos los destinos nuevos. • Para aplicar las selecciones como una división, desactive la casilla de verificación Aplicar selecciones como filtro para todos los destinos nuevos. 5 Haga clic en Aceptar para volver al documento. 484 Proporcionar interactividad a los usuarios: selectores © 2011 MicroStrategy, Inc. Guía de creación de documentos de Report Services Diseño de tableros empresariales dinámicos 5 Determinación de si el selector incluye o excluye los datos: tipo de selección Es posible especificar si un selector de elemento o un selector de barra de desplazamiento de condiciones de indicador puede incluir o excluir los datos seleccionados. (Un selector de elementos muestra los distintos elementos de los atributos, grupos personalizados o consolidaciones; una barra de desplazamiento de condiciones de indicador muestra una barra de desplazamiento para filtrar el orden o los valores del indicador.) Este es el parámetro por defecto para la opción Tipo de selección. Si el selector contiene una barra de título, el usuario puede alternar entre incluir o excluir las selecciones. Si no se muestra la barra de título, se usará el parámetro por defecto. Por ejemplo, un documento contiene un selector de elementos que permite ver regiones y tiene como destino una cuadrícula/gráfico. Los usuarios pueden seleccionar regiones que, por defecto, se mostrarán en la cuadrícula/gráfico, en lugar de ocultarse, como se muestra a continuación. Al hacer clic en en la barra de título, un usuario pueden optar por ocultar las regiones seleccionadas. Observe que, en la siguiente imagen, Noreste y © 2011 MicroStrategy, Inc. Proporcionar interactividad a los usuarios: selectores 485 5 Diseño de tableros empresariales dinámicos Guía de creación de documentos de Report Services Noroeste aparecen ahora tachadas. (Solo se muestra una parte de la cuadrícula/gráfico). este procedimiento se da por hecho que ya ha creado un selector de En elementos o un selector de barra de desplazamiento de condiciones de indicador. Si desea obtener instrucciones, consulte Métodos para crear un selector, página 469. Para definir el tipo de selección por defecto 1 Abra el documento en la vista de diseño en el Editor de documentos. 2 Haga clic con el botón derecho en el selector que va a actualizar y seleccione Propiedades. Se abrirá el cuadro de diálogo Propiedades. 3 Haga clic en la ficha Selector. 4 En la lista desplegable Tipo de selección, seleccione Incluir o Excluir. Si no se muestra la barra de título del selector, se usará este parámetro. Si se muestra la barra de título del selector, este es el valor predeterminado y el usuario puede cambiar entre incluir o excluir las selecciones. 5 Haga clic en Aceptar para volver al documento. 486 Proporcionar interactividad a los usuarios: selectores © 2011 MicroStrategy, Inc. Guía de creación de documentos de Report Services 5 Diseño de tableros empresariales dinámicos Mantener automáticamente los destinos para los selectores Si se habilitan los destinos para que se mantengan automáticamente en un diseño: • Todos los selectores de atributo, indicador y condición de indicador tienen automáticamente como destino todas las cuadrículas/gráficos y pilas de paneles del mismo panel o sección del documento que el selector. • No es posible cambiar el destino de un selector de atributo, indicador o condición de indicador, salvo que se muevan los controles a secciones diferentes del documento. • No es posible elegir un selector como destino de otro selector. (Sin embargo, puede colocar el selector de destino en un panel del mismo documento que el selector de origen. El selector de destino es el selector que el selector de origen ha actualizado. Con el mantenimiento automático de destinos, el selector de origen establecerá como destino automáticamente esa pila de paneles.) • Todas las cuadrículas/gráficos o pilas de paneles nuevos se agregan automáticamente como destinos de todos los selectores de atributo, indicador o condición de indicador, en el mismo panel o sección del documento. destinos no se mantienen automáticamente para los selectores de Los panel; siempre debe definirlos manualmente. Si desea ver las instrucciones, consulte Métodos para crear un selector, página 469. Por ejemplo, un documento tiene habilitado el mantenimiento automático de destinos. El documento contiene los siguientes objetos, como se muestra en la siguiente vista de diseño: • Cuadrícula/gráfico1 en la sección Encabezado de documento • Cuadrícula/gráfico2 en la sección Encabezado de detalles © 2011 MicroStrategy, Inc. Proporcionar interactividad a los usuarios: selectores 487 5 Diseño de tableros empresariales dinámicos • Guía de creación de documentos de Report Services Pila de paneles 1, que muestra la región, en el encabezado de detalles Inserte un selector (Selector 1) en el encabezamiento de documento y otro (Selector 2) en el encabezamiento de detalles. • El Selector 1 tiene como destino automático Cuadrícula/gráfico 1, tal como se muestra en la Lista de propiedades a continuación, dado que ambos están en la misma sección del documento. • El Selector 2 tiene como destino automático Cuadrícula/gráfico 2 y Pila de paneles 1, tal como se muestra en el cuadro de diálogo Propiedades a continuación, dado que los tres objetos están en la misma sección del documento. La cuadrícula/gráfico 1 no es un destino del Selector 2 (se sabe que el mantenimiento automático de destinos está habilitado porque 488 Proporcionar interactividad a los usuarios: selectores © 2011 MicroStrategy, Inc. Guía de creación de documentos de Report Services Diseño de tableros empresariales dinámicos 5 la lista Destinos disponibles y los botones de flecha aparecen en gris, y el botón Destinos manuales está disponible). El mantenimiento automático de destinos no define completamente los selectores. No tienen un origen, como se muestra en la imagen de la Lista de propiedades anterior. Para los dos selectores, defina el origen como Región. Abra el documento en modo Interactivo en MicroStrategy Web. Seleccione Atlántico Central en Selector 1 (el selector anterior a Cuadrícula/gráfico 1) y Central en Selector 2 (el selector anterior a Cuadrícula/gráfico 2). El documento se muestra como se indica a continuación: • Cuadrícula/gráfico 1 muestra los datos para la región elegida en Selector 1 (Atlántico Central). © 2011 MicroStrategy, Inc. Proporcionar interactividad a los usuarios: selectores 489 5 Diseño de tableros empresariales dinámicos Guía de creación de documentos de Report Services • Cuadrícula/gráfico 2 muestra los datos para la región elegida en Selector 2 (Central). • Pila de paneles 1 mostrará el nombre de la región elegido en Selector 2 (Central). Inserte una segunda pila de paneles (Pila de paneles 2) en la sección Encabezado de detalles. La nueva pila de paneles se agrega automáticamente como destino del Selector 2. Agregue el atributo Región a la Pila de paneles 2. Cuando vea el documento en el modo interactivo en MicroStrategy Web, verá que la Pila de paneles 2 muestra el nombre de región elegido en el Selector 2, que es Central en el documento de ejemplo que se muestra a continuación: Inserte un selector de pilas de paneles para la Pila de paneles 1 (haga clic con el botón derecho en la pila de paneles y seleccione Insertar selector de pilas de paneles). El nuevo destino del selector se define como Pila de paneles 1 y el selector modificará qué panel se mostrará en el destino. Un selector de pila de paneles tiene como destino automático la pila de paneles para la que se crea; los destinos no se mantienen automáticamente para los selectores de pila de paneles. Si se aplica el mantenimiento automático de destino a los selectores de la pila de paneles, Pila de paneles 1 y Pila de paneles 2 tendrán destinos, dado que ambas están en la misma sección del documento como el selector. Cuando vea el documento en modo interactivo en MicroStrategy Web, Pila de paneles 1 muestra el panel elegido en el selector de la pila de paneles. En el siguiente ejemplo, se ha usado el selector de pilas de paneles 490 Proporcionar interactividad a los usuarios: selectores © 2011 MicroStrategy, Inc. Guía de creación de documentos de Report Services Diseño de tableros empresariales dinámicos 5 para seleccionar el Panel 2. Observe que, ahora, en la Pila de paneles 1 se muestra el Panel 2, en lugar del nombre de la región. Se puede usar un atributo de una cuadrícula/gráfico como un selector que tiene como destino una pila de paneles u otra cuadrícula/gráfico. Si un usuario hace clic en un atributo en la primera cuadrícula/gráfico, el destino cambia para mostrar información solo de ese atributo. El mantenimiento automático de selectores también se aplica a estos tipos de selectores. Todas las cuadrículas/gráficos y pilas de paneles que están en la misma sección o panel de documento que la cuadrícula/gráfico seleccionada se eligen automáticamente como destinos. Si desea obtener más información, consulte Habilitar cuadrículas/gráficos para controlar otras cuadrículas/gráficos, página 534. Control de destinos cuando se mantienen automáticamente Aunque los destinos se mantengan automáticamente, aún puede controlar el destino que se escoge para un selector ubicando los controles en diferentes secciones del documento. Por ejemplo, un documento debe tener un selector cuyo destino sea la Cuadrícula/gráfico 1, pero no la Cuadrícula/gráfico 2. Simplemente, coloque el Selector 1 y la Cuadrícula/gráfico 1 en una sección © 2011 MicroStrategy, Inc. Proporcionar interactividad a los usuarios: selectores 491 5 Diseño de tableros empresariales dinámicos Guía de creación de documentos de Report Services del documento, donde se vincularán de forma automática. Coloque la Cuadrícula/gráfico 2 en otra sección del documento, y dicha cuadrícula/gráfico no será el destino del Selector 1. (Puede insertar más secciones de documento; consulte Inserción de secciones adicionales en documentos, página 51 para obtener instrucciones). Si un objeto se mueve entre paneles o secciones del documento, los destinos del selector se mantienen actualizados automáticamente. Por ejemplo, el destino del Selector 1 es la Pila de paneles 1, que se ubica en la sección Encabezado de documento. La sección Encabezado de detalles contiene el Selector 2, cuyo destino es la Pila de paneles 2 y la Cuadrícula/gráfico 1, que también se ubican en la sección Encabezado de detalles. Si mueve la Pila de paneles 2 del Encabezado de detalles al Encabezado de documento: • Ahora, el destino automático del Selector 1 es Pila de paneles 2 y Pila de paneles 1. • Ahora, el destino automático del Selector 2 es solamente la Cuadrícula/gráfico 1. Si los controles no se pueden mover, puede colocarlos en diferentes pilas de paneles en la misma sección de documento. Vuelva invisible la pila de paneles usando un fondo transparente sin bordes y ocultando la barra de título. Por ejemplo, un documento contiene dos Cuadrículas/gráficos, 01 Informe básico e Inventario Región - Categoría, en el Encabezado de detalles, tal como se muestra en la siguiente vista de diseño. Necesita un selector en el Encabezado de detalles que tenga como destino únicamente el Informe básico. Si el usuario selecciona una región diferente, el Informe básico deberá cambiar, pero nunca deberá hacerlo el informe Inventario. El mantenimiento automático de destinos se habilita en el diseño, porque se desea que los destinos en las otras partes del diseño 492 Proporcionar interactividad a los usuarios: selectores © 2011 MicroStrategy, Inc. Guía de creación de documentos de Report Services Diseño de tableros empresariales dinámicos 5 continúen actualizándose automáticamente si se agregan nuevas pilas de paneles y cuadrículas/gráficos. Si agrega el selector en el Encabezado de detalles, tendrá como destino el Informe básico y el informe Inventario. En su lugar, cree una pila de paneles en el Encabezado de detalles y aplique un formato para que sea invisible (fondo transparente, sin bordes y barra de título oculta). Mueva el Informe básico a la pila de paneles. Agregue un selector a la pila de paneles. El selector tiene como destino el Informe básico, porque están en la misma pila de paneles. El selector no tiene como destino el informe Inventario, dado que este informe, si bien está en la misma sección del documento que el selector, no está en la misma pila de paneles. La siguiente imagen de la ficha Selector del cuadro de diálogo Propiedades para el selector muestra que: 1 Se habilitó el mantenimiento automático de destinos (no están disponibles las listas de destinos Disponibles y Seleccionados). 2 Únicamente se selecciona como un destino el Informe básico. © 2011 MicroStrategy, Inc. Proporcionar interactividad a los usuarios: selectores 493 5 Diseño de tableros empresariales dinámicos Guía de creación de documentos de Report Services A continuación, se muestra el documento en vista Interactiva en MicroStrategy Web. Observe que no verá la pila de paneles. Haga clic en el botón Sureste en el selector para ver los datos únicamente para Sureste en el Informe básico. El informe Inventario no cambia, tal como se muestra a continuación: 494 Proporcionar interactividad a los usuarios: selectores © 2011 MicroStrategy, Inc. Guía de creación de documentos de Report Services 5 Diseño de tableros empresariales dinámicos Deshabilitar el mantenimiento automático de destinos para permitir la selección manual de destinos Es posible que desee seleccionar manualmente los destinos de los selectores de atributo, indicador y condición de indicador. Por ejemplo, quizá desee elegir un selector que tenga como destino una cuadrícula/gráfico o una pila de paneles que no se encuentre en la misma sección o panel de documento que el selector. También cabe la posibilidad de que quiera que el destino del selector sea otro selector. Para ello, deshabilite el mantenimiento automático de destinos. Los destinos que se mantuvieron automáticamente se guardan; no se eliminan ni cambian destinos. Ahora puede definir nuevos destinos, incluidos otros selectores, para los selectores actuales de atributo, indicador o condición de indicador. Si crea un nuevo selector, deberá seleccionar manualmente los destinos correspondientes. Por ejemplo, un documento tiene habilitado el mantenimiento automático de destinos. El documento contiene los siguientes objetos: • En la sección Encabezado de documento: Cuadrícula/gráfico 1 Selector 1, que tiene como destino la Cuadrícula/gráfico 1 para que se muestren los datos de la Región seleccionada • En la sección Encabezado de detalles: Cuadrícula/gráfico 2 Pila de paneles 1 Selector 2, que tiene como destino Cuadrícula/gráfico 2 para mostrar los datos de la región seleccionada y Pila de paneles 1 para mostrar el nombre de la región seleccionada Selector de pila de paneles, que tiene como destino Pila de paneles 1 para cambiar entre paneles Deshabilite el mantenimiento automático de destino. Los destinos del selector siguen siendo los mismos, pero ahora puede modificarlos © 2011 MicroStrategy, Inc. Proporcionar interactividad a los usuarios: selectores 495 5 Diseño de tableros empresariales dinámicos Guía de creación de documentos de Report Services manualmente, como se muestra a continuación en el cuadro de diálogo Propiedades: Agregue otro selector a la sección Encabezado de detalles. No se define ningún destino de forma automática, por lo tanto, debe definirlos manualmente. Para deshabilitar el mantenimiento automático de destinos mientras modifica un selector En este procedimiento se da por hecho que se modifican las propiedades de un selector. 1 En la ficha Selector del cuadro de diálogo Propiedades, haga clic en Destinos manuales. Aparece un mensaje de advertencia que indica que debe mantener los destinos manualmente si se deshabilita el mantenimiento automático de destinos. 2 Haga clic en Aceptar. Volverá al cuadro de diálogo Propiedades. El mantenimiento automático de destinos se ha deshabilitado para todos los selectores del diseño. Para deshabilitar el mantenimiento automático de destinos 1 Abra el documento en el Editor de documentos. 2 En el menú Formato, seleccione Propiedades del documento. Se abre el cuadro de diálogo Propiedades del documento. 3 Haga clic en Diseño en la lista situada a la izquierda. 4 Desactive la casilla de verificación Mantener automáticamente los destinos para todos los selectores en este diseño. 496 Proporcionar interactividad a los usuarios: selectores © 2011 MicroStrategy, Inc. Guía de creación de documentos de Report Services 5 Diseño de tableros empresariales dinámicos 5 Haga clic en Aceptar para volver al documento. Habilitar el mantenimiento automático de destinos Al habilitar el mantenimiento automático de destinos en un diseño, los destinos de todos los selectores actuales de atributo, indicador y condición de indicador se reemplazan por todas las cuadrículas/gráficos y las pilas de paneles del mismo panel o sección del documento que el selector. Sin embargo, si un selector es el destino de otro, no se reemplazará. Por ejemplo, un documento tiene deshabilitado el mantenimiento automático de destinos. El documento contiene los siguientes objetos: • En la sección Encabezado de documento: Cuadrícula/gráfico 1 Selector 1, que tiene como destino Cuadrícula/gráfico 1 y Cuadrícula/gráfico 2 para mostrar los datos de la Región seleccionada • En la sección Encabezado de detalles: Cuadrícula/gráfico 2 Pila de paneles 1 Selector 2, que tiene como destino Pila de paneles 1 para mostrar el nombre de la región seleccionada Selector de pila de paneles, que tiene como destino Pila de paneles 1 para cambiar entre paneles Observe que Selector 1 tiene como destino Cuadrícula/gráfico 2, que no está en la misma sección de documento que el selector. Habilite el mantenimiento automático de destinos. Los destinos de todos los selectores existentes se vuelven a definir para las cuadrículas/gráficos y pilas de paneles que están en la misma sección que el selector. Ahora, el documento contiene los siguientes objetos: • En la sección Encabezado de documento: Cuadrícula/gráfico 1 Selector 1, que tiene como destino Cuadrícula/gráfico 1 para mostrar los datos acerca de la Región seleccionada (Cuadrícula/gráfico 2 se ha eliminado de la lista de destinos). © 2011 MicroStrategy, Inc. Proporcionar interactividad a los usuarios: selectores 497 5 Diseño de tableros empresariales dinámicos • Guía de creación de documentos de Report Services En la sección Encabezado de detalles: Cuadrícula/gráfico 2 Pila de paneles 1 Selector 2, que tiene como destino Cuadrícula/gráfico 2 para mostrar datos acerca de la Región seleccionada y Pila de paneles 1 para mostrar el nombre de la región seleccionada (Cuadrícula/gráfico 2 se ha añadido a la lista de destinos) Selector de Pila de paneles, que tiene como destino Pila de paneles 1 para cambiar entre paneles (el mantenimiento automático de destinos no afecta a los selectores de pila de paneles) Para habilitar el mantenimiento automático de destinos 1 Abra el documento con el Editor de documentos en la vista de diseño. 2 En el menú Formato, seleccione Propiedades del documento. Se abre el cuadro de diálogo Propiedades del documento. 3 Haga clic en Diseño en la lista situada a la izquierda. 4 Active la casilla de verificación Mantener automáticamente los destinos para todos los selectores en este diseño. 5 Haga clic en Aceptar para volver al documento. Permitir a los usuarios seleccionar varios elementos Recuerde que los elementos de un selector son elementos, indicadores, valores de indicadores o paneles que aparecen en el selector. El usuario debe seleccionar un elemento para cambiar el panel, la cuadrícula/gráfico u otro selector. Si el estilo de un selector es uno de los indicados a continuación, el usuario puede elegir más de un elemento en el selector: • Barra de desplazamiento (salvo para los selectores de condición de indicador) • Cuadro de lista • Barra de vínculos 498 Proporcionar interactividad a los usuarios: selectores © 2011 MicroStrategy, Inc. Guía de creación de documentos de Report Services • Barra de botones • Casillas de verificación 5 Diseño de tableros empresariales dinámicos Utilice la opción Permitir varias selecciones para determinar si los usuarios pueden seleccionar más de un elemento en un selector. Esta opción no está disponible para el resto de estilos, ya que esos estilos no admiten varias selecciones. Casillas de verificación siempre permite varias selecciones; Elnoestilo puede cambiar la opción Permitir varias selecciones. Para permitir varias selecciones en un selector 1 Abra el documento con el Editor de documentos en la vista de diseño. 2 En el menú Formato, seleccione Propiedades. Se abrirá el cuadro de diálogo Propiedades. 3 En la ficha Selector, active la casilla de verificación Permitir varias selecciones. 4 Haga clic en Aceptar para volver al documento. Para deshabilitar varias selecciones en un selector 1 Abra el documento con el Editor de documentos en la vista de diseño. 2 En el menú Formato, seleccione Propiedades. Se abrirá el cuadro de diálogo Propiedades. 3 En la ficha Selector, desactive la casilla de verificación Permitir varias selecciones. 4 Haga clic en Aceptar para volver al documento. Control del modo en que se actualizan los datos: Aplicar automáticamente los cambios del selector Cuando un usuario elige un elemento en el selector, el destino se actualiza inmediatamente sin otra interacción del usuario. A esto se lo conoce como envío automático. Si están seleccionados varios elementos, el destino se © 2011 MicroStrategy, Inc. Proporcionar interactividad a los usuarios: selectores 499 5 Diseño de tableros empresariales dinámicos Guía de creación de documentos de Report Services actualiza automáticamente después de cada selección individual, lo que puede tardar algún tiempo. Por tanto, si se permiten varios elementos, desactive la opción Aplicar automáticamente los cambios del selector para que el usuario pueda elegir cuándo actualizar el destino. El usuario puede seleccionar uno o varios elementos y, a continuación, hacer clic en Aplicar para actualizar el destino. los selectores de condición de indicador que usan una calificación, En el usuario debe activar la marca de verificación para aplicar la calificación al destino. La opción Aplicar automáticamente los cambios del selector se establece para la totalidad del documento o tablero, no para un selector individual. botón Aplicar se muestra únicamente si la opción Aplicar Elautomáticamente los cambios del selector está deshabilitada y el usuario selecciona un elemento del selector o anula su selección. Para deshabilitar el envío automático de un documento o tablero 1 Abra el documento con el Editor de documentos en la vista de diseño. 2 En el menú Formato, seleccione Propiedades del documento. Se abre el cuadro de diálogo Propiedades del documento. 3 En la ficha Documento, desactive la casilla de verificación Aplicar automáticamente los cambios del selector. 4 Haga clic en Aceptar para volver al documento. Deshabilitar la visualización simultánea de todos los elementos de un selector El documento de la siguiente imagen se muestra en modo editable en MicroStrategy Web. Contiene una cuadrícula/gráfico con un selector de barra de vínculos. Los elementos del selector son las regiones de la 500 Proporcionar interactividad a los usuarios: selectores © 2011 MicroStrategy, Inc. Guía de creación de documentos de Report Services 5 Diseño de tableros empresariales dinámicos cuadrícula/gráfico. El usuario ha hecho clic en (Todos) en el selector, por lo que en la cuadrícula/gráfico se muestran todas las regiones. La opción Todos se muestra por defecto en un selector, pero puede quitarla si deshabilita la propiedad Mostrar opción Todos. El mismo documento, con esta propiedad deshabilitada, tiene el siguiente aspecto: Ahora un usuario solo puede mostrar cada región por separado; no puede mostrar todas las regiones simultáneamente. Todos no está disponible cuando el destino del selector es Launaopción pila de paneles, ya que no se pueden mostrar varios paneles simultáneamente. Tampoco se encuentra disponible para los selectores de condición de indicador. Para deshabilitar la visualización simultánea de todos los elementos 1 Abra el documento con el Editor de documentos en la vista de diseño. 2 Seleccione el selector que desea modificar. © 2011 MicroStrategy, Inc. Proporcionar interactividad a los usuarios: selectores 501 5 Diseño de tableros empresariales dinámicos Guía de creación de documentos de Report Services 3 En la sección Lista de propiedades: Datos, establezca Mostrar opción Todos como Falso. puede utilizar el cuadro de diálogo Propiedades para También cambiar la propiedad. Cambio de nombre de la opción Todos de un selector La opción Todos permite a un usuario mostrar todos los elementos del selector. Por ejemplo, una cuadrícula/gráfico muestra indicadores de empleados y regiones. El usuario puede elegir qué regiones se van a mostrar usando un selector. Si el usuario hace clic en el elemento (Todos), en la cuadrícula/gráfico se muestran todas las regiones. Este ejemplo se muestra en Deshabilitar la visualización simultánea de todos los elementos de un selector, página 500. Por defecto, este elemento se muestra como (Todos), pero puede reemplazar el texto del elemento. Para continuar con el ejemplo, reemplace (Todos) por Todas las regiones para proporcionar una descripción explícita del elemento. Esto se muestra en la siguiente ilustración. Para cambiar el nombre de la opción Todos de un selector 1 Abra el documento con el Editor de documentos en la vista de diseño. 2 Seleccione el selector que desea modificar. 502 Proporcionar interactividad a los usuarios: selectores © 2011 MicroStrategy, Inc. Guía de creación de documentos de Report Services Diseño de tableros empresariales dinámicos 5 3 En la sección Lista de propiedades: Datos, escriba el nuevo nombre del elemento en la propiedad Alias para todos. puede utilizar el cuadro de diálogo Propiedades para También cambiar el nombre de la opción Todos. Determinar cómo se mostrará el destino de un selector cuando no existan datos Un panel muestra una cuadrícula/gráfico con Centro de llamadas y Región como atributos. El panel también contiene un selector que muestra los Centros de llamadas y tiene como destino la Cuadrícula/gráfico. Fuera de la pila de paneles, otro selector muestra las regiones. Su destino es la pila de paneles y, por tanto, también el selector en ese panel. Refiérase a estos selectores como los selectores de región y de centro de llamadas. A continuación, se muestra este documento en la vista de diseño. En el modo interactivo de MicroStrategy Web, seleccione Central en el selector de región. El primer centro de llamadas, Milwaukee, se visualiza en la cuadrícula/gráfico, como se muestra a continuación en el modo interactivo. Observe que el selector de centro de llamadas muestra automáticamente Milwaukee como opción seleccionada. © 2011 MicroStrategy, Inc. Proporcionar interactividad a los usuarios: selectores 503 5 Diseño de tableros empresariales dinámicos Guía de creación de documentos de Report Services Seleccione Fargo en el selector de centro de llamadas, la cuadrícula/gráfico se actualizará, tal como se muestra a continuación. Haga clic en Central en el selector de región para desactivarla. Al no haber seleccionada ninguna región (y, por lo tanto, ningún centro de llamadas), la cuadrícula/gráfico no contiene datos. Aparece un mensaje que indica que no hay datos, como se muestra a continuación: Seleccione Noroeste en el selector de región. La cuadrícula/gráfico muestra un mensaje que indica que no se devuelven datos y que no hay seleccionado ningún centro de llamadas en el selector de centro de llamadas. La cuadrícula/gráfico intenta devolver datos para Región = Noroeste y para Centro de llamadas = Fargo, pero dichos datos no existen, como se puede ver a continuación. Para visualizar automáticamente el primer centro de llamadas en la nueva Región, permita que el selector de centro de llamadas se actualice de forma automática. Si sigue la misma ruta de antes, al seleccionar Noroeste en el 504 Proporcionar interactividad a los usuarios: selectores © 2011 MicroStrategy, Inc. Guía de creación de documentos de Report Services Diseño de tableros empresariales dinámicos 5 selector de región, la cuadrícula/gráfico se actualizará de modo que refleja San Francisco, como se muestra a continuación. Observe que el selector de centro de llamadas muestra San Francisco como opción seleccionada. Requisitos previos Antes de permitir que un selector se actualice automáticamente, deben cumplirse los siguientes requisitos: • El selector que desea que se actualice automáticamente debe: – Estar en un panel. – Ser un selector con divisiones, no con filtros. Para ver una comparación de los selectores con filtros y con divisiones, consulte Aplicación de selecciones como filtros o divisiones, página 478. • El selector que actualiza el selector actualizado de forma automática debe tener como destino la pila de paneles. crear selectores en cascada, en los que un selector actualiza Puede a otro y el segundo actualiza, a su vez, a un tercero. Para asegurarse de que una selección en un selector afecte a todos sus destinos, debe definir los selectores en el orden de la jerarquía de los atributos. Encontrará un ejemplo en Habilitar cuadrículas/gráficos para controlar otras cuadrículas/gráficos, página 534. En el siguiente procedimiento, se vuelve a crear el ejemplo anterior usando los datos de MicroStrategy Tutorial. © 2011 MicroStrategy, Inc. Proporcionar interactividad a los usuarios: selectores 505 5 Diseño de tableros empresariales dinámicos Guía de creación de documentos de Report Services Para permitir que un selector se actualice automáticamente cuando no existen datos Crear el informe del conjunto de datos 1 Cree un informe con Centro de llamadas y Región en las filas y el indicador Ingresos en las columnas. 2 Guarde el informe y asígnele el nombre Ingresos del centro de llamadas por región. Crear el documento 3 Abra un documento en el Editor de documentos en la vista de diseño y seleccione Ingresos del centro de llamadas por región como conjunto de datos. 4 Inserte una pila de paneles. Para ver indicaciones, consulte Para insertar una pila de paneles, página 440. 5 Arrastre el conjunto de datos Ingresos del centro de llamadas por región del panel Conjuntos de datos al panel. Crear el selector del centro de llamadas 6 En el menú Insertar, seleccione Selector y, a continuación, elija el estilo de selector Barra de botones. Al mover el cursor al área de diseño, el puntero se transforma en un cursor en forma de cruz. 7 Haga clic a la izquierda de la cuadrícula/gráfico del panel. Haga clic y arrastre para cambiar el tamaño del selector, utilizando los ejemplos de documento en Determinar cómo se mostrará el destino de un selector cuando no existan datos, página 503 como guía. 8 Haga clic con el botón derecho en el selector y elija Propiedades. Se abrirá el cuadro de diálogo Propiedades. 9 Haga clic en la ficha Selector. 10 Especifique Seleccionar elemento de atributo como Tipo de acción. 11 En la lista desplegable Origen, seleccione Centro de llamadas. Los elementos del Centro de llamadas se visualizarán como elementos en el selector. 506 Proporcionar interactividad a los usuarios: selectores © 2011 MicroStrategy, Inc. Guía de creación de documentos de Report Services 5 Diseño de tableros empresariales dinámicos 12 Observe que la cuadrícula/gráfico se coloca automáticamente en la lista Destinos disponibles. El selector cambiará el centro de llamadas mostrado en la cuadrícula/gráfico. Permitir que el selector de centro de llamadas se actualice automáticamente 13 Desactive la casilla de verificación Aplicar selecciones como filtro. Si no es un selector con divisiones, la casilla de verificación Actualizar automáticamente cuando no haya datos para la selección actual no estará disponible. Para ver una comparación de los selectores con filtros y con divisiones, consulte Aplicación de selecciones como filtros o divisiones, página 478. 14 Seleccione la casilla de verificación Actualizar automáticamente cuando no haya datos para la selección actual. 15 Observe que Estado actual está definido como Usar primero y que Número de elementos está establecido en 1. Por defecto, cuando un selector con divisiones se muestra por primera vez en MicroStrategy Web, se selecciona el primer elemento del destino, mientras que el destino muestra los datos relativos a ese elemento (en este caso, Atlanta). Para obtener una descripción completa del parámetro Estado actual y ver ejemplos, consulte Determinación de cómo se visualiza el destino de un selector (estado actual), página 508. 16 Haga clic en Aceptar para volver al documento. Crear el selector Región 17 En el menú Insertar, seleccione Selector y, a continuación, elija el estilo de selector Casillas de verificación. Al mover el cursor al área de diseño, el puntero se transforma en un cursor en forma de cruz. 18 Haga clic y arrastre la sección Encabezado del documento para cambiar el tamaño del selector, utilizando los ejemplos de documento en Determinar cómo se mostrará el destino de un selector cuando no existan datos, página 503 como guía. 19 Haga clic con el botón derecho del ratón en el selector y seleccione Propiedades. Se abrirá el cuadro de diálogo Propiedades. 20 Haga clic en la ficha Selector. 21 Especifique Seleccionar elemento de atributo como Tipo de acción. © 2011 MicroStrategy, Inc. Proporcionar interactividad a los usuarios: selectores 507 5 Diseño de tableros empresariales dinámicos Guía de creación de documentos de Report Services 22 Seleccione Región en la lista desplegable Origen. Los elementos de Región se visualizarán como elementos en el selector. 23 Desactive la casilla de verificación Mostrar opción para Todos. 24 Haga clic en Destinos manuales y seleccione Aceptar en la selección dinámica. Ahora, estarán disponibles las listas Destinos disponibles y Destinos seleccionados. 25 Seleccione la pila de paneles en la lista de Destinos disponibles y haga clic en > para moverla a la lista de Destinos seleccionados. El selector cambiará la región mostrada en la cuadrícula/gráfico del selector y actualizará los centros de llamadas enumerados en el selector Centro de llamadas. 26 Haga clic en Aceptar para volver al documento. Guardar el documento 27 Guarde y cierre el documento. Para interactuar con los selectores, debe ver el documento en los modos interactivo, editable o Flash en MicroStrategy Web. Determinación de cómo se visualiza el destino de un selector (estado actual) Por defecto, cuando un selector con filtros se muestra por primera vez en MicroStrategy Web, no está seleccionado ninguno de los elementos del selector, de ahí que en el destino del selector se muestren todos los elementos disponibles (por ejemplo, todas las regiones, si el origen del selector es Región). Si el selector divide los datos en lugar de filtrarlos, el primer elemento del destino se activa por defecto en el selector y, en su destino, se muestran los datos de ese elemento (por ejemplo, Central, si el origen es Región). elementos del selector son los que se enumeran en dicho selector. Los El usuario debe seleccionar un elemento para actualizar el panel, la cuadrícula/gráfico u otro selector. El usuario puede realizar selecciones en el selector, lo que actualiza el destino. Si no se guarda el documento, cuando vuelva a ejecutarse, el selector y el destino se muestran de acuerdo con los valores por defecto (todos los datos si es un selector con filtros y el primer elemento si es un selector con 508 Proporcionar interactividad a los usuarios: selectores © 2011 MicroStrategy, Inc. Guía de creación de documentos de Report Services 5 Diseño de tableros empresariales dinámicos divisiones). Si el documento se guarda con sus selecciones, cuando vuelva a ejecutarse, el selector y el destino se muestran de acuerdo con esas selecciones. Puede cambiar los valores por defecto con el parámetro Estado actual para definir el modo en que un selector con divisiones y su destino se muestran por primera vez. Puede definir el valor Estado actual para que se muestren todos los elementos del destino o solo un número específico de estos. Cuando el usuario guarda el documento después de seleccionar elementos en el selector, el parámetro Estado actual está establecido en Definir para elementos específicos (los que el usuario haya especificado). Los selectores con filtros siempre se muestran como no definidos (aparecen todos los elementos) hasta que el usuario guarda el documento tras seleccionar los elementos, cuando el parámetro Estado actual está establecido en Definir para elementos específicos (los que el usuario haya especificado). Tanto en los selectores con filtros como en los selectores con divisiones, no es posible establecer el valor Estado actual en Definir para elementos específicos, ya que este estado solo tiene lugar cuando el usuario guarda el documento con las selecciones actualizadas. estado actual solo se puede definir en los selectores que tienen Elcomo destino elementos de atributo en cuadrículas/gráficos o en pilas de paneles (para ver descripciones, consulte Métodos para crear un selector, página 469). Como los selectores solo funcionan en MicroStrategy Web, estos parámetros solo se aplican en MicroStrategy Web. Esta sección contiene la siguiente información sobre la configuración del estado actual: • Para obtener una explicación detallada de las distintas opciones del estado actual, consulte Definición del estado actual de un selector, página 515. • Para ver ejemplos sobre el parámetro Estado actual en un selector con divisiones, consulte Parámetro Estado actual con un selector con divisiones, página 510. © 2011 MicroStrategy, Inc. Proporcionar interactividad a los usuarios: selectores 509 5 Diseño de tableros empresariales dinámicos • Guía de creación de documentos de Report Services Para ver ejemplos sobre el parámetro Estado actual en un selector con filtros, consulte Parámetro Estado actual con un selector con filtros, página 511. selectores con divisiones y los selectores con filtros se tratan Los de forma separada porque las opciones de cada uno relativas al estado actual son diferentes. • Para ver ejemplos sobre la configuración del estado actual con varios destinos, consulte Configuraciones de Estado actual y varios destinos, página 513. • Para conocer el procedimiento para definir el parámetro Estado actual, consulte Para determinar cómo se visualiza el destino de un selector, página 516. Parámetro Estado actual con un selector con divisiones Por ejemplo, un documento contiene una cuadrícula/gráfico y un selector con divisiones que tiene como destino a dicha cuadrícula/gráfico. El atributo Región es el origen del destino. Por defecto, el estado actual del selector está establecido para que se muestre el primer elemento del selector. Cuando el documento se ejecuta en MicroStrategy Web, la casilla de verificación de la primera región (Central) está activada en el selector, de modo que la cuadrícula/gráfico solo recoge los datos de la región Central, como se muestra a continuación: En el selector, un usuario activa las casillas de verificación Atlántico Central y Noreste, y desactiva la casilla de verificación Central. Ahora, solo se muestran las regiones Atlántico Central y Noreste en la cuadrícula/gráfico. El usuario cierra el documento sin guardarlo y vuelve a ejecutarlo. Según se definió en el parámetro Estado actual del selector, la región Central está activada de nuevo en el selector y se muestra en el destino. Como antes, el usuario activa las casillas de verificación Atlántico Central y Noreste, y desactiva la casilla de verificación Central en el selector. En la 510 Proporcionar interactividad a los usuarios: selectores © 2011 MicroStrategy, Inc. Guía de creación de documentos de Report Services 5 Diseño de tableros empresariales dinámicos cuadrícula/gráfico, se muestran las regiones Atlántico Central y Noreste. En esta ocasión, el usuario guarda el documento antes de cerrarlo y, luego, vuelve a ejecutarlo. La cuadrícula/gráfico muestra los datos de las regiones Atlántico Central y Noreste, con sus respectivas casillas de verificación activadas en el selector, como se ilustra a continuación: Cuando el usuario guardó el documento, se guardó el estado del selector, por eso el parámetro Estado actual ha cambiado automáticamente a Definir para elementos específicos. Esto permite que las opciones de selector guardadas del usuario se muestren al volver a ejecutar el documento. Si lo desea, puede restablecer la propiedad Estado actual del selector para que, al ejecutar el documento, vuelva a mostrarse automáticamente la primera región. Para ello, defina el estado actual como Usar primero y establezca Número de elementos en uno. Puede especificar el número de elementos que desee. También puede definir el estado actual para que se muestren todos los elementos o los últimos y, a continuación, especificar la cantidad de elementos que se va a mostrar. Parámetro Estado actual con un selector con filtros Un documento contiene una cuadrícula/gráfico y un selector con filtros que tiene como destino a dicha cuadrícula/gráfico. El atributo Región es el origen del destino, y el selector filtra el destino. Por defecto, el estado actual del selector está establecido en No definido. Esto significa que la cuadrícula/gráfico de destino no tiene filtros y, por lo tanto, muestra todas las regiones. © 2011 MicroStrategy, Inc. Proporcionar interactividad a los usuarios: selectores 511 5 Diseño de tableros empresariales dinámicos Guía de creación de documentos de Report Services Cuando un usuario ejecuta el documento en MicroStrategy Web, se muestran todas las regiones en la cuadrícula/gráfico, como se muestra a continuación. Observe que no está activada ninguna casilla de verificación en el selector, porque su estado no está definido. El usuario activa Central en el selector. La cuadrícula/gráfico se actualiza para mostrar solamente los datos de la región Central. El usuario cierra el documento sin guardarlo y, luego, vuelve a ejecutarlo. El parámetro Estado actual del selector continúa establecido por defecto en No definido; es decir, todas las regiones se muestran en la cuadrícula/gráfico de destino. Luego, el usuario vuelve a activar la casilla de verificación Central para que se muestren los datos de la región Central en la cuadrícula/gráfico. En esta ocasión, el usuario guarda el documento antes de cerrarlo. Cuando vuelve a ejecutarlo, la cuadrícula/gráfico recoge los datos de la región Central, con la 512 Proporcionar interactividad a los usuarios: selectores © 2011 MicroStrategy, Inc. Guía de creación de documentos de Report Services 5 Diseño de tableros empresariales dinámicos casilla de verificación Central activada en el selector, como se muestra a continuación: Esta vez, como el usuario ha guardado el documento, se ha guardado también el estado del selector, de ahí que el parámetro Estado actual haya cambiado automáticamente a Definir para elementos específicos. Esto permite que las opciones de selector guardadas del usuario se muestren al volver a ejecutar el documento. Configuraciones de Estado actual y varios destinos Si un selector tiene varios destinos, la forma en que se muestra varía en función de si todos los destinos contienen los mismos elementos. Si no contienen los mismos elementos, la configuración de Estado actual se aplica de modo diferente. Una forma de que una cuadrícula/gráfico de destino contenga distintos elementos es que dicha cuadrícula/gráfico tenga un filtro de visualización. Por ejemplo, un documento contiene dos cuadrículas/gráficos. La cuadrícula/gráfico Ingresos empleado contiene los atributos Región y Empleado y el indicador Ingresos. La cuadrícula/gráfico Ingresos regionales contiene el atributo Región y el indicador Ingresos. Ambas cuadrículas/gráficos son el destino de un selector. Las dos contienen los mismos elementos. Se aplica un filtro de visualización en la cuadrícula/gráfico Ingresos regionales para que Central quede excluido. Ahora las cuadrículas/gráficos contienen elementos diferentes, ya que Ingresos empleado incluye la región Central, mientras que Ingresos regionales no. En un selector con divisiones, el estado actual por defecto muestra el primer elemento de los destinos, con el primer elemento activado en el selector. En ambas cuadrículas/gráficos, se muestran los datos de la región Central. Si los destinos contienen elementos diferentes, se muestra el primero de cada uno de ellos: Central en la cuadrícula/gráfico Ingresos empleado y Atlántico Central en la cuadrícula/gráfico Ingresos regionales. Dado que los elementos © 2011 MicroStrategy, Inc. Proporcionar interactividad a los usuarios: selectores 513 5 Diseño de tableros empresariales dinámicos Guía de creación de documentos de Report Services que se muestran son diferentes, no hay elementos activados en el selector, como se muestra a continuación: En un selector con filtros, el estado actual por defecto muestra todos los elementos de los destinos, sin que haya elementos activados en el selector. En ambas cuadrículas/gráficos se muestran los datos de todas las regiones. Aun cuando los destinos contengan elementos diferentes, cada destino muestra todos sus elementos, pero la cuadrícula/gráfico Ingresos regionales no contiene Central, como se muestra a continuación: 514 Proporcionar interactividad a los usuarios: selectores © 2011 MicroStrategy, Inc. Guía de creación de documentos de Report Services 5 Diseño de tableros empresariales dinámicos Definición del estado actual de un selector Las propiedades Estado actual y Número de elementos controlan el estado de un selector, como se describe a continuación: • En un selector con divisiones, pueden presentarse los siguientes casos: El destino muestra el primer Número de elementos (esto es, elementos del selector). Por ejemplo, si el origen del selector es Región y la opción Número de elementos está definida en dos, se muestran las dos primeras regiones (Central y Atlántico Central). Para que esto suceda, establezca Estado actual en Usar primero y especifique el Número de elementos. El destino muestra el último Número de elementos (esto es, elementos del selector). Por ejemplo, si el origen del selector es Región y la opción Número de elementos está definida en uno, se muestra la última región (Web). Para ello, establezca Estado actual en Usar último y especifique el Número de elementos. El destino muestra los datos correspondientes a todos los elementos en el selector. Para ello, establezca Estado actual en Todos. Cuando un usuario selecciona elementos en el selector, estos se mostrarán en el destino. Cuando el usuario guarda el documento con sus selecciones, Estado actual cambia automáticamente a Definir para elementos específicos. Estado actual se establece en Definir para elementos específicos automáticamente. Esta opción no se puede seleccionar. • En un selector con filtros, pueden presentarse los siguientes casos: El destino no está filtrado y, por lo tanto, se muestran datos para todos los elementos en el selector. Ninguno de los elementos del selector está activado. Una lista desplegable tendrá un espacio en blanco, una barra de botones no tendrá ningún botón seleccionado, no se seleccionarán botones de opción, etc. Para que esto suceda, establezca Estado actual en No definido (sin filtro). Cuando un usuario selecciona elementos en el selector, estos se mostrarán en el destino. Cuando el usuario guarda el documento con © 2011 MicroStrategy, Inc. Proporcionar interactividad a los usuarios: selectores 515 5 Diseño de tableros empresariales dinámicos Guía de creación de documentos de Report Services sus selecciones, el Estado actual cambia automáticamente a Definir para elementos específicos. Estado actual se establece en Definir para elementos específicos automáticamente. Esta opción no se puede seleccionar. obtener información sobre las diferencias entre los selectores Para con filtros y los selectores con divisiones, consulte Aplicación de selecciones como filtros o divisiones, página 478. Requisitos previos Para el siguiente procedimiento se asume que el documento contiene: • un selector que destina elementos de atributo en una cuadrícula/gráfico. Para obtener instrucciones sobre cómo crear un selector, consulte Métodos para crear un selector, página 469. • una cuadrícula/gráfico que se usa como destino del selector. Para obtener instrucciones sobre cómo agregar una cuadrícula/gráfico a un documento, consulte Adición de una cuadrícula/gráfico a un documento, página 326. Para determinar cómo se visualiza el destino de un selector 1 Abra el documento con el Editor de documentos en la vista de diseño. 2 Haga clic con el botón derecho en el selector que desea modificar y elija Propiedades. Se abrirá el cuadro de diálogo Propiedades. 3 Haga clic en la ficha Selector. 4 Seleccione una de las siguientes opciones desde la lista desplegable Estado actual: • Si Aplicar selecciones como filtro está desactivada (es decir, el selector divide datos): Para mostrar el primer Número de elementos, seleccione Usar primero. Por ejemplo, si el origen del selector es Región y la opción Número de elementos está definida en dos, se muestran las dos primeras regiones (Central y Atlántico Central). Para mostrar el último Número de elementos, seleccione Usar último. Por ejemplo, si el origen del selector es Región y la opción 516 Proporcionar interactividad a los usuarios: selectores © 2011 MicroStrategy, Inc. Guía de creación de documentos de Report Services 5 Diseño de tableros empresariales dinámicos Número de elementos está definida en uno, se muestra la última región (Web). Para mostrar los datos de todos los elementos en el selector, seleccione Todos. • Si está activada la casilla de verificación Aplicar selecciones como filtro: Para mostrar los datos de todos los elementos en el selector, seleccione No definido (sin filtro). un usuario selecciona elementos en el selector, Definir Cuando para elementos específicos se selecciona automáticamente. El destino muestra los elementos que el usuario elige en el selector. Esta opción se muestra solamente si el usuario ha elegido elementos del selector, y está disponible tanto para los selectores con filtros como para los que tienen divisiones. 5 Si Estado actual está establecido en Usar primero o Usar último, en el campo Número de elementos escriba la cantidad de elementos que se va a mostrar. Por ejemplo, si el origen del selector es Región, la opción Usar último está seleccionada y Número de elementos está definido en uno, se muestra la última región (Web). 6 Haga clic en Aceptar para volver al documento. Visualización de totales de los selectores Los selectores que contienen elementos de atributo, grupo personalizado o consolidación como elementos del selector también pueden incluir una opción que permita mostrar los totales. El total se calcula para todos los elementos del selector. Un usuario puede elegir si desea mostrar elementos específicos, todos los elementos al mismo tiempo o los totales. Por ejemplo, un documento contiene una cuadrícula/gráfico con Región y diversos indicadores. Un selector (las casillas de verificación a la izquierda) tiene como destino la cuadrícula/gráfico y muestra todas las regiones, así © 2011 MicroStrategy, Inc. Proporcionar interactividad a los usuarios: selectores 517 5 Diseño de tableros empresariales dinámicos Guía de creación de documentos de Report Services como la opción Total, como elementos del selector. En el siguiente ejemplo, todas las regiones están seleccionadas y se muestra el total: La opción Todos no tiene que estar seleccionada para que se muestre el total. Por ejemplo, solo están seleccionados Central, Atlántico Central y Total en el siguiente ejemplo: Observe que los valores de la línea Total siguen siendo los mismos que en el ejemplo anterior; el total siempre se calcula usando los elementos del selector (en este caso, todas las regiones). En el siguiente ejemplo se muestra un selector desplegable que tiene como destino un atributo de una pila de paneles. Cuando se elige Total en el selector, se muestran los ingresos totales de todas las regiones. 518 Proporcionar interactividad a los usuarios: selectores © 2011 MicroStrategy, Inc. Guía de creación de documentos de Report Services Diseño de tableros empresariales dinámicos 5 Formato condicional en totales del selector El formato condicional permite aplicar formato a los datos especificados en el documento según criterios predefinidos. Puede utilizar MicroStrategy Web para seleccionar si desea aplicar formato condicional solamente a los indicadores, o a los indicadores y sus respectivos totales de selector. Por ejemplo, un documento contiene el atributo Región y el indicador Ingresos en una pila de paneles. La pila de paneles es el destino de un selector, el que le permite al usuario elegir la región que se visualizará en la pila de paneles. El selector incluye la opción para mostrar el total, el que se calcula para todas las regiones. El formato condicional en el indicador Ingresos muestra los ingresos bajos en rojo y los ingresos altos en verde. El formato condicional se puede aplicar solo a los valores de ingresos regionales (es decir, solo al indicador) o a los valores de ingresos regionales y el valor total. Para seleccionar solo indicadores o indicadores con sus totales, utilice el formato condicional avanzado en MicroStrategy Web. Al aplicar formato condicional en Desktop, solo se aplica a los valores de los indicadores. Para obtener instrucciones sobre cómo especificar este parámetro, consulte la ayuda de MicroStrategy Web. Para obtener instrucciones sobre cómo crear formato condicional, consulte Formato de datos condicionales en documentos, página 217. Visualización de totales en un selector Para mostrar totales en un selector 1 Abra el documento en el Editor de documentos. 2 Haga clic con el botón derecho del ratón en el selector y seleccione Propiedades. Se abrirá el cuadro de diálogo Propiedades. 3 Haga clic en la ficha Selector. 4 Active la casilla de verificación Mostrar opción para Total. Tenga en cuenta lo siguiente: • © 2011 MicroStrategy, Inc. Si el Tipo de acción se define como Seleccionar indicador o Seleccionar panel, la casilla de verificación Mostrar opción para Total no está disponible. Proporcionar interactividad a los usuarios: selectores 519 5 Diseño de tableros empresariales dinámicos • Guía de creación de documentos de Report Services Si se selecciona Aplicar selecciones como filtro, la casilla de verificación Mostrar opción para Total no estará disponible. Para obtener una comparación de los selectores de filtro y división, consulte Aplicación de selecciones como filtros o divisiones, página 478. 5 Haga clic en Aceptar. Visualización de barras de título en selectores Las barras de título de un selector pueden ayudar a identificar el selector o proporcionar instrucciones sobre su uso. Por ejemplo, la barra de título puede indicar cuál es la cuadrícula/gráfico o pila de paneles que el selector tiene como destino. En el ejemplo que se muestra a continuación, las barras de título se utilizan para proporcionar instrucciones, así como para identificar que el selector superior usa el atributo Región para actualizar la cuadrícula y el gráfico, mientras que el selector inferior filtra solamente la cuadrícula en función de los valores de Ingresos. Observe que el total de Ingresos para Noreste en la cuadrícula es de $7.066.478, mientras que la cantidad de Ingresos para Noreste en el gráfico es $8.554.415. Esta diferencia tiene lugar porque la cuadrícula no muestra los valores de ingresos de empleados inferiores a $295.107,80, como señala el selector de barra de desplazamiento, mientras que el gráfico incluye todos los valores de ingresos para Noreste. 520 Proporcionar interactividad a los usuarios: selectores © 2011 MicroStrategy, Inc. Guía de creación de documentos de Report Services Diseño de tableros empresariales dinámicos 5 En un selector de condición de indicador, que filtra valores del indicador, la barra de título contiene un menú desplegable que permite al usuario optar por aplicar un filtro según los valores de indicador o el orden, como se muestra a continuación. Para obtener descripciones de las diferentes opciones, consulte Creación de selectores para filtrar valores de indicador, página 475. En un selector de elementos o un selector de barra de desplazamiento de condiciones de indicador, el menú desplegable de la barra de título permite al usuario seleccionar si se incluyen o excluyen los datos seleccionados. (Un selector de elementos muestra los distintos elementos de los atributos, grupos personalizados o consolidaciones; una barra de desplazamiento de condiciones de indicador muestra una barra de desplazamiento para filtrar el orden o los valores del indicador.) © 2011 MicroStrategy, Inc. Proporcionar interactividad a los usuarios: selectores 521 5 Diseño de tableros empresariales dinámicos Guía de creación de documentos de Report Services Tenga en cuenta lo siguiente: • En estos procedimientos, se utiliza el cuadro de diálogo Propiedades, pero también es posible utilizar la Lista de propiedades para realizar las mismas tareas. • En estos pasos, se da por hecho que el documento contiene un selector. Para obtener instrucciones sobre cómo crear un selector, consulte Definición de un selector, página 465. Para mostrar la barra de título 1 Abra el documento en la vista de diseño en el Editor de documentos. 2 Haga clic con el botón derecho en el selector en el área de diseño y seleccione Propiedades. Se abrirá el cuadro de diálogo Propiedades. 3 En la ficha General, active la casilla de verificación Mostrar barra de título. 4 Escriba el texto que va a aparecer en la barra de título en el campo Título personalizado. Si deja este campo en blanco, se mostrará el Nombre del selector, salvo que Tipo de acción esté definido en Seleccionar elemento de atributo o Condición de indicador. En esos casos, se muestra el Origen del destino (como Región o Ingresos). Para obtener una descripción de los diversos tipos de acción, consulte Definición de un selector, página 465. 5 La altura de la barra de título por defecto es de 0,50 centímetros, pero puede cambiarla, como se indica a continuación: a Haga clic en la ficha Diseño. b Escriba la altura en el campo Altura del título. 6 Haga clic en Aceptar para volver al documento. En el área de diseño se muestra la barra de título en el selector. Formato de los selectores Los selectores permiten a un usuario en modo interactivo y en modo editable en MicroStrategy Web, desplazarse a través de los paneles de una pila de paneles, mostrar diferentes elementos o indicadores en una 522 Proporcionar interactividad a los usuarios: selectores © 2011 MicroStrategy, Inc. Guía de creación de documentos de Report Services 5 Diseño de tableros empresariales dinámicos cuadrícula/gráfico o cambiar campos de texto dinámico (un campo de texto que es una referencia a un objeto en un informe) en una pila de paneles. Si desea obtener más información sobre los selectores en general, incluidos ejemplos y procedimientos para crearlos, consulte Proporcionar interactividad a los usuarios: selectores, página 460. Como con cualquier otro control, cuando inserta un selector en un documento, su formato se determina mediante el valor por defecto del control. Sin embargo, puede cambiar las opciones de formato, como los colores de fondo y de los bordes. Formato del contenedor y la barra de título del selector Un selector puede tener una barra de título, que se muestra encima de los elementos. Si desea obtener instrucciones sobre cómo mostrar la barra de título y ver un ejemplo, consulte Visualización de barras de título en selectores, página 520. Puede aplicar formatos diferentes al contenedor (donde se muestran los elementos del selector) y a la barra de título. Por ejemplo, si aplica color de fondo al contenedor de un selector, la barra de título no se mostrará en ese color. En la siguiente tabla se muestran las distintas opciones de formato de un contenedor y de una barra de título. Objeto Opción de formato Contenedor de selector Alineación (horizontal y vertical) Fondo, que incluye: • Transparencia • Colores de degradados • Color de selección (color de fondo de las celdas seleccionadas con un selector) Borde Efectos, que incluye: • Bordes 3D • Sombra de corte Fuente © 2011 MicroStrategy, Inc. Proporcionar interactividad a los usuarios: selectores 523 5 Diseño de tableros empresariales dinámicos Objeto Opción de formato Barra de título del selector Alineación y margen Guía de creación de documentos de Report Services Fondo, que incluye: • Transparencia • Colores de degradados Borde Fuente Decidir qué interfaz se va a utilizar para aplicar formato a los selectores La Lista de propiedades es la interfaz más fácil de utilizar, ya que contiene la mayoría de las opciones de las otras interfaces en la misma pantalla que el área de diseño. La Lista de propiedades permite aplicar formato al contenedor de selector, pero no a la barra de título, mientras que Objetos de formato permite aplicar formato tanto al contenedor como a la barra de título. Puede cambiar el formato y otras propiedades de los selectores como se describe a continuación: • Utilice la Lista de propiedades para cambiar la mayoría de las opciones de un selector (tamaño, formato del contenedor y propiedades específicas de los selectores, como el tipo de acción y los destinos). También puede especificar si el ancho de los elementos del selector (p. ej., las casillas de verificación y los botones del selector) es fijo o proporcional. Para obtener instrucciones, consulte Especificación de un ancho proporcional o fijo para los elementos del selector, página 527. No es posible dar formato a la barra de título. • Para establecer rápidamente los bordes básicos del contenedor, utilice la barra de herramientas Formato o el menú asociado al botón derecho. • Para seleccionar rápidamente un solo color de fondo para el contenedor, utilice la barra de herramientas Formato o el menú asociado al botón derecho. • Para aplicar fondos más complejos al contenedor y la barra de título (como un degradado de dos colores o un fondo transparente), utilice el cuadro de diálogo Objetos de formato. También puede definir el color de fondo de los elementos seleccionados en los selectores Desplegable, Cuadro de lista y Barra de vínculos. Para obtener instrucciones, consulte 524 Proporcionar interactividad a los usuarios: selectores © 2011 MicroStrategy, Inc. Guía de creación de documentos de Report Services Diseño de tableros empresariales dinámicos 5 Definición del color de fondo de los elementos seleccionados en el modo Flash, página 531. • Para establecer rápidamente el color de la fuente de los elementos del selector, utilice la barra de herramientas Formato o el menú asociado al botón derecho. • Para cambiar las propiedades de diseño (como la posición, el tamaño del selector y el tamaño del elemento), puede utilizar la Lista de propiedades o el cuadro de diálogo Propiedades. También puede establecer propiedades específicas de los selectores, como el tipo de acción y los destinos. Además, puede especificar si el ancho de los elementos del selector (p. ej., las casillas de verificación y los botones del selector) es fijo o proporcional. La principal diferencia entre las interfaces estriba en que las opciones de formato están disponibles en la Lista de propiedades, pero no en el cuadro de diálogo Propiedades. • Utilice el cuadro de diálogo Objetos de formato para cambiar las opciones de alineación, fuente, borde y color, incluidos los colores de degradados (combinaciones de dos colores). Con esta interfaz, también puede seleccionar bordes 3D y sombras de corte, así como colores degradados para el fondo. Además, con el cuadro de diálogo Objetos de formato puede aplicar formato al contenedor y a la barra de título. • Para aplicar formato a los elementos del selector, utilice el cuadro de diálogo Objetos de formato. Entre las opciones se incluyen el color, el tamaño y el tipo de fuente. Si desea ver un procedimiento e instrucciones, consulte Formato del texto de los elementos del selector, página 529. (Para establecer solamente el color de la fuente, utilice la barra de herramientas Formato o el menú asociado al botón derecho). Si desea aplicar un formato completo, la Lista de propiedades es la interfaz más fácil de utilizar, ya que contiene la mayoría de las opciones de las otras interfaces en la misma pantalla que el área de diseño. Para aplicar formato a la barra de título, utilice el cuadro de diálogo Objetos de formato. Para obtener instrucciones completas, consulte la ayuda de MicroStrategy Desktop. Para obtener descripciones de las opciones de formato y conocer el modo en que pueden mejorar los selectores, consulte Sugerencias útiles sobre el formato de los selectores a continuación. © 2011 MicroStrategy, Inc. Proporcionar interactividad a los usuarios: selectores 525 5 Diseño de tableros empresariales dinámicos Guía de creación de documentos de Report Services Sugerencias útiles sobre el formato de los selectores En la siguiente lista figuran algunas sugerencias útiles sobre formato. Si desea obtener información sobre las opciones básicas, como el formato de fuentes y bordes, consulte la ayuda de MicroStrategy Desktop. • Haga que el contenedor del selector aparezcan en tres dimensiones, como un botón, con el Efecto 3D. Para ver un ejemplo, consulte Aplicación de un efecto 3D, página 168. • Permita que se muestre el contenido detrás del selector al establecer el estilo de fondo como transparente. También puede aplicar un color de relleno que cubra lo que hay detrás del selector al establecer el estilo de fondo como opaco. Para ver un ejemplo, consulte Uso de un estilo de fondo transparente u opaco, página 165. • “Haga flotar” el selector sobre el fondo con una sombra de corte. Para ver un ejemplo, consulte Aplicación de una sombra de corte, página 170. • Logre un cambio de color gradual en el fondo del selector; para ello, mezcle dos colores usando colores de degradados en el selector. Para ver un ejemplo, consulte Uso de colores de degradados, página 172. • Por defecto, el color de fondo de los elementos activados se selecciona de forma automática para conseguir un contraste con el fondo del selector. También puede definir el color de fondo de los elementos seleccionados en los selectores Desplegable, Cuadro de lista y Barra de vínculos. El color se muestra en modo Flash en MicroStrategy Web. En el resto de modos de MicroStrategy Web, los selectores de barra de vínculos son los únicos que utilizan el color de selección. Para ver un ejemplo y un procedimiento, consulte Definición del color de fondo de los elementos seleccionados en el modo Flash, página 531. • Muestre un texto emergente cuando un usuario coloque el cursor sobre el control en MicroStrategy Web con una sugerencia. La sugerencia puede proporcionar información adicional, como una descripción ampliada del control. Para ver un ejemplo, consulte Creación de una sugerencia emergente, página 176. • Muestre un selector a otros diseñadores de documentos en la vista de diseño mientras lo oculta a los usuarios que ven el documento en la vista PDF (Desktop o Web) y en los modos interactivo, editable y exprés en MicroStrategy Web. Para hacerlo, oculte el control que contiene la información mediante la propiedad Visible. Por ejemplo, podría impedir que un usuario cambie los paneles de una pila de paneles ocultando el selector de la pila. Para ver un ejemplo, consulte Ocultar un control, página 178. 526 Proporcionar interactividad a los usuarios: selectores © 2011 MicroStrategy, Inc. Guía de creación de documentos de Report Services Diseño de tableros empresariales dinámicos 5 • Controle el comportamiento del cambio de tamaño de los elementos del selector con la propiedad Aplicar a todos los elementos el mismo ancho, que se puede establecer como proporcional (el valor por defecto) o fijo (el mismo ancho para todos los elementos). Los elementos son los botones o casillas de verificación, por ejemplo, del selector. Para ver un ejemplo, consulte Especificación de un ancho proporcional o fijo para los elementos del selector, página 527. • Aplique formato a la fuente del texto de los elementos del selector, incluido el estilo, el tamaño y el color. Para ver un ejemplo, consulte Formato del texto de los elementos del selector, página 529. Estas opciones de formato se aplican a todos los tipos de selectores, si bien, en el caso del selector de ojo de pez, solo cuando se visualizan en modos que no sean Flash. En los modos que no son Flash, un selector de ojo de pez se muestra de acuerdo con su estilo DHTML. Para ver información sobre la creación del selector de ojo de pez, consulte Creación de un selector de ojo de pez, página 695; para ver información sobre el formato de un selector de ojo de pez para que se visualice en modo Flash, consulte Formato de los selectores de ojo de pez para el modo Flash, página 705. En la ayuda de MicroStrategy Desktop encontrará instrucciones completas sobre cómo aplicar formato a selectores usando varias interfaces. Especificación de un ancho proporcional o fijo para los elementos del selector Puede controlar el comportamiento de cambio de tamaño de los elementos de selector con la propiedad Aplicar a todos los elementos el mismo ancho. Los elementos son, por ejemplo, los botones o las casillas de verificación de un selector. Por defecto, el tamaño de los elementos es proporcional, lo que significa que el ancho de cada uno de ellos es proporcional a la longitud del texto que contiene. Esto permite que se muestre todo el texto de cada elemento que se va a mostrar, con poco espacio desperdiciado. Para utilizar el mismo ancho para todos los elementos, especifique un tamaño fijo para el elemento. En el siguiente ejemplo, el ancho de los elementos del selector (los vínculos encima de la cuadrícula/gráfico) tienen un tamaño proporcional; así, Noroeste es más ancho que (Todos). Éste es el comportamiento por defecto. © 2011 MicroStrategy, Inc. Proporcionar interactividad a los usuarios: selectores 527 5 Diseño de tableros empresariales dinámicos Guía de creación de documentos de Report Services Si la propiedad Aplicar a todos los elementos el mismo ancho está seleccionada, el ancho de todos los elementos de selector será el mismo, como se muestra a continuación. En este caso, el elemento (Todos) tiene espacio de sobra, mientras que Noroeste aparece cortado y muestra Noroes. En el siguiente procedimiento se vuelve a crear este ejemplo con la Lista de propiedades. También puede utilizar el cuadro de diálogo Propiedades para especificar el ancho proporcional o fijo de los elementos de selector. Si desea obtener instrucciones, consulte la ayuda de MicroStrategy Desktop. Para especificar el ancho de un elemento de selector como fijo 1 Abra un documento en la vista de diseño en el Editor de documentos. 2 Agregue la pila de paneles y el selector como se muestra en el ejemplo. Si desea obtener información sobre cómo agregar pilas de paneles, consulte 528 Proporcionar interactividad a los usuarios: selectores © 2011 MicroStrategy, Inc. Guía de creación de documentos de Report Services 5 Diseño de tableros empresariales dinámicos Disposición de los datos en tableros: paneles y pilas de paneles, página 431. Si desea obtener información sobre cómo agregar selectores, consulte Proporcionar interactividad a los usuarios: selectores, página 460. 3 Seleccione el selector. 4 En la sección Lista de propiedades: Tamaño, establezca Aplicar a todos los elementos el mismo ancho como Verdadero. Formato del texto de los elementos del selector Se puede formatear la fuente del texto de los elementos de un selector. Los elementos de un selector son los elementos, indicadores o paneles que aparecen en el selector. El usuario selecciona un elemento para cambiar la visualización del panel o la cuadrícula/gráfico. Las opciones de formato de fuente de elementos del selector incluyen estilo, tamaño y color. También puede alinear el texto de forma horizontal y vertical. En el siguiente documento de ejemplo se muestra una barra de botones. La apariencia por defecto del tamaño del selector, la fuente y la alineación del texto del elemento no ha sido modificada. Sin embargo, la orientación de la barra de botones se ha modificado de vertical a horizontal. En el siguiente documento de ejemplo, se ha aplicado formato al mismo selector. La barra de botones se ha expandido al ancho de la pila de paneles. Ahora el texto del elemento está centrado de forma vertical y horizontal © 2011 MicroStrategy, Inc. Proporcionar interactividad a los usuarios: selectores 529 5 Diseño de tableros empresariales dinámicos Guía de creación de documentos de Report Services dentro de cada botón. El tipo de fuente, el tamaño y el color han cambiado, y el texto está en cursiva. En el siguiente procedimiento se vuelve a crear el ejemplo de formato. Para formatear el texto de los elementos del selector 1 Abra un documento en la vista de diseño en el Editor de documentos. 2 Agregue la pila de paneles y un selector como se muestra en el ejemplo. Si desea obtener información sobre cómo agregar pilas de paneles, consulte Disposición de los datos en tableros: paneles y pilas de paneles, página 431. Si desea obtener información sobre cómo agregar selectores, consulte Proporcionar interactividad a los usuarios: selectores, página 460. 3 Seleccione el selector de la barra de botones en el área de diseño y cambie su tamaño arrastrando los controles de tamaño. Modifique el tamaño de la barra de botones para que tenga el mismo ancho que la pila de paneles. 4 En la Lista de propiedades: Datos, establezca el Estilo como Barra de botones. Cambie la Orientación a Horizontal. 5 En el menú Formato, seleccione Formato. Se abre el cuadro de diálogo Selector de formato. 6 Seleccione Contenedor en la lista de objetos de la izquierda. 7 Haga clic en la ficha Alineación. 8 Establezca Horizontal como Centrar y Vertical como Centrar. 9 Haga clic en la ficha Fuente. 10 En el área Fuente, establezca Nombre en Times New Roman. 530 Proporcionar interactividad a los usuarios: selectores © 2011 MicroStrategy, Inc. Guía de creación de documentos de Report Services 5 Diseño de tableros empresariales dinámicos 11 En el área Configuración, establezca el Tamaño en 12. 12 Establezca Cursiva en Sí. 13 Establezca el Color en Blanco. 14 Haga clic en Aceptar para volver al documento. Definición del color de fondo de los elementos seleccionados en el modo Flash Por defecto, el color de fondo de los elementos activados se selecciona de forma automática para conseguir un contraste con el fondo del selector. En los selectores Desplegable, Cuadro de lista y Barra de vínculos, puede especificar el color para los elementos seleccionados. El color se muestra en modo Flash en MicroStrategy Web. En el resto de modos de MicroStrategy Web, los selectores de barra de vínculos son los únicos que utilizan el color de selección. (Para obtener información detallada sobre los distintos tipos de selectores, consulte Definición de un selector, página 465). Por ejemplo, un documento contiene un selector de Barra de vínculos que tiene como destino una cuadrícula/gráfico. El fondo del selector está establecido en gris claro, y el fondo para los elementos seleccionados está establecido en automático. En el modo Flash, el fondo se muestra automáticamente en gris claro, mientras que el elemento seleccionado (Central) aparece automáticamente en un gris más claro para aportar contraste, como se muestra a continuación: El mismo documento en modo interactivo se muestra con un fondo gris claro para el selector (según se ha especificado), mientras que el elemento © 2011 MicroStrategy, Inc. Proporcionar interactividad a los usuarios: selectores 531 5 Diseño de tableros empresariales dinámicos Guía de creación de documentos de Report Services seleccionado (Central) aparece automáticamente con un fondo azul para dar contraste, como se muestra a continuación: Cambie el fondo del elemento seleccionado a rojo oscuro. En el modo Flash, el fondo del elemento seleccionado es rojo oscuro (según se ha especificado), mientras que el fondo del selector sigue siendo gris claro, como se muestra a continuación: En todos los modos, cualquier elemento sobre el que se coloque el cursor se muestra en un tono más claro que su fondo establecido. En el ejemplo anterior en modo Flash, Atlántico Central se muestra con un fondo rosado, mientras que, en el ejemplo en el modo interactivo, Noroeste se muestra en azul claro. En el siguiente procedimiento, se da por hecho que ha agregado un selector Desplegable, Cuadro de lista o Barra de vínculos al documento. Si desea obtener instrucciones, consulte Métodos para crear un selector, página 469. 532 Proporcionar interactividad a los usuarios: selectores © 2011 MicroStrategy, Inc. Guía de creación de documentos de Report Services 5 Diseño de tableros empresariales dinámicos Para aplicar formato al fondo de los elementos seleccionados 1 Abra el documento al que va a dar formato en el Editor de documentos en la vista de diseño. 2 Elija el selector al que va a aplicar formato. 3 En el menú Formato, seleccione Formato. Se abre el cuadro de diálogo Objetos de formato. 4 Seleccione Contenedor en la lista de objetos de la izquierda. 5 Haga clic en la ficha Fondo. 6 Por defecto, la opción Color de selección está establecida en Automático, por lo que el color de los elementos seleccionados se establece automáticamente para que contraste con el fondo del selector. Si, en cambio, desea elegir un color específico, haga clic en Color de selección y elija uno de la paleta. de selección se aplica en el modo Flash en MicroStrategy Color Web. En el resto de modos de MicroStrategy Web, Color de selección se aplica solamente a los selectores de Barra de vínculos. 7 Haga clic en Aceptar para guardar los cambios y volver al documento. Representación del selector en modo Flash en MicroStrategy Web Puede definir cómo se muestra un selector en modo Flash en MicroStrategy Web. Esto permite cambiar la representación del selector con un estilo de selector de widget personalizado que haya creado. Si desea obtener más información sobre cómo crear widgets, consulte la MicroStrategy Developer Library (MSDL) que se suministra con MicroStrategy SDK. Para aplicar el widget personalizado a un selector, siga este procedimiento. En este procedimiento se supone que ya ha creado un selector y un widget personalizado. © 2011 MicroStrategy, Inc. Proporcionar interactividad a los usuarios: selectores 533 5 Diseño de tableros empresariales dinámicos Guía de creación de documentos de Report Services Para especificar un widget para un selector 1 Abra un documento en la vista de diseño en el Editor de documentos. 2 Seleccione el selector. 3 En la sección Lista de propiedades: Flash, elija el widget de la lista desplegable Widget seleccionado. Habilitar cuadrículas/gráficos para controlar otras cuadrículas/gráficos En la siguiente imagen, se muestran dos cuadrículas/gráficos en MicroStrategy Web. La cuadrícula de la izquierda muestra los ingresos por región. El gráfico de la derecha muestra los ingresos por trimestre y región. Observe que las dos cuadrículas/gráficos comparten un atributo determinado (Región) y que Región está subrayado en la cuadrícula, lo que indica un vínculo. En la cuadrícula, haga clic en una región específica, como Atlántico Central. El gráfico cambia para mostrar información solo de esa región, como se muestra a continuación: 534 Habilitar cuadrículas/gráficos para controlar otras cuadrículas/gráficos © 2011 MicroStrategy, Inc. Guía de creación de documentos de Report Services 5 Diseño de tableros empresariales dinámicos La cuadrícula de la izquierda controla el gráfico de la derecha. En otras palabras, este escenario utiliza una cuadrícula/gráfico como un selector que tiene como destino otra cuadrícula/gráfico. La cuadrícula/gráfico no se convierte en un selector, pero funciona como tal. Una pila de paneles, en vez de otro objeto Cuadrícula/Gráfico, puede ser el destino de un objeto Cuadrícula/Gráfico. Por defecto, el color de fondo de los elementos activados en la cuadrícula/gráfico se selecciona automáticamente para que contraste con el fondo de la cuadrícula/gráfico, como se ha reflejado anteriormente. En los modos Flash y exprés en MicroStrategy Web, puede especificar el color de los elementos seleccionados. Para ver un ejemplo y obtener instrucciones, consulte Formato del fondo de elementos seleccionados en cuadrículas/gráficos usadas como selectores, página 356. Puede usar las cuadrículas/gráficos como selectores en cascada, en los que una cuadrícula/gráfico actualiza a otra y la segunda, a su vez, actualiza a una tercera. Por ejemplo, supongamos que un documento contiene lo siguiente: • Una cuadrícula/gráfico con el indicador Ingresos • Una cuadrícula/gráfico que incluye el atributo Centro de llamadas, que tiene como destino la cuadrícula/gráfico Ingresos • Una cuadrícula/gráfico que incluye el atributo Región, que tiene como destino las cuadrículas/gráficos Ingresos y Centro de llamadas • Una cuadrícula/gráfico que incluye el atributo País, que tiene como destino las cuadrículas/gráficos Ingresos, Centro de llamadas y Región © 2011 MicroStrategy, Inc. Habilitar cuadrículas/gráficos para controlar otras cuadrículas/gráficos 535 5 Diseño de tableros empresariales dinámicos Guía de creación de documentos de Report Services Este documento se muestra en la siguiente ilustración. EE. UU. está seleccionado para País, Sureste para Región y Atlanta para Centro de llamadas. El indicador Ingresos muestra el valor de Atlanta. Si selecciona Miami, el valor Ingresos cambiará de la forma correspondiente. Para asegurarse de que una selección en una cuadrícula/gráfico afectará a todos sus destinos, en particular a la cuadrícula/gráfico Ingresos, debe definir las cuadrículas/gráficos en el orden de la jerarquía de los atributos. En este caso, defina la cuadrícula/gráfico para País, otra para Región y, finalmente, la última para Centro de llamadas. Si define primero Centro de llamadas, luego Región y, finalmente, País, los destinos no se actualizarán ni devolverán ningún dato. Para utilizar un objeto Cuadrícula/Gráfico como selector este procedimiento se supone que ya ha creado una En cuadrícula/gráfico para utilizarla como selector, y también la pila de paneles o cuadrícula/gráfico que va a utilizar como destino. El selector y el destino deben tener un atributo o indicador en común. Si los destinos se mantienen automáticamente y agrega un objeto Cuadrícula/Gráfico o pila de paneles a la misma sección o panel del documento después de definir el selector, el objeto Cuadrícula/Gráfico o pila de paneles se agrega automáticamente al destino. Si desea más información sobre el mantenimiento automático de destinos, incluidas las instrucciones para habilitarlo, consulte Mantener automáticamente los destinos para los selectores, página 487. 1 Abra el documento con el Editor de documentos en la vista de diseño. 2 Haga doble clic en la cuadrícula/gráfico para utilizarla como selector. Alrededor de la cuadrícula/gráfico aparecerá un borde a rayas de color rojo que indica que se encuentra en el modo de edición. 536 Habilitar cuadrículas/gráficos para controlar otras cuadrículas/gráficos © 2011 MicroStrategy, Inc. Guía de creación de documentos de Report Services 5 Diseño de tableros empresariales dinámicos 3 Haga clic con el botón derecho en el atributo que va a usar como selector y elija Utilizar como selector. Se abre el cuadro de diálogo Selector. 4 En la lista de controles disponibles de la izquierda, seleccione la cuadrícula/gráfico o la pila de paneles de destino y haga clic en > para agregarla a la lista de destinos seleccionados. Puede seleccionar varios destinos. los destinos se mantienen automáticamente en el diseño, no Sipodrá seleccionarlos. Todas las cuadrículas/gráficos y pilas de paneles que están en el mismo panel o sección del documento que la cuadrícula/gráfico seleccionada se eligen como destinos. Puede deshabilitar los destinos automáticos al hacer clic en Destinos manuales. Si lo hace, todos los destinos en el diseño dejarán de mantenerse de forma automática. Si desea obtener más información sobre cómo deshabilitar el mantenimiento automático de destinos, consulte Mantener automáticamente los destinos para los selectores, página 487. 5 Haga clic en Aceptar para volver al documento. 6 Para salir del modo de edición, pulse la tecla Esc o haga clic fuera de la cuadrícula/gráfico en cualquier parte del área de diseño del documento. Formato del fondo de elementos seleccionados en cuadrículas/gráficos usadas como selectores Por defecto, el color de fondo de los elementos activados en la cuadrícula/gráfico se selecciona automáticamente para que contraste con el fondo de la cuadrícula/gráfico, pero es posible especificar el color de los elementos seleccionados. El color se muestra en los modos Flash y exprés en MicroStrategy Web. Por ejemplo, un documento contiene dos cuadrículas/gráficos. El de la izquierda, que aparece como una cuadrícula, muestra los ingresos por región. Región se usa como selector, con la cuadrícula/gráfico de la derecha como destino, que se muestra como un gráfico. El gráfico muestra los ingresos por categoría y región. Cuando se selecciona una región en la cuadrícula, el gráfico se actualiza de modo que solo muestre los datos de esa región. Por defecto, el fondo del selector está establecido en transparente y el de los elementos seleccionados, en automático. En el modo Flash, la cuadrícula se muestra automáticamente con un fondo blanco (que se transparenta con el © 2011 MicroStrategy, Inc. Habilitar cuadrículas/gráficos para controlar otras cuadrículas/gráficos 537 5 Diseño de tableros empresariales dinámicos Guía de creación de documentos de Report Services fondo de la sección, que es blanco). El elemento seleccionado (Central) aparece en azul para proporcionar contraste, como se muestra a continuación: Cambie el color de fondo de la cuadrícula de los elementos seleccionados a gris oscuro. En el modo Flash, el fondo del elemento seleccionado es gris oscuro, según se ha especificado, y el fondo del selector sigue siendo blanco, como se muestra a continuación: En el resto de modos (salvo el exprés), el color de fondo de los elementos seleccionados se define automáticamente y aparece en azul, como refleja el primer ejemplo más arriba. 538 Habilitar cuadrículas/gráficos para controlar otras cuadrículas/gráficos © 2011 MicroStrategy, Inc. Guía de creación de documentos de Report Services Diseño de tableros empresariales dinámicos 5 Para aplicar formato al fondo de los elementos seleccionados En este procedimiento, se da por hecho que el documento contiene una cuadrícula/gráfico usada como selector. Para obtener instrucciones sobre cómo agregar una cuadrícula/gráfico, consulte Adición de una cuadrícula/gráfico a un documento, página 326. Para obtener instrucciones sobre cómo habilitar una cuadrícula/gráfico como selector, consulte Habilitar cuadrículas/gráficos para controlar otras cuadrículas/gráficos, página 534. 1 Abra el documento al que va a dar formato en el Editor de documentos en la vista de diseño. 2 Seleccione la cuadrícula/gráfico a la que va a aplicar formato. 3 En el menú Formato, seleccione Formato. Se abre el cuadro de diálogo Objetos de formato. 4 Seleccione Contenedor en la lista Formato de la izquierda. 5 Haga clic en la ficha Fondo. 6 Defina el Color de selección, que es el color de fondo de los elementos que hay seleccionados en la cuadrícula/gráfico. • Si desea especificar un color, haga clic en Color de selección y elija uno de la paleta. • Si desea que el color se establezca automáticamente de modo que contraste con el fondo de la cuadrícula/gráfico, seleccione Automático de la lista desplegable Color de selección. de selección se aplica en los modos Flash y exprés en Color MicroStrategy Web. 7 Haga clic en Aceptar para volver al documento. Habilitar animaciones de transición en Flash Es posible que haya observado que cuando los controles como cuadrículas/gráficos y pilas de paneles se muestran por primera vez en modo Flash en MicroStrategy Web, se atenúan cuando están apareciendo. Estas © 2011 MicroStrategy, Inc. Habilitar animaciones de transición en Flash 539 5 Diseño de tableros empresariales dinámicos Guía de creación de documentos de Report Services animaciones visuales son transiciones que puede habilitar en objetos Cuadrículas/Gráfico y pilas de paneles. Por ejemplo, puede especificar si se ejecutará una animación de transición cuando un usuario elija un elemento en un selector que afecta a una cuadrícula/gráfico. La cuadrícula/gráfico afectada puede atenuarse lentamente en la pantalla una vez que el usuario selecciona un elemento de un selector en el documento. Puede seleccionar el tipo de transición que se usará y también su velocidad. Los ejemplos de los tipos de transiciones son: desenfoque, apagado y barrido hacia abajo. La velocidad puede ser: • Muy lenta • Lenta • Media • Rápida • Muy rápida También puede establecer la velocidad en automática donde el tipo de transición determina la velocidad. Para habilitar una animación de transición para el modo Flash (Web) 1 Abra el documento con el Editor de documentos en la vista de diseño. 2 Seleccione la cuadrícula/gráfico o la pila de paneles que se va a actualizar. 3 En la sección Lista de propiedades: Flash, seleccione un tipo de animación de transición en la lista desplegable Transición seleccionada. Ésta es la animación utilizada cuando se cambia al modo Flash en Web. 4 Seleccione la velocidad de la lista desplegable Velocidad. Esto determina la rapidez con la que se producirá la animación de la transición del objeto. Si selecciona Automática, el tipo de transición determina la velocidad. puede utilizar el cuadro de diálogo Propiedades para También habilitar la animación de transición. Para ver la animación de transición, abra el documento en modo Flash en MicroStrategy Web. 540 Habilitar animaciones de transición en Flash © 2011 MicroStrategy, Inc. Guía de creación de documentos de Report Services 5 Diseño de tableros empresariales dinámicos Exportación de tableros a Flash para uso independiente Después de crear un tablero, agregar widgets, selectores y otro contenido Flash, los usuarios pueden verlo e interactuar con él en modo Flash en MicroStrategy Web. Si exporta el tablero a un archivo Flash, los usuarios también podrán verlo e interaccionar con él fuera de línea, sin conexión a MicroStrategy Intelligence Server o MicroStrategy Web Server. El archivo Flash es un tablero Flash independiente y totalmente interactivo. Este archivo permite que se exporte contenido HTML, imágenes, contenido Flash y otros tipos de información en un único archivo, que se puede abrir con un explorador de Internet. Para obtener información básica sobre cómo exportar tableros a Flash, así como si conviene hacerlo a un archivo MHT o a un archivo PDF, consulte la Guía de análisis de documentos de MicroStrategy. Para exportar un tablero a Flash 1 Abra el documento en la vista de diseño o en la vista PDF. 2 Cambie a vista Flash haciendo clic en el icono Visualización Flash de la barra de tareas. dicho icono no está disponible, debe habilitar la visualización SiFlash. Si desea ver las instrucciones, consulte Selección de los modos de visualización disponibles en MicroStrategy Web, página 270. 3 En el menú Archivo, seleccione Exportar a Flash. la opción Exportar a Flash no está disponible, debe seleccionar SiFlash como un formato de exportación. Si desea ver las instrucciones, consulte Selección de modos de exportación disponibles, página 274. 4 Asigne un nombre al archivo y guárdelo. No cambie el tipo de archivo. © 2011 MicroStrategy, Inc. Exportación de tableros a Flash para uso independiente 541 5 Diseño de tableros empresariales dinámicos Guía de creación de documentos de Report Services Orden del tablero: modo de pantalla completa Es posible que desee que los usuarios de Web vean un tablero u otro documento sin toda la información de navegación que se encuentra en la interfaz: barras de herramientas, menús y paneles como el panel Conjuntos de datos. Al ocultar la información de navegación: • Se centra la atención en los datos en sí. • Permite realizar un análisis más sencillo de los datos al maximizar la porción del documento que se puede mostrar de una vez. Esta vista en MicroStrategy Web se denomina modo de pantalla completa y es particularmente útil al analizar un documento de tablero que contiene varias cuadrículas/gráficos, secciones e imágenes. El modo de pantalla completa ayuda a crear interfaces fáciles de leer para los usuarios. Por ejemplo, la primera imagen muestra un documento Análisis de envío en MicroStrategy Web. Varias barras de herramientas y menús de MicroStrategy Web utilizan el área de pantalla de la parte superior. El mismo documento se puede ver en el modo de pantalla completa en la segunda imagen. Así, se puede ver una parte más amplia del documento en el mismo espacio. 542 Orden del tablero: modo de pantalla completa © 2011 MicroStrategy, Inc. Guía de creación de documentos de Report Services Diseño de tableros empresariales dinámicos 5 El grupo principal de botones de la barra de herramientas de MicroStrategy Web y el panel de agrupamiento aparecen en el modo de pantalla completa, por lo que el usuario puede interactuar con el documento de la forma habitual. • Los botones de la barra de herramientas permiten cambiar rápidamente los modos de visualización, guardar, imprimir, exportar y enviar el documento, entre otras tareas. • El panel Agrupamiento permite mostrar los diferentes grupos de datos en el documento. El modo de pantalla completa solo está disponible en MicroStrategy Web; no se puede utilizar en Desktop. Sin embargo, en Desktop puede seleccionar si un documento aparecerá automáticamente en modo de pantalla completa cuando un usuario lo abre en Web. El procedimiento siguiente muestra cómo asegurarse de que un documento o tablero se abre por defecto en modo de pantalla completa. Si desea obtener más información sobre cómo trabajar con documentos en MicroStrategy Web, consulte Modos de visualización en MicroStrategy Web, página 9 o la Guía de análisis de documentos de MicroStrategy. © 2011 MicroStrategy, Inc. Orden del tablero: modo de pantalla completa 543 5 Diseño de tableros empresariales dinámicos Guía de creación de documentos de Report Services Para hacer que un documento o tablero se abra en modo de pantalla completa 1 Abra el documento con el Editor de documentos en vista de diseño. 2 En el menú Formato, seleccione Propiedades del documento. Se abre el cuadro de diálogo Propiedades del documento. 3 En la ficha Documento, active la casilla de verificación Abrir siempre este documento en modo de pantalla completa. 4 Haga clic en Aceptar para volver al documento. La próxima vez que este documento se abra en MicroStrategy Web, se mostrará en modo de pantalla completa. Los usuarios de Web pueden alternar entre el modo de pantalla completa y la vista normal haciendo clic en el icono de modo de pantalla completa. 544 Orden del tablero: modo de pantalla completa © 2011 MicroStrategy, Inc. 6 6. PROPORCIONAR INTERACTIVIDAD Y ANÁLISIS EN FLASH: WIDGETS Introducción Un widget es una presentación basada en Flash de los resultados de un informe de conjunto de datos, que permite a los usuarios visualizar los datos de maneras diferentes a los informes tradicionales mostrados como cuadrículas/gráficos. Los widgets son técnicas sofisticadas de visualización que pueden combinarse con abundante interactividad para permitir a los usuarios comprender los datos de manera más eficaz. En los tableros de MicroStrategy, puede utilizar diversos tipos de widgets como de indicador, mapa de calor y área apilada. Aunque cada tipo de widget se ve diferente y se usa de una forma distinta, el objetivo principal de todos los widgets sigue siendo el mismo: proporcionar a los analistas de documentos una imagen visual e interactiva de los datos. Por ejemplo, el siguiente widget de gráfico de burbujas interactivo permite a los analistas de documentos navegar en cada burbuja del gráfico haciendo clic en ella. Los analistas también pueden utilizar la barra de herramientas de © 2011 MicroStrategy, Inc. 545 6 Proporcionar interactividad y análisis en Flash: widgets Guía de creación de documentos de Report Services animación temporal de la parte superior del widget para observar cómo aparecen las burbujas en el gráfico en orden cronológico. Para obtener más información sobre widgets de gráfico de burbujas en particular, incluida una descripción detallada de la estructura de datos y un procedimiento para habilitar la navegación, consulte Definición de un widget de gráfico de burbujas interactivo, página 580. Un diseñador de documentos define los widgets en la vista de diseño en MicroStrategy Desktop, o en modo de diseño o modo editable en MicroStrategy Web. El diseñador y otros usuarios pueden interactuar con los widgets en MicroStrategy Web, Desktop y dispositivos con MicroStrategy Mobile, según se indica en la tabla a continuación. Modo o vista El widget puede mostrarse como ¿Interactuar con el widget? ¿Guardar cambios del widget? Cuadrícula/gráfico vacíos (sin datos) N/D N/D Desktop Vista de diseño 546 Visualización Flash • Widget* • Cuadrícula/gráfico Sí No Visualización HTML • Cuadrícula/gráfico • Marcador de posición • Oculto N/D N/D Vista PDF • Cuadrícula/gráfico • Marcador de posición • Oculto N/D N/D © 2011 MicroStrategy, Inc. Guía de creación de documentos de Report Services Modo o vista Proporcionar interactividad y análisis en Flash: widgets El widget puede mostrarse como ¿Interactuar con el widget? ¿Guardar cambios del widget? 6 MicroStrategy Web Modo de diseño Cuadrícula/gráfico vacíos (sin datos) N/D N/D Modo editable Cuadrícula/gráfico N/D N/D Sí No Modo Exprés • • • • Widget** cuadrícula/gráfico Marcador de posición Oculto Modo Flash • Widget • Cuadrícula/gráfico Sí Sí Modo interactivo • • • • Sí Sí Sí (solo widgets de iPad) No Sí (solo widgets de iPhone) No Widget** cuadrícula/gráfico Marcador de posición Oculto MicroStrategy Mobile iPad Widgets de iPad (widgets de mapa, micrográficos y de serie temporal): • Widget • Cuadrícula/gráfico Todos los demás widgets se muestran como cuadrículas/gráficos iPhone Widgets de iPhone (widgets interactivos de cuadrícula, mapa, lector de RSS y serie temporal): • Widget • Cuadrícula/gráfico Todos los demás widgets se muestran como cuadrículas/gráficos. Exportación Exportar a Excel • Cuadrícula/gráfico • Marcador de posición • Oculto N/D N/D Exportar a Flash • Widget* • cuadrícula/gráfico Sí N/D © 2011 MicroStrategy, Inc. 547 6 Proporcionar interactividad y análisis en Flash: widgets Modo o vista Exportar a PDF El widget puede mostrarse como • Cuadrícula/gráfico • Marcador de posición • Oculto Guía de creación de documentos de Report Services ¿Interactuar con el widget? ¿Guardar cambios del widget? N/D N/D * Excepto para widgets de iPhone, iPad y SDK que no se pueden visualizar como widgets en visualización/modo Flash. ** Excepto los siguientes widgets, que no se pueden visualizar como widgets en el modo interactivo o el modo exprés: widget de selección de fecha de cilindro creado como selector, selector de ojo de pez creado como selector, gráfico apilado interactivo, termómetro y barra de desplazamiento de serie temporal. Si desea obtener instrucciones sobre cómo cambiar la manera en que se muestran los widgets en los distintos modos y vistas de Desktop y MicroStrategy Web, consulte Determinar cómo se muestra un widget, página 655. ver widgets e interactuar con widgets, se requiere tener Flash Para Player versión 10. Entender los widgets y trabajar con ellos En las siguientes secciones se describe cada tipo de widget, su finalidad y cómo un analista de documentos puede usarlo para analizar un conjunto de datos específico mientras trabaja en MicroStrategy Web. La siguiente lista proporciona un breve resumen de cada tipo de widget que puede utilizar en un documento. obtener widgets adicionales de MicroStrategy en el sitio de Puede descargas de widgets de MicroStrategy https://resource. microstrategy.com/Support. • Cuadrícula de burbujas: burbujas de diferentes colores y tamaños que representan los valores de dos indicadores. Puede ayudar a identificar tendencias o anomalías importantes en los datos, en relación con la contribución total de los datos adjuntos. Consulte Definición de un widget de cuadrícula de burbujas, página 555 para obtener información más detallada y un ejemplo. • Cilindro: indicador de un solo estado que muestra un cilindro vertical con fluido en él. El nivel del líquido dentro del cilindro es una 548 Entender los widgets y trabajar con ellos © 2011 MicroStrategy, Inc. Guía de creación de documentos de Report Services 6 Proporcionar interactividad y análisis en Flash: widgets representación visual de un solo valor de indicador. Consulte Definición de un widget de cilindro, página 558 para obtener información más detallada y un ejemplo. • Nube de datos: lista de elementos de atributo mostrada en tamaños distintos para reflejar las diferencias en los valores de indicadores de los elementos. Los distintos tamaños ayudan al usuario a identificar de forma rápida las contribuciones positivas o negativas más significativas. Consulte Definición de un widget de nube de datos, página 561 para obtener información más detallada y un ejemplo. • Selección de fecha: selector de calendario que permite seleccionar las fechas de las que desea ver los datos en un documento o tablero. En este widget se pueden ver todas las fechas de cada mes, lo cual permite seleccionarlas con mayor facilidad. Consulte Creación de un widget de selección de fecha, página 706 para obtener información más detallada y un ejemplo. • Selector de ojo de pez: selector que amplía un elemento cuando se pasa el cursor sobre él. Permite a un usuario elegir de una lista de elementos de atributo, indicadores o imágenes sin tener que ver todos los elementos, indicadores o imágenes. Cualquier elemento que el usuario selecciona o sobre el que desplaza el cursor permanece amplificado mientras los demás elementos se minimizan y se ocultan de la vista. Esto puede ser especialmente útil cuando el usuario debe explorar una lista extensa. Consulte Creación de un selector de ojo de pez, página 695 para obtener información más detallada y un ejemplo. • Embudo: variante de un gráfico de barra apilada que muestra datos que en total suman 100%. Permite al usuario visualizar la contribución porcentual de un indicador al conjunto. Consulte Definición de un widget de embudo, página 563 para obtener información más detallada y un ejemplo. • Indicador: indicador de un solo estado que muestra una aguja que se mueve en un rango de números mostrado en sus bordes exteriores. Un ejemplo de un indicador es el velocímetro de un coche. Consulte Definición de un widget de indicador, página 567 para obtener información más detallada y un ejemplo. • Matriz gráfica: grupo de gráficos de áreas que muestran valores reales y gráficos de líneas que muestran valores previstos. Permite a un usuario analizar de forma rápida diferentes tendencias entre varias dimensiones de indicador. Consulte Definición de un widget de matriz gráfica, página 570 para obtener información más detallada y un ejemplo. • Mapa de calor: combinación de rectángulos de color (cada uno de los cuales representa un elemento de atributo) que permite saber © 2011 MicroStrategy, Inc. Entender los widgets y trabajar con ellos 549 6 Proporcionar interactividad y análisis en Flash: widgets Guía de creación de documentos de Report Services rápidamente el estado y el impacto de un gran número de variables al mismo tiempo. Consulte Definición de un widget de mapa de calor, página 574 para obtener información más detallada y un ejemplo. • Gráfico de burbujas interactivo: trazado de burbujas convencional que permite visualizar las tendencias de tres indicadores distintos relacionados con un conjunto de elementos de atributo. Consulte Definición de un widget de gráfico de burbujas interactivo, página 580 para obtener información más detallada y un ejemplo. • Gráfico apilado interactivo: combinación de una lista de casillas de verificación y un gráfico de áreas. El gráfico permite al usuario ver la contribución de varias series de indicadores al cambio en el valor de un conjunto de datos más grande. Consulte Definición de un widget de gráfico apilado interactivo, página 588 para obtener información más detallada y un ejemplo. • Medios: vídeo, audio, imágenes o contenido web. Uno de los objetivos principales del widget de medios es proporcionar información complementaria sobre los datos de un tablero. También se puede utilizar como contenido para proporcionar instrucciones o contenido HTML de un sitio web. Consulte Definición de un widget de medios, página 605 para obtener información más detallada y un ejemplo. • Micrográficos: una o varias representaciones compactas de datos que permiten a los analistas visualizar tendencias de forma rápida. Utilice un widget de micrográficos para visualizar rápidamente la tendencia de un indicador sin necesidad de conocer muchos detalles adicionales. Los micrográficos de barras, sparklines y viñetas utilizados en el widget de micrográficos presentan la información de tal manera que un analista puede comprenderla simplemente con mirar una vez el gráfico. Consulte Definición de un widget de micrográficos, página 616 para obtener información más detallada y un ejemplo. • Lector de RSS: RSS (Really Simple Syndication) es un formato de datos que se utiliza para mostrar contenido web actualizado al hacer clic en una dirección URL. Un documento RSS se denomina fuente y contiene un resumen del contenido de un sitio web asociado o el texto completo. El widget de Lector de RSS proporciona contexto a sus datos empresariales. Utilice los widgets de Lector de RSS en un tablero para visualizar y actualizar fuentes RSS a medida que un usuario analiza cuadrículas, gráficos y otros objetos del mismo tablero. Consulte Definición de un widget de Lector de RSS, página 640 para obtener información más detallada y un ejemplo. • Termómetro: indicador de un solo estado que muestra un termómetro que fijado en un determinado nivel de temperatura. El nivel de temperatura dentro del termómetro es una representación visual de un 550 Entender los widgets y trabajar con ellos © 2011 MicroStrategy, Inc. Guía de creación de documentos de Report Services 6 Proporcionar interactividad y análisis en Flash: widgets solo valor de indicador. Consulte Definición de un widget de termómetro, página 591 para obtener información más detallada y un ejemplo. • Barra de desplazamiento de serie temporal: gráfico de áreas que permite que un analista de documentos decida qué sección del gráfico va a ver cada vez. Consulte Definición de un widget de barra de desplazamiento de serie temporal, página 594 para obtener información más detallada y un ejemplo. • Cascada: grupo de barras en clúster que se muestran de izquierda a derecha. Resalta los incrementos y los decrementos de los valores de los indicadores a lo largo del tiempo. El widget puede ayudar a identificar qué contribuye a las fluctuaciones en los valores de los indicadores y se puede usar para los análisis "y si". Consulte Definición de un widget de cascada, página 597 para obtener información más detallada y un ejemplo. • Visor de lista ponderada: combinación de las técnicas de visualización de datos de umbrales y ponderaciones gráficas en una sola imagen. Esto permite al analista evaluar el comportamiento de un grupo de elementos. Consulte Definición de un widget de visor de lista ponderada, página 602 para obtener información más detallada y un ejemplo. Para crear con éxito un widget útil que pueda usarse para analizar datos, primero debe definir correctamente la cuadrícula/gráfico. Para ello, debe colocar los objetos de informe como los atributos y los indicadores en la cuadrícula/gráfico. Los objetos de informe y su ubicación en la cuadrícula/gráfico determinan si el widget se podrá generar correctamente y podrá mostrar datos en MicroStrategy Web. Por ejemplo, una cuadrícula/gráfico que desea mostrar como widget de indicador debe tener un atributo en las filas y un indicador en las columnas. Estos requisitos de datos se detallan en la sección específica de widget más adelante. A continuación, especifique un tipo de widget, como por ejemplo Barra de desplazamiento de serie temporal o Cuadrícula de burbujas para la cuadrícula/gráfico. Si desea ver los pasos detallados para agregar un widget a un documento, consulte Creación de widgets, página 650. el modo de diseño y modo editable en MicroStrategy Web, puede En agregar un widget a un documento y, después, definirlo mediante la colocación de objetos de informe como atributos e indicadores en éste. Si desea obtener más información, consulte la ayuda de MicroStrategy Web. Los widgets de medios y Lector de RSS se crean de diferentes maneras. Si desea obtener más información, consulte Definición de un widget de medios, página 605 y Definición de un widget de Lector de RSS, página 640. © 2011 MicroStrategy, Inc. Entender los widgets y trabajar con ellos 551 6 Proporcionar interactividad y análisis en Flash: widgets Guía de creación de documentos de Report Services Widgets para iPhone y iPad También puede crear widgets que se visualizan en iPhones que tienen MicroStrategy Mobile instalado. Los widgets son: • widget de mapa, que permite a los usuarios buscar y ver información sobre ubicaciones en un mapa; • widget de cuadrícula interactiva, que muestra los datos en un diseño compacto de tabla; • widget de serie temporal, que muestra los datos en un gráfico de líneas para un período de tiempo específico; • widget de lector de RSS, que muestra y actualiza fuentes RSS (Really Simple Syndication). Puede crear widgets que se visualizan en iPads que tienen MicroStrategy Mobile instalado. Los widgets son: • widget de mapa, que permite a los usuarios buscar y ver información sobre ubicaciones en un mapa; • widget de micrográficos, que permite a los usuarios saber de un solo vistazo la tendencia de un indicador sin necesidad de conocer muchos detalles adicionales; • widget de serie temporal, que muestra los datos en un gráfico de líneas para un período de tiempo específico; Los widget de cuadrícula, mapa y serie temporal se muestran como cuadrículas/gráficos en el modo Flash en MicroStrategy Web. Puede especificar cómo aparecen los widget de iPhone y iPad en otros modos de MicroStrategy Web y cuando se exportan a PDF y Excel. Para obtener más información sobre la configuración de presentación alternativa, consulte Determinar cómo se muestra un widget, página 655. Para obtener más información sobre estos widgets, así como instrucciones para crearlos, consulte Widgets para el iPhone o iPad, página 858. Widgets SDK Además, están disponibles los siguientes widgets. Si desea información sobre personalización y uso de estos widgets, consulte MicroStrategy Developer Library (MSDL), que forma parte del producto MicroStrategy SDK. Con MicroStrategy SDK, puede obtener acceso a más widgets de MicroStrategy y 552 Entender los widgets y trabajar con ellos © 2011 MicroStrategy, Inc. Guía de creación de documentos de Report Services 6 Proporcionar interactividad y análisis en Flash: widgets agregar widgets de terceros, así como crear y usar widgets personalizados. Si desea obtener más información e instrucciones, consulte MicroStrategy Developer Library (MSDL), que forma parte del producto MicroStrategy SDK. Si desea obtener más información sobre cómo adquirir una licencia de MicroStrategy SDK, póngase en contacto con el responsable de cuentas. • Visualización de gráfico de Google: Un gráfico de datos simpl