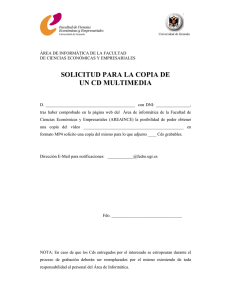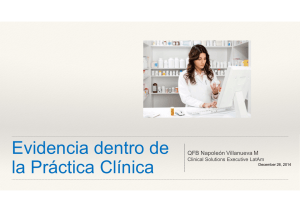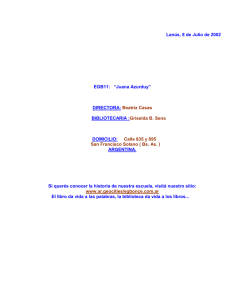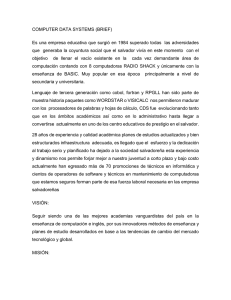Versión 1.4
Anuncio

Versión 1.4
CONICYT
Consejo Nacional de Investigaciones Científicas y Técnicas
URUGUAY
Manual Nivel Básico para Usuarios de Winisis – Versión 1.4
Manual Nivel Básico para Usuarios de Winisis
Elaborado por la Unidad de Biblioteca y Documentación
Noviembre de 2000
Antecedentes: Manual de Referencia de CDS/ISIS para MS-DOS versión 3.0,
Manual de Referencia para Windows versión 1.311, de la División de Información e Informática
de la UNESCO, y
Manual Básico Winisis, elaborado por SEP-CONACYT de México.
Manual Nivel Básico para Usuarios de Winisis – Versión 1.4
INDICE
CAPITULO 1. Introducción al Sistema
CAPITULO 4. Impresión
Descripción general
Evolución de Micro CDS/ISIS
Limitantes del Sistema
Requerimientos de Hardware y Software
Instalación del Software. Archivo Syspar.par
Arquitectura del Sistema
Introducción
Página general
Página de presentación
Página de márgenes
Página de layout (niveles)
CAPITULO 2. Entrada de Datos
CAPITULO 5. Generación de Indices
Carga de datos
Menú de edición
Creación de nuevos registros
Edición de registros ya existentes
Comandos generales
Cambio de hojas de ingreso
Manejo de campos y subcampos
Copia de registros
Edición de campos
Ingreso de subcampos
Ingreso de campos repetibles
Ingreso de términos delimitados
Valor por defecto o Modelos
Guardar nuevos registros y/o modificaciones
Actualización del Archivo Invertido
Generación completa del Archivo Invertido
CAPITULO 3. Recuperación de
Información
CAPITULO 6. Exportación/Importación
Exportación
Importación
CAPITULO 7. Creación de bases de
datos
Tabla de Definición de Campos (FDT)
Hoja de Entrada de Datos (FMT)
Formato de Impresión (PFT)
Tabla de Selección de Campos (FST)
Archivos que se generan al crear una
Base de Datos en CDS/ISIS
Lenguaje de recuperación
Tipos de términos de búsqueda
Operadores booleanos
Operadores a nivel de campo y proximidad
Calificadores de operando
Búsqueda guiada
Visualización de los resultados de búsqueda
Búsqueda experta
Guardar y recuperar resultados de búsqueda
El diccionario de datos
Búsqueda de texto libre o secuencial
Manual Nivel Básico para Usuarios de Winisis – Versión 1.4
Notas Informativas CDS/ISIS para Windows
Versión 1.4 (19) Enero de 2001 - UNESCO
Resumen
CDS/ISIS es un avanzado software de almacenamiento y recuperación de información
no-numérica desarrollado por UNESCO desde 1985 para satisfacer la necesidad
expresada por muchas instituciones, sobre todo en países en vías de desarrollo, para
poder hacer más dinámico el procesamiento de la documentación usando modernas (y
relativamente baratas) tecnologías.
El software se basó originalmente en la versión de Mainframe de CDS/ISIS, empezó a
implementarse al final de los años sesenta, así tomó la experiencia de varios años
adquirida en el desarrollo de software para administración de bases de datos.
Requisitos del sistema
•
•
•
La Versión 1.4 se ha probado con éxito bajo Windows 3.1, 3.11, 95, 98, NT4.0,
Me, 2000.
Se recomienda Pentium II o procesador más rápido y 32 megabytes de RAM.
En todos los sistemas, usted debe tener 10 megabytes o más de espacio libre del
disco antes de intentar instalar el software de CDS/ISIS.
Procedimiento para la instalación
Para instalar CDS/ISIS para Windows del CD, por favor ejecute el programa
"install.exe" localizado en la carpeta " \cds-isis". Esta opción también está disponible a
través de la pantalla que aparece en cuanto se inserta el CD.
Es posible crear una instalación con diskette, descomprimiendo (usando WinZIP) y
copiando el contenido de cada uno de los discos de la carpeta " \cds-isis \" a dos
diskettes. El procedimiento de instalación debe empezarse ejecutando el programa
"setup.exe".
Soluciones a problemas
DLLs perdido
Dependiendo de su instalación y/o versión de Windows, puede tener un mensaje de
error que informa que no encuentra el archivo CTL3D.DLL (o CTL3DV2.DLL). Este
archivo está en el directorio:
\winisis\ctl3dv2
Para ejecutar Winisis debe copiar CTL3D.DLL en el directorio siguiente:
\windows\system
Los usuarios de Windows NT deben copiarlo en el directorio del sistema
correspondiente (C:\WINNT)
Windows NT, Windows 2000 Usuarios
Winisis es una aplicación de 16 bits. En los ambientes de Windows NT y 2000 deberá
realizarse la siguiente operación para que el programa sea estable:
Arrastre el icono de Winisis hacia el escritorio para crear un ingreso rápido. Pulse el
botón derecho del mouse posicionándose en el icono de Winisis del escritorio.
Seleccione la opción “shortcut” y luego "Correr en espacio de memoria separado" (run
in separate memory space). Es la opción debajo de “target”.
Cuando los archivos DBN.PAR o DBN.EXP no se encuentran y por lo
tanto no pueden trabajar
Por favor, nótese que dependiendo de los parámetros que posea el Explorador de
Windows (o Administrador de Archivos), puede que su máquina no pueda ser capaz de
ver la extensión de los archivos. Esto puede causar equivocaciones.
Por ejemplo, en Windows 95 o superior, puede pensar tener un archivo llamado
MYCDS.PAR pero en realidad el nombre del archivo es MYCDS.PAR.TXT
Por lo tanto Winisis no podrá abrir ese archivo.
Para evitar la situación anterior, por favor verifique los nombres de los archivos con
DOS o ponga la opción apropiada en Explorador de Windows (o Administrador de
Archivos).
Desinstalando Winisis
CDS/ISIS para Windows puede ser fácilmente desinstalado borrando su propia carpeta.
Normalmente la carpeta se llama WINISIS y reside en el disco duro primario C:. Use el
Administrador de Archivos (Win 3.1) o el Explorador de Windows (Win 95) para borrar
el directorio entero.
Por favor, asegúrese que la carpeta WINISIS NO contenga datos importantes.
CDS/ISIS para Windows versión 1.4, enero 2001 Copyright © 2001 UNESCO, Todos
los Derechos Reservados
CAPITULO
2
Entrada de Datos
Carga de datos
Menú de edición
Creación de nuevos registros
Edición de registros ya existentes
Comandos generales
Cambio de hojas de ingreso
Manejo de campos y subcampos
Copia de registros
Edición de Campos
Ingreso de Subcampos
Ingreso de Campos Repetibles
Ingreso de Términos Delimitados
Valores por defecto o Modelos
Guardar nuevos registros y/o modificaciones
Manual Nivel Básico para Usuarios de Winisis - Versión 1.4
7. INSTALACIÓN DE WINISIS 1.31
Winisis se distribuye en dos (2) disquetes etiquetados ISIS01 e ISIS02. Cada disquete
contiene un archivo compactado con formato ZIP, por lo que para su instalación deberá
contar con alguna versión del descompactador PKUNZIP o WinZIP o algún otro software que
extraiga archivos desde formato ZIP.
El proceso de instalación de Winisis requiere un mínimo de 5 Mb libres en el disco duro.
Para comenzar con la instalación proceda de la siguiente manera:
1) Abra un directorio temporal en el disco duro de su PC, por ejemplo c:\temporal
2) Descompacte sobre c:\temporal el contenido de los archivos almacenados en cada
disquete de Winisis.
3) Ejecute el programa SETUP.EXE que se encuentra en el directorio c:\temporal.
Este programa (SETUP.EXE) le guiará en el proceso de instalación.
Ejecución del programa de Instalación SETUP.EXE
SETUP.EXE hará una serie de consultas sobre directorios a utilizar y parámetros de
configuración en el proceso de instalación de Winisis 1.31.
A continuación se muestra la secuencia de pantallas que despliega el programa:
Inicio de la sesión de instalación
Esto es típico en los programas de instalación para Windows. En la pantalla se explica que
para avanzar debe cliquear sobre el botón Continue, para retroceder cliquear sobre el botón
Back. Si en algún momento desea interrumpir el proceso de instalación, cliquear sobre el
botón Exit
Directorio de destino
En este paso el programa de instalación solicita el camino y nombre del directorio (carpeta)
en el que será almacenado el archivo ejecutable de Winisis y sus archivos asociados. Por
defecto propone c:\winisis. Es recomendable no alterar este camino a fin de mantener una
estándarización de la instalación.
De todas maneras, si es necesario, se puede “ sobreescribir” el camino para indicar la
ubicación elegida para Winisis. Si la carpeta indicada no existe, el programa de instalación
procederá a su creación.
Grupo de destino
El programa de instalación solicita se indique cual será el grupo sobre el que se instalará el
ícono de acceso a Winisis y los archivos de ayuda asociados. Por defecto se propone
“CDS/ISIS for Windows” . Al igual que en paso anterior, se puede sobreescribir el nombre para
asignarle un nombre personalizado al grupo.
Si desea incluir el acceso a Winisis en otro grupo ya existente, cliquee sobre el botón de la
lista desplegable y seleccione el grupo buscado.
Directorio que contiene las Bases de Datos
Dado que Winisis es una aplicación compatible con ISIS 3.08 para DOS, el programa de
instalación permite direccionar las bases de datos usadas en la versión para DOS. Si no
posee bases de datos creadas con Isis 3.08, se recomienda utilizar el propuesto
(c:\winisis\data).
Idioma de los menús de Winisis
Winisis permite seleccionar el idioma con que se desplegarán los menús y mensajes al
ejecutarse la aplicación. En la presente versión es posible seleccionar entre Inglés, Italiano,
Español (España) y Español (Colombia). Para indicar el idioma deberá ingresar un código de
2 letras según se detalla en la siguiente tabla:
Idioma
Código a Ingresar
Inglés
EN
Italiano
IT
Español (España)
ES
Español Latino (Colombia)
SP
Nota: Si indica un código no declarado en la tabla, NO PODRÁ INGRESAR A WINISIS.
Directorio de programas ISIS Pascal
Winisis incluye la posibilidad de ejecutar programas ISIS Pascal como Format Exits dentro de
los archivos de visualización.
El programa propone un camino (que es el de la instalación estándar de Winisis 1.31) al
directorio de programas Isis Pascal. Puede sobreescribir el camino para indicar uno nuevo
(ej.: c:\isis\prog).
Completado el paso anterior, el programa de instalación tomará unos minutos para copiar los
archivos de Winisis en los directorios correspondientes y crear/actualizar el grupo donde
residirán el ícono de acceso a Winisis y los archivos de ayuda.
Directorios creados por el proceso de instalación de Winisis 1.31
Al finalizar la instalación se habrán creado los siguientes directorios:
Directorio
Contenido
Directorio
Principal
En este lugar se encuentra el ejecutable WISIS.EXE, otros archivos
asociados y el archivo de parámetros SYSPAR.PAR. No debe modificar
ningún archivo de este directorio con excepción de SYSPAR.PAR .
BG
Almacena las imágenes en formato bmp que son usadas por los ejemplos de
la base cds. Este directorio es "direccionado" mediante el parámetro 141 del
SYSPAR.PAR (ver capítulo dedicado a los comandos de hipertexto para más
información).
CTL3D
Almacena 2 archivos con extensión .DLL. Estos archivos son necesarios para
permitir la ejecución de Winisis.
DATA
Almacena las 2 bases de datos de ejemplo CDS y THES.
DOC
Almacena la documentación de Winisis (manuales) en formato Word y RTF.
MSG
Almacena los archivos de mensajes que utiliza Winisis.
PROG
Almacena los archivos programas en IsisPascal que se llamarán desde
formatos de visualización (Format exit)
WORK
Almacena los archivos temporales y los generados por la sesión de trabajo
con Winisis. En ambientes multiusuarios este directorio no puede ser
compartido (ver más adelante Instalación de Winisis en ambiente
multiusuario).
Ejecución de Winisis. Problemas más frecuentes.
Se indicó erróneamente el código del idioma.
Si al indicar el idioma de despliegue de menús y mensajes, se ingresó un código distinto a los
declarados en presente versión de Winisis (ver arriba la tabla de idiomas) aparecerá el
mensaje de error : “ Imposible abrir el archivo de menú” .
Para solucionar esto, deberá modificar el parámetro 101 del archivo SYSPAR.PAR indicando
el código correcto.
Windows no posee el archivo CTL3d.dll
Si al tratar de ejecutar Winisis, se despliega el mensaje de error
Windows está indicando la ausencia del archivo CTL3D.DLL dentro del directorio
Windows/System.
Para subsanar este error, deberá copiar los archivos almacenado en el directorio CTL3D de la
instalación de Winisis (generalmente \Winisis\CTL3D) hacia el directorio SYSTEM de
Windows (generalmente \Windows\System).
Winisis en ambiente multiusuario
Finalizado el proceso de instalación, Winisis 1.31 puede ser parametrizado para ejecutarse
en ambiente multiusuario (LANs).
A continuación se describen los parámetros usados por Winisis para ambiente multiusuario y
el uso de los archivos dbn.PAR para compartir aplicaciones Winisis/ISIS 3.08. Al final del
capítulo se plantean 2 ejemplos de implementación en Novell y Win95.
Parámetro 14=<n> del SYSPAR.PAR: Soporte para redes
Este elemento debe ser incluido en el archivo SYSPAR.PAR y permite definir como será el
tratamiento de los Archivos Maestro e Invertido de una base de datos de acceso compartido.
14=1 Permite la búsqueda y actualización simultánea del Archivo Maestro y del Archivo
Invertido por dos o más usuarios sobre la misma base de datos. Al activar este parámetro,
Winisis administra el correcto bloqueo de registros para garantizar la integridad de la
información que se almacena en los archivos.
14=2 Permite la búsqueda y actualización del Archivo Maestro por dos o más usuarios sobre
la misma base de datos, pero no posibilita la actualización del Archivo Invertido mientras al
menos un usuario esté realizando carga de datos.
El parámetro 14 puede ser redefinido para cada base de datos en particular por medio del
parámetro 0=<n> en el archivo dbn.PAR (ver Archivos dbn.PAR de cada base de datos).
parámetro 4 del SYSPAR.PAR: Directorios de trabajo
Winisis almacena en el directorio de trabajo, definido por el parámetro 4 del archivo
SYSPAR.PAR, archivos temporales que no pueden ser compartidos (*.TMP).
Si dos o más usuarios intentan acceder al mismo directorio de trabajo, Winisis acusará un
error de acceso.
Para evitar esto, cada usuario debe poseer su propio directorio de trabajo al trabajar en
LANs.
Dependiendo del tipo de LAN instalada y de la política de administración definida por el
system manager de la red, será la manera en que se redefinirá el parámetro 4 en el
SYSPAR.PAR.
Lo usual es, si las PCs de la red disponen de disco rígido, asignar el directorio de trabajo al
“C:”, por ejemplo: 4=c:\MiWork\, de manera que al ingresar a Winisis, cada usuario usará su
propio disco local como directorio de trabajo.
Para el caso de instalaciones que no disponen de discos locales, una posibilidad es asignar
como directorio de trabajo alguno sobre el cual el usuario tenga derechos totales.
Por ejemplo, en redes Novell se puede declarar en el syspar.par 4=G:\ y asignar un camino
particular como G:\ a cada usuario en su login script: G:=SYS:USERS\%LOGIN_NAME
Archivo dbn.PAR de cada base de datos
Los archivos que conforman una base de datos ISIS pueden ser almacenados en un mismo
directorio o en directorios diferentes. En este último caso, se debe indicar el camino a cada
uno de ellos a través del archivo dbn.PAR, donde dbn es el nombre de la base de datos (ej.
LIBRI.PAR, FOCAD.PAR). Estos dbn.PAR son archivos con formato ASCII, y pueden ser
creados con cualquier editor de textos. Los dbn.PAR deben residir en el directorio indicado
por el parámetro 5 del SYSPAR.PAR.
Al ejecutar la acción de Abrir base, Winisis busca en el camino indicado por el parámetro 5
del SYSPAR.PAR la existencia de un archivo dbn.PAR. Si existe, abre la base tomando
como referencia los nuevos caminos declarados allí, en caso contrario, asume que los
archivos residen en el directorio indicado en el parámetro 5 del SYSPAR.PAR.
El uso de los dbn.PAR permite personalizar la ubicación de los diferentes archivos que
conforman una base de datos ISIS. Teniendo en cuenta que las bases de datos ISIS pueden
ser leídas tanto por la versión para DOS (CDS/ISIS 3.08) como por Winisis, se debe prestar
atención a la imposibilidad de la versión de DOS de interpretar el Lenguaje de Formateo
Ampliado de Winisis, es decir, desde ISIS 3.08 no son correctamente ejecutados los PFTs
generados para Winisis.
Si se desea utilizar ISIS 3.08 y Winisis compartiendo las mismas bases de datos, mediante
los dbn.PAR se podrá direccionar correctamente la ubicación de los PFTs de acuerdo a la
aplicación que abra.
Un archivo dbn.PAR posee el mismo formato que el especificado para el SYSPAR.PAR, es
decir <parametro>=<drive/camino>.
A continuación se muestra la totalidad de los parámetros que pueden ser declarados en un
dbn.PAR:
Parámetro
Camino hacia archivo
1
2
3
.XRF
.MST
.CNT
4
5
6
7
8
9
10
.N01
.N02
.L01
.L02
.IFP
.ANY
.FDT, .FST, .PFT, .STW, .SRT
No es necesario declarar todos los parámetros en el dbn.PAR. En caso de omitir alguno de
ellos, Winisis buscará el archivo asociado en el camino indicado en el parámetro 5 del
SYSPAR.PAR.
Adicionalmente, puede insertarse en un dbn.PAR el parámetro 0=<n> que posibilita redefinir
el manejo de red declarado en el SYSPAR.PAR. Las opciones a usar en este parámetro son
idénticas a las descriptas para el parámetro 14.
Parámetro 0={<archivo>|{?|!} texto}: Redireccionar SYSPAR.PAR
Permite indicar el nombre de otro archivo que contiene nuevos parámetros de arranque de
Winisis/Isis 3.08.
Utilice este parámetro para el caso que desee personalizar los caminos y/o parámetros de
arranque de Winisis/ISIS 3.08.
En la versión actual de Winisis, el archivo a ejecutarse debe tener como extensión .PAR (ej.:
LOCAL.PAR, USUARIO1.PAR). Esta es una diferencia respecto al manejo de archivos de
redireccionamiento en la versión 3.08, que permite archivos sin extensión.
La acción de “ redireccionar el SYSPAR.PAR” puede plantearse de 2 maneras:
“Ejecución automática del archivo de redirección”: 0=<archivo>
Indique en el parámetro el nombre del archivo que se debe ejecutar (incluya el drive si fuese
necesario), por ejemplo:
Contenido del archivo
SYSPAR.PAR en C:\WINISIS
1=\ISIS\PROG\
2=MENU\
3=MSG\
4=WORK\
5=DATA\
.....
0=LOCAL.PAR
Contenido del archivo
LOCAL.PAR en C:\WINISIS
4=\ISIS\WORK\
5=\BASES\
En este caso LOCAL.PAR contiene nuevos parámetros que redefinen el arranque de Winisis,
indicando que el directorio de trabajo es WORK ubicado en el directorio \ISIS, en vez del
WORK inicial definido en el SYSPAR.PAR y que las bases de datos (o sus dbn.PAR) se
deben buscar en C:\BASES en vez del camino indicado en el SYSPAR.PAR.
”Solicitud del nombre del archivo a ejecutar”: 0=<?|!> texto
Luego del signo igual se debe insertar un signo de exclamación (!) o de pregunta (?) seguido
de un espacio en blanco y un texto aclaratorio:
0=! Ingrese su nombre de acceso al sistema
0=? Ingrese su nombre de acceso al sistema
La diferencia entre el uso de ? o ! es que si se indica el signo de exclamación, lo que teclee el
usuario no tendrá eco en la pantalla (similar a la entrada de una palabra clave).
Al arrancar Winisis se despliega una caja de diálogo en la que aparece el “ texto aclaratorio” .
El usuario debe tipear el nombre del archivo a utilizar para redireccionar (sólo el nombre ya
que Winisis adiciona automáticamente la extensión .PAR).
Ejemplos de implementación de WinISIS en red
Red Novell
Estructura de directorios en el SERVIDOR de la red:
Contenido del archivo
SYSPAR.PAR en
F:\WINISIS
1=H:\
2=MENU\
3=MSG\
4=G:\
5=DATA\
....
....
14=1
Contenido del archivo
SYSPAR.PAR en
F:\ISISDOS
1=PROG\
2=MENU\
3=MSG\
4=G:\
5=DATA\
....
....
14=1
Se han incluido drives para el acceso a los programas ISIS Pascal desde Winisis (H:) y al
directorio de trabajo del usuario (G:). Estos drives deben ser declarados en el login script de
cada usuario:
MAP G:=SYS:USERS\%LOGIN_NAME
MAP H:=F:\ISISDOS\PROG
Obsérvese el uso de la variable %LOGIN_NAME para personalizar el camino al directorio de
trabajo de cada usuario.
En el directorio DATA de F:\WINISIS y de F:\ISISDOS, residen los archivos dbn.PAR que
localizan los archivos de las bases de datos en la red. Para nuestro ejemplo CDS.PAR.
Contenido del archivo CDS.PAR en
F:\WINISIS\DATA
1= F:\BASES\CDS\
2= F:\BASES\CDS\
3= F:\BASES\CDS\
4= F:\BASES\CDS\
5= F:\BASES\CDS\
6= F:\BASES\CDS\
7= F:\BASES\CDS\
8= F:\BASES\CDS\
9= F:\BASES\CDS\
10= F:\BASES\CDS\WINISIS\
Contenido del archivo CDS.PAR en
F:\ISISDOS\DATA
1= F:\BASES\CDS\
2= F:\BASES\CDS\
3= F:\BASES\CDS\
4= F:\BASES\CDS\
5= F:\BASES\CDS\
6= F:\BASES\CDS\
7= F:\BASES\CDS\
8= F:\BASES\CDS\
9= F:\BASES\CDS\
10= F:\BASES\CDS\
De lo anterior se observa que al momento de abrir CDS desde Winisis, los archivos con
extensión .FMT, .PFT, .STW, .FST, .FDT y .SRT (parámetro 10) serán leídos desde el
directorio \BASES\CDS\WINISIS\, el resto de los archivos de CDS serán leídos desde
\BASES\CDS.
Al abrir CDS desde la sesión de ISIS 3.08, todos los archivos de CDS serán leídos desde
\BASES\CDS, logrando de esta manera compartir los datos de CDS desde las dos versiones,
pero personalizando el acceso a los archivos de visualización (*.PFT).
Red Windows 95
Estructura de directorios en el SERVIDOR de la red:
Los directorios C:\WINISIS , C:\ISISDOS y C:\BASES deben ser declarados como
compartidos en el servidor.
Contenido del archivo
SYSPAR.PAR en
C:\WINISIS
1=H:\PROG\
2=MENU\
3=MSG\
4=C:\ISISWORK\
5=DATA\
....
....
14=1
Contenido del archivo
SYSPAR.PAR en
C:\ISISDOS
1=PROG\
2=MENU\
3=MSG\
4=C:\ISISWORK\
5=DATA\
....
....
14=1
Defina en cada una de las PC clientes la Conexión a unidad de red para el acceso a los
directorios compartidos del servidor. Habilite la opción Conectar de nuevo al iniciar sesión a
fin de lograr que estos drives sean permanentes:
G:\ Æ \\SERVER\WINISIS
H:\ Æ \\SERVER\ISISDOS
I:\ Æ \\SERVER\BASES
Como en SYSPAR.PAR se declara que el directorio de trabajo es local, en las PC clientes se
debe crear el directorio C:\ISIS\WORK\
En el directorio DATA de C:\WINISIS y de C:\ISISDOS, residen los archivos dbn.PAR que
ubican los archivos de las bases de datos. Para nuestro ejemplo CDS.PAR y THES.PAR.
Contenido del archivo CDS.PAR en
C:\WINISIS\DATA
1= I:\CDS\
2= I:\CDS\
3= I:\CDS\
4= I:\CDS\
5= I:\CDS\
6= I:\CDS\
7= I:\CDS\
8= I:\CDS\
9= I:\CDS\
10= I:\CDS\WINISIS\
Contenido del archivo CDS.PAR en
C:\ISISDOS\DATA
1= I:\CDS\
2= I:\CDS\
3= I:\CDS\
4= I:\CDS\
5= I:\CDS\
6= I:\CDS\
7= I:\CDS\
8= I:\CDS\
9= I:\CDS\
10= I:\CDS\
En el ejemplo anterior, se nota que desde la máquina que actúa como servidor no se puede
acceder a las bases ISIS, esto es porque se han declarado drives lógicos en el
SYSPAR.PAR y en los dbn.PAR.
Para permitir el acceso a WINISIS/ISIS desde el servidor, se debe insertar en el
SYSPAR.PAR el parámetro 0 para redireccionar los caminos a las bases de datos y
programas ISIS Pascal (0= !Ingrese su clave ...).
Además se debe crear un directorio en el que almacenará los dbn.PAR para el acceso local.
Este directorio NO debe ser compartido por los demás usuarios de la red (Ej. C:\BASELOC).
Contenido del archivo
SYSPAR.PAR en
C:\WINISIS
1=H:\PROG\
2=MENU\
3=MSG\
4=C:\ISISWORK\
....
....
14=1
0=! Ingrese su clave ...
Contenido del archivo
SYSPAR.PAR en
C:\ISISDOS
1=PROG\
2=MENU\
3=MSG\
4=C:\ISISWORK\
....
....
14=1
0= !Ingrese su clave ...
Supongamos que el archivo LOCAL.PAR permite el acceso a las bases desde el servidor y
REMOTO.PAR permite el acceso desde las PC clientes.
Contenido del archivo
LOCAL.PAR en
C:\WINISIS
1=C:\ISIS\PROG\
5=\BASELOC\WDATA\
Contenido del archivo
REMOTO.PAR en
C:\WINISIS
5=DATA\
Contenido del archivo
LOCAL.PAR en
C:\ISISDOS
5=\BASELOC\DATA\
Contenido del archivo
REMOTO.PAR en
C:\ISISDOS
5=DATA\
En el directorio C:\BASELOC\WDATA residen los archivos dbn.PAR que ubican los archivos
de las bases de datos
para acceder desde Winisis, en tanto en el directorio
C:\BASELOC\DATA residen los archivos dbn.PAR para acceder a las mismas bases desde la
versión ISIS 3.08.
Contenido del archivo CDS.PAR en
C:\BASELOC\WDATA
1= C:\BASES\CDS\
2= C:\BASES\CDS\
3= C:\BASES\CDS\
4= C:\BASES\CDS\
5= C:\BASES\CDS\
6= C:\BASES\CDS\
7= C:\BASES\CDS\
8= C:\BASES\CDS\
9= C:\BASES\CDS\
10= C:\BASES\CDS\WINISIS\
Contenido del archivo CDS.PAR en
C:\BASELOC\DATA
1= C:\BASES\CDS\
2= C:\BASES\CDS\
3= C:\BASES\CDS\
4= C:\BASES\CDS\
5= C:\BASES\CDS\
6= C:\BASES\CDS\
7= C:\BASES\CDS\
8= C:\BASES\CDS\
9= C:\BASES\CDS\
10= C:\BASES\CDS\
NOTA: La estructura y distribución de los archivos antes descripta es sólo a modo de
ejemplo, quedando a criterio del system manager la adopción de nuevas formas de
acuerdo con la política de administración y seguridad por él planteados.
2. Carga de Datos
Antes de realizar la entrada de datos, primero es necesario abrir la base de datos, lo cual se
puede realizar de dos formas:
1. Seleccionando la opción Abrir del menú Base de Datos.
2. Dando un clic en el botón de la barra de herramientas :
Enseguida aparecerá la siguiente caja de diálogo:
Por defecto, le mostrará el directorio especificado en el parámetro 5 del syspar
conteniendo los archivos *.mst o *.par. Se procede a seleccionar la base de datos y
a dar un clic en el botón Aceptar, se selecciona el archivo con extensión mst, por
ejemplo agenda.mst.
Si la base de datos se encuentra en una unidad o directorio diferente al especificado
en el parámetro 5 del syspar, seleccionar primero la unidad de disco y enseguida el
directorio que contiene la base de datos a utilizar.
Para el ingreso de información, se selecciona del menú Edición el comando Entrada
de Datos. Enseguida se desplegará la siguiente ventana:
Manual Nivel Básico para Usuarios de Winisis - Versión 1.4
Descripción de los botones de esta ventana:
Permite mostrar o remover la segunda línea de la barra de
herramientas.
Indica el numero de MFN. También permite introducir el
MFN del registro que se quiera editar, luego de digitarlo se
presiona la tecla Enter.
Despliega el primer registro de la base de datos. Si se está
editando el resultado de una búsqueda, despliega el primer
registro del conjunto recuperado
Despliega el registro anterior.
Despliega el siguiente registro.
Despliega el último registro de una edición secuencial de la
base de datos o de un resultado de búsqueda.
Crea un nuevo registro. Despliega la hoja de trabajo con
todos los campos vacíos.
Guarda el registro en el archivo maestro MST.
Permite desplegar o remover los campos vacíos al
momento de que presenta el registro a editar.
Permite seleccionar una Hoja de Trabajo diferente. Al darle
un clic despliega la lista con los nombres de las Hojas de
Trabajo.
Permite agregar un nuevo campo al registro. Al darle un
clic despliega la lista de los campos definidos en la FDT.
Presenta otras opciones de edición en el siguiente
submenú:
Manual Nivel Básico para Usuarios de Winisis - Versión 1.4
Abrir Diccionario: Abre la ventana del Diccionario de datos.
Crear Nuevo Registro: Crea un nuevo registro. Despliega la hoja de trabajo con
todos los campos vacíos.
Copia Registro en Nuevo: Crea un nuevo registro con el mismo contenido del
registro que se estaba editando antes de seleccionar esta opción.
Actualizar Registro en Disco: Cancela todos los cambios realizados y guarda el
registro conservando su estado inicial.
Borrar Registro: Marca el registro como borrado lógicamente.
Deshacer Registro Borrado: Desmarca el registro borrado.
Definir valores por Defecto. Presenta un modelo de la hoja de trabajo para
definir valores por defecto en los campos.
Limpiar Valores por Defecto: Borra los valores por defecto de los campos.
Limpiar Entradas: Limpia el contenido de todos los campos presentes en la
hoja de trabajo del registro en cuestión.
Ayuda en la Entrada de Datos: Despliega la ayuda de Winisis para la ventana
de entrada de datos.
Cambiar el Font: Cambia la fuente y tamaño de los caracteres utilizados en el
ingreso de los datos.
Edición de Campos
Para editar un campo, se debe dar un clic en el botón del campo correspondiente. El
ingreso de los datos se realizará en la caja de ingreso de la parte superior a los
campos.
Para la edición de los datos, se pueden utilizar todas las funciones de las teclas de
Windows, tales como: CTRL+X para cortar texto, CTRL+C para copiar texto, CTRL+V
para pegar el texto, etc. Así como las siguientes teclas especiales:
Manual Nivel Básico para Usuarios de Winisis - Versión 1.4
Enter
Shift +Enter
F2
ESC
Actualiza el campo y selecciona el siguiente campo
Actualiza el campo y selecciona el campo anterior
Borra el campo
Ignora todos los cambios realizados en el campo.
Manejo de Subcampos
Cuando se introduce un campo que contiene subcampos, éstos se deben ingresar
utilizando el delimitador definido en la FDT, el cual consta de dos caracteres: un signo
^ seguido de un carácter alfabético o numérico. Por ejemplo: ^a
Es muy importante evitar introducir espacios o signos de puntuación antes o después
del delimitador de subcampo, los cuales pueden producir efectos adversos al imprimir
o indizar la información.
Ejemplo de ingreso de subcampos: ^aUnesco^bParis^c1985
Manejo de Campos Repetibles
Los campos que presentan más de una ocurrencia, se deben introducir separados por
un signo de %; o bien, se puede dar un clic con el botón izquierdo del mouse en el
ícono
, para ingresar una nueva ocurrencia.
Manejo de Términos Delimitados
Si se definieron campos en la FST con la técnica de indización 2 o 3, durante la
captura del campo, se deben introducir las palabras o frases que integrarán el
diccionario de datos (Archivo Invertido): /../, <..> .
Una vez ingresada la información, se podrán visualizar los registros en la ventana de
la Base de Datos.
Manual Nivel Básico para Usuarios de Winisis - Versión 1.4
Descripción de los botones:
Indica el número de MFN. Permite introducir el MFN del
registro que se quiera editar, presionado la tecla Enter.
Despliega el primer registro de la base de datos.
Despliega el registro anterior al visualizado.
Despliega el registro siguiente.
Despliega el último registro de la base de datos.
Abre la ventana del diccionario de datos.
Permite cambiar el formato
visualización de los registros.
de
despliegue,
para
la
Definición de Modelos de registro (MODELs) para
Ingreso de Datos
Nota: Esta característica ya ha sido implementada en la versión 1.0 de Winisis. Nótese
que MODELOS reemplaza al concepto de valores por defecto (Default values) de
CDS/ISIS (Micro/ISIS) versión DOS.
Creación de un Modelo
Desde la opción Editar / Entrada de Datos (Edit / Data Entry) del menú principal de
Winisis, se accede al menú Ingreso de Datos. El botón Opciones de dicho menú
despliega un menú con la opción Definir valores por defecto o Crear modelo.
Manual Nivel Básico para Usuarios de Winisis - Versión 1.4
La opción Definir valores por defecto <<Modelo>> o Crear un nuevo Modelo, permite
ingresar valores predefinidos en aquellos campos que se desean tener como valores
por defecto durante la creación de nuevos registros.
Los pasos a seguir son los siguientes:
Crear un nuevo registro
Ingresar los datos que se van a definir como valores por defecto o modelo
Clic en el botón Opciones, y luego elegir Definir valores por defecto o Crear un
nuevo modelo.
Inmediatamente aparecerá un mensaje que pregunta si se desea guardar el
registro. Si se elige guardar, se guarda como registro el modelo que se creó,
un registro que sólo va a contener los valores por defecto, un registro
incompleto. Generalmente esto no es deseable, por lo tanto si se opta por no
guardar el modelo, este va a aparecer en los registros que se crean pero no va
a quedar salvado.
Por último se completa el registro con el resto de los datos, y se guarda en
disco como se hace habitualmente.
Cada nuevo registro que se crea con la opción MODELO activada muestra en el área
de mensajes el rótulo Nuevo registro desde el actual Modelo.
Winisis alerta acerca de la presencia de un Modelo (MODEL) activado en memoria
mediante el mensaje [MODEL LOADED] que aparece en la barra de estado.
Manual Nivel Básico para Usuarios de Winisis - Versión 1.4
De allí en adelante los registros nuevos se crearán en base al registro modelo
apareciendo en la barra de estado el mensaje: NUEVO REGISTRO DESDE EL ACTUAL
MODELO.
Se debe recordar que en Winisis un nuevo registro no se almacena físicamente sino
hasta que presione la opción Guardar este registro en el disco.
Borrar el Modelo actual
Si ya no se necesita el modelo actual y se desea volver a crear registros vacíos, se
selecciona el menú Opciones - Limpiar el actual <<Modelo>> o Limpiar valores por
defecto. El mensaje de la barra de estado desaparecerá.
Manual Nivel Básico para Usuarios de Winisis - Versión 1.4
CAPITULO
3
Recuperación de Información
Lenguaje de recuperación
Tipos de términos de búsqueda
Operadores booleanos
Operadores a nivel de campo y proximidad
Calificadores de operando
Búsqueda Guiada
Visualización de los Resultados de Búsqueda
Búsqueda Experta
Guardar y recuperar resultados de búsqueda
El diccionario de datos
Búsqueda de texto libre
Manual Nivel Básico para Usuarios de Winisis – Versión 1.4
3. Lenguaje de recuperación
El lenguaje de recuperación de CDS/ISIS se basa en el álgebra booleana, que permite
expresar operaciones lógicas entre los términos.
Tipos de términos de búsqueda
Un término exacto es cualquier elemento de búsqueda definido para una base de
datos dada, una palabra o frase como un descriptor, nombre de autor, palabra del
título, etc.
Ejemplos:
BIOLOGÍA
BIOLOGÍA MOLECULAR
Watson, James D.
Términos truncados a la derecha
En lugar de especificar un término exacto, se puede proporcionar solamente la raíz,
esta técnica permite realizar la búsqueda sobre la secuencia inicial de caracteres. El
truncamiento a la derecha se indica colocando un signo de pesos $ inmediatamente
después del último carácter de la raíz.
Ejemplo:
Ingresando la expresión BIO$
Los términos recuperados podrían ser: BIOESTADISTICA
BIOLOGÍA
BIOLOGO
BIOMETRÍA
BIOQUÍMICA
Operadores Booleanos
Se pueden combinar dos o más términos de búsqueda en una expresión, utilizando
operadores de búsqueda que indiquen la relación que se desea establecer entre los
términos.
Los tres operadores básicos son:
Manual Nivel Básico para Usuarios de Winisis – Versión 1.4
OR
Operador de unión, representado con el signo “+”. Recupera los registros que
contengan uno u otro término o ambos términos en cualquier campo del registro.
Permite la búsqueda de sinónimos o variaciones de los términos.
Ejemplo:
AND. Operador de intersección, se representa con el signo “*”. Recupera los registros
que contienen, en cualquier campo, los términos simultáneamente.
Ejemplo:
NOT Operador de exclusión, representado con el signo “^”. El resultado del NOT
entre dos conjuntos, es el conjunto que contiene todos los elementos del primer
conjunto que no pertenezcan también al segundo conjunto.
Ejemplo:
Manual Nivel Básico para Usuarios de Winisis – Versión 1.4
Operadores a nivel
de campo y de proximidad
Estos operadores realizan búsquedas más restringidas, que los operadores lógicos.
Son especialmente útiles en la búsqueda por medio de lenguaje natural.
Operador (G)
Realiza la búsqueda de los términos especificados con la condición que se encuentren
en el mismo campo.
Ejemplo:
AGUA (G) SUELO
Recuperará todos los registros que contengan tanto agua como suelo en el mismo
campo.
Operador (F)
Trabaja de la misma forma que el operador G con la diferencia que si el campo es
repetible busca en la misma ocurrencia.
Ejemplo:
AGUA (F) SUELO
Recuperará todos los registros que contengan tanto agua como suelo en el mismo
campo o en la misma ocurrencia de un campo repetible.
(G) y (F) son equivalentes cuando se aplican a campos no repetibles.
Manual Nivel Básico para Usuarios de Winisis – Versión 1.4
Operador . (punto)
Trabaja de la misma forma que el operador (F) pero agrega la condición de que los
puntos que se definen entre los términos indican la cantidad máxima de palabras
menos 1 que los separa.
Ejemplo:
LLUVIA . ACIDA
LLUVIA . . ACIDA
LLUVIA . . . ACIDA
adyacentes.
máximo una palabra entre los términos.
máximo dos palabras entre los términos.
Operador $
Trabaja igual que el operador punto, pero con la restricción adicional que los $ que se
definen entre los términos indican la cantidad exacta de palabras menos 1, que los
separa.
Ejemplo:
LLUVIA $ ACIDA
adyacentes
LLUVIA $ $ ACIDA
exactamente una palabra entre los términos.
LLUVIA $ $ $ ACIDA exactamente dos palabras entre los términos.
Calificador de los operandos
Es posible utilizar un calificador para especificar el campo o el grupo de campos en
los que se desea que aparezca un término. Esto es particularmente útil para bases de
datos que pueden contener los mismos datos en diferentes campos.
El calificador tiene el siguiente formato:
Término de búsqueda/(número/s de campo)
Ejemplos:
Lluvias/(24)
recupera todos los registros que contengan el término
lluvias en el campo 24.
Clima/(24,69)
recupera todos los registros que contengan el término
Clima en el campo 24 y en el campo 69.
Manual Nivel Básico para Usuarios de Winisis – Versión 1.4
Sintaxis de las expresiones de búsqueda
Al combinar dos o más términos de búsqueda con los operadores descritos, se pueden
formar expresiones complejas. Los operadores tienen prioridad al momento de evaluar
la ecuación de búsqueda:
Más alta
$y
.
(F)
(G)
*y^
Más baja
+
Si dos o más operadores de la misma prioridad aparecen en la misma expresión
serán evaluados de izquierda a derecha.
A+B*C
Primero evalúa (ejecuta) B*C y luego el + entre el resultado de B y C.
Ejemplo:
CLIMA+LLUVIAS*HUMEDAD
Primero realiza la búsqueda de los términos lluvias y humedad y al conjunto de
registros resultante le aplica el or (+) clima.
Para alterar el orden de la evaluación se pueden utilizar paréntesis.
(A+B)*C
Primero evalúa A+B y después el Y lógico entre el resultado de A+B y C
Ejemplo:
(CLIMA+LLUVIAS)*HUMEDAD
En este caso primero realiza el or entre clima y lluvias y al resultado le aplica el Y
lógico Humedad.
Se pueden anidar paréntesis en caso que sea necesario.
((A+B)*C+(D+E)*F)^G
Los paréntesis deben equilibrarse. El número de paréntesis que abren debe ser igual
al número de paréntesis que cierran, y cada paréntesis que abre debe corresponder a
uno que cierra.
Manual Nivel Básico para Usuarios de Winisis – Versión 1.4
Menú de búsqueda
Se accede al menú de búsqueda de dos formas, con un clic en el ícono
, o
seleccionando la opción Buscar en la barra de menúes, como lo muestra la siguiente
figura. Winisis presenta dos tipos de búsqueda: búsqueda guiada y búsqueda experta.
Búsqueda Guiada
Presenta una ventana con una interface de búsqueda sencilla, para usuarios que no
tienen experiencia con los comandos de búsqueda de CDS/ISIS:
Descripción de los elementos que componen la ventana de búsqueda:
Elementos a buscar: Permite introducir los términos de búsqueda. Se puede ingresar
un máximo de cuatro términos.
Simultáneamente, se puede presionar el botón del Diccionario, para desplegar la
ventana del Diccionario de datos. También está disponible la posibilidad de arrastrar
los términos deseados del diccionario a los casilleros de la ventana de búsqueda.
Manual Nivel Básico para Usuarios de Winisis – Versión 1.4
Campos de búsqueda: Cada elemento a buscar está asociado con un campo,
pulsando con el mouse la flecha a la derecha de la caja, se despliega la lista de
campos definidos en la tabla de selección de campos (FST) de la base en la cual se
está trabajando. Esto permite seleccionar el campo donde se buscará el término. Si no
se selecciona ninguno, la búsqueda se realizará en todos los campos.
Operadores: Permite seleccionar uno de los tres operadores de búsqueda, AND, OR
o NOT, para la combinación de los términos.
Búsqueda previa: Permite seleccionar una búsqueda ya realizada y combinarla, para
generar un nuevo conjunto.
Expresión de Búsqueda: Muestra la estrategia de búsqueda a realizar.
Número de Búsqueda: Despliega el número de conjunto de la búsqueda ejecutada.
Número de Hits (Aciertos): Muestra el total de registros recuperados.
Ejecutar: Realiza la búsqueda especificada en la Caja de Expresión de Búsqueda.
Visualizar: Despliega la ventana de los registros recuperados.
Cancelar: Cancela la ejecución de una búsqueda y regresa a la ventana de la Base de
Datos.
Diccionario: Abre la ventana del Diccionario, para seleccionar un término de
búsqueda.
Limpiar: Limpia el contenido en las casillas: elementos de búsqueda y campos de
búsqueda.
Visualización de los Resultados de Búsqueda
Para visualizar los resultados de una búsqueda, se le da un clic en el botón visualizar
y aparecerá la ventana de visualización de registros, como se muestra a continuación:
Manual Nivel Básico para Usuarios de Winisis – Versión 1.4
Descripción de los botones:
Despliega el primer registro del resultado de búsqueda.
Despliega el registro anterior del conjunto de búsqueda
visualizado.
Despliega el siguiente registro del conjunto de búsqueda
visualizado.
Despliega el último registro del conjunto de búsqueda
visualizado.
Al presionar este botón se marca o desmarca el registro
visualizado (Aparecerá una “V” en el botón cuando se
marque). Los registros marcados los puede imprimir en el
menú Imprimir.
<STOP>
Sale de la ventana de visualización de los resultados de
búsqueda.
Búsqueda Experta
Permite realizar la búsqueda de términos haciendo uso de los operadores lógicos y de
proximidad anteriormente analizados; se recomienda el uso de esta opción a las
personas que ya se han familiarizado con el uso de estos operadores.
Al seleccionar la opción de búsqueda experta aparecerá la siguiente ventana.
Manual Nivel Básico para Usuarios de Winisis – Versión 1.4
Despliega el
diccionario
de datos
Operadores
Booleanos y
de
proximidad
Lista de
términos
Any
Cancela la
búsqueda
Ejecuta la
expresión de
búsqueda
Área para
ingresar la
expresión
de
búsqueda
Historial de las
expresiones
de búsqueda
Limpia el área
Ejecuta la ayuda
en línea que
presenta el
sistema
Expresión de Búsqueda: Lugar donde se introduce la expresión de búsqueda,
Los términos o palabras pueden ser tipeados o seleccionados del diccionario de datos.
Si la búsqueda combina más de una palabra se utilizarán los operadores booleanos,
éstos se seleccionan presionando los botones respectivos.
Búsquedas Anteriores: Historial de búsqueda, a medida que se van realizando las
consultas, automáticamente van quedando registradas en esta área.
Los datos que aparecen son:
El número de la búsqueda, Winisis numera de forma automática las
búsquedas, el sistema le agrega el símbolo # antes del número que le
corresponde (ejemplo #1)
Entre paréntesis ( ) el nombre de la base de datos a la que pertenece el
término, seguido de T= el número de registros encontrados.
Por último la expresión ejecutada
Ejemplos:
#1 (CDS) T=4 Astronomía+Planetas
#2 (CDS) T=1 Física*Enseñanza
Manual Nivel Básico para Usuarios de Winisis – Versión 1.4
Términos ANY: Despliega la lista de términos ANY definidos para la base de datos.
Un término ANY es un término que agrupa a un conjunto predefinido de palabras a
buscar. Consiste en la palabra ANY seguida del nombre del grupo, por ejemplo:
ANY LATINOAMÉRICA.
Cuando se utiliza un término ANY en una búsqueda, se recupera el grupo con ese
nombre, y los términos asociados al término usado, son recuperados y procesados en
forma automática para integrarlos con una operación OR.
Los términos ANY deben definirse en un archivo, este archivo es opcional y deberá
llamarse como la base de datos que lo utilizará y debe tener la extensión
. ANY (nombre de la base.any, por ejemplo cds.any).
El criterio para definir la conveniencia de establecer un término ANY es la probabilidad
de que ocurra frecuentemente en las búsquedas. Los agrupamientos geográficos, en
muchos casos satisfacen este criterio, pero en otros tipos de términos también es
aplicable.
Siguiendo el ejemplo de ANY LATINOAMÉRICA este define los nombres de todos los
países de América Latina, en vez de tener que especificar el nombre de cada país.
El archivo ANY es de tipo texto y puede crearse con cualquier editor con el Bloc de
Notas o el Edit de DOS.
Pasos para realizar una búsqueda
Se deberá especificar la expresión de búsqueda en la caja o campo “Expresión de
búsqueda”.
Los términos o palabras a buscar pueden ingresarse o seleccionarse del diccionario
de datos.
Para desplegar el diccionario se utiliza el botón Diccionario, se selecciona el término
deseado y se arrastra hasta el campo Expresión de búsqueda, o se puede también
hacer doble clic con el mouse sobre el término. En el caso de que la búsqueda
combine más de un término se podrán utilizar los operadores presionando sobre los
botones respectivos.
Con el símbolo de numeral # se indica el número de expresión de búsqueda, haciendo
referencia a las que se encuentren en la caja Historial de búsquedas. Se puede volver
a ejecutar o se puede utilizar para combinar esa expresión con otros términos.
Luego de haber especificado la expresión de búsqueda se ejecuta la misma
presionando sobre el botón Ejecutar.
Nota: Si después de ejecutada la búsqueda no se desplegaran automáticamente los
registros resultantes, se debe a que en el archivo de parámetros no se especificó la
opción de desplegar automáticamente los resultados.
Para visualizar los resultados se debe hacer un doble clic con el mouse sobre la
expresión en la caja de historial de búsquedas.
Manual Nivel Básico para Usuarios de Winisis – Versión 1.4
Para que se desplieguen los resultados automáticamente se debe ingresar al menú
configuración, luego seleccionar parámetros del sistema y allí activar la opción de
mostrar automáticamente los resultados.
Guardar y recuperar resultados de búsqueda
Una vez ejecutada la búsqueda, ya sea Experta o Guiada, se puede guardar los
registros que cumplieron con la condición (resultados de la búsqueda), seleccionando
la opción Guardar búsqueda, como se muestra en la figura siguiente:
Al seleccionar esta opción, muestra el historial de las búsquedas realizadas en la
sesión:
Haciendo clic en la búsqueda que se desea guardar, aparece el siguiente cuadro de
diálogo
Manual Nivel Básico para Usuarios de Winisis – Versión 1.4
La búsqueda se guarda por defecto en el directorio \Work de Winisis.
La extensión del archivo donde se guardan los resultados de las búsquedas es
WSV. Se deberá digitar un nombre y luego presionar el botón Aceptar (los nombres no
deben exceder los ocho caracteres). Se puede cambiar el directorio de destino como
el drive seleccionándolo de las Unidades correspondientes del cuadro de diálogo. (b:
c: d: e: f:, etc.)
Para recuperar una búsqueda guardada se selecciona la opción Recuperar búsqueda
guardada, del menú Buscar, se muestra el mismo cuadro de diálogo que en la opción
Guardar búsqueda, se selecciona la búsqueda que se desea reejecutar y se presiona
el botón Aceptar.
Marcar registros en los resultados de una búsqueda
Al mostrar los registros resultantes de una búsqueda se pueden seleccionar algunos
de ellos haciendo clic en el botón Mark de la ventana:
Estos registros marcados con una V, luego se pueden imprimir activando la casilla
Registros marcados en la opción Imprimir del menú Base de Datos.
Manual Nivel Básico para Usuarios de Winisis – Versión 1.4
El
Diccionario
Seleccionar el ícono del diccionario para abrir la ventana.
Campos de
búsqueda
Caja de
términos
Términos del
Diccionario
Página anterior
Página siguiente
El Diccionario contiene todos los términos por los que se puede interrogar a una base
de datos. La clave para una búsqueda eficiente y efectiva es un conocimiento profundo
de los términos de búsqueda disponibles en una base de datos determinada. Winisis
ofrece la valiosa opción de tener a la vista este índice tanto en la búsqueda guiada
como en la experta.
La búsqueda se puede realizar directamente en uno o todos los campos. Por defecto,
el sistema busca en todos los campos. Si se quiere buscar en un campo en particular,
se puede seleccionar la caja de campos de búsqueda y elegir uno de ellos (los
campos son los que se indicaron en la FST).
Al hacerlo, se observa que los términos que no pertenezcan al campo seleccionado,
aparecerán atenuados (en color gris).
Manual Nivel Básico para Usuarios de Winisis – Versión 1.4
En la caja de términos, se introduce la raíz o el término a buscar e inmediatamente se
comenzará a desplegar la lista de términos del diccionario. La ventana del diccionario
muestra los términos y a la izquierda de cada uno de ellos, la cantidad de ocurrencias
(veces que se repite el término)
Para seleccionar un término del diccionario, se le da doble clic con el botón izquierdo
del mouse, y éste aparecerá en la caja de elementos a buscar del menú de Búsqueda
Guiada o se puede usar la opción de copiar y arrastrar. Primero se debe seleccionar el
término y luego se arrastra hacia la caja de expresión de búsqueda, cuando se
arrastra el término, una figura en forma de hoja acompaña el puntero del mouse.
Si se trabaja en el menú de búsqueda experta y si no se especifica un operador para
relacionar los términos el sistema por defecto coloca el operador OR (+).
Búsqueda de texto libre o secuencial
Esta técnica permite especificar condiciones de búsqueda relacionadas con campos
que no han pasado al diccionario de datos, y/o especificar condiciones que no sería
posible indicar con las búsquedas ya analizadas. Por ejemplo, la comparación de
campos o la comparación de los valores numéricos de los mismos.
Este tipo de búsqueda se realizan a través de la opción de Búsqueda Experta del
menú Buscar.
En el recuadro Expresión de Búsqueda se ingresa la consulta. Para distinguirla de
una expresión de búsqueda normal, se la debe preceder con un signo de interrogación
?, siguiendo la siguiente sintaxis:
?expresión booleana
Manual Nivel Básico para Usuarios de Winisis – Versión 1.4
En respuesta a una búsqueda secuencial, el sistema evaluará la expresión booleana
para cada registro del archivo maestro, y construirá una lista de aciertos que
identifica los registros que satisfacen la condición especificada.
Sintaxis
? Se indica al sistema que es una búsqueda de texto libre comenzando la ecuación
de búsqueda con el signo de interrogación.
Luego se coloca el número de campo sobre el cual se va a trabajar.
Por último la operación que se quiere realiza.
Operaciones
: dos puntos, indican contenido.
Por ejemplo
?v44:’química’
recuperará todos los registros que contengan la palabra química en el campo 44 como
ser:
bioquímica
química
químicamente
Nota: el término a buscar debe estar entre comillas simples ‘término‘
= si se utiliza el signo de igual, se indica que el término de búsqueda debe ser exacto.
¿v26^a=‘Paris’
Se deben respetar mayúsculas y minúsculas.
En este caso devolverá todos los registros que contengan el término Paris el
subcampo a del campo 26.
Si se utilizan campos numéricos se debe usar la función Val. La cual permite
comparar valores usando los signos de:
> (mayor)
< (menor)
= (igual)
>= (mayor o igual)
<= (menor o igual)
Manual Nivel Básico para Usuarios de Winisis – Versión 1.4
Ejemplos:
?val(v38)=1965
?val(v26^c)>=1970
El primer ejemplo recuperará todos los registros en los que el contenido del campo 38
sea igual a 1965.
El segundo caso recuperará los registros en los que el campo 26 subcampo c sea
mayor o igual a 1970.
La expresión booleana puede ser tan compleja como se desee.
Está permitido el uso de los operadores booleanos para conectar las búsquedas.
Pero en este caso se usará AND y OR en lugar de * +.
Ejemplos:
?val(v26^c)>1965 AND v24:’plant’
Ausencia y presencia de información en un campo
Ausencia
Se utiliza el comando a(v nº campo)
Ejemplo: ?a(v70)
Devuelve todos los registros que no tengan información en el campo 70.
Presencia
Presencia p(v nº campo)
Ejemplo: ?p(v71)
El resultado serán todos los registros que tengan información en el campo 71.
Cuando se ejecuta una búsqueda de texto libre o secuencial se visualiza la siguiente
ventana:
Manual Nivel Básico para Usuarios de Winisis – Versión 1.4
En la misma, se aprecian dos recuadros:
Phase (Fase): indica la fase del progreso. Para este caso, una búsqueda en
texto libre (Free Text Search...).
Processing (Procesando): muestra qué número de registro se está
procesando, informando lo siguiente:
Número de MNF actual, es decir en el que está evaluando la expresión booleana.
La cantidad de Hits (aciertos) encontrados hasta ese momento de la búsqueda.
El porcentaje que representan los Hits (aciertos) encontrados con respecto a la
totalidad de los registros de la base de datos.
Y la cantidad de registros con que cuenta la base de datos, indicando el punto de
detención del proceso de búsqueda.
Por debajo de estos dos recuadros, se observa una cinta que representa gráficamente
la evolución de la búsqueda. Y por último, la ventana ofrece la posibilidad de cancelar
la operación con la inclusión de un botón para detener la búsqueda.
Una vez que la operación ha sido completada, la ventana presenta la apariencia
siguiente:
Para visualizar los registros se debe cerrar la ventana haciendo clic con el botón
izquierdo del mouse sobre el botón Completo! (Completed!), o bien presionar la tecla
Enter.
Manual Nivel Básico para Usuarios de Winisis – Versión 1.4
CAPITULO
4. Impresión de Registros.
Introducción
Página General.
Página de Presentación.
Página de Márgenes.
Página Layout (Niveles)
Manual Nivel Básico para Usuarios de Winisis – Versión 1.4
4
4. Impresión de Registros
Introducción
Winisis incorpora las nuevas tecnologías del sistema operativo Windows, como ser el
reconocimiento de los dispositivos a instalarse (Plug & Play) y la posibilidad de ver en
pantalla el resultado final (WYSIGIG: What you see it what you get. Lo que se ve es lo
que se obtiene)
Ofrece un conjunto de posibilidades para la impresión de registros, al permitir instalar
y configurar impresoras, elegir las fuentes y tipos de letra, fijar atributos como negrita,
subrayado, color y muchas características más.
Los servicios de impresión permiten imprimir:
todos los registros de una base de datos
un rango de MFNs,
los resultados de una búsqueda
los registros marcados
Menú de impresión
Se accede pulsando sobre el ícono
el menú de base de datos.
o seleccionando la opción Imprimir (Print) en
La hoja de trabajo de impresión consiste de 5 páginas:
General
Se seleccionan los registros a imprimir, el formato y la salida de
impresión.
Presentación
Se definen los títulos, encabezados y pies de página.
Márgenes
Se definen las áreas de impresión
Layout
Se define la presentación del documento, tal como el número de
páginas y número de columnas.
Clasificación
Se definen criterios de ordenamiento.
Manual Nivel Básico para Usuarios de Winisis – Versión 1.4
Presentación
Definición de los registros a imprimir
Se puede imprimir toda la base de datos, o los registros en un rango,
especificando los MFN menor y mayor de los registros a ser impresos en el campo
Rango de MFN; los registros seleccionados con el comando marcar o los
generados de un resultado de búsqueda.
Por defecto está marcada la opción Current Browse Set que permite imprimir todos
o un grupo de registros determinado.
Formas de introducir el rango de registros
n
-n
nn-m
imprime el registro especificado
imprime los registros anteriores al indicado
imprime los registros que le proceden al indicado
imprime el rango de registros especificado
Se puede combinar el rango de registros por ejemplo de la siguiente manera:
-10,15,20-30,50-
Manual Nivel Básico para Usuarios de Winisis – Versión 1.4
Definición del destino de la impresión
Se puede direccionar la salida a la impresora o a un archivo en disco,
estableciendo los valores adecuados en el campo Salida de la hoja de trabajo de
impresión. La impresión directa se realiza (al pulsar el ícono Print) por la impresora
predeterminada
Cuando se desea dirigir la salida a disco se debe seleccionar el tipo de archivo que
se va a generar, se puede elegir:
archivo de texto (extensión .TXT), se seleccionará ANSI para ambientes
Windows o OEM para ambientes DOS.
PostScript (con extensión .PS) si se cuenta con una impresora que lo soporte ya
que este tipo de formato no es universal como el txt o el rtf.
Los archivos
resultantes de la
impresión a disco pueden recuperarse con
cualquier procesador de texto que reconozca el formato. Por ejemplo es
posible
leer un archivo.TXT (ANSI para Windows) con el procesador Word o el
WordPad.
Recuerde que ASCII es formato “texto puro” (caracteres imprimibles
únicamente) por lo tanto no tiene sentido preparar la hoja de salida dentro de
Winisis y luego grabar en formato .TXT ya que se desconfiguraría. Es decir,
que si
se colocan negritas, subrayados, color, etc. no se respetarán si la salida se dirige a un
archivo con formato .TXT,
Definición de los campos a imprimir o formatos de impresión
Estos se especifican en el espacio para formato del campo Formato impresión de
la hoja de trabajo de impresión. Se puede usar un formato predefinido, seleccionar
uno de la lista de formatos ya creados, o bien; generar un nuevo en la caja de
despliegue del formato. Si se elige esta última opción podrá guardar el formato
construido pulsando sobre el ícono
Botón Llamar
Recupera una definición impresión almacenada con
anterioridad.
Botón Guardar.
Guarda todos los parámetros definidos en la hoja de
impresión.
Botón Preliminar.
Muestra la primera página del documento antes de que
sea impreso.
Manual Nivel Básico para Usuarios de Winisis – Versión 1.4
Página de presentación
Definición de títulos, encabezamientos y pies de la página del documento.
Se pueden especificar hasta tres líneas de título que serán impresas al inicio del listado.
Podrán ser impresos en la primera o en todas las páginas.
El encabezamiento y el pie de página podrán imprimirse en distintas posiciones. Para cada
título, el encabezado y pie de página se podrá seleccionar la alineación, la fuente, el
tamaño y el estilo de la letra a ser impresa.
Páginas de márgenes
Definición de la distribución de datos en la página
En esta página se definen los márgenes y otras opciones que permiten configurar la
página a imprimir.
Márgenes:
Arriba, Abajo, Derecha, Izquierda, Encuadernación
Unidad de Medida:
Milímetros, Centímetros, Pulgadas, Twips.
Tamaño del Papel:
A4, Carta, Oficio.
Sangría de datos:
Manual Nivel Básico para Usuarios de Winisis – Versión 1.4
Tolerancia EOC:
se indica el tamaño aproximado del registro más grande
de la base de datos, por ejemplo si lleva 10 líneas se
colocará un 10, esto permite que los registros al final se
la página se impriman completos y no una parte e una
hoja y el resto en otra.
Página de layout (niveles):
Definición de niveles
Define el nivel, forma o vista del texto a imprimir, en cuanto a una o varias
columnas, espacios y recuadros entre las columnas, la posición y la alineación
del número de páginas, la numeración inicial, el tamaño total del documeto, etc.
Columnas:
Número de columnas.
Especifica el número de columnas por página
(1-6).
Espaciado entre columnas.
Sin decoración.
Espacio entre cada columna
Impresión normal sin líneas verticales o bordes en
las columnas.
Línea entre columna.
Dibuja una línea entre cada columna.
Manual Nivel Básico para Usuarios de Winisis – Versión 1.4
Borde.
Dibuja un borde alrededor de la columna.
Número de Páginas:
Imprimir número de páginas.
Si se selecciona esta opción Winisis procederá a
numerar las páginas del documento.
Posición.
Imprime el número de página en la parte
superior o inferior de la página.
Número en la primera página.
Si se selecciona esta opción, Winisis procederá a
numerar desde la primera página del documento.
Alineado.
Alinear el texto a la Derecha, Izquierda, al Centro,
A dentro o Afuera.
Iniciar en.
Indica el primer número de página a utilizar.
Aplicar Zoom.
Afecta la apariencia del formato de impresión,
permitiendo colocar más o menos registros en una
página. Los valores permitidos para el zoom son
del 50 al 120 %.
No usar títulos.
Si se selecciona esta opción Winisis ignorará la
información
definida
en
la
Página
de
Presentación.
No usar clasificación.
Si se selecciona esta opción Winisis ignorará la
información definida en la Página de Clasificación.
Manual Nivel Básico para Usuarios de Winisis – Versión 1.4
Página de clasificación:
Definición de la secuencia de salida
Por medio de la hoja de clasificación es posible definir la secuencia exacta de la
salida de los registros a ser impresos. Los registros pueden ordenarse por
cualquiera de los campos definidos en la base de datos. Están permitidos hasta
cuatro niveles de clasificación.
Dado que para utilizar esta hoja de clasificación se necesitan conocimientos de
lenguaje de formateo, técnicas de indización, etc. el tema se desarrollará en las
futuras entregas del manual de nivel medio.
Manual Nivel Básico para Usuarios de Winisis – Versión 1.4
CAPITULO
5
Generación de Índices
Actualización del Archivo Invertido
Generación Completa del Archivo Invertido
Manual Nivel Básico para Usuarios de Winisis – Versión 1.4
5. Generación de Índices
Actualización del Archivo Invertido
Este proceso únicamente agrega al archivo invertido los términos extraídos de
aquellos registros que hayan sido modificados o agregados a la base de datos.
La actualización del archivo invertido puede realizarse automáticamente una vez
ingresados y guardados los registros. Al salir del ingreso de datos el sistema
preguntará si se quiere actualizar el archivo invertido. Esto sucede si se estableció
anteriormente en el
Menú configuración,
Parámetros del sistema
Opciones
Actualización automática del archivo invertido
Si esta opción no está activa en Parámetros del sistema, para actualizar el archivo
invertido se debe ir a Base de datos, A/G Diccionario, actualizar archivo invertido.
Generación Completa del Archivo Invertido
Inicializa el archivo invertido (se eliminan los índices existentes) para construir uno
nuevo. Normalmente se utiliza esta modalidad cuando se realizan cambios en la tabla
de selección de campos (FST).
Hay algunos casos en los que no se requiere la generación completa del archivo
invertido cuando se modifica una FST; por ejemplo, cuando se incorpora un nuevo
campo a la FDT de la base de datos y dicho campo formará parte de la FST, para la
recuperación de información.
La generación completa del archivo invertido se compone de tres etapas:
Extracción de los términos que conformarán los archivos de Ligas (archivos .LN1,
.LN2, .Lk1 y .lk2);
Clasificación de los archivos de Ligas (archivos .LN1 y .LN2); y
Cargar los archivos ordenados en el archivo Invertido (archivo .IFP y auxiliares).
Para generar o actualizar el diccionario de la base de datos del menú Base de Datos,
seleccionar el comando A/G Diccionario, enseguida se presentará la caja de Diálogo
de Mantenimiento del Archivo Invertido:
Manual Nivel Básico para Usuarios de Winisis – Versión 1.4
Descripción de las opciones:
Actualizar. Actualiza el archivo invertido.
Generación Archivo Invertido. Generación completa del archivo invertido.
Reestablecer archivo invertido. Borra el contenido del Archivo Invertido y reduce el
tamaño de todos los archivos asociados a cero.
Crear archivos de ligas. Genera los archivos de ligas
Clasificar archivo de ligas. Ordena los archivos producidos por la opción Crear archivos
de ligas.
Cargar archivo de ligas. Crea el archivo invertido de los archivos de liga clasificados.
Estas tres últimas opciones:
crear archivos de ligas
clasificar archivo de ligas
cargar archivo de ligas
ejecutadas consecutivamente equivalen a la opción de generación de archivo invertido. En
las bases de datos que contienen gran cantidad de registros la generación completa del
archivo invertido puede insumir mucho tiempo, en ese caso se puede realizar por etapas.
MFN inicial... MFN final. Se especifica el rango de MFNs de los registros que se van a
invertir.
Una vez seleccionada la opción y especificado el rango, se procede a dar un clic con
el botón izquierdo del mouse en el ícono Aceptar.
El sistema le informará cuando termine de generar o actualizar el archivo invertido con
la frase ‘Completo!’.
Manual Nivel Básico para Usuarios de Winisis – Versión 1.4
CAPITULO
6. Exportación / Importación
Exportación
Importación
Manual Nivel Básico para Usuarios de Winisis – Versión 1.4
6
6. Operaciones de Importación y Exportación
Estas operaciones son útiles para intercambio de registros, actualización, traspaso a
otros formatos o estructuras y respaldo (backups) de los datos de una base guardados
con formato ISO.
Exportación
Esta opción permite extraer, hacer una copia de una base de datos o una porción de la
misma, normalmente para transferirla a otras bases.
En Winisis la operación de exportación cobra vital importancia ya que el comando
Backup (versión MS-DOS) no existe. Por lo tanto la exportación de todos los registros
de una base funciona como respaldo de los datos.
Se accede desde el Menú Base de datos.
Al elegir exportación aparece el siguiente cuadro de diálogo:
Nombre de archivo
Se debe elegir o ingresar el nombre del archivo ISO hacia el cual se desean exportar los
datos.
Discos (drivers)
Este cuadro muestra los diferentes discos que posee la máquina.
Manual Nivel Básico para Usuarios de Winisis – Versión 1.4
Directorios
Aquí se selecciona el directorio que contiene el archivo. Por defecto aparece el directorio
de trabajo definido en el syspar.par.
Cuando se presiona la tecla aceptar el sistema presenta una caja de diálogo con las
mismas opciones que la versión de CDS/ISIS para DOS.
Nombre del archivo ISO de salida
En este campo aparece el nombre del archivo de salida. El archivo ISO se generará con
formato 2709.
Separador de campos y separador de registros
Winisis asume como separadores de campo y de registro los caracteres ASCII 30 & 29
respectivamente, notar que dichos caracteres no se pueden teclear. Para permitir al
usuario especificar cualquier otro carácter ASCII como separador de campo o de
registro, Winisis introduce la siguiente notación:
\xxx
donde xxx representa el número ASCII correspondiente del carácter deseado.
Por ejemplo: para especificar como separador de campo el carácter ASCII 255 se debe
entrar: \255 en la caja de separador de campo.
Manual Nivel Básico para Usuarios de Winisis – Versión 1.4
Rango
Se pueden seleccionar registros dando un rango de MFN. En este caso indicar aquí los
valores del MFN inicial y final a ser seleccionados.
También se pueden exportar registros que pertenezcan a los resultados de un
búsqueda, en ese caso se activarán las opciones correspondientes en la caja de
diálogo. Así mismo se pueden seleccionar también sólo los registros previamente
marcados.
FST de reformateo
Este parámetro es opcional. Si se deja en blanco, los campos en el archivo de salida
mantendrán sus números (tag) y su contenido.
La FST de reformateo se usa cuando se van a exportar solamente algunos campos de
la base, o cuando los registros extraídos se importarán en una base de datos con una
estructura diferente.
En esta casilla se coloca el nombre asignado a la FST de reformateo.
Renumerar registros desde
Opcional, si se deja en blanco los registros de salida mantienen su MFN original.
Si se usa, es posible reasignar un MFN de salida, iniciando desde un número
seleccionado por el usuario, el cual se coloca en esta casilla. Esta opción solo afecta a
los registros exportados. Los registros de la base de datos no sufren modificación.
Esta opción sólo tiene efecto si se exporta el MFN como uno de los campos de salida,
usando la FST de reformateo. Esto se debe a que el MFN no se encuentra almacenado
en ningún campo real de la base de datos.
Campo que contiene el MFN
Se debe colocar un número de campo que no esté ya definido en la base de datos.
Tabla de conversión GIZMO
Esta opción se incluye principalmente para facilitar el intercambio de datos que
contienen marcas diacríticas codificadas (tildes, diéresis, etc.) entre distintos tipos de
máquinas y distintos sistemas operativos.
Un archivo de conversión GIZMO es un archivo de texto ASCII que puede ser creado
usando cualquier editor de texto y sigue determinado formato, (ver manual de WINISIS)
Al hacer un clic sobre la tecla aceptar aparece la siguiente pantalla
Manual Nivel Básico para Usuarios de Winisis – Versión 1.4
Al colorearse la barra en su totalidad habrá concluido el proceso. Para cerrar la pantalla
presionar la tecla completo.
Importación
Nombre del Archivo ISO a importar
Elegir el archivo ISO desde el cual se desea importar datos.
Luego aparecerá el siguiente cuadro de diálogo.
Primer MFN a ser asignado
Manual Nivel Básico para Usuarios de Winisis – Versión 1.4
Si se especifica este parámetro, Winisis renumerará secuencialmente cada registro de
entrada a partir del número que se le indique. Normalmente se especifica 1 si se usa la
opción de Carga, y un número mayor que el MFN más alto asignado hasta el momento,
si se usan las opciones de Mezcla y Actualiza.
Sin embargo si se coloca un número de MFN ya asignado Winisis automáticamente
comenzará la numeración a partir del último MFN asignado en la base de datos. Las
opciones M y A actuarán del mismo modo.
Opciones
Carga
Si se selecciona esta opción la base de datos resultante contendrá SOLAMENTE los
registros importados. Borrará el contenido y dejará solo los registros entrantes.
Mezcla
Agrega los registros del archivo de entrada a los que ya se encuentran en la base de
datos si los hay. Sin embargo los registros de entrada con un número de MFN igual a los
registros existentes, no son reemplazados (a menos que los registros existentes con el
mismo MFN que los que entran estén marcados para ser borrados)
Actualiza
Igual que Mezcla, excepto que los registros con igual MFN son reemplazados
automáticamente.
Las opciones de Mezcla y Actualiza sólo operan como se indica si se están importando
los MFN de los registros (o sea que se ha especificado el contenido de la opción:
Campo que contiene el MFN). En caso contrario Winisis simplemente añade al archivo
maestro los registros que vayan ingresando, y asigna MFNs secuenciales a partir del
MFN más alto asignado hasta el momento.
Campo que contiene el MFN
Se debe indicar un número de campo que no esté ya definido en la base de datos.
Manual Nivel Básico para Usuarios de Winisis – Versión 1.4
FST de reformateo
Se utiliza cuando se importan registros a una base de datos que tiene una definición
diferente de la que se extrajeron. Se coloca en esa casilla el nombre de la FST de
reformateo.
Tabla de conversión GIZMO
Esta opción se incluye principalmente para facilitar el intercambio de datos que
contienen marcas diacríticas codificadas (tildes, diéresis, etc.) entre distintos tipos de
máquinas y distintos sistemas operativos.
Al presionar la tecla aceptar se observa la siguiente ventana, en la cual se indica el
número de registros importados, se cierra presionando la tecla Completo.
Manual Nivel Básico para Usuarios de Winisis – Versión 1.4
CAPITULO
Creación de una Base de Datos
Tabla de Definición de Campos (FDT)
Hoja de Entrada de Datos (FMT)
Formato de Impresión (PFT)
Tabla de Selección de Campos (FST)
Manual Nivel Básico para Usuarios de Winisis – Versión 1.4
7
Creación de una Base de Datos
Hay dos maneras de crear una base de datos:
1. A partir del Menú Base de Datos, eligiendo el comando Nueva
2.
Utilizando el icono
de la barra de herramientas
Winisis presentará la Caja de Diálogo, en la que solicitará el nombre de la nueva base de
datos. Si quiere colocar la base de datos en un directorio diferente al especificado en el
parámetro 5 del syspar, debe indicar el camino completo.
En este parámetro generalmente se indica que los datos de la base estarán en el
subdirectorio Data.
Si no se indica el path o camino completo los archivos que se generan al crear una base
de datos se almacenarán en Data.
Para que los archivos de las bases se guarden en carpetas o subdirectorios diferentes se
debe digitar el camino completo.
Por ejemplo si la base que se va a crear se llama videos y se pretende que los archivos
correspondientes se almacenen en una carpeta o subdirectorio bajo Data, se debe
ingresar donde dice Nombre de la base: c:\winisis\data\videos\videos
Manual Nivel Básico para Usuarios de Winisis – Versión 1.4
Esto creará una nueva carpeta “colgando” de Data y los archivos correspondiente a esa
base se guardarán allí.
Una vez proporcionado el nombre de la base de datos, el sistema lo guiará en los cuatro
pasos para generar su definición, los cuales se describen a continuación.
1. Tabla de Definición de Campos (FDT)
En la FDT se define la estructura de la base de datos por medio de campos, los cuales
describen las características del documento a integrar.
En este archivo se definen todos los campos que tendrá la base de datos y sus atributos o
parámetros para cada campo.
Por razones de normalización, en la definición de la base de datos conviene emplear
estructuras normalizadas, por ejemplo, en descripciones bibliográficas, es frecuente el uso
del Formato Común de Comunicación (CCF) de la UNESCO, el MARC de la Biblioteca del
Congreso de los Estados Unidos, el formato CEPAL, etc.
Campos y subcampos
Los datos se almacenan en campos. El campo puede ser la menor unidad de información
o puede dividirse en subcampos. En este caso, el campo contiene más de un elemento de
dato, cada uno almacenado en diferentes subcampos.
Campos repetibles
Se presentan casos donde un elemento de dato puede ocurrir más de una vez en un
registro dado, este tipo de campo se denomina repetible. Un ejemplo típico de campo
repetible es el campo de autor, un documento puede tener más de un autor, para poder
ingresar y recuperar a cada, y por cada uno de ellos, el campo debe definirse como
repetible.
Manual Nivel Básico para Usuarios de Winisis – Versión 1.4
Descripción de los parámetros de la FDT
Cada línea de la FDT define un campo y contiene los siguientes parámetros:
Etiqueta o tag: es un número único (del 1 al 9999) que va a identificar a cada campo.
Nombre: se debe asignar un nombre o título a cada campo, se recomienda que ese
nombre sea descriptivo del campo, por ejemplo: autor, título, etc.
Tipo: aquí se indica si el campo va a ser alfanumérico, alfabético o numérico.
Rep: En esta casilla se señala si el campo va a ser repetible, se activa cliqueando con el
botón izquierdo del mouse .
Patrón/Subcampos: Si el campo fue definido con subcampos se digitarán las letras
correspondientes a esos subcampos, (a…z)
También se puede definir un patrón, que es una descripción carácter por carácter del
contenido de un campo. Para cada posición del campo se define en el patrón el tipo de
carácter que el mismo puede contener, de acuerdo a lo siguiente:
X
A
9
Otro
la posición puede contener cualquier carácter alfanumérico.
la posición puede contener cualquier carácter alfabético.
la posición puede contener cualquier carácter numérico.
la posición puede contener el carácter indicado.
Ejemplo:
Si el patrón es:
un ingreso válido sería:
99/999/AA
35/674/EX
35/J56/EX no sería válido ya que se ingresó una J en lugar
de un carácter numérico.
Nota: el patrón se define en la FDT, siguiendo el ejemplo anterior se digitaría 99/999/AA
en la FDT, y cuando se están ingresando datos en la base y se llega al campo en el cual
se definió el patrón se digitaría 35/674/EX.
Usar campos tipo patrón puede resultar de utilidad cuando se trabaja con datos como ser
números de expediente, números de circulares, resoluciones, etc.
Manual Nivel Básico para Usuarios de Winisis – Versión 1.4
Caja de Diálogo de la Tabla de Definición de Campos:
Descripción de los botones utilizados:
Añadir: Incorpora un campo definido o modificado a la base de datos.
Salvar: Guarda la definición de la base de datos.
Limpiar Entrada: Deja en blanco la edición de los parámetros de la definición.
Clasificar Campos: Ordena ascendentemente los campos de la definición conforme el
número de etiqueta.
Borrar Entrada: Borra la definición del campo seleccionado.
Cancelar: Sale de la Caja de Diálogo de la FDT sin guardar los cambios.
Pasar al siguiente paso de la Definición de la Base de datos.
Hoja de Entrada de Datos (FMT)
En la Hoja de Entrada de Datos o FMT, se define la presentación de la pantalla empleada
para el ingreso de los datos.
Manual Nivel Básico para Usuarios de Winisis – Versión 1.4
Se deben seleccionar los campos y el orden en que se integrarán a la hoja de ingreso.
Descripción de los botones:
Traslada el campo seleccionado a la caja de campos que van a componer la
Hoja de Entrada.
Quita un campo de la definición de la Hoja de entrada.
Selecciona todos los campos definidos en la FDT para que conformen la
Hoja de Entrada (FMT)
Mueve el campo seleccionado una posición arriba, en la Hoja de Entrada.
Mueve el campo seleccionado una posición abajo en la Hoja de Entrada.
Guarda la definición de la Hoja de Entrada
Genera una nueva Hoja de Entrada
Permite introducir un formato de validación del contenido de los campos.
Sale de la definición de la Hoja sin guardar los cambios.
Regresa al primer paso de la definición de la Base de Datos.
Pasa al siguiente paso de la definición de la Base de Datos.
Permite introducir en el campo seleccionado un valor por defecto, un
mensaje de ayuda y establecer un formato de validación
Para crear la hoja de ingreso debe seleccionar el campo deseado en el listado que se
, esto generará un listado
presenta a la izquierda de la pantalla y presionar el botón
a la derecha con los campos que se seleccionaron para integrar la hoja de ingreso.
Manual Nivel Básico para Usuarios de Winisis – Versión 1.4
Puede también pasar todos los campos a la hoja de ingreso de una sola vez presionando
el botón
Formato de Impresión (PFT)
Los formatos define las especificaciones para la presentación o visualización de los datos
ingresados en la base de datos. El formato se construye mediante la combinación de
comandos y funciones del lenguaje de formateo. Una base de datos puede contener uno
o varios formatos de impresión o visualización.
Para crear un formato, se ingresan los comandos y funciones.
Winisis ofrece si se requiere ayuda un Asistente del Formato de Impresión:
En caso de que se quiera utilizar el asistente se debe presionar el botón Sí; de lo contrario
al elegir la opción No, aparecerá una pantalla en blanco para crear un formato propio de
impresión.
Si se seleccionó el Asistente, aparecerá la siguiente pantalla, en la cual podrá elegir
cualquiera de las cuatro opciones, que le presenta:
Manual Nivel Básico para Usuarios de Winisis – Versión 1.4
Si selecciona el formato estilo normal los datos se visualizarán con la estructura
siguiente:
Title (24):
Techniques for the measurement of transpiration of individual.
Imprint (26):
^aParis^bUnesco^c-1965
Collation (30):
^ap. 211-224^billus.
Series (44):
Methodology of plant eco-physiology
Notes (50):
Incl. bibl.
Keywords (69):
Paper on: <plant physiology><plant transpiration>
Personal Authors (70):
Magalhaes, A.C.
Personal Authors (70):
Franco, C.M.
La opción compatible con DOS, le permitirá utilizar esa base de datos desde Winisis y
desde la versión de CDS/ISIS para el sistema operativo MS-DOS. Los datos se
visualizarán con la estructura siguiente:
MFN: 0001
Title: Techniques for the measurement of transpiration of individual
plants.
Imprint: Paris, Unesco, -1965.
Collation: p. 211-224, illus.
Series: Methodology of plant eco-physiology: proceedings of the Montpellier
Symposium.
Notes: Incl. bibl.
Keywords: Paper on: plant physiology; plant transpiration; measurement and
instruments.
Personal Authors:
Magalhaes, A.C.
Franco, C.M.
Si selecciona el formato decorado, la estructura será:
MFN 0001
CDS.MST
Title: Techniques for the measurement of transpiration of individual plants
Imprint: ^aParis^bUnesco^c-1965
Collation: ^ap. 211-224^billus.
Series: Methodology of plant eco-physiology: proceedings of the Montpellier
Notes: Incl. bibl.
Keywords: Paper on: <plant physiology><plant transpiration><measurement >
Personal Authors: Magalhaes, A.C.
Franco, C.M.
Los formatos HTML normal y Tabla HTML se presentan como una opción para utilizar si
se pretende sacar listados para colocar en Internet, en páginas web.
Manual Nivel Básico para Usuarios de Winisis – Versión 1.4
No se usan para visualizar registros en Winisis.
Una vez elegido el formato de despliegue, el sistema presentará la siguiente pantalla, en
la cual se podrá modificar el formato:
4.- Tabla de Selección de Campos (FST)
La FST, define:
1) La forma en la que se construyen los índices para efectos los de la búsqueda de
información, aquí se indican los campos que pasarán a formar parte del Archivo
Invertido o Diccionario de Datos.
2) o bien para el formateo de campos en procesos de intercambio de datos.
Para el primer caso, solamente puede existir una sola FST, mientras que en el segundo,
puede haber ninguna o varias.
Para generar la FST, también puede recibir ayuda del Asistente del Diccionario, eligiendo
la opción Sí.
Manual Nivel Básico para Usuarios de Winisis – Versión 1.4
Aparecerá la siguiente pantalla:
En la cual, se deben seleccionar (marcando con el botón izquierdo del mouse) los campos
por los cuales se requiere recuperar la información de la base de datos.
Posteriormente, aparecerá la caja de diálogo siguiente:
Manual Nivel Básico para Usuarios de Winisis – Versión 1.4
En la cual se definen los criterios para extraer la información contenida en los campos
seleccionados.
Los elementos de la FST son:
ID
TI
FORMATO DE EXTRACCIÓN
Donde:
ID
Define el identificador de los términos extraídos en el proceso de indización. No
necesariamente es el mismo que la etiqueta asignada al campo sobre el que se opera. Es
recomendable emplear las etiquetas definidas en la FDT, excepto en los casos en los que
se requiere un trato especial.
TI
Indica la técnica de indización con la que opera el formato de extracción.
Técnica
0
1
2
3
4
Extracción por
ocurrencia o campo completo
subcampo
palabras o frases contenidas entre < >
palabras o frases contenidas entre / /
por palabra
Formato de Extracción. Indica la manera y los campos de donde se extraen los índices.
El formato de extracción opera con los comandos y funciones disponibles para el formato
de impresión.
Para una correcta indización de cadenas alfanuméricas y subcampos, es necesario
especificar el modo MPU. Se recomienda el uso del modo MHU en la indización por frase
y por palabra. Estos modos se verán más adelante, en la sección de formatos de
impresión.
Para realizar alguna modificación a la definición de la Base de datos o agregar un nuevo
formato de impresión, hoja de captura o FST, se selecciona del menú Edición el
comando correspondiente a la etapa de definición que se desea modificar.
Manual Nivel Básico para Usuarios de Winisis – Versión 1.4
Archivos que se generan al crear una base de datos
en CDS/ISIS
Archivos que definen la estructura de la Base:
*FDT - Tabla de definición de campos
*FMT - Formatos de Captura
*PFT - Tabla de Formatos de Impresión
*.FST - Tabla de Selección de campos
Archivos de almacenamiento de datos:
*.MST - Archivo Maestro en el que se almacenan los datos ingresados en la Base.
*.XRF - Archivo de referencias externas, en el que se guardan las direcciones de los
datos almacenados en el MST.
Archivos de almacenamiento de índices :
*.CNT- Control
*.L01 y *.L02 - Ramas del BTREE del índice
*.N01 y *.N02 - Nodos del BTREE del índice
*.IFP - términos del índice con las direcciones del registro y campo fuentes.
Manual Nivel Básico para Usuarios de Winisis – Versión 1.4