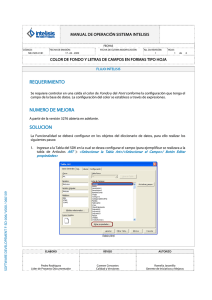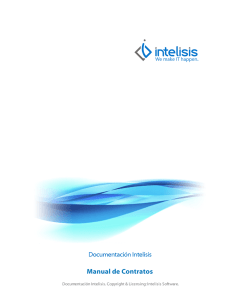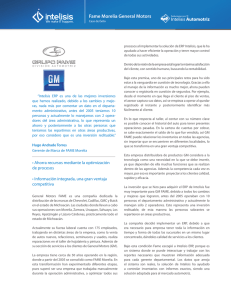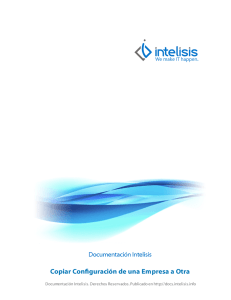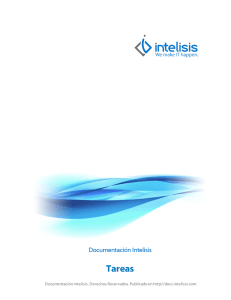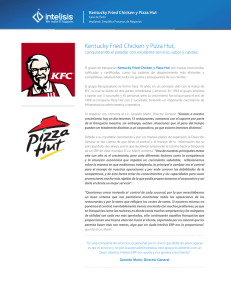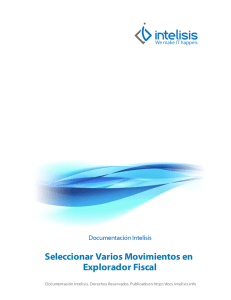Manual Intelisis Pedidos Móvil
Anuncio
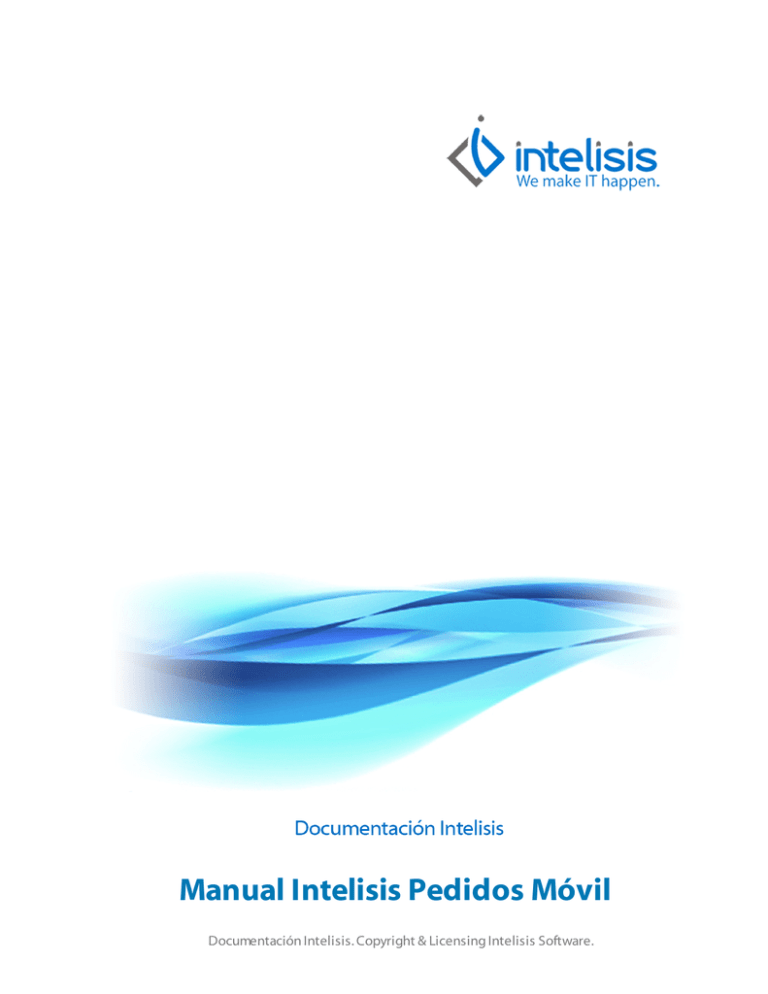
Manual Intelisis Pedidos Móvil
Documentación Intelisis. Copyright & Licensing Intelisis Software.
Manual Intelisis Pedidos Móvil
1
2
3
Introducción
1.1
Objetivos generales y aplicaciones con el ERP
5
1.2
Diagrama de Integración
6
Configuración
2.1
Configuraciones Preliminares
2.2
Configuración Impresora
14
2.3
Configuración General
15
2.4
Formas de Pago
17
2.5
Configuración de Usuarios
20
2.6
Configuración de Agentes
26
2.7
Configuración Tipos de Movimientos
27
2.8
Configuración Tipos Campañas
29
2.9
Configuración de Horarios y Correo
32
2.10 Configuración Pantallas Móvil
34
2.11 Monedas Validas
36
2.12 Formas de Cobro
38
2.13 PlugIns Agenda
39
2.14 IntelisisREST
40
2.15 Instalación App
49
Cuentas
3.1
4
9
Clientes
55
Funcionalidad
4.1
Autentificación dispositivo Móvil
61
5
4.2
Sincronización de Información
65
4.3
Agenda de trabajo para el Agente
68
4.4
Clientes
81
4.5
Artículos
98
4.6
Pedidos
104
4.7
Cobros
109
4.8
Imprimir Pedidos y Cobros
114
Errores Frecuentes
5.1
Activation error
120
5.2
43022 Existen Visitas fuera el horario permitido
121
5.3
53050 Falta Indicar la Dirección de Correo Electrónico
123
5.4
Error 1
125
Introducción
Manual Intelisis Pedidos Móvil - 4
Copyright & Licensing Intelisis Software.
Objetivos generales y aplicaciones con el ERP
Este documento tiene como objetivo mostrar la configuración y funcionamiento
de la aplicación Móvil para el levantamiento de Pedidos desde dispositivos
móviles con sistema operativo Android 2.2 o superior con celulares de Gama
baja a alta.
Esta aplicación es compatible con versiones 3500 y superiores de Intelisis ERP.
La versión de Intelisis Móvil permitirá la recepción de datos provenientes de
Intelisis al dispositivo, necesarios para que un Agente pueda hacer su Gestión de
Venta, así como el envío de Pedidos y Clientes registrados en el Dispositivo hacia
Intelisis.
Manual Intelisis Pedidos Móvil - 5
Copyright & Licensing Intelisis Software.
Diagrama de Integración
Interacción de Intelisis Móvil con el ERP
Intelisis Móvil tiene relación directa con Módulo de Ventas y Campañas.
Arquitectura
La sincronización de Móvil cuenta con las siguientes características:
•
Permisos.
•
Enviar movimientos generados en el teléfono.
•
Recibir movimientos al teléfono.
•
Recibir catálogos asociados a los movimientos e históricos.
Manual Intelisis Pedidos Móvil - 6
Copyright & Licensing Intelisis Software.
Módulos Intelisis Móvil
El dispositivo estará enfocado en cuatro principales módulos como se muestran a
continuación:
Manual Intelisis Pedidos Móvil - 7
Copyright & Licensing Intelisis Software.
Configuración
Manual Intelisis Pedidos Móvil - 8
Copyright & Licensing Intelisis Software.
Configuraciones Preliminares
Prerrequisitos
En la instalación y uso de Intelisis Móvil se deben considerar los siguientes
prerrequisitos:
*Versión de Intelisis 3500 o superior.
*Servidor con instalación. Este debe contar con los siguientes componentes,
además de una IP pública.
•
Microsoft .NET Framework 3.5.
•
Habilitar el servidor web IIS 7.0 o superior.
*Aplicación móvil que se descarga desde Google Play Store.
*La aplicación Móvil tendrá dos variantes para instalarse en la versión que
requiera:
•
AddOns y ESP.
•
Objetos Especiales.
Además de seleccionar cualquiera de las dos opciones anteriores se deben
ejecutar los scripts que se incluirán en el paquete Intelisis_Pedidos_Movil_v1.1.1
*Contar con el nuevo PlugIns de Agenda.exe
El paquete estará conformado por las siguientes carpetas:
•
•
•
3500-4000
4500
PlugIns
Manual Intelisis Pedidos Móvil - 9
Copyright & Licensing Intelisis Software.
PlugIns
Está carpeta contiene un nuevo plugIn nombrado Agenda.exe, que va a
funcionar para la generación de las Agendas de trabajo de los agentes. Debe
copiar este archivo y pegarlo en la respectiva carpeta de PlugIns de su versión.
Dentro de las carpetas de 3500-4000 y 4500 incluyen la siguiente información:
•
•
•
•
ADDONS.
Especiales.
SQL.
Archivo de texto Léeme.
Manual Intelisis Pedidos Móvil - 10
Copyright & Licensing Intelisis Software.
AddOns y ESP
Después de seleccionar el paquete para la versión donde requiera utilizar
Intelisis Pedido Móvil se debe abrir la carpeta de ADDONS, copiar los archivos y
pegarlos como se especifica a continuación:
1.
2.
El archivo MovilPedido.xml en directorio de AddOns de su versión.
El archivo MovilPedido.esp en el directorio de sus objetos especiales, en
este caso se emplea la carpeta de Reportes.
Manual Intelisis Pedidos Móvil - 11
Copyright & Licensing Intelisis Software.
Especiales
Si decide emplear Intelisis Pedidos Móvil con Objetos Especiales se deben
copiar los archivos que contiene la carpeta de Especiales y pegarlos en la
carpeta de objetos especiales de la versión.
Ejecutar Scripts
Dentro de la carpeta de SQL se encuentra un conjunto de scripts que son
necesarios ejecutar en la Base de Datos, se deben ejecutar en el siguiente orden:
00 ASSEMBLY
01 Tablas
02 Funciones
03 Vistas
04 spCapa
05 sp
06 IntelisisServices
Nota: Se recomienda leer el archivo de texto Léeme, para validar que está
ejecutando los scripts correspondientes a la versión de la Aplicación
Móvil.
Manual Intelisis Pedidos Móvil - 12
Copyright & Licensing Intelisis Software.
Assembly
Dentro del paquete de 00ASSEMBLY en el subdirectorio de ASSEMBLY
encontrará 2 scripts los cuales deben ser ejecutados en su BD.
asPassword.sql
Installer.sql se debe ejecutar en master y modificar el nombre de la base de
datos como en la siguiente sección:
ALTER DATABASE [NombreBD] SET TRUSTWORTHY ON;
GO
USE [NombreBD]
Habilitar el CRL
Para crear la conexión de la Base de Datos con el Net.Framework se debe
habilitar la CLR y se debe ejecutar lo siguiente en su BD.
sp_configure 'clr enabled',1
RECONFIGURE
Manual Intelisis Pedidos Móvil - 13
Copyright & Licensing Intelisis Software.
Configuración Impresora
Para la impresión de Pedidos y cobros se utilizara la mini impresora Zebra; esta
proporciona la impresión compacta de recibos en anchura 48 mm.
Impresora Zebra®
iMZ220™
Sólo se requiere encender la impresora para conectar con Inelisis Pedidos Móvil.
Manual Intelisis Pedidos Móvil - 14
Copyright & Licensing Intelisis Software.
Configuración General
Activar Módulo Campañas
Dado que tiene interfaz con Campañas debe estar habilitado el Módulo, este se
activa en la Configuración General.
Ruta: Configurar | Empresas | Seleccionar la Empresa | 1: Configuración
General
Validar que se tenga asignada la carpeta de objetos especiales.
Ruta: Configurar | Empresas | Seleccionar la Empresa | 1: Configuración
General | Pestaña de Desarrollo
Manual Intelisis Pedidos Móvil - 15
Copyright & Licensing Intelisis Software.
Manual Intelisis Pedidos Móvil - 16
Copyright & Licensing Intelisis Software.
Formas de Pago
Validar las formas de pago que tenga definidas en:
Ruta: Configurar | Generales | Formas Pago
Si en la configuración de la Forma Pago tiene definida una Moneda Especifica,
esta se mostrará en el dispositivo móvil.
Manual Intelisis Pedidos Móvil - 17
Copyright & Licensing Intelisis Software.
Manual Intelisis Pedidos Móvil - 18
Copyright & Licensing Intelisis Software.
En caso de no tener asignada una moneda en el dispositivo móvil se mostrarán
todas las monedas para que se especifique desde el CE cuál se utilizará.
Manual Intelisis Pedidos Móvil - 19
Copyright & Licensing Intelisis Software.
Configuración de Usuarios
Es necesario realizar configuración en dos usuarios principalmente: el primero
será el administrador de las agendas de visitas de los Agentes y el segundo el
Usuario a quien se le asignará un Agente, él es quien llevará a cabo las visitas en
sitio con el dispositivo Móvil.
Accesos a Campañas
Para la gestión de Agendas y visitas de los vendedores un administrador las debe
trabajar desde el ERP. A continuación se presentan los accesos que necesita para
las diligencias correspondientes.
Acceso para el módulo de Campañas:
Ruta: Configurar | Usuarios | Accesos | Seleccionar Usuario Administrador
| Menú Principal
Manual Intelisis Pedidos Móvil - 20
Copyright & Licensing Intelisis Software.
Accesos a Configuración de Campañas
Acceso a la Configuración de Campañas, en el que se definirán situaciones para
el dispositivo móvil, horario de trabajo y pantallas móviles.
Ruta: Configurar | Usuarios | Accesos | Seleccionar Usuario Administrador
| Menú Principal
Manual Intelisis Pedidos Móvil - 21
Copyright & Licensing Intelisis Software.
Además se debe incluir el acceso al movimiento de Agenda del Módulo de
Campañas:
Ruta: Configurar | Usuarios | Accesos | Seleccionar Usuario | Movimientos
Edición y Consulta
Configuración de Usuario
Para la asignación de dispositivos móviles se deben realizar las siguientes
configuraciones:
Ruta: Configurar | Usuarios | Usuarios | Seleccionar Usuario | Abrir |
Pestaña Usuario
Considerar los siguientes puntos en la pestaña de Usuarios:
•
•
Nombre. Asigna el nombre del usuario.
Correo electrónico. Asignar correo electrónico, al que llegarán
correos de las visitas que se generen desde el Módulo de
Campañas.
Manual Intelisis Pedidos Móvil - 22
Copyright & Licensing Intelisis Software.
Al Usuario se le debe asignar un agente que va a estar vinculado al dispositivo
Móvil.
Ruta: Configurar | Usuarios | Seleccionar Usuario | Menú Edición | Móvil
1. Agente. Capturar el agente que se asignará al usuario.
2. Pedidos a Consultar. Seleccionar el número de pedidos que se podrán
consultar desde el Móvil.
3. Días Histórico. Indicar el número de días que se podrán observar de días
históricos.
4. Moneda Base. Indicar la moneda del agente, este catálogo proviene de la
configuración de Formas de Cobro. En caso de no tener moneda asignada se
Manual Intelisis Pedidos Móvil - 23
Copyright & Licensing Intelisis Software.
utiliza la primera moneda configurada en Ruta: Configurar | Generales |
Moneda.
5. Cobros a Consultar. Seleccionar el número de cobros que se podrán
consultar en el historial desde el Móvil.
6. Intentos Bloquear. Seleccionar el número de intentos con los que se
bloqueará el dispositivo móvil.
7. Almacén. Especificar el almacén que le corresponde al agente asignado.
Nota: Los pedidos que entren del Móvil, tomarán el almacén que este
asignado al cliente, en caso de que no tenga asignado tomará el que aquí
se especifica.
8. Movimiento Pedido. Seleccionar el movimiento con el que ingresarán los
pedidos que se realicen desde un dispositivo móvil, para ver el detalle del
movimiento revisar Configuración Tipos de Movimientos.
9. Movimiento Cobro. Define el Movimiento a generar al registrar un cobro.
10. Movimiento Anticipo. Define el Movimiento a generar al registrar un
anticipo.
11. Última Sincro. En este campo es informativo y en él se reflejara la última
fecha en que se llevó a cabo una Sincronización del Móvil al ERP.
12. Contraseña Corta. Al activar este check el dispositivo móvil deberá solicitar
esta contraseña como un método más de seguridad. en caso de no activarlo no
debe ser solicitada.
13. Dar click en Guardar y Cerrar.
Manual Intelisis Pedidos Móvil - 24
Copyright & Licensing Intelisis Software.
Configuración del Usuario - Opciones
Ruta: Configurar | Usuarios | Seleccionar Usuario | Botón Configuración |
Pestaña Opciones
El dispositivo Móvil considera solamente las acciones que se enlistan a
continuación:
1.
2.
3.
4.
5.
6.
Agregar Cliente Express.
Modificar Datos Cliente.
Modificar Importe en Descuento Global.
Bloquear Precios.
Bloquear Descuento Global.
Bloquear Descuento Línea.
La configuración que se lleve a cabo en cada usuario dependerá de las
necesidades de cada empresa.
Manual Intelisis Pedidos Móvil - 25
Copyright & Licensing Intelisis Software.
Configuración de Agentes
Al igual que en la Configuración del Usuario, al Agente se le debe asignar correo
electrónico y se debe activar el check de Avisos Automáticos (e-mail).
Ruta: Cuentas | Agentes | Seleccionar Agente | Pestaña Datos Personales
Manual Intelisis Pedidos Móvil - 26
Copyright & Licensing Intelisis Software.
Configuración Tipos de Movimientos
Para generar la interfaz se deben realizar las siguientes configuraciones para el
Módulo de Campañas y Ventas.
Validar Movimiento Agenda en Campañas
Con los objetos especiales y los SP de la versión de Móvil se creará el
movimiento Agenda con una clave de afectación CMP.A. Validar que se
cumplan las siguientes características.
Ruta: Configurar | Tipos de Movimientos | Campañas
1. Nombre. Validar que el nombre del movimiento sea Agenda.
2. Clave de Afectación. Validar que la clave de afectación sea CMP.A
3. Consecutivo Movimiento. Validar el Consecutivo de Movimiento como
Agenda.
Manual Intelisis Pedidos Móvil - 27
Copyright & Licensing Intelisis Software.
Movimiento Pedido Móvil en Ventas
Crear el movimiento Pedido Móvil, en el Módulo de Ventas para permitir
identificar los pedidos que serán creados por los Agentes que realizan las visitas
con los clientes.
Ruta: Configurar | Tipos de Movimientos | Ventas
1. Dar click en Nuevo.
2. Nombre: Asignar el nombre Pedido Móvil.
3. Clave de Afectación: Asignarle la clave VTAS.P que corresponde a la clave
de Pedido.
4. Configurar el movimiento como se muestra en esta sección, considerando
como tema importante que el check de Aplicar Ofertas debe estar deshabilitado.
Nota: Es muy importante el check de Aplicar Ofertas, ya que al Móvil se
observará el precio del producto con todos los descuentos aplicados en
ERP y no deben ser aplicados nuevamente cuando el pedido del Móvil
llegue a Ventas.
Manual Intelisis Pedidos Móvil - 28
Copyright & Licensing Intelisis Software.
Configuración Tipos Campañas
Se debe crear validar la creación de un Tipo de campaña, misma que se va a
emplear en la asignación de Agendas de trabajo de los Agentes, encargados de
realizar visitas a los Clientes.
Ruta: Configurar | Campañas | Tipos Campañas
1.
2.
3.
Dar click en Nuevo.
Validar que el nombre de Pedido Móvil.
Validar que se encuentre solamente activo el check para Clientes.
Configuración de Situaciones
Se debe validar la creación de un Tipo de campaña, misma que se va a emplear
en la asignación de Agendas de trabajo de los Agentes, encargados de realizar
visitas a los Clientes.
Ruta: Configurar | Campañas | Tipos Campañas | Seleccionar el tipo de
campaña Pedido Móvil | Botón Situaciones.
Manual Intelisis Pedidos Móvil - 29
Copyright & Licensing Intelisis Software.
1. Dar click en Situaciones.
2. Asignar el nombre a la Situación, estas se configurarán del siguiente modo:
*Por Sincronizar
*Sincronizado
*Con Pedido
*Cancelado
3. Asignar a la situación la sección del Flujo en la cual estará involucrada la
situación, teniendo como opciones:
Inicial
Utilizarla para la primera situación de las Visitas programadas.
Especial Emplearla en situaciones intermedias.
Final
Utilizar cuando sea la última actividad o situación en una Visita.
4. Asignar la acción que se aplicara desde el Móvil:
N/A
Por Sincronizar
Sincronizado
Cancelado
Reagendado
5. Asignar el orden que deben seguir las situaciones.
6. A cada una de las situaciones se le puede asignar un ícono diferente que
podrá ser observado en el detalle del Movimiento Agenda del Módulo de
Campañas.
7. En el caso de la Acción Móvil Cancelado se podrán generar Subsituaciones, en
este campo se asignará el nombre o descripción, las subsituaciones que aquí se
generen serán mostradas posteriormente en el dispositivo.
8. Asignar el orden en que se requieran ser mostradas las subsituaciones.
Manual Intelisis Pedidos Móvil - 30
Copyright & Licensing Intelisis Software.
Manual Intelisis Pedidos Móvil - 31
Copyright & Licensing Intelisis Software.
Configuración de Horarios y Correo
Configurar la jornada de trabajo de los agentes que realizaran las visitas con el
Cliente. Además el horario que aquí se define es el rango en el que podrán
realizarse las agendas de los Agentes.
Ruta: Configurar | Campañas | Horarios
1.
2.
3.
Dar click en la ayuda en captura de Horario Inicio.
Asignar el horario de Inicio y Fin respectivamente en el campo Horas.
Dar click en Aceptar.
Manual Intelisis Pedidos Móvil - 32
Copyright & Licensing Intelisis Software.
4. En el campo Duración se captura el tiempo estimado en que el Agente
debe estar con el Cliente, este dato se verá reflejado en la Agenda.
5. Servidor SMTP. Especificar el servidor de correo que emplea.
6. Ruta de Archivos iCaledar. Asignar la ruta del directorio donde se
resguardarán las visitas de cada Agenda.
7. Dar click en el botón de Guardar y Cerrar.
Manual Intelisis Pedidos Móvil - 33
Copyright & Licensing Intelisis Software.
Configuración Pantallas Móvil
Validar que se tengan precargados los datos para Clientes, Artículos y Cobros.
Ruta: Configurar | Campañas | Pantallas Móvil
1.
2.
3.
Validar que se encuentre en el campo de Pantalla Clientes, Artículos y
Cobros.
Validar que en el campo Vista se tenga selecciona MovilCliente,
Movil_ArtAgenteMovil y Movil_Cobro respectivamente.
Seleccionar alguna de las opciones y dar click en el botón Campos.
Se mostrará la pantalla de Campos Vista en la cual se va a poder configurar la
Vista para Clientes y Artículos de acuerdo a las necesidades que requiera el
Cliente.
A continuación se muestra el caso de los campos de Cliente; aplica del mismo
modo para Artículos y Cobros.
1. Campo. Es un combo que permite seleccionar el campo requerido.
2. Llave. Es el nombre del campo que se usa en los JSON para hacer la conexión
entre el Móvil y el ERP. Se recomienda no modificar el nombre, no usar espacios
ni caracteres especiales.
3. Etiqueta. Es la etiqueta que se mostrará en el dispositivo Móvil.
4. Formato. Es un combo de selección que indica el tipo de formato que tendrá
el campo.
Manual Intelisis Pedidos Móvil - 34
Copyright & Licensing Intelisis Software.
5. Longitud. Indica el número de caracteres asignado al campo.
6. Check Editable. Este check va a permitir o no editar el campo en cuestión,
dependiendo si está activo o no.
7. Check Requerido. Este check va a requerir o no el campo en que se esté
validando, dependiendo si está activo o no.
8. Check Visible. Este check va a ver o no el campo desde el dispositivo Móvil,
dependiendo si está activo o no.
9. Check Búsqueda. Este check va a permitir o no hacer búsquedas por el
campo en cuestión, dependiendo si está activo o no.
10. Sección. Indica la sección del dispositivo Móvil en que se mostrará.
11. Orden. Indica el orden dentro de la sección de cómo se mostrará el campo
en el dispositivo Móvil.
Manual Intelisis Pedidos Móvil - 35
Copyright & Licensing Intelisis Software.
Monedas Validas
Ruta: Configurar | Campañas | Monedas Validas
1. Dar click en la ayuda en captura.
2. Seleccionar la moneda requerida. Si requiere más de una moneda seleccionar
y presionar la barra espaciadora.
3. Dar click en el botón de Seleccionar.
Manual Intelisis Pedidos Móvil - 36
Copyright & Licensing Intelisis Software.
4. Una vez seleccionadas las monedas requeridas dar click en Guardar y Cerrar.
Manual Intelisis Pedidos Móvil - 37
Copyright & Licensing Intelisis Software.
Formas de Cobro
Ruta: Configurar | Campañas | Formas de Cobro
1. Con apoyo de la ayuda del combo de selección elegir cada una de las formas
por la que podrá cobrar su rutero. Las formas que se muestran son las
configuradas en Ruta: Configurar | Generales | Moneda.
2. Dar click en Guardar y Cerrar.
Manual Intelisis Pedidos Móvil - 38
Copyright & Licensing Intelisis Software.
PlugIns Agenda
Validar que en el directorio de PlugIns se encuentre Agenda.exe, ya que esta
será empleada en la asignación de Visitas a los Agentes.
Manual Intelisis Pedidos Móvil - 39
Copyright & Licensing Intelisis Software.
IntelisisREST
El ERP Intelisis cuenta con un Framework llamado IntelisisService cuya función
es facilitar, ordenar y hacer más eficiente cualquier interface de datos que se
desee desarrollar entre ERP Intelisis y otro software (propio o de terceros).
Con el objetivo de proporcionar un servicio que aproveche toda la
infraestructura de la web ya existente, (cache, proxy, firewall o compresión), y
de utilizar una infraestructura menos compleja y más adaptable a las
capacidades tanto de ordenadores como de móviles, IntelisisService adapta una
forma de ser consumido mediante Servicios Rest. El objetivo del presente
documento es explicar de forma general el funcionamiento para que el
programador sea capaz de realizar interfaces seguras, confiables y eficientes con
IntelisisService.
Prerrequisitos
1.
Servidor compatible con PHP (IIS, Apache, NGINX, Lighttpd, Cherokee,
Litespeed).
Para la instalación de PHP ir a
http://www.microsoft.com/web/gallery/install.aspx?appid=PHP54
Manual Intelisis Pedidos Móvil - 40
Copyright & Licensing Intelisis Software.
Publicar Servicio
1.
2.
Obtener la carpeta IntelisisREST, copiar y pegar la carpeta dentro del
directorio donde se publicará el servicio, generalmente en la carpeta "root"
del servidor web (C:\inetpub\wwwroot)
Debe descargar las librerías para la instalación del servicio Restler v2.0
desde http://luracast.com/products/restler copiar y renombrarla en la
carpeta dentro del directorio donde se publicará el servicio, como en el
caso anterior en "root" del servidor web (C:\inetpub\wwwroot)
Manual Intelisis Pedidos Móvil - 41
Copyright & Licensing Intelisis Software.
Modificar el archivo IntelisisService.php, que se encontrará en
C:\inetpub\wwwroot\IntelisisREST\IntelisisService.
$servidor1 = 'nombredelservidor';
$base1 = 'nombreBDIntelisis';
$stringUser1 = 'usuariosql;
$stringPass1 = 'contraseñausuariosql';
Publicar de aplicación en IIS
Se mostrará la publicación del IntelisisREST, estos pasos deberán ser replicados
para la publicación de Restler.
1. Dar permisos de control total al subdirectorio que copio en
(C:\inetpub\wwwroot) a los siguientes usuarios:
•
NETWORK
•
IUSR
•
IIS_IUSR
•
Servicio
Manual Intelisis Pedidos Móvil - 42
Copyright & Licensing Intelisis Software.
2. Abrir el administrador de IIS.
3. Ubicarse en Default Web Site y dar click en el botón derecho del mouse.
4. Seleccionar la opción Agregar aplicación.
5. Asignar el nombre de la aplicación.
6. Dar click a la captura en ayuda de Ruta de acceso física.
7. Seleccionar el directorio de IntelisisREST.
8. Dar click en Aceptar.
9. Seleccionar la aplicación que se acaba de agregar.
10. Identificar la funcionalidad de Examen de directorios y dar doble click para
abrirla.
11. Dar click en Habilitar, para acreditar los directorios.
Manual Intelisis Pedidos Móvil - 43
Copyright & Licensing Intelisis Software.
1.
Manual Intelisis Pedidos Móvil - 44
Copyright & Licensing Intelisis Software.
Probar IntelisisREST con REST Console
Buscar en un explorador de internet (se recomienda utilizar Chrome) la
aplicación de REST Console y dar click en + FREE para poder utilizarla (Chrome
Web Store solicitará usuario y contraseña).
Manual Intelisis Pedidos Móvil - 45
Copyright & Licensing Intelisis Software.
Una vez abierto REST Console se deben seguir los siguientes pasos:
TARGET
1. Capturar la URL del servicio (depende del servidor que se haya configurado)
en Request URL:
http://nombreservidor/IntelisisREST/IntelisisService/index.php/IntelisisService/GetInteli
2. En Content-Type seleccionar la opción application/json.
3. En Request Method seleccionar la opción POST.
4. Seleccionar la opción RAW Boby se debe capturar la siguiente información:
{
"Intelisis": {
"@Sistema": "Intelisis",
"@Contenido": "Solicitud",
"@Referencia": "Intelisis.Movil.Login.Listado",
"@SubReferencia": "",
"@Version": "1.0",
"Solicitud": {
"@Usuario": "MOV001",
"@Contrasena": "movil",
"HardwareID": "XXXXXXXXXXXXXXXXX"
}
}
}
5. Presionar Send que procesará la información del JSON y comprobará si la
sincronización es correcta.
6. Si se tiene una respuesta satisfactoria se observará como se muestra en la
imagen. Las diferencias principales que encontramos respecto al archivo JSON
son las siguientes:
IntelisisServiceID. Es el ID de la tabla IntelisisService donde está la solicitud y
donde se guardó este resultado.
OkRef. Se devuelve la referencia del error (en caso de existir).
Manual Intelisis Pedidos Móvil - 46
Copyright & Licensing Intelisis Software.
OkRef. Se devuelve la referencia del error (en caso de existir).
Ok. Se devuelve el número de error (en caso de existir).
Manual Intelisis Pedidos Móvil - 47
Copyright & Licensing Intelisis Software.
Manual Intelisis Pedidos Móvil - 48
Copyright & Licensing Intelisis Software.
Instalación App
La aplicación móvil será descargada desde Play Store
https://play.google.com/apps/testing/com.intelisis.pedidos
Recordar que Play store solicitará usuario y contraseña para iniciar sesión.
Una vez que se encuentre dentro, dar click en Descargar Intelisis Pedidos de
Play Store.
Se mostrará la pantalla para la descarga de la aplicación. Dar click en Instalar.
Manual Intelisis Pedidos Móvil - 49
Copyright & Licensing Intelisis Software.
Dar click en Aceptar para continuar con la instalación de la aplicación.
Manual Intelisis Pedidos Móvil - 50
Copyright & Licensing Intelisis Software.
Se mostrará el avance y conclusión de la instalación.
Manual Intelisis Pedidos Móvil - 51
Copyright & Licensing Intelisis Software.
Dar click en Abrir para comenzar a usar la aplicación.
La pantalla que observará va a permitir realizar el registro de la aplicación a la
cual se tendrá conexión así como los datos del usuario. A continuación se
describe cómo registrar la información:
1. Capturar la URL con el servidor donde se encuentra la publicación de la
aplicación:
http://nombreservidor/IntelisisREST/IntelisisService/index.php/IntelisisService/GetInteli
2. Ingresar clave del usuario.
Manual Intelisis Pedidos Móvil - 52
Copyright & Licensing Intelisis Software.
3. Ingresar la contraseña del usuario.
Presionar el botón Test para validar la conexión y los datos que se han ingresado.
En caso de que el usuario asignado tenga activado el check de Contraseña Corta,
como se explicó en Configuración de Usuarios deberá capturar también esta
contraseña.
Manual Intelisis Pedidos Móvil - 53
Copyright & Licensing Intelisis Software.
Cuentas
Manual Intelisis Pedidos Móvil - 54
Copyright & Licensing Intelisis Software.
Clientes
Para el funcionamiento con móvil se deben considerar las siguientes
configuraciones en el cliente:
•
•
•
Asignación del Agente de Ventas.
Asignación de Agente de Ventas en Sucursales.
Definir la localización del Cliente.
Ruta: Cuentas | Cliente | Pestaña de Datos Ventas
Asignar al Agente de Ventas que estará encargado de realizar visitas a todos
aquellos clientes que esté asignado.
Manual Intelisis Pedidos Móvil - 55
Copyright & Licensing Intelisis Software.
La lista de precios que se mostrará en Móvil será la definida en la Regla de
Negocio del Cliente en el campo de Lista Precios.
Ruta: Configurar | |Cuentas | Cliente | Pestaña de Regla Negocio.
Ruta: Configurar | Cuentas | Cliente | Pestaña de Otros.
Se deben capturar los campos de Latitud, Longitud y Precisión que van a
permitir encontrar su localización desde el móvil con alguna de las aplicaciones
que el celular pueda tener disponible como Google Maps o Waze.
Manual Intelisis Pedidos Móvil - 56
Copyright & Licensing Intelisis Software.
En caso de que se requieran aplicar visitas a las sucursales de los clientes debe ir
a:
Ruta: Configurar | Cuentas | Cliente | Dar click al ícono de Sucursales.
Se deben configurar los siguientes datos:
En la pestaña de Datos Generales asignar al Agente.
Manual Intelisis Pedidos Móvil - 57
Copyright & Licensing Intelisis Software.
En la pestaña de Dirección asignar la Latitud, Longitud y Precisión.
Manual Intelisis Pedidos Móvil - 58
Copyright & Licensing Intelisis Software.
En la pestaña de Regla Fiscal asignar lista de precios si se requiere una distinta a
la del Cliente.
Manual Intelisis Pedidos Móvil - 59
Copyright & Licensing Intelisis Software.
Funcionalidad
Manual Intelisis Pedidos Móvil - 60
Copyright & Licensing Intelisis Software.
Autentificación dispositivo Móvil
Registro Inicial
Para el registro inicial se deben considerar los siguientes datos:
1.
2.
3.
4.
Dirección URL de conexión al servidor central:
http://nombreservidor/IntelisisREST/IntelisisService/index.php/IntelisisService/GetIn
Agente. Ingresar su clave de usuario.
Contraseña. Ingresar su contraseña de usuario.
Dar click en Test.
Manual Intelisis Pedidos Móvil - 61
Copyright & Licensing Intelisis Software.
Se muestra la pantalla para activar su licencia.
1.
2.
3.
Ingresar cuenta de correo electrónico
Ingresar el código de activación asignado por el encargado de
licenciamiento.
Dar click en Activate.
Los datos anteriores serán verificados en el servidor de licencias, una vez
validada la información se mostrará mensaje de que su cuenta ha sido activada.
Nota: La licencia se validará por usuario y por equipo.
Manual Intelisis Pedidos Móvil - 62
Copyright & Licensing Intelisis Software.
Se debe dar click nuevamente en Test, se validarán los datos de autentificación
de su base de datos.
1. Posterior a la validación de los datos, al ser correctos se mostrará el mensaje de
Conexión Exitosa.
2. En caso de haber activado el check de Contraseña Corta en la Configuración
de Usuarios se mostrarán cuatro dígitos con los que podrá configurar su
contraseña.
3. Dar click en el botón (palomita).
Manual Intelisis Pedidos Móvil - 63
Copyright & Licensing Intelisis Software.
Registro
Una vez activado el teléfono y en caso de contar con Contraseña Corta, se
solicitará para ingresar a la aplicación.
Manual Intelisis Pedidos Móvil - 64
Copyright & Licensing Intelisis Software.
Sincronización de Información
Una de las funciones principales con las que contará Intelisis Móvil es la
sincronización se va utilizar para que la información se transfiera del dispositivo
móvil al ERP, como transferir nuevos clientes, pedidos o cancelación de pedidos.
1. De la pantalla principal se observará el botón (tres puntos verticales) dar click
sobre este.
2. Se mostrarán un par de opciones de las que se debe dar click en el Sincronizar.
Manual Intelisis Pedidos Móvil - 65
Copyright & Licensing Intelisis Software.
Se mostrará la pantalla de Sincronizar dar click sobre el botón que se indica.
Manual Intelisis Pedidos Móvil - 66
Copyright & Licensing Intelisis Software.
Al concluir la sincronización se mostrarán los procesos que se han ejecutado. Para
continuar de click en atrás para continuar con la operación (1)
Manual Intelisis Pedidos Móvil - 67
Copyright & Licensing Intelisis Software.
Agenda de trabajo para el Agente
La generación de Visitas es el proceso central de Móvil Intelisis por medio del
movimiento denominado Agenda. En el Módulo de Campañas se va a generar la
carga de trabajo a cada Agente y esta es la información se va sincronizar con el
dispositivo Móvil.
Crear Agenda de Visitas
Ruta: Comercial | Campañas | Dar click en Nuevo
1. En el encabezado del movimiento debe registrar lo siguiente:
Movimiento: Seleccionar Agenda.
Tipo Campaña: Seleccionar Pedido Móvil.
Agente: Seleccionar al Agente para el que se programarán las visitas a
Clientes.
2. Dar click sobre el botón Agregar Contactos
3. Dar click en Aceptar.
Manual Intelisis Pedidos Móvil - 68
Copyright & Licensing Intelisis Software.
En el tablero se observarán todos los Clientes asignados al Agente seleccionado
en el encabezado del movimiento Agenda.
Tendrá dos opciones para seleccionar los clientes:
•
•
Uno a la vez al activar el check.
Con el botón de Seleccionar todo.
En el detalle del movimiento se observará la asignación de clientes, lo que
procede es asignarle fecha y hora de visita, para lo que debe seguir los
siguientes pasos:
1. Dar click el botón de Agenda.
2. Seleccionar un cliente con click y arrastrarlo.
Manual Intelisis Pedidos Móvil - 69
Copyright & Licensing Intelisis Software.
3. Soltarlo en la Fecha y Hora en que se desea asignar la visita.
Dar click en el botón de Guardar y Cerrar.
Manual Intelisis Pedidos Móvil - 70
Copyright & Licensing Intelisis Software.
Para visualizar las fechas en el detalle del movimiento debe presionar F5.
Una vez que esté verificada Afectar el movimiento.
Se observará la situación del movimiento en el detalle, en este momento ya se
podrá sincronizar la información con el dispositivo móvil.
Manual Intelisis Pedidos Móvil - 71
Copyright & Licensing Intelisis Software.
Sincronizar Visitas en el Móvil
1. Desde el Móvil, el agente debe ingresar a Intelisis Móvil.
2. Registrarse.
3. Se observará las visitas generadas
4. Dar click al ícono de lado izquierdo.
5. Dar click en el Sincronizar.
Manual Intelisis Pedidos Móvil - 72
Copyright & Licensing Intelisis Software.
Manual Intelisis Pedidos Móvil - 73
Copyright & Licensing Intelisis Software.
Manual Intelisis Pedidos Móvil - 74
Copyright & Licensing Intelisis Software.
Se mostrará la pantalla de Sincronizar dar click sobre el botón que se indica.
Manual Intelisis Pedidos Móvil - 75
Copyright & Licensing Intelisis Software.
Al concluir la sincronización se mostrarán los procesos que se han ejecutado. Para
continuar de click en atrás para continuar con la operación (1)
Manual Intelisis Pedidos Móvil - 76
Copyright & Licensing Intelisis Software.
Ruta: Comercial | Campañas | Seleccionar movimiento Agenda
En el movimiento de Agenda generado para el Agente AGT006 se observará en
el detalle que las Visitas se encuentran en la Situación Sincronizado.
Cancelación de Visitas
Las visitas podrán ser canceladas desde el Móvil y podrá elegir el motivo de
acuerdo a lo configurado en Configuración Tipos Campañas.
Para seleccionar la opción de cancelar debe dar click sostenido sobre el cliente
sobre el que se requiera Cancelar la Visita.
Manual Intelisis Pedidos Móvil - 77
Copyright & Licensing Intelisis Software.
Se mostrarán las funciones del click sostenido, dar click en Cancelar visita.
Posteriormente se observarán las opciones por las que se podrán cancelar las
visitas, las alternativas que se muestren serán de acuerdo a lo configurado en las
situaciones del tema Configuración Tipos Campañas.
Manual Intelisis Pedidos Móvil - 78
Copyright & Licensing Intelisis Software.
En el ERP se debe actualizar la Situación de la visita, en este caso se observará en
el detalle de la Agenda con la Situación Cancelada y con la Subsituación
seleccionada en la cancelación.
Pedidos
Cuando se realice un pedido desde el móvil se actualizará la situación. El detalle
de los pedidos los encontrará en Pedidos.
Manual Intelisis Pedidos Móvil - 79
Copyright & Licensing Intelisis Software.
Configurar Tablero de Control
Manual Intelisis Pedidos Móvil - 80
Copyright & Licensing Intelisis Software.
Clientes
Se considera uno de los principales módulos del dispositivo móvil, en el que se
podrá visualizar la información del cliente, dar de alta de pedido, cancelar visita,
actualizar datos de los clientes o bien crear un cliente nuevo.
Pantalla de Inicio
La pantalla “Inicio” en el dispositivo móvil mostrará el listado de clientes que se
asignaron desde el movimiento de Agenda, se observarán ordenados de
acuerdo a la fecha y hora de la visita. A continuación se describe de forma
general cómo se presentará la información.
1. Barra de búsqueda. En la parte superior, se observa un ícono lupa y la frase
“Buscar clientes”. La búsqueda tiene la funcionalidad de búsqueda instantánea,
es decir, que muestra los resultados al mismo tiempo que se escribe.
2. Datos de la Visita:
• Nombre del cliente.
• Fecha de la visita (sin mostrar el año, en formato: día, 23 Ago).
• Hora de la visita.
Del lado izquierdo del nombre de cada Cliente se podrán observar los
siguientes íconos:
3. Bolita azul: indica que se tiene pendiente de realizar la visita.
4. Palomita gris: indica cuando ya se realizó la visita y sus pedidos se encuentran
sincronizados.
5. Bolita amarilla: indica que se tienen pedidos pendientes por sincronizar,
debido a que no existan a Internet (WiFi y Datos) y dentro de la bolita se
observará el número de pedidos de sincronizar.
6. Nombre del cliente tachado: indica que se ha cancelado la visita.
En la parte inferior de la pantalla se observará lo siguiente:
7. Botón de agregar Clientes: se observará si el usuario con el que ingresa tiene
permiso de dar de alta nuevos clientes.
8. Botón de Configuración: Permitirá realizar acciones como Configuración
General, Sincronización, Historial y Enviar Todos.
Manual Intelisis Pedidos Móvil - 81
Copyright & Licensing Intelisis Software.
1. Barra de Búsqueda
En la parte superior de la pantalla de Inicio se tendrá una Barra de búsqueda,
que se identifica con el ícono lupa y la frase “Buscar clientes”.
Dado que esta búsqueda cuenta con la funcionalidad de búsqueda instantánea,
cuando se comience a escribir una palabra se mostrarán los resultados de los
clientes que contengan en su nombre los caracteres capturados. En el ejemplo
se observa que al escribir constr, se presentarán los clientes que en su nombre
tiene la palabra Construcciones.
Manual Intelisis Pedidos Móvil - 82
Copyright & Licensing Intelisis Software.
2. Datos de la Visita
En los datos de la visita se observará la siguiente información:
1.
2.
3.
Nombre del cliente.
Fecha de la visita (sin mostrar el año, en formato: día, 23 Ago).
Hora de la visita.
Manual Intelisis Pedidos Móvil - 83
Copyright & Licensing Intelisis Software.
3. Visita Pendiente
Cuando se sincronice la Agenda se observarán las visitas por realizar en la
pantalla de Inicio, todas ellas con un círculo en azul del lado izquierdo del
nombre del cliente, lo que indicará que son Visitas Pendientes de realizar.
También podrá tener pedidos pendientes por lo que será necesario revisar el
detalle del cliente.
4. Pedido
El tema de pedidos se explicará en Pedidos; sin embargo es necesario
especificar que cuando se levanta un pedido desde el móvil y este se envía al
ERP se observará el ícono de una palomita del lado izquierdo del cliente.
Manual Intelisis Pedidos Móvil - 84
Copyright & Licensing Intelisis Software.
5. Pedido Pendiente de sincronizar
Aún cuando el tema de pedidos se expondrá en el tema de Pedidos, es
conveniente especificar que cuando se realice un pedido pero este solamente
se guarda y no es enviado al ERP, quedará guardado en el móvil y se podrá
identificar con un círculo amarrillo con un número, el cual indicará el número de
pedidos guardados sin enviar.
6. Visita Cancelada
Cuando una Visita sea cancelada en la pantalla de Inicio se observará el nombre
del cliente tachado.
7. Alta Nuevo Cliente
Si el Agente cuenta con los permisos para poder dar de alta nuevos clientes en
su pantalla de Inicio, en la parte inferior izquierda observará el Botón de agregar
Clientes.
Al dar click sobre agregar usuario se abrirá la pantalla de información con los
diferentes campos a capturar, de acuerdo a lo definido en el tema de
Configuración Pantallas Móvil.
Manual Intelisis Pedidos Móvil - 85
Copyright & Licensing Intelisis Software.
Capturar cada uno de los datos requeridos y dar click en el botón de Guardar.
En caso de que se guarden los datos del nuevo Cliente y no se haya capturado
algún campo que sea obligatorio, se mostrará el mensaje "Este campo es
requerido" y se marcarán todos los campos requeridos con un círculo rojo y un
signo de exclamación.
Manual Intelisis Pedidos Móvil - 86
Copyright & Licensing Intelisis Software.
Una vez que se haya sincronizado la información se podrá observar el cliente
dado de alta desde el móvil, en el ERP.
Ruta: Cuentas | Clientes
Botón de Configuración
En la pantalla de Inicio, en la parte inferior derecha se observará el Botón
Configuración.
El este se ofrece una serie de opciones que van a permitir de agregar Clientes.
1. Sincronizar
Al presionar la opción de Sincronizar mostrará una pantalla en la que debe dar
click en las flechas de sincronización.
Manual Intelisis Pedidos Móvil - 87
Copyright & Licensing Intelisis Software.
En la pantalla se observará el proceso de la sincronización.
Una vez terminada la sincronización se observará en la pantalla la palabra
Finalizado.
Manual Intelisis Pedidos Móvil - 88
Copyright & Licensing Intelisis Software.
3. Historial
Al dar click en esta opción se mostrarán un listado de las órdenes generadas en el
Móvil, tanto pedidos enviados, como los que solo están guardados.
4. Enviar Todos
Al seleccionar la opción de Enviar Todos, se enviarán todas las órdenes que por
no tener internet o datos quedaron pendientes de enviar en el móvil. Una vez
que se envíen los datos llegarán al ERP como Pedidos en el módulo de Ventas.
Manual Intelisis Pedidos Móvil - 89
Copyright & Licensing Intelisis Software.
Plantilla de Pedido
Al tocar a un cliente se abrirá una pantalla en la se observará el último pedido
realizado por el cliente, en los últimos 3 meses, en caso de no tener algún
pedido se observará en la pantalla un mensaje "No se encontró historial de
pedidos."
1.
2.
3.
El ícono de + va a permitir agregar artículos a una orden, para conocer el
detalle de los artículos ver Artículos.
El botón de siguiente será empleado cuando se tenga un pedido anterior y
desee usarlo como plantilla para un nuevo Pedido.
El botón de Configurar va a ofrecer las opción de:
A. Descuento Global
B. Historial
Manual Intelisis Pedidos Móvil - 90
Copyright & Licensing Intelisis Software.
Gestos del toque sostenido
Al mantener el Toque sostenido se desplegarán las siguientes 4 acciones:
a. Historial. El cual permitirá observar los pedidos de cada cliente.
b. Ubicación. Permitirá al usuario encontrar la ubicación del cliente
c. Información. Mostrará la información del cliente como dirección,
teléfono
d. Cancelar Visita. Permite cancelar una visita y seleccionar uno de los
motivos por los cuales no se puede llevar a cabo la visita.
A. Descuento Global
Mostrarán la siguiente información:
Información del Total a Pagar.
Descuento Global el cual solo se podrá aplicar en porcentaje.
Total Final.
Si no se tiene ningún artículo, al presionar la opción de Descuento Global en la
pantalla de Pedidos no se mostrará la pantalla de descuento global.
En caso de que el cliente tenga un pedido anterior mostrará la siguiente
información:
Información del Total a Pagar.
Descuento Global, este descuento solo aplicara en %, no en monto.
Total Final.
Manual Intelisis Pedidos Móvil - 91
Copyright & Licensing Intelisis Software.
B. Historial
Tendrá la misma función que en el toque sostenido.
Manual Intelisis Pedidos Móvil - 92
Copyright & Licensing Intelisis Software.
a. Historial
Se muestran las órdenes pendientes y enviadas del Cliente del cual se está
revisando el Historial.
b. Ubicación
La ubicación va a permitir observar la dirección del cliente de modo gráfico. De
acuerdo a las aplicaciones que tenga instaladas en su dispositivo móvil se
mostrarán, para seleccionar la que mejor le convenga.
Manual Intelisis Pedidos Móvil - 93
Copyright & Licensing Intelisis Software.
c. Información
Al seleccionar esta opción se mostrará los datos del cliente, los cuales podrán ser
editados posteriormente a que el usuario presione el botón del lápiz.
Manual Intelisis Pedidos Móvil - 94
Copyright & Licensing Intelisis Software.
Edición de Información
Se desplegará la información general del cliente de forma que pueda ser
Editada por el usuario del móvil.
Nombre - en negritas y mayor tamaño
Nombre sucursal
Dirección + Número exterior + Número interior
Entre las calles
Colonia
Población
Delegación
Estado
Código Postal
Teléfonos
Extensión
Contacto
Contacto 2
RFC
Observaciones
Saldo
Límite de Crédito
Otros
Condición de pago
Teléfonos
País
Clave Cliente
La información que se muestra en la pantalla de Edición del Cliente podrá ser
configurada de acuerdo a las necesidades del Cliente, y se podrá modificar
como se indica en la Configuración Pantallas Móvil.
Una vez que termine de editar la información dar click en el botón de Guardar.
Manual Intelisis Pedidos Móvil - 95
Copyright & Licensing Intelisis Software.
Manual Intelisis Pedidos Móvil - 96
Copyright & Licensing Intelisis Software.
d. Cancelar Visita
Al seleccionar la opción de Cancelar Visita se mostrarán una serie de motivos por
los cuales se Cancela la visita, las opciones que se mostrarán serán las que se
definieron en Configuración Tipos Campañas, dar click en cualquiera de las
opciones.
Manual Intelisis Pedidos Móvil - 97
Copyright & Licensing Intelisis Software.
Artículos
La sección de artículos muestra las diferencias entre los diferentes tipos de
artículos, como agregarlos a un pedido y los descuentos que se le pueden
aplicar.
En la esquina superior derecha de la pantalla del pedido anterior se mostrará el
botón + que permitirá agregar los artículos.
En la lista de los artículos se observarán algunos artículos con fondo blanco y
otros en fondo gris. A continuación se especifica el motivo de esta distinción:
1. Los artículos que están asignados a la lista de precios del Cliente se mostrarán
con fondo blanco.
2. Los artículos que bajen al móvil, por corresponder a la lista de precios de otro
Manual Intelisis Pedidos Móvil - 98
Copyright & Licensing Intelisis Software.
cliente, pero que no corresponden a la lista de precios del Cliente al que se le
está creando un pedido se mostrarán en fondo gris y estarán disponibles para su
venta con Precio Lista.
Artículos tipo Normal
Cuando se observe el detalle de un artículo se observarán los siguientes datos:
•
•
•
•
•
•
Descripcion1 del artículo.
Clave.
Precio (Lista asignada a cliente si el artículo seleccionado tenia fondo blanco
o Precio Lista si el artículo tenia fondo gris).
Precio Final.
Categoría.
Grupo.
Manual Intelisis Pedidos Móvil - 99
Copyright & Licensing Intelisis Software.
•
•
•
•
•
•
•
•
•
•
Familia.
Línea.
Estatus.
Unidad.
Precio Lista.
% IVA.
Almacén.
Existencia.
Tipo.
Disponibilidad.
Artículo con Opciones
En esta versión solo aplicará para dos opciones configuradas en los artículos.
Manual Intelisis Pedidos Móvil - 100
Copyright & Licensing Intelisis Software.
•
En el caso de artículos con Opciones, además de los datos antes
mencionados se mostrarán:
Listado opción A Listado opción B
Manual Intelisis Pedidos Móvil - 101
Copyright & Licensing Intelisis Software.
Manual Intelisis Pedidos Móvil - 102
Copyright & Licensing Intelisis Software.
Artículos con Juego
•
Si el artículo es tipo Juego mostrarán los Componentes del juego.
Nota: No deben usar artículos con opciones como componentes de un
artículo tipo Juego.
Manual Intelisis Pedidos Móvil - 103
Copyright & Licensing Intelisis Software.
Pedidos
En esta sección se explicará cómo levantar pedidos, los estatus que estos
tendrán, así como las variantes que se podrá encontrar de acuerdo a los tipos de
artículos, ofertas y descuentos que necesiten aplicar.
En la pantalla de Inicio al presionar cliente se abrirá la platilla del último pedido
realizado por el cliente.
Nota: Si el cliente tiene un pedido anterior como plantilla debe validar el
Descuento Global, pues en caso de tener este descuento se aplicará al
nuevo pedido. Para quitar el descuento debe asignar el valor de cero en el
Descuento Global.
Manual Intelisis Pedidos Móvil - 104
Copyright & Licensing Intelisis Software.
En caso de que no tenga un pedido se mostrará la leyenda de que no se
encontró algún pedido.
En la parte superior derecha al dar click en el signo + para agregar artículos al
pedido del cliente.
Agregar artículos
Se irán agregando los artículos a su pedido y se observarán en la pantalla.
Para definir la cantidad de artículos en el pedido se debe desplazar el número
de arriba y abajo o bien mantener el click sostenido sobre la cantidad y capturar
la cantidad con ayuda del teclado, esta opción es más fácil cuando va a capturar
cantidades con más dígitos.
Para definir la cantidad de artículos en el pedido se podrá realizar desplazando
la cantidad o bien mantener el click sostenido sobre la cantidad y capturar la
cantidad con ayuda del teclado.
Manual Intelisis Pedidos Móvil - 105
Copyright & Licensing Intelisis Software.
Si requiere eliminar un artículo primero debe mover la cantidad y
posteriormente mantener el click sostenido sobre el artículo a eliminar. Se
mostrara el ícono de Borrar, dar click para eliminar el artículo.
Manual Intelisis Pedidos Móvil - 106
Copyright & Licensing Intelisis Software.
Se mostrará el resumen del pedido con los artículos agregados al pedido con las
siguientes características:
1.
2.
3.
Referentes al artículo se observará los siguientes datos: descripción, clave,
cantidad de artículos por el precio del artículo, IVA, Descuento lineal y
precio total.
Descuento Global en porcentaje (%) y en importe.
Porcentaje de IVA, importe y zona de impuestos del cliente.
Cuando ya se tienen todo los artículos a comprar debe dar click en la flecha
hacia la derecha.
En ventas llegará el pedido de la compra donde se observará:
1.
Descuento global.
Manual Intelisis Pedidos Móvil - 107
Copyright & Licensing Intelisis Software.
2.
3.
Descuento lineal
Artículos tipo Juego con sus componentes.
Manual Intelisis Pedidos Móvil - 108
Copyright & Licensing Intelisis Software.
Cobros
Cobranza ligera, funcionalidad integrada en Intelisis Móvil v2.1.1, con la
capacidad de realizar cobranza por Referencia de una Factura o en su
funcionalidad de Auto Aplicar, que consiste en aplicar la cobranza automática
en facturas pendientes del cliente.
Tipos de Cobros
Cobro Factura Referenciada. Sin Check. Se aplicara el cobro por el monto de
la factura a afectar, el cual genera un Anticipo en CXC.
Cobro Factura Referenciada. Aplicando el Check. Se aplicará el cobro de la
factura a afectar en caso de haber un excedente en el importe, afectará a una
posible factura pendiente en el cliente, en caso contrario se aplicará un Anticipo
en CXC.
Cobro por monto a aplicar (Importe). Sin Check. Pedirá campo requerido en
referencia, no aplica.
Cobro por monto a aplicar (Importe). Aplicando el Check. Pedirá campo
requerido en referencia, no aplica.
NOTA 1: Al aplicar un cobro en moneda extranjera diferente a la factura a cobrar
se generará la conversión a aplicar de manera automática, en caso de tener un
excedente sobre la factura se generará un Anticipo en CXC con el tipo de
moneda en la que se realizó el cobro.
NOTA 2: Al procesar un cobro sobre el dispositivo móvil en el campo
REFERENCIA se deberá ingresar la palabra FACTURA seguido del número dela
factura a afectar.
Manual Intelisis Pedidos Móvil - 109
Copyright & Licensing Intelisis Software.
Cobro Factura Referenciada. Sin Check.
Se identifica la factura a afectar en Cobranza Ligera.
Desde la aplicación móvil se debe realizar lo siguiente:
1. Llenar los campos de cobro por la cantidad a cobrar deseada,
2. No activar el check de Auto Aplicar
3. Dar click en el botón Enviar para sincronizar el cobro a Intelisis.
Manual Intelisis Pedidos Móvil - 110
Copyright & Licensing Intelisis Software.
En Intelisis se genera un Anticipo es estatus Pendiente, la factura a afectar estará
indicada en el campo Referencia.
Manual Intelisis Pedidos Móvil - 111
Copyright & Licensing Intelisis Software.
Cobro Factura Referenciada. Aplicando el Check.
Desde la aplicación móvil se debe realizar lo siguiente:
1. Llenar los campos de cobro por la cantidad a cobrar deseada.
2. Activar el check de Auto Aplicar.
3. Dar click en el botón de Enviar para que el cobro viaje a Intelisis.
Manual Intelisis Pedidos Móvil - 112
Copyright & Licensing Intelisis Software.
En Intelisis se genera un cobro sobre la factura y las facturas pendientes del
cliente.
Manual Intelisis Pedidos Móvil - 113
Copyright & Licensing Intelisis Software.
Imprimir Pedidos y Cobros
Activar Bluetooth
Para poder realizar impresiones sobre la aplicación en Android Intelisis Pedidos Y
Cobranza Ligera Móvil, debe realizar lo siguiente:
•
•
•
Activar el bluetooth del teléfono móvil que tiene instalada la aplicación de
Intelisis Móvil.
Encender la Impresora Zebra®iMZ220™.
Contar con movimientos Pedidos o algún cobro realizado en la aplicación, o
si lo prefiere se puede realizar la impresión al momento de la venta o cobro a
realizar.
Imprimir Pedidos
Se identifica el pedido a realizar, puede ser desde el historial de pedidos o
desde un movimiento nuevo.
1. Seleccionar el botón menú desde la pantalla del pedido.
Manual Intelisis Pedidos Móvil - 114
Copyright & Licensing Intelisis Software.
Aparecerá un listado con el siguiente menú, seleccionar Imprimir.
Manual Intelisis Pedidos Móvil - 115
Copyright & Licensing Intelisis Software.
El dispositivo buscará mediante bluetooth los aparatos disponibles. Seleccionar
el dispositivo al que desea mandar la impresión.
La impresora enviará el pedido, mostando los datos del emisor, datos del cliente
y artículos solicitados.
Manual Intelisis Pedidos Móvil - 116
Copyright & Licensing Intelisis Software.
Imprimir Cobros
En caso de que requiera imprimir el comprobante del cobro, dar click en el
icono de la Impresora.
Se comenzará la busqueda de los dispositivos Bluetooth, mostrando el listado, de
donde se seleccionará la impresora. Comenzará la impresión y la impresora
enviará el cobro realizado con los datos del emisor, del cobro y del cliente.
Manual Intelisis Pedidos Móvil - 117
Copyright & Licensing Intelisis Software.
Manual Intelisis Pedidos Móvil - 118
Copyright & Licensing Intelisis Software.
Errores Frecuentes
Manual Intelisis Pedidos Móvil - 119
Copyright & Licensing Intelisis Software.
Activation error
Se debe verificar su conexión a Internet o bien contactar al administrador de
licencias para la validación de sus datos.
Manual Intelisis Pedidos Móvil - 120
Copyright & Licensing Intelisis Software.
43022 Existen Visitas fuera el horario permitido
Cuando se observe el siguiente error se debe a que ha establecido alguna o
varias citas en un horario fuera al establecido en Configuración de Horarios.
Manual Intelisis Pedidos Móvil - 121
Copyright & Licensing Intelisis Software.
Las horas que estén fuera del horario definido se observarán en color Gris. Para
resolver el error debe presionar nuevamente el botón de Agenda y asignar la
visita dentro del horario definido.
Seleccionar el cliente y arrastrarlo dentro del horario permitido.
Una vez asignados todos los clientes dentro del horario permitido se podrá
afectar la Agenda.
Manual Intelisis Pedidos Móvil - 122
Copyright & Licensing Intelisis Software.
53050 Falta Indicar la Dirección de Correo Electrónico
Este error se presenta cuando el usuario que se muestra no tiene correo
electrónico configurado; sin embargo, esto no impedirá la Afectación de la
Agenda.
Manual Intelisis Pedidos Móvil - 123
Copyright & Licensing Intelisis Software.
El correo electrónico se debe configurar como se especificó en Configuración
de Usuarios
Ruta: Configurar | Usuarios | Usuarios | Seleccionar Usuario | Abrir |
Pestaña Usuario
Manual Intelisis Pedidos Móvil - 124
Copyright & Licensing Intelisis Software.
Error 1
Este error se muestra si no tiene creado la carpeta asignada en la Configuración
de Horarios y Correo
Se debe crear la carpeta asignada en la Configuración de Horarios y Correo o
bien asignar una carpeta válida.
Manual Intelisis Pedidos Móvil - 125
Copyright & Licensing Intelisis Software.