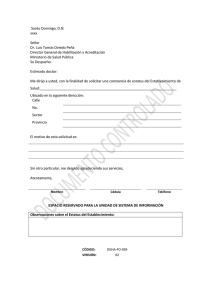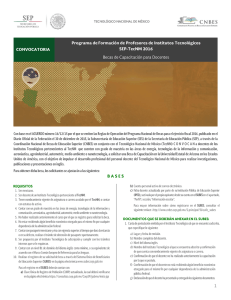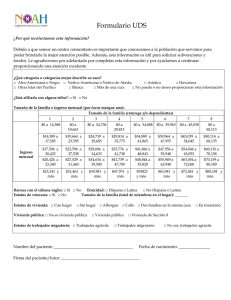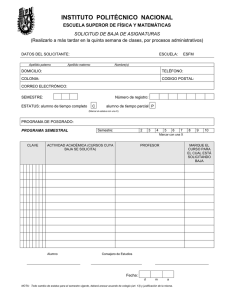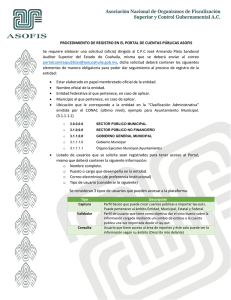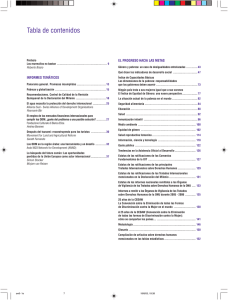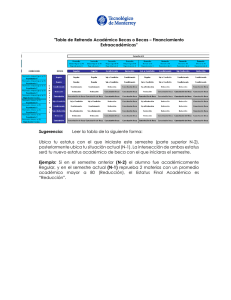Inventarios
Anuncio

Manual de Usuario INDICE ¿QUE ES INTELISIS? OBJETIVO GENERAL DEL MANUAL OBJETIVO TERMINAL DEL MANUAL TEMA 1. GENERALES INTRODUCCIÓN 1.1. Acceso 1.2. Tablero de Control CONCLUSIÓN DEL TEMA TEMA 2 ICONOS CONCLUSIÓN DEL TEMA TEMA 3 CATÁLOGOS INTRODUCCIÓN 3.1. Clientes 3.2. Distribuidores 3.3. Artículos 3.4. Solicitudes de Crédito CONCLUSIÓN DEL TEMA TEMA 4 COMPRAS 4.1.-Requisición 4.2.-Requisición (Partidas) TEMA 5 OPERACIÓN PROYECTO LÁMPARAS GE-1 5.1.-Disposición al Contado 5.1.1-Cuentas por Cobrar 5.2.-Disposición a Crédito 5.2.1.-Cuentas por Cobrar 5.3.-Tesorería 5.4.-Promoción 5.4.1.-Cuentas por Cobrar 5.5.-Donación 5.5.1.-Cuentas por Cobrar TEMA 6 CONTABILIDAD AUTOMATICA 3 3 3 4 4 5 5 5 6 6 7 7 7 7 8 9 9 10 10 14 19 19 20 23 27 31 32 36 40 42 47 2 ¿QUE ES INTELISIS? Intelisis es un ERP (Enterprise Resource Planning) y significa Planeación de Recursos Empresariales por sus siglas en inglés, es una herramienta estratégica que ayuda a la compañía a obtener ventajas organizativas, integrando todos los procesos de negocios y optimizando los recursos disponibles. Los sistemas tradicionales tratan las transacciones separadamente, en cambio, para un ERP ellas están interrelacionadas de la misma forma en que lo están los procesos de negocios. Mientras que en las aplicaciones tradicionales, los datos son manipulados por cada aplicación sin enlaces entre los procesos. En un ambiente ERP los datos no están restringidos a una aplicación determinada o solución departamental. Ayuda a fijar la mirada en el pasado, el presente y el futuro de sus procesos; marca tendencias, ofrece información para la adecuada toma de decisiones además de señalar pautas y modelos con las mejores prácticas de negocio. Desde hace varios años, la automatización de negocios siguiendo el modelo de planeación de recursos empresariales, ha sido reconocida como un elemento clave en el mejoramiento de los procesos internos de los negocios. La aplicación de un ERP es una pieza fundamental para crear ecosistemas empresariales, dado que una vez que su negocio contacta a un cliente, inicia un proceso interno de operación que tiene como objetivo primordial brindarle los productos con la mejor eficiencia posible. Toda esta actividad se realiza internamente en la empresa, su aplicación permitirá el logró de objetivos de la misma. Derivado de estás ventajas es que el Fideicomiso para el ahorro de la Energía Eléctrica (FIDE) tomó la decisión de implementar el ERP Intelisis para optimizar el control de Inventarios de acuerdo a los créditos que otorga para abastecimiento de lámparas ahorradoras. OBJETIVO GENERAL DEL MANUAL Al terminar la revisión de este manual, el usuario aprenderá como se opera la disposición de créditos, para facilitar la adaptación de los procesos correspondiente a cada uno de los usuarios al nuevo sistema. OBJETIVO TERMINAL DEL MANUAL Mostrar la manera en la que se debe iniciar sesión en Intelisis, las funcionalidades de los tableros de control, los iconos más utilizados, como ingresar a los módulos, como emitir los reportes, entre algunos otros aspectos fundamentales para el uso de Intelisis en la operación diaria de Otorgamiento de créditos en el proyecto de lámparas del FIDE. 3 1. Generales Introducción Para poder iniciar sesión en Intelisis es necesario realizar el siguiente procedimiento: 1.1. Acceso A) Dar doble click en el icono del acceso directo a Intelisis. En ese momento aparecerá la siguiente pantalla, donde es necesario introducir el nombre del Usuario y el password correspondiente. Los datos de la Fecha, Empresa y Sucursal han sido definidos previamente en el perfil del Usuario, por lo tanto no es necesario modificar dicha información. B) Paso seguido aparecerá en la pantalla la siguiente barra que contiene todos y cada un de los módulos, exploradores, cubos, reportes, catálogos, herramientas contenida en Intelisis para la operación del FIDE. Intelisis cuenta con distintos módulos (Procesos) para poder eficientar el control de la cartera de Crédito, así como las operaciones y procesos Administrativos del FIDE. En cada uno de estos módulos se controlan los procesos de la operación del FIDE. 4 1.2. Tablero de Control Es una herramienta de Intelisis que aparece al momento de ingresar a cualquier módulo, catálogo, explorador entre otros, el cual permite visualizar la información general contenida en cada uno de los módulos y sus respectivos movimientos. En el tablero de control se mostrarán todos aquellos movimientos que se han ejecutado dentro del módulo. El tablero permite solicitar información específica por medio de sus filtros de búsqueda, los cuales ofrecen varias alternativas para mostrar dicha información, o bien el usuario puede configurar una vista de acuerdo a los datos que se desea observar. La forma en que vamos a poder filtrar la información puede ser : Por Movimiento Por Estatus Por Situación Por Fecha Por Usuario Por Sucursal Por RPU En todos los tableros de control está disponible la opción de personalizar las vistas, es decir, se pueden seleccionar los campos o columnas que requiere cada usuario para consultar los movimientos que aparecen en esta pantalla. Como pueden ser RPU, Movimiento, Cliente, Nombre, entre otros, dependiendo del movimiento y módulo en cuestión. Así como también de puede Enviar a Excel para poder editar los datos de manera manual, directamente en está aplicación. Para ello es necesario posicionarse en la pantalla del tablero y dar clic con el botón derecho > Personalizar Vista (Como se muestra en pantalla anterior) Conclusión del tema El usuario conoce la forma en la que debe acceder a Intelisis, a su vez ya identificará la primer pantalla (Tablero de Control) a la que accederá en cada módulo, así como la funcionalidad de la misma para hacer consultas, según lo requiera la operación de cada usuario tal y como lo revisaremos más adelante 5 2. Iconos |ICONO SIGNIFICADO DESCRIPCIÓN Afectar Movimiento Este botón permite afectar el movimiento en cuestión para poder cambiar su estatus (Sin Afectar, Pendiente, Concluido, etc.) y poder generar los movimientos en los módulos que estén involucrados. Eliminar Movimiento Este botón permite eliminar el movimiento definitivamente de la base de datos. Nota importante: Una vez afectado el movimiento NO se puede eliminar Cancelar Movimiento Este botón permite Cancelar el estatus del movimiento, sin borrarlo de la base de datos. No puede cancelarse un movimiento sin haber sido afectado. Este botón permite ver el movimiento previo a la impresión. Presentación Preliminar Nota: En el módulo de Crédito, aquí es donde se puede ver la Tabla de Amortización de los clientes. Abrir Este botón nos lleva de regreso al Tablero de control dentro de las pantallas de captura de información de cada uno de los movimientos. Estatus Pendiente Este Icono aparece en los tableros de control y nos indica que el movimiento que se consulta permanece en dicho estatus por que no ha sido afectado y por lo tanto no ha generado los movimientos en lo demás módulos. Estatus Concluido Este Icono aparece en los tableros de control y nos indica que el movimiento que se consulta permanece en dicho estatus porque fue afectado y generó los movimientos correspondientes en los módulos involucrados. Estatus Cancelado Este Icono aparece en los tableros de control y nos indica que el movimiento que se consulta permanece en dicho estatus por que fue cancelado debido a errores detectados por un usuario con los privilegios suficientes para cancelar el movimiento. Estatus por Confirmar Este Icono aparece en los tableros de control y nos indica que el movimiento que se consulta permanece en dicho estatus por que falta algún dato necesario para cambiar al siguiente estatus. Actualizar Este botón permite actualizar las búsquedas en el tablero de control y está ubicado en la esquina inferior izquierda. 6 CONCLUSIÓN.- El usuario identificará los iconos que aparecen de manera constante en las pantallas de Intélisis y que son consecuencia de la amistosa interfase con Windows que procura tener el sistema para facilitar la adaptación y manejo de los usuarios en sus procesos. 3. Catálogos INTRODUCCIÓN.- En los catálogos de Intelisis es donde se encuentra contenida la información necesaria para realizar, movimientos, consultas y modificaciones a datos como pueden ser: artículos, clientes, líneas de crédito, distribuidores, personal, tipos de amortización, proveedores, entre otros. 3.1. Clientes Ruta de Acceso: Catálogos > Clientes > Clientes Esta es la pantalla donde se encuentran los datos personales de los clientes, como son: *Nombre *Dirección 3.2. Proveedores *Teléfono Catálogos > Proveedores> Distribuidores o *RFC *Edad *Sexo *Régimen Fiscal *Estatus (Alta o Baja) *Entre Otros 3.2. Proveedores Ruta de acceso En este catálogo y en las distintas pestañas que la integran, se encuentran los datos de todos y cada uno de los Proveedores autorizados para vender los artículos con Sello FIDE, como son: *Nombre 3.3. Artículos *Dirección Catálogos > Artículos > Artículos *RFC *Cuenta Contable *Cuenta Bancaria *Zonas donde Operan. *Estatus (Alta o Baja) *Entre otros 7 3.3. Artículos El catálogo de Artículos nos muestra las características de cada uno de los artículos autorizados por el sello FIDE dentro del programa, como son: *Clave del Artículo. *Descripción. *Fabricante. *Código Fabricante. *Tamaño o capacidad. *Unidad. *Valor de Mercado (precio). *Estatus (Alta o Baja). Este catálogo será administrado de manera centralizada por la gerencia de la Coordinación de Operaciones del PFAEE, para poder controlar el alta de los mismos. 8 3.4. Líneas de Crédito. La línea de crédito es un catálogo que contiene los datos de las solicitudes de crédito de cada uno de los clientes. Conclusión del tema El usuario conoce ya donde se encuentran los datos del cliente, de los distribuidores, de los artículos y de las solicitudes de crédito necesarias para la operación del sistema en cuanto al control de cartera de créditos se refiere. 9 4.-Compras El módulo de compras en términos generales facilita la planeación, para realizar la adquisición de los artículos o productos y servicios con el propósito de satisfacer las necesidades de todas las áreas de la organización para su total funcionamiento y no entorpecer sus actividades normales de operación. Para efectuar un nuevo movimiento en el módulo de Compras hay que ir a la siguiente ruta: Ir al menú principal del sistema/Procesos/Compras, se desplegará el Tablero de Control de Compras donde se tiene que presionar el botón “Nuevo” para abrir la Ventana del proceso. 4.1.-Movimiento Requisición Este movimiento se utiliza para realizar los requerimientos de los productos o servicios hacia jefes de áreas internas o solicitar los precios que ofrece cierto proveedor. En realidad la requisición no aplica una afectación en el inventario. Es importante señalar que la requisición generalmente es un mecanismo utilizado para pedir productos y/o servicios a proveedores. Para efectuar una requisición hay que generar un nuevo movimiento que se llame Requisición. Una vez ingresados los datos en la pantalla de captura, se acepta y se procede a afectar dicho movimiento pasando del estatus Sin Afectar a Pendiente 10 Como puede observarse en la parte inferior de la ventana aparece el estatus de la requisición, en este caso es pendiente y en espera de autorización. Para desbloquear el movimiento hay que ir al icono , este indica la situación de la requisición; es decir, si el movimiento es aprobado, puede pasar de una requisición a una orden de compra, cotización o licitación. Se encuentra ubicado en la parte superior derecha de la ventana Nota: La lista Nueva Situación contendrá la leyenda “Autorización Jefe Personal” como predeterminada por lo que solo se dará clic en el botón Aceptar para generar la autorización y asi pasar al siguiente movimiento. 11 Se afecta el movimiento, aparecerá una nueva pantalla de diálogo, se debe seleccionar la opción “Generar Orden de Compra” Se indica la cantidad a afectar (p. ej. Indicada para realizar un movimiento parcial o bien pendiente para todo lo que aún no se había afectado). El movimiento es procesado y nuevamente queda en estatus pendiente. 12 Finalmente se afecta el movimiento generándose así la Entrada de Compra que es la recepción física a un almacén de los productos requeridos en una Orden de Compra y que afecta de manera directa a Compras, inventarios, Cuentas por Pagar y Contabilidad. 13 Nota: Automáticamente el Sistema Genera un movimiento en cuentas por Pagar (Consultar el manual CXP) 4.2.-Requisición (Partidas) En algunas ocasiones se genera una Orden de Compra por una cantidad determinada de artículos; sin embargo al realizar la entrada de compra se puede dar el caso de aceptar solamente una cantidad del total de la solicitud de productos y la cantidad restante se queda pendiente. Para realizar dicho movimiento se debe seguir el procedimiento que a continuación se presenta. 1.-Efectuar la requisición 14 2.- Se afecta el movimiento, el estatus quedará pendiente 15 3.-En este momento se debe introducir la cantidad que se va a comprar en ese momento. (Obsérvese que se pidieron 100 y 50 piezas de cada artículo pero solo se compraran 50). 4.-Se autoriza la orden de compra 5.-Se selecciona la opción Cantidad Indicada (ya que solo se aceptará la cantidad de artículos que se indica en el campo “a afectar” 16 Se genera la Orden de Compra correspondiente. Observe que ahora se muestra únicamente la cantidad que vamos a comprar en una fecha determinada (50 piezas) 6.- Se afecta el movimiento para generar la Entrada de Compra por la cantidad Indicada. 17 La Orden de Compra quedará en estatus concluido. Nota: Se debe considerar que la Orden de compra anterior queda en estatus concluido; sin embargo, la requisición no, ya que solamente se dio entrada a una cierta cantidad de artículos y no al total solicitado. Si se desea dar entrada a los productos restantes, se debe regresar al Tablero de Control de Compras y se observará que el movimiento aún está en estatus pendiente. Al abrir el movimiento, se puede efectuar el procedimiento anteriormente explicado (comprar una cantidad de artículos menor a la solicitada) tantas veces como sea necesario. Incluso se puede hacer en fechas posteriores a la fecha en que se elaboró esa requisición. 18 Cuando se efectué la compra por la cantidad total de artículos solicitada, el movimiento de la requisición quedará concluido. También, para concluir el movimiento puede generarse una Compra Perdida por el total de artículos que quedan pendientes de afectar. 5. Operación y Administración de Cartera Introducción Una vez que ya se conoce el sistema y los catálogos que intervienen en cada operación del sistema de control de cartera de crédito, se explica a detalle cada uno de los procesos al recibir la liberación de un crédito. Módulo de Créditos El módulo de créditos se utiliza para registrar la información y actividades involucradas en la generación de un servicio, comercialización, control de productos que distribuye o presta una empresa tales como; cotizaciones, ordenes de surtido, pedidos, ingresos, remisiones, facturas, etcétera. Para efectuar un nuevo movimiento en el módulo de Créditos hay que ir a la siguiente ruta: Ir al menú principal del sistema/Procesos/Crédito se desplegará el Tablero de Control de Créditos donde se tiene que presionar el botón “Nuevo” para abrir la Ventana de Captura 5.1.-Movimiento de Disposición al Contado Este movimiento es generado en el módulo de Crédito, y se utiliza para efectuar una venta de contado a un cliente específico. En caso de que otra sucursal de la empresa requiera mercancía para su venta, se genera otro proceso ya sea una transferencia, traspaso, etcétera Para realizar una Disposición al Contado hay que ir al campo Movimiento y seleccionar la opción Disposición. 19 Es necesario llenar toda la información necesaria para llevar a cabo la venta del artículo o servicio como son: Fecha de Emisión Fecha Requerida Cliente Moneda Almacén (Donde se encuentra la Mercancía que se va a vender) Condiciones (Fecha) Concepto Forma de Envío Nota: Es muy importante que en el campo Forma de Envío, se seleccione el proyecto del que se trate (en este caso FIDE), con la finalidad de que el Sistema Identifique a que cuenta contable va a ir dicho movimiento y se generen los asientos contables correspondientes. Una vez ingresados los datos en la pantalla de captura, se afecta el movimiento pasando del estatus pendiente a concluido. Automáticamente se genera una Disposición con su respectivo consecutivo. Finalmente, vamos a la opción Posición del Movimiento localizada en el menú Ver/ Posición del Movimiento para observar los movimientos generados en los módulos involucrados. Para ello es necesario seleccionar el movimiento a consultar y dar un clic en el botón deseado: Origen Aplicación También se genera una póliza de Diario, la cual puede ser consultada con la opción examinar. 5.1.1.-Cuentas por Cobrar 20 Es en este módulo donde se lleva el control de aquellas obligaciones que tienen los clientes o acreedores con FIDE. En el caso de la Administración de la cartera es donde se pueden consultar las Disposiciones, tanto Pendientes de Cobro, como las ya Cobradas. Para generar el cobro de las disposiciones debemos ir al menú procesos/ Cuentas x Cobrar Como puede observarse el Movimiento de la Disposición 34, generó en automático un movimiento en cuentas por cobrar, esto quiere decir que hay que realizar el cobro de la venta que se efectuó en el ejercicio anterior. Para realizar el cobro de la disposición, se selecciona el movimiento al cual queremos afectar (en este caso la disposición 34) y presionamos el botón “Abrir. Como puede apreciarse, el movimiento disposición está en estatus pendiente, en el momento en que es afectado, se debe seleccionar la opción “Generar Cobro “ 21 Observe como al concluir el movimiento se genera una solicitud de Depósito en el módulo de tesorería. Una vez que se genera la Solicitud de Depósito, el movimiento pasará de estatus pendiente a concluido. 22 5.2.-Movimiento Disposición a Crédito Este movimiento es generado en el módulo de Crédito y contiene tanto los datos del cliente, la línea de crédito, el tipo de amortización, el tipo de tasa, la zona a la que pertenece, el plazo del crédito, así como el número de cliente propio de INTELISIS. Aquí es donde se recibe la tabla de amortización, la cual se puede observar dando clic en el icono de Presentación Preliminar. 1.-Se capturan los Datos como son: Movimiento, Cliente, Concepto, Almacén, Artículo, Forma de Envío, etcétera. 23 2.- En la pestaña “Crédito” se llenan los datos línea de crédito, tipo de amortización, Condiciones, Tipo de Tasa, etcétera. Nota: En el Campo Número de Crédito se asigna la Línea de crédito que se tiene registrada en el sistema. Se pueden generar n cantidad de líneas de crédito para un cliente. 24 3.- Una vez que ya han sido capturados los datos anteriores, se afecta el movimiento, éste pasará de estatus Sin Afectar (Pendiente) a Concluido. Automáticamente se disparan las amortizaciones pendientes de cobro en CXC, correspondientes a cada tipo de vencimiento (Mensual, Bimestral, semestral, etcétera) a lo largo de la vida del crédito (en este caso 3 meses). Y una cuenta por pagar a los distribuidores para generar la solicitud de recursos a NAFIN. También se generan las pólizas contables afectando cada una de las cuentas que fueron definidas en el proceso contable. El movimiento pasará del estatus Sin afectar a Concluido como se muestra a continuación. 4.-Concluido el movimiento se podrá consultar la tabla de Amortizaciones, para hacerlo, hay que ir al menú Ver/Tabla de Amortizaciones. 25 Finalmente, vamos a la opción Posición del Movimiento localizada en el menú Ver/ Posición del Movimiento para observar los movimientos generados en los módulos involucrados. Para ello es necesario seleccionar el movimiento a consultar y dar un clic en el botón deseado: Origen Aplicación Se mostrará una pantalla como la siguiente, donde se indica que ha sido generada una Póliza de Diario, y además se generó un movimiento automático en Cuentas por Cobrar. Para ver la Póliza presionamos el botón izquierdo del Mouse y seleccionamos la opción Examinar, se mostrará la póliza generada como se muestra a continuación. 26 5.2.1.-Cuentas por Cobrar Es en este módulo donde se lleva el control de aquellas obligaciones que tienen los clientes o acreedores con FIDE. En el caso de la Administración de la cartera es donde se pueden consultar las Amortizaciones, tanto Pendientes de Cobro, como las ya Cobradas. Para generar el cobro de las disposiciones debemos ir al menú procesos/ Cuentas por Cobrar Como puede observarse el Movimiento de la Disposición 37 del ejercicio anterior, generó en automático 4 movimientos en cuentas por cobrar (disposición 37, Amortizaciones (1, 2 y 3)), esto quiere decir que hay que realizar el cobro de los movimientos generados por la venta a crédito que se efectuó en el ejercicio anterior. Recordemos que el crédito que se otorgo fue a 3 meses por lo que los cobros se efectuarán mensualmente por el importe de la amortización, en este caso si se desea realizar el cobro del primer mes, basta con abrir el movimiento de Amortización 37 (1/3) y se afecta el movimiento. 27 El sistema preguntará que es lo que se desea hacer a través de la siguiente ventana y debemos seleccionar Generar Factura CXC. Con este movimiento se genera una Factura en CXC, como se explicó anteriormente, hay que ir a la opción posición del movimiento, seleccionar la Póliza que se generó y con el botón derecho del Mouse seleccionar la opción examinar, se mostrará el reporte correspondiente. 28 También se genera la solicitud de depósito correspondiente. El movimiento pasará al estatus concluido. 29 Nota: El mismo procedimiento que se efectúo para la Amortización (1/3) se debe seguir para todas las demás. Una vez que se concluya el periodo por el cual se otorgo el crédito, todos los movimientos deben quedar en estatus concluido. 30 5.3.-Tesorería Para ambos casos (disposición a Crédito o Contado), se genera una solicitud de cheque en el módulo de Tesorería por lo que hay que ir a la opción antes mencionada y ésta se localiza en Procesos/Tesorería. Se mostrará el Tablero de Control correspondiente y se debe seleccionar el movimiento que se desea afectar, en este caso se utilizará como ejemplo la disposición al contado (10) Observe que el estatus del movimiento es pendiente por lo que se debe afectar para que quede en concluido. Al afectar el sistema preguntará qué movimiento se desea realizar, hay que seleccionar la opción Generar Depósito. 31 Se efectúa el depósito y automáticamente el movimiento queda concluido. Nota: El depósito genera automáticamente una Póliza de Ingresos por la venta que se realizó. Para poder ver el reporte se debe seguir el procedimiento que se explicó en ejercicios anteriores. 5.4.-Movimiento Promoción Este movimiento es generado en el módulo de Crédito, y se utiliza para efectuar una promoción de cierto artículo(s) para un cliente(s) específico(s). A menudo las promociones tienen como objetivo incrementar las ventas por medio de atractivos adicionales al producto principal, que se les da a los clientes con el objetivo de lograr ganancias adicionales. Para aplicar una promoción a un artículo hay que ir al campo Movimiento y seleccionar la opción Disposición. Es necesario llenar toda la información necesaria para llevar a cabo una promoción a un determinado. Fecha de Emisión Fecha Requerida Cliente Moneda Almacén (Donde se encuentra la Mercancía) Condiciones (Fecha) Forma de Envío Concepto 32 Nota: Es muy importante que en el campo Forma de Envío, se seleccione el proyecto del que se trate (en este caso FIDE), con la finalidad de que el Sistema Identifique a que cuenta contable va a ir dicho movimiento y se generen los asientos contables correspondientes. Una vez que han sido capturados todos los datos, hay que afectar el movimiento, el estatus pasará de Sin Afectar a Concluido. 33 Finalmente, vamos a la opción Posición del Movimiento localizada en el menú Ver/ Posición del Movimiento para observar los movimientos generados en los módulos involucrados. Para ello es necesario seleccionar el movimiento a consultar y dar un clic en el botón deseado: Origen Aplicación Se mostrará una pantalla como la siguiente, donde se indica que ha sido generada una Póliza de Diario, y además se generó un movimiento automático en Cuentas Por Cobrar. 34 Para visualizar la Póliza generada hay que dar clic derecho sobre el movimiento Diario y seleccionar la opción Examinar, se mostrará lo siguiente: 5.4.1.-Cuentas por Cobrar Para concluir el movimiento de Promoción debemos ir al menú procesos/ Cuentas x Cobrar. Como se observa el Movimiento de la Disposición del ejercicio anterior, generó en automático un movimiento en este módulo (disposición 41). Para realizar la aplicación de la promoción hay que seleccionar el movimiento correspondiente en el tablero de control de cuentas por cobrar. 35 Al abrir el movimiento de disposición se mostrará como sigue con el estatus Pendiente, en espera de ser afectado. 36 El siguiente paso es afectar el movimiento, el sistema preguntará qué movimiento queremos efectuar a través de una ventana de diálogo. En este caso, se debe seleccionar la opción “Generar Promoción”. Es importante aclarar que este movimiento va a actuar como una Nota de Crédito y cancelará la disposición correspondiente. 37 El movimiento queda en estatus concluido y la promoción ha sido afectada exitosamente. Finalmente, vamos a la opción Posición del Movimiento localizada en el menú Ver/ Posición del Movimiento para observar los movimientos generados en los módulos involucrados. Para ello es necesario seleccionar el movimiento a consultar y dar un clic en el botón deseado: Origen Aplicación 38 Se mostrará una pantalla como la siguiente, donde se indica que ha sido generada una Póliza de Diario. La póliza se muestra a continuación. 39 5.5.-Movimiento Donación Este movimiento es generado en el módulo de Crédito, y se utiliza para efectuar una donación de cierto artículo(s) para un cliente(s) específico(s). Esto quiere decir que se realizará la transferencia de cierta cantidad de bienes a una Institución determinada. Para realizar la Donación de artículos hay que ir al campo Movimiento en la opción crédito y seleccionar una disposición. Es necesario llenar toda la información de la pantalla de captura como son: Fecha de Emisión Fecha Requerida Cliente Moneda Almacén (Donde se encuentra la Mercancía) Condiciones (Fecha) Forma de Envío Concepto Nota: Es muy importante que en el campo Forma de Envío, se seleccione el proyecto del que se trate (en este caso FIDE), con la finalidad de que el Sistema Identifique a que cuenta contable va a ir dicho movimiento y se generen los asientos contables correspondientes. 40 Una vez que han sido capturados todos los datos, hay que afectar el movimiento, el estatus pasará de Sin Afectar a Concluido. Finalmente, vamos a la opción Posición del Movimiento localizada en el menú Ver/ Posición del Movimiento para observar los movimientos generados en los módulos involucrados. Para ello es necesario seleccionar el movimiento a consultar y dar un clic en el botón deseado: Origen Aplicación Se mostrará una pantalla como la siguiente, donde se indica que ha sido generada una Póliza de Diario, y además se generó un movimiento automático en Cuentas Por Cobrar. 41 Para visualizar la Póliza hay que dar clic derecho sobre el movimiento Diario y seleccionar la opción Examinar, se mostrará lo siguiente: 5.5.1.-Cuentas por Cobrar Para concluir el movimiento Donación debemos ir al menú procesos/ Cuentas x Cobrar. Como puede observarse el Movimiento de la Disposición del ejercicio anterior, generó en automático un movimiento en este módulo (disposición 40). Para realizar la aplicación de la donación hay que seleccionar el movimiento correspondiente en el tablero de control de cuentas por cobrar. 42 Al abrir el movimiento disposición se mostrará como sigue con el estatus Pendiente, en espera de ser afectado. El siguiente paso es afectar el movimiento, el sistema preguntará qué movimiento queremos efectuar a través de una ventana de diálogo. 43 En este caso, se debe seleccionar la opción “Generar Donación”. Es importante aclarar que este movimiento va a actuar como una Nota de Crédito y cancelará la disposición correspondiente. 44 El movimiento queda en estatus concluido y la promoción ha sido afectada exitosamente. Finalmente, vamos a la opción Posición del Movimiento localizada en el menú Ver/ Posición del Movimiento para observar los movimientos generados en los módulos involucrados. Para ello es necesario seleccionar el movimiento a consultar y dar un clic en el botón deseado: Origen Aplicación 45 Se mostrará una pantalla como la siguiente, donde se indica que ha sido generada una Póliza de Diario. La póliza se muestra a continuación. 46 5.6.-Pedidos Internos Este movimiento es generado en el módulo de Crédito, y se utiliza para efectuar un Pedido Interno, es decir, en el momento en que se desee efectuar la venta de algún artículo y éste no tenga existencias en el Almacén correspondiente, se realizará un movimiento llamado Pedido Interno. Para realizar un pedido interno, hay que ir al campo Movimiento y seleccionar la opción “Pedido Interno” Es necesario llenar toda la información de la pantalla de captura como son: Fecha de Emisión Fecha Requerida Cliente Moneda Almacén (Donde se encuentra la Mercancía) Condiciones (Fecha) Forma de Envío Concepto Articulo Cantidad Impuesto1 47 48 6.-Contabilidad Automática La Contabilidad Automática es una herramienta del módulo de Contabilidad de Intelisis para generar automáticamente las pólizas derivadas de cualquier operación dentro del sistema, afectando siempre, las cuentas que fueron establecidas para cada proceso. Como lo mencionamos anteriormente, la contabilidad de cada uno de los créditos se genera de manera automática al afectarse el movimiento Disposición, registrando las pólizas como se explicó en los ejercicios antes expuestos en el presente manual 49