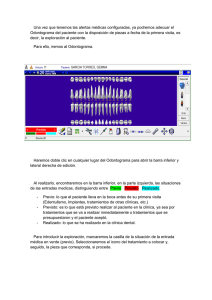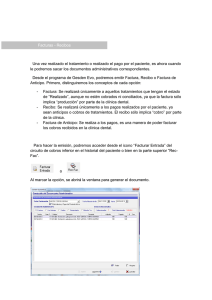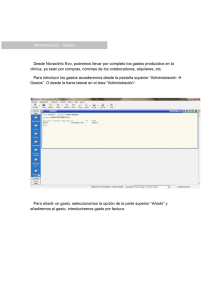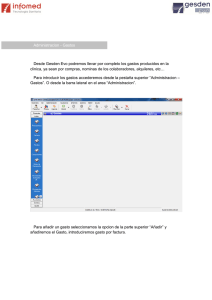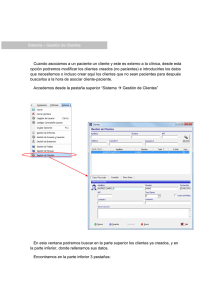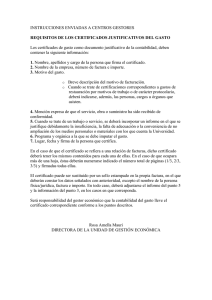Desde aquí accederemos al historial médico del paciente
Anuncio

Pacientes / Historial Desde aquí accederemos al historial médico del paciente, donde nos encontraremos la pantalla dividida en 4 partes. Odontograma El Odontograma nos dará la información de los tratamientos que están previos, previstos o realizados. Además podremos introducir tratamientos desde el propio Odontograma: haremos doble clic en cualquier parte dentro del odontograma y se abrirán las ventanas inferior y lateral derecha de los tratamientos. Doble clic en el odontograma Desde dichas pestañas, podremos seleccionar el estado de la entrada médica a realizar, entre previo (todo lo anterior a la primera visita), previsto (tratamientos previstos a realizar por el paciente) y realizado (tratamientos realizados en la clínica y finalizados). Para añadir un tratamiento, primero marcamos el color del estado a realizar, luego, el icono del tratamiento y después, si procede, seleccionaremos con el mouse la pieza a realizar el tratamiento. De entre los iconos de los tratamientos, en la pestaña inferior horizontal encontraremos ordenados los siguientes: - Icono de estado de tratamiento con colores Icono de borrado de entrada médica Icono para el mostrado de códigos de tratamientos Exodoncias Obturaciones Endodoncias Pernos/Muñones Carillas Apicectomía Coronas Puentes Prótesis Removible Implantes - Icono de Desplazar una pieza Icono de Rotar una pieza Y en la pestaña derecha vertical los siguientes iconos • Opción Especial - Piezas iniciales del paciente Pieza de Adulto Pieza de niño Pieza supernumeraria Higienes Fluorizaciones Panorámicas Tratamientos Genéricos Redibujar el odontograma • Opción Orto - Bandas Brackets • Opción Perio - Raspados Cirugías Fibras Injertos Membranas • Opción Varios - Nuevo presupuesto Imprimir planning gráfico Exportar esquema gráfico Opciones de Odontograma Odontograma de niño Odontograma mixto Odontograma adulto Para que funcione correctamente la introducción de entradas médicas desde el historial, se debe tener una correcta configuración de los tratamientos desde “Sistema Gestión de tratamientos”. En cada tratamiento, el campo que hace referencia a su correspondiente dibujo de odontograma y en consecuencia, a su correspondiente icono de selección desde el odontograma es el “tipo de tratamiento”. Dependiendo del tipo de tratamiento que tengamos seleccionado podremos escoger la entrada médica desde un icono u otro. En el odontograma, además, quedará un registro de todos los tratamientos que se han ido haciendo en el paciente, y como estará ordenado por fecha, podremos ver el odontograma del paciente tal y como estaba generado en una fecha en concreto. Entradas médicas Este apartado está dividido en 2 partes, las entradas médicas en la parte superior y el circuito de cobros, con el detalle de pagos, en la parte inferior. En la barra superior nos encontramos varios iconos: Para visualizar u ocultar las entradas médicas, las anotaciones o los pagos respectivamente. Visualizar u ocultar la parte inferior del detalle de pagos junto con el circuito de cobros. Poder visualizar los presupuestos que el paciente tiene, sólo visualización de los tratamientos presupuestados. Recalcular los saldos. Enlace al software de Didactic (educación al paciente), para el acceso a los vídeos de los tratamientos incluidos en Didactic. El cuadro de visualización es configurable. Con el botón derecho del mouse en cualquier casilla, podremos acceder a la configuración de la ventana de entradas médicas, marcando o desmarcando la información que nos interese visualizar desde aquí. En la parte inferior tenemos el circuito de cobros, donde podremos desde facturar un tratamiento, crear un anticipo o pagar una entrada médica: En esta ventana encontraremos varias opciones, que son: Hay tres casos diferentes en la cancelación de un tratamiento. o Entrada médica en estado Previsto o Previo: Si no está Realizado y está en estado Previsto o Previo, el programa cambiará el estado de la entrada médica a estado Cancelada. o Entrada médica Realizada, pero sin factura: El programa cambiará el estado de la entrada médica a Cancelada y realizará otra entrada médica de Cancelación. o Entrada médica realizada con factura: En este caso, se hará el mismo proceso del punto anterior, pero además se creará una factura de abono parcial, cuyo detalle indicará que es el Abono parcial de la entrada médica. Cuando marcamos la opción “Sí”, se abrirá automáticamente la ventana de creación del Abono de Factura, donde podremos colocar el motivo del abono. El Abono de Factura no es más que una factura en negativo de un tratamiento que previamente hemos facturado (en positivo), pero siempre en una serie distinta a la de la facturación (para los abonos de Factura es obligatorio crear una serie de Abonos). Al hacer la cancelación del tratamiento, la entrada médica pasa a estado de “Cancelado”, quedando en color rojo y con el texto “CANCELADO” en la descripción del tratamiento. De la misma manera, la cancelación ha creado otro movimiento en el historial del paciente de “Cancelación de ….” en la que aparece el mismo tratamiento, con el importe en negativo. Si la entrada médica estuviera cobrada, sería necesario cancelar el pago primero del tratamiento. Una vez que el tratamiento no disponga de pago asociado, podremos cancelarlo. Si el doctor hubiera recibido una comisión por la realización del tratamiento, pero éste es cancelado, en el listado de producción también nos aparecería el importe de la comisión en negativo. Ejemplo: Tratamiento realizado el 07/09/2010 El Doctor recibe la comisión Si canceláramos este tratamiento el día 19/10/2010, al doctor no se le modificaría la producción que cobró en su día, sino que a fecha 19/10/2010 el doctor recibirá una comisión en negativo por la cancelación del tratamiento. *Nota: Si se elimina una entrada médica de cancelación, el programa avisará al usuario que es una cancelación. Si se continúa el proceso, el programa eliminaría la factura de abono parcial (si la hubiera), eliminaría la entrada de cancelación y volvería a dejar la entrada médica cancelada en estado Realizada. Si se elimina una entrada médica cancelada, si tiene factura de abono parcial el programa no permitirá la operación. Primero se debería eliminar la factura de abono parcial. Si no tiene factura de abono parcial, eliminará tanto la entrada médica de cancelación como la cancelada. Desde esta pestaña, podremos facturar una entrada médica realizada, o generar también el recibo o factura de anticipo a los cobros. Marcamos la pestaña y se habilitará el asistente para realizar la factura/recibo. En este asistente podremos facturar los tratamientos realizados o los cobros introducidos entre las fechas de adeudo, pudiendo cambiar el rango de fechas para facturar por ejemplo algo más antiguo. Seleccionamos el tipo de documento que queremos realizar Y ya escogemos el/los tratamiento/tratamientos a facturar Pulsamos la pestaña “Siguiente”, en la parte inferior, y visualizaremos los datos previos del documento y los datos del cliente. Si alguno de los datos del cliente no estuvieran introducidos, no podríamos crear el Recibo o Factura, ya que es obligatorio el nombre, apellidos, dirección y NIF. Seleccionamos la pestaña inferior “Generar” y realizamos el documento. En la parte superior, tenemos la opción de Generar el Recibo o Factura Sin detalle (sólo el precio total, sin tratamientos), Con Detalle Simple (los tratamientos y el importe total) y con Detalle Completo (los tratamientos, el importe unitario y el importe total). Al marcar “Generar” se abrirán 2 ventanas de diálogo, la primera nos pedirá confirmación para realizar el documento administrativo, en la segunda nos preguntará si deseamos imprimirlo. Cobrar Entrada. Desde el box se realiza la entrada médica y para cobrarla no es necesario apuntarlo dentro de la propia entrada médica, pulsamos esta opción del circuito de cobros y se abrirá la “Gestión Económica” de Gesden Evo. En este caso, aparecerán en la parte superior las entradas médicas realizadas y no cobradas que estén dentro del rango de las fechas de adeudo, pudiendo cambiar las fechas. Seleccionamos la entrada o entradas que queramos pagar y en la parte inferior, en la casilla “A Pagar” aparecerá la cantidad total a pagar por el paciente. Si el paciente no pagara la entrada médica en su totalidad, borraremos manualmente el importe de la entrada médica en la casilla “A Pagar” y colocaremos el importe que el paciente nos abone. Una vez que hemos colocado la cantidad a pagar, en la parte inferior podremos realizar 2 opciones: - Pagar. Generará la línea en gris de pago en el historial médico dejando la entrada médica como pagada. Pagar y Facturar. Genera la línea de pago y automáticamente salta a la ventana de generación de documento administrativo, así generamos directamente o la Factura al tratamiento, o el Recibo al pago. Al generar el pago, nos crea una línea de pago en gris haciendo referencia al número de entrada médica que salda. Por configuración del programa, se puede marcar como obligatorio tener que facturar un acto cada vez que lo cobramos, e incluso, si cancelamos sólo la acción de facturar, el programa puede no permitir la introducción del pago. Para la comisión de los colaboradores, en caso que el Dr./Dra. recibiera comisión únicamente sobre lo cobrado, se haría obligatorio introducir el Dr./Dra. en el pago de la entrada médica, ya que en caso de comisión sobre lo cobrado se apuntaría tanto en los cobros de entradas como en anticipos. En los pagos es donde cobrara importancia colocar el colaborador en caso de recibir comisión sobre lo cobrado El Anticipo o Pago a Cuenta es el apartado de los pagos libres, si el paciente introduce un importe en su saldo a cuenta o bien nos paga un tratamiento que aún no se ha realizado. Al pulsarlo, aparece una ventana muy similar a la de “Cobrar Entrada”, sólo que en este caso no podremos marcar los tratamientos pendientes de pago, ya que al tratarse de un anticipo, no lo asociamos a ninguna entrada médica. En la pestaña “A Cobrar” colocamos el importe a pagar por el paciente, e igual que en el apartado “Cobrar Entrada”, podremos realizar las 2 opciones, o pagar o pagar y facturar. Importante, al introducir anticipos y entradas médicas el saldo final del paciente siempre quedará recalculado, pero este no saldará los tratamientos realizados y sin pagar del paciente, porque para ello hay que “Conciliar” Del mismo modo que en el apartado anterior, si los colaboradores reciben comisión sobre lo cobrado, sería necesario introducir el nombre del colaborador en el anticipo. Cancelar Cobro es la acción de eliminar el pago de una entrada médica que haya sido saldada mediante la opción “Cobrar Entrada”. Este paso es obligatorio si queremos “Cancelar” un tratamiento realizado y pagado. Para cancelar el cobro, seleccionamos el cobro o entrada médica y pulsamos la opción “Cancelar Cobro”. Se abrirá la ventana de cancelaciones de cobros, donde nos dará la información del cobrado, el importe anulado si hubiera alguna anulación anterior, el importe conciliado, equilibrado y la cantidad máxima a anular. Se colocará la fecha de anulación como la fecha del día de hoy, nos aparecerá la información del cliente que tiene el pago que vamos a anular y el importe de la anulación junto con el usuario de Gesden Evo que realiza tal operación. Marcamos la forma de pago y el banco a extraer el dinero en caso necesario y pulsamos aceptar. Esta anulación ha creado una línea de pago en gris nueva en negativo por el importe integro del pago anulado a fecha de hoy. Y en el caso de las comisiones a los doctores, afectaría cuando reciban comisión sobre lo realizado-cobrado o lo cobrado, ya que nos crearía otra línea de comisión en este caso en negativo Es el acto de asignar pagos a cuenta o anticipos a las entradas médicas que estén realizadas, el acto de conciliar puede ser íntegro (conciliar el tratamiento en su totalidad) o parcial (conciliar con varios pagos o en varias veces). Seleccionamos la entrada médica y pulsamos la acción de “Conciliar con Anticipo”. Se abrirá la ventana de la conciliación manual donde aparecerá la información de la entrada médica, con el importe producido, cobrado hasta el momento, el pendiente de cobro de la entrada médica y la cantidad disponible a conciliar. En el apartado “A Conciliar” podremos escoger qué cantidad de dinero queremos que pague el tratamiento. En el ejemplo de abajo, vemos como una entrada médica ha sido conciliada con 2 pagos, uno en efectivo y el resto con la tarjeta de crédito: Cuando cobramos directamente una entrada médica desde el apartado “Cobrar Entrada” no es necesario conciliar, ya que al especificar qué entrada medica cobramos estamos conciliando automáticamente. Cuando tenemos que deshacer una conciliación por error o porque tenemos que cancelar la entrada médica conciliada, accedemos a esta pestaña “Quitar Conciliación”. Dentro del Historial, en la parte inferior en color “salmón”, aparecen los detalles de pago, que es simplemente el detalle de cómo ha sido saldada la entrada médica que seleccionemos en el historial Para anular una de las conciliaciones que tenemos realizadas seleccionaríamos la conciliación manual deseada, y pulsaríamos el botón de “Quitar Conciliación”. Aceptamos y desaparecerá la línea inferior de la conciliación quedando la entrada médica de nuevo con el saldo correspondiente a deuda. • Nota: En la parte inferior en color “salmón”, donde está el detalle del pago de las entradas medicas, podremos acceder a los iconos del circuito de cobros directamente con el botón derecho del mouse, en un menú contextual. Gesimag En esta ventana tendremos las imágenes que vayamos introduciendo desde el software *Gesimag (Gestión de Imágenes). Una vez que tengamos las imágenes cargadas en Gesimag, aparecerán automáticamente en dicha ventana. Desde aquí podremos acceder a visualizar las imágenes desde la propia ventana, visualizarlas en una ventana flotante a tamaño original e incluso aplicar el tratamiento de imágenes. Podremos también visualizar plantillas de imágenes si las tenemos creadas en Gesimag. *Gesimag : Software no administrado en la instalación estándar Alertas Médicas En esta ventana será donde apuntemos las alertas de interés del paciente, es decir, alergias, medicamentos, patologías, etc… Para añadir alertas médicas sólo tendremos que seleccionar uno de los renglones que contiene el campo de alertas y volver a marcar con el mouse en él, a partir de aquí podremos escribir libremente la alerta deseada. Si queremos, crearnos unas “plantillas” de alertas más comunes, seleccionaremos cualquier renglón y pulsaremos la tecla F1 del teclado. Aquí podremos añadir o modificar o eliminar alertas médicas predeterminadas. Para colocar de una forma muy sencilla alertas del paciente, basta con presionar la tecla F1 y seleccionar la alerta correspondiente. Si queremos la alerta médica remarcada, sólo hay que hacer doble clic con el mouse encima de dicha alerta, así esta cambiará a rojo. En la parte inferior de la ventana de Alertas Médicas tendremos un resumen de la ficha del paciente, configurable desde la pestaña superior “Sistema Configuración Configuración Historial Médico (2)” En la pestaña de “Detalle de Saldo”, dentro de la ventana “Alertas Médicas”, encontraremos el detalle de los saldos producidos, cobrados y pendientes de todos los clientes que tenga asociado el paciente, cada uno con su cantidad total. Opciones Historial Dentro del Historial del paciente encontraremos varias opciones disponibles en la parte superior de la ventana. - Cambio de paciente Con este icono podremos ir al siguiente paciente que tengamos agendado o que hayamos abierto en el Gesden dentro de la misma sesión del usuario. (Cuando cerramos sesión en Gesden, al volverlo a abrir se borra el histórico de los pacientes que hemos ido abriendo en el software) - Mensaje del paciente Al seleccionar este icono se abrirá una ventana emergente con todos los mensajes disponibles del paciente, donde podremos anotar información importante en su ficha. Sirve también como comunicación entre el box y la recepción, por ejemplo. Para crear un mensaje seleccionaríamos el botón “nuevo mensaje” en la barra intermedia de la ventana, y escribiremos el mensaje. Al aceptar, se quedara guardado siendo visible para todos aquellos usuarios con permisos para visualizar los mensajes de los pacientes y en la ficha del paciente aparecerá un icono parpadeando conforme hay un mensaje sin leer Cuando seleccionemos el botón de mensajes del paciente, se abrirá la ventana anterior mostrándonos el mensaje correspondiente, junto al usuario que lo creó y la fecha y hora Una vez leído, podremos seleccionar la opción “marcar como leído” para que este mensaje quede guardado y el icono ya no parpadee en la ficha del paciente, por el contrario, si queremos reactivar una alerta antigua marcaremos la opción “marcar como no leído”. En la parte derecha de la barra intermedia podremos filtrar por los mensajes leídos, no leídos o todos. Los mensajes creados en la ficha de un paciente serán visibles desde todos los equipos hasta que alguien lo marque como “leído”, y solo podrá eliminar el mensaje el usuario que lo haya creado. - Citas del Paciente Seleccionando esta opción, abriremos una ventana donde encontraremos la cita o cotas que el paciente tiene hoy, donde también aparecerá el tratamiento previsto al paciente asociado a la cita en Agenda (ver apartado Accesorios Agenda Uso) En esta ventana encontraremos los tratamientos previstos del paciente, las citas que tiene hoy, con la hora y el book al que está asociada la cita; y en la parte inferior el tratamiento o tratamientos que están asociados a la cita. Para pasar el tratamiento al historial del paciente, solo hay que seleccionar el tratamiento y marcar la opción inferior “Entrada medica”. En ese momento, se abrirá la entrada médica para colocar el colaborador que lo ha realizado, el estado (previsto/realizado) Una vez hayamos marcado la entrada médica como aceptada, en el historial del paciente se creará la entrada médica - Otras Notas Sirve para dejar apuntadas notas de interés en el paciente dentro de su ficha, siendo solo visibles por los usuarios que tengan accesos a “ver otras notas” en la gestión de permisos y visualizando las anotaciones solo si pulsamos en el icono, es decir, que estas notas no estarán visibles directamente desde el historial médico del paciente. Al pulsar el icono, se abrirá una ventana donde podremos escribir Podremos modificar el sangrado, el espacio entre líneas, cortar, copiar, pegar, deshacer, cambiar tipo de letra y tamaño, negrita, cursiva y subrayado. Al aceptar guardamos los datos escritos. Una vez este guardado, cuando un paciente disponga de una anotación, el icono cambiar a esta otra forma Después, una vez hayamos abierto la anotación, podremos borrarla o seguir añadiendo más datos. - Acceso directo a Entradas Medicas Visualizar a pantalla completa la ventana de Entradas Medicas - Acceso directo a Odontograma Visualizar a pantalla completa el odontograma del paciente - Acceso directo a Gesimag Visualizar a pantalla completa las imágenes que el paciente tuviera asociadas en el software de *Gesimag *Gesimag: Software no proporcionado en la instalación estándar - Acceso directo a Alertas Visualizar a pantalla completa las alertas del paciente - Ocultar menú Mostrar/Ocultar barra superior y lateral de menú (similar a pulsar F11) - Configuración Configuración de las ventanas del historial del paciente. Desde aquí podremos cambiar la disposición de las ventanas que componen el historial. Si queremos configurarlo, accederemos a esta opción, y en el desplegable seleccionaremos el apartado “configurar” Se abrirá una ventana donde aparecerá un cuadrado dividido en 4 partes, el cuadrado emula la pantalla del historial y en cada una de las partes marcaremos que apartado queremos visualizar - Odontograma - Alertas - Entradas medicas - Gesimag