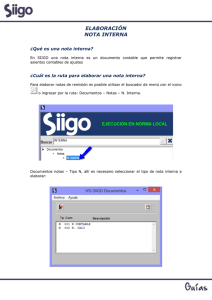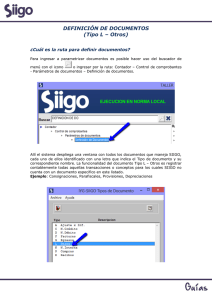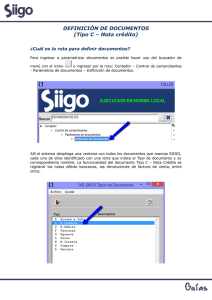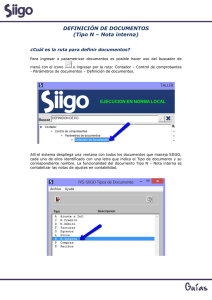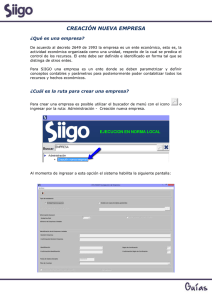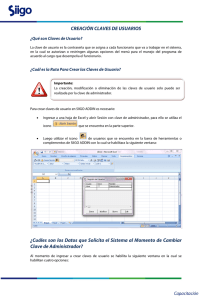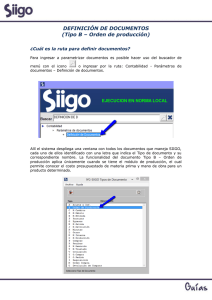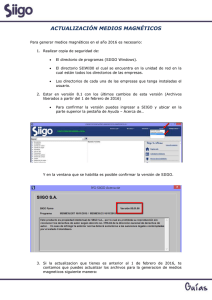Descargue aquí el PDF - Portal de Clientes Siigo
Anuncio

GUÍA DE INSTALACIÓN SIIGO ¿Cómo instalar SIIGO? Para la instalación puedes descargar el instalador del link https://siigoamericaap.blob.core.windows.net/setupsiigopublic/SiigoSetu p-8.1.exe y también te vamos a entregar los archivos de la licencia para tu empresa (personalización) los cuales se entregan en un archivo comprimido llamado SIIGO00. Una vez se termine la descarga es necesario que busques el archivo en tu computador: Importante: Una vez se baje el archivo instalador, lo puedes buscar en la carpeta llamada “Descargas” que se encuentra en tu computador Con el archivo instalador (SiigoSetup-8.1) y los archivos entregados vas a realizar dos procesos, los cuales detallamos a continuación: 1. Ejecutar el instalador (archivo SiigoSetup-8.1), para ello es necesario dar doble click en el archivo Importante: En caso que no hayas usuario administrador alguna advertencia de si aceptas y el sistema inactivado el antivirus o que no estés con el del computador, es posible que te genere seguridad; en ese caso puedes indicarle que continuara el proceso 2. Luego es necesario esperar hasta que el sistema termine la validación de los archivos y te muestre la siguiente ventana donde pregunta si deseas instalar la versión Demo para Estudiantes (Gratuita) o si eres un Cliente de SIIGO 3. En esta ventana es necesario que selecciones la opción de “Clientes Siigo”, con ello el sistema te va a mostrar una ventana que te informa sobre el inicio del proceso y espera tu aprobación, para lo cual solo dar click en Instalar. 4. Luego visualizaras el avance del proceso hasta que llegue al 100% 5. En esta parte debes esperar unos minutos hasta que el sistema te confirme que ha terminado el proceso 6. Una vez finalizas la instalación el sistema te deja un icono de color azul oscuro en el escritorio, el cual te permitirá ingresar a SIIGO cuando lo requieras. ¿Después de instalar SIIGO que más debes hacer? Una vez realizas la instalación debes ir al archivo SIIGO00, descomprimirlo y copiar su contenido dentro de la carpeta de programas, es decir, SIIGO Windows; proceso que te mostramos a continuación: 1. Descomprimir el archivo SIIGO00: Te ubicas sobre el archivo, das click en el botón derecho del mouse para desplegar el menú y seleccionas opción Abrir con, luego eliges Explorador de Windows. 2. Seleccionar los archivos que se acaban de descomprimir y darles opción Copiar (click en el botón derecho del mouse para desplegar el menú y seleccionas opción Copiar). 3. Te ubicas en el escritorio sobre el icono de SIIGO y le das click en el botón derecho del mouse para desplegar el menú y seleccionas opción Propiedades 4. Luego seleccionas la opción que dice Abrir Ubicación: 5. El sistema te ubicara en la ruta de la carpeta SIIGO Windows donde es necesario pegar los archivos de la licencia (SIIGO00), le das click en el botón derecho del mouse para desplegar el menú y seleccionas opción Pegar. 6. El sistema te va a informar que ya existen archivos con el mismo nombre y pide tu autorización para reemplazar los anteriores, para lo cual le das tu aprobación. 7. El sistema te ubicara en la ruta de la carpeta SIIGO Windows donde es necesario pegar los archivos de la licencia (SIIGO00), le das click en el botón derecho del mouse para desplegar el menú y seleccionas opción Pegar. 8. Luego es necesario asignar permisos al directorio de programas, es decir, SIIGO Windows. Para ello es necesario: a. Ingresar a la ruta donde se encuentra depende del sistema operativo y si este se encuentra en Español o Inglés, estas pueden ser: Máquinas de 32 Bits: C:\Archivos de Programa\Informática y Gestión S.A.\SIIGO Windows C:\Program Files \Informática y Gestión S.A\SIIGO Windows Máquinas de 64 Bits: C:\Archivos de Programa (x86)\Informática y Gestión S.A.\SIIGO Windows C:\Program Files (x86)\Informática y Gestión S.A\SIIGO Windows b. Ubicados sobre el directorio de programas Siigo Windows, dar clic derecho – propiedades c. En la pantalla que allí se encuentra es necesario ir a la pestaña de que se habilita en la parte superior y luego seleccionar el icono de y en la nueva ventana que se habilita seleccionar la pestaña de d. Al dar clic en esta opción se habilita un nuevo recuadro donde es necesario ingresar a todos los usuarios y por ultimo confirmar los nombres. Importante: En esta ventana vas a escribir la palabra Todos o Everyone dependiendo del idioma en el cual se encuentra el computador e. Al momento que el sistema finaliza la validación darás clic en la pestaña f. Como siguiente paso es necesario en la parte inferior asignar todos los permisos que el sistema habilita 9. Por último es necesario ejecutar como administrador el archivo UTIREGISTRO.exe que se encuentra en el directorio SIIGO Windows. Con estos sencillos pasos terminas la instalación de SIIGO en tu computador. ¿Y si quieres ingresar a SIIGO que más necesitas hacer? Cuando vas a ingresar a SIIGO por primera vez y das doble clic sobre el icono de acceso vas a visualizar la siguiente ventana: En ella se habilitan las opciones que describiremos a continuación: 1. Conectar empresa existente: Esta opción aplica cuando el computador donde instalaste SIIGO hace parte de una red de trabajo y se debe conectar con el servidor donde está la información o si no trabajas en red pero en tu computador ya tienes una(s) empresa(s) creada(s) con anterioridad, se debe ingresar la ubicación de la información para que Siigo tome los datos o información. En este caso te habilita una ventana en la cual debes ingresar la ruta exacta donde están ubicadas las carpetas SIIWI01, SIIWI02, etc., según el número de empresas creadas previamente y dentro de SIIWI01 es necesario buscar y seleccionar el archivo Z06. 2. Crear empresa por primera vez: Esta opción se selecciona cuando es la primera vez que vas a instalar SIIGO y por ello se debe crear al menos una empresa de trabajo. Cuando seleccionas Crear Empresa por Primera Vez te habilita la ventana donde debes incluir todos los datos de creación los cuales se requieren diligenciar, estos campos te los explicamos a continuación: Tipo de Instalación: Instala empresa nueva: Es una empresa que hasta ahora va a iniciar, no hay datos ni información previa. Instala con copia de datos existentes: Se presenta cuando previamente la empresa fue creada en otra licencia de SIIGO y se desea copiar esta información en la nueva licencia. Si eliges esta opción el sistema te solicitara la ruta donde está el archivo Z06. (Este archivo se ubica dentro de la carpeta SIIWI creada en la otra licencia de SIIGO) Importante: Para esta opción debes realizar un trámite previo y es el siguiente: El dueño de la licencia de donde se va a tomar la información nos envía carta autorizando copiar los datos de su empresa. El dueño de la licencia a donde se va a instalar la información autoriza recibir dichos datos. Tener la carpeta SIIWI de la empresa a copiar Unidad de red: Corresponde a la unidad local o de red en la cual se ubicaran los directorios de información, solo se visualizaran las unidades de red y local que tenga disponible la máquina. Corresponde a un reinstalación: Esto aplica cuando se desea reutilizar una empresa que ya está creada en el sistema y no se está usando, de igual forma el sistema solicita confirmación del proceso; en este caso como se instala la primer empresa este casilla no se debe marcar. Número de empresa a instalar: El sistema sugerirá el número de empresa a instalar teniendo en cuenta que si es la 01 esta será la sugerida de lo contrario el número de empresa que continúe según encadenamiento. Se maneja la numeración en orden consecutivo, empresa 1, luego empresa 2, etc. Acepta Licencia: Paso seguido el sistema habilita la ventana para realizar la aceptación de la licencia y permite guardar o imprimir el Contrato de Licencia de Uso de Software. En este caso se debe dar click en el chek box de Acepto los términos del Contrato y digitar el nombre de la persona que acepta. Una vez suministramos la información, nos retorna a la pantalla anterior para continuar con los demás datos de la empresa que estamos creando. Identificación de la empresa a instalar: Nombre empresa: Es el nombre con el que se va a identificar la nueva empresa, este debe ser igual al registro realizado en cámara y comercio. Confirmación nombre de empresa: En este campo permitirá reconfirmar el nombre de la empresa, validando que la información asignada sea la misma que se digito en el campo “Nombre de empresa” incluyendo espacios entre caracteres Si la información es idéntica a la digitada en el campo “Nombre empresa” el sistema continuará con el proceso. Si lo digitado no es igual mostrara un mensaje informativo sin permitir continuar hasta que la información sea la igual en los dos campos. Identificación: Corresponde al número de NIT de la compañía, se debe digitar sin puntos separadores de miles ni comas. Confirmación identificación: Este es un campo tipo numérico con los mismos caracteres del campo identificación, el cual solicitara nuevamente el NIT o CC de la empresa, y validara que la información asignada sea la misma que se digito en el campo identificación Si la información es idéntica a la digitada en el campo “Identificación” el sistema continúa el proceso. Si lo digitado no es igual mostrara un mensaje informativo sin permitir continuar hasta que la información sea la misma. Dígito de verificación: Último número del Nit después del guión. Confirmación dígito de verificación: Este es un campo tipo numérico con los mismos caracteres del campo digito de verificación, el cual solicita nuevamente este dato, y válida que la información asignada sea la misma que se digito en el campo digito de verificación. Si la información es idéntica a la digitada en el campo “digito de verificación” el sistema continúa con el proceso. Si lo digitado no es igual, mostrara un mensaje informativo sin continuar hasta que la información concuerde. Fecha de saldos iniciales: Corresponde a la fecha del Balance general con la cual se va a iniciar la empresa. Si es una empresa que va a empezar operaciones la fecha es la de constitución. El orden en que se ingresa es año, mes y día Inventario periódico: Corresponde al sistema de valoración de inventarios que se va a llevar en la empresa. Para manejar el sistema Permanente deje en blanco. Esta marcación tiene efecto cuando se tiene el módulo de inventarios y en la forma como el sistema aplica el costo a los productos. Esta opción no es posible cambiarla después de instala la empresa. Plan de cuentas: Este campo mostrara un combo con las opciones plan de cooperativas, plan de entidades prestadoras de salud, plan de empresas de servicios o comerciales, plan de entidades oficiales o ninguno. Desea incluir parámetros por defecto: Cuando en el paso anterior se escoge el “Plan de empresas de servicios o comerciales”, el sistema activa esta pregunta y su finalidad es crear algunos parámetros dentro del sistema, esto con el fin de agilizar el proceso de parametrización. Importante: En caso de seleccionar un plan de cuentas diferente al comercial o servicios esta funcionalidad no se activa y se requiere realizar la parametrización general en el sistema. Estos parámetros son: o o o o o o o o o o o Creación de plan de cuentas Algunos terceros genéricos (Bancos, DIAN, SIIGO) Definición de un tipo de cada documento El centro de costos principal La bodega principal Un vendedor Un cobrador Una zona Un país (Colombia) con municipios y ciudades del país Una línea y grupo de inventarios Un grupo de activos Estos datos pueden ser modificados según la necesidad de la empresa y los demás parámetros se deben crear normalmente. Confirmación: Al continuar el sistema solicita confirmar si los datos digitados son o no correctos para poder corregirlos o confirmar para continuar Al dar click en botón SI el sistema crea los archivos de información necesarios para la empresa 1, luego das click en el icono de SIIGO para que puedas ingresar Con estos sencillos procesos queda la primera empresa instalada y puedes ya iniciar a trabajar en el programa.