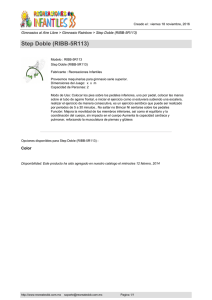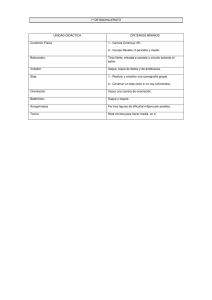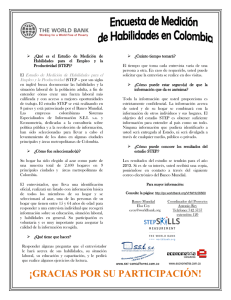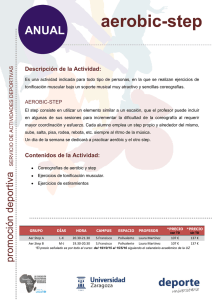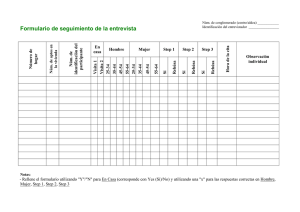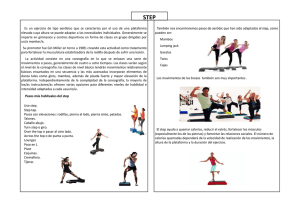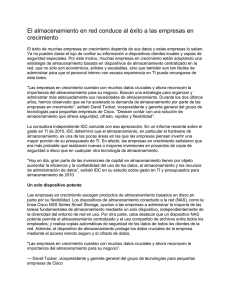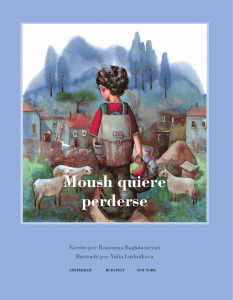NSS322 Smart Storage Quick Start Guide (Spanish, Latin
Anuncio

Guía de inicio rápido Pequeñas empresas Cisco NSS322 Smart Storage Contenido del paquete • Smart Storage • Adaptador • Guía de inicio rápido • Cable de Ethernet (2) • Tornillos de la charola de disco (2 paquetes) • Módulo de interruptor en línea • Etiqueta de la secuencia HDD • CD del producto. Versión en Español para México en el CD Version en français sur CD Versione italiana sul CD Deutsch Version auf CD Bienvenido Gracias por elegir el Smart Storage de Cisco para pequeños negocios. El NSS322 es dispositivo de almacenamiento conectado a la red (NAS) de 2 compartimientos que aparece como un servidor de archivos nativo de los diversos clientes dentro de su red, incluyendo Microsoft Windows, Apple Macintosh, UNIX y Linux. El beneficio más grande para sus usuarios es que ahora pueden tener acceso a datos que pueden estar almacenados en diferentes plataformas físicas tan fácilmente como si estuviera en sus propias computadoras. El almacenamiento inteligente proporciona un repositorio único que está completamente dedicado al almacenamiento, garantizando así la integridad, confiabilidad y accesibilidad de los datos a un costo relativamente bajo. Esta guía describe como instalar físicamente su NAS y poner en marcha el asistente de instalación de Cisco. Si usted es un usuario nuevo NAS, se le recomienda ampliamente utilizar el asistente para la instalación, éste se encuentra en el CD del producto. El asistente de instalación le ayudará con: • Instalar las unidades de disco • Conexión del equipo • Iniciando la configuración NAS • Relacionar una unidad de red • Instalación de la utilidad de cliente para Windows • Instalación de la Utilidad de cliente para Mac La Guía de Inicio Rápido con idioma localizado está disponible en el CD que acompaña al producto. 1 Antes de empezar Antes de empezar la instalación, asegúrese de que tiene el siguiente equipo y servicios: • Conectividad a Internet (opcional) • Desarmador de cruz pequeño • Conmutador o router de Ethernet • 1-2 unidades de disco SATA de 2,5 pulgadas o unidades de disco de 3,5 pulgadas (no se incluyen en algunos modelos). No se requiere que las unidades de disco sean del mismo tamaño físico. 2 Smart Storage NSS322 de Cisco para pequeños negocios • Sistema de alimentación ininterrumpida (UPS), con una conexión USB, que sea capaz de suministrar energía durante 10 minutos o más con al menos 200 watts de capacidad. Se recomienda ampliamente para proporcionar energía de reserva y reducir el riesgo de daños en el sistema después de interrupciones de corriente eléctrica. Después de la instalación inicial del dispositivo NAS, consulte la Cisco Small Business NSS300 Series Smart Storage Administration Guide (Guía de administración de la serie NSS300 de Smart Storage para pequeñas empresas de Cisco) para configurar que el NAS se pueda comunicar con el sistema de alimentación ininterrumpida. • Una pulsera antiestática debidamente conectada a tierra (recomendada). 2 Conociendo el NSS322 En la siguiente sección se describen los paneles frontal y posterior del Smart Storage NSS322. Panel frontal Smart Storage HDD1 1 HDD2 LAN eSATA 2 3 277555 4 NSS 322 5 Smart Storage NSS322 de Cisco para pequeños negocios 3 Número 1 Indicador LED HDD1, HDD2 • (Verde) Parpadea en verde cuando se accede a los datos de la unidad de disco. Verde fijo cuando la unidad de disco es accesible. • (Rojo) Hay un error en la unidad de lectura/ escritura del disco duro. (Naranja) Parpadea cuando hay tráfico de red desde o hacia el NAS. Naranja fijo cuando el NAS está conectado a la red. (Naranja) Parpadea en naranja cuando se está accediendo a un dispositivo eSATA. LAN eSATA 2 Descripción Alimentación • (Apagado) Las unidades de disco se encuentra en modo de espera o el dispositivo está apagado. • (Verde fijo) El NAS está listo. • (Verde parpadeante) Aplican una o más de las siguientes condiciones: 3 Copia de un solo paso Número 2 Elemento Botón de encendido Copia de un solo paso 3 4 5 4 – El NAS está iniciando. – El NAS no está configurado. – La unidad de disco no está formateada. • (Rojo parpadeante) La NAS está en modo degradado. Una de las unidades de disco fallaron en la configuración de RAID 1. (Azul) se detectó un dispositivo USB. Descripción Presione el botón de encendido para encender o apagar el NAS. Presione el botón de copia de un solo paso para copiar archivos desde o hasta un dispositivo externo de USB. USB 2.0 Puerto USB para accesar almacenamiento externo conectado a USB. Bloquear la Levante la lengüeta plateada hasta bloquear la bandeja de disco bandeja de disco. Presione la lengüeta plateada para abrir la bandeja de disco. Ver Bloqueo y desbloqueo de las bandejas de disco, página 9. Smart Storage NSS322 de Cisco para pequeños negocios Panel posterior 1 2 8 3 4 7 6 277556 5 Número Elemento 1 VGA 2 3 4 5 Descripción Salida de la consola a un monitor VGA. Se utiliza para recuperar dispositivos. Restablecer Restablece la configuración de red y la contraseña a los valores configurados en fábrica. Ver Restablecer ajuste de redes y contraseña:, página 30. Cable de Ethernet (2) Puertos dobles de Ethernet. eSATA (2) Puertos eSATA para accesar almacenamiento externo conectado a eSATA. Utilizar conector eSATA. Conexión de energía Conecta el dispositivo a un adaptador eléctrica. de corriente externo, el cual se conecta a una toma de corriente estándar. Smart Storage NSS322 de Cisco para pequeños negocios 5 Número Elemento Descripción 6 USB 2.0 (4) Puerto USB para acceder a almacenamiento conectado a USB y al estado de UPS. 7 Ranura para cable de seguridad Kensington. Ventilador Adjuntar un cable de seguridad Kensington para proteger el dispositivo contra robo. Ventilador del sistema. 8 3 Instalación del NSS322 Coloque su NSS322 en un escritorio o en una superficie plana. Consejos de colocación • Ambient Temperature (Temperatura de ambiente)—Para evitar que el dispositivo se sobrecaliente, no lo use en un área cuya temperatura ambiente sea mayor a los 104°F (40°C). • Air Flow (Flujo de aire)—Asegúrese de que haya un flujo de aire adecuado alrededor del dispositivo. Evitar cualquier obstrucción al flujo de aire, ya sea delante o detrás del chasis. • Mechanical Loading (Carga mecánica)—Asegúrese de que el dispositivo esté derecho sobre una superficie estable para evitar situaciones de peligro. No colocar ningún otro dispositivo encima del NAS. • Vibration/Impacts (Vibración/golpes)—Asegúrese de que el dispositivo está instalado en un lugar donde no estará sujeto a vibraciones o golpes. 4 CAUCIó N Instalar las unidades de disco Al almacenar las unidades de disco no utilizadas, no estibar varias unidades de disco, porque esto puede causar fallos en la unidad. Al instalar las unidades de disco, siga las sugerencias de "Las mejores practicas de Cisco referentes a descargas electrostaticas y conexion a tierra (Las mejores prácticas de Cisco referentes a descargas electrostáticas y conexión a tierra)", que se encuentra en el CD del producto. Siga estos pasos para instalar las unidades de disco en el chasis del NAS NSS322. STEP 1 Retire el contenido del paquete de NAS de la caja. STEP 2 Coloque el chasis sobre una superficie plana. STEP 3 Retire la bandeja de disco desde la bahía de disco 1. 6 Smart Storage NSS322 de Cisco para pequeños negocios Para retirar la bandeja de disco, presione la lengüeta plateada hacia abajo para abrir la bandeja, y empuje la lengüeta inferior para soltar la palanca de la bandeja. Utilizando la palanca de la bandeja, jale la bandeja hacia afuera. Smart Storage HDD1 HDD2 LAN NSS 322 277587 eSATA NOTA Si su dispositivo ya tiene instaladas las unidades de disco, continúe con la siguiente sección. Conexión del equipo, página 10. STEP 4 Posicionar la unidad de disco en una bandeja de disco. Los conectores eléctricos de la unidad de disco deben estar posicionados hacia la parte posterior de la unidad. STEP 5 Conecte la unidad de disco a la bandeja mediante la inserción de los tornillos de la unidad de disco en los cuatro agujeros de la parte inferior de la bandeja y ajuste con un desarmador de estrella. NOTA Utilice los tornillos que vienen en la caja con el dispositivo. El uso de otros tornillos puede causar daños en el disco o la bandeja de disco. Hay agujeros de disco claramente marcados para acomodar a las siguientes unidades de disco: • Unidad de disco de 3.5 pulgadas (utilizar los tornillos plateados que vienen incluidos) • Unidad de disco de 2.5 pulgadas (utilizar los tornillos negros que vienen incluidos) Smart Storage NSS322 de Cisco para pequeños negocios 7 3.5 pulgadas 277517 2.5 pulgadas STEP 6 Inserte la bandeja en la secuencia correcta en la bahía vacía del chasis. NOTA Las bandejas de unidad no se deben cambiar de una a otra ranura. También hay una etiqueta HDD de secuencia de disco duro incluido en el contenido del paquete que se puede colocar en la parte superior del chasis, que muestra la secuencia de unidades de disco. Por ejemplo, 1-2 para el NSS322. HDD Sequence 277585 12 8 Smart Storage NSS322 de Cisco para pequeños negocios El número de secuencia del disco de la unidad también se encuentra en el interior de la bandeja de disco. STEP 7 Usando su dedo pulgar, aplique presión pareja a la mitad de la bandeja mientras inserta la bandeja lenta y totalmente hasta la posición en el chasis. La palanca de la bandeja del disco debe estar en posición abierta. STEP 8 Empuje suavemente la palanca de la bandeja del disco hacia abajo hasta que oiga un clic. STEP 9 Repita los pasos 3 al 8 para instalar la segunda unidad de disco. 5 Bloqueo y desbloqueo de las bandejas de disco Hay un icono en la lengüeta plateada que indica: • Cuando la lengüeta plateada se encuentre hacia arriba, el disco de la bandeja está bloqueado. • Cuando la lengüeta plateada se encuentre hacia abajo, el disco de la bandeja está desbloqueado. Smart Storage NSS322 de Cisco para pequeños negocios 9 Para bloquear la bandeja de disco: STEP 1 Verifique que el disco de la bandeja esté totalmente insertado en el chasis con la palanca de la bandeja del disco hacia abajo. STEP 2 Levante la lengüeta plateada hacia arriba para bloquear la bandeja. STEP 3 Continúe hasta Conexión del equipo, página 10. Para desbloquear y retirar la bandeja del disco: STEP 1 En la bandeja del disco, presione la lengüeta plateada hacia abajo para desbloquear la bandeja. STEP 2 Presione el botón debajo de la lengüeta plateada para liberar la palanca de la bandeja del disco. STEP 3 Utilizando la palanca de la bandeja del disco, jale suavemente la bandeja del disco fuera del chasis. 6 Conexión del equipo Siga estos pasos para conectar el dispositivo NAS a la red. STEP 1 Conecte el cable Ethernet suministrado a uno de los puertos Ethernet de la parte trasera del chasis. STEP 2 Conecte el otro extremo del cable Ethernet a un interruptor o un router en su red. 10 Smart Storage NSS322 de Cisco para pequeños negocios STEP 3 Conecte el adaptador de corriente proporcionado al puerto para fuente de alimentación ubicado en el panel posterior del interruptor. Conecte el cable de alimentación al adaptador de corriente. STEP 4 Conecte el otro extremo del cable de corriente a un puerto de salida con respaldo de pilas del UPS, o a una toma de corriente estándar si no está utilizando un UPS. STEP 5 Para iniciar la NAS, presione y suelte el botón de encendido en el panel frontal. Espere hasta escuchar un bip. Espere uno o dos minutos hasta que el dispositivo emita otro bip. El dispositivo se ha iniciado con éxito. La luz de alimentación cambiará a verde cuando la NAS esté listo para usarse. 7 Verificación de la instalación de hardware Para verificar la instalación del hardware, realice las siguientes tareas: • Compruebe las conexiones de cable. • Compruebe los estados del LED, como se describe en Conociendo el NSS322, página 3. Si encuentra problemas, tome en cuenta las siguientes sugerencias: • Si la NAS no reconoce las unidades de disco, las posibles causas y soluciones son: – Confirmar que la unidad de disco sea compatible con Cisco. Ver la lista de proveedores autorizados por Cisco en www.cisco.com/ go/smallbizsmartstorage. – La bandeja de disco no está instalada correctamente. Intente quitar y volver a colocar la bandeja de disco. – Apague el dispositivo y vuelva a encender para que reconozca las unidades de disco. NOTA Si necesita ayuda para resolver un problema, visite el apoyo de comunidad de Cisco para pequeñas empresas en: www.cisco.com/go/ smallbizsupport. Para la documentación técnica y de otros enlaces, ver Hierüber aufrufbar, página 32. Smart Storage NSS322 de Cisco para pequeños negocios 11 8 Iniciando la configuración NAS Antes de comenzar a utilizar el asistente para la instalación, asegúrese de que su computadora cumpla con los siguientes requisitos: • Conectividad a Internet (opcional) Es compatible con los siguientes navegadores: – Microsoft Internet Explorer 7.0 o posterior – Mozilla Firefox 3.0 o posterior – Apple Safari 3.0 o posterior • Sistemas operativos compatibles: – Windows 2000, XP, Vista, Server 2003, Server 2008, Windows 7 – Mac OS X 10.4 o posterior – Unix o Linux 2.6 o posterior Sistema operativo de Windows Si utiliza un sistema operativo Windows, puede configurar el Smart Storage mediante el Asistente de configuración. Consulte la siguiente sección: • Configuración del sistema mediante el asistente para la instalación de Windows—Para usuarios avanzados, el Asistente de configuración lo guiará a través de los pasos de la configuración inicial. Sistema operativo Mac OS X o Linux Si es un usuario de los sistemas operativos Mac OS X o Linux, consulte las siguientes secciones: • Configuración del sistema con el Asistente de configuración de Mac—El Asistente de configuración lo guiará a través de los pasos de la configuración inicial. • Configuración del sistema con Linux o Mac OS X—Una instalación rápida que usa más configuraciones predeterminadas. Configuración del sistema mediante el asistente para la instalación de Windows Después de conectar el equipo y presionar el botón de encendido, el sistema toma unos minutos para iniciar. Espere hasta escuchar un bip. Espere un minuto hasta que oiga un segundo bip. La luz de encendido se ilumina en verde. El dispositivo NAS se ha iniciado con éxito y se puede configurar el dispositivo mediante el asistente para la instalación por primera vez. NOTA Si recibe advertencias de firewall de Windows durante este proceso, puede ser necesario permitir a la aplicación de instalación para desbloquear la configuración del firewall. Si la instalación no se inicia, puede ser necesario el deshabilitar temporalmente cualquier software de seguridad en su computadora para ejecutar el asistente para la instalación. 12 Smart Storage NSS322 de Cisco para pequeños negocios STEP 1 Inserte el CD del producto. Se abrirá la ventana del Welcome to the Setup Wizard (Asistente de Bienvenidos a la configuración). STEP 2 Debajo de Instalación inicial, haga clic en Start (Iniciar). Se abrirá la ventana del End-User License Agreement (Contrato de licencia para el usuario final). STEP 3 Para aceptar el acuerdo de la licencia de usuario final, marque la casilla de I accept this agreement (acepto) de este acuerdo y haga click en Next (Siguiente). Se abrirá la ventana del Asistente para la instalación inicial. STEP 4 Haga clic en Next (Siguiente) para ejecutar el asistente. STEP 5 Seleccione su modelo desde la ventana de Hardware Installation Guide (Guía para la instalación del hardware). STEP 6 Siga las instrucciones para verificar el contenido del paquete, instale las unidades de disco y conecte el equipo. NOTA Si ya ha instalado las unidades de disco y conectado el equipo, haga clic en Skip (Omitir) hasta llegar a la ventana System Configuration (Configuración del sistema). STEP 7 Desde la ventana de System Configuration (Configuración del sistema), haga clic en Next (Siguiente) para ir a la configuración del NAS. Se abrirá la ventana de la The NAS Configuration (Configuración del NAS). STEP 8 Haga click en Next (Siguiente). Se abrirá la ventana de Discovering the NAS (Reconocimiento del NAS) en donde se le indicará cuando se haya detectado el dispositivo. STEP 9 Haga click en Next (Siguiente). Se abrirá la ventana de la Web Configuration (Configuración Web). STEP 10 El asistente para la instalación por primera vez detecta la NAS y le pide que pasar por el proceso de configuración Web. De la lista desplegable, seleccione un dispositivo NAS. STEP 11 Haga click en Next (Siguiente) para continuar. Se le dirigirá a una ventana de configuración para completar la configuración paso a paso. Aparecerá la ventana de Welcome (Bienvenida). STEP 12 Haga click en Next (Siguiente). Se le redirigirá a una ventana en donde podrá escribir el nombre para este servidor. STEP 13 En el campo Nombre del servidor, escriba un nombre para identificar el dispositivo NAS. El nombre del servidor puede tener 14 caracteres como máximo y admite caracteres alfanuméricos (a-z, 0-9) y guiones (-). Se requiere que el nombre del servidor empiece con una letra y no con un número. El nombre del servidor no puede incluir espacios o puntos (.). STEP 14 Haga click en Next (Siguiente). Se le redirigirá a una ventana en donde podrá cambiar la contraseña del administrador. Smart Storage NSS322 de Cisco para pequeños negocios 13 NOTA El nombre de usuario predeterminado del administrador es admin. La contraseña predeterminada del administrador es admin. STEP 15 Cambie la contraseña del administrador insertando una contraseña nueva en el campo de contraseña. Para verificar la contraseña, volver a introducirla en el campo de verificar contraseña. STEP 16 Haga click en Next (Siguiente). Se le redirigirá a una ventana en donde podrá escribir la fecha, hora y la zona horaria para este servidor. STEP 17 Escriba la fecha, hora y zona horaria para este servidor. Las opciones son: • Time Zone (Zona horaria)—Seleccione una zona horaria desde el menú desplegable. • Date/Time (Fecha/Hora)—Seleccione la fecha y la hora actual de los menús desplegables. • Synchronize with an Internet time server automatically (Sincronizar con un servidor de horario de Internet automáticamente)—Haga clic en esta casilla para obtener la hora automáticamente desde un servidor NTP. • Server (Servidor)—Desde la lista desplegable seleccione el nombre del servidor NTP y haga click en TEST (PROBAR) para verificar el estado. Por ejemplo: - tiempo-a.timefreq.bldrdoc.gov (predeterminado) - time-b.timefreq.bldrdoc.gov - time-b.timefreq.bldrdoc.gov • Set the server time the same as your computer time (Ajuste la hora del servidor para que sea la misma que en su equipo)—Para sincronizar la hora/reloj de su servidor con la hora/reloj de su equipo, haga clic en esta casilla. STEP 18 Haga click en Next (Siguiente). Se le redirigirá a una ventana en donde podrá escribir la dirección IP, máscara de subred y puerta de enlace para su servidor. STEP 19 Escriba la dirección IP, máscara de subred y la puerta de enlace para este servidor. Puede adquirir automáticamente la dirección IP de un servidor DHCP o seleccionar para configurar una dirección de IP estática. • Obtain TCP/IP settings automatically via DHCP (Obtener la configuración de TCP/IP automáticamente a través de DHCP)—Haga click en esta casilla si desea adquirir la dirección IP de un servidor DHCP. Esto es activado predeterminado. • Haga clic en Use the following settings (Usar las siguientes opciones) para configurar una dirección IP estática: 14 Smart Storage NSS322 de Cisco para pequeños negocios - STEP 20 STEP 21 STEP 22 STEP 23 IP Address (Dirección IP)—Escriba una dirección IP para el NAS. - Subnet Mask (Máscara de subred)—Escriba la máscara de subred de su red. - Gateway (Puerta de enlace)—Escriba la dirección de la puerta de enlace. Esta es típicamente la dirección IP de tu router. - Primary DNS Server (Servidor DNS principal) (opcional): Escriba la dirección IP del servidor DNS (Sistema de nombres de dominio). Esta dirección se proporciona por su proveedor de servicios de Internet (ISP). - Secondary DNS Server (Servidor DNS secundario) (opcional): Escriba un servidor DNS secundario. Haga click en Next (Siguiente). Se le redirigirá a una ventana en donde podrá seleccionar los servicios que desea habilitar. Seleccione los servicios para habilitar. Estos servicios también se pueden ser habilitar o deshabilitar más tarde. Las opciones son: • Network services (Servicios de Red)—Haga click en la casilla para habilitar redes de Microsoft, Apple Red, o Unix / Linux NFS. • File services (Servicios de archivo)—Haga click en la casilla para habilitar el administrador de archivos web, el servicio FTP, o la Estación de Descarga. • Multimedia services (Servicios de multimedia)—Haga click en la casilla para habilitar la Estación Multimedia, el servidor multimedia UPnP, o el servicio de iTunes. • Web server services (Servicios de servidor web)—Haga click en la casilla para habilitar el servidor web o MySQL. Haga click en Next (Siguiente). Se le redirigirá a una ventana en donde podrá seleccionar la configuración del disco. Seleccione la configuración de disco Las opciones son: • Configuración del Disco: - Do not set disk configuration (No establezca configuración del disco)—Si ha creado una configuración de volumen del disco o planea crear configuraciones múltiples, seleccione NO para inicializar las unidades de disco. - Single (Sencillo)—Cada disco se utiliza como disco independiente. Si se daña un disco, todos los datos en el disco dañado se perderán. - JBOD—JBOD le permite combinar discos múltiples de capacidades mixtas en un solo dispositivo de almacenamiento lógico. La capacidad de la matriz JBOD es la suma de las capacidades totales de los discos componentes individuales (es decir, no tiene la limitación Smart Storage NSS322 de Cisco para pequeños negocios 15 de RAID 1, en donde se pierde parte de la capacidad cuando se usan discos de diferentes tamaños). JBOD no ofrece aumentar el rendimiento en comparación con los discos de los componentes. Tiene una menor integridad que los discos de los componentes, ya que una falla en un solo disco, produce por lo general, la falla de todo el conjunto. - RAID 0—Distribuye los datos entre los dos discos (llamados bandas) para dar una mejor velocidad, al utilizar la capacidad total. Todos los datos de todos los discos se perderán si un disco falla. - RAID 1—Utiliza dos discos (discos espejo), y cada uno almacena los mismos datos que el otro, de modo que los datos no se pierden si un disco falla. La capacidad total del conjunto es igual a la capacidad del disco más pequeño (predeterminado). • Sistema de archivos: - EXT4—EXT4 es el sucesor de EXT3 y brinda un mejor rendimiento ya que el sistema de archivos EXT4 puede ser compatible con volúmenes muy grandes (predeterminado). - EXT3—EXT3 se utiliza comúnmente en el ambiente Linux. Los sistemas de archivos EXT3 proporcionan la integridad de un soporte de capacidad máxima de hasta 16 terabytes (TB). • Cifrar el volumen de disco: - No—No cifrar el volumen de disco (predeterminado). - Yes (Si)—Cifrar el volumen de disco utilizando una contraseña. Si elige Sí, el volumen de disco se cifra con una contraseña y proporciona un nivel adicional de seguridad contra el robo de datos en caso de que se roben los discos. El rendimiento de la transferencia de archivos a los volúmenes cifrados es generalmente más bajo que en los volúmenes no cifrados. La contraseña de cifrado es la contraseña de la cuenta del administrador. STEP 24 Haga click en Next (Siguiente). La ventana Finish (Finalizar) muestra la configuración del servidor. STEP 25 Haga click en Start Installation (Iniciar la instalación). Comienza la inicialización del sistema y se muestra la evolución de la configuración en la pantalla. Cuando la configuración se haya completado, volverá a la ventana de Configuring the NAS (Configuración del NAS) en el Asistente de configuración. STEP 26 Desde la ventana de Configuring the NAS (Configuración del NAS), haga clic en Next (Siguiente) para continuar con Asignar una unidad de red. 16 Smart Storage NSS322 de Cisco para pequeños negocios Se abrirá la ventana Map a Network Drive (Asignar una unidad de red). Continúe hasta Relacionar una unidad de red, página 22. Configuración del sistema con el Asistente de configuración de Mac Después de conectar el equipo y presionar el botón de encendido, el sistema toma unos minutos para iniciar. Espere hasta escuchar un bip. Espere un minuto hasta que oiga un segundo bip. La luz de encendido se ilumina en verde. El dispositivo NAS se ha iniciado con éxito y se puede configurar el dispositivo mediante el asistente para la instalación por primera vez. STEP 1 Inserte el CD del producto. STEP 2 Haga doble clic en el ícono del CD en el escritorio para ver el contenido en Finder. STEP 3 Desde la carpeta …\MAC\, haga doble clic en STEP 4 STEP 5 STEP 6 STEP 7 STEP 8 STEP 9 STEP 10 STEP 11 CISCO_NSSCD_V....dmg. Desde la carpeta..\Ejecución automática\, haga doble clic en AutoRun (Ejecución automática) para iniciar el Asistente de configuración. Debajo de Instalación inicial, haga clic en Start (Iniciar). Se abrirá la ventana del End-User License Agreement (Contrato de licencia para el usuario final). Para aceptar el acuerdo de la licencia de usuario final, marque la casilla de I accept this agreement (acepto) de este acuerdo y haga click en Next (Siguiente). Se abrirá la ventana del Asistente para la instalación inicial. Haga clic en Next (Siguiente) para ejecutar el asistente. Seleccione su modelo desde la ventana de Hardware Installation Guide (Guía para la instalación del hardware). Siga las instrucciones para verificar el contenido del paquete, instale las unidades de disco y conecte el equipo. NOTA Si ya ha instalado las unidades de disco y conectado el equipo, haga clic en Skip (Omitir) hasta llegar a la ventana System Configuration (Configuración del sistema). Desde la ventana de System Configuration (Configuración del sistema), haga clic en Next (Siguiente) para ir a la configuración del NAS. Se abrirá la ventana de la NAS Configuration (Configuración del NAS). Haga click en Next (Siguiente). Se abrirá la ventana de Discovering the NAS (Reconocimiento del NAS) en donde se le indicará cuando se haya detectado el dispositivo. Smart Storage NSS322 de Cisco para pequeños negocios 17 NOTA Si el dispositivo ya está configurado, haga click en Omitir STEP 12 STEP 13 STEP 14 STEP 15 STEP 16 STEP 17 STEP 18 STEP 19 STEP 20 18 para ir a relacionar la unidad de red. Ver Relacionar una unidad de red, página 22. Haga click en Next (Siguiente). Se abrirá la ventana de la Web Configuration (Configuración Web). El asistente para la instalación por primera vez detecta la NAS y le pide que pasar por el proceso de configuración Web. De la lista desplegable, seleccione un dispositivo NAS. Haga click en Next (Siguiente) para continuar. Se le dirigirá a una ventana de configuración para completar la configuración paso a paso. Aparecerá la ventana de Welcome (Bienvenida). Haga click en Next (Siguiente). Se le redirigirá a una ventana en donde podrá escribir el nombre para este servidor. En el campo Nombre del servidor, escriba un nombre para identificar el dispositivo NAS. El nombre del servidor puede tener 14 caracteres como máximo y admite caracteres alfanuméricos (a-z, 0-9) y guiones (-). Se requiere que el nombre del servidor empiece con una letra y no con un número. El nombre del servidor no puede incluir espacios o puntos (.) Haga click en Next (Siguiente). Se le redirigirá a una ventana en donde podrá cambiar la contraseña del administrador. NOTA El nombre de usuario predeterminado del administrador es admin. La contraseña predeterminada del administrador es admin. Cambie la contraseña del administrador insertando una contraseña nueva en el campo de contraseña. Para verificar la contraseña, volver a introducirla en el campo de verificar contraseña. Haga click en Next (Siguiente). Se le redirigirá a una ventana en donde podrá escribir la fecha, hora y la zona horaria para el servidor. Escriba la fecha, hora y zona horaria para este servidor. Las opciones son: • Time Zone (Zona horaria)—Seleccione una zona horaria desde el menú desplegable. • Date/Time (Fecha/Hora)—Seleccione la fecha y la hora actual de los menús desplegables. • Synchronize with an Internet time server automatically (Sincronizar con un servidor de horario de Internet automáticamente)—Haga clic en esta casilla para obtener la hora automáticamente desde un servidor NTP. • Server (Servidor)—Desde la lista desplegable seleccione el nombre del servidor NTP y haga click en TEST (PROBAR) para verificar el estado. Por ejemplo: Smart Storage NSS322 de Cisco para pequeños negocios STEP 21 STEP 22 STEP 23 STEP 24 - tiempo-a.timefreq.bldrdoc.gov (predeterminado) - time-b.timefreq.bldrdoc.gov - time-b.timefreq.bldrdoc.gov • Set the server time the same as your computer time (Ajuste la hora del servidor para que sea la misma que en su equipo)—Para sincronizar la hora/reloj de su servidor con la hora/reloj de su equipo, haga clic en esta casilla. Haga click en Next (Siguiente). Se le redirigirá a una ventana en donde podrá escribir la dirección IP, máscara de subred y puerta de enlace predeterminada para su dispositivo. Escriba la dirección IP, máscara de subred y la puerta de enlace predeterminada para este servidor. Puede adquirir automáticamente la dirección IP de un servidor DHCP o seleccionar para configurar una dirección de IP estática. • Obtain TCP/IP settings automatically via DHCP (Obtener la configuración de TCP/IP automáticamente a través de DHCP)—Haga click en esta casilla si desea adquirir la dirección IP de un servidor DHCP. Esto es activado predeterminado. • Haga clic en Use the following settings (Usar las siguientes opciones) para configurar una dirección IP estática: - IP Address (Dirección IP)—Escriba una dirección IP para el NAS. - Subnet Mask (Máscara de subred)—Escriba la máscara de subred de su red. - Default Gateway (Puerta de enlace predeterminada)— Escriba la dirección de la puerta de enlace predeterminada. Esta es típicamente la dirección IP de tu router. - Primary DNS Server (Servidor DNS principal) (opcional): Escriba la dirección IP del servidor DNS (Sistema de nombres de dominio). Esta dirección se proporciona por su proveedor de servicios de Internet (ISP). - Secondary DNS Server (Servidor DNS secundario) (opcional): Escriba un servidor DNS secundario. Haga click en Next (Siguiente). Se le redirigirá a una ventana en donde podrá seleccionar los servicios que desea habilitar. Seleccione los servicios para habilitar. Estos servicios también se pueden ser habilitar o deshabilitar más tarde. Las opciones son: • Network services (Servicios de Red)—Haga click en la casilla para habilitar redes de Microsoft, Apple Red, o Unix / Linux NFS. • File services (Servicios de archivo)—Haga click en la casilla para habilitar el administrador de archivos web, el servicio FTP, o la Estación de Descarga. Smart Storage NSS322 de Cisco para pequeños negocios 19 • Multimedia services (Servicios de multimedia)—Haga click en la casilla para habilitar la Estación Multimedia, el servidor multimedia UPnP, o el servicio de iTunes. • Web server services (Servicios de servidor web)—Haga click en la casilla para habilitar el servidor web o MySQL. STEP 25 Haga click en Next (Siguiente). Se le redirigirá a una ventana en donde podrá seleccionar la configuración del disco. STEP 26 Seleccione la configuración de disco Las opciones son: • Configuración del Disco: - Do not set disk configuration (No establezca configuración del disco)—Si ha creado una configuración de volumen del disco o planea crear configuraciones múltiples, seleccione NO para inicializar las unidades de disco. - Single Disk (Disco único)—Utiliza las unidades de disco como volúmenes de disco único. Cuando se produce una falla del disco, se pierden todos los datos. - JBOD (Linear) (Lineal)—JBOD le permite combinar discos múltiples de capacidades mixtas en un solo dispositivo de almacenamiento lógico. La capacidad de la matriz JBOD es la suma de las capacidades totales de los discos componentes individuales (es decir, no tiene la limitación de RAID 1, en donde se pierde parte de la capacidad cuando se usan discos de diferentes tamaños). JBOD no ofrece aumentar el rendimiento en comparación con los discos de los componentes. Tiene una menor integridad que los discos de los componentes, ya que una falla en un solo disco, produce por lo general, la falla de todo el conjunto. - RAID 0—Distribuye los datos en varios discos lo cual da una mejor velocidad y alta capacidad. Todos los datos de todos los discos se perderán si un disco falla. - RAID 1—Utiliza dos discos (discos espejo), y cada uno almacena los mismos datos que el otro, de modo que los datos no se pierden si un disco falla. La capacidad total del conjunto es igual a la capacidad de un solo disco. • Sistema de archivos: - EXT4—EXT4 es el sucesor de EXT3 y brinda un mejor rendimiento ya que el sistema de archivos EXT4 puede ser compatible con volúmenes muy grandes (predeterminado). 20 Smart Storage NSS322 de Cisco para pequeños negocios - EXT3—EXT3 se utiliza comúnmente en el ambiente Linux. Los sistemas de archivos EXT3 proporcionan la integridad de un soporte de capacidad máxima de hasta 16 terabytes (TB). • Cifrar el volumen de disco: - No—No cifrar el volumen de disco (predeterminado). - Yes (Si)—Cifrar el volumen de disco utilizando una contraseña. Si elige Sí, el volumen de disco se cifra con una contraseña y proporciona un nivel adicional de seguridad contra el robo de datos en caso de que se roben los discos. La velocidad de transferencia de archivos en los volúmenes cifrados es por lo general más lenta que los volúmenes no cifrados. La contraseña de cifrado predeterminada es la contraseña de la cuenta administrador. STEP 27 Haga click en Next (Siguiente). La ventana Finish (Finalizar) muestra la configuración del servidor. STEP 28 Haga click en Start Installation (Iniciar la instalación). Comienza la inicialización del sistema y se muestra la evolución de la configuración en la pantalla. Cuando la configuración se haya completado, volverá a la ventana de Configuring the NAS (Configuración del NAS) en el Asistente de configuración. STEP 29 Desde la ventana de Configuring the NAS (Configuración del NAS), haga clic en Next (Siguiente) para continuar con Asignar una unidad de red. Se abrirá la ventana de Map Network Drive (Asignar una unidad de red). Continúe hasta Relacionar una unidad de red, página 22. Configuración del sistema con Linux o Mac OS X Use el siguiente procedimiento para configurar el dispositivo NAS usando Linux o como una opción del Asistente de configuración Mac cuando configure el dispositivo NAS usando Mac OS X. STEP 1 Conecte el dispositivo NAS a la computadora y la corriente directamente al dispositivo. Los puertos de Ethernet NAS soportan el auto-intercambio MDI/ MDI-X . STEP 2 Verifique que la dirección IP de su computadora esté configurada para la misma subred que el dispositivo NAS. Por ejemplo: 192.168.1.1. Smart Storage NSS322 de Cisco para pequeños negocios 21 STEP 3 Abra un navegador Web y escriba la dirección IP del dispositivo NAS. Por ejemplo: http://192.168.1.50:8080 Esta es la dirección IP estática si DHCP no está habilitado. Si el dispositivo NAS no tiene una dirección IP estática y si el dispositivo no es capaz de recibir una dirección IP mediante DHCP, esta será 192.168.1.50. Si el servidor DHCP en su red está habilitado, tan pronto como el servidor DHCP responda, el dispositivo NAS aceptará una dirección IP incluso si la dirección IP estática está asignada. STEP 4 Siga las instrucciones para completar la configuración. Continúe hasta Se sugieren los siguientes pasos, página 29. 9 Relacionar una unidad de red Podrá asignar una unidad de red con las siguientes opciones: • Asignar una unidad de red desde el Asistente de configuración de Windows • Relacionar una unidad de red desde Windows • Asignar una unidad de red desde el Asistente de configuración de Mac Asignar una unidad de red desde el Asistente de configuración de Windows NOTA Si ya está en la ventana de Map Network Drive (Asignar una unidad de red) en el Asistente para la instalación, omita los pasos 1 al 4. STEP 1 Inserte el CD del producto. Se abrirá la ventana del Welcome to the Setup Wizard (Asistente de Bienvenidos a la configuración). STEP 2 Debajo de Instalación inicial, haga clic en Start (Iniciar). Se abrirá la ventana del End-User License Agreement (Contrato de licencia para el usuario final). STEP 3 Para aceptar el acuerdo de la licencia de usuario final, marque la casilla de I accept this agreement (acepto) de este acuerdo y haga click en Next (Siguiente). Se abrirá la ventana del First Time Installation Wizard (Asistente para la instalación inicial). Haga click en Next (Siguiente). STEP 4 Haga clic en Skip (Omitir) hasta llegar a la ventana de Map Network Drive (Asignar una unidad de red). STEP 5 Desde la ventana Map Network Drive (Asignar una unidad de red), haga clic en Next (Siguiente) para empezar a asignar su 22 Smart Storage NSS322 de Cisco para pequeños negocios STEP 6 STEP 7 STEP 8 STEP 9 STEP 10 STEP 11 STEP 12 unidad de red. La ventana Discovering the NAS (Reconocimiento del NAS) se abrirá y el Asistente para la instalación inicial buscará sus dispositivos NAS inicializados. Cuando el NAS inicializado se encuentra, haga click en Next (Siguiente). Se abrirá la ventana de la Select the NAS Device (Seleccione el dispositivo NAS). Desde la lista desplegable, seleccione el dispositivo NAS que desea asignar como una unidad de red. Haga click en Next (Siguiente). Se abrirá la ventana Mapping Drives (Asignación de unidades). Desde la lista desplegable, seleccione un tipo de carpeta y seleccione una letra de unidad que se relacionará. Los tipos de carpetas son: • Public (Público)—Recursos compartidos de la red para compartir archivos (predeterminado). • Usb (USB)—Recursos compartidos de la red con función de copia de datos utilizando los puertos USB. • Web—Recursos compartidos de la red para el servidor Web. • Download (Descarga)—Recursos compartidos de la red para la estación de descarga. • Multimedia—Recursos compartidos de la red para estación de multimedia. • Network Recycle Bin 1 (Papelera de reciclaje en red 1)— Papelera de reciclaje compartida en red. Desde la ventana de inicio de sesión, escriba el nombre de usuario y la contraseña de la cuenta administrador. Haga click en Next (Siguiente). Se abrirá la ventana de Asignación completada. Haga click en More (Más) para relacionar otra unidad o haga click en Next (Siguiente) para continuar a la instalación de utilidad del cliente. Ver Instalación de la utilidad de cliente para Windows, página 25. Relacionar una unidad de red desde Windows NOTA Si está utilizando Windows Vista, puede recibir una advertencia de seguridad y tendrá que deshabilitar temporalmente cualquier software de seguridad de su computadora. STEP 1 Desde el escritorio de Windows, haga click en el icono My Computer (Mi PC) para abrir Mi PC. STEP 2 Seleccione Tools (Herramientas)> Map Network Drive (relacionar unidad de red). Se abrirá la ventana de Map Network Drive (Asignar una unidad de red). STEP 3 Desde la lista desplegable, seleccione la letra de la unidad a ser relacionada. Smart Storage NSS322 de Cisco para pequeños negocios 23 STEP 4 En el campo Carpeta, escriba el nombre del recurso compartido que desea relacionar. Por ejemplo: \\<NAS dirección IP>\<nombre del recurso compartido> STEP 5 Haga click en OK (Aceptar). STEP 6 Haga click en Finish (Finalizar). NOTA Si se le pide que escriba un nombre de usuario y contraseña para la autenticación, escriba el nombre de usuario y contraseña del administrador. STEP 7 Abra el Explorador de Windows para ver y utilizar el recurso compartido de red como una unidad local. Asignar una unidad de red desde el Asistente de configuración de Mac STEP 1 Inserte el CD del producto. STEP 2 Haga doble clic en el ícono del CD en el escritorio para ver el contenido en Finder. STEP 3 Desde la carpeta …\MAC\, haga doble clic en CISCO_NSSCD_V....dmg. STEP 4 Desde la carpeta..\Ejecución automática\, haga doble clic en AutoRun (Ejecución automática) para iniciar el Asistente de configuración. STEP 5 Debajo de Instalación inicial, haga clic en Start (Iniciar). Se abrirá la ventana del The End-User License Agreement (Contrato de licencia para el usuario final). STEP 6 Para aceptar el acuerdo de la licencia de usuario final, marque la casilla de I accept this agreement (acepto) de este acuerdo y haga click en Next (Siguiente). Se abrirá la ventana del First Time Installation Wizard (Asistente para la instalación inicial). Haga click en Next (Siguiente). STEP 7 Haga clic en Skip (Omitir) hasta llegar a la ventana de Map Network Drive (Asignar una unidad de red). STEP 8 Desde la ventana Map Network Drive (Asignar una unidad de red), haga clic en Next (Siguiente) para empezar a asignar su unidad de red. La ventana Discovering the NAS (Reconocimiento del NAS) se abrirá y el Asistente para la instalación inicial buscará sus dispositivos NAS inicializados. STEP 9 Cuando el NAS inicializado se encuentra, haga click en Next (Siguiente). Se abrirá la ventana de la Seleccione el dispositivo NAS. 24 Smart Storage NSS322 de Cisco para pequeños negocios STEP 10 Desde la lista desplegable, seleccione el dispositivo NAS que STEP 11 STEP 12 STEP 13 STEP 14 STEP 15 10 desea asignar como una unidad de red. Haga click en Next (Siguiente). Se abrirá la ventana Conectándose al servidor. Desde las listas desplegables, seleccione un tipo de carpeta y haga clic en OK (Aceptar). Los tipos de carpetas son: • Public (Público)—Recursos compartidos de la red para compartir archivos (predeterminado). • Usb (USB)—Recursos compartidos de la red con función de copia de datos utilizando los puertos USB. • Web—Recursos compartidos de la red para el servidor Web. • Download (Descarga)—Recursos compartidos de la red para la estación de descarga. • Multimedia—Recursos compartidos de la red para estación de multimedia. • Network Recycle Bin 1 (Papelera de reciclaje en red 1)— Papelera de reciclaje compartida en red. Desde la ventana de inicio de sesión, escriba el nombre de usuario y la contraseña de la cuenta administrador del dispositivo NAS. Haga click en Next (Siguiente). Se abrirá la ventana de Mapping Success (Asignación completada). Haga click en More (Más) para relacionar otra unidad o haga click en Next (Siguiente) para continuar a la instalación de utilidad del cliente. Ver Instalación de la Utilidad de cliente para Mac, página 27. Instalación de la utilidad de cliente para Windows La instalación de la utilidad de cliente, o de la herramienta de descubrimiento es opcional. La herramienta de descubrimiento de NSS proporciona funciones para realizar búsquedas, configurar y administrar los dispositivos NAS. NOTA Si recibe advertencias de firewall de Windows durante este proceso, puede ser necesario permitir a la herramienta de descubrimiento NSS para desbloquear la configuración del firewall. Smart Storage NSS322 de Cisco para pequeños negocios 25 Desde las ventanas Herramienta de descubrimiento NSS, usted tiene las siguientes opciones: • Instalación de la Herramienta • Ejecución de la Herramienta desde el CD • Eliminar la Herramienta Instalación de la Herramienta Cuando se instala en la computadora, la herramienta de descubrimiento de NSS actúa como una herramienta de detección independiente. Si tiene muchos dispositivos en su red, la herramienta de descubrimiento de NSS detecta los dispositivos NAS que se han inicializado y sin inicializar. STEP 1 Inserte el CD del producto. Se abrirá la ventana del Welcome to the Setup Wizard (Asistente de Bienvenidos a la configuración). STEP 2 En la esquina inferior derecha de la ventana, haga clic en el enlace STEP 3 STEP 4 STEP 5 STEP 6 STEP 7 de Install NSS Discovery Tool (Instalar la Herramienta de descubrimiento NSS). Se abrirá la ventana Welcome to the NSS Discovery Tool Setup (Bienvenido a la Configuración de la Herramienta de descubrimiento NSS). Haga click en Next (Siguiente). Seleccione los componentes a instalar de las opciones siguientes: • Accesos directos del escritorio • Accesos directos de inicio rápido Haga click en Next (Siguiente). Se abrirá la ventana de Choose Install Location (Elija la ubicación de la instalación). Haga clic en Install (Instalar) para efectuar la instalación en una carpeta predeterminada o haga clic en Browse (Examinar) para efectuar la instalación en otra carpeta. Cuando se abra la ventana Completando el Asistente para la instalación de la Herramienta de descubrimiento NSS, haga clic en Finish (Finalizar). Ejecución de la Herramienta desde el CD STEP 1 Inserte el CD del producto. Se abrirá la ventana del Asistente de Bienvenidos a la configuración. STEP 2 Debajo de Instalación inicial, haga clic en Start (Iniciar). Se abrirá la ventana del Contrato de licencia para el usuario final. STEP 3 Para aceptar el acuerdo de la licencia de usuario final, marque la casilla de I accept this agreement (acepto) de este acuerdo y haga click en Next (Siguiente). Se abrirá la ventana del First Time Installation Wizard (Asistente para la instalación inicial). Haga click en Next (Siguiente). STEP 4 Haga clic en Skip (Omitir) hasta llegar a la ventana de Client Utility Installation (Instalación de la utilidad del cliente). 26 Smart Storage NSS322 de Cisco para pequeños negocios STEP 5 Haga click en Next (Siguiente). Se abrirá la ventana de la NSS Discovery Tool (Herramienta de descubrimiento NSS). STEP 6 Haga clic en Install (Instalar) y siga las instrucciones. Se abrirá la ventana NSS Discovery Tool Setup (Configuración de la Herramienta de descubrimiento NSS) y mostrará una lista con los dispositivos NAS inicializados en su red. Desde esta ventana, puede conectar, configurar o ver los detalles de los dispositivos enumerados. STEP 7 Haga clic en Finish (Finalizar) para cerrar la herramienta. Eliminar la Herramienta STEP 1 Inserte el CD del producto. Se abrirá la ventana del Welcome to the Setup Wizard (Asistente de Bienvenidos a la configuración). STEP 2 Debajo de Instalación inicial, haga clic en Start (Iniciar). Se abrirá STEP 3 STEP 4 STEP 5 STEP 6 STEP 7 STEP 8 11 la ventana del End-User License Agreement (Contrato de licencia para el usuario final). Para aceptar el acuerdo de la licencia de usuario final, marque la casilla de I accept this agreement (acepto) de este acuerdo y haga click en Next (Siguiente). Se abrirá la ventana del First Time Installation (Asistente para la instalación inicial). Haga click en Next (Siguiente). Haga clic en Skip (Omitir) hasta llegar a la ventana de Client Utility Installation (Instalación de la utilidad del cliente). Haga click en Next (Siguiente). Se abrirá la ventana de la NSS Discovery Tool (Herramienta de descubrimiento NSS). Haga click en Remove (Eliminar). Se abrirá la ventana Welcome to the NSS Discovery Tool Uninstall (Bienvenido a la Desinstalación de la Herramienta de descubrimiento NSS). Haga click en Next (Siguiente). Haga clic en Uninstall (Desinstalar). Cuando se abra la ventana Completing the NSS Discovery Tool Uninstall Wizard (Completando el Asistente para la desinstalación de la Herramienta de descubrimiento NSS), haga clic en Finish (Finalizar). Instalación de la Utilidad de cliente para Mac La instalación de la utilidad de cliente, o de la herramienta de descubrimiento es opcional. La herramienta de descubrimiento de NSS proporciona funciones para realizar búsquedas, configurar y administrar los dispositivos NAS. Smart Storage NSS322 de Cisco para pequeños negocios 27 Para instalar la Herramienta de descubrimiento NSS para Mac: STEP 1 Inserte el CD del producto. STEP 2 Haga doble clic en el ícono del CD en el escritorio para ver el contenido en Finder. STEP 3 Desde la carpeta …\MAC\, haga doble clic en CISCO_NSSCD_V....dmg. STEP 4 Desde la carpeta..\Ejecución automática\, haga doble clic en AutoRun (Ejecución automática) para iniciar el Asistente de configuración. STEP 5 En la esquina inferior derecha de la ventana, haga clic en el enlace de Install NSS Discovery Tool (Instalar la Herramienta de descubrimiento NSS). Se abrirá la ventana Welcome to the NSS Discovery Tool Setup (Bienvenido a la Configuración de la Herramienta de descubrimiento NSS). STEP 6 Se abrirá la ventana del End-User License Agreement (Contrato de licencia para el usuario final). Haga clic en Agree (Acepto) para aceptar este acuerdo. STEP 7 Haga doble clic en NSS Discovery Tool (Herramienta de descubrimiento NSS) para iniciar el software. Se abrirá la ventana de la NSS Discovery Tool (Herramienta de descubrimiento NSS). Desde esta ventana, puede conectar, configurar o ver los detalles de los dispositivos enumerados. STEP 8 7. Haga click en Exit (Salir) para cerrar la herramienta. 13 12 Acceso a la GUI de administración mediante un navegador Web STEP 1 Abra un navegador Web y escriba la dirección IP del dispositivo NAS. Es importante incluir el puerto 8080 después de la dirección IP. Por ejemplo: http://<dirección IP del NAS>:8080 STEP 2 Cuando se abra la ventana de inicio de sesión, escriba el nombre de usuario y la contraseña del administrador. 28 Smart Storage NSS322 de Cisco para pequeños negocios Para obtener más información acerca de las aplicaciones, Idiomas, y el Inicio de sesión SSL, consulte la Cisco Small Business NSS300 Series Smart Storage Administration Guide (Guía de administración de la serie NSS300 de Smart Storage para pequeñas empresas de Cisco). 14 Se sugieren los siguientes pasos Felicidades, usted está listo para comenzar a utilizar su dispositivo NAS. Considere tomar algunos de los siguientes pasos: Servicios de configuración Si configura algún servicio, como red, archivo, multimedia o servidor web, necesitará establecer la configuración detallada para los servicios de las correspondientes ventanas de administración. Por ejemplo, en el menú de aplicaciones, puede configurar lo siguiente: • Web File Manager (Administrador de archivos de red)—Cuando se habilita, podrá acceder a los archivos en el dispositivo NAS mediante un navegador web. • Multimedia Station (Estación multimedia)—Desde el NAS, puede compartir fotos, música o archivos de vídeo a través de la red. • Download Station (Estación de descargas)—Es compatible con descargas HTTP y FTP. • iTunes Service (Servicio iTunes)—Cuando se habilita, puede encontrar, navegar y reproducir todos los archivos de música del dispositivo NAS en los equipos conectados a la red, a través de iTunes. Ajustar el respaldo Desde el menú de respaldo puede configurar lo siguiente: • External Drive (Unidad externa)—Respaldar la unidad local a un dispositivo de almacenamiento externo. Puede respaldar inmediatamente, programar una fecha y hora para ejecutar el respaldo o programar un respaldo automático. • USB One Touch Copy (Copia USB de un solo paso)—Configure el botón de copia USB de un solo paso para copiar hacia y/o desde una unidad externa de USB. • Remote Replication (Replicación remota)—Respalde los archivos en el NAS a otro servidor NAS o rsync a través de LAN o Internet. Smart Storage NSS322 de Cisco para pequeños negocios 29 • Mozy Online Backup (Copia de seguridad en línea Mozy)—Las copias de seguridad de Mozy en los dispositivos Smart Storage de Cisco ofrece a los pequeños negocios una solución segura de recuperación ante desastres de nivel empresarial para sus datos importantes. Configurar los recursos compartidos de la red Desde el menú de recursos compartidos de la red puede configurar lo siguiente: • Share Folders (Carpetas compartidas)—Cree carpetas compartidas en el NAS y edite los derechos de acceso de los usuarios y grupos de usuarios para estas carpetas compartidas. • Quota (Cuota)—Habilite la configuración de la cuota para todos los usuarios y especifique el tamaño de la cuota que se les permite utilizar en cada volumen de disco del NAS. Configuración del Acceso remoto de Access Now de Cisco Access Now de Cisco es la manera segura y fácil de acceder y administrar sus dispositivos Smart Storage desde su navegador web desde cualquier lugar y en cualquier momento. Para obtener más información, consulte la Cisco Small Business NSS300 Series Smart Storage Administration Guide (Guía de administración de la serie NSS300 de Smart Storage para pequeñas empresas de Cisco). 15 Restablecer ajuste de redes y contraseña: Puede restablecer la configuración de red y la contraseña de su dispositivo NAS utilizando el botón de reinicio situado en el panel posterior. Para realizar este proceso, el dispositivo NAS debe estar encendido. Utilizando un clip, pulse el botón de reinicio durante 3 segundos, hasta que se oiga un bip. Los siguientes ajustes se restablecen a los predeterminados: • Contraseña de administración del sistema: admin (administración) • Ajuste de Redes: 30 – Obtener la configuración de TCP / IP automáticamente mediante DHCP – Deshabilitar Jumbo Frame – Puerto de administración del sistema - 8080 Smart Storage NSS322 de Cisco para pequeños negocios • Herramientas del Sistema: Configuración de los filtros IP - Permitir todas las conexiones 16 Módulo de interruptor en línea El módulo de conmutador cerrado CC se ofrece en línea para los clientes que deseen disponer de un medio conveniente para desconectar el dispositivo durante la inactividad prolongada. El módulo de conmutación se proporciona en cumplimiento con los requisitos de la Comisión de la Unión Europea el Reglamento no. 1275/2008. El dispositivo también es completamente funcional sin el módulo de conmutación al conectar el adaptador de corriente eléctrica. directamente en el dispositivo. Sin embargo, el módulo de conmutación debe ser utilizado para cumplir con la normativa de la Unión Europea. Para utilizar el módulo de conmutación en línea para que se apague el dispositivo NAS, primero debe presionar el botón de encendido del panel frontal para apagar el NAS. Espere a que el dispositivo se apague por completo antes de conectar y usar el módulo de conmutación en línea. El no hacerlo puede resultar en la pérdida de datos. Smart Storage NSS322 de Cisco para pequeños negocios 31 17 Hierüber aufrufbar Kundendienst Cisco Small Business Support Community www.cisco.com/go/smallbizhelp Technischer OnlineKundendienst und Dokumente (Anmeldung erforderlich) www.cisco.com/support Kontakte des telefonischen Kundendienstes www.cisco.com/en/US/support/tsd_cisco_ small_business_support_center_contacts.html Software-Downloads (Anmeldung erforderlich) Rufen Sie tools.cisco.com/support/downloads auf; geben sie die Modellnummer im Software-Download-Suche-Feld ein. Produktressourcen NSS322 Smart Storage www.cisco.com/go/smallbizsmartstorage (Datenblätter, Firmware, Administrationsanleitung, Häufig gestellte Fragen, Anwendungshinweise, Freigabevermerke, Liste zugelassener Händler, Richtlinienübereinstimmung und Sicherheitsinformationen) Zusätzliche PKG-Anwendungen www.cisco.com/go/storage-apps Cisco Small Business Cisco-Partnerzentrale für kleine Unternehmen (Partneranmeldung erforderlich) www.cisco.com/web/partners/sell/smb Cisco Small Business Startseite www.cisco.com/smallbusiness Marktplatz www.cisco.com/go/marketplace 32 Smart Storage NSS322 de Cisco para pequeños negocios Smart Storage NSS322 de Cisco para pequeños negocios 33 Américas de la Sede Cisco Systems, Inc. 170 West Tasman Drive San Jose, CA 95134-1706 USA www.cisco.com Soporte para pequeños negocios, Global: www.cisco.com/ go/sbsc Cisco y el logotipo de Cisco son marcas comerciales de Cisco Systems, Inc. o de sus afiliados en los Estados Unidos y en otros países. En www.cisco.com/go/trademarks podrá encontrar una lista de las marcas comerciales de Cisco. Las marcas comerciales de terceros mencionados son propiedad de sus respectivos dueños. El uso de la palabra socio no implica una relación de sociedad entre Cisco y otras empresas. (1005R) © 2011 Cisco Systems, Inc. Todos los derechos reservados. 78-19364-02